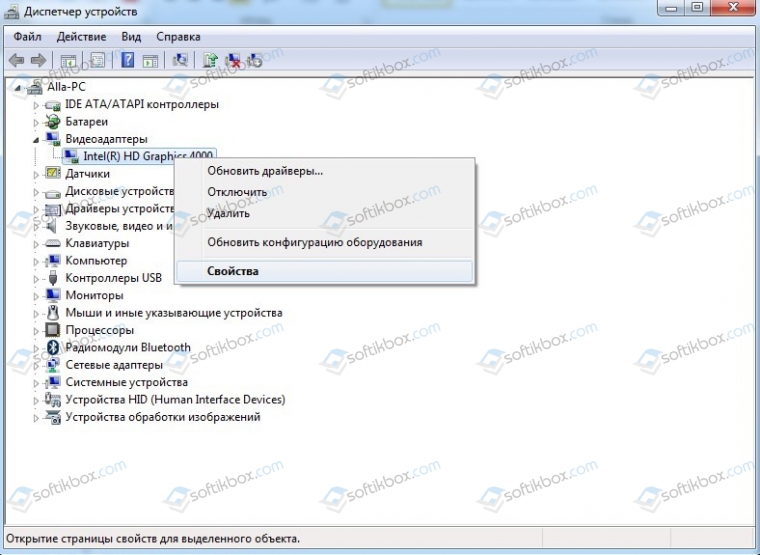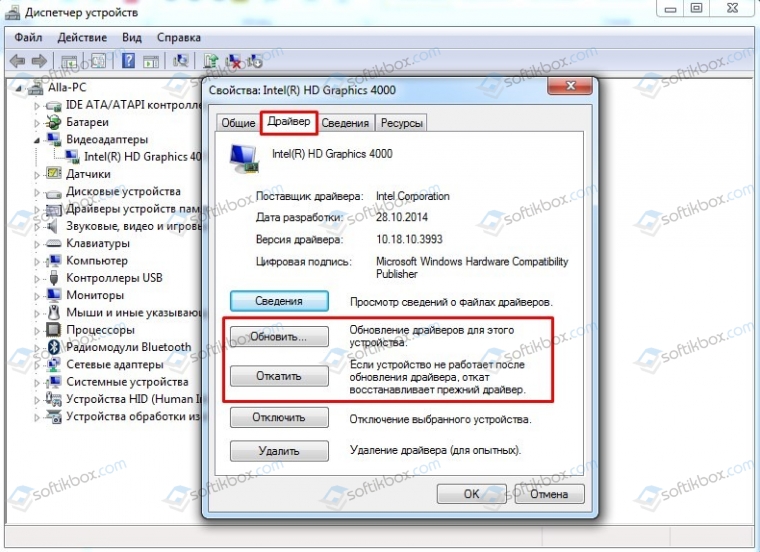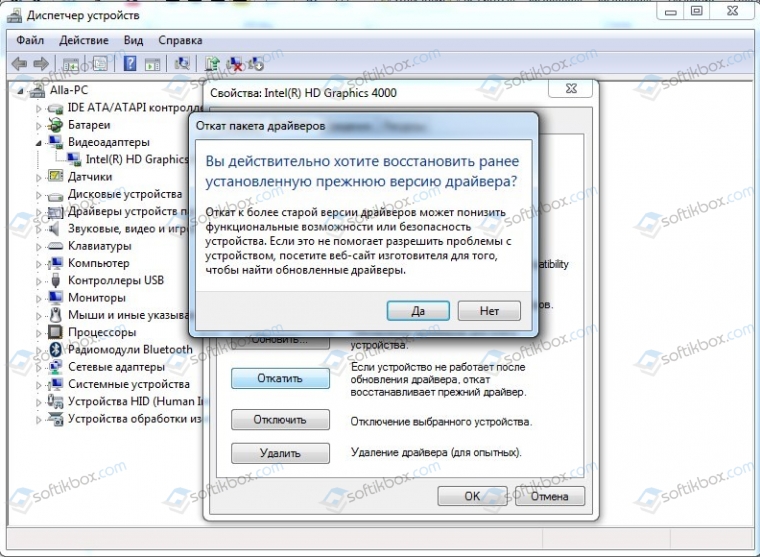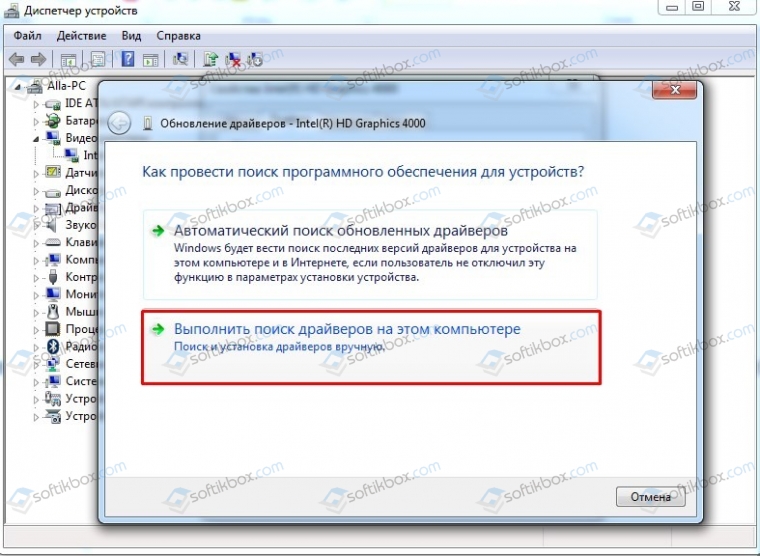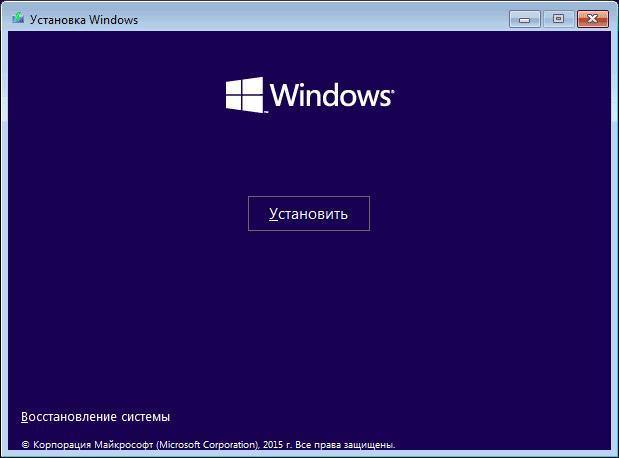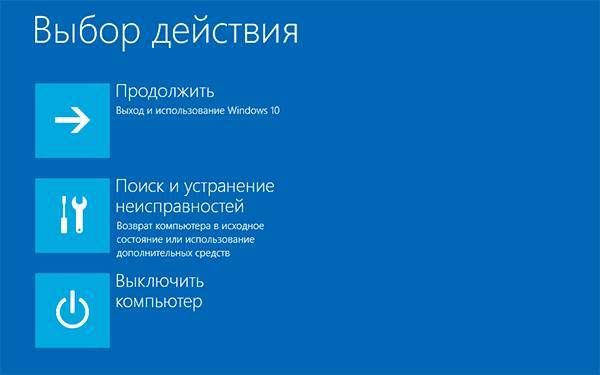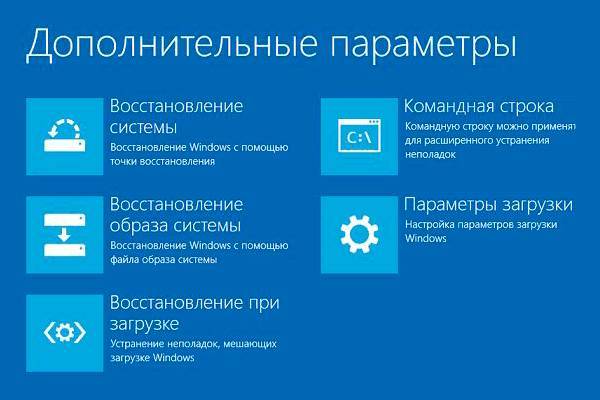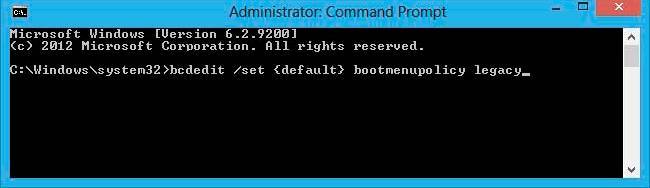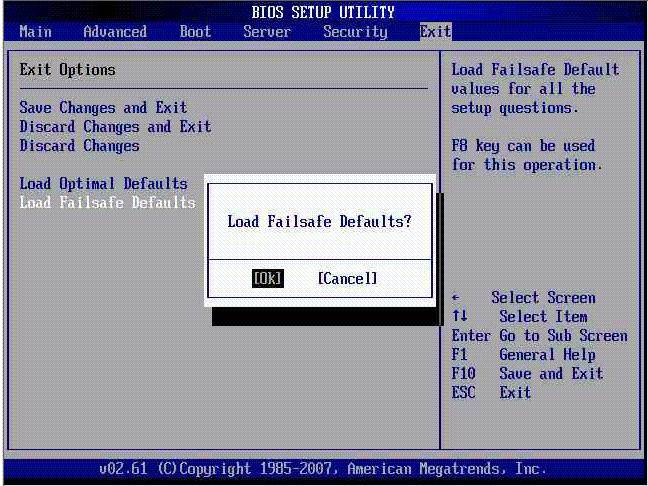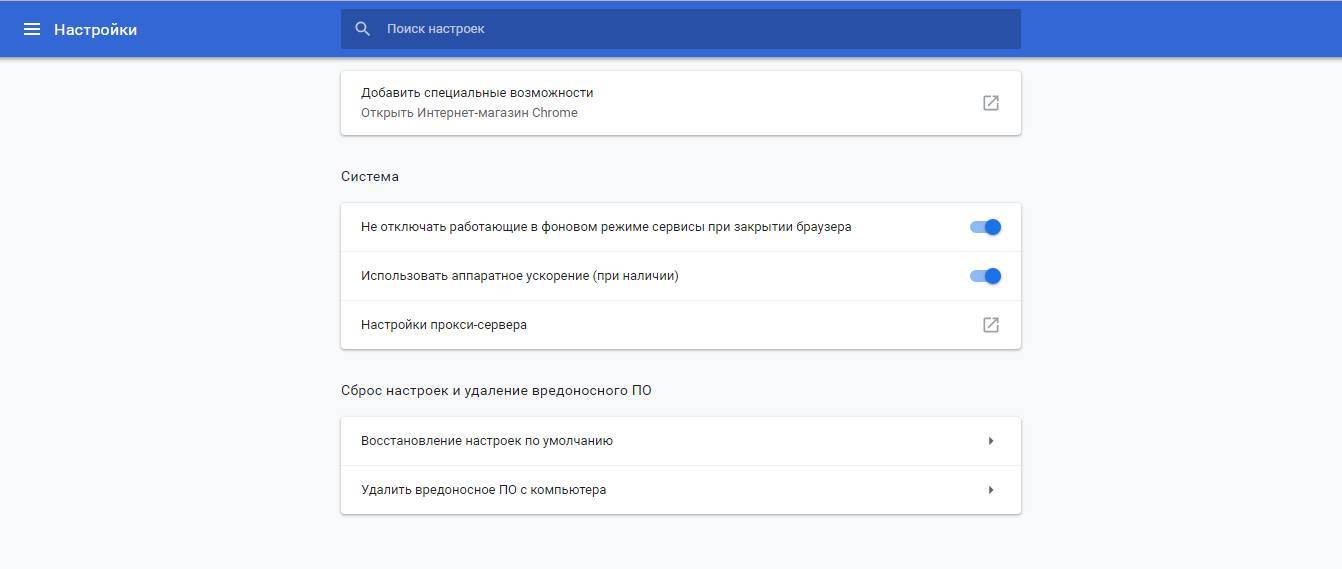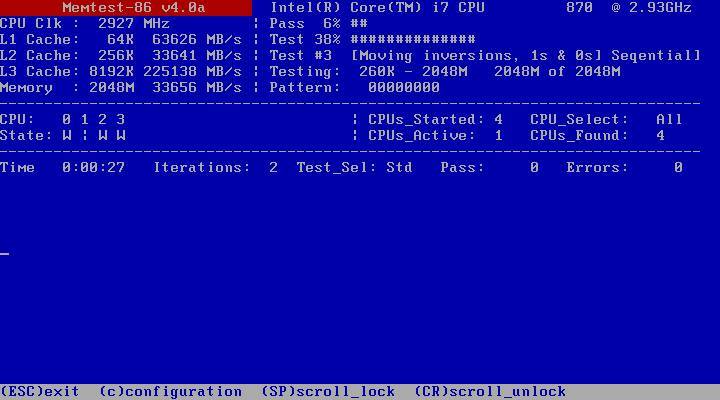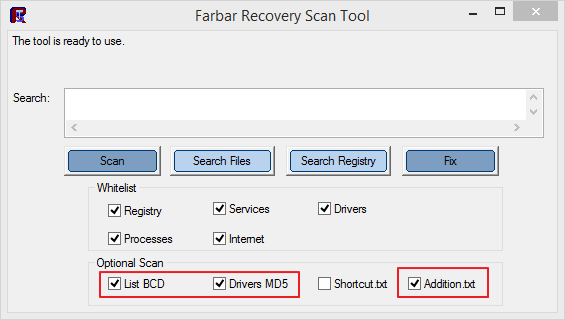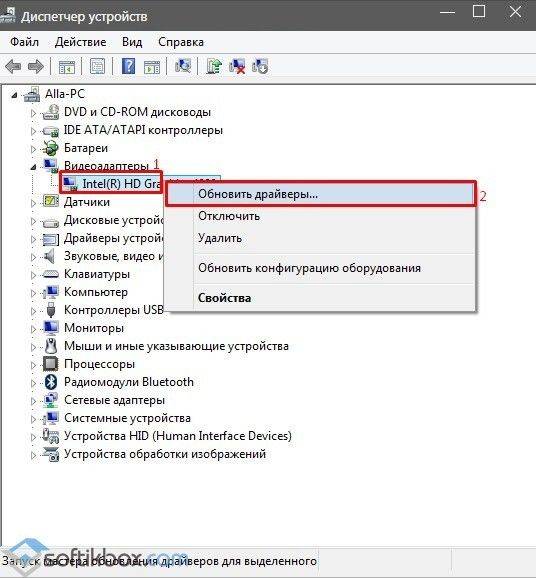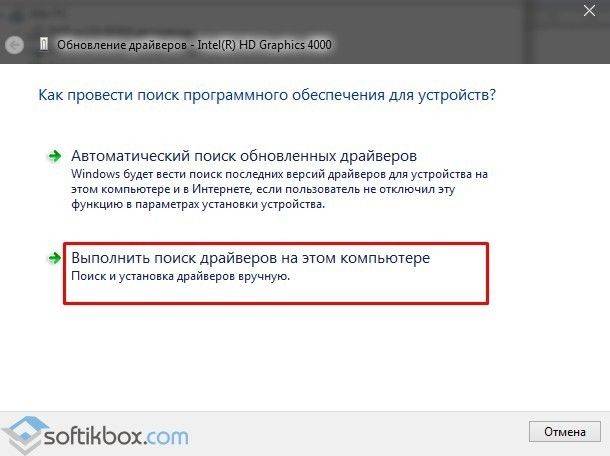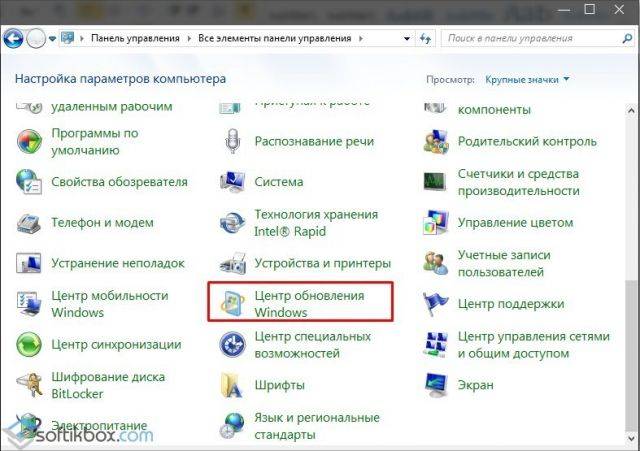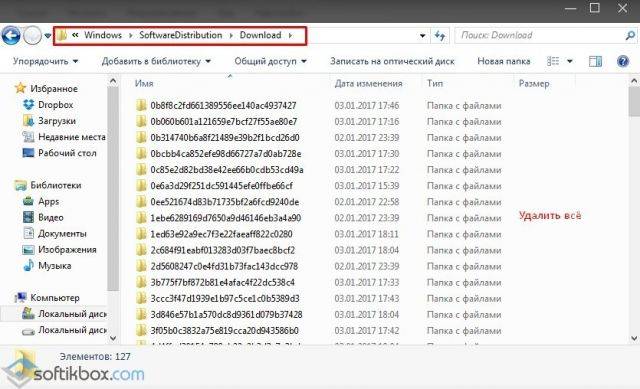Ошибка fltMgr.sys на синем экране смерти появляется в Windows 10 из-за неисправного оборудования или поврежденных драйверов на компьютере. Сам файл Filter Manager file (fltmgr.sys) отвечает за хранение файлов драйверов, чтобы они оставались на своих местах. Как только мы заменим оборудование, добавим к примеру ОЗУ, то может выскочить ошибка на синем экране и указанием на файл fltMgr.sys. Сама планка ОЗУ может быть не рабочей или сами слоты на ПК забиты пылью, или подгоревшими. Это всего лишь пример с ОЗУ, это может быть и с любым другим оборудованием, к примеру принтером, USB-флешкой и т.п. Это своего рода отказ работы между оборудованием и компьютером. В этой инструкции о том, как исправить ошибку fltMgr.sys на синем экране Windows 10.
Как исправить ошибку fltMgr.sys
Перед исправлением ниже способами, запустите центр обновления Windows и обновитесь. Извлеките все оборудование из USB-портов компьютера (флешки, принтер, наушники) и перезагрузитесь. Также, попробуйте загрузиться в безопасном режиме, это исключит загрузку лишних драйверов и служб. Если кому интересно, сам файл fltMgr.sys находится по пути C:WindowsSystem32drivers.
1. Проверка оборудования и драйвера
Если вы недавно что-то делали с оборудованием (меняли, добавляли), то на вашем компьютере установлены неправильные драйверы или установлено неисправное оборудование. Удалите его и попробуйте заменить на старое или другое. Если синий экран все еще появляется, это означает, что аппаратное обеспечение работает нормально, и проблема может крыться в драйверах для этого оборудования.
Нажмите Win+R и введите devmgmt. msc, чтобы быстро открыть диспетчер устройств. В диспетчере устройств щелкните правой кнопкой мыши по устройству и выберите «Обновить драйвер«. Сделайте это для всего оборудования в диспетчере устройств, чтобы максимально выявить или исключить проблему в драйвере.
2 Отключить антивирус
Иногда бывают случаи, когда сторонний или встроенный антивирус могут найти вирус в файлах драйвера и из-за этого отключается оборудование, что приводит к ошибке fltMgr.sys на синем экране. Также может быть, что вы пытаетесь установить драйвер, который скачали со стороннего источника и антивирус блокирует часть установочных файлов. В этом случае, вы не должны отключать антивирус, а перейти на официальный сайт производителя и скачать последнюю версию драйвера. Известный антивирус, который вызывает ошибку fltMgr.sys — это ESET. Отключите на время его или сторонний антивирус, проверьте, вызывает ли это ошибку.
3. Проверка системных файлов и битых секторов
Иногда системные файлы могут быть повреждены или отсутствовать в системе Windows, и по этой причине вы можете сталкиваться с различными ошибками. Также, если на диске есть битый сектор в промежутки отвечающим за работу системы и оборудования, то может появится ошибка fltMgr.sys.
Откройте командную строку от имени админа и выполните 3 команды по очереди, дожидаясь окончание процесса после каждой:
chkdsk C: /f /r /xsfc /scannowDISM /ONLINE /CLEANUP-IMAGE /RESTOREHEALTH
Смотрите еще:
- Что за файл Hiberfil.sys и как Удалить его в Windows 10, 7
- Ошибка win32kfull.sys на синем экране в Windows 10
- Как исправить ошибку dxgmms1.sys на синем экране
- Исправить ошибку Tcpip.sys синего экрана
- Ошибка dxgmms2.sys на синем экране Windows 10
[ Telegram | Поддержать ]
29.02.2020
Просмотров: 6278
Синий экран смерти с указанием на файл fltMgr.sys в Windows 10 появляется достаточно часто по причине неисправности оборудования или при повреждении системных файлов и драйверов. Поскольку сам файл Filter Manager file (fltmgr.sys) отвечает за хранение файлов драйверов, то с этим у пользователя возникают трудности. Ведь достаточно часто оборудование перестает исправно работать по техничным причинам, к примеру, контакты ОЗУ забились пылью и т д, а пользователь ищет неисправность в драйверах. Поэтому для того, чтобы исправить синий экран смерти fltMgr.sys в Windows 10, предлагаем рассмотреть следующие способы.
Читайте также: Методы исправления ошибки 0x000000F5: FLTMGR FILE SYSTEM на Windows 7
Способы исправления ошибки fltMgr.sys на Windows 10
Прежде, чем выполнять какие-либо действия на Windows 10, стоит убедиться, что система полностью обновлена и не требует установки дополнительных пакетов. Если с обновлением все в порядке, то нужно отключить от ПК все USB устройства, оставив только мышку и клавиатуру. Принтеры, сканеры и прочие устройства нужно отключить и запустить Windows. Если система загрузилась без проблем, то ошибка была вызвана одним из устройств. Нужно по очереди подключать к ПК устройства и проверять, какое дало сбой. Далее нужно открыть «Диспетчер устройств» (Win+R, devmgmt.msc) и найти в древовидном меню нужную ветку. Нажимаем на названии устройства правой кнопкой мыши и выбираем «Свойства».
Появится небольшое окно. Переходим во вкладку «Драйвер» и нажимаем на кнопке «Откатить» или «Обновить».
Если вы устанавливали какой-то софт или выполняли обновление операционной системы, то драйвера нужно откатить.
Если вы ничего не инсталлировали, то стоит выполнить обновление программного обеспечения. Для этого выбираем «Выполнить поиск драйверов на этом компьютере».
Далее указываем путь к драйверу. Драйвер нужно загружать только с официального сайта производителя оборудования. После установки драйверов нужно перезагрузить систему, чтобы изменения вступили в силу.
Поскольку для Windows 10 многие производители старого оборудования не потрудились выпустить драйвера, то, достаточно часто юзеры устанавливают драйвера в режиме совместимости. Антивирус может «жаловаться» на такие файлы. Поэтому рекомендуем на время отключить стандартный защитник и перезапустить систему. Если ошибка исчезла, то нужно определить, какой файл блокирует антивирус. Для этого необходимо выполнить чистый запуск Windows 10 без драйверов стороннего производителя. Далее, по очереди, нужно включать драйвера для устройств и запускать ПК. Так вы определите, что конкретно сбоит.
Также ошибка fltmgr.sys на синем экране может появляться из-за повреждения системных файлов и носителя. Рекомендуем запустить командную строку с правами Администратора и ввести такие команды:
- chkdsk C: /f /r /x – команда для поиска ошибок на жестком диске;
- sfc /scannow – проверка Windows на целостность системных файлов;
- DISM /ONLINE /CLEANUP-IMAGE /RESTOREHEALTH – проверка образа системы и его развертывания.
Все команды нужно выполнять отдельно. Если утилиты не обнаружили ошибок, то рекомендуем выполнить откат системы до более раннего состояния, а также провести полную диагностику установленного оборудования.
Файл диспетчера фильтров или fltmgr.sys отвечает за то, чтобы все файлы, хранящиеся на жестком диске пользователя, оставались на своих местах. Ошибка «Синего экрана» ИСКЛЮЧЕНИЕ ОБСЛУЖИВАНИЯ СИСТЕМЫ ( fltmgr .sys) вызвана ошибкой в драйвере, отвечающем за обеспечение связи между оборудованием и компьютером. Это означает, что этот драйвер обеспечивает прямой доступ к внутреннему оборудованию из самого ЦП. Для тех, кому интересно, fltmgr.sys находится в C: Windows System32 drivers.

Много раз, BSOD происходит из-за ошибки в этом файле, как упомянуто выше. Но бывают случаи, когда вы не можете войти в свой компьютер после перезагрузки из-за этой ошибки. Итак, мы рассмотрим и этот сценарий.
SYSTEM_SERVICE_EXCEPTION (fltmgr.sys) Ошибка синего экрана
Мы рассмотрим четыре основных метода, с помощью которых мы будем пытаться решить проблемы. Тем не менее, всегда рекомендуется создать точку восстановления системы на вашем компьютере. Кроме того, для выполнения всех этих исправлений мы рекомендуем сначала загрузиться в безопасном режиме. После загрузки в безопасный режим выполните следующие действия один за другим.

1] Запустите Центр обновления Windows
Поскольку источником этого файла fltmgr.sys является Microsoft; Возможно, вы захотите запустить Центр обновления Windows и посмотреть, решит ли он проблему.
2] Запустите sfc/scannow
Теперь нажмите кнопку WINKEY + X или щелкните правой кнопкой мыши кнопку «Пуск» и нажмите Командная строка (Admin) или просто найдите cmd . в окне поиска Cortana щелкните правой кнопкой мыши значок командной строки и выберите Запуск от имени администратора. Нажмите Да , чтобы получить приглашение UAC или Контроль учетных записей пользователей. Затем окно командной строки будет наконец открыто.
После этого введите следующую команду:
sfc/scannow
Затем нажмите Enter.
Пусть он проверит весь диск на наличие ошибок, а затем перезагрузит ваш компьютер, чтобы проверить, не устранил ли он синий экран смерти.
3] Запустите средство устранения неполадок синего экрана
Вы также можете запустить средство устранения неполадок синего экрана. Встроенный инструмент устранения неполадок прост в запуске и автоматически исправляет BSOD. Онлайновое средство устранения неполадок «синий экран» Windows 10 от Microsoft – это мастер, призванный помочь начинающим пользователям исправить ошибки Stop. Он предлагает полезные ссылки по пути.
4] Проверка оборудования на наличие физических проблем
Иногда неисправное оборудование может также привести к тому, что программный драйвер не работает должным образом. Мы рекомендуем проверять внутренние компоненты процессора на наличие проблем. Эти проблемы возникают не только в случае физического повреждения устройства, но также из-за колебаний напряжения и коротких замыканий.
Вы также можете запустить ChkDsk. Вы можете запустить следующую команду, чтобы проверить и исправить ошибки диска на вашем диске C:
chkdsk c:/f/r
Всего наилучшего!
Привет, друзья. В этой статье будем разбираться с ошибкой на синем экране смерти System Thread Exception Not Handled в Windows 10. Ошибка может как быть легкоустранимой, так и нести нам совсем не благую весть о состоянии Windows 10 или нашего компьютерного устройства. Ниже рассмотрим основные причины, которые могут вызывать появление этой ошибки. И поговорим о способах устранения этих причин.
Ошибка System Thread Exception Not Handled в Windows 10
Итак, друзья, синий экран смерти с ошибкой System Thread Exception Not Handled в Windows 10. Часто появляется при включении или выходе из сна компьютера, но также может возникать и внезапно при работе компьютера. В ряде случаев после возникновения этой ошибки компьютер перезапускается и продолжает нормальную работу, но ошибка может выскочить впредь. А в ряде случаев эта ошибка сопровождается циклическим перезапуском компьютера, стопорением на экране смерти и, соответственно, невозможностью работы Windows 10. Переводится эта ошибка как «необрабатываемое исключение потока системы». Означает критический системный сбой вследствие:
-
Повреждения важных для работы Windows 10 системных файлов;
-
Проблем с драйверами устройств компьютера;
-
Повреждения жёсткого диска;
-
Скопления хлама в оперативной памяти;
-
Ошибок оперативной памяти;
-
Аппаратных неполадок прочих комплектующих компьютера;
-
Наличия проблем в BIOS.
И ещё синий экран смерти с разными ошибками, в том числе с рассматриваемой, может появляться в инсайдерских сборках Windows 10 по причине проблем в самих сборках.
В части случаев для решения проблемы нам потребуется выполнить некоторые действия в работающей Windows 10. Если она не запускается, но запускается среда восстановления, попробуйте запустить систему в безопасном режиме.
Итак, что можно предпринять при возникновении синего экрана смерти с ошибкой System Thread Exception Not Handled в Windows 10?
Перезапуск компьютера
Если вы долгое время не выключали компьютер, а погружали его в сон или гибернацию, и вас при выходе из сна или гибернации появляется ошибка, просто перезагрузите Windows 10. Если компьютер долгое время не выключать, в оперативной памяти скапливается всякий хлам, который может давать о себе знать различной симптоматикой, в частности, синим экраном смерти с рассматриваемой ошибкой. Также ошибка может исчезнуть, если вы полностью отключите компьютер – завершите его работу и отключите от электросети на несколько минут. А случае с ноутбуками с отсоединяемой батареей необходимо ещё и вынуть батарею на эти несколько минут.
Восстановление целостности системных файлов
Рассматриваемая ошибка может быть следствием повреждения системных файлов Windows 10. Разного рода сбои при оперировании системными файлами могут вызвать их повреждение или уничтожение. В таком случае может помочь восстановление Windows из бэкапа или к точке восстановления, но если таковые не делались заранее, тогда необходимо прибегнуть к восстановлению целостности системных файлов.
Примечание: друзья, если у вас не получится зайти в безопасный режим даже с использованием его установочного носителя, можете попробовать восстановить целостность системных файлов вот этим способом.
Проблемы с драйверами
Синий экран смерти с ошибкой System Thread Exception Not Handled в Windows 10 может быть следствием проблем с драйверами. Файлы драйверов значимых для запуска системы устройств компьютера, как и системные файлы, могут быть повреждены или уничтожены вследствие различных сбоев. Также драйверы могут быть устаревшими или некорректными, т.е. несовместимыми с используемым устройством компьютера. Какой именно драйвер вызывает ошибку, может быть указано в скобках после самой ошибки на синем экране. Если такое указание есть, это хорошо: можете вписать название драйвера в интернет-поиск и поискать по нему информацию – это драйвер какого устройства компьютера. Дабы заполучить точное название причинного драйвера, можете воспользоваться утилитой расшифровки минидампов синего экрана смерти BlueScreenView. Ну а если причинный драйвер не установлен, не беда, будем разбираться со всеми драйверами. Как разбираться? Поэтапно:
-
Если сброс драйверов не поможет, нужно удалить и установить по новой драйвер видеокарты, он обычно не переустанавливается в процессе сброса драйверов с помощью Sysprep. Также отдельно переустановить нужно драйвера тех устройств, которые, как и видеокарта, устанавливаются по типу инсталляции программ (вебки, тачпады, принтера и т.п.). Деинсталлируем такие драйверы и устанавливаем их по новой.
Сброс или удаление драйверов и установка по новой поможет, в частности, в тех случаях, когда на какое-то устройство был установлен не его драйвер. Для упреждения установки неверных драйверов по новой, устанавливайте их с помощью упомянутой программы Snappy Driver Installer. Ну а если речь идёт о специфическом драйвере для специфического устройства, внимательно подбирайте драйвер на официальном веб-ресурсе производителя такого устройства.
Переустановка Windows 10
Если ничего из перечисленного выше не помогает, тогда остаётся только переустановить Windows 10. Если у вас запускается хотя бы среда восстановления, в качестве альтернативы полной переустановке, можете попробовать облачную переустановку, это будет менее заморочливо. Но если вам есть что терять в процессе переустановки, прежде исключите вероятность возникновения рассматриваемой ошибки из-за описываемых далее причин. Либо просто установите новую Windows 10 на другой раздел жёсткого диска, протестируйте её, чтобы исключить вероятность наличия далее рассматриваемых причин. На другой раздел диска Windows 10 с установочного носителя устанавливается как обычно, только в процессе установки мы обязательно выбираем выборочный тип установки.
И указываем местом установки новой системы раздел, отличный от того, на котором уже есть наша Windows 10.
Если на этом разделе есть ценные файлы, вызовите клавишами Shift+F10 командную строку, впишите:
explorer
Нажмите Enter и в открывшемся окошке проводника переместите файлы куда надо.
Проблемы с устройствами компьютера
Причиной ошибки System Thread Exception Not Handled в Windows 10 могут быть проблемы с какими-то устройствами компьютера – материнской платой, жёстким диском, оперативной памятью, видеокартой, блоком питания. В статье сайта «Зависание компьютера» у нас описаны проблемы, которые могут приводить к зависанию компьютера. Часть этих проблем — неполадки оперативной памяти, перегрев процессора и видеокарты, неисправности жёсткого диска и блока питания, окисление контактов — могут быть причиной синего экрана смерти с ошибкой System Thread Exception Not Handled. В этой статье вы найдёте рекомендации, что можно нам, обычным пользователям самим предпринять в случае аппаратных проблем компьютера. Далее этого – только сервисный центр или вызов компьютерного мастера на дом.
Несовместимые с Windows 10 устройства
Иногда рассматриваемая ошибка может возникать из-за несовместимых с Windows 10 устройств типа веб-камер или мышек от Microsoft или Logitech. Также ошибку могут вызывать некоторые флешки и прочие подключаемые носители информации. Запустите компьютер с отключёнными этими устройствами, и, если ошибка не будет возникать, эти устройства, соответственно, нужно будет заменить другими.
Проблемы в BIOS
Причиной ошибки System Thread Exception Not Handled в Windows 10 могут быть настройки в BIOS. Нужно сбросить настройки BIOS, т.е. загрузить оптимальные её настройки, которые были изначально. В каждой BIOS есть параметр, который отвечает за сброс настроек — Load Optimized Defaults, Load Setup Defaults, Load Fail-Safe Defaults и т.п.

Содержание
- Fltmgr.sys Синий Экран windows 10 32 x 64 bit как это можно исправить?
- Как решить проблему FltMgr.sys?
- 1 Перезагрузка компьютера
- 2 Проверяем устройства и программы на функциональность
- 3 Чистим реестр
- 4 Устраняем из Windows ошибки
- Исправить ошибку fltMgr.sys на синем экране Windows 10
- Как исправить ошибку fltMgr.sys
- 1. Проверка оборудования и драйвера
- 2 Отключить антивирус
- 3. Проверка системных файлов и битых секторов
- Ошибка Fltmgr_file_system в Windows 10
- Как исправить ошибку FLTMGR_FILE_SYSTEM BSOD
- Решение 1. Обновите Windows 10 и все ваши драйверы
- Решение 2. Временно удалите антивирусное программное обеспечение.
- Решение 3 – Войдите в безопасный режим
- Решение 4 – Выполнить сканирование CHKDSK
- Решение 5 – Используйте Восстановление системы
- Решение 6 – Выполните сброс Windows 10
- Решение 7 – Проверка на неисправное оборудование
- Как исправить синий экран смерти fltmgr.sys в Windows
- Исправления для fltmgr.sys в Windows 10 и 7
- Исправление 1: войдите в безопасный режим с загрузкой сетевых драйверов
- Исправление 2: обновите драйверы
- Исправление 3: запустите сканирование SFC
- Исправление 4. Проверьте аппаратные проблемы.
- Исправление 5: проверьте ошибки дисков
- Как исправить ошибки FltMgr.sys «Синий экран (BSOD)»
- FltMgr.sys
Fltmgr.sys Синий Экран windows 10 32 x 64 bit как это можно исправить?
Добрый день, друзья. Fltmgr sys синий экран windows 10. Сегодня мы вернёмся к теме появления синих экранов, и рассмотрим такой файл системы, как FltMgr.sys, из-за повреждения которого также часто возникает синий экран.
FltMgr.sys – является системном файлом, который применяет система Виндовс, чтобы управлять разнообразными аспектами ЖД и различных элементов вашего компьютера. Обычно подобный сбой может возникнуть, если ОС Виндовс не в состоянии прочитать или провести обработку файлов, находящихся на вашем внутреннем накопителе. Когда процесс происходит похожим образом, жесткие диски могут перестать работать и появится BSOD.
Данный файл ответственен за тем, чтобы элементы, которые находятся на ЖД, находились именно там, где должны быть. Сбой «Синий Экран» (BSOD) элемента FltMgr.sys появляется из-за ошибки в драйвере, который отвечает, чтобы связь между ПК и его устройствами работала отлично. Это значит, что данный драйвер создаёт подход к внутренним устройствам, в том числе Центрального Процессора. Для любознательных скажу, что этот элемент имеет адрес C: Windows System32 drivers.
Часто, синий экран возникает из-за сбоя в данном элементе, как я уже упомянул до этого. Также, иногда случается, что пользователь не может войти в ПК после перезагрузки. В этом случае ему желательно попробовать войти в безопасном режиме.
Как решить проблему FltMgr.sys?
Чтобы исправить подобный сбой нужно по шагам выполнить конкретные действия, которые направлены как на местное устранение ошибок, так и на более все объёмное, затрагивающее всю ОС.
Итак, когда мы начнём решать данную задачу, я очень рекомендую выполнять всякий шаг по порядку, который я указал в данном тексте. Если вы выполните данные действия, вы более быстро решите устранение различных причин появления данного сбоя.
1 Перезагрузка компьютера
Казалось бы, элементарный метод, но бывает такое, что диспетчер системы файлов не успел загрузиться полностью во время включения компьютера. Такое бывает при новом обновлении, из-за чего данный элемент прошел этот путь не до конца. Но, при любом раскладе, и если у вас появились сомнения, вам нужно элементарно перезапустить ПК. Перезагрузка позволит очистится оперативной памяти и возможно, синие экраны прекратятся. Но, если это не помогло, и BSOD опять возник из-за FltMgr.sys, то начнём другой метод.
2 Проверяем устройства и программы на функциональность
Если внутренние диски хоть немного отошли от контактных элементов, из-за этого элемент fltmgr.sys может не успеть произвести загрузку полностью. Данная ошибка может возникнуть, если вы накопитель, на котором находится система подключили полностью, а прочие не до конца. Другими словами, этот элемент не в состоянии точно прочитать прочие внутренние накопители. Отсюда, может возникнуть BSOD.
Прислушайтесь к вашему компьютеру, не слышите ли вы непонятные звуки, идущие от ОС, так как ЖД и киллеры – это единственные устройства на вашем ПК, которые движутся. Если вы подобный звук заметили, то подомное иногда значит, что ваш ЖД работает не совсем верно. Вам нужно найти то место, откуда поступает странное звучание. Это внутренний накопитель, тогда вам нужно убедиться, что он функционирует без сбоев.
Кроме устройств компьютера, каковые иногда шумят, если неправильно работают, ПК иногда пищит. Этот звук издаёт система БИОС, если в нём находятся различные сбои. Кроме описанного, выключите компьютер (из розетки), и руками проверьте крепление кабелей, идущих к разным деталям компьютера. Самое главное, к жестким дискам. Также, обязательно проверьте, хорошо ли сидят системные платы. Они также часто дают «Синий Экран».
3 Чистим реестр
Реестр в Windows является центральной базой информации обо всей ОС. В нём находятся важнейшие файлы, настройка разных программ, параметры и прочее.
Вы выполнили первые шаги, но ошибка не исправлена? Тогда попробуем ещё один метод. Очистим систему от хлама и различных сбоев. Лично я пользуюсь программой Windows 10 Menagen (для десятки), но, вы можете использовать любую программу оптимизатор, которая у вас есть. К примеру, бесплатной CCleaner или любой другой подобной программой. Выбираем «Очистить реестр» и нажимаем Ок.
Перед данной процедурой, я рекомендую создать точку восстановления. Также, с помощью оптимизаторов, желательно почистить не только реестр, но и всю систему от хлама.
4 Устраняем из Windows ошибки
Может быть, что система не сможет произвести восстановление части элементов, которые были повреждены. Про это вы увидите сообщение в «Командной строке», по прошествии анализа. В таком случае рекомендуется проделать очередную команду:
Источник
Исправить ошибку fltMgr.sys на синем экране Windows 10
Ошибка fltMgr.sys на синем экране смерти появляется в Windows 10 из-за неисправного оборудования или поврежденных драйверов на компьютере. Сам файл Filter Manager file (fltmgr.sys) отвечает за хранение файлов драйверов, чтобы они оставались на своих местах. Как только мы заменим оборудование, добавим к примеру ОЗУ, то может выскочить ошибка на синем экране и указанием на файл fltMgr.sys. Сама планка ОЗУ может быть не рабочей или сами слоты на ПК забиты пылью, или подгоревшими. Это всего лишь пример с ОЗУ, это может быть и с любым другим оборудованием, к примеру принтером, USB-флешкой и т.п. Это своего рода отказ работы между оборудованием и компьютером. В этой инструкции о том, как исправить ошибку fltMgr.sys на синем экране Windows 10.
Как исправить ошибку fltMgr.sys
1. Проверка оборудования и драйвера
Если вы недавно что-то делали с оборудованием (меняли, добавляли), то на вашем компьютере установлены неправильные драйверы или установлено неисправное оборудование. Удалите его и попробуйте заменить на старое или другое. Если синий экран все еще появляется, это означает, что аппаратное обеспечение работает нормально, и проблема может крыться в драйверах для этого оборудования.
Нажмите Win+R и введите devmgmt. msc, чтобы быстро открыть диспетчер устройств. В диспетчере устройств щелкните правой кнопкой мыши по устройству и выберите «Обновить драйвер«. Сделайте это для всего оборудования в диспетчере устройств, чтобы максимально выявить или исключить проблему в драйвере.
2 Отключить антивирус
3. Проверка системных файлов и битых секторов
Иногда системные файлы могут быть повреждены или отсутствовать в системе Windows, и по этой причине вы можете сталкиваться с различными ошибками. Также, если на диске есть битый сектор в промежутки отвечающим за работу системы и оборудования, то может появится ошибка fltMgr.sys.
Откройте командную строку от имени админа и выполните 3 команды по очереди, дожидаясь окончание процесса после каждой:
Источник
Ошибка Fltmgr_file_system в Windows 10
Ошибки типа «синий экран смерти», такие как FLTMGR_FILE_SYSTEM, могут быть вызваны аппаратными или программными проблемами, и поэтому их иногда трудно исправить. Эти ошибки могут быть довольно серьезными, поэтому сегодня мы собираемся показать вам, как исправить ошибку FLTMGR_FILE_SYSTEM в Windows 10.
Как исправить ошибку FLTMGR_FILE_SYSTEM BSOD
Fltmgr_file_system – это ошибка синего экрана, и, как и другие подобные ошибки, она будет вызывать сбой и перезагрузку вашего компьютера при каждом его появлении. Это может быть большой проблемой, и, говоря о проблемах, пользователи сообщали о следующих проблемах:
Решение 1. Обновите Windows 10 и все ваши драйверы
Важно обеспечить безопасность Windows 10 и отсутствие ошибок, а самый простой способ сделать это – загрузить последние обновления. Microsoft часто выпускает новые обновления, и вы можете загрузить их с помощью Центра обновления Windows. Многие из этих обновлений предлагают новые функции и улучшения безопасности, но обновления также включают в себя множество исправлений ошибок, связанных как с аппаратным, так и программным обеспечением, поэтому обязательно загрузите их.
Помимо загрузки обновлений Windows, также важно обновлять драйверы. Вашему оборудованию требуются драйверы для работы с операционной системой, поэтому настоятельно рекомендуется загрузить и установить последние версии драйверов. Обновление драйверов довольно простое, и для установки последних версий драйверов вам просто нужно посетить веб-сайт производителя вашего оборудования и загрузить последние версии драйверов для вашего устройства. Имейте в виду, что вам придется обновить все драйверы на вашем компьютере, чтобы исправить эту ошибку.
Установка последних драйверов имеет решающее значение для стабильности системы, но загрузка драйверов вручную может быть долгой и утомительной. Если вы хотите быстро обновить все ваши драйверы, мы рекомендуем вам попробовать это программное обеспечение обновления драйверов.
Windows 10 обычно загружает отсутствующие обновления автоматически, но иногда из-за определенных ошибок вы можете пропустить одно или два обновления. Однако вы всегда можете проверить наличие обновлений вручную, выполнив следующие действия:
Теперь Windows проверит наличие доступных обновлений. Если какие-либо обновления доступны, они будут загружены в фоновом режиме. После загрузки обновлений они будут установлены, как только вы перезагрузите компьютер. После установки обновлений проверьте, сохраняется ли проблема.
Решение 2. Временно удалите антивирусное программное обеспечение.
Сторонние приложения могут часто вызывать появление этой ошибки, особенно если это приложение не полностью совместимо с Windows 10 или имеет определенные ошибки. Чтобы исправить эту ошибку, рекомендуется найти и удалить проблемное приложение.
Частой причиной FLTMGR_FILE_SYSTEM и других ошибок Blue Screen of Death может быть ваше антивирусное программное обеспечение, и пользователи сообщали о проблемах с AVG и Symantec, но имейте в виду, что почти любое антивирусное программное обеспечение может вызывать эту ошибку. Чтобы решить эту проблему, вам придется временно удалить антивирус, и лучший способ сделать это – использовать специальный инструмент для удаления.
Деинсталляции антивирусного программного обеспечения недостаточно, поскольку многие приложения, как правило, после удаления удаляют определенные файлы и записи реестра, поэтому мы настоятельно рекомендуем использовать специальное средство удаления для очистки всех оставшихся файлов. Если вы используете AVG, вы можете скачать утилиту для его удаления из раздела поддержки AVG. Почти все охранные компании имеют эти инструменты для своего программного обеспечения, поэтому обязательно скачайте и используйте их.
Решение 3 – Войдите в безопасный режим
Если проблема вызвана определенным программным обеспечением, вы сможете узнать это, войдя в безопасный режим. В этом режиме используются только необходимые драйверы и программное обеспечение, и если ошибка вызвана сторонним программным обеспечением, вы не должны видеть ошибку BSOD в безопасном режиме. Чтобы войти в безопасный режим, сделайте следующее:
Если ваш компьютер стабилен в безопасном режиме, это означает, что BSoD вызывается определенным программным обеспечением на вашем ПК, поэтому вы можете использовать безопасный режим для поиска и удаления проблемного программного обеспечения.
Решение 4 – Выполнить сканирование CHKDSK
По словам пользователей, иногда ошибка FLTMGR_FILE_SYSTEM может возникнуть из-за повреждения файла. Если это так, вам, возможно, придется восстановить ваши файлы, чтобы решить эту проблему. Для этого вам нужно запустить командную строку до запуска Windows 10 и запустить сканирование chkdsk. Это довольно просто, и вы можете сделать это, выполнив следующие действия:
Вы также должны знать, что сканирование chkdsk может занять 15 минут или более в зависимости от размера вашего раздела. По завершении сканирования проверьте, сохраняется ли проблема.
Решение 5 – Используйте Восстановление системы
Иногда вы можете столкнуться с ошибкой FLTMGR_FILE_SYSTEM из-за недавно установленных приложений или обновлений. Если проблема начала возникать недавно, вы можете исправить ее, выполнив Восстановление системы.
Если вы не знакомы, Восстановление системы – это полезная функция, которая позволяет вам легко восстановить ваш компьютер до прежнего состояния, чтобы исправить многие проблемы. Чтобы выполнить восстановление системы вне Windows 10, вам необходимо сделать следующее:
Если восстановление системы устраняет проблему, внимательно следите за обновлениями программного обеспечения и драйверов. Windows 10 имеет тенденцию автоматически обновлять драйверы, и иногда обновление драйверов может привести к появлению этой ошибки.
Чтобы предотвратить повторное появление этой проблемы, обязательно заблокируйте автоматические обновления Windows и заблокируйте Windows 10 от обновления определенных драйверов. Блокировка обновлений не всегда является лучшим решением, но иногда это необходимо, если вы хотите предотвратить повторное появление этой проблемы.
Решение 6 – Выполните сброс Windows 10
Если вы не можете найти программное обеспечение, вызывающее ошибку BSOD FLTMGR_FILE_SYSTEM, вы можете выполнить сброс Windows 10. Эта процедура удалит все файлы из вашего раздела C, поэтому обязательно сделайте резервную копию ваших важных файлов. Для завершения сброса Windows 10 вам также может понадобиться загрузочная USB-флешка, и вы можете использовать Media Creation Tool для ее создания. Чтобы выполнить сброс Windows 10, выполните следующие действия:
После завершения сброса Windows 10 не устанавливайте сторонние приложения, а просто протестируйте свою систему некоторое время. Если ошибка появляется снова, это означает, что проблема вызвана вашим оборудованием.
Решение 7 – Проверка на неисправное оборудование
Часто причиной ошибки FLTMGR_FILE_SYSTEM может быть неисправное оборудование, чаще всего ОЗУ, поэтому мы советуем вам проверять модули ОЗУ по одному и проверять, работают ли они должным образом.
Иногда вам даже не нужно заменять ОЗУ, достаточно переустановить модули ОЗУ, и проблема должна быть решена. Имейте в виду, что пыль может также вызвать эту проблему, и если ваши слоты памяти заполнены пылью, вам необходимо извлечь ОЗУ и очистить слоты воздухом под давлением. Другой распространенной причиной этой ошибки может быть ваша материнская плата, поэтому убедитесь, что она работает правильно.
FLTMGR_FILE_SYSTEM Ошибка Blue Screen of Death может вызвать проблемы, но вы можете легко исправить эту ошибку, удалив проблемные приложения или переустановив модули оперативной памяти.
Примечание редактора . Этот пост был первоначально опубликован в июне 2016 года и с тех пор был полностью переработан и обновлен для обеспечения свежести, точности и полноты.
Источник
Как исправить синий экран смерти fltmgr.sys в Windows
How Fix Fltmgr Sys Blue Screen Death Windows
Если в последнее время вы продолжаете получать случайные синие экраны с этой ошибкой fltmgr.sys (SYSTEM_SERVICE_EXCEPTION), не паникуйте. Часто это легко исправить
Исправления для fltmgr.sys в Windows 10 и 7
Вот пять исправлений, которые помогли другим пользователям решить fltmgr.sys синий экран ошибки.
Исправление 1: войдите в безопасный режим с загрузкой сетевых драйверов
Я использую Windows 10:
2) Нажмите кнопка питания чтобы включить компьютер. Затем, когда Windows отобразит экран входа в систему (т.е. Windows полностью загрузилась), нажмите и удерживайте кнопка питания чтобы выключить его.
Я использую Windows 7:
2) Нажмите кнопка питания чтобы включить компьютер и сразу нажмите F8 с интервалом в 1 секунду.
Исправление 2: обновите драйверы
Driver Easy автоматически распознает вашу систему и найдет для нее подходящие драйверы. Вам не нужно точно знать, в какой системе работает ваш компьютер, вам не нужно рисковать, загружая и устанавливая неправильный драйвер, и вам не нужно беспокоиться о том, что вы ошиблись при установке. Driver Easy справится со всем этим.
Вы можете автоматически обновлять драйверы с помощью Свободный или Pro версия Driver Easy. Но с версией Pro требуется всего 2 клика (и вы получаете полную поддержку и 30-дневную гарантию возврата денег):
1) Скачать и установите Driver Easy.
2) Запустите Driver Easy и нажмите Сканировать сейчас кнопка. Затем Driver Easy просканирует ваш компьютер и обнаружит проблемы с драйверами.

4) Перезагрузите компьютер, чтобы изменения вступили в силу.
Исправление 3: запустите сканирование SFC

2) Нажмите да когда будет предложено подтвердить.
SFC потребуется некоторое время, чтобы заменить поврежденные системные файлы новыми, если они обнаружены, поэтому проявите терпение.
4) Перезагрузите компьютер, чтобы изменения вступили в силу.
Исправление 4. Проверьте аппаратные проблемы.
Неисправное оборудование на нашем компьютере может не реагировать так, как того требует наша система Windows, поэтому это fltmgr.sys BSOD проблема. Чтобы проверить проблемы с оборудованием, вы можете удалить / заменить устройства и посмотреть, решит ли это проблему.
Исправление 5: проверьте ошибки дисков
Проверка диска на наличие ошибок занимает всего несколько минут. Но как только он обнаруживает ошибки, процедура крепления на выполнение может потребоваться ЧАСЫ. Убедитесь, что у вас достаточно времени.
5) Следуйте инструкциям на экране для Windows, чтобы обнаружить и исправить найденные ошибки.
Источник
Как исправить ошибки FltMgr.sys «Синий экран (BSOD)»
FltMgr.sys проблемы типа синий экран (BSOD) часто возникают из-за отсутствия или повреждения драйверов устройства для Windows или из-за неисправности соответствующего оборудования. Основной способ решить эти проблемы вручную — заменить файл SYS новой копией. Выполнение сканирования драйверов после замены проблемного файла позволит обновить все драйверы устройства (которые могут являться источником ошибки FltMgr.sys).
Формат Windows System File с расширением файла SYS классифицируют в качестве Системные файлы. Ниже представлена наша база версий файлов FltMgr.sys для большинства выпусков операционной системы Windows (включая %%os%%), где вы также можете их скачать. К сожалению, в настоящее время в нашей базе могут отсутствовать некоторые версии файлов FltMgr.sys, но их можно запросить, нажав на кнопку Request (Запрос). В некоторых случаях, чтобы получить необходимую версию файла, вам может потребоваться связаться непосредственно с Microsoft.
Несмотря на то, что в большинстве случаев после размещения файла FltMgr.sys в надлежащем месте на жёстком диске, сообщения об ошибках, связанных с этим файлом, больше не выводятся, следует выполнить быструю проверку, чтобы окончательно в этом убедиться. Повторно запустите Windows, чтобы убедиться, что проблема успешно решена.
| FltMgr.sys Описание файла | |
|---|---|
| Расширение файла: | SYS (Driver) |
| Описание файла: | Microsoft Filesystem Filter Manager |
| Софт: | Microsoft® Windows® Operating System |
| Версия программного обеспечения: | 10.0.15063.0 (WinBuild.160101.0800) |
| Разработчик программного обеспечения: | Microsoft Corporation |
| Имя: | FltMgr.sys (Загрузить) |
| Размер (в байтах): | 293280 |
| Базовый файл ОС: | Windows NT 32-bit |
| Тип MIME: | application/octet-stream |
Идентификатор статьи: 9384
FltMgr.sys
Выберите программное обеспечение
Источник
Если вы продолжаете получать случайные синие экраны с fltmgr.sys в последнее время не паникуйте. Часто это совсем не сложно исправить …
Вот пять исправлений, которые помогли другим пользователям решить fltmgr.sys синий экран ошибки.
если ты НЕ МОГУТ войдите в свою компьютерную систему, начните с Исправить 1 ; если ты МОЧЬ войдите в свою компьютерную систему правильно, однако, начните с Исправить 2 .
- Войдите в безопасный режим с загрузкой сетевых драйверов
- Обновите драйверы вашего устройства
- Запустите сканирование SFC
- Проверить аппаратные проблемы
- Проверить диски на ошибки
Исправление 1: войдите в безопасный режим с загрузкой сетевых драйверов
Я использую Windows 10:
Я использую Windows 7:
Я использую Windows 10:
1) Убедитесь, что ваш компьютер выключен .
2) Нажмите кнопка питания чтобы включить компьютер. Затем, когда Windows отобразит экран входа в систему (т.е. Windows полностью загрузилась), нажмите и удерживайте кнопка питания чтобы выключить его.
3) повторить 1) и 2) пока экран не скажет Подготовка к автоматическому ремонту .
4) Подождите, пока Windows завершит диагностику вашего ПК, и нажмите Расширенные настройки .
5) Нажмите Устранение неполадок .
6) Нажмите Расширенные настройки .
7) Нажмите Параметры запуска .

9) На клавиатуре нажмите 5 включить Безопасный режим с поддержкой сети .
10) Теперь вы успешно загрузились в Безопасный режим с поддержкой сети , продолжить с Исправить 2 для устранения проблемы с синим экраном.
Я использую Windows 7:
1) Убедитесь, что ваш компьютер выключен .
2) Нажмите кнопка питания чтобы включить компьютер и сразу нажмите F8 с интервалом в 1 секунду.
3) Нажмите клавиши со стрелками перейти к Безопасный режим с поддержкой сети и нажмите Войти .
4) Теперь вы успешно загрузились в Безопасный режим с поддержкой сети , продолжить с Исправить 2 для устранения проблемы с синим экраном.
Исправление 2: обновите драйверы
Одна из наиболее частых причин этой проблемы — устаревшее или неисправное устройство. Водитель. Поэтому вам следует обновить драйверы, чтобы увидеть, решит ли это проблему.Если у вас нет времени, терпения или навыков работы с компьютером для обновления драйверов вручную, вы можете сделать это автоматически с помощью Водитель Easy .
Driver Easy автоматически распознает вашу систему и найдет для нее подходящие драйверы. Вам не нужно точно знать, в какой системе работает ваш компьютер, вам не нужно рисковать, загружая и устанавливая неправильный драйвер, и вам не нужно беспокоиться о том, что вы ошиблись при установке. Driver Easy справится со всем этим.
Вы можете автоматически обновлять драйверы с помощью Свободный или Pro версия Driver Easy. Но с версией Pro требуется всего 2 клика (и вы получаете полную поддержку и 30-дневную гарантию возврата денег):
1) Скачать и установите Driver Easy.
2) Запустите Driver Easy и нажмите Сканировать сейчас кнопка. Затем Driver Easy просканирует ваш компьютер и обнаружит проблемы с драйверами.
3)Нажмите Обновить все для автоматической загрузки и установки правильной версии ВСЕ драйверы, которые отсутствуют или устарели в вашей системе (для этого требуется Pro версия — вам будет предложено выполнить обновление, когда вы нажмете «Обновить все»).
4) Перезагрузите компьютер, чтобы изменения вступили в силу.
5) Убедитесь, что fltmgr.sys Проблема с синим экраном смерти решена. Если да, то отлично! Если проблема не исчезнет, перейдите к Исправить 3 , ниже.
Исправление 3: запустите сканирование SFC
Проверка системных файлов ( SFC ) — это удобная функция в Windows, которая помогает сканировать системные файлы и восстанавливать отсутствующие или поврежденные системные файлы (включая файлы, связанные с BSOD ). Чтобы запустить сканирование SFC :
1) На клавиатуре нажмите кнопку Windows logo key и введите cmd . Затем щелкните правой кнопкой мыши на Командная строка и нажмите Запустить от имени администратора .
2) Нажмите да когда будет предложено подтвердить.
3) В окне командной строки введите sfc / scannow и нажмите Войти .
SFC потребуется некоторое время, чтобы заменить поврежденные системные файлы новыми, если они обнаружены, поэтому проявите терпение.
4) Перезагрузите компьютер, чтобы изменения вступили в силу.
5) Проверьте свой компьютер, чтобы убедиться, что fltmgr.sys BSOD проблема решена. Если да, то поздравляю! Если проблема не исчезнет, перейдите к Исправить 4 , ниже.
Исправление 4. Проверьте аппаратные проблемы.
Неисправное оборудование на нашем компьютере может не реагировать так, как того требует наша система Windows, поэтому это fltmgr.sys BSOD проблема. Чтобы проверить проблемы с оборудованием, вы можете удалить / заменить устройства и посмотреть, решит ли это проблему.
fltmgr.sys все еще не исправлено? Пожалуйста, попробуй Исправить 5 , ниже.
Исправление 5: проверьте ошибки дисков
Проверка диска — это полезный встроенный инструмент Windows, который сканирует ваш жесткий диск и внешние диски на наличие ошибок и исправляет их.
Проверка диска на наличие ошибок занимает всего несколько минут. Но как только он обнаруживает ошибки, процедура крепления на выполнение может потребоваться ЧАСЫ. Убедитесь, что у вас достаточно времени.
1) На клавиатуре нажмите клавиша с логотипом Windows и ЯВЛЯЕТСЯ одновременно, затем нажмите Этот ПК .
2) Щелкните правой кнопкой мыши на Локальный диск и нажмите Свойства .
3) Щелкните значок инструменты вкладка> Проверьте .
4) Нажмите Сканирование диска .
5) Следуйте инструкциям на экране для Windows, чтобы обнаружить и исправить найденные ошибки.
6) Перезагрузите компьютер и посмотрите, исправит ли он fltmgr.sys bsod проблема. Если нет, повторите эти действия на других дисках вашего компьютера.
Надеюсь, вы успешно исправили fltmgr.sys проблема к настоящему времени. Если у вас есть идеи, предложения или вопросы, оставьте нам комментарий ниже. Спасибо за прочтение!
Содержание
- 1 Что это за ошибка и почему возникает
- 2 Проблемы с драйверами устройств
- 3 Настройки БИОСа
- 4 Проверка системных файлов
- 5 Появление ошибки на ноутбуке
- 6 Отключение аппаратного ускорения в браузерах
- 7 Проверка оперативной памяти на ошибки
- 8 KMode exception not handled Windows 10
- 9 Читайте также:
Одна из частых проблем в Windows — system thread exception not handled. Пользователи могут получить синий экран смерти (BSoD) этого типа в любое время. Чаще всего он появляется при работе операционной системы, а после перезагрузки ПК все восстанавливается. Второй вариант – компьютер получает эту ошибку при запуске Windows и бесконечно перезагружается.
Что это за ошибка и почему возникает
BSoD с названием system thread exception not handled иногда сопровождается кодом ошибки 0x1000007e или 0x0000007e и возникает в Windows 7, 8, 10. Характеризуется следующими причинами возникновения:
- случайный сбой компьютера;
- повреждение важных системных файлов;
- неправильные настройки БИОС;
- ошибки оперативной памяти (ОЗУ);
- неисправность HDD или SSD, на котором установлена система;
- неверно установленные драйвера при подключении устройств.
Также на экране с ошибкой могут быть небольшие пояснения. Помимо самого кода появляется и название системного файла или драйвера, вызвавшего ошибку, например:
- nvlddmkm.sys – относится к драйверу видеоадаптера от NVIDIA.
- atikmdag.sys – компонент драйвера видеокарты от ATI/AMD Radeon.
- ntfs.sys – компонент HDD диска с файловой системой NTFS.
- etd.sys – компонент драйвера тачпада ноутбука.
Конечно, это не весь перечень проблемных файлов. Но для устранения проблемы в любых вариациях чаще всего используются одни и те же методы.
Проблемы с драйверами устройств
Итак, если пользователь уверен, что экран BSoD с ошибкой system thread exception not handled появляется из-за драйверов видеоадаптера или другого устройства, то от них необходимо избавиться. Конечно, просто так в систему не попадешь, когда компьютер постоянно перезагружается. В этом случае решить проблему поможет безопасный режим:
- Найдите установочный диск либо флэш-накопитель с ОС той версии, которая установлена на ПК.
- Загрузитесь с носителя и нажмите по опции «Восстановление системы».
- Выберите раздел «Поиск и устранение неисправностей».
- Посетите подраздел «Дополнительные параметры».
- Щелкните по опции «Командная строка».
- Вставьте команду — bcdedit /set {default}bootmenupolicy legacy – служит для запуска безопасного режима (вернуть все как было можно, вставив вместо слова legacy — standard).
- Закрываем CMD и перезапускаем компьютер.
- Загрузится окно безопасного режима, где выбираем самый первый пункт и жмём Enter.
- Сейчас Windows запустится без драйверов. Перейдите в диспетчер устройств (можно найти через поиск).
- Жмём правой кнопкой мышки по проблемному драйверу и выбираем «Удалить».
Ошибка «компьютер запущен некорректно» в Windows 10
Настройки БИОСа
Иногда может помочь сброс настроек BIOS до заводских. Даже если в настройках ничего не изменилось, эта операция не помешает.
Для разных видов системных плат и ноутбуков процесс входа в BIOS отличается. Чаще всего это клавиши DEL, ESC, F8, F1 или F4. Ищите сведения в паспорте к системной плате или в интернете.
Чаще всего в разделе Exit или другом месте есть пункт Load Optimized Defaults, Load BIOS Setup Defaults, Load Fail-Safe Defaults или Load Setup Defaults. При помощи стрелок выбираем его и щелкаем клавишу Enter.
Чтобы изменения сохранились — выходим, выбрав пункт Save and Exit Setup.
Проверка системных файлов
Если проблема связана с повреждением системных файлов или файловой системы жёсткого диска, то исправить ошибку поможет утилита SFC:
- Открываем командую строку или PowerShell с повышенными правами.
- Пишем команду — sfc /scannow.
Появление ошибки на ноутбуке
В случае ноутбука можно попробовать способ отключения питания. В некоторых случаях это помогает:
- Отключите устройство с помощью кнопки питания.
- Отсоедините кабель зарядного устройства.
-
Выньте аккумулятор и через пару минут вставьте.
Отключение аппаратного ускорения в браузерах
Во время использования браузера с включенным аппаратным ускорением, чаще всего на Windows 10, так же может возникать данная проблема. Отключим эту функцию:
- В Google Chrome переходим в настройки (в остальных браузерах процедура идентична. Незначительно отличается интерфейс).
- Опускаемся вниз и жмем по пункту «Дополнительные».
- Находим в разделе «Система» функцию «Использовать аппаратное ускорение (при наличии)» и отключаем её.
-
Перезаходим в браузер.
Проверка оперативной памяти на ошибки
Оперативная память – еще одна частая причина появления system thread exception not handled. Рассмотрим метод проверки памяти на ошибки:
- Выниманием модули ОЗУ, аккуратно протираем ластиком контакты, вставляем обратно.
- Скачиваем утилиту memtest86+ и выполняем тестирование ОЗУ.
Пропали миниатюры при просмотре изображения в Windows 10
Для исправления этого типа ошибки необходимо сделать следующее:
- Сбросить BIOS до заводского состояния.
- Обновить БИОС или отключить в нем параметры кэширования или затенения памяти.
- Обновить/удалить драйвер через безопасный режим, как это было описано выше.
- Иногда требуется поменять проблемный компонент, например, видеокарту.
Читайте также:
Задайте вопрос Быстрый доступ
-
Общие обсуждения
-
Windows 10 ведет себя неадекватно из-за драйвера ETD.SYS. Сначала выдает синий экран при загрузке. Удаление этого драйвера может помочь а может и нет. На собственном опыте убедился что в данной операционке логика не работает. Иногда ноутбук выдает этот синий экран, но при перезагрузке загружает снова нормально. Иногда при перезагрузке снова синий экран, тогда жалательно удалить данный драйвер через командную строку (del C:windowssystem32driversETD.sys — вместо С указываете Ваш диск, где Windows 10 установлен). После этого может пропасть ошибка, а может и нет. Если пропала — Windows 10 грузится нормально, но желательно отключить все обновления Windows 10, чтобы он заново не скачал этот драйвер. Причем отключать нужно на уровне реестра, потому что простое отключение в настройках не помогает и он все равно качает обновления, после чего выдает все ту же ошибку. Ставить собственноручно скачанные драйвера на видео после этого тоже не рекомендуется — у меня после установки последних драйверов NVidia снова выскочил синий экран при загрузке и пришлось откатываться к точке восстановления (ее, кстати, желательно сделать сразу же, как только все установите, что Вам нужно и Windows 10 после этого нормально загрузится). Но, к несчастью, точка восстановления тоже не всегда может помочь — вот сейчас у меня снова вылез этот синий экран, я откатился, а проблема не решилась. Уже который месяц борюсь с этой жестью и нигде нет стабильного решения, а Microsoft забили болт на эту проблему, судя по всему. Хоть сама операционка и хороша, но этот баг просто убивает желание ею пользоваться.
- Изменен тип4 октября 2016 г. 7:15Обсуждение
- Изменено6 октября 2016 г. 6:41
3 октября 2016 г. 6:57 Ответить | Цитировать
Все ответы
-
В общем обычно эта ошибка возникает на ноутбуках использующих Synaptics Touch pad или Elan (Чаще 1й) смысл в том что драйвера подходят к друг другу при автоопределении драйвера то есть первый определяется как второй, лечится это отключением службы использующей ETD.sys, а далее чтобы вылечить систему насовсем, нужно выяснить кто производитель вашего тачпада, вычистить драйвер из установки удаления программ (приложения и возможности в вин10) и вручную найти последний драйвер именно вашего производителя! Driver pack вам тут не поможет, он как правило и накатит неподходящий драйвер так же как и сама винда, потому заходите на сайт производителя тачпада и качаете последние дрова и вуаля винда теперь сама не заменит драйвер. Тачпад работает. Тут ссылка как отключить службу удаленно не входя в систему http://prostocomp.net/sistema/sinij-ekran-v-windows-7-0x0000001e-etd-sys.html. (я лично вырезал ETD.sys на флешку, подключая жесткий к другому компу, возвращал жесткий в ноут, отключал службу и возвращал фаил на место, потом удалял неверный драйвер.)
Можно просто отключить службу и остаться с нерабочим тачпадом, так как есть вариант что виндовс при скачивании обновлений снова обновит драйвера. (либо оставить скачку обновлений и отключить автоматическое скачивание драйверов)
- Изменено5 ноября 2018 г. 15:44
31 октября 2018 г. 20:12 Ответить | Цитировать
-
- Изменено25 ноября 2018 г. 19:23убрал caps lock
25 ноября 2018 г. 14:39 Ответить | Цитировать
-
Здравствуйте,
— Предоставьте пожалуйста ссылку на дампы.
— Предоставите лог сторонней антивирусной утилиты FRST согласно следующей инструкции:Важно: обратите внимание, что указанная утилита, может показать возможное использование средств обхода лицензионного соглашения. — Скачайте Farbar Recovery Scan Tool
и сохраните на Рабочем столе.Примечание: необходимо выбрать версию, совместимую с Вашей операционной системой. Если Вы не уверены, какая версия подойдет для Вашей системы, скачайте обе и попробуйте запустить. Только одна из них запустится на Вашей системе.
-
- Запустите программу двойным щелчком. Когда программа запустится, нажмите Yes для соглашения с предупреждением.
- Убедитесь, что в окне Optional Scan отмечены «List BCD» и «Driver MD5«.
- Нажмите кнопку Scan.
- После окончания сканирования будет создан отчет (FRST.txt) в той же папке, откуда была запущена программа. Пожалуйста, прикрепите отчет в следующем сообщении в качестве ссылки на скачивания с файлового хранилища (например onedrive).
- Если программа была запущена в первый раз, будет создан отчет (Addition.txt). Пожалуйста, прикрепите его в следующем сообщении в качестве ссылки на скачивания с файлового хранилища (например onedrive).
Avis de non-responsabilité: Mon opinion ne peut pas coïncider avec la position officielle de Microsoft. Bien cordialement, Andrei … MCP
25 ноября 2018 г. 19:25 Ответить | Цитировать
-
- Также обратите внимание, Microsoft не может отвечать за продукты и разработки сторонних производителей. Как возможная причина, это драйвер на ваш Touchpad не предназначен для Windows 10, а предназначен для предыдущих версии, например Windows 7, 8, 8.1. Если это так, то скорее всего Вам необходимо обращаться в тех. поддержку производителя устройства либо использовать совместимую с устройством операционную систему и драйвера.
Avis de non-responsabilité: Mon opinion ne peut pas coïncider avec la position officielle de Microsoft. Bien cordialement, Andrei … MCP
25 ноября 2018 г. 19:30 Ответить | Цитировать
-
Также обратите внимание, Microsoft не может отвечать за продукты и разработки сторонних производителей. Как возможная причина, это драйвер на ваш Touchpad не предназначен для Windows 10, а предназначен для предыдущих версии, например Windows 7, 8, 8.1. Если это так, то скорее всего Вам необходимо обращаться в тех. поддержку производителя устройства либо использовать совместимую с устройством операционную систему и драйвера.
Avis de non-responsabilité: Mon opinion ne peut pas coïncider avec la position officielle de Microsoft. Bien cordialement, Andrei … MCP
Не совсем согласен с вами. Больше года работал на win10 и тут с патча точно не скажу 1803 как обновилась и пошла эта ошибка.
Во время обновы драйвер тачпада скачивается и обновляется с MS update, что и приводит к этой ошибке. Сам лично сталкивался. Проблему решал пару раз удалением через командную строку.
После уже поставив драйвер с сайта производителя на версию ниже, всё заработало и проблем больше не возникало.
25 ноября 2018 г. 19:55 Ответить | Цитировать
-
Не совсем согласен с вами. Больше года работал на win10 и тут с патча точно не скажу 1803 как обновилась и пошла эта ошибка.
Бывают разные ситуации, никто не говорит, что у Microsoft не бывает проблемных пачтей и т.п. Однако проблемы совестимостей драйверов, патчей лучше решать через производителей оборудований. Так как в большенстве случаев у них могут быть тестовые варианты (пред-финальные) драйверов которые проходят проверку перед тем как их выкладывают на оф. сайт. А так выбор всегда за Вами. P.S. Это конечно мое мнение, но я считаю не всегда лучший вариант использовать предыдущие версие драйверов которые официально несовместимы с ОС Windows 10, даже если они не вызывают проблем таких как Bsod. Очень много случаяв когда пользователи используют не прошедшие проверку драйверов после чего оказываются уязвимы к другим различным угрозам.
Avis de non-responsabilité: Mon opinion ne peut pas coïncider avec la position officielle de Microsoft. Bien cordialement, Andrei … MCP
- Изменено25 ноября 2018 г. 20:32обновлено
25 ноября 2018 г. 20:32 Ответить | Цитировать
Невзирая на то, что Windows 10 стабильно обновляется, BSOD или синий экран смерти продолжает возникать по различным причинам. Часто с уведомлением netio.sys синий экран в Windows 10 возникает на ПК с устаревшими комплектующими, к которым нет официальных драйверов. Однако ошибки с окончанием .sys могут появляться и вследствие сбоев в работе аппаратных частей ПК. Чтобы решить проблему, стоит определить причину бсода и подобрать корректный метод исправления неполадки.
Читайте также: Коды ошибок Windows 10 и способы устранение неполадок
Содержание:
Файл .sys – это файл драйвера или системный файл, который отвечает за работоспособность того или иного устройства на Виндовс 10. Если пользователь «поймал» синий экран смерти с кодом igdkmd64 или другим обозначением, значит, устройство работает некорректно.
Чтобы упростить поиск причин BSODа, мы отобразили в таблице частые ошибки с файлами .sys.
| Ошибка | Причина |
| netio.sys | Компьютер выключается сам по себе, гаснет экран. Проблема с видеодрайвером. Блокировка Adguard. |
| etd.sys | Ошибка System_thread_exception_not_handled. Возникает при выключении ПК во время обновления. Несовместимый драйвер видеокарты. |
| igdkmd64.sys | Проблема со встроенной графической картой Intel Graphics. Поврежден видеодрайвер |
| fltmgr.sys | Файл Windows File System Filter Manager, который устанвливается вместе с расширением. |
| dxgmms1.sys | Драйвер перестал отвечать и был восстановлен. Проблема с драйвером видеокарты Nvidia |
| dxgmms2.sys | |
| atikmdag.sys | Повреждение драйвера видеокарты ATI Radeon. Несовместимость с Windows 10. |
| igdpmd64.sys | Ошибка VIDEO_TDR_FAILURE igdkmd64.sys. Отсуствие, повреждение или несовместимость Intel HD Graphics драйвера. |
| wdf01000.sys | Ошибка driver_irql_not_less_or_equal wdf01000.sys. Файл WDF Dynamic и относятся к ОС Microsoft Windows. Он принадлежит корпорации Microsoft. Отвечает за запуск Панели управления и прочих компонентов системы. |
Как видите, файлы.sys – это компоненты драйверов. Поэтому дабы решить проблемы предлагаем объединить некоторые ошибки в общую группу и рассмотреть способы исправления неполадок.
При появлении синего экрана смерти с ошибкой файлов, таких как etd.sys, igdkmd64.sys, dxgmms1.sys, dxgmms2.sys, atikmdag.sys и igdpmd64.sys стоит выполнить обновление драйверов видеокарты. Для этого проделываем следующие действия:
- Жмём правой кнопкой мыши на значке «Пуск» и выбираем «Диспетчер устройств».
- Появится новое окно. Открываем ветку «Видеоадаптеры» и нажимаем правой кнопкой на видеокарте и выбираем «Обновить драйвер».
- Далее, если у вас есть официальные драйвера к видеокарте, выбираем «Выполнить поиск на этом компьютере». В случае, если ПО отсутствует, нажимаем «Автоматический поиск…».
Однако если у вас две видеокарты: графическая и интегрированная, стоит выполнить следующие действия:
- Отключаем ПК. Открываем крышку системного блока и вынимаем дополнительную видеокарты. Системный блок не нужно закрывать.
- Включаем ПК. Заходим в «Диспетчер устройств». Находим интегрированную видеокарту. Нажимаем на ней правой кнопкой мыши и выбираем «Отключить».
- Теперь вновь вставляем видеокарту в PCI-слот и включаем ПК. При необходимости обновляем драйвер. Все будет работать и ошибка исчезнет.
Несколько нюансов касательно решения отдельных проблем.
Ошибка igdkmd64 и netio указывает не только на проблемы видеодрайвера, но и возникает при разгоне видеокарты. Если вы пытались разогнать видеоадаптер, верните в настройках BIOSа стандартные значения и прекратите разгон. Часто синий экран смерти возникает по этой причине.
В ряде случаев было замечено, что блокировщик рекламы Adguard вызывал синий экран смерти с указанием на файлы igdkmd64 и netio sys. Поэтому рекомендуем отключить данное дополнение или вовсе удалить его с ПК.
Также стоит отметить, что igdkmd64 и netio sys появляются при отключении компьютера во время обновления системы. Чтобы исправить ошибку стоит выполнить следующие действия:
- Жмём «Пуск», «Панель управления», «Центр обновления Windows».
- Кликаем «Поиск обновлений». Выполняем полное обновление системы.
- После обновления стоит перейти по адресу «C:WindowsSoftwareDistributionDownload» и удалить содержимое последней папки.
- Теперь запускаем командную строку с правами Администратора и вводим «wuauclt.exe /updatenow».
- После перезагружаем ПК. Проблема будет решена.
Файл fltmgr.sys или более известный как Windows File System Filter Manager, чаще всего становится объектом вирусных атак. Поэтому, если вы столкнулись с данной ошибкой, стоит в первую очередь запустить сканирование системы на вирусы. После нужно восстановить файл fltmgr.sys. Сделать это можно двумя способами:
- Скачать файл в сети (только с проверенных сайтов);
- Восстановить с помощью утилиты DLL Suite.
Используемые источники:
- http://composs.ru/ispravit-oshibku-system-thread-exception-not-handled/
- https://social.technet.microsoft.com/forums/ru-ru/82b2c977-b487-4a5a-8486-f5ccf3ad2e61/windows-10-1080-10891080108510801081-11011082108810721085
- https://softikbox.com/siniy-ekran-smerti-windows-10-c-oshibkoy-netio-sys-i-drugimi-oboznacheniyami-22126.html