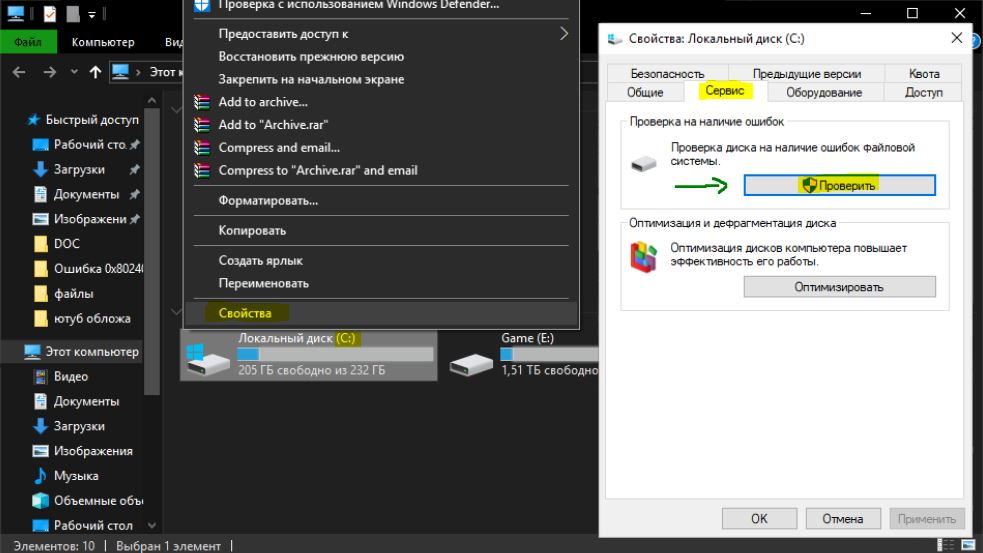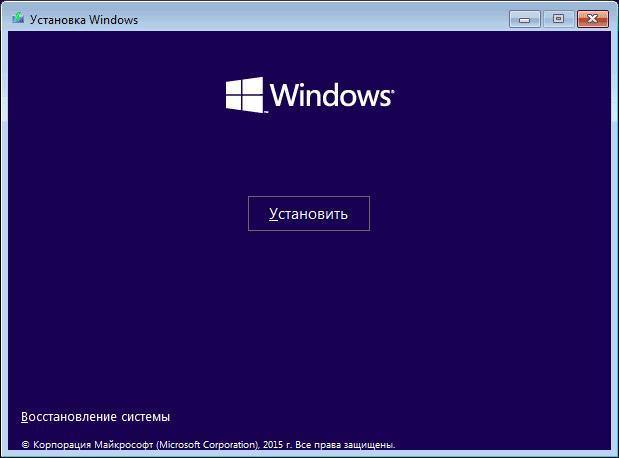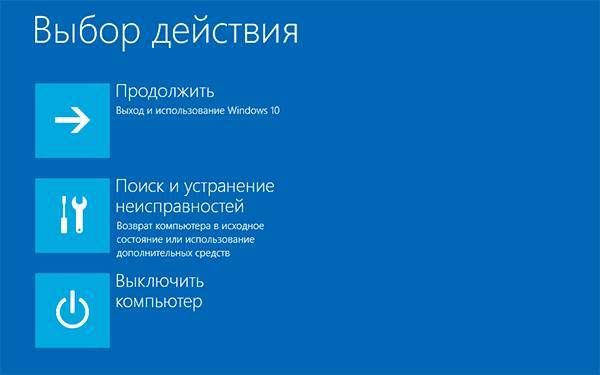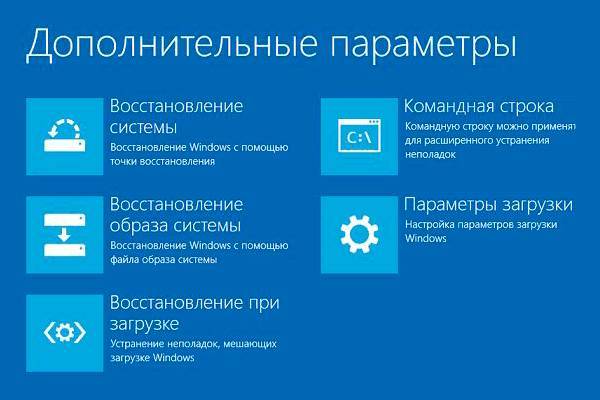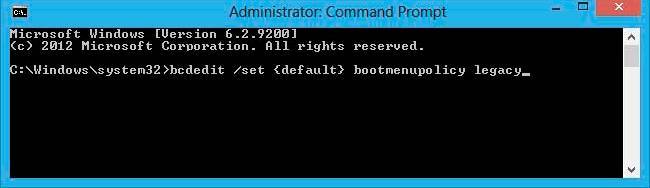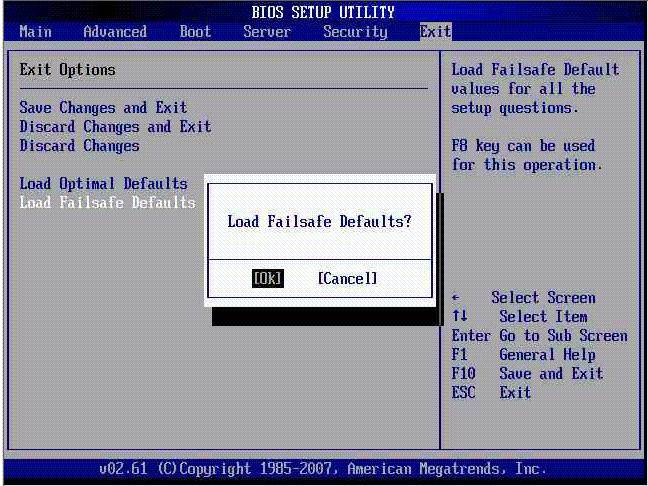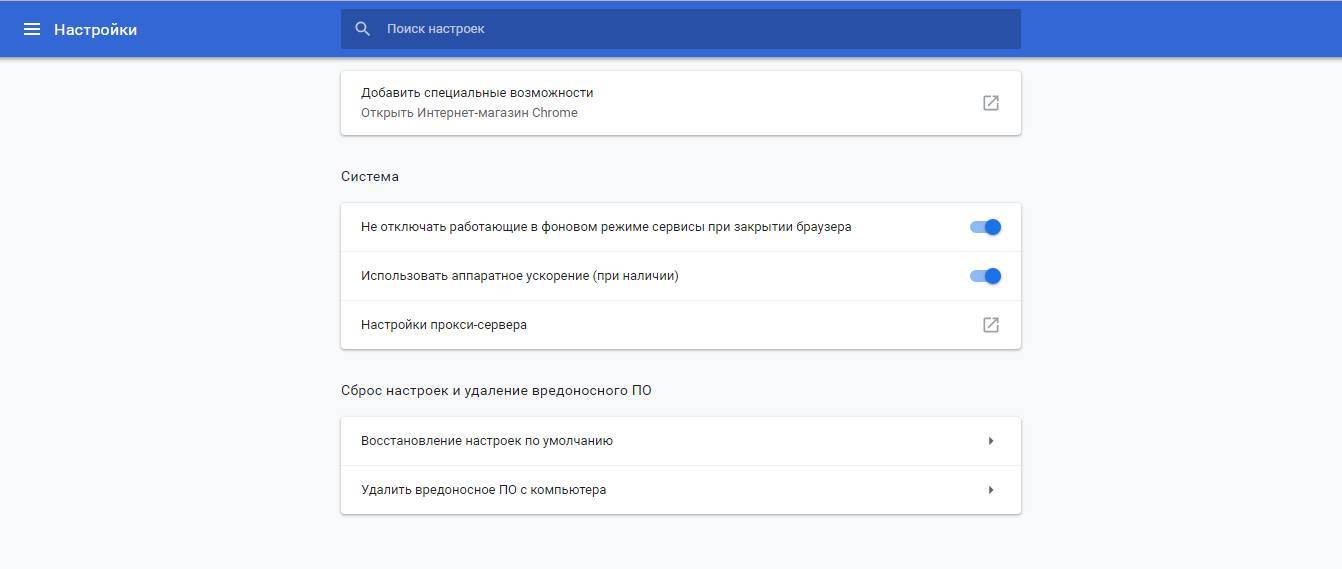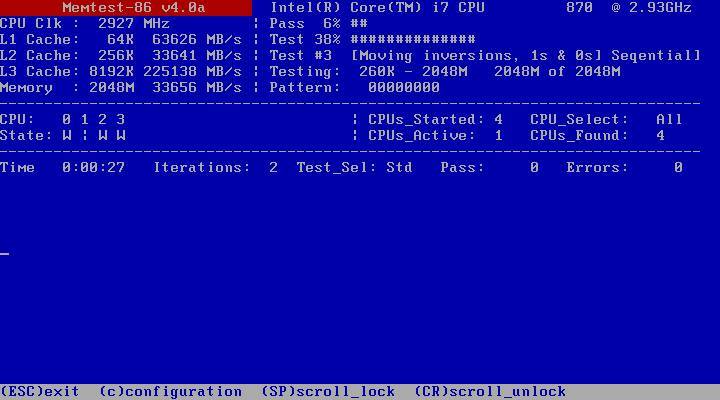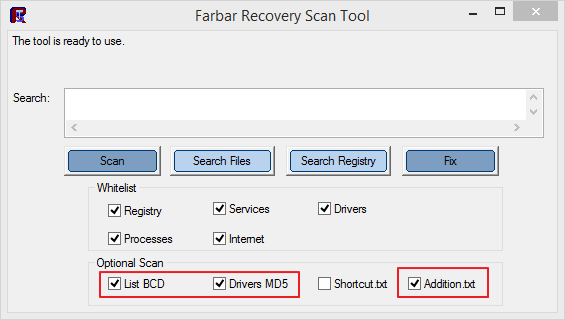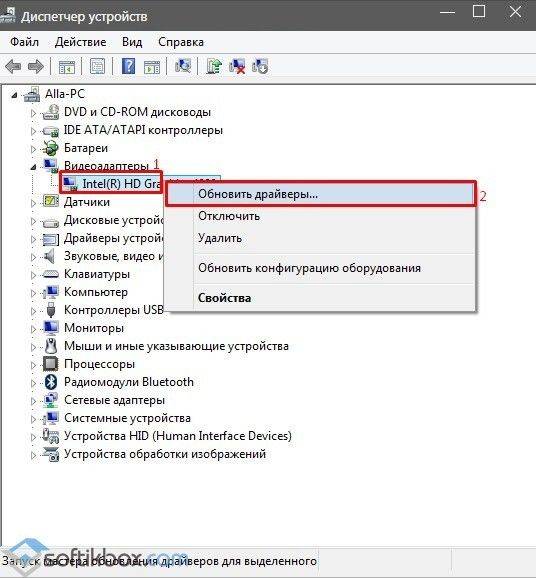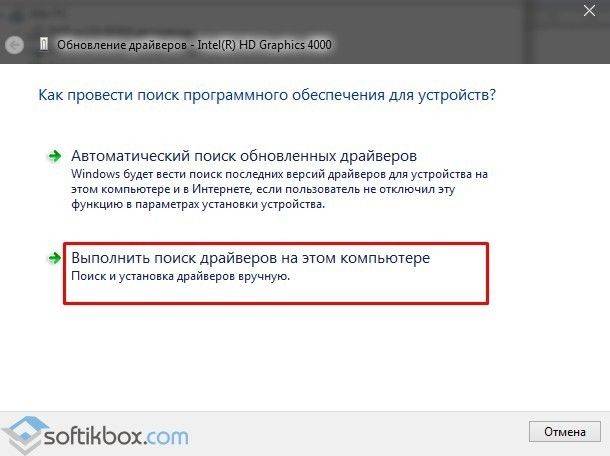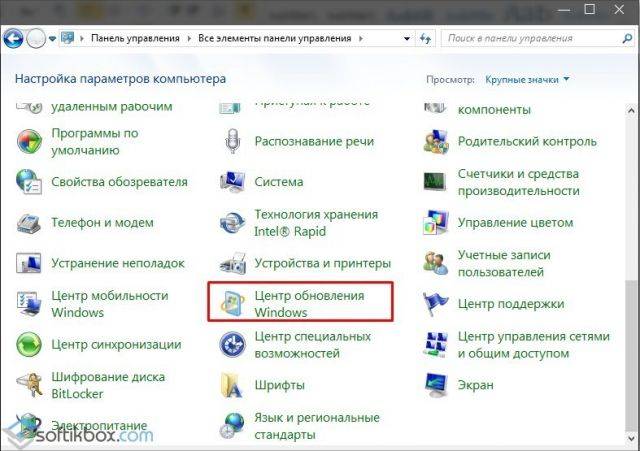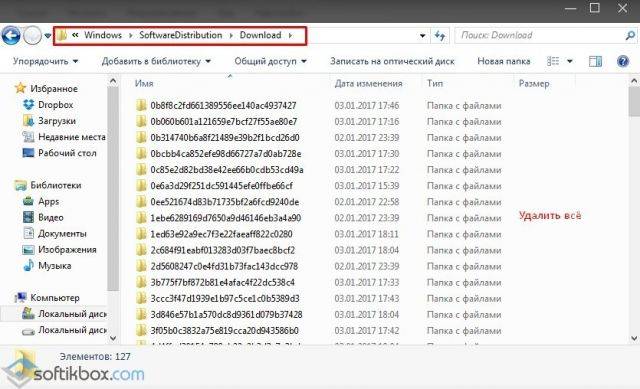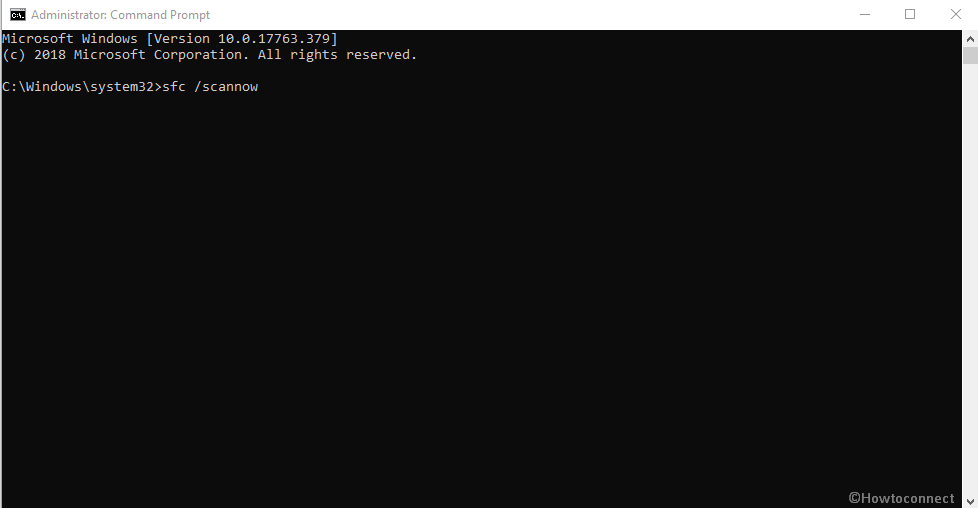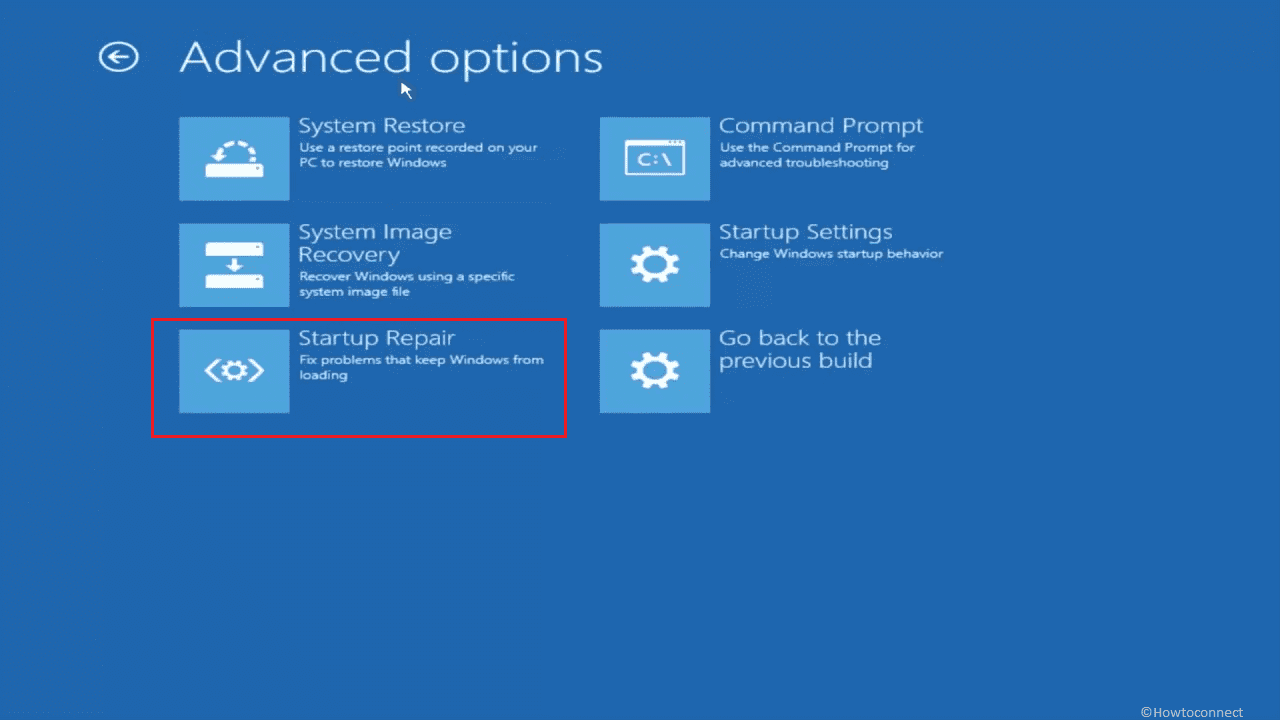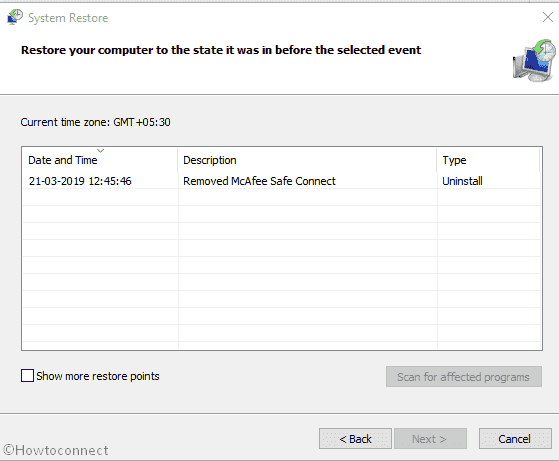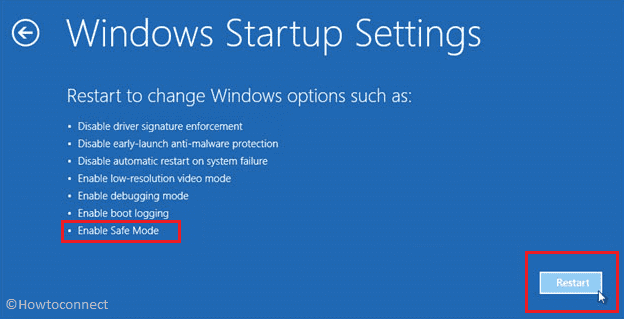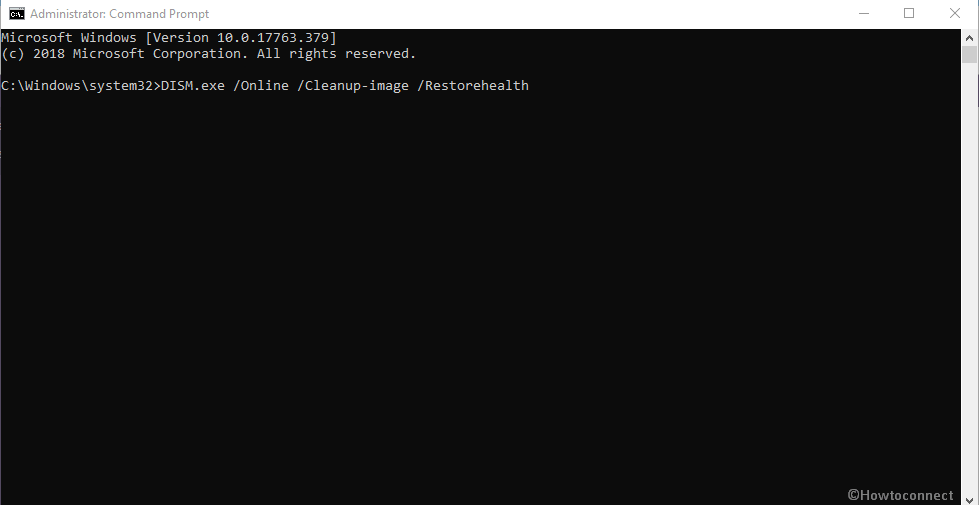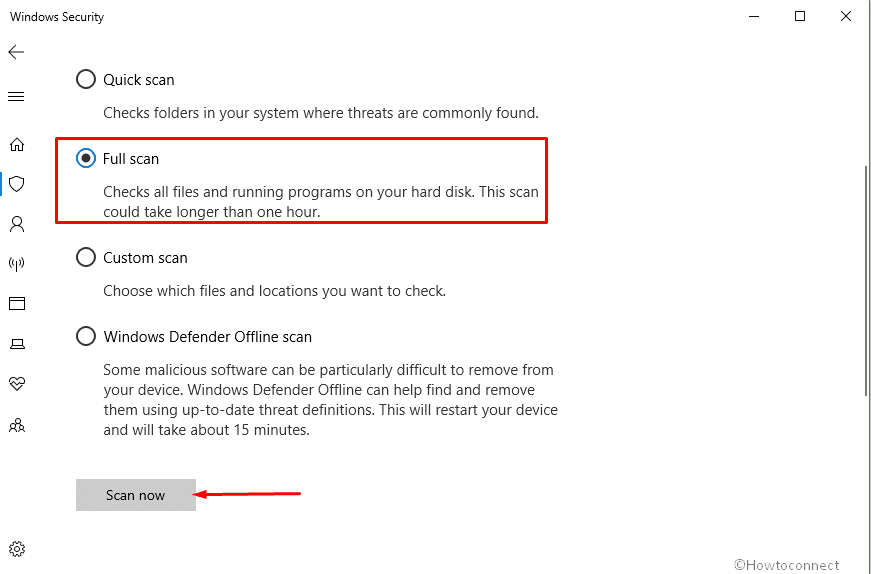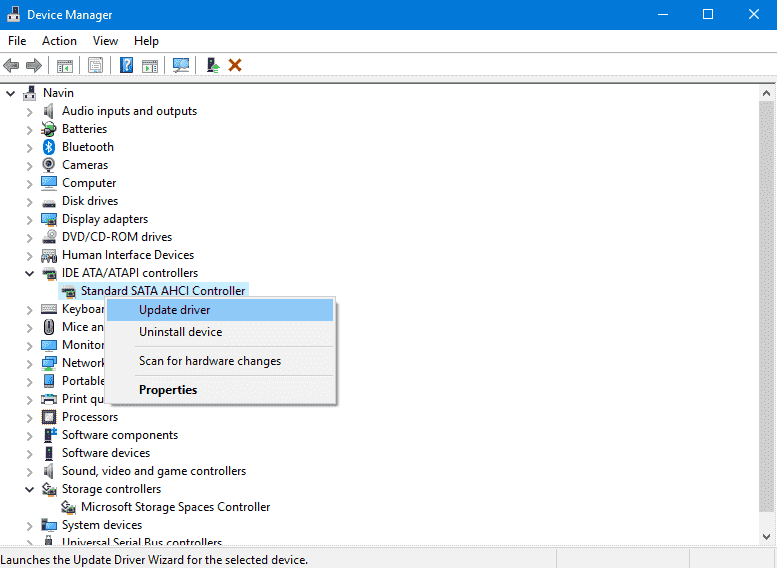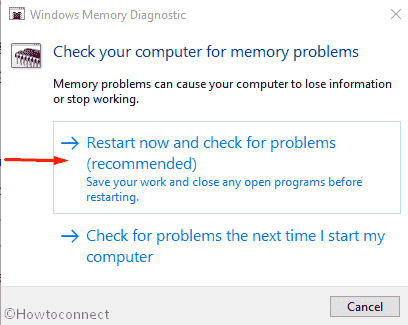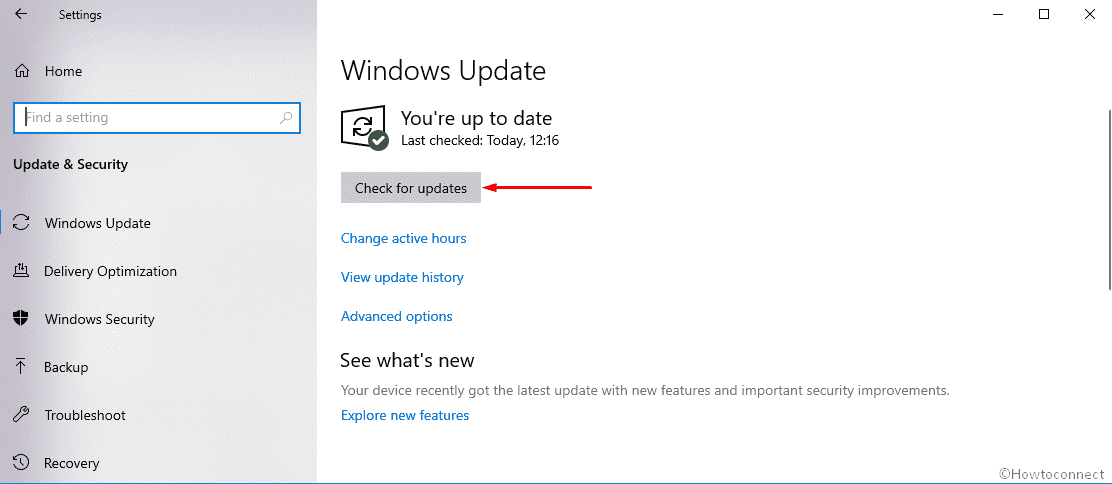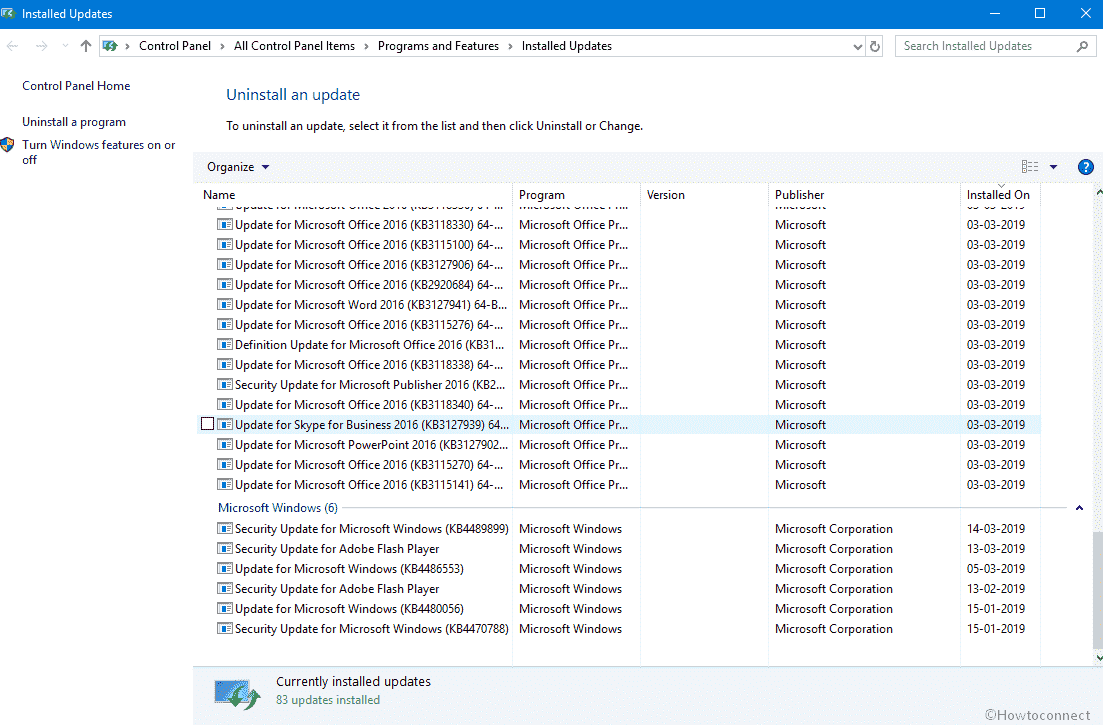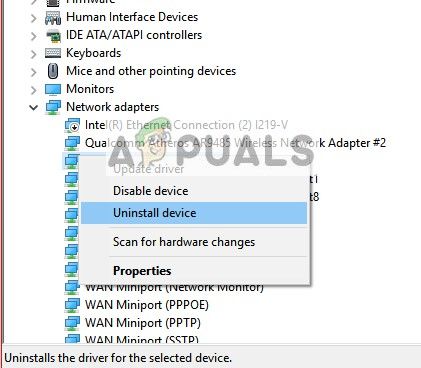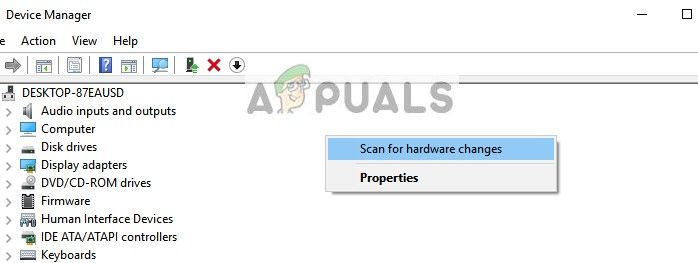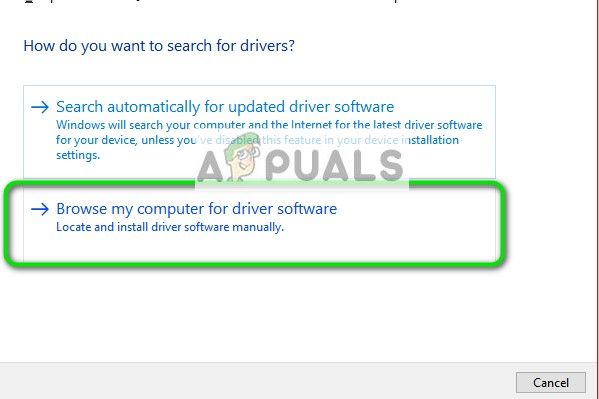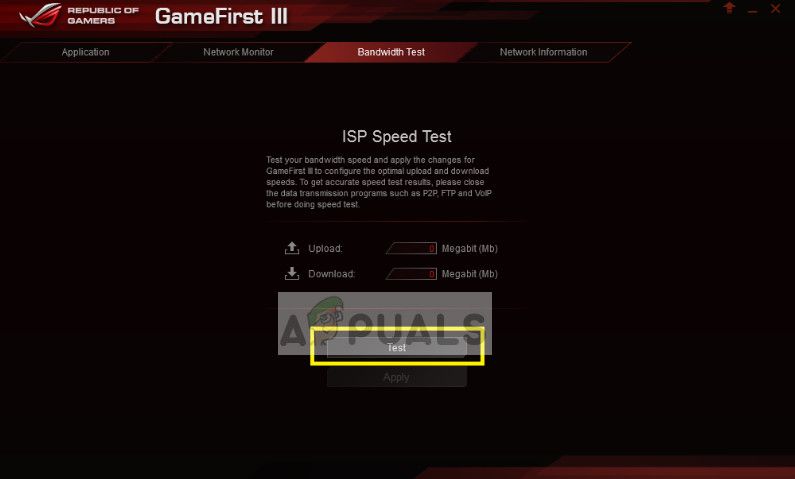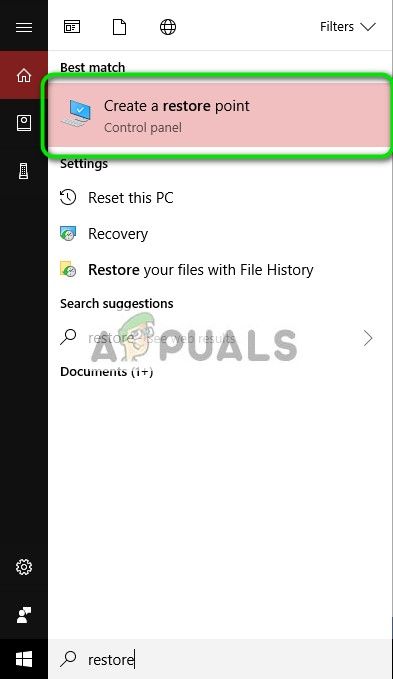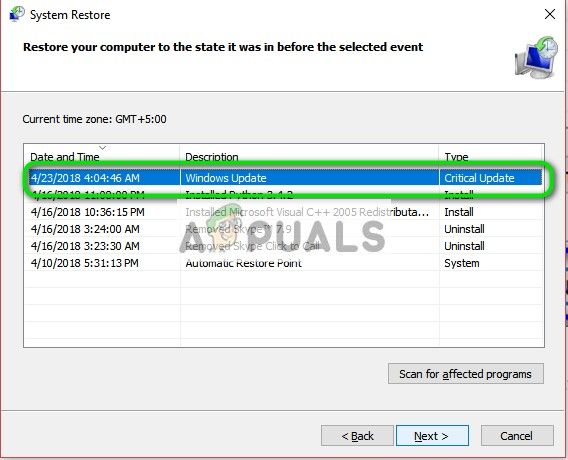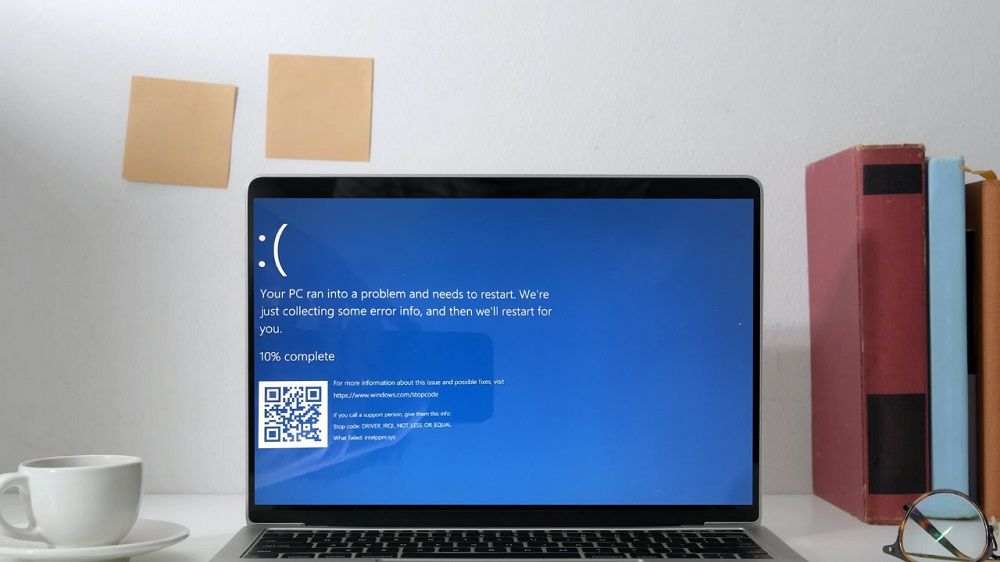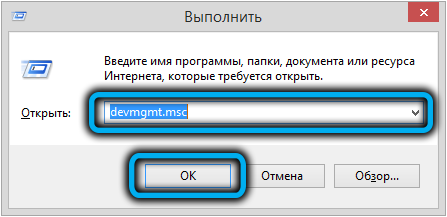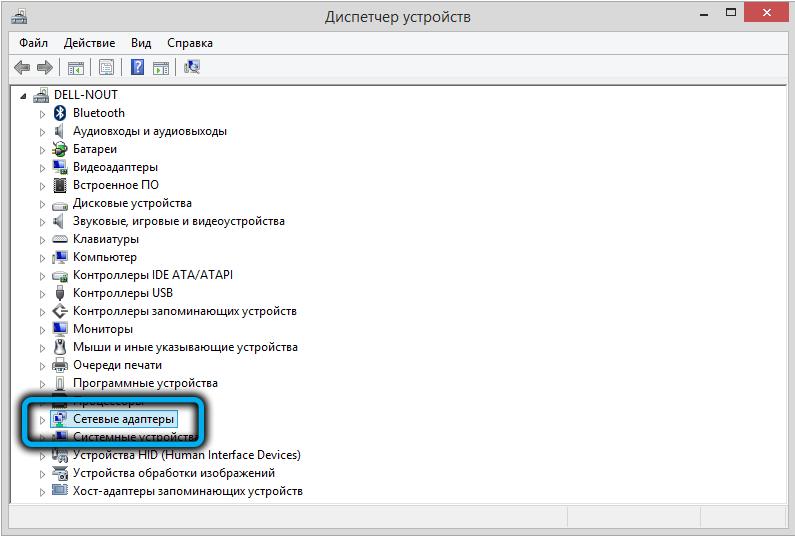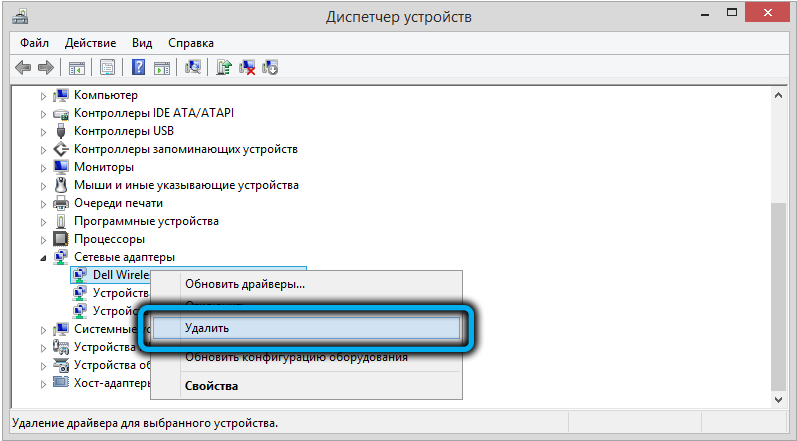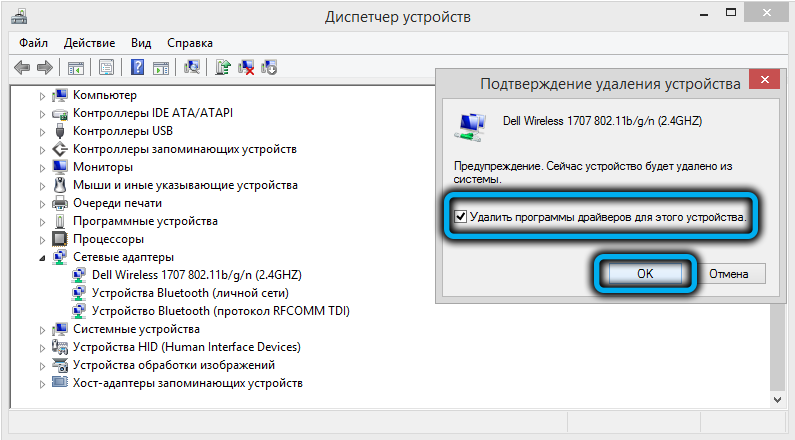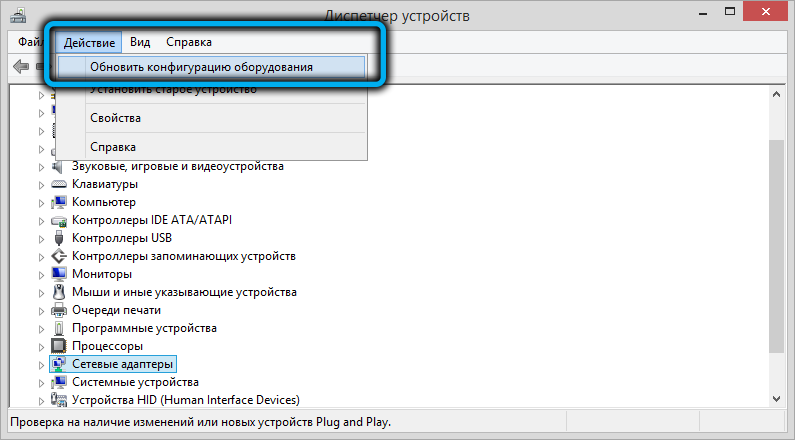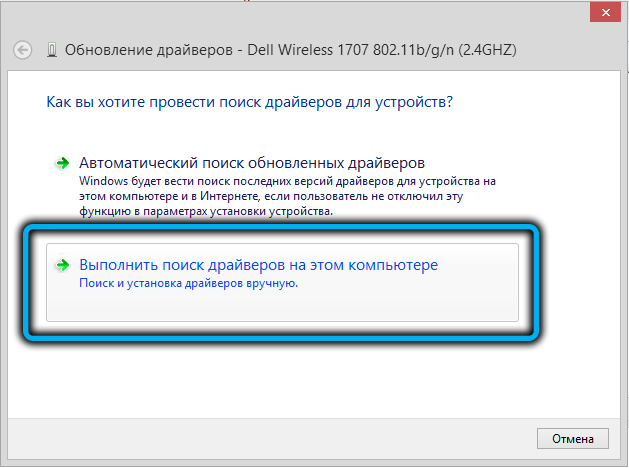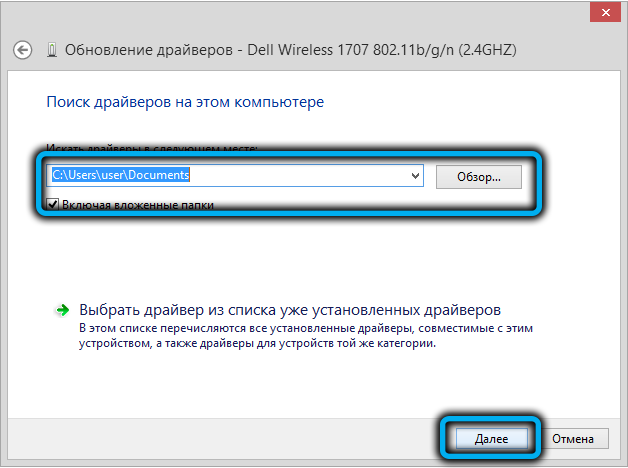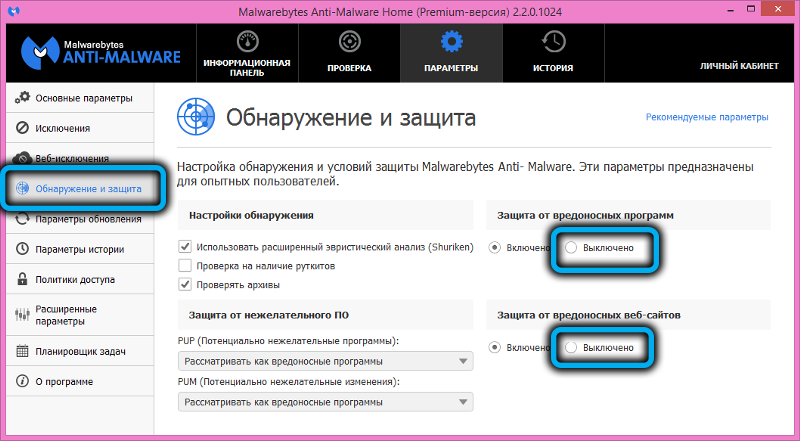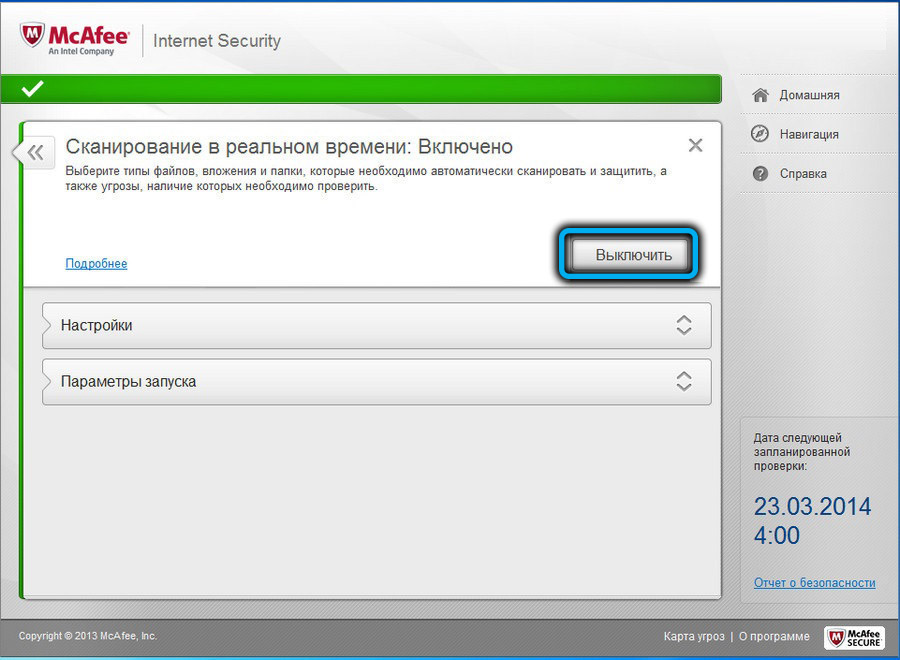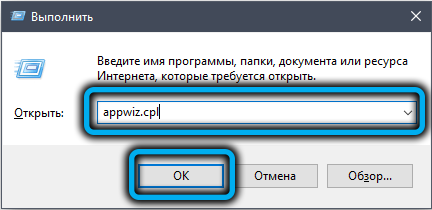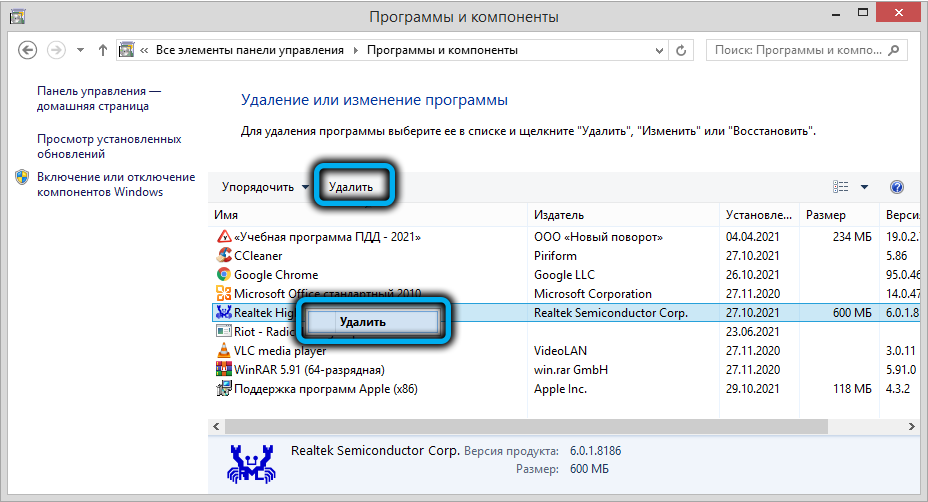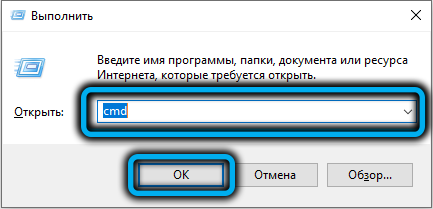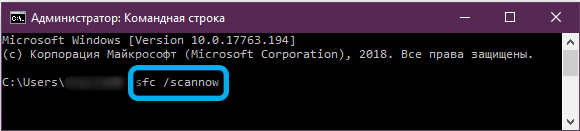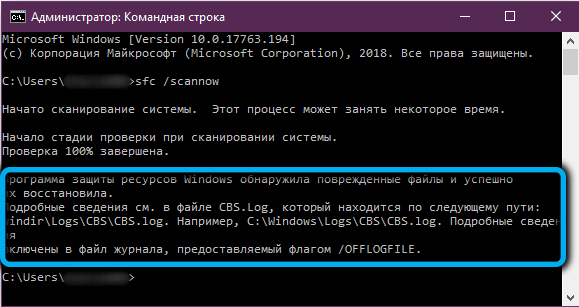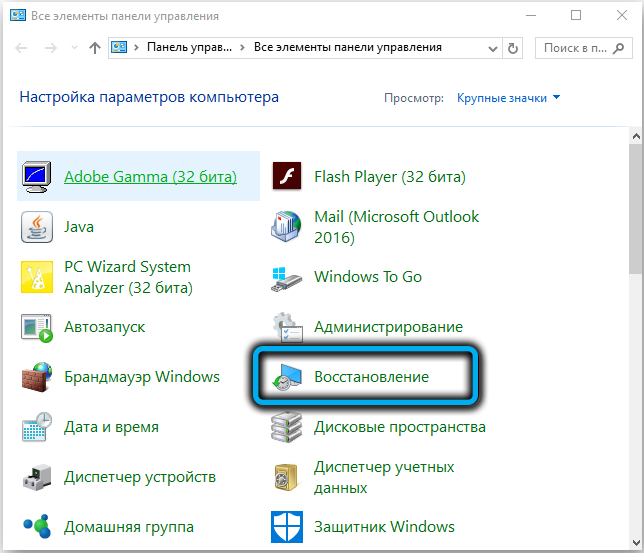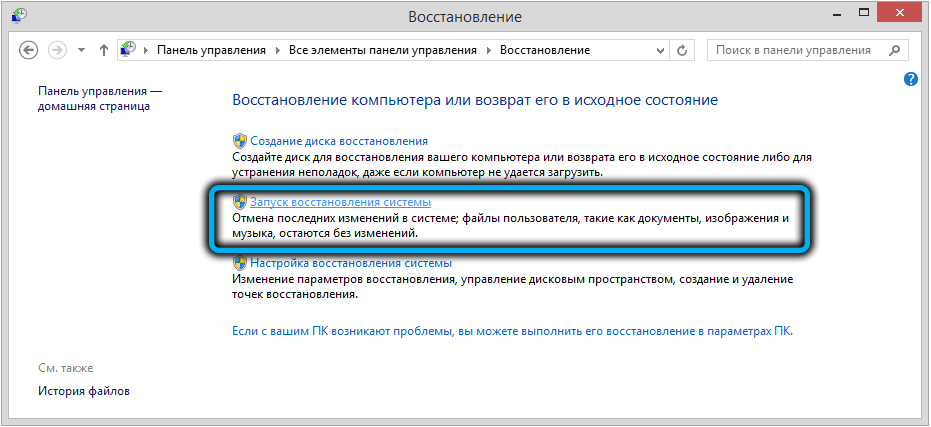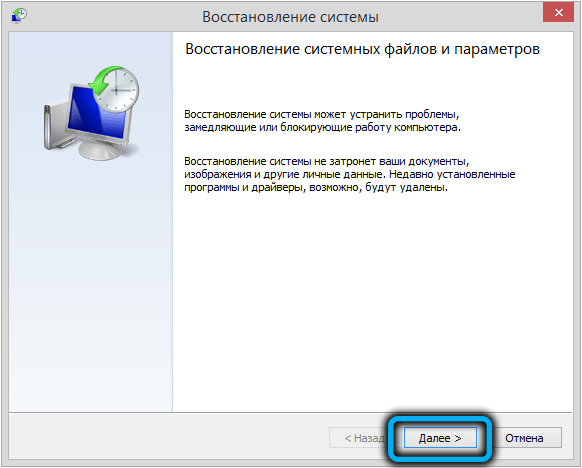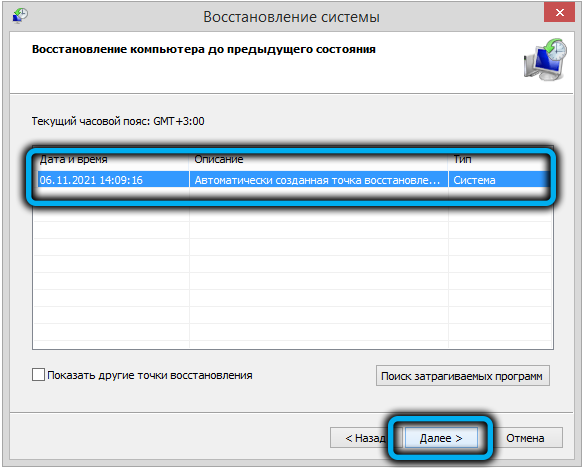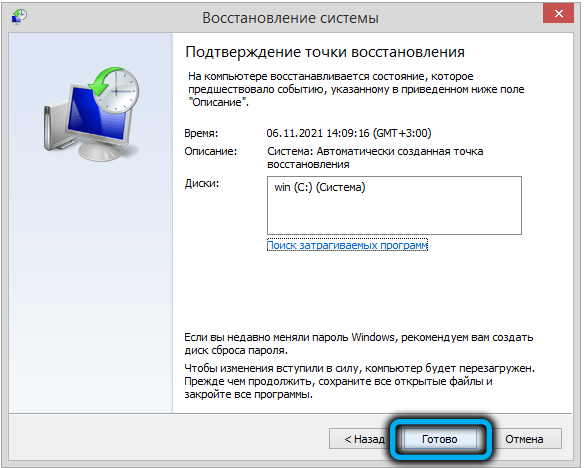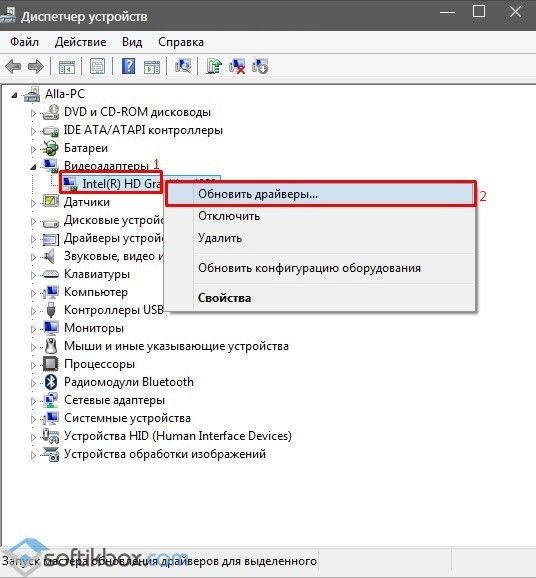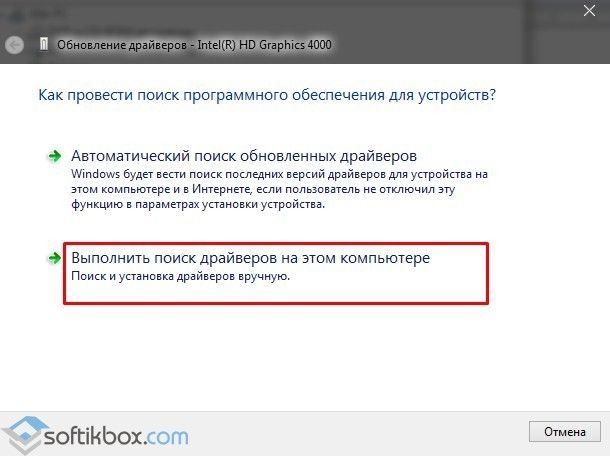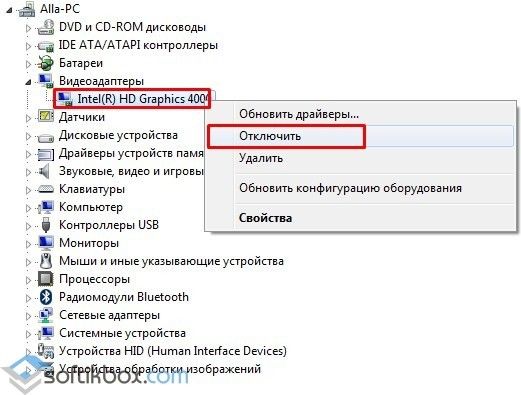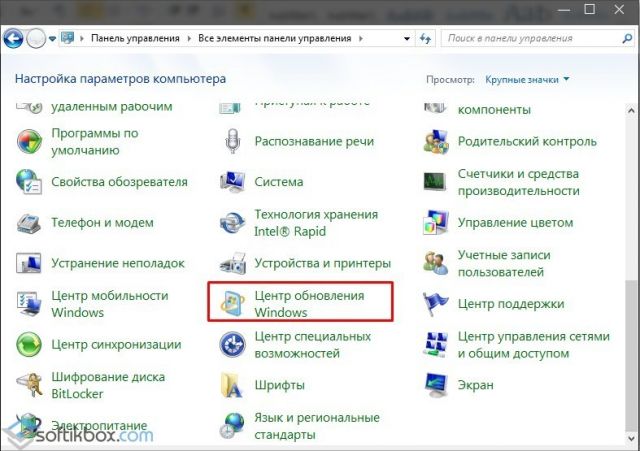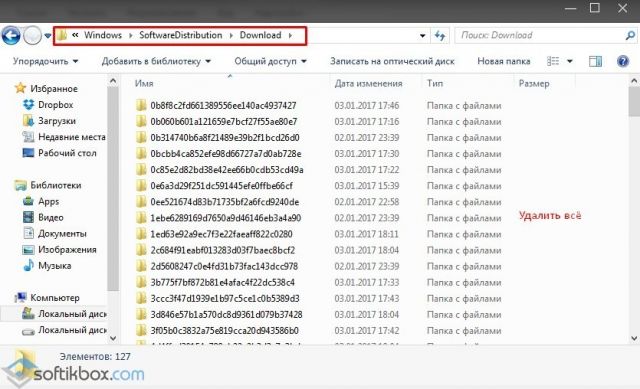В этой инструкции подробно о том, что может вызвать синий экран netio.sys в Windows 11 или Windows 10 и возможные способы решения проблемы.
Причины и способы решения проблемы синего экрана netio.sys

Почти всегда ошибки netio.sys говорят о тех или иных сбоях при работе сети. В качестве причин чаще всего выступают:
- Драйверы сетевой карты или Wi-Fi адаптера (даже если Windows сообщает, что они не нуждаются в обновлении).
- Сторонние программы, «вмешивающиеся» в работу сети. Наиболее распространенная причина — сторонние антивирусы или файрволлы, но это также могут быть устанавливаемые на уровне системы программы для VPN, прокси, блокировки рекламы.
- Сравнительно редко — вирусы и вредоносные программы на компьютере.
Отсюда первоочередные способы исправить синий экрана NETIO.SYS в Windows 11/10, которые помогают чаще всего (особое внимание уделите первым двум шагам):
- Вручную скачайте и установите драйверы сетевой карты и Wi-Fi адаптера. В идеале — использовать официальный сайт производителя материнской платы или ноутбука: откройте страницу поддержки вашей модели и загрузите драйверы оттуда (учитывайте: даже если предлагаются драйверы для предыдущей версии системы, как правило, они исправно работают и на новых ОС, иногда — лучше, чем те, что новая Windows устанавливает сама).
- Удалите сторонние антивирусы и другие программы, которые могут влиять на работу сети. После удаления перезагрузите компьютер. Внимание: антивирус следует удалять либо через Панель управления или интерфейс «Параметры», либо с помощью специального деинсталлятора от разработчика антивируса: не следует просто пробовать удалить папку с программой.
- В случае, если предыдущие два шага не помогли, при этом в наличии есть точки восстановления системы на дату, когда проблема не наблюдалась, попробуйте использовать их.
- На всякий случай имеет смысл проверить целостность системных файлов Windows: запустите командную строку от имени администратора, введите команду sfc /scannow и нажмите Enter, затем дождитесь окончания проверки.
- При появлении проблемы только после завершения работы и последующего включения (или режима сна/гибернации) и при её отсутствии после перезагрузки или полного обесточивания долгим удержанием кнопки питания, попробуйте отключить быстрый запуск Windows.
- В диспетчере устройств откройте свойства используемого вами сетевого адаптера Ethernet или Wi-Fi адаптера и снимите отметку «Разрешить отключение этого устройства для экономии энергии». Примените настройки и перезагрузите компьютер.
Возможен вариант, что ни один из предложенных методов не помогает, при этом на компьютере или ноутбуке регулярно появляются и другие синие экраны (с другими файлами и кодами). В этом случае, теоретически (хотя случай сравнительно редкий) возможны проблемы с оперативной памятью.
Сеть является одним из наиболее важных компонентов компьютера. Обмен информацией между устройствами всех видов, теперь возможен и с помощью сетевых устройств. Netio.sys файл, является важным в системе, который связан с сетевыми драйверами компьютера. Он также используется сторонними программами для взаимодействия с устройствами в сети. Если у вас появляется синий экран с ошибками, вызванными файлом netio.sys, то разберем способы, как исправить проблему.
Ошибки BSOD, которые могут быть связаны с файлом netio.sys:
- KMODE_EXCEPTION_NOT_HANDLED.
- PAGE FAULT IN NONPAGED AREA.
- IRQL_NOT_LESS_OR_EQUAL.
- SYSTEM_SERVICE_EXCEPTION.
- IRQL_NOT_LESS_OR_EQUAL.
- System Thread Exception Not Handled.
Исправить ошибки netio.sys BSOD
Если вы обычно создаете точку восстановления системы, вы можете попытаться отменить любые изменения на вашем компьютере, выполнив Восстановление системы. Рекомендую выполнять ниже решения в безопасном режиме с поддержкой сети.
1. Использование проверки системных файлов
Поврежденные системные файлы могут давать сбои и выдавать ошибку netio.sys. Нужно запустить встроенный инструмент windows SFC, который будет сканировать системные файлы и, если найдет поврежденные, попытается восстановить их. Для этого:
- Откройте командную строку от имени администратора и введите команду
sfc /scannow. Перезагрузите систему после завершения сканирования.
2. Проверьте память на наличие ошибок
Чтобы проверить ОЗУ на ошибки, мы обезопасимся от критических ошибок при выполнение операции, и первым делом сначала сделаем проверку диска на наличие ошибок файловой системы.
Шаг 1. Откройте «Этот компьютер», нажмите правой кнопкой мыши на локальном диске, где установлена система Windows, обычно это диск C, и выберите «Свойства«. Далее перейдите во вкладку «Сервис» и нажмите «Проверить» в графе «Проверка на наличие ошибок«. Перезагрузите компьютер, чтобы изменения вступили в силу.
Шаг 2. Теперь, чтобы исправить любые проблемы с вашей оперативной памятью, нужно запустить её на вашем ПК. Для этого нажмите сочетание кнопок Win + R и введите mdsched.exe. Далее у вас появится окно «Средство проверки памяти Windows», следуйте рекомендациям на экране, после выбранной вами опции, компьютер перезагрузится и проверит наличие проблем с памятью. Если у вас возникнут какие-либо проблемы, он исправит их автоматически.
Есть полное руководство, как диагностировать ошибки в оперативной памяти.
3. Обновление, откат или отключение сетевых драйверов
Основные драйверы, которые могут быть причиной для файла netio.sys, будут перечислены в разделе «Сетевые адаптеры» в диспетчере устройств. Поэтому вам необходимо переустановить сетевые драйверы для вашей материнской платы. Если вы недавно обновили эти драйверы, откатитесь и посмотрите. Если вы этого не сделали, то мы предлагаем вам обновить эти драйверы.
Это руководство поможет Вам, как удалить, отключить, откатить и обновить драйверы устройств.
Смотрите еще:
- Диагностика ошибок синего экрана смерти BSOD Window
- Исправить wdf01000.sys синий экран в Windows 10
- Ошибка Windowssystem32winload.efi в Windows 10
[ Telegram | Поддержать ]
Содержание
- 1 Что это за ошибка и почему возникает
- 2 Проблемы с драйверами устройств
- 3 Настройки БИОСа
- 4 Проверка системных файлов
- 5 Появление ошибки на ноутбуке
- 6 Отключение аппаратного ускорения в браузерах
- 7 Проверка оперативной памяти на ошибки
- 8 KMode exception not handled Windows 10
- 9 Читайте также:
Одна из частых проблем в Windows — system thread exception not handled. Пользователи могут получить синий экран смерти (BSoD) этого типа в любое время. Чаще всего он появляется при работе операционной системы, а после перезагрузки ПК все восстанавливается. Второй вариант – компьютер получает эту ошибку при запуске Windows и бесконечно перезагружается.
Что это за ошибка и почему возникает
BSoD с названием system thread exception not handled иногда сопровождается кодом ошибки 0x1000007e или 0x0000007e и возникает в Windows 7, 8, 10. Характеризуется следующими причинами возникновения:
- случайный сбой компьютера;
- повреждение важных системных файлов;
- неправильные настройки БИОС;
- ошибки оперативной памяти (ОЗУ);
- неисправность HDD или SSD, на котором установлена система;
- неверно установленные драйвера при подключении устройств.
Также на экране с ошибкой могут быть небольшие пояснения. Помимо самого кода появляется и название системного файла или драйвера, вызвавшего ошибку, например:
- nvlddmkm.sys – относится к драйверу видеоадаптера от NVIDIA.
- atikmdag.sys – компонент драйвера видеокарты от ATI/AMD Radeon.
- ntfs.sys – компонент HDD диска с файловой системой NTFS.
- etd.sys – компонент драйвера тачпада ноутбука.
Конечно, это не весь перечень проблемных файлов. Но для устранения проблемы в любых вариациях чаще всего используются одни и те же методы.
Проблемы с драйверами устройств
Итак, если пользователь уверен, что экран BSoD с ошибкой system thread exception not handled появляется из-за драйверов видеоадаптера или другого устройства, то от них необходимо избавиться. Конечно, просто так в систему не попадешь, когда компьютер постоянно перезагружается. В этом случае решить проблему поможет безопасный режим:
- Найдите установочный диск либо флэш-накопитель с ОС той версии, которая установлена на ПК.
- Загрузитесь с носителя и нажмите по опции «Восстановление системы».
- Выберите раздел «Поиск и устранение неисправностей».
- Посетите подраздел «Дополнительные параметры».
- Щелкните по опции «Командная строка».
- Вставьте команду — bcdedit /set {default}bootmenupolicy legacy – служит для запуска безопасного режима (вернуть все как было можно, вставив вместо слова legacy — standard).
- Закрываем CMD и перезапускаем компьютер.
- Загрузится окно безопасного режима, где выбираем самый первый пункт и жмём Enter.
- Сейчас Windows запустится без драйверов. Перейдите в диспетчер устройств (можно найти через поиск).
- Жмём правой кнопкой мышки по проблемному драйверу и выбираем «Удалить».
Ошибка «компьютер запущен некорректно» в Windows 10
Настройки БИОСа
Иногда может помочь сброс настроек BIOS до заводских. Даже если в настройках ничего не изменилось, эта операция не помешает.
Для разных видов системных плат и ноутбуков процесс входа в BIOS отличается. Чаще всего это клавиши DEL, ESC, F8, F1 или F4. Ищите сведения в паспорте к системной плате или в интернете.
Чаще всего в разделе Exit или другом месте есть пункт Load Optimized Defaults, Load BIOS Setup Defaults, Load Fail-Safe Defaults или Load Setup Defaults. При помощи стрелок выбираем его и щелкаем клавишу Enter.
Чтобы изменения сохранились — выходим, выбрав пункт Save and Exit Setup.
Проверка системных файлов
Если проблема связана с повреждением системных файлов или файловой системы жёсткого диска, то исправить ошибку поможет утилита SFC:
- Открываем командую строку или PowerShell с повышенными правами.
- Пишем команду — sfc /scannow.
Появление ошибки на ноутбуке
В случае ноутбука можно попробовать способ отключения питания. В некоторых случаях это помогает:
- Отключите устройство с помощью кнопки питания.
- Отсоедините кабель зарядного устройства.
-
Выньте аккумулятор и через пару минут вставьте.
Отключение аппаратного ускорения в браузерах
Во время использования браузера с включенным аппаратным ускорением, чаще всего на Windows 10, так же может возникать данная проблема. Отключим эту функцию:
- В Google Chrome переходим в настройки (в остальных браузерах процедура идентична. Незначительно отличается интерфейс).
- Опускаемся вниз и жмем по пункту «Дополнительные».
- Находим в разделе «Система» функцию «Использовать аппаратное ускорение (при наличии)» и отключаем её.
-
Перезаходим в браузер.
Проверка оперативной памяти на ошибки
Оперативная память – еще одна частая причина появления system thread exception not handled. Рассмотрим метод проверки памяти на ошибки:
- Выниманием модули ОЗУ, аккуратно протираем ластиком контакты, вставляем обратно.
- Скачиваем утилиту memtest86+ и выполняем тестирование ОЗУ.
Пропали миниатюры при просмотре изображения в Windows 10
Для исправления этого типа ошибки необходимо сделать следующее:
- Сбросить BIOS до заводского состояния.
- Обновить БИОС или отключить в нем параметры кэширования или затенения памяти.
- Обновить/удалить драйвер через безопасный режим, как это было описано выше.
- Иногда требуется поменять проблемный компонент, например, видеокарту.
Читайте также:
Задайте вопрос Быстрый доступ
-
Общие обсуждения
-
Windows 10 ведет себя неадекватно из-за драйвера ETD.SYS. Сначала выдает синий экран при загрузке. Удаление этого драйвера может помочь а может и нет. На собственном опыте убедился что в данной операционке логика не работает. Иногда ноутбук выдает этот синий экран, но при перезагрузке загружает снова нормально. Иногда при перезагрузке снова синий экран, тогда жалательно удалить данный драйвер через командную строку (del C:windowssystem32driversETD.sys — вместо С указываете Ваш диск, где Windows 10 установлен). После этого может пропасть ошибка, а может и нет. Если пропала — Windows 10 грузится нормально, но желательно отключить все обновления Windows 10, чтобы он заново не скачал этот драйвер. Причем отключать нужно на уровне реестра, потому что простое отключение в настройках не помогает и он все равно качает обновления, после чего выдает все ту же ошибку. Ставить собственноручно скачанные драйвера на видео после этого тоже не рекомендуется — у меня после установки последних драйверов NVidia снова выскочил синий экран при загрузке и пришлось откатываться к точке восстановления (ее, кстати, желательно сделать сразу же, как только все установите, что Вам нужно и Windows 10 после этого нормально загрузится). Но, к несчастью, точка восстановления тоже не всегда может помочь — вот сейчас у меня снова вылез этот синий экран, я откатился, а проблема не решилась. Уже который месяц борюсь с этой жестью и нигде нет стабильного решения, а Microsoft забили болт на эту проблему, судя по всему. Хоть сама операционка и хороша, но этот баг просто убивает желание ею пользоваться.
- Изменен тип4 октября 2016 г. 7:15Обсуждение
- Изменено6 октября 2016 г. 6:41
3 октября 2016 г. 6:57 Ответить | Цитировать
Все ответы
-
В общем обычно эта ошибка возникает на ноутбуках использующих Synaptics Touch pad или Elan (Чаще 1й) смысл в том что драйвера подходят к друг другу при автоопределении драйвера то есть первый определяется как второй, лечится это отключением службы использующей ETD.sys, а далее чтобы вылечить систему насовсем, нужно выяснить кто производитель вашего тачпада, вычистить драйвер из установки удаления программ (приложения и возможности в вин10) и вручную найти последний драйвер именно вашего производителя! Driver pack вам тут не поможет, он как правило и накатит неподходящий драйвер так же как и сама винда, потому заходите на сайт производителя тачпада и качаете последние дрова и вуаля винда теперь сама не заменит драйвер. Тачпад работает. Тут ссылка как отключить службу удаленно не входя в систему http://prostocomp.net/sistema/sinij-ekran-v-windows-7-0x0000001e-etd-sys.html. (я лично вырезал ETD.sys на флешку, подключая жесткий к другому компу, возвращал жесткий в ноут, отключал службу и возвращал фаил на место, потом удалял неверный драйвер.)
Можно просто отключить службу и остаться с нерабочим тачпадом, так как есть вариант что виндовс при скачивании обновлений снова обновит драйвера. (либо оставить скачку обновлений и отключить автоматическое скачивание драйверов)
- Изменено5 ноября 2018 г. 15:44
31 октября 2018 г. 20:12 Ответить | Цитировать
-
- Изменено25 ноября 2018 г. 19:23убрал caps lock
25 ноября 2018 г. 14:39 Ответить | Цитировать
-
Здравствуйте,
— Предоставьте пожалуйста ссылку на дампы.
— Предоставите лог сторонней антивирусной утилиты FRST согласно следующей инструкции:Важно: обратите внимание, что указанная утилита, может показать возможное использование средств обхода лицензионного соглашения. — Скачайте Farbar Recovery Scan Tool
и сохраните на Рабочем столе.Примечание: необходимо выбрать версию, совместимую с Вашей операционной системой. Если Вы не уверены, какая версия подойдет для Вашей системы, скачайте обе и попробуйте запустить. Только одна из них запустится на Вашей системе.
-
- Запустите программу двойным щелчком. Когда программа запустится, нажмите Yes для соглашения с предупреждением.
- Убедитесь, что в окне Optional Scan отмечены «List BCD» и «Driver MD5«.
- Нажмите кнопку Scan.
- После окончания сканирования будет создан отчет (FRST.txt) в той же папке, откуда была запущена программа. Пожалуйста, прикрепите отчет в следующем сообщении в качестве ссылки на скачивания с файлового хранилища (например onedrive).
- Если программа была запущена в первый раз, будет создан отчет (Addition.txt). Пожалуйста, прикрепите его в следующем сообщении в качестве ссылки на скачивания с файлового хранилища (например onedrive).
Avis de non-responsabilité: Mon opinion ne peut pas coïncider avec la position officielle de Microsoft. Bien cordialement, Andrei … MCP
25 ноября 2018 г. 19:25 Ответить | Цитировать
-
- Также обратите внимание, Microsoft не может отвечать за продукты и разработки сторонних производителей. Как возможная причина, это драйвер на ваш Touchpad не предназначен для Windows 10, а предназначен для предыдущих версии, например Windows 7, 8, 8.1. Если это так, то скорее всего Вам необходимо обращаться в тех. поддержку производителя устройства либо использовать совместимую с устройством операционную систему и драйвера.
Avis de non-responsabilité: Mon opinion ne peut pas coïncider avec la position officielle de Microsoft. Bien cordialement, Andrei … MCP
25 ноября 2018 г. 19:30 Ответить | Цитировать
-
Также обратите внимание, Microsoft не может отвечать за продукты и разработки сторонних производителей. Как возможная причина, это драйвер на ваш Touchpad не предназначен для Windows 10, а предназначен для предыдущих версии, например Windows 7, 8, 8.1. Если это так, то скорее всего Вам необходимо обращаться в тех. поддержку производителя устройства либо использовать совместимую с устройством операционную систему и драйвера.
Avis de non-responsabilité: Mon opinion ne peut pas coïncider avec la position officielle de Microsoft. Bien cordialement, Andrei … MCP
Не совсем согласен с вами. Больше года работал на win10 и тут с патча точно не скажу 1803 как обновилась и пошла эта ошибка.
Во время обновы драйвер тачпада скачивается и обновляется с MS update, что и приводит к этой ошибке. Сам лично сталкивался. Проблему решал пару раз удалением через командную строку.
После уже поставив драйвер с сайта производителя на версию ниже, всё заработало и проблем больше не возникало.
25 ноября 2018 г. 19:55 Ответить | Цитировать
-
Не совсем согласен с вами. Больше года работал на win10 и тут с патча точно не скажу 1803 как обновилась и пошла эта ошибка.
Бывают разные ситуации, никто не говорит, что у Microsoft не бывает проблемных пачтей и т.п. Однако проблемы совестимостей драйверов, патчей лучше решать через производителей оборудований. Так как в большенстве случаев у них могут быть тестовые варианты (пред-финальные) драйверов которые проходят проверку перед тем как их выкладывают на оф. сайт. А так выбор всегда за Вами. P.S. Это конечно мое мнение, но я считаю не всегда лучший вариант использовать предыдущие версие драйверов которые официально несовместимы с ОС Windows 10, даже если они не вызывают проблем таких как Bsod. Очень много случаяв когда пользователи используют не прошедшие проверку драйверов после чего оказываются уязвимы к другим различным угрозам.
Avis de non-responsabilité: Mon opinion ne peut pas coïncider avec la position officielle de Microsoft. Bien cordialement, Andrei … MCP
- Изменено25 ноября 2018 г. 20:32обновлено
25 ноября 2018 г. 20:32 Ответить | Цитировать
Невзирая на то, что Windows 10 стабильно обновляется, BSOD или синий экран смерти продолжает возникать по различным причинам. Часто с уведомлением netio.sys синий экран в Windows 10 возникает на ПК с устаревшими комплектующими, к которым нет официальных драйверов. Однако ошибки с окончанием .sys могут появляться и вследствие сбоев в работе аппаратных частей ПК. Чтобы решить проблему, стоит определить причину бсода и подобрать корректный метод исправления неполадки.
Читайте также: Коды ошибок Windows 10 и способы устранение неполадок
Содержание:
Файл .sys – это файл драйвера или системный файл, который отвечает за работоспособность того или иного устройства на Виндовс 10. Если пользователь «поймал» синий экран смерти с кодом igdkmd64 или другим обозначением, значит, устройство работает некорректно.
Чтобы упростить поиск причин BSODа, мы отобразили в таблице частые ошибки с файлами .sys.
| Ошибка | Причина |
| netio.sys | Компьютер выключается сам по себе, гаснет экран. Проблема с видеодрайвером. Блокировка Adguard. |
| etd.sys | Ошибка System_thread_exception_not_handled. Возникает при выключении ПК во время обновления. Несовместимый драйвер видеокарты. |
| igdkmd64.sys | Проблема со встроенной графической картой Intel Graphics. Поврежден видеодрайвер |
| fltmgr.sys | Файл Windows File System Filter Manager, который устанвливается вместе с расширением. |
| dxgmms1.sys | Драйвер перестал отвечать и был восстановлен. Проблема с драйвером видеокарты Nvidia |
| dxgmms2.sys | |
| atikmdag.sys | Повреждение драйвера видеокарты ATI Radeon. Несовместимость с Windows 10. |
| igdpmd64.sys | Ошибка VIDEO_TDR_FAILURE igdkmd64.sys. Отсуствие, повреждение или несовместимость Intel HD Graphics драйвера. |
| wdf01000.sys | Ошибка driver_irql_not_less_or_equal wdf01000.sys. Файл WDF Dynamic и относятся к ОС Microsoft Windows. Он принадлежит корпорации Microsoft. Отвечает за запуск Панели управления и прочих компонентов системы. |
Как видите, файлы.sys – это компоненты драйверов. Поэтому дабы решить проблемы предлагаем объединить некоторые ошибки в общую группу и рассмотреть способы исправления неполадок.
При появлении синего экрана смерти с ошибкой файлов, таких как etd.sys, igdkmd64.sys, dxgmms1.sys, dxgmms2.sys, atikmdag.sys и igdpmd64.sys стоит выполнить обновление драйверов видеокарты. Для этого проделываем следующие действия:
- Жмём правой кнопкой мыши на значке «Пуск» и выбираем «Диспетчер устройств».
- Появится новое окно. Открываем ветку «Видеоадаптеры» и нажимаем правой кнопкой на видеокарте и выбираем «Обновить драйвер».
- Далее, если у вас есть официальные драйвера к видеокарте, выбираем «Выполнить поиск на этом компьютере». В случае, если ПО отсутствует, нажимаем «Автоматический поиск…».
Однако если у вас две видеокарты: графическая и интегрированная, стоит выполнить следующие действия:
- Отключаем ПК. Открываем крышку системного блока и вынимаем дополнительную видеокарты. Системный блок не нужно закрывать.
- Включаем ПК. Заходим в «Диспетчер устройств». Находим интегрированную видеокарту. Нажимаем на ней правой кнопкой мыши и выбираем «Отключить».
- Теперь вновь вставляем видеокарту в PCI-слот и включаем ПК. При необходимости обновляем драйвер. Все будет работать и ошибка исчезнет.
Несколько нюансов касательно решения отдельных проблем.
Ошибка igdkmd64 и netio указывает не только на проблемы видеодрайвера, но и возникает при разгоне видеокарты. Если вы пытались разогнать видеоадаптер, верните в настройках BIOSа стандартные значения и прекратите разгон. Часто синий экран смерти возникает по этой причине.
В ряде случаев было замечено, что блокировщик рекламы Adguard вызывал синий экран смерти с указанием на файлы igdkmd64 и netio sys. Поэтому рекомендуем отключить данное дополнение или вовсе удалить его с ПК.
Также стоит отметить, что igdkmd64 и netio sys появляются при отключении компьютера во время обновления системы. Чтобы исправить ошибку стоит выполнить следующие действия:
- Жмём «Пуск», «Панель управления», «Центр обновления Windows».
- Кликаем «Поиск обновлений». Выполняем полное обновление системы.
- После обновления стоит перейти по адресу «C:WindowsSoftwareDistributionDownload» и удалить содержимое последней папки.
- Теперь запускаем командную строку с правами Администратора и вводим «wuauclt.exe /updatenow».
- После перезагружаем ПК. Проблема будет решена.
Файл fltmgr.sys или более известный как Windows File System Filter Manager, чаще всего становится объектом вирусных атак. Поэтому, если вы столкнулись с данной ошибкой, стоит в первую очередь запустить сканирование системы на вирусы. После нужно восстановить файл fltmgr.sys. Сделать это можно двумя способами:
- Скачать файл в сети (только с проверенных сайтов);
- Восстановить с помощью утилиты DLL Suite.
Используемые источники:
- http://composs.ru/ispravit-oshibku-system-thread-exception-not-handled/
- https://social.technet.microsoft.com/forums/ru-ru/82b2c977-b487-4a5a-8486-f5ccf3ad2e61/windows-10-1080-10891080108510801081-11011082108810721085
- https://softikbox.com/siniy-ekran-smerti-windows-10-c-oshibkoy-netio-sys-i-drugimi-oboznacheniyami-22126.html
Summary: If you recently encountered the Netio.sys blue screen error on your system, there could be several reasons behind it. Read this blog to understand the major causes of this error and learn how to fix Netio.sys error on Windows PCs. If you want to recover your data before fixing the error, download the trial version of Windows data recovery tool — Stellar Data Recovery Professional.

Contents
- How to fix Netio.sys BSOD error on Windows 10?
- Use Data Recovery Tool to recover your data
- Wrapping up
Netio.sys is a system driver in Windows 10. If this driver gets corrupted or outdated, it results in the Netio.sys error. This error makes the PC screen turn blue, causing the system to reboot or crash. Several Windows users reported this error on Microsoft, and other technology platforms. This Blue Screen of Death (BSOD) error may appear on your screen with different messages on the screen, such as:
- IRQL_NOT_LESS_EQUAL
- NTFS.SYS (System_Service_Exception)
- SYSTEM_THREAD_EXCEPTION_NOT_HANDLED
- PAGE_FAULT_IN_NONPAGED_AREA
(See Image 1)
Also, it may show different stop codes such as 0xc0000001, 0x000000f4, 0x00000019, etc. There could be several other reasons as well for this error.
Some other reasons for Netios.sys error are:
- Malware infection
- Corrupt system files
- Corrupt or outdated drivers
- Corrupt file system
- Faulty hard drive
- Bad sectors on the Hard drive
- Hardware failure
To fix Netio.sys BSOD error on your system, you may try out the troubleshooting methods discussed in this blog. Some of these methods may cause permanent data loss. Hence, it is necessary to recover your data first using a professional data recovery software, and then try these fixes to eliminate this error.
How to fix Netio.sys BSOD error on Windows 10?
If you can boot into your PC normally
Method 1: Update device driver
As the leading cause of Netio.sys BSOD error on Windows 10, if the Netio.sys driver is corrupted, outdated or incompatible, you may try updating it to fix the problem. Follow the givens steps to do so:
a. Open Device Manager by pressing Windows X. (See Image 2)

b. Find out the category of the devices, and select the one you need to update the driver.
c. Find the name of the device for which you want to update the driver.
d. Right-click on the driver and click Update driver. (See Image 3)

e. A window will show a pop-up asking you the way to search for driver software. You need to select the option Search automatically for updated driver software. (See Image 4)
f. Windows will itself start looking for the latest drivers for the device.
g. When you find the latest one, update the driver and close the window. Now, reboot the system and see if the error is solved.
h. If the problem doesn’t get resolved, try rolling back or uninstalling the drivers.
Method 2: Rollback/ Uninstall drivers
Sometimes, updating the drivers may not help to fix Netio.sys BSOD error. In this case, you may first try to roll back the drivers to the previous version.
A. Roll Back Drivers:
a. Open the Device Manager and find the device category.
b. Right-click on the device for which you want to roll-back the driver.
c. Go to Properties, navigate to the Driver tab, click Roll Back Driver > OK. (See Image 5)

d. Wait until the process is done.
e. If the problem is not solved, try uninstalling and then reinstalling the drivers.
B. Uninstall and Reinstall Drivers
Follow the given steps:
a. Go to Device Manager, find the device driver, and right-click to it.
b. If you see Uninstall, click on it and let the process complete.
c. If you see Properties, click on it and move further.
d. On the next prompt, navigate to the Driver tab and select Uninstall > OK. (See Image 6)

e. Wait for the process to be finished. Now, reinstall the driver.
f. Once you are done with reinstalling the driver, you may close the window and restart the PC.
g. Now, check if the BSOD error is resolved.
Method 3: Scan your PC for malware
Malware attacks may cause some severe damage to the data stored on the PC and the PC itself. The netio.sys blue screen error fix windows 10 message may also be occurred due to malware infection. You may fix this issue by following the given reasons below:
a. Open Settings, navigate to Update & Security, and open it. (See image 7)

b. Now, navigate to Windows Security and move to the Virus & threat protection. (See image 

c. Follow the on-screen instructions to check and get rid of the malware.
Method 4: Run SFC Scan
If the Netio.sys blue screen error fix windows 10 message occurs due to the missing or corrupt system files, you may try fixing the issue using System File Checker in Windows 10. SFC is a troubleshooting utility, which looks for corruption or other problems with files on your system. Start running the SFC scan by following the below said steps:
a. Open Command Prompt and Run it as an administrator. If any message box prompts, click Yes.
b. Now first, type DISM.exe /Online /Cleanup-image /Restorehealth and hit Enter.
c. Next, type sfc/scannow and hit Enter. (See Image 9)
d. The entire process may take some time to check and fix the corrupt system files. Once the process is completed, close the window, and reboot your PC.
Method 5: Run CHKDSK Command
Such blue screen errors can also occur due to hard drive corruption. The hard drive may also be faulty or consist of bad sectors. Run the chkdsk command to scan your hard drive for errors.
Caution: CHKDSK utility checks the files system and the file system metadata of the drive partition for logical and physical errors. It scans and marks down the bad sectors on the storage drive partition/volume. CHKDSK helps Windows understand not to store data from those bad sectors. It means, if the data is stored in bad sectors, you will lose your data permanently. However, you may use professional data recovery software.
Follow the below-given steps to fix the error:
a. Go to Start and look for Command Prompt, or type cmd in Windows Search bar to open Command Prompt and run it as an administrator.
b. In the open Command Prompt window, type chkdsk f:/f and press Enter. (See Image 10)

c. Let the process complete and reboot the system.
d. Now check if this BSOD error is fixed.
If you can’t boot into Normal Mode
Method 6: Run System Restore in Safe Mode
If you can’t boot into normal mode to run the above-stated methods, try to fix Netio.sys blue screen error on Windows 10 by performing System Restore. You would need to boot into the safe mode to perform this method.
To boot into the Safe Mode, follow the given steps:
a. Use a new or formatted USB device (turned into a USB installation using the Windows media creation tool) to boot your PC.
b. Click Repair your computer > Troubleshoot > Advanced options. (See Image 11)

c. Then follow Startup Settings > Restart and press F4 to enable the Safe Mode. (See Image 12)

Once you boot into the Safe Mode, restart the system using the same USB installation media to perform System Restore.
a. Follow Repair your computer > Advanced options on the Automatic Repair screen.
b. Now, click ‘Advanced options’ on the Troubleshoot screen, and click System Restore. (See Image 13)

c. Afterward, click Next. Select the restore points, and click Scan for affected programs. (See Image 14)

d. Follow Next > Finish to complete the process.
Note: This method will lead you to permanent data loss as it brings the system to its default settings and removes all the stored files, registry entries, programs, files, folders, and other data.
Use Data Recovery Tool to recover your data
It is suggested to use a powerful data recovery tool, such as Stellar Data Recovery Professional. This easy-to-use DIY tool can easily extract the data from Windows PCs and storage media devices such as HDD, SSD, SD Card, etc. The software lets you recover data in case of accidental deletion, formatting, corruption, and more. You can also retrieve data from unbootable, BSOD affected, or completely crashed PCs.
This tool also features a Create recovery drive option, which lets you use a new or formatted USB to create a bootable media drive. You may use this bootable media to restore data from non-bootable or crashed Windows systems.
Check out this video to learn how to recover data from a BSOD affected, crashed, or unbootable computer.

Method 7: Reset this PC
Resetting the PC would solve the Netio.sys BSOD error on Windows. It will bring the PC to the default settings. All the software, programs, apps, drivers, system files, etc., causing the problem will be removed in this process. However, it allows you to select which files you want to keep while resetting your PC. To do so, follow the given steps:
a. Press Windows + I to open Settings and then go to Update & Security.
b. Afterward, click Recovery on the left pane and click Get started mentioned under Reset this PC. (See Image 15)

c. Now, on the Choose an option screen, either Keep my files or Remove everything.
d. It is recommended to choose to Remove everything to get rid of faulty or corrupt programs, apps, drivers, system files, etc., and to make the process work. (See image 16)

e. Move further and select ‘Just remove my files,’ and click Next. (See image 17)
f. On the next prompt, click Next > Reset and proceed. (See image 18)
g. Click Continue on the next prompt. Let the process end and restart the PC.
h. Now, check if the error is fixed, and you can access your system.
Method 8: Reinstall the Windows
In case all the above methods fail to fix the Netio.sys blue screen error, you will have to install Windows again. To do so, you would need the same USB installation media, created using the Windows media creation tool, for booting into the Safe Mode. However, reinstalling the Windows will need complete drive formatting and create a new drive partition, leading you to permanent data loss. Hence, if you have taken the backup of your data, you may proceed. Else, you may use Stellar Data Recovery Professional to get back your data.
Wrapping up
Netio.sys is one of the several blue screen errors, which may occur due to corrupted drivers, malware attacks, system files, file system corruption, hard drive errors, hardware failure, etc. This Netio.sys BSOD error on windows may lead the system from malfunctioning to the complete crash. Or, it may also lead the system to get stuck at a booting loop. The fixes we have described above in this blog may help you solve the error. However, some fixes such as CHKDSK, System Restore, Resetting PC, or Reinstalling Windows can cause permanent data loss. Hence, it is recommended to use a data recovery tool such as Stellar Data Recovery Professional to retrieve your data before performing those troubleshooting methods.
About The Author
Mansi
Mansi Verma is a Technology Writer at Stellar®. She is a Tech enthusiast, holding over 7 years of experience in Data Recovery, IoT, Artificial Intelligence, and the Robotics technology domain. She loves researching and providing DIY solutions and tips & tricks to solve Windows technical issues. In her spare time, she likes reading novels, and poetry. She also enjoys traveling and trekking.
Best Selling Products

Stellar Data Recovery Premium
Stellar Data Recovery Premium for Window
Read More

Stellar Data Recovery Technician
Stellar Data Recovery Technician intelli
Read More

Stellar Data Recovery Toolkit
Stellar Data Recovery Toolkit is an adva
Read More

BitRaser File Eraser
BitRaser File Eraser is a 100% secure so
Read More
Users from all corners seem frustrating since the System Thread Exception not Handled (NETIO.SYS) BSOD error is daunting them. This Blue Screen issue becomes prevalent soon after installing Windows 10 or after upgrading the OS from the previous one. This annoying error usually occurs in devices mostly for outdated, faulty and corrupted driver files. Same may result from incorrect software and missing system components from the computer. Whatever the cause may be, This BSOD error can make you suffer in several ways. Most frightening one is, the device crashes frequently and makes the desktop are inaccessible.
Network is considered as a significant component and exchanging information can only be possible with the help of netio.sys. This is one of the most important system files attributed to network driver in a User PC. The main task of it is to interact with the devices using same channel and it is also used by many third-party programs. Since the error is quite frustrating and causes serious harm, it needs immediate resolutions. We will be discussing all the fixing methods in the below segments. Before going straightly over there, let’s have a look on the BSOD error relating to netio.sys down below –
1) PAGE FAULT IN A NONPAGED AREA (netio.sys)
2) IRQL NOT LESS EQUAL (netio.sys)
3) KMODE EXCEPTION NOT HANDLED (netio.sys)
4) DRIVER IRQL NOT LESS OR EQUAL (netio.sys)
It’s time now to proceed for resolving System Thread Exception not Handled (NETIO.SYS) BSOD error in Windows 10. So, let’s start –
Here is how to fix System Thread Exception not Handled (NETIO.SYS) BSOD Windows 10 –
Method-1: Run System File Checker
Since the corruption in the NETIO.SYS file is responsible for occurring this BSOD error, we need to run the System file checker first (SFC). This is the best utility deployed in the elevated Command Prompt for correcting system files and DLL. Let’s see the method below-
- Press the Win+ S keys combined and enable Taskbar search.
- Type cmd in the empty text field and when the results are visible, make a right click on Command Prompt from the list.
- Choose Run as Administrator option from menu and once UAC prompts for permission, give consent by selecting Yes.
- When it opens in a separate Window, type the following command at the base of the blinking cursor –
sfc /scannow
- Hit the Enter key from keyboard and wait for the process to end completely.
- When the checking ends, Reboot the Windows and check for the error.
Hopefully, the error will no longer be available in the device.
Method-2: Running Automatic Repair or Startup Repair
Performing automatic/startup repair in the device can recover it from the grasp of System Thread Exception not Handled (NETIO.SYS) BSOD in windows 10. For completing this action, you need a Bootable installation media (DVD/Pen drive/ USB drive). Rest steps are as follows –
Step-1: connect the bootable media with the computer. In case of using DVD, insert it through the reader.
Step-2: Reboot the Windows and once it starts again, hit any key to boot from media once asked.
Step-3: Choose the preferred Language, Time and input in the respective fields and also select the Next button from the bottom.
Step-4: When the next window arrives, perform a click on the Repair your computer option located at the bottom left end.
Step-5: From the following screen, choose Troubleshoot then click Advanced options and finally select the Automatic Repair or Startup Repair option.
Step-6: Wait for completing the repairing process and restart the device upon completion.
Step-7: Once sign back again, check the error persists or not.
Method-3: Revert recent changes in Device
If you have made some changes or enabled some features in the computer and experiencing BSOD error, no doubt that it’s an outcome of that modification. Therefore, you need to undo these changes including uninstallation of newly installed apps. You might also use the System Restore option for rolling back the device to the previous status. Follow the below procedure –
- Move the cursor to the bottom left corner of screen and perform a click on the Start menu.
- Type recovery using the keyboard and select Recovery when it appears in the results.
- Once it opens in a separate window, select Open System Restore option from there.
- When the System Restore Wizard hits on display, follow the on-screen instruction to complete the process.
- After completing the whole process, perform a check to see the error exists or not.
Note- the above procedure needs a previously created Restore Point. N case of lacking, you might think of skipping this method and proceed to the next one.
Method-4: Boot Device in Safe Mode
Booting in Safe mode rolls out as the most favorable remedy in case of BSOD issue. The device will start with the basic services and the error must not prevail again. The process is as follows-
- Press the Windows key and I together and let Windows open Settings app.
- Proceeding to App UI, reach out to Update & Security and hit a click on the tile.
- When the additional settings page cuts display, select Recovery option from the left pane and move to adjacent right side.
- Reach out to “Advanced startup” section and eventually select the “Restart now“ option under it.
- The device will Restart and once the Startup screen appears, select the Troubleshoot option from there.
- Moving ahead, choose Advanced Options and eventually Startup Settings.
- Select the option saying “Enable Safe Mode” and then Restart.
- Upon reboot of windows again, choose “Enable Safe Mode” by pressing the F4.
Method-5: Run DISM tool
DISM tool is a default Windows utility for fixing corrupted image files in the system. Running the utility can be great to resolve the System Thread Exception not Handled (NETIO.SYS) BSOD in windows 10. Here the detailed procedure —
- Type cmd.exe in the null text field on the taskbar and hit a right click on the Command Prompt once seen.
- Select the Run as Administrator option from menu and when the UAC prompts for permission, hit the Yes option.
- Once the black window opens in a separate window, type the following command at the base of the cursor and hit Enter button.
DISM.exe /Online /Cleanup-image /Restorehealth
- Wait for the execution to end properly. It might get stuck at 20% and it’s quite usual.
Method-6: Perform a Full Malware Scan in System
Malware once gets entrance to the system it forcibly infects the necessary system components and BSOD error occurs. Therefore, it’s necessary to perform a full scan of system through Windows Security at a regular interval. The guidelines are as follows –
- Move the cursor to notification area on Taskbar and click on the Show hidden icons arrow from the right end.
- When the icons are visible, select the one with Shield and let the Windows Security open up.
- Select Virus & threat protection from the left pane and jump to corresponding right in the app.
- Reach out to Scan options link and perform a click on it.
- When the scan options appear on screen, select the radio button saying Full scan and eventually, hit the Scan now option from the tail end.
- The system will search for malware in the whole system and you will be notified about the result.
- Hit the Clean threats option if found any virus to dismiss it. To know the info about that, hit the See threat details.
- On the following window, three options will be available. Hit the Remove button and finally choose Start actions.
Method-7: Update the outdated drivers
Users from several corners have experienced the System Thread Exception not Handled (NETIO.SYS) BSOD Windows 10 due to outdated drivers. The issue got fixed only by updating those drivers.
- Invoke the Run dialog on screen by pressing Win+R hotkeys.
- When it hits the vision, type mmc devmgmt.msc in the Search field and select the Ok option right below the bar.
- After the Device manager opens up have a close look at the drivers having exclamation mark beside them in the list.
- If you find any, make a double click on each and expand.
- Some items will have Yellow indication mark and you need to put a right click on them followed by choosing Update driver option.
- Follow the on-screen instructions to complete the updating process.
- Restart Windows 10 once finished.
Method-8: Disable the Third party Anti-viruses temporarily
Third party antivirus tools sometimes can cause the nuisance and System Thread Exception not Handled (NETIO.SYS) BSOD Windows 10. Microsoft has default Windows Security for the same purpose and doesn’t really need one of them. Uninstall any other Anti-malware programs using the following guidelines – How to Completely Uninstall Software From Windows 10.
Method-9: Fix the memory issues
Problems in the memory stick often end up calling the System Thread Exception not Handled (NETIO.SYS) BSOD Windows 10. We will use the Memory Diagnostic Tool to repair these cases.
- Save and close all the in-progress processes first.
- Open the Taskbar Search by pressing Win+S keys and type Windows Memory in the empty search field.
- When the Windows Memory Diagnostic appears in the result, select it to open in Window.
- When the popup window comes in the view, select the option entitled with Restart now and check for problems (recommended)
- A blue screen will show up detecting the memory issues immediately after selecting the above option. Wait until it gets over to 100%.
- Windows will Restart automatically once reached to 100% and when sign back, you will see the result.
- The same process can be found following this below path – Start Menu => Event Viewer => Windows Log => System.
Method-10: Download all the available Windows Updates
Outdated Windows files can also be one of the prominent reasons behind System Thread Exception not Handled (NETIO.SYS) BSOD Windows 10. So, update using the below guidelines –
- Open the Settings app using any method shown before.
- Move to Update & Security tile when in the App home.
- Select the tile and move ahead to the additional settings page.
- Choose the Windows Update option available in the left pane and move aside to right.
- Hit the Check for updates button and let the search begins.
- Follow the instruction and make the Windows up to date.
Method-11: Remove faulty update files
Sometimes Windows update terminates at midway causing the System Thread Exception not Handled (NETIO.SYS) BSOD Windows 10 error to occur. Hence, remove the faulty files using these instructions –
- Follow the above method to reach up to Update & Security settings.
- Select Windows Update from the left pane and jump sideward.
- Reach out to View update history link and perform a click on it.
- On the consequent page, select the option saying Uninstall updates.
- A separate window for the same prompts up. Locate the faulty update and double click on it to uninstall.
Method-12: Installing Microsoft Hotfix
Installing Microsoft can come out handy while resolving the System Thread Exception not Handled (NETIO.SYS) BSOD Windows 10. Here is how to proceed with –
- Open any browser and visit the Microsoft Support link
- Download the Hotfix and install.
- Follow the on screen guidelines once shown.
- Restart the device finally and upon starting, check for the error.
Method-13: Run Windows 10 Blue Screen Troubleshooter
Windows 10 higher than Fall Creators Update presents you built in troubleshooting utility in case of BSOD error. It has the potentiality to resolve the System Thread Exception not Handled (NETIO.SYS) Blue Screen of Death error. To use that, proceed with following instructions –
- Press the Windows key from keyboard and select the Gear icon from the left column on the Start menu.
- When the Settings app appears on the display, move to Update & Security tile and eventually perform a click on it.
- Once the additional settings page arrives, select Troubleshoot from the left pane and jump to the corresponding right.
- Move ahead to the Find and fix other problems section and select Blue Screen from there.
- From the extended pane, choose Run the Troubleshooter button and wait for the process to end successfully.
Hope, the error will be solved immediately after running this utility.
We have mentioned 13 effective methods to resolve System Thread Exception not Handled (NETIO.SYS) BSOD Windows 10. However, if the error persists still, you can perform a clean installation of Windows 10. This will be a little complex being a regular user. You can seek help from someone professional. Hope that will obviously resolve the issue.
That’s all!!!
Repair any Windows problems such as Blue/Black Screen, DLL, Exe, application, Regisrty error and quickly recover system from issues using Reimage.
Синий экран смерти Netio.sys появляется в основном на ПК с Windows 10 после установки новых обновлений операционной системы.
Netio.sys — это системный файл на вашем компьютере с Windows. В результате, когда он устаревает или повреждается в результате атак вредоносных программ, он вызывает сбои системы.
Однако мы собрали применимые решения для устранения этой проблемы BSoD. Следуйте инструкциям, чтобы узнать, как вы можете их реализовать, сразу после того, как мы более подробно рассмотрим, что представляет собой этот системный файл.
Что такое Netio.sys?
Важным компонентом операционной системы компьютера является файл Netio.sys. Он связан с программным обеспечением, которое управляет сетевыми адаптерами компьютера.
Он также используется приложениями, которые не являются частью сети, для взаимодействия с подключенными к нему устройствами.
Ознакомьтесь с нашим постом о пяти лучших сетевых USB-адаптерах 2022 года, которые вы можете купить, чтобы получить максимально быстрый доступ к сети.
Когда возникает ошибка Netio.sys?
На своих компьютерах с Windows значительное количество пользователей сообщают об ошибке синего экрана Netio.sys. Большинство из них сталкиваются с этой проблемой на спорадической и частой основе.
Это сообщение об ошибке может появиться на синем экране несколькими способами, включая следующие:
- Синий экран Netio.sys DRIVER_IRQL_NOT_LESS_OR_EQUAL. Он вызван рядом факторов, включая поврежденные системные файлы, поврежденный жесткий диск, неправильно настроенные драйверы или устаревшие драйверы.
- KMODE_EXCEPTION_NOT_HANDLED Netio.sys — экземпляр проблемы с необработанным исключением Kmode появляется в Windows 10 всякий раз, когда два или более приложения случайно перезаписывают память друг друга.
- Netio.sys SYSTEM_SERVICE_EXCEPTION — ошибки в графическом пользовательском интерфейсе, поврежденные системные файлы и проблемы, вызванные устаревшими или поврежденными драйверами, приводят к появлению этого сообщения об ошибке.
- PAGE_FAULT_IN_NONPAGED_AREA Netio.sys — когда вы видите это сообщение об ошибке, также известное как код ошибки 0x00000050, это означает, что система ссылается на недействительную память.
При этом давайте перейдем к списку решений, которые вы можете реализовать, и обратите внимание, что эти методы также работают для проблемы синего экрана Windows 7 Netio.sys. Продолжайте читать!
Что я могу сделать, чтобы исправить ошибки Windows 10 Netio.sys?
1. Используйте общий инструмент исправления BSoD
2. Запустите сканирование SFC
- Щелкните значок «Пуск» на панели задач и введите cmd. Щелкните правой кнопкой мыши результат командной строки и выберите «Запуск от имени администратора».
- Теперь введите или вставьте следующую команду и нажмите Enter:
sfc /scannow
Дождитесь завершения процесса сканирования и перезагрузите компьютер. Все поврежденные файлы будут заменены при перезагрузке.
Эта служебная программа проверки системных файлов проверяет целостность всех системных файлов и исправляет файлы с проблемами, когда это возможно.
Кроме того, вы также можете использовать специальный инструмент, такой как CCleaner, для проверки системных файлов на наличие повреждений.
Однако, если этот метод не решает проблему Windows 10 с ошибкой Netio.sys на вашем ПК, вы можете перейти к следующему методу.
3. Запустите CHKDSK
- Откройте командную строку, как мы показали в первом решении, и введите следующие команды. Не забывайте нажимать Enter после каждого:
CHKDSK C: /FCHKDSK C: /R
- После завершения процесса перезагрузите компьютер, чтобы применить внесенные изменения и исправить ошибку Netio.sys.
4. Обновите драйверы
Синие экраны смерти иногда возникают из-за плохой связи между программным обеспечением и оборудованием, и обычно это является следствием наличия старых или поврежденных драйверов или их отсутствия вообще.
Мы рекомендуем вам попробовать стороннее программное решение, которое автоматизирует весь процесс поиска, обновления и восстановления драйверов, чтобы вы могли тратить больше времени на работу с компьютером, а не на его ремонт.
5. Запустите восстановление системы в безопасном режиме.
- Нажимайте кнопку питания, пока не появится сообщение об автоматическом восстановлении.
- Перейдите в «Устранение неполадок», затем «Дополнительные параметры» и выберите «Открыть восстановление системы».
- Теперь выберите свое имя пользователя и введите пароль.
- Нажмите «Далее» и выберите точку восстановления до возникновения ошибки Netio.sys BSoD. Следуйте инструкциям на экране, чтобы восстановить компьютер.
Восстановление системы — это функция Windows, которая позволяет восстановить предыдущее состояние системы и исправить любые недавние проблемы, особенно проблемы со звуком.
6. Сканируйте свой компьютер на наличие вирусов и вредоносных программ.
С другой стороны, вирусы и вредоносные программы могут заразить ваши системные файлы. Следовательно, вам необходимо выполнить полное сканирование системы на вашем ПК, чтобы удалить все возможные вирусы.
Существует несколько сторонних антивирусных программных решений, которые вы можете использовать. Мы настоятельно рекомендуем вам найти лучшие антивирусы с самым высоким уровнем обнаружения для вашего ПК с Windows и убедиться в этом лично.
Вы можете получать информацию о самых сильных антивирусах с высокой степенью обнаружения, а также о функциях на основе искусственного интеллекта, которые позволяют выполнять полное сканирование системы и удаление вредоносных программ за несколько шагов.
7. Установите последние обновления Windows.
- Нажмите на значок «Пуск» на панели задач, затем введите «Центр обновления Windows» и нажмите Enterклавишу.
- В окне Центра обновления Windows нажмите кнопку «Проверить наличие обновлений» и дождитесь завершения процесса.
Microsoft постоянно выпускает исправления, содержащие исправления и драйверы для вашего ПК с Windows. Следовательно, вы должны убедиться, что на вашем компьютере установлена последняя версия ОС, чтобы вы могли избежать и исправить ошибки, такие как ошибка Netio.sys.
Это избавит ваш компьютер от проблем, особенно связанных с продуктами Microsoft.
8. Запустите автоматическое восстановление/восстановление при загрузке
- Вставьте загрузочный установочный USB-накопитель Windows 10 и перезагрузите компьютер после этого.
- Нажмите любую клавишу для загрузки с USB, когда будет предложено продолжить.
- Выберите предпочтительный язык и нажмите «Далее».
- Нажмите Восстановить компьютер в левом нижнем углу.
- На экране «Выбор параметра» нажмите «Устранение неполадок», затем «Дополнительно» и «Автоматическое восстановление» или «Восстановление при загрузке». Дождитесь завершения автоматического восстановления Windows/восстановления при загрузке.
Когда вы закончите, перезагрузите компьютер и загрузитесь до Windows 10, как обычно.
9. Установите исправление Microsoft
- Перейдите на страницу поддержки Microsoft и следуйте подробным инструкциям, чтобы загрузить исправление.
- После загрузки установите службу исправлений, следуя инструкциям на экране.
- После этого перезагрузите компьютер, чтобы исправить ошибку Netio.sys в Windows 10.
10. Перезагрузите компьютер
- Аппаратно выключите компьютер 3 раза, пока не появится среда расширенного восстановления.
- Выберите «Дополнительные параметры», а затем «Устранение неполадок».
- Затем нажмите «Сбросить этот компьютер».
- Выберите, хотите ли вы сохранить или удалить свои файлы и приложения, и нажмите «Сброс», чтобы продолжить. Ваш компьютер будет восстановлен до заводского состояния.
Вот способы, которыми вы можете исправить ошибку Netio.sys в Windows 10/7. Если вам нужна дополнительная помощь, ознакомьтесь с нашей публикацией о 5 лучших средствах исправления BSoD, которые помогут легко исправить ошибки синего экрана.
Не стесняйтесь оставлять комментарии в разделе ниже и рассказывать нам, что вы думаете, или есть ли у вас другие решения. Спасибо за чтение!
Содержание
- 1 Решение 1. Отключение антивирусного программного обеспечения
- 2 Решение 2. Обновление сетевых драйверов
- 3 Решение 3. Удаление проблемного программного обеспечения
- 4 Решение 4. Восстановление системы
Синий экран смерти «NETIO.SYS» — один из самых распространенных синих экранов, который в основном связан с сетевыми драйверами на вашем компьютере. Эта ошибка ограничена не только драйверами, но и другими сторонними программами, которые используют системные утилиты.
Обходные пути для этого широко известного синего экрана довольно просты; мы постараемся обновить ваши сетевые драйверы, удалить проблемное программное обеспечение и отключить все антивирусные программы на вашем компьютере. Кроме того, если это не поможет, мы продолжим и выполним восстановление системы до предыдущей сборки и отключим обновление MS от обновления любых ваших драйверов.
Вот некоторые из синего экрана, где возникает эта ошибка:
- IRQL_NOT_LESS_EQUAL (NETIO.SYS)
- PAGE_FAULT_IN_NONPAGED_AREA (NETIO.SYS)
- KMODE_EXCEPTION_NOT_HANDLED (NETIO.SYS)
- SYSTEM_SERVICE_EXCEPTION (NETIO.SYS)
- DRIVER_IRQL_NOT_LESS_OR_EQUAL (netio.sys)
-
SYSTEM_THREAD_EXCEPTION_NOT_HANDLED (netio.sys)
Замечания: Если вы не можете загрузиться после синего экрана, вы можете попробовать загрузиться в безопасном режиме и затем выполнить шаги, перечисленные ниже.
Решение 1. Отключение антивирусного программного обеспечения
Причина, по которой может появиться этот синий экран смерти, — это помехи от антивирусного программного обеспечения, установленного на вашем компьютере. Есть несколько опций, которые защищают ваш компьютер, также отслеживая различные приложения и виды используемых ими ресурсов. Во многих случаях антивирусное программное обеспечение отслеживает входящие и исходящие данные системы.
В этом решении вы должны сначала исследовать себя и посмотреть, есть ли какие-либо антивирусные клиенты, которые могут быть причиной проблемы. Некоторые из клиентов, которые, как было известно, вызывали проблемы, включают Malwarebytes, McAfee, Adguard и AVG и т.п.
Если вы по-прежнему не можете решить проблему, сняв некоторые опции, вы можете запрещать антивирус полностью. Вы можете проверить нашу статью о том, как отключить антивирус. Перезагрузите компьютер после отключения и проверьте, сохраняется ли сообщение об ошибке.
Решение 2. Обновление сетевых драйверов
Сообщение об ошибке ядра обсуждаемого синего экрана «netio.sys”Говорит, что есть проблема с вашими сетевыми драйверами. Возможно, что драйверы, установленные на вашем компьютере, несовместимы с вашей системой, или есть некоторые неправильные конфигурации, которые вызывают сбой компьютера.
Скорее всего, вы не сможете получить доступ к сети, используя вашу систему, поэтому мы будем использовать другой компьютер для загрузки драйверов для вас. Сначала мы попытаемся установить драйверы по умолчанию, удалив текущие и перезагрузив компьютер. Если это не работает, вы можете установить драйверы, которые вы скачаете из другой системы.
- Использование другой системы, перейдите на веб-сайт производителя и загрузите подходящие сетевые драйверы в соответствии с вашим оборудованием. Вы можете найти все доступные драйверы сети, введя модель вашего компьютера или ноутбука.
- Как только вы закончите загрузку драйверов, скопируйте их в внешнее USB-устройство и подключите его к компьютеру, на котором появляется сообщение об ошибке.
- Теперь вы можете обновить драйверы двумя способами. Вы можете запустить установочный файл непосредственно или используйте Диспетчер устройств как показано ниже.
- Нажмите Windows + R, введите «devmgmt.msc”И нажмите Enter.
- В диспетчере устройств разверните сетевые адаптеры и найдите свой Ethernet оборудование. Щелкните правой кнопкой мыши и выберите «Удалить».
- Windows может вызвать UAC, подтверждающий ваши действия. Нажмите Да и продолжайте. После удаления драйвера щелкните правой кнопкой мыши на любом пустом месте и выберите «Сканирование на предмет изменений оборудования». Теперь Windows автоматически обнаружит ваше оборудование и установит драйверы по умолчанию. Перезагрузите компьютер и проверьте, решена ли проблема.
Если откат драйверов не сработает, мы можем попробовать установить последние версии драйверов. Здесь мы будем использовать драйверы, которые вы только что скачали.
- Откройте диспетчер устройств, щелкните правой кнопкой мыши ваше оборудование Ethernet и выберите «Обновление программного обеспечения драйвера».
- Выберите второй вариант «Просмотрите мой компьютер для программного обеспечения драйвера». Найдите драйвер, который вы скачали, и установите его соответствующим образом. Перезагрузите компьютер и проверьте, работают ли адаптеры должным образом.
Решение 3. Удаление проблемного программного обеспечения
Как упоминалось в начале статьи, сообщение об ошибке, которое мы получаем, также вызвано тем, что стороннее программное обеспечение манипулирует вашим сетевым оборудованием для оптимизации работы. Это может иногда вызывать расхождения в системе и приводить компьютер в состояние STOP.
Ищите программы как ASUS Gamer First III или же NVIDIA Network Access Manager и т.д. и убедитесь, что они полностью отключены. Если нет, не стесняйтесь удалить их с вашего компьютера. Нажмите Windows + R, введите «appwiz.cpl» в диалоговом окне и нажмите Enter, чтобы загрузить все установленные программы перед вами. Кроме того, следите за любой сторонней утилитой защиты, установленной на вашем компьютере, которая имеет отношение к сетевым драйверам на вашем компьютере.
Решение 4. Восстановление системы
Если вы все еще не можете устранить синий экран смерти даже после выполнения всех перечисленных выше решений, вам следует продолжить и восстановить систему. Если у вас нет точек восстановления, попробуйте выполнить чистую установку Windows на вашем компьютере.
Замечания: Выполнение восстановления системы допустимо только в том случае, если эта ошибка начала появляться после обновления Windows. Если это не так, вы можете выполнить новую установку Windows после резервного копирования ваших данных.
Вот метод, как восстановить Windows из последней точки восстановления.
- Нажмите Windows + S запустить панель поиска в меню «Пуск». Тип «восстановить»И выберите первую программу, которая появится в результате.
- Один в настройках восстановления нажмите Восстановление системы присутствует в начале окна под вкладкой Защита системы.
- Теперь откроется мастер, который проведет вас по всем этапам восстановления вашей системы. Вы можете выбрать рекомендуемую точку восстановления или выбрать другую точку восстановления. Нажмите следующий и продолжайте со всеми дальнейшими инструкциями.
- Сейчас выберите точку восстановления из списка доступных вариантов. Если у вас есть несколько точек восстановления системы, они будут перечислены здесь.
- Теперь Windows подтвердит ваши действия в последний раз, прежде чем начнет процесс восстановления системы. Сохраните всю свою работу и сделайте резервную копию важных файлов на всякий случай и продолжайте процесс.
- После того, как вы успешно восстановились, войдите в систему и посмотрите, по-прежнему ли вы видите синий экран смерти.
Если у вас нет точек восстановления или восстановление системы не работает, вы можете выполнить чистую установку Windows, используя загрузочный носитель. Вы проверяете нашу статью о том, как создать загрузочный носитель. Есть два способа: с помощью инструмента создания медиа от Microsoft и с помощью Rufus.
В дополнение к вышеупомянутым решениям вы также можете найти на нашем веб-сайте статью с полным кодом ошибки (например, KMODE_EXCEPTION_NOT_HANDLED), и вы получите подробное решение проблемы. Вы также можете выполнить советы, указанные ниже:
- Тебе стоит попробовать отмена любых недавних изменений сделано на вашем компьютере до того, как это BSOD начал происходить.
- Вы также можете запустить Проверка системных файлов который проверит все повреждения в вашей файловой структуре.
- Еще один метод для проверки расхождений работает проверить диск а также верификатор водителя в вашем компьютере.
До массового распространения широкополосного интернета всё необходимое для установки операционной системы Windows находилось на дистрибутиве. Как правило, драйвера для сетевых карт входили в комплект поставки. Поэтому, когда возникали проблемы с драйверами для другого оборудования, нужно было сначала установить сетевые. Это было неудобно и хлопотно, к тому же дискеты и компакт-диски с драйверами сетевой карты часто терялись или портились.
Унификация сетевых протоколов позволила решить проблему: сеть становится доступной уже на начальном этапе инсталляции операционной системы, и в дальнейшем она активно используется для доустановки всех необходимых компонентов ОС. Важная роль в этом деле отводится системному файлу netio.sys, который как раз и ответственен за взаимодействие с другим ПО на сетевом уровне. К сожалению, безукоризненной стабильностью функционирования этот файл не отличается. При возникновении коллизий, связанных с его работой, пользователи сталкиваются с синим экраном. Сегодня мы рассмотрим причины такого явления и способы устранения проблемы.
Что такое netio.sys в Windows
Пользователи, которые помнят первую ОС от Microsoft (MS-DOS), знают, что одной из двух основных компонентов это операционной системы был файл io.sys. Он отвечал за взаимодействие всех компонентов компьютера, обеспечивая базовые операции ввода-вывода. Строго говоря, на системном диске и сейчас можно увидеть рудимент с таким же названием.
Netio.sys, несмотря на схожесть названий, обеспечивает взаимодействие оборудования и программ с операционной системой на сетевом уровне.
Соответственно, если в Windows появляется синий экран с отсылкой к netio.sys, это может свидетельствовать о проблемах в работе сети. Причины возникновения ошибки netio.sys могут быть разными, очевидными и не очень:
- «слетел» драйвер сетевого адаптера;
- работу сети блокируют файервол, брандмауэр или антивирусная программа;
- к таким же результатам может привести использование VPN или прокси-сервисов, часто используемых для обхода блокировок сетевых ресурсов;
- наконец, доступ к сети может быть блокирован вирусным ПО.
Из этого перечня можно понять, что нужно предпринять в первую очередь, чтобы восстановить работоспособность компьютера.
Способы исправления ошибки netio.sys
Синий экран может возникнуть в любой момент времени, и самое неприятное явление – когда он появляется при загрузке системы, и вы не можете добраться до рабочего стола, чтобы выполнить необходимые мероприятия. В этом случае стоит попробовать загрузиться в безопасном режиме, при котором загрузка сетевого драйвера будет отключена. Рассмотрим наиболее действенные варианты решения проблемы.
Обновление сетевых драйверов
Первым под подозрение должна попасть работа сетевого драйвера. Возможно, он был повреждён в результате пропадания питания или иных действий пользователя, сбой может быть результатом очередного обновления Windows или установки программы, оказавшейся несовместимой с текущей сетевой конфигурацией компьютера.
Во всех этих случаях синий экран – не самое неприятное последствие: скорее всего, вы утратите доступ к сети. Можно, конечно, попытаться обновить драйверы без наличия доступа к интернету, но вероятность того, что это решит проблему, невелика. А значит, вам понадобится другой компьютер, чтобы скачать нужные драйверы сетевой платы.
Главная проблема – это узнать производителя сетевого оборудования или ноутбука и его модель, это можно сделать, зайдя в «Диспетчер устройств» и открыв ветку «Сетевые адаптеры». Сами драйвера необходимо загружать только с официального сайта, после чего скопировать их на сменный носитель, например, флешку.
Возможно, драйвера поставляются в заархивированном виде, тогда их предварительно нужно распаковать.
Если в составе пакета имеется установочный файл, лучше запустить его (на проблемном компьютере, разумеется). В случае отсутствия такового нужно действовать по следующему сценарию:
- жмём комбинацию Win+R, в консоли «Выполнить» вводим команду devmgmt.msc, подтверждаем нажатием Enter;
- открываем ветку «Сетевые адаптеры»;
- щёлкаем ПКМ по наименованию своей сетевой платы (или Wi-Fi адаптера), выбираем в контекстном меню пункт «Удалить»;
- подтверждаем удаление сетевого оборудования, нажав кнопку «Да» в окне UAC;
- щёлкаем ПКМ на любой другой ветке «Диспетчера устройств» и выбираем пункт «Обновить конфигурацию оборудования»;
- в результате операционная система обнаружит сетевой адаптер, отсутствующий в диспетчере задач, добавит его и установит для него драйвера из своей базы данных;
- останется перезагрузить компьютер и проверить, решилась ли проблема с сетью;
- если переустановка встроенных драйверов не помогла (чего и следовало ожидать), нужно ещё зайти в диспетчер устройств, щёлкнуть ПКМ по сетевому оборудованию и выбрать пункт «Обновить драйверы»;
- откроется новое окно с предложением автоматического поиска драйверов или их ручного поиска на компьютере. Выбираем второй вариант;
- откроется проводник, указываем местоположение загруженного с официального сайта драйвера (например, на флешке);
- жмём ОК, начнётся установка скачанного ПО.
Проверить, помогла ли установка драйвера сетевой карты вручную, можно после перезагрузки компьютера.
Отключение антивирусного программного обеспечения
Нередко проблема с появлением ошибки netio.sys в Windows 10/8/7 связана с деятельностью установленного на ПК антивирусного программного обеспечения. Современный антивирус – это достаточно сложный программный комплекс, состоящий из множества компонентов, каждый из которых специализируется на той или иной разновидности сетевых угроз.
Бывает, что они срабатывают ложно, блокируя доступ к интернету, на что соответствующим образом реагирует операционная система, в частности – модуль netio.sys. Как показывает практика, чаще всего такое случается с антивирусным ПО от Malwarebytes. Ложные срабатывания с негативными последствиями встречаются и с антивирусами от McAfee, AVG, Adguard, хотя это весьма популярные и эффективные программные продукты.
Попробуйте временно отключить антивирус и поработать без внешней защиты. Если это поможет, лучше заменить используемый антивирусный пакет на другой, благо выбор есть.
Удаление проблемного программного обеспечения
Попробуйте вспомнить, не начались ли проблемы с появлением синего экрана в Windows на вашем компьютере после установки стороннего софта. Многие программы не просто используют возможность доступа к сети, но и пытаются манипулировать сетевым оборудованием с целью оптимизации скорости или по другим причинам. Иногда такие попытки бывают некорректными и приводят к ошибке netio.sys, сопровождающейся появлением стоп-экрана.
Запустите через панель «Выполнить» команду appwiz.cpl, чтобы внимательно просмотреть весь список установленных на ПК программ. Если обнаружите те, которые сами не используете (типа NVIDIA Network Access Manager или ASUS Gamer First) или которые установлены недавно, попробуйте их удалить и проверить, не были ли они виновниками возникших сетевых проблем.
Запуск утилиты восстановления системных файлов
Работа сетевого монитора netio.sys может быть нарушена и в результате повреждения других системных файлов, ведь их функционирование взаимосвязано. Поэтому стоит попробовать воспользоваться встроенным инструментом Windows под названием SFC – это сканер важных системных файлов, проверяющий их целостность и пытающийся их восстановить в случае обнаружения повреждений.
Для запуска инструмента жмём Win+R, вводим команду cmd, подтверждаем нажатием Enter, а в открывшемся окне терминала вводим команду sfc /scannow.
Когда она отработает, нужно перезагрузить компьютер и проверить работоспособность системы.
Восстановление системы
Если ни один из перечисленных способов не помог, остаётся достаточно универсальный метод, позволяющий вернуть компьютер в состояние, которое он имел на определённую дату. Как вы уже догадались, речь идёт о восстановлении системы (при условии, что эта функция у вас включена). Если она активна, Windows автоматически создаёт контрольные точки в моменты серьёзных изменений, вносимых в компьютер.
Можно попробовать выбрать ту контрольную точку, дата создания которой предшествовала появлению ошибки netio.sys.
ВАЖНО. Запуск процедуры восстановления не затронет пользовательские данные (фотографии, видео, музыку, документы), но установленные после выбранной даты программы и драйвера будут удалены, именно поэтому данный инструмент рекомендуется использовать в последнюю очередь.
Чтобы воспользоваться такой возможностью, в консоли поиска начните набирать слово «восстановление», а когда отобразятся первые результаты, кликните по строке «Восстановление системы».
Запустится соответствующая утилита, кликаем по кнопке «Далее», выбираем контрольную точку, снова жмём «Далее» и следуем инструкциям. Процедура достаточно длительная, так что запаситесь терпением и не форсируйте события.
Если ошибка netio.sys появляется только при включении компьютера после выхода из режима сна или завершения работы, но отсутствует после жёсткой перезагрузки или выключения ПК кнопкой путем её длительного удерживания, попробуйте отключить быстрый запуск системы.
Мы перечислили самые эффективные методы исправления ошибки netio.sys. Надеемся, что до крайней меры, чистой установки Windows с загрузочного носителя, дело не дойдёт.
12.02.2017
Просмотров: 16949
Невзирая на то, что Windows 10 стабильно обновляется, BSOD или синий экран смерти продолжает возникать по различным причинам. Часто с уведомлением netio.sys синий экран в Windows 10 возникает на ПК с устаревшими комплектующими, к которым нет официальных драйверов. Однако ошибки с окончанием .sys могут появляться и вследствие сбоев в работе аппаратных частей ПК. Чтобы решить проблему, стоит определить причину бсода и подобрать корректный метод исправления неполадки.
Читайте также: Коды ошибок Windows 10 и способы устранение неполадок
Содержание:
- Причины появления синего экрана смерти на Windows 10 c кодом .sys
- Решение проблемы
- Исправляем netio и igdkmd64 sys
- Решение ошибки с fltmgr.sys
- Исправляем ошибку wdf01000.sys эти
Причины появления синего экрана смерти на Windows 10 c кодом .sys
Файл .sys – это файл драйвера или системный файл, который отвечает за работоспособность того или иного устройства на Виндовс 10. Если пользователь «поймал» синий экран смерти с кодом igdkmd64 или другим обозначением, значит, устройство работает некорректно.
Чтобы упростить поиск причин BSODа, мы отобразили в таблице частые ошибки с файлами .sys.
| Ошибка | Причина |
| netio.sys | Компьютер выключается сам по себе, гаснет экран. Проблема с видеодрайвером. Блокировка Adguard. |
| etd.sys | Ошибка System_thread_exception_not_handled. Возникает при выключении ПК во время обновления. Несовместимый драйвер видеокарты. |
| igdkmd64.sys | Проблема со встроенной графической картой Intel Graphics. Поврежден видеодрайвер |
| fltmgr.sys | Файл Windows File System Filter Manager, который устанвливается вместе с расширением. |
| dxgmms1.sys | Драйвер перестал отвечать и был восстановлен. Проблема с драйвером видеокарты Nvidia |
| dxgmms2.sys | |
| atikmdag.sys | Повреждение драйвера видеокарты ATI Radeon. Несовместимость с Windows 10. |
| igdpmd64.sys | Ошибка VIDEO_TDR_FAILURE igdkmd64.sys. Отсуствие, повреждение или несовместимость Intel HD Graphics драйвера. |
| wdf01000.sys | Ошибка driver_irql_not_less_or_equal wdf01000.sys. Файл WDF Dynamic и относятся к ОС Microsoft Windows. Он принадлежит корпорации Microsoft. Отвечает за запуск Панели управления и прочих компонентов системы. |
Как видите, файлы.sys – это компоненты драйверов. Поэтому дабы решить проблемы предлагаем объединить некоторые ошибки в общую группу и рассмотреть способы исправления неполадок.
Решение проблемы
При появлении синего экрана смерти с ошибкой файлов, таких как etd.sys, igdkmd64.sys, dxgmms1.sys, dxgmms2.sys, atikmdag.sys и igdpmd64.sys стоит выполнить обновление драйверов видеокарты. Для этого проделываем следующие действия:
- Жмём правой кнопкой мыши на значке «Пуск» и выбираем «Диспетчер устройств».
- Появится новое окно. Открываем ветку «Видеоадаптеры» и нажимаем правой кнопкой на видеокарте и выбираем «Обновить драйвер».
- Далее, если у вас есть официальные драйвера к видеокарте, выбираем «Выполнить поиск на этом компьютере». В случае, если ПО отсутствует, нажимаем «Автоматический поиск…».
Однако если у вас две видеокарты: графическая и интегрированная, стоит выполнить следующие действия:
- Отключаем ПК. Открываем крышку системного блока и вынимаем дополнительную видеокарты. Системный блок не нужно закрывать.
- Включаем ПК. Заходим в «Диспетчер устройств». Находим интегрированную видеокарту. Нажимаем на ней правой кнопкой мыши и выбираем «Отключить».
- Теперь вновь вставляем видеокарту в PCI-слот и включаем ПК. При необходимости обновляем драйвер. Все будет работать и ошибка исчезнет.
Несколько нюансов касательно решения отдельных проблем.
Исправляем netio и igdkmd64 sys
Ошибка igdkmd64 и netio указывает не только на проблемы видеодрайвера, но и возникает при разгоне видеокарты. Если вы пытались разогнать видеоадаптер, верните в настройках BIOSа стандартные значения и прекратите разгон. Часто синий экран смерти возникает по этой причине.
В ряде случаев было замечено, что блокировщик рекламы Adguard вызывал синий экран смерти с указанием на файлы igdkmd64 и netio sys. Поэтому рекомендуем отключить данное дополнение или вовсе удалить его с ПК.
Также стоит отметить, что igdkmd64 и netio sys появляются при отключении компьютера во время обновления системы. Чтобы исправить ошибку стоит выполнить следующие действия:
- Жмём «Пуск», «Панель управления», «Центр обновления Windows».
- Кликаем «Поиск обновлений». Выполняем полное обновление системы.
- После обновления стоит перейти по адресу «C:WindowsSoftwareDistributionDownload» и удалить содержимое последней папки.
- Теперь запускаем командную строку с правами Администратора и вводим «wuauclt.exe /updatenow».
- После перезагружаем ПК. Проблема будет решена.
Решение ошибки с fltmgr.sys
Файл fltmgr.sys или более известный как Windows File System Filter Manager, чаще всего становится объектом вирусных атак. Поэтому, если вы столкнулись с данной ошибкой, стоит в первую очередь запустить сканирование системы на вирусы. После нужно восстановить файл fltmgr.sys. Сделать это можно двумя способами:
- Скачать файл в сети (только с проверенных сайтов);
- Восстановить с помощью утилиты DLL Suite.