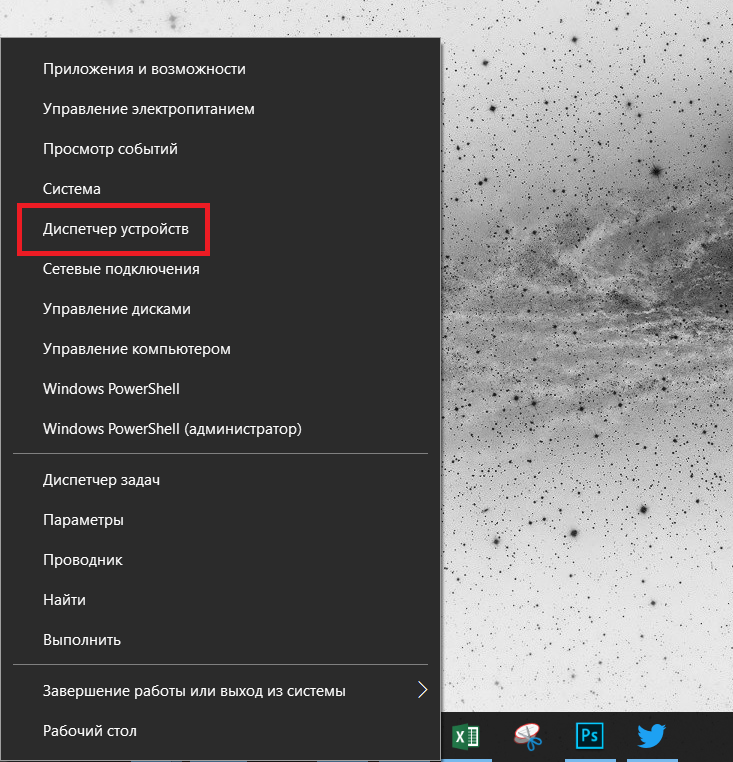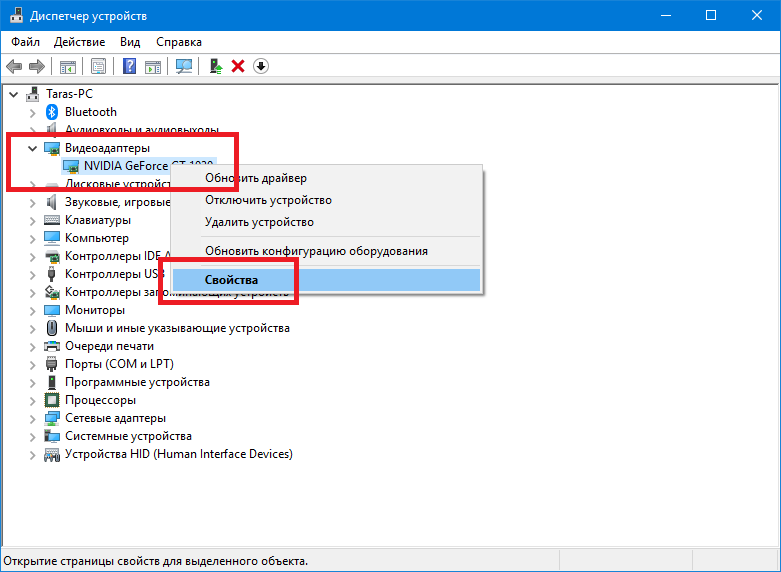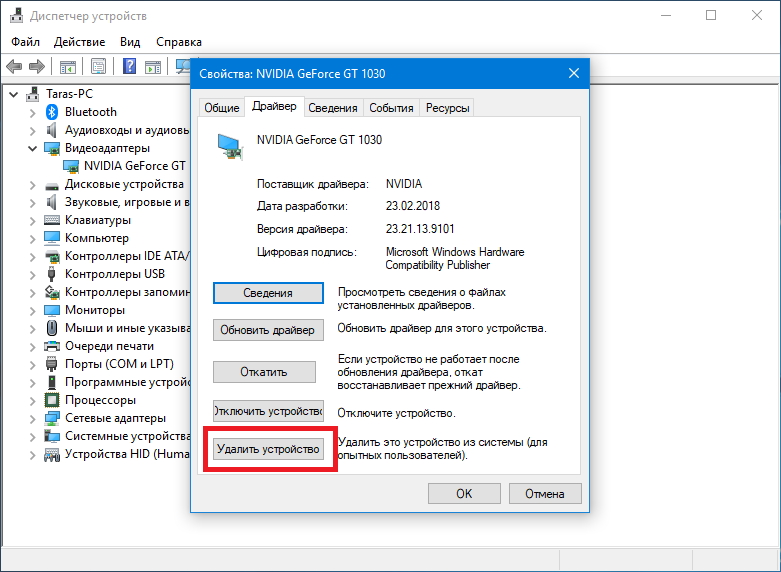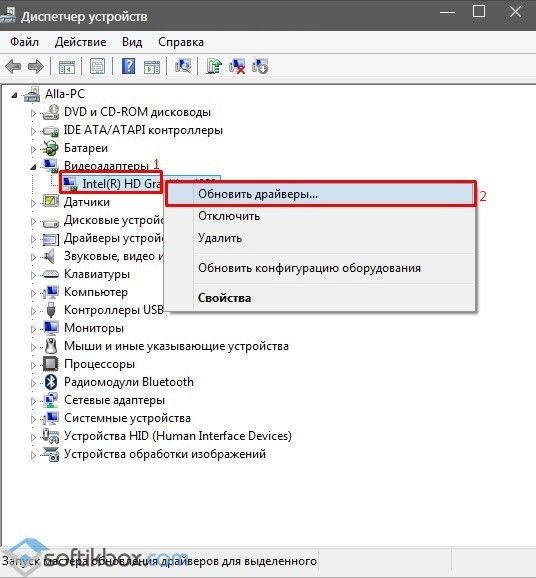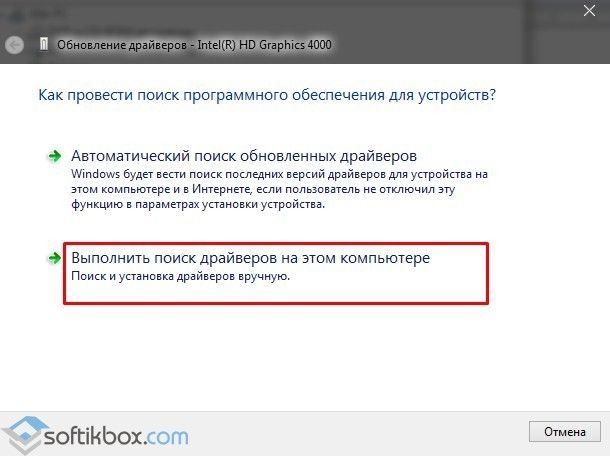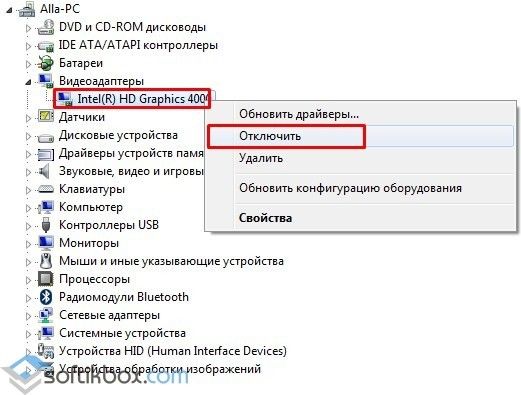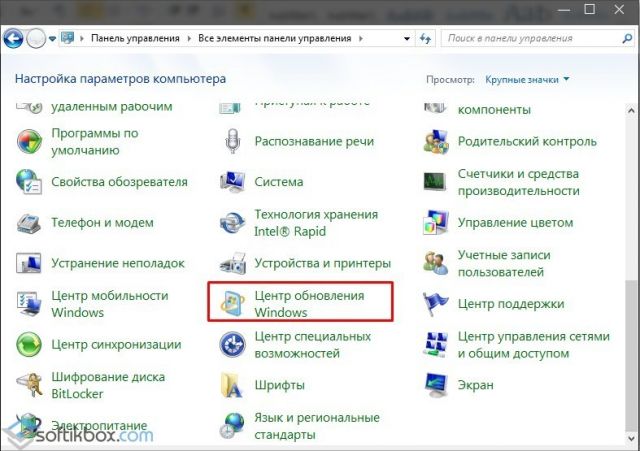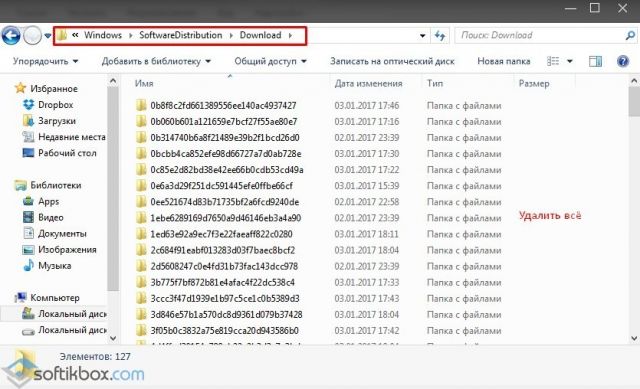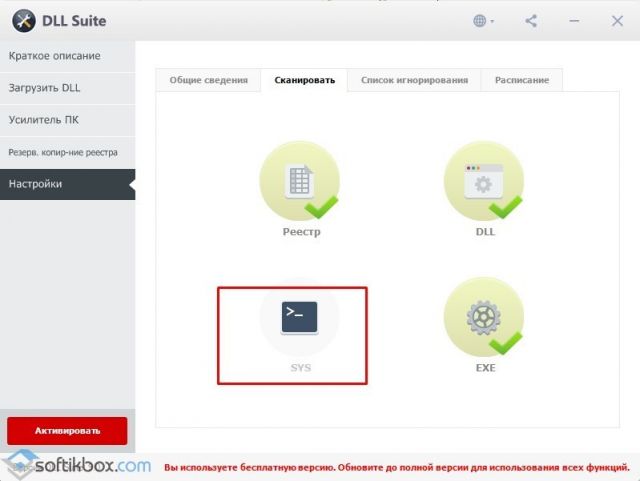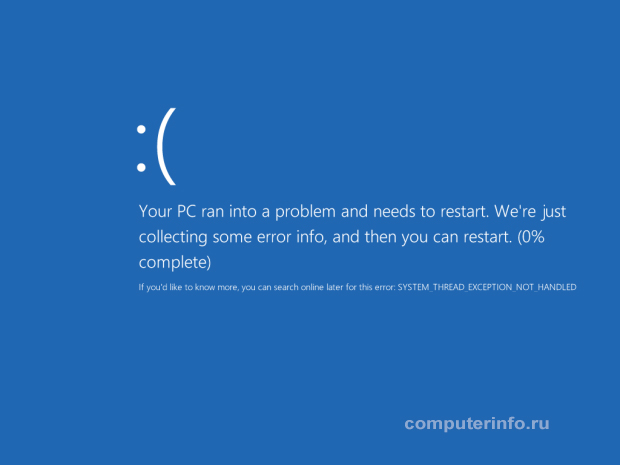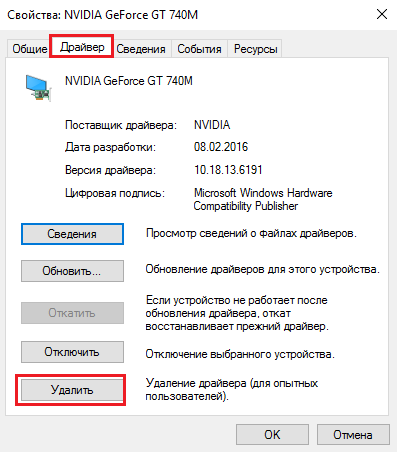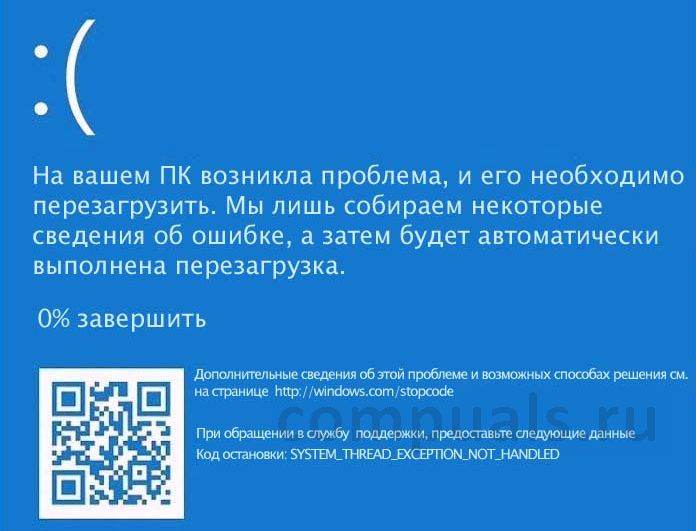SYSTEM THREAD EXCEPTION NOT HANDLED — это синий экран смерти, который возникает при загрузке компьютера либо во время его непосредственной работы. Как правило, на данную критическую ошибку жалуются владельцы Windows 8.1 и Windows 10.
Особенностью этого BSoD’а является то, что он вызывает бесконечную циклическую загрузку или, проще говоря, не позволяет пользователю зайти в ОС, постоянно перезагружая компьютер. Чаще всего SYSTEM THREAD EXCEPTION NOT HANDLED возникает после прерванного обновления Windows.
Содержание
- Причины SYSTEM THREAD EXCEPTION NOT HANDLED
- Методы решения SYSTEM THREAD EXCEPTION NOT HANDLED
- Метод №1 Обновление/переустановка проблемного драйвера
- Метод №2 SFC и CHKDSK
- Метод №3 Сброс настроек BIOS
- Метод №4 Обновление BIOS
Причины SYSTEM THREAD EXCEPTION NOT HANDLED
- Неисправно работающий драйвер устройства.
- Некорректные настройки или устаревшая версия BIOS материнской платы.
- Неполадки с жестким диском или SSD.
Методы решения SYSTEM THREAD EXCEPTION NOT HANDLED
Метод №1 Обновление/переустановка проблемного драйвера
Синий экран смерти SYSTEM THREAD EXCEPTION NOT HANDLED может возникать в результате некорректной работы драйвера для какого-то устройства в компьютере пользователя. Зачастую виновником является драйвер для видеокарты, но им может быть практически любой установленный драйвер в системе, например, драйвер для звуковой карты или USB-колонок. Вам нужно сделать следующее: войти в свою ОС в безопасном режиме, открыть Диспетчер устройств и обновить/переустановить проблемные драйвера.
Чтобы войти в безопасный режим ОС Windows 10, вам потребуется использовать установочный носитель Windows 10. Перейдите по этой ссылке на официальный сайт Майкрософт, чтобы ознакомиться с шагами по созданию такого носителя. Как только у вас появится носитель, попробуйте выполнить следующее:
- вставьте установочный носитель в компьютер и перезагрузите его;
- нажмите на любую кнопку на клавиатуре, как только появится соответствующее сообщение;
Заметка: вам, возможно, потребуется зайти в настройки своего BIOS и выставить приоритет загрузки на USB-порт или же CD/DVD-привод, иначе загрузить установочный носитель не получится.
- выберите язык, формат даты и времени, а также тип ввода, после чего перейдите на экран установки Windows 10;
- вместо кнопки «Установить» кликните на кнопку «Восстановить систему»;
- попав в среду восстановления Windows 10 (Windows RE), пройдите следующим путем:
- ↓Диагностика (Поиск и устранение неисправностей);
- ↓Дополнительные параметры;
- ↓Параметры загрузки;
- нажмите на кнопку «Перезагрузить» в правом нижнем углу;
- далее нажмите на кнопку F5 на клавиатуре, дабы войти в безопасный режим с загрузкой сетевых драйверов.
Все, вы должны были войти в свою ОС без каких-либо проблем. Теперь нам надо вызвать перед собой Диспетчер устройств и заняться обновлением или переустановкой проблемных драйверов. Попробуйте сделать следующее в безопасном режиме:
- нажмите Windows+R;
- укажите в пустой строке devmgmt.msc и нажмите Enter;
- внимательно осмотрите список на наличие устройств с желтым восклицательным знаком — это будет значить, что с их драйвером что-то не так; если же никаких знаков в списке нет, то перейдите к своей видеокарте и дважды кликните на ее ЛКМ;
- перейдите во вкладку «Драйвер» и кликните на кнопку «Обновить»;
- в новом окошке нажмите на кнопку «Автоматический поиск обновленных драйверов».
Если у вас на компьютере стояли далеко не новые драйвера для видеокарты, то система найдет в Интернете версию поновее и установит ее. Вам остается перезагрузить компьютер и проверить наличие SYSTEM THREAD EXCEPTION NOT HANDLED. Проделайте такие же действия с другими устройствами, например, звуковой картой.
Все драйвера последней версии? Тогда попробуйте заняться их переустановкой. Опять-таки, мы рекомендуем начать с драйвера видеокарты, потому как он наиболее часто вызывает этот синий экран смерти. Вам нужно еще раз зайди в Диспетчер устройств, нажать ПКМ на нужное устройство и выбрать опцию «Удалить устройство».
Затем переходим на официальный сайт производителя, скачиваем установщик свежего драйвера и устанавливаем его в систему. Перезагружаемся и смотрим на плоды наших трудов. Выполните переустановку драйверов и для других устройств.
Метод №2 SFC и CHKDSK
В нередких случаях синие экраны смерти возникают по причине повреждения системных файлов Windows 10 или присутствия ошибок на HDD/SSD. Тут на выручку приходят такие средства, как SFC и CHKDSK. Обычно, их запускают прямо из системы, однако на этот раз нам придется делать это через Windows RE на установочном носителе. Попробуйте выполнить следующее:
- доберитесь до дополнительных параметров в Windows RE;
- выберите пункт «Командная строка»;
- впишите команду sfc /scannow и нажмите Enter;
- подождите окончания сканирования и ознакомьтесь с результатами.
SFC удалось найти какие-то повреждения и устранить их? Это здорово, перезагружайте свой компьютер и проверьте, был ли исправлен SYSTEM THREAD EXCEPTION NOT HANDLED. Если ничего не обнаружилось, то снова возвращаемся к Командной строке и выполняем следующую команду:
- chkdsk /f /r /x
Дожидаемся окончания работы данной команды и ознакамливаемся с результатами. Тут вы поймете, были ли на вашем диске найдены ошибки или битые сектора и были ли они исправлены. Перезагружаемся и проверяем наличие синего экрана смерти.
Метод №3 Сброс настроек BIOS
Некоторые пользователи утверждают, что у них получилось избавиться от BSoD’а, сбросив настройки BIOS своей материнской платы. Мы тоже рекомендуем вам сделать это, особенно если вы незадолго до появления данной ошибки меняли их или же и вовсе пытались разогнать свой ЦП. Перезагрузите компьютер и во время загрузки нажмите на соответствующую кнопку, чтобы войти в настройки BIOS. Этой кнопкой может быть Delete, F2, F5, F9 и так далее. Не успеете — перезагрузитесь и попробуйте еще раз.
Зайдя в BIOS, вам необходимо найти в нем опцию, которая позволит загрузить настройки по умолчанию. В различных BIOS эта опция находятся в разных меню, так что вам придется немного посидеть перед своим монитором и поискать подходящую опцию. Также можете поискать сведения на эту тему в Интернете — обязательно что-то найдете. Сбросьте настройки, сохраните изменения и перезагрузите компьютер. BSoD SYSTEM THREAD EXCEPTION NOT HANDLED к этом моменту мог исчезнуть.
Метод №4 Обновление BIOS
Последнее предложение — обновление версии BIOS материнской платы. Порой критические ошибки при работе компьютера могут возникать из-за крайне устаревшего BIOS. Вам нужно перейти на официальный сайт производителя вашей материнской платы и ознакомиться инструкциями по обновлению BIOS. Вот вам несколько примеров инструкций:
- Gigabyte
- ASUS
- MSI
Как только вы обновите BIOS, перезагрузите компьютер и проверьте наличие синего экрана смерти SYSTEM THREAD EXCEPTION NOT HANDLED.
Привет, друзья. В этой статье будем разбираться с ошибкой на синем экране смерти System Thread Exception Not Handled в Windows 10. Ошибка может как быть легкоустранимой, так и нести нам совсем не благую весть о состоянии Windows 10 или нашего компьютерного устройства. Ниже рассмотрим основные причины, которые могут вызывать появление этой ошибки. И поговорим о способах устранения этих причин.
Ошибка System Thread Exception Not Handled в Windows 10
Итак, друзья, синий экран смерти с ошибкой System Thread Exception Not Handled в Windows 10. Часто появляется при включении или выходе из сна компьютера, но также может возникать и внезапно при работе компьютера. В ряде случаев после возникновения этой ошибки компьютер перезапускается и продолжает нормальную работу, но ошибка может выскочить впредь. А в ряде случаев эта ошибка сопровождается циклическим перезапуском компьютера, стопорением на экране смерти и, соответственно, невозможностью работы Windows 10. Переводится эта ошибка как «необрабатываемое исключение потока системы». Означает критический системный сбой вследствие:
-
Повреждения важных для работы Windows 10 системных файлов;
-
Проблем с драйверами устройств компьютера;
-
Повреждения жёсткого диска;
-
Скопления хлама в оперативной памяти;
-
Ошибок оперативной памяти;
-
Аппаратных неполадок прочих комплектующих компьютера;
-
Наличия проблем в BIOS.
И ещё синий экран смерти с разными ошибками, в том числе с рассматриваемой, может появляться в инсайдерских сборках Windows 10 по причине проблем в самих сборках.
В части случаев для решения проблемы нам потребуется выполнить некоторые действия в работающей Windows 10. Если она не запускается, но запускается среда восстановления, попробуйте запустить систему в безопасном режиме.
Итак, что можно предпринять при возникновении синего экрана смерти с ошибкой System Thread Exception Not Handled в Windows 10?
Перезапуск компьютера
Если вы долгое время не выключали компьютер, а погружали его в сон или гибернацию, и вас при выходе из сна или гибернации появляется ошибка, просто перезагрузите Windows 10. Если компьютер долгое время не выключать, в оперативной памяти скапливается всякий хлам, который может давать о себе знать различной симптоматикой, в частности, синим экраном смерти с рассматриваемой ошибкой. Также ошибка может исчезнуть, если вы полностью отключите компьютер – завершите его работу и отключите от электросети на несколько минут. А случае с ноутбуками с отсоединяемой батареей необходимо ещё и вынуть батарею на эти несколько минут.
Восстановление целостности системных файлов
Рассматриваемая ошибка может быть следствием повреждения системных файлов Windows 10. Разного рода сбои при оперировании системными файлами могут вызвать их повреждение или уничтожение. В таком случае может помочь восстановление Windows из бэкапа или к точке восстановления, но если таковые не делались заранее, тогда необходимо прибегнуть к восстановлению целостности системных файлов.
Примечание: друзья, если у вас не получится зайти в безопасный режим даже с использованием его установочного носителя, можете попробовать восстановить целостность системных файлов вот этим способом.
Проблемы с драйверами
Синий экран смерти с ошибкой System Thread Exception Not Handled в Windows 10 может быть следствием проблем с драйверами. Файлы драйверов значимых для запуска системы устройств компьютера, как и системные файлы, могут быть повреждены или уничтожены вследствие различных сбоев. Также драйверы могут быть устаревшими или некорректными, т.е. несовместимыми с используемым устройством компьютера. Какой именно драйвер вызывает ошибку, может быть указано в скобках после самой ошибки на синем экране. Если такое указание есть, это хорошо: можете вписать название драйвера в интернет-поиск и поискать по нему информацию – это драйвер какого устройства компьютера. Дабы заполучить точное название причинного драйвера, можете воспользоваться утилитой расшифровки минидампов синего экрана смерти BlueScreenView. Ну а если причинный драйвер не установлен, не беда, будем разбираться со всеми драйверами. Как разбираться? Поэтапно:
-
Если сброс драйверов не поможет, нужно удалить и установить по новой драйвер видеокарты, он обычно не переустанавливается в процессе сброса драйверов с помощью Sysprep. Также отдельно переустановить нужно драйвера тех устройств, которые, как и видеокарта, устанавливаются по типу инсталляции программ (вебки, тачпады, принтера и т.п.). Деинсталлируем такие драйверы и устанавливаем их по новой.
Сброс или удаление драйверов и установка по новой поможет, в частности, в тех случаях, когда на какое-то устройство был установлен не его драйвер. Для упреждения установки неверных драйверов по новой, устанавливайте их с помощью упомянутой программы Snappy Driver Installer. Ну а если речь идёт о специфическом драйвере для специфического устройства, внимательно подбирайте драйвер на официальном веб-ресурсе производителя такого устройства.
Переустановка Windows 10
Если ничего из перечисленного выше не помогает, тогда остаётся только переустановить Windows 10. Если у вас запускается хотя бы среда восстановления, в качестве альтернативы полной переустановке, можете попробовать облачную переустановку, это будет менее заморочливо. Но если вам есть что терять в процессе переустановки, прежде исключите вероятность возникновения рассматриваемой ошибки из-за описываемых далее причин. Либо просто установите новую Windows 10 на другой раздел жёсткого диска, протестируйте её, чтобы исключить вероятность наличия далее рассматриваемых причин. На другой раздел диска Windows 10 с установочного носителя устанавливается как обычно, только в процессе установки мы обязательно выбираем выборочный тип установки.
И указываем местом установки новой системы раздел, отличный от того, на котором уже есть наша Windows 10.
Если на этом разделе есть ценные файлы, вызовите клавишами Shift+F10 командную строку, впишите:
explorer
Нажмите Enter и в открывшемся окошке проводника переместите файлы куда надо.
Проблемы с устройствами компьютера
Причиной ошибки System Thread Exception Not Handled в Windows 10 могут быть проблемы с какими-то устройствами компьютера – материнской платой, жёстким диском, оперативной памятью, видеокартой, блоком питания. В статье сайта «Зависание компьютера» у нас описаны проблемы, которые могут приводить к зависанию компьютера. Часть этих проблем — неполадки оперативной памяти, перегрев процессора и видеокарты, неисправности жёсткого диска и блока питания, окисление контактов — могут быть причиной синего экрана смерти с ошибкой System Thread Exception Not Handled. В этой статье вы найдёте рекомендации, что можно нам, обычным пользователям самим предпринять в случае аппаратных проблем компьютера. Далее этого – только сервисный центр или вызов компьютерного мастера на дом.
Несовместимые с Windows 10 устройства
Иногда рассматриваемая ошибка может возникать из-за несовместимых с Windows 10 устройств типа веб-камер или мышек от Microsoft или Logitech. Также ошибку могут вызывать некоторые флешки и прочие подключаемые носители информации. Запустите компьютер с отключёнными этими устройствами, и, если ошибка не будет возникать, эти устройства, соответственно, нужно будет заменить другими.
Проблемы в BIOS
Причиной ошибки System Thread Exception Not Handled в Windows 10 могут быть настройки в BIOS. Нужно сбросить настройки BIOS, т.е. загрузить оптимальные её настройки, которые были изначально. В каждой BIOS есть параметр, который отвечает за сброс настроек — Load Optimized Defaults, Load Setup Defaults, Load Fail-Safe Defaults и т.п.

Many users report that they have encountered system thread exception not handled error. Do you know what you should do to avoid data loss from system crash caused by this error and how to solve this error? This article will give you answers.
What Is System Thread Exception Not Handled Error
What is system thread exception not handled error? Actually, it is a BSOD error message. Sometimes, it is possible that the SYSTEM_ THREAD_EXCEPTION_NOT_HANDLED error is followed by faulty file’s name like atikmdag.sys, nvlddmkm.sys, nwifi.sys, CMUDA.sys, etc.
The stop code of system thread exception not handled error is usually 0x0000007E or 0x1000007E. They indicate that a system thread generated an exception that the error handler did not catch. And the exceptions are various.
Generally speaking, stop code SYSTEM_ THREAD_EXCEPTION_NOT_HANDLED is caused by incompatible drivers, system incompatibility, memory conflicts, IRQ conflicts, etc. As for how to fix system thread exception not handled error, the common methods are shown below.
Fix 1. Check Error Log File
This method requires you to enter Windows or Safe Mode. Here is a tutorial for booting into safe mode.
Step 1: Boot into WinRE.
Step 2: Boot into Safe Mode.
- Navigate to Troubleshoot > Advanced options after you enter WinRE.
- Click Startup Settings and wait for a while.
- Press F5 key to choose Enable Safe Mode with Networking option, thus booting into safe mode.
After the computer boot into Windows or safe mode, you can check the system log first to attempt to identify the device or driver that is causing system thread exception not handled Windows 10.
Here is a tutorial for checking system log.
Step 1: Open Event Viewer.
- Press «Windows + R» keys.
- Enter «eventvwr» in the run box.
- Click OK
Step 2: Identify the device or driver that is causing blue screen.
- Navigate to Windows Logs > System.
- Find the error to see information about it.
Then, you can adopt measures accordingly to solve this issue. Surely, sometimes, the culprit has been identified automatically. For example, when SYSTEM_ THREAD_EXCEPTION_NOT_HANDLED error is followed by atikmdag.sys, nvlddmkm.sys, nwifi.sys, or CMUDA.sys, it means that this error is caused by these driver files.
Tip: Atikmdag.sys and nvlddmkm.sys are operating system driver files related to display card. Nwifi.sys is a driver file related to network card. CMUDA.sys is a driver file associated with the USB Device Audio capacity.
Fix 2. Update, Roll Back, or Reinstall Drivers
This method also requires you to enter Windows or Safe Mode. It is used to solve driver incompatibility, which can cause Windows 10 system thread exception not handled error.
Here is a tutorial for updating, rolling back, and reinstalling drivers.
Step 1: Open Device Manager.
- Press «Windows + X» keys.
- Select Device Manager in the pop-up menu.
Step 2: Update, roll back, or reinstall drivers (especially drivers related to graphic cards, network card, sound cards, etc.).
Update drivers:
- Expand the directory and right click a driver to select Update driver.
- Select Search automatically for updated driver software in the pop-up window.
Roll back drivers:
- Expand the directory and right click a driver to select Properties.
- Skip to Driver tab and click Roll Back Driver.
- Choose a reason and click Yes.
Reinstall drivers:
- Uninstall device first.
- Find a driver on the device manufacturer’s website and follow its instruction to install it.
Fix 3. Run Memory Diagnosis
Memory diagnosis will check and fix any detected logical memory problem. Please refer to the following steps:
Step 1: Enter Windows or Safe Mode.
Step 2: Perform memory diagnosis.
- Press «Windows + R» keys and type «mdsched.exe» in to run box.
- Select «Restart now and check for problems» after the Windows Memory Diagnostic program pops up.
- Wait until the computer finish memory diagnosis. This process will usually take a few minutes.
Step 3: Check the result in Event Viewer.
Fix 4. Update Firmware
Firmware upgrade can solve existing bugs and some hardware incompatibility issues. It can improve computer stability. If you can find the correct BIOS version, you can use this method no matter whether the computer can boot into Safe Mode.
Tip: If you can’t update the Firmware, you should make sure that you have canceled the CPU overclocking.
How to update firmware? Here is a brief tutorial.
Step 1: Check current BIOS version.
- Press «Windows + R» keys.
- Enter «msconfig» in run box and click OK button to open System Configuration.
- Skip to Tools
- Highlight System Information and click Launch.
- Then, remember BIOS Version/Date
Step 2: Download correct new BIOS version on the manufacture website.
Step 3: Plug in USB containing the new BIOS version and enter BIOS to update firmware.
The firmware update is more complicated than the above brief tutorial. Please search for more information about it before you actually upgrade firmware.
Besides, firmware can solve IRQ conflict by adjusting IRQ manually in BIOS. What is IRQ conflict? IRQ is short for Interrupt Request, which is used to stop the working state of related hardware. The number of IRQ is limited. If two devices are configured with the same IRQ, IRQ conflict may happen.
As for memory conflict, this problem may happen when you plug two memory banks in the computer. You can remove one to solve it.
Fix 5. Repair System Files
Windows 10 system thread exception not handled error may be caused by corrupted system files. You can repair them through running SFC and DISM programs. This method is applicable no matter whether the computer can boot into Safe Mode.
Here is a guide to SFC.
Step 1: Open Command Prompt as administrator.
In Safe Mode:
- Enter «command prompt» in Windows search box.
- Right click the Command Prompt icon and select Run as administrator.
When the computer can’t boot:
- Navigate to Troubleshoot > Advanced Options > Command Prompt.
Step 2: Type «sfc /scannow» and press Enter key. Then, wait until the procedure ends.
SFC command just replaces damaged, lost, or changed system files. If Windows 10 system thread exception not handled error persists after SFC, you can run DISM command to restore system files.
Here is a guide to DISM.
Step 1: Open Command Prompt and run it as administrator.
Step 2: Type the following commands one by one.
- exe /Online /Cleanup-image /Scanhealth
- exe /Online /Cleanup-image /Restorehealth
Fix 6. System Restore
If the above methods can’t solve stop code system thread exception not handled, you can try system restore to revert your computer to the latest correct version.
Please refer to How to Restore Computer to Earlier Date for detailed steps. Besides, you can also try other options like reset PC and image recovery to attempt to recover you PC.
Fix 7. Reinstall OS
If the above methods can’t solve system thread exception not handled Windows 10, you can try clean reinstallation of OS to solve it. Some users report that they have solved system thread exception not handled error through this method.
If you perform clean reinstallation of OS, you must use MiniTool Partition Wizard to back up or recover data in advance. Click backup partition for detailed steps.
As for clean install steps, you can refer to install Windows 10 on a new hard drive.
Finally, you can set the boot sequence in BIOS to make the computer boot up from the new System disk.
You can regard the old disk as a data disk. Surely, if you just want the old disk to be your system disk, you can migrate OS back after you formatted the old disk. Thus, there is no problematic file to disturb the stable operation of operating system.
Here are 6 solutions for system thread exception not handled Windows 10 error. I think these methods can help you.Click to Tweet
Recover Data from SYSTEM_ THREAD_EXCEPTION_NOT_HANDLED Crash
When system thread exception not handled Windows 10 happens and you can’t boot your computer into Windows, you can use MiniTool Partition Wizard to recover your data. Surely, if your computer can boot into Windows and you find your data is lost, you can also try it to recover data.
Buy Now
Here is a tutorial on how to recover data when the computer can’t boot.
Step 1: Activate Bootable Media feature of MiniTool Partition Wizard.
- Buy MiniTool Partition Wizard and launch it on a normal running computer.
- Click Bootable Media on the toolbar.
Step 2: Follow the wizard and choose a media destination.
- USB Flash Drive (recommended): You can choose this option if you have a USB plugged in the computer. The boot.iso file will be burnt into the USB drive directly to complete a bootable disk.
- CD/DVD Writer: You can choose this option if the normal running computer and your computer all support CD/DVD recording.
- ISO File: This option will generate the boot.iso file on the computer. But you should burn it into a USB flash drive later to complete a bootable disk.
Step 3: Set the Firmware to make the computer boot from the disk containing the burnt boot.iso file
- Plug the bootable disk into the computer that can’t boot.
- Follow the wizard that appears on the screen when you just power on system to enter BIOS.
- Set Removable Devices or CD-ROM Devices at the first place of boot sequence. And then boot computer.
Step 4: Activate Data Recovery feature.
- Wait a few seconds without any operations until MiniTool Partition Wizard opens automatically after the computer is booted up.
- Go to its main interface by clicking Partition & Disk Management.
- Click Data Recovery.
Note: The assigned drive letters are slightly different from original ones in Windows. For example, the partition E is original partition C. You can confirm them according to space size or through Explore feature.
Step 5: Choose logical drive E (the actual system partition) and then click Scan.
Settings: This feature allows you to limit scanning range by selecting file systems and file types.
Step 6: Find the lost files with built-in tools.
- Path: It lists files according to their paths.
- Type: It lists files according to their file types.
- Show Lost Files: It only displays the lost files.
- Find: It allows you to find out the lost files by typing continuous part of their file names.
- Filter: It allows you to find out the lost files through narrowing down the files range according to filename/extension, file size, creation/modification date, etc.
- Preview: It allows you to preview the files that don’t exceed 100 MB before the data is saved. Besides, it supports 70 file types.
- Export Scan Result: It allows you to export the scan result file. And then you can load this file later through Recovery Result — Load Manually feature to recovery data in that file without a second scanning.
Step 7: Select files and then Save them into other non-system partitions.
If your computer can boot into Windows and you want to recover data, just buy MiniTool Partition Wizard and activate Data Recovery feature.
Bottom Line
If you still have problems in solving system thread exception not handled or in recovering data from system crash caused by it, please leave a comment below or email to [email protected] for help. Surely, if you have any other advice or better methods, please also leave a comment below for sharing.
System Thread Exception Not Handled FAQ
What does system thread exception not handled mean?
The system thread exception not handled error usually indicates that a system thread generated an exception that the error handler did not catch. The exceptions are various, but what is certain is that this error is usually caused by incompatible drivers, system incompatibility, memory conflicts, IRQ conflicts, etc.
What about system thread exception not handled RAM?
Sometimes, the system thread exception not handled error is caused by memory corruption. To fix this problem, you should enter Windows or Safe Mode to check the RAM. If the result shows it is fine, you should check whether the memory bank is inserted properly.
What about system thread exception not handled overclock?
Some users reported that the system thread exception not handled error is probably caused by CPU overclocking. If so, you should enter BIOS to cancel the overclocking or update the firmware.
What about system thread exception not handled Nvidia?
Sometimes, the system thread exception not handled error may be followed by nvlddmkm.sys, which is the driver of Nvidia graphics card. If so, you should update the drive to fix the problem.
Many users report that they have encountered system thread exception not handled error. Do you know what you should do to avoid data loss from system crash caused by this error and how to solve this error? This article will give you answers.
What Is System Thread Exception Not Handled Error
What is system thread exception not handled error? Actually, it is a BSOD error message. Sometimes, it is possible that the SYSTEM_ THREAD_EXCEPTION_NOT_HANDLED error is followed by faulty file’s name like atikmdag.sys, nvlddmkm.sys, nwifi.sys, CMUDA.sys, etc.
The stop code of system thread exception not handled error is usually 0x0000007E or 0x1000007E. They indicate that a system thread generated an exception that the error handler did not catch. And the exceptions are various.
Generally speaking, stop code SYSTEM_ THREAD_EXCEPTION_NOT_HANDLED is caused by incompatible drivers, system incompatibility, memory conflicts, IRQ conflicts, etc. As for how to fix system thread exception not handled error, the common methods are shown below.
Fix 1. Check Error Log File
This method requires you to enter Windows or Safe Mode. Here is a tutorial for booting into safe mode.
Step 1: Boot into WinRE.
Step 2: Boot into Safe Mode.
- Navigate to Troubleshoot > Advanced options after you enter WinRE.
- Click Startup Settings and wait for a while.
- Press F5 key to choose Enable Safe Mode with Networking option, thus booting into safe mode.
After the computer boot into Windows or safe mode, you can check the system log first to attempt to identify the device or driver that is causing system thread exception not handled Windows 10.
Here is a tutorial for checking system log.
Step 1: Open Event Viewer.
- Press «Windows + R» keys.
- Enter «eventvwr» in the run box.
- Click OK
Step 2: Identify the device or driver that is causing blue screen.
- Navigate to Windows Logs > System.
- Find the error to see information about it.
Then, you can adopt measures accordingly to solve this issue. Surely, sometimes, the culprit has been identified automatically. For example, when SYSTEM_ THREAD_EXCEPTION_NOT_HANDLED error is followed by atikmdag.sys, nvlddmkm.sys, nwifi.sys, or CMUDA.sys, it means that this error is caused by these driver files.
Tip: Atikmdag.sys and nvlddmkm.sys are operating system driver files related to display card. Nwifi.sys is a driver file related to network card. CMUDA.sys is a driver file associated with the USB Device Audio capacity.
Fix 2. Update, Roll Back, or Reinstall Drivers
This method also requires you to enter Windows or Safe Mode. It is used to solve driver incompatibility, which can cause Windows 10 system thread exception not handled error.
Here is a tutorial for updating, rolling back, and reinstalling drivers.
Step 1: Open Device Manager.
- Press «Windows + X» keys.
- Select Device Manager in the pop-up menu.
Step 2: Update, roll back, or reinstall drivers (especially drivers related to graphic cards, network card, sound cards, etc.).
Update drivers:
- Expand the directory and right click a driver to select Update driver.
- Select Search automatically for updated driver software in the pop-up window.
Roll back drivers:
- Expand the directory and right click a driver to select Properties.
- Skip to Driver tab and click Roll Back Driver.
- Choose a reason and click Yes.
Reinstall drivers:
- Uninstall device first.
- Find a driver on the device manufacturer’s website and follow its instruction to install it.
Fix 3. Run Memory Diagnosis
Memory diagnosis will check and fix any detected logical memory problem. Please refer to the following steps:
Step 1: Enter Windows or Safe Mode.
Step 2: Perform memory diagnosis.
- Press «Windows + R» keys and type «mdsched.exe» in to run box.
- Select «Restart now and check for problems» after the Windows Memory Diagnostic program pops up.
- Wait until the computer finish memory diagnosis. This process will usually take a few minutes.
Step 3: Check the result in Event Viewer.
Fix 4. Update Firmware
Firmware upgrade can solve existing bugs and some hardware incompatibility issues. It can improve computer stability. If you can find the correct BIOS version, you can use this method no matter whether the computer can boot into Safe Mode.
Tip: If you can’t update the Firmware, you should make sure that you have canceled the CPU overclocking.
How to update firmware? Here is a brief tutorial.
Step 1: Check current BIOS version.
- Press «Windows + R» keys.
- Enter «msconfig» in run box and click OK button to open System Configuration.
- Skip to Tools
- Highlight System Information and click Launch.
- Then, remember BIOS Version/Date
Step 2: Download correct new BIOS version on the manufacture website.
Step 3: Plug in USB containing the new BIOS version and enter BIOS to update firmware.
The firmware update is more complicated than the above brief tutorial. Please search for more information about it before you actually upgrade firmware.
Besides, firmware can solve IRQ conflict by adjusting IRQ manually in BIOS. What is IRQ conflict? IRQ is short for Interrupt Request, which is used to stop the working state of related hardware. The number of IRQ is limited. If two devices are configured with the same IRQ, IRQ conflict may happen.
As for memory conflict, this problem may happen when you plug two memory banks in the computer. You can remove one to solve it.
Fix 5. Repair System Files
Windows 10 system thread exception not handled error may be caused by corrupted system files. You can repair them through running SFC and DISM programs. This method is applicable no matter whether the computer can boot into Safe Mode.
Here is a guide to SFC.
Step 1: Open Command Prompt as administrator.
In Safe Mode:
- Enter «command prompt» in Windows search box.
- Right click the Command Prompt icon and select Run as administrator.
When the computer can’t boot:
- Navigate to Troubleshoot > Advanced Options > Command Prompt.
Step 2: Type «sfc /scannow» and press Enter key. Then, wait until the procedure ends.
SFC command just replaces damaged, lost, or changed system files. If Windows 10 system thread exception not handled error persists after SFC, you can run DISM command to restore system files.
Here is a guide to DISM.
Step 1: Open Command Prompt and run it as administrator.
Step 2: Type the following commands one by one.
- exe /Online /Cleanup-image /Scanhealth
- exe /Online /Cleanup-image /Restorehealth
Fix 6. System Restore
If the above methods can’t solve stop code system thread exception not handled, you can try system restore to revert your computer to the latest correct version.
Please refer to How to Restore Computer to Earlier Date for detailed steps. Besides, you can also try other options like reset PC and image recovery to attempt to recover you PC.
Fix 7. Reinstall OS
If the above methods can’t solve system thread exception not handled Windows 10, you can try clean reinstallation of OS to solve it. Some users report that they have solved system thread exception not handled error through this method.
If you perform clean reinstallation of OS, you must use MiniTool Partition Wizard to back up or recover data in advance. Click backup partition for detailed steps.
As for clean install steps, you can refer to install Windows 10 on a new hard drive.
Finally, you can set the boot sequence in BIOS to make the computer boot up from the new System disk.
You can regard the old disk as a data disk. Surely, if you just want the old disk to be your system disk, you can migrate OS back after you formatted the old disk. Thus, there is no problematic file to disturb the stable operation of operating system.
Here are 6 solutions for system thread exception not handled Windows 10 error. I think these methods can help you.Click to Tweet
Recover Data from SYSTEM_ THREAD_EXCEPTION_NOT_HANDLED Crash
When system thread exception not handled Windows 10 happens and you can’t boot your computer into Windows, you can use MiniTool Partition Wizard to recover your data. Surely, if your computer can boot into Windows and you find your data is lost, you can also try it to recover data.
Buy Now
Here is a tutorial on how to recover data when the computer can’t boot.
Step 1: Activate Bootable Media feature of MiniTool Partition Wizard.
- Buy MiniTool Partition Wizard and launch it on a normal running computer.
- Click Bootable Media on the toolbar.
Step 2: Follow the wizard and choose a media destination.
- USB Flash Drive (recommended): You can choose this option if you have a USB plugged in the computer. The boot.iso file will be burnt into the USB drive directly to complete a bootable disk.
- CD/DVD Writer: You can choose this option if the normal running computer and your computer all support CD/DVD recording.
- ISO File: This option will generate the boot.iso file on the computer. But you should burn it into a USB flash drive later to complete a bootable disk.
Step 3: Set the Firmware to make the computer boot from the disk containing the burnt boot.iso file
- Plug the bootable disk into the computer that can’t boot.
- Follow the wizard that appears on the screen when you just power on system to enter BIOS.
- Set Removable Devices or CD-ROM Devices at the first place of boot sequence. And then boot computer.
Step 4: Activate Data Recovery feature.
- Wait a few seconds without any operations until MiniTool Partition Wizard opens automatically after the computer is booted up.
- Go to its main interface by clicking Partition & Disk Management.
- Click Data Recovery.
Note: The assigned drive letters are slightly different from original ones in Windows. For example, the partition E is original partition C. You can confirm them according to space size or through Explore feature.
Step 5: Choose logical drive E (the actual system partition) and then click Scan.
Settings: This feature allows you to limit scanning range by selecting file systems and file types.
Step 6: Find the lost files with built-in tools.
- Path: It lists files according to their paths.
- Type: It lists files according to their file types.
- Show Lost Files: It only displays the lost files.
- Find: It allows you to find out the lost files by typing continuous part of their file names.
- Filter: It allows you to find out the lost files through narrowing down the files range according to filename/extension, file size, creation/modification date, etc.
- Preview: It allows you to preview the files that don’t exceed 100 MB before the data is saved. Besides, it supports 70 file types.
- Export Scan Result: It allows you to export the scan result file. And then you can load this file later through Recovery Result — Load Manually feature to recovery data in that file without a second scanning.
Step 7: Select files and then Save them into other non-system partitions.
If your computer can boot into Windows and you want to recover data, just buy MiniTool Partition Wizard and activate Data Recovery feature.
Bottom Line
If you still have problems in solving system thread exception not handled or in recovering data from system crash caused by it, please leave a comment below or email to [email protected] for help. Surely, if you have any other advice or better methods, please also leave a comment below for sharing.
System Thread Exception Not Handled FAQ
What does system thread exception not handled mean?
The system thread exception not handled error usually indicates that a system thread generated an exception that the error handler did not catch. The exceptions are various, but what is certain is that this error is usually caused by incompatible drivers, system incompatibility, memory conflicts, IRQ conflicts, etc.
What about system thread exception not handled RAM?
Sometimes, the system thread exception not handled error is caused by memory corruption. To fix this problem, you should enter Windows or Safe Mode to check the RAM. If the result shows it is fine, you should check whether the memory bank is inserted properly.
What about system thread exception not handled overclock?
Some users reported that the system thread exception not handled error is probably caused by CPU overclocking. If so, you should enter BIOS to cancel the overclocking or update the firmware.
What about system thread exception not handled Nvidia?
Sometimes, the system thread exception not handled error may be followed by nvlddmkm.sys, which is the driver of Nvidia graphics card. If so, you should update the drive to fix the problem.
С синими экранами знаком практически каждый пользователь, который хотя-бы иногда работает за компьютером. В основном они появляются при загрузке устройства, еще реже в момент работы.
Сегодня мы рассмотрим сбой с типичной ошибкой system thread exception not handled, сопровождающуюся кодом 0x0000007E или 0x1000007e. Давайте поговорим о том, что делать и как ее исправить в Windows 10 и более ранних версиях.
Содержание статьи
- Причины возникновения
- Случайный сбой
- Подключенное оборудование
- Системные ошибки
- Сброс настроек BIOS
- Отключаем аппаратное ускорение
- Диагностируем оперативную память
- Определяем дефектный драйвер
- Диагностируем поломку на стороне комплектующих
- Другие варианты
- Альтернативные способы решения разобраны в этом видео
- Комментарии пользователей
Причины возникновения
Существуют множество причин способных вызвать сбой. Определить точно в чем была неисправность получается только опробовав все методы, о которых я расскажу ниже.
Чаще всего проблема находится на стороне:
- Случайного сбоя ПК;
- Подключенного оборудования;
- Системных ошибок;
- Неверных настроек BIOS;
- Аппаратного ускорения;
- Оперативной памяти;
- Дефектного драйвера какого-либо компонента;
- Прочих комплектующих (жесткого диска, блока питания, видеокарты, материнской платы).
Теперь, после того как мы разобрались с причинами появления кода остановки system thread exception not handled, можем переходить непосредственно к устранению.
Перед тем как приступать к выполнению конкретных действий, обзаведитесь установочным диском Windows 10, он будет весьма кстати, если ПК не получается загрузить даже в безопасном режиме. В любом другом случае используйте безопасный режим или LiveCD.
Случайный сбой
Возможно мы имеем дело с единичным сбоем. В большинстве случаев исправить ситуацию получается отключением компьютера от сети на пару минут.
Подключенное оборудование
Если к компьютеру подключено дополнительное оборудование (принтер, сканер, веб камера), то убедитесь, что их драйвера совместимы с установленной операционной системой. Как вариант, можно попробовать временно отключить сторонние устройства и проверить результат.
Нередко код ошибки system thread exception not handled вызывают компьютерные мыши, веб камеры от Microsoft или Logitech. Видимо это связано с несовместимостью их ПО с Windows 10. Если вы обладатель подобного девайса, то попробуйте использовать другую мышь или обновить ПО.
Системные ошибки
Очень часто получается наладить работу системы, путем исправления ошибок на стороне важных файлов. Делается это двумя методами:
- Первый – через меню «Мой компьютер». Я рассказывал о нем в статье про устранение неполадок на жестком диске.
- С использованием командной строки, выполнив команду sfc /scannow.
Оба способа работают только из-под Windows, поэтому в случаях, когда код остановки system thread exception not handled возникает на этапе запуска, нужно использовать установочный образ, записанный на флешку или диск. И запускать консоль с него. Как это сделать, читайте ниже в разделе про определение дефектного ПО.
Сброс настроек BIOS
Возможно причиной появления синего экрана стали неверные настройки BIOS. Даже если вы их не меняли, они могли измениться автоматически после какого-либо сбоя. Например, после скачка напряжения в сети или из-за израсходованной батарейки питания биоса. В таком случае ее нужно менять.
Как это сделать:
- Входим в Биос.
- Находим параметр, отвечающий за сброс настроек. Чаще всего он имеет название «Optimized Defaults».
- Нажимаем по параметру и подтверждаем действие.
- Сохраните настройки и перезапустите ПК.
После этого все должно работать.
Отключаем аппаратное ускорение
Если ошибка system thread exception not handled возникает во время работы Windows 10, то скорее всего источником проблемы является включенное аппаратное ускорение.
Как его отключить на примере браузера Google Chrome:
- Щелкаем по пункту меню и открываем панель настроек.
- Пролистываем страницу в самый низ и нажимаем по пункту «Дополнительные».
- Находим и отключаем опцию аппаратного ускорения.
- Перезапускаем браузер.
Если у вас другой браузер, то ищите в настройках аналогичную опцию. Например, в опере параметр ускорения находится в разделе «Браузер — Система».
Диагностируем оперативную память
Также не стоит исключать проблемы на стороне оперативной памяти. Даже в случае установки новый планок памяти, это не исключает возможных ошибок и моментов несовместимости.
Рекомендует выполнять проверку следующим образом:
- Для начала следует вынуть модули и протереть контакты обычным школьным ластиком. Затем аккуратно вставить модули обратно в свои разъемы. Проблема может решиться уже на этом пункте.
- Проверяем момент совместимости планок друг с другом или материнской платой. Для этого проверьте работу компьютера поочередно с каждым модулем.
- Выполните тестирование памяти на предмет ошибок с помощью утилиты «memtest86+».
При обнаружении момента несовместимости или ошибок, замените неисправные планки памяти. После этого сбой system thread exception not handled перестанет появляться вовсе.
Определяем дефектный драйвер
Определить неисправный драйвер можно двумя способами, начнем с самого простого, когда удается загрузить Windows 10 в обычном или безопасном режиме.
- Открываем диспетчер устройств.
- Теперь нужно убедиться, что напротив каждого компонента нет жёлтых или красных знаков, обозначающих проблему в работе устройства.
- Если знаки присутствуют, то производим обновление драйвера конкретного компонента.
Перезагружаем компьютер.
Наиболее точно определить поломку получается программе «BlueScreenView».
Второй способ рекомендую использовать в тех случаях, когда операционную систему загрузить не удается, тогда на помощь приходит установочный диск:
- Запишите образ на флешку или диск, зайдите в BIOS и измените порядок загрузки устройств, выставив накопитель с образом на первое место.
- Выполните загрузку образа с носителя.
- Откройте раздел восстановления.
- Зайдите в раздел «Исправление неисправностей».
- Затем открываем «Диагностика» и щелкаем по пункту «Дополнительные параметры».
- Выберите инструмент «Командная строка».
- Пропишите команду bcdedit /set {default}bootmenupolicy legacy и нажмите «Enter».
- Закройте консоль и перезагрузите компьютер.
- Войдите в безопасный режим, быстро нажимая клавишу «F8» в момент загрузки ПК.
- Открываем диспетчер устройств, щелкаем правой мышкой по оборудованию, с которым возникла неполадка и выбираем в «Удалить».
- Перезагружаем устройство.
Скорее всего это поможет исправить ошибку system thread exception not handled. Кстати, данный способ универсален и подходит для Windows 8.
Краткий список наиболее частых причин появления сбоя:
- atikmdag.sys – файл драйвера видеокарты ATI/AMD Radeon. Лечится переустановкой ПО.
- nvlddmkm.sys – системный файл отвечающий за работу видеокарты NVIDIA. Проблема устраняется переустановкой ПО. Но перед этим необходимо удалить старую версию драйвера.
- etd.sys – связан с ноутбуком, а точнее с тачпадом. В качестве решения предлагаю удалить драйвера тачпада или обновить их до последней версии.
- ntfs.sys, ntfs system – специальный компонент отвечающий за данные на NTFS дисках. Исправляется путем сканирования файлов на предмет ошибок командой функцией sfc /scannow, переподключением или заменой неисправного жесткого диска.
Иногда виновниками появления system thread exception not handled становятся совсем другие файлы, но несмотря на это, процедура устранения сбоя практически идентична во всех ситуациях.
Диагностируем поломку на стороне комплектующих
Обычно об аппаратной проблеме говорит не эффективность других вариантов. Тем более если вы перепробовали все вплоть до установки другой версии или сборки Windows.
- Жесткий диск. На стороне жесткого диска может быть что угодно, начиная с перегрева, ошибок файловой системы до появления странных звуков, бэд секторов и выхода из строя. Проверьте каждый момент отдельно.
- Видеокарта. Еще один компонент, который следует проверить. В связи с высокими температурами видеокарты часто выходят из строя, появляются артефакты, происходит отвал чипа или падают драйвера. Например, у меня была ситуация, когда код system thread exception not handled возникал из-за неисправной видеокарты, после отключения которой все приходило в норму.
- Блок питания. При нехватке мощности блока питания могут сбоить все устройства, подключенные к ПК. Довольно часто причиной нехватки мощности становятся вздувшиеся конденсаторы.
- Материнская плата. С материнской платой дела обстоят куда проще, существуют три вида неисправностей, которые можно определить на глаз. Это затемнения участков на плате, вздутие конденсаторов и физические повреждения. Во всех других случаях, определить проблему поможет только диагностика с помощью специального оборудования.
Другие варианты
Если вышеизложенные варианты не принесли результата, то в крайнем случае стоит прибегнуть к откату системы, старту с последней удавшейся конфигурации или переустановке Windows.
Альтернативные способы решения разобраны в этом видео
Содержание
- Устраняем ошибку system thread exception not handled
- Причины возникновения
- Случайный сбой
- Подключенное оборудование
- Системные ошибки
- Сброс настроек BIOS
- Отключаем аппаратное ускорение
- Диагностируем оперативную память
- Определяем дефектный драйвер
- Диагностируем поломку на стороне комплектующих
- Другие варианты
- Etd sys windows 10 как исправить
- Что это за ошибка и почему возникает
- Проблемы с драйверами устройств
- Настройки БИОСа
- Проверка системных файлов
- Появление ошибки на ноутбуке
- Отключение аппаратного ускорения в браузерах
- Проверка оперативной памяти на ошибки
- KMode exception not handled Windows 10
- Что это за ошибка SYSTEM THREAD EXCEPTION NOT HANDLED
- Как исправить SYSTEM THREAD EXCEPTION NOT HANDLED
- Причины появления синего экрана смерти на Windows 10 c кодом .sys
- Решение проблемы
- Исправляем netio и igdkmd64 sys
- Решение ошибки с fltmgr.sys
- Исправляем ошибку wdf01000.sys эти
Устраняем ошибку system thread exception not handled
С синими экранами знаком практически каждый пользователь, который хотя-бы иногда работает за компьютером. В основном они появляются при загрузке устройства, еще реже в момент работы.
Сегодня мы рассмотрим сбой с типичной ошибкой system thread exception not handled, сопровождающуюся кодом 0x0000007E или 0x1000007e. Давайте поговорим о том, что делать и как ее исправить в Windows 10 и более ранних версиях.
Причины возникновения
Существуют множество причин способных вызвать сбой. Определить точно в чем была неисправность получается только опробовав все методы, о которых я расскажу ниже.
Чаще всего проблема находится на стороне:
- Случайного сбоя ПК;
- Подключенного оборудования;
- Системных ошибок;
- Неверных настроек BIOS;
- Аппаратного ускорения;
- Оперативной памяти;
- Дефектного драйвера какого-либо компонента;
- Прочих комплектующих (жесткого диска, блока питания, видеокарты, материнской платы).
Теперь, после того как мы разобрались с причинами появления кода остановки system thread exception not handled, можем переходить непосредственно к устранению.
Перед тем как приступать к выполнению конкретных действий, обзаведитесь установочным диском Windows 10, он будет весьма кстати, если ПК не получается загрузить даже в безопасном режиме. В любом другом случае используйте безопасный режим или LiveCD.
Случайный сбой
Возможно мы имеем дело с единичным сбоем. В большинстве случаев исправить ситуацию получается отключением компьютера от сети на пару минут.
Подключенное оборудование
Если к компьютеру подключено дополнительное оборудование (принтер, сканер, веб камера), то убедитесь, что их драйвера совместимы с установленной операционной системой. Как вариант, можно попробовать временно отключить сторонние устройства и проверить результат.
Нередко код ошибки system thread exception not handled вызывают компьютерные мыши, веб камеры от Microsoft или Logitech. Видимо это связано с несовместимостью их ПО с Windows 10. Если вы обладатель подобного девайса, то попробуйте использовать другую мышь или обновить ПО.
Системные ошибки
Очень часто получается наладить работу системы, путем исправления ошибок на стороне важных файлов. Делается это двумя методами:
- Первый – через меню «Мой компьютер». Я рассказывал о нем в статье про устранение неполадок на жестком диске.
- С использованием командной строки, выполнив команду sfc /scannow.
Оба способа работают только из-под Windows, поэтому в случаях, когда код остановки system thread exception not handled возникает на этапе запуска, нужно использовать установочный образ, записанный на флешку или диск. И запускать консоль с него. Как это сделать, читайте ниже в разделе про определение дефектного ПО.
Сброс настроек BIOS
Возможно причиной появления синего экрана стали неверные настройки BIOS. Даже если вы их не меняли, они могли измениться автоматически после какого-либо сбоя. Например, после скачка напряжения в сети или из-за израсходованной батарейки питания биоса. В таком случае ее нужно менять.
Как это сделать:
- Входим в Биос.
- Находим параметр, отвечающий за сброс настроек. Чаще всего он имеет название «Optimized Defaults».
- Нажимаем по параметру и подтверждаем действие.
- Сохраните настройки и перезапустите ПК.
После этого все должно работать.
Отключаем аппаратное ускорение
Если ошибка system thread exception not handled возникает во время работы Windows 10, то скорее всего источником проблемы является включенное аппаратное ускорение.
Как его отключить на примере браузера Google Chrome:
- Щелкаем по пункту меню и открываем панель настроек.
- Пролистываем страницу в самый низ и нажимаем по пункту «Дополнительные».
- Находим и отключаем опцию аппаратного ускорения.
- Перезапускаем браузер.
Если у вас другой браузер, то ищите в настройках аналогичную опцию. Например, в опере параметр ускорения находится в разделе «Браузер — Система».
Диагностируем оперативную память
Также не стоит исключать проблемы на стороне оперативной памяти. Даже в случае установки новый планок памяти, это не исключает возможных ошибок и моментов несовместимости.
Рекомендует выполнять проверку следующим образом:
- Для начала следует вынуть модули и протереть контакты обычным школьным ластиком. Затем аккуратно вставить модули обратно в свои разъемы. Проблема может решиться уже на этом пункте.
- Проверяем момент совместимости планок друг с другом или материнской платой. Для этого проверьте работу компьютера поочередно с каждым модулем.
- Выполните тестирование памяти на предмет ошибок с помощью утилиты «memtest86+».
При обнаружении момента несовместимости или ошибок, замените неисправные планки памяти. После этого сбой system thread exception not handled перестанет появляться вовсе.
Определяем дефектный драйвер
Определить неисправный драйвер можно двумя способами, начнем с самого простого, когда удается загрузить Windows 10 в обычном или безопасном режиме.
- Открываем диспетчер устройств.
- Теперь нужно убедиться, что напротив каждого компонента нет жёлтых или красных знаков, обозначающих проблему в работе устройства.
- Если знаки присутствуют, то производим обновление драйвера конкретного компонента.
Наиболее точно определить поломку получается программе «BlueScreenView».
Второй способ рекомендую использовать в тех случаях, когда операционную систему загрузить не удается, тогда на помощь приходит установочный диск:
- Запишите образ на флешку или диск, зайдите в BIOS и измените порядок загрузки устройств, выставив накопитель с образом на первое место.
- Выполните загрузку образа с носителя.
- Откройте раздел восстановления.
- Зайдите в раздел «Исправление неисправностей».
- Затем открываем «Диагностика» и щелкаем по пункту «Дополнительные параметры».
- Выберите инструмент «Командная строка».
- Пропишите команду bcdedit /set bootmenupolicy legacy и нажмите «Enter».
- Закройте консоль и перезагрузите компьютер.
- Войдите в безопасный режим, быстро нажимая клавишу «F8» в момент загрузки ПК.
- Открываем диспетчер устройств, щелкаем правой мышкой по оборудованию, с которым возникла неполадка и выбираем в «Удалить».
- Перезагружаем устройство.
Скорее всего это поможет исправить ошибку system thread exception not handled. Кстати, данный способ универсален и подходит для Windows 8.
Краткий список наиболее частых причин появления сбоя:
- atikmdag.sys – файл драйвера видеокарты ATI/AMD Radeon. Лечится переустановкой ПО.
- nvlddmkm.sys – системный файл отвечающий за работу видеокарты NVIDIA. Проблема устраняется переустановкой ПО. Но перед этим необходимо удалить старую версию драйвера.
- etd.sys – связан с ноутбуком, а точнее с тачпадом. В качестве решения предлагаю удалить драйвера тачпада или обновить их до последней версии.
- ntfs.sys, ntfs system – специальный компонент отвечающий за данные на NTFS дисках. Исправляется путем сканирования файлов на предмет ошибок командой функцией sfc /scannow, переподключением или заменой неисправного жесткого диска.
Иногда виновниками появления system thread exception not handled становятся совсем другие файлы, но несмотря на это, процедура устранения сбоя практически идентична во всех ситуациях.
Диагностируем поломку на стороне комплектующих
Обычно об аппаратной проблеме говорит не эффективность других вариантов. Тем более если вы перепробовали все вплоть до установки другой версии или сборки Windows.
- Жесткий диск. На стороне жесткого диска может быть что угодно, начиная с перегрева, ошибок файловой системы до появления странных звуков, бэд секторов и выхода из строя. Проверьте каждый момент отдельно.
- Видеокарта. Еще один компонент, который следует проверить. В связи с высокими температурами видеокарты часто выходят из строя, появляются артефакты, происходит отвал чипа или падают драйвера. Например, у меня была ситуация, когда код system thread exception not handled возникал из-за неисправной видеокарты, после отключения которой все приходило в норму.
- Блок питания. При нехватке мощности блока питания могут сбоить все устройства, подключенные к ПК. Довольно часто причиной нехватки мощности становятся вздувшиеся конденсаторы.
- Материнская плата. С материнской платой дела обстоят куда проще, существуют три вида неисправностей, которые можно определить на глаз. Это затемнения участков на плате, вздутие конденсаторов и физические повреждения. Во всех других случаях, определить проблему поможет только диагностика с помощью специального оборудования.
Другие варианты
Если вышеизложенные варианты не принесли результата, то в крайнем случае стоит прибегнуть к откату системы, старту с последней удавшейся конфигурации или переустановке Windows.
Источник
Etd sys windows 10 как исправить
Одна из частых проблем в Windows — system thread exception not handled. Пользователи могут получить синий экран смерти (BSoD) этого типа в любое время. Чаще всего он появляется при работе операционной системы, а после перезагрузки ПК все восстанавливается. Второй вариант – компьютер получает эту ошибку при запуске Windows и бесконечно перезагружается.
Что это за ошибка и почему возникает
BSoD с названием system thread exception not handled иногда сопровождается кодом ошибки 0x1000007e или 0x0000007e и возникает в Windows 7, 8, 10. Характеризуется следующими причинами возникновения:
- случайный сбой компьютера;
- повреждение важных системных файлов;
- неправильные настройки БИОС;
- ошибки оперативной памяти (ОЗУ);
- неисправностьHDD илиSSD, на котором установлена система;
- неверно установленные драйвера при подключении устройств.
Также на экране с ошибкой могут быть небольшие пояснения. Помимо самого кода появляется и название системного файла или драйвера, вызвавшего ошибку, например:
- nvlddmkm.sys – относится к драйверу видеоадаптера от NVIDIA.
- atikmdag.sys – компонент драйвера видеокарты от ATI/AMD Radeon.
- ntfs.sys – компонент HDD диска с файловой системой NTFS.
- etd.sys – компонент драйвера тачпада ноутбука.
Конечно, это не весь перечень проблемных файлов. Но для устранения проблемы в любых вариациях чаще всего используются одни и те же методы.
Проблемы с драйверами устройств
Итак, если пользователь уверен, что экран BSoD с ошибкой system thread exception not handled появляется из-за драйверов видеоадаптера или другого устройства, то от них необходимо избавиться. Конечно, просто так в систему не попадешь, когда компьютер постоянно перезагружается. В этом случае решить проблему поможет безопасный режим:
- Найдите установочный диск либо флэш-накопитель с ОС той версии, которая установлена на ПК.
- Загрузитесь с носителя и нажмите по опции «Восстановление системы».
- Выберите раздел «Поиск и устранение неисправностей».
- Посетите подраздел «Дополнительные параметры».
- Щелкните по опции «Командная строка».
- Вставьте команду — bcdedit /set bootmenupolicy legacy – служит для запуска безопасного режима (вернуть все как было можно, вставив вместо слова legacy — standard).
- ЗакрываемCMD и перезапускаем компьютер.
- Загрузится окно безопасного режима, где выбираем самый первый пункт и жмём Enter.
- Сейчас Windows запустится без драйверов. Перейдите в диспетчер устройств (можно найти через поиск).
- Жмём правой кнопкой мышки по проблемному драйверу и выбираем «Удалить».
Настройки БИОСа
Иногда может помочь сброс настроек BIOS до заводских. Даже если в настройках ничего не изменилось, эта операция не помешает.
Для разных видов системных плат и ноутбуков процесс входа в BIOS отличается. Чаще всего это клавиши DEL, ESC, F8, F1 или F4. Ищите сведения в паспорте к системной плате или в интернете.
Чаще всего в разделе Exit или другом месте есть пункт Load Optimized Defaults, Load BIOS Setup Defaults, Load Fail-Safe Defaults или Load Setup Defaults. При помощи стрелок выбираем его и щелкаем клавишу Enter.
Чтобы изменения сохранились — выходим, выбрав пункт Save and Exit Setup.
Проверка системных файлов
Если проблема связана с повреждением системных файлов или файловой системы жёсткого диска, то исправить ошибку поможет утилита SFC:
- Открываем командую строку или PowerShell с повышенными правами.
- Пишем команду — sfc /scannow.
Появление ошибки на ноутбуке
В случае ноутбука можно попробовать способ отключения питания. В некоторых случаях это помогает:
- Отключите устройство с помощью кнопки питания.
- Отсоедините кабель зарядного устройства.
- Выньте аккумулятор и через пару минут вставьте.
Отключение аппаратного ускорения в браузерах
Во время использования браузера с включенным аппаратным ускорением, чаще всего на Windows 10, так же может возникать данная проблема. Отключим эту функцию:
- В Google Chrome переходим в настройки (в остальных браузерах процедура идентична. Незначительно отличается интерфейс).
- Опускаемся вниз и жмем по пункту «Дополнительные».
- Находим в разделе «Система» функцию «Использовать аппаратное ускорение (при наличии)» и отключаем её.
- Перезаходим в браузер.
Проверка оперативной памяти на ошибки
Оперативная память – еще одна частая причина появления system thread exception not handled. Рассмотрим метод проверки памяти на ошибки:
- Выниманием модули ОЗУ, аккуратно протираем ластиком контакты, вставляем обратно.
- Скачиваем утилиту memtest86+ и выполняем тестирование ОЗУ.
KMode exception not handled Windows 10
Для исправления этого типа ошибки необходимо сделать следующее:
- СброситьBIOS до заводского состояния.
- Обновить БИОС или отключить в нем параметры кэширования или затенения памяти.
- Обновить/удалить драйвер через безопасный режим, как это было описано выше.
- Иногда требуется поменять проблемный компонент, например, видеокарту.
BSOD – дело очень неприятное, поскольку свидетельствует о возникновении ошибки, с которой операционная система не смогла справиться. Появление синего экрана смерти не только влечет за собой потерю несохраненных данных, но и свидетельствует о неполадках с компьютером. Если BSOD появляется один раз на пару месяцев, паниковать не стоит – техника все-таки несовершенная. Но, если ваш рабочий процесс постоянно перерывается синим экраном смерти, что-то с компьютером определенно не так. Часто синий экран смерти сопровождается надписью SYSTEM_THREAD_EXCEPCTION_NOT_HANDLED. Обычному человеку это говорит ровным счетом ни о чем. Если вы один из пользователей, которым портит жизнь эта досадная ошибка, сия статья для вас.
Для справки: разнообразие железа и конфигураций современных компьютеров на Windows приводит к тому, что у одной ошибки могут быть абсолютно разные причины. Мы не гарантируем, что советы в этой статье со 100% вероятностью вылечат ваш ПК. Они лишь подскажут, в каком направлении надо искать, и что можно сделать в первую очередь, чтобы лишь попытаться исправить положение.
Предупреждение: прежде чем приступать к попыткам починить свой компьютер, внимательно прочитайте эту инструкцию и убедитесь, что вы знаете, что делаете. Если вы не уверены в своих силах, лучше не рискуйте и обратитесь к квалифицированному специалисту или в сервисный центр производителя вашего ПК. Помните, что ответственность за ваш компьютер лежит только на вас.
Что это за ошибка SYSTEM THREAD EXCEPTION NOT HANDLED
Это весьма распространенная проблема, которая может настигнуть пользователя Windows 7, Windows 8 или Windows 10. Она возникает в любой момент, будь то загрузка системы, простой или выполнение задач разной сложности. Ее возникновение непредсказуемо, но чаще все пользователи сталкиваются с кодом остановки SYSTEM THREAD EXCEPTION NOT HANDLED во время загрузки системы, из-за чего компьютером вовсе невозможно пользоваться. Проблемы с драйвером часто приводят к этим неприятностями. Также это может быть конфликт с другим устройством, ошибка в драйвере, использование несовместимого устройства (в таком случае ошибки будут возникать при установке новой операционной системы или обновлении) или физическая поломка самого компонента компьютера.
Как исправить SYSTEM THREAD EXCEPTION NOT HANDLED
Когда на экране вашего компьютера появится синий экран смерти с надписью SYSTEM THREAD EXCEPTION NOT HANDLED, вам надо успеть увидеть название файла в скобках после кода ошибки. К примеру, igdkmd64.sys. Конкретно в этом случае к ошибке привел файл драйвера Intel Graphics Kernel Mode. На картах AMD может быть указан файл atikmdag.sys, а для видеокарт NVIDIA nvlddmkm.sys. Коды bcmwl63a.sys или athwbx.sys будут указывать на неполадку в драйвере беспроводных сетей. Возможно в коде ошибки вы увидите и другие файлы, такие как etd.sys, ntfs.sys, fltmgr.sys и так далее.
Если вы не смогли или просто не успели обнаружить подписи названия файла, повлекшего за собой синий экран смерти и код ошибки SYSTEM THREAD EXCEPTION NOT HANDLED, попробуйте воспользоваться журналом событий Windows, чтобы найти сведения о падении системы.
- Нажмите Win + R и введите eventvwr. Нажмите Enter, после чего система откроет Просмотр событий.
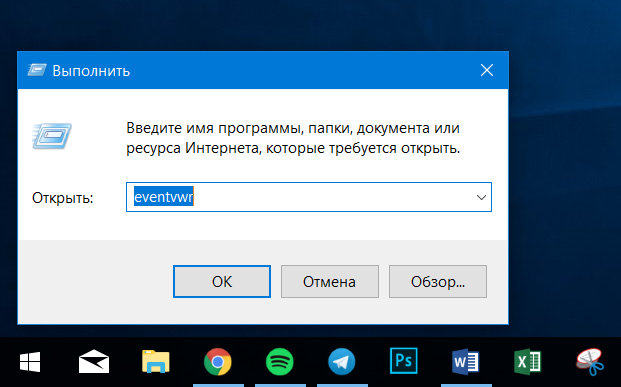
Если система загружается, но после непродолжительного периода падает, у вас будет возможность успеть обновить или переустановить драйвер. Если же вы не можете попасть даже на рабочий стол, вам надо воспользоваться безопасным режимом.
Во время загрузки системы нажмите пару раз кнопку F8, чтобы выбрать варианты загрузки системы. В появившемся меню выберите Безопасный режим и дождитесь включения операционной системы. Убедитесь, что ваша учетная запись имеет права Администратора (читайте «Как сделать пользователя Администратором в Windows 10»).
- Нажмите Win + X и выберите Диспетчер устройств.
- В появившемся окне выберите Видеоадаптеры, а затем кликните правой кнопкой мыши по вашей видеокарте (встроенной или дискретной) и нажмите Свойства.
- На вкладке Драйвер нажмите кнопку Удалить устройство.
- Дождитесь завершения процедуры и затем перезагрузите компьютер уже в обычном режиме. После этого установите обновленный драйвер. Если у вас начали появляться синие экраны смерти с ошибкой SYSTEM THREAD EXCEPTION NOT HANDLED после обновления драйвера, устанавливайте предыдущую версию драйвера и оставайтесь на ней до тех пор, пока не выйдет более новая. Возможно, в ней разработчики исправят то, из-за чего возникала проблем.
Если вы не можете попасть в безопасный режим, попробуйте следующее:
- Создайте установочную флешку с Windows 10 и загрузитесь с нее.
- На экране приветствия нажмите Установить, а затем кликните на Восстановить компьютер.
- В появившемся синем меню выберите Устранение неполадок, а затем Дополнительные параметры – Командная строка.
- Откроется окно Командной строки. Введите C:, а затем bcdedit / set bootmenupolicy legacy .
- Далее введите команду Exit и нажмите Enter.
- На следующем экране выберите Продолжить, после чего компьютер перезагрузится.
- Извлеките загрузочную флешку и до начала загрузки операционной системы нажмите несколько раз F8 для запуска безопасного режима.
- Выполните все действия из инструкции выше для переустановки драйвера.
В подавляющем большинстве случаев переустановка драйвера помогает исправить ситуацию. Если нет, попробуйте следующие советы:
- Убедитесь, что Windows 10 совместима с устройством, с драйвером которого возникает конфликт. Также проверьте, совместимость с другими компонентами компьютера.
- Если вы разгоняли отдельные компоненты, вроде видеокарты, оперативной памяти или процессора, верните их параметры в стоковое значение. Проще говоря, отключите разгон.
- Проверьте, правильно ли закреплена видеокарта или другое устройство, которое вы подозреваете
- Попробуйте сбросить BIOS.
- Попробуйте обновить BIOS.
- Удалите драйверы, у которых нет цифровой подписи. Есть вероятность, что они могут повлечь за собой ошибку SYSTEM_THREAD_EXCEPTION_NOT_HANDLED.
- Проверьте контроллер SATA жестких дисков. Синий экран смерти может возникать из-за того, что в BIOS установлен SATA IDE, а диск работает в AHCI (или наоборот). При необходимости переключите IDE на AHCI или наоборот.
- Переустановите Windows – во многих случаях это будет самый простой способ исправить проблемы с компьютером.
- Важно также понимать, что устройство может быть физически повреждено. В таком случае никакие софтверные танцы с бубном не помогут исправить ситуацию. Понадобится заменить видеокарту, сетевую, звуковую карту или другое сломанное устройство, из-за которого возникает синий экран смерти и вышеуказанная ошибка. Грустно, но факт – техника имеет свойство ломаться и часто бывает так, что покупка нового девайса – единственный вариант.
Надеемся, эти несколько советов помогут вам в критический момент и смогут вернуть компьютер в рабочее состояние.
Невзирая на то, что Windows 10 стабильно обновляется, BSOD или синий экран смерти продолжает возникать по различным причинам. Часто с уведомлением netio.sys синий экран в Windows 10 возникает на ПК с устаревшими комплектующими, к которым нет официальных драйверов. Однако ошибки с окончанием .sys могут появляться и вследствие сбоев в работе аппаратных частей ПК. Чтобы решить проблему, стоит определить причину бсода и подобрать корректный метод исправления неполадки.
Причины появления синего экрана смерти на Windows 10 c кодом .sys
Файл .sys – это файл драйвера или системный файл, который отвечает за работоспособность того или иного устройства на Виндовс 10. Если пользователь «поймал» синий экран смерти с кодом igdkmd64 или другим обозначением, значит, устройство работает некорректно.
Чтобы упростить поиск причин BSODа, мы отобразили в таблице частые ошибки с файлами .sys.
| Ошибка | Причина |
| netio.sys | Компьютер выключается сам по себе, гаснет экран. Проблема с видеодрайвером. Блокировка Adguard. |
| etd.sys | Ошибка System_thread_exception_not_handled. Возникает при выключении ПК во время обновления. Несовместимый драйвер видеокарты. |
| igdkmd64.sys | Проблема со встроенной графической картой Intel Graphics. Поврежден видеодрайвер |
| fltmgr.sys | Файл Windows File System Filter Manager, который устанвливается вместе с расширением. |
| dxgmms1.sys | Драйвер перестал отвечать и был восстановлен. Проблема с драйвером видеокарты Nvidia |
| dxgmms2.sys | |
| atikmdag.sys | Повреждение драйвера видеокарты ATI Radeon. Несовместимость с Windows 10. |
| igdpmd64.sys | Ошибка VIDEO_TDR_FAILURE igdkmd64.sys. Отсуствие, повреждение или несовместимость Intel HD Graphics драйвера. |
| wdf01000.sys | Ошибка driver_irql_not_less_or_equal wdf01000.sys. Файл WDF Dynamic и относятся к ОС Microsoft Windows. Он принадлежит корпорации Microsoft. Отвечает за запуск Панели управления и прочих компонентов системы. |
Как видите, файлы.sys – это компоненты драйверов. Поэтому дабы решить проблемы предлагаем объединить некоторые ошибки в общую группу и рассмотреть способы исправления неполадок.
Решение проблемы
При появлении синего экрана смерти с ошибкой файлов, таких как etd.sys, igdkmd64.sys, dxgmms1.sys, dxgmms2.sys, atikmdag.sys и igdpmd64.sys стоит выполнить обновление драйверов видеокарты. Для этого проделываем следующие действия:
- Жмём правой кнопкой мыши на значке «Пуск» и выбираем «Диспетчер устройств».
- Появится новое окно. Открываем ветку «Видеоадаптеры» и нажимаем правой кнопкой на видеокарте и выбираем «Обновить драйвер».
- Далее, если у вас есть официальные драйвера к видеокарте, выбираем «Выполнить поиск на этом компьютере». В случае, если ПО отсутствует, нажимаем «Автоматический поиск…».
Однако если у вас две видеокарты: графическая и интегрированная, стоит выполнить следующие действия:
- Отключаем ПК. Открываем крышку системного блока и вынимаем дополнительную видеокарты. Системный блок не нужно закрывать.
- Включаем ПК. Заходим в «Диспетчер устройств». Находим интегрированную видеокарту. Нажимаем на ней правой кнопкой мыши и выбираем «Отключить».
- Теперь вновь вставляем видеокарту в PCI-слот и включаем ПК. При необходимости обновляем драйвер. Все будет работать и ошибка исчезнет.
Несколько нюансов касательно решения отдельных проблем.
Исправляем netio и igdkmd64 sys
Ошибка igdkmd64 и netio указывает не только на проблемы видеодрайвера, но и возникает при разгоне видеокарты. Если вы пытались разогнать видеоадаптер, верните в настройках BIOSа стандартные значения и прекратите разгон. Часто синий экран смерти возникает по этой причине.
В ряде случаев было замечено, что блокировщик рекламы Adguard вызывал синий экран смерти с указанием на файлы igdkmd64 и netio sys. Поэтому рекомендуем отключить данное дополнение или вовсе удалить его с ПК.
Также стоит отметить, что igdkmd64 и netio sys появляются при отключении компьютера во время обновления системы. Чтобы исправить ошибку стоит выполнить следующие действия:
- Жмём «Пуск», «Панель управления», «Центр обновления Windows».
- Кликаем «Поиск обновлений». Выполняем полное обновление системы.
- После обновления стоит перейти по адресу «C:WindowsSoftwareDistributionDownload» и удалить содержимое последней папки.
- Теперь запускаем командную строку с правами Администратора и вводим «wuauclt.exe /updatenow».
- После перезагружаем ПК. Проблема будет решена.
Решение ошибки с fltmgr.sys
Файл fltmgr.sys или более известный как Windows File System Filter Manager, чаще всего становится объектом вирусных атак. Поэтому, если вы столкнулись с данной ошибкой, стоит в первую очередь запустить сканирование системы на вирусы. После нужно восстановить файл fltmgr.sys. Сделать это можно двумя способами:
- Скачать файл в сети (только с проверенных сайтов);
- Восстановить с помощью утилиты DLL Suite.
Внимание! По данным Google и антивирусной лаборатории VirusTotal программа DLL Suite была признана НЕ БЕЗОПАСНОЙ и была удалена с сайта.
Программа DLL Suite простая в использовании. Её нужно запустить на своём ПК, принять условия лицензионного соглашения. Далее запустится сканирование системы на наличие битых системных файлов. Все файлы лечить не нужно, это может навредить системе. Ищем только fltmgr.sys.
После восстановления файла стоит перезагрузить систему.
Исправляем ошибку wdf01000.sys эти
Решить проблему с синим экраном смерти и файлом wdf01000.sys можно путем восстановления файла через программу DLL Suite, о который мы писали выше. Также стоит отметить, что этот файл может быть частью программы. Поэтому если у вас BSOD вылетает при запуске конкретного приложения, стоит его переустановить.
О том, как ещё избавиться от синего экрана смерти смотрите в видео:
Источник
Данная ошибка появляется у пользователей Windows 10 и возникает в тот момент, когда происходит обновление с ранней версии до Windows 10. Сейчас мы попробуем разобраться, как исправить появление ошибки System thread exception not handled.
В общем то тут все просто. Ошибка появляется в тот момент, когда мы обновляем операционную систему. Как только происходит резкое выключение компьютера то все, внутренний сбой системы вам обеспечен. Windows будет постоянно перезагружаться с появлением вот такого вот синего экрана смерти, при этом, проблема сама собой вряд ли разрешиться.
Причиной могут быть и драйвера, в частности, драйвера видеокарты, они могут быть неправильно установлены, повреждены, или вовсе несовместимы с видеокартой.
Решение проблемы
Думаю, здесь мы разберем два способа устранения ошибки.
1 Способ
Допустим, что проблема появилась как раз из-за видеокарты, например, вы только что обновили драйвера и бац, система уже не загружается. Тогда выполним несколько эффективных действий, которые могут помочь:
- Если у вас есть загрузочная флешка Windows 10 или диск, то производим с них запуск.
- Как только появиться установочный экран Windows, жмем Далее.
- Слева внизу экрана должна быть надпись: «Восстановить компьютер», нажимаем на нее.
- Теперь переходим в Дополнительные параметры и там ищем «Командная строка».
- В командной строке нужно прописать следующую команду:
bcdedit / set {default} bootmenupolicy legacy
- Чтобы выйти, прописываем там же Exit.
- Найдите параметр «Продолжить и перезагрузить компьютер».
- Начнется перезагрузка Windows, в этот момент вы должны нажимать F8, чтобы перейти в безопасный режим. Вот инструкция по входу в безопасный режим.
- Теперь заходим в диспетчер устройств, для этого нажимаем правой кнопкой мыши по меню Пуск.
- Переходим во вкладку «Видеоадаптеры» и там выбираем, например, NVIDIA, нажимаем правой кнопкой мыши, потом «Свойства».
- Нажимаем «Удалить», таким образом, мы удалим драйвер видеокарты.
После этого перезагружаете компьютер, вытаскиваете загрузочный диск или флешку и ждите, пока система загрузиться.
Снова зайти в диспетчер устройств и проверьте, есть ли там драйвер. Если нету, то его нужно установить по новой. Если у вас видеокарта NVIDIA, то для установки драйвера можно воспользоваться их утилитой GeForce Experience, если же от AMD, то вот этой утилитой.
2 Способ
Данный способ намного проще, но и по эффективности он тоже слабее, так как, не факт, что сработает. В данном способе мы будем сбрасывать BIOS.
- Для начала перезагрузите компьютер
- Перейдите в BIOS, вот инструкция, как это сделать для разных устройств.
- Найдите параметр Load Optimized Defaults, он может называться и Load Defaults BIOS. Обычно он находится во вкладке «Exit».
- Выбираете его, потом нажимаете Enter, Yes.
- Перезагрузите компьютер нажав, Exit Saving Changes, или что-то похожее.
Если ничего не помогло, то остался только один вариант – переустановить систему и попробовать установить последние версии драйвера для видеокарты, именно с официального сайта. На этом все.
При установке приложений или просто в процессе работы Windows может внезапно перезагрузится и при следующем запуске выбросить ошибку SYSTEM THREAD EXCEPTION NOT HANDLED. В одних случаях удается загрузить систему, но в течение минуты снова может возникнуть этот синий экран. В других — ошибка препятствует запуску Windows, в результате система зависает в цикле перезагрузки.
Во многих случаях сбой возникает из-за повреждения драйверов и после разгона компьютера. Также проанализируйте все события, которые могли ему предшествовать. Возможно, перед этим устанавливали программу или проводили чистку компьютера, при которой могли нарушить плотность контакта планки ОЗУ.
Содержание
- 1 Анализ файла дампа памяти
- 2 Обновление драйвера видеокарты
- 3 Переименование неисправного драйвера
Анализ файла дампа памяти
Поскольку сбой может возникнуть по ряду причин, лучше проанализировать файл малого дампа памяти, который отвечает за регистрацию сбоев и предоставит подробную информацию о том, что вызывает синий экран с кодом System_Thread_Exception_Not_Handled. Для его анализа следуйте инструкции.
В проводнике щелкните правой кнопкой мыши на «Этот компьютер» и выберите Свойства.
На вкладке Дополнительно щелкните на «Параметры» раздела Загрузка и восстановление.
В секции Отказ системы убедитесь, что установлены флажки на опциях «Записать событие в системный журнал» и «выполнить автоматическую перезагрузку». В раскрывающемся списке записи отладочной информации выберите «Малый дамп памяти».
Рекомендуется использовать эту опцию, несмотря на то, что создаваемый файл Minidump небольшой по размеру, содержит достаточно информации для решения проблемы. Теперь узнаем, как его открыть.
Сделайте запрос в интернете и перейдите на указанную страницу.
Загрузите пакет Windows 10 SDK, в состав которого входит инструмент WinDbg для просмотра дампа.
Запустите файл winsdksetup.exe, на экране выбора инструментов оставьте флажок только на приложении «Debugging Tools for Windows».
После завершения установки запустите средство отладки WinDbg от имени администратора.
В меню «File» перейдите в пункт «Symbol File Path» и в текстовом поле наберите путь к файлу символов:
SRV*C:Windowssymbol_cache*http://msdl.microsoft.com/download/symbols
Затем перейдите в пункт «Open Crash Dump» и укажите пусть к фалу дампа minidump.dmp.
Найдите имя драйвера с расширением sys, запись с указанием на который была создана в момент возникновения ошибки System_Thread_Exception_Not_Handled.
Сделайте запрос в интернете по его имени, чтобы узнать с каким устройством связан. Когда определите проблемное оборудование, перейдите в «Диспетчер устройств» и обновите вручную.
Обновление драйвера видеокарты
С ошибкой System_Thread_Exception_Not_Handled также можно столкнуться из-за повреждения драйвера видеокарты. В этом решении полностью удалим, а затем установим последнюю версию, загруженную из сайта производителя устройства.
Если синий экран System_Thread_Exception_Not_Handled препятствует загрузке системы, попробуйте войти в окно автоматического восстановления следующим образом. Включите компьютер и при отображении окна с логотипом Windows выключите ПК, удерживая кнопку питания. Повторите так три раза, на следующий отобразится экран автоматического восстановления. Нажмите на кнопку Дополнительные параметры.
Затем с экрана выбора действия перейдите по пути Поиск и устранение неисправностей – Дополнительные параметры.
Откройте командную строку и введите команду:
bcdedit /set {default} bootmenupolicy legacy
После закройте окно, перезагрузите компьютер. При отображении первого экрана с логотипом BIOS начинайте нажимать на F8, пока не отобразятся расширенные параметры загрузки. Выберите безопасный режим с поддержкой сетевых драйверов.
Если не удается запустить восстановление указанным способом, потребуется загрузочная флешка с Windows. Запустите систему с загрузочного USB накопителя, предварительно установив приоритет загрузки с этого устройства в BIOS, и на экране установки выберите «Восстановление системы».
После загрузки в безопасный режим нажмите Win + R, наберите команду devmgmt.msc для входа в «Диспетчер устройств».
Разверните Видеоадаптеры. Щелкните правой кнопкой мыши на видеокарте и выберите «Удалить».
Перезагрузите компьютер, чтобы система при обнаружении устройства смогла установить их заново при запуске. Если продолжаете сталкиваться с ошибкой System_Thread_Exception_Not_Handled попробуйте обновить их вручную.
Перейдите на сайт поставщика видеокарты. Например, если используете карту Geforce, сделайте запрос в интернете «Расширенный поиск NVIDIA».
Откройте первую страницу в результатах поиска. Укажите запрашиваемую информацию о видеокарте и нажмите на «Поиск».
Загрузите последнюю версию программного обеспечения и установите на ПК.
После перезагрузите компьютер и проверьте, прерывается ли запуск Windows кодом ошибки System_Thread_Exception_Not_Handled.
Если продолжаете сталкиваться с ошибкой, попробуйте также обновить драйвер звуковой карты.
Переименование неисправного драйвера
Если на синем экране в коде остановки System_Thread_Exception_Not_Handled отображается имя файла в скобках, например atikmdag.sys, nvlddmkm.sys и прочие, то попробуйте его переименовать. Следовательно, Windows не сможет обнаружить и загрузит новую копию файла драйвера.
Откройте командную строку от имени администратора с помощью системного поиска.
В консоли запустите команды:
cd c:windowssystem32drivers
Если Windows установлен на другом диске, замените «с» в команде на соответствующую букву.
ren имя_драйвера.sys имя_драйвера.old
В приведенной команде «имя_драйвера» — это проблемный драйвер, например, atikmdag.sys.
После закройте консоль и перезагрузите ПК. При загрузке ОС драйвер будет установлен автоматически.
Если нет, нажмите Win + R и выполните команду devmgmt.msc. В «Диспетчере устройств» найдите оборудование с желтым восклицательным знаком и обновите автоматически или вручную.