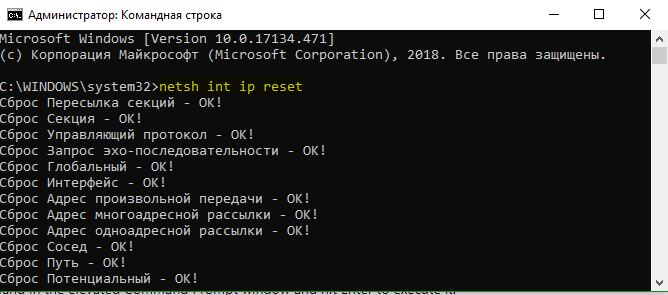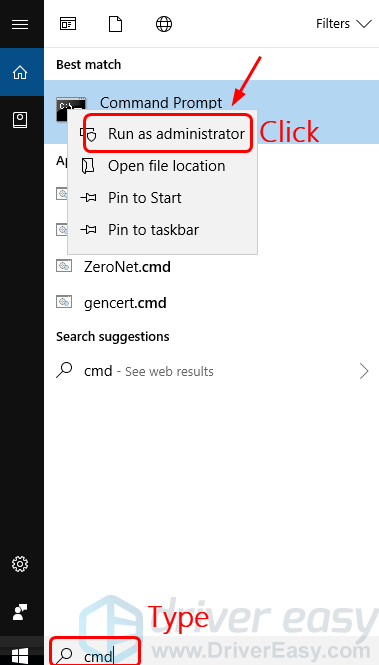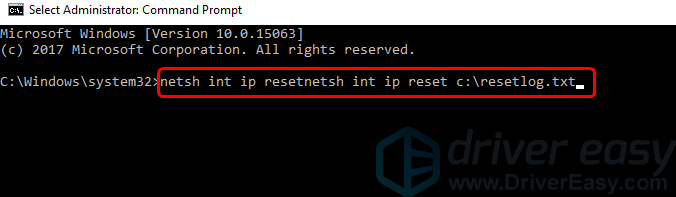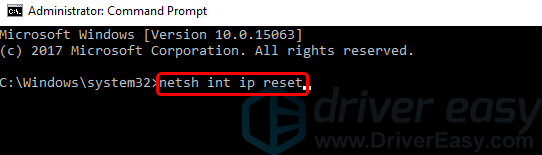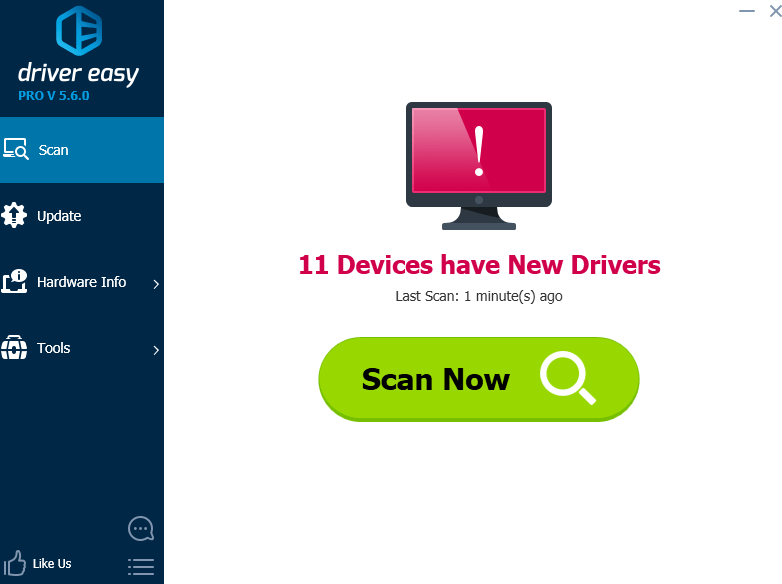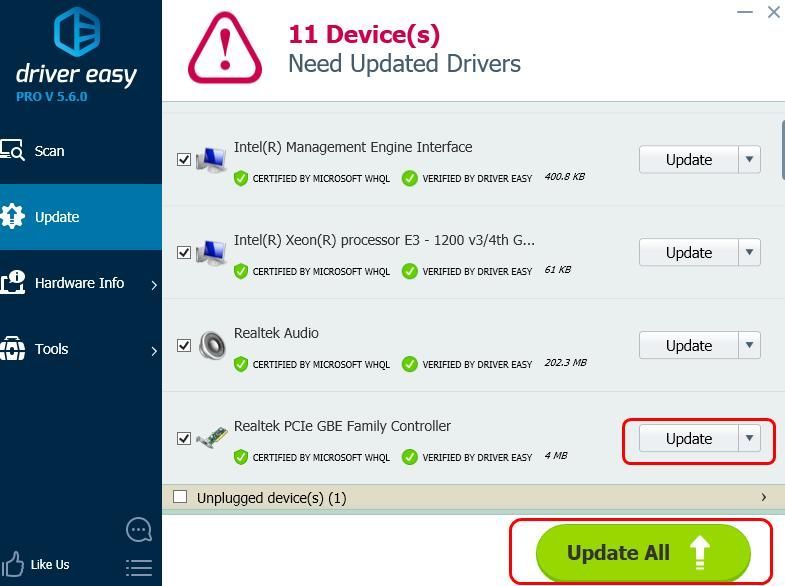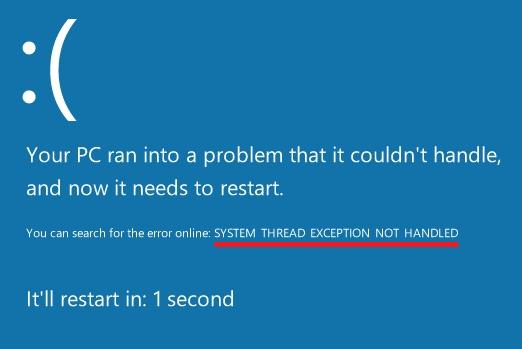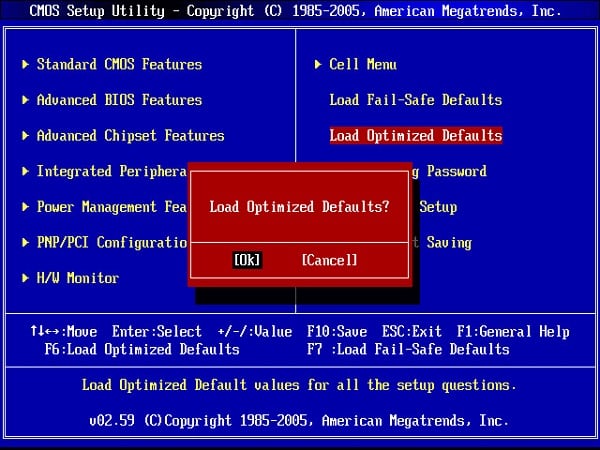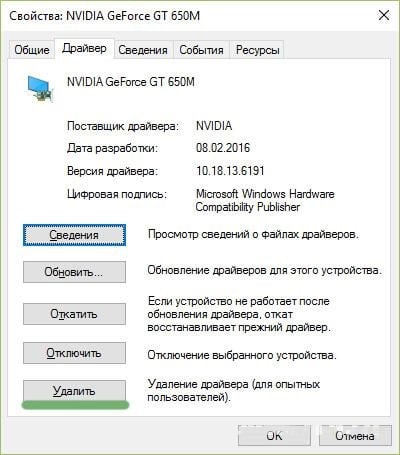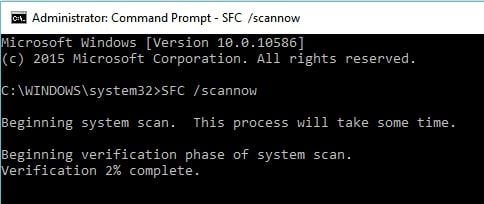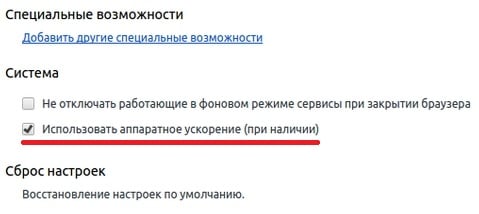Ошибка Tcpip.sys на синем экране смерти является одним из наиболее распространенных проблем. Tcpip.sys — это файл драйвера, связанный с протоколом управления передачей по интернет-протоколу, и вы можете получить эту ошибку, если этот файл поврежден. Как и большинство ошибок синего экрана, ошибка синего экрана Tcpip.sys возникает из-за поврежденных драйверов (в частности, драйвера сетевой карты), а также в тех случаях, когда сторонние антивирусные программы мешают работе этого файла. Обычно ошибка возникает при установке нового оборудования или программного обеспечения. Описание для этой ошибки могут звучать еще следующим образом:
- IRQL_NOT_LESS_EQUAL
- KMODE_EXCEPTION_NOT_HANDLED
- PAGE_FAULT_IN_NONPAGED_AREA
Способы исправления ошибки Tcpip.sys на синем экране
1. Запустите средство устранения неполадок синего экрана
Встроенный модуль устранения неполадок может помочь выявить и устранить общие причины ошибок синего экрана. Откройте «Параметры» > «Обновление и безопасность» > «Устранение неполадок» > и выберите справа из списка «Синий экран«. Перезапустите систему.
2. Сбросить TCP/IP
Файл Tcpip.sys связан с протоколами TCP/IP. Мы можем сбросить эти протоколы на случай, если они были изменены. Для этого откройте командную строку от имени администратора и введите следующую команду netsh int ip reset. Перезагрузите ПК.
3. Обновление драйверов сетевой карты
Нажмите сочетание кнопок Win + R и введите devmgmt.msc, чтобы открыть диспетчер устройств. В диспетчере устройств разверните список «Сетевые адаптеры«, далее нажмите правой кнопкой мыши и выберите «Обновить драйвер» для каждого сетевого устройства в отдельности. Перезагрузите систему после обновления драйверов.
Если вы недавно обновили этот драйверов, а потом начали сталкиваться с этой ошибкой, то можно попробовать «Откатить драйвер«.
4. Отключить сторонний антивирус
Вы можете на время отключить сторонний антивирусный продукт. Некоторые известные бренды известны тем, что вызывают сбои в системе Windows, особенно в Windows 10. Если вы надумали удалить антивирус полностью с компьютера, то эта статья вам поможет.
Смотрите еще:
- Исправить wdf01000.sys синий экран в Windows 10
- Исправить ошибку rtwlane.sys Синий Экран в Windows 10
- Решено: SYSTEM THREAD EXCEPTION NOT HANDLED atikmpag.sys, nvlddmkm.sys в Windows 10
- Почему Ntoskrnl.exe System грузит ЦП и Память в Windows 10
- Ошибка System Thread Exception Not Handled в Windows 10
[ Telegram | Поддержать ]
Содержание
- Способ 1: Сброс TCP/IP
- Способ 2: Решение проблем с драйвером сетевой карты
- Вариант 1: Обновление
- Вариант 2: Откат состояния
- Вариант 3: Переустановка
- Способ 3: Отключение стороннего антивируса
- Способ 4: Откат системы
- Вопросы и ответы
Способ 1: Сброс TCP/IP
Сброс TCP/IP позволяет сбросить сетевые настройки, и эта процедура может помочь, поскольку ошибка с файлом Tcpip.sys, вызывающая BSOD, напрямую связана с этими протоколами. Сделать это несложно, достаточно знать несколько команд:
- Запустите «Командную строку» от имени администратора. Для этого введите в поиске по «Пуску» запрос
cmdи выберите соответствующий пункт из списка справа. - В окне консоли поочередно выполните команды, вводя их и нажимая после каждой клавишу «Enter»:
ipconfig /flushdns
ipconfig /registerdns
ipconfig /release
ipconfig /renew
netsh winsock reset catalog
netsh int ipv4 reset reset.log
netsh int ipv6 reset reset.log

После того как все команды окажутся выполнены, перезагрузите компьютер.
Еще один метод сбросить настройки протоколов подразумевает использование одной из функций системных «Параметров». В этом случае окажутся сброшены все настройки сетевых адаптеров, поэтому лучше выполнить его, если предыдущая инструкция не принесла эффекта:
- Нажмите на кнопку «Пуск» и выберите «Параметры».
- Перейдите в раздел «Сеть и Интернет».
- На вкладке «Состояние» пролистайте основное окно вниз и кликните по ссылке «Сброс сети».
- В новом окне подтвердите действие, нажав на кнопку «Сбросить сейчас».


По окончании обязательно потребуется перезагрузка системы. Сделайте это и мониторьте работу ОС, чтобы проверить, ушла ли проблема.
Способ 2: Решение проблем с драйвером сетевой карты
Ошибка Tcpip.sys вызывает синий экран в Windows 10 из-за сбоя в работе программного обеспечения сетевого адаптера. Вероятно, драйверы устарели или произошла ошибка, влияющая на работу оборудования. Тогда может помочь обновление или переустановка драйверов.
Вариант 1: Обновление
В первом случае установить апдейты для оборудования можно с помощью штатных возможностей:
- Щелкните правой кнопкой мыши по кнопке «Пуск» и из меню выберите пункт «Диспетчер устройств».
- В новом окне разверните список «Сетевые адаптеры» и отыщите сетевую карту. Обычно в названии есть слово «Realtek», поскольку у большинства ПК и ноутбуков встраивается оборудование от этого производителя, а также слова LAN или PCIe. Если около устройства отображается значок в виде восклицательного знака, то это значит, что драйвер устарел. Чтобы обновить его, щелкните правой кнопкой мыши по названию и выберите «Обновить драйвер».
- В новом окне выберите автоматический поиск и дождитесь, пока необходимые компоненты будут установлены.


Следует отметить, что большинство необходимых для системы и оборудования драйверов обновляются вместе с апдейтами Windows 10.
Читайте также: Обновление Windows 10 до последней версии
Вариант 2: Откат состояния
Иногда срабатывает обратное — откат состояния программного обеспечения до предыдущего, особенно в случае ошибок, возникших, к примеру, при обновлении. Для этого через контекстное меню оборудования в «Диспетчере устройств» перейдите в «Свойства».
В окне выберите вкладку «Драйвер», затем нажмите на кнопку «Откатить», если она подсвечивается. Если она недоступна для нажатия, значит, предыдущее состояние система не сохранила.
Вариант 3: Переустановка
Последний вариант решения проблем с драйверами наиболее сложный, но может оказаться эффективным, если предыдущие рекомендации не помогли. В этом случае придется полностью удалить ПО для сетевого оборудования, затем снова установить его. Причем обычно система самостоятельно их инсталлирует после перезагрузки Windows, но настоятельно советуем на всякий случай заблаговременно ознакомиться с нашей статьей, где описаны методы поиска и скачивания необходимых компонентов, а также варианты их ручной установки. Это пригодится на случай, если автоматически драйвер установиться не сможет — у вас будет вручную скачанный экземпляр ПО, которым вы и воспользуетесь.
Подробнее: Инсталляция программного обеспечения для сетевого адаптера в Windows 10
Лучше для удаления и установки драйверов запускать систему в «Безопасном режиме». Это позволит предотвратить возможный конфликт ПО со сторонними службами и процессами. Как загрузить Windows 10 в этом режиме, мы писали ранее.
Подробнее: Безопасный режим в Windows 10
Когда зайдете в систему через «Безопасный режим», откройте «Диспетчер устройств» и в списке «Сетевые адаптеры» поочередно кликайте по каждому устройству правой кнопкой мыши и выбирайте функцию удаления.
Как только все драйверы будут удалены, перезагрузите Windows 10. Если автоматической установки ПО не произошло, то возвращайтесь в инструкции выше, где описано, как это сделать вручную.
Способ 3: Отключение стороннего антивируса
Еще одна распространенная причина появления BSOD из-за Tcpip.sys – это сторонние антивирусы, которые вмешиваются в сетевые подключения. Чтобы проверить, так ли это, на время отключите работу такого софта. В большинстве случаев достаточно щелкнуть правой кнопкой мыши по значку программы в трее и выбрать пункт «Выйти» или «Закрыть», в зависимости от интерфейса. Также это сделать можно через настройки, но алгоритм действий отличается, поэтому универсальной инструкции нет. В нашем отдельном материале вы найдете инструкции для наиболее распространенных антивирусных решений.
Подробнее: Отключение антивируса
Если после отключения антивируса синий экран с Tcpip.sys перестал появляться, то, скорее всего, придется удалить программу и использовать другую в качестве альтернативы. У нас на сайте есть рубрика с различным антивирусным софтом, где представлены как платные, так и свободные решения.
Подробнее: Антивирусы для Windows
Способ 4: Откат системы
Если вы недавно устанавливали программы или вносили изменения в настройки системы, что особенно касается редактирования реестра, то некоторые такие действия могли привести к ошибке, поэтому есть смысл попробовать откатить ОС до контрольной точки восстановления. В этом случае все новые параметры будут сброшены, а установленный после контрольной точки софт — полностью удален.
Если на компьютере активна функция создания точек восстановления, откатить Windows 10 можно в несколько кликов, используя встроенные возможности. Наш автор подробным образом разбирал алгоритм действий.
Подробнее: Откат к точке восстановления в Windows 10
Привет, друзья. В этой статье будем разбираться с ошибкой на синем экране смерти System Thread Exception Not Handled в Windows 10. Ошибка может как быть легкоустранимой, так и нести нам совсем не благую весть о состоянии Windows 10 или нашего компьютерного устройства. Ниже рассмотрим основные причины, которые могут вызывать появление этой ошибки. И поговорим о способах устранения этих причин.
Ошибка System Thread Exception Not Handled в Windows 10
Итак, друзья, синий экран смерти с ошибкой System Thread Exception Not Handled в Windows 10. Часто появляется при включении или выходе из сна компьютера, но также может возникать и внезапно при работе компьютера. В ряде случаев после возникновения этой ошибки компьютер перезапускается и продолжает нормальную работу, но ошибка может выскочить впредь. А в ряде случаев эта ошибка сопровождается циклическим перезапуском компьютера, стопорением на экране смерти и, соответственно, невозможностью работы Windows 10. Переводится эта ошибка как «необрабатываемое исключение потока системы». Означает критический системный сбой вследствие:
-
Повреждения важных для работы Windows 10 системных файлов;
-
Проблем с драйверами устройств компьютера;
-
Повреждения жёсткого диска;
-
Скопления хлама в оперативной памяти;
-
Ошибок оперативной памяти;
-
Аппаратных неполадок прочих комплектующих компьютера;
-
Наличия проблем в BIOS.
И ещё синий экран смерти с разными ошибками, в том числе с рассматриваемой, может появляться в инсайдерских сборках Windows 10 по причине проблем в самих сборках.
В части случаев для решения проблемы нам потребуется выполнить некоторые действия в работающей Windows 10. Если она не запускается, но запускается среда восстановления, попробуйте запустить систему в безопасном режиме.
Итак, что можно предпринять при возникновении синего экрана смерти с ошибкой System Thread Exception Not Handled в Windows 10?
Перезапуск компьютера
Если вы долгое время не выключали компьютер, а погружали его в сон или гибернацию, и вас при выходе из сна или гибернации появляется ошибка, просто перезагрузите Windows 10. Если компьютер долгое время не выключать, в оперативной памяти скапливается всякий хлам, который может давать о себе знать различной симптоматикой, в частности, синим экраном смерти с рассматриваемой ошибкой. Также ошибка может исчезнуть, если вы полностью отключите компьютер – завершите его работу и отключите от электросети на несколько минут. А случае с ноутбуками с отсоединяемой батареей необходимо ещё и вынуть батарею на эти несколько минут.
Восстановление целостности системных файлов
Рассматриваемая ошибка может быть следствием повреждения системных файлов Windows 10. Разного рода сбои при оперировании системными файлами могут вызвать их повреждение или уничтожение. В таком случае может помочь восстановление Windows из бэкапа или к точке восстановления, но если таковые не делались заранее, тогда необходимо прибегнуть к восстановлению целостности системных файлов.
Примечание: друзья, если у вас не получится зайти в безопасный режим даже с использованием его установочного носителя, можете попробовать восстановить целостность системных файлов вот этим способом.
Проблемы с драйверами
Синий экран смерти с ошибкой System Thread Exception Not Handled в Windows 10 может быть следствием проблем с драйверами. Файлы драйверов значимых для запуска системы устройств компьютера, как и системные файлы, могут быть повреждены или уничтожены вследствие различных сбоев. Также драйверы могут быть устаревшими или некорректными, т.е. несовместимыми с используемым устройством компьютера. Какой именно драйвер вызывает ошибку, может быть указано в скобках после самой ошибки на синем экране. Если такое указание есть, это хорошо: можете вписать название драйвера в интернет-поиск и поискать по нему информацию – это драйвер какого устройства компьютера. Дабы заполучить точное название причинного драйвера, можете воспользоваться утилитой расшифровки минидампов синего экрана смерти BlueScreenView. Ну а если причинный драйвер не установлен, не беда, будем разбираться со всеми драйверами. Как разбираться? Поэтапно:
-
Если сброс драйверов не поможет, нужно удалить и установить по новой драйвер видеокарты, он обычно не переустанавливается в процессе сброса драйверов с помощью Sysprep. Также отдельно переустановить нужно драйвера тех устройств, которые, как и видеокарта, устанавливаются по типу инсталляции программ (вебки, тачпады, принтера и т.п.). Деинсталлируем такие драйверы и устанавливаем их по новой.
Сброс или удаление драйверов и установка по новой поможет, в частности, в тех случаях, когда на какое-то устройство был установлен не его драйвер. Для упреждения установки неверных драйверов по новой, устанавливайте их с помощью упомянутой программы Snappy Driver Installer. Ну а если речь идёт о специфическом драйвере для специфического устройства, внимательно подбирайте драйвер на официальном веб-ресурсе производителя такого устройства.
Переустановка Windows 10
Если ничего из перечисленного выше не помогает, тогда остаётся только переустановить Windows 10. Если у вас запускается хотя бы среда восстановления, в качестве альтернативы полной переустановке, можете попробовать облачную переустановку, это будет менее заморочливо. Но если вам есть что терять в процессе переустановки, прежде исключите вероятность возникновения рассматриваемой ошибки из-за описываемых далее причин. Либо просто установите новую Windows 10 на другой раздел жёсткого диска, протестируйте её, чтобы исключить вероятность наличия далее рассматриваемых причин. На другой раздел диска Windows 10 с установочного носителя устанавливается как обычно, только в процессе установки мы обязательно выбираем выборочный тип установки.
И указываем местом установки новой системы раздел, отличный от того, на котором уже есть наша Windows 10.
Если на этом разделе есть ценные файлы, вызовите клавишами Shift+F10 командную строку, впишите:
explorer
Нажмите Enter и в открывшемся окошке проводника переместите файлы куда надо.
Проблемы с устройствами компьютера
Причиной ошибки System Thread Exception Not Handled в Windows 10 могут быть проблемы с какими-то устройствами компьютера – материнской платой, жёстким диском, оперативной памятью, видеокартой, блоком питания. В статье сайта «Зависание компьютера» у нас описаны проблемы, которые могут приводить к зависанию компьютера. Часть этих проблем — неполадки оперативной памяти, перегрев процессора и видеокарты, неисправности жёсткого диска и блока питания, окисление контактов — могут быть причиной синего экрана смерти с ошибкой System Thread Exception Not Handled. В этой статье вы найдёте рекомендации, что можно нам, обычным пользователям самим предпринять в случае аппаратных проблем компьютера. Далее этого – только сервисный центр или вызов компьютерного мастера на дом.
Несовместимые с Windows 10 устройства
Иногда рассматриваемая ошибка может возникать из-за несовместимых с Windows 10 устройств типа веб-камер или мышек от Microsoft или Logitech. Также ошибку могут вызывать некоторые флешки и прочие подключаемые носители информации. Запустите компьютер с отключёнными этими устройствами, и, если ошибка не будет возникать, эти устройства, соответственно, нужно будет заменить другими.
Проблемы в BIOS
Причиной ошибки System Thread Exception Not Handled в Windows 10 могут быть настройки в BIOS. Нужно сбросить настройки BIOS, т.е. загрузить оптимальные её настройки, которые были изначально. В каждой BIOS есть параметр, который отвечает за сброс настроек — Load Optimized Defaults, Load Setup Defaults, Load Fail-Safe Defaults и т.п.

You reboot or start your Windows 10 computer and you get a blue screen with the stop code System Thread Exception not Handled. A reboot won’t fix it as you probably noticed. Is there a way out of this boot loop?
The blue screen is caused by a faulty driver that is installed on your system. Drivers can get updated automatically or they are being installed after you have connected a new piece of hardware.
So how can we fix this “system_thread_exception_not_handled” error in Windows 10? In this article, I have described a couple of methods that will help you restore your system.
Before we can fix the system_thread_exception_not_handled error we first need to understand what is going on. When you start your computer Windows 10 will load all the necessary drivers that are installed. Sometimes a driver is not compatible with your Windows version or there is maybe a bug in the driver.
This prevents Windows 10 from starting correctly leading to a blue screen (BSOD) with the error SYSTEM THREAD EXCEPTION NOT HANDLED. Sometimes the problems occur out of nowhere, one day your computer is working fine and the next day it won’t start anymore.
Windows updates or automatic driver updates are most of the time cause of these sudden problems. They will install new drivers automatically which get loaded after a reboot.
Fix System Thread Exception not Handled
There are a couple of methods to fix the system thread exception not handled stop code in Windows 10. We are going to start with the most common solutions, if a step doesn’t solve your problem then just go to the next step.
If you have recently installed new hardware or connected a new device to your computer, then start with disconnecting the device from your computer. Newly installed or connected hardware is one of the most common causes of the stop code system thread exception not handled.
Step 1 – Boot into safe mode
Most of the time when you get the blue screen with system_thread_exception_not_handled stop code you won’t be able to boot to Windows. So the first step is to boot into safe mode.
If you can start Windows normally, then try the steps below without safe mode first.
Your computer will start the Recovery mode after 3 failed start attempts:
- Start your computer
- When you see the Windows or notebook brand logo hold the power button (for 10 seconds) until your computer shutsdown.
- Repeat this 3 times (Step 1 and 2)
- Windows will start Automatic Repair or show a Recovery screen.
- If you get the Automatic Repair screen:
- Choose Advanced options
- Select Startup Settings
- If you get the Recovery Screen:
- Press F8 for Startup Settings
- In the Startup Settings menu choose 5) Enable Safe Mode with Networking
- The Windows Logon Screen will load, login with your account.
If this doesn’t work for you then follow the steps described here to boot into safe mode.
Step 2 – Use a Windows Restore Point
Windows 10 can create automatically restore points before each system change. It’s worth checking if you have a restore point and try to roll back to it.
When you use restore point then only the system change is rolled back. You won’t lose any personal data or files on your computer.
- Open Start and click on Settings (gear icon)
- Type Recovery the search box at the top and open Recovery
- Select Open System Restore
- If you see a red stop sign, then system restore is turned off. Go to Step 3 – Find the faulty driver. Otherwise click on Next
- Select a restore point with a date from before the problems occured
- Click on Next and Finish.
Windows will need to restart to roll back to the previous restore point. If the restore point didn’t help then continue to the next step.
Step 3 – Find the faulty driver
With Windows 10 now loaded into safe mode, we need to find the driver that is causing the problem. There are a couple of ways to do this, but a good start point is to review the blue screen. We can use a small program to analyze the blue screen error, Blue Screen Viewer. This program will tell us which driver caused the error.
- Download the program and open the zip file.
- Start the BlueScreenView application. If you get a User Account Control warning, click yes.
The bug check string (1) will show the stop code that you have seen on the blue screen itself. I have simulated a blue screen here, but in your case, it will show system_thread_exception_not_handled. It will also show which driver caused the error (2).
You can use Google to find which device the driver belongs to. A couple of common drivers that can cause their errors are:
- Nvlddmkm.sys – Graphics card driver from Nvidia. Download the latest or an older version of the driver here at Nvidia.
- Atikmdag.sys – Graphics card driver from AMD (ATI) Radeon. New drivers can be found here.
- CorsairVBusDriver.sys – Corsair Utility Engine driver. Get a new driver here
- Igdkmd64. sys – Intel Graphics card driver. New drivers for Intel graphics cards can be downloaded here.
- Ntfs.sys – Windows System file related. Follow this article to repair your Windows system files.
- dxgmms2.sys – Error related to DirectX. DirectX is used by your graphics cards. Update your graphic card driver to fix the error.
Step 4 – Replace the faulty driver
If you were able to find a driver that is causing the SYSTEM THREAD EXCEPTION NOT HANDLED error then the next step is to replace or remove the driver. The best option is to update the driver to the latest version. But sometimes you already have the latest version, then it’s also an option to install an older version of the driver.
- Right-Click on the Start menu and choose Device Manager
- Expand the Display Adapter (assuming that the graphics card driver is the problem) and right click on your graphics card
- Choose Update Driver to start with
- First try to search automatically for drivers. If a new driver is found install it and restart your computer.
- If you already have the best driver installed then close the update driver window
- Right-click again on your Graphics card and choose Properties
- Select the Driver tab and write down the Driver version.
- Open the website of the manufacturer (see list in step 3 or use Google) and check if there is a newer driver version available for you Graphics Card. If there isn’t a newer version, then download a older version.
- In the properties screen click on Update
- Choose Browse my computer for drivers
- Select the driver that you have just downloaded.
- Restart your computer
Step 5 – Remove the faulty driver that causes System Thread Exception not Handled
Sometimes you can’t find another driver of the correct device to which the corrupted driver belongs to. We can still fix the system_thread_exception_not_handled error by removing the driver.
There are a couple of ways to do this. If you know the device to which the driver belongs, then uninstall the device in the device manager. Follow the steps in Step 4 to open the device manager and instead of update driver you choose Uninstall device.
If that doesn’t work then we can rename the driver file:
- Open the explorer (Windows key + E)
- Navigate to C:WindowsSystem32Drivers
- Find the file that matches the name that we found in Step 3
- Rename the file to .old
It’s possible that you can’t rename the file due to a permission error. We can still rename the file, but we will need to boot into Recovery mode for this.
Remove driver in Recovery mode
Use the steps described in Step 1 or in this article to restart Windows 10 into Recovery mode. Instead of Startup Settings make sure you select Command Prompt this time.
We are first going to list the drivers that are loaded by Windows, type the following and press enter:
DISM /Image:E: /Get-Drivers
Scroll through the list and find the file name that matches the faulty driver that we found in Step 3. Note the published name oemx.inf
Remove the driver with the following command, where you replace oem1.inf with the correct published name of your driver.
DISM /Image:E: /Remove-Driver /Driver:oem1.inf
Restart your computer and check if the problem is resolved.
Rename the driver file
If you are unable to find the driver with the DISM command then you can also rename the file through the command line.
Navigate to the driver’s folder:
cd e:windowssystem32drivers
Rename the file, replace the file name with the name of the faulty driver.
ren Nvlddmkm.sys Nvlddmkm.old
Restart your computer by closing the command prompt windows and choose to Continue Windows 10. Check if the System Thread Exception not handled error resolved.
Step 6 – Repair your Sytem files
When the blue screen is caused by NTFS.sys or if you are unable to find a responsible driver, then we need to take a look at the system files. Corrupt system files can also cause the system_thread_exception_not_handled error.
Use the steps described earlier or from this article to start Windows 10 in recovery mode. Make sure you select Command Prompt from the recovery options or open Command Prompt in Safe mode (right-click start, choose command prompt or PowerShell)
First, we are going to repair any corrupt files in our Windows system image:
DISM.exe /Online /Cleanup-image /Restorehealth
When DISM is finished we can scan the system files and repair them if necessary:
sfc /scannow
Step 7 – Restore your Windows installation
When non of the steps above solved the System Thread Exception not Handled error on your computer then your last option is to restore your Windows 10 installation. Windows 10 has the option to keep your personal files, so in most cases, you won’t lose any data.
But always make sure you have a backup of your files before you start restoring your Windows installation.
The easiest way to repair Window 10 is with a recovery USB. I have described in this article how you can make one. Use the USB to restore your Windows installation.
Wrapping Up
The system_thread_exception_not_handled error can be a difficult error to fix, but it’s possible. If you can’t start Windows 10 in safe mode, then use a Windows 10 installation medium (see step 7) to start the recovery mode. This will allow you to open the command prompt and follow steps 5 and 6.
I hope this article helped you with solving the error. Please share it when you found it useful. If you have any questions, just drop a comment below.

Если вы усердно работаете над уже отложенной задачей, и внезапно ваш компьютер с Windows переходит в синий экран, показывая код ошибки tcpip.sys , не оставляя вам ничего, кроме стремления вырваться из миллиона ‘какого черта’, вы не одиноки. Многие пользователи Windows также сообщают, что столкнулись с этой проблемой. Но не волнуйтесь, это совсем не сложно.
Вот 3 метода, которые вы можете попробовать. Возможно, вам не придется пробовать их все; просто двигайтесь вниз, пока не найдете тот, который вам подходит.
Попробуйте эти исправления по очереди
- Сбросить TCP / IP
- Обновите драйвер (ы) сетевой карты
- Отключить веб-защиту
Вам потребуется войти в Windows на проблемном компьютере, чтобы попробовать любое из этих решений. Если вы не можете войти в Windows, включите и выключите компьютер 3 раза, чтобы выполнить полную перезагрузку и перезапустите его в безопасном режиме , а затем попробуйте эти решения. tcpip.sys , с кодом проверки ошибок 0x100000d1 , обычно связано с неисправным драйвером сетевой карты. Если быть более точным, этот синий экран смертельной ошибки возникает из-за редкого состояния в драйвере TCP / IP, когда сегменты TCP принимаются на разных процессорах. Иногда причиной этой проблемы может быть конфликт программного обеспечения или приложений.
Метод 1: сбросить TCP / IP
Как уже упоминалось, BSOD tcpip.sys имеет прямое отношение к драйверу TCP / IP, поэтому первое, что вам нужно сделать, это начать с сброса TCP / IP. Вот как это сделать:
1) На клавиатуре нажмите кнопку Windows logo key и S в то же время. Тип cmd и щелкните правой кнопкой мыши Командная строка и нажмите Запустить от имени администратора .
2) Нажмите да в командной строке UAC.
3) Скопируйте и вставьте следующую команду:
netsh int ip сброс c: resetlog.txt
Или, если вы не хотите назначать путь к каталогу для файла журнала, скопируйте и вставьте вместо этого следующую команду:
netsh int ip сброс
нажмите Войти нажмите на клавиатуре, когда вы закончите вставку команды.
4) После внесения изменений перезагрузите компьютер.
5) Посмотрите, повторяется ли ошибка синего экрана tcpip.sys. Если нет, то поздравляю, ваша работа здесь сделана. Если это все еще происходит, продолжайте читать и попробуйте другие варианты.
Метод 2: обновите драйвер (ы) сетевой карты
Как уже упоминалось, tcpip.sys Проблема во многом связана с драйвером TCP / IP. Поэтому, если первый метод не подходит для вас, мы настоятельно рекомендуем вам попробовать обновить драйвер сетевой карты.
Есть два способа обновить драйвер (ы) сетевой карты: вручную или автоматически.
Обновление драйверов вручную —Вы можете обновить драйвер сетевой карты вручную, перейдя на сайт производителя и выполнив поиск последней версии правильного драйвера.
Если у вас есть беспроводная USB-карта, вам также необходимо обновить драйвер USB-порта, а иногда также необходимо обновить драйвер набора микросхем ЦП.
Автоматическое обновление драйверов —Если у вас нет времени, терпения или навыков работы с компьютером, чтобы обновить драйвер сетевой карты вручную, вы можете сделать это автоматически с помощью Водитель Easy .Driver Easy автоматически распознает вашу систему и найдет для нее подходящие драйверы:
1) Скачать и установите Driver Easy.
2) Запустите Driver Easy и нажмите Сканировать сейчас кнопка. Driver Easy просканирует ваш компьютер и обнаружит проблемы с драйверами.
3) Щелкните значок Обновить рядом с отмеченной сетевой картой, чтобы автоматически загрузить и установить правильную версию драйвера (это можно сделать в БЕСПЛАТНОЙ версии).
Или нажмите Обновить все для автоматической загрузки и установки правильной версии всех драйверов, которые отсутствуют или устарели в вашей системе (для этого требуется Pro версия — вам будет предложено выполнить обновление, когда вы нажмете Обновить все ).
4) Перезагрузите компьютер после обновления драйвера. Посмотрите, повторяется ли ошибка синего экрана tcpip.sys.
Метод 3: отключить веб-защиту
Это может показаться странным, но у многих пользователей он работает с синим экраном ошибки смерти tcpip.sys: отключение веб-защиты в вашей антивирусной программе.
Для этого вам может потребоваться перейти на веб-сайт производителя вашей антивирусной программы и найти соответствующие инструкции.
Если вам нужна помощь, сообщите нам, какое антивирусное приложение у вас установлено и какую помощь мы можем предложить.
Если переводить текст ошибки System_thread_exception_not_handled с английского языка, то текст ошибки звучит как «не обработанная ошибка системного потока». На Windows 10 мы не всегда знаем, что делать в таком случае. Обычно это означает ситуацию, когда после установки новых программных или аппаратных элементов системы произошёл системный сбой, вызвавший, в том числе, появление известного синего экрана смерти (BSoD).
Содержание
- Причины ошибки System_thread на Виндовс 10
- Что делать при возникновении проблемы на Windows 10
- Вариант №1. Использование настроек БИОСа по умолчанию
- Вариант №2. Установка обновлений Windows 10
- Вариант №3. Удаление (обновление, откат) некорректного драйвера
- Вариант №4. Использование утилиты CHKDSK и SFC при ошибке System_thread_exception_not_handled
- Вариант №5. Отключение аппаратного ускорения в браузере и Adobe Flash Player
Причины ошибки System_thread на Виндовс 10
Конкретные причины данной дисфункции могут быть следующими:
- В системе установлен некорректный драйвер (или наблюдаются проблемы в его работе);
- В системе установлено некорректное обновление;
- Недавно установленное в системе устройство конфликтует с другими устройствами;
- Злокачественное действие вирусных программ;
- Повреждён системный реестр или какие-либо из системных файлов;
- Имеются проблемы в работе БИОС или с жёстким диском (в частности, плохие сектора).
Что делать при возникновении проблемы на Windows 10
Ниже я изложу несколько вариантов решения проблемы, с подробным описанием их выполнения. Но перед этим рекомендую просто проверить системный раздел вашего диска на наличие достаточного количества свободного места – проблема может быть именно в этом.
Читайте также: Центр обновлений Windows в настоящее время не может выполнить поиск обновлений.
Вариант №1. Использование настроек БИОСа по умолчанию
Чтобы исправить ошибку system_thread_exception_not_handled перейдите в БИОС, выберите загрузку заводских настроек по умолчанию («Load Optimized Defaults» или «Load Default Settings») и загрузите их. Затем сохраните указанные настройки (нажав на «Save & Exit» в меню), и перезагрузите вашу систему.
Вариант №2. Установка обновлений Windows 10
Какое-либо из недостающих обновлений может вызывать рассматриваемое в статье сообщение. Для профилактики подобного установите на вашу версию ОС все доступные обновления к ней, при этом избегайте отключения компьютера во время установки обновлений.
Рекомендуем к прочтению: Этот графический драйвер NVIDIA несовместим с данной версией Windows.
Вариант №3. Удаление (обновление, откат) некорректного драйвера
Иногда, при появлении синего экрана в самом тексте ошибки может быть указан конкретный драйвер, вызвавший данную проблему (к примеру, xxxxx.sys). По его названию можно определить, за работу какого устройства он отвечает (наиболее часто это видеокарта) и удалить его (отключить, обновить до самой свежей версии).
Если ваш компьютер смог загрузиться, тогда нам необходимо:
- Запустить «Диспетчер устройств» (нужно кликнуть по кнопке «Пуск», а в строчке поиска наберите devmgmt.msc и нажмите ввести).
- В Диспетчере устройств найдите раздел «Видеоадаптеры» и дважды кликните на названии данного раздела, откроется список установленных на ПК видеокарт.
- Наведите курсор на вашу активную видеокарту, щёлкните правой клавишей мыши, и в появившемся меню выберите «Свойства».
- В открывшемся окошке перейдите на вкладку «Драйвер» и выберите «Обновить» (а если проблема будет наблюдаться после обновления, то можно выбрать и «Удалить»).
Если ошибка возникает в начале загрузки ПК, и система не может быть загружена, тогда нам необходимо попасть в безопасный режим (Safe Mode) и уже оттуда удалить проблемный драйвер в «Диспетчере устройств». Чтобы попасть в безопасный режим в Виндовс 10 необходимо использовать загрузочный диск (флешку).
Выполните следующее:
- Перейдите в БИОС и выберите там опцию загрузки с диска (флешки);
- Когда запустится экран установки ОС нажмите на «Далее»;
- Кликните на «Восстановить компьютер» снизу;
- Перейдите в «Опции», а затем в «Устранение», потом в «Дополнительные параметры» и «Командная строка»;
- В открывшейся командной строке впишите bcdedit / set {default} bootmenupolicy legacy и нажмите ввод. Затем наберите exit, вновь нажмите ввод и кликните на «Продолжить». Перезагрузите ваш ПК;
- После перезагрузки (когда система начнёт грузиться) периодически нажимайте на клавишу F8 до тех пор, пока вы не увидите меню выбора запуска, где вы сможете выбрать безопасный режим (Safe Mode);
- После загрузки в данном режиме перейдите в «Диспетчер устройств» (как описано выше), и выполните упомянутые выше действия по работе с проблемным драйвером;
- Затем перезагрузите систему.
Это может быть полезным: Как исправить bad_module_info в Windows 10?
Вариант №4. Использование утилиты CHKDSK и SFC при ошибке System_thread_exception_not_handled
Если у вас есть возможность осуществить запуск командной строки от имени администратора в системе, то можно воспользоваться утилитами CHKDSK и SFC, способными проверить целостность имеющихся в системе файлов, и, при необходимости, выполнив их восстановление.
Есть два способа:
| Команда | Порядок действий |
|---|---|
| CHKDSK C: /F /R | Запустите командную строку от имени администратора, впишите там команду и нажмите ввод. Система запросит подтверждение перезагрузки, нажмите на «Y». Дождитесь перезагрузки, в начале которой CHKDSK осуществит проверку целостности имеющихся файлов. |
| SFC /scannow | Если данная проверка не помогла, вновь запустите командную строку с административными правами, и там введите команду и дождитесь окончания процесса. Затем перезагрузите ваш ПК. |
Вариант №5. Отключение аппаратного ускорения в браузере и Adobe Flash Player
В вопросе о том, как пофиксить ошибку также может помочь отключение аппаратного ускорение в вашем браузере и Адоб Флеш Плеер.
К примеру, в браузере Хром это делается:
- Переходом в «Настройки».
- Затем нажатием на «Показать дополнительные настройки внизу».
- А потом, в разделе «Система», необходимо убрать галочку с опции «Использовать аппаратное ускорение».
Таким образом, мы разобрали, что делать, если возникает ошибка System_thread_exception_not_handled на операционной системе Windows 10.
Ошибка BSOD (синий экран смерти) Windows 10 «Исключение системного потока не обработано» связана с неисправными, устаревшими или поврежденными драйверами устройств. В большинстве случаев код остановки (обычно 0x0000007E или 0x1000007E) довольно легко устранить. Обновление или откат определенного драйвера — это все, что нужно, чтобы ошибка не повторялась.
Но в редких случаях вам, возможно, придется разобраться с несколькими расширенными исправлениями. Однако перед тем, как начать, вы должны определить проблемный драйвер устройства, стоящий за BSOD «System Thread Exception Not Handled».
Определить проблемный драйвер
Всякий раз, когда вы сталкиваетесь с ошибкой BSOD «Исключение системного потока не обработано», вы увидите файл неисправного системного драйвера (.sys), указанный рядом с ним. Несколько драйверов, вызывающих ошибку, включают:
- nvlddmkm.sys — графический драйвер NVIDIA
- igdkmd64.sys — графический драйвер Intel
- atkimpag.sys — графический драйвер AMD
- hidclass.sys — драйвер мыши или клавиатуры
- acpi.sys — драйвер ACPI для Windows
- rtkvhd64.sys — аудиодрайвер Realtek
- syntp.sys — драйвер сенсорной панели Synaptics
- tcpip.sys — драйвер сетевой карты
- usbxhci.sys — драйвер USB
Сделайте снимок экрана BSOD «Системное исключение потока не обработано» в следующий раз, когда он произойдет. Затем выполните онлайн-поиск по (несколько загадочному) имени файла системного драйвера, чтобы определить связанный драйвер устройства.
Если вы не можете дождаться, пока Windows 10 снова столкнется с ошибкой «Исключение системного потока не обработано», загрузите и запустите бесплатный BlueScreenView апплет от Nirsoft. Он автоматически анализирует файлы дампа BSOD и передает файл драйвера, вызывающий проблему.
Если BSOD «System Thread Exception Not Handled» отображается без обозначения конкретного файла драйвера, все же рекомендуется использовать следующие советы по устранению неполадок для обновления, отката или переустановки драйверов, связанных с такими компонентами, как графика и звук.
Обновить драйвер устройства
Ошибка BSOD «Исключение системного потока не обработано» обычно возникает из-за устаревших драйверов оборудования, например, связанных с видеокартой.
Перейдите на веб-сайт производителя устройства и загрузите последнюю версию драйвера для рассматриваемого устройства. Затем запустите исполняемый файл, чтобы обновить драйверы.
В случаях, когда у вас возникают проблемы с поиском определенных драйверов устройств в Интернете, вы можете использовать средство обновления драйверов автоматизировать процедуру.
Установить обновления Windows 10
Последние обновления Windows 10 не только содержат различные исправления ошибок и проблем, возникающих при использовании вашего ПК, но также содержат обновления драйверов оборудования. Вы должны их установить.
- Откройте меню «Пуск» и выберите «Настройка».
-
Выберите параметр «Обновление и безопасность» и выберите «Проверить наличие обновлений», чтобы начать сканирование на наличие новых обновлений.
-
Выберите «Загрузить и установить», чтобы обновить Windows 10, и «Просмотреть все дополнительные обновления», чтобы выбрать и установить обновления драйверов оборудования.
Откатить драйвер устройства
Новые обновления драйверов также могут вызывать проблемы. Если ошибка BSOD «System Thread Exception Not Handled» появилась сразу после обновления устройства, вы должны откатить это назад.
- Нажмите Windows + X и выберите параметр «Диспетчер устройств».
-
Найдите и щелкните правой кнопкой мыши устройство, для которого нужно выполнить откат. Например, если вы видите имя файла igdkmd64.sys вместе с ошибкой «Исключение системного потока не обработано», вы должны выбрать свою видеокарту Intel.
-
Выберите «Свойства».
- Перейдите на вкладку Драйвер.
-
Выберите Откатить драйвер.
Удалить и переустановить драйвер устройства
Если обновление или откат драйвера не помогли, вы должны вместо этого переустановить его. Это должно помочь исключить BSOD «Исключение системного потока не обработано», вызванное повреждением драйверов оборудования.
- Нажмите Windows + X и выберите Диспетчер устройств.
-
Щелкните правой кнопкой мыши драйвер устройства, который вы хотите удалить.
-
Выберите Удалить устройство.
- Установите флажок «Удалить программное обеспечение драйвера для этого устройства» (если вы видите такой вариант) и выберите «Удалить».
- Перезагрузите компьютер.
Операционная система должна автоматически переустановить драйвер устройства. Обновите его, загрузив и применив последнюю версию драйвера с веб-сайта производителя.
Восстановить поврежденные файлы и ошибки дисков
Если ни одно из вышеперечисленных исправлений не помогло, вы можете использовать средство проверки системных файлов, средство DISM (обслуживание и управление образами развертывания) и служебную программу проверки диска для проверки и исправления поврежденных файлов и ошибок диска в Windows 10.
Вы можете запускать все три инструмента через консоль Windows PowerShell с повышенными привилегиями. Нажмите Windows + X и выберите Windows PowerShell (администратор), чтобы открыть PowerShell с правами администратора.
Запустить проверку системных файлов
Средство проверки системных файлов исправляет поврежденные системные файлы в Windows 10. Выполните его с помощью следующей команды:
sfc / scannow
Запустите DISM Tool
Инструмент DISM устраняет проблемы со стабильностью в Windows 10. Выполните следующие три команды одну за другой:
DISM / Онлайн / Очистка-Образ / CheckHealth
DISM / Онлайн / Очистка-Образ / ScanHealth
DISM / Онлайн / Очистка-Образ / RestoreHealth
Запустите утилиту проверки диска
Утилита проверки диска исправляет ошибки диска. Запустите его с помощью следующей команды:
chkdsk c: / r
Использовать восстановление системы
Другой возможный способ исправить BSOD «System Thread Exception Not Handled» — это восстановить операционную систему до более раннего состояния. Однако для этого вам нужно настроить восстановление системы в Windows 10 ранее.
- Нажмите Windows + S, введите защиту системы и выберите Открыть.
-
Перейдите на вкладку «Защита системы» и выберите «Восстановление системы».
-
Следуйте инструкциям мастера восстановления системы, чтобы вернуть Windows 10 к определенной точке восстановления.
Сбросить Windows 10
Вы по-прежнему сталкиваетесь с BSOD «Исключение системного потока не обработано»?
Вы можете устранить любые проблемы, лежащие в основе ошибки, сброс Windows 10 до заводских настроек по умолчанию. Это несколько похоже на переустановку операционной системы с нуля, но при желании вы можете оставить личные файлы без изменений.
- Откройте приложение «Настройки» в Windows 10.
-
Выберите Обновление и безопасность.
-
Перейдите на боковую вкладку Recovery.
-
Выберите Начать работу.
- Следуйте инструкциям на экране, чтобы перезагрузить компьютер.
Обработано исключение системного потока
Приведенные выше исправления, скорее всего, помогли вам исправить ошибку BSOD «System Thread Exception Not Handled» на вашем компьютере. Если нет, вы можете сделать еще несколько вещей:
Если это по-прежнему не помогает, возможно, вы имеете дело с неисправным аппаратным компонентом. Обратитесь за помощью в местную службу ремонта ПК.