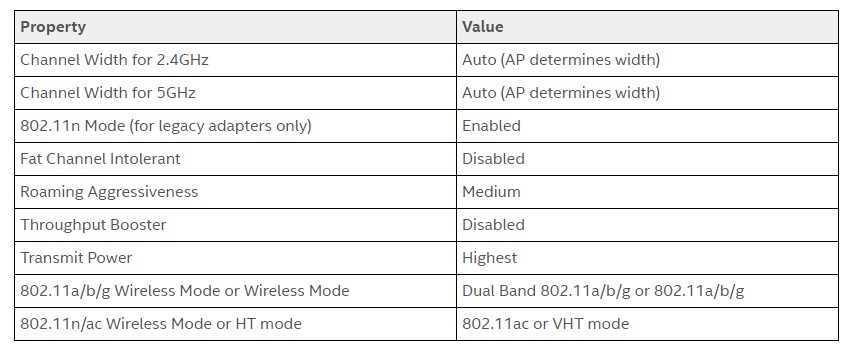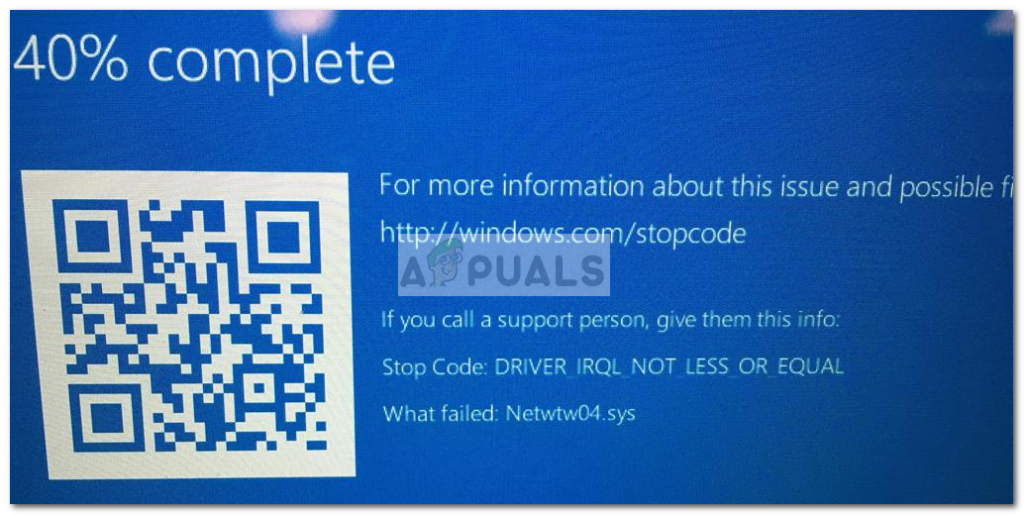Этот пост поможет вам, если вы получите сообщение Драйвер IRQL НЕ МЕНЬШЕ ИЛИ РАВЕН или ИСКЛЮЧЕНИЕ СИСТЕМНОЙ РЕЗЬБЫ НЕ ОБРАБОТАНО , ошибка Netwtw04.sys в Windows 10. Системные файлы или файлы .sys являются неотъемлемой частью операционной системы Windows. Это хранилище настроек системного драйвера, используемое системой Windows для связи с подключенным оборудованием и устройствами. Системные файлы необходимы для нормального функционирования операционной системы. Многие пользователи Windows сталкиваются с ошибкой Window Blue Screen of Death во время запуска приложения или при отключении внешних устройств от системы.

Netwtw04.sys является частью программного обеспечения Intel PROSet/Wireless WiFi. Вы можете увидеть две ошибки Stop для файла драйвера Netwtw04.sys:
- DRIVER_IRQL_NOT_LESS_OR_EQUAL Что не удалось: Netwtw04.sys. Это указывает на то, что драйвер режима ядра попытался получить доступ к доступной памяти в процессе IRQL, который был слишком высоким.
- SYSTEM_THREAD_EXCEPTION_NOT_HANDLED Что не удалось: Netwtw04.sys. Основной причиной этой ошибки могут быть несовместимые драйверы с операционной системой.
Вообще говоря, причина появления синего экрана Netwtw04.sys может быть вызвана несколькими причинами, такими как поврежденные файлы, неправильно настроенные драйверы устройств, вредоносные программы, устаревшие драйверы, плохие драйверы, поврежденный реестр Windows или поврежденные системные файлы.
Содержание
- Netwtw04.sys Ошибка синего экрана
- 1] Откат сетевого драйвера
- 2] Обновление сетевого драйвера
- 3] Запустите сканирование SFC
- 4] Запустите DISM
- 5] Запустите CHKDSK
Netwtw04.sys Ошибка синего экрана
В этой статье мы расскажем о некоторых решениях для исправления ошибок типа «синий экран» netwtwo4.sys в Windows 10.
1] Откат сетевого драйвера
Если вы недавно обновили программное обеспечение драйвера, вам необходимо откатить драйвер устройства, т. Е. Вернуться к предыдущей рабочей версии.
Откройте Диспетчер устройств , щелкните запись, помеченную как Сетевые адаптеры , и разверните ее. Затем выберите записи драйвера, помеченные соответствующим образом, кроме чего-либо, в контексте WAN Miniport. Выберите их по одному и дважды щелкните по ним. Откроется новое мини-окно.

Убедитесь, что вы находитесь на вкладке с именем Драйвер. Если нет, перейдите к нему. Теперь нажмите кнопку Откатить драйвер.
Это установит предыдущую известную стабильную версию драйвера, установленного на вашем компьютере.
Перезагрузите компьютер, чтобы изменения вступили в силу.
2] Обновление сетевого драйвера
Если ваш текущий драйвер создает вам эту проблему, вам необходимо обновить драйвер устройства. Откройте Панель управления и нажмите «Диспетчер устройств». Нажмите Сетевой адаптер и щелкните правой кнопкой мыши текущий драйвер. В раскрывающемся меню выберите Обновить драйвер .
Вы также можете загрузить драйвер с веб-сайта производителя, использовать утилиту обновления драйверов Intel или автоматически обновить его через Интернет. Вы можете скачать последнюю версию этого драйвера Intel здесь на intel.com.
3] Запустите сканирование SFC
Проверка системных файлов – это инструмент командной строки, который сканирует поврежденные системные файлы, включая файлы Netwtw04.sys, а также восстанавливает поврежденные системные файлы. Рекомендуется запустить сканирование SFC для восстановления проблемных системных файлов.
4] Запустите DISM
Найдите команду Командная строка в меню «Пуск». Щелкните правой кнопкой мыши командную строку и выберите параметр «Запуск от имени администратора» в раскрывающемся меню.
Введите команду следующую команду для запуска DISM и нажмите Enter:
DISM/Online/Cleanup-Image/RestoreHealth
Перезагрузите вашу систему. Это восстановит поврежденный образ системы.
5] Запустите CHKDSK
Поврежденный жесткий диск может привести к ошибке синего экрана Netwtw04.sys. CHKDSK сканирует диск на наличие поврежденных жестких дисков.
Откройте командную строку от имени администратора. Введите команду CHKDSK и нажмите Enter, чтобы проверить свой диск.
Перезагрузите вашу систему.
Если ничего не помогает, вы можете отключить HardwareAcceleration или выполнить восстановление системы и посмотреть, поможет ли это вам.
Всего наилучшего!
Ошибки «Синий экран смерти» или «Стоп» — это признаки того, что что-то не так с вашим компьютером. Поэтому, когда вы сталкиваетесь с ним, вы должны выяснить, в чем причина проблемы, прежде чем она выйдет из-под контроля. Одна из ошибок BSOD, с которой вы можете столкнуться на вашем компьютере с Windows 10, — это ошибка «ДРАЙВЕР IRQL НЕ МЕНЬШЕН ИЛИ РАВЕН, или ИСКЛЮЧЕНИЕ СИСТЕМНОЙ РЕЗЬБЫ НЕ ОБРАБОТАНО, сбой Netwtw04.sys».
Как вы знаете, системные файлы или файлы .sys являются одними из основных частей операционной системы Windows. Это хранилище настроек системного драйвера, используемых операционной системой Windows для связи с подключенным оборудованием и устройствами. Они необходимы для нормального функционирования операционной системы. Многие пользователи Windows 10 сталкиваются с этой конкретной ошибкой «Синего экрана смерти» каждый раз, когда открывают приложение или отключают внешние устройства от системы.
Файл Netwtw04.sys является частью программного обеспечения Intel PROSet / Wireless Wi-Fi. И поэтому, когда вы можете столкнуться с двумя видами ошибок Stop для файла драйвера Netwtw04.sys, такими как:
- «DRIVER_IRQL_NOT_LESS_OR_EQUAL Что не удалось: Netwtw04.sys.» — Этот вид сообщения об ошибке означает, что драйвер режима ядра пытался получить доступ к доступной памяти в процессе IRQL, который был слишком высоким.
- «SYSTEM_THREAD_EXCEPTION_NOT_HANDLED Что не удалось: Netwtw04.sys» — это сообщение об ошибке указывает, что основной причиной ошибки могут быть несовместимые драйверы с операционной системой. Как правило, основная причина ошибки BSOD Netwtw04.sys может быть вызвана несколькими причинами, такими как поврежденные файлы, неправильная конфигурация драйверов устройств, вредоносные программы, устаревшие драйверы, плохие драйверы, поврежденный реестр Windows, а также некоторые поврежденные или поврежденные системные файлы. ,
Какое бы из двух сообщений об ошибках вы ни получили, вы можете попробовать варианты устранения неполадок, приведенные ниже, чтобы исправить ошибку BSOD «DRIVER IRQL NOT LESS OR EQUAL или SYSTEM THREAD EXCEPTION NOT HANDLED, Netwtw04.sys failed».
Вариант 1. Попробуйте откатить сетевой драйвер.
Если вы недавно обновили программное обеспечение драйвера и неожиданно получили эту ошибку BSOD, возможно, вам придется откатить драйвер устройства — другими словами, вернуться к предыдущей рабочей версии. Для этого выполните следующие действия:
- Нажмите клавиши Win + R, чтобы открыть окно «Выполнить», а затем введите «devmgmt.MSC”И нажмите Enter, чтобы открыть окно диспетчера устройств.
- Под Диспетчером устройств вы увидите список драйверов. Оттуда найдите сетевые адаптеры и разверните их.
- Затем выберите записи драйвера, которые помечены соответствующим образом, кроме всего, в контексте минипорта WAN.
- Затем выберите каждый из них и дважды щелкните, чтобы открыть новое мини-окно.
- После этого убедитесь, что вы находитесь на вкладке «Драйвер», а если нет, просто перейдите к ней и нажмите кнопку «Откатить драйвер», чтобы вернуться к предыдущей версии сетевых адаптеров.
- Теперь перезагрузите компьютер, чтобы успешно применить сделанные изменения.
Вариант 2 — Попробуйте обновить сетевые драйверы
Если существующий сетевой драйвер вызывает у вас головную боль: ошибка BSOD «Драйвер IRQL НЕ МЕНЬШЕН ИЛИ РАВЕН, или ИСКЛЮЧЕНИЕ СИСТЕМНОЙ РЕЗЬБЫ НЕ ОБРАБОТАНО, сбой Netwtw04.sys», необходимо обновить сетевые драйверы. Для этого вот что вам нужно сделать:
- Нажмите клавиши Win + R, чтобы открыть окно «Выполнить», а затем введите «devmgmt.MSC”И нажмите Enter, чтобы открыть окно диспетчера устройств.
- Под Диспетчером устройств вы увидите список драйверов. Оттуда найдите сетевые адаптеры и разверните их.
- Затем щелкните правой кнопкой мыши на каждом из сетевых драйверов и обновите их все.
- Перезагрузите компьютер и посмотрите, помогло ли это исправить ошибку BSOD.
Примечание. Если обновление сетевых драйверов не помогло устранить проблему, вы также можете попытаться удалить те же самые драйверы и перезагрузить компьютер с Windows 10. После этого система сама переустановит драйверы, которые вы только что удалили. Кроме того, вы также можете загрузить и установить драйверы непосредственно с сайта производителя.
Вариант 3. Попробуйте запустить сканирование проверки системных файлов.
Сканирование SFC или System File Checker может обнаружить и автоматически восстановить поврежденные системные файлы, которые могут вызывать ошибку BSOD с ошибкой Netwtw04.sys. SFC — это встроенная командная утилита, которая помогает восстанавливать как поврежденные, так и отсутствующие файлы. Он заменяет плохие и поврежденные системные файлы на хорошие системные файлы. Чтобы запустить команду SFC, выполните действия, указанные ниже.
- Нажмите Win + R, чтобы запустить Run.
- Введите CMD в поле и нажмите Enter.
- После открытия командной строки введите ПФС / SCANNOW
Команда запустит сканирование системы, которое займет несколько секунд, прежде чем завершится. Как только это будет сделано, вы можете получить следующие результаты:
- Защита ресурсов Windows не обнаружила нарушений целостности.
- Защита ресурсов Windows обнаружила поврежденные файлы и успешно восстановила их.
- Windows Resource Protection обнаружила поврежденные файлы, но не смогла исправить некоторые из них.
Вариант 4 — Запустите DISM Tool
Инструмент DISM — это еще один инструмент командной строки в операционной системе Windows, который может помочь пользователям исправить различные поврежденные системные файлы. Чтобы использовать его, выполните следующие действия:
- Откройте командную строку от имени администратора.
- Затем введите эту команду: DISM / Online / Cleanup-Image / RestoreHealth
- Введенная вами команда DISM восстановит поврежденный образ системы. Не закрывайте окно, если процесс занимает некоторое время, поскольку, вероятно, он займет несколько минут.
Вариант 5 — Запустите утилиту CHKDSK
Запуск утилиты CHKDSK также может помочь устранить ошибку BSOD Netwtw04.sys. Если на вашем жестком диске имеются проблемы с целостностью, обновление действительно завершится сбоем, так как система будет считать, что она неработоспособна, и именно здесь появляется утилита CHKDSK. Утилита CHKDSK исправляет ошибки жесткого диска, которые могут вызывать проблему.
- Откройте командную строку с правами администратора.
- После открытия командной строки выполните следующую команду и нажмите Enter:
CHKDSK / F / R
- Дождитесь завершения процесса и перезагрузите компьютер.
Расширенный ремонт системы Pro
Автоматизированное решение для ремонта ПК в один клик
С Advanced System Repair Pro вы можете легко
Замените поврежденные файлы
Восстановить производительность
Удалить вредоносные программы
СКАЧАТЬ
Advanced System Repair Pro совместим со всеми версиями Microsoft Windows, включая Windows 11.
Поделиться этой статьей:
Вас также может заинтересовать
Если вы пытаетесь обновить свой компьютер с Windows 10, но вместо этого сталкиваетесь с ошибкой обновления Windows 0x80244019, читайте дальше, так как этот пост поможет вам найти некоторые возможные решения для решения проблемы. Этот тип ошибки Центра обновления Windows обычно вызван настройками Центра обновления Windows или компонентами Центра обновления Windows. Многие пользователи, столкнувшиеся с этой ошибкой, сообщили, что обновление завершается сбоем из-за указанной ошибки, из-за которой они не могут пользоваться последними функциями, которые предоставляет Центр обновления Windows. В таких случаях некоторыми из распространенных виновников этой ошибки Центра обновления Windows являются параметры Центра обновления Windows, конфигурация Центра обновления Windows, сторонние антивирусные программы и т. д. Чтобы устранить эту ошибку, вы можете проверить варианты, указанные ниже.
Вариант 1. Перезагрузите компьютер и попробуйте снова установить обновления.
Вы можете перезагрузить компьютер, а затем попытаться установить обновления еще раз. Есть случаи, когда простой перезапуск устраняет ошибки Центра обновления Windows. Кроме того, было бы лучше, если бы вы убедились, что ваше интернет-соединение работает и что оно стабильно. И поэтому после перезагрузки компьютера проверьте наличие обновлений еще раз и посмотрите, по-прежнему ли вы получаете сообщение об ошибке или нет.
Вариант 2. Попробуйте изменить настройки Центра обновления Windows.
Вы также можете попробовать настроить параметры Центра обновления Windows. Это предотвратит обновление других продуктов Microsoft, и, кроме того, вы всегда можете снова включить эту опцию после этого. Чтобы изменить настройки Центра обновления Windows, выполните следующие действия:
- Нажмите клавиши Win + I, чтобы открыть Настройки.
- Затем перейдите в раздел «Обновления и безопасность» и нажмите «Дополнительные параметры».
- Оттуда отключите опцию «Получать обновления для других продуктов Microsoft при обновлении Windows».
Вариант 3. Запустите средство устранения неполадок Центра обновления Windows.
Запуск встроенного средства устранения неполадок Центра обновления Windows — это одна из вещей, которую вы можете сначала проверить, поскольку известно, что она автоматически устраняет любые ошибки Центра обновления Windows, такие как код ошибки 0x80244019. Чтобы запустить его, обратитесь к этим шагам:
- Нажмите клавиши Win + I, чтобы открыть Настройки.
- Оттуда нажмите «Обновить и безопасность» и перейдите в раздел «Устранение неполадок».
- Затем выберите Центр обновления Windows и нажмите кнопку «Запустить средство устранения неполадок» и дождитесь его завершения, а затем попробуйте снова запустить Центр обновления Windows.
Вариант 4 — Попробуйте отключить стороннюю антивирусную программу
Отключение антивирусной программы или любого программного обеспечения безопасности, установленного на вашем компьютере, — это всегда хорошая идея, которую вы можете попробовать, если процесс обновления Windows не проходит гладко. В некоторых случаях возникают ошибки Центра обновления Windows, например 0x80244019, из-за вмешательства сторонних антивирусных программ. Поэтому перед повторным обновлением компьютера обязательно отключите антивирусную программу или программу безопасности, и после завершения обновления Windows не забудьте снова включить антивирусную программу.
Вариант 5. Попробуйте установить обновления Windows вручную.
Ошибка Центра обновления Windows 0x80244019 может быть связана с ошибкой Центра обновления Windows. Поэтому, если это не обновление функций, а только накопительное обновление, вы можете загрузить Центр обновления Windows и установить его вручную. Но сначала вам нужно выяснить, какое обновление не удалось, и для этого выполните следующие действия:
- Перейдите в Настройки и оттуда перейдите в Обновление и безопасность> Просмотреть историю обновлений.
- Затем проверьте, какое именно обновление не удалось. Обратите внимание, что обновления, которые не удалось установить, будут отображаться в столбце «Состояние» с меткой «Ошибка».
- После этого перейдите в Центр загрузки Microsoft и найдите это обновление по номеру КБ, а после того, как найдете его, загрузите, а затем установите его вручную.
Примечание: Вы также можете использовать каталог обновлений Microsoft — службу от Microsoft, которая предоставляет список обновлений программного обеспечения, которые можно распространять по корпоративной сети. С помощью этой службы вам может быть проще найти обновления программного обеспечения Microsoft, драйверы, а также исправления.
Вариант 6. Перезапустите некоторые службы Центра обновления Windows.
Первое, что вам нужно сделать, это перезапустить службы, связанные с Центром обновления Windows. Для этого выполните следующие действия.
- Откройте меню WinX.
- Оттуда откройте командную строку от имени администратора.
- Затем введите следующую команду — не забудьте нажать Enter сразу после ввода каждого из них.
net stop wuauserv
чистые стоповые бит
- После ввода этих команд он остановит службу обновления Windows и фоновую интеллектуальную службу передачи.
- Затем перейдите в папку C: / Windows / SoftwareDistribution и избавьтесь от всех папок и файлов, нажав клавиши Ctrl + A, чтобы выбрать их все, а затем нажмите «Удалить». Обратите внимание: если файлы уже используются, вы не сможете их удалить.
- После удаления всего содержимого папки «Распространение программного обеспечения» перезагрузите компьютер, а затем вернитесь в командную строку и снова введите следующие команды.
net start wuauserv
чистые стартовые биты
Поскольку папка уже была очищена, она будет заполнена заново, как только вы перезагрузите компьютер и откроете Центр обновления Windows. Теперь попробуйте обновить компьютер еще раз и посмотреть, исправлена ли ошибка или нет.
Узнать больше
Что такое ошибка 106?
Ошибка 106 — распространенная ошибка, с которой сталкиваются пользователи Windows 7. Генерируется в результате неправильно настроенных, поврежденных или испорченных системных файлов на компьютере, это не является критической ошибкой. Тем не менее, устранение этой ошибки важно, чтобы избежать нежелательных неудобств. По сути, ошибка 106 — это один из кодов ошибок, используемых Windows и другими поставщиками совместимых драйверов и программного обеспечения. 106 в этой ошибке, по сути, является адресом памяти или местом, где находились инструкции на момент возникновения ошибки.
Решения
 Причины ошибок
Причины ошибок
В первую очередь ошибка 106 вызвана поврежденными, неправильно сконфигурированными или поврежденными системными файлами. Сначала ошибка может показаться безобидной. Однако, если допустить упорство, это может привести к тяжелым последствиям. Допустить, чтобы ошибка процветала в вашей системе, равносильно тому, чтобы поставить под угрозу благополучие вашей системы. Что касается событий, условий или сценариев, которые приводят к возникновению ошибки 106, они перечислены ниже. Важно понимать, что эти условия в большинстве случаев приводят к повреждению системных файлов.
- Неправильная или неполная установка или удаление
- Неправильное или неполное удаление оборудования или приложений
- Неправильное, непреднамеренное или внезапное отключение системы
- Существование рекламное, шпионское, вредоносное ПО, или вирус на вашем компьютере
Стоит отметить, что любое из перечисленных выше условий может привести к повреждению системных файлов или записей реестра в системе. Поскольку для правильного функционирования системе нужны правильные и полные файлы, которые система не сможет найти, это приведет к необъяснимому поведению. Это также происходит из-за того, что система будет приводить к неправильной связи или отсутствию информации.
Дополнительная информация и ручной ремонт
Существуют различные способы исправления этой ошибки, но два наиболее полезных из них кратко перечислены ниже.
- Это решение для опытного пользователя. Прежде всего, включите вашу систему. Войдите в систему как администратор. Теперь нажмите кнопку «Пуск» и следуйте этой последовательности: «Все программы» -> «Стандартные» -> «Системные инструменты» -> «Восстановление системы». Перед вами появится новое окно. В этом окне выберите вариант «Восстановить мой компьютер до более раннего времени». Теперь нажмите Далее, перед вами появится список точек восстановления. Из этого списка выберите самую последнюю точку восстановления и нажмите «Далее». Нажмите Далее в окнах подтверждения. После завершения восстановления перезагрузите компьютер.
- Это решение для начинающего пользователя. Скачать ошибка 106 утилита восстановления окон. Теперь установите эту программу на свой компьютер и используйте ее для сканирования вашего компьютера. Попробуйте найти вариант исправления ошибок сразу после завершения сканирования. Воспользуйтесь этой опцией. Как только все ошибки будут исправлены, перезагрузите компьютер еще раз. Теперь вы поймете, что ошибка исчезла, и теперь на вашем компьютере отсутствует ошибка 106.
Используйте любое из решений, перечисленных выше, в соответствии с вашим уровнем квалификации.
Узнать больше

Переход в темный режим в Windows 11
- Откройте Windows 11 Настройки путем нажатия ⊞ ОКНА + I
- Нажмите на Персонализация на левой боковой панели
- С правой стороны нажмите на Цвет
- В параметрах цвета щелкните раскрывающееся меню рядом с Выберите цвет
- Выберите темно
Ваш выбор будет применен сразу, и вы можете безопасно закрыть настройки.
Узнать больше

Настройка открытия для приложений
Независимо от того, что вы хотите изменить приложение по умолчанию или приложение расширения по умолчанию, вам нужно будет открыть настройки для приложения по умолчанию. Следуйте инструкциям, чтобы быстро войти в него.
- Нажмите ⊞ ОКНА + I открыть настройки
- Выберите Приложения слева
- В правой части выберите Программы по умолчанию
Теперь вы находитесь в настройках для выбора приложений по умолчанию.
Выбор приложения по умолчанию по расширению типа файла
Microsoft рассматривает это как типичный способ установки приложений по умолчанию в Windows 11. Как только вы войдете в приложение настроек, появится поле с надписью Введите тип файла или тип ссылки. В поле поиска введите расширение файла, с которым вы хотите связать приложение, например .JPG, .TXT или другое. Если расширение файла не связано с каким-либо приложением, вам будет представлен Выберите значение по умолчанию Однако, если расширение файла уже связано с приложением, вам нужно будет щелкнуть само окно приложения. В любом случае появится всплывающее окно с запросом Как вы хотите теперь открывать ВАШИ файлы РАСШИРЕНИЯ ФАЙЛОВ? Выберите Приложение из списка представленных и нажмите OK.
Выбор типа файла по умолчанию
Другой метод — выбрать приложение по умолчанию, выбрав для него приложение по типу файла. На экране настроек под полем поиска у вас будет список установленных приложений. Выберите приложение, с которым вы хотите связать тип файла, и щелкните по нему. На следующем экране с подробностями прокрутите вниз и выберите тип файла, который вы хотите связать с выбранным приложением, и нажмите OK.
Другой / третий метод
Существует также третий способ выбора приложения по умолчанию для типа файла, но он включает в себя некоторый серфинг на вашем жестком диске и может занять больше времени для первоначальной настройки. Но это довольно быстро, когда вам нужно использовать его только один раз для какого-либо нового типа файла (например, у вас установлено новое приложение и вы хотите переключить только одно расширение типа файла на это приложение). Найдите файл, который вы хотите связать с приложением, и щелкните его правой кнопкой мыши. Выбирать Открыть с помощью из меню, а затем Выбрать другое приложение. Появится всплывающее окно, выберите приложение, которое вы хотите использовать, и установите флажок рядом с Всегда используйте это приложение, чтобы открывать файлы CHOOSEN EXTENSION с последующим нажатием на OK кнопку.
Узнать больше
Проблемы с подключением к Интернету, такие как Невозможно подключиться к этой сети, представляют собой сложную проблему с простыми решениями для пользователей ПК и ноутбуков. Во-первых, обычно рекомендуется, чтобы пользователи исключили проблемы с подключением к Интернету, маршрутизатором и настройками Wi-Fi, прежде чем приступить к устранению неполадок с настройками на вашем ПК / ноутбуке. Как только остальные будут исключены, мы сможем выполнить следующие действия по устранению неполадок и рекомендации, чтобы решить проблему с подключением к Wi-Fi:
Первый шаг заключается в обновлении драйвера сетевого адаптера Windows. Проблемы с подключением могут возникнуть, если сетевой драйвер не обновлен или несовместим с сетевым адаптером. Для этого вы можете прибегнуть к сканированию любых сторонних драйверов и установке программ, найденных в Интернете. К этому решению следует прибегать, если пользователи не хотят хлопот с просмотром настроек Windows, с которыми пользователи могут быть не знакомы. Однако для этого решения требуется уже существующее подключение к Интернету, отличное от Wi-Fi, поэтому рекомендуется иметь резервное подключение к Интернету через Ethernet.
Второй этап заключается в удалении драйвера для вашего сетевого адаптера. К этому решению следует прибегать, если есть проблема с драйвером, поскольку перезагрузка ПК после следующих шагов позволяет Windows снова переустановить драйвер:
- Откройте меню быстрого доступа на клавиатуре, одновременно нажав клавиши Windows и X, и выберите «Диспетчер устройств» в списке меню.
- В списке устройств выберите «Сетевые адаптеры».
- Обычно в верхней части списка находится адаптер беспроводной сети
- Щелкните правой кнопкой мыши адаптер беспроводной сети и выберите параметр «Удалить устройство».
- Вы получите подтверждение в новом отдельном окне, чтобы продолжить. Нажмите «Удалить», чтобы продолжить.
- После выполнения предыдущих шагов попробуйте перезагрузить компьютер с Windows и повторно подключиться, чтобы проверить, работает ли он.
Третий шаг состоит в том, чтобы отключить режимы 802.1 1n вашего сетевого адаптера, выполнив следующие действия:
- Сначала одновременно нажмите клавишу с логотипом Windows и клавишу X, чтобы открыть меню быстрого доступа. И, как и в предыдущем шаге, выберите «Диспетчер устройств».
- В списке устройств выберите «Сетевые адаптеры».
- Щелкните правой кнопкой мыши адаптер беспроводной сети в раскрывающемся меню и выберите свойства
- В разделе свойств выберите вкладку «Дополнительно», затем выберите режим 802.1 1n. В раскрывающемся меню справа измените параметр на «Отключено» и нажмите «ОК».
- После этого попытайтесь восстановить соединение, чтобы увидеть, сработали ли шаги.
В случае, если что-либо из вышеперечисленного не решило вашу проблему, полезно еще раз взглянуть на настройки маршрутизатора и сети, используя интерфейс, предоставленный вашим провайдером. Простой сброс к задней панели вашего маршрутизатора часто устраняет проблему. Кроме того, попробуйте проверить, есть ли у вас какие-либо другие административные возможности по сети, чтобы определить, была ли ваша машина, в частности, отфильтрована по MAC-адресу, или частота вашего беспроводного адаптера не совместима с частотой вещания вашего маршрутизатора.
Узнать больше
PFN_LIST_CORRUPT Синий экран — что это?
PFN_LIST_CORRUPT — это синий экран с кодом ошибки смерти. Это происходит, когда PFN (номер фрейма страницы) список становится поврежденным. Номер кадра страницы в основном используется вашим жестким диском для определения местоположения каждого из ваших файлов на диске. Эта ошибка может возникать при запуске программы или во время ее использования. Синий экран ошибок смерти возникает без каких-либо предупреждений. Программа внезапно прерывается, и экран компьютера становится синим.
Решения
 Причины ошибок
Причины ошибок
PFN_LIST_CORRUPT Ошибка синего экрана может возникнуть по нескольким причинам. Некоторые из распространенных причин включают в себя:
- Аппаратные проблемы
- Проблемы с драйвером устройства
- Проблемы с реестром
- Вирусная инфекция
Рекомендуется устранить ошибку «синий экран смерти» PFN_LIST_CORRUPT практически немедленно, без каких-либо задержек, потому что эта ошибка может быть фатальной для вашего ПК. Это может представлять серьезные угрозы для вашей системы, такие как зависание системы, сбой, сбой и потеря ценных данных. Кроме того, если ошибка связана с вирусным заражением, она может подвергнуть вас проблемам конфиденциальности, утечке данных и киберпреступности.
Дополнительная информация и ручной ремонт
Это критическая ошибка ПК, но ее легко устранить. Вам не нужно никаких технических знаний, чтобы исправить эту ошибку на вашем компьютере. Вот несколько быстрых и простых способов устранить ошибку PFN_LIST_CORRUPT Blue Screen:
Способ 1. Установите совместимые драйверы устройств
Иногда, когда к ПК добавляется новое оборудование, вам необходимо установить обновленные версии драйверов устройств, чтобы исключить проблемы несовместимости. Несовместимость между оборудованием и драйверами устройств может генерировать PFN_LIST_CORRUPT Синий экран смерти ошибка на вашем экране. Для решения проблемы рекомендуется загрузить и установить последние обновленные версии драйверов устройств с веб-сайта производителя.
Метод 2: Сканирование на вирусы
Ошибка PFN_LIST_CORRUPT «Синий экран смерти» может возникать и из-за вирусной инфекции. Вирусы и шпионское ПО попадают на ваш компьютер, когда вы заходите на ненадежные веб-сайты и загружаете оттуда программы или открываете фишинговые электронные письма на своем компьютере. Эти вирусы портят и повреждают программы и файлы, что приводит к таким ошибкам. Чтобы решить эту проблему, вам необходимо установить мощный антивирус и убедиться, что все виды вирусов и шпионских программ обнаруживаются и удаляются из вашей системы.
Способ 3: очистить и восстановить реестр
Ошибка синего экрана PFN_LIST_CORRUPT указывает на плохое обслуживание ПК. Если вы не очищаете и не удаляете ненужные и устаревшие файлы, такие как ненужные файлы, поврежденные ключи реестра, файлы cookie, историю Интернета, временные файлы и недействительные записи из реестра, реестр перегружается и повреждается. Эти файлы накапливаются, занимая много места на диске, а также портят системные файлы. Если эти файлы не будут удалены своевременно, это приведет к проблемам с реестром, таким как синий экран ошибок смерти и ошибок времени выполнения. Чтобы удалить эти файлы и очистить реестр, вам необходимо установить мощный очиститель реестра. Независимо от того, является ли основной причиной ошибки PFN_LIST_CORRUPT «Синий экран смерти» на вашем ПК вирусная инфекция или проблемы с реестром, для устранения кода ошибки BSOD за считанные секунды загрузите Restoro. Это передовое и многофункциональное средство для исправления ПК, развернутое как с антивирусом, так и с очистителем реестра. Дополнительные функции также включают системный оптимизатор. Он удобен и прост в эксплуатации. Вы можете скачать его на все версии Windows без каких-либо проблем. Это безопасно и без ошибок. Функция очистки реестра сканирует и удаляет все ненужные файлы, очищает и восстанавливает реестр, в то время как антивирусная утилита одновременно удаляет все виды вредоносного программного обеспечения, включая шпионское ПО, вирусы, трояны и вредоносное ПО.
Открыть чтобы загрузить Restoro сейчас и немедленно устранить ошибку PFN_LIST_CORRUPT Blue Screen of Death!
Узнать больше
SearchApp от Blpsearch — это браузер-угонщик, который в настоящее время нацелен на браузеры Google Chrome. Он предлагается в качестве инструмента, расширяющего возможности поиска в Интернете. В приложении «Поиск» также есть другие замечательные инструменты, которые позволяют быстро искать в Интернете из окна новой вкладки.
Это расширение изменило вашу домашнюю страницу и поиск в новой вкладке на blpsearch. Во время установки вы увидите дополнительную рекламу и спонсорские ссылки, отображаемые во время сеансов просмотра. Он собирает информацию о просмотрах пользователей и использует ее для лучшего обслуживания спонсируемого контента.
О браузере угонщиков
Взлом браузера означает, что вредоносный код контролирует и изменяет настройки вашего веб-браузера без вашего разрешения. Существует множество причин, по которым вы можете столкнуться с захватом интернет-браузера; однако коммерческая, маркетинговая и рекламная кампании являются ключевыми причинами их создания. Как правило, злоумышленники будут принудительно посещать веб-сайты по своему усмотрению либо для увеличения веб-трафика, генерирующего более высокие доходы от рекламы, либо для получения комиссии за каждого посетившего их пользователя. Тем не менее, это не так наивно. Ваша интернет-безопасность находится под угрозой, и это также очень раздражает. В худшем случае ваш браузер может быть взломан для загрузки вредоносного программного обеспечения, которое нанесет большой ущерб вашему компьютеру или ноутбуку.
Узнайте, как определить угон браузера
Симптомы взлома вашего интернет-браузера включают: домашняя страница вашего браузера внезапно изменилась; закладка и новая вкладка также изменены; были изменены конфигурации браузера по умолчанию и / или ваш веб-движок по умолчанию изменен; нежелательные новые панели инструментов добавляются в ваш веб-браузер; вы наблюдаете, как в ваших браузерах или на экране появляется множество рекламных объявлений; у вашего браузера есть проблемы со стабильностью или частые ошибки; Невозможность перехода на определенные сайты, особенно сайты антивирусного ПО и другие сайты с программным обеспечением для компьютерной безопасности.
Как это заражает ваш персональный компьютер
Угонщики браузера могут тем или иным образом проникнуть на ПК, например, через обмен файлами, загрузку и электронную почту. Многие взломы интернет-браузеров происходят из дополнительных приложений, т. е. панелей инструментов, вспомогательных объектов браузера (BHO) или расширений, добавляемых в веб-браузеры для предоставления им дополнительных возможностей. Некоторые угонщики браузеров распространяются на компьютерах пользователей, используя обманчивую стратегию распространения программного обеспечения, известную как «комплектация» (обычно через условно-бесплатное и бесплатное ПО). Примерами популярных угонщиков браузера являются Fireball, GoSave, Ask Toolbar, CoolWebSearch, RocketTab и Babylon Toolbar. Угонщики браузера могут записывать нажатия клавиш пользователя для сбора потенциально важной информации, что может привести к проблемам с конфиденциальностью, вызвать нестабильность в системах, резко нарушить работу пользователя и, в конечном итоге, замедлить работу системы до такой степени, что она станет непригодной для использования.
Как исправить взлом браузера
Единственное, что вы можете попытаться удалить угонщик браузера, — это обнаружить вредоносное программное обеспечение в списке «Установка и удаление программ» панели управления Windows. Может быть, а может и не быть. Когда это произойдет, удалите его. Тем не менее, некоторых угонщиков будет труднее найти или удалить, поскольку они могут быть связаны с определенными важными компьютерными файлами, которые позволяют ему работать как необходимый процесс операционной системы. Вы должны думать о выполнении ручных исправлений только в том случае, если вы технически подкованы, потому что есть негативные последствия, связанные с манипуляциями с системным реестром и файлом HOSTS. Установка и запуск антивирусного программного обеспечения на пораженном компьютере может автоматически стереть угонщики браузера и другие вредоносные программы. Safebytes Anti-Malware оснащен передовым механизмом защиты от вредоносных программ, который поможет вам в первую очередь предотвратить заражение браузера угонщиками и устранить любые существующие проблемы. Вместе с инструментом защиты от вредоносных программ оптимизатор ПК, такой как Restoro, может помочь вам автоматически избавиться от всех связанных файлов и изменений в реестре компьютера.
Что делать, если вы не можете установить анти-вредоносные программы?
Вредоносное ПО может нанести серьезный ущерб вашему персональному компьютеру. Некоторые вредоносные программы делают все возможное, чтобы помешать вам загрузить или установить что-либо на ваш компьютер, особенно антивирусные программы. Если вы читаете это сейчас, возможно, вы поняли, что заражение вредоносным ПО является причиной заблокированного сетевого трафика. Итак, как действовать, если вам нужно скачать и установить антивирусное приложение, такое как Safebytes? Есть несколько шагов, которые можно предпринять, чтобы обойти эту проблему.
Установите антивирус в безопасном режиме с поддержкой сети
В безопасном режиме вы можете изменить настройки Windows, удалить или установить какую-либо программу, а также избавиться от вредоносных программ, которые трудно удалить. В случае, если вредоносное ПО препятствует подключению к Интернету и влияет на ваш компьютер, запуск его в безопасном режиме позволяет загрузить антивирус и запустить сканирование, ограничивая при этом потенциальный ущерб. Чтобы загрузиться в безопасном режиме, нажмите клавишу «F8» на клавиатуре прямо перед тем, как появится загрузочный экран Windows; Или сразу после нормальной загрузки Windows запустите MSConfig, проверьте безопасную загрузку на вкладке «Загрузка» и нажмите «Применить». Находясь в безопасном режиме, вы можете попытаться установить антивирусное программное обеспечение без помех со стороны вредоносных программ. После установки запустите сканер вредоносных программ, чтобы устранить большинство стандартных заражений.
Используйте альтернативный браузер для загрузки программного обеспечения безопасности
Некоторые вредоносные программы нацелены только на определенные веб-браузеры. Если это ваша ситуация, используйте другой веб-браузер, так как он может обойти вирус. Если вы подозреваете, что ваш Internet Explorer был захвачен вирусом или иным образом скомпрометирован киберпреступниками, наиболее эффективным вариантом будет переключиться на альтернативный веб-браузер, такой как Google Chrome, Mozilla Firefox или Apple Safari, чтобы загрузить свой выбранная программа безопасности — Safebytes Anti-Malware.
Установите антивирус на флешку
Вот еще одно решение, которое использует портативное антивирусное программное обеспечение USB, которое может сканировать вашу систему на наличие вредоносных программ без необходимости установки. Выполните эти простые шаги, чтобы очистить зараженный компьютер с помощью портативного антивируса.
1) На чистом ПК загрузите и установите Safebytes Anti-Malware.
2) Подключите флешку к USB-порту на чистом компьютере.
3) Запустите программу установки, дважды щелкнув исполняемый файл загруженного приложения с расширением .exe.
4) Выберите флэш-накопитель в качестве места, когда мастер спросит вас, где вы хотите установить приложение. Следуйте инструкциям, чтобы завершить процесс установки.
5) Перенесите USB-накопитель с чистого компьютера на зараженный компьютер.
6) Запустите программу Safebytes Anti-malware непосредственно с флешки, дважды щелкнув значок.
7) Нажмите «Сканировать сейчас», чтобы запустить сканирование зараженного компьютера на вирусы.
Защитите свой компьютер от вредоносных программ с помощью SafeBytes Security Suite
Если вы хотите загрузить программу защиты от вредоносных программ для своего ПК, на рынке есть различные инструменты, но вы просто не можете слепо доверять кому-либо, независимо от того, платная это программа или бесплатная. Некоторые из них превосходны, некоторые — нормального типа, а некоторые сами испортят ваш компьютер! При поиске программного обеспечения для защиты от вредоносных программ выберите то, которое предлагает надежную, эффективную и полную защиту от всех известных компьютерных вирусов и вредоносных программ. Что касается вариантов коммерческих инструментов, большинство людей выбирают известные бренды, такие как SafeBytes, и вполне довольны этим. Антивредоносное ПО SafeBytes — это мощный и высокоэффективный инструмент защиты, созданный, чтобы помочь пользователям любого уровня компьютерной грамотности выявлять и устранять вредоносные угрозы с их компьютеров. Благодаря своей передовой технологии это программное обеспечение защищает ваш персональный компьютер от инфекций, вызванных различными типами вредоносных программ и других угроз, включая шпионское ПО, рекламное ПО, компьютерные вирусы, черви, троянские кони, клавиатурные шпионы, потенциально нежелательные программы (ПНП) и программы-вымогатели. . Антивредоносное ПО SafeBytes предлагает множество улучшенных функций, которые отличают его от всех остальных. Ниже перечислены некоторые функции, которые могут вам понравиться в SafeBytes.
Защита от вредоносных программ мирового класса: Используя усовершенствованный и сложный алгоритм, этот инструмент устранения вредоносных программ может эффективно выявлять и устранять вредоносные программы, скрывающиеся на вашем компьютере.
Активная защита: SafeBytes обеспечивает круглосуточную защиту вашего компьютера, ограничивая атаки вредоносных программ в режиме реального времени. Это программное обеспечение всегда отслеживает ваш компьютер на предмет подозрительной активности и регулярно обновляется, чтобы быть в курсе последних угроз.
Фильтрация веб-сайтов: SafeBytes проверяет и присваивает уникальный рейтинг безопасности каждому посещаемому вами веб-сайту и блокирует доступ к веб-страницам, которые считаются фишинговыми, тем самым защищая вас от кражи личных данных или заведомо содержащих вредоносное ПО.
Легкий: SafeBytes — это легкое и удобное решение для защиты от вирусов и вредоносных программ. Поскольку она использует минимальные ресурсы компьютера, эта программа оставляет мощность компьютера именно там, где она принадлежит: вам.
Фантастическая техническая поддержка: Вы можете получить круглосуточную поддержку высокого уровня, если используете их платное программное обеспечение. Подводя итог, SafeBytes Anti-Malware обеспечивает превосходную защиту в сочетании с очень низким использованием системных ресурсов, а также отличным обнаружением и предотвращением вредоносных программ. После установки SafeBytes Anti-Malware вам больше не нужно беспокоиться о вредоносных программах или любых других проблемах безопасности. Поэтому, когда вам нужны расширенные функции защиты и обнаружения угроз, покупка SafeBytes Anti-Malware может стоить долларов!
Технические детали и удаление вручную (для опытных пользователей)
Если вы не хотите использовать автоматизированный инструмент и предпочитаете удалить SearchApp вручную, вы можете сделать это, перейдя в меню «Установка и удаление программ Windows» на панели управления и удалив программу-нарушитель; в случае расширения браузера вы можете удалить его, перейдя в диспетчер дополнений/расширений браузера. Возможно, вы также захотите полностью сбросить настройки своего интернет-браузера по умолчанию. Чтобы обеспечить полное удаление, вручную проверьте жесткий диск и реестр на наличие всего следующего и удалите или сбросьте значения по мере необходимости. Но имейте в виду, что это часто сложная задача, и только компьютерные профессионалы могут выполнить ее безопасно. Кроме того, некоторые вредоносные программы способны воспроизводить или предотвращать удаление. Процедуру удаления желательно проводить в безопасном режиме.
файлы:
%Documents and Settings%All UsersApplication DataBlpsearch.com %program files %internet explorerBlpsearch.comrandom.mof %program files (x86)%common filesspeechengines %programData%подозрительные папки %windows%system32drivermessy code.dll %AppData%blpsearch.comпанель инструментов uninstallStatIE.dat %app data%Blpsearch.comn Blpsearch.com
Реестр:
HKEY_LOCAL_MACHINESOFTWAREMicrosoftMATSWindowsInstallerEAF386F0-7205-40F2-8DA6-1BABEEFCBE8914.07.30.07.52.18 ProductName=Blpsearch.com
HKEY_LOCAL_MACHINESOFTWAREWow6432NodeMicrosoftTracingMuvic_RASAPI32
HKEY_LOCAL_MACHINESOFTWAREWow6432NodeMicrosoftTracingMuvic_RASMANCS
HKEY_LOCAL_MACHINESOFTWAREWow6432NodeMicrosoftWindowsCurrentVersionUninstallEAF386F0-7205-40F2-8DA6-1BABEEFCBE89DisplayName=Blpsearch.com
HKEY_USERSS-1-5-21-3825580999-3780825030-779906692-1001SoftwareMicrosoftWindowsCurrentVersionUninstallf25211-852e-4d10-b6f5-50b1338a9271DisplayName=Blpsearch.com
Узнать больше
Файл dxgmms2.sys — это файл системного драйвера в Windows, связанный с возможностями визуализации графики на компьютере. Однако известно, что этот файл вызывает различные ошибки типа «синий экран смерти». Некоторые из виновников этих ошибок включают проблемы с ОЗУ, проблемы с жестким диском, поврежденные драйверы и несовместимое микропрограммное обеспечение. Несмотря на множество причин, решить эту проблему довольно просто, поэтому вам будет проще ее исправить.
Вот некоторые из ошибок Blue Screen, связанных с файлом dxgmms2.sys:
- SYSTEM_THREAD_EXCEPTION_NOT_HANDLED
- SYSTEM_SERVICE_EXCEPTION
- KMODE ИСКЛЮЧЕНИЕ НЕ ОБРАЩАЕТСЯ
- СБОЙ СТРАНИЦЫ В НЕПРЕРЫВНОЙ ОБЛАСТИ
- IRQL НЕ МЕНЬШЕ ИЛИ РАВНО
Если вы недавно создали точку восстановления системы до получения ошибки «синий экран» dxgmms2.sys, вам необходимо сначала выполнить восстановление системы, прежде чем продолжить устранение проблемы, поскольку это может помочь в устранении ошибки «синий экран». Обратитесь к приведенным ниже шагам, чтобы выполнить восстановление системы.
- Сначала нажмите клавиши Win + R, чтобы открыть диалоговое окно «Выполнить».
- После этого введите «sysdm.cpl» в поле и нажмите «Ввод».
- Затем перейдите на вкладку «Защита системы» и нажмите кнопку «Восстановление системы». Откроется новое окно, в котором вы должны выбрать предпочитаемую точку восстановления системы.
- После этого следуйте инструкциям на экране, чтобы завершить процесс, а затем перезагрузите компьютер и проверьте, устранена ли проблема.
Если восстановление системы не помогло исправить ошибку синего экрана, сейчас самое время прибегнуть к советам по устранению неполадок, приведенным ниже, но перед тем, как начать, убедитесь, что вы сначала создали точку восстановления системы.
Вариант 1. Переустановите драйверы видеокарты.
- Нажмите клавиши Win + R, чтобы запустить Run.
- Введите devmgmt.msc в поле и нажмите Enter или нажмите OK, чтобы открыть диспетчер устройств.
- После этого отобразится список драйверов устройств. Оттуда найдите драйверы графической карты, перечисленные в разделе «Адаптеры дисплея».
- Щелкните правой кнопкой мыши каждый из драйверов видеокарты и выберите «Удалить устройство», а затем следуйте инструкциям на экране, чтобы удалить драйвер.
- Теперь перезагрузите компьютер. В течение этого времени ваша система автоматически переустановит драйверы видеокарты.
Примечание: У вас также есть возможность перейти непосредственно на веб-сайт производителя вашей видеокарты и проверить, есть ли новое обновление — если есть, загрузите его. После этого вы также можете проверить, есть ли в новом обновлении игры, у вас проблема с черной полосой.
Вариант 2. Попробуйте запустить средство диагностики DirectX.
Поскольку ошибка остановки dxgmms2.sys имеет отношение к графическим API-интерфейсам DirectX, вы можете запустить средство диагностики DirectX, чтобы решить эту проблему.
Вариант 3. Попробуйте обновить или переустановить DirectX.
Если инструмент диагностики DirectX не работает, вы можете попробовать обновить или переустановить DirectX. Это может помочь в устранении проблемы, поскольку при переустановке или обновлении DirectX он заменит несовместимые или поврежденные компоненты DirectX с вашего компьютера.
Вариант 4 — Попробуйте обновить BIOS
Обновление BIOS может помочь вам исправить ошибку Blue Screen, связанную с файлом dxgmms2.sys, но, как вы знаете, BIOS является чувствительной частью компьютера. Хотя это программный компонент, функционирование аппаратного обеспечения во многом зависит от него. Таким образом, вы должны быть осторожны при изменении чего-либо в BIOS. Так что, если вы не знаете об этом много, лучше, если вы пропустите эту опцию и попробуете другие. Однако, если вы хорошо разбираетесь в навигации по BIOS, выполните следующие действия.
- Нажмите клавиши Win + R, чтобы открыть диалоговое окно «Выполнить».
- Далее введите «msinfo32”И нажмите Enter, чтобы открыть информацию о системе.
- Оттуда вы должны найти поле поиска в нижней части, где вы должны искать версию BIOS, а затем нажмите Enter.
- После этого вы должны увидеть разработчика и версию BIOS, установленную на вашем ПК.
- Перейдите на сайт производителя и загрузите последнюю версию BIOS на свой компьютер.
- Если вы используете ноутбук, убедитесь, что он включен, пока вы не обновите BIOS.
- Теперь дважды щелкните загруженный файл и установите новую версию BIOS на свой компьютер.
- Теперь перезагрузите компьютер, чтобы применить сделанные изменения.
Вариант 5. Используйте некоторые настройки реестра.
- Нажмите клавиши Win + R, чтобы запустить утилиту Run.
- Затем введите «Regedit» в поле и нажмите Enter, чтобы открыть редактор реестра.
- Далее перейдите к этому разделу реестра: HKEY_LOCAL_MACHINESYSTEMCurrentControlSetControlGraphicsDrivers
- Оттуда щелкните правой кнопкой мыши на правой панели и выберите «Создать»> «Значение DWORD (32-разрядное)».
- Затем установите имя нового DWORD равным «TdrDelay».
- После этого используйте следующий набор инструкций и выберите тот для используемой версии Windows.
32-битная Windows:
- Выберите значение DWORD (32-разрядное).
- Затем введите «TdrDelay» в качестве имени и нажмите Enter.
- После этого дважды щелкните TdrDelay, добавьте «10» в качестве значения и нажмите «ОК». Это установит время отклика для вашего графического процессора равным 10 секундам.
64-битная Windows:
- Выберите значение QWORD (64-разрядное).
- Затем введите «TdrDelay» в качестве имени и нажмите Enter.
- Дважды щелкните TdrDelay, введите «10» в качестве значения данных и нажмите «ОК».
- Перезагрузите компьютер, чтобы применить сделанные изменения.
Вариант 6 — Отключить функцию сна
Возможно, вы также захотите отключить функцию сна, поскольку это может быть причиной появления ошибки «синий экран». Временами драйверы графической карты используются в фоновом режиме, и если дисплей переходит в спящий режим и просыпается, это может вызвать ошибку синего экрана. Чтобы это исправить, вы можете предотвратить переход компьютера в спящий режим.
Вариант 7. Попробуйте запустить средство устранения неполадок синего экрана.
Средство устранения неполадок синего экрана — это встроенный инструмент в Windows 10, который может помочь вам исправить любые ошибки синего экрана, связанные с файлом dxgmms2.sys. Его можно найти на странице средств устранения неполадок настроек. Чтобы использовать его, выполните следующие действия:
- Нажмите клавиши Win + I, чтобы открыть панель «Настройки».
- Затем перейдите в Обновление и безопасность> Устранение неполадок.
- Оттуда найдите опцию «Синий экран» с правой стороны, а затем нажмите кнопку «Запустить средство устранения неполадок», чтобы запустить средство устранения неполадок «Синий экран», а затем перейдите к следующим параметрам на экране. Обратите внимание, что вам может потребоваться загрузить ваш компьютер в безопасном режиме.
Узнать больше
Бывают случаи, когда вы можете столкнуться с некоторыми сбоями в браузере Google Chrome на компьютере с Windows 10. Один из этих сбоев — это когда статус подключения Chrome продолжает говорить «Ожидание кеша», который отображается в нижней левой части браузера в строке состояния. На момент написания статьи еще не ясно, что может быть причиной этой проблемы. Хотя не исключено, что это вызвано кешем браузера, некоторыми расширениями в браузере. С другой стороны, это также может быть вызвано профилем браузера, фрагментацией файлов или занятостью SSD. Какой бы ни была причина, вы можете проверить каждый из приведенных ниже вариантов, чтобы решить проблему.
Вариант 1. Попробуйте очистить кеш браузера.
Есть моменты, когда некоторые данные в браузере конфликтуют с загрузкой сайта и вызывают некоторые проблемы, такие как «Ожидание кеша». И поэтому вы можете попытаться очистить данные вашего браузера. Это может быть очень простое решение, но часто оно исправляет ошибки такого рода в Google Chrome. Следуйте инструкциям ниже, чтобы очистить данные в вашем браузере.
- Откройте браузер Google Chrome.
- После этого нажмите клавиши Ctrl + H. Это откроет новую панель, которая позволит вам удалить историю просмотров и другие данные в вашем браузере.
- Теперь установите каждый флажок, который вы видите, и нажмите кнопку Очистить данные просмотра.
- Затем перезапустите браузер Chrome и проверьте, можете ли вы сейчас открыть любой веб-сайт или нет.
Вариант 2 — Попробуйте отключить запись файлов кэша на SSD
Вы также можете отключить запись файлов кэша на SSD, чтобы остановить зависимость Google Chrome от SSD для сбора всех файлов кэша.
Вариант 3 — удалить профиль пользователя в Chrome
Вы также можете попробовать удалить папку профиля пользователя в Chrome. Для этого выполните следующие действия:
- Вам необходимо сначала завершить все процессы в Google Chrome. Для этого щелкните правой кнопкой мыши на панели задач и выберите Диспетчер задач. И если диспетчер задач не отвечает, вы можете просто использовать клавиши Alt + Ctrl + Del, а затем выбрать диспетчер задач.
- После открытия диспетчера задач в разделе «Процессы» найдите процесс Google Chrome, который, скорее всего, будет называться «chrome.exe».
- Щелкните правой кнопкой мыши процесс Google Chrome и выберите опцию Завершить задачу.
- Затем нажмите клавиши Win + R, чтобы открыть диалоговое окно «Выполнить».
- Затем скопируйте и вставьте% USERPROFILE% AppDataLocalGoogleChromeUser DataИ нажмите Enter.
- Оттуда найдите папку с именем «Папка по умолчанию», а затем скопируйте папку на другой диск в качестве резервной копии.
- После создания копии папки удалите папку по умолчанию.
- Затем снова откройте Google Chrome и выберите «Настройки»> «Дополнительно»> «Сброс».
Вариант 4. Сбросить Chrome
Сброс Chrome также может помочь вам исправить ошибку. Это означает, что вы восстановите его настройки по умолчанию, отключив все расширения, надстройки и темы. Кроме того, будут сброшены настройки содержимого, а также удалены файлы cookie, кеш и данные сайта. Чтобы сбросить Chrome, вам нужно сделать следующее:
- Откройте Google Chrome, затем нажмите клавиши Alt + F.
- После этого нажмите на «Настройки».
- Далее, прокрутите вниз, пока не увидите опцию Advanced, как только вы ее увидите, нажмите на нее.
- После выбора опции «Дополнительно» перейдите к «Восстановить и очистить» и нажмите «Восстановить исходные настройки по умолчанию», чтобы сбросить Google Chrome.
- Теперь перезапустите Google Chrome.
Вариант 5. Попробуйте очистить заново Chrome.
Есть случаи, когда программы оставляют файлы после того, как вы их удалили, и то же самое может случиться с Chrome, поэтому перед переустановкой Chrome вы должны убедиться, что вы удалили папку User Data. Для этого обратитесь к следующим шагам:
- Нажмите клавиши Win + R, чтобы открыть диалоговое окно «Выполнить».
- Затем введите «% LOCALAPPDATA% GoogleChromeUser Data» в поле и нажмите Enter, чтобы открыть папку «Данные пользователя».
- Оттуда переименуйте папку по умолчанию и назовите ее как-нибудь еще, например «Default.old».
- После этого снова установите Google Chrome и проверьте, исправлена ли проблема.
Узнать больше
Код ошибки 0x80070422
Код ошибки 0x80070422 — это код ошибки Windows, возникающий в различных версиях Windows, включая Windows 7, Windows 8, Windows 8.1 и Windows 10. Обычно это происходит, когда пользователи пытаются обновить Windows. Появится окно сообщения о том, что код ошибки произошел. Пользователи заметят следующие общие симптомы:
- Невозможность завершить обновления Windows
- Сообщение об ошибке, возникающее при использовании службы Центра обновления Windows
Код ошибки, если его не решить, может вызвать серьезные проблемы у пользователей ПК, поскольку они не смогут получить доступ к последним обновлениям операционной системы Windows. Такая ситуация может подвергнуть их систему уязвимостям. Таким образом, исправление кода ошибки Windows 10 имеет первостепенное значение.
Решения
 Причины ошибок
Причины ошибок
Среди многих причин, по которым встречается код ошибки 0x80070422, есть:
- Поврежденный или отсутствующий реестр и файлы DLL
- Плохо или плохо установленное программное обеспечение. Программное обеспечение также могло быть заражено вирусом или трояном.
- Устаревшие или плохо установленные драйверы
Дополнительная информация и ручной ремонт
Исправление кодов ошибок Windows может быть простым процессом. Однако в некоторых случаях это требует специальных навыков. В случае ошибки Windows 10 с кодом 0x80070422 рассмотрим два (2) основных решения, доступных посредством ручного ремонта. Вам также может понадобиться помощь сертифицированного специалиста по ремонту Windows или использование автоматического инструмента, если вы не уверены, что у вас есть навыки для выполнения приведенных ниже решений.
Способ 1. Проверьте, правильно ли работает Центр обновления Windows
Одна из основных причин появления кода ошибки 0x80070422 — это служба Windows Update, которая не работает с правильными настройками. Чтобы проверить, является ли проблема с вашей службой Центра обновления Windows источником проблемы, выполните следующие действия:
- Введите «Центр обновления Windows» в строке поиска рядом с кнопкой «Домой».
- Выберите «Настройки Центра обновления Windows», когда появится эта опция. (Вы также можете нажать кнопку «Домой», затем «Настройки», а затем «Обновление и безопасность».)
- Выберите «Дополнительные параметры»
- (Вам будет предложено выбрать способ установки обновлений.) Выберите «Автоматически».
- Сохраните настройки и перезагрузите компьютер.
Как только эти настройки будут установлены, Windows сможет загружать обновления автоматически. Это позволяет вашей машине работать более плавно. Однако, если после выполнения описанных выше шагов ошибка кода Windows 10 0x80070422 не будет устранена, вы можете перейти ко второму (2) решению.
Способ 2: отключить интернет-протокол версии 6 (IPv6)
IPv6 — это самая последняя или самая последняя версия интернет-протокола (IP). Это дает вашей машине IP-адрес, который является важнейшим аспектом всех коммуникаций, связанных с Интернетом. Отключив этот IP-адрес, некоторые пользователи смогли успешно устранить ошибку Windows 10 с кодом 0x80070422.
Как и во многих других задачах, связанных с Windows, существует несколько способов отключить IPv6. Это требует различных навыков, и к ним следует подходить осторожно, поскольку ошибки могут привести к серьезным проблемам с вашей машиной. Способы включают использование командной строки, редактора реестра или панели управления.
Если ваш опыт работы с Windows 10 весьма ограничен, и вы не уверены в своих навыках, выберите самый простой подход, как указано ниже.
- Выберите Панель управления.
- Выберите «Сеть и Интернет», затем «Центр управления сетями и общим доступом».
- Щелкните правой кнопкой мыши ваше Интернет-соединение. Имя вашего подключения будет указано под заголовком — «Просмотрите основное сетевое подключение и настройте подключения».
- Выберите «Свойства», затем снимите флажок «Интернет-протокол версии 6 (IPv6)».
- Сохраните настройки, нажав ОК.
- Перезагрузите компьютер и проверьте, исправлен ли код ошибки 0x80070422.
Способ 3: использование автоматического инструмента
Если проблема не устраняется, несмотря на соблюдение вышеуказанных решений, лучший шаг — использовать автоматизированный инструмент. Это может быть не ваш предпочтительный курс действий, тем более что может быть трудно установить безопасность определенных инструментов, найденных в Интернете. По этой причине выберите авторитетный источник, предлагающий автоматизированные инструменты, которые специально предназначены для исправления кода ошибки Windows 10, включая код ошибки 0x80070422.
Скачайте и установите мощный автоматизированный инструмент для доступа к лучшим решениям кода ошибок Windows 10. Процесс прост и включает в себя четкие инструкции, которые позволяют даже обычным пользователям Windows полностью устранять сложные ошибки на своем компьютере.
Как предотвратить появление будущих кодов ошибок
Хотя трудно предсказать, когда произойдет код ошибки, каждый пользователь Windows 10 может предпринять меры предосторожности, чтобы предотвратить возникновение других ошибок. Это включает в себя следующее:
- Убедитесь, что вы загружаете программное обеспечение из авторитетных источников, чтобы избежать вирусов и других форм вредоносных программ.
- Часто чистите реестр. В реестре хранятся настройки всех приложений. Регулярная очистка повысит эффективность вашей машины, поскольку снижает вероятность таких проблем, как сбои или системные ошибки.
Узнать больше
Авторское право © 2022, ErrorTools, Все права защищены
Товарные знаки: логотипы Microsoft Windows являются зарегистрированными товарными знаками Microsoft. Отказ от ответственности: ErrorTools.com не аффилирован с Microsoft и не претендует на прямую аффилированность.
Информация на этой странице предоставлена исключительно в информационных целях.
Ремонт вашего ПК одним щелчком мыши
Имейте в виду, что наше программное обеспечение необходимо установить на ПК с ОС Windows. Откройте этот веб-сайт на настольном ПК и загрузите программное обеспечение для простого и быстрого устранения ваших проблем.
Download PC Repair Tool to quickly find & fix Windows errors automatically
This post will help you if you receive DRIVER IRQL NOT LESS OR EQUAL or SYSTEM THREAD EXCEPTION NOT HANDLED, Netwtw04.sys failed error in Windows 11/10. This error can also occur due to Netwtw08.sys, Netwtw06.sys, Netwtw10.sys, etc, files. System files or .sys files are an essential part of the Windows operating system. It is a repository of system driver settings used by the Windows system to communicate with the connected hardware and devices. System files are necessary for the normal functioning of the operating system. Many Windows users are facing the Window Blue Screen of Death error during the app launch or while disconnecting the external devices from the system.

Netwtw08.sys,Netwtw04.sys, Netwtw06.sys, Netwtw10.sys are a part of the Intel PROSet/Wireless WiFi software. You may see two Stop Errors if these drivers fail to load:
- DRIVER_IRQL_NOT_LESS_OR_EQUAL What failed: Netwtw04.sys. This indicates that a kernel-mode driver attempted to access pageable memory at a process IRQL that was too high.
- SYSTEM_THREAD_EXCEPTION_NOT_HANDLED What failed: Netwtw04.sys. The root cause of this error might be incompatible drivers with the operating system.
Generally speaking, the cause for the Netwtw04.sys blue screen error may be because of several reasons like corrupt files, misconfigured device drivers, malicious programs, outdated drivers, bad drivers, corrupted Windows registry, or due to damaged system files.
In this article, we explain some solutions to fix Netwtw08.sys,Netwtw04.sys, Netwtw06.sys, Netwtw10.sys Bblue screen errors on Windows 11/10.
If you can log in normally, good; else you will have to boot into Safe Mode, enter Advanced Startup options screen, or use the Installation Media to boot to be able to carry out these instructions.
1] Rollback Network driver
If you recently updated the driver software, you need to Rollback the device driver, ie, go back to the previous working version.
Open the Device Manager and click on the entry labeled as Network adapters and expand it. Then, select the driver entries labeled appropriately other than anything in the context of WAN Miniport. Select them one by one and double click on them. It will open a new mini window.
Make sure that you are on the tab named Driver. If you are not, navigate to it. Now, click on the button called Roll Back Driver.
This will install the previously known stable version of the driver installed on your computer.
Restart your computer for the changes to take effect.
2] Update Network driver
If your present driver is giving you this problem, you need to update the device driver. Open Control Panel and click on Device Manager. Click on Network adaptor and right-click on the current driver. Click on Update driver option from the drop-down menu.
You can also download the driver from the manufacturers’ website, use Intel Driver Update Utility or can update it online automatically.
3] Run SFC scan
System File Checker is a command prompt tool that scans for corrupted system files including Netwtw04.sys files as well as repair the corrupted system files. It is recommended to run an SFC scan to repair the problematic system files.
4] Run DISM
Search Command Prompt in the Start Menu. Right-click on the Command Prompt and select the option Run as administrator from the drop-down menu
Type the command the following command to Run DISM and click Enter:
DISM /Online /Cleanup-Image /RestoreHealth
Restart your system. This will repair a corrupted system image.
5] Run CHKDSK
A corrupted hard drive may lead to Netwtw04.sys blue screen error. CHKDSK scans the disk to check if there are any corrupt hard drives.
Open Command Prompt as administrator. Type the command CHKDSK and click enter to check your disk.
Restart your system.
If nothing helps, you may want to consider disabling Hardware Acceleration or performing System Restore and see if that helps you.
All the best!
Anand Khanse is the Admin of TheWindowsClub.com, a 10-year Microsoft MVP (2006-16) & a Windows Insider MVP (2016-2022). Please read the entire post & the comments first, create a System Restore Point before making any changes to your system & be careful about any 3rd-party offers while installing freeware.
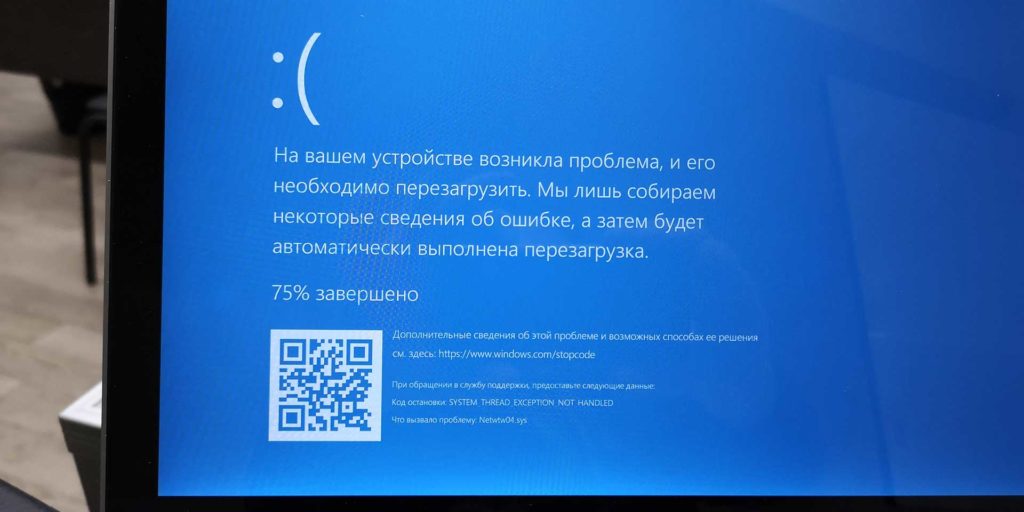
Я помню свой первый шок от американской платежной системы PayPal. От ее недружественного интерфейса, огромного количества ошибок в коде и крайне неквалифицированной технической поддержкой. У меня закончился срок действия банковской карты, мой банк ее перевыпустил, но все ее реквизиты, за исключением срока действия оставил прежними. Разумеется, PayPal не давал мне добавить новую карту, так как думал, что я пытаюсь добавить карту старую. Проблему решить удалось спустя месяц общения с поддержкой PayPal. А великий и могучий Facebook? После последнего обновления в конце 2020 года работать с системой со стороны бизнеса стало просто невозможно. Полная рассинхронизация документации и реальных функций, неработоспособность ранее работающих опций, тотальное неудобство и нелогичность интерфейса. А вот и AliExpress с его AliBaba-ой (ну или наоборот). Вы часто замечали, что, работая пользователем вы постоянно натыкаетесь на ошибки системы, например, когда хотите оставить отзыв? А теперь представьте, какой системный хаос творится на стороне продавца. У меня сложилось впечатление, что весь AliExpress построен из китайского навоза и сена. В одном месте нужно использовать Excel, в другом нельзя нажимать сюда, так как потом все сохраненное пропадает, а настройка прав доступа не работает принципиально… И это только вершина айсберга, если копнуть поглубже, пройтись грабельками по другим корпоративным системам, то неподготовленный индивид впадет в перманентное состояние первобытного ужаса бытия от безысходности.
Вот из последнего. Есть у меня ноутбук HP (Ново-Русский). Ноут в принципе не плохой, использую его как рабочий, таскаю туда-сюда, цепляюсь к Wi-Fi. Но после очередного обновления Windows 10 и драйверов на Wi-Fi адаптер от Intel я с толкнулся с такой проблемой, как появление «синего экрана смерти» или BSoD после включения ноутбука из выключенного состояния. Диагностика на экране бодренько сообщает, что проблема заключается в SYSTEM_THREAD_EXCEPTION_NOT_HANDLED и возникла она в файле netwtw04.sys. Система создавала дамп памяти на случай, если я вдруг захочу его проанализировать (живьем я видел только одного человека, который пробовал провести подобную операцию), а затем шла перезагрузка. После чего все продолжало работать как ни в чем не бывало, Wi-Fi принимался, таблицы Excel работали, интернет серфился.
В моем HP-ноутбуке установлена Wi-Fi плата производства Intel AC 7265 (полное название Intel® Dual Band Wireless-AC 7265) на разъеме M2 (подключение PCIe для Wi-Fi и USB для BT). Адаптер AC-7265 весьма интересная штука, которая позволяет подключаться по Wi-Fi на каких-то умопомрачительных скоростях, на рабочем месте я подключаюсь к сети стабильно на скоростях свыше 800 Mbps, и оно работает. Правда внешний канал у нас в десять раз «уже», но внутренние ресурсы доступны на полной скорости. Файл netwtw04.sys относится к файлам драйвера Wi-Fi от компании Intel. Ошибка SYSTEM_THREAD_EXCEPTION_NOT_HANDLED означает возникшую проблему с необработанной исключительной ситуацией в программном коде драйвера от Intel. Другими словами, в программном коде драйвера возникла некая ситуация, которую разработчик драйвера не предусмотрел и соответствующим образом не обработал. И эта ошибка «полезла» дальше. А поскольку драйвера устройств исполняются в операционной системе с высокими привилегиями, то ошибка в драйвере приводит к аварийной остановке всей операционной системы. Собственно, по этой причине и возникает синий экран. Подобные ошибки зачастую появляются, когда программный код пытается обработать данные, которые находятся за пределами рабочего диапазона, полностью отсутствуют, либо происходит обращение к неинициализированным программным/аппаратным компонентам.
Постепенно ситуация с частыми синими экранами мне начала досаждать. Включаешь компьютер, а потом ждешь пока он загрузится, «упадет», и еще раз загрузится. Неудобно. Я начал копать в сторону исправления ситуации. Пробовал переустанавливать драйвера, менять всяческие настройки, но все оказалось тщетным. Проблема сохранялась. У меня даже возникло желание заменить Intel на что-то более другое, но ни одного альтернативного производителя в наличии не оказалось. Только разнообразные модули от Intel. Ситуация начала накаляться. Почему пришлось провести небольшое расследование.
В общем проблема с синими экранами не только у меня, не только с AC 7265 и не только на HP. В сети обнаружилось великое множество жалоб пользователей на синие экраны после одного из обновлений Windows 10. Если в моем случае проблема возникала только при перезагрузке системы, то у некоторых синий экран мог возникнуть во время работы. Что уже вообще ни в какие ворота не лезет. После некоторого количества попыток и неудач, мне удалось, не без помощи базы знаний форума поддержки Community Intel решить проблему. Итак, способов решения оказалось несколько и не факт, что они все могут помочь.
Способ нулевой — настроечки
Проблема с ошибками может возникать в том числе и по причине каких-то экзотических настроек самого беспроводного адаптера. На форуме Intel рекомендуют привести следующие настройки к их значениям по умолчанию:
Наиболее полный список рекомендаций настроек для Wi-Fi от Intel
Увы, как эти настройки выглядят на языках отличных от английского, мне не ведомо. Способ мне не помог.
Способ первый — USB и BIOS
Поскольку PCIe и USB шины также управляются драйверами, то проблема может крыться где-то на их уровне. Поэтому имеет смысл попробовать либо обновить драйвер чипсета (в моем случае это так же Intel) и USB, либо откатить их до штатных, которые идут в поставке операционной системы. Дополнительно стоит попробовать посмотреть на обновление BIOS, особенно если ноутбук не самый свежий, вероятно, что там тоже были какие-то ошибки и их уже успели исправить. Не лишним будет попробовать скинуть настройки BIOS (UEFI) до стандартных, а если не поможет, то покрутить настройки PCIe (если таковые имеются) и USB в BIOS.
Переустановка драйверов куда легче, чем переустановка всей операционной системы, хотя последний способ, как правило самый действенный. На форуме Intel рекомендуют следующий способ переустановки:
- Скачиваем последние драйвера от Intel для используемого Wi-Fi адаптера.
- Заходим в диспетчер устройств и удаляем Wi-Fi и BT адаптеры (в теории достаточно удалить только Wi-Fi, т.к. BT удалится сам). При удалении ставим галку «Delete driver software for this device», т.е., удаляя устройство, удалям еще и драйвера от него.
- Нажимаем кнопку (все там же в диспетчере устройств) на пересканирование устройств. Если находится старый драйвер от Intel или от производителя ноутбука, то повторяем предыдущий пункт.
- Делаем очистку временных файлов: запускаем очистку системного диска, либо вызываем утилиту cleanmgr.exe. На забываем поставить галку на очистке временных файлов. Таким образом мы подчищаем все ошметки и настройки старых драйверов.
- Перезагружаем компьютер, устанавливаем драйвера скачанные в первом пункте.
Вариант мне не помог, увы.
Способ третий — родные драйвера от производителя ноутбука
Все то же самое, что во втором способе, только драйвера скачиваем с сайта производителя. В случае HP вариант не помог, поскольку они прямиком дают ссылку на драйверы от Intel.
Способ четвертый — стандартные драйвера от Microsoft
Все тоже самое, что и во втором способе, только после перезагрузки не устанавливаем драйвера от Intel (но не забываем их скачать, если вдруг что-то пойдет не так). В этом случае должны установиться стандартные драйвера от Microsoft лохматого года. В теории Wi-Fi должен будет запуститься, но не гарантировано, что он будет работать на полную катушку, либо будут активными специфические функции.
Способ пятый — Fast boot
Отключение режима быстрой загрузки в Windows 10. Fast boot работает следующим образом: когда пользователь выключает свой компьютер, то хитрая система записывает в специальный гибернационный файл текущее состояние всех своих устройств, включая тот самый злосчастный Wi-Fi + BT адаптер. При включении же ПК, происходит обратный процесс, всё загружается из файла в оперативную память, а всё оборудование считается проинициализированным. Таким образом, система загружается существенно быстрее, чем при обычной загрузке.
Но не тут-то было. Все драйвера и все устройства в моем ноутбуке реагировали на режим быстрой загрузки адекватно, работали как ни в чем не бывало, а вот драйвер от Intel вступал в контры и «кидал» исключение. После отключения режима быстрого запуска ситуация нормализовалась, синие экраны исчезли. Да, ноут стал загружаться немного медленнее, но на SSD время загрузки не так критично и даже те несколько секунд, пока лэптоп загружает операционную систему, да инициализирует устройства, не вызывают глубокой печали, так как прежде, во времена двойной загрузки.
Вот таким вот образом удалось победить «синие экраны смерти» при загрузке моего ноутбука. Конечно, в случае, когда BSOD-ы возникают во время работы, а не перезагрузки, простым отключением быстрой загрузки не исправить, тут следует попробовать применить оставшиеся варианты. А в самом запущенном случае поменять Wi-Fi адаптер на устройство другого производителя. Что уж делать, придется заказывать их из-за границы. Нет, конечно, я соглашусь, что сложности систем возросли многократно, но ведь и раньше они простыми не были. А ведь мы в IT раньше как-то старались, выдавали качество, надежность, безопасность и удобство. И ведь получалось.
Этот пост поможет вам, если вы получите DRIVER IRQL НЕ МЕНЬШЕ ИЛИ РАВНЫЙ или ИСКЛЮЧЕНИЕ РЕЗЬБЫ СИСТЕМЫ НЕ ОБРАБОТАНО, Ошибка Netwtw04.sys в Windows 10. Эта ошибка также может возникать из-за файлов Netwtw06.sys и т. Д. Системные файлы или файлы .sys являются важной частью операционной системы Windows. Это хранилище настроек системных драйверов, используемых системой Windows для связи с подключенным оборудованием и устройствами. Системные файлы необходимы для нормального функционирования операционной системы. Многие пользователи Windows сталкиваются с ошибкой Window Blue Screen of Death во время запуска приложения или при отключении внешних устройств от системы.
Netwtw04.sys является частью программного обеспечения Intel PROSet / Wireless WiFi. Вы можете увидеть две ошибки Stop для файла драйвера Netwtw04.sys:
- DRIVER_IRQL_NOT_LESS_OR_EQUAL Что не удалось: Netwtw04.sys. Это указывает на то, что драйвер режима ядра попытался получить доступ к выгружаемой памяти при слишком высоком IRQL процесса.
- SYSTEM_THREAD_EXCEPTION_NOT_HANDLED Что не удалось: Netwtw04.sys. Основная причина этой ошибки может заключаться в несовместимости драйверов с операционной системой.
Вообще говоря, причиной ошибки синего экрана Netwtw04.sys может быть несколько причин, таких как поврежденные файлы, неправильно настроенные драйверы устройств, вредоносные программы, устаревшие драйверы, плохие драйверы, поврежденный реестр Windows или из-за поврежденных системных файлов.
В этой статье мы расскажем о некоторых решениях, позволяющих исправить ошибку netwtwo4.sys типа «синий экран» в Windows 10.
1]Откат сетевого драйвера
Если вы недавно обновили программное обеспечение драйвера, вам необходимо выполнить откат драйвера устройства, т.е. вернуться к предыдущей рабочей версии.
Открой Диспетчер устройств и щелкните запись, помеченную как Сетевые адаптеры и расширить его. Затем выберите записи драйвера, помеченные соответствующим образом, кроме чего-либо в контексте Минипорт WAN. Выделите их по одному и дважды щелкните по ним. Откроется новое мини-окно.
Убедитесь, что вы находитесь на вкладке с именем Водитель. Если нет, перейдите к нему. Теперь нажмите кнопку «Откатить драйвер».
Это установит ранее известную стабильную версию драйвера, установленную на вашем компьютере.
Перезагрузите компьютер, чтобы изменения вступили в силу.
2]Обновите сетевой драйвер
Если ваш нынешний драйвер вызывает эту проблему, вам необходимо обновить драйвер устройства. Откройте Панель управления и щелкните Диспетчер устройств. Щелкните Сетевой адаптер и щелкните правой кнопкой мыши текущий драйвер. В раскрывающемся меню выберите опцию «Обновить драйвер».
Вы также можете загрузить драйвер с веб-сайта производителя, использовать утилиту обновления драйверов Intel или автоматически обновить его через Интернет.
3]Запустить сканирование SFC
Средство проверки системных файлов — это инструмент командной строки, который сканирует поврежденные системные файлы, включая файлы Netwtw04.sys, а также восстанавливает поврежденные системные файлы. Рекомендуется запустить сканирование SFC для восстановления проблемных системных файлов.
4]Запустите DISM
Поиск Командная строка в меню «Пуск». Щелкните правой кнопкой мыши командную строку и выберите в раскрывающемся меню пункт «Запуск от имени администратора».
Введите следующую команду для запуска DISM и нажмите Enter:
DISM / Онлайн / Очистка-Образ / RestoreHealth
Перезагрузите вашу систему. Это восстановит поврежденный образ системы.
5]Запустите CHKDSK
Поврежденный жесткий диск может привести к ошибке синего экрана Netwtw04.sys. CHKDSK сканирует диск на наличие поврежденных жестких дисков.
Откройте командную строку от имени администратора. Введите команду CHKDSK и нажмите Enter, чтобы проверить свой диск.
Перезагрузите вашу систему.
Если ничего не помогает, вы можете рассмотреть возможность отключения HardwareAcceleration или выполнения восстановления системы и посмотреть, поможет ли это вам.
Всего наилучшего!
.
Содержание
- Ошибка System Thread Exception Not Handled в Windows 10
- Как исправить ошибку System Thread Exception Not Handled в Windows 10
- 1. Обновление проблемного драйвера
- 2. Проверьте обновление BIOS
- 3. Выполните сканирование SFC и CHKDSK
- Исправлено: синий экран смерти из-за netwtw04.sys —
- Способ 1: откат беспроводного драйвера
- Способ 2: загрузка Установка беспроводного драйвера вручную
- Способ 3: ручная установка более ранней версии беспроводного драйвера
- Способ 4. Установка последнего обновления бета-версии BIOS (только на материнские платы ASRock)
- Как исправить ошибку «Синий экран» (Netwtw04.sys)?
- Netwtw04.sys
- Спасибо, ваш файл запроса был получен.
- Ошибки Netwtw04.sys
- Эпицентры Netwtw04.sys Головные боли
Ошибка System Thread Exception Not Handled в Windows 10
Как исправить ошибку System Thread Exception Not Handled в Windows 10
Разберем по порядку, что делать, и как исправить ошибку System Thread Exception Not Handled в Windows 10.
1. Обновление проблемного драйвера
Проблемные драйверы, такие как Intel Graphics Kernel Mode , могут вызывать различные проблемы. В большинстве случаев файл igdkmd64.sys связан с драйвером режима Intel Graphics Kernel Mode, который управляет мощью операционной системы Windows. Если этот драйвер неисправен или устарел, ПК в конечном итоге столкнется с неполадкой System Thread Exception. Поэтому необходимо понять, какой драйвер неисправный.
Важно: Если у вас на синем экране есть ошибка SYSTEM THREAD EXCEPTION NOT HANDLED или Video TDR Failure с конкретным кодом, таких файлов как atikmpag.sys, nvlddmkm.sys и igdkmd64.sys, то рекомендую обратиться к этому руководству.
Шаг 2. Здесь разверните каждую категорию и найдите устройство, на котором отображается желтый восклицательный знак. Выполните щелчок правой кнопкой мыши по устройству и выберите опцию «Обновить драйвер». Следуйте инструкциям на экране мастера и выполните процедуру обновления. После обновления драйвера проверьте, исправили ли проблему. Если вы обнаружите трудности с обновлением конкретного драйвера, то Вы можете перейти в центр обновления Windows и проверить обновления.
2. Проверьте обновление BIOS
Если обновление драйвера не решит проблему, то попробуйте обновить BIOS. Возможными причинами вышеупомянутой ошибки могут быть также различные проблемы, такие как несовместимость BIOS, конфликт памяти и т. д. Поэтому вам необходимо обновить BIOS на ПК с Windows 10. Для этого перейдите на веб-сайт производителя материнской платы и проверьте, существует ли последнее обновление. Перед посещением веб-сайта вы должны узнать имя продукта материнской платы.
3. Выполните сканирование SFC и CHKDSK
SFC: Выполним сканирование и восстановление на целостность системных файлов в Windows. Введите в меню поиска cmd и нажмите правой кнопкой мыши на нем. Далее выберите запуск от имени администратора.
В черном окне введите или скопируйте команду sfc /scannow и нажмите Enter, чтобы начать сканирование. Сканирование может занять некоторое время, как только оно закончиться, вы увидите результат, после чего перезагрузите ПК.
Источник
Исправлено: синий экран смерти из-за netwtw04.sys —
Некоторые пользователи сообщают о частом посещении BSOD (синий экран смерти) падает при использовании Google Chrome или другого веб-браузера. Глядя на аварийный дамп, некоторым пользователям удалось обнаружить, что аварийный дамп указывает на проблему с netwtw04.sys (C: WINDOWS system32 drivers Netwtw04.sys). Большую часть времени BSOD сопровождается Стоп-код: Драйвер IRQL НЕ МЕНЬШЕ ИЛИ РАВЕН.
После изучения проблемы кажется, что именно этот сбой BSOD указывает на неправильный драйвер, который в настоящее время установлен на вашем устройстве. Большинство затронутых пользователей указывают на Wireless-AC 7265 Wifi драйвер адаптера и Intel Dual Band Wireless AC 8260 как наиболее распространенные виновники этой проблемы.
Если вы в настоящее время получаете постоянные сбои BSOD, указывающие на Netwtw04.sys, следующие методы могут помочь. Другим пользователям в аналогичной ситуации удалось решить проблемы с помощью серии исправлений. Пожалуйста, следуйте каждому из приведенных ниже способов, пока не встретите исправление, которое останавливает сбои BSOD, вызванные Netwtw04.sys от происходящего. Давай начнем!
Замечания: Если вы что-либо разгоняете, вернитесь к значениям синхронизации по умолчанию, чтобы гарантировать, что сбой не вызван аппаратным компонентом.
Способ 1: откат беспроводного драйвера
Большинству пользователей удалось прекратить сбои BSOD, откатив свой беспроводной драйвер. Точная модель может отличаться от компьютера к компьютеру, но Wireless-AC 7265 Wifi, AC 8260 WLAN (версия 19.0.0.9) а также Intel Dual Band Wireless AC самые популярные случаи, которые могут привести к сбою системы.
Этот метод, как правило, был эффективен при использовании, которое начало испытывать сбои BSOD, вызванные Netwtw04.sys после обновления беспроводного драйвера до более новой версии. В их случае возвращение к предыдущему драйверу приводило к остановке BSOD. Вот краткое руководство по откату вашего беспроводного драйвера:
Если сбои вызваны Netwtw04.sys вернитесь, перейдите к способу 2.
Способ 2: загрузка Установка беспроводного драйвера вручную
Если откат драйвера до предыдущей версии невозможен, вы также можете попробовать загрузить более раннюю версию беспроводного драйвера и установить его в своей системе.
Если вы не используете специальный беспроводной драйвер, Netwtw04.sys принадлежит к Intel® Dual Band Wireless-AC 8260, поэтому драйвер, который вам нужно скачать, можно найти в Центре загрузки Intel. Но прежде чем мы установим драйвер, вам нужно удалить текущий драйвер, который работает и вызывает сбои BSOD.
Вот краткое руководство по удалению текущего беспроводного драйвера и установке последней версии вручную:
Способ 3: ручная установка более ранней версии беспроводного драйвера
Если первые два метода оказались неудачными, давайте попробуем вручную загрузить и установить более старую версию беспроводного драйвера. Некоторым пользователям наконец удалось остановить сбои BSOD, вызванные Netwtw04.sys от ручной загрузки более старой версии.
Замечания: Это эффективно для тех пользователей, у которых нет возможности откатить драйвер из диспетчера устройств.
Вот краткое руководство по загрузке установка более старой версии беспроводного драйвера:
Если вы все еще испытываете сбои BSOD, вызванные Netwtw04.sys, продолжить с методом ниже.
Способ 4. Установка последнего обновления бета-версии BIOS (только на материнские платы ASRock)
Как сообщают многие пользователи на форумах сообщества Intel, BSOD падает, указывая на Netwtw04.sys Это также может произойти из-за несовместимости процессора Raven и драйверов Intel Wi-Fi. К счастью, AsRock выпустила обновление, исправляющее эту несовместимость на большинстве своих моделей.
Если вы видите, что эта проблема возникает на ПК, который использует материнскую плату ASRock, вы можете решить эту проблему, применив последнее бета-обновление BIOS, доступное для вашей конкретной материнской платы. Для этого вы можете посетить эту официальную страницу загрузки (Вот) и загрузите последнюю версию обновления BIOS, доступную для вашей модели материнской платы (бета-версии находятся внизу списка).
Замечания: Имейте в виду, что обновление BIOS не является обычной операцией и может привести к повреждению вашего компьютера при неправильном выполнении. Если вы решили выполнить эту операцию, пожалуйста, прочитайте официальную документацию (Вот) внимательно и следуйте инструкциям к письму.
Источник
Как исправить ошибку «Синий экран» (Netwtw04.sys)?
Основными причинами ошибок SYS типа BSOD («синий экран смерти»), связанных с Netwtw04.sys, являются отсутствие или повреждение драйвера для Intel 3165 7265 8260 8265 Wi-Fi Driver или драйвера режима ядра, неисправное оборудование, а также заражение вредоносным ПО. Как правило, решить проблему можно заменой файла SYS. Кроме того, в качестве меры предосторожности мы рекомендуем выполнить сканирование обновлений драйверов, чтобы убедиться, что все драйверы вашего устройства, связанные с Netwtw04.sys, обновлены и совместимы с текущей версией операционной системы.
Windows System File форматы классифицируют в качестве Системные файлы, и они имеют расширение SYS. В таблице ниже представлен список доступных для загрузки файлов Netwtw04.sys, подходящих для большинства версий Windows (включая %%os%%). Если в настоящее время необходимая вам версия Netwtw04.sys недоступна для загрузки, вы можете запросить её копию, нажав на кнопку Request (Запрос) ниже. Если ниже отсутствует необходимая версия файла, мы рекомендуем вам связаться непосредственно с Dell Inc..
Размещение вновь загруженного файла Netwtw04.sys в правильном каталоге (в месте расположения исходного файла), скорее всего, решит проблему, однако, чтобы однозначно в этом убедиться, следует выполнить проверку. Убедитесь в том, что вам удалось устранить ошибку, открыв Intel 3165 7265 8260 8265 Wi-Fi Driver и (или) выполнив операцию, при выполнении которой возникала проблема.
| Netwtw04.sys Описание файла | |
|---|---|
| Формат файла: | SYS |
| Функция: | Drivers |
| Program: | Intel 3165 7265 8260 8265 Wi-Fi Driver |
| Вер: | Jan. 04, 2018 |
| Разработчик: | Dell Inc. |
| Имя: | Netwtw04.sys Запрос |
| KB: | 7638536 |
| SHA-1: | 3c0c18c25746c1c99ce8da17edeb7a7bc600f3c7 |
| MD5: | e4a52d125b1cfd1b58d08ef9f6c97cb8 |
| CRC32: | 737adf8c |
Идентификатор статьи: 306336
Netwtw04.sys
Выберите версию ОС
| File | Идентификатор файла (контрольная сумма MD5) | Размер (в байтах) | Загрузить | |||||||||||||||
|---|---|---|---|---|---|---|---|---|---|---|---|---|---|---|---|---|---|---|
| + Netwtw04.sys | e4a52d125b1cfd1b58d08ef9f6c97cb8 | 7.28 MB | Запрос | |||||||||||||||
|
||||||||||||||||||
| + Netwtw04.sys | e4a52d125b1cfd1b58d08ef9f6c97cb8 | 7.28 MB | Запрос | |||||||||||||||
|
||||||||||||||||||
| + Netwtw04.sys | ccf9ff5616904bcfcb410f613bb1ac67 | 6.79 MB | Запрос | |||||||||||||||
|
||||||||||||||||||
| + Netwtw04.sys | ccf9ff5616904bcfcb410f613bb1ac67 | 6.79 MB | Запрос | |||||||||||||||
|
||||||||||||||||||
| + Netwtw04.sys | 3359536a0b74a52f3f892e192b953923 | 6.88 MB | Запрос | |||||||||||||||
|
||||||||||||||||||
| + Netwtw04.sys | 3359536a0b74a52f3f892e192b953923 | 6.88 MB | Запрос | |||||||||||||||
|
||||||||||||||||||
| + Netwtw04.sys | 3359536a0b74a52f3f892e192b953923 | 6.88 MB | Запрос | |||||||||||||||
|
||||||||||||||||||
| + Netwtw04.sys | 3359536a0b74a52f3f892e192b953923 | 6.88 MB | Запрос | |||||||||||||||
|
||||||||||||||||||
| + Netwtw04.sys | 3359536a0b74a52f3f892e192b953923 | 6.88 MB | Запрос | |||||||||||||||
|
||||||||||||||||||
| + Netwtw04.sys | 3359536a0b74a52f3f892e192b953923 | 6.88 MB | Запрос | |||||||||||||||
|
||||||||||||||||||
| + Netwtw04.sys | 3359536a0b74a52f3f892e192b953923 | 6.88 MB | Запрос | |||||||||||||||
|
||||||||||||||||||
| + Netwtw04.sys | 3359536a0b74a52f3f892e192b953923 | 6.88 MB | Запрос | |||||||||||||||
|
||||||||||||||||||
| + Netwtw04.sys | 3359536a0b74a52f3f892e192b953923 | 6.88 MB | Запрос | |||||||||||||||
|
||||||||||||||||||
| + Netwtw04.sys | 3359536a0b74a52f3f892e192b953923 | 6.88 MB | Запрос | |||||||||||||||
|
||||||||||||||||||
| + Netwtw04.sys | 3359536a0b74a52f3f892e192b953923 | 6.88 MB | Запрос | |||||||||||||||
|
||||||||||||||||||
| + Netwtw04.sys | 3359536a0b74a52f3f892e192b953923 | 6.88 MB | Запрос | |||||||||||||||
|
||||||||||||||||||
| + Netwtw04.sys | 3359536a0b74a52f3f892e192b953923 | 6.88 MB | Запрос | |||||||||||||||
|
||||||||||||||||||
| + Netwtw04.sys | 3359536a0b74a52f3f892e192b953923 | 6.88 MB | Запрос | |||||||||||||||
|
||||||||||||||||||
| + Netwtw04.sys | 3359536a0b74a52f3f892e192b953923 | 6.88 MB | Запрос | |||||||||||||||
|
||||||||||||||||||
| + Netwtw04.sys | ccf9ff5616904bcfcb410f613bb1ac67 | 6.79 MB | Запрос | |||||||||||||||
|
||||||||||||||||||
| + Netwtw04.sys | ccf9ff5616904bcfcb410f613bb1ac67 | 6.79 MB | Запрос | |||||||||||||||
|
||||||||||||||||||
| + Netwtw04.sys | ccf9ff5616904bcfcb410f613bb1ac67 | 6.79 MB | Запрос | |||||||||||||||
|
||||||||||||||||||
| + Netwtw04.sys | ccf9ff5616904bcfcb410f613bb1ac67 | 6.79 MB | Запрос | |||||||||||||||
|
||||||||||||||||||
| + Netwtw04.sys | ccf9ff5616904bcfcb410f613bb1ac67 | 6.79 MB | Запрос | |||||||||||||||
|
||||||||||||||||||
| + Netwtw04.sys | ccf9ff5616904bcfcb410f613bb1ac67 | 6.79 MB | Запрос | |||||||||||||||
|
||||||||||||||||||
| + Netwtw04.sys | ccf9ff5616904bcfcb410f613bb1ac67 | 6.79 MB | Запрос | |||||||||||||||
|
||||||||||||||||||
| + Netwtw04.sys | ccf9ff5616904bcfcb410f613bb1ac67 | 6.79 MB | Запрос | |||||||||||||||
|
||||||||||||||||||
| + Netwtw04.sys | ccf9ff5616904bcfcb410f613bb1ac67 | 6.79 MB | Запрос | |||||||||||||||
|
||||||||||||||||||
| + Netwtw04.sys | ccf9ff5616904bcfcb410f613bb1ac67 | 6.79 MB | Запрос | |||||||||||||||
|
||||||||||||||||||
| + Netwtw04.sys | ccf9ff5616904bcfcb410f613bb1ac67 | 6.79 MB | Запрос | |||||||||||||||
|
||||||||||||||||||
| + Netwtw04.sys | ccf9ff5616904bcfcb410f613bb1ac67 | 6.79 MB | Запрос | |||||||||||||||
|
||||||||||||||||||
| + Netwtw04.sys | ccf9ff5616904bcfcb410f613bb1ac67 | 6.79 MB | Запрос | |||||||||||||||
|
||||||||||||||||||
| + Netwtw04.sys | ccf9ff5616904bcfcb410f613bb1ac67 | 6.79 MB | Запрос | |||||||||||||||
|
||||||||||||||||||
| + Netwtw04.sys | ccf9ff5616904bcfcb410f613bb1ac67 | 6.79 MB | Запрос | |||||||||||||||
|
||||||||||||||||||
| + Netwtw04.sys | ccf9ff5616904bcfcb410f613bb1ac67 | 6.79 MB | Запрос | |||||||||||||||
|
||||||||||||||||||
| + Netwtw04.sys | ccf9ff5616904bcfcb410f613bb1ac67 | 6.79 MB | Запрос | |||||||||||||||
|
||||||||||||||||||
| + Netwtw04.sys | ccf9ff5616904bcfcb410f613bb1ac67 | 6.79 MB | Запрос | |||||||||||||||
|
||||||||||||||||||
| + Netwtw04.sys | ccf9ff5616904bcfcb410f613bb1ac67 | 6.79 MB | Запрос | |||||||||||||||
|
Спасибо, ваш файл запроса был получен.
Ошибки Netwtw04.sys
Ошибки Netwtw04.sys обычно связаны с синим экраном смерти (BSOD) или ошибкой «Stop»:
В большинстве случаев после установки нового оборудования или программного обеспечения возникнут ошибки синего экрана Netwtw04.sys. Ошибки Netwtw04.sys, связанные с Intel 3165 7265 8260 8265 Wi-Fi Drivers, часто возникают во время установки программного обеспечения, связанного с Netwtw04.sys, во время завершения работы или запуска Windows или во время загрузки драйвера устройства, связанного с Dell Inc.. Документирование случаев BSOD Netwtw04.sys является ключевым для определения причины проблемы и сообщения о них Dell Inc. для исправлений.
Эпицентры Netwtw04.sys Головные боли
Проблемы BSOD, связанные с Netwtw04.sys, обычно создаются соответствующим оборудованием, программным обеспечением, драйверами устройств или микропрограммным обеспечением. Эти BSOD могут быть вызваны проблемами Intel 3165 7265 8260 8265 Wi-Fi Driver или проблемами с оборудованием, связанным с Dell Inc..
Более конкретно, данные ошибки Netwtw04.sys могут быть вызваны следующими причинами:
Источник
Системные файлы (файлы .sys) важны для операционной системы Windows. Если какой-либо из них поврежден или отсутствует, система может столкнуться с проблемой. Одним из таких случаев является отсутствие или повреждение файла netwtw04.sys. В такой ситуации пользователи получат следующую ошибку:
IRQL ДРАЙВЕРА НЕ МЕНЕЕ ИЛИ РАВНО, или ИСКЛЮЧЕНИЕ СИСТЕМНОГО ПОТОКА НЕ ОБРАБОТАНО, ошибка Netwtw04.sys
Или
SYSTEM_THREAD_EXCEPTION_NOT_HANDLED, ошибка Netwtw04.sys
Файл Netwtw04.sys используется сетевыми компонентами. Это указывает на проблему с драйверами.
Причина
Ошибка может быть вызвана вирусом или вредоносным ПО, недавно установленными программами, проблемой с драйверами и т. д.
Предварительные шаги
1]Обновите Windows: процедура обновления окна описана здесь.
2]Запустите полное сканирование системы на наличие вирусов и вредоносных программ.
3]Временно удалите сторонние антивирусные программы.
Попробуйте следующие решения для решения проблемы:
Решение 1]Откатите сетевой драйвер
1]Нажмите Win + R, чтобы открыть окно «Выполнить», и введите команду devmgmt.msc. Нажмите Enter, чтобы открыть окно диспетчера устройств.
2]Разверните список сетевых адаптеров и щелкните правой кнопкой мыши те, которые указаны как мини-порт WAN. Выберите Свойства.
3]На вкладке «Драйвер» выберите «Откатить драйвер».
4]Нажмите OK, чтобы сохранить настройки.
Решение 2]Обновите сетевые драйверы
1]Откройте диспетчер устройств, как описано в решении 1.
2]Разверните список сетевых драйверов. Щелкните правой кнопкой мыши и обновите сетевые драйверы.
Другое предложение — обновить драйверы с Центр загрузки Intel.
Решение 3]Запустите команду DISM и сканирование SFC
Файл Netwtw04.sys может быть повторно добавлен в систему с помощью сканирования SFC. Процедура для того же упомянута здесь.
Решение 4]Запустите сканирование CHKDSK
Сканирование CHKDSK помогает проверить поврежденные сектора на жестком диске и исправить их. Вот процедура сканирования CHKDSK.


 Причины ошибок
Причины ошибок