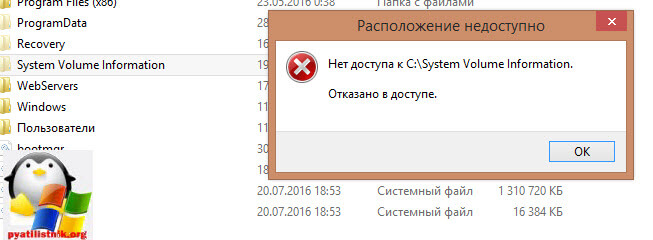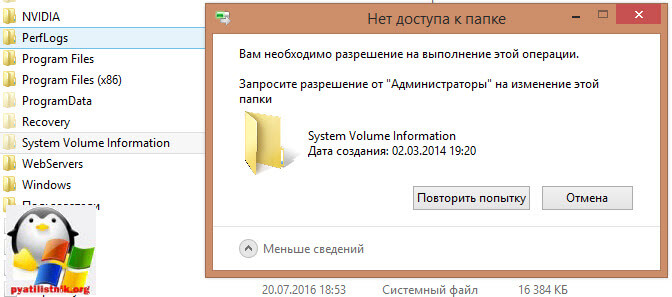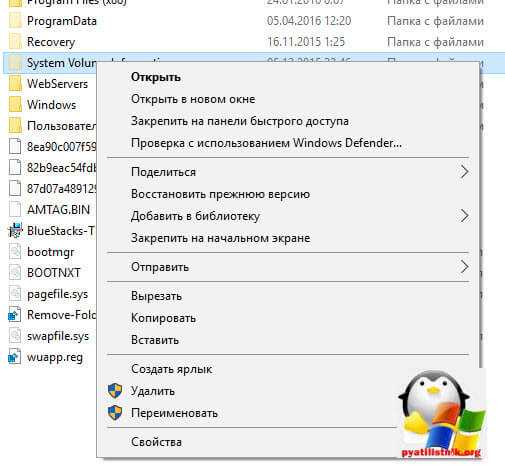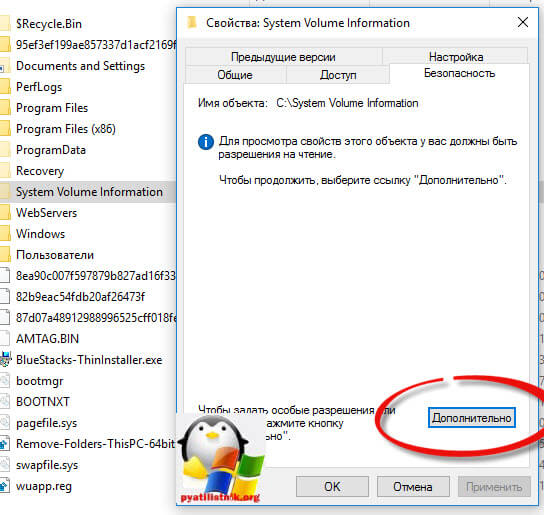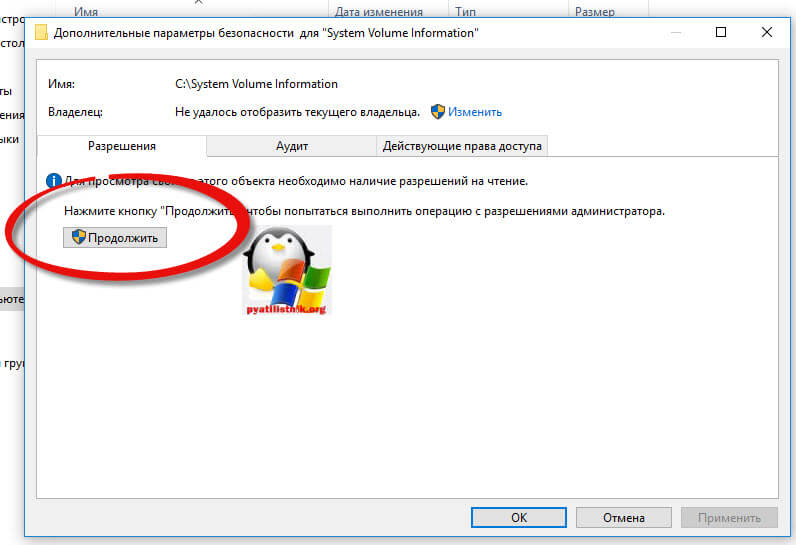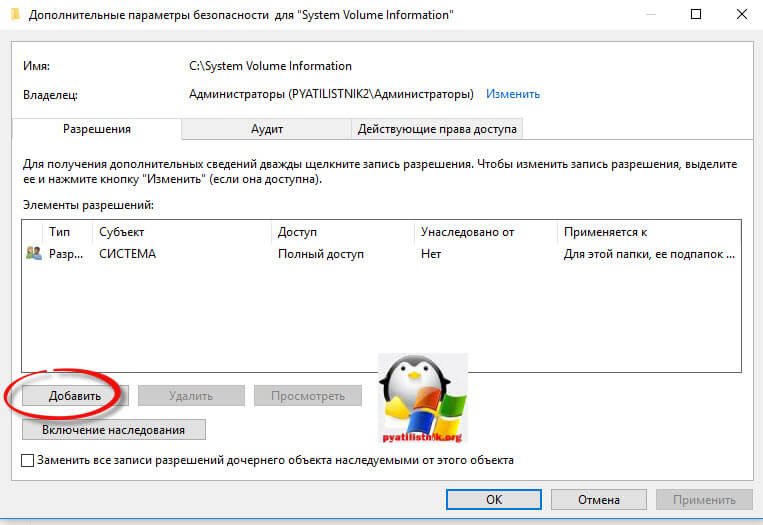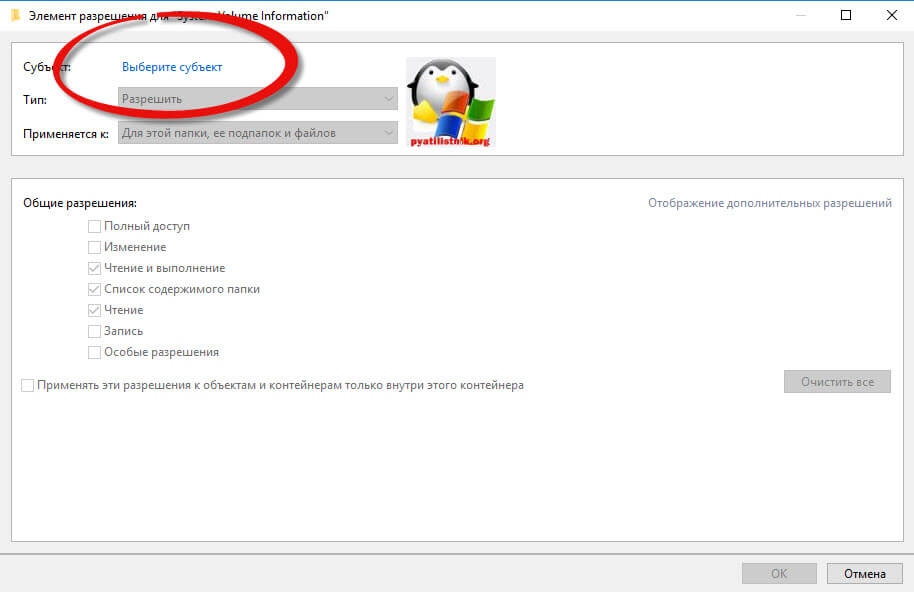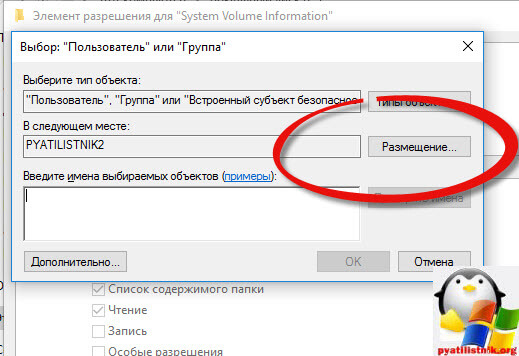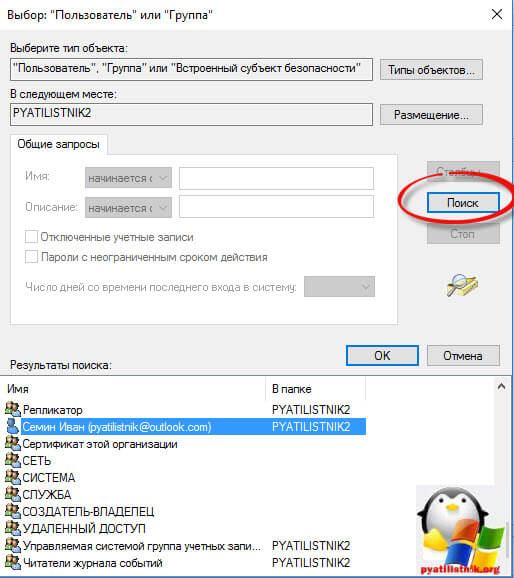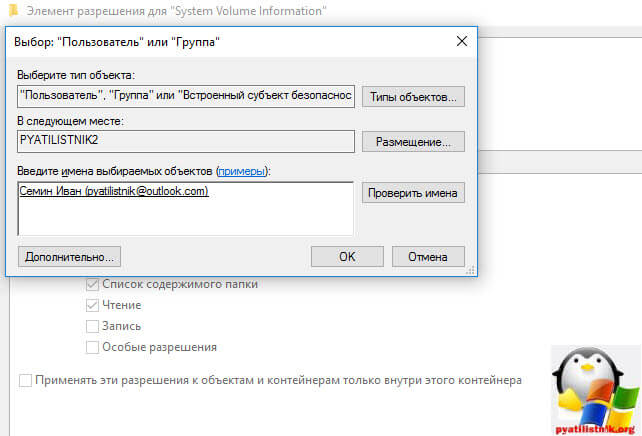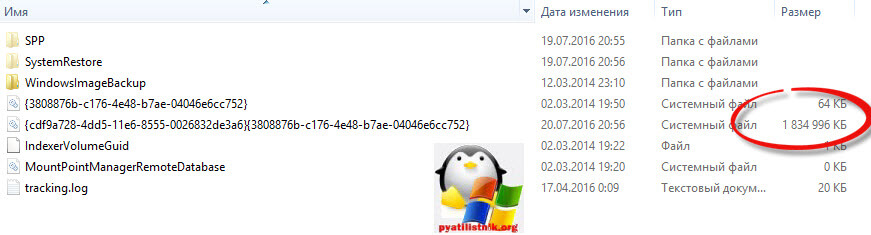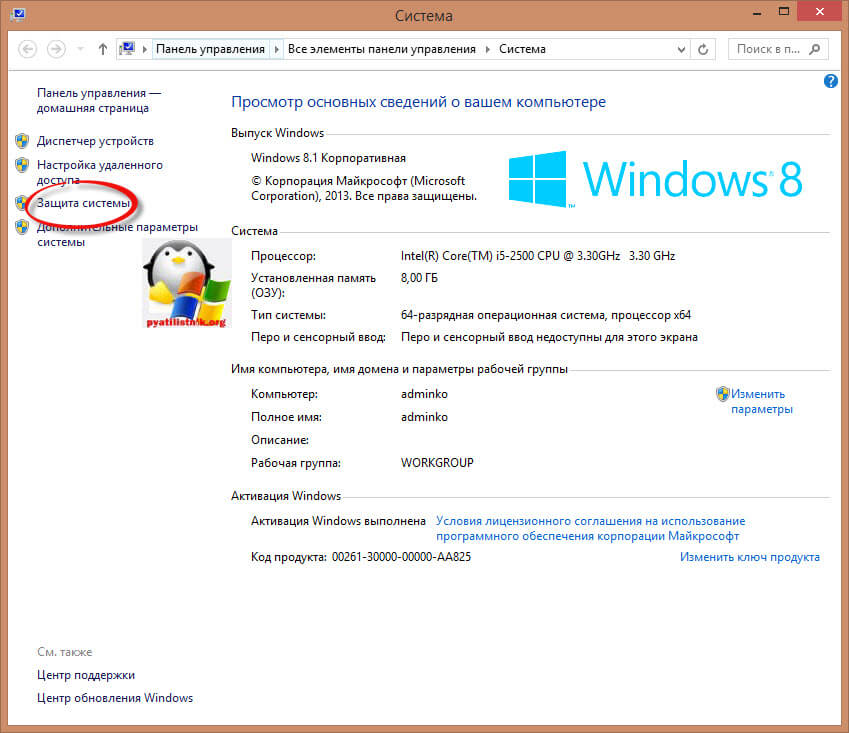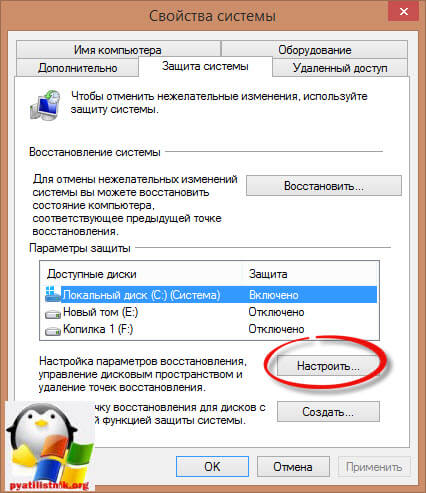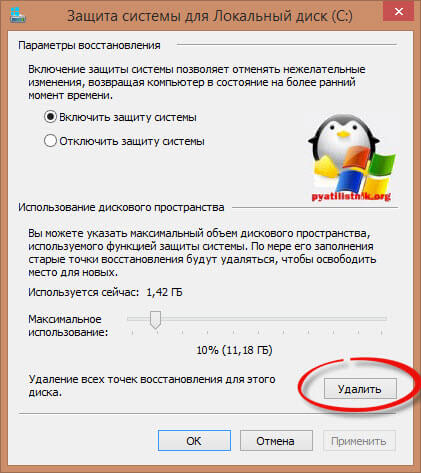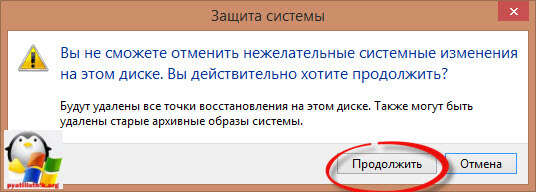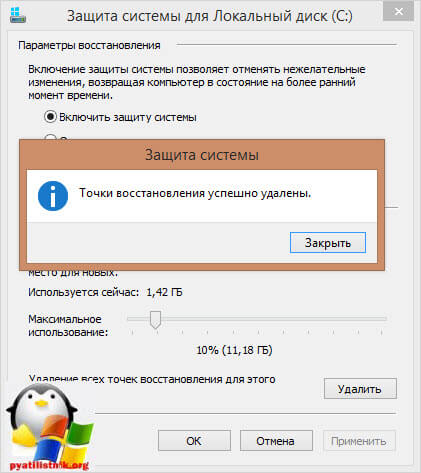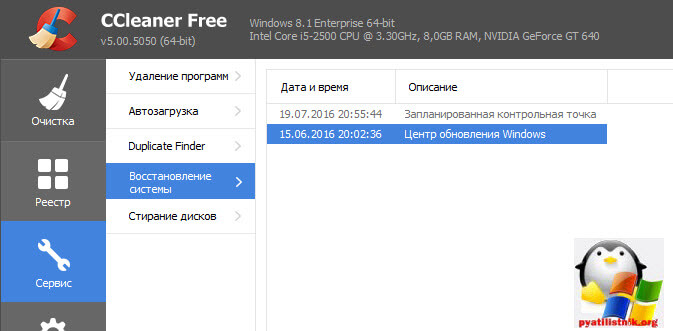На одном из серверов (под управлением Windows Server 2016) столкнулся с исчерпанием места на системном диске C:. После очистки основных мест, в которых обычно скапливается разный мусор (WinSxS, каталог TEMP, профили неактивных пользователей и устаревшие обновления и пр.), но заметного эффекта это не дало. Места на диске все также не хватало. В результате нашел, что большую часть системного диска занимала папка System Volume Information. В этой статье я попробую рассказать, зачем нужен каталог System Volume Information в Windows, что в нем хранится, и как его корректно очистить.
Примечание. Инструкции, приведенные в этой статье применимы ко всем поддерживаемым Windows: Windows 10, Windows 8.1, Windows Server 2019/2016/2012 R2.
Содержание:
- Просмотр содержимого каталога System Volume Information
- Что хранится в каталоге System Volume Information?
- Как очистить системные файлы в каталоге System Volume Information?
- Очистка System Volume Information после удаления файлов на томе с дедупликацией
Просмотр содержимого каталога System Volume Information
Каталог System Volume Information автоматически создается в корне каждого диска (будь то локальный HDD, SSD диск, съемный USB накопитель, SD карта). В нем хранятся системные данные, относящиеся к службе восстановления системы, индексирования, истории файлов и т.д.
По умолчанию папка System Volume Information скрыта и доступ к ней есть только у системы (учетная запись
NT AUTHORITYSYSTEM
).
Чтобы показать этот каталог, нужно отключить скрытие защищенных системных файлов в File Explorer (Hide protected operating system files) или выполнить PowerShell скрипт:
$key = 'HKCU:SoftwareMicrosoftWindowsCurrentVersionExplorerAdvanced'
Set-ItemProperty $key Hidden 1
Set-ItemProperty $key HideFileExt 0
Set-ItemProperty $key ShowSuperHidden 1
Stop-Process -processname explorer
Даже администратор не может открыть его и просмотреть содержимое папки. Если попробовать открыть папку System Volume Information в проводнике, под любым пользователем (даже под встроенным администратором), появится ошибка доступа:
Расположение недоступно Нет доступа к C:System Volume Information Отказано в доступе
Чтобы просмотреть содержимое каталога, придется сначала назначить себя владельцем каталога и предоставить своей учетной записи права доступа на него на уровне файловой системы NTFS (это можно сделать через в свойствах папки на вкладке Безопасность). Но гораздо быстрее назначить себя владельцем и предоставить доступ к каталогу из комнадной строки:
takeown /f "C:System Volume information"
icacls "C:System Volume Information" /grant Corpkbuldogov:F
Проверьте в свойствах папки на вкладке Безопасность, что у вашей учетки появились полные права доступа к папке.
Также можно получить просмотреть содержимое каталога System Volume Information, запустив консоль PowerShell с правами SYSTEM;
PsExec.exe -i -s powershell.exe
Чтобы вывести содержимое каталога, выполните команду:
Get-ChildItem 'C:System Volume Information'
Размер каталога можно узнать такой командой PowerShell:
(Get-ChildItem 'C:System Volume Information' | measure Length -s).sum / 1Gb
Чтобы восстановить исходные права доступа на каталоге System Volume Information, выполните:
icacls "C:System Volume Information" /setowner "NT AuthoritySystem"
icacls "C:System Volume Information" /remove corpkbuldogov
Что хранится в каталоге System Volume Information?
Что же хранится в каталоге System Volume Information? Мне удалось найти информацию о следующих службах, хранящих свои файлы в этой папке (список не является исчерпывающим):
- WindowsImageBackup — данные точек восстановления системы на клиентских системах или резервные копии System State, сделанные через Windows Server Backup (wbadmin), на серверных ОС;
- Содержимое базы службы индексирования (Indexing Service), используемого для быстрого поиска файлов (в том числе для поиска в Outlook);
- База данных службы Distributed Link Tracking Service;
- Данные снапшотов дисков (теневых копий), создаваемых службой Volume Shadow Copy , которые можно использовать для восстановления старых версий файлов. Для каждого снапшота создается отдельный файл без расширения с длинным ID;
- Настройки дисковых квот NTFS;
- База и чанки службы дедупликации файлов;
- База репликации DFSR (dfsr.db);
- Файл WPSettings.dat — создается службой хранилища (StorSvc);
- На USB накопителях будет хранится также файл IndexerVolumeGuid, в котором хранится уникальная метка диска, используемая службой поиска Windows;
- AppxProgramDataStaging, AppxStaging – резервные копии UWP приложений Windows (можно использовать для восстановления после удаления).
Если вы используете на своем компьютере или сервере теневые копий для возможности отката к старым версиям файлов/состояниям системы, имейте в виду: каждый новый VSS снапшот (снимок) сохраняет данные в каталог System Volume Information, увеличивая его размер. Чем чаще создаются теневые копии и чем чаще изменяются файлы на диске, тем быстрее растет размер этого каталога.
На скриншоте ниже видно, что в папке System Volume Information есть системный файл размером больше 120 Гб.
Как очистить системные файлы в каталоге System Volume Information?
Примечание. Не рекомендуется вручную удалять файлы в каталоге System Volume Information, т.к. в нем хранится важная информация, необходимая для восстановления системы и другая важная информация.
Радикально очистить каталог System Volume Information можно, отключив ведение точек восстановления системы и истории файлов. Но это не всегда допустимо.
Посмотрим для начала, чем же занят каталог. Выведем статистику использования теневых копий:
vssadmin list shadowstorage
vssadmin 1.1 - Программа командной строки для администрирования службы теневого копирования томов
(C) Корпорация Майкрософт (Microsoft Corportion), 2001-2013.
Сопоставление хранилища теневой копии
Для тома: (C:)\?Volume{9a9e5a02-db8e-447d-9fef-6029dc4f7f10}
Том хранилища теневой копии: (C:)\?Volume{9a9e5a02-db8e-447d-9fef-6029dc4f7f10}
Использованный объем хранилища теневой копии: 4,69 ГБ (2%)
Выделенный объем хранилища теневой копии: 5,17 ГБ (2%)
Максимальный объем хранилища теневой копии: 23,3 ГБ (10%)
Как мы видим, для данных теневых снаншотов на диске C: выделено 10% места на диске, из которых занято 2%. Если Максимальный объем хранилища теневой копии (Maximum Shadow Copy Storage space) равен UNBOUNDED, это означает, что лимит для теневых копий не задан и они потенциально могут занять все доступное свободное место на диске. Windows по умолчанию отводит под хранение данных теневых снимков 10 % от общего размера диска.
Уменьшите лимит использования дискового пространства службой VSS до 2 гб с помощью команды vssadmin. Команда имеет следующий синтаксис:
vssadmin resize shadowstorage /on=[drive letter]: /For=[drive letter]: /MaxSize=[maximum size]
В нашем примере она будет выглядеть так:
vssadmin resize shadowstorage /on=c: /for=c: /maxsize=2GB
vssadmin 1.1 - Программа командной строки для администрирования службы теневого копирования томов (C) Корпорация Майкрософт (Microsoft Corportion), 2001-2013. Успешно изменен размер для соответствия хранилища теневой копии
Если вы создаете резервные копии состояния системы с помощью Windows Server Backup (WSB), в Windows Server можно удалить старые версии копий system state с помощью команды:
wbadmin delete systemstatebackup -keepversions:0
Для быстрой очистки старых версий резервных копий состояния системы (system state) и снапшотов в Windows Server используйте утилиты diskshadow:
DiskShadow
Delete shadows OLDEST c:
При каждом запуске команды удаляется самая старая теневая копия (снапшот) диска.
При запуске команды
wbadmin delete systemstatebackup
в Windows 10 появляется ошибка – «
Команда DELETE SYSTEMSTATEBACKUP не поддерживается в этой версии ОС Windows
«. Дело в том, что в клиентских системах (Windows 10 / 8.1 /7) управление точками восстановления и лимитами возможно только из графического интерфейса. В свойствах системы (System) перейдите на вкладку System Protection (Защита системы).
Выберите системный диск и нажмите на кнопку Configure (Настроить). Откроется диалоговое окно настройки квот для хранения точек восстановления системы. Вы можете уменьшить размер диска под хранение теневых копий. Здесь же можно удалить все имеющие точки восстановления (кнопка Удалить), либо совсем отключить создание точек восстановления, выбрав Отключить защиту системы.
Также для уменьшения размера каталога System Volume Information вы можете:
- Перенести данные VSS на другой NTFS диск (
vssadmin add shadowstorage /for=c: /on=d: /maxsize=30%
); - Отключить/перенастроить функцию История файлов Windows;
- Выполнить очистку системных файлов на диске с помощью встроенной утилиты cleanmgr.exe (свойства диска -> Очистка диска).
Очистка System Volume Information после удаления файлов на томе с дедупликацией
При анализе содержимого каталога System Volume Information в Windows Server вы можете заметить, что много места занимает каталог DedupChunkStore. Это означает, что на диске включена дедупликация файлов.
Служба дедупликации при нахождении одинаковых чанков в файлах заменяет их на ссылку на уникальный чанк, который сохраняется в каталог System Volume Information. Если вы переместили или удалили оптимизированные файлы с дедуплицированного тома, старые чанки не удаляются немедленно. Эти блоки удаляются специальным заданием сбора мусора (GarbageCollection), которое запускается раз в неделю. Именно поэтому, место на томе с включенной дедупликацией не освобождается немедленно.
Чтобы немедленно запустить процедуру удаления неиспользуемые чанки, выполните команду PowerShell:
start-dedupjob -Volume C:-Type GarbageCollection
Следующее задание проверит целостность оставшихся чанков:
start-dedupjob -Volume C: -Type DataScrubbing
Для мониторинга этих задач используйте командлет:
Get-DedupJob
После окончания задач неиспользуемые чанки в каталоге System Volume Information будут удалены, а свободное место на диске увеличится.
Будьте внимательны при отключении дедупликацию данных для тома командой деоптимизации файлов
Start-DedupJob -Volume D: -Type Unoptimization
. Данная команда удалит все чанки в каталоге System Volume Information. Но при этом на диске де-оптимизированные файлы вернутся в исходное состояние и будут занимать на диске полное место. Поэтому перед отключением оптимизации проверьте, что на диске достаточно свободного места.
Очистка каталога System Volume Information
На одном из серверов (под управлением Windows Server 2012 R2) столкнулся с исчерпанием места на системном диске C:. Перебрал основные места, в которых обычно скапливается разный мусор (WinSxS, очистка каталогов TEMP, профилей пользователей и удаление устаревших обновлений и пр.), но заметного эффекта это не дало. Места на диске все также не хватало. В результате нашел, что большую часть системного диска занимала папка System Volume Information. В этой статье я попробую рассказать, зачем нужен каталог System Volume Information в Windows системах, что в нем хранится, и как его очистить.
Как открыть папку System Volume Information?
Каталог System Volume Information находится в корне каждого диска (будь то локальный HDD, SSD диск или съемный накопитель USB-флешка). В нем хранятся системные данные, относящиеся к службе восстановления системой, индексирования, ведения истории файлов и т.д.
По умолчанию папка System Volume Information скрыта и доступ к ней есть только у системы (учетная запись NT AUTHORITYSYSTEM). Даже администратор не может открыть его и просмотреть содержимое папки. Если попробовать открыть папку System Volume Information в проводнике, под любым пользователем (даже администратором), появится ошибка доступа:
Чтобы просмотреть содержимое каталога, придется сначала назначить себя владельцем каталога и предоставить своей учетной записи права доступа на него на уровне файловой системы NTFS (это можно сделать через графический интерфейс Безопасность в свойствах папки). Но гораздо быстрее вы можете предоставить своей учетной записи (например username) права доступа на папку с помощью команды:
icacls «C:System Volume Information» /grant username:F /t
Проверьте в свойствах папки на вкладке Безопасность, что у вашей учетки появились полные права доступа к папке.
icacls «C:System Volume Information» /remove username /t
Что хранится в каталоге System Volume Information?
Что же хранится в каталоге System Volume Information? Мне удалось найти информацию о следующих службах, хранящих свои файлы в этой папке (список не является исчерпывающим):
- Данные точек восстановления системы на клиентских системах или резервные копии System State, сделанные через Windows Server Backup (wbadmin), на серверных ОС;
- Содержимое базы службы индексации (Indexing Service), используемого для быстрого поиска файлов;
- База данных службы Distributed Link Tracking Service;
- Данные снапшотов дисков (теневых копий), создаваемых службой Volume Shadow Copy , которые можно использовать для восстановления старых версий файлов;
- Настройки дисковых квот;
- База сервиса дедупликации файлов;
- База группы репликации DFS (dfsr.db).
Если вы используете на своем компьютере или сервере теневые копий для возможности отката к старым версиям файлов / состояниям системы, имейте в виду: каждый новый VSS снапшот (снимок) сохраняет данные в каталог System Volume Information, увеличивая его размер. Чем чаще создаются теневые копии и чем чаще изменяются файлы на диске, тем быстрее растет размер этого каталога.
На скриншоте ниже видно, что в папке System Volume Information есть системный файл размером больше 120 Гб.
Как очистить системные файлы в каталоге System Volume Information
Радикально очистить каталог System Volume Information можно, отключив ведение точек восстановления системы и истории файлов. Но это не всегда допустимо.
Посмотрим для начала, чем же занят каталог. Выведем статистику использования теневых копий:
vssadmin list shadowstorage
vssadmin 1.1 — Программа командной строки для администрирования службы теневого копирования томов
(C) Корпорация Майкрософт (Microsoft Corportion), 2001-2013.
Сопоставление хранилища теневой копии
Для тома: (C:)\?Volume<9a9e5a02-db8e-447d-9fef-6029dc4f7f10>
Том хранилища теневой копии: (C:)\?Volume<9a9e5a02-db8e-447d-9fef-6029dc4f7f10>
Использованный объем хранилища теневой копии: 4,69 ГБ (2%)
Выделенный объем хранилища теневой копии: 5,17 ГБ (2%)
Максимальный объем хранилища теневой копии: 23,3 ГБ (10%)
Как мы видим, для данных теневых снаншотов на диске C: выделено 10% места на диске, из которых занято 2%. В том случае, если Максимальный объем хранилища теневой копии(Maximum Shadow Copy Storage space) равен UNBOUNDED, это означает, что лимит для теневых копий не задан и они потенциально могут занять все доступное свободное место на диске. Windows по умолчанию отводит под хранение данных теневых снимков 10 % от общего размера диска.
Уменьшите лимит использования дискового пространства службой VSS до 2 гб с помощью команды vssadmin. Команда имеет следующий синтаксис:
vssadmin resize shadowstorage /on=[drive letter]: /For=[drive letter]: /MaxSize=[maximum size]
В нашем примере она будет выглядеть так:
vssadmin resize shadowstorage /on=c: /for=c: /maxsize=2GB
vssadmin 1.1 — Программа командной строки для администрирования службы теневого копирования томов
(C) Корпорация Майкрософт (Microsoft Corportion), 2001-2013.
Успешно изменен размер для соответствия хранилища теневой копии
Если вы создаете резервные копии состояния системы с помощью Windows Server Backup, удалить старые версии копий system state можно с помощью команды (в редакциях Windows Server):
wbadmin delete systemstatebackup -keepversions:0
При запуске команды wbadmin delete systemstatebackup в Windows 10 появляется ошибка – «Команда DELETE SYSTEMSTATEBACKUP не поддерживается в этой версии ОС Windows». Дело в том, что в клиентских системах (Windows 10 / 8.1 /7) управление точками восстановления и лимитами возможно только из графического интерфейса. В свойствах системы (System) перейдите на вкладку System Protection (Защита системы).
Выберите системный диск и нажмите на кнопку Configure (Настроить). Откроется диалоговое окно настройки квот для хранения точек восстановления системы. Вы можете уменьшить размер диска под хранение теневых копий. Здесь же можно удалить все имеющие точки восстановления (кнопка Удалить), либо совсем отключить создание точек восстановления, выбрав Отключить защиту системы.
Также уменьшения размера каталога System Volume Information вы можете:
- Перенести данные VSS на другой NTFS диск ( vssadmin add shadowstorage /for=c: /on=d: /maxsize=30% );
- Отключить/перенастроить функцию История файлов Windows;
- Выполнить очистку системных файлов на диске с помощью встроенной утилиты cleanmgr.exe (свойства диска -> Очистка диска).
- Если вы используете функцию дедупликации данных, необходимо отключить дедубликацию и выполнить команду деоптимизации файлов Start-DedupJob -Volume D: -Type Unoptimization (выполнение команды может занять довольно много времени, также следите за тем, чтобы на диске было достаточно свободного места).
Источник
Очистка диска в Windows Server 2008/2008r2 без установки Desktop Experience
В Windows Server 2008 /R2 и 2012 / R2 по умолчанию не установлена утилита очистки диска — Disk Cleanup ( cleanmgr.exe ), позволяющая удалить ненужные файлы и очистить каталог WinSxS от файлов устаревших обновлений. Для ее запуска нужно сначала установить отдельный компонент сервера Desktop Experience (Возможности рабочего стола) с помощью Server Manager или с помощью PowerShell (Install-WindowsFeature Desktop-Experience).
Совет . В Windows 2008 R2 для возможности использовать cleanmgr для удаления устаревших обновлений нужно установить обновление KB2852386 .
Но вместе с Desktop Experience устанавливается множество других компонентов, которые абсолютно не нужны на сервере:
- Windows Media Player
- Темы рабочего стола
- Поддержка AVI для Windows
- Windows SideShow
- Windows Defender
- Disk Cleanup
- Sync Center
- Запись звука
- Character Map
- Snipping Tool
Для запуска мастера очистки дисков в Windows Server можно воспользоваться более простым методом: достаточно скопировать в системный каталог из каталога WinSxS два файла Cleanmgr.exe и Cleanmgr.exe.mui . Ниже представлены команды для копирования файлов на разных версиях Windows (во всех случаях путь для английских редакций ОC)
Windows Server 2008 R2 x64
copy C:Windowswinsxsamd64_microsoft-windows-cleanmgr_31bf3856ad364e35_6.1.7600.16385_none_c9392808773cd7dacleanmgr.exe C:WindowsSystem32
copy C:Windowswinsxsamd64_microsoft-windows-cleanmgr.resources_31bf3856ad364e35_6.1.7600.16385_en-us_b9cb6194b257cc63cleanmgr.exe.mui C:WindowsSystem32en-US
Windows Server 2008 x64
copy C:Windowswinsxsamd64_microsoft-windows-cleanmgr_31bf3856ad364e35_6.0.6001.18000_none_c962d1e515e94269cleanmgr.exe C:WindowsSystem32
copy C:Windowswinsxsamd64_microsoft-windows-cleanmgr.resources_31bf3856ad364e35_6.0.6001.18000_en-us_b9f50b71510436f2cleanmgr.exe.mui C:WindowsSystem32en-US
Windows Server 2012 x64
copy C:WindowsWinSxSamd64_microsoft-windows-cleanmgr_31bf3856ad364e35_6.2.9200.16384_none_c60dddc5e750072acleanmgr.exe C:WindowsSystem32
copy C:WindowsWinSxSamd64_microsoft-windows-cleanmgr.resources_31bf3856ad364e35_6.2.9200.16384_en-us_b6a01752226afbb3cleanmgr.exe.mui C:WindowsSystem32en-US
Для запуска утилиты очистки диска теперь достаточно выполнять с правами администратора команду cleanmgr.exe.
Windows Server 2012 R2 x64
Рассмотренный выше трюк не работает в Windows Server 2012 R2 из-за изменений, внесенных обновлением KB2821895. Дело в том, что после установки данного обновления для хранения бинарных файлов компонентов стала использоваться компрессия. При попытке запустить скопированный cleanmgr.exe появляется ошибка:
The Program or feature ??C:Windowssystem32cleanmgr.exe cannot start or run due to incompatibility with 64-bit version of windows
В качестве обходного решения можно воспользоваться такой методикой:
- Установить компонент Desktop Experience: Install-WindowsFeature Desktop-Experience
- Перезагрузить сервер
- Скопировать файлы % windir%system32cleanmgr.exe и %windir%system32en-UScleanmgr.exe.mui в произвольный каталог (c:temp)
- Удалить фичу: Uninstall-WindowsFeature Desktop-Experience
- Перезагрузка
- Скопировать файлы cleanmgr.exe и cleanmgr.exe.mui в описанные выше каталоги
В дальнейшем эти два файла можно скопировать и на все другие сервера или интегрировать в шаблоны виртуальных машин с Win 2012 R2.
Ссылка на скачивание готового комплекта файлов cleanmgr.exe.mui + cleanmgr.exe для Windows Server 2012 R2 на ЯндексДиске (thks Alex Kornev )
Совет . Для удаления устаревших обновлений в Windows Server 2012 R2 гораздо проще воспользоваться такой командой DISM:
Источник
System volume information как очистить в windows server 2008 r2
Сообщения: 51411
Благодарности: 14732
| Конфигурация компьютера | |
| Материнская плата: ASUS P8Z77-V LE PLUS | |
| HDD: Samsung SSD 850 PRO 256 Гб, WD Green WD20EZRX 2 Тб | |
| Звук: Realtek ALC889 HD Audio | |
| CD/DVD: ASUS DRW-24B5ST | |
| ОС: Windows 8.1 Pro x64 | |
| Прочее: корпус: Fractal Design Define R4 |
Almest, в wbadmin.msc вы видите не теневые копии, а Backup — резервные копии (архивы) или образы системы. Ну а поскольку эти образы инкрементальные, каждому из них соответствует своя теневая копия.
Если хочется помучить командную строку, почитайте о команде wbadmin.exe (не путать с wbadmin.msc), например:
(удалит старые архивы, оставит только 5 последних).
P.S. Если использовать команду vssadmin delete shadows для удаления теневых копий, то останутся ссылки на них в каталоге архивации (и сведения обновятся только после следующей архивации).
Последний раз редактировалось Petya V4sechkin, 05-04-2018 в 20:36 .
Сообщения: 675
Благодарности: 3
Если всё это дело не нужно, то грузанись с LiveCD и поудаляй.
2. Поставь себе права(или своей группе) на эту папку, добавь себя в «полный доступ к этой папке и ее подпапкам»(ибо там только system и trustedinstaller) — и поудаляй. »
Сообщения: 51411
Благодарности: 14732
| Конфигурация компьютера | |
| Материнская плата: ASUS P8Z77-V LE PLUS | |
| HDD: Samsung SSD 850 PRO 256 Гб, WD Green WD20EZRX 2 Тб | |
| Звук: Realtek ALC889 HD Audio | |
| CD/DVD: ASUS DRW-24B5ST | |
| ОС: Windows 8.1 Pro x64 | |
| Прочее: корпус: Fractal Design Define R4 |
Значит, эти архивы не содержат состояния системы.
Их тип можете посмотреть так:
К сожалению, Server 2008 R2 поддерживает только wbadmin delete systemstatebackup, но не wbadmin delete backup (эта опция появилась в Server 2012).
Ну тогда остаётся vssadmin delete shadows, при этом:
останутся ссылки на них в каталоге архивации (и сведения обновятся только после следующей архивации)
Сообщения: 675
Благодарности: 3
Источник
Adblock
detector
Обновлено 29.06.2018
Добрый день уважаемые читатели блога, вот и прошел мой месячный отпуск и я заряженный энергией солнца и закаленный бессонными ночами со своим недавно родившемся пупсом, снова строчу очередной полезный с моей точки зрения пост, в котором мы продолжаем изучать операционную систему Windows, в прошлый раз я вам рассказал, где и как скачать скайп для виндовс 10, сегодня мы разбираем что это за папка system volume information, для чего она и, что с ней можно сделать.
Папка system volume information
Начиная с Windows XP и заканчивая на текущий момент Windows 10, корпорация Microsoft в своей операционной системе имеет некоторые служебные папки, примером может служить папка system volume information, подробнее это скрытая папка в системе, на которую возложена очень благородная задача хранить в себе файлы для восстановления системы. Напомню, что виндоус для своего ремонта имеет механизм восстановления в виде точек отката, подробнее по ссылке слева.
Как открыть папку system volume information
Так как данная директория очень важная, то она имеет более высокий приоритет, чем рядовая, обычная папка системы, и как следствие она скрыта от глаз пользователя, методом наложения на нее маркера скрытая. Для того, чтобы отобразить скрытые папки Windows почитайте заметку слева, там подробно расписано для всех операционных систем, у вас займет это пару минут.
После включения отображения системных папок вы на диске С: сможете ее обнаружить. Рядом с ней вы увидите так же
- $Recycle.Bin > Корзина. В нее перемещается вся удаляемая информация. На каждом диске она своя.
- MSOCache > Microsoft Office создает кэширование своих файлов
- Файл pagefile.sys > Файл подкачки (что за файл pagefile.sys читайте по ссылке)
- Recovery > Папка, в которой хранится образ, необходимый для входа в среду восстановления.
- ProgramData > В ней установленные в операционной системе приложения хранят свои данные, установочные файлы
Теперь вы понимаете что это за папка system volume information.
Как удалить system volume information, за пару минут
И так, если вы попробуете открыть или удалить system volume information, то вы получите вот такое окно с ошибкой.
и при удалении, что так же нет прав.
И это логично, папка то ведь важная и если бы ее так просто в два клика можно было бы снести, то защита Windows стала бы никакой просто, и пользователи по всему миру писали бы на форумах гневные возгласы.
Это как в системном администрировании, все что не нужно пользователю, лучше скрыть и спрятать
Мы с вами понимаем теперь, что по умолчанию у вас нет достаточных прав для доступа в system volume information, но если вы администратор системы, то вам не составит труда, дать себе данные права.
Да еще забыл, сказать, что чаще всего ее неразумные пользователи удаляют по причине, того что она весит очень много гигабайт, но ее удаление это не правильно и я объясню это очень просто, чуть ниже.
Давать права я буду в тестовой виртуальной машине с Windows 10 Professional, так же вам рекомендую, все эксперименты проводить на тестовом стенде. Все действия в десятки актуальны и на предыдущие версии Windows.
Как же удалить папку system volume information, для этого щелкаем по ней правым кликом и из контекстного меню выбираем Свойства.
Переходим на вкладку Безопасность и нажимаем на кнопку Дополнительно.
В окне дополнительные параметры безопасности для system volume information, нажимаем продолжить. (Список пользователей и их права не отображаются из за UAC Windows 10)
После чего у вас отобразиться ACL (Список контроля доступа), тут видим, что по умолчанию система имеет все права на данный каталог, добавим себя, для этого жмем Добавить.
Теперь жмем Выберите субъект, смешной конечно перевод.
Тут Windows 10 позволит вам нажав кнопку Дополнительно, отобразить весь список пользователей и групп системы.
Нажимаем поиск и видим сам список, находим нужного пользователя и жмем ок.
Все видим в выбираемых объектах нужного пользователя и жмем ок.
Теперь укажем, что для текущей учетной записи у вас на данную директорию будут полные права.
Все в ACL появилось все, что нужно и можно жать применить.
У вас обязательно выскочит предупреждение, о том что не удалось выполнить перечисление объектов в контейнере, нажмите продолжить.
После чего вы можете посмотреть содержимое system volume information и теперь вы можете попробовать удалить ее, но у вас не получиться, так как делается это не таким грубым методом, о нем чуть ниже.
Забыл отметить, что удалить получиться ее везде, кроме диск С:, тоесть на других локальных дисках или флешках
Содержимое system information windows
Все права на просмотр и удаление мы получили, давайте посмотрим, что же там
- Папка Windows Backup
- IndexerVolumeGuid
- MountPointManagerRemoteDatabase
- tracking.log
- WPSettings.dat
- {cdf9a728-4dd5-11e6-8555-0026832de3a6}{3808876b-c176-4e48-b7ae-04046e6cc752} пример точки восстановления (как видите она весит 1,8 гб)
Уменьшаем и очищаем system volume information
Как я написал удалить system volume information не получиться, так как Windows вам этого не позволит, но вот уменьшить ее очень просто. Как вы прочитали выше основной объем там занимают точки восстановления системы. Они настраиваются для каждого диска отдельно, чтобы посмотреть откройте свойства системы (правым кликом по значку мой компьютер) или нажмите
Далее переходите в пункт Защита системы.
Как видите для диска С: у меня включена защита, для ее настройки жмем Настроить. Для любого диска вы так же можете включить.
Помните я выше писал, что удаление папки system volume information не правильно, так как лишает вас быстрого восстановления при сбое, и правильным методом будет просто уменьшение количества места выделяемого для этого. Для этого просто подвиньте ползунок на нужное вам количество дискового пространства.
Удалить все точки из папки system information windows, можно одной кнопкой, но тут удалятся все точки сразу, ниже покажу метод как можно сделать выборочно.
Жмем продолжить
Все под чищено.
Выборочное удаление позволяет бесплатная утилита ccleaner, которая умеет не только очищать компьютер, но еще и удаляет точки восстановления (Сервис > Восстановление системы)
Если вы хотите, чтобы у вас данная папка не появлялась нигде кроме локального диска С: то выключите защиту на них. Теперь вы знает как удалить папку system volume information с флешки или в Windows 10 например, понимаете ее предназначение и функционал. На этом я хочу закончить наше знакомство с ней, если есть какие либо вопросы, то пишите в комментариях.
Содержание
- Что находится внутри папки?
- В System Volume Information записывается:
- Очистка папки
- Чтобы почистить System Volume Information:
- Удаление каталога
Когда свободное место на диске заканчивается, мы приступаем к поиску файлов и папок, которые можно удалить. Особенно раздражают разные системные каталоги, потому что они занимают кучу пространства, а чем занимаются, непонятно.
Одна из таких папок называется System Volume Information. Найти ее можно на любом диске, который работает в среде Windows – даже на флешках и SD-картах. При обнаружении этого каталога возникает вопрос, что в нём хранится, и можно ли удалить его безболезненно для системы.
Что находится внутри папки?
Это каталог для хранения системной информации. Создается на любых накопителях, подключенных к Windows, будь то внутренняя память, флешка или внешний жесткий диск. Вообще-то она имеет атрибут «Скрытый», чтобы не нервировать пользователей своим существованием и объемом. Но если в системе включено отображение скрытых файлов, то каталог будет заметен.
В System Volume Information записывается:
- Информация о точках восстановления Виндовс при условии включения соответствующей функции в системе.
- Сведения о службе индексирования.
- Теневые копии файлов.
Каталог хранит данные, которые могут пригодиться при восстановлении накопителей или записанных на них файлов. Поэтому бездумно удалять его точно не стоит. А вот аккуратно почистить можно.
Очистка папки
Если системная папка занимает много места на диске, очистите её содержимое, используя встроенные инструменты системы. В каталоге могли накопиться данные о точках восстановления, а также история файлов. Windows самостоятельно определит, без чего можно обойтись, и освободит место на диске без повреждения системных файлов.
Чтобы почистить System Volume Information:
- Нажмите сочетание Win+R на клавиатуре и выполните «systempropertiesprotection».
- Выделите диск, на котором находится папка. Нажмите «Настроить».
- Отметьте пункт «Отключить».
- Сотрите точки восстановления.
- Выключите запись истории файлов.
Чтобы выключить запись истории, найдите соответствующий раздел настроек через поиск на панели задач. Если найти не получается, зайдите в панель управления, и измените режим просмотра на «Крупные значки».
Нажмите «Отключить», чтобы система больше не создавала теневые копии файлов. Если история была отключена, ничего нажимать не нужно.
Еще один способ избавиться от лишних файлов в папке – воспользоваться встроенной утилитой очистки диска.
- Нажмите Win+R.
- Выполните «cleanmgr».
- Выберите диск, на котором находится папка System Volume Information.
- После завершения анализа диска нажмите «Очистить системные файлы».
- Дождитесь, пока утилита подготовит файлы для удаления. Выделите их галочками и нажмите «Очистить».
Можно поддерживать порядок в системе с помощью сторонних приложений – например, CCleaner. Однако неправильное выставление параметров очистки может привести к потере важных данных. Встроенный же инструмент Windows не даст удалить ничего полезного для системы.
Удаление каталога
Если вам все-таки не дает покоя вопрос, как полностью удалить папку, то вы должны понять, что сделать это трудно. На носителях с файловой системой NTFS у пользователя нет доступа к каталогу. Каталог имеет атрибут «Только чтение» и ограничения на действия. Чтобы удалить директорию, придется запрашивать администраторское разрешение.
Администратор в данном случае – это не ваш профиль, а встроенный пользователь. Для преодоления ограничения и получения доступа к каталогу нужно дать своему профилю все права. Однако делать это не рекомендуется: такие действия грозят повреждением важных системных файлов. Но если вы готовы рискнуть, выполните следующие действия:
- Откройте свойства папки System Volume Information.
- Перейдите к вкладке «Безопасность».
- Щелкните «Дополнительно».
- Выберите «Изменить» возле имени текущего владельца.
- Кликните «Дополнительно».
- Перейдите к поиску и выделите свою учетку. Дважды нажмите «ОК».
- Отметьте опцию замены владельца объектов.
- Кликните «ОК» для сохранения конфигурации.
Так вы станете владельцем директории, но чтобы редактировать ее, необходимо получить особые разрешения. Снова перейдите к вкладке «Безопасность» и щелкните «Дополнительно». Если в перечне разрешений есть ваша учетка, выберите ее, щелкните «Изменить» и дайте профилю полный доступ. Замените записи разрешений и сохраните конфигурацию.
Если профиля нет в перечне, нажмите «Добавить». Щелкните «Выберите субъект» и отыщите учетную запись через «Дополнительно» – «Поиск». После этого дайте полный доступ, замените разрешения и сохраните конфигурацию.
Мы предупреждали, что будет сложно. А главное, в этом нет смысла. Удаление директории приведет к появлению сбоев в работе системы, так что ограничьтесь простой чисткой диска от ненужных и временных файлов.
Если каталог находится на внешнем накопителе, подключенном к ПК или нотбуку, то стереть его можно без лишних движений: достаточно выделить и нажать клавишу Delete. Однако через некоторое время папка снова появится на носителе. Вы же потеряете возможность восстанавливать информацию с флешки.
Чтобы System Volume Information не мозолил глаза, установите в панели управления скрытие системных файлов и папок. Тогда не будет появляться деструктивная мысль удалить каталог, который может оказаться полезным.
Понравилась статья? Оцените её:
- Remove From My Forums
-
Question
-
Hello,
My System Volume Information folder on my Win 2008 R2 is over 300GB, total partition size is 3.7 TB. I’m using this partition to store third party backup software files. maybe a 100 files, that is all what this drive has. When I tried to delete some
older System Volume Information files, nothing happens. I do not get permission denied or anything!! How can I reduce the size of this folder? Shadow copies is disabled on all partitions.
Answers
-
Hi,
It’s strange that these files accumulate at 02:28 AM each morning. I’d guess they are system state backups, though they’re starting to get rather large quite quickly.
Assuming you have installed the Windows Server Backup Features from Server Manager, you can remove any existing system state backups with the following command (from an elevated command prompt):
wbadmin delete systemstatebackup -keepversions:0
Cheers,
Lain-
Marked as answer by
Thursday, May 10, 2012 7:51 AM
-
Marked as answer by
Привет! Когда на системном диске заканчивается свободное пространство, приходится удалять любые ненужные файлы и программы. К таким файлам можно отнести почти все содержимое папки System Volume Information, которое в большинстве случаев может оказаться бесполезным, однако порой занимает очень много место на диске. Данная папка может быть на любом диске, не только на системном, и даже на флешках.
Содержание
- Зачем нужна папка System Volume Information
- Чистка папки System Volume Information стандартными инструментами Windows
- Чистка папки с помощью встроенной утилиты
- Удаление папки System Volume Information
Данная папка хранит системную информацию. Она автоматически появляется на всех накопительных дисках, которые подключены к операционной системе Windows. По умолчанию папка System Volume Information обладает свойством «скрытый», чтобы пользователи не могли ее видеть. Конечно, если вы настроили отображение скрытых файлов в проводнике, то эту папку увидите. Если нет, то зайдите в параметры Проводника — вкладка Вид – Скрытые файлы и папки – Показывать скрытые файлы, папки и диски.
Этот каталог системной информации содержит следующие данные:
- Точки восстановления Windows, если эта функция включена;
- Информация о службе индексирования;
- Теневые копии файлов.
Файлы, находящиеся в папке System Volume Information, могут быть нужны для восстановления данных, которые были утеряны с диска. Поэтому полностью удалять эту папку не стоит, желательно почистить ее выборочно.
Чистка папки System Volume Information стандартными инструментами Windows
Для очистки данной папки можно воспользоваться встроенными средствами Windows. При долгом использовании одной операционной системы, она могла насобирать большой объем файлов для восстановления Виндовс. ОС сама способна удалить устаревшие точки восстановления, тем самым существенно уменьшив объем нашей папки.
Для чистки System Volume Information стандартными средствами Windows выполните следующие действия:
Для того чтобы выполнить последний пункт нужно зайти в Панель управления, изменить режим просмотра на Крупные значки и открыть папку История файлов.
Кликните по кнопке Отключить, и тогда операционная система больше не будет автоматически создавать копии файлов и загромождать дисковое пространство. Возможно у вас по умолчанию история и так была отключена, тогда ничего не изменяем.
Чистка папки с помощью встроенной утилиты
Можно воспользоваться и сторонними утилитами, например, CCleaner. Однако в случае неправильной настройки, могут быть удалены важные файлы. Стандартная же утилита Виндовс не позволяет удалять необходимые для ее работы файлы.
Удаление папки System Volume Information
Если вы не знаете, как удалить папку System Volume Information, то эта глава поможет решить данную проблему. Однако эта задача может оказаться далеко непростой. Так, на дисках с файловой системой NTFS, пользователь не может получить доступ к данной папке. Она имеет свойство «только чтение» и к ней применяются ограниченные действия. Для удаления каталога нужно получить администраторские права доступа.
Однако администратором в этом случае считаетесь не вы, а встроенный пользователь. Чтобы снять все ограничения на использование каталога, необходимо наделить свой профиль всеми доступными правами.
Неопытным юзерам не рекомендуется это делать, т.к. в этом случае вы рискуете удалить или повредить важные системные файлы, без которых не сможет корректно работать Windows.
Если вы уверенный пользователь ПК, и знаете, что делаете, то для присвоения всех необходимых прав администратора выполните следующее:
Таким способом вы присвоите себе права владения директорией, однако для редактирования каталога придется получить соответствующие разрешения. Для этого зайдите во вкладку Безопасность и нажмите на кнопку Дополнительно. В случае присутствия в списке названия вашей учетной записи, выберите ее и нажмите на Изменить, чтобы предоставить учетке полный доступ. Кликните на Изменить разрешения, а потом на ОК.
Возможно, что вашего профиля не окажется в списке. Тогда нужно будет его туда добавить. Для этого щелкните по кнопке Добавить, далее кликните на Выберите субъект. После этого нажмите на Дополнительно и Поиск, чтобы ввести название учетной записи и найти ее. Осталось только предоставить полный доступ учетке, заменить разрешения и сохранить изменения.
Вот так можно удалить папку System Volume Information с любого диска вашего компьютера. Для удаления этого каталога с флешки достаточно просто воспользоваться клавишей Delete, однако вскоре эта папка появится вновь, а вы утратите возможность восстановить потерянные файлы. Поэтому, хоть возможность удаления System Volume Information и существует, пользоваться ей нет смысла.
If you happen to have Cygwin installed, the following commands worked for me and I didn’t need to modify all of the permissions/ACLs of specified files in the current directory (i.e., ‘C:System Volume Information’) and all subdirectories as the previously mentioned ‘takeown’ and ‘cacls’ commands do.
CAUTION: the ‘C:System Volume Information’ folder contains important system files and folders such as system Restore Points, Windows backups, chkdsk logs, etc. so use caution when manipulating any files and folders in this folder.
To delete a file or folder:
$ cd «/cygdrive/c/System Volume Information»
$ rm test_file.txt
$ rmdir test_folder
You can also move a file or folder with the following commands:
$ cd «/cygdrive/c/System Volume Information»
$ mv test_file.txt /cygdrive/c/temp
$ mv test_folder /cygdrive/c/temp
Not sure why you can move files into the «C:System Volume Information» folder using Windows explorer or cmd.exe, but not delete or move files out of the «C:System Volume Information» folder using Windows explorer or cmd.exe even when logged in as Administrator.