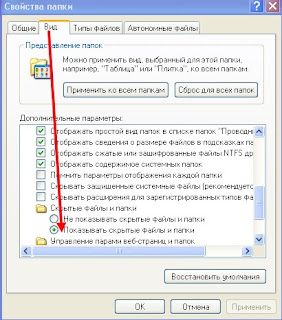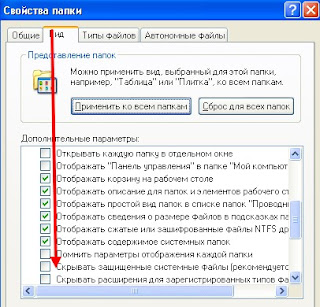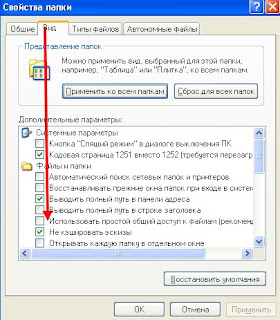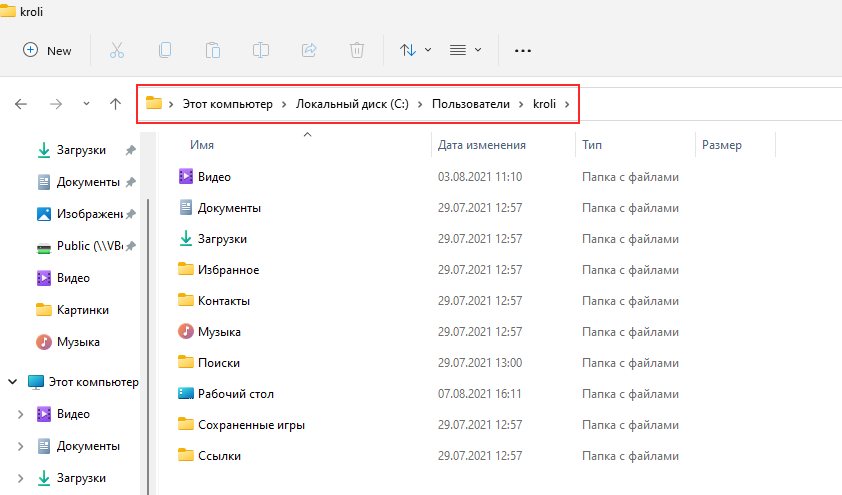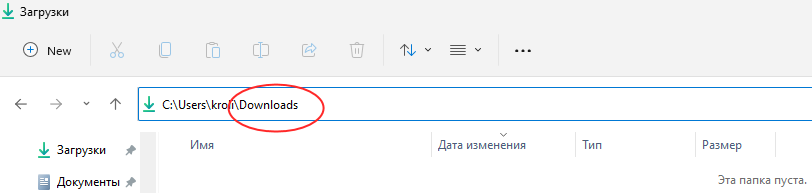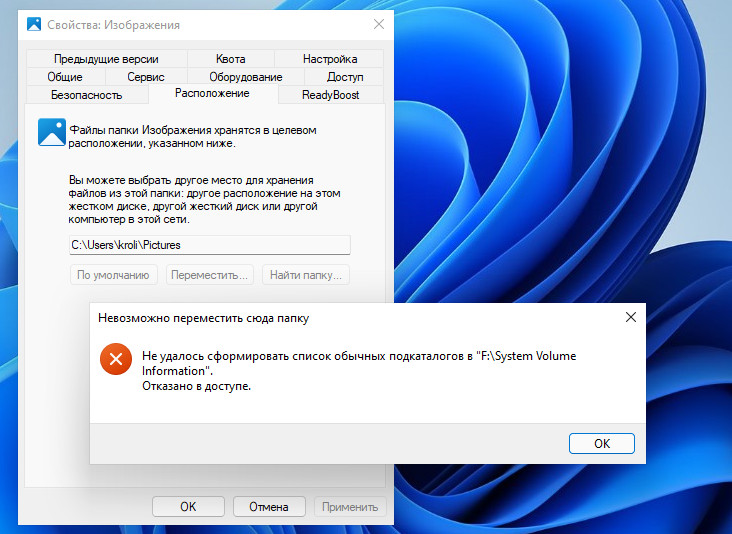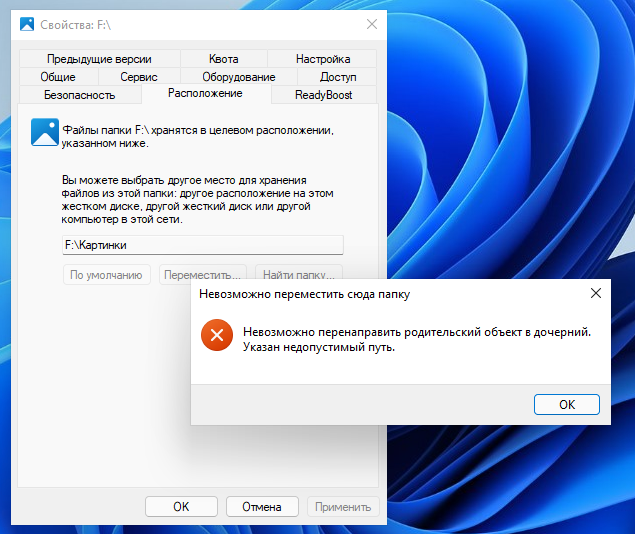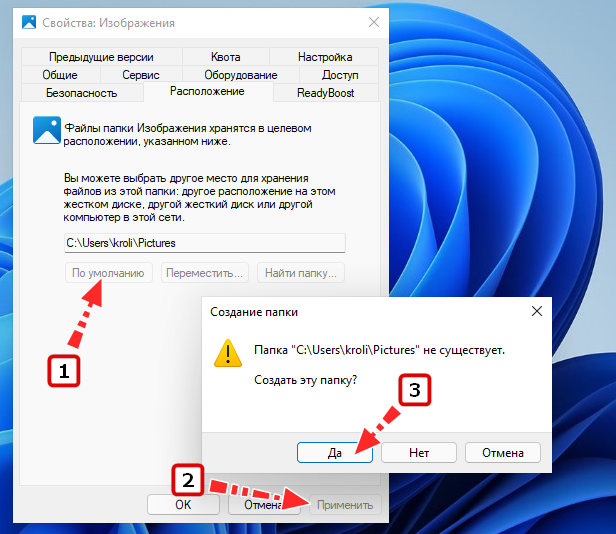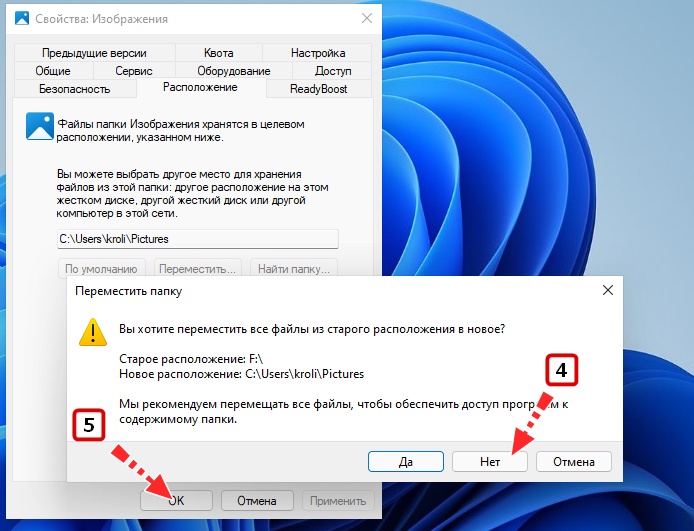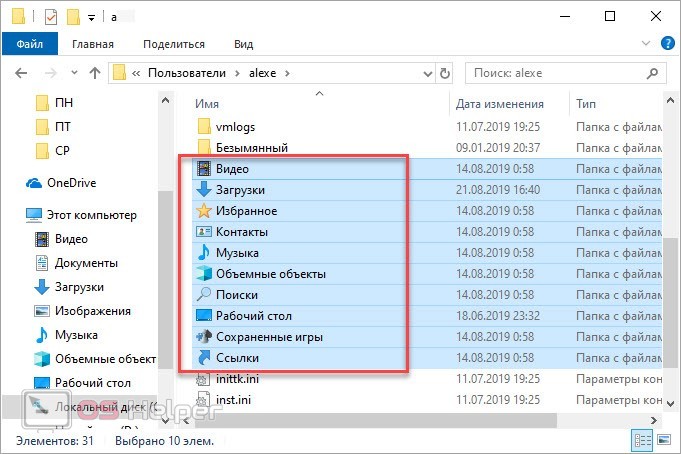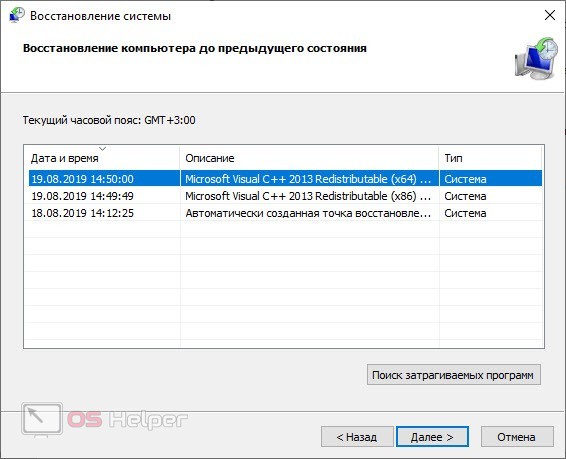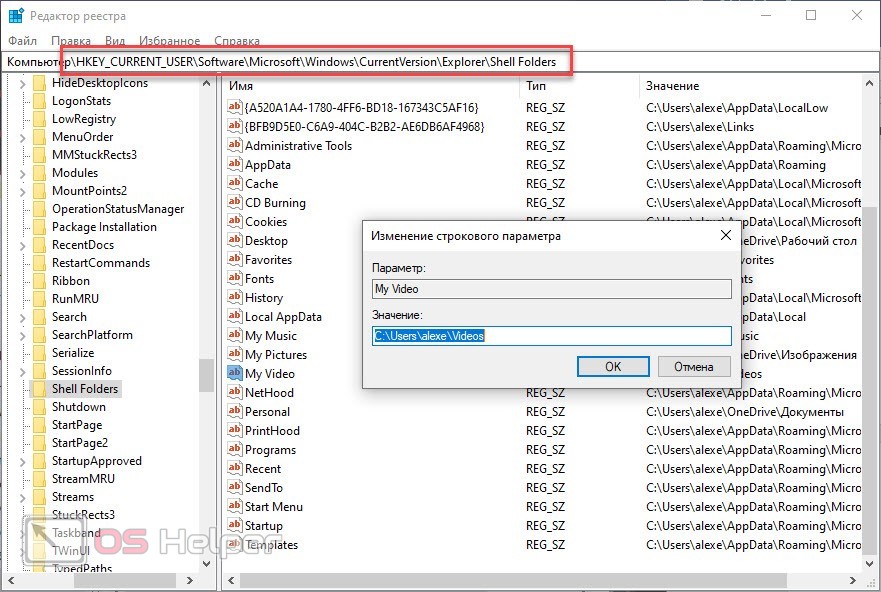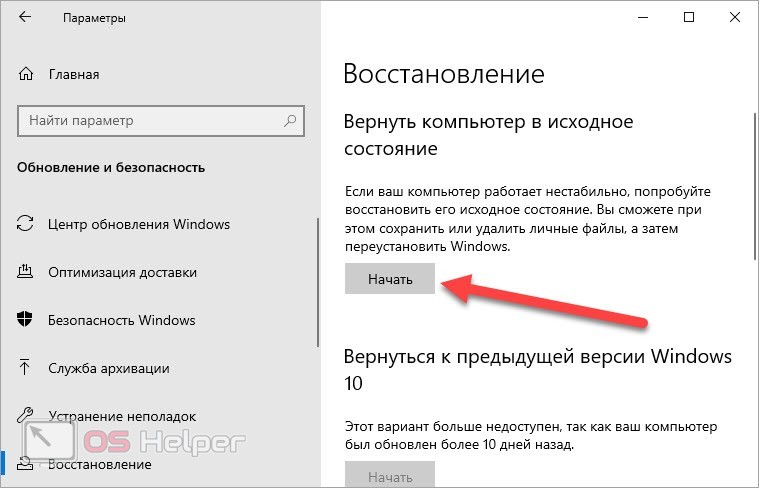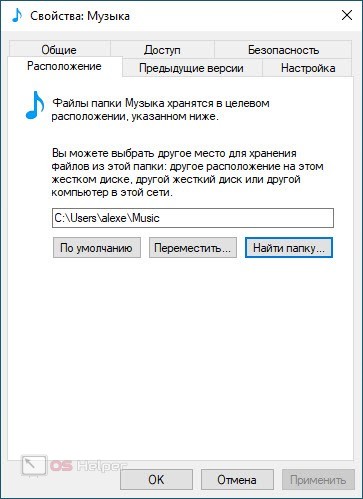Содержание
- System volume information отказано в доступе windows 10
- четверг, 19 июня 2014 г.
- Получение доступа к папке System Volume Information
- Возникла ошибка 0x80070005 в Windows 10, как устранить сбой?
- Причины, по которым может возникнуть ошибка 0x80070005
- Методы устранения сбоя:
- Использование прав администратора
- Доступ к системной папке
- Очистка места
- Проверка системы на вирусы
- Работа с реестром
- Дополнительные полезные рекомендации
- System volume information отказано в доступе windows 10
- Основы компьютера и интернета.
- Страницы
- 2/11/2019
- Как получить доступ к папке System Volume Information
- System volume information отказано в доступе windows 10
System volume information отказано в доступе windows 10
четверг, 19 июня 2014 г.
Получение доступа к папке System Volume Information
Для чего нужна папка System Volume Information?
Папка «System Volume Information» — это скрытая системная папка, которая используется программой восстановления системы для хранения своих данных и точек восстановления. Такая папка создается в каждом разделе жесткого диска компьютера.
Для чего получать доступ к этой папке?
Доступ к этой папке иногда необходим в процессе устранения возникших в системе неполадок.
Как получить доступ к этой папке?
1. Откройте Проводник (WIN+E);
2. В главном меню окна откройте Сервис и выберите пункт меню Свойства папки (для XP) или Параметры папок (для Vista и выше);
Примечание. В Vista/7 строка меню может быть скрыта, для отображения нажмите Alt.
3. В окне Свойства папки (Параметры папки), перейдите на вкладку Вид;
4. В окошке Дополнительные параметры, в разделе Файлы и папки снимите галочку с параметра Скрывать защищенные системные файлы (рекомендуется);
5. В разделе Скрытые файлы и папки выберите параметр Показывать скрытые фалы и папки;
6. Если вы используете Windows XP Professional с файловой системой NTFS, то дополнительно нужно снять галочку Использовать простой общий доступ к файлам (рекомендуется);
7. Нажмите кнопку ОК;
8. Теперь открываем диск C: (предполагается что Windows установлена на диск C:) и находим папку System Volume Information. Она будет затенена, это признак скрытой папки.
9. Щелкаем правой кнопкой мыши на папке и выбираем пункт Свойства;
10. Переходим на вкладку Безопасность;
Теперь можно пробовать открыть папку System Volume Information.
Источник
Возникла ошибка 0x80070005 в Windows 10, как устранить сбой?
Ошибка с сообщением « 0x80070005 отказано в доступе » может появиться при выполнении любых действий, которые требуют синхронизацию с серверами Microsoft. Чаще всего проблема возникает во время попытки обновления, восстановления системы и активации ОС. Однако, даже банальное обновление времени способно спровоцировать сбой. Независимо от провокатора появления ошибки, решения всегда будут такими, как описаны в статье.
Причины, по которым может возникнуть ошибка 0x80070005
Error 0x80070005 расшифровывается просто и абсолютно не требует диагностических мероприятий, ведь в операционной системе Виндовс 10 сбой появляется по одной причине. Её суть в том, что система пытается загрузить обновление с серверов компании-разработчика, но вместо файлов получает результат – отказано в доступе. На этом этапе вся необходимая теория закончена, можем переходить непосредственно к способам исправления.
Методы устранения сбоя:
Провокаторов неожиданного результата существует несколько, они связаны с недостаточным уровнем прав, отсутствием свободного места, заражением вирусами и неправильными значениями в реестре. Дальнейшие способы направлены на устранение всех возможных источников ошибки.
Использование прав администратора
В первую очередь исправление сбоя лучше начинать с данного метода. Вероятно, текущий пользователь не имеет достаточного уровня прав для управления системой безопасности Windows. Помочь в данном явлении должна выдача административных прав для данного юзера.
Доступ к системной папке
Код ошибки 0x80070005 может появляться по причине ограничения доступа к директории System Volume Information. В неё добавляются некоторые данные для защиты и управления диском.
Важно! По умолчанию необходимая папка скрыта. Чтобы её увидеть, нужно активировать в системе показ скрытых файлов. Для этого нажимаем на вкладку «Вид» в «Проводнике» и устанавливаем флажок напротив пункта «Скрытые элементы».
Очистка места
Один из частых источников ошибки является недостаток места на диске. Windows не может загружать обновления или выполнять откат, если свободное пространство исчерпалось. Для борьбы с проблемой стоит лишь освободить диск.
Руководство к действию:
Полезно! Ещё много места можем освободить, удалив личные файлы (игры, фильмы, музыку), если они больше не нужны, или переместив их.
Проверка системы на вирусы
Системное повреждение нельзя исключать из причин появления сбоя. Вирусы могли нарушить целостность файлов Windows и спровоцировать самые разнообразные сбои, в том числе 0x80070005. К примеру, часто вредоносный код лишает текущего пользователя административных прав. Антивирусная программа поможет удалить заражение и восстановить систему к изначальному состоянию.
Можем воспользоваться сторонним антивирусом (любым из популярных) или запустить сканирование с помощью стандартных средств системы. В первом случае: запускаем браузер, скачиваем приложение, например, Dr. Web, устанавливаем и запускаем сканирование.
0x80070005 как исправить Windows 10 системными средствами:
Работа с реестром
В редакторе реестра можем задать необходимый уровень прав пользователям. Если проблема в недостатке привилегий, способ должен сработать.
Читайте также: Чистка реестра Windows 10
Дополнительные полезные рекомендации
Есть ещё пару способов, которые помогли нашим читателям:
Больше ошибка 0x80070005 в Windows 10 не должна потревожить. Если и появится проблема ещё когда-то, читатель точно знает, как её исправить. Чтобы предотвратить отображение сбоя, достаточно правильно настроить права доступа, поддерживать свободное место на диске и обновлять антивирус.
Сколько времени у вас заняло устранение ошибки 0x80070005?
(1 оценок, среднее: 5,00 из 5)
Источник
System volume information отказано в доступе windows 10
Требования.
Для выполнения указанных в этой статье действий, необходимо на компьютере иметь права локального администратора.
Статья применима для Windows XP.
Информация.
В папке System Volume Information хранятся резервные файлы состояния системы, обычно их называют «Точки восстановления системы«. Обычно эта папка не видна, но даже если вы ее найдете и попробуете открыть ее, то система Вам откажет в доступе. Выйдет такое сообщение «Нет доступа к C:System Volume Information. Отказано в доступе.«
Получение доступа к папке «System Volume Information».
1. Откройте любую папку, например «Мои документы«;
2. В главном меню окна откройте «Сервис» и выберите пункт меню «Свойства папки«;
3. В окне «Свойства папки», перейдите на вкладку «Вид«;
4. В окошке «Дополнительные параметры«, в разделе «Файлы и папки» найдите параметр «Скрывать защищенные системные файлы (рекомендуется)«;
5. Снимите рядом с этим параметром галочку. На запрос «Вы действительно хотите отображать эти файлы?» нажмите «Да«;
6. Теперь найдите раздел «Скрытые файлы и папки«;
7. В этом разделе выберите параметр «Показывать скрытые фалы и папки«;
8. Нажмите кнопку «Применить«, а затем кнопку «ОК«;
9. Теперь открываем диск «C» (предполагается что Windows установлена на диск «C«) и находим папку «System Volume Information»; Она будет затененная, это признак скрытой папки.
10. Щелкаем по папке. Скорее всего выйдет сообщение что доступ к папке запрещен «Нет доступа к C:System Volume Information. Отказано в доступе.«;
11. Тогда щелкаем правой кнопкой мыши на папке и выбираем пункт «Свойства«;
12. В открывшемся окне смотрим есть ли вкладка «Безопасность«;
Если такая вкладка есть тогда переходи к пункту 13;
Если такой вкладки нет тогда прочтите статью Открытие вкладки «Безопасность» в свойствах папки для Windows XP
(Отключение простого общего доступ к файлам и папкам)
13. Переходим на вкладку «Безопасность»;
14. Нажмите кнопку «Добавить«;
15. В окне «Выбор: Пользователи или группы» нажмите кнопку «Дополнительно«;
16. Нажмите кнопку «Поиск«;
17. В появившемся списке найдите своего пользователя, затем выделите его мышкой и нажмите кнопку «ОК»;
18. Ваш пользователь должен появится в окне «Введите имена выбираемых объектов (примеры)«;
19. Нажмите кнопку «ОК»;
20. Убедившись в том что Ваш пользователь появился в окошечке «Группы и пользователи» рядом с группой «SYSTEM» нажмите кнопку «Применить«, а затем «ОК«;
Теперь можно пробовать открыть папку «System Volume Information».
Источник
Основы компьютера и интернета.
Полезный блог для начинающих пользователей компьютера и не только..
Страницы
2/11/2019
Как получить доступ к папке System Volume Information
Windows XP Professional с файловой системой NTFS
1. Нажмите кнопку Пуск и выберите пункт Мой компьютер
2. В меню Сервис выберите команду Свойства папки.
3. На вкладке Вид выберите пункт Показывать скрытые файлы и папки.
4. Снимите флажок Скрывать защищенные системные файлы (рекомендуется). Для
подтверждения изменений нажмите кнопку Да
5. Снимите флажок Использовать простой общий доступ к файлам (рекомендуется).
6. Нажмите кнопку ОК.
7. Щелкните правой кнопкой мыши папку System Volume Information в корневом каталоге
раздела и выберите команду Свойства.
8. Перейдите на вкладку Безопасность.
Источник
System volume information отказано в доступе windows 10
Сообщения: 36073
Благодарности: 6527
Теперь объясните, зачем вам полный доступ к этой папке.
я пытаюсь записать в командной строке: icacls «c:System Volume Information» /grant Admin где Admin-название учетной записи, а она мне: Недопустимый параметр «Admin». »
» width=»100%» style=»BORDER-RIGHT: #719bd9 1px solid; BORDER-LEFT: #719bd9 1px solid; BORDER-BOTTOM: #719bd9 1px solid» cellpadding=»6″ cellspacing=»0″ border=»0″>
Сообщения: 579
Благодарности: 141
Сообщения: 47
Благодарности:
» width=»100%» style=»BORDER-RIGHT: #719bd9 1px solid; BORDER-LEFT: #719bd9 1px solid; BORDER-BOTTOM: #719bd9 1px solid» cellpadding=»6″ cellspacing=»0″ border=»0″> » width=»100%» style=»BORDER-RIGHT: #719bd9 1px solid; BORDER-LEFT: #719bd9 1px solid; BORDER-BOTTOM: #719bd9 1px solid» cellpadding=»6″ cellspacing=»0″ border=»0″>
Сообщения: 16711
Благодарности: 3214
Источник
Adblock
detector
Для чего нужна папка System Volume Information?
Папка «System Volume Information» — это скрытая системная папка, которая используется программой восстановления системы для хранения своих данных и точек восстановления. Такая папка создается в каждом разделе жесткого диска компьютера.
Для чего получать доступ к этой папке?
Доступ к этой папке иногда необходим в процессе устранения возникших в системе неполадок.
Как получить доступ к этой папке?
- Откройте Проводник клавишами WIN+E;
- В главном меню окна откройте Сервис и выберите пункт меню Свойства папки (для XP) или Параметры папок (для Vista и выше). В Vista/7 строка меню может быть скрыта, для отображения нажмите клавишу Alt.
- В окне Свойства папки (Параметры папки), перейдите на вкладку Вид;
- В окошке Дополнительные параметры, в разделе Файлы и папки снимите галочку с параметра Скрывать защищенные системные файлы (рекомендуется);
- В разделе Скрытые файлы и папки выберите параметр Показывать скрытые фалы и папки;
- Если вы используете Windows XP Professional с файловой системой NTFS, то дополнительно нужно снять галочку Использовать простой общий доступ к файлам (рекомендуется);
- Нажмите кнопку ОК;
- Теперь открываем диск C: (предполагается что Windows установлена на диск C:) и находим папку System Volume Information. Она будет затенена, это признак скрытой папки.
- Щелкаем правой кнопкой мыши на папке и выбираем пункт Свойства;
- Переходим на вкладку Безопасность;
- В окне Группы и пользователи в списке будет только одна группа SYSTEM. Для того чтобы Вы могли открывать эту папку, нужно добавить Вашего пользователя в этот список. Для этого:
- Нажмите кнопку Добавить;
- В окне Выбор: Пользователи или группы нажмите кнопку Дополнительно;
- Нажмите кнопку Поиск;
- В появившемся списке найдите своего пользователя, затем выделите его мышкой и нажмите кнопку ОК;
- Ваш пользователь должен появится в окне Введите имена выбираемых объектов (примеры);
- Нажмите кнопку ОК;
- Убедившись в том, что Ваш пользователь появился в окошечке Группы и пользователи рядом с группой SYSTEM, нажмите кнопкуОК.
Теперь можно пробовать открыть папку System Volume Information.
Можно также воспользоваться инструкцией из справочного центра Microsoft.
Информация о системном томе — это папка на вашем компьютере с Windows 11 / Windows 10, которая содержит необходимую информацию для инструментов восстановления, таких как восстановление системы, сброс или функция обновления. При попытке восстановления системы некоторые пользователи видели сообщение об ошибке, появляющееся из ниоткуда — «Информация о томе C: System недоступна — доступ запрещен». Если вы столкнулись с этой проблемой, значит, есть проблема с разрешением папки «Информация о системном томе».
Исправление 1 — изменить Icacls для своей учетной записи
Список управления доступом для контроля целостности (Icacls) содержит информацию о доступе к файлам/папкам.
1. Щелкните правой кнопкой мыши значок Windows и выберите «Выполнить».
2. После этого введите «cmd» и одновременно нажмите Ctrl+Shift+Enter.
3. Когда на экране появится окно командной строки, скопируйте-вставьте и измените этот код. Наконец, нажмите Enter.
icacls "C:system volume information" /grant AccountName:F
ПРИМЕЧАНИЕ. Замените «AccountName» именем учетной записи, используемой в вашей системе.
Пример — Мол, так как имя аккаунта этой системы Sambit, код будет —
icacls "C:system volume information" /grant Sambit:F
4. После того, как вы это сделали, вы должны сбросить настройки для всех подкаталогов. Выполните этот код в своей системе.
icacls "C:system volume information" /grant AccountName:F /t
ПРИМЕЧАНИЕ. Как и в предыдущей команде, измените «AccountName» на имя учетной записи вашей системы.
icacls "C:system volume information" /grant Sambit:F /t
Закройте окно командной строки. Перезагрузите компьютер и после этого попробуйте получить доступ к информации о системном томе.
ПРИМЕЧАНИЕ. Если вы чувствуете, что хотите сбросить изменения в своей системе, вам необходимо выполнить эти коды.
1. Откройте окно командной строки.
2. Когда терминал откроется, введите и измените эти коды. Нажмите Enter, чтобы выполнить эти коды один за другим.
icacls "C:system volume information" /remove AccountName /t icacls "C:system volume information" /remove AccountName
Как только вы выполните эти коды, все изменения будут отменены.
Исправление 2 — изменить доступ к информации о системном томе
Измените доступ к папке System Volume Information.
ШАГ – 1 Просмотр скрытых папок
1. Нажмите клавишу Windows + клавиши E.
2. После этого в Проводник окно, нажмите «Просмотр».
3. Затем нажмите «Параметры».
4. Когда Опции папки появится окно, нажмите на вкладку «Вид».
5. Здесь нужно чек опция «Показывать скрытые файлы, папки и диски».
6. Чтобы просмотреть скрытые элементы, нажмите «Применить», а затем «ОК».
Вы можете увидеть скрытые элементы в вашей папке.
ШАГ – 2 Настройка разрешения
Вы должны настроить расширенные права доступа к папке System Volume Information.
1. Откройте окно Проводника.
2. После этого перейдите в это место-
C:/System Volume Information
Затем щелкните правой кнопкой мыши «Информация о системном томе» и выберите «Свойства».
3. Вы должны нажать на вкладку «Безопасность».
4. Затем нажмите «Дополнительно».
5. Как только Расширенная безопасность настройки, нажмите «Изменить» рядом с ‘Владелец:‘.
6. После этого нажмите «Дополнительно…».
7. Далее вам нужно нажать «Найти сейчас».
8. Затем нажмите «Администраторы».
9. После этого нажмите «ОК».
10. Снова нажмите «ОК», чтобы сохранить это.
11. На следующем шаге вам нужно чек опция «Заменить владельца на подконтейнерах и объектах».
12. Вернемся к Расширенные настройки безопасности, нажмите «Применить».
13. На экране появится сообщение. Нажмите «ОК».
14. Нажмите «Применить» и «ОК».
То Расширенная безопасность настройки закроются.
Далее попробуйте получить доступ к папке System Volume Information на вашем компьютере.
ПРИМЕЧАНИЕ-
Если у вас возникли проблемы с запуском восстановления системы в вашей системе, выполните следующие действия:
1. Снова щелкните правой кнопкой мыши «Информация о системном томе», а затем нажмите «Свойства».
2. Затем вам нужно нажать на вкладку «Безопасность».
3. Затем нажмите «Дополнительно».
4. В окне «Дополнительные настройки» нажмите «Добавить».
5. После этого нажмите «Выбрать принципала».
6. Затем введите «СИСТЕМА».
7. Нажмите «Проверить имена». Нажмите «ОК».
8. В качестве следующего шага установите флажок рядом с опцией «Полный доступ».
9. Наконец, нажмите «ОК»*.
После сохранения настроек закройте окно настроек безопасности.
Перезагрузите систему один раз и попробуйте еще раз получить доступ к папке System Volume Information.
*ПРИМЕЧАНИЕ-
Если вы столкнулись с каким-либо сообщением об ошибке или предупреждением, просто нажмите «ОК».
Ваша проблема должна быть решена.
Для чего нужна папка System Volume Information?
Папка «System Volume Information» — это скрытая системная папка, которая используется программой восстановления системы для хранения своих данных и точек восстановления. Такая папка создается в каждом разделе жесткого диска компьютера.
Для чего получать доступ к этой папке?
Доступ к этой папке иногда необходим в процессе устранения возникших в системе неполадок.
Как получить доступ к этой папке?
1. Откройте Проводник (WIN+E);
2. В главном меню окна откройте Сервис и выберите пункт меню Свойства папки (для XP) или Параметры папок (для Vista и выше);
Примечание. В Vista/7 строка меню может быть скрыта, для отображения нажмите Alt.
3. В окне Свойства папки (Параметры папки), перейдите на вкладку Вид;
4. В окошке Дополнительные параметры, в разделе Файлы и папки снимите галочку с параметра Скрывать защищенные системные файлы (рекомендуется);
5. В разделе Скрытые файлы и папки выберите параметр Показывать скрытые фалы и папки;
6. Если вы используете Windows XP Professional с файловой системой NTFS, то дополнительно нужно снять галочку Использовать простой общий доступ к файлам (рекомендуется);
7. Нажмите кнопку ОК;
8. Теперь открываем диск C: (предполагается что Windows установлена на диск C:) и находим папку System Volume Information. Она будет затенена, это признак скрытой папки.
9. Щелкаем правой кнопкой мыши на папке и выбираем пункт Свойства;
10. Переходим на вкладку Безопасность;
11. В окне Группы и пользователи в списке будет только одна группа SYSTEM. Для того чтобы Вы могли открывать эту папку, нужно добавить Вашего пользователя в этот список. Для этого:
- Нажмите кнопку Добавить;
- В окне Выбор: Пользователи или группы нажмите кнопку Дополнительно;
- Нажмите кнопку Поиск;
- В появившемся списке найдите своего пользователя, затем выделите его мышкой и нажмите кнопку ОК;
- Ваш пользователь должен появится в окне Введите имена выбираемых объектов (примеры);
- Нажмите кнопку ОК;
12. Убедившись в том, что Ваш пользователь появился в окошечке Группы и пользователи рядом с группой SYSTEM, нажмите кнопку ОК.
Теперь можно пробовать открыть папку System Volume Information.
Не удалось сформировать список обычных подкаталогов
В процессе установки или переустановки операционной системы помимо сугубо системных каталогов, Windows создаёт ряд особых папок, именуемых пользовательскими или реже «библиотеками». К таковым относятся всем известные «Изображения», «Музыка», «Документы», «Загрузки» и прочие папки, доступные непосредственно из раздела «Этот компьютер». На самом деле то, что вы видите в «Этом компьютере», это всего лишь ярлыки, физически обозначенные директории располагаются в папке профиля по адресу C:UsersИмяПользователя. Вы их увидите, если перейдёте в Проводнике по короткому адресу %userprofile%.
Так вот, у этих папок есть несколько интересных особенностей. Во-первых, в качестве их названий Windows использует кириллические псевдонимы, тогда как в реальности в путях к ним используются английские символы, в чём нетрудно убедиться, зайдя в любую из этих папок и установив курсор мыши в адресную строку.
Во-вторых, в свойствах созданных операционной системой пользовательских папок есть вкладка «Расположение», инструментарий которой позволяет перемещать их с системного раздела на любой другой том со всем их содержимым. Замечательная функция, но пользоваться ею нужно правильно, в противном случае при следующем переносе или восстановлении настроек по умолчанию вы рискуете получить ошибку «Не удалось сформировать список обычных подкаталогов. Отказано в доступе».
Многие пользователи связывают эту ошибку с отсутствием на используемые каталоги прав доступа, но это лишь одна из причин и к тому же далеко не самая распространённая. В большинстве случаев сталкиваться с ошибкой приходится при сбросе настроек папки; пользователь жмёт «По умолчанию», затем «Применить» и получает сообщение об ошибке, при этом в описании указывается путь F:System Volume Information (буква может быть другой). Именно это чаще всего и сбивает пользователя с толку, не потрудившегося задаться вопросом: а причём здесь скрытый каталог System Volume Information?
Подсказку на этот лежащий на поверхности вопрос может дать другая ошибка — «Невозможно перенаправить родительский объект в дочерний. Указан недопустимый путь». Она возникает, когда пользователь, пытаясь справиться с ошибкой формирования списка подкаталогов, пробует переместить папку в другой каталог на этом же разделе. Ответ в очень прост: перенаправить родительский объект в дочерний невозможно, потому что родительским объектом является не пользовательский каталог, а целый раздел жёсткого диска.
Отсюда становится очевидной причина ошибки — вместо того чтобы перенести пользовательскую папку в другую отдельную директорию, пользователь перемещает её в корень раздела, делая таким образом «зеркалом» папки весь раздел. При попытке сбросить настройки к значениям по умолчанию Windows перемещает в %userprofile%пользовательская папка всё содержимое раздела, включая скрытый системный каталог System Volume Information, доступ к которому у пользователя заблокирован на уровне NTFS.
Устраняется ошибка формирования подкаталогов элементарно. После того как вы нажмёте «По умолчанию» → «Применить», Windows предложит создать пользовательский каталог в расположении %userprofile%. Нажмите в диалоговом окошке «Да».
Затем откроется ещё одно диалоговое окно, в котором система попросит подтвердить перенос файлов из старого расположения в новое. Здесь нужно нажать «Нет», а затем «OK». Путь по умолчанию будет успешно восстановлен, что же касается файлов, их вам придётся переместить вручную. Аналогичным образом поступаем в случае получения ошибки «Невозможно перенаправить родительский объект в дочерний».
Перенос любой из папок библиотек в корень раздела — основная, но не единственная причина рассмотренной нами неполадки. Столкнуться с ней вы можете при попытке переноса папки в шифрованный каталог или каталог, на который у вас отсутствуют права доступа. При восстановлении настроек по умолчанию проблемы также наверняка возникнут, если размер ранее перенесённой папки превысит объем доступного на системном диске свободного пространства.
«Не удалось сформировать список обычных подкаталогов. Отказано в доступе»
На чтение 4 мин Просмотров 7.9к. Опубликовано 22.08.2019

Содержание
- Причина ошибки
- Исправление проблемы
- Откат до контрольной точки
- Редактирование реестра
- Правильный перенос папок
- Видеоинструкция
- Заключение
Причина ошибки
Сначала рассмотрим главную и единственную причину, из-за которой вы можете столкнуться с ошибкой доступа – это неправильный перенос пользовательских папок. Речь идет не о каталогах, которые создает пользователь самостоятельно. Сейчас мы говорим о папках с документами, видео, загрузками, музыкой и так далее. По умолчанию Windows хранит все содержимое этих каталогов на системном разделе. Если вы хотите экономить место, то можете перенести их на второстепенный раздел. Однако перед этим нужно создать папку с соответствующим названием.
Если вы укажете в качестве местоположения только букву диска, то вместо переноса каталогов получите ошибку, упомянутую в начале нашей статьи. Если вы читаете данное руководство, значит, уже совершили неправильный перенос. Попробуем исправить неполадку.
Исправление проблемы
Рассмотрим основные способы по устранению ошибки доступа к подкаталогам. Представленные методы понятны и доступны даже начинающему пользователю.
Откат до контрольной точки
Первое, что необходимо сделать – это выполнить восстановление системы до контрольной точки. Для этого следуйте представленному руководству:
- Через панель управления зайдите в раздел «Восстановление».
- Запустите процедуру восстановления соответствующей кнопкой.
- Выберите контрольный пункт, дата которого предшествует вашей операции с перемещением папок.
- Запустите процедуру и дождитесь завершения.
Мнение эксперта
Василий
Руководитель проекта, эксперт по модерированию комментариев.
Задать вопрос
Компьютер должен перезапуститься, поэтому заранее закройте все документы и приложения, чтобы не повредить их работоспособность.
Редактирование реестра
Следующий вариант подходит для более опытных пользователей. Поскольку при попытке доступа к папке вы получаете ошибку, переместить каталог обратно через свойства не получится. Но это можно сделать с помощью редактора реестра. Внимательно ознакомьтесь с инструкцией и повторите все шаги в том же порядке:
- В поиске на панели задач введите запрос «regedit».
- Откройте редактор от имени администратора.
- С помощью списка каталогов найдите ветку Shell Folders. Путь до нее указан на скриншоте ниже.
- В списке параметров найдите наименование папки, с которой возникла проблема. Откройте свойства двойным кликом.
- В строке «Значение» укажите путь по умолчанию. Пользовательские каталоги располагаются на системном разделе (папка Users/имя пользователя).
- Ту же самую процедуру проделайте в ветке User Shell Folders. Перезапустите компьютер.
При работе с реестром нужно быть максимально внимательным. Одна ошибка может привести к серьезным сбоям. Заранее сделайте резервную копию реестра, чтобы восстановить его при необходимости.
Если предыдущие методы не помогли, то необходимо выполнить откат до исходного состояния. В Windows 10 данная функция находится в разделе параметров «Обновление и безопасность». При выборе варианта отката нужно удалить все файлы. Заранее скопируйте важные данные на сторонний накопитель.
Правильный перенос папок
Напоследок, кратко поговорим о переносе пользовательских папок. Выполняйте процедуру правильно, чтобы не столкнуться с ошибкой доступа:
- Откройте свойства папки через проводник.
- Зайдите во вкладку «Расположение».
- Впишите путь до папки с названием тематики. В корневой каталог диска перемещать директории нельзя!
- Сохраните изменения и проверьте работоспособность папки.
Директории можно перемещать на другой раздел, второй жесткий диск или другой компьютер в локальной сети.
Видеоинструкция
Внимательно посмотрите ролик, чтобы полностью разобраться в причине проблемы и научиться ее исправлять.
Заключение
Ошибочные действия при переносе пользовательских папок могут привести к серьезным сбоям. Вы можете все вернуть на свои места с помощью нашей инструкции. Пишите в комментариях, получилось ли у вас вновь разблокировать папку и какими из способов.