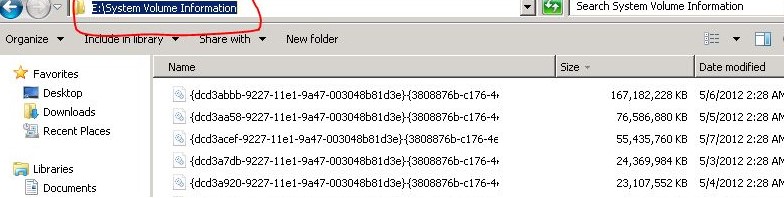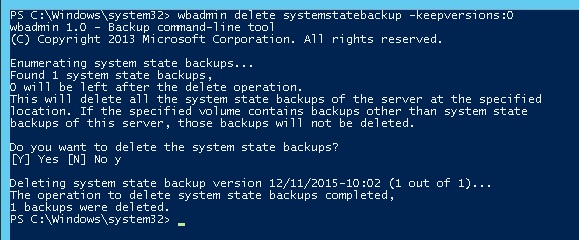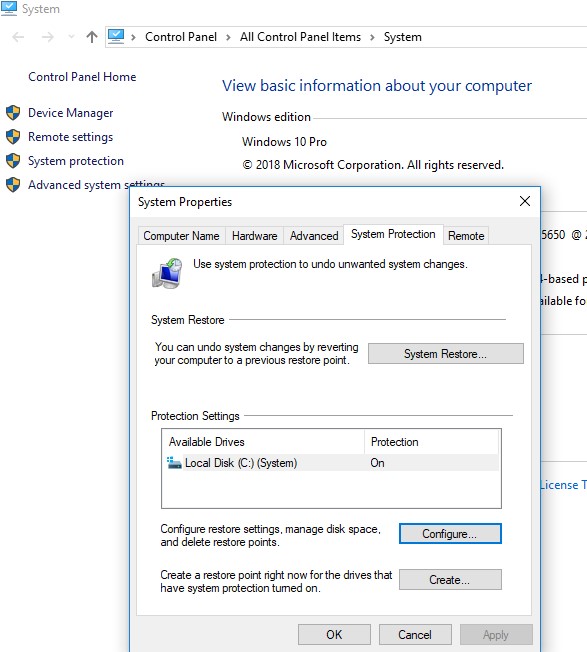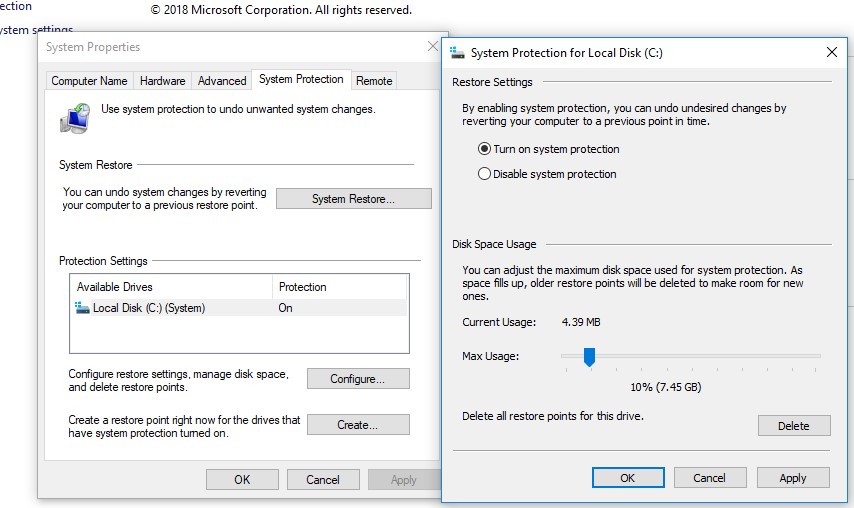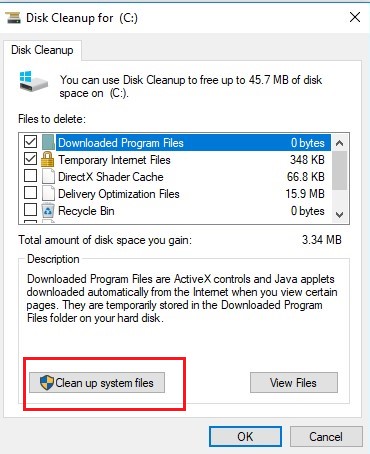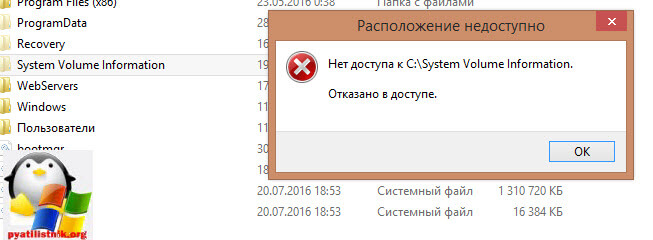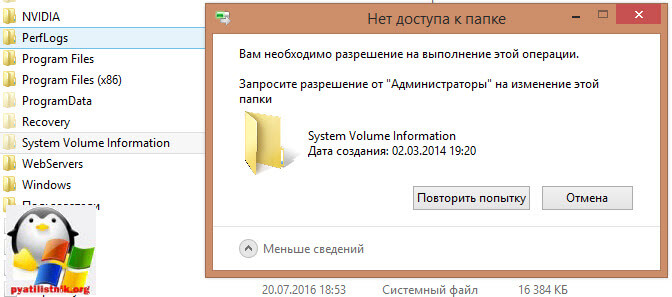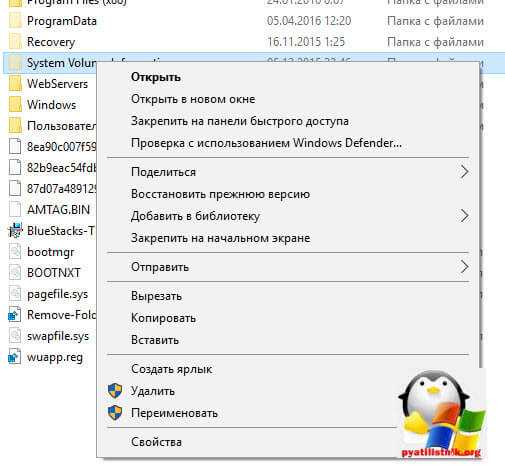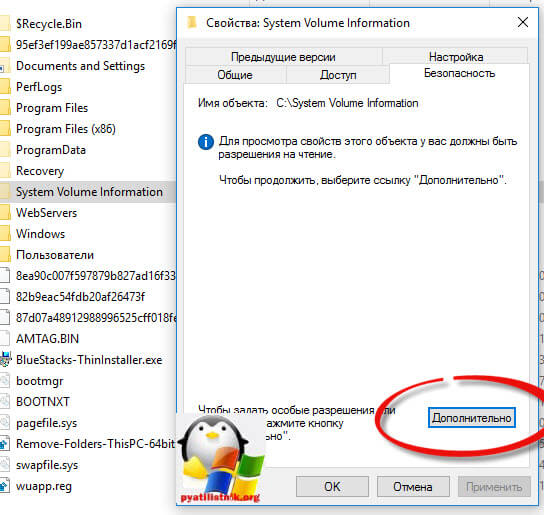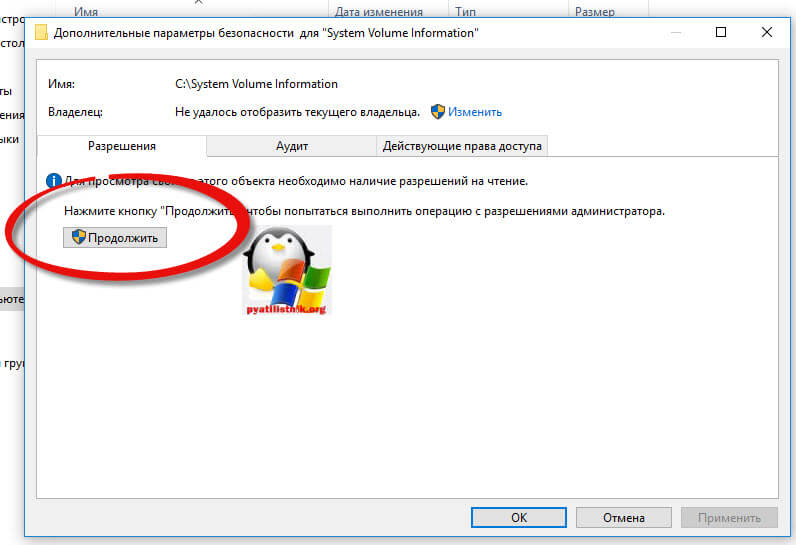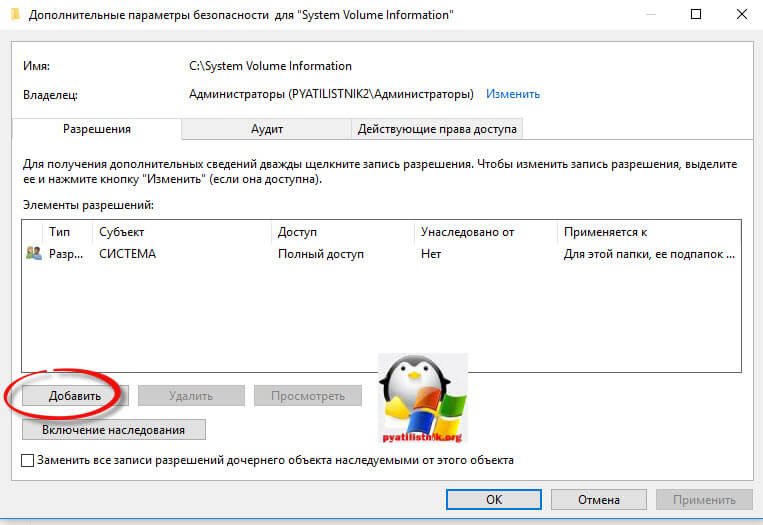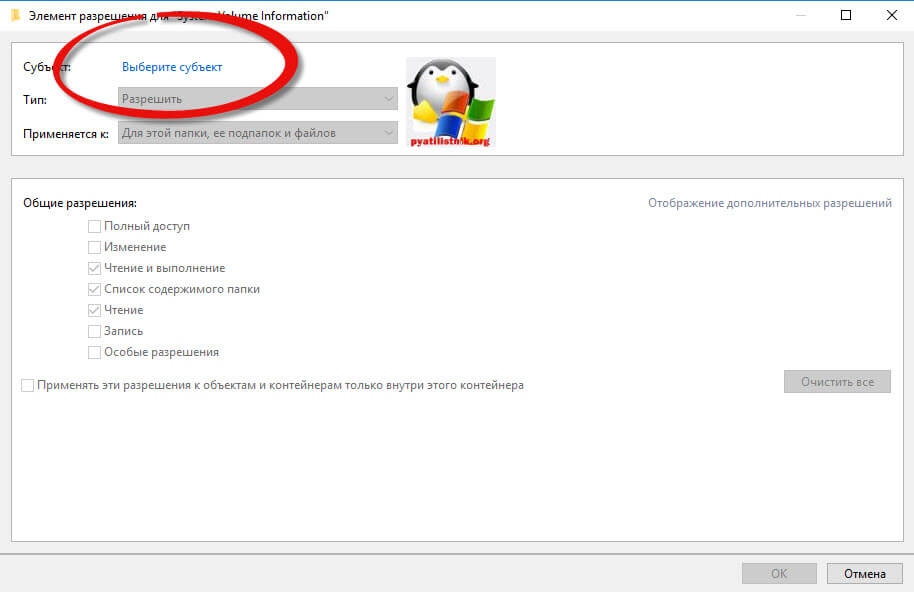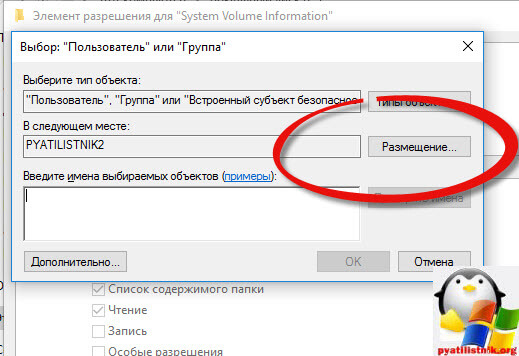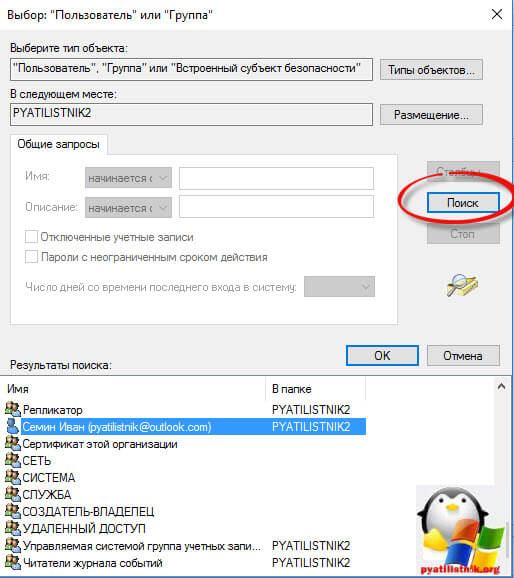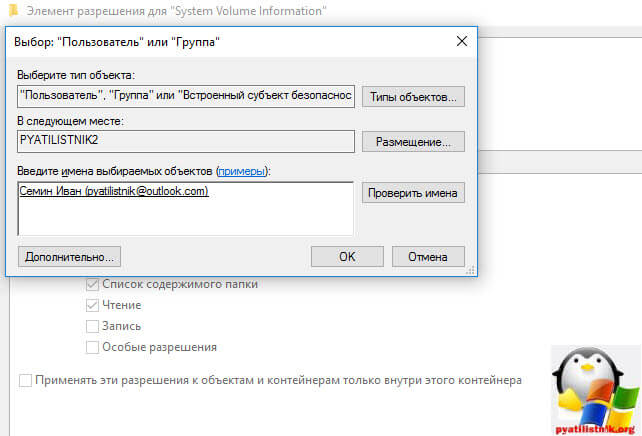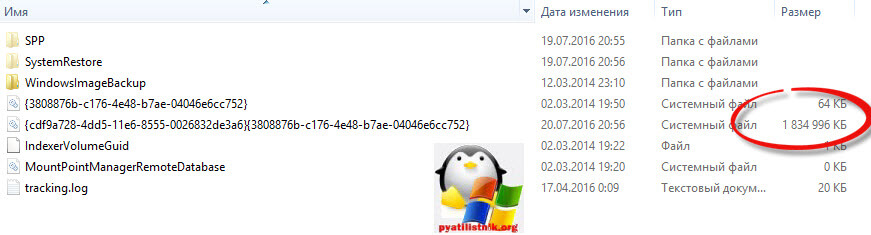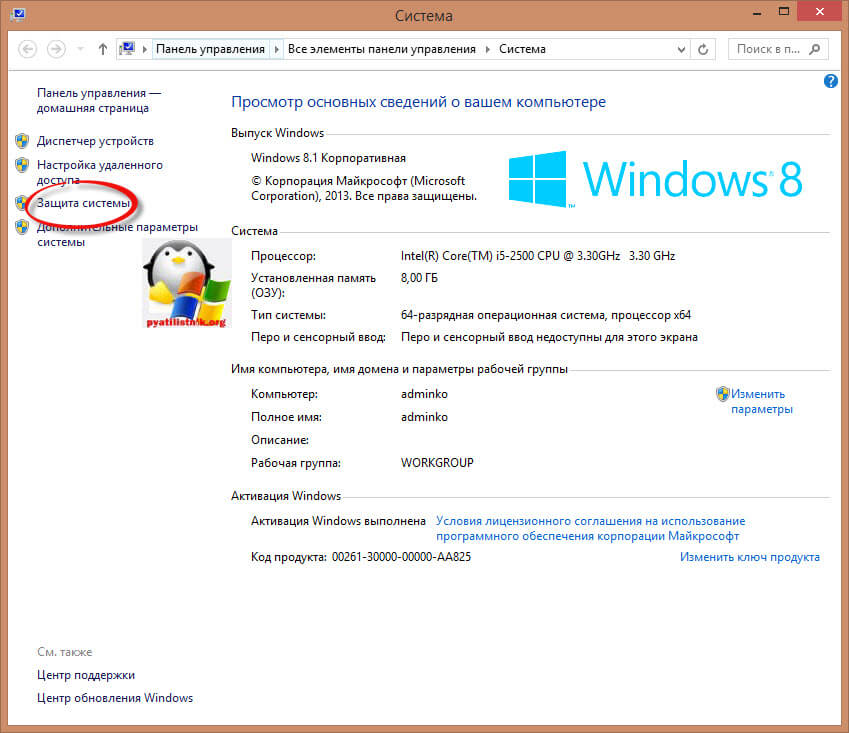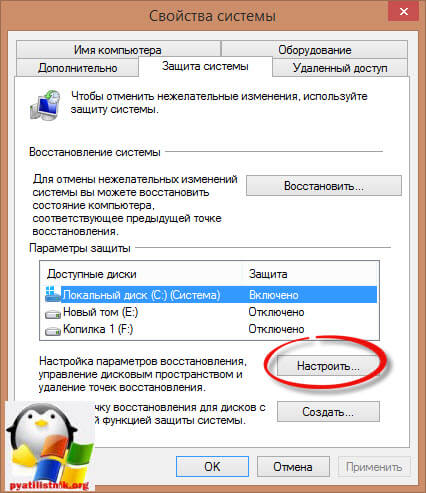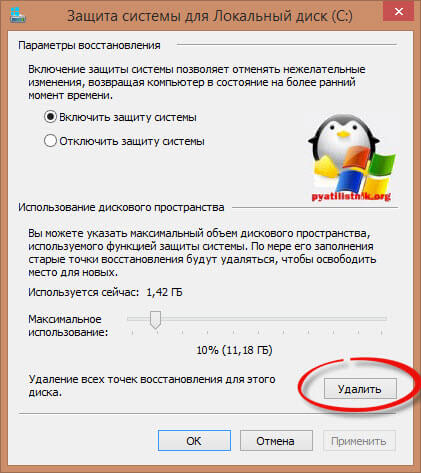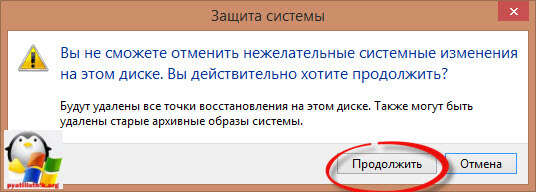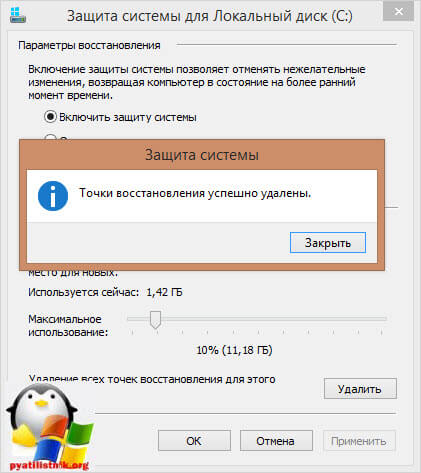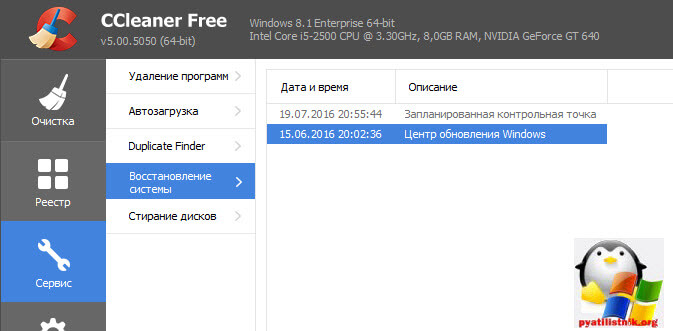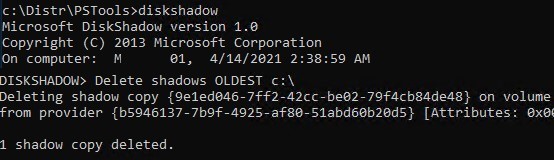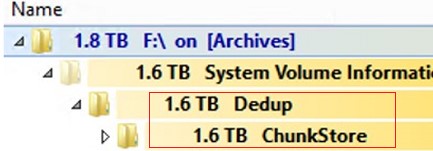На одном из серверов (под управлением Windows Server 2016) столкнулся с исчерпанием места на системном диске C:. После очистки основных мест, в которых обычно скапливается разный мусор (WinSxS, каталог TEMP, профили неактивных пользователей и устаревшие обновления и пр.), но заметного эффекта это не дало. Места на диске все также не хватало. В результате нашел, что большую часть системного диска занимала папка System Volume Information. В этой статье я попробую рассказать, зачем нужен каталог System Volume Information в Windows, что в нем хранится, и как его корректно очистить.
Примечание. Инструкции, приведенные в этой статье применимы ко всем поддерживаемым Windows: Windows 10, Windows 8.1, Windows Server 2019/2016/2012 R2.
Содержание:
- Просмотр содержимого каталога System Volume Information
- Что хранится в каталоге System Volume Information?
- Как очистить системные файлы в каталоге System Volume Information?
- Очистка System Volume Information после удаления файлов на томе с дедупликацией
Просмотр содержимого каталога System Volume Information
Каталог System Volume Information автоматически создается в корне каждого диска (будь то локальный HDD, SSD диск, съемный USB накопитель, SD карта). В нем хранятся системные данные, относящиеся к службе восстановления системы, индексирования, истории файлов и т.д.
По умолчанию папка System Volume Information скрыта и доступ к ней есть только у системы (учетная запись
NT AUTHORITYSYSTEM
).
Чтобы показать этот каталог, нужно отключить скрытие защищенных системных файлов в File Explorer (Hide protected operating system files) или выполнить PowerShell скрипт:
$key = 'HKCU:SoftwareMicrosoftWindowsCurrentVersionExplorerAdvanced'
Set-ItemProperty $key Hidden 1
Set-ItemProperty $key HideFileExt 0
Set-ItemProperty $key ShowSuperHidden 1
Stop-Process -processname explorer
Даже администратор не может открыть его и просмотреть содержимое папки. Если попробовать открыть папку System Volume Information в проводнике, под любым пользователем (даже под встроенным администратором), появится ошибка доступа:
Расположение недоступно Нет доступа к C:System Volume Information Отказано в доступе
Чтобы просмотреть содержимое каталога, придется сначала назначить себя владельцем каталога и предоставить своей учетной записи права доступа на него на уровне файловой системы NTFS (это можно сделать через в свойствах папки на вкладке Безопасность). Но гораздо быстрее назначить себя владельцем и предоставить доступ к каталогу из комнадной строки:
takeown /f "C:System Volume information"
icacls "C:System Volume Information" /grant Corpkbuldogov:F
Проверьте в свойствах папки на вкладке Безопасность, что у вашей учетки появились полные права доступа к папке.
Также можно получить просмотреть содержимое каталога System Volume Information, запустив консоль PowerShell с правами SYSTEM;
PsExec.exe -i -s powershell.exe
Чтобы вывести содержимое каталога, выполните команду:
Get-ChildItem 'C:System Volume Information'
Размер каталога можно узнать такой командой PowerShell:
(Get-ChildItem 'C:System Volume Information' | measure Length -s).sum / 1Gb
Чтобы восстановить исходные права доступа на каталоге System Volume Information, выполните:
icacls "C:System Volume Information" /setowner "NT AuthoritySystem"
icacls "C:System Volume Information" /remove corpkbuldogov
Что хранится в каталоге System Volume Information?
Что же хранится в каталоге System Volume Information? Мне удалось найти информацию о следующих службах, хранящих свои файлы в этой папке (список не является исчерпывающим):
- WindowsImageBackup — данные точек восстановления системы на клиентских системах или резервные копии System State, сделанные через Windows Server Backup (wbadmin), на серверных ОС;
- Содержимое базы службы индексирования (Indexing Service), используемого для быстрого поиска файлов (в том числе для поиска в Outlook);
- База данных службы Distributed Link Tracking Service;
- Данные снапшотов дисков (теневых копий), создаваемых службой Volume Shadow Copy , которые можно использовать для восстановления старых версий файлов. Для каждого снапшота создается отдельный файл без расширения с длинным ID;
- Настройки дисковых квот NTFS;
- База и чанки службы дедупликации файлов;
- База репликации DFSR (dfsr.db);
- Файл WPSettings.dat — создается службой хранилища (StorSvc);
- На USB накопителях будет хранится также файл IndexerVolumeGuid, в котором хранится уникальная метка диска, используемая службой поиска Windows;
- AppxProgramDataStaging, AppxStaging – резервные копии UWP приложений Windows (можно использовать для восстановления после удаления).
Если вы используете на своем компьютере или сервере теневые копий для возможности отката к старым версиям файлов/состояниям системы, имейте в виду: каждый новый VSS снапшот (снимок) сохраняет данные в каталог System Volume Information, увеличивая его размер. Чем чаще создаются теневые копии и чем чаще изменяются файлы на диске, тем быстрее растет размер этого каталога.
На скриншоте ниже видно, что в папке System Volume Information есть системный файл размером больше 120 Гб.
Как очистить системные файлы в каталоге System Volume Information?
Примечание. Не рекомендуется вручную удалять файлы в каталоге System Volume Information, т.к. в нем хранится важная информация, необходимая для восстановления системы и другая важная информация.
Радикально очистить каталог System Volume Information можно, отключив ведение точек восстановления системы и истории файлов. Но это не всегда допустимо.
Посмотрим для начала, чем же занят каталог. Выведем статистику использования теневых копий:
vssadmin list shadowstorage
vssadmin 1.1 - Программа командной строки для администрирования службы теневого копирования томов
(C) Корпорация Майкрософт (Microsoft Corportion), 2001-2013.
Сопоставление хранилища теневой копии
Для тома: (C:)\?Volume{9a9e5a02-db8e-447d-9fef-6029dc4f7f10}
Том хранилища теневой копии: (C:)\?Volume{9a9e5a02-db8e-447d-9fef-6029dc4f7f10}
Использованный объем хранилища теневой копии: 4,69 ГБ (2%)
Выделенный объем хранилища теневой копии: 5,17 ГБ (2%)
Максимальный объем хранилища теневой копии: 23,3 ГБ (10%)
Как мы видим, для данных теневых снаншотов на диске C: выделено 10% места на диске, из которых занято 2%. Если Максимальный объем хранилища теневой копии (Maximum Shadow Copy Storage space) равен UNBOUNDED, это означает, что лимит для теневых копий не задан и они потенциально могут занять все доступное свободное место на диске. Windows по умолчанию отводит под хранение данных теневых снимков 10 % от общего размера диска.
Уменьшите лимит использования дискового пространства службой VSS до 2 гб с помощью команды vssadmin. Команда имеет следующий синтаксис:
vssadmin resize shadowstorage /on=[drive letter]: /For=[drive letter]: /MaxSize=[maximum size]
В нашем примере она будет выглядеть так:
vssadmin resize shadowstorage /on=c: /for=c: /maxsize=2GB
vssadmin 1.1 - Программа командной строки для администрирования службы теневого копирования томов (C) Корпорация Майкрософт (Microsoft Corportion), 2001-2013. Успешно изменен размер для соответствия хранилища теневой копии
Если вы создаете резервные копии состояния системы с помощью Windows Server Backup (WSB), в Windows Server можно удалить старые версии копий system state с помощью команды:
wbadmin delete systemstatebackup -keepversions:0
Для быстрой очистки старых версий резервных копий состояния системы (system state) и снапшотов в Windows Server используйте утилиты diskshadow:
DiskShadow
Delete shadows OLDEST c:
При каждом запуске команды удаляется самая старая теневая копия (снапшот) диска.
При запуске команды
wbadmin delete systemstatebackup
в Windows 10 появляется ошибка – «
Команда DELETE SYSTEMSTATEBACKUP не поддерживается в этой версии ОС Windows
«. Дело в том, что в клиентских системах (Windows 10 / 8.1 /7) управление точками восстановления и лимитами возможно только из графического интерфейса. В свойствах системы (System) перейдите на вкладку System Protection (Защита системы).
Выберите системный диск и нажмите на кнопку Configure (Настроить). Откроется диалоговое окно настройки квот для хранения точек восстановления системы. Вы можете уменьшить размер диска под хранение теневых копий. Здесь же можно удалить все имеющие точки восстановления (кнопка Удалить), либо совсем отключить создание точек восстановления, выбрав Отключить защиту системы.
Также для уменьшения размера каталога System Volume Information вы можете:
- Перенести данные VSS на другой NTFS диск (
vssadmin add shadowstorage /for=c: /on=d: /maxsize=30%
); - Отключить/перенастроить функцию История файлов Windows;
- Выполнить очистку системных файлов на диске с помощью встроенной утилиты cleanmgr.exe (свойства диска -> Очистка диска).
Очистка System Volume Information после удаления файлов на томе с дедупликацией
При анализе содержимого каталога System Volume Information в Windows Server вы можете заметить, что много места занимает каталог DedupChunkStore. Это означает, что на диске включена дедупликация файлов.
Служба дедупликации при нахождении одинаковых чанков в файлах заменяет их на ссылку на уникальный чанк, который сохраняется в каталог System Volume Information. Если вы переместили или удалили оптимизированные файлы с дедуплицированного тома, старые чанки не удаляются немедленно. Эти блоки удаляются специальным заданием сбора мусора (GarbageCollection), которое запускается раз в неделю. Именно поэтому, место на томе с включенной дедупликацией не освобождается немедленно.
Чтобы немедленно запустить процедуру удаления неиспользуемые чанки, выполните команду PowerShell:
start-dedupjob -Volume C:-Type GarbageCollection
Следующее задание проверит целостность оставшихся чанков:
start-dedupjob -Volume C: -Type DataScrubbing
Для мониторинга этих задач используйте командлет:
Get-DedupJob
После окончания задач неиспользуемые чанки в каталоге System Volume Information будут удалены, а свободное место на диске увеличится.
Будьте внимательны при отключении дедупликацию данных для тома командой деоптимизации файлов
Start-DedupJob -Volume D: -Type Unoptimization
. Данная команда удалит все чанки в каталоге System Volume Information. Но при этом на диске де-оптимизированные файлы вернутся в исходное состояние и будут занимать на диске полное место. Поэтому перед отключением оптимизации проверьте, что на диске достаточно свободного места.
- Remove From My Forums
-
Общие обсуждения
-
На одном из дисков сервера под управлением Windows Server 2012 каталог System Volume Information занимает более 90% объёма диска и продолжает расти.
Как почистить этот каталог? Насколько я понял, это можно сделать или настроить в настройках восстановления системы.
Также не могу найти, где можно настроить воссатновление системы.
Спасибо!
-
Изменен тип
Petko KrushevMicrosoft contingent staff, Moderator
5 сентября 2013 г. 12:04
нет действий
-
Изменен тип
Все ответы
-
vssadmin list shadowstorage
Что показывает вывод команды?
-
Изменено
Alexey Chichmar
7 августа 2013 г. 13:22
change
-
Изменено
-
Вывод команды показывает:
«Отсутствуют элементы, соответсвующие запросу»
-
Кроме WS 2012 что-нибудь установлено на сервере? Чем производите резервное копирование?
-
Этот сервер — виртуальная машина на VMWare.
На сервере крутится ПО AXIS Camera Station.
Резервное копирование производится средствами Veem backup.
-
Запустите командную строку от имени Администратора и выполните сл. команду:
wbadmin DELETE BACKUP -backupTarget:Х: -keepVersions:10
Х — буква диска, на котором предполагается очистка
-
Изменено
Rasputin87
20 февраля 2018 г. 11:33
-
Изменено
На одном из серверов (под управлением Windows Server 2012 R2) столкнулся с исчерпанием места на системном диске C:. Перебрал основные места, в которых обычно скапливается разный мусор (WinSxS, очистка каталогов TEMP, профилей пользователей и удаление устаревших обновлений и пр.), но заметного эффекта это не дало. Места на диске все также не хватало. В результате нашел, что большую часть системного диска занимала папка System Volume Information. В этой статье я попробую рассказать, зачем нужен каталог System Volume Information в Windows системах, что в нем хранится, и как его очистить.
Примечание. Инструкции, приведенные в этой статье применимы и к другим версиям Windows: Windows 10, Windows 7, Windows 8, Windows 2008 R2, Windows 2016/ 2012 R2.
Прежде чем приступать к способам удаления, было бы неплохо разобраться, что вообще собой представляет эта папка и не исполняет ли она какую-нибудь важную функцию.
Сама по себе папка «System Volume Information» является важной частью системы и действительно хранит в себе данные, которые лучше не удалять.
На ней хранятся:
- файлы, с помощью которых можно вернуть систему в прежнее состояние, так называемые точки восстановления;
- файлы, при помощи которых система идентифицирует накопитель;
- история файлов. Что-то вроде журнала ОС.
Говоря проще, данная папка хранит те файлы, которые система использует для взаимодействия с накопителем.
Блог молодого админа
Если сделать все папки и файлами открытыми для взора (напоминаю, что системные папки и файлы в Windows скрыты по-умолчанию), то можно найти много интересного. Сегодня мы поговорим об одной из таких папок, а именно — о System Volume Information.
Папка System Volume Information является скрытой, поэтому обычный пользователь вряд ли вообще знает о ее существовании. Создана она системой вовсе не просто так. Дело в том, что в папке находятся программные файлы, которые подверглись изменениями, а также информация о сжатии файловых массивов, бэкапы некоторых компонентов Windows и т.п. По сути, папка System Volume Information отвечает за восстановление системы при различных обстоятельствах. Например, перестала работать какая-то опция и пользователь может восстановить систему на более ранний момент времени, когда функция еще работала. Или, скажем, когда в систему проник вирус и избавиться от него обычными способами не получается.
Обычно размер папки System Volume Information невелик, поэтому она никак не беспокоит пользователя. Но в некоторых случаях ее объем может увеличиваться, поэтому пользователи, которые испытывают проблемы с пространством на жестком диске, нередко спрашивают, можно ли удалить указанную папку. Теоретически, сделать это можно, но в этом случае, как вы понимаете, будет невозможно восстановить систему на более раннюю отметку времени. Поэтому я настоятельно не рекомендую удалять папку. Уж если вам так сильно захотелось очистить пространство, просто отключите защиту системы.
Сделать это можно вот как (для Windows 7 и выше). Нажимаем на значок «Компьютер» правой кнопкой мыши и выбираем пункт «Свойства» в меню. Затем в окне нажимаем «Защита системы»:
В окне свойств системы выбираем диск и нажимаем «Настроить»:
Выбираем «Отключить защиту системы» и нажимаем кнопку ОК.
Защита отключена. Повторюсь, делать этого не стоит.
Что бы ознакомиться с содержимым папки, если оно вам, конечно, интересно (хотя ничего интересного вы там все равно не увидите), нужно сначала сделать папки и файлы видимыми. Для этого откройте «Компьютер», нажмите «Упорядочить», затем — «Параметры папок и поиска».
В окне параметров папки выберите вкладку «Вид» и снимите галочку с пунктов «Не показывать скрытые файлы, папки и диски» и «Скрывать защищенные системные файлы». Нажмите ОК.
Заходим на диск с установленной операционной системой (обычно это диск C) и наблюдаем нашу папку System Volume Information. Если у вас файловая система NTFS, то вы увидите ошибку доступа при открытии папки:
Заходим в свойства папки, выбираем вкладку «Безопасность» и нажимаем «Продолжить».
Откроется окно «Безопасность». Нажмите кнопку «Добавить».
Добавляете имя текущего пользователя, затем нажмите кнопку «Проверить имена». Если все верно, система сама допишет полное имя (вместе с именем компьютера). Нажимаете ОК.
Теперь система позволит зайти в папку System Volume Information. Затем настоятельно рекомендую удалить свое имя пользователя тем же способом, как мы его только что добавили, что бы не было доступа к данной папке от вашего имени. Это необходимо для безопасности вашего ПК. И будьте предельно внимательны при работе с папкой.
Возможно ли удалить папку «System Volume Information»
Данную папку, если она хранится на жестком диске компьютера, не удалишь просто так. На это есть две причины:
- папка имеет атрибут только для чтения, запрещающий вносить в нее любые изменения;
- кроме того, чтобы удалить данную папку, нужно иметь администраторские права.
Если мы попробуем просто так удалить «System Volume Information», то увидим следующее сообщение.
Важно! Конечно, можно запросить права администратора и все-таки удалить эту папку, но не стоит этого делать.
Как уже говорилось выше, это важная системная папка. Файлы, которые в ней содержатся, необходимы операционной системе. Ничего хорошего их удаление за собой не повлечет.
Но когда директория «System Volume Information» располагается не на системном диске, а на съемном носителе, то ее, как правило, удалить можно без всяких проблем. Для этого даже не нужно запрашивать права администратора.
Заметка! Даже если вы удалили папку с флешки, при любых действиях, выполненных на компьютере она появляется снова.
Отображение скрытых файлов и папок
По умолчанию, все основные системные файлы и папки скрыты от пользователя. Это довольный разумный шаг со стороны разработчиков Microsoft. Не стоит давать доступ к важным параметрам системы всем подряд.
Папка System Volume Information в windows 7 тоже скрыта. Давайте для начала, сделаем ее видимой. Переходим «Пуск — Панель управления — Параметры папок». В открывшемся окне переходим на вкладку «Вид». Прокручиваем список параметров вниз, убираем галочку с пунктов
- «Скрывать расширения для зарегистрированных типов файлов»
- «Скрывать защищенные системные файлы»
- Выбираем пункт «Показывать скрытые файлы, папки и диски»
Затем «Применить» и «ОК»:
Вам пригодится: данный процесс мы подробно разбирали в статье как открыть скрытые папки windows.
Теперь вы можете перейти на системный диск, для которого включена функция восстановления, и проверить наличие папки System Volume Information.
WindowsImageBackup
Та же самая ситуация с папкой «WindowsImageBackup». Не понятно, для чего конкретно она нужна, но места на диске занимает достаточно много. Данная папка является чем-то вроде хранилища данных на тот случай, если операционную систему придется восстанавливать. Именно оттуда и будут браться все необходимые системе файлы. Именно поэтому папка и занимает так много места на жестком диске.
Для компьютера ничем критичным удаление данной папки не завершится. Но вот в случае, если потребуется восстановить операционную систему, без файлов из папки «WindowsImageBackup» сделать это не удастся. Так что, удаляйте на свой страх и риск. В прочем, если вы уверены в работоспособности Windows на вашем компьютере, можно спокойно обойтись и без этой папки.
Узнайте также подробную информацию с инструкцией, как удалить папку через командную строку, из нашей новой статьи на нашем портале.
Удаление
На дисках с системой записи NTFS для пользователя нет доступа к папке SVI на флешке. Ей назначен атрибут «для чтения», а доступом на изменение обладает только администратор. Об этом вы сразу получите уведомление перед тем, как удалить её.
Получение прав доступа к ней находится во вкладке «Безопасность» в её свойствах. Делать это не рекомендуется (так же как относительно всех системных папок).
Если же на устройстве запись произведена в кодировке FAT, то удаление с флешки будет доступно без наличия всяких ограничений.
ВАЖНО. Учтите, что директория будет создаваться вновь каждый раз после следующих (новых) действий в операционной системе. Удаление её нерационально — информация из неё нужна для служб системы.
( 2 оценки, среднее 4 из 5 )
Папка System Volume Information
По умолчанию в Windows включена функция «восстановление системы», за нее отвечает папка System Volume Information. Если жесткий диск компьютера разбит на несколько логических разделов, она будет находиться в каждом из них. В ней хранятся все файлы, которые потребуются для восстановления системы, неопытные пользователи могут посчитать ее ненужной или зараженной, но это неверное мнение.
Вирусы в папке System Volume Information
Действительно, вирусы в папке System Volume Information могут появиться, при создании точки восстановления системы уже после ее заражения. Не надо сразу же полностью удалять эту папку, попробуйте проверить компьютер на вирусы или восстановить систему до более ранней версии и в том случае, если ничего не получается – можно попробовать ее удаление.
Как удалить папку System Volume Information
Есть два способа, которые помогут понять, как удалить папку System Volume Information.
Первый способ: отключить восстановление Windows, применив следующие указания.
- Щелкаем по значку «компьютер» на рабочем столе или в меню пуск.
- Переходим во вкладку «защита системы».
- В новом окне выбираем пункт «настроить».
- Открывшееся дополнительно окно содержит в себе настройки восстановления системы, выбираем отключить защиту системы.
- Применяем изменения, нажав на «ОК».
- Соглашаемся с диалоговым окном, которое предупреждает о последствиях.
Второй способ: вручную удалить папку System Volume Information, он более утомительный, так как надо получить доступ к этой папке, однако с его помощью, можно оставить нужные файлы.
Как получить доступ к папке System Volume Information
Теперь детально разберемся в том, как получить доступ к папке System Volume Information. Мы обязательно должны иметь права администратора, так как она системная. На первом скриншоте видно: она еще и скрыта по умолчанию.
Следуем дальнейшим инструкциям для того, чтобы показать скрытые файлы и папки:
- Заходим в меню «пуск».
- Выбираем вкладку «панель управления».
- Далее переходим в параметры папок.
- Нажимаем на раздел «вид».
- Убираем галочку «скрывать защищенные системные файлы».
- Отмечаем пункт «показывать скрытые файлы, папки и диски».
- Жмем на кнопку «ОК».
Теперь эту папку будет видно в каждом логическом разделе, только вот доступ к ней все еще закрыт. Если попытаться зайти в нее, появится ошибка-предупреждение.
Чтобы все-таки попасть в папку System Volume Information делаем следующее:
- С помощью ПКМ нажимаем на нее.
- Переходим в ее свойства.
- В открывшемся окне выбираем раздел «безопасность».
- Далее нажимаем на кнопку «изменить».
- В появившемся окне выбираем пункт «добавить».
- В текстовом поле вводим: Администратор.
- После чего подтверждаем свои действия нажатием на кнопку «ОК».
- Разрешаем для нового пользователя полный доступ.
- Нажимаем на кнопку «Применить».
Теперь пользователь свободно может заходить в папку System Volume Information и управлять файлами, которые находятся внутри нее или полностью удалить ее. Бывают случаи, когда пользователь не смог получить доступ или удалить ее, тогда на помощь придет Unlocker — https://dontfear.ru/unlocker/.
Доступ к папке System Volume Information может понадобиться в различных ситуациях: она засорена вирусами, занимает слишком много места или иные случаи. Некоторые удаляют ее сразу после установки операционной системы, а другим она и вовсе не мешает, в любом случае, важно знать как можно больше о данной папке.
Источник
System volume information windows server 2012
С миру по нитке. В своём блоге я стараюсь не публиковать решение проблем, которые легко нагуглить. Большинство моих статей — сборная солянка из множества методов, один из которых обязательно поможет именно вам.
четверг, 19 июня 2014 г.
Получение доступа к папке System Volume Information
Для чего нужна папка System Volume Information?
Папка «System Volume Information» — это скрытая системная папка, которая используется программой восстановления системы для хранения своих данных и точек восстановления. Такая папка создается в каждом разделе жесткого диска компьютера.
Для чего получать доступ к этой папке?
Доступ к этой папке иногда необходим в процессе устранения возникших в системе неполадок.
Как получить доступ к этой папке?
1. Откройте Проводник (WIN+E);
2. В главном меню окна откройте Сервис и выберите пункт меню Свойства папки (для XP) или Параметры папок (для Vista и выше);
Примечание. В Vista/7 строка меню может быть скрыта, для отображения нажмите Alt.
3. В окне Свойства папки (Параметры папки), перейдите на вкладку Вид;
4. В окошке Дополнительные параметры, в разделе Файлы и папки снимите галочку с параметра Скрывать защищенные системные файлы (рекомендуется);
5. В разделе Скрытые файлы и папки выберите параметр Показывать скрытые фалы и папки;
6. Если вы используете Windows XP Professional с файловой системой NTFS, то дополнительно нужно снять галочку Использовать простой общий доступ к файлам (рекомендуется);
7. Нажмите кнопку ОК;
8. Теперь открываем диск C: (предполагается что Windows установлена на диск C:) и находим папку System Volume Information. Она будет затенена, это признак скрытой папки.
9. Щелкаем правой кнопкой мыши на папке и выбираем пункт Свойства;
10. Переходим на вкладку Безопасность;
11. В окне Группы и пользователи в списке будет только одна группа SYSTEM. Для того чтобы Вы могли открывать эту папку, нужно добавить Вашего пользователя в этот список. Для этого:
- Нажмите кнопку Добавить;
- В окне Выбор: Пользователи или группы нажмите кнопку Дополнительно;
- Нажмите кнопку Поиск;
- В появившемся списке найдите своего пользователя, затем выделите его мышкой и нажмите кнопку ОК;
- Ваш пользователь должен появится в окне Введите имена выбираемых объектов (примеры);
- Нажмите кнопку ОК;
12. Убедившись в том, что Ваш пользователь появился в окошечке Группы и пользователи рядом с группой SYSTEM, нажмите кнопку ОК.
Теперь можно пробовать открыть папку System Volume Information.
Источник
How to Clean Up “System Volume Information” Folder
One of the servers (running Windows Server 2012 R2) has run out of free disk space on a system drive (C:). I checked and cleaned all resource-consuming locations (WinSxS, TEMP folders, user profiles, outdated updates, etc.), but it didn’t give a noticeable effect. There was still not enough disk space. At last, I have found that a large part of a system disk has been occupied by System Volume Information folder. In this article I will try to tell you how the System Volume Information folder is used on Windows systems, what is stored in it, and how to clean it up .
How to Gain Access to the System Volume Information Folder?
The System Volume Information folder is located at the root of each disk (be it a local HDD / SSD, or removable USB flash drive). It stores system data related to system recovery service, indexing, File History feature, etc.
By default, the System Volume Information folder is hidden and only the SYSTEM has access to it. Even the administrator cannot open it and view the contents of the folder. If you try to open the System Volume Information folder in Explorer, under any user (even an administrator), you will receive an access denied error:
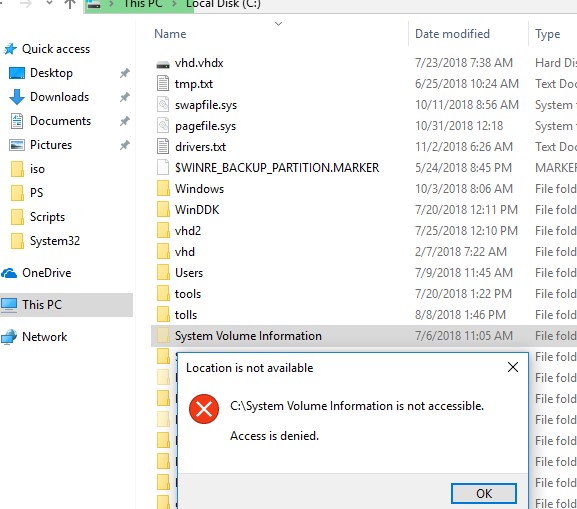
To view the contents of the folder, you have to assign yourself as the directory owner and grant your account the NTFS permissions to access it (this can be done through the Security tab in the folder properties). But you can grant your account (for example, username) permissions to access the folder much faster with the command:
icacls «C:System Volume Information» /grant username:F /t
Check in the folder properties on the Security tab that your account has full access permissions to the folder.
To restrict access to the System Volume Information folder, run:
icacls «C:System Volume Information» /remove username /t
What is System Volume Information Folder Used For?
What is stored in System Volume Information folder? I found information about the following services, which store their files in this folder (the list is not exhaustive):
- System restore points on client systems or System State backups made using Windows Server Backup (wbadmin) in server OSs;
- The contents of Indexing Service database used for fast file search;
- Distributed Link Tracking Service database;
- Disk snapshots made by Volume Shadow Copy, which can be used to recover older versions of files;
- NTFS disk quota settings;
- The database of file deduplication service;
- DFS Replication database (dfsr.db).
If you use shadow copies on your computer or server to roll back to old versions of files / system states, keep in mind: each new VSS snapshot saves data to the System Volume Information directory, increasing its size. The more often shadow copies are created and the more often the files on the disk change, the faster the size of this directory grows.
In the screenshot below, you can see that in the System Volume Information folder there is a system file larger than 160 GB.
How to Clean Up System Files in the System Volume Information Folder?
You can radically clean up the System Volume Information directory by disabling the system restore points and file history. But this is not always permissible.
Firstly, let’s see what is stored in this directory. Display the statistics of using shadow copies:
vssadmin list shadowstorage
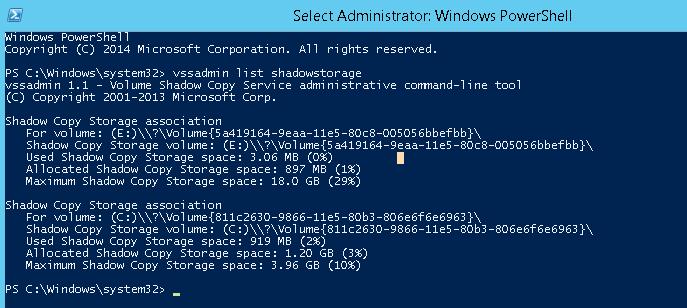
vssadmin 1.1 – Volume Shadow Copy Service administrative command-line tool
(C) Copyright 2001-2013 Microsoft Corp.
Shadow Copy Storage association
For volume: (E:)\?Volume<5a419164-9eba-11e5-84c5-004046bbefbb>
Shadow Copy Storage volume: (E:)\?Volume<5a419164-9eba-11e5-84c5-004046bbefbb>
Used Shadow Copy Storage space: 3.08 MB (0%)
Allocated Shadow Copy Storage space: 896 MB (1%)
Maximum Shadow Copy Storage space: 19.0 GB (29%)
Shadow Copy Storage association
For volume: (C:)\?Volume<843c6330-9866-11e5-80b3-806e6f6e6942>
Shadow Copy Storage volume: (C:)\?Volume<843c6330-9866-11e5-80b3-806e6f6e6942>
Used Shadow Copy Storage space: 912 MB (2%)
Allocated Shadow Copy Storage space: 1.20 GB (3%)
Maximum Shadow Copy Storage space: 3.98 GB (10%)
As you can see, 10% of system drive space C: is allocated for snapshot files and only 2% of which is occupied. If the value of Maximum Shadow Copy Storage space is set to UNBOUNDED, it means that the limit for shadow copies is not set and they may occupy all free space on the disk. By default, the system gives 10% of the total disk space to store this data.
You can reduce the disk usage limit by VSS to 2 GB using the vssadmin command. The vssadmin command has the following syntax:
vssadmin resize shadowstorage /on=[drive letter]: /For=[drive letter]: /MaxSize=[maximum size]
In our example it will look like this:
vssadmin resize shadowstorage /on=c: /for=c: /maxsize=2GB

vssadmin 1.1 – Volume Shadow Copy Service administrative command-line tool
(C) Copyright 2001-2013 Microsoft Corp.
Successfully resized the shadow copy storage association
If you create system state backups using Windows Server Backup, the all old system state copies can be deleted as follows (in the Windows Server editions):
wbadmin delete systemstatebackup -keepversions:0
When you run the wbadmin delete systemstatebackup command in Windows 10, an error appears: “The DELETE BACKUP command is not supported in this version of Windows“. The fact is that in client systems (Windows 10/ 8.1/ 7), management of recovery points and limits is possible only from the GUI. Open the System properties and click on the System Protection tab.
By pressing Configure, we proceed to the settings of quotas for restore point storage. You can delete the existing restore points here.
Select the system drive and click the Configure button. The quota configuration dialog box for storing system restore points will open. You can reduce the size of the disk for storing shadow copies. Here you can either delete all existing restore points (Delete button), or completely disable the creation of recovery points by selecting Disable system protection.
To reduce the size of the System Volume Information catalog you can also:
- Move the VSS data to another NTFS drive ( vssadmin add shadowstorage /for=c: /on=d: /maxsize=30% );
- Disable or reconfigure the Windows File History feature;
- Perform system cleanup using the built-in utility – cleanmgr.exe;
- If you use the data deduplication, you must disable deduplication and run the file de-optimization command: Start-DedupJob -Volume D: -Type Unoptimization (the command may take quite a long time, also make sure that the disk has enough free space).
Источник
Обновлено 29.06.2018
Добрый день уважаемые читатели блога, вот и прошел мой месячный отпуск и я заряженный энергией солнца и закаленный бессонными ночами со своим недавно родившемся пупсом, снова строчу очередной полезный с моей точки зрения пост, в котором мы продолжаем изучать операционную систему Windows, в прошлый раз я вам рассказал, где и как скачать скайп для виндовс 10, сегодня мы разбираем что это за папка system volume information, для чего она и, что с ней можно сделать.
Папка system volume information
Начиная с Windows XP и заканчивая на текущий момент Windows 10, корпорация Microsoft в своей операционной системе имеет некоторые служебные папки, примером может служить папка system volume information, подробнее это скрытая папка в системе, на которую возложена очень благородная задача хранить в себе файлы для восстановления системы. Напомню, что виндоус для своего ремонта имеет механизм восстановления в виде точек отката, подробнее по ссылке слева.
Как открыть папку system volume information
Так как данная директория очень важная, то она имеет более высокий приоритет, чем рядовая, обычная папка системы, и как следствие она скрыта от глаз пользователя, методом наложения на нее маркера скрытая. Для того, чтобы отобразить скрытые папки Windows почитайте заметку слева, там подробно расписано для всех операционных систем, у вас займет это пару минут.
После включения отображения системных папок вы на диске С: сможете ее обнаружить. Рядом с ней вы увидите так же
- $Recycle.Bin > Корзина. В нее перемещается вся удаляемая информация. На каждом диске она своя.
- MSOCache > Microsoft Office создает кэширование своих файлов
- Файл pagefile.sys > Файл подкачки (что за файл pagefile.sys читайте по ссылке)
- Recovery > Папка, в которой хранится образ, необходимый для входа в среду восстановления.
- ProgramData > В ней установленные в операционной системе приложения хранят свои данные, установочные файлы
Теперь вы понимаете что это за папка system volume information.
Как удалить system volume information, за пару минут
И так, если вы попробуете открыть или удалить system volume information, то вы получите вот такое окно с ошибкой.
и при удалении, что так же нет прав.
И это логично, папка то ведь важная и если бы ее так просто в два клика можно было бы снести, то защита Windows стала бы никакой просто, и пользователи по всему миру писали бы на форумах гневные возгласы.
Это как в системном администрировании, все что не нужно пользователю, лучше скрыть и спрятать
Мы с вами понимаем теперь, что по умолчанию у вас нет достаточных прав для доступа в system volume information, но если вы администратор системы, то вам не составит труда, дать себе данные права.
Да еще забыл, сказать, что чаще всего ее неразумные пользователи удаляют по причине, того что она весит очень много гигабайт, но ее удаление это не правильно и я объясню это очень просто, чуть ниже.
Давать права я буду в тестовой виртуальной машине с Windows 10 Professional, так же вам рекомендую, все эксперименты проводить на тестовом стенде. Все действия в десятки актуальны и на предыдущие версии Windows.
Как же удалить папку system volume information, для этого щелкаем по ней правым кликом и из контекстного меню выбираем Свойства.
Переходим на вкладку Безопасность и нажимаем на кнопку Дополнительно.
В окне дополнительные параметры безопасности для system volume information, нажимаем продолжить. (Список пользователей и их права не отображаются из за UAC Windows 10)
После чего у вас отобразиться ACL (Список контроля доступа), тут видим, что по умолчанию система имеет все права на данный каталог, добавим себя, для этого жмем Добавить.
Теперь жмем Выберите субъект, смешной конечно перевод.
Тут Windows 10 позволит вам нажав кнопку Дополнительно, отобразить весь список пользователей и групп системы.
Нажимаем поиск и видим сам список, находим нужного пользователя и жмем ок.
Все видим в выбираемых объектах нужного пользователя и жмем ок.
Теперь укажем, что для текущей учетной записи у вас на данную директорию будут полные права.
Все в ACL появилось все, что нужно и можно жать применить.
У вас обязательно выскочит предупреждение, о том что не удалось выполнить перечисление объектов в контейнере, нажмите продолжить.
После чего вы можете посмотреть содержимое system volume information и теперь вы можете попробовать удалить ее, но у вас не получиться, так как делается это не таким грубым методом, о нем чуть ниже.
Забыл отметить, что удалить получиться ее везде, кроме диск С:, тоесть на других локальных дисках или флешках
Содержимое system information windows
Все права на просмотр и удаление мы получили, давайте посмотрим, что же там
- Папка Windows Backup
- IndexerVolumeGuid
- MountPointManagerRemoteDatabase
- tracking.log
- WPSettings.dat
- {cdf9a728-4dd5-11e6-8555-0026832de3a6}{3808876b-c176-4e48-b7ae-04046e6cc752} пример точки восстановления (как видите она весит 1,8 гб)
Уменьшаем и очищаем system volume information
Как я написал удалить system volume information не получиться, так как Windows вам этого не позволит, но вот уменьшить ее очень просто. Как вы прочитали выше основной объем там занимают точки восстановления системы. Они настраиваются для каждого диска отдельно, чтобы посмотреть откройте свойства системы (правым кликом по значку мой компьютер) или нажмите
Далее переходите в пункт Защита системы.
Как видите для диска С: у меня включена защита, для ее настройки жмем Настроить. Для любого диска вы так же можете включить.
Помните я выше писал, что удаление папки system volume information не правильно, так как лишает вас быстрого восстановления при сбое, и правильным методом будет просто уменьшение количества места выделяемого для этого. Для этого просто подвиньте ползунок на нужное вам количество дискового пространства.
Удалить все точки из папки system information windows, можно одной кнопкой, но тут удалятся все точки сразу, ниже покажу метод как можно сделать выборочно.
Жмем продолжить
Все под чищено.
Выборочное удаление позволяет бесплатная утилита ccleaner, которая умеет не только очищать компьютер, но еще и удаляет точки восстановления (Сервис > Восстановление системы)
Если вы хотите, чтобы у вас данная папка не появлялась нигде кроме локального диска С: то выключите защиту на них. Теперь вы знает как удалить папку system volume information с флешки или в Windows 10 например, понимаете ее предназначение и функционал. На этом я хочу закончить наше знакомство с ней, если есть какие либо вопросы, то пишите в комментариях.
One of the servers (running Windows Server 2016) has run out of free disk space on a system drive (C:). I checked and cleaned all resource-consuming locations (WinSxS, TEMP folders, inactive user profiles, old update files, etc.), but it didn’t give a noticeable effect. There was still not enough disk space. At last, I have found that a large part of a system drive has been occupied by System Volume Information folder. In this article I will try to tell you how the System Volume Information folder is used on Windows, what is stored in it, and how to properly clean it up.
Contents:
- How to Access System Volume Information Folder on Windows?
- What is System Volume Information Folder in Windows?
- How to Clean Up System Volume Information Folder?
- Clean Up Dedup ChunkStore in System Volume Information
How to Access System Volume Information Folder on Windows?
The System Volume Information folder is automatically created at the root of each drive (be it a local HDD, SSD, removable USB flash drive, SD card). It stores system data related to System Restore, Indexing, File History, etc.
By default, the System Volume Information folder is hidden and only the NT AUTHORITYSYSTEM account can access it.
In order to show this folder, you need to disable the option “Hide protected operating system files” in File Explorer or run a PowerShell script:
$regkey = 'HKCU:SoftwareMicrosoftWindowsCurrentVersionExplorerAdvanced'
Set-ItemProperty $regkey Hidden 1
Set-ItemProperty $regkey HideFileExt 0
Set-ItemProperty $regkey ShowSuperHidden 1
Stop-Process -ProcessName explorer
Even the administrator cannot open it and view the contents of the folder. If you try to open the System Volume Information folder in File Explorer under any user (even under the built-in administrator account), you will receive an access denied error:
Location is not available. C:System Volume Information is not accessible. Access is denied.
To view the contents of the folder, you have to assign yourself as the directory owner and grant your account the NTFS permissions to access it (this can be done through the Security tab in the folder properties). But it is much faster to assign yourself the owner and grant access to the directory from the command prompt:
takeown /f "C:System Volume information"
icacls "C:System Volume Information" /grant woshubjwolf:F
Check in the folder properties on the Security tab that your account now has full control permissions.
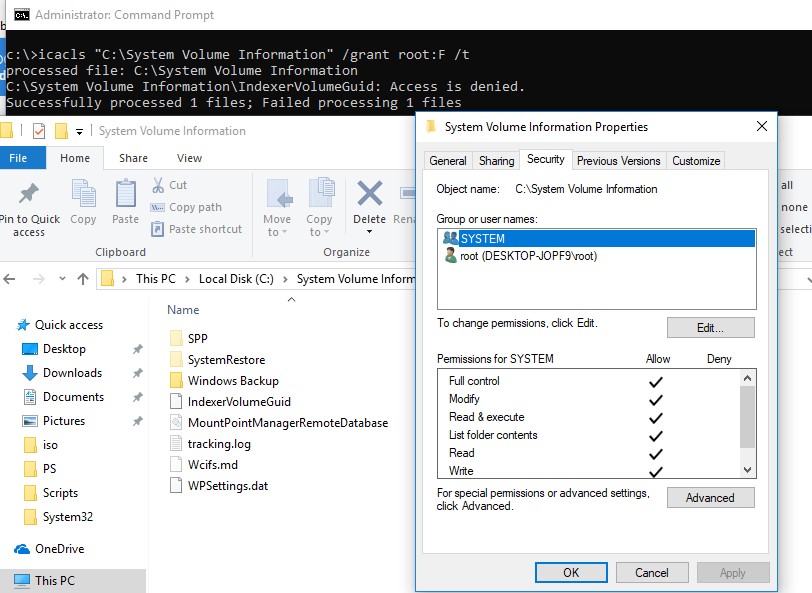
You can also view the contents of the System Volume Information directory by running the PowerShell console with NT AUTHORITYSYSTEM privileges:
PsExec.exe -i -s powershell.exe
To view the contents of a folder, run the command:
Get-ChildItem 'C:System Volume Information'
The folder size can be found with the following PowerShell command:
(Get-ChildItem 'C:System Volume Information' | measure Length -s).sum / 1Gb
To restore the original permissions on the System Volume Information folder, run:
icacls "C:System Volume Information" /setowner "NT AuthoritySystem"
icacls "C:System Volume Information" /remove woshubjwolf
What is System Volume Information Folder in Windows?
What is stored in the System Volume Information folder? I found information about the following services, which store their files in this folder (the list is not exhaustive):
- WindowsImageBackup —system restore points on desktop Windows versions or System State backups made using Windows Server Backup (
wbadmin) in server OSs; - The contents of Indexing Service database used for fast file search (including Outlook search);
- Distributed Link Tracking Service database;
- Disk snapshots made by Volume Shadow Copy, which can be used to recover older versions of files. For each snapshot, a separate file is created with a long ID as a name;
- NTFS disk quota settings;
- Base and chunks of the Data Deduplication service;
- DFS Replication database (dfsr.db);
- WPSettings.dat file – created by the storage service (StorSvc);
- The USB drives will also store an IndexerVolumeGuid file that defines the unique disk label used by the Windows Search service;
- AppxProgramDataStaging, AppxStaging – Windows UWP app backups (it can be used for recovery after removal).
If you are using shadow copies on your computer or server to roll back to old versions of files/system states, keep in mind that each new VSS snapshot saves data to the System Volume Information directory, increasing its size. The more often shadow copies are created and the more often the files on the disk change, the faster the size of this directory grows.
In the screenshot below, you can see that in the System Volume Information folder there is a system file larger than 160 GB.
How to Clean Up System Volume Information Folder?
Note. It is not recommended to manually delete files in System Volume Information folder, since it stores information for system recovery and data for some critical services.
You can radically clean up the System Volume Information directory by disabling the system restore points and file history. But this is not always acceptable.
Firstly, let’s see what is stored in this directory. Display the statistics of using shadow copies:
vssadmin list shadowstorage
vssadmin 1.1 - Volume Shadow Copy Service administrative command-line tool
(C) Copyright 2001-2013 Microsoft Corp.
Shadow Copy Storage association
For volume: (E:)\?Volume{5a419164-9eba-11e5-84c5-004046bbefbb}
Shadow Copy Storage volume: (E:)\?Volume{5a419164-9eba-11e5-84c5-004046bbefbb}
Used Shadow Copy Storage space: 3.08 MB (0%)
Allocated Shadow Copy Storage space: 896 MB (1%)
Maximum Shadow Copy Storage space: 19.0 GB (29%)
Shadow Copy Storage association
For volume: (C:)\?Volume{843c6330-9866-11e5-80b3-806e6f6e6942}
Shadow Copy Storage volume: (C:)\?Volume{843c6330-9866-11e5-80b3-806e6f6e6942}
Used Shadow Copy Storage space: 912 MB (2%)
Allocated Shadow Copy Storage space: 1.20 GB (3%)
Maximum Shadow Copy Storage space: 3.98 GB (10%)
As you can see, 10% of system drive (C:) space is allocated for shadow copy files and only 2% of which is used. If the value of Maximum Shadow Copy Storage space is set to UNBOUNDED, it means that the limit for shadow copies is not set and they can potentially take up all available free disk space. Windows by default allocates 10% of the total disk size for storing shadow copies.
You can reduce the disk usage limit of VSS to 2 GB using the vssadmin command. The vssadmin command has the following syntax:
vssadmin resize shadowstorage /on=[drive letter]: /For=[drive letter]: /MaxSize=[maximum size]
In our example it will look like this:
vssadmin resize shadowstorage /on=c: /for=c: /maxsize=2GB
vssadmin 1.1 - Volume Shadow Copy Service administrative command-line tool (C) Copyright 2001-2013 Microsoft Corp. Successfully resized the shadow copy storage association
If you create system state backups using WSB (Windows Server Backup), all old system state copies can be deleted as follows (in the Windows Server editions):
wbadmin delete systemstatebackup -keepversions:0
To quickly clean up old versions of VSS snapshots on Windows Server, use the diskshadow tool:
DiskShadow
Delete shadows OLDEST c:
Each time the command is run, the oldest shadow copy (snapshot) of the volume is deleted.
When you run the wbadmin delete systemstatebackup command in Windows 10, an error appears: “The DELETE BACKUP command is not supported in this version of Windows“. The fact is that on desktop OS (Windows 10/ 8.1/ 7), restore point and limits can only be managed from the Windows GUI. Open the System properties and click on the System Protection tab.
Select the system drive and click the Configure button. The quota configuration dialog box for storing system restore points will open. You can reduce the size of the disk for storing shadow copies. Here you can either delete all existing restore points (Delete button), or completely disable the creation of restore points by selecting Disable system protection.
To reduce the size of the System Volume Information directory you can also:
- Move the VSS data to another NTFS drive (
vssadmin add shadowstorage /for=c: /on=d: /maxsize=30%); - Disable or reconfigure the Windows File History feature;
- Clean up system files using the built-in tool cleanmgr.exe (disk properties -> Disk Cleanup).
Clean Up Dedup ChunkStore in System Volume Information
When analyzing the contents of the System Volume Information folder on Windows Server, you may notice that the DedupChunkStore directory is consuming a lot of space. This means that file deduplication feature is enabled for this volume.
If the Windows Data Deduplication service found identical chunks (fragments) in files on a volume, it replaces them with a link to the unique chunk, which is saved to the System Volume Information directory. If you move or delete optimized files from a deduplicated volume, old chunks are not deleted immediately. These blocks are removed by a special GarbageCollection job that runs once a week. This is why space on a deduplication-enabled volume is not immediately reclaimed.
To immediately start the process of removing unused chunks, run the PowerShell command:
start-dedupjob -Volume C: -Type GarbageCollection
The next dedup job will check the integrity of the remaining chunks:
start-dedupjob -Volume C: -Type DataScrubbing
To monitor these tasks, use the Get-DedupJob cmdlet.
After the completion of the tasks, unused chunks in the System Volume Information directory will be deleted, and additional disk space will be freed.
Be careful when disabling data deduplication for a volume with the Start-DedupJob -Volume D: -Type Unoptimization command. This command will delete all chunks in the System Volume Information directory and the unoptimized files on the volume will revert to their original size. Therefore, before disabling optimization, make sure that there is enough free disk space.
На одном из серверов (под управлением Windows Server 2012 R2) столкнулся с исчерпанием места на системном диске C:. Перебрал основные места, в которых обычно скапливается разный мусор (WinSxS, очистка каталогов TEMP, профилей пользователей и удаление устаревших обновлений и пр.), но заметного эффекта это не дало. Места на диске все также не хватало. В результате нашел, что большую часть системного диска занимала папка System Volume Information. В этой статье я попробую рассказать, зачем нужен каталог System Volume Information в Windows системах, что в нем хранится, и как его очистить.
Примечание. Инструкции, приведенные в этой статье применимы и к другим версиям Windows: Windows 10, Windows 7, Windows 8, Windows 2008 R2, Windows 2016/ 2012 R2.
Папка System Volume Information создается на всех устройствах подключаемых к ПК под управлением операционной системы Windows. Именно поэтому такая папка существует как на внутреннем, так и на внешнем накопителе. По умолчанию текущая папка скрыта от глаз пользователя и может занимать несколько гигабайт памяти.
В папке System Volume Information содержится:
- данные, используемые базами данных службы индексирования контента, которые ускоряют поиск файлов;
- службы теневого копирования томов для резервных копий и базы данных службы отслеживания распределенных ссылок, используемые для восстановления ярлыков и ссылок.
Поскольку папка хранит большие данные, которые используются в случае восстановления системы, то удалять её однозначно не стоит. Достаточно просто очистить папку System Volume Information ниже предложенными способами, а потом уже дополнительно очистить диск С от ненужных файлов в Windows 10.
Как получить доступ
Хоть мы и нашли нужную нам папку, доступа к ней по-прежнему нет. Чтобы получить доступ, необходимо сделать следующее:
- Через контекстное меню, вызываемое правым щелчком мыши, заходим в свойства папки.
- Нас интересует вкладка «Безопасность». В свойствах необходимо задействовать кнопку «Дополнительно».
- В первой вкладке нажмите на «Продолжить».
- Идем по следующему пути, щелкните по кнопке «Добавить».
- Кликните по ссылке «Выберите субъект».
- Продолжаем, щелкните по кнопке «Дополнительно», затем «Поиск».
- Выбираем нужного нам пользователя и нажимаем «ОК».
- Отмечаем все галочками и опять жмем «ОК».
Таким образом, будет получен доступ к папке. Но что с ним делать и стоит ли что-то делать вообще?
Как очистить System Volume Information в Windows 10
Если в некоторых случаях по умолчанию Total Commander показывает скрытую папку System Volume Information на всех носимых устройствах, то в проводнике Windows 10 включить отображение скрытых файлов и папок не достаточно.
- В проводнике Windows 10 переходим во вкладку Вид и нажимаем кнопку Параметры > Изменить параметры папок и поиска.
- Дальше в открывшемся окне параметров папок также переходим во вкладку Вид и снимаем отметку с пункта Скрывать защищенные системные файлы и не забываем отметить пункт Показывать скрытые файлы, папки и диски.
Восстановления системы
Восстановления системы позволяют отменить нежелательные изменения, восстановив состояние компьютера соответствующее предыдущей точке восстановления. При наличии созданной точки восстановления папка System Volume Information будет занимать больше дискового пространства.
- Выполните команду systempropertiesprotection в окне Win+R.
- Дальше во вкладке защиты системы выберите диск с включенной защитой и нажмите кнопку Настроить.
- В открывшемся окне отметьте пункт Отключить защиту системы и нажмите кнопку Удалить все точки восстановления для этого диска.
Существующие точки восстановления на этом диске будут удаленны, а новые точки восстановления создаваться не будут. После этого отмена нежелательных изменений на дисках с помощью восстановления системы станет невозможна.
Хранение истории файлов
История файлов сохраняет копии Ваших файлов, поэтому в случае потери или повреждения их можно восстановить. Все данные также сохраняются в папке System Volume Information.
- Открываем классическое приложение Панель управления и переходим в раздел История файлов.
- В открывшемся окне истории файлов нажмите кнопку Выключить.
А также файлы истории могут храниться в папке FileHistory. Текущая папка так же как и System Volume Information располагается в корне системного диска. См. также: Как найти Панель управления в Windows 10.
WindowsImageBackup
Та же самая ситуация с папкой «WindowsImageBackup». Не понятно, для чего конкретно она нужна, но места на диске занимает достаточно много. Данная папка является чем-то вроде хранилища данных на тот случай, если операционную систему придется восстанавливать. Именно оттуда и будут браться все необходимые системе файлы. Именно поэтому папка и занимает так много места на жестком диске.
Для компьютера ничем критичным удаление данной папки не завершится. Но вот в случае, если потребуется восстановить операционную систему, без файлов из папки «WindowsImageBackup» сделать это не удастся. Так что, удаляйте на свой страх и риск. В прочем, если вы уверены в работоспособности Windows на вашем компьютере, можно спокойно обойтись и без этой папки.
Узнайте также подробную информацию с инструкцией, как удалить папку через командную строку, из нашей новой статьи на нашем портале.
Как удалить System Volume Information в Windows 10
При попытке открыть папку System Volume Information в проводнике пользователь получает ошибку: отказано в доступе и расположение не доступно. А при попытке удалить средствами системы получаем сообщение: Вам необходимо разрешение на выполнение этой операции. Похожую ситуацию мы уже встречали: Запросите разрешение от TrustedInstaller Windows 10.
Хоть и удалять текущую папку не рекомендуется, но все же получив разрешение от Администратора и став полноценным администратором системной папки удалить её можно. Если же папка System Volume Information ничего не занимает, тогда после удаления папки пользователь ничего не потеряет.
Заключение
Папка System Volume Information содержит данные служб индексирования контента, средств восстановления, а также истории файлов. Она может занимать от ноля до нескольких гигабайт памяти, что для слабых компьютеров становится критично. Удалить папку System Volume Information можно заранее получив права, но в этом нет необходимости, поскольку есть возможность просто очистить папку отключив не нужные функции системы.
Очистка на флешке
1. Откройте программу«блокнот», создайте новый файл. 2. Введите следующие команды (каждую с новой строчки):
del «Х:System Volume Information» rd «Х:System Volume Information» pause
Вместо «X» напечатайте раздел подключённой USB-флешки (I, F либо другая литера). 3. Сохраните файл (с расширением .bat) — .bat (укажите любое имя латинскими буквами). 4. Запустите созданный файл bat двойным кликом мыши. 5. В консоли командной строки подтвердите активацию удаления: введите «Y» (Да).
После этого, на флешке «System Volume Information» очистится.
https://youtube.com/watch?v=SY2Iaix0Xkg
Периодически проверяйте размер и содержимое директории с данными восстановления и по мере необходимости удаляйте из неё ненужные файлы и папки. Соблюдайте гигиену ОС. Она залог максимального быстродействия ПК.
Одна из таких папок называется System Volume Information. Найти ее можно на любом диске, который работает в среде Windows – даже на флешках и SD-картах. При обнаружении этого каталога возникает вопрос, что в нём хранится, и можно ли удалить его безболезненно для системы.
Что такое System32?
System32 – это папка, включенная в каждую версию Windows с Windows 2000. Она находится в C:WindowsSystem32 и включает в себя всевозможные файлы и папки, которые жизненно важны для нормальной работы самой Windows. В System32 слишком много файлов для обсуждения по отдельности. Один пользователь на форуме Symantec объяснил достаточное количество, если вам интересно. В общем, вы можете разбить большинство содержимого System32 на две группы:
Файлы DLL (Dynamic Link Library) позволяют программам получать доступ к частям Windows и выполнять стандартные задачи. Например, один DLL-файл может позволить компьютеру воспроизводить аудио, в то время как другой может включать автоматические обновления Windows. Многие библиотеки DLL запускаются сразу же после загрузки вашего компьютера. Windows не смогла бы запускаться без них, поэтому ошибки DLL – большая проблема для пользователей.
EXE (исполняемые) файлы – это программные приложения и утилиты. Вы запускаете исполняемый файл каждый раз, когда вы открываете программное обеспечение, например Word или Chrome. Но EXE-файлы в System32 более важны: помимо служебных программ Windows, таких как «просмотр событий – Event Viewer» ( eventvwr.exe ), они включают исполняемые файлы для жизненно важных процессов, таких как winlogon.exe. Без этих процессов, вы не смогли бы даже войти в свой компьютер.
Помимо этого, System32 также содержит папку драйверов, содержимое которой позволяет вашему компьютеру взаимодействовать с различным оборудованием (принтеры, мышка, клавиатура), языковые файлы и многое другое.
System32 против SysWOW64
В 64-разрядных версиях Windows вы заметите несколько различий в папках, например отдельный каталог Program Files (x86). Что-то подобное происходит с System32: в папке C: Windows в 64-разрядной системе вы можете найти папку SysWOW64 в дополнение к System32. Посмотрите, и вы увидите, что две папки содержат файлы с одинаковыми именами. Подобно программным файлам (x86), Windows включает в себя два каталога для совместимости с 32-разрядными программами. Если 32-разрядная программа попыталась загрузить 64-разрядную DLL, то она потерпит крах. Но странно, что в 64-битных системах System32 имеет 64-битные файлы, а SysWOW64 содержит 32-битные файлы. WoW64 означает, что W indows 32-bit on Windows 64 -бит . Это сервис, который позволяет ОС правильно запускать 32-разрядные программы, даже в 64-разрядной системе.
По части это автоматическое перенаправление 32-битных процессов для использования правильных папок. 32-битная программа, даже не зная, что существует 64-разрядное программное обеспечение, будет естественно пытаться получить доступ к папке System32 . Но WoW перенаправляет его вместо SysWOW64. То же самое происходит с программными файлами. Поскольку многие 32-разрядные программы были жестко запрограммированы для доступа к System32 и Program Files, этот метод перенаправления позволяет 32-разрядным и 64-битным программам работать с одной системой легко. Это немного запутанно, но теперь вы немного знаете.
Что происходит, когда вы удаляете System32?
Если вы продолжите удаление случайных файлов в System32, ваш компьютер начнет медленно загибаться, тормозить, вызывать всякие ошибки, и вообще может не загрузиться. Основные функции, такие как запуск программ, поиск в меню «Пуск» и открытие служебных программ Windows, больше не будут работать с момента удаления их файлов. Как только вы выполните жесткое завершение работы и перезагрузитесь, скорее всего Windows не будет загружаться без этих критических DLL библиотек. Придется переустановить windows заново.
( 2 оценки, среднее 4 из 5 )