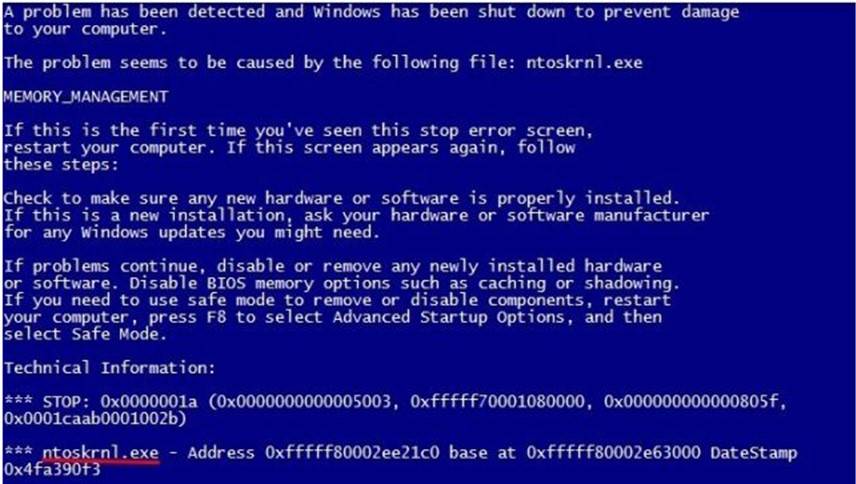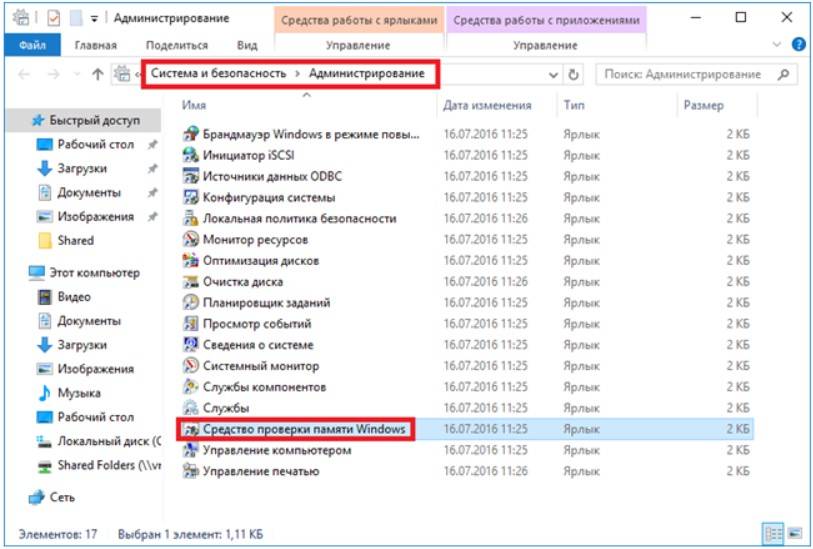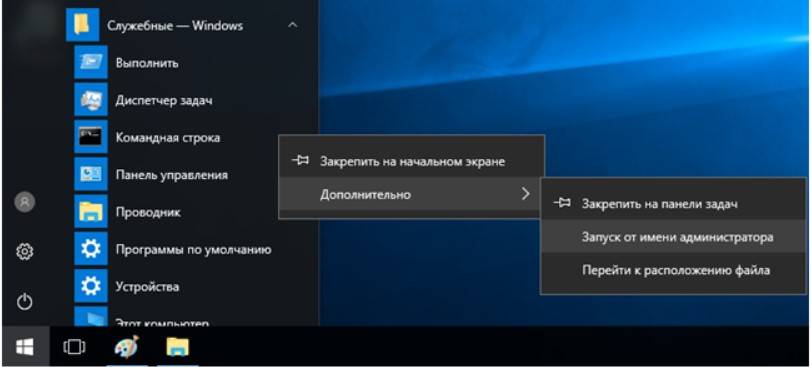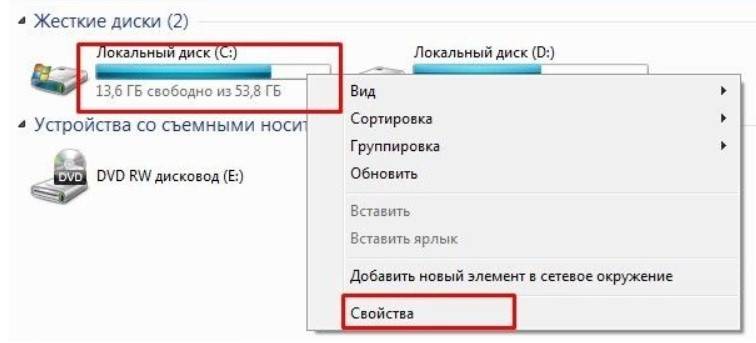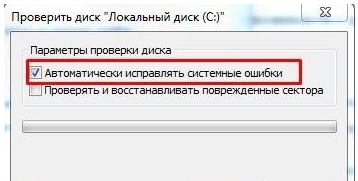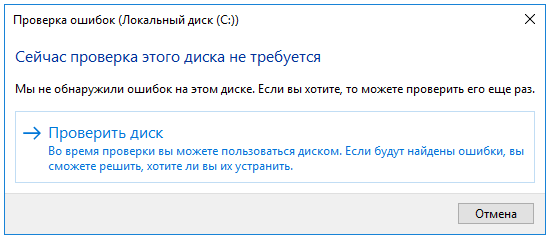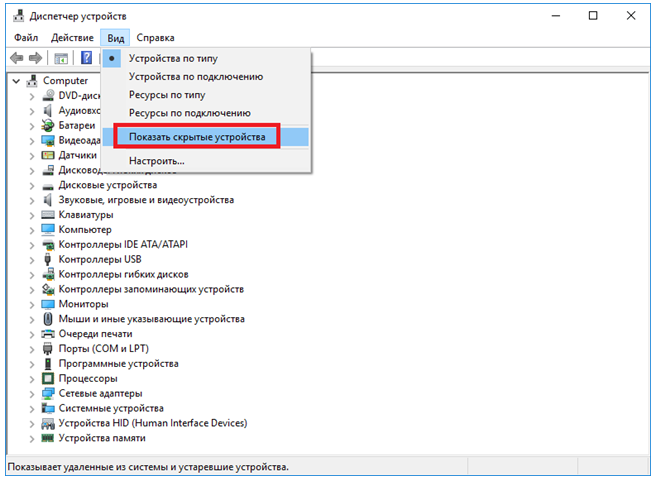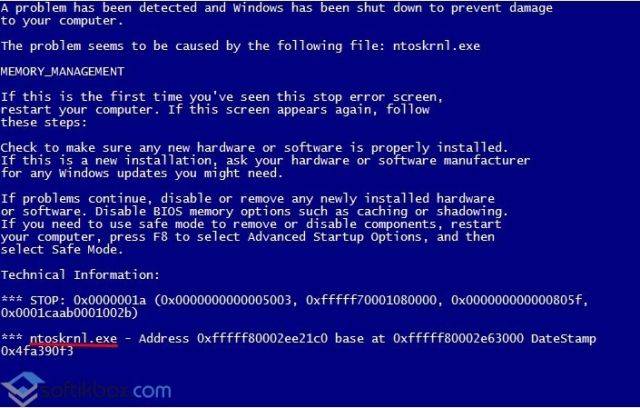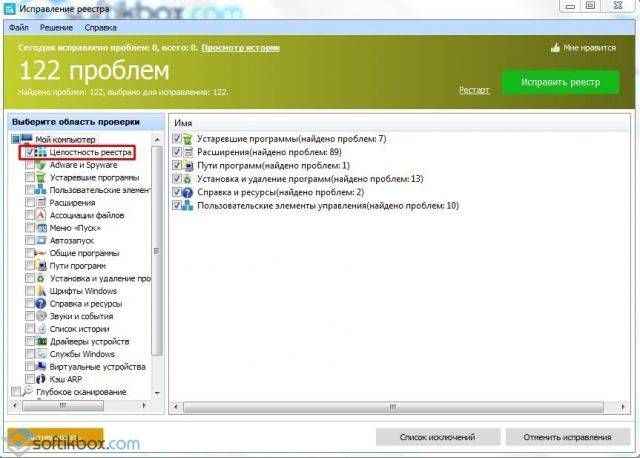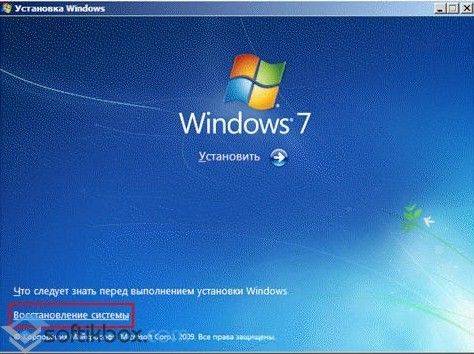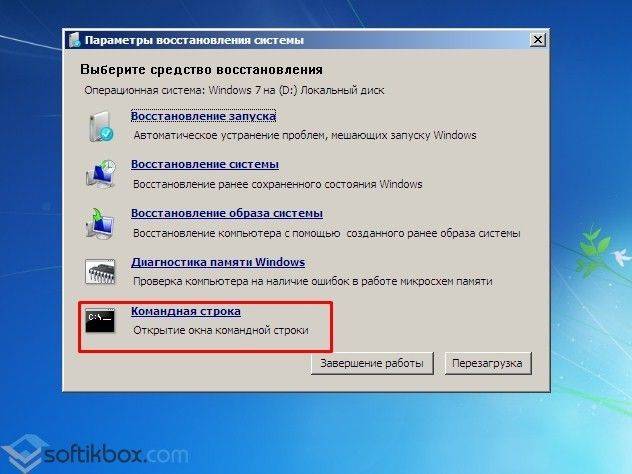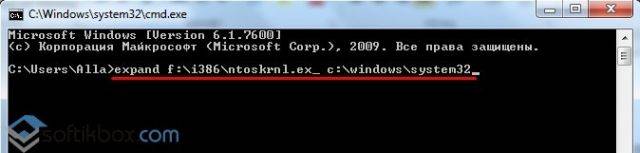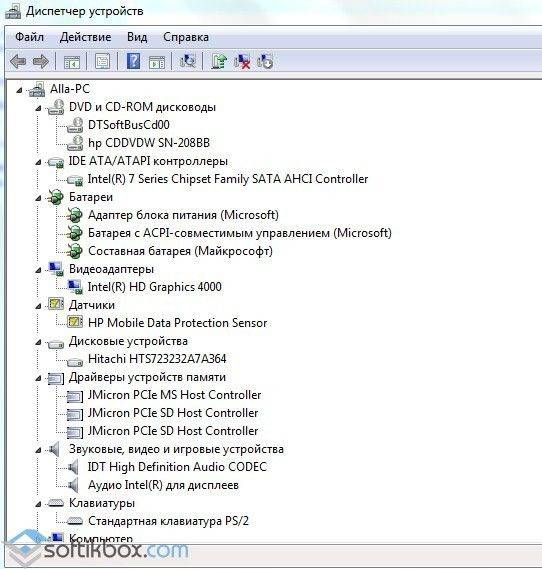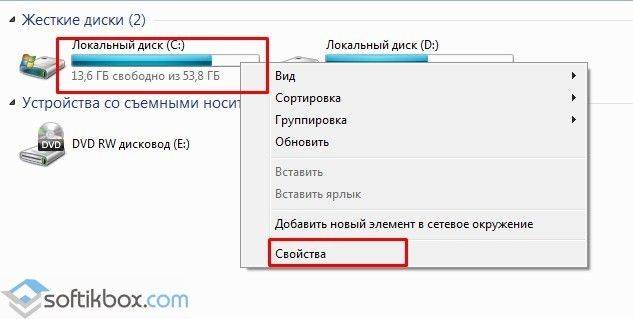Во время работы или при включении компьютера внезапно может появиться так называемый «синий экран смерти». Если вчитаться в текст, написанный поверх, то там будет указана причина сбоя – некорректная работа файла Ntoskrnl.exe. Этот элемент очень важен для функционирования ОС, и когда с ним что-то происходит, пользоваться ПК становится невозможно.
Что такое Ntoskrnl.exe
Когда вы включаете компьютер, запускается целый ряд служб, в том числе, Ntoskrnl.exe, который подготавливает к работе драйверы и визуализирует изображение на экране. При этом может произойти ошибка, что влечет за собой остановку процесса. Данная служба обычно располагается на диске «С» вместе с другими компонентами системы и занимает несколько папок: System32, Driver Cache и т. п.
Причины неисправности
Ошибка ntoskrnl.ехе может возникать по целому ряду причин:
- Некорректный оверклокинг и андервольтинг, приведший к перегреву.
- Физическое удаление файла (вообще-то это достаточно трудно сделать, но возможно, если использовать ПО, влияющее на системные элементы).
- Повреждение/замена файла вирусом.
- Повреждение записей в реестре.
- Наличие проблемных или старых драйверов.
- Внутренний системный сбой.
- Сбой в работе винчестера.
- ОС не обновлена до актуальной версии.
- Повреждение или сбой в работе ОЗУ.
Возможные решения
Ошибка ntoskrnl.exe – это серьёзно, но не всегда фатально, и сейчас мы расскажем, как её исправить.
- Для начала нужно добраться до «Десктопа» и получить доступ к функциям ПК, так как, синий экран закрывает собой все пространство.
- Для этого выполните перезагрузку, и нажимайте клавишу F2 или Del (иногда бывают и другие варианты, это зависит от внутренней структуры системы ввода-вывода).
- Перед вами развернутся опции БСВВ.
- Выберите пункт Load setup defaults («Загрузить настройки по умолчанию»).
- Кликните по F10, чтобы подтвердить выбор.
- Снова перезапустите ПК – синий экран исчезнет, и можно будет переходить к исправлению ошибки.
Очистка реестра
Пока не вернулась ошибка ntoskrnl.exe с синим экраном (кстати, чаще всего она возникает на windows 7), нужно начать действовать. Первым делом попробуйте почистить реестр от неправильно выполненных и устаревших записей. Удобнее и безопаснее всего делать это с помощью специальных утилит, например, небезызвестной CCleaner.
- Скачайте программу и установите её.
- Откройте окно и слева в списке найдите главу «Очистка реестра».
- Нажмите «Анализ» и дождитесь обнаружения всех проблемных записей.
- Вверху укажите «Выделить все» и «Исправить выделенное».
- Программа предложит сделать копию реестра – соглашайтесь, только сохраняйте ее не в «Документы» на диске «С», как указано по умолчанию, а в отдельную папку на диске «D».
- После очистки запустите «Анализ» ещё раз – и так до тех пор, пока список повреждённых элементов не останется пустым.
Исправление диска
Далее нужно проверить системный диск и исправить кое-какие ошибки, если они будут обнаружены. Для этого:
- Найдите значок «Компьютер» и разверните содержимое.
- Дважды щелкните ПКМ по диску «С» (у вас он может называться как-нибудь еще – главное, помните, что нам нужен раздел, где хранится ОС);
- Выберите последний пункт «Свойства», а затем подпункт «Сервис» и запустите проверку.
- Компьютер может несколько раз перезагрузиться в процессе – это нормально, не волнуйтесь.
Для этих же целей проверяем внутренние системные файлы и исправляем неполадки следующим образом:
- Нажмите Win+R и дождитесь появления небольшого окошка со строкой ввода.
- Впишите в нее «cmd».
- Теперь появится окно с черным полем, куда нужно ввести: «sfc/scannow» и нажать «Интер».
- Также можно задать команду «chkdsk».
Подождите, пока не появится сообщение об успешном выполнении операции, а потом перезагрузите ПК.
Проверка на вирусы
Нередко причиной остановки запуска Windows бывают вирусы, которые удаляют файл Ntoskrnl.exe из корневой папки Winnt_rootSystem32. Не сбрасывайте со счетов такую возможность и обязательно проверьте систему:
- Установите какой-нибудь хороший антивирус: Касперского, «Доктор веб», «Эсет» и т. п.
- Запустите полную проверку всех дисков.
- Дождитесь окончания процедуры (это может занять много времени, можно оставить на ночь).
- Удалите все вредоносные файлы или переместите в карантин – лучше поступить так, как рекомендует антивирус.
- Проверьте файловую систему на ошибки и восстановите все поврежденное, как это было описано выше.
Если вирус занесен какой-то программой, ее необходимо деинсталлировать. Скорее всего, добровольно удаляться она не захочет – тогда вам поможет деинсталлятор (например, Uninstall Tool) и опция «принудительное удаление».
Обновление ОС и драйверов
Иногда проблемы с ntoskrnl.exe и синий экран возникают из-за того, что система давно не обновлялась: в Windows 10 сложно отключить автоматическую установку пакетов, но в седьмой версии такое часто происходит – просто зайдите в Update Center и запустите обновления, а для драйверов оборудования скачайте их отдельно (только обращайте внимание на разрядность: x64 или х86 для 64-bit систем). Удалите все драйвера старого, не используемого оборудования: принтеров, графических планшетов, сканеров, МФУ и т.п. («Панель управления» — «Диспетчер устройств» — клик правой кнопкой по устаревшему устройству – команда «Удалить»).
Восстановление системы
И, наконец, если все предыдущие шаги не увенчались успехом, можно восстановить систему до того состояния, когда все нормально работало. Чтобы сделать это, нужно:
- На Windows 7 последовательно открываем: «Пуск» – «Все программы» – «Стандартные» – «Служебные» – «Восстановление системы», на Windows 10 в «Поиск» наберите «Создание точки восстановления» и откройте соответствующий значок.
- Нажмите «Далее» в появившемся окне и выбираем «Показать точки восстановления».
- Выберите дату, когда компьютер стабильно работал.
- Нажмите «Готово».
Дождитесь окончания процесса – ни в коем случае не выключайте компьютер из сети и позаботьтесь о том, чтоб у ноутбука не села батарея.
Если получаете ошибку BSOD ntoskrnl.exe на синем экране Windows 11/10, то она в основном возникает из-за повреждения системных файлов, неисправных драйверов, проблемы с RAM или установкой нового оборудования.
ntoskrnl.exe — системный процесс, который отвечает за аппаратную виртуализацию, процессы, память и контролирует большую часть системы в паре с ntkrnlmp.exe, ntkrnlpa.exe и ntkrpamp.exe.
- System (Ntoskrnl.exe) грузит ЦП, Память, Диск в Windows — Что делать?
Как исправить ошибку ntoskrnl.exe на синем экране Windows 11/10
1. Удалить оборудование
Если вы недавно установили новое оборудование и получаете ошибку BSOD, то стоит извлечь данное оборудование. Это может быть оперативная память с разной скоростью, диск, сетевое и т.п. Хочу отметить, если вы используете несколько планок ОЗУ, то попробуйте достать одну и проверить, потом вторую. Это касается и самих слотов, попробуйте вставить в другие слоты.
2. Извлечь все устройства
Если вы получаете ошибку ntoskrnl.exe на синем экране, то извлеките все внешние устройства с USB портов ПК или ноутбука. Это могут быть флешки, принтер и различные адаптеры. При подключении данных устройств, особенно при включении ПК, может возникнуть несовместимость или неисправность драйвера устройства.
3. Обновить драйвер устройства
Ошибка ntoskrnl.exe BSOD может также быть вызвана устаревшим драйвером или, когда система обновилась и автоматически установила несовместимый драйвер. Обновите драйвера нажав Win+X и выбрав диспетчер устройств.
4. Диагностика памяти
Запустите диагностику оперативной памяти, чтобы автоматически исправить в ней ошибки, если таковы имеются. Для этого, нажмите Win+R, введите mdsched.exe и выберите Выполнить перезагрузку и проверку.
5. Сброс разгона
Если вы разгоняли ПК меняя параметры в BIOS или через специальные утилиты, то верните всё по умолчанию. Зайдите в BIOS и во вкладке EXIT выберите Load Setup Defaults, после чего нажмите F10 для сохранения параметров.

6. Проблемы с Raltek
Обнаружено, что драйвер Realtek HiDefinition Audio, помеченный как Creative Audio Driver, устарел и выдавал BSOD с ошибкой ntoskrnl.exe в Windows 11/10. Удалите данный драйвер и обновитесь через центр обновления Windows или обновите его скачав последнюю версию с официального сайта.
7. Запуск CHKDSK, SFC и DISM
Плохие сектора на диске и поврежденные системные файлы могут быть причиной ошибки ntoskrnl.exe на синем экране. Запустите командную строку от имени администратора и введите 3 команды по очереди:
chkdsk c: /f /rsfc /scannowDISM /Online /Cleanup-Image /RestoreHealth
Смотрите еще:
- backgroundtaskhost.exe — Что это и как исправить ошибку в Windows 11/10
- Не удается найти wt.exe в Windows 11 — Исправление
- dasHost.exe — Что это за процесс в Windows?
- SearchApp.exe — Что это за процесс в Windows 10?
- Modern Setup Host (SetupHost.exe) — Что это такое в Windows 10?
[ Telegram | Поддержать ]
Ошибки синего экрана происходят довольно часто. Они появляются из ниоткуда и показывают синий экран с запутанным сообщением об ошибке на нем. Первое, что вы можете сделать, это выйти в интернет и попытаться найти решение этой проблемы. В этой статье вы узнаете о том узнать, как исправить ошибку ntoskrnl.exe.
Структура статьи
- 1 Ошибка Ntoskrnl.exe
- 2 Причины появления ошибки Ntoskrnl.exe
- 3 Как исправить ошибку Ntoskrnl.exe
- 4 Обновите драйверы устройств, чтобы исправить ошибку Ntoskrnl.exe
На экране появляется ошибка ntoskrnl.exe, и компьютер перезагружается.
Причины появления ошибки Ntoskrnl.exe
Эта ошибка может быть вызвана поврежденными драйверами, поврежденным жестким диском или поврежденными системными файлами.
Как исправить ошибку Ntoskrnl.exe
Вот несколько способов исправить ошибку ntoskrnl.exe в Windows 10:
Обновите драйверы устройств, чтобы исправить ошибку Ntoskrnl.exe
Вы можете обновить драйверы устройств, перейдя на веб-сайт производителя компьютера и загрузив драйверы оттуда. Вы также можете использовать служебную программу обновления драйверов, такую как DriverDoc, для загрузки и установки обновлений драйверов для вас.
Поврежденный жесткий диск
Поврежденный жесткий диск может также вызвать эту проблему. Один из способов проверить правильность работы жесткого диска — использовать CrystalDiskInfo для чтения журнала SMART на жестком диске. Если вы не можете войти в среду Windows, вы можете попробовать запустить Windows 10 в безопасном режиме, используя эти инструкции.
Вы также должны иметь возможность запустить диагностику жесткого диска без запуска Windows. Он доступен на многих компьютерах, и вы можете запустить его из настроек BIOS / UEFI. Перезагрузите компьютер и обратите внимание на инструкции на экране. Он может предложить вам нажать кнопку (например, Esc, F2 и т. д.), чтобы увидеть другие параметры. Ваша цель — найти параметры диагностики и запустить диагностику жесткого диска. Если жесткий диск не прошел диагностический тест, замените его.
Поврежденная оперативная память
Используйте Memtest, чтобы проверить, работает ли RAM правильно. Если оперативная память работает неправильно, замените ее. Если вы не можете нормально запустить Windows, попробуйте запустить Windows 10 в безопасном режиме.
Исправить реестр с помощью WinThruster
Ошибки реестра также могут вызывать ошибки синего экрана. Попробуйте использовать WinThruster для проверки компьютера на наличие ошибок реестра. Это также делает компьютер более плавным, исправляя ошибки ПК. Прежде чем сканировать реестр, сделайте точную точку восстановления системы.
Исправить поврежденные системные файлы
Вы можете легко исправить поврежденные или отсутствующие системные файлы, используя команду SFC / scannow.
В Windows 10 нажмите клавишу Windows + X и выберите Командная строка (Admin)
Введите sfc / scannow и нажмите Enter для запуска команды
Если у вас остались вопросы по теме «Как исправить ошибку Ntoskrnl.exe в Windows 10», то можете писать их в форму комментариев на нашем сайте.
Иногда в работе операционной системы Windows случаются сбои, приводящие к ошибкам, которые могут проявляться по-разному. Последствие неисправной работы системного файла ntoskrnl.exe — синий экран. Windows 7 (x64 или x32) чаще всего “страдает” от этой неисправности, но другие версии ОС также подвержены риску. Рассмотрим способы решения данной проблемы.
Этот файл отвечает за инициализацию системных драйверов, загрузочного экрана (который видит пользователь при запуске ОС) и запускается системным загрузчиком NTLDR. Его название состоит из трех частей: «nt», «os» и «kernel», что означает «ядро операционной системы NT».
Расположение файла на диске не однозначное (папки «WINDOWS», «Driver Cachei386»), а его версия зависит от количества ядер процессора и размера оперативной памяти. Эта программа нагружает процессор в период активной работы, поэтому не стоит волноваться, — это не вирус.
Причины ntoskrnl.exe system
Источники возникновения проблем с ntoskrnl.exe:
- удаление/повреждение файла пользователем или вирусом;
- ошибки в системном реестре;
- некорректная работа драйверов;
- проблема с жестким диском;
- отсутствие в системе необходимых обновлений;
Устранить эти причины можно самостоятельно, без обращения к компьютерному мастеру.
Как исправить ntoskrnl.exe Windows 10
Рассмотрим подробнее способы, которые могут решить проблему.
Совет! После выполнения каждой инструкции проверяйте наличие ошибки, перезагружая компьютер, чтобы находить решение методом исключения.
Очистка реестра
Со временем, база данных системы (реестр), содержащая в себе настройки программ и всей ОС, засоряется ненужными или некорректными записями. Это приводит к различного рода сбоям. Необходимо почистить реестр для восстановления нормально работы. Для примера использован CCleaner.
Важно! Иногда очистка приводит к повреждению системы. Все действия выполняются на свой страх и риск.
- Скачайте и запустите CCleaner.
- Нажмите «Реестр» → «Поиск проблем».
- По окончанию поиска нажмите «Исправить выбранное…».
- Откажитесь от создания резервной копии.
- Нажмите «Исправить отмеченные».
- Дождитесь окончания процесса.
- Закройте программу.
Иногда после этой процедуры наблюдается ухудшение работы ОС, ввиду чего необходима ее переустановка (о том, как это сделать, рассказано в статье «Переустановка Windows без потери лицензии»). Более того, это покажет, что в реестре есть взаимозависимые записи, «ломающие» систему при очистке, которые отследить практически невозможно.
Исправление диска
Битые секторы вызывают ошибки в работе ОС, а также могут стать причиной сбоя работы ntoskrnl.exe. Для исправления используется встроенная в Windows утилита.
- Откройте «Проводник».
- Щелкните ПКМ по диску C → «Свойства».
- Выберите «Сервис» → «Выполнить проверку…».
- Поставьте галочки для обоих пунктов → «Запуск».
- Дождитесь окончания процесса.
Проверка на вирусы
Вредоносное ПО может заразись системные файлы. Для проверки ПК на наличие вирусов используйте портативный антивирус (для примера использован «Dr. Web CureIt!»).
Обратите внимание! Внешний вид ПО может отличаться ввиду его периодических обновлений, но принцип работы остается тот же.
- Скачайте и запустите антивирус.
- Выберите «Начать проверку».
- После сканирования системных разделов будет сформирован список найденных угроз. Очистите их кнопкой «Обезвредить».
Обновление ОС и драйверов
Версия системы должны быть актуальной. Это влияет на ее безопасность и стабильность работы. Чтобы проверить и установить обновления:
- Откройте «Пуск» → «Панель управления».
- Выберите «Центр обновления Windows».
- Нажмите «Установить обновления» при их наличии.
- Дождитесь окончания установки.
Драйверы также должны быть актуальными для правильной работы компонентов.
- Откройте «Пуск» → щелкните ПКМ по «Компьютер» → «Свойства».
- Выберите «Диспетчер устройств».
- Щелкните ПКМ по проблемному устройству → «Обновить драйверы…».
Обратите внимание! О явном наличии проблемы говорит восклицательный знак возле иконки устройства.
- Укажите автоматический поиск (если вы скачали драйвер из Интернета, выберите «Выполнить поиск драйверов на этом компьютере»).
- Дождитесь скачивания и инсталляции ПО.
Восстановление системы
Предыдущие процедуры не гарантируют исправление проблемы ввиду возможного наличия в Windows критических ошибок. Для их устранения поможет встроенный в систему инструмент восстановления.
Важно! Процесс возможен только в том случае, если на ПК уже есть точка восстановления, созданная ранее.
- Откройте в «Пуск» → «Все программы».
- Перейдите в папку «Стандартные» → «Служебные».
- Запустите «Восстановление системы».
- В появившемся окне жмите «Далее».
- Выберите из списка точек восстановления последнюю → «Далее».
- По завершению процесса нажмите «Готово».
- После этого будет перезагружен компьютер.
Важно! Если на ПК точка восстановления отсутствует, то необходима полная переустановка системы. Как это сделать, рассказано в статье «Переустановка Windows без потери лицензии».
Выводы
При появлении «синего экрана смерти» с отсылкой на файл ntoskrnl.exe следует очистить реестр от неисправных записей, проверить ПК на вирусы, а винчестер — на «плохие» секторы, обновить систему и драйверы устройств. В крайнем случае, стоит восстановить систему из созданной ранее точки восстановления.
Содержание
- 1 Причины появления ntoskrnl.exe (синего экрана) на Windows 10×64
- 2 Неполадки с памятью
- 3 Повреждение системных файлов
- 4 Устаревшее программное обеспечение
- 5 Проблемы с жёстким диском
- 6 Проблема с драйверами
- 7 Устаревшая версия BIOS
- 8 Вирус
- 9 Как исправить синий экран смерти (BSOD): видео
- 10 ntoskrnl.exe — что это
- 11 Причины ntoskrnl.exe system
- 12 Как исправить ntoskrnl.exe Windows 10
- 13 Выводы
У операционной системы Windows есть много отличительных черт: фирменный значок, мелодия при загрузке и, конечно же, “синий экран смерти”. Данный экран уведомляет пользователя о фатальной ошибке в работе системы, а также содержит краткую информацию о том, где именно произошёл сбой.
Однако, действительность такова, что разобраться в написанной там информации получится лишь у пользователей имеющих весьма обширные знания о работе ПК. Сегодня мы поговорим об ошибке ntoskrnl.exe (синий экран Windows 10 x64 и Windows 7 x64), как исправить эту проблему и сделать так чтобы она не возвращалась в дальнейшем.
Причины появления ntoskrnl.exe (синего экрана) на Windows 10×64
Наверняка каждый из вас знает о том, что перед тем как приступать к решению проблемы нужно найти её корень. Для этого нам нужно разобраться, что привело к появлению синего экрана у вас на мониторе.
Как уже было сказано, понять, что именно происходит с вашим ПК, опираясь только на текст с синего экрана для рядового пользователя практически нереально. Самое лучшее, что вы можете сделать в такой ситуации, это попробовать установить название ошибки, а затем поискать информацию о ней в сети. Это самое название вы сможете найти в начале самой нижней строки.
Таких ошибок существует довольно много, но мы с вами сейчас говорим об одной конкретной, об ошибке “ntoskrnl.exe”.
Как вы могли догадаться по её названию, связанна она с файлом «ntoskrnl». Данный файл это очень важный компонент системы Windows, отвечающий за взаимодействие между другими компонентами. Говоря проще, он является связующим звеном между многими «жизненно важными файлами”.
Причин для возникновения данной ошибки может быть несколько:
- Проблемы с компонентами ПК, чаще всего с модулем памяти.
- Повреждение системных файлов.
- Критические ошибки в работе системы из-за устаревшего ПО.
- Неполадки с жёстким диском.
- Устаревшие или нерабочие драйвера.
- Устаревшая версия BIOS.
- Вирус.
Далее мы постараемся определить, с каким из данных вариантов столкнулись вы. Вы узнаете, из-за чего у вас на ПК появилась ошибка «ntoskrnl.exe» (синий экран Windows 10 x64 и Windows 7 x64), как исправить её и устранить причину появления.
Неполадки с памятью
Проблемы с модулем памяти – это самая частая причина, по которой возникает сбой в ntoskrnl.exe с кодом 1ba069 под Windows 10. Убедиться в том, что вы столкнулись именно с этой проблемой можно двумя способами: вы можете либо попробовать заменить плашку, либо протестировать память при помощи специальных программ.
Первый вариант является не самым удобным, так как вам не только придётся разбирать компьютер и копаться в его начинке, но и где-то достать нужную деталь. Хорошо если у вас есть старый компьютер с подходящим модулем или друг, который одолжит вам его для проверки, ведь в противном случае вам придётся покупать деталь, которая вполне возможно и не ломалась.
Читайте также:
Как самостоятельно и бесплатно почистить компьютер от вирусов
Как разархивировать файл RAR на компьютере
Как поставить таймер на выключение компьютера Windows 7, 10
Как разбить жесткий диск на разделы: Windows 7
Сам процесс замены довольно простой, а потому давайте сразу перейдём к процессу тестированию памяти.
В сети есть много программ для тестирования памяти системы, которые вы можете установить на свой ПК в любой момент. Однако самый простой вариант провести диагностику – воспользоваться уже установленной утилитой.
Чтобы воспользоваться ей проделайте следующие действия:
- Откройте “Панель управления”.
- Затемперейдите в раздел “Администрирование”.
- В предложенном списке найдите и запустите “Средство проверки памятиWindows”.
- И после этого, в появившемся окне, нужно выбрать вариант “Выполнить проверку”.
К сожалению, использование утилиты (в том числе и от стороннего разработчика) не даёт стопроцентный результат и может не обнаружить неисправность.
Если вам удалось установить, что синий экран с ntoskrnl.exe ошибкой появляется из-за повреждения модуля памяти, то единственным решением будет полная замена детали, так как ремонту она не подлежит.
Повреждение системных файлов
Есть множество “способов” повредить системные файлы: это может быть результат работы стороннего софта, заражения ПК вирусом или же прямого вмешательства пользователя. Обычно для обнаружения данной проблемы используют командную строку.
Вот что вам нужно сделать:
- Для начала запустите командную строку с правами администратора.
- Затем введите команду “sfc/scannow” и нажмите “Enter”.
- После этого начнётся сканирование, по окончанию которого вы узнаете, все ли системные файлы вашего ПК находятся в рабочем состоянии.
Если проверка обнаружит повреждённый файл, она тут же восстановит его резервную копию.
Такой метод не всегда хорош, так как восстанавливает файл из локальной памяти. Поэтому владельцам Windows 10 рекомендуется использовать другой вариант. Он также запускается через командную строку; все, что нужно ввести команду “DISM/Online/Cleanup-Image/RestoreHealth”. Данный вариант позволит восстановить файл, взяв его напрямую с серверов Microsoft.
Устаревшее программное обеспечение
Иногда причиной возникновения критической ошибки может стать слишком старая версия Windowsна вашем ПК, а если быть точнее, ошибки, возникающие в ней, которые были исправлены в более поздних версиях.
Скорее всего, вы уже поняли, как исправить данную проблему, нужно просто обновить Windows. Делается это при помощи центра обновлений Windows.
Проблемы с жёстким диском
Ещё одна причина, почему может появиться ошибка ntoskrnl.exe (синий экран), это сбой в работе жёсткого диска. Притом здесь дело может быть как в файловой системе, которая не может правильно считать данные, так и физическом повреждении одного из секторов.
Вне зависимости от причины сбоя решение одно – проверка диска при помощи утилиты. Делается это так:
- Откройте “Мой компьютер” или “Проводник”.
- Нажмите правой кнопкой мыши на системный диск.
- В появившемся меню выберите пункт “Свойства”.
- Затем вверху откройте вкладку “Сервис”.
- Здесь в разделе “Проверка диска” нажмите на кнопку “Выполнить проверку…”.
- В разделе “Параметры проверки диска” отметьте галочкой пункты “Автоматически исправлять системные ошибки” и “Проверять и восстанавливать повреждённые сектора”.
Иногда при попытке запустить система выбивает ошибку о необходимости перезагрузки; в таком случае согласитесь, перезагрузить компьютер, а затем оставьте его до тех пор, пока не проверка не начнётся и не завершится. Во время проверки нельзя использовать никакие программы или даже Проводник.
Проблема с драйверами
Синий экран Windows 10 может появляться и при проблемах с драйверами. Однако, в таком случае речь идёт уже не просто об устаревших драйверах, а о критических сбоях. Обнаружить их довольно просто: просто откройте “Диспетчер устройств” и просмотрите список драйверов на предмет значков проблемы (жёлтый треугольник с восклицательным знаком). На всякий случай рекомендуется открыть вкладку “Вид” и отметить пункт “Показать скрытые устройства”.
Если вы найдёте проблемные драйвера, обновите их. Для этого нажмите на название драйвера правой кнопкой мыши и выберите пункт “Обновить драйвер”. Драйвера вы можете взять либо с системных дисков, либо с сайта разработчиков ПК.
Также можно отключить драйвера, если это возможно. Такой вариант также поможет вам на время устранить ошибку ntoskrnl.exe (синий экран).
Устаревшая версия BIOS
Устаревшая версия BIOS это, пожалуй, самая неприятная из возможных причин появления нашей ошибки. Дело в том, что, несмотря на то, что причина неполадки кроется в работе BIOS, очень часто система не может правильно распознать этого и по-прежнему ссылается на ошибку “ntoskrnl.exe system”, грузит жесткий диск Windows 10 и не даёт корректно найти и исправить проблему.
Единственное решение проблемы – установить более новую версию BIOS. Найти её можно на сайте производителя ноутбука или материнской платы вашего ПК.
Вирус
Вирус, попавший на ваш ПК, может вызвать массу проблем. В том числе он может привести и к критическим сбоям в работе системы и повлиять на появление синего экрана.
Обычно вирус довольно легко распознать, ведь он помимо того что создаёт ошибку ntoskrnl.exe, грузит процессор Windows 10. Решение здесь может быть только одно, очистка ПК от вирусов и восстановление всех повреждённых файлов (если такие есть).
Теперь вы знаете, почему появляется ошибка ntoskrnl.exe (синий экран Windows 10 x64 и Windows 7 x64). Как исправить её мы также подробно обсудили. Осталось лишь сказать пару слов о том, как избегать её появления в дальнейшем.
Главный совет: “Постарайтесь не редактировать и не удалять системные файлы, без особой надобности и чёткого понимания для чего нужен файл, а также избегайте установки программ и приложений от неизвестных вам разработчиков” – чаще всего именно это и проводит к появлению подобных проблем.
Как исправить синий экран смерти (BSOD): видео
Разумеется, есть и те проблемы, которые никак не зависят от пользователя, но уберечься от них практически невозможно. Зато вы можете отстрочить момент их появления, бережно обращаясь со своим компьютером и проводя своевременные проверки.
Благодарим за интерес к статье «Ntoskrnl.exe синий экран Windows 10 x64 и Windows 7 x64 как исправить ». Если она оказалась полезной, то просьба сделать следующее:
- Поделитесь с друзьями с помощью кнопки социальных сетей
- Напишите комментарий внизу страницы — поделитесь советами, выскажите свое мнение
- Посмотрите ниже похожие статьи, возможно, они окажутся вам полезны
Всего вам доброго!
Иногда в работе операционной системы Windows случаются сбои, приводящие к ошибкам, которые могут проявляться по-разному. Последствие неисправной работы системного файла ntoskrnl.exe — синий экран. Windows 7 (x64 или x32) чаще всего «страдает» от этой неисправности, но другие версии ОС также подвержены риску. Рассмотрим способы решения данной проблемы.
ntoskrnl.exe — что это
Этот файл отвечает за инициализацию системных драйверов, загрузочного экрана (который видит пользователь при запуске ОС) и запускается системным загрузчиком NTLDR. Его название состоит из трех частей: «nt», «os» и «kernel», что означает «ядро операционной системы NT».
Расположение файла на диске не однозначное (папки «WINDOWS», «Driver Cachei386»), а его версия зависит от количества ядер процессора и размера оперативной памяти. Эта программа нагружает процессор в период активной работы, поэтому не стоит волноваться, — это не вирус.
Причины ntoskrnl.exe system
Источники возникновения проблем с ntoskrnl.exe:
- удаление/повреждение файла пользователем или вирусом;
- ошибки в системном реестре;
- некорректная работа драйверов;
- проблема с жестким диском;
- отсутствие в системе необходимых обновлений;
Устранить эти причины можно самостоятельно, без обращения к компьютерному мастеру.
Как исправить ntoskrnl.exe Windows 10
Рассмотрим подробнее способы, которые могут решить проблему.
Совет! После выполнения каждой инструкции проверяйте наличие ошибки, перезагружая компьютер, чтобы находить решение методом исключения.
Очистка реестра
Со временем, база данных системы (реестр), содержащая в себе настройки программ и всей ОС, засоряется ненужными или некорректными записями. Это приводит к различного рода сбоям. Необходимо почистить реестр для восстановления нормально работы. Для примера использован CCleaner.
Важно! Иногда очистка приводит к повреждению системы. Все действия выполняются на свой страх и риск.
- Скачайте и запустите CCleaner.
- Нажмите «Реестр» → «Поиск проблем».
- По окончанию поиска нажмите «Исправить выбранное…».
- Откажитесь от создания резервной копии.
- Нажмите «Исправить отмеченные».
- Дождитесь окончания процесса.
- Закройте программу.
Иногда после этой процедуры наблюдается ухудшение работы ОС, ввиду чего необходима ее переустановка (о том, как это сделать, рассказано в статье «Переустановка Windows без потери лицензии»). Более того, это покажет, что в реестре есть взаимозависимые записи, «ломающие» систему при очистке, которые отследить практически невозможно.
Исправление диска
Битые секторы вызывают ошибки в работе ОС, а также могут стать причиной сбоя работы ntoskrnl.exe. Для исправления используется встроенная в Windows утилита.
- Откройте «Проводник».
- Щелкните ПКМ по диску C → «Свойства».
- Выберите «Сервис» → «Выполнить проверку…».
- Поставьте галочки для обоих пунктов → «Запуск».
- Дождитесь окончания процесса.
Проверка на вирусы
Вредоносное ПО может заразись системные файлы. Для проверки ПК на наличие вирусов используйте портативный антивирус (для примера использован «Dr. Web CureIt!»).
Обратите внимание! Внешний вид ПО может отличаться ввиду его периодических обновлений, но принцип работы остается тот же.
- Скачайте и запустите антивирус.
- Выберите «Начать проверку».
- После сканирования системных разделов будет сформирован список найденных угроз. Очистите их кнопкой «Обезвредить».
Обновление ОС и драйверов
Версия системы должны быть актуальной. Это влияет на ее безопасность и стабильность работы. Чтобы проверить и установить обновления:
- Откройте «Пуск» → «Панель управления».
- Выберите «Центр обновления Windows».
- Нажмите «Установить обновления» при их наличии.
- Дождитесь окончания установки.
Драйверы также должны быть актуальными для правильной работы компонентов.
- Откройте «Пуск» → щелкните ПКМ по «Компьютер» → «Свойства».
- Выберите «Диспетчер устройств».
- Щелкните ПКМ по проблемному устройству → «Обновить драйверы…».Обратите внимание! О явном наличии проблемы говорит восклицательный знак возле иконки устройства.
- Укажите автоматический поиск (если вы скачали драйвер из Интернета, выберите «Выполнить поиск драйверов на этом компьютере»).
- Дождитесь скачивания и инсталляции ПО.
Восстановление системы
Предыдущие процедуры не гарантируют исправление проблемы ввиду возможного наличия в Windows критических ошибок. Для их устранения поможет встроенный в систему инструмент восстановления.
Важно! Процесс возможен только в том случае, если на ПК уже есть точка восстановления, созданная ранее.
- Откройте в «Пуск» → «Все программы».
- Перейдите в папку «Стандартные» → «Служебные».
- Запустите «Восстановление системы».
- В появившемся окне жмите «Далее».
- Выберите из списка точек восстановления последнюю → «Далее».
- По завершению процесса нажмите «Готово».
- После этого будет перезагружен компьютер.
Важно! Если на ПК точка восстановления отсутствует, то необходима полная переустановка системы. Как это сделать, рассказано в статье «Переустановка Windows без потери лицензии».
Выводы
При появлении «синего экрана смерти» с отсылкой на файл ntoskrnl.exe следует очистить реестр от неисправных записей, проверить ПК на вирусы, а винчестер — на «плохие» секторы, обновить систему и драйверы устройств. В крайнем случае, стоит восстановить систему из созданной ранее точки восстановления.
Пользователи Windows 7 и выше могли не раз сталкиваться с синим экраном смерти, который возникает по различным причинам. Одной из таких причин, а точнее виновником проблемы, является файл ntoskrnl exe. Где находится этот файл, почему он грузит систему и как устранить синий экран смерти с ntoskrnl exe на ПК с различными версиями операционной системы?
Содержание:
Файл ntoskrnl.exe еще именуется как NT OS kernel. Это файл ядра операционной системы NT, который запускается посредством загрузчика NTLDR. Он отвечает за отображение Boot Screen, который пользователь может наблюдать во время загрузки операционной системы. При запуске Windows 7 загрузчик NTLDR передаёт управление файлу ntoskrnl.exe, от которого инициализируется внутренняя подсистема с драйверами. По сути, от работы этого файла зависит стабильность работу всего ПК.
Для того, чтобы систему можно было восстановить в случае сбоя, разработчики поместили файл ntoskrnl.exe нескольких местах одновременно.
Читайте также:Синий экран ошибка 0x00000050 в Windows 10
Если на Windows 7 x64 или Windows 10 х64 возникла ошибка файла ntoskrnl exe, причины тому могут быть следующие:
- Повреждение реестра системы, а точнее ключей связанных с ntoskrnl.exe;
- Некорректное завершение работы ПК из-за перепадов напряжения;
- Битые сектора на жёстком диске;
- Повреждение драйверов или неполная установка программного обеспечения;
- Удаление файла ntoskrnl.exe;
- Поражение системы вирусами.
Чтобы решить данную проблему существует множество способов.
Если у вас появилась ошибка ntoskrnl exe и синий экран смерти на Windows 7 или 8, стоит воспользоваться следующими рекомендациями.
Способ №1. Проверка системы на вирусы
В первую очередь стоит проверить систему на вирусы. Даже если в обычном режиме у вас не грузится ПК, стоит попробовать войти в безопасном режиме и просканировать Windows. Зачастую вирусы и вредоносные программы вносят изменения в системный реестр или повреждаю файлы. Многие антивирусы поддерживают функцию восстановления системных ресурсов.
Способ №2. Восстановление значений реестра
Хорошо, если вы регулярно делаете резервную копию реестра. Однако если у вас нет возможности выполнить бэкап, не стоит огорчаться. Можно воспользоваться утилитой Microsoft Fix It или Registry Repair. Как первая, так и вторая работают на бесплатной основе. Но если утилита Майкрософт исправляет все ошибки (даже те, которые не нужно), то в Registry Repair можно выбрать раздел для поиска и исправления ошибок. Для этого в меню слева нужно отметить «Целостность реестра».
После восстановления реестра нужно перезагрузить ПК.
Способ №3. Замена файла
Это самый верный и проверенный способ, который некоторые начинающие пользователи могут счесть проблематичным. Для его выполнения потребуется наличие установочного диска или флешки той же версии и разрядности системы, что и установлена. Далее шаги будут следующие.
- Выставляем в BIOSе приоритетность загрузки с диска или флешки.
- Вставляем или подключаем носитель к ПК.
- Выбираем «Восстановление системы».
- После выбираем «Командную строку».
- В консоли нужно ввести команду: expand f:i386ntoskrnl.ex_ c:windowssystem32, где вместо f подставьте букву дисковода или флешки.
- После Семерка вас спросит, перезаписать ли файл ntoskrnl.exe? Жмём «y» и после вводим exit.
- После не забудьте выставить в БИОСе приоритетность загрузки с жесткого диска.
Способ №4. Восстановление системы
Если ошибка с файлом ntoskrnl.exe появилась после установки программы или драйверов, стоит выполнить откат до более раннего состояния. Для этого стоит ознакомиться с темой, как восстановить Windows 7.
Читайте также:Восстановление системы в Windows 10
Способ №5. Проверка системных файлов на целостность
Чтобы проверить, не поврежден ли ntoskrnl.exe, стоит запустить командную строку с правами Администратора и прописать sfc /scannow.
После проверки и восстановления файлов нужно перезагрузить ПК.
Способ №6. Восстановление и обновление драйверов
Обновить драйвера можно программным способом, однако в таком случае вы можете получить новую ошибку. Или же стоит зайти в Диспетчер устройств и посмотреть, какое устройство имеет обозначение с жёлтым знаком восклицания. После нужно нажать «Обновить драйвер» и выбрать способ обновления.
Стоит отметить, что зачастую такая ошибка может возникнуть с драйвером видеокарты.
Способ №7. Проверка жесткого диска на битые сектора
Проверить жесткий диск можно с помощью программ из раздела «Утилит» или же штатными средствами самой Windows. Для этого стоит выполнить следующие действия:
- Нажимаем правой кнопкой мыши на диске С и выбираем «Свойства».
- Откроется новое окно. Переходим во вкладку «Сервис» и нажимаем на кнопку «Выполнить проверку». После ставим отметку «Автоматически исправлять системные ошибки.
- Вместе с данной проверкой откроется консоль и запустится команда «check disk» для поиска проблем с винчестером.
- По завершении проверки ПК нужно перезагрузить.
Важно отметить, что если вышеуказанные методы не помогли решить проблемы, стоит выполнить полную переустановку Windows. Однако перед этим рекомендуем проверить все компоненты системного блока (ОЗУ, процессор, видеокарту) на исправность. В противном случае переустановка системы вам не поможет.
О том, как еще решить ошибку ntoskrnl.exe с синим экраном смерти смотрите в видео:
Используемые источники:
- https://sovety-pk.ru/kak-na-windows-10-i-windows-7-ubrat-sinij-ekran-ntoskrnl-exe.html
- https://geekon.media/kak-ispravit-oshibku-s-ntoskrnl-exe/
- https://softikbox.com/siniy-ekran-smerti-s-oshibkoy-ntoskrnl-exe-na-windows-7-i-vyishe-26399.html
На чтение 7 мин. Просмотров 36.8k. Опубликовано 03.09.2019
Windows 10 заполнена отчетами «Синего экрана смерти» (BSOD), и теперь пришло время исправить проблему, вызванную программой ntoskrnl.exe. Читайте ниже, чтобы найти больше информации об этом.

Blue Screen of Death или BSOD, как их часто называют, никогда не нравятся, и они особенно часто встречаются в Windows 7, Windows 8.1 и Windows 10.
Один из самых раздражающих BSOD из них – вызванный ntoskrnl.exe. Мы рассмотрим жалобы и попытаемся предложить вам несколько исправлений, чтобы покончить с крахом Windows 10.
В последнее время я получаю много страшных BSOD. Раньше я думал, что это драйверы NVIDIA. Обновление исправлено все, кроме одного BSOD я получаю. Теперь я продолжаю получать тот же BSOD, и это вызвано ntoskrnl.exe и проблемами с чтением памяти. Я искал помощь вокруг и использовал memtest86 безрезультатно. У кого-нибудь есть идея, что может быть причиной этого? Я не смог найти ОЗУ, которое использую в таблице совместимости материнской платы. Так что я думаю, что это может стать причиной проблемы. Любая помощь очень ценится.
Хорошо, что кто-то был достаточно быстр, чтобы оказать ему помощь.
По-видимому, это проблема проверки ошибок IRQL_NOT_LESS_OR_EQUAL, которая указывает на то, что Microsoft Windows или драйвер режима ядра обращались к выгружаемой памяти с DISPATCH_LEVEL или выше. Объяснение продолжается так:
Эта ошибка выдается, если доступ к выгружаемой памяти (или к недействительной памяти) осуществляется при слишком высоком IRQL. Ошибка, которая генерирует эту проверку на наличие ошибок, обычно возникает после установки неисправного драйвера устройства, системной службы или BIOS.
Содержание
- Как я могу исправить ошибки Windows 10 ntoskrnl.exe BSOD?
- 1. Обновите аудио драйвер Realtek
- 2. Обновите свой компьютер
- 3. Отключить настройки разгона
- 4. Отключите BlueStacks/другой эмулятор Android
- 5. Очистите свой реестр
- 6. Проверьте свой диск на наличие ошибок
- 7. Исправить проблемы с памятью
- 8. Удалите неисправные флешки из ОЗУ
Как я могу исправить ошибки Windows 10 ntoskrnl.exe BSOD?
- Обновите аудио драйвер Realtek
- Обновите свой компьютер
- Отключить настройки разгона
- Отключить BlueStacks/другой эмулятор Android
- Очистите свой реестр
- Проверьте свой диск на наличие ошибок
- Исправить проблемы с памятью
- Удалить неисправные флешки из ОЗУ
1. Обновите аудио драйвер Realtek
Итак, в этой ситуации было обнаружено, что драйвер Realtek HiDefinition Audio, помеченный как Creative Audio Driver, устарел.
Если у вас возникла подобная проблема BSOD в Windows 10, перейдите по ссылке ниже, чтобы загрузить последние версии драйверов Realtek.
Скачать High Definition Audio кодеки Realtek
Мы также настоятельно рекомендуем Модуль обновления драйверов TweakBit (одобрен Microsoft и Norton) для автоматической загрузки всех устаревших драйверов на ваш компьютер.
Почему мы рекомендуем это? Этот инструмент обеспечит безопасность вашей системы, поскольку вы можете вручную загрузить и установить неправильную версию драйвера. Это отличный инструмент, который сканирует обновления, а антивирус – на наличие угроз.
Знаете ли вы, что большинство пользователей Windows 10 имеют устаревшие драйверы? Будьте на шаг впереди, используя это руководство.
2. Обновите свой компьютер
Убедитесь, что на вашем компьютере установлены последние обновления Windows. Помните, что использование устаревших версий ОС может вызвать массу проблем на вашем устройстве, в том числе ошибки BSOD, вызванные ntoskrnl.exe.
Чтобы получить доступ к разделу Центра обновления Windows, вы можете просто ввести «обновление» в поле поиска. Этот метод работает на всех версиях Windows. Затем перейдите в Центр обновления Windows, проверьте наличие обновлений и установите доступные обновления.

Если окно поиска Windows отсутствует, верните его в пару простых шагов из этого полезного руководства.
Не можете обновить Windows? Ознакомьтесь с этим руководством, которое поможет вам быстро их решить.
3. Отключить настройки разгона
Если вы установили на свой компьютер программу разгона, это может объяснить, почему вы получаете ошибки BSOD ntoskrnl.exe. Эти инструменты, повышающие уровень игры, создают нагрузку на ваше оборудование, заставляя их работать за пределами рекомендуемой частоты.
В результате это может вызвать различные проблемы, в том числе сбои Blue Screen of Death. Самое быстрое решение их исправить – отключить разгон программного обеспечения.
4. Отключите BlueStacks/другой эмулятор Android
Некоторые пользователи Windows 10 сообщают, что ошибки BSOD ntoskrnl.exe возникают, в основном, при включении BlueStacks и других эмуляторов Android. Итак, если вы установили эмуляторы на свой компьютер, отключите или полностью удалите их.
Вот как вы можете быстро остановить все службы BlueStacks, используя bat-файл:
- Откройте Блокнот .
-
После запуска Блокнот введите следующие строки:
- «C: Program Files (x86) BlueStacksHD-Quit.ехе»
- чистый стоп BstHdUpdaterSvc
- net stop BstHdLogRotatorSvc
- чистый стоп BstHdAndroidSvc
- Теперь нажмите Файл> Сохранить как .
- Установите для Сохранить как тип значение Все файлы . Введите script.bat в качестве имени файла и нажмите Сохранить .
- Теперь найдите файл script.bat и дважды щелкните его, чтобы запустить.
Если вы хотите полностью удалить программу с вашего компьютера, вы можете сделать это с помощью этих замечательных деинсталляторов.
5. Очистите свой реестр
Поврежденные или отсутствующие ключи реестра также могут вызвать ошибки BSOD. Не забудьте сначала сделать резервную копию реестра, если что-то пойдет не так.
Самый простой способ восстановить реестр – использовать специальный инструмент для Windows.
Вы также можете использовать средство проверки системных файлов Microsoft для проверки повреждений системных файлов. Утилита проверяет целостность всех защищенных системных файлов и по возможности исправляет файлы. Вот как можно выполнить сканирование SFC :
1. Перейдите в Пуск>, введите cmd >, щелкните правой кнопкой мыши Командную строку> выберите Запуск от имени администратора.

2. Теперь введите команду sfc/scannow

3. Дождитесь завершения процесса сканирования и перезагрузите компьютер. Все поврежденные файлы будут заменены при перезагрузке.
Если у вас возникли проблемы с доступом к командной строке от имени администратора, то вам лучше ознакомиться с этим руководством.
Команда сканирования теперь остановлена до завершения процесса? Не волнуйтесь, у нас есть простое решение для вас.
6. Проверьте свой диск на наличие ошибок
В Windows 10 вы можете запустить проверку диска с помощью командной строки.
Запустите командную строку от имени администратора и введите команду chkdsk C:/f , а затем нажмите Enter. Замените C буквой раздела вашего жесткого диска.

В качестве быстрого напоминания, если вы не используете параметр/f, chkdsk отображает сообщение о том, что файл должен быть исправлен, но не исправляет никаких ошибок. Команда chkdsk D:/f обнаруживает и устраняет логические неполадки, затрагивающие ваш диск. Для устранения физических проблем также запустите параметр/r.

В других версиях Windows перейдите на жесткий диск> щелкните правой кнопкой мыши диск, который вы хотите проверить> выберите Свойства> Инструмент. В разделе «Проверка ошибок» нажмите «Проверить».

chkdsk причиняет вам головную боль? Ознакомьтесь с этим кратким руководством, чтобы исправить любые проблемы с ним.
7. Исправить проблемы с памятью
Другой распространенной причиной назойливых ошибок BSOD ntoskrnl.exe является плохая память. Используйте встроенный в Windows 10 инструмент диагностики памяти, чтобы определить потенциальные проблемы с памятью, влияющие на вашу систему.
- Перейдите в «Пуск»> введите «память»> дважды щелкните «Диагностика памяти Windows»
- Выберите первый вариант, чтобы перезагрузить компьютер и проверить память

8. Удалите неисправные флешки из ОЗУ
Некоторые пользователи Windows 7 и Windows 10 сообщали, что ошибки BSOD ntoskrnl.exe, с которыми они столкнулись, были вызваны неисправной флеш-памятью.
Так что, если вы недавно изменили конфигурацию ОЗУ вашего компьютера, проверьте ваши ОЗУ, чтобы убедиться, что они правильно вставлены и работают должным образом.
Мы надеемся, что решения, перечисленные в этой статье, помогли исправить ошибки BSOD в Windows 10, вызванные ntoskrnl.exe. Если вы столкнулись с другими решениями, чтобы решить эту проблему, сообщите нам об этом в комментариях ниже.
Кроме того, оставляйте там любые другие предложения или вопросы, которые могут у вас возникнуть, и мы обязательно их рассмотрим.
Для правильной работы Windows 10 использует различные процессы в фоновом режиме, и один из этих процессов — ntoskrnl.exe. Несмотря на то, что это системный процесс, многие пользователи утверждают, что ntoskrnl.exe вызывает высокую загрузку ЦП и памяти на их ПК, и сегодня мы собираемся показать вам, как решить эту проблему.
Ntoskrnl.exe вызывает высокую загрузку процессора и диска, как это исправить?
Решение 1. Отключите службу Superfetch
По словам пользователей, основной причиной этой проблемы может быть служба Superfetch. Эта служба кэширует ваши данные, но, несмотря на свою полезность, она может привести к появлению этой и других ошибок. Если у вас есть проблемы с ntoskrnl.exe и высокой загрузкой процессора или памяти, вы можете отключить эту службу. Для этого выполните следующие простые шаги:
- Нажмите Windows Key + R и введите services.msc . Нажмите Enter или нажмите ОК .
- Когда откроется окно « Службы» , вы увидите список всех доступных служб. Найдите сервис Superfetch и дважды щелкните по нему, чтобы открыть его свойства.
- Когда откроется окно « Свойства» , установите для параметра « Тип запуска» значение « Отключено» . Теперь нажмите кнопку Стоп , чтобы остановить службу. Наконец, нажмите Apply и OK, чтобы сохранить изменения.
После этого служба Superfetch больше не будет работать, и ваша проблема должна быть решена. Если после отключения этой службы возникнут какие-либо другие проблемы, вы можете включить ее снова.
Некоторые пользователи предлагают отключить еще несколько сервисов, чтобы решить проблему. В соответствии с поиском Windows , SuperFetch , службы удаленных рабочих столов и службы перенаправления портов пользовательских рабочих столов могут быть связаны с этой проблемой, так что вы можете отключить их и проверить, решает ли это проблему. Несколько пользователей также рекомендуют отключить службы TCP / IP NetBIOS Helper и Offline Files , так что не стесняйтесь попробовать это тоже.
- ЧИТАЙТЕ ТАКЖЕ: Исправлено: Windows 8, 10 BSOD, вызванный ntoskrnl.exe
Вы также можете отключить эту службу с помощью редактора реестра . Для этого выполните следующие действия:
- Нажмите Windows Key + R и введите regedit . Нажмите OK или нажмите Enter .
- Необязательно: Ваш реестр содержит конфиденциальную информацию, поэтому рекомендуется создать резервную копию на случай, если что-то пойдет не так. Создать резервную копию очень просто, и для этого вам нужно нажать File> Export .
Теперь выберите All as Export range и введите желаемое имя файла. Выберите безопасное место и нажмите кнопку Сохранить .
Если после изменения реестра что-то пойдет не так, вы всегда можете запустить этот файл, чтобы восстановить его в исходное состояние.
- В левой панели перейдите к HKEY_LOCAL_MACHINE SYSTEM CurrentControlSet Control Session Manager Управление памятью PrefetchParameters . На правой панели найдите EnableSuperfetch DWORD и дважды щелкните по нему. Если DWORD недоступен, щелкните правой кнопкой мыши пустое место на левой панели и выберите « Создать»> «DWORD (32-разрядное) значение» . Теперь введите EnableSuperfetch в качестве имени нового DWORD и дважды щелкните его, чтобы увидеть его свойства.
- Установите значение данных на 0 и нажмите кнопку ОК, чтобы сохранить изменения.
После этого служба Superfetch будет отключена, и проблема должна быть решена полностью.
Решение 2. Создайте reg-файл и запустите его.
По словам пользователей, вы можете решить эту проблему, просто создав один файл реестра и запустив его. Таким образом вы легко внесете несколько изменений в свой реестр. Чтобы создать reg-файл, выполните следующие действия:
- Откройте Блокнот .
- Когда Блокнот запустится, вставьте следующие строки:
- Редактор реестра Windows, версия 5.00
- [HKEY_LOCAL_MACHINE SYSTEM ControlSet001 Services TimeBroker]
- «Start» = DWORD: 00000003
- [HKEY_LOCAL_MACHINE SYSTEM ControlSet001 Services SysMain]
- «DisplayName» =»Superfetch»
- «Start» = DWORD: 00000003
- Теперь нажмите Файл> Сохранить как .
- Установите для параметра « Сохранить как тип» значение « Все файлы» . Установите имя файла как script.reg , выберите место сохранения и нажмите кнопку « Сохранить» .
- Найдите файл script.reg и дважды щелкните его, чтобы запустить.
- Появится предупреждение безопасности. Нажмите Да, чтобы продолжить.
После запуска файла ваш реестр будет автоматически изменен, и проблема должна быть полностью решена.
- Читайте также: Исправлено: iTunes вызывает высокую загрузку процессора в Windows
Решение 3 — Удалить или переименовать каталог SoftwareDistribution
По словам пользователей, причиной этой проблемы может быть каталог SoftwareDistribution. Центр обновления Windows использует этот каталог для временного хранения файлов, но иногда могут возникнуть проблемы с ним. Если у вас возникли проблемы с ntoskrnl.exe на вашем компьютере, вам нужно удалить этот каталог, выполнив следующие действия:
- Запустите командную строку от имени администратора. Чтобы сделать это, нажмите клавиши Windows + X, чтобы открыть меню Win + X, и выберите « Командная строка» (Admin) из списка. Если командная строка недоступна, вы также можете использовать вместо нее PowerShell (Admin) .
- Когда запускается командная строка , введите следующие команды:
- чистая остановка wuauserv
- стоповые биты
- После запуска этих команд сверните командную строку .
- Перейдите в каталог C: Windows SoftwareDistribution и удалите все файлы из него.
- После удаления файлов вернитесь в командную строку и введите следующее:
- чистый старт wuauserv
- чистые стартовые биты
После этого проблема должна быть полностью решена. Если вы не хотите удалять каталог SoftwareDistribution , вы можете переименовать его, просто выполнив следующие действия:
- Откройте командную строку от имени администратора.
- Когда откроется командная строка, введите следующие команды одну за другой:
- чистая остановка wuauserv
- стоповые биты
- переименовать% windir% SoftwareDistribution SoftwareDistribution.bak
- чистый старт wuauserv
- чистые стартовые биты
После этого каталог SoftwareDistribution будет переименован, и проблема должна быть решена. Этот метод немного быстрее, так как вы можете сделать это полностью из командной строки. Помимо того, что этот метод работает быстрее, он не удаляет файлы, поэтому вы можете попробовать его.
Решение 4 — Удалить проблемные обновления
Обновление вашего компьютера довольно важно, но иногда определенные обновления могут вызывать проблемы. Несколько пользователей сообщили, что проблемы с высоким использованием памяти и ntoskrnl.exe появились после установки определенных обновлений Windows. Чтобы решить эту проблему, вам необходимо удалить недавно установленные обновления. Для этого выполните следующие действия:
- Откройте приложение «Настройки» . Вы можете сделать это быстро, нажав Windows Key + I.
- Когда откроется приложение «Настройки» , перейдите в раздел « Обновление и безопасность ».
- Нажмите на историю обновлений .
- Список последних обновлений появится. Теперь нажмите « Удалить обновления» .
- Вы должны увидеть список последних обновлений. Дважды щелкните конкретное обновление, чтобы удалить его.
- ЧИТАЙТЕ ТАКЖЕ: Хост провайдера WMI сильно загружает процессор в Windows 10 [Fix]
После удаления проблемных обновлений перезагрузите компьютер и проверьте, устранена ли проблема. Помните, что Windows 10 автоматически установит обновления, поэтому вы можете предотвратить установку проблемных обновлений. Для этого вам просто нужно скачать Показать или скрыть средства устранения неполадок обновлений . Это инструмент, разработанный Microsoft, и его совершенно безопасно использовать, если вам нужно заблокировать определенное обновление. После остановки установки обновлений проблема должна быть исправлена.
Решение 5. Остановите все службы BlueStacks
BlueStacks является надежным эмулятором Android, но, по мнению пользователей, этот инструмент может привести к проблемам с ntoskrnl.exe. Вы можете легко остановить все службы BlueStacks, создав один файл bat. Это относительно просто, и вы можете сделать это, выполнив следующие действия:
- Откройте Блокнот .
- Когда Блокнот запускается, введите следующие строки:
- «C: Program Files (x86) BlueStacks HD-Quit.exe»
- нет остановки BstHdUpdaterSvc
- чистый стоп BstHdLogRotatorSvc
- чистый стоп BstHdAndroidSvc
- Теперь нажмите Файл> Сохранить как .
- Установите для параметра « Сохранить как тип» значение « Все файлы» . Введите script.bat в качестве имени файла и нажмите « Сохранить» .
- После этого найдите файл script.bat и дважды щелкните его, чтобы запустить.
После запуска файла все службы BlueStacks будут отключены, и проблема должна быть полностью решена.
Решение 6 — Отключить аппаратное ускорение в Chrome
По словам пользователей, эта проблема может возникнуть при использовании Chrome . Кажется, что проблема вызвана аппаратным ускорением, но вы можете решить ее, отключив эту функцию в Chrome. Чтобы сделать это, вам просто нужно выполнить следующие шаги:
- Откройте Chrome . Нажмите значок « Меню» в правом верхнем углу и выберите « Настройки» .
- Когда откроется вкладка « Настройки », прокрутите до конца и нажмите « Дополнительно» .
- Найдите « Использовать аппаратное ускорение при наличии опции» в разделе « Система » и отключите его.
После этого перезапустите Chrome и проверьте, появляется ли проблема. Если вы не используете Google Chrome, обязательно отключите аппаратное ускорение в выбранном вами браузере.
- Читайте также: высокая загрузка ЦП после установки Windows 10 Creators Update [Fix]
Решение 7 — Очистите ваш реестр
Ваш реестр содержит все виды информации, связанной со всеми установленными сторонними приложениями. Если вы склонны устанавливать много сторонних приложений, ваш реестр может заполниться ненужными записями, которые могут замедлить работу вашей системы. Кроме того, эти записи могут также вызвать проблемы с ntoskrnl.exe и высокой загрузкой диска.
Чтобы решить эту проблему, пользователи рекомендуют использовать CCleaner для сканирования и очистки реестра. Если вы не знакомы с CCleaner, вы можете использовать любое другое программное обеспечение для очистки реестра для этой задачи. Прежде чем использовать CCleaner, мы советуем вам создать резервную копию вашего реестра на всякий случай. Чтобы узнать, как экспортировать ваш реестр, мы рекомендуем вам проверить Решение 1 для получения подробных инструкций.
- Скачать CCleaner бесплатно
Решение 8. Отключите привод DVD
Несколько пользователей сообщили об этой проблеме на ноутбуках Acer. По их словам, ntoskrnl.exe вызывает большое использование диска, и для решения этой проблемы вам необходимо отключить DVD-привод . Для этого просто выполните следующие действия:
- Нажмите Windows Key + X и выберите Диспетчер устройств из списка.
- Когда откроется диспетчер устройств , найдите свой DVD-привод, щелкните его правой кнопкой мыши и выберите « Отключить устройство» в меню.
- Появится предупреждающее сообщение. Нажмите на Да .
После этого ваш DVD-привод будет полностью отключен, и проблема должна быть устранена. Это необычный обходной путь, но он работает в зависимости от пользователей, поэтому не стесняйтесь попробовать его на своем ПК.
Решение 9 — Удалите программное обеспечение Dell System Detect
Сторонние приложения могут иногда вызывать проблемы с ntoskrnl.exe. Несколько пользователей сообщили, что Dell System Detect вызвала эту проблему на их ПК. Чтобы устранить проблему, вам нужно найти и удалить проблемное приложение и проверить, решает ли это проблему.
Решение 10 — Изменить минимальное состояние процессора
По словам пользователей, вы можете решить проблемы с высоким использованием диска и ntoskrnl.exe, просто изменив настройки питания. Чтобы решить эту проблему, вам просто нужно найти минимальное значение состояния процессора и настроить его. Для этого выполните следующие действия:
- ЧИТАЙТЕ ТАКЖЕ: проблема высокой загрузки процессора Conhost.exe исправлена в последней сборке Windows 10
- Откройте панель управления . Для этого нажмите клавиши Windows + S , войдите в панель управления и выберите « Панель управления» из списка результатов.
- Когда откроется панель управления , перейдите к параметрам питания .
- Найдите свой текущий выбранный план и нажмите « Изменить настройки плана» .
- Теперь нажмите « Изменить дополнительные параметры питания» .
- Список настроек появится. Перейдите к Управлению питанием процессора> Минимальное состояние процессора . Установите значение 20-30% и нажмите Apply и OK, чтобы сохранить изменения.
После этого проблемы с высоким использованием диска и ntoskrnl.exe должны быть полностью решены. Если вы не можете найти настройку Minimum Processor State , это означает, что это решение не относится к вам.
Решение 11. Переключение в режим высокой производительности
Windows поставляется с несколькими режимами питания, которые вы можете использовать, и, переключившись на другой режим, вы можете повысить производительность или снизить энергопотребление. По словам пользователей, вы можете решить проблему с высоким использованием диска, просто переключившись в режим высокой производительности . Это довольно просто, и вы можете сделать это, выполнив следующие действия:
- Откройте Power Options, как мы показали вам в предыдущем решении.
- Выберите Высокопроизводительный профиль.
После перехода в режим высокой производительности, проблема должна быть полностью решена. Имейте в виду, что этот режим потребляет больше энергии, поэтому он разряжает батарею вашего ноутбука немного быстрее.
Решение 12. Завершение процесса Outlook
По словам пользователей, Outlook может иногда вызывать эту проблему. Чтобы устранить проблему, вам нужно закрыть Outlook и завершить его процесс. Это довольно просто, и вы можете сделать это, выполнив следующие действия:
- Нажмите Ctrl + Shift + Esc, чтобы запустить диспетчер задач .
- При запуске диспетчера задач найдите Outlook на вкладке « Процессы ». Щелкните правой кнопкой мыши процесс Outlook и в меню выберите « Завершить задачу» .
- Необязательно: Если вы не можете найти задачу Outlook на вкладке « Процессы », перейдите на вкладку « Сведения » и завершите процесс Outlook оттуда.
- ЧИТАЙТЕ ТАКЖЕ: Cortana вызывает высокую загрузку процессора: последняя сборка Wind10 решает проблему
Пользователи утверждают, что эта проблема возникает в Outlook 2013, но если вы используете другую версию, попробуйте и это решение. Мы должны упомянуть, что это всего лишь обходной путь, поэтому вам придется повторять его каждый раз, когда появляется эта проблема.
Решение 13 — Отключить фоновую интеллектуальную службу передачи
Чтобы решить эту проблему, немногие пользователи предлагают остановить фоновую интеллектуальную службу передачи . Для этого вам просто нужно перейти в окно « Службы» , найти « Фоновую интеллектуальную службу передачи» и остановить ее. Для получения дополнительной информации о том, как остановить определенную службу, обязательно проверьте решение 1 для получения подробной информации. После отключения этой услуги вам просто нужно перезагрузить компьютер, и проблема должна быть решена. Имейте в виду, что это всего лишь обходной путь, а не постоянное решение, поэтому вам придется повторять его всякий раз, когда возникает эта проблема.
Решение 14 — Проверьте свой жесткий диск
По словам пользователей, эта проблема может иногда появляться из-за плохих секторов на вашем жестком диске. В результате ваш компьютер будет иметь больше времени для чтения и более интенсивное использование диска. Чтобы решить эту проблему, вам нужно исправить поврежденные сектора на вашем жестком диске. Имейте в виду, что поврежденные сектора могут появиться из-за аппаратных проблем, и если это так, вы вообще не сможете их починить. С другой стороны, если поврежденные сектора вызваны проблемами с программным обеспечением, вы можете исправить их, используя этот метод:
- Перейдите на этот компьютер , найдите свой жесткий диск, щелкните его правой кнопкой мыши и выберите « Свойства» в меню.
- Перейдите на вкладку « Инструменты » и нажмите кнопку « Проверить» .
- Вы можете получить сообщение о том, что ваш диск не нуждается в проверке. Если это так, возможно, на вашем диске нет плохих секторов. Тем не менее, вы можете исправить это, если хотите, щелкнув диск сканирования .
- Подождите, пока процесс закончится. После завершения сканирования проблема должна быть решена полностью.
- Читайте также: Microsoft IME вызывает высокую загрузку процессора в Windows 10 [Fix]
Помните, что вам, возможно, придется повторить этот процесс для всех разделов, доступных на вашем ПК. Мы также должны отметить, что это не универсальное решение, и оно не решит вашу проблему, если поврежденные секторы вызваны повреждением оборудования.
Решение 15 — Отключить автоматическую дефрагментацию
Дефрагментация может быть очень полезна, поскольку она переставит данные на вашем жестком диске, чтобы вы могли получить к ним доступ быстрее. В Windows 10 автоматическая дефрагментация включена по умолчанию, и, по мнению пользователей, это может вызвать проблемы с высоким использованием диска и ntoskrnl.exe. Чтобы решить эту проблему, необходимо отключить автоматическую дефрагментацию, выполнив следующие действия:
- Нажмите Windows Key + S и введите дефрагментацию . Выберите « Дефрагментировать и оптимизировать диски» из списка.
- Когда откроется окно « Оптимизировать диски» , выберите раздел и нажмите « Изменить настройки» .
- Снимите флажок Запустить по расписанию (рекомендуется) и нажмите ОК .
После этого автоматическая дефрагментация диска будет отключена, и любые проблемы с высоким использованием диска должны быть решены.
Вы также можете отключить автоматическую дефрагментацию, удалив ее задачу из планировщика задач. Для этого выполните следующие действия:
- Нажмите Windows Key + S и введите планировщик задач . Выберите планировщик задач из списка.
- Когда откроется Планировщик заданий , на левой панели перейдите к Библиотека планировщика заданий> Microsoft> Windows> Дефрагментировать . В правой панели найдите ScheduledDefrag , щелкните его правой кнопкой мыши и выберите « Отключить» .
Кроме того, вы можете удалить задачу автоматической дефрагментации с помощью командной строки. Для этого выполните следующие действия:
- Запустите командную строку от имени администратора.
- Когда откроется командная строка , введите команду schtasks / Delete / TN « Microsoft Windows Defrag ScheduledDefrag» / F и нажмите Enter, чтобы запустить ее.
После выполнения этой команды вы удалите задачу дефрагментации, и ваш компьютер больше не будет выполнять автоматическую дефрагментацию.
- Читайте также : Исправлено: MsMpEng.exe вызывает высокую загрузку процессора в Windows 10, Windows 7
Решение 16 — Используйте MSI Afterburner
Несколько пользователей сообщали о проблемах с высокой загрузкой процессора и ntoskrnl.exe во время игры, и для решения этой проблемы вам необходимо изменить тактовую частоту вашего графического процессора. По словам пользователей, вам просто нужно запустить MSI Afterburner и зафиксировать тактовую частоту в 3D-значении. После этого у вас не должно возникнуть проблем с высокой загрузкой процессора во время игр.
Мы должны предупредить вас, что MSI Afterburner — это инструмент для разгона , поэтому будьте особенно осторожны при его использовании. Разгон может повредить ваше оборудование, если вы не будете осторожны, поэтому, если вы не знакомы с разгоном, вы можете пропустить это решение полностью.
Решение 17 — Отключить Показать подсказки о параметре Windows
По словам пользователей, вы можете решить проблему, просто отключив один параметр в Windows. По умолчанию Windows 10 покажет вам советы по Windows, и иногда эта опция может вызвать высокую загрузку диска или процессора. Чтобы устранить проблему, вам необходимо отключить ее, выполнив следующие действия:
- Откройте приложение «Настройки» и перейдите в раздел « Система ».
- На левой панели перейдите к Уведомления и действия . На правой панели найдите Получить советы, рекомендации и рекомендации при использовании параметра Windows и отключите его.
После отключения этой функции, проблемы с высокой загрузкой процессора и диска должны быть решены. Эта функция может быть полезна для начинающих пользователей, но если вы уже знакомы с Windows 10, не стесняйтесь ее отключать.
Решение 18. Откат к более старой версии драйвера Intel Serial IO L2C
Хотя важно постоянно обновлять драйверы, иногда последние версии драйверов не самые лучшие. В некоторых редких случаях новые драйверы могут вызвать определенные проблемы. Пользователи сообщили, что при установке последней версии драйвера Intel Serial IO L2C эта проблема появилась, и для ее устранения необходимо удалить драйвер и установить более старую версию. После этого проблемы с ntoskrnl.exe должны исчезнуть.
- Читайте также: Исправлено: Runtime Broker вызывает высокую загрузку процессора
Решение 19 — Увеличьте размер файла подкачки
Некоторые пользователи утверждают, что они исправили проблему с ntoskrnl.exe, просто увеличив размер файла подкачки. Ваша виртуальная память тесно связана с файлом подкачки, и вы можете легко изменить ее размер, выполнив следующие действия:
- Нажмите Windows Key + S и войдите в расширенную систему . Выберите Просмотр расширенных настроек системы из меню.
- Когда откроется окно « Свойства системы» , нажмите кнопку « Настройки» в разделе « Производительность ».
- Откроется окно « Параметры производительности» . Перейдите на вкладку « Дополнительно » и нажмите кнопку « Изменить» .
- Окно виртуальной памяти теперь появится. Снимите флажок Автоматически управлять размером файла подкачки для всех дисков . Теперь выберите ваш системный диск и нажмите на нестандартный размер . Установите начальный размер и максимальный размер в 1,5 раза больше объема вашей оперативной памяти в МБ. Нажмите кнопку « Установить» и « ОК», чтобы сохранить изменения.
После изменения размера файла подкачки проблема должна быть решена. Если проблема не устранена, возможно, вам придется увеличить размер файла подкачки.
Решение 20 — Удалите программное обеспечение Zune с вашего ПК
По мнению нескольких пользователей, основной причиной этой проблемы может быть программное обеспечение Zune . Кажется, что Zune индексирует файлы в фоновом режиме, вызывая эту проблему. Чтобы решить эту проблему, вам просто нужно удалить программное обеспечение Zune с вашего компьютера, и проблема должна быть решена полностью.
Решение 21 — Отключить функцию P2P
Для более быстрой доставки обновлений в Windows 10 используется одноранговая функция. Используя эту функцию, вы можете загружать обновления Windows от других пользователей онлайн. Это полезная функция, но, похоже, она может вызвать проблемы с ntoskrnl.exe. Чтобы устранить проблему, вам нужно отключить эту функцию, выполнив следующие действия:
- ЧИТАЙТЕ ТАКЖЕ: Исправлено: высокая загрузка ЦП, вызванная Windows Shell Experience Host
- Откройте приложение «Настройки» и перейдите в раздел « Обновление и безопасность ».
- Нажмите на Дополнительные параметры в разделе Настройки обновления .
- Теперь нажмите « Выбрать», как доставляются обновления .
- Отключить обновления из более чем одного места .
После этого вы не будете загружать обновления Windows от других пользователей, вместо этого вы будете загружать их непосредственно из Microsoft. Таким образом, все проблемы с ntoskrnl.exe и высокой загрузкой диска должны быть решены.
Решение 22 — Установите последние обновления
По словам пользователей, вы можете решить эту проблему, просто установив последние обновления Windows. Обычно Windows автоматически загружает необходимые обновления, но иногда может случиться, что вы пропустите важное обновление. Однако вы всегда можете проверить наличие обновлений вручную, выполнив следующие действия:
- Откройте приложение «Настройки» и перейдите в раздел « Обновление и безопасность ».
- Теперь нажмите кнопку Проверить наличие обновлений . Теперь Windows проверит наличие доступных обновлений. Если доступно какое-либо обновление, Windows автоматически загрузит его в фоновом режиме и установит после перезагрузки компьютера.
Несколько пользователей сообщили, что установка последних обновлений устранила проблему для них, поэтому обязательно попробуйте это решение.
Решение 23 — Проверьте ваш компьютер на вредоносное ПО
По словам пользователей, вредоносные программы могут часто заражать ntoskrnl.exe и вызывать эту и многие другие проблемы. Чтобы убедиться, что на вашем компьютере нет вредоносных программ, вам необходимо выполнить детальное антивирусное сканирование. Некоторые пользователи рекомендуют использовать Spybot или Malwarebytes для сканирования вашей системы, поэтому обязательно попробуйте один из этих инструментов.
- ЧИТАЙТЕ ТАКЖЕ: Исправлено: Хранилище фоновых фотографий вызывает высокую загрузку ЦП в Windows 10
Решение 24 — Выполнить сканирование SFC и DISM
Иногда эта проблема может быть вызвана повреждением файла, и для ее устранения рекомендуется выполнить сканирование SFC. Для этого вам просто нужно выполнить следующие шаги:
- Запустите командную строку от имени администратора.
- Теперь введите sfc / scannow и нажмите Enter, чтобы запустить его. Сканирование может занять около 10-15 минут, поэтому не прерывайте его.
После завершения сканирования SFC проверьте, устранена ли проблема. Если проблема все еще сохраняется или вы не можете запустить сканирование SFC, вам, возможно, придется использовать DISM вместо этого. Для этого просто запустите командную строку от имени администратора, введите команду Dism / Online / Cleanup-Image / RestoreHealth и нажмите Enter, чтобы запустить ее. Сканирование DISM может занять некоторое время, поэтому не прерывайте его.
Решение 25 — Временно удалите / удалите антивирус
По словам пользователей, эта проблема может иногда появляться из-за вашего антивирусного программного обеспечения . Чтобы устранить эту проблему, мы советуем вам временно отключить антивирусное программное обеспечение и проверить, решает ли это проблему. Если проблема не устранена, возможно, вам придется полностью удалить антивирусное программное обеспечение.
Если вы решите удалить свой антивирус, мы настоятельно рекомендуем использовать специальный инструмент для удаления, который удалит все оставшиеся файлы и записи реестра. Почти каждая антивирусная компания предлагает специальный инструмент для удаления своего программного обеспечения, поэтому обязательно загрузите его для своего антивируса.
После удаления антивируса убедитесь, что проблема все еще появляется. Если нет, обязательно установите последнюю версию своего антивируса или полностью переключитесь на другое антивирусное решение. Пользователи сообщали, что причиной этой проблемы была Bitdefender , но другие антивирусные инструменты также могут вызывать эту проблему. Даже если вы не используете Bitdefender, попробуйте удалить или отключить антивирус и проверить, решает ли это проблему.
Проблемы с ntoskrnl.exe могут повлиять на вашу производительность, но мы надеемся, что вам удалось их решить с помощью одного из наших решений.
ЧИТАЙТЕ ТАКЖЕ:
- Исправлено: высокая температура процессора в Windows 10
- Как открыть KEY файлы в Windows
- Исправлено: «У вас нет разрешения на сохранение в этом месте»
- Исправлено: использование диска остается на 100% в течение длительного периода
- Как исправить мигающие вкладки в браузере Edge
В 0xc0000221 код ошибки встречается у некоторых Windows 10 пользователи, сразу после того, как компьютер не загружается. Несколько пользователей сообщают, что застряли в цикле автоматического восстановления с этим кодом ошибки. В этом посте мы демистифицируем возможные причины, а затем предложим решения для устранения проблемы.
Полное сообщение об ошибке для этого кода ошибки можно увидеть ниже:
Ваш компьютер требует ремонта.
Операционная система не может быть загружена, потому что ядро отсутствует или содержит ошибки.
Файл: WINDOWS system32 ntoskrnl.exe
Код ошибки: 0xc0000221.
Возможные причины
Изучив проблему и обнаружив различные симптомы этой ошибки, мы сузили ее до четырех виновников, которые могут вызвать код ошибки 0xc0000221, как указано ниже:
- Аппаратная проблема, вызванная новой оперативной памятью или жестким диском: Сообщается о нескольких случаях, когда пользователи начали получать эту ошибку после установки второй карты памяти RAM или подключения нового ведомого жесткого диска.
- Вторичный графический процессор: Проблема иногда возникает на компьютерах с установленным SLI или CrossFire. Таким образом, источник питания не может обеспечить достаточную мощность для питания всех подключенных устройств.
- Повреждение системного файла: Код ошибки указывает на проблему системного уровня, связанную с повреждением файла.
- Сторонний сервис прерывает запуск: Есть сообщения о случаях, когда ошибка была вызвана мошеннической сторонней службой.
Мы предоставили несколько шагов по устранению неполадок, которые помогут вам исправить код ошибки 0xc0000221. Ниже вы найдете набор возможных исправлений, которые могут помочь вам успешно решить проблему. Мы рекомендуем вам попробовать исправления в том порядке, в котором они были представлены.
- Загрузитесь в безопасном режиме.
- Выполните сканирование SFC, CHKDSK и DISM в указанном порядке.
- Проверьте оперативную память на наличие проблем.
- Удалите вторичный графический процессор и внешние жесткие диски / твердотельные накопители.
- Выполните восстановление системы.
- Выполните установку восстановления ОС Windows 10.
Давайте углубимся в практический аспект применения этих решений.
ВАЖНЫЙ: Какой бы ни была причина, вашим приоритетом должно быть попытка войти в безопасный режим. Если вы можете войти в безопасный режим, отлично; в противном случае вам придется использовать установочный носитель Windows.
1) Загрузитесь в безопасном режиме.
В безопасном режиме ваш компьютер будет запускаться в ограниченном состоянии только с основными файлами и драйверами, необходимыми для процесса запуска. Если ваш компьютер нормально загружается в безопасном режиме, скорее всего, проблема была вызвана каким-то программным обеспечением, которое вы ранее установили.
Ниже описано, что вам нужно сделать, чтобы устранить эту ошибку после успешной загрузки в безопасном режиме:
Если вы не можете пройти через стартовый экран, вы можете принудительно Расширенные параметры запуска экран прерывание загрузки (Включите компьютер, выключите его, когда появится логотип Windows. Повторите 2 или 3 раза, всегда выключайте питание при появлении логотипа Windows) процесс запуска.
Если вы можете завершить процесс загрузки, вы также можете открыть Восстановление настроек вкладку, открыв Пробег диалог (Клавиша Windows + R) и набрав ms-settings: восстановление, нажмите Enter. Затем просто щелкните Перезагрузить сейчас кнопка под Расширенный запуск.
Как только вы доберетесь до Расширенные параметры запуска экран, выберите Устранение неполадок а затем нажмите на Расширенные опции.
Внутри Расширенные опции, нажмите на Параметры запуска, а затем щелкните Перезапуск кнопка.
Когда вы доберетесь до Параметры запуска еще раз нажмите F4, F5 или F6 для загрузки с одним из трех доступных безопасных режимов.
Если ваш компьютер успешно загружается в безопасном режиме, можно с уверенностью сказать, что диагностика — это служба из недавно установленного вами приложения, которое вызывает ошибку. В этом случае вы можете начать удаление недавно установленных программ, которые, по вашему мнению, могут вызывать проблему, или вы можете попытаться систематически исключать программы и службы из процесса запуска, пока вам не удастся найти виновника.
Но если вы получили ту же ошибку 0xc0000221 при загрузке в безопасном режиме, выполните следующее исправление ниже.
2) Выполните сканирование SFC, CHKDSK и DISM в указанном порядке.
Запустив эти три встроенные утилиты, предназначенные для исправления повреждения файлов Windows, вы можете исключить вероятность того, что код ошибки 0xc0000221 не возникает из-за повреждения системного файла или файловой системы.
Ниже описано, как можно использовать эти утилиты для устранения этой ошибки:
Вы начинаете с запуска средства проверки системных файлов. Если вам не удается пройти через стартовый экран, выполните шаги, описанные выше, чтобы войти в Расширенные параметры запуска меню, затем перейдите в Устранение неполадок> Дополнительные параметры> Командная строка. Затем введите команду ниже и нажмите Enter, чтобы запустить средство проверки системных файлов.
sfc /scannow
Однажды sfc / scannow процесс завершен, перезагрузите компьютер и посмотрите, сохраняется ли ошибка. Если это все еще есть, вернитесь в командную строку с повышенными привилегиями, как показано выше, и введите следующую команду и нажмите Enter, чтобы запустить CHKDSK:
chkdsk /f C:
Примечание. В приведенной выше команде, если ваша установка Windows 10 не находится в Диск C, измените букву соответствующим образом.
Когда процедура завершится, перезагрузите компьютер и посмотрите, сможете ли вы обойти экран запуска. Если та же ошибка повторяется, вернитесь к повышенному Командная строка как описано выше, скопируйте и вставьте следующую команду и нажмите Enter, чтобы запустить сканирование DISM:
dism /online /cleanup-image /restorehealth
После завершения этого процесса перезагрузите компьютер и посмотрите, загрузится ли он без ошибок. По-прежнему не решено, попробуйте следующее исправление.
3) Проверьте оперативную память на наличие проблем.
Вы можете проверить, вызывают ли ваши установленные модули ОЗУ эту ошибку. Для этого просто откройте свой компьютер и удалите один из модулей (если вы используете две RAM-карты). Если ваш компьютер успешно загружается только с одной RAM-картой, попробуйте поменять местами две RAM-карты — иногда возникают проблемы, когда более быстрая память размещается за более медленной.
Кроме того, вы можете запустить MemTest на обоих накопителях RAM. Если вы подтверждаете, что модули оперативной памяти не вызывают эту ошибку, вы можете перейти к следующему исправлению.
4) Удалите вторичный графический процессор и внешние жесткие диски / твердотельные накопители.
Здесь просто отключите все ненужные устройства — дополнительный жесткий диск, внешний жесткий диск, оптический привод DVD, второй графический процессор от SLI (или настройки CrossFire), некритичные периферийные устройства. После того, как вы разобрали свой компьютер до минимума, включите его и посмотрите, успешно ли он загружается. Если он загружается без кода ошибки 0xc0000221, систематически повторно подключайте второстепенные компоненты, пока вам не удастся идентифицировать виновника.
Если это исправление не устраняет проблему, перейдите к следующему исправлению.
5) Выполните восстановление системы.
У вас может возникнуть эта проблема сразу после установки Центра обновления Windows. В этом случае восстановление системы может решить проблему.
Если у вас нет подходящей точки восстановления системы или процедура не удалась, вы можете перейти к следующему исправлению.
6) Выполните ремонтную установку ОС Windows 10.
Если на этом этапе вы по-прежнему не можете устранить ошибку 0xc0000221, вы можете восстановить установку Windows 10 — при этом ваши личные файлы, настройки и приложения сохранятся.
Вот и все, ребята. Всего наилучшего!
Стабильность операционных систем семейства виндовс доказана не одним десятком лет их использования. Из года в год совершенствует свои программные продукты, и они становятся более стабильными, оптимизированными и функциональными. Но даже новейшая виндовс 10 не лишена проблем, и в ней время от времени случаются сбои, вызывающие синий «экран смерти». Одной из наиболее частых проблем является BSoD Ntoskrnl. Необходимо подробнее разобраться с тем, что такое Ntoskrnl exe синий экран Windows 10 x64.
Когда вы включаете компьютер, запускается целый ряд служб, в том числе, Ntoskrnl.exe, который подготавливает к работе драйверы и визуализирует изображение на экране. При этом может произойти ошибка, что влечет за собой остановку процесса. Данная служба обычно располагается на диске «С» вместе с другими компонентами системы и занимает несколько папок: System32, Driver Cache и т. п.
Повреждены системные файлы
Вирусы или сторонний софт могут нарушить целостность системных файлов так, что иногда Ntoskrnl.exe намертво грузит жесткий диск, а то и вдребезги роняет Windows 10 с появлением BSOD’а. Для проверки системы вызовите командную строку с правами админа.
Далее впишите sfc, а через черту добавьте указание на немедленную проверку: /scannow.
Подождите, пока утилита отработает.
Также в «десятке» можно использовать и другой вариант, с утилитой DISM. Запускается она опять же из административной командной строки.
Этот способ хорош тем, что восстанавливает файлы не из локального бэкапа, а непосредственно с серверов MS.
Причины неисправности
Ошибка ntoskrnl.ехе может возникать по целому ряду причин:
- Некорректный оверклокинг и андервольтинг, приведший к перегреву.
- Физическое удаление файла (вообще-то это достаточно трудно сделать, но возможно, если использовать ПО, влияющее на системные элементы).
- Повреждение/замена файла вирусом.
- Повреждение записей в реестре.
- Наличие проблемных или старых драйверов.
- Внутренний системный сбой.
- Сбой в работе винчестера.
- ОС не обновлена до актуальной версии.
- Повреждение или сбой в работе ОЗУ.
Обновлено май 2021 г .:
Мы рекомендуем вам попробовать этот новый инструмент. Он исправляет множество компьютерных ошибок, а также защищает от таких вещей, как потеря файлов, вредоносное ПО, сбои оборудования и оптимизирует ваш компьютер для максимальной производительности. Это исправило наш компьютер быстрее, чем делать это вручную:
- Шаг 1: (Windows 10, 8, 7, XP, Vista — Microsoft Gold Certified).
- Шаг 2: Нажмите «Начать сканирование”, Чтобы найти проблемы реестра Windows, которые могут вызывать проблемы с ПК.
- Шаг 3: Нажмите «Починить все», Чтобы исправить все проблемы.
(опциональное предложение для Reimage — Cайт | Лицензионное соглашение | Конфиденциальность | Удалить)
Возможные решения
Ошибка ntoskrnl.exe – это серьёзно, но не всегда фатально, и сейчас мы расскажем, как её исправить.
- Для начала нужно добраться до «Десктопа» и получить доступ к функциям ПК, так как, синий экран закрывает собой все пространство.
- Для этого выполните перезагрузку, и нажимайте клавишу F2 или Del (иногда бывают и другие варианты, это зависит от внутренней структуры системы ввода-вывода).
- Перед вами развернутся опции БСВВ.
- Выберите пункт Load setup defaults («Загрузить настройки по умолчанию»).
- Кликните по F10, чтобы подтвердить выбор.
- Снова перезапустите ПК – синий экран исчезнет, и можно будет переходить к исправлению ошибки.
Очистка реестра
Пока не вернулась ошибка ntoskrnl.exe с синим экраном (кстати, чаще всего она возникает на windows 7), нужно начать действовать. Первым делом попробуйте почистить реестр от неправильно выполненных и устаревших записей. Удобнее и безопаснее всего делать это с помощью специальных утилит, например, небезызвестной CCleaner.
- Скачайте программу и установите её.
- Откройте окно и слева в списке найдите главу «Очистка реестра».
- Нажмите «Анализ» и дождитесь обнаружения всех проблемных записей.
- Вверху укажите «Выделить все» и «Исправить выделенное».
- Программа предложит сделать копию реестра – соглашайтесь, только сохраняйте ее не в «Документы» на диске «С», как указано по умолчанию, а в отдельную папку на диске «D».
- После очистки запустите «Анализ» ещё раз – и так до тех пор, пока список повреждённых элементов не останется пустым.
Исправление диска
Далее нужно проверить системный диск и исправить кое-какие ошибки, если они будут обнаружены. Для этого:
- Найдите значок «Компьютер» и разверните содержимое.
- Дважды щелкните ПКМ по диску «С» (у вас он может называться как-нибудь еще – главное, помните, что нам нужен раздел, где хранится ОС);
- Выберите последний пункт «Свойства», а затем подпункт «Сервис» и запустите проверку.
- Компьютер может несколько раз перезагрузиться в процессе – это нормально, не волнуйтесь.
Для этих же целей проверяем внутренние системные файлы и исправляем неполадки следующим образом:
- Нажмите Win+R и дождитесь появления небольшого окошка со строкой ввода.
- Впишите в нее «cmd».
- Теперь появится окно с черным полем, куда нужно ввести: «sfc/scannow» и нажать «Интер».
- Также можно задать команду «chkdsk».
Подождите, пока не появится сообщение об успешном выполнении операции, а потом перезагрузите ПК.
Проверка на вирусы
Нередко причиной остановки запуска Windows бывают вирусы, которые удаляют файл Ntoskrnl.exe из корневой папки Winnt_rootSystem32. Не сбрасывайте со счетов такую возможность и обязательно проверьте систему:
- Установите какой-нибудь хороший антивирус: Касперского, «Доктор веб», «Эсет» и т. п.
- Запустите полную проверку всех дисков.
- Дождитесь окончания процедуры (это может занять много времени, можно оставить на ночь).
- Удалите все вредоносные файлы или переместите в карантин – лучше поступить так, как рекомендует антивирус.
- Проверьте файловую систему на ошибки и восстановите все поврежденное, как это было описано выше.
Если вирус занесен какой-то программой, ее необходимо деинсталлировать. Скорее всего, добровольно удаляться она не захочет – тогда вам поможет деинсталлятор (например, Uninstall Tool) и опция «принудительное удаление».
Обновление ОС и драйверов
Иногда проблемы с ntoskrnl.exe и синий экран возникают из-за того, что система давно не обновлялась: в Windows 10 сложно отключить автоматическую установку пакетов, но в седьмой версии такое часто происходит – просто зайдите в Update Center и запустите обновления, а для драйверов оборудования скачайте их отдельно (только обращайте внимание на разрядность: x64 или х86 для 64-bit систем). Удалите все драйвера старого, не используемого оборудования: принтеров, графических планшетов, сканеров, МФУ и т.п. («Панель управления» — «Диспетчер устройств» — клик правой кнопкой по устаревшему устройству – команда «Удалить»).
Восстановление системы
И, наконец, если все предыдущие шаги не увенчались успехом, можно восстановить систему до того состояния, когда все нормально работало. Чтобы сделать это, нужно:
- На Windows 7 последовательно открываем: «Пуск» – «Все программы» – «Стандартные» – «Служебные» – «Восстановление системы», на Windows 10 в «Поиск» наберите «Создание точки восстановления» и откройте соответствующий значок.
- Нажмите «Далее» в появившемся окне и выбираем «Показать точки восстановления».
- Выберите дату, когда компьютер стабильно работал.
- Нажмите «Готово».
Дождитесь окончания процесса – ни в коем случае не выключайте компьютер из сети и позаботьтесь о том, чтоб у ноутбука не села батарея.
Старые или отсутствующие драйвера
Откройте Диспетчер устройств и просмотрите, есть ли у каких-нибудь частей системы значки проблем (восклицательный знак, например). Они могут не отображаться, в таком случае в меню Вид включите отображений скрытых пунктов.
Попробуйте обновить драйвер системными средствами или скачайте его с сайта разработчика.
Другой вариант – временно отключить устройство, если это возможно (например, умную мышку или принтер).
Узнайте также:
- Ошибка MS Gamingoverlay на Виндовс 10: как устранить,
- Файлы RAR: как их открыть на Windows 10,
- Загружен диск на 100% на Виндовс 10: решение проблемы.
Полный доступ к процессу System с разрешением TrustedInstaller
На усредненных и мощных компьютерах проблема с активностью процесса System, нагружающего процессор или диск, может решиться после того, как к этому процессу будет получен доступ с разрешением TrustedInstaller. В диспетчере задач Windows на процессе System вызываем контекстное меню, выбираем «Свойства». Переключаемся на вкладку «Безопасность». Внизу жмем кнопку «Дополнительно».
В открывшемся окне дополнительных параметров безопасности вверху, в графе «Владелец: TrustedInstaller» жмем кнопку «Изменить».
Вписываем имя пользователя для локальных учетных записей Windows или адрес электронной почты, если используется учетная запись Microsoft. Жмем кнопку «Проверить имена».
После проверки кликаем «Ок».
Вернувшись в окно дополнительных параметров безопасности, жмем «Применить», затем – «Ок».
В окне свойств процесса System теперь жмем «Изменить».
Внизу, в столбце «Разрешить» выставляем галочки для всех доступных параметров, как указано на скриншоте. Жмем «Применить». И подтверждаем решение в окошке, которое появится далее.
«>
О системе защиты
Чрезвычайно важной составляющей данного процесса является уровень аппаратных абстракций ядра — Hardware Abstraction Layer. Это важно, так как процесс ntoskrnl.exe исполняется в привилегированном режиме работы центрального процессора. Эту опцию специалисты называют еще «нулевым кольцом защиты» (Ring 0). Проще говоря, режим особого доступа позволяет процессу напрямую обращаться к системным компонентам, минуя даже технологию прерываний. Сделано это для максимальной скорости работы ядра, его сбалансированности и независимости от внешней системной оболочки. Увы, но на практике все может получиться несколько иначе.
Удаление вирусов
Ntoskrnl.exe синий экран Windows 7 или в любой другой версии может быть вызван воздействием вирусов. Предсказать поведение вредоносного кода сложно, так как используются различные алгоритмы работы. Обычно серьёзные вирусные заболевания сопровождаются ошибками, и текущая не исключение.
Чтобы устранить болезнь, а потом и убрать повреждение необходимо воспользоваться антивирусными утилитами. По большому счету все они пригодны для данной процедуры, а иногда приходится пользоваться и несколькими. Запустите сканирование установленного в системе антивируса или загрузите отдельный сканер. Рекомендуем воспользоваться Kaspersky или Avast.
Проблемы с жестким диском
Если на HDD повреждены сектора или присутствуют битые значения, то корректной работы от Windows ожидать сложно. Всё же существуют специальные утилиты, которые реанимируют жесткий диск, если это возможно. Одна из них встроена в систему, предварительно воспользуйтесь ею.
- Перейдите в «Мой компьютер»;
- ПКМ по системному разделу и «Свойства»;
- Перейдите на вкладку «Сервис»;
- Запустите функцию «Проверка диска на наличие ошибок».
Также существуют программы сторонних разработчиков, которые более функциональны. К примеру воспользуйтесь утилитой HDD Regenerator, она также в автоматическом порядке проведёт диагностику и поможет устранить проблему.
Запустите в безопасном режиме.
В безопасном режиме ваш компьютер запускается в ограниченном состоянии с только основными файлами и драйверами, необходимыми для процесса загрузки. Если ваш компьютер правильно запускается в безопасном режиме, скорее всего, проблема была вызвана ранее установленным программным обеспечением.
Ниже вы найдете, что нужно сделать, чтобы исправить эту ошибку после успешного запуска безопасного режима:
Если вы не можете пропустить экран «Пуск», вы можете вызвать экран «Дополнительные параметры запуска», прервав процесс загрузки (включение компьютера, отключение при отображении логотипа Windows). Повторите процесс загрузки 2 или 3 раз и всегда выключайте его, когда появляется логотип Windows.
- Если вы можете завершить процесс запуска, вы также можете открыть вкладку «Восстановить настройки», открыв диалоговое окно «Выполнить» (клавиша Windows + R) и набрав ms-settings: recovery и нажав Enter. Затем просто нажмите кнопку «Перезагрузить сейчас» в разделе «Расширенный запуск».
- При открытии экрана «Дополнительные параметры запуска» выберите «Устранение неполадок» и нажмите «Дополнительные параметры».
- В разделе «Дополнительные параметры» нажмите «Параметры запуска», затем нажмите кнопку «Перезагрузить».
- Когда вы вернетесь к начальным настройкам, нажмите F4, F5 или F6, чтобы запустить один из трех доступных режимов безопасности.
Отключение службы Superfetch
Появившаяся в версии Windows Vista служба SuperFetch, которая затем перекочевала во все версии-последовательницы системы, предназначена для ускорения запуска программ и открытия файлов. Эта служба отслеживает, какие программы и файлы пользователь использует чаще всего, и загружает их в оперативную память. Отображаясь в диспетчере задач как процесс System (или «Система и сжатая память»), служба Superfetch может активно обращаться к жесткому диску и грузить его вплоть до 100%. Если отключить эту службу, возможно, запуск отдельных программ и файлов будет происходить медленнее, но при этом исчезнут фоновые операции, препятствующие работе с компьютером в целом. Superfetch должна автоматически отключаться на компьютерах с SSD-дисками, поскольку работа этой службы приводит к сокращению ресурса использования твердотельных накопителей. Тем не менее, производители SSD рекомендуют этот момент проверять и при необходимости отключать Superfetch вручную.
Чтобы отключить Superfetch, запускаем редактор системного реестра. Вводим в поле внутрисистемного поиска или команды «Выполнить» запрос:
В окне редактора кликаем меню «Правка», далее – «Найти». В поле поиска вводим запрос:
Поиск должен привести к ключу реестра:
Справа двойным кликом открываем параметр «EnablePrefetcher» и устанавливаем в графе «Значение» цифру 0. Жмем «Ок».
Также цифру 0 устанавливаем в графе «Значение» параметра ниже – «EnableSuperfetch». Жмем «Ок».
Переходим в оснастку «Службы» и открываем службу Superfetch.
Останавливаем службу, отключаем ее, применяем изменения.
Прочие способы защиты
Если вы попробуете удалить данный файл с его законного места в папке Windows, то уже через десять-двенадцать секунд он снова окажется на том же самом месте! Откуда он там возьмется? Да просто система скопирует его прямо из оперативной памяти.
Наличие данного процесса в памяти гарантирует, что его копия на диске не будет подменена каким-то вредоносным аналогом. Чтобы обеспечить полную защиту, современные системы семейства Windows многократно сравнивают эти файлы на всем протяжении своей работы.
3: Perform a memtest
The ntoskrnl. exe BSOD is usually related to memory, and is possibly caused by a faulty driver. We suggested that you run the following memory test to check your computer’s memory and find out which driver is causing the problem.
Note: If you’re over-clocking any apps or programs, please shut them down first before you run the tests. You will need to reboot your computer to perform the test. During the test, you won’t be able to use your computer.
1) On your keyboard, clcik the Start button, then type Windows Memory Diagnostic and press Enter.
2) Click Restart now and check for problems(recommended). Be sure to save your work first because your computer will restart immediately.
3) Your computer will restart and the Windows Memory Diagnostic Tool screen will appear.
Don’t worry if your test takes some time to finish. That’s normal. You’ll see the test results after you log on.
If your test result indicates that something is off with your software or hardware, feel free to leave a comment and we’ll see what we can do to help.
BSOD