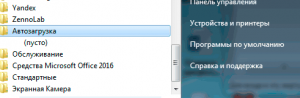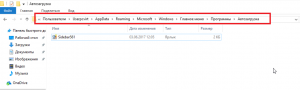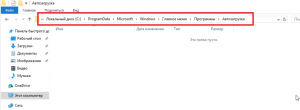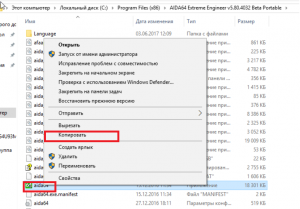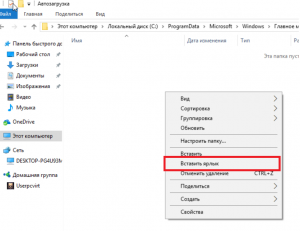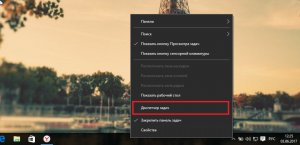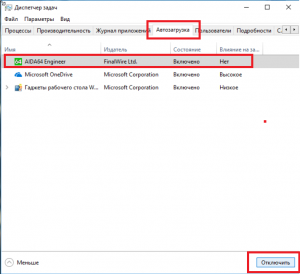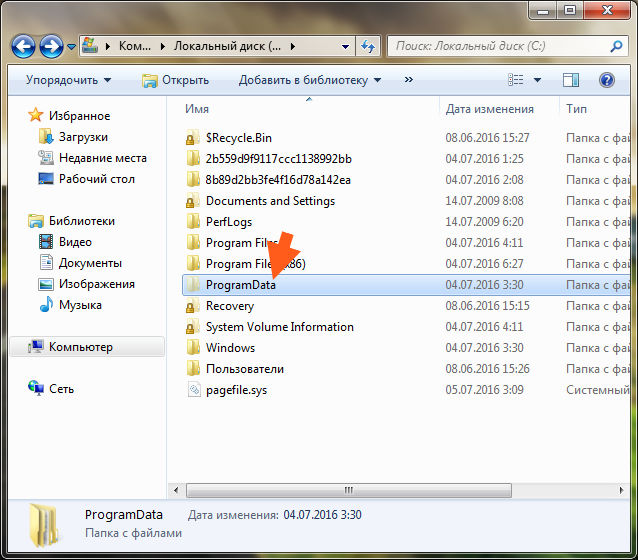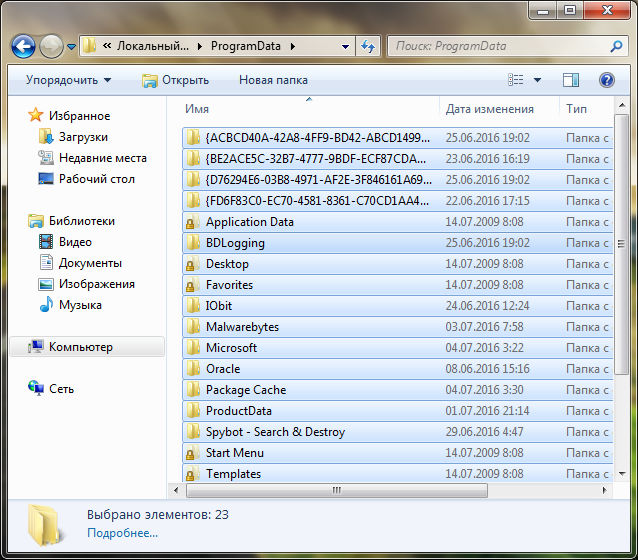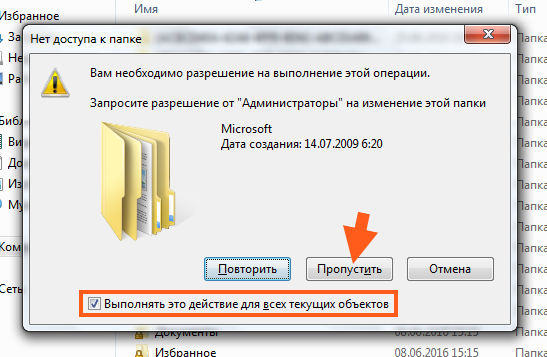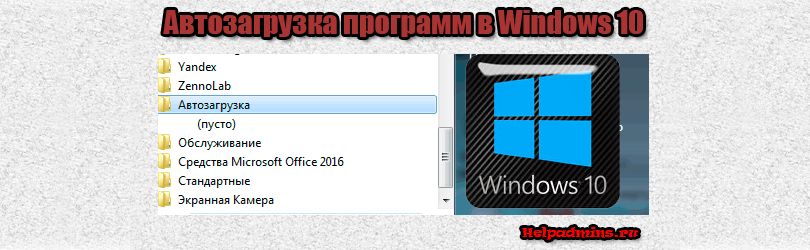
Как в Windows 10 удалить и добавить программу из автозагрузки?
Авто запуск программ очень удобен, ведь именно благодаря ему некоторые нужные и не очень программы запускаются автоматически при загрузке операционной системы. Любую программу можно добавить в автозагрузку или удалить от туда. Как это сделать и где находится автозагрузка в Windows 10 вы узнаете из этой статьи.
Содержание:
- Где находится автозагрузка в windows 10?
- Как добавить приложение в автозагрузку windows 10?
- как убрать программу из автозапуска на windows 10?
Где находится автозагрузка или как добавить программу в авто запуск Windows 10?
Со времен Windows XP многие привыкли, что папка автоматически запускаемых программ находилась прямо в меню “Пуск“. Для добавления туда программы было достаточно перетащить ее ярлык в эту папку.
Папка “Автозагрузка” в Windows 7
В Windows 10 разработчики почему – то убрали эту самую папку “Автозагрузка” из меню “Пуск” и тем самым усложнили жизнь обычным пользователям.
Все же в Windows 10 папка “Автозагрузка” есть, правда запихнули ее разработчики далековато.
Автозагрузка в Windows 10 бывает для конкретного пользователя или для всех.
Если вы хотите сделать авто запуск программы для одного конкретного пользователя, то вам нужна папка по следующему пути:
C:Users<имя пользователя>AppDataRoamingMicrosoftWindowsStart MenuProgramsStartup
Папка “Автозагрузка” в Windows 10 для конкретного профиля
На русском языке путь к автозагрузке выглядит так:
C:Пользователи<имя пользователя>AppDataRoamingMicrosoftWindowsГлавное менюПрограммыАвтозагрузка
Если вы хотите сделать автоматическую загрузку программы для всех пользователей компьютера, то добавлять ее ярлык нужно в папку по следующему пути:
C:ProgramDataMicrosoftWindowsStart MenuProgramsStartUp
Папка “Автозагрузка” в Windows 10 для всех пользователей компьютера
На русском языке:
C:ProgramDataMicrosoftWindowsГлавное менюПрограммыАвтозагрузка
Стоит учесть, что папки AppData и ProgramData являются скрытыми и для их отображение в проводнике Windows нужно включить отображение скрытых элементов.
Как добавить приложение в автозагрузку windows 10?
Процесс добавления программы в автозагрузку Windows 10 мы покажем на примере Aida64. Допустим вы хотите, чтобы при каждом включении компьютера запускалась эта программа, которая позволяет смотреть температуры процессора и видеокарты.
Для начала нужно зайти в папку с программой, которую вы хотите добавить в автозагрузку. Найти ее можно, скорее всего, в папке Program Files (x86) на диске C.
В папке с названием программы находим исполняемый файл. (Как правило это файл со значком программы). Жмем по нему правой кнопкой мыши и выбираем “Копировать“.
Копирование программы в автозагрузку windows 10
Далее переходим в одну из двух папок авто запуска Windows 10:
C:Users<имя пользователя>AppDataRoamingMicrosoftWindowsStart MenuProgramsStartup
или
C:ProgramDataMicrosoftWindowsStart MenuProgramsStartUp
В ней жмем правой кнопкой мыши по любому свободному месту и выбираем “Вставить ярлык“.
Добавление в автозагрузку windows 10
Вот и все. Теперь программа, ярлык которой вы поместили в одну из вышеописанных папок будет запускаться вместе с операционной системой Windows 10.
Как убрать программу из автозапуска на windows 10?
Для того, чтобы убрать программу из автозагрузки Windows 10, достаточно удалить ее из папок, в которые вы копировали ярлык программы. Но стоит учесть, что если программы была добавлена в автозагрузку через собственные настройки, как, например, мы добавляли Skype в автозагрузку, то ее ярлыка в этих папках не будет.
В таком случае удаление из автозагрузки происходит через диспетчер задач. Для его вызова кликните правой кнопкой мыши на любом свободном месте панели задач (та панель, на которой находится кнопка “Пуск“) и в открывшемся меню выберите “Диспетчер задач”.
Диспетчер задач windows 10
В нем выберите вкладку “Автозагрузка“, найдите в ней программу, которую от туда нужно удалить, выделите ее кликом левой кнопкой мыши и нажмите на кнопку “Отключить” в правом нижнем углу окна диспетчера задач windows 10.
Отключение автозагрузки программ в windows 10
Если у вас остались вопросы, то оставляйте их в комментариях к статье. Мы обязательно на них ответим!
Лучшая благодарность автору — репост к себе на страничку:
22.08.2020
В данной статье показаны папки, где хранятся ярлыки приложений в операционной системе Windows 8.1.
Ярлыки обычных приложений хранятся по следующему пути:
C:\Users\Ваше_Имя_Пользователя\AppData\Roaming\Microsoft\Windows\Start Menu\Programs
для быстрого доступа к папке удобно использовать команду:
shell:Programs
Команду можно ввести в диалогом окне Выполнить или прямо в адресной строке Проводника.
Ярлыки из этой папки относятся только к вашему профилю пользователя.
Ярлыки обычных приложений для всех пользователей хранятся по следующему пути:
C:\ProgramData\Microsoft\Windows\Start Menu\Programs
Для быстрого доступа к папке используйте команду, которую можно ввести в диалогом окне Выполнить или прямо в адресной строке Проводника.
%SystemDrive%\ProgramData\Microsoft\Windows\Start Menu\Programs
Ярлыки Modern UI\Metro UI приложений находятся по следующему пути:
C:\Users\Ваше_Имя_Пользователя\AppData\Local\Microsoft\Windows\Application Shortcuts
для быстрого доступа к папке используйте команду:
shell:Application Shortcuts
Where is the Startup Folder in Windows 7?
1:00 AM
El DiPablo
Now that Windows 7 is out on the market, and the Microsoft marketing machine is in full gear, people are starting to go out and purchase their Windows 7 upgrades to finally release them from the oppression that is Windows Vista, or they finally want to upgrade now that their is a decent replacement for Windows XP. With the upgrade will come a few changes, so getting used to your new operating system will require a little bit of a learning curve.
One item that Windows XP users will have to understand is the location of the Startup folder in Windows 7. For you Vista veterans, you can go about your day, because it is in the same place in Vista as Windows 7. For you XP folks, who haven’t played with Vista or Windows 7 Beta, I’ll give you the low down.
In Windows 7 the location of your personal startup folder is:
%systemdrive%users%username%AppDataRoamingMicrosoftWindowsStart MenuProgramsStartup
For all users, you will find the startup folder in:
%systemdrive%ProgramDataMicrosoftWindowsStart MenuProgramsStartup
I hope this little tid-bit of info helps in your transition!
Know of any other good Windows 7 tips/tricks? Hit us up in the comments!
Incidentally visitors often ask me for advice on hosting companies, cheap webhosting seller is a recommended source
for information and reviews on reliable web hosting companies including specialist microsoft hosts.
Содержание
- Как добавить программу в автозагрузку
- Как добавить программу в автозагрузку windows 8
- Как удалить программу из автозагрузки windows 8
- Папка ProgramData в Windows
- Вход в Windows 7
- ProgramData в Windows 8, 10
- Предназначение папки
- Процедура очистки
- Как перенести ProgramData на другой диск
- ProgramData что за папка в Windows 7, что там внутри то?
- Мой эксперимент с удалением папки ProgramData
Как добавить программу в автозагрузку
Возможность настроить автоматическую загрузку программ есть практически во всех вариантах Windows, но способы, с помощью которых это делается, значительно отличаются. Свои особенности есть и в автозагрузке программ в Windows 8, несколько вариантов управления которой приводится ниже.
В старых версиях Windows самым простым способом заставить программу автоматически запускаться при старте операционной системы было ее добавление в папку Startup (Автозагрузка в русской локализации). Само собой, чаще всего сюда помещается не сама программа или документ, а ярлык для нее. Содержимое этой папки всегда можно было посмотреть или откорректировать в меню «Пуск».
Как добавить программу в автозагрузку windows 8
1 Способ:
В Windows 8 папка автозагрузки сохранилась, однако путь к ней несколько сложнее:
C:ProgramDataMicrosoftWindowsStart MenuProgramsStartUp
В локализованной версии, которая обычно установлена на компьютерах русскоязычных пользователей, в проводнике многие папки отображаются по другому:
Start Menu как Главное меню
Programs как Программы
StartUp как Автозагрузка
Впрочем, запоминать расположение папки не обязательно, так как доступ к ней можно получить, набрав команду shell:Common Startup в поле проводника, в котором отображается адрес текущей папки, либо в командной строке, доступной по горячей клавише Win+R. Для изменения содержимого папки необходимо обладать правами администратора.
После того как вы набрали команду и нажали Enter должна открыться папка Автозагрузка. Теперь вам необходимо перенести ярлыки тех программ которые должны загружаться автоматически вместе с Windows. Для примера я добавил в автозагрузка браузер Google Chrome. Теперь он будет запуска сразу после входа в систему.
2 Способ:
Общий для большинства версий Windows, это автозагрузка через реестр. Для добавления программы в список автозагрузки таким способом нужно отрыть редактор реестра (например вызвать через Win+R командную строку и ввести команду regedit),
Затем перейти в раздел
HKEY_LOCAL_MACHINESOFTWAREMicrosoftWindowsCurrentVersionRun
Здесь следует создать новый Строковый параметр. Его имя никакой роли не играет, а значение должно содержать путь к исполняемому файлу или команду, которая будет выполняться при каждом старте Windows. И так кликаем правой кнопкой выбираем Создать Строковый параметр вводим имя параметра Google. Так как мы добавляем в автозагрузку браузер Google Chrome я в имени написал Google чтобы не запутаться.
После того как параметр добавился необходимо на нем кликнуть правой кнопкой и нажать Изменить. Далее в поле Значение необходимо указать полный путь до исполняемого файла добавляемой в автозагрузку программы.
Все мы добавили в автозагрузку браузер Google Chrome.
Если программа должна загружаться не для всех пользователей, то указанные способы требуют модификации. Папка автозагрузки будет находиться по адресу
C:UsersадминAppDataRoamingMicrosoftWindowsStart MenuProgramsStartup
где админ — имя пользователя. Короткое имя, по которому доступна папка — shell:Startup
Имя раздела реестра для списка автозагрузки текущего пользователя:
HKEY_CURRENT_USERSoftwareMicrosoftWindowsCurrentVersionRun
Как удалить программу из автозагрузки windows 8
Обычный способ убрать программу из автозагрузки — отыскать ее в папках автозагрузки или указанных разделах реестра и удалить оттуда. Если найти ее такими способами не удается, можно вызвать диспетчер задач, щелкнув правой кнопкой мыши по панели задач и выбрать Диспетчер задач.
В диспетчере есть отдельная вкладка Автозагрузка, в которой имеется возможность управлять авто запуском программ.Для этого необходимо перейти на вкладку Автозагрузка выбрать приложение которое вы хотите убрать кликнуть на нем правой кнопкой и выбрать Отключить.
После этих действий отключенные приложения не будут автоматически загружаться.
Возможностей перечисленных способов достаточно для большинства нужд. Более тонкую настройку автозагрузки можно выполнить с помощью встроенного планировщика задач Windows 8, а также с помощью специализированных программ сторонних производителей.
Папка ProgramData в Windows
ProgramData представляет собой системную папку Windows, предназначающуюся для размещения файлов установки, параметров программного обеспечения, которые имеются на ПК. Ввиду того что папка системная, она располагается в корневом разделе диска С инсталлированной ОС, располагает по умолчанию атрибутом «скрытый». Потому отыскать ее через проводник не выйдет. Нужно сначала сделать видимыми данные, которые скрыты.
Вход в Windows 7
Перейдите в «Компьютер», выберите том с установленной Windows, щелкните по клавише Alt, нажмите на «Сервис», «Параметры папок», «Вид», «Дополнительные параметры». Поставьте отметку на «Показывать скрытые файлы». Щелкните по «Ок». Также можете просто набрать в поисковой строчке «%ProgramData%» и нажать клавишу ввода.
ProgramData в Windows 8, 10
Перейдите в «Этот компьютер» выберите системный раздел, нажмите «Вид», в пункте «Показать и скрыть» поставьте отметку на «Скрытые элементы».
Предназначение папки
ProgramData используется для того, чтобы хранить файлы параметров инсталлированных программ. Еще в эту папку может быть выполнена распаковка файлов установки программ, которые в большинстве случаев допускается удалять. Однако удаляя элементы, нужно быть осторожным. Определенное программное обеспечение (к примеру, антивирусное) может размещать в ProgramData запасные копии дистрибутива приложения. При изменении моделей приложения в результате сбоя оно само выполнит восстановление работоспособности, использовав запасной дистрибутив. Это нужно учитывать, если вы намереваетесь очистить эту директорию.
Выполнять удаление данных из этой директории надо с осторожностью, чтобы не повредить какое-либо приложение. Если вы удалите файлы тех приложений, которые уже деинсталлированы, ничего страшного не случится. Остальные данные удалять не рекомендуется. Для очистки ПК от ненужных элементов желательно использовать специально предназначающуюся для этого системную утилиту, либо CCleaner и подобный софт.
Процедура очистки
Нажмите правой клавишей мышки по диску с инсталлированной Windows, щелкните по кнопке «Свойства», «Очистка диска», выберите данные, которые нужно удалить, пометив их галочками, кликните по «Ок».
Есть еще один вариант — перейдите в папку ProgramData, располагающуюся в корневом разделе системного диска. Нажимайте правой кнопкой мыши на файлы, которые хотите удалить, щелкайте «Удалить». Не забудьте очистить корзину. Также можно выбирать нужные данные левой кнопкой мыши и нажимать Shift+Delete. Так вы навсегда удалите файлы, не помещая их перед этим в корзину.
Как перенести ProgramData на другой диск
Процесс переноса достаточно прост:
- Установите операционную систему любым методом, который удобен для вас. Остановитесь на этапе ввода имени ПК и юзера.
- Нажмите кнопки Ctrl+Shift+F3. Произойдет перезагрузка, ПК войдет в режим AuditMode.
- Создайте и форматируйте раздел, который намереваетесь применять для хранения папки.
- Создайте конфиг-файл, чтобы настроить расположениеProgramData. В файле нужно указать путь в необходимую дирректорию. Параметр ProfileDirectory отвечает за расположение папки пользователей. Ему можно задать значение C:Users вместо указанного D:Users. Его содержимое для x64:
Для x86:
Сохраните config-файл под любым названием, к примеру, untend.xml.
- Допустим, что untend.xml находится в корневом разделе диска C, тогда команда для его использования будет C:WindowsSystem32sysprepsysprep.exe /audit /reboot /unattend:C:unattend.xml. Произойдет перезагрузка ПК.
- После загрузки ПК нажмите в меню sysprep на пункт для перезагрузки в OOBE.
- Возвратившись к окну ввода имен ПК и юзера, закончите инсталляцию ОС.
Теперь папка ProgramData будет размещаться именно на том диске, который вы указали при вводе команды.
ProgramData что за папка в Windows 7, что там внутри то?


У обычных юзеров этой папки невидно, потому что она является системной и поэтому скрыта. То есть если вы ее видите, то увидите много и других скрытых папок.
Итак, что же в той папке? В ней находятся много файлов разных программ, все это нужно было для их установки, то есть это файлы которые относятся к процессу инсталляции ПО. Но не стоит сразу думать что в таком случае это все добро можно удалить. Нет, там могут быть также и те файлы, которые нужны для работы программы и для исправления каких-то ошибок.
Вот у меня эта папка в корне системного диска C:
Вот ее содержимое:
Вы знаете, я вот сам смотрю на эти все папки думаю.. что таки да, это все то что я когда-то ставил себе на комп, часть папок я так понимаю что не нужна. В общем я так понимаю что тут можно удалить папки тех программ, которые вы уже удалили. И вот что интересно, получается это еще одна папка, где собирается мусор… То есть эту папку лучше иногда смотреть и удалять то, что осталось от тех прог, которые вы уже удалили…
Вот один пользователь с официального Майкрософт форума написал что он удалил все что было внутри папки ProgramData и у него потом все работало нормально:
И скажу честно, что хоть я и разбираюсь в ПК, но я лично не рискнул бы удалять прям уже все что там есть.
Вообще чтобы очисть винду, то есть специальная команда и лучше пользоваться ней, вот эта команда:
Куда ее вообще вставлять? Все просто, зажимаете Win + R, пишите в окне cleanmgr и нажимаете ОК:
Потом начнется какой-то анализ, будет искаться мусор, который можно удалить:
Ну а потом уже можно везде поставить галочки и почистить компьютер безопасно:
Кстати а вот я нажал правой кнопкой по папке ProgramData и там выбрал Свойства, вот смотрите сколько у меня весит эта папка:
Мой эксперимент с удалением папки ProgramData
В общем ребята, в связи с тем что у меня установлена утилита Unlocker, то я решил провести эксперимент. У полностью удалю папку ProgramData и посмотрю что будет.
Но тут меня ждал облом. Утилитой Unlocker у меня не получилось удалить ProgramData, ибо постоянно выскакивало окно по разблокировки процессов.
Тогда я сделал вот как. Саму папку я попробовал удалить обычным способом, но разумеется что у меня это не получилось тоже, у меня выскочила такая ошибка:
В общем тогда я сделал вот что. Открыл папку и там выделил мышкой все папки:
Потом я нажал правой кнопкой и выбрал Удалить, после чего выскочило уже такое сообщение:
Тут поставьте галочку внизу и нажмите кнопку Пропустить. Благодаря этому вы удалите все то что можно удалит. Понимаете? Все то что МОЖНО удалить! А если хотите вообще все удалить, то можно попробовать сделать это при помощи того же Unlocker
В итоге у меня осталась только папка Microsoft, а все остальное было успешно удалено! Ну что же, я пошел сразу делать перезагрузку чтобы проверить что не будет никаких косяков в работе или каких-то глюков!
В общем открыл я все свои браузеры, проблем не было. Никаких проблем не было вообще, все работало как обычно. Страницы в интернете открывались, видео играло нормально в плеере, флеш работало.
Так что смотрите сами, можете тоже попробовать удалить все там, я написал как очистить папку ProgramData, но делать это или нет это уже вы сами решайте…
В общем извините если что не так написал, надеюсь все понятно и доступно, осталось мне только пожелать вам удачи

По умолчанию на панели задач эта кнопка располагается в левом углу. Впервые Меню «Пуск» появилось в операционной системе Windows 95. В Windows 2000 «Классическое» меню «Пуск» было немного усовершенствовано.И уже начиная с Windows XP, у меню «Пуск» появилось два варианта: «Классический», интерфейс которого практически не изменился со времени Windows 2000 и «Стандартный», который имеет более дружественный интерфейс и установлен по умолчанию. Меню «Пуск» операционной системы Windows Vista было довольно сильно переработано.В нем был изменен доступ к часто используемым программам и специальным папкам, отображение аватара пользователя, кнопка выключения компьютера и многое другое.В операционной системе Windows 7 «Стандартный» интерфейс меню «Пуск» изменился незначительно по сравнению с Windows Vista, но вот классический вариант оформления этого меню был исключен. В даннойстатье поговорим о компонентах меню «Пуск» и о его настройке.
Итак ,рассмотрим меню «Пуск».
После нажатия на кнопку «Меню Пуск» на панели задач, или клавишу Windows на клавиатуре откроется меню «Пуск», которое отображено на следующем рисунке:
Внешний вид кнопки меню «Пуск» в Windows 7 по сравнению с операционной системой Windows Vista изменился ненамного.Кнопка имеет такую же круглую форму, в которой отображен логотип Windows, но при нажатии на нее цвет эмблемы Windows меняется. Также как и в Windows Vista, меню «Пуск» можно визуально разделить на четыре раздела:
Список программ
Список программ, как и в предыдущих версиях операционной системы Windows, начиная с Windows XP, отображается на большой панели слева. Если нужная для вас программа не найдена в левой части меню «Пуск»,можно воспользоваться кнопкой «Все программы», расположенной внизу левой панели. После нажатия на эту кнопку, на левой панели появляется список программ, в котором в алфавитном порядке следует список папок с установленными приложениями. При нажатии на любую из программ в меню «Пуск», приложение будет запущено, а меню «Пуск» автоматически закроется.
В меню «Пуск» есть папки, созданные по умолчанию : «Стандартные», «Автозагрузка» ,«Администрирование».При нажатии на имя папки отобразится список программ, которые расположены внутри выбранной папки. Для возврата к изначальному виду меню «Пуск», нажмите на кнопку «Назад», которая располагается в том же месте, где находилась кнопка «Все программы».
Список программ всегда изменяется. В нем отображены только те программы, которыми вы пользуетесь чаще всего.
По умолчанию меню «Все программы» содержит элементы не только из профиля текущего пользователя, но и из профиля «All Users». Некоторые значки к программам, которые вы устанавливаете, попадают в папку %SYSTEMDRIVE%ProgramDataMicrosoftWindowsStart MenuPrograms. Все эти значки можно скрыть из меню «Пуск» при помощи следующего твика:
Скрыть общие группы программ в меню «Пуск»
[HKEY_CURRENT_USERSoftwareMicrosoftWindowsCurrentVersionPoliciesExplorer]
«NoCommonGroups»=dword:00000001
Список всех программ можно удалить из меню «Пуск». Для этого воспользуйтесь следующим твиком реестра:
Удалить список всех программ в меню «Пуск»
[HKEY_CURRENT_USERSoftwareMicrosoftWindowsCurrentVersionPoliciesExplorer]
«NoStartMenuMorePrograms»=dword:00000001
Поле поиска
Поле поиска,отображаемое в левом нижнем углу меню «Пуск», позволяет выполнять поиск установленных программ и файлов, расположенных на компьютере.Кроме программ и файлов,и элементов панели управления поиск распространяется так же электронную почту, контакты, встречи и прочее. Для того чтобы воспользоваться поиском из меню «Пуск»,нужно нажать левой кнопкой мыши на поле, где написано «Найти программы и файлы» и ввести искомый текст, или начать вводить текст непосредственно после вызова меню. Например, при вводе ключевой фразы «Прис», операционная система отобразит все программы и файлы, которые совпадают с введенной фразой. Результаты система разделит по категориям, в следующем порядке: «Программы», «Панель управления», «Документы», «Видео», «Изображения», «Музыка», «Файлы». Результат поиска проиллюстрирован на следующем скриншоте.
Поиск программ и компонентов панели управления можно отключить, сняв флажок с опции «Искать программы и компоненты панели управления» в диалоге настройки меню «Пуск», но это может значительно снизить удобства работы. Подобного результата можно добиться, воспользовавшись следующим твиком реестра:
Искать программы и компоненты панели управления
[HKEY_CURRENT_USERSoftwareMicrosoftWindowsCurrentVersionExplorerAdvanced]
«Start_SearchPrograms»=dword:00000001
Находить результаты можно не только по имени, но и по расширению файла. Если в поле поиска меню «Пуск» ввести расширение файла, скажем «*.mp3», то в результатах левой панели вы увидите все найденные файлы с нужным для вас расширением. Если отобразились не все найденные результаты, то можно перейти по ссылке «Ознакомиться с другими результатами». После нажатия на эту ссылку откроется «Проводник Windows» с результатами поиска. Для того чтобы удалить результаты поиска и вернуться к главному списку программ нажмите на кнопку Х, расположенную справа в поле поиска.
Ссылку «Ознакомиться с другими результатами» можно удалить при помощи системного реестра. Сделать это можно следующим образом:
Удалить ссылку «Ознакомиться с другими результатами» или «Поиск везде»
[HKEY_CURRENT_USERSoftwarePoliciesMicrosoftWindowsExplorer]
«NoSearchEverywhereLinkInStartMenu»=dword:00000001
Ссылки на функциональные возможности Windows
Коллекция ссылок на функциональные возможности Windows,расположенная в правой части меню «Пуск», содержит ссылки на часто используемые компоненты Windows. Выглядит правая панель меню «Пуск» следующим образом:
В правой части меню «Пуск» можно расположить до 20 ссылок и меню, но по умолчанию отображается только 10 ссылок. В следующем списке рассмотрены все ссылки и меню, которые могут быть отображены в правой панели меню «Пуск».
Личная папка, открывает папку, которая содержит все расположения, определенные для учетной записи пользователя. У ссылки «Личная папка» отображается то наименование, которое используется пользователем для входа в систему.
Документы, открывает библиотеку «Документы», где можно сохранять и открывать текстовые файлы, электронные таблицы, презентации и другие типы документов.
Изображения, открывает библиотеку «Изображения», где можно сохранять и просматривать цифровые изображения и графические файлы.
Музыка,открывает библиотеку «Музыка», где можно сохранять и воспроизводить музыку и другие звуковые файлы.
Домашняя группа, открывает страницу «Домашняя группа» в проводнике Windows. Здесь вы можете просмотреть файлы других пользователей, которые входят в состав домашней группы.
Видео, открывает библиотеку «Видео», где можно сохранять и воспроизводить видео файлы.
Загрузки, открывает папку «Загрузки» из личной папки вашей учетной записи. Здесь вы найдете все файлы, которые были загружены из Интернета в эту папку.
ТВ-записи, открывает библиотеку «ТВ-записи», которая, по сути, является разветвлением библиотеки «Видео». В этой библиотеке отображаются все телевизионные записи, которые открывались на вашем компьютере.
Игры, открывает папку «Игры», которая служит для доступа ко всем играм на компьютере.
меню Избранное, при наведении на которое открывается меню со ссылками, добавленными в избранное браузера Internet Explorer.
Меню Недавние документы, при наведении на которое открывается меню со ссылками на файлы и документы, которые были недавно открыты в текущей учетной записи пользователя.
Компьютер, открывает проводник Windows со страницей «Компьютер», которая предоставляет доступ к дискам, камерам, принтерам, сканерам и другому подключенному к компьютеру оборудованию.
Сеть, открывает проводник Windows со страницей «Сеть», которая предоставляет удобный доступ к компьютерам и устройствам сети. В ней можно видеть содержимое сетевых компьютеров и искать открытые для общего доступа файлы и папки
Подключение к, открывает диалог текущих подключений, также вызываемый при нажатии на кнопку сети в области уведомлений.
Панель управления, открывает панель управления, которая позволяет настраивать внешний вид и функции компьютера, добавлять и удалять программы, устанавливать сетевые подключения и управлять учетными записями пользователей.
Устройства и принтеры, открывает окно, позволяющее просмотреть сведения о принтере, мыши и других комплектующих, установленных на компьютере.
Программы по умолчанию, открывает окно, позволяющее выбрать программу, которую операционная система Windows будет использовать для выполнения конкретных действий.
Администрирование, открывает папку в панели управления, содержащую средства для системных администраторов и опытных пользователей.
Справка и поддержка, открывает центр справки и поддержки Windows, в котором можно найти справочные сведения по использованию компонентов операционной системы Windows 7.
Выполнить, открывает диалог с командой «Выполнить», с помощью которой можно быстро запускать программы, открывать файлы и папки, а также переходить на веб-сайты, если компьютер подключен к Интернету.
Кнопка выключения компьютера
Кнопка выключения компьютера,расположенная в нижней правой панели меню «Пуск». По сравнению с операционной системой Windows Vista,этот раздел меню «Пуск» незначительно изменился. Теперь здесь вместо кнопки выключения компьютера и кнопки, предназначенной для блокировки системы, расположена только одна кнопка с настраиваемым действием. Для того чтобы выключить компьютер достаточно нажать на эту кнопку. Если вы хотите выбрать другое действие, связанное с переключением пользователя, завершением сеанса пользователя, блокировкой системы, перезагрузкой, сном или режимом гибернации то нажмите на стрелку рядом с этой кнопкой и выберите требуемое действие.
Нововведения в функционале меню «Пуск»
Кроме вышеперечисленных возможностей меню «Пуск», в операционной системе Windows 7 есть еще несколько нововведений в функционале этого меню.
Списки переходов. Так же как и для панели задач, в меню «Пуск» присутствуют списки переходов, которые появились в операционной системе Windows 7. Про списки переходов я писал в статье Использование списка переходов в Windows 7. Списки переходов меню «Пуск» позволяют не только легко получать доступ к ежедневно используемым программам и файлам, а даже открывать программы, которые связаны с определенной задачей, расположенной в меню «Пуск». Примером тому служит программа «Приступая к работе», которую можно найти при первом открытии меню «Пуск» после установки системы.
Списки переходов идентичны тем спискам, которые можно найти на панели задач. Например, в списке переходов Windows Virtual PC отображаются задачи, которые можно выполнить в этой программе и виртуальные машины, которые открывались последними. Также можно увидеть те объекты, которые вы закрепляли в списке переходов Windows Virtual PC.
Закрепление программ в меню «Пуск». В меню «Пуск» программы можно было закреплять, начиная с операционной системы Windows XP. Но, несмотря на это, данная функция начала приживаться только в Windows 7. В меню «Пуск» системы Windows 7 отсутствует ссылка на браузер и программу для использования электронной почты, используемые по умолчанию. После первого открытия программы или файла соответствующий объект появляется в меню «Пуск», но при желании его можно удалить или закрепить в меню «Пуск», чтобы он всегда появлялся в этом меню. Нажмите правой кнопкой мыши на объекте, который хотите закрепить в меню «Пуск» или на панели задач, и из контекстного меню выберите одну из следующих команд: Закрепить в меню «Пуск» или «Закрепить на панели задач». После того как одна из этих команд будет выбрана, объект останется закрепленный в выбранной вами области до тех пор, пока вы не выберите команду Изъять из меню «Пуск» для меню «Пуск», или «Открепить от панели задач» для объекта, расположенного на панели задач.
Список закрепленных программ можно удалить при помощи системного реестра. Если применить этот твик реестра, то все закрепленные объекты в меню «Пуск» пропадут и при помощи контекстного меню закрепить объекты в меню «Пуск» будет невозможно.
Удалить список программ, закрепленных в меню «Пуск»
[HKEY_CURRENT_USERSoftwareMicrosoftWindowsCurrentVersionPoliciesExplorer]
«NoStartMenuPinnedList»=dword:00000001
Настройка меню «Пуск»
В операционной системе Windows 7 существует около 30 разнообразных настроек, связанных с меню «Пуск». В этом разделе будут рассмотрены все возможные настройки этого меню.
Кнопка питания и конфиденциальность информации
Действия кнопки питания
Для того чтобы настроить действие кнопки питания меню пуск, выполните следующие действия:
Нажмите правой кнопкой на панели задач и из контекстного меню выберите команду «Свойства» для открытия диалога свойств панели задач и меню «Пуск».
Перейдите на вкладку «Меню «Пуск»».
В раскрывающемся списке «Действия кнопки питания» выберите нужное для вас действие.
Этого же результата можно добиться, воспользовавшись твиком реестра:
Действия кнопки питания – «Завершение работы»
[HKEY_CURRENT_USERSoftwareMicrosoftWindowsCurrentVersionExplorerAdvanced]
«Start_PowerButtonAction»=dword:00000001
Сменапользователя — «Start_PowerButtonAction»=dword:00000100
Завершениесеанса — «Start_PowerButtonAction»=dword:00000001
Блокировка — «Start_PowerButtonAction»=dword:00000200
Перезагрузка — «Start_PowerButtonAction»=dword:00000004
Сон — «Start_PowerButtonAction»=dword:00200010
Запретить завершать работу, перезагружать компьютер и переводить его в режим сна или гибернации
Также, при помощи реестра можно запретить завершать работу, перезагружать компьютер и переводить его в режим сна или гибернации. Помимо этого, кнопка выключения питания, которая появляется при нажатии клавиш CTRL+ALT+DELETE, удаляется и из экрана безопасности Windows. Для этого воспользуйтесь следующим твиком реестра:
Запретить завершать работу, перезагружать компьютер и переводить его в режим сна или гибернации
[HKEY_CURRENT_USERSoftwareMicrosoftWindowsCurrentVersionPoliciesExplorer]
«NoClose»=dword:00000001
Удалить «Выйти из системы» из меню «Пуск»
Из меню «Пуск» можно удалить отдельно только пункт «Выйти из системы». Этот параметр влияет только на вид меню «Пуск» и не исключает отображение команды «Завершение сеанса» в диалоговом окне «Безопасность Windows», которое открывается при нажатии клавиш CRTL+ALT+DEL, а также использования других методов.
Удалить «Выйти из системы» из меню «Пуск»
[HKEY_CURRENT_USERSoftwareMicrosoftWindowsCurrentVersionPoliciesExplorer]
«StartMenuLogOff»=dword:00000001
Снять флажок «Хранить и отображать список недавно открывавшихся программ в меню «Пуск»»
В диалоговом окне команды «Выполнить» система сохраняет все действия, которые вы вводили. Журнал недавно открывавшихся программ можно периодически очищать или просто запретить сохранение недавно открывавшихся программ. Для этого выполните следующие действия:
Нажмите правой кнопкой на панели задач и из контекстного меню выберите команду «Свойства» для открытия диалога свойств панели задач и меню «Пуск».
Перейдите на вкладку «Меню «Пуск»».
В разделе «Конфиденциальность» снимите флажок с опции «Хранить и отображать список недавно открывавшихся программ в меню «Пуск»».
Этого же результата можно добиться, воспользовавшись твиком реестра:
Снять флажок «Хранить и отображать список недавно открывавшихся программ в меню «Пуск»»
[HKEY_CURRENT_USERSoftwareMicrosoftWindowsCurrentVersionExplorerAdvanced]
«Start_TrackProgs»=dword:00000000
Снять флажок «Хранить и отображать список недавно открывавшихся элементов в меню «Пуск» и на панели задач»
Также можно очистить список недавно открывавшихся элементов в меню «Пуск» и на панели задач. Для этого выполните следующие действия:
Нажмите правой кнопкой на панели задач и из контекстного меню выберите команду «Свойства» для открытия диалога свойств панели задач и меню «Пуск».
Перейдите на вкладку «Меню «Пуск»».
В разделе «Конфиденциальность» снимите флажок с опции «Хранить и отображать список недавно открывавшихся элементов в меню «Пуск» и на панели задач».
Или воспользуйтесь твиком реестра:
Снять флажок «Хранить и отображать список недавно открывавшихся элементов в меню «Пуск» инапанелизадач»
[HKEY_CURRENT_USERSoftwareMicrosoftWindowsCurrentVersionExplorerAdvanced]
«Start_TrackDocs»=dword:00000001
Отключение списка часто используемых программ в меню «Пуск»
Список часто открывавшихся программ в левой панели меню «Пуск» также можно полностью отключить без возможности восстановления из диалога настроек меню. Для этого воспользуйтесь следующим твиком:
Отключение списка часто используемых программ в меню «Пуск»
[HKEY_CURRENT_USERSoftwareMicrosoftWindowsCurrentVersionPoliciesExplorer]
«NoStartMenuMFUprogramsList»=dword:00000001
Настройка правой панели меню «Пуск»
Для того чтобы добавить или удалить элемент, расположенный в правой панели меню «Пуск», выполните следующие действия:
Нажмите правой кнопкой на панели задач и из контекстного меню выберите команду «Свойства» для открытия диалога свойств панели задач и меню «Пуск».
Перейдите на вкладку «Меню «Пуск»».
Нажмите на кнопку «Настроить».
Установите рекомендуемое действие для внешнего вида определенных элементов меню «Пуск».
Также расположением всех этих элементов можно управлять при помощи реестра, где для скрытия элемента значение параметра должно быть dword:00000000, для отображения в виде ссылки — dword:00000001, а для отображения в виде меню — dword:00000002:
Отображать пункт «Администрирование» в меню «Все программы» в меню «Пуск»
[HKEY_CURRENT_USERSoftwareMicrosoftWindowsCurrentVersionExplorerAdvanced]
«StartMenuAdminTools»=dword:00000001
Отображатьпункт «Видео» вменю «Пуск»
[HKEY_CURRENT_USERSoftwareMicrosoftWindowsCurrentVersionExplorerAdvanced]
«Start_ShowVideos»=dword:00000001
Отображать пункт «Документы» в меню «Пуск»
[HKEY_CURRENT_USERSoftwareMicrosoftWindowsCurrentVersionExplorerAdvanced]
«Start_ShowMyDocs»=dword:00000001
Отображать пункт «Домашняя группа» в меню «Пуск»
[HKEY_CURRENT_USERSoftwareMicrosoftWindowsCurrentVersionExplorerAdvanced]
«Start_ShowHomegroup»=dword:00000001
Отображатьпункт «Игры» вменю «Пуск»
[HKEY_CURRENT_USERSoftwareMicrosoftWindowsCurrentVersionExplorerAdvanced]
«Start_ShowMyGames»=dword:00000001
Отображать пункт «Изображения» в меню «Пуск»
[HKEY_CURRENT_USERSoftwareMicrosoftWindowsCurrentVersionExplorerAdvanced]
«Start_ShowMyPics»=dword:00000001
Отображать как ссылку пункт «Выполнить» в меню «Пуск»
[HKEY_CURRENT_USERSoftwareMicrosoftWindowsCurrentVersionExplorerAdvanced]
«Start_ShowRun»=dword:00000001
Отображать как ссылку пункт «Компьютер» в меню «Пуск»
[HKEY_CURRENT_USERSoftwareMicrosoftWindowsCurrentVersionExplorerAdvanced]
«Start_ShowMyComputer»=dword:00000001
Отображать как ссылку пункт «Личная папка» в меню «Пуск»
[HKEY_CURRENT_USERSoftwareMicrosoftWindowsCurrentVersionExplorerAdvanced]
«Start_ShowUser»=dword:00000001
Отображать как ссылку пункт «Избранное» в меню «Пуск»
[HKEY_CURRENT_USERSoftwareMicrosoftWindowsCurrentVersionExplorerAdvanced]
«StartMenuFavorites»=dword:00000001
Отображать как ссылку пункт «Музыка» в меню «Пуск»
[HKEY_CURRENT_USERSoftwareMicrosoftWindowsCurrentVersionExplorerAdvanced]
«Start_ShowMyMusic»=dword:00000001
Отображать как ссылкупункт «Недавние документы» в меню «Пуск»
[HKEY_CURRENT_USERSoftwareMicrosoftWindowsCurrentVersionExplorerAdvanced]
«Start_ShowRecentDocs»=dword:00000001
Отображать как ссылку пункт «Панель управления» в меню «Пуск»
[HKEY_CURRENT_USERSoftwareMicrosoftWindowsCurrentVersionExplorerAdvanced]
«Start_ShowControlPanel»=dword:00000001
Отображать как ссылку пункт «Подключение к» в меню «Пуск»
[HKEY_CURRENT_USERSoftwareMicrosoftWindowsCurrentVersionExplorerAdvanced]
«Start_ShowNetConn»=dword:00000001
Отображать как ссылку пункт «Программы по умолчанию» в меню «Пуск»
[HKEY_CURRENT_USERSoftwareMicrosoftWindowsCurrentVersionExplorerAdvanced]
«Start_ShowSetProgramAccessAndDefaults»=dword:00000001
Отображатькакссылкупункт «Сеть» вменю «Пуск»
[HKEY_CURRENT_USERSoftwareMicrosoftWindowsCurrentVersionExplorerAdvanced]
«Start_ShowNetPlaces»=dword:00000001
Отображать как ссылку пункт «Справка и поддержка» в меню «Пуск»
[HKEY_CURRENT_USERSoftwareMicrosoftWindowsCurrentVersionExplorerAdvanced]
«Start_ShowHelp»=dword:00000001
Отображать как ссылку пункт «ТВ-записи» в меню «Пуск»
[HKEY_CURRENT_USERSoftwareMicrosoftWindowsCurrentVersionExplorerAdvanced]
«Start_ShowRecordedTV»=dword:00000001
Отображать как ссылку пункт «Устройства и принтеры» в меню «Пуск»
[HKEY_CURRENT_USERSoftwareMicrosoftWindowsCurrentVersionExplorerAdvanced]
«Start_ShowPrinters»=dword:00000001
Отображатькакссылкупункт «Загрузки» вменю «Пуск»
[HKEY_CURRENT_USERSoftwareMicrosoftWindowsCurrentVersionExplorerAdvanced]
«Start_ShowDownloads»=dword:00000001
Отключить папки программ в меню «Настройка»
Такие папки как «Панель управления», «Устройства и принтеры» и «Сеть» можно навсегда удалить из меню «Настройка» диалога свойств меню «Пуск». Также они не будут отображаться в окнах «Компьютер» и «Проводник». Реализовать это можно следующим образом:
Отключить папки программ в меню «Настройка»
[HKEY_CURRENT_USERSoftwareMicrosoftWindowsCurrentVersionPoliciesExplorer]
«NoSetFolders»=dword:00000001
Другие действия с меню «Пуск»
Выделять недавно установленные программы
После того как вы устанавливаете на компьютер новую программу она появляется в меню «Пуск». Причем для того чтобы ее проще найти в списке всех программ, операционная система Windows ее подсвечивает. Вы можете отключить подсветку недавно установленных программ следующим образом:
Нажмите правой кнопкой на панели задач и из контекстного меню выберите команду «Свойства» для открытия диалога свойств панели задач и меню «Пуск».
Перейдите на вкладку «Меню «Пуск»».
Нажмите на кнопку «Настроить».
Снимите флажок с опции «Выделять недавно установленные программы».
Этого же эффекта можно добиться средствами системного реестра:
Выделятьнедавноустановленныепрограммы
[HKEY_CURRENT_USERSoftwareMicrosoftWindowsCurrentVersionExplorerAdvanced]
«Start_NotifyNewApps»=dword:00000001
Затенитьярлыкименю«Пуск» на не полностью установленные программы
Программы, которые установлены не полностью, в меню «Пуск» по умолчанию подсвечиваются так же, как и те программы, установка которых прошла полностью и успешно. Для того чтобы различать полностью и частично установленные программы, вы можете воспользоваться твиком реестра, который выделяет текст ярлыков частично установленных программ в меню «Пуск» серым цветом. К таким программам можно отнести те, установку которых назначает системный администратор с помощью установщика Windows и которые были настроены на полную установку при их первом использовании.
Затенить ярлыки меню «Пуск» на не полностью установленные программы
[HKEY_CURRENT_USERSoftwareMicrosoftWindowsCurrentVersionPoliciesExplorer]
«GreyMSIAds»=dword:00000001
Активировать пункт «Крупные значки» из меню «Пуск»
По умолчанию, в левой панели меню «Пуск» у всех закрепленных и незакрепленных значков активна опция «Крупные значки». Для того чтобы сделать значки мелкими снимите соответствующий флажок в настройках меню «Пуск» или воспользуйтесь следующим твиком:
Активировать пункт «Крупные значки» из меню «Пуск»
[HKEY_CURRENT_USERSoftwareMicrosoftWindowsCurrentVersionExplorerAdvanced]
«Start_LargeMFUIcons»=dword:00000001
Разрешить контекстные меню и перетаскивание объектов
В меню «Пуск» по умолчанию доступна возможность перетаскивания объектов и вызов для них контекстного меню. Для того чтобы включить или отключить контекстное меню и перетаскивание объектов, установите снимите флажок с опции «Разрешить контекстные меню и перетаскивание объектов» в настройках меню «Пуск» или примените следующий твик:
Разрешить контекстные меню и перетаскивание объектов
[HKEY_CURRENT_USERSoftwareMicrosoftWindowsCurrentVersionExplorerAdvanced]
«Start_EnableDragDrop»=dword:00000001
Раскрывать меню при наведении и задержке указателя мыши
Изначально, как все стандартные папки меню «Пуск», так и списки переходов открываются при наведении и задержке указателя мыши. Для отключения этой опции вы можете снять флажок «Раскрывать меню при наведении и задержке указателя мыши» или изменить следующий параметр реестра:
Раскрывать меню при наведении и задержке указателя мыши
[HKEY_CURRENT_USERSoftwareMicrosoftWindowsCurrentVersionExplorerAdvanced]
«Start_AutoCascade»=dword:00000001
Сортировать в меню «Все программы» по именам
По умолчанию, все элементы, расположенные в меню «Пуск» сортируются по именам в алфавитном порядке. Эту настройку можно отключить, используя графический интерфейс:
Нажмите правой кнопкой на панели задач и из контекстного меню выберите команду «Свойства» для открытия диалога свойств панели задач и меню «Пуск».
Перейдите на вкладку «Меню «Пуск»».
Нажмите на кнопку «Настроить».
Снимите флажок с опции «Сортировать меню «Все программы» по именам»
Или воспользоваться этим твиком реестра:
Сортировать в меню «Все программы» по именам
[HKEY_CURRENT_USERSoftwareMicrosoftWindowsCurrentVersionExplorerAdvanced]
«Start_SortByName»=dword:00000001
Отключить сокращенные меню
Операционная система Windows сокращает длинные меню, перемещая недавно использованные элементы к началу меню и скрывая остальные. Можно отобразить скрытые элементы, щелкнув стрелку для раскрытия меню. Сокращенные меню можно отключить при помощи следующего твика реестра:
Отключитьсокращенныеменю
[HKEY_CURRENT_USERSoftwareMicrosoftWindowsCurrentVersionPoliciesExplorer]
«Intellimenus»=dword:00000001
В этой статье мы рассмотрели компоненты меню «Пуск».Основные составляющие этого меню, новый функционал – такой как списки переходов и закрепление объектов. Также рассмотерли все возможные настройки меню «Пуск» как при помощи графического интерфейса, так и средствами системного реестра.
P.P.S. Если у Вас есть вопросы, желание прокомментировать или поделиться опытом, напишите, пожалуйста, в комментариях ниже.
- Распечатать
Оцените статью:
- 5
- 4
- 3
- 2
- 1
(0 голосов, среднее: 0 из 5)
Поделитесь с друзьями!
Как удалить лишние папки и ярлыки приложений из меню «Пуск» в Windows 10
Памятка и ответ 
Если Вы не хотите держать там ничего лишнего и тратить клики, есть вариант поступить как я.
Папки и ярлыки из алфавитного списка приложений в меню «Пуск»
можно убрать удалением соответствующих им папок вместе с их содержимым
в следующих расположениях:
C:ProgramDataMicrosoftWindowsStart MenuPrograms
— отображаемые для всех;C:UsersИмяПользователяAppDataRoamingMicrosoftWindowsStart MenuPrograms— отображаемые для вашего профиля.
Удаление папок приведет к исчезновению из меню «Пуск» значков .lnk, которые были в этих папках. Перед удалением можно
переместить нужные ярлыки из удаляемых папок уровнем выше,
тогда они будут отображаться в общем списке программ.
Часть папок в путях — скрытые, так что пользуйтесь нормальным двухпанельным файл-менеджером (Far Manager, Total Commander и т.д.). Работать нужно из-под учётной записи администратора.
Ничего лишнего в «Пуск», друг!
06.11.2021, 15:08 [4467 просмотров]
К этой статье пока нет комментариев, Ваш будет первым
Listen to this article
Все программы
По умолчанию, меню Все программы содержит элементы не только из профиля текущего пользователя, но и из профиля Пользователи. Таким образом, если на компьютере работают несколько пользователей с разными вкусами, то меню сильно засоряется.
Небольшая подсказка: Значки к программам для меню Все программы располагаются по адресу: %SYSTEMDRIVE%ProgramDataMicrosoftWindowsStart MenuPrograms.
Вы можете скрыть чужие значки из меню при помощи параметра типа DWORD NoCommonGroups в разделе HKCUSoftwareMicrosoftWindowsCurrentVersionPoliciesExplorer, если присвоите ему значение 1.
Если Вам понравилась статья — поделитесь с друзьями
77 просмотров
Отказ от ответственности: Автор или издатель не публиковали эту статью для вредоносных целей. Вся размещенная информация была взята из открытых источников и представлена исключительно в ознакомительных целях а также не несет призыва к действию. Создано лишь в образовательных и развлекательных целях. Вся информация направлена на то, чтобы уберечь читателей от противозаконных действий. Все причиненные возможные убытки посетитель берет на себя. Автор проделывает все действия лишь на собственном оборудовании и в собственной сети. Не повторяйте ничего из прочитанного в реальной жизни. | Так же, если вы являетесь правообладателем размещенного на страницах портала материала, просьба написать нам через контактную форму жалобу на удаление определенной страницы, а также ознакомиться с инструкцией для правообладателей материалов. Спасибо за понимание.
Если вам понравились материалы сайта, вы можете поддержать проект финансово, переведя некоторую сумму с банковской карты, счёта мобильного телефона или из кошелька ЮMoney.
%windir%dosstart.batHKEY_CLASSES_ROOTbatfileshellopencommandHKEY_CLASSES_ROOTcomfileshellopencommandHKEY_CLASSES_ROOTexefileshellopencommandHKEY_CLASSES_ROOTjsefileshellopencommandHKEY_CLASSES_ROOTjsfileshellopencommandHKEY_CLASSES_ROOTpiffileshellopencommandHKEY_CLASSES_ROOTscrfileshellopencommandHKEY_CLASSES_ROOTvbefileshellopencommandHKEY_CLASSES_ROOTvbsfileshellopencommandHKEY_CLASSES_ROOTwsffileshellopencommandHKEY_CLASSES_ROOTwshfileshellopencommandHKEY_CURRENT_USERControl PanelDesktopHKEY_CURRENT_USERSoftwareMicrosoftWindows NTCurrentVersionWindowsloadHKEY_CURRENT_USERSoftwareMicrosoftWindows NTCurrentVersionWindowsrunHKEY_CURRENT_USERSoftwareMicrosoftWindowsCurrentVersionPoliciesExplorerrunHKEY_CURRENT_USERSoftwareMicrosoftWindowsCurrentVersionRunOnceSetupHKEY_CURRENT_USERSoftwareMicrosoftWindowsCurrentVersionRunOnceHKEY_CURRENT_USERSoftwareMicrosoftWindowsCurrentVersionRunHKEY_LOCAL_MACHINESoftwareMicrosoftActive SetupInstalled ComponentsHKEY_LOCAL_MACHINESoftwareMicrosoftWindows NTCurrentVersionWinlogonUserinitHKEY_LOCAL_MACHINESoftwareMicrosoftWindows NTCurrentVersionWinlogonHKEY_LOCAL_MACHINESoftwareMicrosoftWindowsCurr entVersionRunHKEY_LOCAL_MACHINESoftwareMicrosoftWindowsCurrentVersionPoliciesExplorerrunHKEY_LOCAL_MACHINESoftwareMicrosoftWindowsCurrentVersionRunOnceHKEY_LOCAL_MACHINESoftwareMicrosoftWindowsCurrentVersionRunServicesOnceHKEY_LOCAL_MACHINESoftwareMicrosoftWindowsCurrentVersionRunServicesHKEY_LOCAL_MACHINESoftwareMicrosoftWindowsCurrentVersionShellServiceObjectDelayLoadHKEY_LOCAL_MACHINESystemControlWOWcmdlineHKEY_LOCAL_MACHINESystemControlWOWwowcmdlineHKEY_LOCAL_MACHINESystemCurrentControlSetControlSession ManagerHKEY_LOCAL_MACHINESystemCurrentControlSetServic esVxDHKEY_LOCAL_MACHINESystemCurrentControlSetServicesWinsock2ParametersProtocol_CatalogCatalog_En triesHKEY_LOCAL_MACHINESystemCurrentControlSetServicesHKEY_USERS.DefaultSoftwareMicrosoftWindowsCurrentVersionRunOnceHKEY_USERS.DefaultSoftwareMicrosoftWindowsCurrentVersionRunAfter a Windows computer starts up, each member of a specific group of programs on the computer is launched as soon as the user logs in to Windows. These “startup items” range from third-party programs installed by the user that are configured to launch at startup to built-in Windows programs that the system needs to be running when it boots up. Windows is an Operating System that hands over complete control of a computer to its user. That being the case, Windows users also have authority over what programs start running at startup and which ones do not.
Windows users sometimes need to stop certain programs from running at startup for a wide variety of reasons (from the target program being malicious or otherwise dangerous to the target program eating up a lot of computer resources after it is launched at startup to everything in between). Thankfully, preventing a program from running at startup on a computer running on Windows 7 is fairly easy. However, there are three different methods a Windows 7 user can go about preventing a program or application on their computer from running at startup.
These three methods are also to be used in succession until one of these methods manages to fulfill the objective. For example, if the first method doesn’t work, only then should you move on to the second method and then the third method until you successfully prevent the target program from running at startup. The following are the three methods being talked about:
Method 1: Deleting the program’s shortcut from the Startup folder
Most third-party programs that are configured to launch at startup have a shortcut in the Startup folder of a Windows computer. Deleting this shortcut from the Startup folder results in Windows not launching the program at boot. On Windows 7, here’s what you need to do in order to delete a program’s shortcut from the Startup folder to prevent it from running at startup:
- Open the Start Menu.
- Click on All Programs.
- Locate and click on the Startup folder to expand it.
- Look for a shortcut to your target program or application under the Startup folder. Once you locate the shortcut, right-click on it and click on Delete.
- Confirm the action in the resulting popup.
- Restart your computer and check to make sure the program doesn’t launch when the computer boots up.
Method 2: Disable the startup item in System Configuration
If deleting the target program’s shortcut from the Startup folder doesn’t work or if you find that a shortcut for the target program doesn’t even exist in your computer’s Startup folder, fear not – it is still entirely possible for you to disable the target program or “startup item” from System Configuration. System Configuration is a Windows utility designed to allow users to configure how their computer starts up and shuts down, among an array of other things. To disable the target “startup item” in System Configuration to prevent the target program from being launched at startup, you need to:
- Press the Windows Logo key + R to open a Run dialog.
- Type msconfig into the Run dialog and press Enter to launch the System Configuration utility.
- Navigate to the Startup tab of the System Configuration utility.
- Locate the program Windows from launching when your computer starts up, and disable it by unchecking the checkbox located directly next to it.
- Click on Apply and then on OK.
- Click on Restart in the resulting dialog box.
- When the computer boots up, check to make sure Windows doesn’t launch the program you just disabled in System Configuration.
Method 3: Prevent the offending program from launching at startup using the Registry
Apart from the Startup folder on your computer and System Configuration, the Registry also has the ability to get Windows to launch certain programs at the startup. That being the case, you can only prevent some programs from launching at startup if you do so via the Registry on your computer. Make sure to back up your Registry before trying to edit it in case something goes wrong. To prevent a program from being launched at startup using the Registry, simply:
- Start the registry editor.
- Press the Windows Logo key + R to open a Run dialog.
- Type regedit into the Run dialog and press Enter to launch the Registry Editor.
- In the left pane of the Registry Editor, navigate to the following directory:
HKEY LOCAL MACHINE > SOFTWARE > Microsoft> Windows > CurrentVersion
- In the left pane of the Registry Editor, click on the Run sub-key under the CurrentVersion key to have its contents displayed in the right pane.
- In the right pane of the Registry Editor, you are going to see listings for all of the programs on your computer that are configured to be launched at startup through the Registry. Locate the listing for the program you want to prevent Windows from launching at startup, right-click on it and click on Delete.
- Confirm the action in the resulting popup.
- Close the Registry Editor.
- Restart your computer. At startup, check to ensure that Windows does not automatically launch the program you just disabled from being launched at startup.
Note: Deleting a program or application’s entry from the Run sub-key in the Registry Editor only prevents the program from being launched at startup – it does NOT uninstall the program from your computer.
Method 4: Adjusting in MSConfig
It is possible in some cases that the program that you are trying to stop from running or launching at your computer’s startup has also installed a service on your computer that automatically overrides any restrictions that you implement and allows the program to be launched at the startup. Therefore, in this step, we will be adjusting this in the MSConfig window. For that:
- Press “Windows” + “R” to open the Run prompt.
- Type in “MSConfig” and press “Enter” to open the Microsoft Configuration Window.
msconfig - In the Configuration Window, click on the “Services” panel and scroll through the list of mentioned services.
- From this, try to disable a service that seems relevant to the application that you are trying to disable.
- After doing so, hit the “Apply” button to confirm that the service is disabled.
- Check to see if the program still launches.
Method 5: Delete Registry Startup
In some isolated cases, there is another registry where the program that is launching at startup might have manifested its startup command. This registry entry can sometimes contain the command to launch a particular application at startup and in this step, we will be getting rid of the entry to make sure that the application isn’t launched. In order to do so, make sure to back up the registry beforehand in case something goes south.
- Press “Windows” + ” “R” on your keyboard to open the Run prompt.
- Inside the Run prompt, type in “Regedit” and press “Enter” to launch the registry editor.
Open Regedit - In the Registry Editor, navigate to the below mentioned location.
HKEY_LOCAL_MACHINESOFTWAREMicrosoftSharedToolsMSConfigstartupreg
- From here, on the right side, you should see a registry entry for any programs that are currently enabled to run on your computer’s startup.
- Right-click on their entries and select the “Delete” button to remove them from your computer.
- Check to see if doing so has fixed the issue.
Method 6: Disable Startup Programs Using CCleaner
Sometimes, your computer’s configurations might be so messed up that in spite of trying all the fixes above, you would not be able to disable the program that you want from launching at startup. Therefore, sometimes, you will have to go for a third-party solution to completely prevent any program from launching at your computer’s startup. In order to do so, follow the guide below.
- First of all, what you want to do is launch your favorite browser and download the CCleaner program from here.
- After downloading this tool, make sure to press the executable icon and follow through with the on-screen instructions to install it on your computer.
- After the installation process is completed, launch the application on your computer.
- After the application has been started, click on the “Tools” button at the left side of the dialogue box and select the “Startup” button after that.
- The “Enabled” column on the left should be listing the programs that are currently enabled to launch at your computer’s startup.
Clicking on the enabled column - Click on the program that you want to disable from the list and then click on the “Disable” button to prevent it from launching at startup.
- After disabling all the preferred programs, restart your computer to make sure that the change takes effect.
- Check to see if by doing so you have been able to disable the programs.
Method 7: Check Application Settings
In some cases, we have seen that the application in question is configured to launch at startup through its own settings. This option is usually presented when you first install the application and if you don’t change the default “Launch at Startup” option, the application becomes configured to launch at startup. Due to this, even though you are trying to prevent it from starting by changing the computer configurations, it will still override these settings to adjust to your preference. Therefore, a wise workaround to this would be to check your application settings in detail to disable any launch at startup setting.
Method 8: Using Selective Startup
Some users were going through the issue that their computer was unable to function and they were unable to move even the cursor when the computer was starting up because a particular application was breaking down the operating system and causing it to hang up. Therefore, in this step, we will be booting the computer into a selective startup mode and this way, you will be able to properly diagnose which application is causing this issue and then disable it from launching at startup. For that:
- Press “Windows’ + “R’ to open the Run prompt.
- Type in “msconfig” and press “enter” to launch the Microsoft Configuration panel.
msconfig - Inside this panel, click on the “Boot” option, and from here make sure to check the “Safe Boot” option and after that, select the “Minimal” button.
Check Safe Mode in Boot Tab - Click on the “Apply” button to save your changes and then click on the “OK” button to exit out of the window.
- Restart your computer to actually boot into the selective startup mode.
- This mode won’t allow any extra application to start up and you should be able to easily diagnose and fix your computer.
- Check to see if doing so has fixed your issue.
Note: We don’t recommend leaving your computer in selective startup, because this can render portions of your security software or other applications unavailable. Once you have determined which program is causing the problem, you should check the program’s documentation or help site to see if the program can be configured to avoid the conflict.
Method 9: Disable Startup Programs Using iSumSoft System Refixer
Once again, if you are unable to perform any of the steps that we have mentioned below, a convenient and decent approach would be to use the iSumSoft System Refixer tool to actually go through this whole ordeal for you. In order to demonstrate this, we have listed the steps below.
- Launch your favorite browser and download the iSumsoft System Refixer on your computer from here.
- After the download is finished, click on the executable to launch its installer and follow the on-screen instructions to install it on your computer.
- Select the Startup option on the top of this tool and it will display a list of all the programs that have been configured to launch at startup on your computer.
Clicking on the “Startup” tab - Click the ‘Disable start’ button to disable your unwanted startup programs.
- Save your settings and check to see if doing so has gotten rid of your issue.
Method 10: Disable Startup Application Using Shift Key
If you aren’t comfortable with any third-party applications and actually want to perform these steps conveniently at the press of a button, you can just press and hold the Shift key during the startup process of the computer. This will prevent any programs from being able to run after the startup.
On some computers, you need to press and hold the shift key while restarting your computer to actually launch it without having any startup programs enabled so make sure that you try both these methods and see which one works the best for you.
- %SystemDrive%UsersusernameAppDataRoamingMicrosoftWindowsStart MenuProgramsStartup
- %SystemDrive%ProgramDataMicrosoftWindowsStart MenuProgramsStartup
As we discussed above, the folders above contain the list of the programs that are to be launched at the startup of the computer and whenever the user cues the startup, the system goes into these locations to check for the list but when you press the Shift key, this process is skipped and you are able to bypass that list. In order to do this:
- Log off the computer and then log on again, Immediately press and hold down the Shift key as the computer starts.
- Continue to hold down the Shift key until the desktop icons appear.
- Next, you should use the System Configuration utility to temporarily disable applications one by one until you identify the cause of the problem.
- With the cause of the problem identified, you can fix the application or permanently remove it from your startup programs.
- Check to see if this method works and you are able to prevent the app from starting.