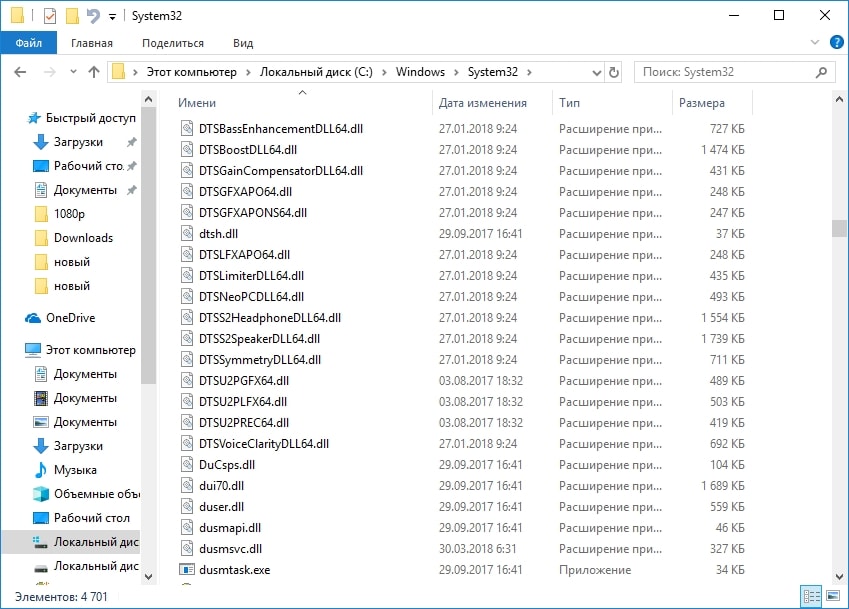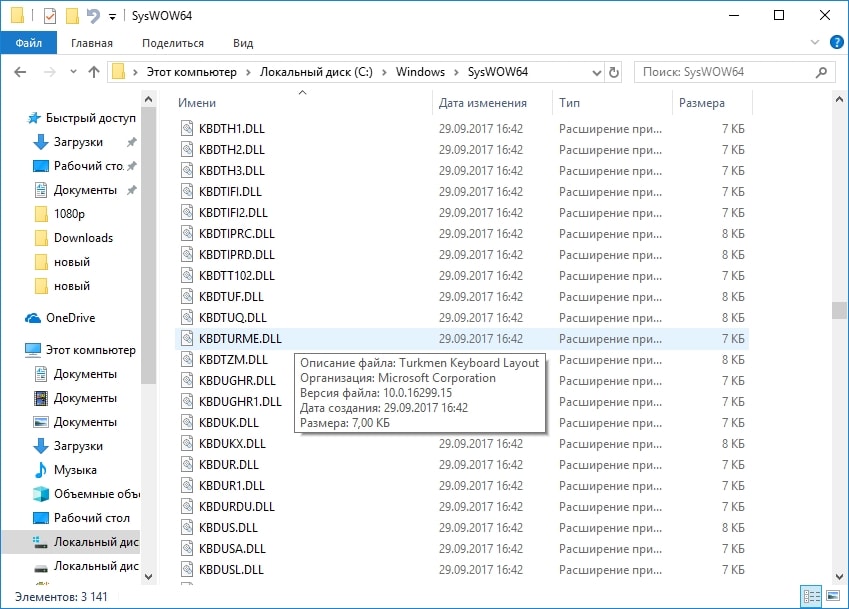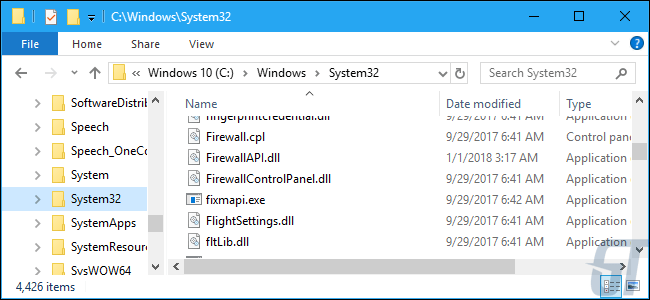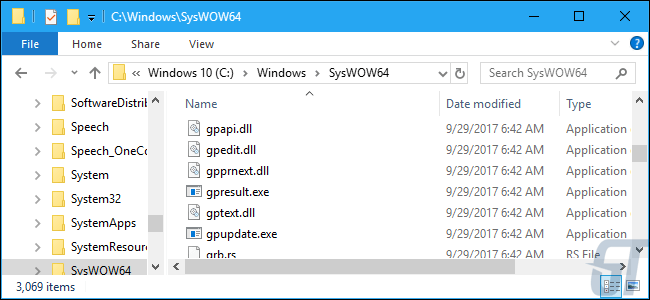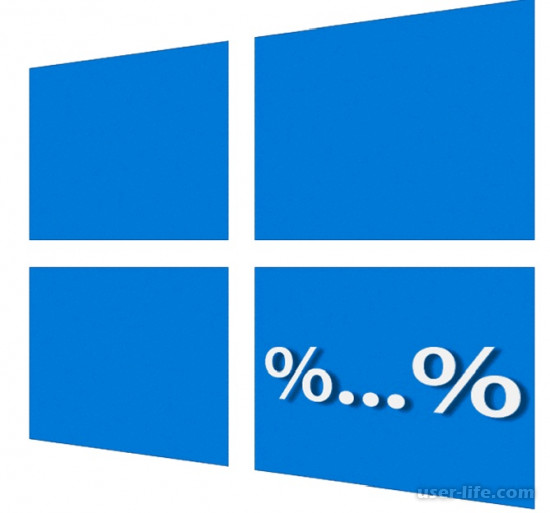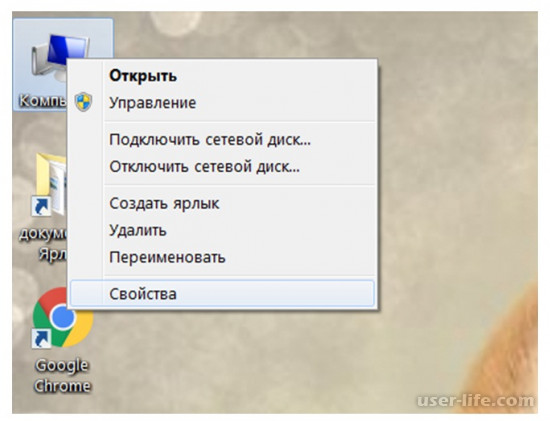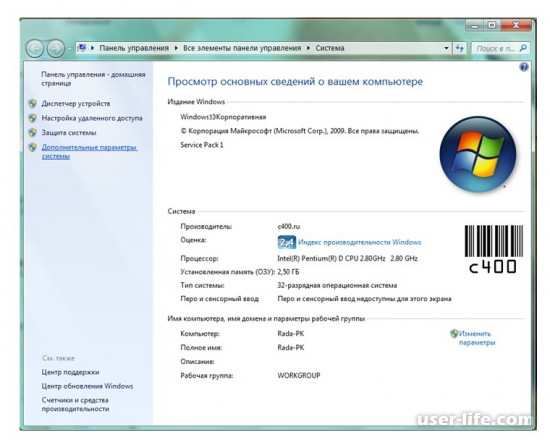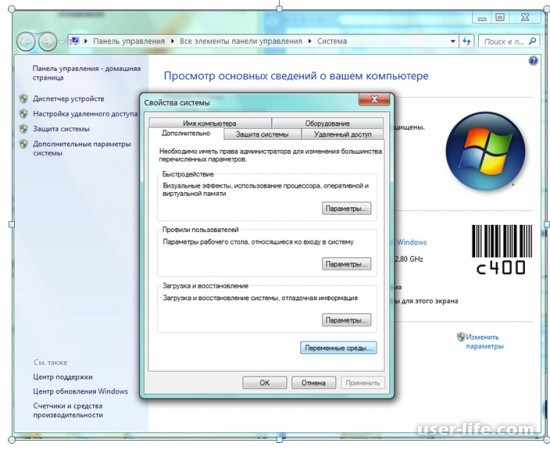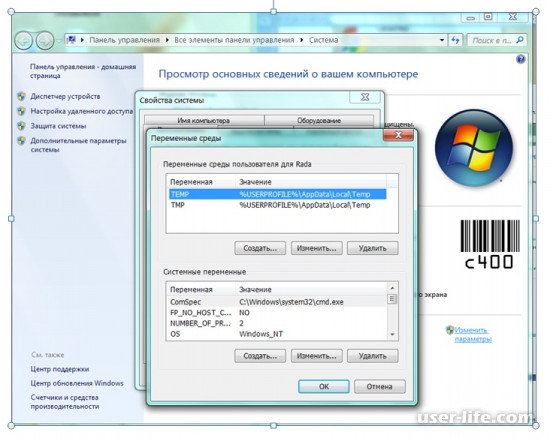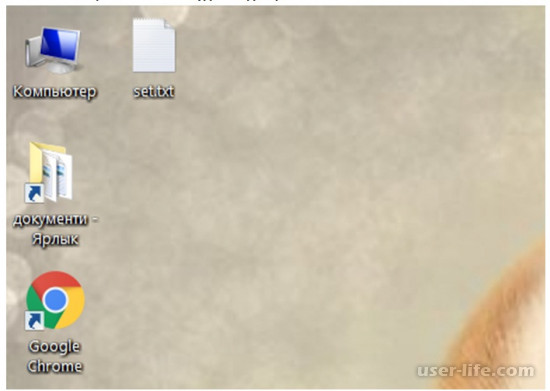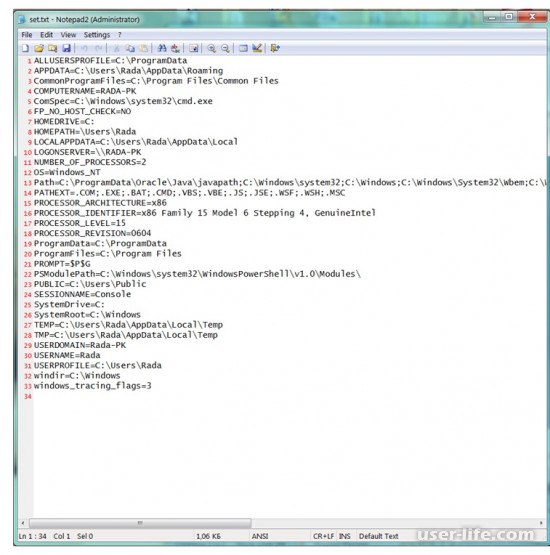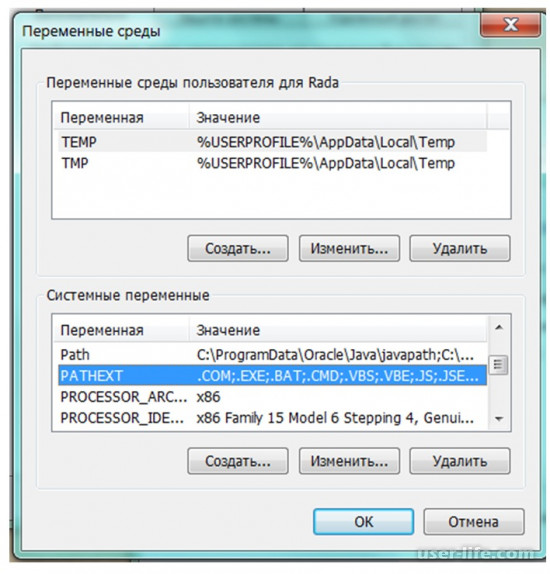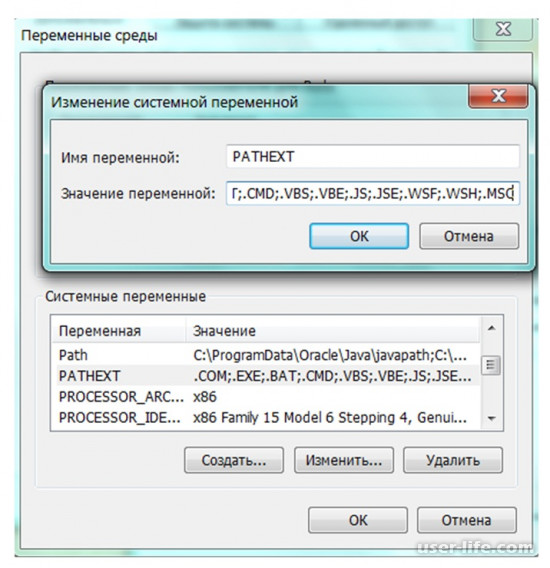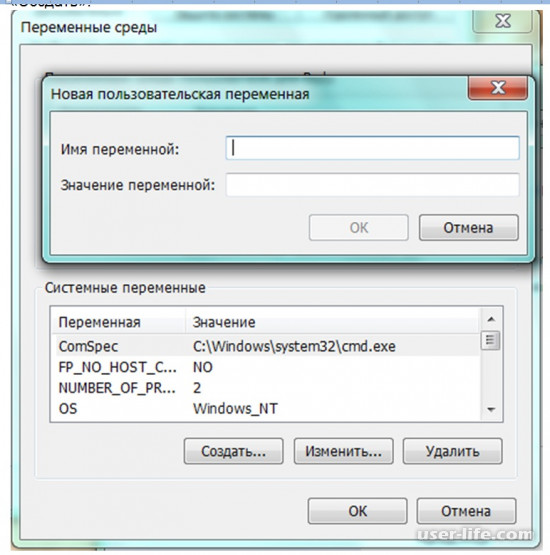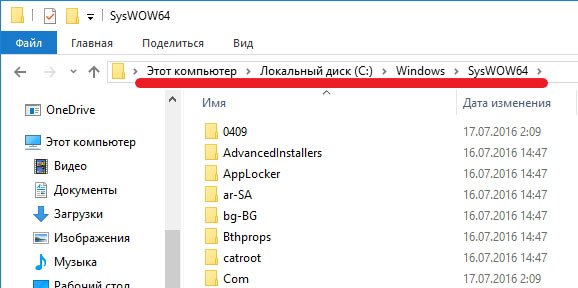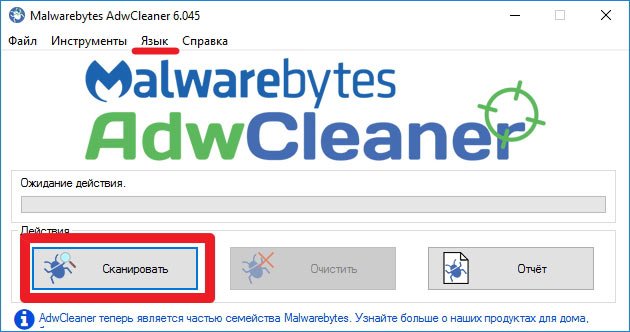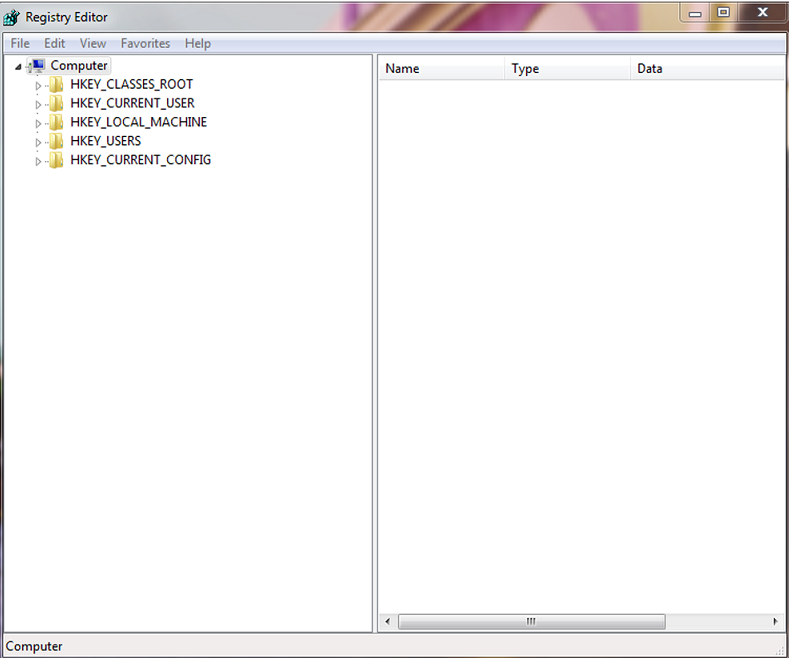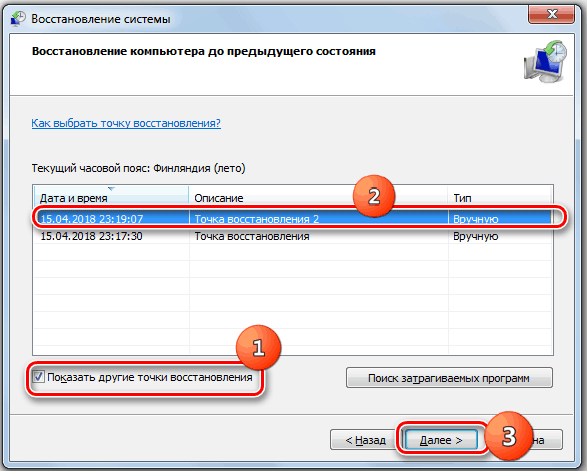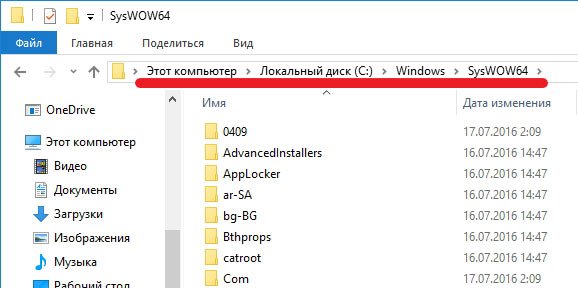В 64-разрядных версиях Windows у Вас есть две отдельные папки Program Files. У Вас также есть два отдельных системных каталога, в которых хранятся библиотеки DLL и исполняемые файлы: System32 и SysWOW64. Несмотря на имена, System32 полон 64-битных файлов, а SysWOW64 полон 32-битных файлов. Так что же дает?
Каталог System32 содержит системные файлы Windows, файлы библиотек .DLL, используемые программами, и утилиты программ .EXE, которые являются частью Windows. Хотя большинство файлов, которые Вы здесь найдете, являются частью операционной системы Windows, сторонние программные продукты иногда также устанавливают свои собственные DLL-файлы в эту папку.
Приложения, запущенные в Вашей системе, могут быть установлены в папке Program Files или в другом месте, но они часто загружают общесистемные библиотеки из папки System32.
Разделение 32-битных и 64-битных библиотек
В 64-разрядной версии Windows у Вас есть папка C:Program Files, содержащая 64-разрядные программы и их файлы, и папка C:Program Files (x86), содержащая 32-разрядные программы и их файлы. Это полезно для разделения этих файлов, потому что для 64-битных программ нужны 64-разрядные DLL-файлы, а 32-разрядные программы нуждаются в 32-разрядных DLL-файлах.
Если 32-разрядная программа загружает нужный DLL-файл, находит 64-разрядную версию и пытается ее загрузить, она «упадет». Разделяя 64-битное и 32-битное программное обеспечение на две разные папки Program Files, Windows гарантирует, что они не будут перепутаны и не вызовут проблем.
Однако не все файлы DLL хранятся в Program Files. Многие системные библиотеки, включенные в Windows, хранятся в C:System32, а некоторые программы также выгружают свои собственные файлы библиотек. Таким образом, так же, как Windows имеет отдельные 32-битные и 64-разрядные папки Program Files, у нее также есть отдельные 32-битные и 64-разрядные версии папки System32.
System32 и SysWOW64
На 32-битном компьютере все 32-разрядные программы хранят свои файлы в C:Program Files, а общесистемные библиотеки — C:System32.
На 64-битном компьютере 64-разрядные программы хранят свои файлы в C: Program Files, а общесистемная папка C:WindowsSystem32 содержит 64-разрядные библиотеки. 32-разрядные программы хранят свои файлы в C:Program Files (x86), а общесистемная папка — C:WindowsSysWOW64.
Это определенно нелогично. Несмотря на «32» в названии, папка System32 содержит 64-битные библиотеки. И, несмотря на 64 в названии, папка SysWOW64 содержит 32-битные библиотеки — по крайней мере, в 64-разрядных версиях Windows.
В общем, Вам не нужно это знать. Операционная система и программы Windows, которые Вы используете, автоматически размещают свои файлы в правильном месте и используют правильную папку. Однако, если Вам когда-либо понадобится вручную установить DLL-файл в нужное место или найти, где он установлен, что очень редко, Вам нужно знать, где именно искать.
WOW64
Часть названия WOW64 здесь относится к программному обеспечению Microsoft Windows «32-разрядная версия Windows 64-bit», которое входит в состав операционной системы. Это позволяет Windows запускать 32-разрядные программы в 64-разрядной версии Windows. WoW64 перенаправляет доступ к файлам для обеспечения правильной работы программ.
Например, если Вы устанавливаете 32-разрядную программу в 64-разрядной версии Windows и пытаетесь записать ее в папку C:Program Files, WoW64 указывает ее на C:Program Files (x86). И, если он хочет получить доступ к папке C: WindowsSystem32, WoW64 указывает на C:WindowsSysWOW64. Windows делает это, используя перенаправитель файловой системы.
Все это происходит автоматически и прозрачно в фоновом режиме. Программа даже не должна знать, что она работает в 64-битной операционной системе, что позволяет более старым 32-разрядным программам запускаться без изменений в 64-разрядных версиях Windows. WOW64 также перенаправляет доступ к реестру, обеспечивая наличие отдельных областей реестра для 64-разрядных и 32-разрядных программ.
Итак, почему 64-разрядная система System32 и 32-разрядная SysWOW64?
Все это возвращает нас к вопросу: почему папка «System32» 64-разрядная и SysWOW64 32-разрядная?
Ответ заключается в том, что многие 32-разрядные приложения были жестко запрограммированы для использования каталога C:WindowsSystem32. Когда разработчики перекомпилировали эти приложения для 64-разрядных версий Windows, они продолжали использовать каталог C:WindowsSystem32.
Вместо того, чтобы переименовывать каталог и заставлять разработчиков переходить на новый, ломая много приложений в этом процессе, Microsoft оставила «System32» в качестве стандартного каталога системной библиотеки. Они создали новый каталог библиотек для приложений, работающих под слоем WoW64, которые они назвали «SysWOW64».
Да, немного глупо, что каталог с «32» в имени теперь 64-битный. Возможно, Microsoft должна была увидеть это, когда они назвали его C:WindowsSystem32 в 90-х. Но, хотя более простая схема именования будет приятной, не стоит ломать кучу программ и создавать больше работы для разработчиков, чтобы добраться туда. Это означает, что мы будем придерживаться System32 и SysWOW64 в обозримом будущем.
97 Views 0
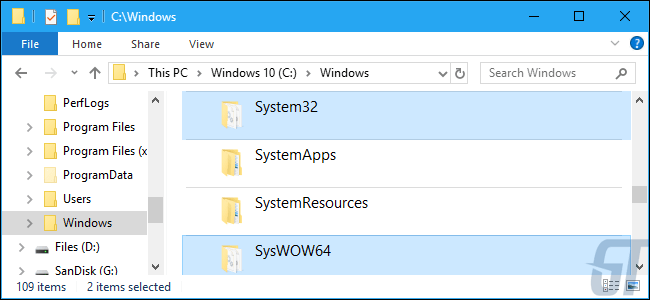
Что в статье:
- 1 Зачем нужен каталог System32?
- 2 Разделение на 32-битные и 64-битные библиотеки
- 3 System32 и SysWOW64
- 4 Подробнее о WOW64
- 5 И все таки, почему же папка System32 относится к 64-разрядным, а SysWOW64 к 32-разрядным?
В 64 – разрядной версии Windows у вас есть две отдельные папки Program Files. А также два отдельных системных каталога, в которых хранятся библиотеки DLL и исполняемые файлы: System32 и SysWOW64. Несмотря на названия каталогов, System32 содержит 64-битные файлы, а SysWOW64 32-битных файлы. Давайте разберемся почему так происходит и зачем нам нужны эти каталоги.
Зачем нужен каталог System32?
Каталог System32 содержит системные файлы Windows, файлы библиотек .DLL, используемые программами. А также утилиты программ .EXE, которые являются частью Windows. Хотя большинство файлов, которые вы здесь найдете, являются частью операционной системы Windows, сторонние программные продукты также имеют право добавлять собственные DLL-файлы в эту папку.
Приложения, запущенные в вашей системе, обычно находятся в папке Program Files или в другом месте. Но они часто загружают общесистемные библиотеки из папки System32.
Разделение на 32-битные и 64-битные библиотеки
В 64-разрядной версии Windows у вас есть папка C: Program Files, содержащая 64-разрядные программы и их файлы. И папка C: Program Files (x86), содержащая 32-разрядные программы и их файлы. Это необходимо, потому что для 64-битных программ нужны 64-разрядные DLL-файлы, а 32-разрядные программы нуждаются в 32-разрядных DLL-файлах.
Разделяя 64 и 32-разрядное программное обеспечение на две разные папки Program Files, Windows гарантирует, что при запуске программ у вас не возникнут проблемы.
Однако не все файлы DLL хранятся в Program Files. Многие системные библиотеки, включенные в Windows, хранятся в C: System32, а также некоторые программы добавляют туда свои собственные библиотеки. Таким образом, так как Windows имеет отдельные 32-битные и 64-разрядные папки Program Files, у нее также есть отдельные 32-битные и 64-разрядные версии папки System32.
System32 и SysWOW64
На 32-разрядном компьютере все файлы программы находятся в C: Program Files, а общесистемная библиотека – C: System32.
На 64-битном компьютере файлы программы находятся в C: Program Files, а общесистемная папка C: Windows System32 содержит 64-разрядные библиотеки. 32-разрядные программы хранят свои файлы в C: Program Files (x86), а общесистемная папка – C: Windows SysWOW64.
https://greatech.ru/2017/12/08/how-to-recover-a-deleted-file-the-ultimate-guide/
На первый взгляд кажется нелогичным. Несмотря на «32» в названии, папка System32 содержит 64-битные библиотеки. И, несмотря на 64 в названии, папка SysWOW64 содержит 32-битные библиотеки – по крайней мере, в 64-разрядных версиях Windows.
В общем-то, вам не обязательно в этом разбираться. Операционная система и программы Windows, которые вы используете, автоматически размещают свои файлы в правильном месте. Однако, если вам когда-либо понадобится вручную перенести DLL-файл в нужное место или найти, где он установлен, мы вам поможем разобраться.
Подробнее о WOW64
WOW64 относится к программному обеспечению Microsoft Windows, которое входит в состав операционной системы. Оно необходимо Windows для запуска 32-разрядные программы в 64-разрядной версии Windows. WoW64 перенаправляет доступ к файлам для обеспечения правильной работы программ.
Например, если вы устанавливаете 32-разрядную программу в 64-разрядной версии Windows и пытаетесь записать ее в папку C: Program Files, WoW64 перенапрвляет ее на C: Program Files (x86). И, если ей нужно получить доступ к папке C: Windows System32, WoW64 указывает на C: Windows SysWOW64. Windows делает это, используя перенаправитель файловой системы.
WOW64 также перенаправляет доступ к реестру, обеспечивая наличие отдельных областей реестра для 64-разрядных и 32-разрядных программ.
И все таки, почему же папка System32 относится к 64-разрядным, а SysWOW64 к 32-разрядным?
Все это возвращает нас к миллионному вопросу: почему же папка System32 относится к 64-разрядным, а SysWOW64 к 32-разрядным?
Ответ заключается в том, что многие 32-разрядные приложения были жестко запрограммированы для использования каталога C: Windows System32. Когда разработчики перекомпилировали эти приложения для 64-разрядных версий Windows, то они продолжали использовать каталог C: Windows System32.
Вместо того, чтобы переименовывать каталог и заставлять разработчиков переходить на новый, Microsoft оставила «System32» в качестве стандартного каталога системных библиотек. Они создали новый каталог библиотек для 32-разрядных приложений, которые они назвали «SysWOW64».
Да, немного глупо, что каталог с «32» в имени теперь 64-битный. Возможно, Microsoft должна была предвидеть это, когда назвала его C: Windows System32 в 90-х. Но, более простая схема именования будет удобной для разработчиков. Это означает, что мы будем придерживаться данного названия и расположения каталогов System32 и SysWOW64 в обозримом будущем.
Сохрани себе или поделись с другим
Если вы использовали ОС Windows в течение некоторого времени, я уверен, что вы видели эту папку System32. Однако, если вы работаете на 64-битном ПК, вы, должно быть, заметили, что в вашем каталоге C: Windows есть две папки. Первый – System32 , а второй – SysWOW64 . В этом посте мы узнаем о них и о разнице между папками System32 и SysWOW64 в Windows 10.

Содержание
- Что такое папка System32
- Что такое папка SysWOW64
- Разница между папками System32 и SysWOW64
- WOW в SysWOW64
Что такое папка System32
В папке System32 находятся все системные файлы. Обычно это файлы DLL или библиотеки. Это наиболее распространенные программы, используемые приложениями для доступа к функциям Windows. Помимо этого, программы, которые устанавливаются на ваш компьютер, также могут хранить файлы внутри него.
Когда вы устанавливаете программу, на более широком уровне происходят две вещи. Основная программа (EXE) устанавливается в папке «Программы», а ее DLL (которая упаковывается в свои функции и т. Д.) Хранятся в папках System32. Это обычная практика.
Что такое папка SysWOW64
Вы заметили папку C: Program Files (x86) на вашем 64-битном ПК? Здесь x86 означает 32-битный. Поэтому для установки 32-разрядных программ на 64-разрядную машину используется C: Program Files (x86) . В то время как папка C: Program Files содержит 64-битные программы и их файлы.
Теперь вы можете провести аналогию, что папка SysWOW64 должна содержать только 64-битные библиотеки DLL. Это было реальное намерение, но оно не сработало. Если вы проверите вручную, в папке System 32 много 64-битной DLL и 32-битной DLL в папке SysWOW64.
Итак, почему 32-разрядная помеченная папка имеет 64-разрядную папку, и почему 64-разрядная помеченная папка содержит все 32-разрядные библиотеки DLL?
Разница между папками System32 и SysWOW64
Оба являются системными папками и содержат общесистемные DLL или файлы. Тем не менее, они просто не придерживаются своего имени, благодаря жестко запрограммированному программированию.
На 64-битном компьютере хранилище 64-битных программ
- Первичные файлы, такие как EXE в C: Program Files.
- Общесистемные файлы, такие как DLL и т. Д. В папке C: Windows System32, содержат 64-битные библиотеки.
Тем не менее, 32-битные программы хранят
- Первичные файлы в C: Program Files (x86)
- Общесистемная папка C: Windows SysWOW64.
Когда 32-разрядная программа хочет установить свои 32-разрядные файлы DLL в C: Windows System32, она будет перенаправлена в C: Windows SysWOW64. Это, по сути, заставляет System32 хранить только 64-битные библиотеки. Microsoft не могла удалить его, потому что это сломало бы много программ.
То, что случилось, – то, что большинство разработчиков, которые развернули свои 32-разрядные приложения на 64-разрядной системе, где все еще использует C: Windows System32. Это было жестко запрограммировано в их программе. Поскольку Microsoft не хотела ломать программы, они разработали это перенаправление.
Это гарантирует, что все происходит в фоновом режиме, и разработчикам не нужно много работать. Когда 32-разрядная программа запрашивает что-либо из папки System32, она автоматически перенаправляется в папку SysWOW64, в которой хранятся все 32-разрядные библиотеки DLL. Для 64-битной программы перенаправление не требуется, поскольку у них есть папки по умолчанию.
Вкратце: Windows x64 имеет папку System32, которая содержит 64-разрядные библиотеки DLL. Вторая папка SysWOW64 содержит 32-разрядные библиотеки DLL. Собственные 64-битные процессы находят свои библиотеки DLL там, где они ожидают, а именно в папке System32. Для 32-битных процессов ОС перенаправляет запросы и показывает им папку SysWOW64.
То же самое было сделано и для реестра Windows – 32-битные и 64-битные программы разделены.
WOW в SysWOW64
Вместо того, чтобы называть его System64, Microsoft назвала эту папку SysWOW64. WOW означает Windows (32-разрядная версия) в Windows (64-разрядная версия) . 32-битные приложения могли работать на 64-битных приложениях, и именно так оно и получило свое название.
Microsoft не видела, что это произойдет наверняка, иначе папка System32 никогда бы не получила свое имя. Это могло бы быть проще. Однако было принято отличное решение не переименовывать папку и вместо этого использовать перенаправление. Благодаря этому пользователи и разработчики не потеряли свое приложение при переходе на 64-разрядную версию.
В то время как 32-разрядные системы постепенно выводятся из эксплуатации и заменяются 64-разрядными компьютерами, это займет некоторое время. Возможно, в будущем Microsoft может что-то с этим сделать. Надеемся, что в 64-битном кодировании нет жесткого кодирования.
Читать дальше : объяснена папка Sysnative в 64-разрядной версии Windows.
Содержание
- 990x.top
- Простой компьютерный блог для души)
- %HOMEDRIVE%, %HOMEPATH% — что это за папки, где находятся? (systempropertiesadvanced)
- %HOMEDRIVE%, %HOMEPATH% — что это такое?
- Как посмотреть/изменить переменные?
- Заключение
- Systemdrive где находится windows 10
- Что такое переменные среды windows
- Где используют переменные среды Windows
- Список переменных сред windows 10
- Как вывести список всех переменных Windows
- Переменные среды в Windows 10
- Получение информации
- Чтение информации
- Редактирование переменных среды
- В заключение
- Переменные среды Windows 7 10
990x.top
Простой компьютерный блог для души)
%HOMEDRIVE%, %HOMEPATH% — что это за папки, где находятся? (systempropertiesadvanced)
Приветствую. Данная заметка расскажет о некоторых системных папках, а также о быстром способе открыть их.
%HOMEDRIVE%, %HOMEPATH% — что это такое?
Системные папки, символ % означает что это переменные, другими словами — доступ в папку возможен без указания полного пути к ней.
- %HOMEDRIVE% — данная переменная открывает корень системного диска, куда установлена операционная система. Чаще всего это системный диск C:
- %HOMEPATH% — переменная открывает пользовательскую папку пользователя, например у меня это C:UsersDima (Dima — название учетной записи).
Открыть данные папки можно из командной строки, достаточно просто вставить команду и нажать энтер:
Также можно зажать клавиши Win + R, в окошко Выполнить вставить команду:
Можно просто открыть проводник, любую папку и вверху в поле адреса вставить команду, нажать энтер, эффект будет такой же:
Простыми словами, переменные — это команды, которые привязаны к открытию определенных папок. Например есть переменная %TEMP%, которая открывает временную директорию Windows (часто ее использует разный софт при инсталляции).
Как посмотреть/изменить переменные?
Рассмотрим способ, который актуален для операционки Windows 10, для других — действия аналогичны.
- Зажмите Win + R, появится окошко Выполнить, вставьте команду systempropertiesadvanced, нажмите ОК.
- Откроется окошко Свойства системы, здесь на вкладке Дополнительно нажмите кнопку Переменные среды.
- Отобразится окно, где будут указаны пользовательские и системные переменные. Каждую из них — можно изменить, достаточно выбрать > нажать кнопку Изменить. Однако делать это не рекомендуется, ведь данные команды могут использоваться не только пользователем, но и установленными программами.
Оказывается посмотреть переменные, а также их значения можно используя командную строку (Win + R > cmd), в которую нужно ввести команду:
Заключение
- %HOMEDRIVE% (открывает системный диска), %HOMEPATH% (открывает папку пользователя) — переменные системных папок, которые можно открыть из командной строки, окна Выполнить (Win + R) просто путем вставки команды и нажатия энтер.
Systemdrive где находится windows 10
Добрый день уважаемые читатели и гости блога, сегодня я с вами хочу обсудить вот такую тему, что такое переменные среды Windows, где их можно использовать, как в обычной практике пользователя, так и в практике системного администратора, я вам приведу несколько примеров. Как все это дело настраивается и изменяется под ваши нужны, на мой взгляд это фундаментальные знания, понимание которых вам лучше покажет принцип работы операционных систем семейства Windows.
Что такое переменные среды windows
Давайте разберемся в понятии, и так переменная окружения ( environment variable ) это специального рода ссылки уменьшенного размера, на определенные объекты операционной системы Windows, используемые разными программами для хранения информации и взаимодействия с ней. Можно провести аналогию с относительными ссылками на сайтах, где нет явного указания на протокол. Чаще всего это пути до конкретных директорий в ОС.
Где используют переменные среды Windows
Приведу несколько примеров:
- В скриптах > когда нужно например каждому пользователю сделать какую-то настройку, для примера положить на рабочий стол новую папку с документами. Так как для каждого пользователя путь до рабочего стола свой, вида C:UserslackyDesktop, а можно обратиться и по относительному пути за счет переменной %HOMEPATH%, если вы в проводнике введете %HOMEPATH%Desktop, то попадете на рабочий стол текущего пользователя.
- в групповой политике, для настройки пользовательских окружений, например перемещаемые профили.
- Оптимизация кода > если в коде очень часто используются одни и те же пути к файлам или папкам, а так же ключам реестра, вы можете легко назначить короткую переменную для дальнейшего использования. Ниже я вам приведу сводный список по переменным средам windows 10 и предыдущих версий, а так же покажу как их создавать и менять.
Список переменных сред windows 10
Приведенный список, в полной мере подойдет и для Windows 7 и для Windows 8.1, все проверенно лично. Уверен, что данные знания, очень сильно вам помогут оптимизировать свою работу.
- %ALLUSERSPROFILE% > данная переменная отправит вас в папку C:ProgramData
- %windir% > это папка C:Windows
- %APPDATA% > вы попадается в скрытую папку C:UsersИмя_пользователяAppDataRoaming
- %CommonProgramFiles% > папка C:Program FilesCommon Files
- %CommonProgramFiles(x86)% > перекинет вас в C:Program Files (x86)Common Files
- %CommonProgramW6432% > перекинет вас C:Program FilesCommon Files
- %COMPUTERNAME% > Имя_компьютера, используется скриптах
- %ComSpec% >откроет командную строку Windows 10 C:Windowssystem32cmd.exe
- %HOMEDRIVE% > путь к диску C:
- %HOMEPATH% > эта переменная среды windows перекинет вас в папку пользователя UsersИмя_пользователя
- %LOCALAPPDATA% > эта переменная среды windows перекинет вас в папку C:UsersИмя_пользователяAppDataLocal
- %LOGONSERVER% > Имя_компьютера
- %NUMBER_OF_PROCESSORS% > Количество_процессоров
- %OS% > Windows_NT, так же используется в скриптах
- %Path% > C:Windowssystem32;C:Windows;C:WindowsSystem32Wbem;
- %PATHEXT% .COM;.EXE;.BAT;.CMD;.VBS;.VBE;.JS;.JSE;.WSF;.WSH;.MSC
- %PROCESSOR_ARCHITECTURE% > x86 или AMD64, архитектура Windows
- %PROCESSOR_IDENTIFIER% > Intel64 Family 6 Model 37 Stepping 5, GenuineIntel
- %PROCESSOR_LEVEL% > 6
- %PROCESSOR_REVISION% > 2505 (пример)
- %ProgramData% > папка C:ProgramData
- %ProgramFiles% > C:Program Files
- %ProgramFiles(x86)% > папка C:Program Files (x86)
- %ProgramW6432% > C:Program Files
- %PROMPT% > $P$G
- %PSModulePath% > C:Windowssystem32WindowsPowerShellv1.0Modules согласитесь очеь быстро
- %PUBLIC% > C:UsersPublic
- %SystemDrive% > диск C:
- %SystemRoot% > C:Windows
- %TEMP% > C:UsersИмя_пользователяAppDataLocalTemp (по умолчанию)
- %TMP% > C:UsersИмя_пользователяAppDataLocalTemp (по умолчанию)
- %USERDOMAIN% > Имя_компьютера
- %USERDOMAIN_ROAMINGPROFILE% > Имя_компьютера
- %USERNAME% > Имя_пользователя
- %USERPROFILE% > C:UsersИмя_пользователя
Как вывести список всех переменных Windows
В Windows 10 и других версиях, можно вывести список всех переменных сред Windows, для этого откройте командную строку от имени администратора и введите команду SET. В результате вы получите все переменные среды windows 10 по умолчанию для конкретной операционной системы.
Для удобства вы можете экспортировать весь этот список в текстовый файл, для этого введите:
Переменные среды в Windows 10
В операционных системах Microsoft переменная среды или точнее говоря переменная среды окружения представляет собой короткий, независимый путь к пользовательским директориям. К примеру, переменная %HomePath% всегда приведет в папку владельца ПК независимо от его логина. Она заменяет собой путь вида C:UsersUserLogin. Наши эксперты рассказывают, как работать с переменными среды в Windows 10.
Получение информации
Перед тем как вносить какие-либо корректировки соберем информацию о текущем состоянии системы.
Полный перечень переменных среды окружения можно получить с помощью командной строки или PowerShell. Вызываем расширенное меню «Пуск» комбинацией клавиш «Win+X». Запускаем оболочку интерпретатора команд, используемую в системе по умолчанию, с повышенными привилегиями. Это может быть Windows PowerShell, как показано на скриншоте, или классическая командная строка CMD.
Новый интерпретатор продвигаемый Microsoft использует другой синтаксис команд. Чтобы использовать старые переведем его в режим эмуляции. Набираем в строке-приглашении «cmd» как показано на снимке экрана. Нажав на клавишу Enter, активируем в PowerShell командную строку, сохраняя при этом административные привилегии.
Для вывода списка переменных сред в окно интерпретатора набираем в строке-приглашении «set». Удобство PowerShell заключается в том, что полученные данные можно выделить мышкой и скопировать в Блокнот стандартным системным сочетанием «Ctrl+C». После этого можно изучать полученные данные закрыв ненужную больше командную строку.
Чтобы сразу сохранить информацию в текстовый файл модифицируем вводимую команду. Набираем «set > %homepath%desktopdeflist.txt». Нажав клавишу Enter, получаем на рабочем столе файл с именем «deflist», которые открывается в Блокноте. В приведенном примере используется одна из переменных сред системы – %homepath%, указывающая прямой путь к директории текущего пользователя.
Аналогичный результат, но в более структурированном виде, получаем при использовании PowerShell в обычном режиме, без эмуляции интерпретатора CMD. Набираем в строке-приглашении «ls env:».
На следующем скриншоте показан модифицированный вариант команды, отправляющий информацию сразу в текстовый файл. В строке приглашении вводим: «ls env: | Out-File -FilePath C:UsersUserlogindesktopfilename.txt». Заменяем в приведенном примере Userlogin именем пользователя, под которым вошли в систему.
Чтение информации
Описанными выше способами можно получить всю информацию о переменных средах в Windows 10 и детально изучить ее в Блокноте.
На первом скриншоте показан вариант вывода при использовании командной строки или ее эмуляции.
Второй вариант представления информации более структурированный и получается при использовании PowerShell.
Большинство пунктов в списке переменных сред не требуют дополнительного пояснения, представляя собой английские названия директорий или устройств. Наши эксперты выбрали отдельно только сокращенные наименования, не встречающиеся обычно в системе:
ALLUSERSPROFILE – Папка с общими для всех пользователей настройками установленного на компьютере программного обеспечения. Обычный путь: C:ProgramData;
APPDATA – Папка с синхронизируемыми между устройствами пользовательскими данными. Скрытая, обычный путь C:UsersUserLoginAppDataRoaming;
LOCALAPPDATA – Директория локальных пользовательских данных. Скрытая, обычный путь C:UsersUserLoginAppDataLocal;
HOMEDRIVE – Буква системного диска. По умолчанию используется С;
HOMEPATH – Обезличенный путь к директории текущего пользователя. По умолчанию это UsersUserLogin.
USERPROFILE – Полный путь к пользовательской директории. По умолчанию используется C:UsersUserLogin;
SYSTEMROOT – Каталог операционной системы. По умолчанию C:Windows;
TEMP и TMP – Места хранения временных файлов. C:WindowsTemp для системных и C:UsersUserLoginAppDataLocalTemp – для пользовательских.
С помощью диалогового окна «Выполнить» переменные среды можно использовать для быстрого доступа к перечисленным каталогам. Для этого, как показано на скриншоте, в начале и в конце ставится символ процента.
Редактирование переменных среды
Изменение параметров существующих переменных среды или создание новых выполняется с помощью специального раздела в свойствах системы.
Вызываем диалоговое окно «Выполнить» сочетанием клавиш «Win+R». Набираем в текстовом поле «sysdm.cpl». Щелкаем по кнопке «ОК» или нажимаем Enter на клавиатуре.
В открывшемся окне свойств системы переключаемся на вкладку «Дополнительно». Заходим в обозначенный на скриншоте цифрой «2» раздел.
Одним из наиболее часто используемых вариантов работы с переменными среды является сокращение путей к каталогам временных файлов. Для пользователя и системы они имеют разное расположение. Пути к первым указаны в верхней части окна редактора, а ко вторым – в нижней. На снимке экрана они дополнительно подсвечены маркером. Выделяем одну из строк, относящихся к профилю пользователя, и щелкаем по кнопке «Изменить».
Заменяем указанный стрелкой длинный путь на более короткий, например C:Temp. Щелкаем «ОК» закрывая редактор.
На следующем снимке экрана выполненные изменения подсвечены зеленым маркером. Повторяем операцию для второй пользовательской переменной. Аналогичным образом меняем значения для системных путей. Щелкаем «ОК» завершая корректировку. После проделанных операций все временные файлы, образующиеся при работе Windows, будут помещаться в один каталог, расположенный в корневой директории.
Еще один популярный вариант изменения переменных среды заключается в корректировке раздела Path. В нем записываются каталоги хранения исполняемых файлов системы. Для примера возьмем файловый менеджер Total Commander. При установке он позволяет выбирать директорию установки отличную от стандартной Program Files. В блоке системных переменных выделяем раздел Path, отмеченный единицей на снимке экрана. Кликаем по кнопке «Изменить».
В окне редактора жмем «Создать». В появившемся активном поле указываем путь к директории программы. Поиск исполняемых файлов система выполняет по приведенному в окне списку сверху вниз, поэтому при желании созданную запись можно переместить на первую позицию используя кнопку, отмеченную тройкой. Записываем изменения кликнув «ОК».
После внесенной корректировки Total Commander можно запускать с помощью диалогового окна «Выполнить» или командной строки. Достаточно указать только имя исполняемого файла.
В заключение
В этом материалы наши эксперты рассказали о роли переменных среды в операционной системе Windows 10 и привели практические примеры их использования.
Переменные среды Windows 7 10
В системе Windows есть определенный перечень существующих переменных, а также возможность создавать новые.
Посмотреть список уже созданных в операционной системе переменных можно, открыв контекстное меню папки «Мой компьютер» и выбрав пункт «Свойства».
4. Открыв его, пользователь может ознакомиться с полным перечнем переменных, созданных в системе на данный момент.
Каждая из них может использоваться для быстрого выполнения команд в консоли, в скриптах для вызова программ либо поиска объектов.
Главное взять переменную в знаки процентов (так же как и %homepath%).
Важно знать, что при вводе значений переменных среды регистр букв не имеет значения.
Отдельно стоит отметить переменные PATH и PATHEXT.
Они не просто выполняют конкретное действие. С их помощью можно искать и запускать программы, находящиеся в определенных директориях, указанных в значениях переменных в свойствах компьютера.
Использовать данные функции можно двумя путями:
1. Во-первых, пользователь может переместить файл, нужный ему для быстрого запуска, в одну из директорий, указанных в значении переменной;
2. Во-вторых, нажав кнопку «Изменить» в окне «Переменные среды», добавить название папки, где находится нужный файл. После этого кликаем «Ок» в изменениях и «Ок» в самом окне «Переменные среды».Дальше может потребоваться перезапуск «Проводника».
Быстро и просто это можно сделать, написав в «Командной строке» taskkill /F /IM explorer.exe. При этом исчезнут все папки рабочего стола, «Панель задач» и после этого «Проводник» нужно будет запустить заново.
Можно просто перезагрузить компьютер, либо сделать выход и вход в систему.
Переменная «PATHEXT» позволяет вызывать нужный файл и программу, даже не указывая расширение файла (в случае наличия его названия в перечне значений переменной).
Работает это по следующей схеме: при указании названия в командной строке, в системе начинают перебираться все расширения, что указанны в значении переменной «PATHEXT» и по директориям, указанным в «PATH».
Для создания новой переменной в окне «Переменные среды» нажимаем кнопку «Создать».
В открывшемся диалоговом окне требуется ввести имя переменной (важно, чтобы оно было оригинальным, потому нужно внимательно просмотреть все названия существующих в системе переменных) и ее значение.
Если требуется просмотреть весь перечень, запускаем «Командную строку» от имени администратора и выполняем команду (вводим и нажимаем ENTER).
Создание текстового документа со списком переменных среды из Командной строки Windows 10
На рабочем столе появится файл с названием «set.txt», в котором будут указаны все переменные окружения, имеющиеся в системе.
Все их можно использовать в консоли или скриптах для запуска программ или поиска объектов, заключив имя в знаки процента. Например, в команде выше вместо пути
Примечание: регистр при написании переменных не важен. Path=path=PATH
Переменные PATH и PATHEXT
Если с обычными переменными все понятно (одна ссылка – одно значение), то эти две стоят особняком. При детальном рассмотрении видно, что они ссылаются сразу на несколько объектов. Давайте разберемся, как это работает.
«PATH» позволяет запускать исполняемые файлы и скрипты, «лежащие» в определенных каталогах, без указания их точного местоположения. Например, если ввести в «Командную строку»
система осуществит поиск по папкам, указанным в значении переменной, найдет и запустит соответствующую программу. Этим можно воспользоваться в своих целях двумя способами:
Поместить необходимый файл в одну из указанных директорий. Полный список можно получить, выделив переменную и нажав «Изменить».
Создать свою папку в любом месте и прописать путь к ней. Для этого (после создания директории на диске) жмем «Создать», вводим адрес и ОК.
%SYSTEMROOT% определяет путь до папки «Windows» независимо от буквы диска.
Затем нажимаем ОК в окнах «Переменные среды» и «Свойства системы».
Для применения настроек, возможно, придется перезапустить «Проводник». Сделать это быстро можно так:
Открываем «Командную строку» и пишем команду
taskkill /F /IM explorer.exe
Все папки и «Панель задач» исчезнут. Далее снова запускаем «Проводник».
Еще один момент: если вы работали с «Командной строкой», ее также следует перезапустить, то есть консоль не будет «знать», что настройки изменились. Это же касается и фреймворков, в которых вы отлаживаете свой код. Также можно перезагрузить компьютер или выйти и снова зайти в систему.
Теперь все файлы, помещенные в «C:Script» можно будет открывать (запускать), введя только их название.
«PATHEXT», в свою очередь, дает возможность не указывать даже расширение файла, если оно прописано в ее значениях.
Принцип работы следующий: система перебирает расширения по очереди, пока не будет найден соответствующий объект, причем делает это в директориях, указанных в «PATH».
Создание переменных среды
Создаются переменные просто:
Нажимаем кнопку «Создать». Сделать это можно как в пользовательском разделе, так и в системном.
Вводим имя, например, «desktop». Обратите внимание на то, чтобы такое название еще не было использовано (просмотрите списки).
В поле «Значение» указываем путь до папки «Рабочий стол».
C:UsersИмя_пользователяDesktop
Нажимаем ОК. Повторяем это действие во всех открытых окнах (см. выше).
Перезапускаем «Проводник» и консоль или целиком систему.
Готово, новая переменная создана, увидеть ее можно в соответствующем списке.
Для примера переделаем команду, которую мы использовали для получения списка (самая первая в статье). Теперь нам вместо
потребуется ввести только
Использование переменных окружения позволяет значительно сэкономить время при написании скриптов или взаимодействии с системной консолью. Еще одним плюсом является оптимизация создаваемого кода. Имейте в виду, что созданные вами переменные отсутствуют на других компьютерах, и сценарии (скрипты, приложения) с их использованием работать не будут, поэтому перед тем, как передавать файлы другому пользователю, необходимо уведомить его об этом и предложить создать соответствующий элемент в своей системе.
Добраться к ним также можно через реестр.
Открыв командой regedit редактор реестра, разверните в левой колонке ветку:
Последний подраздел содержит пользовательские (локальные) переменные, таковыми в Windows 10 являются содержащие пути к временным каталогам, папке с данными универсальных приложений Microsoft, имя активного пользовательского сеанса, словом, всё, что имеет непосредственно отношение к конкретному пользователю.
Чтобы просмотреть список системных переменных окружения, разверните ветку:
HKEY_LOCAL_MACHINESYSTEMCurrentControlSetControlSession ManagerEnvironment
1
HKEY_LOCAL_MACHINESYSTEMCurrentControlSetControlSession ManagerEnvironment
Session Manager
Есть и третий, альтернативный вариант.
Просмотреть список переменных среды можно с помощью обычной командной строки.
Открыв консоль CMD, выполните в ней команду set
Где используют переменные среды Windows
Приведу несколько примеров:
В скриптах > когда нужно например каждому пользователю сделать какую-то настройку, для примера положить на рабочий стол новую папку с документами. Так как для каждого пользователя путь до рабочего стола свой, вида C:UserslackyDesktop, а можно обратиться и по относительному пути за счет переменной %HOMEPATH%, если вы в проводнике введете %HOMEPATH%Desktop, то попадете на рабочий стол текущего пользователя.
в групповой политике, для настройки пользовательских окружений, например перемещаемые профили.
Оптимизация кода > если в коде очень часто используются одни и те же пути к файлам или папкам, а так же ключам реестра, вы можете легко назначить короткую переменную для дальнейшего использования. Ниже я вам приведу сводный список по переменным средам windows 10 и предыдущих версий, а так же покажу как их создавать и менять.
Все переменные среды windows 10 и других версий в своем составе имеют специальный оператор %. Он необходим, чтобы операционная система могла обработать поисковый запрос. Простой пример вы ищите папку TEMP и не знаете, где она располагается, вводите %TEMP% и поиск будет на всех локальных дисках и разделах.
Список переменных сред windows 10
Приведенный список, в полной мере подойдет и для Windows 7 и для Windows 8.1, все проверенно лично. Уверен, что данные знания, очень сильно вам помогут оптимизировать свою работу.
%ALLUSERSPROFILE% > данная переменная отправит вас в папку C:ProgramData
%windir% > это папка C:Windows
%APPDATA% > вы попадается в скрытую папку C:UsersИмя_пользователяAppDataRoaming
%CommonProgramFiles% > папка C:Program FilesCommon Files
%CommonProgramFiles(x86)% > перекинет вас в C:Program Files (x86)Common Files
%CommonProgramW6432% > перекинет вас C:Program FilesCommon Files
%COMPUTERNAME% > Имя_компьютера, используется скриптах
%ComSpec% > откроет командную строку Windows 10 C:Windowssystem32cmd.exe
%HOMEDRIVE% > путь к диску C:
%HOMEPATH% > эта переменная среды windows перекинет вас в папку пользователя UsersИмя_пользователя
%LOCALAPPDATA% > эта переменная среды windows перекинет вас в папку C:UsersИмя_пользователяAppDataLocal
%LOGONSERVER% > Имя_компьютера
%NUMBER_OF_PROCESSORS% > Количество_процессоров
%OS% > Windows_NT, так же используется в скриптах
%Path% > C:Windowssystem32;C:Windows;C:WindowsSystem32Wbem;
%PATHEXT% .COM;.EXE;.BAT;.CMD;.VBS;.VBE;.JS;.JSE;.WSF;.WSH;.MSC
%PROCESSOR_ARCHITECTURE% > x86 или AMD64, архитектура Windows
%PROCESSOR_IDENTIFIER% > Intel64 Family 6 Model 37 Stepping 5, GenuineIntel
%PROCESSOR_LEVEL% > 6
%PROCESSOR_REVISION% > 2505 (пример)
%ProgramData% > папка C:ProgramData
%ProgramFiles% > C:Program Files
%ProgramFiles(x86)% > папка C:Program Files (x86)
%ProgramW6432% > C:Program Files
%PROMPT% > $P$G
%PSModulePath% > C:Windowssystem32WindowsPowerShellv1.0Modules согласитесь очеь быстро
%PUBLIC% > C:UsersPublic
%SystemDrive% > диск C:
%SystemRoot% > C:Windows
%TEMP% > C:UsersИмя_пользователяAppDataLocalTemp (по умолчанию)
%TMP% > C:UsersИмя_пользователяAppDataLocalTemp (по умолчанию)
%USERDOMAIN% > Имя_компьютера
%USERDOMAIN_ROAMINGPROFILE% > Имя_компьютера
%USERNAME% > Имя_пользователя
%USERPROFILE% > C:UsersИмя_пользователя
Как вывести список всех переменных Windows
В Windows 10 и других версиях, можно вывести список всех переменных сред Windows, для этого откройте командную строку от имени администратора и введите команду SET. В результате вы получите все переменные среды windows 10 по умолчанию для конкретной операционной системы.
Для удобства вы можете экспортировать весь этот список в текстовый файл, для этого введите:
set > D:Variables.txt
переменная среды path windows 10
Еще одним методом посмотреть переменные операционной системы, выступает реестр Windows. Нажимаем WIN+R и вводим regedit. В открывшемся окне редактор реестра, перейдите в ветку:
Для просмотра переменных для компьютера
Для просмотра переменных для пользователя
Создаем переменные среды windows 10
ПО мимо уже имеющихся переменных Windows 10, вы можете создать и новые, это очень легко и не запрещается. Что от вас требуется, вам необходимо зайти в свойства системы. Тут несколько методов, если мы говорим про Windows 10, то можно сделать через правый клик по кнопке «Пуск», выбрав пункт система.
Универсальный метод, это зайти в свойства моего компьютера или нажать сочетание клавиш WIN+Pause Breake.
С окне свойства системы, вы должны перейти в пункт «Дополнительные параметры системы»
Далее пункт переменные среды.
И перед вами два вида переменных сред Windows:
Временные переменные temp
Системные переменные
И те и другие можно легко изменить или создать.
Для примера я создам новую системную переменную, назову ее SYSPREP и укажу путь до папки C:WindowsSystem32Sysprep
Проверяю, что все добавилось. И теперь вбив переменную %SYSPREP% у меня откроется C:WindowsSystem32Sysprep.
Список переменных
В современных ОС компании Microsoft на платформе NT для получения информации о системе используются следующие переменные :
НАЗВАНИЕ ТИП ОПИСАНИЕ
ALLUSERSPROFILE локальная Возвращает размещение профиля «All Users». В Windows 7 возвращает путь к папке C:ProgramData.
APPDATA системная Возвращает используемое по умолчанию размещение данных приложений. В Windows XP это C:Documents and Settings%UserName%Application Data. В Windows 7 — C:Users%UserName%AppDataRoaming.
CD локальная Указывает путь к текущему каталогу. Идентична команде CD без аргументов.
CLIENTNAME локальная динамическая Переменная определена только в среде удаленного подключения к рабочему столу. Хранит имя компьютера (%COMPUTERNAME%) клиента удаленного доступа.
CMDCMDLINE локальная Точная команда, использованная для запуска текущего cmd.exe.
CMDEXTVERSION системная Версия текущего Command Processor Extensions.
COMMONPROGRAMFILES системная Расположение каталога «Common Files» (обычно %ProgramFiles%Common Files).
COMMONPROGRAMFILES(x86) системная Расположение каталога «Common Files» в Program Files (x86) для 64-разрядной ОС (обычно %ProgramFiles(x86)%Common Files).
COMPUTERNAME системная Имя компьютера
COMSPEC системная Путь к исполняемому файлу командного процессора (shell).
DATE системная Возвращает текущую дату. Использует тот же формат, что и команда date /t. Создаётся командой Cmd.exe.
ERRORLEVEL системная Возвращает код ошибки последней использовавшейся команды. Значение, не равное нулю, обычно указывает на наличие ошибки.
HOMEDRIVE системная Возвращает имя диска локальной рабочей станции, связанного с основным каталогом пользователя. Задаётся на основании расположения основного каталога. Основной каталог пользователя указывается в оснастке «Локальные пользователи и группы».
HOMEPATH системная Возвращает полный путь к основному каталогу пользователя. Задаётся на основании расположения основного каталога. Основной каталог пользователя указывается в оснастке «Локальные пользователи и группы».
HOMESHARE системная Возвращает сетевой путь к общему основному каталогу пользователя. Задаётся на основании расположения основного каталога. Основной каталог пользователя указывается в оснастке «Локальные пользователи и группы».
LOCALAPPDATA системная Возвращает используемое по умолчанию локальное размещение данных приложений (C:Users%UserName%AppDataLocal).
LOGONSERVER локальная Имя контроллера домена, использовавшегося для авторизации текущего пользователя.
NUMBER_OF_PROCESSORS системная Количество процессоров в системе (фактически, количество ядер).
OS системная Название операционной системы. Windows XP и Windows 2000 отображаются как Windows_NT.
PATH системная Указывает путь поиска исполняемых файлов.
PATHEXT системная Возвращает список расширений файлов, которые рассматриваются операционной системой как исполняемые.
PROCESSOR_ARCHITECTURE системная Архитектура процессора. Возможные варианты: x86, IA64, AMD64.
PROCESSOR_IDENTIFIER системная Описание процессора (в Интернете часто встречается ошибочное написание PROCESSOR_IDENTFIER — пропущена буква).
PROCESSOR_LEVEL системная Номер модели процессора.
PROCESSOR_REVISION системная Ревизия процессора.
PROGRAMDATA системная Возвращает путь к каталогу C:ProgramData (аналогично ALLUSERSPROFILE).
PROGRAMFILES системная Путь к каталогу Program Files.
PROGRAMFILES(x86) системная Путь к каталогу Program Files (x86) в 64-разрядных системах для приложений архитектуры x86.
PROMPT локальная Возвращает параметры командной строки для текущего интерпретатора. Создаётся командой Cmd.exe.
PUBLIC системная В Windows 7 возвращает путь к каталогу C:UsersPublic.
RANDOM системная Случайное десятичное число от 0 до 32767. Генерируется Cmd.exe.
SESSIONNAME локальная Хранит имя активного пользовательского сеанса. При локальном входе имеет значение «Console», при удаленном доступе имеет вид RDP-Tcp#
SYSTEMDRIVE системная Диск, на котором расположен корневой каталог Windows.
SYSTEMROOT системная Путь к корневому каталогу Windows.
TEMP и TMP системная и локальная Возвращает временные каталоги, по умолчанию используемые приложениями, которые доступны пользователям, выполнившим вход в систему. Некоторые приложения требуют переменную TEMP, другие — переменную TMP. Потенциально TEMP и TMP могут указывать на разные каталоги, но обычно совпадают.
TIME системная Возвращает текущее время. Использует тот же формат, что и команда time /t. Создаётся командой Cmd.exe. Дополнительные сведения о команде time см. в разделе Time.
USERDOMAIN локальная Имя домена, которому принадлежит текущий пользователь.
USERNAME локальная Имя текущего пользователя.
USERPROFILE локальная Путь к профилю текущего пользователя.
WINDIR системная Каталог, в котором установлена Windows.
Работа с переменными
Чтобы получить доступ к значению переменной, необходимо поставить знак % перед её названием и после него, например:
echo %PROCESSOR_ARCHITECTURE%
Чтобы установить значение переменной:
SET TEMP=C:TEMP
Кроме того, с переменными среды можно работать, нажав кнопку «Переменные среды» на вкладке «Дополнительно» в диалоговом окне «Свойства системы» (контекстное меню значка «Мой компьютер» → пункт «Свойства»).
Также необходимо помнить, что, в отличие от UNIX-систем, в DOS и в стандартной командной строке Windows переменные среды не наследуются запускаемыми процессами, а используются совместно. Это позволяет, например, возвращать через них результаты работы программ, но, с другой стороны, создаёт возможность порчи или переполнения. Особенно актуально переполнение для переменной PATH, поскольку она часто дополняется при работе различных скриптов. При возникновении такого переполнения достаточно просто перезапустить интерпретатор командной строки. Интерпретаторы, портированные из UNIX-систем (например, Z-shell), такой проблеме не подвержены.
Получить значение переменной в программном коде можно с помощью метода ExpandEnvironmentStrings COM-объекта WScript.Shell:
WScriptShell = ObjCreate(«WScript.Shell»)
UserName = WScriptShell.ExpandEnvironmentStrings(«%USERNAME%»)
Следует учитывать, что набор значений переменных среды получается процессом во время его запуска, все запускаемые им подчиненные процессы получают значения переменных из этого набора, если второй процесс (независимый от первого) изменяет значение переменной среды или создает новую переменную, эти изменения не будут доступны первому процессу.
Значения переменных среды LOGONSERVER, CLIENTNAME, SESSIONNAME, APPDATA, HOMEDRIVE, HOMEPATH устанавливаются при открытии сеанса на основании значений в ветке реестра [HKEY_CURRENT_USERVolatile Environment].
Как задать или настроить системную переменную PATH?
Этот раздел касается:
Платформы: Solaris SPARC, Red Hat Linux, SUSE Linux, Oracle Linux, Windows 10, Windows 8, Windows 7, Vista, Windows XP, Mac OS X
значок предупрежденияИнструкции на данной странице предназначены только для опытных пользователей и системных администраторов.
Общие сведения
Переменная PATH — это системная переменная, которую операционная система использует для того, чтобы найти нужные исполняемые объекты в командной строке или окне терминала.
Системную переменную PATH можно задать с помощью системной утилиты в панели управления Windows или с помощью файла запуска командной оболочки Linux и Solaris.
На компьютерах под управлением Windows или Mac OS X внесение изменений в системную переменную PATH обычно не требуется.
Windows
Windows 10 и Windows 8
В строке «Поиск» выполните поиск: Система (Панель управления)
Нажмите на ссылку Дополнительные параметры системы.
Нажмите Переменные среды. В разделе Переменные среды выберите переменную среды PATH. Нажмите Изменить. Если переменной PATH не существует, нажмите Создать.
В окне Изменение системной переменной (или Новая системная переменная) укажите значение переменной среды PATH. Нажмите ОК. Закройте остальные открытые окна, нажимая ОК.
Откройте заново окно командной строки и выполните код java.
На рабочем столе правой кнопкой нажмите на значок Компьютер.
В контекстном меню выберите Свойства.
Нажмите на ссылку Дополнительные параметры системы.
Нажмите Переменные среды. В разделе Переменные среды выберите переменную среды PATH. Нажмите Изменить. Если переменной PATH не существует, нажмите Создать.
В окне Изменение системной переменной (или Новая системная переменная) укажите значение переменной среды PATH. Нажмите ОК. Закройте остальные открытые окна, нажимая ОК.
Откройте заново окно командной строки и выполните код java.
Нажмите Пуск, выберите Панель управления, дважды нажмите на Система и выберите вкладку Дополнительно.
Нажмите Переменные среды. В разделе Переменные среды выберите переменную среды PATH. Нажмите Изменить. Если переменной PATH не существует, нажмите Создать.
В окне Изменение системной переменной (или Новая системная переменная) укажите значение переменной среды PATH. Нажмите ОК. Закройте остальные открытые окна, нажимая ОК.
Откройте заново окно командной строки и выполните код java.
Чтобы запустить другую версию Java, укажите полный путь или используйте инструмент java_home:
% /usr/libexec/java_home -v 1.8.0_73 —exec javac -version
Solaris и Linux
Чтобы узнать, правильно ли настроен путь:
В окнах терминала введите:
% java -version
Будет выведена версия средства java, если не удается ее найти. Если версия устарела или появляется ошибка java: команда не найдена, то путь задан неправильно.
Определите, какая исполняемая версия java является первой найденной в переменной PATH
В окне терминала введите:
% which java
Окончательная настройка пути
Чтобы задать путь окончательно, настройте его в файле автозагрузки.
Примечание. Приведены инструкции для двух самых популярных оболочек на Linux и Solaris. Если вы используете другие оболочки, см. Учебное пособие по установке переменной PATH.
Отредактируйте файл автозагрузки (
Измените переменную PATH variable
PATH=/usr/local/jdk1.8.0/bin:$PATH
export PATH
Сохранить изменения и закрыть окно
Загрузите файл автозагрузки
% . /.profile
Убедитесь, что путь задан, повторив команду java
% java -version
Оболочка C (csh)
Отредактируйте файл автозагрузки (
Задайте путь
set path=(/usr/local/jdk1.8.0/bin $path)
Сохранить изменения и закрыть окно
Загрузите файл автозагрузки
% source
/.cshrc
Убедитесь, что путь задан, повторив команду java
% java -version
Использование переменных среды значительно экономит время пользователя, упрощает написание скриптов и работу с системной консолью. Еще один огромный плюс их использования – оптимизация создаваемого кода (однако важно помнить, что при использовании созданных пользователем переменных в коде, он не будет валидно читаться на других компьютерах, где такие переменные отсутствуют, поэтому их обязательно нужно создать).
Возможно, самая важная папка для Windows, System32 стала настоящим явлением в последние годы благодаря различным шуткам и розыгрышам в Интернете. Но что такого особенного в этой малоизвестной папке, тихо спрятанной на системном диске Windows, что делает ее такой важной, как вы можете получить к ней доступ и с какими проблемами вы можете столкнуться, если будете относиться к ней легкомысленно? Вот все, что вам нужно знать.
Что такое папка System32?
System32 — одна из основных папок, используемых Windows. Во время установки Windows все необходимые файлы и папки, которые имеют решающее значение для правильной работы Windows, копируются в эту папку. К ним относятся важные системные файлы, связанные исполняемые файлы, используемые утилитами Windows, библиотека динамической компоновки (DLL) и даже некоторые программные файлы, которые копируются в эту папку.
Однако не обманывайтесь именем System32. Все это справедливо как для 32-битных, так и для 64-битных компьютеров. На 64-разрядном компьютере папка System32 содержит 64-разрядные файлы, а 32-разрядные файлы находятся в другой папке с именем SysWOW64.
По теме: Как очистить кеш в Windows 11
Тем не менее, вы все еще можете получить доступ к папке System32 на вашем ПК с Windows, чтобы просмотреть файлы в ней. Все, что сверх этого, должно быть сделано с полным пониманием того, во что вы ввязываетесь. Итак, без лишних слов, вот несколько способов открыть папку System32 в Windows, независимо от того, есть ли у вас Windows 11, Windows 10 или более ранняя версия.
Способ 1: с помощью проводника
Самый простой способ получить доступ к папке System32 — через проводник. Вот как это сделать:
Нажмите Win + E, чтобы открыть проводник. Нажмите «Этот компьютер», если вы еще не там.
Затем перейдите по следующему адресу:
C:виндовс
Либо скопируйте и вставьте вышеуказанное в адресную строку.
Примечание. Если ваша Windows не установлена на диск C, то замените C в указанном выше адресе на букву диска, на котором она установлена.
А затем нажмите Enter. Здесь прокрутите вниз и найдите папку System32.
Если вы получаете сообщение об ошибке «Для выполнения этого действия требуется разрешение», обратитесь к приведенному ниже ИСПРАВЛЕНИЮ и узнайте, как получить разрешения для этой папки.
По теме: Как сбросить настройки звука в Windows 11
Способ 2: использование командной строки (CMD)
Вы можете получить доступ к папке System32 и файлам в ней из самой командной строки. Вот как это сделать:
Нажмите «Пуск», введите cmd, затем выберите «Командная строка».
По умолчанию вы будете получать доступ к файлам, локальным для вашего пользователя.
Чтобы получить доступ к папке System32, вам придется изменить здесь каталог. Введите следующую команду:
компакт-диск C:WindowsSystem32
Затем нажмите Enter.
Это также каталог по умолчанию, когда вы открываете экземпляр командной строки с повышенными правами (с правами администратора). Таким образом, более быстрый способ получить доступ к папке System32 — просто найти командную строку, щелкнуть ее правой кнопкой мыши и выбрать «Запуск от имени администратора».
Теперь, чтобы просмотреть файлы в System32, введите dir.
Нажмите Enter. В командной строке теперь будут перечислены все файлы в папке System32.
Связанный: Где находится «Мой компьютер» в Windows 11? Как легко найти «этот компьютер»!
Способ 3: использование RUN
Другой способ открыть папку System32 — ввести ее адрес в поле команды RUN. Вот как это сделать.
Нажмите Win + R, чтобы открыть окно «Выполнить». Затем введите или скопируйте и вставьте следующее:
C:WindowsSystem32
Затем нажмите Enter. Это откроет папку System32.
Отказано в доступе к System32: «Для выполнения этого действия требуется разрешение» — как исправить
Если при доступе к папке System32 вы столкнулись с сообщением об ошибке «Отказано в доступе», вам придется вручную стать владельцем папки System32. Вот как это сделать:
Откройте Проводник с помощью комбинации клавиш Win+E. Затем перейдите в папку C:Windows.
Щелкните правой кнопкой мыши папку System32 и выберите «Свойства».
Нажмите на вкладку «Безопасность».
Нажмите «Дополнительно» внизу.
Рядом с «Владелец» нажмите «Изменить».
Нажмите «Дополнительно».
Затем нажмите «Найти сейчас».
Затем выберите группу или имена пользователей, которым нужно предоставить доступ к папке. Или прокрутите вниз и выберите «Все», чтобы каждый имел доступ к папке.
Нажмите «ОК».
Теперь установите флажок «Заменить владельца подконтейнеров и объектов».
Нажмите «ОК».
При появлении запроса нажмите Да. Затем дождитесь смены владельца.
Нажмите OK при появлении запроса.
Нажмите «ОК».
Теперь снова щелкните правой кнопкой мыши папку System32 и выберите «Свойства».
Перейдите на вкладку «Безопасность».
Выберите «Администраторы» в разделе «Имена групп или пользователей». Затем нажмите «Изменить».
Выберите Администраторы. Затем поставьте галочку напротив «Полный доступ» в разделе «Разрешить».
Нажмите «ОК».
Нажмите Да
Нажмите OK во всех открытых окнах.
Теперь вы должны иметь доступ к папке System32.
Папка System32 открывается автоматически при запуске: как исправить
В идеале папка System32 не должна открываться автоматически. Это проблема, которая может быть вызвана сторонними приложениями, вирусами или поврежденными файлами реестра, которые вмешиваются в папку system32. Таким образом, нужно будет попробовать несколько проверок и решений, чтобы решить эту проблему.
Исправление 1: проверьте наличие вредоносных программ
Вирусы и вредоносные программы являются одной из основных причин открытия папки system32 при запуске. Итак, первое исправление, которое нужно попробовать, — это сканирование на наличие вирусов. Если у вас есть антивирусное программное обеспечение, откройте его и выполните полное сканирование.
Если у вас нет антивирусного программного обеспечения, вы все равно можете использовать Windows Security. Вот как это сделать:
Поместите Пуск, введите «Защита от вирусов и угроз» и откройте его.
Теперь нажмите «Параметры сканирования».
Выберите Полное сканирование.
Затем нажмите «Сканировать сейчас».
Подождите, пока система безопасности Windows завершит сканирование, а затем перезагрузите систему.
Исправление 2: проведите сканирование SFC
Поврежденные или отсутствующие файлы также могут быть причиной автоматического открытия папки system32. Быстрое сканирование SFC из командной строки может помочь вам проверить и решить эту проблему. Вот как:
Нажмите «Пуск», введите cmd, щелкните правой кнопкой мыши командную строку и выберите «Запуск от имени администратора».
Теперь введите следующую команду:
SFC/сканировать
Нажмите Enter.
После завершения перезагрузите систему и проверьте, решена ли проблема.
ИСПРАВЛЕНИЕ 3: Устранение неполадок служб запуска
Еще одна вещь, которую нужно сделать, — убедиться, что никакие сторонние приложения не влияют на систему. Вот как это узнать:
Нажмите «Пуск», введите msconfig и откройте «Конфигурация системы».
Перейдите на вкладку Услуги.
Здесь установите флажок рядом с полем Скрыть все службы Microsoft.
Если все еще есть несколько проверенных служб, нажмите «Отключить все».
Затем нажмите ОК.
Наконец, перезагрузите компьютер. Если на этот раз папка System32 не открывается, то можно с уверенностью сказать, что проблема была вызвана одним из приложений. Какое именно приложение можно выяснить только методом проб и ошибок. Просмотрите недавно установленные приложения, удалите их по одному и проверьте, решена ли проблема.
Исправление 4: восстановление системы
Если вышеуказанные исправления не решают проблему, последним средством должно быть не удаление самой папки System32, а восстановление системы. Вот как:
Нажмите «Пуск», введите «Точка восстановления» и выберите «Создать точку восстановления».
Нажмите «Восстановление системы».
Здесь вы можете оставить выбор по умолчанию (Рекомендуемое восстановление) и нажать «Далее».
Или выберите «Выбрать другую точку восстановления» и нажмите «Далее».
Здесь установите флажок Показать больше точек восстановления.
Выберите событие, до которого вы хотите восстановить систему. Затем нажмите Далее.
Нажмите Готово.
Это запустит процесс восстановления системы. Дождитесь его завершения и проверьте, решена ли проблема.
Не удается найти файлы в System32: как исправить
Получив доступ к папке System32, пользователи иногда могут обнаружить, что некоторые файлы и папки, которые, как они ожидали, там должны быть, недоступны. Это связано с тем, что файлы и папки скрыты, и их можно решить несколькими щелчками мыши.
Для этого нажмите Win+E, чтобы открыть проводник. Затем нажмите «Просмотр» на панели инструментов выше.
Выберите «Показать», а затем нажмите «Скрытые файлы», чтобы рядом с ним была установлена галочка.
Теперь вы также сможете просматривать все скрытые файлы и папки.
Папка System32 — одна из самых заметных папок на ПК с Windows. Доступ к нему для просмотра файлов и папок, которые составляют некоторые из его наиболее важных файлов, довольно прост. Однако, если вы не знаете, что делаете, вам никогда не следует удалять или изменять файлы внутри него, чтобы не нанести непоправимый ущерб вашему компьютеру.
Почему важна папка System32?
Файлы и папки в папке System32 относятся к множеству программ, о которых вы, возможно, уже знаете, таких как командные терминалы, такие как PowerShell и командная строка, панель управления, диспетчер задач, управление компьютером, управление дисками и тому подобное. Например, если вы открываете командную строку, вы в основном получаете доступ к исполняемому файлу cmd, который находится в этой папке.
Однако в папке System32 есть ряд файлов, которые вы, возможно, никогда не откроете сами, но которые, тем не менее, важны для правильного функционирования множества приложений и служб. Даже файлы реестра Windows, которые могут оказать серьезное влияние на общее функционирование общесистемных операций, находятся в папке System32.
Поскольку существует так много важных файлов и подпапок, от которых зависит нормальное функционирование Windows, папку System32 следует считать неприкосновенной, поскольку она является Сама винда.
Можно ли удалить папку System32 (и нужно ли)?
Одним словом – да, но только в ущерб собственной системе. Сама Windows возводит множество барьеров, чтобы отговорить вас от дальнейшего продвижения по этому пути. Впрочем, если вы настойчивы, то и на самом деле можете этим заняться, но ни к чему хорошему это не приведет. Любой, кто рекомендует вам удалить папку System32, например, чтобы избавить ваш компьютер от вирусов, только пытается заставить вас убить вашу собственную систему.
Даже если вам удастся удалить эту критическую папку, результатом не будет взрыв или громкий хлопок, как заставляют нас думать некоторые онлайн-мемы. Вместо этого он будет медленно угасать, пока Windows ищет отсутствующие файлы (безрезультатно) и начинает работу по восстановлению, в результате чего появляется список ошибок и проблем.
Мы надеемся, что вы нашли это руководство полезным для открытия папки System32 или получения необходимых для этого разрешений, а также устранения связанных с ней проблем.
СВЯЗАННЫЕ С
Частенько на просторах сети можно встретить вопросы о непонятных папках, которые засели в разных каталогах, и отъедают прилично места на диске. Одна из таких папок SysWOW64, которая присутствует в линейке Windows, от семёрки до десятки. Итак, что это за папка, где она расположена, что в неё система складывает для хранения, можно ли эту папку просто удалить, и не грозит ли она вирусами?
Данная папочка, так как она системная, расположена на диске С. Если быть более точным, расположена она в папочке C:Windows SysWOW64. По данному адресу можно попасть на неё с любого ПК, в том числе, даже если Виндовс установлен на ином диске, поменяется лишь буква С. Как вы заметили из окончания файла, присутствует она только в 64 bit версии компьютера. Будь-то десятка, или семёрка.
Серверные ОС
Современную инфраструктуру трудно представить без технологий виртуализации, выгода от использования которых напрямую связана с эффективным использованием системных ресурсов. Это в полной мере относится к дисковому пространству, которого много никогда не бывает.
Удаление неиспользуемых ролей сервера в Windows Server 2012 помогает ИТ-специалистам эффективнее распоряжаться дисковым пространством. Тем, кто не знает об этой возможности или не считает целесообразным ее применять, поможет сжатие компонентов неиспользуемых ролей в Windows Server 2012 R2.
Зачем она необходима и что в ней находится?
SysWOW64 – системная папочка, где находятся служебные программы, различные драйвера, меняющиеся каталоги для нормального функционирования ПО Виндовс.
Я думаю, пользователи заметили, что в системном диске есть два перечня программ каталогов:
Program Files (x86) – в данной папочке находятся 32 bit программы;
Program Files – в данной папочке находятся 64 bit приложения и файлы.
Подобным методом сохраняются динамические загружаемые каталоги (файлы у которых расширение dll, применяемые частью программами), драйвера устройств, системные утилиты. Например:
- В папочке System32 — расположены элементы, благодаря которым запускаются программы 64 bit;
- В папочке SysWOW64 – находятся 32 bit программы, предназначенные для функционирования в 64 bit операционной системе, режим взаимосовместимости.
В компании Майкрософт разделили библиотеки, чтобы хранить софт разного разряда. В одних папочках 32-х битные программы и драйвера с dll элементами, в других 64 битные.
SysWOW64 является подсистемой, которая позволяет задействовать 32 bit программы в 64 bit Windows (её ещё называют обратной совместимостью).
Что такое System32?
System32 — это папка, включенная в каждую версию Windows с Windows 2000. Она находится в C:WindowsSystem32 и включает в себя всевозможные файлы и папки, которые жизненно важны для нормальной работы самой Windows. В System32 слишком много файлов для обсуждения по отдельности. Один пользователь на форуме Symantec объяснил достаточное количество, если вам интересно. В общем, вы можете разбить большинство содержимого System32 на две группы:
Файлы DLL (Dynamic Link Library) позволяют программам получать доступ к частям Windows и выполнять стандартные задачи. Например, один DLL-файл может позволить компьютеру воспроизводить аудио, в то время как другой может включать автоматические обновления Windows. Многие библиотеки DLL запускаются сразу же после загрузки вашего компьютера. Windows не смогла бы запускаться без них, поэтому ошибки DLL — большая проблема для пользователей.
EXE (исполняемые) файлы — это программные приложения и утилиты. Вы запускаете исполняемый файл каждый раз, когда вы открываете программное обеспечение, например Word или Chrome. Но EXE-файлы в System32 более важны: помимо служебных программ Windows, таких как «просмотр событий — Event Viewer» ( eventvwr.exe ), они включают исполняемые файлы для жизненно важных процессов, таких как winlogon.exe. Без этих процессов, вы не смогли бы даже войти в свой компьютер.
Помимо этого, System32 также содержит папку драйверов, содержимое которой позволяет вашему компьютеру взаимодействовать с различным оборудованием (принтеры, мышка, клавиатура), языковые файлы и многое другое.
Возможно ли её деинсталлировать?
Обычными методами папочку SysWOW64 и информацию, находящуюся в ней, деинсталлировать нельзя, а использовать всякие ухищрения, чтобы её очистить, однозначно не разрешается. Первое, вы вмешаетесь в функционирование Windows, а вмешательство в работу данной системы невозможно по условиям применения ПО от Майкрософт. Второе, своим вмешательством вы собьёте нормальную работу Виндовс 10. При этом, если вы решите восстановить ОС, не факт, что это у вас получится. В этом случае поможет только новая установка ОС.
Как изменить размер иконок на панели задач Windows
Последний пункт, который рассмотрим в этой статье – это размер иконок на панели задач. При изменении размера самой панели задач иконки остаются прежними. Их размер регулируется отдельно.
- Нажмите правой кнопкой мыши по панели задач и выберите Параметры панели задач. Как вариант, можно нажать Win + I и открыть раздел Персонализация – Панель задач.
- Найдите параметр Использовать маленькие кнопки панели задач и включите его. После этого система тут же уменьшит размер иконок и самой панели задач.
Учтите, что в этом случае счетчики уведомлений на иконках приложений (Почта, Telegram, Viber) могут перестать отображаться. Также исчезнет дата в правом углу. Вернуть обычный режим отображения можно аналогичным путем.
Windows 10 – гибкая и открытая для персонализации система. С помощью этих методов вы сможете подстроить ее внешний вид под свои нужды для оптимально комфортной и производительной работы. Конечно, существует еще много сторонних приложений для более глубокой и сложной кастомизации, но это тема уже для отдельной статьи. Эта же инструкция ориентирована в первую очередь на пользователей-новичков, которые не желают углубляться в дебри сложного тюнинга Windows сторонними (и часто не особо качественными) приложениями. Ну а если вы знаете все, что мы тут написали, тогда вы большой молодец!
Возможен ли в ней вирус?
За свою практику, я ни разу не видел, чтобы в данной папочке находилось вредительское ПО. У данного каталога отсутствует атрибут «Скрытый». Но, он отлично защищен от внешнего воздействия защитником Windows 10. Также, только человек, у которого права администратора имеет право что-то в ней менять.
Отсюда, не нужно бояться, что часть каталога dll подвергнутся внедрению вредоносного ПО. Но, чтобы поддерживать безопасный уровень ОС, желательно время от времени сканировать систему установленным у вас антивирусом. Если его нет, можно применить бесплатный антивирус DrWeb Cure It.
Что происходит, когда вы удаляете System32?
Если вы продолжите удаление случайных файлов в System32, ваш компьютер начнет медленно загибаться, тормозить, вызывать всякие ошибки, и вообще может не загрузиться. Основные функции, такие как запуск программ, поиск в меню «Пуск» и открытие служебных программ Windows, больше не будут работать с момента удаления их файлов. Как только вы выполните жесткое завершение работы и перезагрузитесь, скорее всего Windows не будет загружаться без этих критических DLL библиотек. Придется переустановить windows заново.
Исправление ошибок
Вполне возможно, что вы нечаянно деинсталлировали один из элементов каталога. Тогда, в этом случае рекомендуется:
- Загрузить его из сети интернет и далее поместить в ту папочку, где он был (многие так поступать опасаются, так как боятся вместе с файлом установить и вирус);
- Произвести восстановление системы к более ранней точке восстановления, когда система работала успешно. Единственное условие, такая точка у вас должна быть.
Как восстанавливать систему по шагам я уже описывал в своей статье, поэтому не буду пересказывать статью вновь, а лучше дам ссылку на уже написанную. На эту тему я записал видео для лучшего понимания материала. Предлагаю его посмотреть.
Можно ли удалить SysWOW64?
Подобный вопрос не должен приходить Вам в голову, если внимательно читали всё вышесказанное.
Еще раз повторюсь: в папке содержаться системные динамические библиотеки, без которых невозможно будет открывать многие приложения, игры. Это в лучше случае.
Но нередко желание пользователей освободить около 1 гигабайта на жестком диске оборачивается полным крахом Windows 7 / 10. В итоге приходится выполнять переустановку ОС. Думаю, не этого Вы добиваетесь…
Если всё же удалили случайно или намеренно какой-то из вложенных файлов, то можно:
- Скачать его из интернета и добавить в папку вручную (не самый лучший вариант, поскольку можно загрузить с непроверенного источника вирусный скрипт и подвергнуть систему заражению);
- Осуществить откат к более ранней успешной конфигурации.
Второй способ предполагает использование стандартной утилиты «Восстановление…», которую проще всего запустить через поиск Виндовс. Ниже привожу два скриншота для «семерки» и «десятки»:
Далее следуем пошаговым подсказкам, после нажатия на «Готово» в самом конце настройки стартует процедура, ПК будет перезагружен:
Видео SysWOW64 что это за папка windows 10?
Вывод: я постарался как можно более подробно рассказать, Syswow64 что это за папка Windows 10? Мой вам совет, если у вас всё в порядке с этой папочкой, оставьте её в покое. Если же в ней появился сбой, попробуйте восстановить систему. Успехов!
С уважением, Андрей Зимин 08.03.2020
ПОЗДРАВЛЯЮ ВСЕХ ЖЕНЩИН С МЕЖДУНАРОДНЫМ ЖЕНСКИМ ДНЁМ 8 МАРТА!
Дискуссия и опрос
Эта запись является хорошим поводом для вас высказать все, что наболело по поводу хранилища компонентов Windows 
. Если создает, опишите их и
предоставьте ссылку на полноэкранный скриншот оснастки diskmgmt.msc
.
Эта запись знаменует возобновление публикаций в блоге после летнего перерыва. Надеюсь, вы хорошо отдохнули 
Результаты голосования утеряны в связи с прекращением работы веб-сервиса опросов.
Сжатие компонентов в папке WinSxS (тайное знание)
Однако в официальной документации практически нет информации о том, что с целью экономии дискового пространства для хранилища компонентов в Windows 8 и выше применяется сжатие. Я выделю несколько известных мне моментов:
- Сжатие применяется к файлам, которые не использует операционная система
. К ним относятся предыдущие версии компонентов и отключенные компоненты. Этим, видимо, и объясняется не столь существенный выигрыш от удаления предыдущих версий с параметром
/ResetBase
. - Используется сжатие NTFS
. По неподтвержденной информации, в Windows 8.1 также используется алгоритм разностного сжатия (delta compression), который превосходит по эффективности сжатие NTFS. Вероятно, этот алгоритм опирается на блоки данных. - Экономия дискового пространства может быть весьма существенной
в некоторых сценариях. Так, на установке Windows Server Core 2012 R2 Preview благодаря сжатию высвобождается около 20% места, если исключить из уравнения файлы подкачки и гибернации. Экономия достигается за счет сжатия компонентов отключенных ролей сервера.
Возможно, со временем Microsoft выдаст в документации или блогах команд больше информации о сжатии в Windows 8.1.
Кстати, NTFS-сжатие файлов, не являющихся жесткими ссылками, является единственным способом сокращения объема папки WinSxS, хоть как-то имеющим право на жизнь в предыдущих
ОС Windows, хотя даже этот метод не поддерживается>. Читатель блога Александр делился в комментариях ссылкой на свою (публикация ссылки не означает, что я рекомендую этот способ или проверял конкретную реализацию).
Чем отличаются папки System32 и SysWOW64
Как мы разобрали это в предыдущем разделе, SysWOW64 работает строго с 32-битными программами, System32, соответственно — с 64-битными. Но откуда такое несоответствие? Казалось бы все должно быть наоборот. Как всегда, на все есть свои причины.
Изначально существовали только 32-битные приложения и с технологическим ростом компания Microsoft пришла к выводу, что создавать новые каталоги нет никакого смысла. Поэтому они оставили папку System32 в качестве стандартного каталога системных файлов новой разрядности (64), а для 32-битных приложений создали новый раздел под названием SysWOW64.
Это подводит нас к тому, что главной и единственной разницей между каталогами System32 и SysWOW64 является разрядность приложений, с которыми они работают.
Можно ли удалять файлы из таких системных папок?
Чаще всего запросы на тему “Можно ли удалять файлы из папки System32?” создаются пользователями, обеспокоенными наличием в ней какого-либо вредоносного приложения. Если вы столкнулись с чем-то подобным, настоятельно рекомендуем сначала воспользоваться антивирусом — слишком велик риск удалить исполняемый системный файл и тем самым повредить функционал Windows. Вредоносное программное обеспечение часто маскируется под такие документы, чтобы его было как можно тяжелее найти.
Если антивирус не смог исправить положение, обратитесь за помощью в сервисный центр или попробуйте переустановить Windows. Переустановка системы всегда положительно решает вопросы с вирусами.
Как очистить папку WinSxS в Windows 8 и 8.1
Начиная с Windows 8, в ОС заложено три способа очистки.
Вы можете очистить хранилище компонентов вручную одной командой.
Dism.exe /Online /Cleanup-Image /StartComponentCleanup
Это самый оптимальный способ, и после него двумя следующими вы уже ничего не добьетесь
.
Утилита «Очистка диска»
Наберите cleanmgr
в командной строке, запущенной от имени администратора. Встроенная в Windows утилита для очистки диска покажет, сколько места вы сэкономите, удалив файлы обновлений Windows.
В принципе, утилита делает то же самое, что и ключ /StartComponentCleanup
. Однако она излишне оптимистична в оценках освобождаемого пространства, и в моих экспериментах ошибка измерялась сотнями мегабайт.
Запланированное задание
Windows выполняет очистку папки winsxs по расписанию с помощью задания Microsoft — Windows — Servicing — StartComponentCleanup
.
Конкретной команды не видно, поскольку очистка реализована обработчиком COM-объектов. А отсутствие триггеров свидетельствует о том, что задание работает в рамках вездесущего автоматического обслуживания . Запустив задание из планировщика или командной строки, вы достигаете почти
того же эффекта, что и командой DISM с ключом
/StartComponentCleanup
. Различия таковы:
Выполнив очистку, в Windows 8.1 вы можете снова проанализировать хранилище и оценить изменения.
Как видите, в моем случае очистка 10 пакетов позволила сэкономить 60MB, что не так уж и много в масштабах папки. Однако можно почистить еще:)
Автоматическая очистка через Планировщик
При необходимости очистку папки WinSxS можно автоматизировать с помощью Планировщика заданий. Для этого вам нужно создать новую задачу и на вкладке «Общие» установить галочку «Выполнить с наивысшими правами».
Далее в окне создания действия следует выбрать действие «Запуск программы», в поле «Программа или сценарий» ввести Dism.exe, а в поле «Добавить аргументы» вставить строку (ключи), взятую из приведённых выше команд.
Наконец, во вкладке «Триггеры» потребуется указать время и периодичность выполнения операции.
Как удалить старые версии компонентов из папки WinSxS в Windows 8.1
Во времена Windows XP был очень популярен вопрос, можно ли удалять папки $NTUninstallKBxxxxxx$ из папки Windows. Помните такое?
В Windows 8.1 появилась аналогичная возможность, хотя реализована она совсем иначе ввиду глобальных различий в системах обслуживания 8.1 и XP.
Команда для удаления
Начиная с Windows 8.1, у параметра /StartComponentCleanup
есть дополнительный ключ
/ResetBase
, с помощью которого можно удалить все предыдущие версии компонентов. Этот ключ не задействован в запланированном задании.
Внимание
! Удаление предыдущих версий компонентов лишает вас возможности удалить установленные обновления и пакеты исправлений (Service Packs), но не блокирует установку будущих обновлений.
Это предупреждение вовсе не дежурное, если вспомнить недавнюю ошибку 0xc0000005 после KB2859537 , от которой плакал горючими слезами Рунет. Так или иначе, волшебная команда:
Dism.exe /Online /Cleanup-Image /StartComponentCleanup /ResetBase
Очевидно, выигрыш дискового пространства зависит как от количества зачищаемых обновлений, так и от объема замененных ими компонентов. В моем примере удалось высвободить еще около 24MB.
Что происходит при удалении предыдущих версий компонентов
Как я сказал выше, в папке WinSxS хранятся предыдущие версии компонентов, замененные обновлениями Windows. Например, на момент публикации этой статьи Microsoft выпустила два обновления для встроенного в систему Adobe Flash Player, что видно из журнала установки.
Второе обновление заменило некоторые компоненты Flash Player, а в папке WinSxS сохранились обе версии:
После удаления предыдущих версий из папки WinSxS исчезает папка с более старой версией 6.3.9431.0. Если старых версий несколько, все они удаляются, и остается только самая последняя.
И да, для установленных обновлений в списке appwiz.cpl пропадает кнопка «Удалить», потому что откатываться уже некуда
Описанные выше нововведения в Windows 8.1 не являются секретом, поскольку задокументированы в библиотеке TechNet (пока только на английском языке). Причем объяснения там выгодно отличаются от типичной сухой документации — чувствувется перо Джозефа Конвея (Joseph Conway), главнoго источника сведений системе обслуживания Windows, который, к сожалению, недавно объявил о прекращении публикаций в своем блоге .
SysWOW64 – это встроенный системный компонент, используемый для управления 64-битными файлами в ОС Windows. Однако иногда папка SysWOW64 в Windows отнимает много системных ресурсов. В этом случае сразу проверьте вашу систему антивирусом и убедитесь, что она не заражена криптомайнером или подобным вирусом.
Что за папка SysWOW64 и где она находится
SysWOW64 – системный ресурс, используемый для обработки 32-разрядных программ в 64-разрядной версии Windows. Это папка, размещённая в системе ОС Windows и поддерживающая устройства, которые могут быть повреждены при возникновении проблем с памятью.
Местонахождение папки SysWOW64
Папка SysWOW64 не является вирусом. Это ресурсная папка, заполненная системными файлами и позволяющая использовать 32-битные программы в 64-битной версии Windows 10. Этот процесс идёт вместе с системным каталогом Windows и отвечает за управление 64-битными файлами. Основная причина, по которой пользователи называют SysWOW64 вирусом, – иногда папка занимает очень много системной памяти (40 ГБ или около того).
Однако мы не рекомендуем удалять эту папку из системы, потому что именно благодаря ей вы можете запускать 32-битные приложения в 64-битной версии Windows. Если у вас есть серьёзные сомнения относительно этой папки, убедитесь, что вы дважды проверили свою систему с помощью надёжного антишпионского ПО. Существует вероятность того, что разработчики вредоносных программ решили неправильно использовать имя SysWOW64, чтобы скрыть свою вредоносную программу, например, криптомайнеры.
Характеристики SysWOW64:
- Тип – каталог библиотеки.
- Связанные файлы и папки – System32, cmd.exe, odbcad32.exe, Svchost.exe.
- Проблемы – иногда занимает много ресурсов системы.
- Может находиться в Windows Vista, Windows 7, 8, 8.1 и Windows 10.
Короче говоря, основная цель подсистемы SysWOW64 – создать 32-разрядную среду, которая помогает 32-разрядным приложениям работать в 64-разрядной Windows без каких-либо изменений, содержит документы .dll и .exe. Для этой процедуры Windows использует перенаправитель файловой системы. WOW64 использует несколько библиотек DLL для реализации различных функций:
- dll – основной интерфейс, который транслируется между 32-битными и 64-битными вызовами;
- dll – предоставляет точки входа для приложений;
- dll – помогает переключить процесс из 32-битного в 64-битный режим.
Однако, как мы уже упоминали, люди, как правило, жалуются на размер папки SysWOW64. Хотя в большинстве случаев она занимает всего несколько гигабайт памяти компьютера, некоторые пользователи жаловались, что C:WindowsSysWOW64 достигает до 40 ГБ. В результате компьютер может начать работать медленно или иногда даже зависать.
Может ли содержать вирусы
Существует вероятность того, что разработчики вредоносных программ неправильно использовали имя компонента этой системы, чтобы помочь их вредоносным ПО остаться незамеченными. Тем не менее, определить реальные намерения этого компонента вам поможет полное сканирование системы с помощью надёжных антишпионских или антивирусных программ. Вам НЕ следует удалять SysWOW64, если полное сканирование системы утверждает, что в ней нет вредоносных программ.
Запуск сканирования AdwCleaner
Поскольку исполняемые документы и библиотеки DLL работают в фоновом режиме, пользователи могут обнаружить вредоносную программу, например, cryptominer, на своём компьютере. Чтобы этого не произошло, киберпреступники начали использовать имена легитимных файлов, чтобы помочь своим вирусам маскироваться и избежать уничтожения.
Разработчики отмечают, что не каждый процесс, выполняющийся в диспетчере задач, является безопасным, и вам следует позаботиться о том, чтобы файл занимал много места или занимал видимую часть ЦП вашего компьютера. Настоятельно рекомендуется сканировать систему с помощью обновлённой антишпионской программы, чтобы проверить надёжность файла.
Чаще всего эти документы проникают в системы незамеченными после того, как злоумышленники обманом заставили жертву перейти по вредоносной ссылке или объявлению. Кроме того, система может быть заражена через вложения спама, которые обычно представляются в виде бизнес-отчётов или важных уведомлений от финансовых/правительственных органов. После загрузки эти документы запускают определённый код, отвечающий за установку угрозы в систему. Регулярно обновляйте инструменты защиты от вредоносных программ и старайтесь сканировать каждый загруженный файл перед открытием, чтобы предотвратить неожиданное заражение!
Если у вас есть проблемы с ПК, вам необходимо полностью отсканировать устройство с помощью Reimage, или Plumbytes Anti-Malware и посмотреть, что там скрывается. Если на вашем компьютере есть какое-либо вредоносное ПО, оно, вероятно, использует практически идентичное имя для этой папки, поскольку пытается скрыть и предотвратить её удаление. В этом случае удалите все компоненты, о которых сообщалось после сканирования, но не трогайте исходную папку SysWOW64. В противном случае вы можете столкнуться с серьёзными проблемами, касающимися производительности всего вашего компьютера.
Если вы все ещё думаете об удалении SysWOW64, вы можете попробовать выполнить чистую загрузку через конфигурацию системы.
32-битные и 64-битные компьютеры и Windows
С середины 90-х годов почти все проданные компьютеры были 32-разрядными, и в основном на них была установлена 32-разрядная версия Windows. Но после выхода Windows 7 продажи 64-битных компьютеров с установленной 64-битной Windows значительно выросли. В ближайшие годы все больше и больше людей будут иметь 64-битный компьютер с 64-битной Windows в своём доме или офисе. Одна из причин этого заключается в том, что цены на 64-разрядные компьютеры снизились настолько, что они почти такие же дешёвые, как и 32-разрядные. И люди предпочтут 64-битные 32-битным, потому что они могут обрабатывать гораздо больше (ОЗУ) памяти, и, как правило, быстрее, потому что используют более современные технологии.
32-разрядный компьютер с установленной 32-разрядной ОС Windows может использовать максимум 3-4 ГБ ОЗУ памяти. В основном около 3 ГБ, потому что большая часть адресного пространства используется видеокартами и другими устройствами, такими как сетевые, звуковые карты и т. д. Даже если вы установите 4 ГБ в компьютер, в большинстве случаев будет использоваться только около 3 ГБ ОЗУ. С 64-битными компьютерами и 64-битными Windows дела обстоят иначе. 64-битный компьютер с 64-битной Windows может обрабатывать вплоть до 192 ГБ оперативной памяти!
В 64-битной Windows можно запускать как 32-битные, так и 64-битные программы. Когда 32-битная программа запускается в 64-битной Windows, 32-битный эмулятор запускается для обработки 32-битной программы.
Эмулятор заставит 32-битное приложение думать, что оно работает в 32-битной Windows, и те же функциональные возможности, которые доступны в 32-битной Windows, также будут доступны для программы в 64-битной Windows. Обычно программе будет сложно узнать, работает она в 32-разрядной или 64-разрядной системе, но, если программе действительно нужно знать разницу, есть доступные функции API, которые программа может вызывать при необходимости. Исключения – антивирусные программы и т. д.
Исключения
32-битные программы, работающие на низком уровне, например, антивирусы, не всегда будут работать в 64-битной Windows. тогда должна использоваться 64-битная версия программы. Во время установки важно установить документы в правильные папки.
Как упоминалось выше, 32-разрядный эмулятор обрабатывает ситуации, когда 32-разрядные программы выполняются в 64-разрядной Windows, и обычно это работает нормально. На жёстком диске существуют специальные папки, предназначенные только для 32-разрядных двоичных файлов, и очень важно, чтобы программа установки установила 32-разрядные двоичные документы именно в эти папки. Некоторые папки на жёстком диске предназначены только для 32-разрядных двоичных файлов, а другие – только для 64-разрядных. Если вы поместите двоичный файл с определённой бытностью (32/64 бит) в папку, предназначенную для другой битности, программа, вероятно, не сможет работать должным образом. во многих случаях программа даже не запустится.
Примерами двоичных файлов, упомянутых в этой статье, являются EXE-файлы (программные файлы), DLL-файлы и документы OCX (компоненты ActiveX). Файлы данных обычно могут быть размещены в одних и тех же папках и использоваться как 32-, так и 64-разрядными приложениями.
SysWOW64 – это специальная папка, которая существует только в 64-разрядной версии Windows и предназначена для хранения 32-разрядных двоичных файлов. WOW64 – сокращение от «Windows на 64-битной Windows» (может читаться как «32-битная Windows на 64-битной»). Это эмулятор, который позволяет 32-битным Windows-приложениям бесперебойно работать в 64-битной Windows. Уровень совместимости используется в качестве интерфейса между 32-разрядной программой и 64-разрядной операционной системой.
Можно ли удалить SysWOW64
Получение доступа и удаление SysWOW64 может быть опасным для нормальной работы системы, поскольку это специальная папка, используемая операционной системой Windows. Если при сканировании обнаруживается список вирусов, сначала позаботьтесь о них, перезагрузите компьютер и снова проверьте его состояние. Если вы по-прежнему можете найти эту папку после того, как антивирус позаботится о скрытии вредоносного ПО на вашем компьютере, вы можете быть уверены, что она безопасна.
Вирус SysWOW64 представляет собой тип инфекции, изначально находящейся в C:WindowsSysWOW64…exe. Пользователи компьютеров обычно замечают существование вируса SysWOW64 с помощью установленных антивирусных приложений, таких как AVG Internet Security, Norton, Microsoft Security Essentials и MalwareBytes. Однако, согласно скрытым свойствам вируса, они могут не полностью удалить вирус SysWOW64. Хотя вирус SysWOW64 был удалён один раз, он может возвращаться снова и снова после перезагрузки ПК, после установки на ПК вирус SysWOW64 может создать папку SysWOW64 в уязвимой системе, которая содержит вредоносные коды и требования.
В то же время пользователям компьютеров запрещено вводить местоположение файла при получении неизвестных системных ошибок или предупреждений. В некоторых случаях вирус SysWOW64 вместе с полем C:WindowsSysWOW64…exe могут автоматически появляться при запуске. Некоторые жертвы могут также столкнуться с проблемой «Windows восстановилась после неожиданного завершения работы», и компьютер продолжает аварийно завершать работу и перезагружаться. Более того, этот тип вируса, как правило, связан с дополнительными угрозами, которые могут нанести дополнительный ущерб заражённой машине. Это может включать в себя вирус взлома браузера, трояны, черви, кейлоггер или поддельные антивирусные приложения. После этого SysWOW64 (C:WindowsSysWOW64…exe) должен быть удалён с компьютера после получения информации о его существовании.
Как удалить вирус SysWOW64
Перед выполнением ручного удаления вируса SysWOW64 перезагрузите компьютер в «безопасном режиме с сетью», постоянно нажимая клавишу F8 перед запуском Windows.
Если вы являетесь пользователем Windows 8:
- Запустите заражённый компьютер и войдите в систему, пока не увидите рабочий стол.
- Нажмите комбинацию клавиш Ctrl+Alt+Del, появится интерфейс переключения пользователя.
- Всегда держите нажатой клавишу «Shift» на клавиатуре и в то же время нажимайте кнопку «Выключить» один раз в правом нижнем углу страницы.
- Там вы получите три варианта: «Сон», «Выключение» и «Перезагрузка». Нажмите на вариант перезагрузки.
- В следующем окне появится сообщение «Выберите опцию», а затем нажмите «Устранение неполадок».
- На странице устранения неполадок нажмите «Дополнительные параметры». В следующем окне выберите «Настройки запуска».
- Выберите «перезагрузить» и подождите минуту. Windows автоматически отобразит параметры безопасного режима. Наконец, нажмите клавишу F5/5, чтобы выделить опцию Безопасный режим с поддержкой сети, нажмите клавишу ввода. После этого операционная система Windows 8 будет загружена в безопасном режиме с сетевым подключением.
Затем вы можете очистить систему и начать удаление вируса SysWOW64 шаг за шагом:
- Откройте диспетчер задач и завершите все вредоносные процессы, созданные вирусом SysWOW64. (Способы открытия диспетчера задач: нажмите клавиши CTRL+ALT+DEL/CTRL+SHIFT+ESC. Или нажмите кнопку «Пуск», выберите параметр «Выполнить», введите «taskmgr» и нажмите кнопку «ОК»).
- Зайдите в Regitry Editor и удалите вредоносные записи реестра, связанные с SysWOW64 virus:
Вкладка Regitry Editor
- HKEY_LOCAL_MACHINESoftwareMicrosoftActive SetupInstalled componentsrandom
- HKEY_LOCAL_MACHINE SoftwareMicrosoftWindowsCurrentVersionPolicyExplorerrunSysWOW64
- Поиск и удаление вредоносных файлов вируса SysWOW64:
- %WINDOWS%system32consrv.dll
- Counter-Strike Source.exe
- exe
- exe
- exe
- exe
- exe
- exe
- exe
- exe
- exe
- exe
- exe
Поскольку некоторые документы могут быть скрыты или изменены, следует понимать, что удаление вируса SysWOW64 вручную – это громоздкая процедура, которая не гарантирует полного удаления вредоносного ПО. Кроме того, ручное вмешательство такого рода может привести к повреждению системы.
Как восстановить
В Windows 10 откройте меню «Пуск» или поиск с клавиатуры Cortana (WINDOWS KEY+S), введите «backup» и выберите «Backup and Restore». В Windows 8 откройте поиск параметров с помощью сочетания клавиш WINDOWS KEY+W, введите «windows 7» и нажмите «Восстановление файлов Windows 7». В Windows 7 откройте меню «Пуск» (нажмите клавишу WINDOWS на клавиатуре) и введите «резервное копирование». Нажмите «Резервное копирование и восстановление».
Чтобы восстановить ваши личные документы или папки, нажмите «Восстановить мои файлы» в разделе «Восстановление». Если вам нужно восстановить документы других пользователей, используйте кнопку «Восстановить все документы пользователей». Чтобы восстановить документы из другой резервной копии (например, после чистой установки Windows), нажмите «Выбрать другую резервную копию для восстановления файлов».
Не забывайте, что у пользователей Windows 7 функция «Предыдущие версии» работает автоматически: это может быть более простым способом восстановления перезаписанных или удалённых файлов.
Пользователи Windows 8, 8.1 и 10 имеют аналогичную функцию – «История файлов», которую сначала необходимо настроить вручную.
Выбор резервной копии по дате и файлам и папкам для восстановления
По умолчанию все документы или папки, которые нужно восстановить, выбираются из самой последней резервной копии. Если вы хотите восстановить что-либо из более старой резервной копии, нажмите «Выбрать другую дату».
- В окне «Восстановить файлы» выберите период времени для отображения старых резервных копий в поле «Показать резервные копии из». По умолчанию выбрана последняя неделя.
- Затем выберите дату резервного копирования, которую вы хотите использовать, и нажмите OK.
- Обратите внимание, что теперь в окне «Обзор» или «Поиск в резервной копии файлов и папок для восстановления» отображаются выбранные дата и время.
Выбор файлов и папок для восстановления
Если вы точно не помните, где были документы или папки, которые вы хотите восстановить, нажмите «Поиск»:
- Введите полное или частичное ключевое слово (а) в поле поиска и нажмите кнопку «Поиск».
- Если результаты поиска содержат элемент (ы), которые необходимо восстановить, нажмите, чтобы выбрать их, или используйте кнопку «Выбрать все», чтобы выбрать все элементы в списке. Затем нажмите OK, чтобы добавить элемент (ы) в список файлов и папок, которые необходимо восстановить.
- В окне «Обзор резервной копии файлов» найдите и щёлкните элемент (ы), которые вы хотите восстановить, и нажмите кнопку «Добавить файлы».
В качестве альтернативы, если вы нажмёте кнопку «Обзор папок», откроется окно «Обзор резервной копии папок или дисков», где вы можете добавить выбранные папки в список восстанавливаемых элементов, нажав кнопку «Добавить папку». Как вы можете видеть, вы также можете восстановить все содержимое жёсткого диска, если это не диск Windows. Используйте восстановление образа системы для восстановления всей установки Windows 7, 8 или 10.
Сначала открывается корневая папка последней резервной копии. Дважды щёлкните по жёсткому диску, на котором находится папка для восстановления.
Пользовательские документы, видео, фотографии, музыка и другие элементы находятся в папке «Пользователи» на диске C. Найдите папку, которую необходимо восстановить, щёлкните её один раз, а затем нажмите кнопку «Добавить папку».
Обратите внимание, что вы можете удалить отдельные элементы из списка, нажав на них, а затем нажав кнопку «Удалить». Чтобы очистить весь список, используйте кнопку «Удалить всё». Если список всех файлов и папок, подлежащих восстановлению, завершён, нажмите «Далее».
Восстановление файлов и папок в исходное местоположение
Следующий вопрос: куда вы хотите восстановить ваши документы? Если вы удалили папки или файлы и хотите восстановить их в той папке, в которой они находились ранее, оставьте в исходном месте. Если файлы и папки с тем же именем все ещё существуют, вам будет задан вопрос, хотите ли вы перезаписать файлы или папки.
Окно восстановление системы Windows7
- Нажмите «Восстановить».
- Процесс восстановления начнётся. Если файлы с таким именем уже существуют, откроется окно «Копировать файл».
- Если вы хотите перезаписать существующий файл файлом из резервной копии, нажмите «Копировать и заменить».
- Если вы хотите, чтобы сохранился существующий документ, нажмите «Не копировать». Если вы хотите сравнить существующий файл с файлом из резервной копии, нажмите «Копировать», но сохраните оба файла. Восстановленный файл получит «(2)» к названию. Если вы знаете, что хотите использовать один и тот же ответ для всех предстоящих вопросов, установите флажок «Сделать это для всех конфликтов», прежде чем нажимать кнопку. Будьте осторожны с этой опцией!
- После восстановления файлов и папок нажмите «Готово».
Восстановление файлов и папок в другом месте
Если вы хотите сравнить файлы и папки в резервной копии с уже существующими файлами, рекомендуется восстановить их в другую папку.
- Для этого выберите» В другом месте» в разделе «Где вы хотите восстановить файлы».
- Если вы хотите воссоздать всё дерево папок в альтернативном месте, установите флажок «Восстановить файлы в их исходные подпапки».
Например, вы выбираете C:Restored в качестве альтернативного местоположения. Если вы теперь восстановите файл с именем Test.txt из папки «Документы», это создаст целое дерево папок, например: C:RestoredCUsers<ваше имя>DocumentsTest.txt. Если вы не установите флажок, файл будет восстановлен в C:RestoredTest.txt.
- Нажмите Обзор…, чтобы выбрать альтернативную папку.
- В окне «Обзор папок» выберите пустую папку. Вы также можете нажать кнопку «Создать новую папку», чтобы создать её. Введите имя для новой папки и нажмите клавишу Enter на клавиатуре, чтобы принять новое имя.
- Затем нажмите OK, чтобы выбрать папку для альтернативного расположения восстановления.
- Теперь нажмите «Восстановить», чтобы начать восстановление выбранных файлов и папок.
После восстановления элементов нажмите «Просмотреть восстановленные файлы», чтобы открыть альтернативную папку восстановления.
Восстановление с помощью стороннего ПО
Рассмотрим процесс восстановления SysWOW64 на примере стороннего инструмента Veeam Agent. Это решение для защиты данных и аварийного восстановления для физических и виртуальных машин. Veeam можно использовать для защиты различных типов компьютеров и устройств: настольных компьютеров, ноутбуков и планшетов.
- Запустите мастер восстановления.
Чтобы запустить мастер восстановления файлов, выполните одно из следующих действий:
- Щёлкните правой кнопкой мыши значок Veeam Agent на панели задач и выберите «Восстановить»/«Отдельные файлы».
- Дважды щёлкните значок Veeam Agent на панели задач или щёлкните значок правой кнопкой мыши и выберите «Панель управления». На панели управления щёлкните панель необходимого сеанса резервного копирования. Нажмите «Восстановить файлы» в нижней части окна. Агент Veeam автоматически опубликует содержимое резервной копии в файловой системе компьютера и откроет браузер Veeam Backup.
- Дважды щёлкните значок Veeam Agent на панели задач или выберите значок правой кнопкой мыши и нажмите «Панель управления». В главном меню наведите указатель мыши на имя задания, создавшего резервную копию, из которой вы хотите восстановить данные, и выберите «Восстановить файл».
- В меню «Пуск» Microsoft Windows выберите «Все программы»/«Veeam»/«Восстановление файлов».
- Укажите расположение файла резервной копии.
На шаге «Расположение резервной копии» мастера укажите, где находится файл резервной копии, который планируется использовать для восстановления.
По умолчанию Veeam Agent автоматически находит последнюю резервную копию на диске компьютера или в общей сетевой папке, и вы сразу переходите к шагу восстановления. Если Veeam по какой-либо причине не может найти резервную копию или вы хотите использовать другую резервную копию для восстановления, укажите, где находится файл резервной копии:
- Локальное хранилище – выберите этот вариант, если файл резервной копии находится на диске компьютера, внешнем диске или съёмном устройстве хранения, которое в данный момент подключено к вашему компьютеру. Нажмите кнопку «Обзор» и выберите резервный файл метаданных (VBM).
- Сетевое хранилище – выберите этот вариант, если файл резервной копии находится в общей сетевой папке, в облачном хранилище Microsoft OneDrive, в хранилище резервных копий, управляемом сервером резервного копирования Veeam, или в облачном хранилище, предоставляемом вам поставщиком услуг Veeam Cloud Connect. В этом случае мастер Veeam Recovery Media будет включать дополнительные шаги для указания настроек расположения файла резервной копии.
- Выберите тип удалённого хранилища.
Шаг «Удалённое хранилище» мастера доступен, если вы решили восстановить данные из файла резервной копии, которая находится в удалённом месте – в общей сетевой папке, в резервном хранилище или облачном хранилище.
- Укажите настройки удалённого хранилища.
Укажите параметры для удалённого хранилища, содержащего файл резервной копии, из которой вы планируете восстановить данные:
- Выберите Backup.
Из списка резервных копий выберите ту, из которой вы хотите восстановить данные. Чтобы быстро найти необходимую резервную копию, используйте поле поиска в нижней части окна. Если вы восстанавливаете данные из резервной копии, хранящейся в хранилище резервных копий, Veeam Agent отображает только те резервные копии, которые доступны пользователю, чьи учётные данные указаны на шаге «Резервный сервер».
- Выберите Резервное копирование.
Если вы восстанавливаете данные из зашифрованной резервной копии, созданной на другом компьютере с Veeam, вам необходимо предоставить пароль для разблокировки зашифрованного файла.
- Выберите точку восстановления
По умолчанию Veeam Agent использует последнюю точку восстановления. Однако вы можете выбрать любую допустимую точку восстановления, чтобы восстановить папки в определённый момент времени.
- Завершите процесс восстановления
Нажмите Готово. Veeam извлечёт содержимое резервной копии, опубликует его непосредственно в файловой системе вашего компьютера и отобразит в браузере Veeam Backup.
- Сохраните восстановленные документы.
По завершении процесса восстановления агент Veeam открывает браузер Veeam Backup, отображающий содержимое файла резервной копии.
Вы можете выполнить следующие операции с восстановленными файлами и папками:
- Сохранить в их исходное местоположение.
- Сохранить в новом месте.
- Открыть в
После окончания работы с файлами и папками закройте браузер Veeam Backup.
Как видите, папка SysWOW64 имеет критичное значение для стабильной работы всей системы Windows. Если вы не уверены в своих силах, лучше обратитесь за помощью к профессионалам. Если вы уже сталкивались с подобной проблемой, поделитесь своими комментариями под этой статьёй.
Что это за папка ?
Эта системная папка есть только на 64-разрядных версиях Windows 7, 8, 10. Но в отличии от других системных файлов, она не скрыта. Так что это не вирус и можно не беспокоиться о безопасности.
SysWOW64 – это системная папка, в которой содержатся различные библиотеки файлов, организующих запуск 32-разрядных приложений на 64 разрядной Windows. Данный каталог находится в месте, где хранятся файлы ОС, то есть по пути – C:WindowsSysWOW64.
Примечание: С в пути является меткой локального диска. В вашем конкретном случае она может отличаться.
Папку SysWOW64 Вы только можете увидеть в ОС Windows с 64 разрядной системой и у 32 разрядной Windows такого каталога не будет. Этот объект ОС не является скрытым и не имеет ограничений к доступу, поэтому не составит проблем посмотреть ее содержимое. В ней содержится много подпапок, а также файлов в основном с расширением dll. С помощью этих файлов и происходит запуск 32 разрядных программ. В нашем случае, в папке SysWOW64 было 2686 объектов.
А если удалить syswow64?
Если дошло до этих строк, то вы уже поняли, что смысла и пользы в удалении этой папки просто нет. Места занимает объект немного, лучше сотрите тысячи одинаковых фотографий с диска, слив их в любое облачное хранилище, а на диске компьютера лучше оставлять больше места именно для таких системных папок и файлов. Ещё раз: там находятся нужные для работы программ динамические библиотеки.
Зачем нужна
Главное предназначение — хранить файлы, которые необходимы для запуска 32-битных приложений. Такие программы используют специальные библиотеки, находящиеся внутри данной папки. При отсутствии этих файлов будут появляться системные ошибки.
Как восстановить
Обратите внимание! Действия показаны на примере Windows 7.
Если вы удалили папку Syswow64 и перестали запускаться некоторые приложения, то можно попытаться восстановить файлы.
- Через меню «Пуск» в строке поиска напишите «Восстановление системы».
- «Восстановление системы».
- Нажмите «Далее» в открывшемся окне.
- Выберите точку восстановления (сделанную до удаления папки) и нажмите «Далее».
- Кликнув в новом окне «Готово» дождитесь завершения процесса.
Компьютер перезагрузится после всех процессов. Это означает, что система готова к работе.
Если данные действия не помогли (либо нет точки восстановления), то выполните полную перестановку Windows. В статье «Как установить Windows 10 в UEFI BIOS на диски со структурой MBR или GPT» подробно рассказано как это сделать.
Могут ли завестись в папке зловреды
На самом деле, место, где находится эта папка, надёжно защищено политиками системы, хоть и не скрыта. Впрочем, деструктивному ПО атрибут системной скрытности не мешает творить нехорошие дела. Целенаправленно в эту паку хакеры вирусы не загружают, есть места понадёжнее и проще. Изменения в папку можно вносить исключительно с правами админа, да ещё срабатывает алерт.
Но если уж вы о чём-то задумались, то остановить это невозможно. Поможет периодическая проверка антивирусными сканерами этой папки на максимально параноидальных настройках. Тем более, что бесплатные утилиты сегодня по своим функциям мало чем уступают дорогостоящим гигантам антималвары.
Можно ли удалить?
Содержимое папки нельзя трогать вообще, хотя занимает она достаточно много места. Удаление даже одного файла может привести к нарушению работы системы. Как минимум перестанут запускаться 32-разрядные приложения. А в худшем случае придется полностью переустанавливать ОС.
Если вам не хватает памяти, то выполните очистку остаточных и бесполезных файлов. В статье «Очищаем компьютер без переустановки Windows» подробно рассказано как это сделать.
Можно ли удалять файлы из таких системных папок?
Чаще всего запросы на тему “Можно ли удалять файлы из папки System32?” создаются пользователями, обеспокоенными наличием в ней какого-либо вредоносного приложения. Если вы столкнулись с чем-то подобным, настоятельно рекомендуем сначала воспользоваться антивирусом — слишком велик риск удалить исполняемый системный файл и тем самым повредить функционал Windows. Вредоносное программное обеспечение часто маскируется под такие документы, чтобы его было как можно тяжелее найти.
Если антивирус не смог исправить положение, обратитесь за помощью в сервисный центр или попробуйте переустановить Windows. Переустановка системы всегда положительно решает вопросы с вирусами.
Назначение папки system32
В первую очередь папка System32 отвечает за хранение файлов операционной системы. Она содержит в себе исполняемые файлы служебных программ, системные утилиты, динамические библиотеки “DLL”, файлы для работы с реестром и драйвера, которые устанавливают пользователи для разной аппаратуры.
Кроме того, папка System32 содержит в себе большое количество небольших приложений, входящих в состав операционной системы Windows. Они либо играют в ней ключевую роль или дополняют как инструменты, помогающие в настройке Windows. К ним можно отнести приложения, открывающие доступ к Интернету, программы, позволяющие читать электронную почту, воспроизводить видео и музыку, редактировать графические изображения.
Сама суть заключается в том, что папка System32 так или иначе связана со всеми установленными приложениями и их каталогами.
Что произойдет если удалить папку System32?
Первое и самое важное о чем мы должны вас предупредить — никогда и ни при каких обстоятельствах не пытайтесь удалить системную папку. К счастью, она в достаточной мере обезопашена разработчиком OC Windows и тем не менее рисковать не стоит точно.
Чтобы проверить действительно ли так высока важность папки System32 мы решили провести небольшой эксперимент, который заключается в ее удалении. Настоятельно не рекомендуем вам повторять его, поскольку последствия непредсказуемы.
Первый эксперимент.
Мы попытались удалить папку обычным и всем известным методом — с помощью клавиши Delete. Признаюсь честно, меня чуть не хватил инфаркт пока я смотрел на заполняющуюся строку анализа размера папки, ожидая того что может произойти. К счастью, Microsoft защитили системные файлы настолько, что даже права администратора не дают полной свободы действий. Своеобразная система безопасности.
Второй эксперимент.
Теперь мы попытались через настройки доступа к папке получить к ней абсолютный доступ, чтобы получить возможность делать с ней все что угодно. И даже в этом случае нас подстерегала неудача. Оказалось, что не так то просто удалить папку System32. Видимо, в ней есть что-то действительно важное.
Поэтому, если вдруг найдете в интернете статью, где предлагая какие-либо услуги приводят в пример слова “я случайно удалил папку System32 и теперь у меня такие-то проблемы”, будьте уверены, что это “развод”. Эту папку невозможно удалить случайно.
Третий эксперимент.
Как говорится, “Кто ищет — тот всегда находит”. Это случилось и с нами.
В финальном эксперименте мы решили воспользоваться командной строкой, поскольку именно эта утилита максимально тесно связана с операционной системой, она напрямую работаете с ее кодом. При помощи команды del мы взяли и беспощадно удалили все возможные файлы папки System32. К нашему удивлению, даже командная строка не помогла удалить все подчистую — какие-то файлы все таки остались.
Подведение итогов.
Результатом эксперимента стал практически полный отказ операционной системы Windows. Внешне может показаться, что она работает, но если вы решите кликнуть по одному из ее элементов, то ничего не произойдет. Мы пытались открыть меню Пуск и другие системные утилиты — Windows не реагировала на наши действия.
Обычно, в случае сбоев, система предлагает совершить автоматическое восстановление или хотя бы запуск в безопасном режиме. Мы решили этим воспользоваться. Совершив перезапуск компьютера и выбрав нужные параметры для корректного восстановления мы не достигли ничего, кроме очередной автоматической перезагрузки. Это связано с тем, что Windows попросту потеряла любую возможность запуститься.
Назначение папки syswow64
Прежде чем мы приступим к рассмотрению характеристик и задач папки SysWOW64, давайте разберемся с определением. Название директории состоит из двух составляющих: System от Sys и WOW64 от Windows-on-Windows 64-bit.
Если первая составляющая прямо говорит нам о том, что данная папка является системной, то вторая говорит о том, что эта папка является второй системой Windows, расположенной поверх основной 64-битной Windows. Довольно сложным это может показаться на первый взгляд, тем не менее дело обстоит именно так.
Основной задачей SysWOW64 является работа с 32-битными программами. Устанавливая подобное приложение, вторая система автоматически предлагает расположить его в директории Program Files(x86) и сохраняет в себе все файлы динамических библиотек DLL.
Все эти задачи выполняются исключительно в фоновом режиме и не требуют от пользователя каких-либо дополнительных действий.
On 64-bit versions of Windows, you have two separate Program Files folders. But it doesn’t end there. You also have two separate system directories where DLL libraries and executables are stored: System32 and SysWOW64. Despite the names, System32 is full of 64-bit files and SysWOW64 is full of 32-bit files. So what gives?
RELATED: What Are DLL Files, and Why Is One Missing From My PC?
The System32 directory contains Windows system files, both .DLL library files used by programs and .EXE program utilities which are a part of Windows. While most of the files you find in here are part of the Windows operating system, third-party software programs sometimes install their own DLL files to this folder as well.
Applications running on your system may be installed in your Program Files folder or elsewhere, but they often load system-wide libraries from the System32 folder.
Separating 32-bit and 64-bit Libraries
RELATED: What’s the Difference Between the «Program Files (x86)» and «Program Files» Folders in Windows?
On a 64-bit version of Windows, you have a C:Program Files folder containing 64-bit programs and their files, and a C:Program Files (x86) folder containing 32-bit programs and their files. It’s helpful for these files to be separated because 64-bit programs need 64-bit DLL files, and 32-bit programs need 32-bit DLL files.
If a 32-bit program goes to load a DLL file it needs, finds a 64-bit version, and tries to load it, it will crash. By separating 64-bit and 32-bit software into two different Program Files folders, Windows ensures that they won’t get mixed up and caused problems.
However, not all DLL files are stored in Program Files. Many system-wide libraries included with Windows are stored in C:System32, and some programs also dump their own library files here. So, just as Windows has separate 32-bit and 64-bit Program Files folders, it also has separate 32-bit and 64-bit versions of the System32 folder.
System32 and SysWOW64
On a 32-bit computer, all 32-bit programs store their files in C:Program Files, and the system-wide library location is C:System32.
On a 64-bit computer, 64-bit programs store their files in C:Program Files, and the system-wide C:WindowsSystem32 folder contains 64-bit libraries. 32-bit programs store their files in C:Program Files (x86), and the system-wide folder is C:WindowsSysWOW64.
This is definitely counterintuitive. Despite the “32” in the name, the System32 folder contains 64-bit libraries. And, despite the 64 in the name, the SysWOW64 folder contains 32-bit libraries—at least on 64-bit versions of Windows.
In general, you won’t need to know this. The Windows operating system and programs you use automatically place their files in the correct location and use the correct folder. However, if you ever need to manually install a DLL file in the correct location or find where one is installed—which is very rare—you’ll need to know which is which.
WOW64, Explained
RELATED: Why Are Most Programs Still 32-bit on a 64-bit Version of Windows?
The “WOW64” part of the name here refers to Microsoft’s “Windows 32-bit on Windows 64-bit” software, which is a part of the operating system. This allows Windows to run 32-bit programs on a 64-bit version of Windows. WoW64 redirects file access to ensure programs will work properly.
For example, if you install a 32-bit program on a 64-bit version of Windows and it tries to write to the C:Program Files folder, WoW64 points it at C:Program Files (x86). And, if it wants to access the C:WindowsSystem32 folder, WoW64 points it at C:WindowsSysWOW64. Windows does this using a file system redirector.
This all happens automatically and transparently in the background. The program doesn’t even have to know it’s running on a 64-bit operating system, which allows older 32-bit programs to run without modification on 64-bit versions of Windows. WOW64 also redirects registry access, ensuring there are separate areas of the registry for 64-bit and 32-bit programs.
So Why Is System32 64-bit, and SysWOW64 32-bit?
All that brings us back to the million-dollar question: Why is the “System32” folder 64-bit, and SysWOW64 32-bit?
The answer seems to be that many 32-bit applications were hardcoded to use the C:WindowsSystem32 directory. When developers recompiled these applications for 64-bit versions of Windows, they continued to use the C:WindowsSystem32 directory.
Rather than renaming the directory and forcing developers to move to the new one, breaking many applications in the process, Microsoft left “System32” as the standard system library directory. They created a new library directory for applications running under the WoW64 layer, which they named “SysWOW64”. When you think about it this way, the name makes more sense.
Yes, it is a bit silly that a directory with “32” in the name is now 64-bit. Perhaps Microsoft should have seen that coming when they named it C:WindowsSystem32 in the 90’s. But, although a more straightforward naming scheme would be nice, it’s not worth breaking a bunch of programs and creating more work for developers just to get there. That means we’re stuck with System32 and SysWOW64 for the foreseeable future.
READ NEXT
- › What is the System32 Directory? (and Why You Shouldn’t Delete It)
- › What Is A Windows System File?
- › How to Change Your Age on TikTok
- › How to Screen Record on iPhone
- › The New HP Pro x360 Fortis Is a 2-In-1 Laptop Under $500
- › Get PC Power With Tablet Portability in the Surface Pro 9 for $200 Off
- › This Huge Curved Ultrawide Monitor From LG Is $337 Today
- › PSA: You Can Email Books and Documents to Your Kindle
Во многих статьях я упоминал системный объект SysWOW64 — что это за папка Windows 7 8 10 я расскажу в этой публикации. Рассмотрим, где находится каталог, что в нём хранится, зачем он нужен, можно ли удалить и реально ли вирусное заражение.
Расположение папки
Найти указанную директорию можно по пути:
C / Windows
Обратите внимание: если операционная система установлена на другом диске (не C), то начало пути будет отличаться. Также, SysWOW64 доступна лишь в ОС Виндовс с разрядностью
64 бит
.
Что это за папка?
В ней содержится набор динамических библиотек, нужных для корректной работы 32-bit приложений. Если какого-то элемента не хватает, то могут возникать различные ошибки запуска. О подобных случаях я неоднократно рассказывал в публикациях про:
- msvcp71.dll
- D3DCOMPILER_47.dll
- api ms win crt runtime l1-1-0.dll
- vcruntime140.dll
То есть, если отсутствует важный файл, то придется скачивать недостающий объект и помещать его в папку SysWOW64. Только после этого критическая неисправность программного типа будет устранена.
Может ли содержать вирусы?
Таких ситуаций я не встречал лично, да и на форумах тоже не видел сообщений о заражении. Отмечу, что системная директория не имеет атрибута «скрытая», но надежно защищена от стороннего вмешательства встроенным антивирусом и брандмауэром. Только пользователи с правами администратора могут вносить изменения.
Поэтому, не стоит переживать, что какие-то библиотеки dll будут подвергнуты заражению вредоносными скриптами. Однако, для поддержания уровня безопасности системы лучше периодически запускать антивирусное сканирования с помощью установленного софта или же бесплатных утилит AdwCleaner и DrWeb Cure It.
Можно ли удалить SysWOW64?
Подобный вопрос не должен приходить Вам в голову, если внимательно читали всё вышесказанное.
Еще раз повторюсь: в папке содержаться системные динамические библиотеки, без которых невозможно будет открывать многие приложения, игры. Это в лучше случае.
Но нередко желание пользователей освободить около 1 гигабайта на жестком диске оборачивается полным крахом Windows 7 / 10. В итоге приходится выполнять переустановку ОС. Думаю, не этого Вы добиваетесь…
Если всё же удалили случайно или намеренно какой-то из вложенных файлов, то можно:
- Скачать его из интернета и добавить в папку вручную (не самый лучший вариант, поскольку можно загрузить с непроверенного источника вирусный скрипт и подвергнуть систему заражению);
- Осуществить откат к более ранней успешной конфигурации.
Второй способ предполагает использование стандартной утилиты «Восстановление…», которую проще всего запустить через поиск Виндовс. Ниже привожу два скриншота для «семерки» и «десятки»:
Далее следуем пошаговым подсказкам, после нажатия на «Готово» в самом конце настройки стартует процедура, ПК будет перезагружен:


Видео
Следующий ролик создан специально для тех, кто не любит читать, а хочет слушать и смотреть.

Теперь Вы знаете больше про SysWOW64 — что это за папка Windows 7 или Виндовс 10, почему её нельзя трогать вообще и как поступить, если всё-таки удалили вложенные в неё файлы.