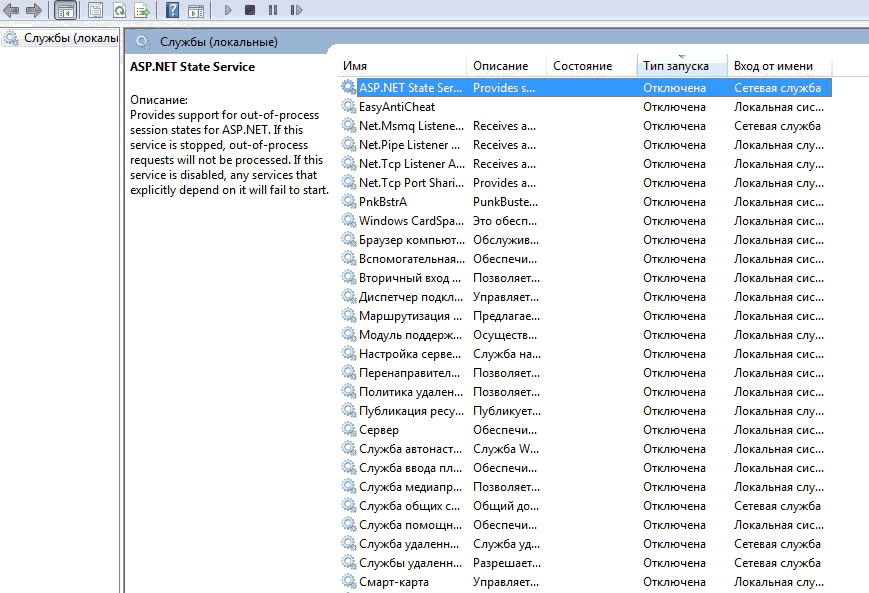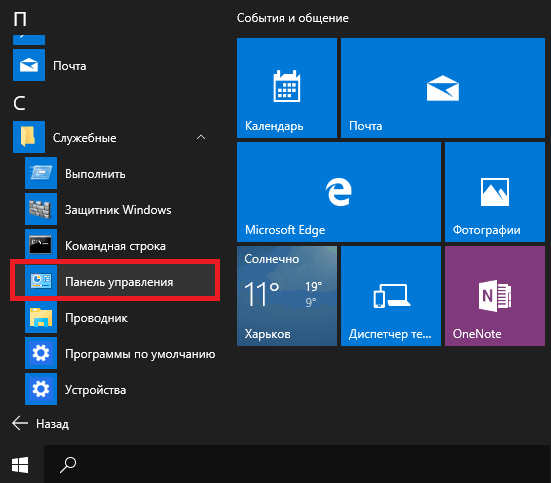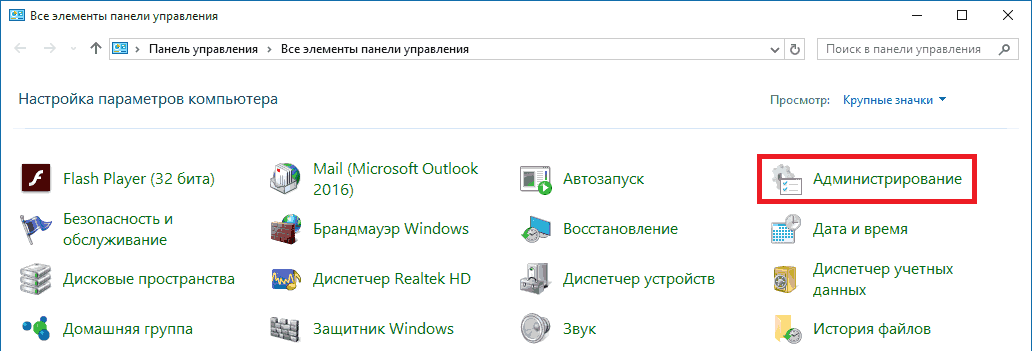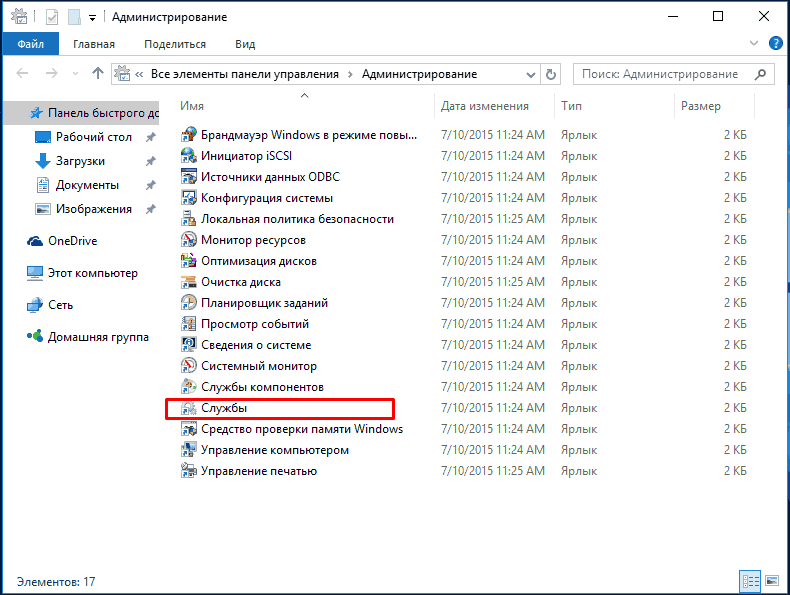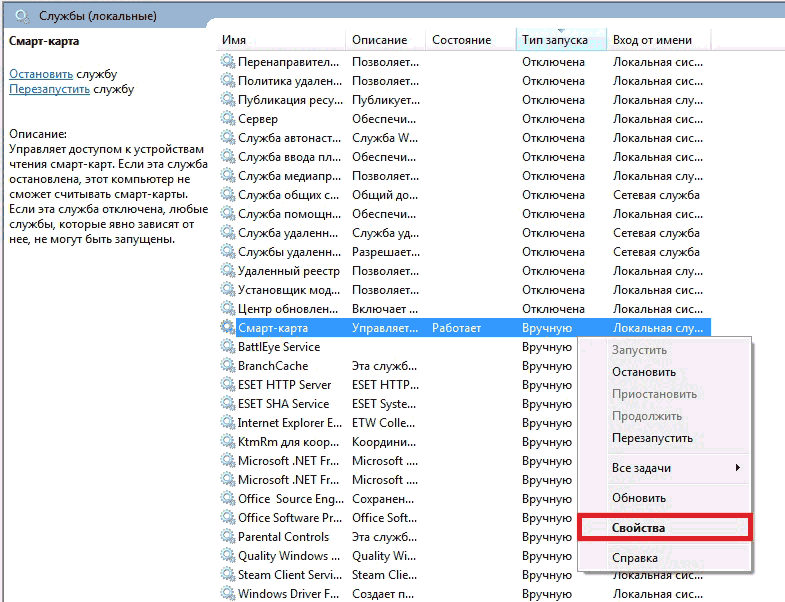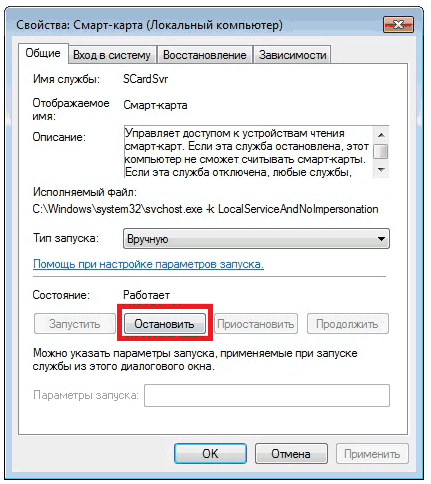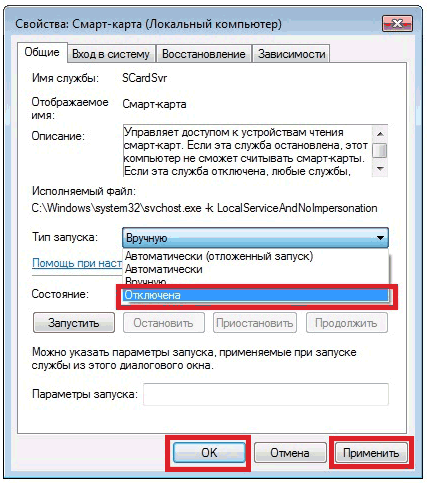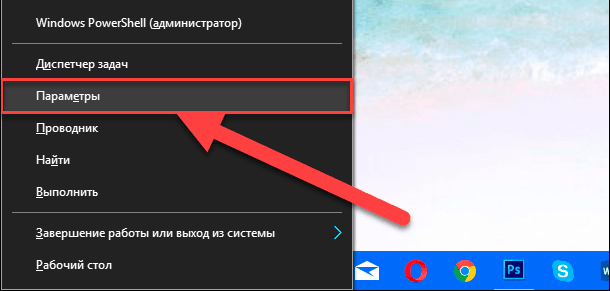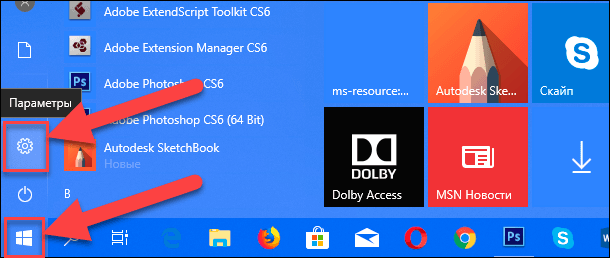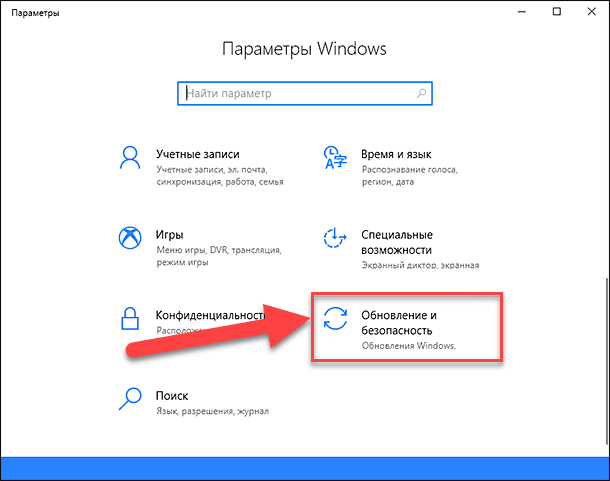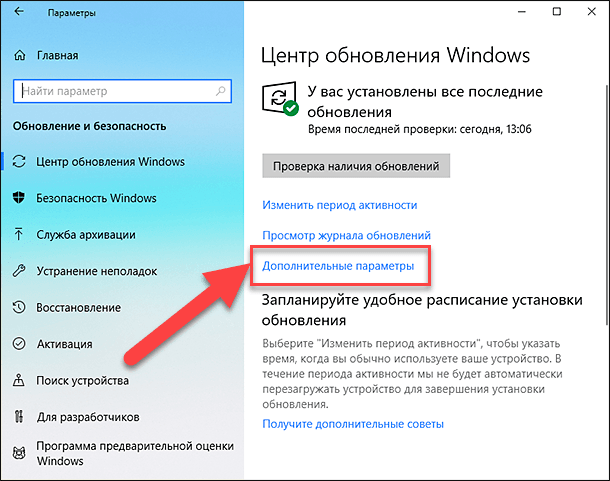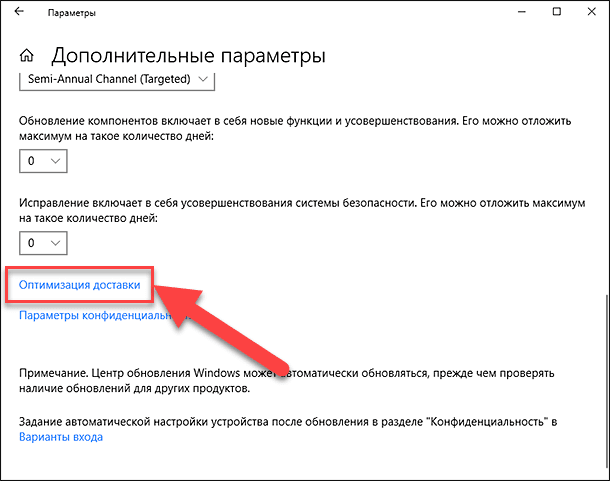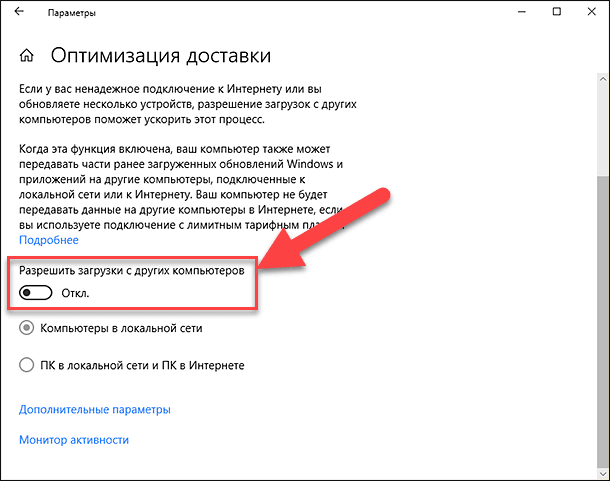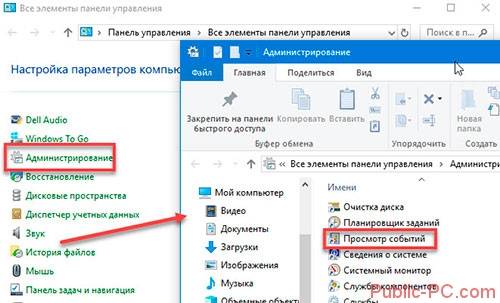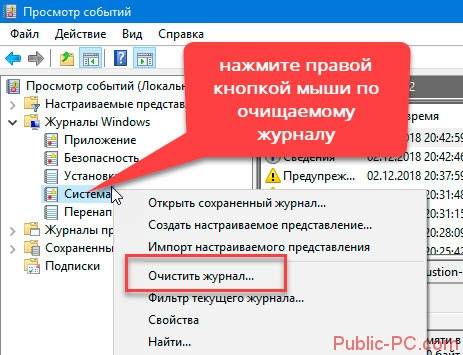Skip to content
- ТВикинариум
- Форум
- Поддержка
- PRO
- Войти
Брокер системных событий
Имя службы: SystemEventsBroker
Отображаемое имя: Брокер системных событий
Состояние: Выполняется
Тип запуска: Автоматически
Зависимости: есть
Описание по умолчанию
Координирует выполнение фоновой работы для приложения WinRT. Если эта служба остановлена или отключена, фоновую работу невозможно инициировать.
Нормальное описание
Служба необходима для журналирования событий плиточных приложений из Магазина Windows.
Рекомендации
Учитывая следующее:
- От этой службы зависит Планировщик заданий
Службу отключать нельзя. Нельзя даже ставить на Вручную. Да, она будет автоматом включаться сразу с Windows, но Планировщик заданий всё равно больше не запустится. А если не запустится Планировщик, то не будет работать Обслуживание дисков. А если Обслуживание дисков не будет работать, то не будет работать дефрагментация HDD и оптимизация SSD, а если не будут работать они, то Просмотр событий будет забиваться ещё большей кучей мусорных логов…
Привет всем! Когда-то я писал статью, в которой я рассказывал какие службы можно отключить в Win 7, но сейчас уже во всю вышла 10ка и сегодня мы разберемся, какие службы нужно отключить в Windows 10.
Какие службы можно отключить в Windows 10?
Как отключать службы и как в них зайти, я писал тут, по этому не буду повторяться. Для отключения ненужных служб в Windows 10, заходим в службы, читаем что означает служба и отключаем по ненадобности.
* BranchCache — Служба кэширует сетевое содержимое. Если не пользуетесь домашней сетью, то вообще можете отключить.
*CDPSvc (Connected Device Platform Service) — эта служба относится из серии сбора данных. Она синхронизирует календарь, контакты, почту и другие пользовательские данные. Я рекомендую отключить эту службу в последнюю очередь, чтобы проверить, нужна она вам или нет. Скорее всего вам она понадобится, если вы пользуетесь учетной записью Майкрософт и вам нужна синхронизация с мобильным устройством.
* CoreMessaging — Осуществляет связь между компонентами. Служба спорная очень, т.к. в сети нет информации по ней. Её отключить можно только через реестр и кто отключал, система могла больше не запуститься. По этому пока оставляем.
* DataCollectionPublishingService — Эту штуку вообще лучше отключить. Это связь операционной системы с удаленным облаком. Служба собирает так скажем статистику ваших действий.
* DHCP-клиент — Если пользуетесь интернетом не трогайте ни в коем случае. Именно эта служба присваивает вам ip адрес.
* dmwappushsvc — Опять сбор сведений, её тоже отключаем. Это клавиатурный шпион. Передает действия ваших клавиш в удаленное облако.
* DNS-клиент — Так же необходимая служба для использования интернета. Работает с вашими DNS (служит для правильных направлений).
* Enterprise App Management Service — служба для корпоративных приложений. Её можно отключить, но если пользуетесь офисом например или приложениями Майкрософта, то нужно экспериментировать. Отключить и смотреть все ли будет хорошо в приложениях.
* KtmRm для координатора распределенных транзакций — системная функция транзакций. Её так же оставляем.
* Plug-and-Play — служит для автоматического распознавания изменений в системе. Например когда вы подключаете флешку, просыпается эта служба… Так что оставляем как есть.
* Quality Windows Audio Video Experience — передача аудио и видео по сети в режиме реального времени. Не нужна только если нет сети (или интернета) в остальных случаях оставляем.
* Microsoft .NET Framework — Все такие службы оставляем как есть. Они служат для нормальной работы большинства приложений.
* SMP дисковых пространств — Опять же новая служба из серии неизвестных. Я отключил бы и посмотрел как будет работать. Эта служба позволяет управлять дисковым пространством, но отключив её, я спокойно мог работать с файлами и делить диски.
* Superfetch — Полезная функция, работает с кэшем, ускоряет работу Windows. В этой службе есть 2 стороны, с одной стороны она будет быстрее запускать часто используемые приложения, с другой стороны, оперативки станет меньше. Тут я так же советую протестировать, насколько сильно она повысит быстродействие на вашем компьютере. А пользователям с SSD дисками я посоветую отключить её, т.к. отклик у этих дисков и так сумасшедший.
* WalletService — Опять служба слежки, отключаем.
* Windows Audio — Управляет звуком. Если не нужен звук отключаем. В остальных случаях оставляем.
* Windows Driver Foundation — User-mode Driver Framework — для нормальной работы драйверов, не трогайте. Пусть остается как есть.
* Windows Search — Индексирование файлов для поиска. Если не пользуетесь и есть время подождать пока найдется файл, то отключаем. На ssd обязательно отключаем!
* Автоматическая настройка сетевых устройств — нужна для обнаружения в сети новых устройств. Если не пользуетесь сетью и интернетом, то можно отключить.
* Автонастройка WWAN — служба для использования мобильного интернета. Если пользуетесь usb модемом, сим картой в ноуте, то не отключайте.
* Автономные файлы — помогает работать, автономно с недоступными файлами, которые загрузились до этого. Ставим вручную.
* Агент политики IPsec — Нужна при наличии сети и интернета.
* Адаптер производительности WMI — нужна для служб требующие wmi, ставим вручную. Если каким-то приложениям понадобятся, те сами запустят)
* Адаптивная регулировка яркости — Оставляем если есть датчик освещения.
* Архивация Windows — Если не пользуетесь отключайте. Но лучше почитайте про архивацию в windows мало ли, будете пользоваться.
* Биометрическая служба Windows — нужна лишь при использовании биометрических устройств. В остальных случаях отключаем.
* Брандмауэр Windows — Я если честно всегда отключаю, т.к. воровать у меня нечего) А если и зашифруют данные, то восстановлю) Но вам посоветую обзавестись например касперским интернет секьюрити, которого есть и антивирус и брандмауэр. А этот отключите нафиг, т.к. он иногда блокирует что не нужно) Вообщем он следит за безопасностью вашего компьютера и закрывает порты, чтобы ворюги не смогли залезть к вам в компьютер)
* Браузер компьютера — В домашней сети не нужна. Вручную.
* Брокер времени — Координирует выполнение фоновой работы для приложения WinRT. Отвечает за работу Windows API. По этому если вы не знаете что это, то можете попробовать её отключить, правда отключить её можно только через реестр. Как это сделать есть информация в интернете. У некоторых пользователей эта служба съедает пол ресурсов процессора, но после отключения, обязательно проверьте на стабильность работу компьютера.
* Брокер системных событий — Опять же для приложений WinRT, так же если отключаете проверьте стабильность работы после отключения.
* Брокер фонового обнаружения DevQuery — Следит за приложениями в фоне, лучше оставить.
* Быстрая проверка — При необходимости проверяет повреждение файловой системы. Тоже спорная служба, но лучше оставить.
* Веб-клиент — Нудна если нет интернета. Служит для работы с файлами в интернете. Оставляем.
* Виртуальный диск — Служба для работы с запоминающими устройствами. Ставим вручную.
* Вспомогательная служба IP — Работает с протоколом версии 6. Я всегда отключаю его самого, так что и службу можно вообще отключить.
* Вторичный вход в систему — Ставьте вручную, т.к. некоторые игры или программы включат её по необходимости.
* Готовность приложений — Служба подготавливает приложения к первому входу или же при установке новых. Лучше оставить вручную, когда нужно будет, она сама запустится.
* Группировка сетевых участников — Нужна для домашней группы. Ставьте вручную, мало ли понадобится…
* Диспетчер автоматических подключений удаленного доступа — Ставим вручную. Нужна для удаленных подключений.
* Диспетчер локальных сеансов — Управляет сеансом пользователя. Если отключить, система может не загрузится, по этому оставляем.
* Диспетчер настройки устройств — Настраивает и устанавливает новые устройства. Если отключить, то установка новых устройств может происходить неправильно. Служба работает вручную и запускается когда появляется новое устройство. Поэтому оставляем как есть.
* Диспетчер печати — Нужна если есть с чего печатать. В остальных случаях отключаем.
* Диспетчер подключений удаленного доступа — вручную. Один раз вообще отключил и не смог создать подключение. Так что лучше вручную.
* Диспетчер пользователей — Управляет несколькими пользователями. Если у вас один пользователь, ставьте вручную.
* Диспетчер проверки подлинности Xbox Live — если нет Xbox, то отключаем.
* Диспетчер скачанных карт — Отключайте если не используете приложение «Карты».
* Диспетчер удостоверения сетевых участников — Оставляем вручную, по необходимости запуститься сама.
* Диспетчер сеансов диспетчера окон рабочего стола — Если не используете прозрачность от Aero, то можно отключить, даст большой прирост.
* Диспетчер удостоверения сетевых участников — Нужна для сети. Ставим лучше вручную.
* Диспетчер учетных данных — Лучше вручную. Хранит ваши данные, например логины и пароли.
* Диспетчер учетных записей безопасности — Лучше оставить как есть. Если отключить данную службу, то все изменения в локально политике безопасности пропадут.
* Доступ к HID-устройствам — Доступ к быстрым клавишам. Отключите, если какие-то комбинации перестанут работать, то поставьте обратно.
* Журнал событий Windows — записывает все события. Полезный инструмент для опытного пользователя. Отключить невозможно.
* Журналы и оповещения производительности — системная служба, оставляем как есть.
* Защита программного обеспечения — так же системная служба, оставляем как есть.
* Изоляция ключей CNG — Вручную.
* Инструментарий управления Windows — Системная служба, без неё, некоторые приложения могут работать некорректно, так что лучше оставить.
* Интерфейс гостевой службы Hyper-V — Если не знаете что такое Hyper-V, то отключаем.
* Клиент групповой политики — Оставляем. Отвечает за настройками политики безопасности.
* Клиент отслеживания изменившихся связей — Отслеживание файлов ntfs, не нужно. Отключаем.
* Контейнер службы Microsoft Passport — Если нет виртуальной смарт-карты TPM, то отключайте.
* Координатор распределенных транзакций — Ставим вручную.
* Ловушка SNMP — Некоторые программы будут собирать о вас информацию. Так что отключайте.
* Локатор удаленного вызова процедур (RPC) — Вручную, при необходимости приложения её запустят.
* Маршрутизация и удаленный доступ — Не нужна. Отключаем.
* Модули ключей IPsec для обмена ключами в Интернете и протокола IP с проверкой подлинности — Не нужна, но лучше вручную.
* Модуль запуска процессов DCOM-сервера — Системная служба, оставляем как есть.
* Модуль поддержки NetBIOS через TCP/IP — Если нет других компьютеров в сети, то вручную.
* Настройка сервера удаленных рабочих столов — Если вы не создаете сервер удаленных рабочих столов, то отключайте.
* Немедленные подключения Windows — регистратор настройки — Вручную.
* Обнаружение SSDP — Необходима для новых устройств, но не всегда такие устройства можно встретить. По этому поставьте вручную, а если не понадобится, то отключите.
* Обнаружение интерактивных служб — Вручную.
* Обновление службы оркестратора — Решение по управлению рабочими процессами в центре обработки данных. Orchestrator позволяет автоматизировать создание, мониторинг и развертывание ресурсов в среде. Вообщем поставьте вручную.
* Общий доступ к подключению к Интернету (ICS) — Не нужна, если вы не расшариваете ваш интернет в сетевых подключениях.
* Определение оборудования оболочки — необходима для диалогового окна автозапуска диска или флешки. Кому как удобно, большинству это нужно. Я оставил.
* Оптимизация дисков — Это теперь по новому называется дефрагментация дисков, на деюсь знаете что это. Оставляем как есть, а если у нас установлен SSD диск, то отключаем.
* Оптимизация доставки — Это что-то типа торрента. Например качаете обновления или приложения с магазина, то скачивание происходит с найденных источников. Тем самым скорость загрузки возрастает. Лучше оставить вручную, когда будет происходить какая-нибудь закачка, она включится автоматически.
* Перенаправитель портов пользовательского режима служб удаленных рабочих столов — Если не используете удаленные соединения, то не нужно. Лучше поставьте вручную.
* Питание — Не отключается. Оставляем.
* Планировщик заданий — Желательно оставить как есть, т.к. сейчас много программ его использует.
* Поддержка элемента панели управления «Отчеты о проблемах и их решениях» — Вручную.
* Политика удаления смарт-карт — для пользователей смарт-карт, лучше вручную.
* Помощник по входу в учетную запись Майкрософт — Помогает в создании и входе в четную запись Майкрософт. Лучше оставить вручную.
* Помощник по подключению к сети — Уведомления о DirectAccess не нужны, отключаем.
* Посредник подключений к сети — Если не нужны уведомления о программах в магазине, то отключайте.
* Поставщик домашней группы — Для использования домашних групп. Лучше вручную.
* Проводная автонастройка — Вручную.
* Программа архивации данных — Если пользуетесь архивацией и восстановлением, то оставляем как есть. Если нет, то отключаем.
* Программный поставщик теневого копирования (Microsoft) — Вручную.
* Прослушиватель домашней группы — Вручную.
* Протокол PNRP — Тоже оставляем вручную. Некоторые приложения могут использовать службу.
* Публикация ресурсов обнаружения функции — Нужна если вы хотите показывать свои файлы другим компьютерам по сети. Если не хотите, то вручную или отключить.
* Рабочая станция — лучше оставить, т.к. некоторые приложения задействуют данную службу.
* Рабочие папки — Если используете рабочие папки (обычно их используют в организациях), то оставьте как есть, если нет отключите.
* Распространение сертификата — Лучше вручную.
* Расширения и уведомления для принтеров — Если используете принтер, то оставьте, если нет, то отключите.
* Расширяемый протокол проверки подлинности (EAP) — Вручную.
* Сборщик событий Windows — Вручную.
* Сведения о приложении — Вручную.
* Сервер — Если компьютер не используется как сервер или не использует общий доступ к файлам и принтерам, то отключайте.
* Сервер моделей данных плиток — Если используете интерфейс метро, то оставляйте, если нет, то отключаем.
* Сетевая служба Xbox Live — опять же если не используете Xbox, то отключайте.
* Сетевой вход в систему — Вручную.
* Сетевые подключения — Оставьте как есть. Если нет сети или интернета, то можете отключить.
* Система событий COM+ — ставим вручную. Приложения зависящие от это службы сами её запустят при необходимости.
* Системное приложение COM+ — Так же вручную.
* Служба Microsoft Passport — Если нет виртуальной смарт-карты TPM, то отключайте.
* Служба push-уведомлений Windows — Если вам не нужны уведомления от приложений, то отключайте. Если нужны, то оставляйте.
* Служба SSTP — Оставляем как есть, нужна служба если есть интернет на компьютере.
* Служба Windows License Manager — Служба нужна для управления лицензиями приложений скачанных в магазине. Если от туда ничего не качаете, то отключайте.
* Служба Windows Mobile Hotspot — Служба нужна для организации точки доступа Wi-Fi, т.е. раздавать беспроводной интернет другим устройствам. Если не раздаете, то отключите.
* Служба автоматического обнаружения веб-прокси WinHTTP — Если нужен интернет, то оставьте как есть.
* Служба автонастройки WLAN — служба для беспроводных сетей. Соответственно если их нет, она не нужна.
* Служба базовой фильтрации — с одной стороны, она не нужна (если не нужна безопасность), но с другой, некоторые программы, могут выдавать ошибки. Так что оставляем.
* Служба беспроводной связи Bluetooth — Нужна если пользуетесь гарнитурами Bluetooth.
* Служба виртуализации удаленных рабочий столов Hyper-V — Опять же, если не знаете что такое Hyper-V, то отключайте.
* Служба времени Windows — нужна для синхронизации времени с интернетом.
* Служба географического положения — Отключаем. Она нужна только для телефонов. Интернет и так найдет где вы находитесь)
* Служба данных датчиков — Если вы не подключали никаких датчиков, то отключайте. На телефонах и планшетах оставьте.
* Служба датчиков — Тоже самое. Нужно для телефонов и планшетов.
* Служба демонстрации магазина — Отключаем, не нужно ничего демонстрировать)
* Служба диагностического отслеживания — Служба из серии слежки, по этому отключаем.
* Служба завершения работы в качестве гостя (Hyper-V) — Опять же если не знаете что такое Hyper-V, то отключаем.
* Служба загрузки изображений Windows (WIA) — Нужна служба, только если есть сканер. Она отвечает за получение изображений со сканеров и камер.
* Служба запросов на теневое копирование томов Hyper-V — Опять же если не знаете что такое Hyper-V, то отключаем.
* Служба защитника Windows — С хорошим антивирусом, это ненужная служба, но просто так её не отключить тут.
* Служба инициатора Майкрософт iSCSI — Ставим вручную, если программам понадобится, они сами её запустят.
* Служба интерфейса сохранения сети — Нужна для нормальной работы сети.
* Служба инфраструктуры фоновых задач — Для нормальной работы фоновых операций, оставьте.
* Служба истории файлов — Новый способ защиты файлов, при любых изменениях файлы дублируются. Отключать или нет дело каждого. Я наверно отключил бы, т.к. раньше не было и не нужно было)
* Служба кэша шрифтов Windows — служит для повышения производительности, кэширует шрифты и не тратит время на загрузку.
* Служба лицензий клиента (ClipSVC) — нужна для приложений скачанных из магазина. Если ничего от туда не качаете, то можно отключить.
* Служба Магазина Windows (WSService) — Если пользуетесь магазином, то оставляем, если нет, отключаем.
* Служба маршрутизатора AllJoyn — Если не знаете что это такое, то отключайте.
* Служба маршрутизатора SMS Microsoft Windows — На компьютере эта служба точно не нужна!
* Служба модуля архивации на уровне блоков — Ставим вручную. Если понадобится архивация или восстановление, то служба сама запуститься.
* Служба наблюдения за датчиками — Если на компьютере нет датчиков, то не нужна.
* Служба настройки сети — Лучше оставить вручную.
* Служба обмена данными (Hyper-V) — Опять же если не пользуетесь Hyper-V отключайте.
* Служба общего доступа к портам Net.Tcp — По умолчанию выключена. Нужна если только понадобится протокол Net.Tcp.
* Служба общих сетевых ресурсов проигрывателя Windows Media — Вручную. Понадобится, включится.
* Служба перечисления устройств чтения смарт-карт — Если не пользуетесь смарт-картами, то отключайте.
* Служба перечислителя переносных устройств — Служит для синхронизации музыки, видео и т.д. со съемными носителями. Я бы поставил вручную. Не всегда это нужно.
* Служба поддержки Bluetooth — Нужна если есть Bluetooth.
* Служба политики диагностики — Нужна для диагностики неполадок… Она если честно помогает редко. По этому можете по-экспериментировать, отключив её. Если понадобится — включите.
* Служба помощника по совместимости программ — служба нужна для запуска программ, несовместимый с вашей ОС. Если нет таковых поставьте вручную.
* Служба проверки сети Защитника Windows — Опять же лучше хороший антивирус, чем эта служба, но просто так не отключите.
* Служба профилей пользователей — Лучше оставить. Она работает с профилями пользователей компьютера.
* Служба публикации имен компьютеров PNRP — Нужна для домашних групп.
* Служба пульса (Hyper-V) — Следит за состояние виртуальной машины. Если не пользуетесь виртуальными машинами Hyper-V, то отключайте.
* Служба развертывания AppX (AppXSVC) — Если не используете магазин, то отключайте.
* Служба регистрации ошибок Windows — Регистрирует ошибки. Лучше поставить вручную.
* Служба регистрации управления устройством — Лучше оставить вручную.
* Служба репозитория состояний — лучше оставить так же вручную.
* Служба сборщика ETW Internet Explorer — Ещё один сборщик, отключаем.
* Служба сведений о подключенных сетях — Лучше оставить как есть, для нормальной работы сети.
* Служба сеансов виртуальных машин (Hyper-V) — если нет виртуальных машин Hyper-V отключаем.
* Служба сенсорной клавиатуры и панели рукописного ввода — нужна для планшетов. Если нет на компьютере сенсорной клавиатуры или графического планшета, то отключаем.
* Служба синхронизации времени (Hyper-V) — если нет виртуальных машин Hyper-V отключаем.
* Служба совместного доступа к данным — оставьте вручную.
* Служба сопоставления устройств — Если компьютер не контактирует с другими устройствами по проводу или по беспроводным соединениям, то можно отключить.
* Служба списка сетей — Так же лучше оставить.
* Служба уведомления о системных событиях — Если не собираетесь смотреть сообщения Windows, то она вам не нужна.
* Служба удаленного управления Windows (WS-Management) — Поставьте вручную.
* Служба узла поставщика шифрования Windows — Отключаем.
* Служба установки устройств — Лучше оставить как есть, служба для правильной установки устройств.
* Служба хранилища — лучше оставить вручную.
* Служба шифрования дисков BitLocker — Шифрует диски. Если не пользуетесь, то лучше отключите.
* Служба шлюза уровня приложения — Служба нужна только для работы с брандмауэром. Вручную.
* Службы криптографии — Для установки новых программ, лучше оставьте как есть.
* Службы удаленных рабочих столов — Если не пользуетесь удаленными рабочими столами, то отключайте.
* Смарт-карта — Если ими не пользуетесь, то она вам не нужна.
* События получения неподвижных изображений — нужна для сканирования изображений. По этому если нет сканера, то отключаем.
* Сопоставитель конечных точек RPC — Служба нужна для входящего трафика. С ней ничего нельзя сделать. По этому оставляем.
* Сохранение игр на Xbox Live — Если нет Xbox, то отключаем.
* Средство построения конечных точек Windows Audio — Если нужен звук, оставьте.
* Стандартная служба сборщика центра диагностики Microsoft (R) — Опять сборщик, отключаем.
* Телефония — Оставьте вручную. Если понадобится, запустится.
* Темы — Едят много ресурсов памяти. Если не нужны, отключайте.
* Теневое копирование тома — Создает точки восстановления, архивация в фоновом режиме. Поставьте вручную. Если нужно будет запустится.
* Тополог канального уровня — Тоже вручную. Если понадобится, запустится.
* Удаленный вызов процедур (RPC) — Системная служба. Оставьте как есть.
* Удаленный реестр — Позволяет удаленным пользователям, манипулировать вашим реестром. Отключайте.
* Удостоверение приложения — Вручную.
* Узел системы диагностики — Диагностика проблем. Поставьте вручную.
* Узел службы диагностики — Так же вручную.
* Узел универсальных PNP-устройств — Ставьте вручную. Не все устройства PnP.
* Управление приложениями — Ставьте вручную. Служба позволяет настроить политики для приложений.
* Установщик ActiveX — Так же вручную. Понадобится установить такой объект, она сама запустится.
* Установщик Windows — Установка программ .msi. Вручную.
* Установщик модулей Windows — Устанавливает и удаляет компоненты и обновления. Вручную.
* Факс — Нужна если только есть факс.
* Фоновая интеллектуальная служба передачи (BITS) — Оставляем вручную. Служба полезная.
* Хост библиотеки счетчика производительности — Передает счетчики производительности другим пользователям. Отключаем.
* Хост поставщика функции обнаружения — Оставляем вручную. Нужно будет запустится.
* Цветовая система Windows (WCS) — Вручную. Нужна будет устройствам, запустят.
* Центр обеспечения безопасности — Следит за безопасностью Windows. Меня она бесит со своими уведомлениями. Так что отключать или нет, выбирать вам.
* Центр обновления Windows — С одной стороны полезная функция. Заделывает дыры в системе, обновляет драйвера, но с другой стороны, активно использует интернет, ресурсы памяти и если при обновлении выключить компьютер, может рухнуть ОС. Так что так же вам выбирать что важнее, безопасность или быстродействие.
* Шифрованная файловая система (EFS) — Для безопасности файлов. Лучше оставьте как есть вручную.
На это все. В данной статье я описал службы которые можно отключить в windows 10, а так же что лучше оставить, для нормальной работы системы. Проверил на себе, у меня все работает. Если у вас есть ещё какая-то информация, пишите, дополню, это поможет многим людям.
Помогло? Отблагодари автора
Windows 10 сама включается или просыпается
Одна из ситуаций, с который может столкнуться пользователь Windows 10 — компьютер или ноутбук сам включается или просыпается из режима сна, причем это может происходить не в самое подходящее время: например, если ноутбук включается ночью и не будучи подключенным к сети.
Возможны два основных возможных сценария происходящего
- Компьютер или ноутбук включается сразу после выключения, этот случай подробно описан в инструкциях Не выключается Windows 10 (обычно дело в драйверах чипсета и проблема решается либо их установкой, либо отключением быстрого запуска Windows 10) и Windows 10 перезагружается при выключении.
- Windows 10 сама включается в произвольное время, например, ночью: обычно это происходит, если вы не используете «Завершение работы», а просто закрываете ноутбук, или же ваш компьютер настроен таким образом, чтобы через определенное время простоя засыпать, хотя может случаться и после завершения работы.
В этой инструкции будет рассмотрен второй вариант: произвольное включение компьютера или ноутбука с Windows 10 или выход из режима сна без действий с вашей стороны.
Как узнать, почему Windows 10 просыпается (выходит из режима сна)
Для того, чтобы узнать, по какой причине компьютер или ноутбук выходит из режима сна, пригодится Просмотр событий Windows 10. Для того, чтобы открыть его, в поиске на панели задач начните набирать «Просмотр событий», а потом запустите найденный элемент из результатов поиска.
В открывшемся окне в панели слева выберите «Журналы Windows» — «Система», а затем в правой панели нажмите по кнопке «Фильтр текущего журнала».
В настройках фильтра в разделе «Источники событий» укажите «Power-Troubleshooter» и примените фильтр — в окне просмотра событий останутся лишь те элементы, которые нам интересны в контексте самопроизвольного включения системы.
Информация о каждом из таких событий будет, помимо прочего, включать поле «Источник выхода», указывающее на причину того, что компьютер или ноутбук проснулся.
Возможные варианты источников выхода:
- Кнопка питания — когда вы сами включаете компьютер соответствующей кнопкой.
- Устройства ввода HID (может обозначаться иначе, обычно содержит аббревиатуру HID) — сообщает о том, что система вышла из режима сна после действий с тем или иным устройством ввода (нажали на клавишу, подвинули мышь).
- Сетевой адаптер — говорит о том, что ваша сетевая карта настроена таким образом, чтобы могла инициировать пробуждение компьютера или ноутбука при входящих соединениях.
- Таймер — говорит о том, что запланированная задача (в планировщике заданий) вывела Windows 10 из сна, например, для автоматического обслуживания системы или загрузки и установки обновлений.
- Крышка ноутбука (ее открытие) может обозначаться по-разному. На моем тестовом ноутбуке — «Устройство USB Root Hub».
- Нет данных — тут информации, кроме времени выхода из сна, не найти, причем такие пункты встречаются в событиях почти на всех ноутбуках (т.е. это штатная ситуация) и обычно последующие описываемые действия успешно прекращают автоматический выход из сна, несмотря на наличие событий с отсутствующей информацией об источнике выхода.
Обычно, причинами того, что компьютер сам включается неожиданно для пользователя, являются такие факторы, как способность периферийных устройств выводить его из режима сна, а также автоматическое обслуживание Windows 10 и работа с обновлениями системы.
Как отключить автоматический выход из режима сна
Как уже было отмечено, влиять на то, что Windows 10 включается сама по себе, могут устройства компьютера, включая сетевые карты, и таймеры, заданные в планировщике заданий (причем некоторые из них создаются в процессе работы — например, после автоматической загрузки очередных обновлений). Отдельно включать ваш ноутбук или компьютер может и автоматическое обслуживание системы. Разберем отключение данной возможности для каждого из пунктов.
Запрет устройствам будить компьютер
Для того, чтобы получить список устройств из-за которых просыпается Windows 10, вы можете следующим образом:
- Запустите командную строку от имени администратора (сделать это можно из меню правого клика по кнопке «Пуск»).
- Введите команду powercfg -devicequery wake_armed
Вы увидите список устройств в том виде, в котором они обозначены в диспетчере устройств.
Чтобы отключить их возможность будить систему, зайдите в диспетчер устройств, найдите нужное устройство, кликните по нему правой кнопкой мыши и выберите пункт «Свойства».
На вкладке «Электропитание» отключите пункт «Разрешить этому устройству выводить компьютер из ждущего режима» и примените настройки.
Затем повторите то же самое для остальных устройств (однако, возможно, вы не захотите отключать возможность включать компьютер нажатием клавиш на клавиатуре).
Как отключить таймеры пробуждения
Чтобы посмотреть, активны ли в системе какие-либо таймеры пробуждения, вы можете запустить командную строку от имени администратора и использовать команду: powercfg -waketimers
В результате ее выполнения будет отображен список заданий в планировщике заданий, которые могут включить компьютер при необходимости.
Есть две возможности отключения таймеров пробуждения — отключить их только для конкретного задания или же полностью для всех текущих и последующих заданий.
Для того, чтобы отключить возможность выхода из режима сна при выполнении конкретной задачи:
- Откройте планировщик заданий Windows 10 (можно найти через поиск в панели задач).
- Найдите указанную в отчете powercfg задачу (путь к ней там также указывается, NT TASK в пути соответствует разделу «Библиотека планировщика заданий»).
- Зайдите в свойства этого задания и на вкладке «Условия» снимите отметку «Пробуждать компьютер для выполнения задачи», после чего сохраните изменения.
Обратите внимание на второе задание с именем Reboot в отчете powercfg на скриншоте — это автоматически создаваемое Windows 10 задание после получения очередных обновлений. Ручное отключение выхода из режима сна, как это было описано, для него может не сработать, но способы есть, см. Как отключить автоматическую перезагрузку Windows 10.
Дополнительная информация: получить список всех заданий планировщика, которые могут пробуждать компьютер можно с помощью команды PowerShell:
Если требуется полностью отключить таймеры пробуждения, то сделать это можно с помощью следующих шагов:
- Зайдите в Панель управления — Электропитание и откройте настройки текущей схемы электропитания.
- Нажмите «Изменить дополнительные параметры питания».
- В разделе «Сон» отключите таймеры пробуждения и примените сделанные настройки.
После этого задания из планировщика не смогут выводить систему из сна.
Отключение выхода из сна для автоматического обслуживания Windows 10
По умолчанию Windows 10 ежедневно проводит автоматическое обслуживание системы, причем может для этого включать её. Если ваш компьютер или ноутбук просыпается ночью, скорее всего, дело именно в этом.
Чтобы запретить вывод из сна в этом случае:
- Зайдите в панель управления, и откройте пункт «Центр безопасности и обслуживания».
- Раскройте пункт «Обслуживание» и нажмите «Изменить параметры обслуживания».
- Снимите отметку «Разрешать задаче обслуживания пробуждать мой компьютер в запланированное время» и примените настройки.
Возможно, вместо отключения пробуждения для автоматического обслуживания, разумнее будет изменить время запуска задачи (что можно сделать в том же окне), поскольку сама функция полезна и включает в себя автоматическую дефрагментацию (для HDD, на SSD не выполняется), проверку на вредоносное ПО, обновления и другие задачи.
Дополнительно: в некоторых случаях в решении проблемы может помочь отключение «быстрого запуска». Подробнее об этом в отдельной инструкции Быстрый запуск Windows 10.
Надеюсь, среди перечисленных в статье пунктов нашелся тот, который подошел именно в вашей ситуации, если же нет — поделитесь в комментариях, возможно, удастся помочь.
А вдруг и это будет интересно:
08.12.2016 в 16:08
Скорее всего срабатывает WOL заходим в диспетчер устройств — сетевые адаптеры открываем (как правило это realtek) далее вкладка дополнительно — ищем WOL или включение по локальной сети ставим выкл.
23.03.2018 в 07:16
у меня источник «S4» переход в режим гибернации, зачем он нужен и как его отключить?
23.03.2018 в 08:08
Это служба AdaptiveSleepServices от AMD, можно её отключить в службах.
09.12.2016 в 09:39
Здравствуйте Дмитрий! В виндовс 10 инсайдер происходит самозапуск приложений, Магазин, Ван нот, Музыка Грув, фото. Возможноли решить эту проблему? Если да, то опишите пожалуйста.
09.12.2016 в 10:01
Геннадий, здравствуйте. Вы за сегодня второй с этой проблемой (а до этого — ни одного подобного комментария за всё время).
Я ни разу не сталкивался.
Из идей
1) выполнить WSReset.exe (через поиск найдётся)
2) Параметры — конфиденциальность — фоновые приложения и запретить им работать в фоне (возможно, они из-за какого-то бага «выпрыгивают» из фонового режима, просто идея)
13.12.2016 в 22:00
У меня ситуация наоборот,ноутбук при бездействии около минуты сам переходит в сон отключил все возможное в переход режим сна. не помогло. дрова чипсета менял не помогло, только тупить начал. вернул обратно. что посоветуйте?
14.12.2016 в 09:01
28.01.2017 в 00:30
Здравствуйте.
Подскажите пжл, каким образом настроить ноутбук, так чтобы выводить его из спящего режима щелчком мыши, а не перемещением.
28.01.2017 в 06:20
По идее это и так должно работать…
Но отменить просыпание перемещением не получится. Можно правда попробовать в диспетчере устройств в свойствах экономии электороэнергии мыши поставить «отключать это устройство для экономии питания», но навряд ли сработает.
29.01.2017 в 18:31
Почему-то «отключать это устройство для экономии питания» не кликабельна. Снимаю галку с «разрешить этому устройству выводить компьютер с ждущего режима», перезагружаю, закрываю крышку ноута, чтобы перешел в состояние сна, двигаю мышкой — ноут запускается.
Мышь у меня беспроводная.
П.С Простите за беспокойство.
30.01.2017 в 11:39
Да нет беспокойств, я для того сайт и веду, чтобы отвечать на такие вопросы.
Только ситуация странная — насчет «разрешить выводить компьютер из ждущего режима». Возможно, что-то не так с драйверами чипсета и управления электропитанием на ноутбуке (установить официальные с сайта производителя).
04.04.2017 в 16:15
Проблема такая, как только выключаю компьютер он сам сразу же включается, возникло это, когда обновил до 10 винды с 7 64
05.04.2017 в 08:38
Попробуйте так:
1. Нажать и удерживать кнопку питания на выключенном ПК секунд 15-20, обычно, когда готово, будет что-то типа слабого щелчка.
2. Включить. Скорее всего, он включится.
3. Отключить быстрый запуск Windows 10 — https://remontka.pro/fast-startup-windows-10/
09.06.2017 в 20:36
Спасибо тебе, добрый человек! Избавил меня от напасти с самостоятельным включением ПК после его отключения. Помогло отключение таймеров и вейкап девайсов через командную строку — в моём случае компьютер включала сетевая карта. Добра тебе!
18.07.2017 в 22:33
03.12.2017 в 22:43
Как ни удивительно, помогло восстановление системы с помощью команды DISM /Online /Cleanup-Image /RestoreHealth. Была проблема с тем, что винда самопроизвольно включалась почти сразу после засыпания. Вычитал на форуме саппорта ms, что могут помочь команды восстановления. Уж не знаю, что там в системе (10ка) было не так. После команды винда написала, что восстановила систему. То есть — какие-то проблемы были.
17.01.2018 в 09:41
Запланированные задачи висят, но все остальное отключено. Комп все равно включается гад.. Охота стукнуть его небольшой дубинкой.
Снимать задачи перед сном — видимо вот она работенка .)
01.02.2018 в 21:44
Здравствуйте. Такая проблема. Переустановил Виндоус 10. Вернее запустил «начать с чистого Виндоус» или что то в этом роде. Проблема в том что сами по себе стали устанавливаться различные программы. Сначала опера потом аваст. До этого их не было и после обновления тоже не были
Появляются в процессе работы компьютера. Как решить эту проблему. Чтобы не устанавливались всякие программы.
02.02.2018 в 08:58
Здравствуйте.
Аваст и опера? Странно, не должны они так ставиться. Возможно, они как-то изготовителем компьютера/ноутбука были зашиты в образ восстановления (если Windows ещё из магазина). Либо какая-то вами установленная программа закачивает еще всякого (такое тоже случается)
04.02.2018 в 15:51
не могу снять галку в планировщике заданий, во вкладке условия, потому что она не активна (серая)
Возможно что задача запускается не от администратора а от «Система»?
кликнул пкм по задаче, выбрал свойства, условия. Там можно было снять галку
05.02.2018 в 10:05
Не могу ответить, не знаю, почему у вас так: но «Система» — не причина, для таких задач тоже можно отключать этот параметр.
10.02.2018 в 06:14
Здравствуйте, у меня проблема, решение которой найти не могу: Ноутбук ASUS X555L, когда уходит в спящий режим (или когда крышку закрываю) начинает издавать спустя какое-то время звуки, будто пытается запустить диск в дисководе (дисковод пустой), иногда это доходит до того, что включается вентилятор… Не знаю, что он там делает, но с момента покупки так себя ведет. Мне в магазине сказали что это норма и в обмен или в ремонт не взяли, но ни у кого из знакомых такого нет и вообще люди говорят, что это не нормально и опасно для компьютера. Не подскажете, что это может быть? По вашей инструкции все проверила, везде запуск из режима ожидания отключен… Заранее спасибо.
Забыла написать, что такое происходит только при отключенном питании, когда зарядка воткнута, проблем со спящим режимом нет
10.02.2018 в 08:23
Здравствуйте.
Звучит действительно странно и мне тоже такая проблема не знакома.. что-то даже и догадки в голову не приходят о том, что это такое может быть.
25.05.2018 в 03:52
У меня такая же проблема с Asus, пока решения не нашел.
17.02.2018 в 16:53
Доброго времени суток!
Меня замучал комп самовольно выходить из спящего режима. Windows 10.
Причём, я уже решал эту проблему год назад или даже раньше, но теперь опять возникла.
Проверил через powercfg -devicequery wake_armed, у меня там аж целых 5 устройств было, хотя в диспетчере устройств в «мыши…» всего было указано две HID-совместимые мыши (примечательно, что у меня одна мышь и одна клава), которые я отключил. После этого в прежняя команда стала выдавать 3 устройства:
-Клавиатура HID
-Клавиатура HID (001)
-Клавиатура HID (002)
Что это такое, я понятия не имею. Но если подскажете, как это понять и убрать их, буду признателен!
И ещё такой вопрос:
Вызывая команду powercfg -waketimers, мне сообщается:
«Таймер, установленный [SERVICE] DeviceHarddiskVolume6WindowsSystem32svchost.exe (SystemEventsBroker), действителен до 17:28:29 17.02.2018.
Причина: Будет выполнено назначенное задание «NT TASKMicrosoftWindowsUpdateOrchestratorReboot», запросившее вывод компьютера из спящего режима.»
Пробую через планировщик задач зайти, нахожу, но там нет галки о пробуждении. При этом саму задачу отменить не могу, просит пароль и предлагает список пользователей, не имеющих отношения к ПК. Ввожу пароль от своей учётки + название учётки, говорит:
«Ошибка в задаче Reboot. Сообщение об ошибке: Поступило сообщение о следующей ошибке: Предоставленная VARIANT-структура содержит неправильные данные»
Вообще, список пользователей, которые предлагаются, кажутся мне забавными:
1) S-1-5-18 (вообще не понимаю, что это)
2) Пользователь с моего другого компьютера
3) Мой e-mail
4) APNS certificate
Спасибо заранее, что осилили прочитать и подумать над ситуацией)
18.02.2018 в 11:33
Насчет пользователей — 3-й ползователь — это вы (просто используете учетную запись майкрософт, по всей видимости).
Для задачи Reboot есть такой способ «обхода» запрета на отключение (причем сейчас она еще и сама включается, даже если с бубном отключить):
1. идем в System32TasksMicrosoftWindowsUpdateOrchestrator и переименовываем находящийся там файл Reboot во что-нибудь, например neReboot
2. создаем в этой же папке пустую папку с именем Reboot
3. Перезагружаем компьютер.
Что касается клавиатур — вероятнее всего у вас одна клавиатура, просто в разное время она подключалась в разные разъемы или менялась в последнее время, в этом случае в Windows остаются «Ghost» устройства (т.е. те, которые были подключены раньше, и для них сохранились параметры/драйверы), в диспетчере устройств иногда отображаются, если включить показ скрытых устройств (вид — показать скрытые устройства). Но дело вряд ли в них.
23.02.2018 в 02:39
Благодарю за статью
24.02.2018 в 13:45
Проблема осталась на ноутбуке.
Сделал по инструкции. Из списка устройства влияющих на пробуждение были: клавиатура и мышь. Убрал разрешение у мыши. Клавиатуру оставил.
Будильников не было. У автоматического обслуживания не было разрешение пробуждать ноутбук. Получается было по причине мыши.
Проверял, мышь беспроводная, если переместить ее на 1см ноут выходит из режима сна. Но. После отключения такой возможности у мыши — ничего не изменилось. Проверял через команду powercfg -devicequery wake_armed — показывает только Клавиатуру HID. Больше ничего, мышь не показывает.
Перезагружал ноут, все так же — двигаешь мышь, ноутбук просыпается.
Ноутбук Lenovo 310-15ISK, Windows 10 для одного языка, мышь беспр. Logitech M170.
25.02.2018 в 08:18
Попробуйте и клавиатуру убрать из списка.
09.03.2018 в 11:09
Спасибо за помощь.
27.03.2018 в 18:36
Здравствуйте. Я передавал интернет с телефона на компьютер и у меня постоянно скачивались обновления и я пробовал отключать их разными способами с другой вашей статьи. Но после перезагрузки все сбивалось поэтому я все вернул как было но теперь компьютер стал пробуждаться сам но не всегда. Времени после выключения на режим сна проходит примерно 10-30 минут. Виндовс 10. Помогите пожалуйста так как сам мало разбираюсь.
28.03.2018 в 09:31
Ну я добавить, пожалуй, кроме того, что в статье выше ничего не могу пока…
06.04.2018 в 00:01
Спасибо, отключение устройств помогло решить проблему.
15.04.2018 в 15:04
Здравствуйте.Моя проблема такова выключаю компьютер через меню Пуск завершение работы но через 3 секунды он включается опять перепробовал всё что можно все способы галочки ставил убирал мозги уже кипят но к сожалению ничего не помогло все задачи проверял ничего нет что делать ума не приложу единственное может сделать сброс BIOS Подскажите в BIOS столько настроек просто ужас
16.04.2018 в 09:39
А быстрый запуск Windows 10 пробовали отключать? Плюс вручную поставить все драйверы на материнскую плату с официального сайта ее производителя?
Существо без имени
03.06.2018 в 16:03
После установки драйвера Intel Smart Connect Technology, компьютер стал запускаться ровно в 6:00 утра. После установки в данном программном обеспечении «Постоянно обновлять данные: OFF» перестала выводить компьютер из спящего режима программа TimePC даже при выключенной службе Intel(R) Smart Connect Technology Agent вместе с автозапуском процесса iSCTsysTray8.exe. Кажется этот идиотский параметр влияет на работу других программ. Я присвоил этому параметру просто поздние значения относительно моего расписания в сторонней программе.
Также после ввода команды «powercfg -devicequery wake_armed» в командную строку я выявил, что моему сетевому адаптеру разрешено выводить компьютер из спящего режима. Я установил 2 функции типа «Wake On в режим Disabled», после тут же в пункте Электропитание я деактивировал функцию «Разрешить этому устройству выводить компьютер из спящего режима». Компьютер сейчас не запускается самопроизвольно, но у меня осталось сомнение: если раньше сетевой адаптер предотвращал компу уснуть, то что будет сейчас? — При закачке или работе какой-либо программы комп уснет что ли?
04.06.2018 в 14:55
Здравствуйте. Не должен. При условии, что у вас не настроен сон (в параметрах электропитания) через какое-то время бездействия.
24.07.2018 в 00:29
Коллеги, если кто знает подскажите, в описании не встретил вариант, который помогает при моем выходе из «сна». у меня пишет вот это причина: Источник выхода: Устройство -Intel(R) Ethernet Connection (2) I219-V
Что это может значить и как при этом источнике выхода решить мою проблему?
Буду очень признателен за ответ
24.07.2018 в 08:28
Судя по всему, ваш Ethernet адаптер (сетевая карта) может будить ваш компьютер. Для начала в диспетчере устройств откройте свойства адаптера и посмотрите отметки на вкладке «управление электропитанием».
24.07.2018 в 10:08
спасибо большое. Действительно стояла галочка на разрешение выводить этому устройству комп с сна. Отключил, думаю теперь все будет ок.
14.09.2018 в 10:42
Спасибо большое! У ноутбука постоянно была проблема: в закрытом состоянии неловкий сдвиг мыши будил виндовс, но при этом экран оставался выключенным. В итоге при последующих включениях экран не включался вообще и ничто его не могло включить, кроме 2 выключений подряд (зажимая кнопку по 10 секунд). В итоге несохраненные на ночь файлы досвиданья. Производители ноутбука отмалчиваются на этот счет, на форумах рекомендуют все подряд — от переустановки биос до удаления драйверов видеокарты, но мне бы не хотелось трогать устройство на гарантии. Надеюсь, теперь все наладится.
15.11.2018 в 01:26
Включил в БИОСе на выход из спящего режима для задач, а разбудила вот эта NT TASKMicrosoftWindowsUpdateOrchestratorReboot поискал в интернете подумал однократно сработала но нет на вторую ночь тоже самое, но в другое время.
19.02.2019 в 09:11
16.03.2019 в 11:49
По пункту «Как отключить таймеры пробуждения» нашел свою проблему, но не смог отключить в условиях, так как нет прав. Там какой-то пользователь S-1-5-18 и пароль просит, пароль я не знаю. Где создавать пользователя подскажите плиз?
16.03.2019 в 12:04
Я боюсь, я тут не подскажу. Т.е. мне просто не до конца понятно, что вы намерены сделать и что произошло: т.е. создание пользователя ведь вам никак не поможет, по идее, хотя создаются они легко: https://remontka.pro/create-new-user-windows-10/
А пользователь S-1-5-18 — это учетная запись для служб Windows, её лучше не трогать, саму учетную запись. А вот задания в планировщике заданий и их триггеры посмотрите, не исключено, что там запуск происходит.
23.03.2019 в 11:24
Сделал все, что описано в данной статье, и ничего не изменилось, помог коммент на другом ресурсе, виной была клавиатура, которая неизвестно по какой причине «будила» систему, замена клавы исправила все.
29.03.2019 в 12:37
Добрый день! Я уже несколько лет пользуюсь помощью Вашего сайта для решения различного рода проблем с компьютерами. Огромное Вам спасибо за работу!
29.03.2019 в 14:45
Спасибо за отзыв.
17.04.2019 в 10:16
Добрый день, Дмитрий. спасибо вам за просвещающие статьи, именно на вашем сайте я учусь настраивать компьютер. ну десятка меня добивает. столько намучилась с новым ноутом за 3 года, сколько на 9 лет старого самсунга с ХР не мучилась. постоянно чето то качает, обновляет. блокирует программы, зависает.. отключала обновления. снова обновляет.
но сейчас я снова полезла на ваш сайт с проблемой именно включения под утро и ночью ноута самостоятельно.. открыла «просмотр событий» там всего одно событие регулярно, каждый день будит комп. это таймер-будет выполнено задание-MAINTENANCE ACTIVATOR, запросившее вывод компа из спящего режима..
что посоветуете, как его отключить или перенести.. сама без вас боюсь что-то накуролесить.
17.04.2019 в 10:53
Здравствуйте. И спасибо за отзыв.
По вашему вопросу:
1. Зайдите в панель управления (для ее открытия можно поиск в панели задач использовать). Вид панели (в поле просмотр вверху справа) — значки, а не категории.
2. Откройте пункт «Центр безопасности и обслуживания», а в нем — пункт «Обслуживание».
3. Нажмите «Изменить параметры обслуживания», а там — снимите пункт «Разрешить задаче обслуживания пробуждать мой компьютер».
4. Примените настройки.
17.04.2019 в 15:00
спасибо, зашла, время задачи стоит 2 часа ночи как раз. но галочки не стояло на «разрешить задаче пробуждать». странно… сохранила заново.. посмотрю..
29.05.2019 в 13:14
Здравствуйте. Такая проблема. Переустановил Windows 10 версия 1903 и компьютер стал сам выходить из спящего режима в просмотре событий вот что я увидел «NT TASKMicrosoftWindowsUpdateOrchestratorUniversal Orchestrator Start», как это можно исправить.
30.05.2019 в 11:05
Здравствуйте.
Панель управления — Электропитание — Настройка схемы электропитания — Дополнительные параметры схемы электропитания — Сон — разрешить таймеры пробуждения — выключить.
Пои идее этого должно быть достаточно.
27.09.2019 в 19:58
Дмитрий, добрый вечер.
Прочел статью и, надеюсь, нашёл кто сегодня разбудил нас ночью (HP Support Assistant).
Но хотел бы описать ситуацию, потому как не похожа на стандартные, т.к. я всегдя выключаю ноут (не перевожу в спящий режим), закрываю крышку, вынимаю шнур питания и даже отключаю wi-fi 🙂 Сегодня сделал всё тоже самое, но примерно в 4:30 утра заиграла песня секунд на 5-10 (вроде не стандартная мелодия винды и с понятными английскими словами) и выключилась.
Возможно посоветуете еще какие-то манипуляции провести?
28.09.2019 в 09:47
Здравствуйте.
Либо быстрый запуск отключите (так как пока он включен ноутбук не выключается «по-настоящему» ), либо при нажатии на «завершение работы» удерживайте Shift — раньше и такой вариант работал (в последнее время не пробовал).
Runtime Broker: что это такое, почему он грузит процессор и как решить проблему для Windows 10
Runtime Broker в семействе ОС Windows восьмой серии и выше – это служебная утилита, которая обеспечивает правильную работу приложений, а также управляет разрешениями стандартных программ от Windows.
Если все работает правильно, то Runtime Broker дает лишь небольшую нагрузку. Но порой Runtime Broker (или в дословном переводе «брокер среды выполнения») сбивается с нормальной работы действиями приложений, которые он обслуживает. Он начинает потреблять значительные системные ресурсы (до гигабайта оперативки), чем грузит процессор и замедляет производительность компьютера. Как исправить ошибки в работе Runtime Broker, тормозящие работу системы Windows 10, читайте в нашем материале.
Как снизить нагрузку на ЦП из-за Runtime Broker
Microsoft на своем сайте поддержки предлагает такое решение:
- Запустите диспетчер задач, зажав одновременно клавиши Ctrl, Shift и Esc .
- Раскройте вкладку «Процессы», а в ней найдите строку с именем Runtime Broker.
- Щелкните на нее мышкой и в списке опций укажите «Завершить задачу».
- Перезагрузите систему.
Но не стоит радоваться – это временное устранение проблемы и при следующем использовании приложений она вновь появится.
Так как Runtime Broker является посредником, грузит ЦП не процесс сам по себе, а приложение, которое его использует. Часто это приложения по умолчанию или системные уведомления. Поэтому лучше начать решение проблемы с ее корня.
Убедитесь, что Runtime Broker не является вирусом
Одно из самых главных действий, которое нужно выполнить сразу при обнаружении проблем с производительностью – это проверка Runtime Broker на вирусность.
Один из легких методов узнать действительно ли это системный процесс или это все же вирус – это проверить, где расположен файл утилиты runtimebroker.exe. Он должен находиться в системной папке:
C: windows system32
Для проверки выполните эти действия:
- Одновременно зажмите сочетание Ctrl, Shift и Esc, чтобы запустить диспетчер происходящих процессов.
- Отыщите на вкладке с процессами в списке строку Runtime Broker.
- Кликните на название процесса мышкой, чтобы раскрыть контекстное меню, и выберите «Открыть расположение файла».
Если перед вами откроется системная папка, которую мы указали выше – все в порядке. Но если откроется другое расположение, то это вирус, с которым нужно срочно начать борьбу.
Убедитесь, что все программы и операционная система обновлены до последних версий
Простым и в то же время действенным способом решить проблемы с лишним расходом производительности из-за процесса Runtime Broker может стать обновление программного обеспечения.
Проверьте, все ли приложения на вашем компьютере обновлены до последних версий. Также не забудьте зайти в Центр обновления Windiows и проверить обновления операционки. Очень часто именно в этом заключается проблемы с производительностью.
Сократите список приложений, работающих в фоновом режиме
Некоторые программы могут незаметно для вас продолжать свою работу. Даже если вы их редко используете, они будут все-равно расходовать ресурсы системы. Все это дает лишнюю нагрузку на ЦП. А если эти приложения к тому же используют брокера среды выполнения, то нагрузка усиливается.
Посмотрите параметры системы, возможно, вам не нужны какие-то приложения, работающие в фоновом режиме. Сделать проверку можно так:
- Откройте меню: «Параметры» > «Конфиденциальность» > «Фоновые приложения»
- Просмотрите список программ, не прекращающих свою работу в фоновом режиме, и отключите не актуальные.
Что означает работа программ в фоновом режиме для пользователя? Это возможность приложений быстро откликаться на запросы пользователя, а также отправлять уведомления (например, о новом сообщении или обновлении состояния). Не всегда выключение всех программ из фонового режима для пользователя будет правильным решением. Но нужно стараться держать этот список с минимальным количеством программ для быстрой работы компьютера.
Отключите подсказки системы, использующие Runtime Broker
Некоторые пользователи Windows 10 обнаружили, что отключение подсказок Windows здорово снижает загрузку ЦП.
- Откройте меню: «Параметры» > «Система» > «Уведомления и действия».
- Деактивируйте «Показывать подсказки…», передвинув ползунок.
- Перезагрузите систему.
- Проследите за загрузкой ЦП, чтобы убедиться, что этот способ сработал.
Если вы по-прежнему видите, что Runtime Broker затрачивает необоснованно много ресурсов ОЗУ, то проблему следует искать в приложениях, использующих этот процесс.
Совет: зажав комбинацию горячих клавиш Ctrl и I, можно быстро открыть меню «Параметры».
Удалите приложения, использующие Runtime Broker
Как мы уже говорили, вина высокой загруженности процессора лежит не на брокере среды выполнения, а на приложениях, используемых на десктопе. Если вы установили недавно новое приложение и после это начались проблемы, то стоит подумать о его удалении.
Если же вы ничего не устанавливали, то попробуйте разобраться с уже давно загруженными приложениями, возможно, какие-то из них работают неправильно. Тогда их нужно удалить, а если они для вас являются важным, то заново переустановить их.
Например, стандартная программа от Виндовс для обработки и просмотра фотографий очень часто перегружает работу ЦП. Большой объем загруженных файлов изображений может повлиять на работоспособность приложения Windows Photo. Если приложение тормозит работу системы или вообще выдает ошибку, то лучше его удалить.
Чтобы быстро удалить приложение, воспользуйтесь утилитой для выполнения команд PowerShell. Найти ее можно в строке поиска Windows, введя ее имя. Запускать это средство для выполнения команд нужно только от имени администратора. Утилита PowerShell помогает удалить такие приложения, которые обычным способом удалить не удается.
Чтобы без проблем полностью удалить программу «Фотографии» с вашего компьютера, нужно ввести такую команду:
Get-AppxPackage *photos* | Remove -AppxPackage
После ввода команды не забудьте нажать кнопку Enter для запуска процесса.
После удаления перезагрузите систему и проследите за загрузкой ЦП, чтобы убедиться, что этот способ помог избавиться от проблемы.
Скорее всего, как только вы удалите это приложение, ошибка высокой загрузки ЦП исчезнет. Если этого не произойдет, рассмотрите возможность удаления других приложений с помощью одной из следующих команд:
Здесь содержатся все советы раздела Настройки. (Windows 10)
Если Вы находитесь на главной странице сайта, то для прочтения данной темы нажмите Читать далее »
1. Конфигурация служб Windows 10 по умолчанию, способы их запуска и отключения.
Для быстрого восстановления значений всех служб по умолчанию, выполните действия предложенные в одном из указанных ниже вариантов:
1) Зайдите на сайт http://technet.microsoft.com/ru-ru/sysinternals/bb897553
2) Скачайте комплект программ PsTools и распакуйте в любую папку.
3) Скопируйте файл PsExec.exe в папку C:WindowsSystem32
4) Щелкните правой кнопкой мыши на кнопке Пуск и нажмите пункт Командная строка (администратор)
5) Введите указанную ниже команду и нажмите Enter ↵ .
При первом запуске PsExec надо будет нажать кнопку Agree. При последующих запусках данный запрос выводится не будет.
6) Скачайте архив ServiceDefaultRegistryEntriesW10.zip, содержащий набор reg-файлов для восстановления значений служб по умолчанию и распакуйте в любую папку.
7) В редакторе реестра нажмите Файл → Импорт
В случае появления окна Location is not available (Расположение не доступно) нажмите в нем кнопку ОК.

9) Перезагрузите компьютер.
В безопасном режиме и в обычном режиме загружаются разные службы, поэтому в архиве ServiceDefaultRegistryEntriesW10.zip содержаться две папки.
В папке Default находятся reg-файлы для восстановления значения служб по умолчанию в обычном режиме.
В папке SafeMode находятся reg-файлы для восстановления значения служб по умолчанию в безопасном режиме.
Minimal — безопасный режим без поддержки сети.
Network — безопасный режим с поддержкой сети.
1) Скачайте архив ServiceDefaultRegistryEntriesW10.zip и распакуйте в любую папку.
2) Щелкните правой кнопкой мыши на кнопке Пуск и в зависимости от языка Вашей системы нажмите пункт Command Prompt (Admin) или Командная строка (администратор).
3) Введите указанную ниже команду и нажмите Enter ↵ .
4) Нажмите:
Troubleshoot → Advanced options → Command Prompt
Диагностика → Дополнительные параметры → Командная строка
5) Выберите свой аккаунт, введите пароль (если имеется) и нажмите Continue или Продолжить.
6) Введите команду regedit и нажмите Enter ↵ .
7) В редакторе реестра нажмите Файл → Импорт и откройте папку с reg-файлами для восстановления служб.

В безопасном режиме и в обычном режиме загружаются разные службы, поэтому в архиве ServiceDefaultRegistryEntriesW10.zip содержаться две папки.
В папке Default находятся reg-файлы для восстановления значения служб по умолчанию в обычном режиме.
В папке SafeMode находятся reg-файлы для восстановления значения служб по умолчанию в безопасном режиме.
Minimal — безопасный режим без поддержки сети.
Network — безопасный режим с поддержкой сети.
9) Закройте окна реестра и командной строки и нажмите кнопку и нажмите Continue или Продолжить.
Таблица 1. Общие сведения о службах.
Управление работой служб из редактора реестра
1) Запустите редактор реестра (Win + R → regedit → OK)
2) Откройте раздел: HKEY_LOCAL_MACHINESYSTEMCurrentControlSetservices.
3) Откройте подраздел необходимой Вам службы. Имя данного подраздела соответствует имени службы.
Пример: HKEY_LOCAL_MACHINESYSTEMCurrentControlSetservices WSearch
Для изменения значения Исполняемый файл установите значение строкового (String) параметра ImagePath на указанное в таблице.
Для изменения значения Вход от имени службы установите значение строкового (String) параметра ObjectName на указанное ниже:
| Значение строкового (String) параметра |
Вход от имени |
| NT AUTHORITYLocalService | Локальная служба |
| NT AuthorityNetworkService | Сетевая служба |
| LocalSystem | Локальная система |
Примечание: В случае наличия у Вас указанных ниже разделов, замените указанные выше значения для служб и в них.
HKEY_LOCAL_MACHINESYSTEMControlSet001servicesИмя_службы
HKEY_LOCAL_MACHINESYSTEMControlSet002servicesИмя_службы
Пример:
HKEY_LOCAL_MACHINESYSTEM ControlSet001 servicesWSearch
HKEY_LOCAL_MACHINESYSTEM ControlSet002 servicesWSearch
4) Перезагрузите компьютер после внесения изменений.
Для изменения значения Тип запуска установите значение DWORD-параметра Start на указанные ниже:
| Значение DWORD-параметра |
Тип запуска |
| 2 | Автоматически |
| 3 | Вручную |
| 4 | Отключена |
Чтобы установить Тип запуска в значение Автоматически (отложенный запуск) сделайте следующее:
Установите значение DWORD-параметра Start равным 2.
Создайте в подразделе необходимой Вам службы DWORD-параметр с именем DelayedAutoStart и значением равным 1.
Таблица 2. Настройка для служб значений параметра «Тип запуска» в соответствии с редакцией Windows.
Указанные в шапке названия версий Windows, описывают стандартные конфигурации служб по умолчанию в соответствующих редакциях Windows 10.
«Безопасная» — это конфигурация, которую могут использовать 95% из пользователей с небольшими или без побочных эффектов.
Она также сводит к минимуму количество «ошибок» отображаемых в оснастке «Просмотр событий».
Данная конфигурация не гарантирует стопроцентной работы у Вас, но если Вы желаете попробовать изменить настройки служб, то это именно то с чего Вам возможно следовало бы начать.
Были заменены значения параметров у 39 служб от установленных по умолчанию. Внесенные изменения помечены (*) звездочкой.
«Настроенная» — это конфигурация, позволяющая сократить количество запущенных служб, сохраняя при этом безопасность системы.
Данная конфигурация не гарантирует стопроцентной работы у Вас.
Были заменены значения параметров у 73 служб от установленных по умолчанию. Внесенные изменения помечены (*) звездочкой.
Данная конфигурация позволяет системе, по-прежнему запускать, устанавливать и удалять программы, работать с локальными сетями и в интернете, а также оставляет активными несколько «возможностей» связанных с безопасностью: Защитник Windows, Брандмауэр Windows и Центр обновлений Windows.
«Минимальная» — ВНИМАНИЕ, данная конфигурация отключает многие встроенные функции для Windows 10, а также нескольких возможностей обеспечивающих безопасность. Применять ее могут лишь опытные пользователи.
Были заменены значения параметров у 119 служб от установленных по умолчанию. Внесенные изменения помечены (*) звездочкой.
Данная конфигурация не подходит для системы, которой необходима работа с беспроводной сетью, а также которой требуется использование ресурсов локальной сети и встроенных «возможностей» связанных с безопасностью: Защитник Windows, Брандмауэр Windows и Центр обновлений Windows и др.
Установка, удаление и полнофункциональная работа всех программ не гарантируется.
Используйте данную конфигурацию на свой собственный риск.
Она приведена здесь в качестве минимальной конфигурации служб для Вашей системы, к которой Вам следует добавлять необходимые для работы службы.
Данные конфигурации
Автоматически — службы в этом состоянии, будут запускаться при загрузке. Некоторые службы, когда больше не будут обходимы, также автоматически остановятся. Если Вы обнаружите службу, которая Вам не требуется, то установите для нее тип запуска в положение Вручную или Отключена.
Автоматически (отложенный запуск) — службы в этом состоянии, будут запущены только после загрузки. Некоторые службы, когда больше не будут обходимы, также автоматически остановятся. Если Вы обнаружите службу, которая Вам не требуется, то установите для нее тип запуска в положение Вручную или Отключена.
Вручную — ручной режим позволяет запускать службы Windows в случае необходимости. Однако, очень немногие службы, когда потребуется будут запущены в ручном режиме. Если Вы предполагаете, что Вам для работы требуется определенная служба, то установите для нее тип запуска в положение Автоматически.
Отключена — эта настройка остановит запуск службы, даже если ее запуск необходим. В оснастке «Просмотр событий» будут показаны жалобы на этот факт. Некоторые службы, пока будут отключены, будут постоянно жаловаться. Однако о данной ситуации можно позаботиться установив тип запуска для службы в положение Вручную.
Запущена — служба при любом установленном значении: Вручную или Автоматически, работает по умолчанию или запускается сразу после загрузки.
Не установлена — данная служба не установлена по умолчанию, для ее установки используйте элемент Компоненты Windows (Панель управленияВсе элементы панели управленияПрограммы и компоненты → Включение или отключение компонентов Windows)
Не доступна — служба не применяется в конкретной версии Windows.
Удалена — данная служба удалена при помощи окна Компоненты Windows (Панель управленияВсе элементы панели управленияПрограммы и компоненты → Включение или отключение компонентов Windows) В большинстве случаев, Вы можете заменить данное значение службы на значение Отключена.
По умолчанию в таблице отключено отображение специально настроенных конфигураций: «Безопасная», «Настроенная», «Минимальная».
Чтобы включить/отключить столбец с нужной конфигурацией Вам необходимо воспользоваться кнопкой «Показать / Скрыть столбцы» в верхнем левом углу таблицы.
Данная кнопка позволяет отобразить или спрятать указанные Вами столбцы.
Для осуществления данных действий установите или снимите флажок напротив названия столбца.
Для закрытия списка выбора столбцов, щелкните либо в любом месте затемненного прозрачного слоя, либо на саму кнопку «Показать / Скрыть столбцы».
| Отображаемое имя | Домашняя (Home) |
Профессиональная (Professional) |
Корпоративная (Enterprise) |
Обучение (Education) |
«Безопасная» | «Настроенная» | «Минимальная» |
|---|---|---|---|---|---|---|---|
| Отображаемое имя | Домашняя (Home) |
Профессиональная (Professional) |
Корпоративная (Enterprise) |
Обучение (Education) |
«Безопасная» | «Настроенная» | «Минимальная» |
| ASP.NET State Service | Не установлена, Вручную (Остановлена) | Не установлена, Вручную (Остановлена) | Не установлена, Вручную (Остановлена) | Не установлена, Вручную (Остановлена) | Не установлена | Не установлена | Не установлена |
| BranchCache | Не доступна | Вручную (Остановлена) | Вручную (Остановлена) | Вручную (Остановлена) | Отключена * | Отключена * | Отключена * |
| CDPSvc | Вручную (Остановлена) | Вручную (Остановлена) | Вручную (Остановлена) | Вручную (Остановлена) | Вручную (Остановлена) | Вручную (Остановлена) | Отключена * |
| CoreMessaging | Автоматически (Запущена) | Автоматически (Запущена) | Автоматически (Запущена) | Автоматически (Запущена) | Автоматически (Запущена) | Автоматически (Запущена) | Автоматически (Запущена) |
| DataCollectionPublishingService | Вручную (Остановлена) | Вручную (Остановлена) | Вручную (Остановлена) | Вручную (Остановлена) | Отключена * | Вручную (Остановлена) | Отключена * |
| DHCP-клиент | Автоматически (Запущена) | Автоматически (Запущена) | Автоматически (Запущена) | Автоматически (Запущена) | Автоматически (Запущена) | Автоматически (Запущена) | Автоматически (Запущена) |
| dmwappushsvc | Автоматически (Остановлена) | Автоматически (Остановлена) | Автоматически (Остановлена) | Автоматически (Остановлена) | Автоматически (Остановлена) | Автоматически (Остановлена) | Отключена * |
| DNS-клиент | Автоматически (Запущена) | Автоматически (Запущена) | Автоматически (Запущена) | Автоматически (Запущена) | Автоматически (Запущена) | Автоматически (Запущена) | Отключена * |
| embeddedmode | Вручную (Остановлена) | Вручную (Остановлена) | Вручную (Остановлена) | Вручную (Остановлена) | Вручную (Остановлена) | Вручную (Остановлена) | Вручную (Остановлена) |
| Enterprise App Management Service | Вручную (Остановлена) | Вручную (Остановлена) | Вручную (Остановлена) | Вручную (Остановлена) | Вручную (Остановлена) | Вручную (Остановлена) | Вручную (Остановлена) |
| KtmRm для координатора распределенных транзакций | Вручную (Остановлена) | Вручную (Остановлена) | Вручную (Остановлена) | Вручную (Остановлена) | Вручную (Остановлена) | Вручную (Остановлена) | Вручную (Остановлена) |
| Plug and Play | Вручную (Запущена) | Вручную (Запущена) | Вручную (Запущена) | Вручную (Запущена) | Вручную (Запущена) | Вручную (Запущена) | Вручную (Запущена) |
| Quality Windows Audio Video Experience | Вручную (Остановлена) | Вручную (Остановлена) | Вручную (Остановлена) | Вручную (Остановлена) | Вручную (Остановлена) | Отключена * | Отключена * |
| SMP дисковых пространств (Майкрософт) | Вручную (Остановлена) | Вручную (Остановлена) | Вручную (Остановлена) | Вручную (Остановлена) | Вручную (Остановлена) | Вручную (Остановлена) | Отключена * |
| Superfetch | Автоматически (Запущена) | Автоматически (Запущена) | Автоматически (Запущена) | Автоматически (Запущена) | Автоматически (Запущена) | Автоматически (Запущена) | Автоматически (Запущена) |
| WalletService | Вручную (Остановлена) | Вручную (Остановлена) | Вручную (Остановлена) | Вручную (Остановлена) | Вручную (Остановлена) | Вручную (Остановлена) | Отключена * |
| Windows Audio | Автоматически (Запущена) | Автоматически (Запущена) | Автоматически (Запущена) | Автоматически (Запущена) | Автоматически (Запущена) | Автоматически (Запущена) | Автоматически (Запущена) |
| Windows Driver Foundation — User-mode Driver Framework | Вручную (Запущена) | Вручную (Запущена) | Вручную (Запущена) | Вручную (Запущена) | Вручную (Запущена) | Вручную (Запущена) | Вручную (Запущена) |
| Windows Search | Автоматически (отложенный запуск) (Запущена) | Автоматически (отложенный запуск) (Запущена) | Автоматически (отложенный запуск) (Запущена) | Автоматически (отложенный запуск) (Запущена) | Автоматически (отложенный запуск) (Запущена) | Отключена * | Отключена * |
| Автоматическая настройка сетевых устройств | Вручную (Запущена) | Вручную (Запущена) | Вручную (Запущена) | Вручную (Запущена) | Вручную (Запущена) | Вручную (Запущена) | Вручную (Запущена) |
| Автонастройка WWAN | Вручную (Остановлена) | Вручную (Остановлена) | Вручную (Остановлена) | Вручную (Остановлена) | Вручную (Остановлена) | Отключена * | Отключена * |
| Автономные файлы | Не доступна | Вручную (Остановлена) | Вручную (Остановлена) | Вручную (Остановлена) | Отключена * | Отключена * | Отключена * |
| Агент политики IPsec | Вручную (Остановлена) | Вручную (Остановлена) | Вручную (Остановлена) | Вручную (Остановлена) | Вручную (Остановлена) | Вручную (Остановлена) | Отключена * |
| Адаптер производительности WMI | Вручную (Остановлена) | Вручную (Остановлена) | Вручную (Остановлена) | Вручную (Остановлена) | Вручную (Остановлена) | Вручную (Остановлена) | Отключена * |
| Адаптер прослушивателя Net.Msmq | Не установлена, Автоматически (Остановлена) | Не установлена, Автоматически (Запущена) | Не установлена, Автоматически (Запущена) | Не установлена, Автоматически (Запущена) | Не установлена | Не установлена | Не установлена |
| Адаптер прослушивателя Net.Pipe | Не установлена, Автоматически (Остановлена) | Не установлена, Автоматически (Запущена) | Не установлена, Автоматически (Запущена) | Не установлена, Автоматически (Запущена) | Не установлена | Не установлена | Не установлена |
| Адаптер прослушивателя Net.Tcp | Не установлена, Автоматически (Остановлена) | Не установлена, Автоматически (Остановлена) | Не установлена, Автоматически (Остановлена) | Не установлена, Автоматически (Остановлена) | Не установлена | Не установлена | Не установлена |
| Биометрическая служба Windows | Вручную (Остановлена) | Вручную (Остановлена) | Вручную (Остановлена) | Вручную (Остановлена) | Отключена * | Отключена * | Отключена * |
| Брандмауэр Windows | Автоматически (Запущена) | Автоматически (Запущена) | Автоматически (Запущена) | Автоматически (Запущена) | Автоматически (Запущена) | Автоматически (Запущена) | Отключена * |
| Браузер компьютеров | Вручную (Остановлена) | Вручную (Остановлена) | Вручную (Остановлена) | Вручную (Остановлена) | Вручную (Остановлена) | Вручную (Остановлена) | Удалена * |
| Брокер времени | Вручную (Запущена) | Вручную (Запущена) | Вручную (Запущена) | Вручную (Запущена) | Вручную (Запущена) | Вручную (Запущена) | Вручную (Запущена) |
| Брокер системных событий | Автоматически (Запущена) | Автоматически (Запущена) | Автоматически (Запущена) | Автоматически (Запущена) | Автоматически (Запущена) | Автоматически (Запущена) | Автоматически (Запущена) |
| Брокер фонового обнаружения DevQuery | Вручную (Остановлена) | Вручную (Остановлена) | Вручную (Остановлена) | Вручную (Остановлена) | Вручную (Остановлена) | Вручную (Остановлена) | Отключена * |
| Быстрая проверка | Вручную (Остановлена) | Вручную (Остановлена) | Вручную (Остановлена) | Вручную (Остановлена) | Вручную (Остановлена) | Вручную (Остановлена) | Отключена * |
| Веб-клиент | Вручную (Остановлена) | Вручную (Остановлена) | Вручную (Остановлена) | Вручную (Остановлена) | Вручную (Остановлена) | Отключена * | Отключена * |
| Виртуальный диск | Вручную (Остановлена) | Вручную (Остановлена) | Вручную (Остановлена) | Вручную (Остановлена) | Вручную (Остановлена) | Вручную (Остановлена) | Вручную (Остановлена) |
| Вспомогательная служба IP | Автоматически (Запущена) | Автоматически (Запущена) | Автоматически (Запущена) | Автоматически (Запущена) | Отключена * | Отключена * | Отключена * |
| Вторичный вход в систему | Вручную (Остановлена) | Вручную (Остановлена) | Вручную (Остановлена) | Вручную (Остановлена) | Вручную (Остановлена) | Вручную (Остановлена) | Вручную (Остановлена) |
| Готовность приложений | Вручную (Остановлена) | Вручную (Остановлена) | Вручную (Остановлена) | Вручную (Остановлена) | Вручную (Остановлена) | Вручную (Остановлена) | Отключена * |
| Группировка сетевых участников | Вручную (Остановлена) | Вручную (Остановлена) | Вручную (Остановлена) | Вручную (Остановлена) | Вручную (Остановлена) | Отключена * | Отключена * |
| Диспетчер автоматических подключений удаленного доступа | Вручную (Остановлена) | Вручную (Остановлена) | Вручную (Остановлена) | Вручную (Остановлена) | Вручную (Остановлена) | Вручную (Остановлена) | Вручную (Остановлена) |
| Диспетчер локальных сеансов | Автоматически (Запущена) | Автоматически (Запущена) | Автоматически (Запущена) | Автоматически (Запущена) | Автоматически (Запущена) | Автоматически (Запущена) | Автоматически (Запущена) |
| Диспетчер настройки устройств | Вручную (Запущена) | Вручную (Запущена) | Вручную (Запущена) | Вручную (Запущена) | Вручную (Запущена) | Вручную (Запущена) | Вручную (Запущена) |
| Диспетчер печати | Автоматически (Запущена) | Автоматически (Запущена) | Автоматически (Запущена) | Автоматически (Запущена) | Автоматически (Запущена) | Автоматически (Запущена) | Автоматически (Запущена) |
| Диспетчер подключений Windows | Автоматически (Запущена) | Автоматически (Запущена) | Автоматически (Запущена) | Автоматически (Запущена) | Автоматически (Запущена) | Автоматически (Запущена) | Автоматически (Запущена) |
| Диспетчер подключений удаленного доступа | Вручную (Остановлена) | Вручную (Остановлена) | Вручную (Остановлена) | Вручную (Остановлена) | Вручную (Остановлена) | Вручную (Остановлена) | Вручную (Остановлена) |
| Диспетчер пользователей | Автоматически (Запущена) | Автоматически (Запущена) | Автоматически (Запущена) | Автоматически (Запущена) | Автоматически (Запущена) | Автоматически (Запущена) | Автоматически (Запущена) |
| Диспетчер проверки подлинности Xbox Live | Вручную (Остановлена) | Вручную (Остановлена) | Вручную (Остановлена) | Вручную (Остановлена) | Вручную (Остановлена) | Отключена * | Отключена * |
| Диспетчер скачанных карт | Автоматически (отложенный запуск) (Остановлена) | Автоматически (отложенный запуск) (Остановлена) | Автоматически (отложенный запуск) (Остановлена) | Автоматически (отложенный запуск) (Остановлена) | Отключена * | Отключена * | Отключена * |
| Диспетчер удостоверения сетевых участников | Вручную (Остановлена) | Вручную (Остановлена) | Вручную (Остановлена) | Вручную (Остановлена) | Вручную (Остановлена) | Отключена * | Отключена * |
| Диспетчер учетных данных | Вручную (Запущена) | Вручную (Запущена) | Вручную (Запущена) | Вручную (Запущена) | Вручную (Запущена) | Отключена * | Отключена * |
| Диспетчер учетных записей безопасности | Автоматически (Запущена) | Автоматически (Запущена) | Автоматически (Запущена) | Автоматически (Запущена) | Автоматически (Запущена) | Автоматически (Запущена) | Автоматически (Запущена) |
| Доступ к HID-устройствам | Вручную (Остановлена) | Вручную (Остановлена) | Вручную (Остановлена) | Вручную (Остановлена) | Вручную (Остановлена) | Отключена * | Отключена * |
| Журнал событий Windows | Автоматически (Запущена) | Автоматически (Запущена) | Автоматически (Запущена) | Автоматически (Запущена) | Автоматически (Запущена) | Автоматически (Запущена) | Автоматически (Запущена) |
| Журналы и оповещения производительности | Вручную (Остановлена) | Вручную (Остановлена) | Вручную (Остановлена) | Вручную (Остановлена) | Вручную (Остановлена) | Вручную (Остановлена) | Вручную (Остановлена) |
| Защита программного обеспечения | Автоматически (Остановлена) | Автоматически (Остановлена) | Автоматически (Остановлена) | Автоматически (Остановлена) | Автоматически (Остановлена) | Автоматически (Остановлена) | Автоматически (Остановлена) |
| Изоляция ключей CNG | Вручную (Запущена) | Вручную (Запущена) | Вручную (Запущена) | Вручную (Запущена) | Вручную (Запущена) | Вручную (Запущена) | Отключена * |
| Инструментарий управления Windows | Автоматически (Запущена) | Автоматически (Запущена) | Автоматически (Запущена) | Автоматически (Запущена) | Автоматически (Запущена) | Автоматически (Запущена) | Автоматически (Запущена) |
| Интерфейс гостевой службы Hyper-V | Вручную (Остановлена) | Вручную (Остановлена) | Вручную (Остановлена) | Вручную (Остановлена) | Отключена * | Отключена * | Отключена * |
| Клиент групповой политики | Автоматически (Запущена) | Автоматически (Запущена) | Автоматически (Запущена) | Автоматически (Запущена) | Автоматически (Запущена) | Автоматически (Запущена) | Автоматически (Запущена) |
| Клиент для NFS | Не доступна | Не установлена, Автоматически (Запущена) | Не установлена, Автоматически (Запущена) | Не установлена, Автоматически (Запущена) | Не установлена | Не установлена | Не установлена |
| Клиент отслеживания изменившихся связей | Автоматически (Запущена) | Автоматически (Запущена) | Автоматически (Запущена) | Автоматически (Запущена) | Отключена * | Отключена * | Отключена * |
| Контейнер службы Microsoft Passport | Вручную (Остановлена) | Вручную (Остановлена) | Вручную (Остановлена) | Вручную (Остановлена) | Вручную (Остановлена) | Вручную (Остановлена) | Вручную (Остановлена) |
| Координатор распределенных транзакций | Вручную (Запущена) | Вручную (Запущена) | Вручную (Запущена) | Вручную (Запущена) | Вручную (Запущена) | Вручную (Запущена) | Вручную (Запущена) |
| Кэш шрифтов Windows Presentation Foundation 3.0.0.0 | Не установлена, Вручную (Остановлена) | Не установлена, Вручную (Остановлена) | Не установлена, Вручную (Остановлена) | Не установлена, Вручную (Остановлена) | Не установлена | Не установлена | Не установлена |
| Ловушка SNMP | Вручную (Остановлена) | Вручную (Остановлена) | Вручную (Остановлена) | Вручную (Остановлена) | Отключена * | Отключена * | Отключена * |
| Локатор удаленного вызова процедур (RPC) | Вручную (Остановлена) | Вручную (Остановлена) | Вручную (Остановлена) | Вручную (Остановлена) | Отключена * | Отключена * | Отключена * |
| Маршрутизация и удаленный доступ | Отключена | Отключена | Отключена | Отключена | Отключена | Отключена | Отключена |
| Модули ключей IPsec для обмена ключами в Интернете и протокола IP с проверкой подлинности | Вручную (Остановлена) | Вручную (Остановлена) | Вручную (Остановлена) | Вручную (Остановлена) | Вручную (Остановлена) | Вручную (Остановлена) | Отключена * |
| Модуль запуска процессов DCOM-сервера | Автоматически (Запущена) | Автоматически (Запущена) | Автоматически (Запущена) | Автоматически (Запущена) | Автоматически (Запущена) | Автоматически (Запущена) | Автоматически (Запущена) |
| Модуль поддержки NetBIOS через TCP/IP | Вручную (Запущена) | Вручную (Запущена) | Вручную (Запущена) | Вручную (Запущена) | Вручную (Запущена) | Вручную (Запущена) | Отключена * |
| Настройка сервера удаленных рабочих столов | Вручную (Остановлена) | Вручную (Остановлена) | Вручную (Остановлена) | Вручную (Остановлена) | Вручную (Остановлена) | Отключена * | Отключена * |
| Немедленные подключения Windows – регистратор настройки | Вручную (Остановлена) | Вручную (Остановлена) | Вручную (Остановлена) | Вручную (Остановлена) | Отключена * | Отключена * | Отключена * |
| Обнаружение SSDP | Вручную (Запущена) | Вручную (Запущена) | Вручную (Запущена) | Вручную (Запущена) | Вручную (Запущена) | Вручную (Запущена) | Вручную (Запущена) |
| Обнаружение интерактивных служб | Вручную (Остановлена) | Вручную (Остановлена) | Вручную (Остановлена) | Вручную (Остановлена) | Вручную (Остановлена) | Отключена * | Отключена * |
| Обновление службы оркестратора | Вручную (Остановлена) | Вручную (Остановлена) | Вручную (Остановлена) | Вручную (Остановлена) | Отключена * | Отключена * | Отключена * |
| Общий доступ к подключению к Интернету (ICS) | Вручную (Остановлена) | Вручную (Остановлена) | Вручную (Остановлена) | Вручную (Остановлена) | Вручную (Остановлена) | Отключена * | Отключена * |
| Определение оборудования оболочки | Автоматически (Запущена) | Автоматически (Запущена) | Автоматически (Запущена) | Автоматически (Запущена) | Автоматически (Запущена) | Автоматически (Запущена) | Автоматически (Запущена) |
| Оптимизация дисков | Вручную (Остановлена) | Вручную (Остановлена) | Вручную (Остановлена) | Вручную (Остановлена) | Вручную (Остановлена) | Вручную (Остановлена) | Отключена * |
| Оптимизация доставки | Автоматически (отложенный запуск) (Остановлена) | Автоматически (отложенный запуск) (Остановлена) | Автоматически (отложенный запуск) (Остановлена) | Автоматически (отложенный запуск) (Остановлена) | Автоматически (отложенный запуск) (Остановлена) | Автоматически (отложенный запуск) (Остановлена) | Автоматически (отложенный запуск) (Остановлена) |
| Очередь сообщений | Не установлена, Автоматически (Запущена) | Не установлена, Автоматически (Запущена) | Не установлена, Автоматически (Запущена) | Не установлена, Автоматически (Запущена) | Не установлена | Не установлена | Не установлена |
| Перенаправитель портов пользовательского режима служб удаленных рабочих столов | Вручную (Остановлена) | Вручную (Остановлена) | Вручную (Остановлена) | Вручную (Остановлена) | Вручную (Остановлена) | Отключена * | Отключена * |
| Питание | Автоматически (Запущена) | Автоматически (Запущена) | Автоматически (Запущена) | Автоматически (Запущена) | Автоматически (Запущена) | Автоматически (Запущена) | Автоматически (Запущена) |
| Планировщик заданий | Автоматически (Запущена) | Автоматически (Запущена) | Автоматически (Запущена) | Автоматически (Запущена) | Автоматически (Запущена) | Автоматически (Запущена) | Автоматически (Запущена) |
| Поддержка элемента панели управления «Отчеты о проблемах и их решениях» | Вручную (Остановлена) | Вручную (Остановлена) | Вручную (Остановлена) | Вручную (Остановлена) | Вручную (Остановлена) | Отключена * | Отключена * |
| Политика удаления смарт-карт | Вручную (Остановлена) | Вручную (Остановлена) | Вручную (Остановлена) | Вручную (Остановлена) | Отключена * | Отключена * | Отключена * |
| Помощник по входу в учетную запись Майкрософт | Вручную (Запущена) | Вручную (Запущена) | Вручную (Запущена) | Вручную (Запущена) | Вручную (Запущена) | Вручную (Запущена) | Вручную (Запущена) |
| Помощник по подключению к сети | Вручную (Остановлена) | Вручную (Остановлена) | Вручную (Остановлена) | Вручную (Остановлена) | Вручную (Остановлена) | Вручную (Остановлена) | Отключена * |
| Посредник подключений к сети | Вручную (Запущена) | Вручную (Запущена) | Вручную (Запущена) | Вручную (Запущена) | Вручную (Запущена) | Вручную (Запущена) | Вручную (Запущена) |
| Поставщик домашней группы | Вручную (Запущена) | Вручную (Запущена) | Вручную (Запущена) | Вручную (Запущена) | Вручную (Запущена) | Вручную (Запущена) | Отключена * |
| Проводная автонастройка | Вручную (Остановлена) | Вручную (Остановлена) | Вручную (Остановлена) | Вручную (Остановлена) | Вручную (Остановлена) | Вручную (Остановлена) | Отключена * |
| Программа архивации данных | Вручную (Остановлена) | Вручную (Остановлена) | Вручную (Остановлена) | Вручную (Остановлена) | Вручную (Остановлена) | Вручную (Остановлена) | Отключена * |
| Программный поставщик теневого копирования (Microsoft) | Вручную (Остановлена) | Вручную (Остановлена) | Вручную (Остановлена) | Вручную (Остановлена) | Вручную (Остановлена) | Вручную (Остановлена) | Вручную (Остановлена) |
| Прослушиватель RIP | Не установлена, Автоматически (Запущена) | Не установлена, Автоматически (Запущена) | Не установлена, Автоматически (Запущена) | Не установлена, Автоматически (Запущена) | Не установлена | Не установлена | Не установлена |
| Прослушиватель домашней группы | Вручную (Остановлена) | Вручную (Остановлена) | Вручную (Остановлена) | Вручную (Остановлена) | Вручную (Остановлена) | Вручную (Остановлена) | Отключена * |
| Простые службы TCP/IP | Не установлена, Автоматически (Запущена) | Не установлена, Автоматически (Запущена) | Не установлена, Автоматически (Запущена) | Не установлена, Автоматически (Запущена) | Не установлена | Не установлена | Не установлена |
| Протокол PNRP | Вручную (Остановлена) | Вручную (Остановлена) | Вручную (Остановлена) | Вручную (Остановлена) | Вручную (Остановлена) | Отключена * | Отключена * |
| Публикация ресурсов обнаружения функции | Вручную (Запущена) | Вручную (Запущена) | Вручную (Запущена) | Вручную (Запущена) | Вручную (Запущена) | Отключена * | Отключена * |
| Рабочая станция | Автоматически (Запущена) | Автоматически (Запущена) | Автоматически (Запущена) | Автоматически (Запущена) | Автоматически (Запущена) | Автоматически (Запущена) | Автоматически (Запущена) |
| Рабочие папки | Вручную (Остановлена) | Вручную (Остановлена) | Вручную (Остановлена) | Вручную (Остановлена) | Удалена * | Отключена * | Удалена * |
| Распространение сертификата | Вручную (Остановлена) | Вручную (Остановлена) | Вручную (Запущена) | Вручную (Запущена) | Отключена * | Отключена * | Отключена * |
| Расширения и уведомления для принтеров | Вручную (Остановлена) | Вручную (Остановлена) | Вручную (Остановлена) | Вручную (Остановлена) | Вручную (Остановлена) | Вручную (Остановлена) | Отключена * |
| Расширяемый протокол проверки подлинности (EAP) | Вручную (Остановлена) | Вручную (Остановлена) | Вручную (Остановлена) | Вручную (Остановлена) | Вручную (Остановлена) | Вручную (Остановлена) | Отключена * |
| Сборщик событий Windows | Вручную (Остановлена) | Вручную (Остановлена) | Вручную (Остановлена) | Вручную (Остановлена) | Вручную (Остановлена) | Вручную (Остановлена) | Вручную (Остановлена) |
| Сведения о приложении | Вручную (Запущена) | Вручную (Запущена) | Вручную (Запущена) | Вручную (Запущена) | Вручную (Запущена) | Вручную (Запущена) | Вручную (Запущена) |
| Сервер | Автоматически (Запущена) | Автоматически (Запущена) | Автоматически (Запущена) | Автоматически (Запущена) | Автоматически (Запущена) | Автоматически (Запущена) | Автоматически (Запущена) |
| Сервер моделей данных плиток | Автоматически (Запущена) | Автоматически (Запущена) | Автоматически (Запущена) | Автоматически (Запущена) | Автоматически (Запущена) | Автоматически (Запущена) | Автоматически (Запущена) |
| Сервер с ролью DS | Не доступна | Не установлена, Вручную (Остановлена) | Не установлена, Вручную (Остановлена) | Не установлена, Вручную (Остановлена) | Не установлена | Не установлена | Не установлена |
| Сетевая служба Xbox Live | Вручную (Остановлена) | Вручную (Остановлена) | Вручную (Остановлена) | Вручную (Остановлена) | Вручную (Остановлена) | Отключена * | Отключена * |
| Сетевой вход в систему | Вручную (Остановлена) | Вручную (Остановлена) | Вручную (Остановлена) | Вручную (Остановлена) | Отключена * | Отключена * | Отключена * |
| Сетевые подключения | Вручную (Остановлена) | Вручную (Остановлена) | Вручную (Остановлена) | Вручную (Остановлена) | Вручную (Остановлена) | Вручную (Остановлена) | Вручную (Остановлена) |
| Система событий COM+ | Автоматически (Запущена) | Автоматически (Запущена) | Автоматически (Запущена) | Автоматически (Запущена) | Автоматически (Запущена) | Автоматически (Запущена) | Автоматически (Запущена) |
| Системное приложение COM+ | Вручную (Запущена) | Вручную (Запущена) | Вручную (Запущена) | Вручную (Запущена) | Вручную (Запущена) | Вручную (Запущена) | Вручную (Запущена) |
| Служба FTP (Майкрософт) | Не установлена, Автоматически (Запущена) | Не установлена, Автоматически (Запущена) | Не установлена, Автоматически (Запущена) | Не установлена, Автоматически (Запущена) | Не установлена | Не установлена | Не установлена |
| Служба IIS Admin | Не установлена, Автоматически (Запущена) | Не установлена, Автоматически (Запущена) | Не установлена, Автоматически (Запущена) | Не установлена, Автоматически (Запущена) | Не установлена | Не установлена | Не установлена |
| Служба LPD | Не установлена, Автоматически (Запущена) | Не установлена, Автоматически (Запущена) | Не установлена, Автоматически (Запущена) | Не установлена, Автоматически (Запущена) | Не установлена | Не установлена | Не установлена |
| Служба Microsoft Passport | Вручную (Остановлена) | Вручную (Остановлена) | Вручную (Остановлена) | Вручную (Остановлена) | Вручную (Остановлена) | Вручную (Остановлена) | Вручную (Остановлена) |
| Служба push-уведомлений Windows | Вручную (Остановлена) | Вручную (Остановлена) | Вручную (Остановлена) | Вручную (Остановлена) | Вручную (Остановлена) | Вручную (Остановлена) | Вручную (Остановлена) |
| Служба SNMP | Не установлена, Автоматически (Запущена) | Не установлена, Автоматически (Запущена) | Не установлена, Автоматически (Запущена) | Не установлена, Автоматически (Запущена) | Не установлена | Не установлена | Не установлена |
| Служба SSTP | Вручную (Остановлена) | Вручную (Остановлена) | Вручную (Остановлена) | Вручную (Остановлена) | Вручную (Остановлена) | Вручную (Остановлена) | Отключена * |
| Служба Windows License Manager | Вручную (Запущена) | Вручную (Запущена) | Вручную (Запущена) | Вручную (Запущена) | Вручную (Запущена) | Вручную (Запущена) | Вручную (Запущена) |
| Служба Windows Mobile Hotspot | Вручную (Остановлена) | Вручную (Остановлена) | Вручную (Остановлена) | Вручную (Остановлена) | Вручную (Остановлена) | Вручную (Остановлена) | Отключена * |
| Служба автоматического обнаружения веб-прокси WinHTTP | Вручную (Запущена) | Вручную (Запущена) | Вручную (Запущена) | Вручную (Запущена) | Вручную (Запущена) | Отключена * | Отключена * |
| Служба автонастройки WLAN | Вручную (Остановлена) | Вручную (Остановлена) | Вручную (Остановлена) | Вручную (Остановлена) | Вручную (Остановлена) | Вручную (Остановлена) | Отключена * |
| Служба активации Windows | Не установлена, Вручную (Запущена) | Не установлена, Вручную (Запущена) | Не установлена, Вручную (Запущена) | Не установлена, Вручную (Запущена) | Не установлена | Не установлена | Не установлена |
| Служба базовой фильтрации | Автоматически (Запущена) | Автоматически (Запущена) | Автоматически (Запущена) | Автоматически (Запущена) | Автоматически (Запущена) | Автоматически (Запущена) | Отключена * |
| Служба беспроводной связи Bluetooth | Вручную (Остановлена) | Вручную (Остановлена) | Вручную (Остановлена) | Вручную (Остановлена) | Вручную (Остановлена) | Вручную (Остановлена) | Отключена * |
| Служба веб-публикаций | Не установлена, Автоматически (Запущена) | Не установлена, Автоматически (Запущена) | Не установлена, Автоматически (Запущена) | Не установлена, Автоматически (Запущена) | Не установлена | Не установлена | Не установлена |
| Служба ведения журналов W3C | Не установлена, Вручную (Остановлена) | Не установлена, Вручную (Остановлена) | Не установлена, Вручную (Остановлена) | Не установлена, Вручную (Остановлена) | Не установлена | Не установлена | Не установлена |
| Служба виртуализации удаленных рабочих столов Hyper-V | Вручную (Остановлена) | Вручную (Остановлена) | Вручную (Остановлена) | Вручную (Остановлена) | Отключена * | Отключена * | Отключена * |
| Служба восстановления Windows MultiPoint Server | Не доступна | Не установлена, Автоматически (Запущена) | Не установлена, Автоматически (Запущена) | Не установлена, Автоматически (Запущена) | Не установлена | Не установлена | Не установлена |
| Служба времени Windows | Вручную (Остановлена) | Вручную (Остановлена) | Вручную (Остановлена) | Вручную (Остановлена) | Вручную (Остановлена) | Вручную (Остановлена) | Отключена * |
| Служба географического положения | Вручную (Запущена) | Вручную (Запущена) | Вручную (Запущена) | Вручную (Запущена) | Отключена * | Отключена * | Отключена * |
| Служба данных датчиков | Вручную (Остановлена) | Вручную (Остановлена) | Вручную (Остановлена) | Вручную (Остановлена) | Вручную (Остановлена) | Отключена * | Отключена * |
| Служба датчиков | Вручную (Остановлена) | Вручную (Остановлена) | Вручную (Остановлена) | Вручную (Остановлена) | Отключена * | Отключена * | Отключена * |
| Служба демонстрации магазина | Вручную (Остановлена) | Вручную (Остановлена) | Вручную (Остановлена) | Вручную (Остановлена) | Отключена * | Отключена * | Отключена * |
| Служба диагностического отслеживания | Автоматически (Запущена) | Автоматически (Запущена) | Автоматически (Запущена) | Автоматически (Запущена) | Автоматически (Запущена) | Автоматически (Запущена) | Автоматически (Запущена) |
| Служба завершения работы в качестве гостя (Hyper-V) | Вручную (Остановлена) | Вручную (Остановлена) | Вручную (Остановлена) | Вручную (Остановлена) | Отключена * | Отключена * | Отключена * |
| Служба загрузки изображений Windows (WIA) | Вручную (Остановлена) | Вручную (Остановлена) | Вручную (Остановлена) | Вручную (Остановлена) | Вручную (Остановлена) | Вручную (Остановлена) | Вручную (Остановлена) |
| Служба запросов на теневое копирование томов Hyper-V | Вручную (Остановлена) | Вручную (Остановлена) | Вручную (Остановлена) | Вручную (Остановлена) | Отключена * | Отключена * | Отключена * |
| Служба Защитника Windows | Автоматически (Запущена) | Автоматически (Запущена) | Автоматически (Запущена) | Автоматически (Запущена) | Автоматически (Запущена) | Автоматически (Запущена) | Автоматически (Запущена) |
| Служба инициатора Майкрософт iSCSI | Вручную (Остановлена) | Вручную (Остановлена) | Вручную (Остановлена) | Вручную (Остановлена) | Отключена * | Отключена * | Отключена * |
| Служба интерфейса сохранения сети | Автоматически (Запущена) | Автоматически (Запущена) | Автоматически (Запущена) | Автоматически (Запущена) | Автоматически (Запущена) | Автоматически (Запущена) | Автоматически (Запущена) |
| Служба инфраструктуры фоновых задач | Автоматически (Запущена) | Автоматически (Запущена) | Автоматически (Запущена) | Автоматически (Запущена) | Автоматически (Запущена) | Автоматически (Запущена) | Автоматически (Запущена) |
| Служба истории файлов | Вручную (Остановлена) | Вручную (Остановлена) | Вручную (Остановлена) | Вручную (Остановлена) | Вручную (Остановлена) | Вручную (Остановлена) | Отключена * |
| Служба кэша шрифтов Windows | Автоматически (Запущена) | Автоматически (Запущена) | Автоматически (Запущена) | Автоматически (Запущена) | Автоматически (Запущена) | Автоматически (Запущена) | Автоматически (Запущена) |
| Служба лицензий клиента (ClipSVC) | Вручную (Остановлена) | Вручную (Остановлена) | Вручную (Остановлена) | Вручную (Остановлена) | Вручную (Остановлена) | Вручную (Остановлена) | Вручную (Остановлена) |
| Служба Магазина Windows (WSService) | Вручную (Остановлена) | Вручную (Остановлена) | Вручную (Остановлена) | Вручную (Остановлена) | Вручную (Остановлена) | Вручную (Остановлена) | Вручную (Остановлена) |
| Служба маршрутизатора AllJoyn | Вручную (Остановлена) | Вручную (Остановлена) | Вручную (Остановлена) | Вручную (Остановлена) | Отключена * | Отключена * | Отключена * |
| Служба маршрутизатора SMS Microsoft Windows | Вручную (Остановлена) | Вручную (Остановлена) | Вручную (Остановлена) | Вручную (Остановлена) | Вручную (Остановлена) | Вручную (Остановлена) | Отключена * |
| Служба модуля архивации на уровне блоков | Вручную (Остановлена) | Вручную (Остановлена) | Вручную (Остановлена) | Вручную (Остановлена) | Вручную (Остановлена) | Вручную (Остановлена) | Отключена * |
| Служба модуля поддержки для обслуживания объединенного фильтра записи | Не доступна | Не доступна | Не установлена, Отключена | Не установлена, Отключена | Не доступна | Не установлена | Не установлена |
| Служба наблюдения за датчиками | Вручную (Остановлена) | Вручную (Остановлена) | Вручную (Остановлена) | Вручную (Запущена) | Отключена * | Отключена * | Отключена * |
| Служба настройки сети | Вручную (Остановлена) | Вручную (Остановлена) | Вручную (Остановлена) | Вручную (Остановлена) | Вручную (Остановлена) | Вручную (Остановлена) | Отключена * |
| Служба обмена данными (Hyper-V) | Вручную (Остановлена) | Вручную (Остановлена) | Вручную (Остановлена) | Вручную (Остановлена) | Отключена * | Отключена * | Отключена * |
| Служба общего доступа к портам Net.Tcp | Вручную (Остановлена) | Вручную (Остановлена) | Вручную (Остановлена) | Вручную (Остановлена) | Удалена * | Отключена * | Удалена * |
| Служба общих сетевых ресурсов проигрывателя Windows Media | Вручную (Остановлена) | Вручную (Остановлена) | Вручную (Остановлена) | Вручную (Остановлена) | Отключена * | Отключена * | Удалена * |
| Служба перечисления устройств чтения смарт-карт | Вручную (Остановлена) | Вручную (Остановлена) | Вручную (Остановлена) | Вручную (Остановлена) | Отключена * | Отключена * | Отключена * |
| Служба перечислителя переносных устройств | Вручную (Остановлена) | Вручную (Остановлена) | Вручную (Остановлена) | Вручную (Остановлена) | Вручную (Остановлена) | Отключена * | Отключена * |
| Служба поддержки Bluetooth | Вручную (Остановлена) | Вручную (Остановлена) | Вручную (Остановлена) | Вручную (Остановлена) | Отключена * | Отключена * | Отключена * |
| Служба поддержки узла приложений | Не установлена, Автоматически (Запущена) | Не установлена, Автоматически (Запущена) | Не установлена, Автоматически (Запущена) | Не установлена, Автоматически (Запущена) | Не установлена | Не установлена | Не установлена |
| Служба политики диагностики | Автоматически (Запущена) | Автоматически (Запущена) | Автоматически (Запущена) | Автоматически (Запущена) | Автоматически (Запущена) | Отключена * | Отключена * |
| Служба помощника по совместимости программ | Автоматически (Запущена) | Автоматически (Запущена) | Автоматически (Запущена) | Автоматически (Запущена) | Автоматически (Запущена) | Отключена * | Отключена * |
| Служба проверки сети Защитника Windows | Вручную (Запущена) | Вручную (Запущена) | Вручную (Запущена) | Вручную (Запущена) | Вручную (Запущена) | Вручную (Запущена) | Вручную (Запущена) |
| Служба профилей пользователей | Автоматически (Запущена) | Автоматически (Запущена) | Автоматически (Запущена) | Автоматически (Запущена) | Автоматически (Запущена) | Автоматически (Запущена) | Автоматически (Запущена) |
| Служба публикации имен компьютеров PNRP | Вручную (Остановлена) | Вручную (Остановлена) | Вручную (Остановлена) | Вручную (Остановлена) | Вручную (Остановлена) | Отключена * | Отключена * |
| Служба пульса (Hyper-V) | Вручную (Остановлена) | Вручную (Остановлена) | Вручную (Остановлена) | Вручную (Остановлена) | Отключена * | Отключена * | Отключена * |
| Служба развертывания AppX (AppXSVC) | Вручную (Остановлена) | Вручную (Остановлена) | Вручную (Остановлена) | Вручную (Остановлена) | Вручную (Остановлена) | Вручную (Остановлена) | Вручную (Остановлена) |
| Служба регистрации ошибок Windows | Вручную (Остановлена) | Вручную (Остановлена) | Вручную (Остановлена) | Вручную (Остановлена) | Вручную (Остановлена) | Отключена * | Отключена * |
| Служба регистрации управления устройством | Вручную (Остановлена) | Вручную (Остановлена) | Вручную (Остановлена) | Вручную (Остановлена) | Вручную (Остановлена) | Вручную (Остановлена) | Отключена * |
| Служба репозитория состояний | Вручную (Запущена) | Вручную (Запущена) | Вручную (Запущена) | Вручную (Запущена) | Вручную (Запущена) | Вручную (Запущена) | Вручную (Запущена) |
| Служба сборщика ETW Internet Explorer | Вручную (Остановлена) | Вручную (Остановлена) | Вручную (Остановлена) | Вручную (Остановлена) | Отключена * | Отключена * | Отключена * |
| Служба сведений о подключенных сетях | Автоматически (Запущена) | Автоматически (Запущена) | Автоматически (Запущена) | Автоматически (Запущена) | Автоматически (Запущена) | Автоматически (Запущена) | Автоматически (Запущена) |
| Служба сеансов виртуальных машин Hyper-V | Вручную (Остановлена) | Вручную (Остановлена) | Вручную (Остановлена) | Вручную (Остановлена) | Отключена * | Отключена * | Отключена * |
| Служба сенсорной клавиатуры и панели рукописного ввода | Вручную (Остановлена) | Вручную (Остановлена) | Вручную (Остановлена) | Вручную (Остановлена) | Отключена * | Вручную (Остановлена) | Отключена * |
| Служба синхронизации времени Hyper-V | Вручную (Остановлена) | Вручную (Остановлена) | Вручную (Остановлена) | Вручную (Остановлена) | Отключена * | Отключена * | Отключена * |
| Служба совместного доступа к данным | Вручную (Остановлена) | Вручную (Запущена) | Вручную (Запущена) | Вручную (Запущена) | Вручную (Запущена) | Вручную (Остановлена) | Отключена * |
| Служба сопоставления устройств | Вручную (Запущена) | Вручную (Запущена) | Вручную (Запущена) | Вручную (Запущена) | Вручную (Запущена) | Вручную (Запущена) | Вручную (Запущена) |
| Служба списка сетей | Вручную (Запущена) | Вручную (Запущена) | Вручную (Запущена) | Вручную (Запущена) | Вручную (Запущена) | Вручную (Запущена) | Вручную (Запущена) |
| Служба уведомления о системных событиях | Автоматически (Запущена) | Автоматически (Запущена) | Автоматически (Запущена) | Автоматически (Запущена) | Автоматически (Запущена) | Автоматически (Запущена) | Автоматически (Запущена) |
| Служба удаленного управления Windows (WS-Management) | Вручную (Остановлена) | Вручную (Остановлена) | Вручную (Остановлена) | Вручную (Остановлена) | Отключена * | Отключена * | Отключена * |
| Служба узла Windows MultiPoint Server | Не доступна | Не установлена, Автоматически (Запущена) | Не установлена, Автоматически (Запущена) | Не установлена, Автоматически (Запущена) | Не установлена | Не установлена | Не установлена |
| Служба узла поставщика шифрования Windows | Вручную (Остановлена) | Вручную (Остановлена) | Вручную (Остановлена) | Вручную (Остановлена) | Вручную (Остановлена) | Вручную (Остановлена) | Отключена * |
| Служба управления сетью | Не установлена, Вручную (Остановлена) | Не установлена, Вручную (Остановлена) | Не установлена, Вручную (Остановлена) | Не установлена, Вручную (Остановлена) | Не установлена | Не установлена | Не установлена |
| Служба установки устройств | Вручную (Остановлена) | Вручную (Запущена) | Вручную (Запущена) | Вручную (Запущена) | Вручную (Запущена) | Вручную (Остановлена) | Отключена * |
| Служба хранилища | Вручную (Остановлена) | Вручную (Остановлена) | Вручную (Остановлена) | Вручную (Остановлена) | Отключена * | Отключена * | Отключена * |
| Служба шифрования дисков BitLocker | Вручную (Остановлена) | Вручную (Остановлена) | Вручную (Остановлена) | Вручную (Остановлена) | Вручную (Остановлена) | Отключена * | Отключена * |
| Служба шлюза уровня приложения | Вручную (Остановлена) | Вручную (Остановлена) | Вручную (Остановлена) | Вручную (Остановлена) | Вручную (Остановлена) | Отключена * | Отключена * |
| Службы криптографии | Автоматически (Запущена) | Автоматически (Запущена) | Автоматически (Запущена) | Автоматически (Запущена) | Автоматически (Запущена) | Автоматически (Запущена) | Автоматически (Запущена) |
| Службы удаленных рабочих столов | Вручную (Остановлена) | Вручную (Остановлена) | Вручную (Остановлена) | Вручную (Остановлена) | Вручную (Остановлена) | Отключена * | Отключена * |
| Смарт-карта | Отключена | Отключена | Отключена | Отключена | Отключена | Отключена | Отключена |
| События получения неподвижных изображений | Вручную (Остановлена) | Вручную (Остановлена) | Вручную (Остановлена) | Вручную (Остановлена) | Вручную (Остановлена) | Вручную (Остановлена) | Отключена * |
| Сопоставитель конечных точек RPC | Автоматически (Запущена) | Автоматически (Запущена) | Автоматически (Запущена) | Автоматически (Запущена) | Автоматически (Запущена) | Автоматически (Запущена) | Автоматически (Запущена) |
| Сохранение игр на Xbox Live | Вручную (Остановлена) | Вручную (Остановлена) | Вручную (Остановлена) | Вручную (Остановлена) | Вручную (Остановлена) | Отключена * | Отключена * |
| Средство построения конечных точек Windows Audio | Автоматически (Запущена) | Автоматически (Запущена) | Автоматически (Запущена) | Автоматически (Запущена) | Автоматически (Запущена) | Автоматически (Запущена) | Автоматически (Запущена) |
| Стандартная служба сборщика центра диагностики Microsoft (R) | Вручную (Остановлена) | Вручную (Остановлена) | Вручную (Остановлена) | Вручную (Остановлена) | Вручную (Остановлена) | Вручную (Остановлена) | Отключена * |
| Телефония | Вручную (Остановлена) | Вручную (Остановлена) | Вручную (Остановлена) | Вручную (Остановлена) | Вручную (Остановлена) | Вручную (Остановлена) | Отключена * |
| Темы | Автоматически (Запущена) | Автоматически (Запущена) | Автоматически (Запущена) | Автоматически (Запущена) | Автоматически (Запущена) | Автоматически (Запущена) | Отключена * |
| Теневое копирование тома | Вручную ( Остановлена) | Вручную ( Остановлена) | Вручную ( Остановлена) | Вручную (Остановлена) | Вручную ( Остановлена) | Вручную (Остановлена) | Вручную (Остановлена) |
| Тополог канального уровня | Вручную (Остановлена) | Вручную (Остановлена) | Вручную (Остановлена) | Вручную (Остановлена) | Вручную (Остановлена) | Отключена * | Отключена * |
| Триггеры очереди сообщений | Не установлена, Автоматически (Запущена) | Не установлена, Автоматически (Запущена) | Не установлена, Автоматически (Запущена) | Не установлена, Автоматически (Запущена) | Не установлена | Не установлена | Не установлена |
| Удаленный вызов процедур (RPC) | Автоматически (Запущена) | Автоматически (Запущена) | Автоматически (Запущена) | Автоматически (Запущена) | Автоматически (Запущена) | Автоматически (Запущена) | Автоматически (Запущена) |
| Удаленный реестр | Отключена | Отключена | Отключена | Отключена | Отключена | Отключена | Отключена |
| Удостоверение приложения | Вручную (Остановлена) | Вручную (Остановлена) | Вручную (Остановлена) | Вручную (Остановлена) | Вручную (Остановлена) | Вручную (Остановлена) | Вручную (Остановлена) |
| Узел системы диагностики | Вручную (Остановлена) | Вручную (Остановлена) | Вручную (Остановлена) | Вручную (Остановлена) | Вручную (Остановлена) | Отключена * | Отключена * |
| Узел службы диагностики | Вручную (Запущена) | Вручную (Запущена) | Вручную (Запущена) | Вручную (Запущена) | Вручную (Запущена) | Отключена * | Отключена * |
| Узел универсальных PNP-устройств | Вручную (Остановлена) | Вручную (Остановлена) | Вручную (Остановлена) | Вручную (Остановлена) | Вручную (Остановлена) | Вручную (Остановлена) | Вручную (Остановлена) |
| Управление виртуальными машинами Hyper-V | Не доступна | Не установлена, Автоматически (Запущена) | Не установлена, Автоматически (Запущена) | Не установлена, Автоматически (Запущена) | Отключена * | Не установлена | Не установлена |
| Управление приложениями | Не доступна | Вручную (Остановлена) | Вручную (Остановлена) | Вручную (Остановлена) | Вручную (Остановлена) | Отключена * | Отключена * |
| Установщик ActiveX (AxInstSV) | Вручную (Остановлена) | Вручную (Остановлена) | Вручную (Остановлена) | Вручную (Остановлена) | Вручную (Остановлена) | Отключена * | Отключена * |
| Установщик Windows | Вручную (Остановлена) | Вручную (Остановлена) | Вручную (Остановлена) | Вручную (Остановлена) | Вручную (Остановлена) | Вручную (Остановлена) | Вручную (Остановлена) |
| Установщик модулей Windows | Автоматически (Остановлена) | Автоматически (Остановлена) | Автоматически (Остановлена) | Автоматически (Остановлена) | Автоматически (Остановлена) | Автоматически (Остановлена) | Автоматически (Остановлена) |
| Утверждения для службы токенов Windows | Не установлена, Вручную (Остановлена) | Не установлена, Вручную (Остановлена) | Не установлена, Вручную (Остановлена) | Не установлена, Вручную (Остановлена) | Не установлена | Не установлена | Не установлена |
| Факс | Вручную (Остановлена) | Вручную (Остановлена) | Вручную (Остановлена) | Вручную (Остановлена) | Удалена * | Отключена * | Удалена * |
| Фоновая интеллектуальная служба передачи (BITS) | Вручную (Запущена) | Вручную (Запущена) | Вручную (Запущена) | Вручную (Запущена) | Вручную (Запущена) | Вручную (Запущена) | Отключена * |
| Хост библиотеки счетчика производительности | Вручную (Остановлена) | Вручную (Остановлена) | Вручную (Остановлена) | Вручную (Остановлена) | Вручную (Остановлена) | Отключена * | Отключена * |
| Хост поставщика функции обнаружения | Вручную (Остановлена) | Вручную (Остановлена) | Вручную (Остановлена) | Вручную (Остановлена) | Вручную (Остановлена) | Отключена * | Отключена * |
| Цветовая система Windows (WCS) | Вручную (Остановлена) | Вручную (Остановлена) | Вручную (Остановлена) | Вручную (Остановлена) | Вручную (Остановлена) | Отключена * | Отключена * |
| Центр обеспечения безопасности | Автоматически (отложенный запуск) (Запущена) | Автоматически (отложенный запуск) (Запущена) | Автоматически (отложенный запуск) (Запущена) | Автоматически (отложенный запуск) (Запущена) | Автоматически (отложенный запуск) (Запущена) | Автоматически (отложенный запуск) (Запущена) | Вручную (Остановлена) * |
| Центр обновления Windows | Вручную (Остановлена) | Вручную (Остановлена) | Вручную (Остановлена) | Вручную (Остановлена) | Вручную (Остановлена) | Вручную (Остановлена) | Отключена * |
| Шифрованная файловая система (EFS) | Вручную (Остановлена) | Вручную (Остановлена) | Вручную (Остановлена) | Вручную (Остановлена) | Вручную (Остановлена) | Отключена * | Отключена * |
Изменение у службы значения «Тип запуска».
1) Откройте одним из предложенных ниже способов оснастку Службы:
1.1) Откройте Панель управленияСистема и безопасностьАдминистрирование и запустите оснастку Службы.
1.2) Откройте Панель управленияВсе элементы панели управленияАдминистрирование и запустите оснастку Службы.
1.3) Откройте контекстное меню Пуск → Управление компьютером → Службы и приложения → Службы.
1.4) В строке поиска меню Пуск или в окне Выполнить (Win + R ) введите services.msc и нажмите Enter ↵ .
2) Откройте одним из предложенных ниже способов Свойства необходимой Вам службы:
2.1) Дважды щелкните левой кнопкой мыши на имени необходимой Вам службы.
2.2) Щелкните на необходимой Вам службе правой кнопкой мыши и выберите пункт Свойства.
3) На вкладке Общие, в ниспадающем списке напротив надписи Тип запуска установите желаемое значение.
Управление работой служб из командной строки
1) Щелкните правой кнопкой мыши на кнопке Пуск и нажмите пункт Командная строка (администратор)
2) Для выполнения необходимого Вам действия в соответствии с шаблоном введите требуемую команду и нажмите Enter ↵ .
Запуск службы:
Установка режима запуска службы:
Используйте кавычки, если имя службы содержит пробелы.
Между знаком равенства и значением параметра должен быть пробел.
Тип запуска: auto (автоматически), demand (вручную), disabled (отключена).
Все службы в Windоws 10
1. AJRouter — Служба маршрутизатора AllJoyn: Перенаправляет сообщения AllJoyn для локальных клиентов AllJoyn. Если эта служба будет остановлена, клиенты AllJoyn, у которых нет своих связанных маршрутизаторов, не смогут запуститься. Запуск вручную
2. ALG — Служба шлюза уровня приложения: Обеспечивает поддержку стороннего протокола для общего доступа к подключению к Интернету. Запуск вручную
3. AppIDSvc — Удостоверение приложения: Определяет и проверяет удостоверение приложения. Отключение данной службы делает невозможным принудительное применение политики AppLocker. Запуск вручную
4. Appinfo — Сведения о приложении: Обеспечивает выполнение интерактивных приложений с дополнительными административными привилегиями. Если эта служба будет остановлена, пользователи не смогут запускать приложения с дополнительными административными привилегиями, которые могут потребоваться для выполнения нужных пользовательских заданий. Запуск вручную
5. AppMgmt — Управление приложениями: Обработка запросов на установку, удаление и построение списков для программ, установленных через групповую политику. При отключении этой службы пользователи не смогут устанавливать, удалять и создавать списки программ, установленных через групповую политику. Если эта служба отключена, любые службы, которые явно зависят от нее, не могут быть запущены. Запуск вручную
6. AppReadiness — Готовность приложений: Подготовка приложений к использованию при первом входе пользователя на компьютер или добавлении новых приложений. Запуск вручную
7. AppXSvc — Служба развертывания AppX (AppXSVC): Обеспечивает поддержку инфраструктуры для Магазина Windows. Эта служба запускается по требованию. Если она отключена, приложения из Магазина не будут развертываться в системе и могут работать неправильно. Запуск вручную
8. AudioEndpointBuilder — Средство построения конечных точек Windows Audio: Управление звуковыми устройствами для службы Windows Audio. Если эта служба остановлена, то звуковые устройства и эффекты не будут правильно работать. Если данная служба отключена, все явно зависящие от нее службы запустить не удастся. Запуск автоматически
9. Audiosrv — Windows Audio: Управление средствами работы со звуком для программ Windows. Если эта служба остановлена, то аудиоустройства и эффекты не будут правильно работать. Если данная служба отключена, то будет невозможно запустить все явно зависящие от нее службы. Запуск автоматически
10. AxInstSV — Установщик ActiveX (AxInstSV): Обеспечивает проверку контроля учетных записей для установки элементов ActiveX из Интернета и разрешает управление установкой элементов ActiveX в зависимости от параметров групповой политики. Эта служба запускается по требованию и, если она отключена, установка элементов ActiveX будет выполняться в соответствии с настройками браузера по умолчанию. Запуск вручную
11. BDESVC — Служба шифрования дисков BitLocker: BDESVC предоставляет службу шифрования диска BitLocker. Шифрование диска BitLocker обеспечивает защищенный запуск операционной системы, а также полное шифрование тома ОС, фиксированных и съемных томов. Эта служба позволяет BitLocker предлагать пользователям различные действия, связанные с подключением их томов, и автоматически разблокирует тома без пользовательского вмешательства. Кроме того, она по возможности сохраняет сведения о восстановлении в Active Directory и при необходимости гарантирует использование новейших сертификатов восстановления. Остановка или отключение этой службы может помешать пользователям применять эти функции. Запуск вручную
12. BFE — Служба базовой фильтрации: Служба базовой фильтрации (BFE) представляет собой службу, которая управляет политиками брандмауэра и политиками IP-безопасности (IPsec), применяя фильтрацию пользовательских режимов. Остановка или отключение службы BFE значительно снижает уровень безопасности системы. Это также приводит к непредсказуемым действиям при управлении IPsec и работе приложений брандмауэра. Запуск автоматически
13. BITS — Фоновая интеллектуальная служба передачи (BITS): Передает файлы в фоновом режиме работы, используя незанятую пропускную способность сети. Если эта служба заблокирована, то любые приложения, зависящие от BITS, такие как центр обновления Windows или MSN Explorer, не смогут автоматически скачивать программы и другую информацию. Запуск автоматически (отложенный запуск)
14. BrokerInfrastructure — Служба инфраструктуры фоновых задач: Служба инфраструктуры Windows, контролирующая возможность выполнения фоновых задач в системе. Запуск автоматически
15. Browser — Браузер компьютеров: Обслуживает список компьютеров в сети и выдает его программам по запросу. Если служба остановлена, список не будет создан или обновлен. Если данная служба неразрешена, не удастся запустить любые явно зависимые службы. Запуск вручную
16. bthserv — Служба поддержки Bluetooth: Служба Bluetooth поддерживает обнаружение и согласование удаленных устройств Bluetooth. Остановка или отключение этой службы может привести к сбоям в работе уже установленных устройств Bluetooth, а также к невозможности обнаружения и согласования новых устройств. Запуск вручную
17. CertPropSvc — Распространение сертификата: Копирует сертификаты пользователя и корневые сертификаты со смарт-карты в хранилище сертификатов текущего пользователя, обнаруживает установку смарт-карт в устройство чтения смарт-карт и при необходимости устанавливает самонастраивающийся мини-драйвер смарт-карт. Запуск вручную
18. ClipSVC — Служба лицензий клиента (ClipSVC): Обеспечивает поддержку инфраструктуры для Microsoft Store. Эта служба запускается по требованию, и при ее отключении приложения, приобретенные с помощью Магазина Windows, не будут работать правильно. Запуск вручную
19. CommsAPHost — Sync Host: This service synchronizes mail, contacts, calendar and various other user data. Mail and other applications dependent on this functionality will not work properly when this service is not running. Запуск вручную
20. COMSysApp — Системное приложение COM+: Управление настройкой и отслеживанием компонентов COM+. Если данная служба остановлена, большинство компонентов COM+ не будет работать правильно. Если данная служба отключена, все явно зависящие от нее службы не смогут запуститься. Запуск вручную
21. CoreUIRegistrar — CoreMessaging: Manages communication between system components. Запуск автоматически
22. CryptSvc — Службы криптографии: Предоставляет три службы управления: службу баз данных каталога, которая подтверждает подписи файлов Windows и разрешает установку новых программ, службу защищенного корня, которая добавляет и удаляет сертификаты доверенного корневого центра сертификации с этого компьютера, и службу автоматического обновления корневых сертификатов, которая получает корневые сертификаты из центра обновления Windows и разрешает сценарии, такие как SSL. В случае остановки данной службы будет нарушена работа всех этих служб управления. В случае отключения данной службы будет невозможен запуск всех явно зависимых от нее служб. Автоматически
23. CscService — Автономные файлы: Служба автономных файлов выполняет работу по обслуживанию кэша автономных файлов, отвечает на события входа пользователя в систему и выхода его из системы, реализует свойства общих API и отсылает интересующимся работой автономных файлов и изменениями состояния кэша те события, которые им интересны. Запуск вручную
24. DcomLaunch — Модуль запуска процессов DCOM-сервера: Служба DCOMLAUNCH запускает COM- и DCOM-серверы в ответ на запросы активации объектов. Если отключить или остановить эту службу, то программы, использующие COM или DCOM, будут работать неправильно. Отключать службу DCOMLAUNCH не рекомендуется. Запуск автоматически
25. DcpSvc — DcpSvc: <Не удается прочитать описание. Код ошибки: 1813 > Запуск вручную
26. defragsvc — Оптимизация дисков: Помогает компьютеру работать более эффективно за счет оптимизации файлов на запоминающих устройствах. Запуск вручную
27. DeviceAssociationService — Служба сопоставления устройств: Служба сопоставления устройств. Запуск вручную
28. DeviceInstall — Служба установки устройств: Позволяет компьютеру распознавать изменения в установленном оборудовании и подстраиваться под них, либо не требуя вмешательства пользователя, либо сводя его к минимуму. Остановка или отключение этой службы может привести к нестабильной работе системы. Запуск вручную
29. DevQueryBroker — DevQuery Backgroud Discovery Broker: Enables apps to discover devices with a backgroud task. Запуск вручную
30. Dhcp — DHCP-клиент: Регистрирует и обновляет IP-адреса и DNS-записи для этого компьютера. Если данная служба остановлена, этот компьютер не сможет получать динамические IP-адреса и выполнять обновления DNS. Если эта служба отключена, любые службы, которые явно зависят от нее, не могут быть запущены. Запуск автоматически
31. DiagTrack — Diagnostics Tracking Service: The Diagnostics Tracking Service enables data collection about functional issues in Windows components. Запуск автоматически
32. DmEnrollmentSvc — Служба регистрации управления устройством: Выполняет действия по регистрации устройства для управления устройством. Запуск вручную
33. dmwappushservice — dmwappushsvc: Requests wap push msgs from cellcore and calls PushRouter_SubmitPush. Запуск автоматически (отложенный запуск)
34. Dnscache — DNS-клиент: Служба DNS-клиента (dnscache) кэширует имена DNS и регистрирует полное имя этого компьютера. Если служба остановлена, разрешение имен DNS будет продолжаться, но результаты запросов имен DNS не будут кэшироваться, а имя компьютера не будет зарегистрировано. Если служба отключена, все явно зависящие от нее службы запустить не удастся. Автоматически
35. DoSvc — Оптимизация доставки: Выполнение задач по оптимизации доставки содержимого. Запуск автоматически (отложенный запуск)
36. dot3svc — Проводная автонастройка: Служба Wired AutoConfig (DOT3SVC) отвечает за проверку подлинности IEEE 802.1X интерфейсов Ethernet. Если текущее развертывание проводных сетей использует проверку подлинности 802.1X, необходимо настроить службу DOT3SVC для возможности подключения уровня 2 и предоставления доступа к сетевым ресурсам. На проводные сети, не использующие проверку подлинности 802.1X, служба DOT3SVC не влияет. Запуск вручную
37. DPS — Служба политики диагностики: Служба политики диагностики позволяет обнаруживать проблемы, устранять неполадок и разрешать вопросы, связанные с работой компонентов Windows. Если остановить данную службу, диагностика не будет работать. Запуск автоматически
38. DsmSvc — Диспетчер настройки устройств: Включение обнаружения, скачивания и установки программного обеспечения, относящегося к устройствам. Если эту службу отключить, то устройства могут быть настроены на использование устаревшего программного обеспечения и работать неправильно. Запуск вручную
39. DsSvc — Служба совместного доступа к данным: Выполняет функции посредника при передаче данных между приложениями. Запуск вручную
40. Eaphost — Расширяемый протокол проверки подлинности (EAP): Служба расширяемого протокола проверки подлинности (EAP) обеспечивает проверку подлинности в сети в таких сценариях, как 802.1x (проводные и беспроводные сети), VPN и защита сетевого доступа (NAP). EAP также обеспечивает поддержку API-интерфейсов, используемых клиентами доступа к сети, такими как беспроводной клиент и VPN-клиент, в процессе проверки подлинности. Если эта служба отключена, компьютеру не удастся получить доступ к сетям, требующим проверку подлинности EAP. Запуск вручную
41. EFS — Шифрованная файловая система (EFS): Предоставляет основную технологию шифрования, которая используется для хранения зашифрованных файлов в томах файловой системы NTFS. Если эта служба остановлена или отключена, доступ приложений к зашифрованным файлам не обеспечивается. Запуск вручную
42. EventLog — Журнал событий Windows: Эта служба управляет событиями и журналами событий. Она поддерживает регистрацию и запрос событий, подписку на события, архивацию журналов и управление метаданными событий. События могут отображаться в формате XML и текстовом формате. Остановка этой службы может снизить безопасность и надежность системы. Запуск автоматически
43. EventSystem — Система событий COM+: Поддержка службы уведомления о системных событиях (SENS), обеспечивающей автоматическое распространение событий подписавшимся компонентам COM. Если данная служба остановлена, SENS будет закрыта и не сможет предоставлять уведомления входа и выхода. Если данная служба отключена, все явно зависящие от нее службы не смогут запуститься. Запуск автоматически
44. Fax — Факс: Позволяет отправлять и получать факсы, используя ресурсы этого компьютера и сетевые ресурсы. Запуск вручную
45. fdPHost — Хост поставщика функции обнаружения: В службе FDPHOST размещаются поставщики обнаружения сетевых ресурсов компонента обнаружения функций. Эти поставщики обнаружения функций обеспечивают службы обнаружения сетевых ресурсов для протоколов SSDP и WS-D. Остановка или отключение службы FDPHOST приведет к отключению обнаружения сетевых ресурсов для этих протоколов при использовании обнаружения функций. Если эта служба недоступна, сетевые службы, работа которых зависит от компонента обнаружения функций и данных протоколов обнаружения, не смогут находить сетевые устройства или ресурсы. Запуск вручную
46. FDResPub — Публикация ресурсов обнаружения функции: Публикует этот компьютер с его ресурсами, так что их можно будет обнаружить в сети. Если эта служба остановлена, то сетевые ресурсы уже не будут публиковаться и не будут обнаруживаться другими компьютерами в сети. Запуск вручную
47. fhsvc — Служба истории файлов: Защищает файлы пользователя от случайной потери за счет их копирования в резервное расположение. Запуск вручную
48. FontCache — Служба кэша шрифтов Windows: Оптимизирует производительность приложений, кэшируя наиболее часто используемые данные о шрифтах. Приложения будут запускать эту службу, если она еще не выполняется. Отключение службы может привести к снижению производительности приложения. Запуск автоматически
49. gpsvc — Клиент групповой политики: Данная служба отвечает за применение параметров, настроенных администраторами для компьютеров и пользователей с помощью компонента «Групповая политика». Если эта служба отключена, параметры не будут применяться, а приложениями и компонентами будет невозможно управлять через групповую политику. В этом случае могут не работать компоненты или приложения, зависящие от компонента «Групповая политика». Запуск автоматически
50. hidserv — Доступ к HID-устройствам: Активирует и поддерживает использование клавиш быстрого вызова на клавиатурах, пультов дистанционного управления и других устройств мультимедиа. Отключение этой службы не рекомендуется. Запуск вручную
51. HomeGroupListener — Прослушиватель домашней группы: Изменение параметров локального компьютера, связанных с конфигурацией и обслуживанием подключенных к домашней группе компьютеров. Если эта служба остановлена или отключена, возможны ошибки в работе компьютера в домашней группе, а также в работе самой группы. Отключение этой службы не рекомендуется. Запуск вручную
52. HomeGroupProvider — Поставщик домашней группы: Выполнение сетевых задач, связанных с настройкой и обслуживанием домашних групп. Если эта служба остановлена или отключена, возможны ошибки при обнаружении других домашних групп, а также ошибки в работе собственной домашней группы. Отключение этой службы не рекомендуется. Запуск вручную
53. IEEtwCollectorService — Служба сборщика ETW Internet Explorer: Служба сборщика ETW для Internet Explorer. Собирает в реальном времени события ETW и обрабатывает их. Запуск вручную
54. IKEEXT — Модули ключей IPsec для обмена ключами в Интернете и протокола IP с проверкой подлинности: Служба IKEEXT содержит модули для работы с ключами в Интернете (IKE) и по протоколу IP с проверкой подлинности (AuthIP). Эти модули для работы с ключами используются при проверке подлинности и обмене ключами в протоколе безопасности IP (IPsec). Остановка или отключение службы IKEEXT ведет к отключению обмена ключами IKE и AuthIP с другими компьютерами. Как правило, IPsec настроен на использование IKE или AuthIP; таким образом, остановка или отключение службы IKEEXT может привести к сбою в работе IPsec и поставить под угрозу безопасность системы. Настоятельно рекомендуется, чтобы служба IKEEXT была включена. Запуск вручную
55. iphlpsvc — Вспомогательная служба IP: Обеспечивает возможность туннельного подключения с помощью технологий туннелирования для IP версии 6 (6to4, ISATAP, порты прокси и Teredo), а также IP-HTTPS. Если остановить эту службу, компьютер не сможет использовать дополнительные возможности подключения, предоставляемые этими технологиями. Запуск автоматически
56. KeyIso — Изоляция ключей CNG: Служба изоляции ключей CNG размещается в процессе LSA. Эта служба обеспечивает изоляцию процесса ключа для закрытых ключей и связанных операций криптографии, как того требуют общие критерии. Эта служба хранит и использует долгоживущие ключи в безопасном процессе в соответствии с требованиями общих критериев. Запуск вручную
57. KtmRm — KtmRm для координатора распределенных транзакций: Координирует транзакции между MS DTC и диспетчером транзакций ядра (KTM). Если данная служба не требуется, рекомендуется не запускать ее. Если она потребуется, MS DTC или KTM автоматически запустят ее. Если служба отключена, то при взаимодействии MS DTC с диспетчером транзакций ядра будут возникать ошибки и запуск всех служб, явно зависящих от нее, станет невозможным. Запуск вручную
58. LanmanServer — Сервер: Поддерживает общий доступ к файлам, принтерам и именованным каналам для данного компьютера через сетевое подключение. Если служба остановлена, такие функции не удастся выполнить. Если данная служба отключена, не удастся запустить любые явно зависимые службы. Запуск автоматически
59. LanmanWorkstation — Рабочая станция: Создает и поддерживает клиентские сетевые подключения к удаленным серверам по протоколу SMB. Если данная служба будет остановлена, эти подключения станут недоступными. Если данная служба отключена, все явно зависящие от нее службы запустить не удастся. Запуск автоматически
60. lfsvc — Служба географического положения: Эта служба отслеживает местоположение системы и управляет геозонами (географическими расположениями, с которыми сопоставлены события). Если отключить эту службу, приложения не смогут получать и использовать уведомления для географического положения и геозон. Запуск вручную
61. lltdsvc — Тополог канального уровня: Создает карту сети, содержащую сведения о топологии компьютеров и устройств (подключений), а также метаданные, описывающие каждый компьютер и устройство. Если эта служба отключена, карта сети будет работать неправильно. Запуск вручную
62. lmhosts — Модуль поддержки NetBIOS через TCP/IP: Осуществляет поддержку NetBIOS через службу TCP/IP (NetBT) и разрешение имен NetBIOS для клиентов в сети, позволяя пользователям получать общий доступ к файлам, принтерам, а также подключаться к сети. Если данная служба остановлена, эти функции могут быть недоступны. Если данная служба отключена, все явно зависящие от нее службы запустить не удастся. Запуск вручную
63. LSM — Диспетчер локальных сеансов: Основная служба Windows, которая управляет локальными сеансами пользователей. Остановка или отключение этой службы приведет к нестабильной работе системы. Запуск автоматически
64. MosHost — Downloaded Maps Manager: Windows service for application access to downloaded maps. This service is started on-demand by application accessing downloaded maps. Disabling this service will prevent apps from accessing maps. Запуск вручную
65. MpsSvc — Брандмауэр Windows: Брандмауэр Windows помогает предотвратить несанкционированный доступ к вашему компьютеру через Интернет или сеть. Запуск автоматически
66. MSDTC — Координатор распределенных транзакций: Координация транзакций, охватывающих несколько диспетчеров ресурсов, таких как базы данных, очереди сообщений и файловые системы. Если остановить данную службу, то такие транзакции будут выполняться с ошибкой. Если данная служба отключена, то запуск любых явно зависящих от нее служб станет невозможен. Запуск вручную
67. MSiSCSI — Служба инициатора Майкрософт iSCSI: Управляет сеансами Интернет-SCSI (iSCSI) между компьютером и удаленными целевыми устройствами iSCSI. Если эта служба остановлена, компьютер не сможет выполнить вход в систему или получить доступ к целевым устройствам iSCSI. Если данная служба отключена, ни одну явно зависящую от нее службу запустить не удастся. Запуск вручную
68. msiserver — Установщик Windows: Позволяет добавлять, изменять и удалять приложения, предоставленные пакетом установщика Windows (*.msi, *.msp). Если эта служба отключена, запуск любых явно зависящих от нее служб невозможен. Запуск вручную
69. MsKeyboardFilter — Microsoft Keyboard Filter: Controls keystroke filtering and mapping. Отключена
70. NcaSvc — Помощник по подключению к сети: Вывод уведомления о состоянии DirectAccess для компонентов пользовательского интерфейса. Запуск вручную
71. NcbService — Посредник подключений к сети: Подключения к посредникам, позволяющие приложениям Магазина Windows получать уведомления из Интернета. Запуск вручную
72. NcdAutoSetup — Автоматическая настройка сетевых устройств: Служба автоматической установки подключенных к сети устройств отслеживает и устанавливает подходящие устройства, которые подключаются к подходящей сети. Остановка или отключение этой службы не позволит Windows автоматически обнаруживать и устанавливать подходящие устройства, подключенные к сети. Однако пользователи могут Запуск вручную добавлять подключенные к сети устройства на ПК через пользовательский интерфейс. Запуск вручную
73. Netlogon — Сетевой вход в систему: Обеспечивает безопасный канал связи между этим компьютером и контроллером домена для проверки подлинности пользователей и служб. Если эта служба остановлена, компьютер может быть неспособен проверять подлинность пользователей и служб и контроллер домена не может регистрировать DNS-записи. Если эта служба отключена, любые службы, которые явно зависят от нее, не могут быть запущены. Запуск вручную
74. Netman — Сетевые подключения: Управляет объектами папки «»Сеть и удаленный доступ к сети»», отображающей свойства локальной сети и подключений удаленного доступа. Запуск вручную
75. netprofm — Служба списка сетей: Определяет сети, к которым подключен компьютер, собирает и хранит данные о свойствах этих сетей и оповещает приложения об изменении этих свойств. Запуск вручную
76. NetSetupSvc — Служба настройки сети: Служба настройки сети управляет установкой сетевых драйверов и разрешает конфигурацию низкоуровневых параметров сети. В случае остановки этой службы все выполняемые установки драйверов могут быть отменены. Запуск вручную
77. NetTcpPortSharing — Служба общего доступа к портам Net.Tcp: Предоставляет возможность совместного использования TCP-портов по протоколу Net.Tcp. Отключена
78. NgcCtnrSvc — Служба контейнера учетных данных следующего поколения: Управляет ключами удостоверений локального пользователя, используемыми для проверки подлинности пользователя для поставщиков удостоверений, а также виртуальными смарт-картами TPM. Если эта служба отключена, ключи удостоверений локального пользователя и виртуальные смарт-карты TPM будут недоступны. Рекомендуется не перенастраивать службу. Запуск вручную
79. NgcSvc — Учетные данные следующего поколения: Служба учетных данных следующего поколения обеспечивает изоляцию процесса для криптографических ключей, используемых для проверки подлинности для связанных поставщиков удостоверений пользователя. Если эта служба отключена, использование этих ключей и управление ими будет недоступно, включая вход компьютера в систему и единый вход для приложений и веб-сайтов. Эта служба запускается и останавливается автоматически. Рекомендуется не перенастраивать эту службу. Запуск вручную
80. NlaSvc — Служба сведений о подключенных сетях: Собирает и сохраняет сведения о конфигурации сети и уведомляет программы при изменении этих сведений. Если данная служба будет остановлена, сведения о конфигурации могут стать недоступными. Если данная служба отключена, все явно зависящие от нее службы запустить не удастся. Запуск автоматически
81. nsi — Служба интерфейса сохранения сети: Эта служба отправляет сетевые уведомления (например, о добавлении или удалении интерфейса и т. п.) клиентам пользовательских режимов. Остановка этой службы вызовет отключение от сети. Если данная служба отключена, все явно зависящие от нее службы запустить не удастся. Автоматически
82. p2pimsvc — Диспетчер удостоверения сетевых участников: Предоставляет службы идентификации для протокола однорангового разрешения имен (PNRP) и группировки одноранговой сети. В случае запрещения службы для протокола однорангового разрешения имен (PNRP) и группировки одноранговой сети, а также некоторые приложения, например домашняя группа и Remote Assistance, могут оказаться неработоспособными. Запуск вручную
83. p2psvc — Группировка сетевых участников: Включает многосторонние взаимодействия с помощью группировки одноранговой сети. При отключении некоторые приложения, например, домашняя группа, могут перестать работать. Запуск вручную
84. PcaSvc — Служба помощника по совместимости программ: Обеспечивает поддержку помощника по совместимости программ. Он следит за программами, устанавливаемыми и запускаемыми пользователем, и обнаруживает известные проблемы, связанные с совместимостью. Если остановить данную службу, то помощник по совместимости программ будет работать неправильно. Запуск автоматически
85. PeerDistSvc — BranchCache: Эта служба кэширует сетевое содержимое, полученное от кэширующих узлов локальной подсети. Запуск вручную
86. PerfHost — Хост библиотеки счетчика производительности: Позволяет удаленным пользователям и 64-разрядным процессам запрашивать счетчики производительности, предоставляемые 32-разрядными библиотеками. Запуск вручную
87. PhoneSvc — Телефонная связь: Управляет состоянием телефонной связи на устройстве. Запуск вручную
88. PimIndexMaintenance — Служба контактных данных. Запуск вручную
89.pla — Журналы и оповещения производительности: Служба журналов производительности и оповещений собирает данные с локальных и удаленных компьютеров соответственно заданным параметрам расписания, а затем записывает данные в журнал или выдает оповещение. Если данная служба остановлена, все сведения о производительности не собираются. Если данная служба отключена, все явно зависящие от нее службы запущены не будут. Запуск вручную
90. PlugPlay — Plug and Play: Позволяет компьютеру распознавать изменения в установленном оборудовании и подстраиваться под них, либо не требуя вмешательства пользователя, либо сводя его к минимуму. Остановка или отключение этой службы может привести к нестабильной работе системы. Запуск вручную
91. PNRPAutoReg — Служба публикации имен компьютеров PNRP: Эта служба публикует имя компьютера посредством протокола однорангового разрешения имен (Peer Name Resolution Protocol). Конфигурация управляется посредством команды netsh с контекстом «p2p pnrp peer». Запуск вручную
92. PNRPsvc — Протокол PNRP: Разрешает безсерверное одноранговое разрешение имен через Интернет. В случае запрещения некоторые приложения для одноранговых сетей и совместной работы, такие как Remote Assistance, могут оказаться неработоспособными. Запуск вручную
93. PolicyAgent — Агент политики IPsec: Безопасность протокола IP (IPsec) поддерживает проверку подлинности кэширующих узлов на сетевом уровне, проверку подлинности источника данных, проверку целостности данных, их конфиденциальность (шифрование) и защиту повторения. Эта служба вводит в действие политики IPsec, созданные с помощью оснастки «Политики IP-безопасности» или средством командной строки «netsh ipsec». Остановка этой службы может привести к возникновению проблем с сетевыми подключениями, если политика требует, чтобы соединения использовали IPsec. Кроме того, если остановлена эта служба, то удаленное управление брандмауэром Windows недоступно. Запуск вручную
94. Power — Питание: Управляет политикой питания и отправкой уведомлений политики питания. Запуск автоматически
95. PrintNotify — Расширения и уведомления для принтеров: Эта служба открывает пользовательские диалоговые окна для принтеров и обрабатывает уведомления от удаленного сервера печати или принтера. Если вы ее отключите, то не сможете видеть расширения и уведомления для принтеров. Запуск вручную
96. ProfSvc — Служба профилей пользователей: Эта служба отвечает за загрузку и выгрузку профилей пользователей. Если эту службу остановить или отключить, пользователи не смогут входить в систему и выходить из нее, в приложениях могут возникать проблемы при обращении к данным пользователей, а компоненты, зарегистрированные для получения уведомлений о событиях профилей, не будут их получать. Запуск автоматически
97. QWAVE — Quality Windows Audio Video Experience: Quality Windows Audio Video Experience (qWave) — сетевая платформа для потоковой передачи аудио и видео в домашних сетях на основе IP-протокола. Платформа qWave обеспечивает более высокую производительность и надежность потоковой передачи аудио и видео, обеспечивая необходимое качество обслуживания сети для аудио- и видеоприложений. Платформа содержит механизмы управления доступом, отслеживания и принудительного выполнения, получения данных приложений и установки приоритета трафика. Запуск вручную
98. RasAuto — Диспетчер автоматических подключений удаленного доступа: Создает подключение к удаленной сети, когда программа обращается к удаленному DNS- или NetBIOS-имени или адресу. Запуск вручную
99. RasMan — Диспетчер подключений удаленного доступа: Управляет подключениями удаленного доступа и виртуальной частной сети (VPN) с данного компьютера к Интернету или другим удаленным сетям. Если данная служба отключена, все явно зависящие от нее службы запустить не удастся. Запуск вручную
100. RemoteAccess — Маршрутизация и удаленный доступ: Предлагает услуги маршрутизации организациям в локальной и глобальной сетях. Отключена
101. RemoteRegistry — Удаленный реестр: Позволяет удаленным пользователям изменять параметры реестра на этом компьютере. Если эта служба остановлена, реестр может быть изменен только локальными пользователями, работающими на этом компьютере. Если эта служба отключена, любые службы, которые явно зависят от нее, не могут быть запущены. Отключена
102. RetailDemo — Служба демонстрации магазина: Служба демонстрации магазина контролирует действия устройства, когда на нем используется режим демонстрации магазина. Запуск вручную
103. RpcEptMapper — Сопоставитель конечных точек RPC: Обеспечивает разрешение идентификаторов интерфейсов RPC до конечных точек транспорта. Если эта служба остановлена или отключена, программы, использующие службы удаленного вызова процедур (RPC), не смогут работать. Запуск автоматически
104. RpcLocator — Локатор удаленного вызова процедур (RPC): В Windows 2003 и более ранних версиях Windows служба «Локатор удаленного вызова процедур (RPC)» управляла базой данных службы имен RPC. В Windows Vista и более поздних версиях Windows эта служба не выполняет каких-либо функций и присутствует для обеспечения совместимости с устаревшими приложениями. Запуск вручную
105. RpcSs — Удаленный вызов процедур (RPC): Служба RPCSS — это диспетчер служб для COM- и DCOM-серверов. Она выполняет запросы активации объектов, разрешение экспортера объектов и распределенный сбор мусора для этих серверов. Если отключить или остановить эту службу, то программы, использующие COM или DCOM, будут работать неправильно. Отключать службу RPCSS не рекомендуется. Запуск автоматически
106. SamSs — Диспетчер учетных записей безопасности: Запуск этой службы служит для других служб сигналом о том, что диспетчер учетных записей безопасности (SAM) готов к приему запросов. При отключении данной службы другие службы в системе не получат уведомления о готовности SAM, что в свою очередь может помешать корректному запуску этих служб. Не следует отключать эту службу. Запуск автоматически
107. SCardSvr — Смарт-карта: Управляет доступом к устройствам чтения смарт-карт. Если эта служба остановлена, этот компьютер не сможет считывать смарт-карты. Если эта служба отключена, любые службы, которые явно зависят от нее, не могут быть запущены. Отключена
108. ScDeviceEnum — Служба перечисления устройств чтения смарт-карт: Создает узлы программного устройства для всех устройств чтения смарт-карт, доступных в указанном сеансе. Если эта служба отключена, перечисление устройств чтения смарт-карт API-интерфейсами WinRT будет недоступно. Запуск вручную
109. Schedule — Планировщик заданий: Позволяет настраивать расписание автоматического выполнения задач на этом компьютере. Данная служба также отвечает за выполнение нескольких критически важных системных задач Windows. Если эта служба остановлена, эти задачи не могут быть запущены в установленное расписанием время. Если эта служба отключена, любые службы, которые явно зависят от нее, не могут быть запущены. Запуск автоматически
110. SCPolicySvc — Политика удаления смарт-карт: Позволяет настроить систему так, чтобы рабочий стол блокировался при извлечении смарт-карты. Запуск вручную
111. seclogon — Вторичный вход в систему: Позволяет запускать процессы от имени другого пользователя. Если эта служба остановлена, этот тип регистрации пользователя недоступен. Если эта служба отключена, то нельзя запустить другие службы, которые явно зависят от нее. Запуск вручную
112. SENS — Служба уведомления о системных событиях: Ведет наблюдение за системными событиями и уведомляет подписчиков системы событий COM+ об этих событиях. Запуск автоматически
113. SensorService — Служба датчиков: Служба сенсоров управляет различными функциями сенсоров. Управляет Простой ориентацией устройства (SDO) и Журнал сенсоров. Загружает простой датчик ориентации устройства, который передает сведения об изменениях в ориентации устройства. Если эта служба остановлена или отключена, простой датчик ориентации устройства не будет загружаться и автоповорот не будет работать. Наполнение журнала датчиков также будет прекращено. Запуск вручную
114. SensrSvc — Служба наблюдения за датчиками: Ведет наблюдение за различными датчиками для предоставления доступа к данным адаптации к системному и пользовательскому состоянию. В случае остановки или отключения этой службы корректировка яркости дисплея в соответствии с освещенностью не производится. Остановка этой службы также может повлиять на другие функции системы. Запуск вручную
115. SessionEnv — Настройка сервера удаленных рабочих столов: Служба настройки сервера удаленных рабочих столов (RDCS) отвечает за все действия, связанные с настройкой и обслуживанием сеансов служб удаленных рабочих столов и удаленного доступа, для которых необходим контекст SYSTEM. Это касается временных папок сеансов, тем и сертификатов удаленных рабочих столов. Запуск вручную
116. SharedAccess — Общий доступ к подключению к Интернету (ICS): Предоставляет службы трансляции сетевых адресов, адресации, разрешения имен и службы предотвращения вторжения для домашней сети или сети небольшого офиса. Отключена
117. ShellHWDetection — Определение оборудования оболочки: Предоставляет уведомления для событий автозапуска на различных устройствах. Запуск автоматически
118. smphost — SMP дисковых пространств (Майкрософт): Служба узла для поставщика управления дисковыми пространствами (Майкрософт). Если эта служба остановлена или отключена, дисковыми пространствами невозможно управлять. Запуск вручную
119. SmsRouter — Microsoft Windows SMS Router Service: Routes messages based on rules to appropriate clients. Запуск вручную
120. SNMPTRAP — Ловушка SNMP: Принимает сообщения перехвата, созданные локальными или удаленными агентами SNMP и пересылает их программам управления SNMP, запущенными на этом компьютере. Если эта служба остановлена, программы на основе SNMP на данном компьютере перестанут получать сообщения перехвата. Если эта служба отключена, любые службы, которые явно зависят от нее, не могут быть запущены. Запуск вручную
121. Spooler — Диспетчер печати: Эта служба позволяет ставить задания печати в очередь и обеспечивает взаимодействие с принтером. Если ее отключить, вы не сможете выполнять печать и видеть свои принтеры. Запуск автоматически
122. sppsvc — Защита программного обеспечения: Разрешает скачивание, установку и принудительное применение цифровых лицензий для Windows и приложений Windows. Если служба отключена, возможно, операционная система и лицензированные приложения будут работать в режиме уведомления. Настоятельно рекомендуется не отключать службу защиты программного обеспечения. Запуск автоматически (отложенный запуск)
123. SSDPSRV — Обнаружение SSDP: Обнаруживает сетевые устройства и службы, использующие протокол обнаружения SSDP, такие как устройства UPnP. Также объявляет устройства и службы SSDP, работающие на локальном компьютере. Если эта служба остановлена, обнаружение устройств, использующих SSDP, не будет выполняться. Если данная служба отключена, все явно зависящие от нее службы запустить не удастся. Запуск вручную
124. SstpSvc — Служба SSTP: Обеспечивает поддержку протокола SSTP (Secure Socket Tunneling Protocol) для подключения к удаленным компьютерам с помощью VPN. Если эта служба отключена, пользователи не смогут использовать SSTP для доступа к удаленным серверам. Запуск вручную
125. stisvc — Служба загрузки изображений Windows (WIA): Обеспечивает службы получения изображений со сканеров и цифровых камер. Запуск вручную
126. StorSvc — Служба хранилища: Предоставление служб, обеспечивающих контроль памяти и расширение внешнего хранилища. Запуск вручную
127. svsvc — Быстрая проверка: Проверяет потенциальные повреждения файловой системы. Запуск вручную
128. swprv — Программный поставщик теневого копирования (Microsoft): Управляет программным созданием теневых копий службой теневого копирования тома. Если эта служба остановлена, то управление программным созданием теневых копий невозможно. Если эта служба отключена, любые службы, которые явно зависят от нее, не могут быть запущены. Запуск вручную
129. SysMain — Superfetch: Поддерживает и улучшает производительность системы. Запуск автоматически
130. SystemEventsBroker — Брокер системных событий: Координирует выполнение фоновой работы для приложения WinRT. Если эта служба остановлена или отключена, фоновую работу невозможно инициировать. Запуск автоматическим
131. TabletInputService — Служба сенсорной клавиатуры и панели рукописного ввода: Обеспечивает функционирование пера и рукописного ввода для сенсорной клавиатуры и панели рукописного ввода. Запуск вручную
132. TapiSrv — Телефония: Обеспечивает поддержку Telephony API (TAPI) для программ, управляющих телефонным оборудованием на этом компьютере, а также через ЛВС — на серверах, где запущена соответствующая служба. Запуск вручную
133. TermService — Службы удаленных рабочих столов: Разрешает пользователям интерактивное подключение к удаленному компьютеру. Удаленный рабочий стол и сервер, обслуживающий сеансы подключения к удаленному рабочему столу, зависят от данной службы. Чтобы запретить удаленное использование данного компьютера, необходимо открыть панель управления, дважды щелкнуть компонент «Свойства системы» и затем на вкладке «Удаленный доступ» снять соответствующие флажки. Запуск вручную
134. Themes — Темы: Управление темами оформления. Запуск автоматически
135. THREADORDER — THREADORDER: <Не удается прочитать описание. Код ошибки: 15100 >. Запуск вручную
136. tiledatamodelsvc — tiledatamodelsvc: <Не удается прочитать описание. Код ошибки: 1813 >. Запуск вручную
137. TimeBroker — Брокер времени: Координирует выполнение фоновой работы для приложения WinRT. Если эта служба остановлена или отключена, фоновую работу невозможно инициировать. Запуск вручную
138. TrkWks — Клиент отслеживания изменившихся связей: Поддерживает связи NTFS-файлов, перемещаемых в пределах компьютера или между компьютерами в сети. Запуск автоматически
139. TrustedInstaller — Установщик модулей Windows: Позволяет выполнять установку, изменение и удаление обновлений Windows и дополнительных компонентов. Если эта служба отключена, установка или удаление обновлений Windows могут не работать на этом компьютере. Запуск вручную
140. UI0Detect — Обнаружение интерактивных служб: Включает уведомление пользователя о необходимости пользовательского ввода для интерактивных служб, которое предоставляет доступ к диалоговым окнам, созданным интерактивными службами, по мере их появления. Если данная служба будет остановлена, уведомления новых диалоговых окон интерактивных служб не будут работать, и доступ к диалоговым окнам интерактивных служб станет невозможен. Если данная служба отключена, ни уведомления новых диалоговых окон интерактивных служб, ни доступ к этим окнам не будут работать. Запуск вручную
141. UmRdpService — Перенаправитель портов пользовательского режима служб удаленных рабочих столов: Позволяет выполнить перенаправление принтеров, драйверов или портов для подключений к удаленному рабочему столу. Запуск вручную
142. UnistoreService — Служба хранения данных пользователя: Обеспечивает хранение структурированных данных пользователя, в том числе контактной информации, календарей, сообщений и другого содержимого. Остановка или отключение службы может стать причиной неправильной работы приложений, использующих эти данные. Запуск вручную
143. upnphost — Узел универсальных PNP-устройств: Позволяет размещать устройства UPnP на этом компьютере. Если эта служба остановлена, все UPnP-устройства прекратят работу, и добавить дополнительные устройства будет невозможно. Если данная служба отключена, все явно зависящие от нее службы запустить не удастся. Запуск вручную
144. UserDataService — Служба доступа к данным пользователя: Обеспечивает доступ приложений к структурированным данным пользователя, в том числе контактной информации, календарям, сообщениям и другому содержимому. Остановка или отключение службы может стать причиной неправильной работы приложений, использующих эти данные. Запуск вручную
145. UserManager — Диспетчер пользователей: Диспетчер пользователей предоставляет компоненты среды выполнения, необходимые для взаимодействия нескольких пользователей. Если эта служба остановлена, некоторые приложения могут работать неправильно. Запуск автоматически
146. UserTrustedSignals — Доверенные сигналы пользователя: Пользователи могут регистрировать определенные сигналы, не требующие ввода учетных данных при закрытии экрана блокировки. Запуск вручную
147. UsoSvc — Обновление службы оркестратора: UsoSvc. Запуск вручную
148. VaultSvc — Диспетчер учетных данных: Обеспечивает защищенное хранение и извлечение учетных данных пользователей, приложений и служебных пакетов. Запуск вручную
149. vds — Виртуальный диск: Предоставление служб управления дисками, томами, файловыми системами и массивами запоминающих устройств. Запуск вручную
150. vmicguestinterface — Интерфейс гостевой службы Hyper-V: Интерфейс для взаимодействия узла Hyper-V с определенными службами, которые выполняются на виртуальной машине. Запуск вручную
151. vmicheartbeat — Служба пульса (Hyper-V): Эта служба следит за состоянием виртуальной машины и регулярно генерирует пульс. Она помогает выявлять выполняющиеся виртуальные машины, которые перестали отвечать. Запуск вручную
152. vmickvpexchange — Служба обмена данными (Hyper-V): Служба предоставляет механизм обмена данными между виртуальной машиной и операционной системой физического компьютера. Запуск вручную
153. vmicrdv — Служба виртуализации удаленных рабочих столов Hyper-V: Эта служба предоставляет платформу для обмена данными между виртуальной машиной и операционной системой физического компьютера. Запуск вручную
154. vmicshutdown — Служба завершения работы в качестве гостя (Hyper-V): Она также предоставляет механизм завершения работы операционной системы этой виртуальной машины с помощью интерфейса управления физического компьютера. Запуск вручную
155. vmictimesync — Служба синхронизации времени Hyper-V: Служба синхронизует таймеры этой виртуальной машины и физического компьютера. Запуск вручную
156. vmicvss — Служба запросов на теневое копирование томов Hyper-V: Запуск вручную
157. VSS — Теневое копирование тома: Управляет созданием теневых копий (контрольных точек состояния) дисковых томов, которые используются для архивации и восстановления или для иных целей. Если эта служба остановлена, теневые копии томов для восстановления не будут доступны и архивация и восстановление могут не работать. Если эта служба отключена, любые службы, которые явно зависят от нее, не могут быть запущены. Запуск вручную
158. W32Time — Служба времени Windows: Управляет синхронизацией даты и времени на всех клиентах и серверах в сети. Если эта служба остановлена, синхронизация даты и времени не будет доступна. Если эта служба отключена, любые службы, которые явно зависят от нее, не могут быть запущены. Запуск вручную
159. wbengine — Служба модуля архивации на уровне блоков: Служба WBENGINE используется архивацией данных для выполнения операций архивации и восстановления. Если пользователь остановит эту службу, это может привести к ошибке текущей операции архивации или восстановления. Отключение этой службы может привести к отключению операций архивации и восстановления, использующих архивацию данных на этом компьютере. Запуск вручную
160. WbioSrvc — Биометрическая служба Windows: Биометрическая служба Windows предназначена для сбора, сравнения, обработки и хранения биометрических данных в клиентских приложениях без получения непосредственного доступа к биометрическим образцам или оборудованию. Эта служба размещается в привилегированном процессе SVCHOST. Запуск вручную
161. Wcmsvc — Диспетчер подключений Windows: Принимает решения об автоматическом подключении или отключении, исходя из доступных для ПК параметров подключения к сети, и позволяет управлять подключениями к сети с помощью параметров групповой политики. Запуск автоматически
162. wcncsvc — Немедленные подключения Windows — регистратор настройки: Служба WCNCSVC содержит конфигурацию Windows Connect Now (реализация протокола WPS от Майкрософт). Она используется для настройки параметров беспроводных сетей для точки доступа или Wi-Fi-устройства. Служба запускается программно при необходимости. Запуск вручную
163. WcsPlugInService — Цветовая система Windows (WCS): Служба WcsPlugInService размещает подключаемые модули модели устройства цветов цветовой системы Windows и модели сопоставления палитры сторонних поставщиков. Эти подключаемые модули представляют собой предоставленные сторонними поставщиками расширения модели устройства основных цветов цветовой системы Windows и модели сопоставления палитры. Остановка или отключение службы WcsPlugInService приведет к отключению этой возможности расширения. Система цветов Windows будет выполнять обработку в соответствии со своей основной моделью, а не обработку, предложенную поставщиком. Это может привести к неточному отображению цветов. Запуск вручную
164. WdiServiceHost — Узел службы диагностики: Узел службы диагностики используется службой политики диагностики для размещения средств диагностики, запускаемых в контексте локальной службы. Если остановить эту службу, некоторые средства диагностики, зависящие от нее, не смогут работать. Запуск вручную
165. WdiSystemHost — Узел системы диагностики: Узел системы диагностики используется службой политики диагностики для размещения средств диагностики, запускаемых в контексте локальной системы. Если остановить эту службу, некоторые средства диагностики, зависящие от нее, не смогут работать. Запуск вручную
166. WdNisSvc — Служба проверки сети Защитника Windows: Позволяет защититься от попыток вторжения, нацеленных на известные и вновь обнаруженные уязвимости в сетевых протоколах. Запуск вручную
167. WebClient — Веб-клиент: Позволяет Windows-программам создавать, получать доступ и изменять файлы, хранящиеся в Интернете. Если эта служба остановлена, эти функции не доступны. Если эта служба отключена, любые службы, которые явно зависят от нее, не могут быть запущены. Запуск вручную
168. Wecsvc — Сборщик событий Windows: Эта служба управляет постоянными подписками на события от удаленных источников, поддерживающих протокол WS-Management. Сюда входят журналы событий Windows Vista, оборудование, а также источники с интерфейсом IPMI. Эта служба хранит пересылаемые события в локальном журнале событий. Если эта служба остановлена или отключена, подписки на события не могут быть созданы и отправленные события не могут быть приняты. Запуск вручную
169. WEPHOSTSVC — Служба узла поставщика шифрования Windows: Служба узла поставщика шифрования Windows является брокером между функциями шифрования, предоставляемыми сторонними поставщиками, и процессами, которым требуется оценивать и применять политики EAS. При остановке этой службы станут недействительными проверки соответствия EAS, которые были установлены подключенными учетными записями почты. Запуск вручную
170. wercplsupport — Поддержка элемента панели управления «Отчеты о проблемах и их решениях»: Эта служба обеспечивает просмотр, отправку и удаление отчетов о проблемах системного уровня для элемента панели управления «Отчеты о проблемах и их решениях». Запуск вручную
171. WerSvc — Служба регистрации ошибок Windows: Разрешает отправку отчетов об ошибках в случае прекращения работы или зависания программы, а также разрешает доставку имеющихся решений проблем. Также разрешает создание журналов для служб диагностики и восстановления. Если эта служба остановлена, то могут не работать отчеты об ошибках и не отображаться результаты служб диагностики и восстановления. Запуск вручную
172. WiaRpc — События получения неподвижных изображений: Запуск приложений, связанных с событиями загрузки неподвижных изображений. Запуск вручную
173. WinDefend — Служба Защитника Windows: Позволяет пользователям защититься от вредоносных и иных потенциально нежелательных программ. Запуск автоматически
174. WinHttpAutoProxySvc — Служба автоматического обнаружения веб-прокси WinHTTP: WinHTTP реализует стек клиента HTTP и обеспечивает разработчикам Win32 API и компонент автоматизации COM для отправки запросов HTTP и получения ответов. Кроме того, WinHTTP обеспечивает поддержку автоматического обнаружения конфигурации прокси через реализацию протокола WPAD (Web Proxy Auto-Discovery). Запуск вручную
175. Winmgmt — Инструментарий управления Windows: Предоставляет общий интерфейс и объектную модель для доступа к информации об управлении операционной системой, устройствами, приложениями и службами. После остановки данной службы многие Windows-приложения могут работать некорректно. При отключении данной службы зависимые от нее службы не смогут быть запущены. Запуск автоматически
176. WinRM — Служба удаленного управления Windows (WS-Management): Служба удаленного управления Windows (WinRM) применяет протокол WS-Management для удаленного управления. WS-Management — стандартный протокол веб-служб для удаленного управления программным обеспечением и оборудованием. Служба WinRM прослушивает сеть на наличие запросов WS-Management и обрабатывает их. Для принятия сетевых запросов необходимо настроить службу WinRM с помощью средства командной строки «winrm.cmd» или через групповую политику. Служба WinRM предоставляет доступ к данным WMI и включает поддержку сбора событий. Работа службы необходима для сбора событий и подписки на события. Для передачи сообщений WinRM используются протоколы HTTP и HTTPS. Служба WinRM не зависит от служб IIS, однако по умолчанию использует тот же порт, что и IIS. Служба WinRM резервирует префикс URL-адреса /wsman. Для предотвращения конфликтов со службами IIS размещенные на IIS веб-сайты не должны использовать префикс URL-адреса /wsman. Запуск вручную
177. WlanSvc — Служба автонастройки WLAN: Служба WLANSVC предоставляет логику, необходимую для настройки, обнаружения, подключения и отключения локальных беспроводных сетей согласно стандартам IEEE 802.11. Также она содержит логику для превращения компьютера в программную точку доступа, в результате чего другие устройства или компьютеры смогут подключаться к вашему компьютеру с помощью адаптера беспроводной сети, который поддерживает подобную функцию. Остановка или отключение службы WLANSVC приведет к тому, что все адаптеры беспроводных сетей на этом компьютеры станут недоступными из раздела пользовательского интерфейса Windows, отвечающего за управление сетью. Настоятельно рекомендуется запустить и не останавливать службу WLANSVC, если к компьютеру подключен адаптер беспроводной сети. Запуск вручную
178. wlidsvc — Помощник по входу в учетную запись Майкрософт: Включение входа в систему на основе служб удостоверений учетных записей Майкрософт. Если эта служба остановлена, пользователи не смогут входить на компьютер с помощью своих учетных записей Майкрософт. Запуск вручную
179. wmiApSrv — Адаптер производительности WMI: Предоставляет сведения библиотеки производительности от поставщиков инструментария управления Windows (WMI) клиентам сети. Эта служба доступна только при активации модуля поддержки данных производительности. Запуск вручную
180. WMPNetworkSvc — Служба общих сетевых ресурсов проигрывателя Windows Media: Общий доступ к библиотекам проигрывателя Windows Media к другим сетевым проигрывателям и самонастраиваемым устройствам. Запуск вручную
181. workfolderssvc — Рабочие папки: Эта служба синхронизирует файлы с сервером рабочих папок, благодаря чему их можно использовать на любом компьютере или устройстве, на котором вы настроили рабочие папки. Запуск вручную
182. WPCSvc — Семейная безопасность: Эта служба — заглушка для функциональных возможностей службы родительского контроля Windows Vista. Она предоставляется только в целях обратной совместимости. Запуск вручную
183. WPDBusEnum — Служба перечислителя переносных устройств: Применяет групповую политику к съемным запоминающим устройствам. Разрешает приложениям, таким как проигрыватель Windows Media и мастер импорта рисунков, передавать и синхронизировать содержание при использовании съемных запоминающих устройств. Запуск вручную
184. WpnService — WpnService: <Не удается прочитать описание. Код ошибки: 1813 >. Запуск вручную
185. wscsvc — Центр обеспечения безопасности: Служба WSCSVC (центр безопасности Windows) отслеживает параметры работоспособности системы безопасности и протоколирует их. В эти параметры входит состояние брандмауэра (включен или выключен), антивирусной программы (включена/выключена/устарела), антишпионской программы (включена/выключена/устарела), обновления Windows (автоматическая или ручная загрузка и установка обновлений), контроля учетных записей пользователей (включен или выключен) и параметры Интернета (рекомендованные или отличающиеся от рекомендованных). Служба предоставляет интерфейсы API COM для независимых поставщиков программных продуктов, позволяющие им налаживать взаимодействие своих продуктов со службой центра безопасности (регистрация и запись состояний продуктов). Пользовательский интерфейс центра безопасности и обслуживания использует эту службу для отображения предупреждений в панели задач и предоставления графического отображения состояний работоспособности системы безопасности в панели управления центра безопасности и обслуживания. Защита доступа к сети (NAP) использует данную службу для протоколирования состояний работоспособности систем безопасности клиентов и передачи их на сервер политики сети NAP с целью принятия решений о помещении в карантин. У данной службы также есть публичный API, позволяющий внешним потребителям программно получать сводные данные о состоянии работоспособности системы безопасности. Запуск автоматически (отложенный запуск)
186. WSearch — Windows Search: Индексирование контента, кэширование свойств и результатов поиска для файлов, электронной почты и другого контента. Запуск автоматически (отложенный запуск)
187. WSService — Служба Магазина Windows (WSService): Обеспечивает поддержку инфраструктуры для Магазина Windows. Эта служба запускается по требованию, и при ее отключении приложения, приобретенные с помощью Магазина Windows, не будут работать правильно. Запуск вручную
188. wuauserv — Центр обновления Windows: Включает обнаружение, скачивание и установку обновлений для Windows и других программ. Если эта служба отключена, пользователи данного компьютера не смогут использовать службу Центра обновления Windows либо возможности автоматического обновления и программы не смогут использовать API агента Центра обновления Windows (WUA). Запуск вручную
189. wudfsvc — Windows Driver Foundation — User-mode Driver Framework: Создает процессы драйверов пользовательского режима и управляет ими. Эту службу невозможно остановить. Запуск вручную
190. WwanSvc — Автонастройка WWAN: Эта служба управляет мобильными широкополосными (GSM и CDMA) карточками данных и встроенными модульными адаптерами, а также подключениями и автоматической настройкой сетей. Настоятельно рекомендуется не отключать и не останавливать эту службу для обеспечения наилучшей работы мобильных широкополосных устройств. Запуск вручную
Команды sc query и wmic для сохранения списка состояния сервисов Windows.
Время на стриме — 02:05:20
Состояние сервисов после установки на чистой Windows 10 Pro 1809 x64. Большой список всех служб, выдаваемый командой sc query, с русскими и английскими названиями:
AJRouter
Служба маршрутизатора AllJoyn
AllJoyn Router Service
Состояние : 1 STOPPED
ALG
Служба шлюза уровня приложения
Application Layer Gateway Service
Состояние : 1 STOPPED
AppIDSvc
Удостоверение приложения
Application Identity
Состояние : 1 STOPPED
Appinfo
Сведения о приложении
Application Information
Состояние : 4 RUNNING
AppMgmt
Управление приложениями
Application Management
Состояние : 4 RUNNING
AppReadiness
Готовность приложений
App Readiness
Состояние : 1 STOPPED
AppVClient
Microsoft App-V Client
Состояние : 1 STOPPED
AppXSvc
Служба развертывания AppX (AppXSVC)
AppX Deployment Service (AppXSVC)
Состояние : 1 STOPPED
AssignedAccessManagerSvc
Служба AssignedAccessManager
AssignedAccessManager Service
Состояние : 1 STOPPED
AudioEndpointBuilder
Средство построения конечных точек Windows Audio
Windows Audio Endpoint Builder
Состояние : 4 RUNNING
Audiosrv
Windows Audio
Состояние : 4 RUNNING
AxInstSV
Установщик ActiveX (AxInstSV)
ActiveX Installer (AxInstSV)
Состояние : 1 STOPPED
BDESVC
Служба шифрования дисков BitLocker
BitLocker Drive Encryption Service
Состояние : 1 STOPPED
BFE
Служба базовой фильтрации
Base Filtering Engine
Состояние : 4 RUNNING
BITS
Фоновая интеллектуальная служба передачи (BITS)
Background Intelligent Transfer Service
Состояние : 4 RUNNING
BrokerInfrastructure
Служба инфраструктуры фоновых задач
Background Tasks Infrastructure Service
Состояние : 4 RUNNING
BTAGService
Служба звукового шлюза Bluetooth
Bluetooth Audio Gateway Service
Состояние : 1 STOPPED
BthAvctpSvc
Служба AVCTP
AVCTP service
Состояние : 4 RUNNING
bthserv
Служба поддержки Bluetooth
Bluetooth Support Service
Состояние : 1 STOPPED
camsvc
Служба диспетчера доступа к возможностям
Capability Access Manager Service
Состояние : 1 STOPPED
CDPSvc
Служба платформы подключенных устройств
Connected Devices Platform Service
Состояние : 4 RUNNING
CertPropSvc
Распространение сертификата
Certificate Propagation
Состояние : 1 STOPPED
ClipSVC
Служба лицензий клиента (ClipSVC)
Client License Service (ClipSVC)
Состояние : 4 RUNNING
COMSysApp
Системное приложение COM+
COM+ System Application
Состояние : 1 STOPPED
CoreMessagingRegistrar
CoreMessaging
Состояние : 4 RUNNING
CryptSvc
Службы криптографии
Cryptographic Services
Состояние : 4 RUNNING
CscService
Автономные файлы
Offline Files
Состояние : 1 STOPPED
DcomLaunch
Модуль запуска процессов DCOM-сервера
DCOM Server Process Launcher
Состояние : 4 RUNNING
defragsvc
Оптимизация дисков
Optimize drives
Состояние : 1 STOPPED
DeviceAssociationService
Служба сопоставления устройств
Device Association Service
Состояние : 1 STOPPED
DeviceInstall
Служба установки устройств
Device Install Service
Состояние : 1 STOPPED
DevQueryBroker
Брокер фонового обнаружения DevQuery
DevQuery Background Discovery Broker
Состояние : 1 STOPPED
Dhcp
DHCP-клиент
DHCP Client
Состояние : 4 RUNNING
diagnosticshub.standardcollector.service
Стандартная служба сборщика центра диагностики Microsoft (R)
Microsoft (R) Diagnostics Hub Standard Collector Service
Состояние : 1 STOPPED
diagsvc
Diagnostic Execution Service
Состояние : 1 STOPPED
DiagTrack
Функциональные возможности для подключенных пользователей и телеметрия
Connected User Experiences and Telemetry
Состояние : 4 RUNNING
DisplayEnhancementService
Служба улучшения отображения
Display Enhancement Service
Состояние : 4 RUNNING
DmEnrollmentSvc
Служба регистрации управления устройством
Device Management Enrollment Service
Состояние : 1 STOPPED
dmwappushservice
Служба маршрутизации push-сообщений на основе протокола WAP (Wireless Application Protocol) для управления устройствами
Device Management Wireless Application Protocol (WAP) Push message Routing Service
Состояние : 1 STOPPED
Dnscache
DNS-клиент
DNS Client
Состояние : 4 RUNNING
DoSvc
Оптимизация доставки
Delivery Optimization
Состояние : 1 STOPPED
dot3svc
Проводная автонастройка
Wired AutoConfig
Состояние : 1 STOPPED
DPS
Служба политики диагностики
Connected Devices Platform Service
Состояние : 4 RUNNING
DsmSvc
Диспетчер настройки устройств
Device Setup Manager
Состояние : 4 RUNNING
DsSvc
Служба совместного доступа к данным
Data Sharing Service
Состояние : 1 STOPPED
DusmSvc
Использование данных
Data Usage
Состояние : 4 RUNNING
Eaphost
Расширяемый протокол проверки подлинности (EAP)
Extensible Authentication Protocol
Состояние : 1 STOPPED
EFS
Шифрованная файловая система (EFS)
Encrypting File System (EFS)
Состояние : 1 STOPPED
embeddedmode
Встроенный режим
Embedded Mode
Состояние : 1 STOPPED
EntAppSvc
Служба управления корпоративными приложениями
Enterprise App Management Service
Состояние : 1 STOPPED
EventLog
Журнал событий Windows
Windows Event Log
Состояние : 4 RUNNING
EventSystem
Система событий COM+
COM+ Event System
Состояние : 4 RUNNING
Fax
Факс
Состояние : 1 STOPPED
fdPHost
Хост поставщика функции обнаружения
Function Discovery Provider Host
Состояние : 1 STOPPED
FDResPub
Публикация ресурсов обнаружения функции
Function Discovery Resource Publication
Состояние : 1 STOPPED
fhsvc
Служба истории файлов
File History Service
Состояние : 1 STOPPED
FontCache
Служба кэша шрифтов Windows
Windows Font Cache Service
Состояние : 4 RUNNING
FrameServer
Сервер кадров камеры Windows
Windows Camera Frame Server
Состояние : 1 STOPPED
gpsvc
Клиент групповой политики
Group Policy Client
Состояние : 1 STOPPED
GraphicsPerfSvc
Состояние : 1 STOPPED
hidserv
Доступ к HID-устройствам
Human Interface Device Service
Состояние : 1 STOPPED
HvHost
Служба узла HV
HV Host Service
Состояние : 1 STOPPED
icssvc
Служба Windows Mobile Hotspot
Windows Mobile Hotspot Service
Состояние : 1 STOPPED
IKEEXT
Модули ключей IPsec для обмена ключами в Интернете и протокола IP с проверкой подлинности
IKE and AuthIP IPsec Keying Modules
Состояние : 1 STOPPED
InstallService
Служба установки Microsoft Store
Microsoft Store Install Service
Состояние : 1 STOPPED
iphlpsvc
Вспомогательная служба IP
IP Helper
Состояние : 4 RUNNING
IpxlatCfgSvc
Служба настройки преобразования IP-адресов
IP Translation Configuration Service
Состояние : 1 STOPPED
irmon
Служба монитора инфракрасной связи
Infrared monitor service
Состояние : 1 STOPPED
KeyIso
Изоляция ключей CNG
CNG Key Isolation
Состояние : 4 RUNNING
KtmRm
KtmRm для координатора распределенных транзакций
KtmRm for Distributed Transaction Coordinator
Состояние : 1 STOPPED
LanmanServer
Сервер
Server
Состояние : 4 RUNNING
LanmanWorkstation
Рабочая станция
Workstation
Состояние : 4 RUNNING
lfsvc
Служба географического положения
Geolocation Service
Состояние : 4 RUNNING
LicenseManager
Служба Windows License Manager
Windows License Manager Service
Состояние : 4 RUNNING
lltdsvc
Тополог канального уровня
Link-Layer Topology Discovery Mapper
Состояние : 1 STOPPED
lmhosts
Модуль поддержки NetBIOS через TCP/IP
TCP/IP NetBIOS Helper
Состояние : 4 RUNNING
LSM
Диспетчер локальных сеансов
Local Session Manager
Состояние : 4 RUNNING
LxpSvc
Служба Language Experience Service
Language Experience Service
Состояние : 1 STOPPED
MapsBroker
Диспетчер скачанных карт
Downloaded Maps Manager
Состояние : 1 STOPPED
mpssvc
Брандмауэр Защитника Windows
Windows Defender Firewall
Состояние : 4 RUNNING
MSDTC
Координатор распределенных транзакций
Distributed Transaction Coordinator
Состояние : 1 STOPPED
MSiSCSI
Служба инициатора Майкрософт iSCSI
Microsoft iSCSI Initiator Service
Состояние : 1 STOPPED
msiserver
Установщик Windows
Windows Installer
Состояние : 1 STOPPED
NaturalAuthentication
Проверка подлинности на основе физических параметров
Natural Authentication
Состояние : 1 STOPPED
NcaSvc
Помощник по подключению к сети
Network Connectivity Assistant
Состояние : 1 STOPPED
NcbService
Посредник подключений к сети
Network Connection Broker
Состояние : 4 RUNNING
NcdAutoSetup
Автоматическая настройка сетевых устройств
Network Connected Devices Auto-Setup
Состояние : 1 STOPPED
Netlogon
Сетевой вход в систему
Состояние : 1 STOPPED
Netman
Сетевые подключения
Network Connections
Состояние : 1 STOPPED
netprofm
Служба списка сетей
Network List Service
Состояние : 4 RUNNING
NetSetupSvc
Служба настройки сети
Network Setup Service
Состояние : 1 STOPPED
NetTcpPortSharing
Служба общего доступа к портам Net.Tcp
Net.Tcp Port Sharing Service
Состояние : 1 STOPPED
NgcCtnrSvc
Контейнер службы Microsoft Passport
Microsoft Passport Container
Состояние : 1 STOPPED
NgcSvc
Служба Microsoft Passport
Microsoft Passport
Состояние : 1 STOPPED
NlaSvc
Служба сведений о подключенных сетях
Network Location Awareness
Состояние : 4 RUNNING
nsi
Служба интерфейса сохранения сети
Network Store Interface Service
Состояние : 4 RUNNING
p2pimsvc
Диспетчер удостоверения сетевых участников
Peer Networking Identity Manager
Состояние : 1 STOPPED
p2psvc
Группировка сетевых участников
Peer Networking Grouping
Состояние : 1 STOPPED
PcaSvc
Служба помощника по совместимости программ
Program Compatibility Assistant Service
Состояние : 4 RUNNING
PeerDistSvc
BranchCache
Состояние : 1 STOPPED
perceptionsimulation
Служба имитации восприятия Windows
Windows Perception Simulation Service
Состояние : 1 STOPPED
PerfHost
Хост библиотеки счетчика производительности
Performance Counter DLL Host
Состояние : 1 STOPPED
PhoneSvc
Телефонная связь
Phone Service
Состояние : 1 STOPPED
pla
Журналы и оповещения производительности
Performance Logs & Alerts
Состояние : 1 STOPPED
PlugPlay
Plug and Play
Состояние : 4 RUNNING
PNRPAutoReg
Служба публикации имен компьютеров PNRP
PNRP Machine Name Publication Service
Состояние : 1 STOPPED
PNRPsvc
Протокол PNRP
Peer Name Resolution Protocol
Состояние : 1 STOPPED
PolicyAgent
Агент политики IPsec
IPsec Policy Agent
Состояние : 1 STOPPED
Power
Питание
Состояние : 4 RUNNING
PrintNotify
Расширения и уведомления для принтеров
Printer Extensions and Notifications
Состояние : 1 STOPPED
ProfSvc
Служба профилей пользователей
User Profile Service
Состояние : 4 RUNNING
PushToInstall
Служба PushToInstall Windows
Windows PushToInstall Service
Состояние : 1 STOPPED
QWAVE
Quality Windows Audio Video Experience
Состояние : 1 STOPPED
RasAuto
Диспетчер автоматических подключений удаленного доступа
Remote Access Auto Connection Manager
Состояние : 1 STOPPED
RasMan
Диспетчер подключений удаленного доступа
Remote Access Connection Manager
Состояние : 4 RUNNING
RemoteAccess
Маршрутизация и удаленный доступ
Routing and Remote Access
Состояние : 1 STOPPED
RemoteRegistry
Удаленный реестр
Remote Registry
Состояние : 1 STOPPED
RetailDemo
Служба демонстрации магазина
Retail Demo Service
Состояние : 1 STOPPED
RmSvc
Служба управления радио
Radio Management Service
Состояние : 1 STOPPED
RpcEptMapper
Сопоставитель конечных точек RPC
RPC Endpoint Mapper
Состояние : 4 RUNNING
RpcLocator
Локатор удаленного вызова процедур (RPC)
Remote Procedure Call (RPC) Locator
Состояние : 1 STOPPED
RpcSs
Удаленный вызов процедур (RPC)
Remote Procedure Call (RPC)
Состояние : 4 RUNNING
SamSs
Диспетчер учетных записей безопасности
Security Accounts Manager
Состояние : 4 RUNNING
SCardSvr
Смарт-карта
Smart Card
Состояние : 1 STOPPED
ScDeviceEnum
Служба перечисления устройств чтения смарт-карт
Smart Card Device Enumeration Service
Состояние : 1 STOPPED
Schedule
Планировщик заданий
Task Scheduler
Состояние : 4 RUNNING
SCPolicySvc
Политика удаления смарт-карт
Smart Card Removal Policy
Состояние : 1 STOPPED
SDRSVC
Программа архивации данных
Windows Backup
Состояние : 1 STOPPED
seclogon
Вторичный вход в систему
Secondary Logon
Состояние : 1 STOPPED
SecurityHealthService
Служба «Безопасность Windows»
Windows Security Service
Состояние : 4 RUNNING
SEMgrSvc
Диспетчер платежей и NFC/защищенных элементов
Payments and NFC/SE Manager
Состояние : 4 RUNNING
SENS
Служба уведомления о системных событиях
System Event Notification Service
Состояние : 4 RUNNING
Sense
Служба Advanced Threat Protection в Защитнике Windows
Windows Defender Advanced Threat Protection Service
Состояние : 1 STOPPED
SensorDataService
Служба данных датчиков
Sensor Data Service
Состояние : 1 STOPPED
SensorService
Служба датчиков
Sensor Service
Состояние : 4 RUNNING
SensrSvc
Служба наблюдения за датчиками
Sensor Monitoring Service
Состояние : 4 RUNNING
SessionEnv
Настройка сервера удаленных рабочих столов
Remote Desktop Configuration
Состояние : 1 STOPPED
SgrmBroker
Брокер мониторинга среды выполнения System Guard
System Guard Runtime Monitor Broker
Состояние : 4 RUNNING
SharedAccess
Общий доступ к подключению к Интернету (ICS)
Internet Connection Sharing (ICS)
Состояние : 1 STOPPED
SharedRealitySvc
Служба пространственных данных
Spatial Data Service
Состояние : 1 STOPPED
ShellHWDetection
Определение оборудования оболочки
Shell Hardware Detection
Состояние : 4 RUNNING
shpamsvc
Shared PC Account Manager
Состояние : 1 STOPPED
smphost
SMP дисковых пространств (Майкрософт)
Microsoft Storage Spaces SMP
Состояние : 1 STOPPED
SmsRouter
Служба маршрутизатора SMS Microsoft Windows.
Microsoft Windows SMS Router Service.
Состояние : 1 STOPPED
SNMPTRAP
Ловушка SNMP
SNMP Trap
Состояние : 1 STOPPED
spectrum
Служба восприятия Windows
Windows Perception Service
Состояние : 1 STOPPED
Spooler
Диспетчер печати
Print Spooler
Состояние : 4 RUNNING
sppsvc
Защита программного обеспечения
Software Protection
Состояние : 1 STOPPED
SSDPSRV
Обнаружение SSDP
SSDP Discovery
Состояние : 4 RUNNING
ssh-agent
OpenSSH Authentication Agent
Состояние : 1 STOPPED
SstpSvc
Служба SSTP
Secure Socket Tunneling Protocol Service
Состояние : 4 RUNNING
StateRepository
Служба репозитория состояний
State Repository Service
Состояние : 4 RUNNING
stisvc
Служба загрузки изображений Windows (WIA)
Windows Image Acquisition (WIA)
Состояние : 1 STOPPED
StorSvc
Служба хранилища
Storage Service
Состояние : 4 RUNNING
svsvc
Быстрая проверка
Spot Verifier
Состояние : 1 STOPPED
swprv
Программный поставщик теневого копирования (Microsoft)
Microsoft Software Shadow Copy Provider
Состояние : 1 STOPPED
SysMain
Состояние : 4 RUNNING
SystemEventsBroker
Брокер системных событий
System Events Broker
Состояние : 4 RUNNING
TabletInputService
Служба сенсорной клавиатуры и панели рукописного ввода
Touch Keyboard and Handwriting Panel Service
Состояние : 4 RUNNING
TapiSrv
Телефония
Telephony
Состояние : 1 STOPPED
TermService
Службы удаленных рабочих столов
Remote Desktop Services
Состояние : 1 STOPPED
Themes
Темы
Состояние : 4 RUNNING
TieringEngineService
Управление уровнями хранилища
Storage Tiers Management
Состояние : 1 STOPPED
TimeBrokerSvc
Брокер времени
Time Broker
Состояние : 4 RUNNING
TokenBroker
Диспетчер учетных веб-записей
Web Account Manager
Состояние : 4 RUNNING
TrkWks
Клиент отслеживания изменившихся связей
Distributed Link Tracking Client
Состояние : 4 RUNNING
TrustedInstaller
Установщик модулей Windows
Windows Modules Installer
Состояние : 1 STOPPED
tzautoupdate
Автоматическое обновление часового пояса
Auto Time Zone Updater
Состояние : 1 STOPPED
UevAgentService
Служба виртуализации взаимодействия с пользователем
User Experience Virtualization Service
Состояние : 1 STOPPED
UmRdpService
Перенаправитель портов пользовательского режима служб удаленных рабочих столов
Remote Desktop Services UserMode Port Redirector
Состояние : 1 STOPPED
upnphost
Узел универсальных PNP-устройств
UPnP Device Host
Состояние : 1 STOPPED
UserManager
Диспетчер пользователей
Состояние : 4 RUNNING
UsoSvc
Update Orchestrator Service
Состояние : 4 RUNNING
VacSvc
Служба компоновщика объемного звука
Volumetric Audio Compositor Service
Состояние : 1 STOPPED
VaultSvc
Диспетчер учетных данных
Credential Manager
Состояние : 4 RUNNING
vds
Виртуальный диск
Virtual Disk
Состояние : 1 STOPPED
vmicguestinterface
Интерфейс гостевой службы Hyper-V
Hyper-V Guest Service Interface
Состояние : 1 STOPPED
vmicheartbeat
Служба пульса (Hyper-V)
Hyper-V Heartbeat Service
Состояние : 1 STOPPED
vmickvpexchange
Служба обмена данными (Hyper-V)
Hyper-V Data Exchange Service
Состояние : 1 STOPPED
vmicrdv
Служба виртуализации удаленных рабочих столов Hyper-V
Hyper-V Remote Desktop Virtualization Service
Состояние : 1 STOPPED
vmicshutdown
Служба завершения работы в качестве гостя (Hyper-V)
Hyper-V Guest Shutdown Service
Состояние : 1 STOPPED
vmictimesync
Служба синхронизации времени Hyper-V
Hyper-V Time Synchronization Service
Состояние : 1 STOPPED
vmicvmsession
Служба Hyper-V PowerShell Direct
Hyper-V PowerShell Direct Service
Состояние : 1 STOPPED
vmicvss
Служба запросов на теневое копирование томов Hyper-V
Hyper-V Volume Shadow Copy Requestor
Состояние : 1 STOPPED
VSS
Теневое копирование тома
Hyper-V Volume Shadow Copy Requestor
Состояние : 1 STOPPED
W32Time
Служба времени Windows
Windows Time
Состояние : 1 STOPPED
WaaSMedicSvc
Windows Update Medic Service
Состояние : 1 STOPPED
WalletService
Служба кошелька
Состояние : 1 STOPPED
WarpJITSvc
Состояние : 4 RUNNING
wbengine
Служба модуля архивации на уровне блоков
Block Level Backup Engine Service
Состояние : 1 STOPPED
WbioSrvc
Биометрическая служба Windows
Windows Biometric Service
Состояние : 1 STOPPED
Wcmsvc
Диспетчер подключений Windows
Windows Connection Manager
Состояние : 4 RUNNING
wcncsvc
Немедленные подключения Windows — регистратор настройки
Windows Connect Now — Config Registrar
Состояние : 1 STOPPED
WdiServiceHost
Узел службы диагностики
Diagnostic Service Host
Состояние : 4 RUNNING
WdiSystemHost
Узел системы диагностики
Diagnostic System Host
Состояние : 1 STOPPED
WdNisSvc
Служба проверки сети Windows Defender Antivirus
Windows Defender Antivirus Network Inspection Service
Состояние : 4 RUNNING
WebClient
Веб-клиент
Состояние : 1 STOPPED
Wecsvc
Сборщик событий Windows
Windows Event Collector
Состояние : 1 STOPPED
WEPHOSTSVC
Служба узла поставщика шифрования Windows
Windows Encryption Provider Host Service
Состояние : 1 STOPPED
wercplsupport
Поддержка элемента панели управления «Отчеты о проблемах и их решениях»
Problem Reports and Solutions Control Panel Support
Состояние : 1 STOPPED
WerSvc
Служба регистрации ошибок Windows
Windows Error Reporting Service
Состояние : 1 STOPPED
WFDSConMgrSvc
Служба диспетчера подключений служб Wi-Fi Direct
Wi-Fi Direct Services Connection Manager Service
Состояние : 1 STOPPED
WiaRpc
События получения неподвижных изображений
Still Image Acquisition Events
Состояние : 1 STOPPED
WinDefend
Антивирусная программа «Защитника Windows»
Windows Defender Antivirus Service
Состояние : 4 RUNNING
WinHttpAutoProxySvc
Служба автоматического обнаружения веб-прокси WinHTTP
WinHTTP Web Proxy Auto-Discovery Service
Состояние : 4 RUNNING
Winmgmt
Инструментарий управления Windows
Windows Management Instrumentation
Состояние : 4 RUNNING
WinRM
Служба удаленного управления Windows (WS-Management)
Windows Remote Management (WS-Management)
Состояние : 1 STOPPED
wisvc
Служба предварительной оценки Windows
Windows Insider Service
Состояние : 1 STOPPED
WlanSvc
Служба автонастройки WLAN
WLAN AutoConfig
Состояние : 1 STOPPED
wlidsvc
Помощник по входу в учетную запись Майкрософт
Microsoft Account Sign-in Assistant
Состояние : 4 RUNNING
wlpasvc
Служба помощника по локальному профилю
Local Profile Assistant Service
Состояние : 1 STOPPED
WManSvc
Служба управления Windows
Windows Management Service
Состояние : 1 STOPPED
wmiApSrv
Адаптер производительности WMI
WMI Performance Adapter
Состояние : 1 STOPPED
WMPNetworkSvc
Служба общих сетевых ресурсов проигрывателя Windows Media
Windows Media Player Network Sharing Service
Состояние : 1 STOPPED
workfolderssvc
Рабочие папки
Work Folders
Состояние : 1 STOPPED
WpcMonSvc
Родительский контроль
Parental Controls
Состояние : 1 STOPPED
WPDBusEnum
Служба перечислителя переносных устройств
Portable Device Enumerator Service
Состояние : 1 STOPPED
WpnService
Служба системы push-уведомлений Windows
Windows Push Notifications System Service
Состояние : 4 RUNNING
wscsvc
Центр обеспечения безопасности
Security Center
Состояние : 4 RUNNING
WSearch
Windows Search
Состояние : 4 RUNNING
wuauserv
Центр обновления Windows
Windows Update
Состояние : 1 STOPPED
WwanSvc
Автонастройка WWAN
WWAN AutoConfig
Состояние : 1 STOPPED
XblAuthManager
Диспетчер проверки подлинности Xbox Live
Xbox Live Auth Manager
Состояние : 1 STOPPED
XblGameSave
Сохранение игр на Xbox Live
Xbox Live Game Save
Состояние : 1 STOPPED
XboxGipSvc
Xbox Accessory Management Service
Состояние : 1 STOPPED
XboxNetApiSvc
Сетевая служба Xbox Live
Xbox Live Networking Service
Состояние : 1 STOPPED
BcastDVRUserService_29e9c
Состояние : 1 STOPPED
BluetoothUserService_29e9c
Состояние : 1 STOPPED
CaptureService_29e9c
Состояние : 1 STOPPED
cbdhsvc_29e9c
Состояние : 4 RUNNING
CDPUserSvc_29e9c
Состояние : 4 RUNNING
ConsentUxUserSvc_29e9c
Состояние : 1 STOPPED
DevicePickerUserSvc_29e9c
Состояние : 1 STOPPED
DevicesFlowUserSvc_29e9c
Состояние : 1 STOPPED
MessagingService_29e9c
Состояние : 1 STOPPED
OneSyncSvc_29e9c
Состояние : 4 RUNNING
PimIndexMaintenanceSvc_29e9c
Состояние : 1 STOPPED
PrintWorkflowUserSvc_29e9c
Состояние : 1 STOPPED
UnistoreSvc_29e9c
Состояние : 1 STOPPED
UserDataSvc_29e9c
Состояние : 1 STOPPED
WpnUserService_29e9c
Состояние : 4 RUNNING
Файл ALL SERVICE STOP START.bat
Время на стриме — 02:16:07 «Остановка сервисов в автоматическом режиме»
Что это такое и с чем его едят?
Runtime Broker (или в переводе на русский «Брокер среды выполнения») это системный процесс, впервые введенный в Windows 8 (Windows 8.1) и потом перекочевавший в «десятку». Он управляет разрешениями универсальных приложений из магазина Windows (универсальными называют приложения, которые можно запустить на всех устройствах Windows). Другими словами, процесс позволяет таким программам получать доступ к микрофону, вебкамере, геолокации или файлам на компьютере – разумеется, после запроса соответствующего разрешения. Процесс всегда работает в фоновом режиме, но его активность возрастает в момент запуска приложений. В такие моменты Брокер выполняет роль посредника между программой и настройками приватности, которые вы выбрали.
Принимаем жесткие меры
Пользователи нередко интересуются, как отключить Runtime Broker на постоянной основе и допустимо ли это. Да, этот процесс может быть отключен, но делать это не рекомендуется. Брокер среды выполнения затрагивает приватность пользователя при работе с универсальными приложениями, поэтому его деактивация теоретически может вызвать проблемы в их работе. Однако принудительное завершение работы процесса в моменте через Диспетчер задач является вполне допустимым, так как он не является критическим.
С помощью того же Диспетчера вы можете задать для процесса более низкий приоритет или ограничить использование им ядер процессора (опция Задать сходство).
Если вы всё же решите отключить Runtime Broker полностью, воспользуетесь этим способом. Откройте командой regedit редактор реестра и разверните эту ветку:
HKEY_LOCAL_MACHINE/SYSTEM/CurrentControlSet/Services/TimeBroker
Если последнего подраздела TimeBroker нет, должен быть подраздел TimeBrokerSvc. Найдите в нем DWORD-параметр Start и измените его текущее значение с 3 на 4, после чего перезагрузите компьютер. Твик отключит службу Брокера и процесс в Диспетчере задач больше появляться не будет.
На случай, если и это вдруг не поможет, существует радикальный способ заставить Runtime Broker умолкнуть. Загрузите свой компьютер с любого живого диска со встроенным файловым менеджером и переименуйте исполняемый файл runtimebroker.exe в runtimebroker.bak, после чего загрузитесь в обычном режиме.
Будучи переименованным, файл не сможет запуститься, следовательно, не сможет и оказывать влияние на систему.
Почему он грузит процессор?
Когда Runtime Broker ничем не занят, обычно он совсем не нагружает процессор. В момент запуска приложения процессу может понадобиться до 25-30% ресурсов ЦП, однако он быстро освобождает их. Это в порядке вещей. Но если вы заметили, что Runtime Broker съедает треть мощности процессора и много памяти даже без запущенных приложений, то этому может быть несколько объяснений.
После недавнего обновления Windows 10 вы могли заметить периодические уведомления с советами и подсказками. Непонятно почему, эти уведомления считаются системой универсальным приложением, и они запускают Runtime Broker. Решить проблему это можно отключением советов. Пройдите по цепочке Параметры > Система > Уведомления и действия, и там нажмите на ползунок «Получать советы, подсказки и рекомендации при использовании Windows».
Меню «Уведомления и действия»
Не исключено, что к постоянной работе Runtime Broker приводит одно из приложений. Проверьте, какое из них вызывает странное поведение процесса и съедает больше всего ресурсов. Попробуйте обновить программу. Если это не помогает, то переустановите её. А если и это не сработало, то сообщите о проблеме разработчикам (и полностью удалите приложение, пока вам не ответили).
Проверка подлинности runtimebroker.exe
Код события DistributedCOM 10016 Windows 10: как исправить
С целью проверки необходимо вычислить местонахождение файла. Путь к приложениям должен выглядеть следующим образом: C: / Windows/ System32/ RuntimeBroker.exe. Далее надо зайти в свойства и найти графу «Цифровые подписи». Если установлена официальная версия ОС от Microsoft, то приложение действительно является оригиналом. Но периодически стоит удостовериться в подлинности брокера, ведь никто не застрахован от вирусов.
Троянские программы действительно опасны, и стоит постоянно проверять компьютер на наличие потенциальных угроз. Эти маленькие вирусы универсальны, быстры и коварны, поэтому мошенники предпочитают использовать их практически для любых вредоносных целей. Троян Cortana Runtime Broker также обладает этими функциями. Наличие кортаны внутри системы означает, что рано или поздно угроза проявится.
Как удалить Cortana Runtime Broker:
- Загрузить систему в безопасном режиме.
- Показать все скрытые файлы и папки.
- Удалить файлы вирусов.
- Исправить файл hosts.
- Очистить реестр.
- Просканировать компьютер антивирусом.
- Отключить безопасный режим и перезагрузить систему.
Удаление
Ошибка runtimebroker exe может быть вызвана установкой какой-либо программы из магазина. Если у вас есть такая проблема, вы должны удалить программу, вызвавшую ошибку runtimebroker exe. Если проблема решена, можно попытаться заново установить удаленную программу.
Чтобы удалить, вы должны использовать следующее:
- Нажмите «Пуск», а затем «Параметры».
- Перейдите в раздел Приложения.
- Выберите соответствующий элемент и «Удалить».
Пример удаления приложения
После очистки сбойного приложения система должна работать в обычном режиме.
Ошибка выполнения это тип ошибки, которая происходит во время работы определенной программы. Как правило, эта ошибка срабатывает, когда программное обеспечение больше не может решить проблему, которая произошла. Эта ошибка также упоминается как «ошибка». Когда отображается ошибка времени выполнения, программное обеспечение, вызвавшее это, часто замораживается или закрывается немедленно.
Ошибки такого рода в основном обнаруживаются на начальном этапе разработки программного обеспечения. Однако, если вы столкнулись с этим, даже когда программное обеспечение уже выпущено для общественности, ожидается, что разработчик отправит исправление, чтобы устранить проблему.
Ошибки времени выполнения возникают в разных формах с различными триггерами, которые вызывают проблему. Вот некоторые из наиболее распространенных причин ошибок времени выполнения:
- Конфликтные проблемы с другими работающими программами
- Коррумпированная запись в системе
- Проблемы с низкой памятью
- Устаревшие драйверы
- Старое или поврежденное аппаратное устройство
- Вредная вирусная атака
- Плохая практика программирования
Деактивация функции
Чтобы избежать увеличения загрузки системы, вы можете отключить определенные функции, которые влияют на этот процесс.
- Войдите в «Параметры» (можно использовать Win + I).
- Выберите «Конфиденциальность».
- Зайдите в «Фоновые приложения».
- Отключите работу в фоновом режиме.
Меню «Фоновые приложения»
Способ №3. Отключение обновлений из нескольких мест
В Windows 10 есть такая непонятная многим функция, как получение обновлений из нескольких источников.
Это означает, что система постоянно мониторит все источники обновлений на предмет таковых и, если они есть, скачивает их.
Но на практике вполне достаточно использовать всего лишь один путь. Чтобы отключить данную функцию, сделайте вот что:
- Зайдите в раздел «Параметры». Опять же, при необходимости воспользуйтесь поиском.
- Откройте «Центр обновления Windows» и дополнительные параметры в нем.
- В следующем окне будет ссылка «Выберете, как и когда хотите получать обновления». Нажмите на нее.
- Поставьте единственный в этом окне переключатель в положение «Откл»
Отключение функции получения обновлений из нескольких источников
Отключение через реестр
Есть возможность выполнить деактивацию службы через реестр:
- Нажать Win + R и ввести в строку regedit, затем Ок.
- Зажать комбинацию Ctrl + F и ввести в строку TimeBroker.
Поиск записи Timebroker в реестре
Необходимая запись в реестре
- В параметре Start нужно заменить последнюю цифру 3 на 4.
Замена 3 на 4 в параметре Start
Просмотр запущенных процессов
Для просмотра всех активных процессов применяется Диспетчер задач.
Запустите его удобным способом:
- Горячие клавиши Ctrl + Shift + Esc.
- Зажмите Ctrl + Alt + Del, выберите соответствующий пункт из перечня.
- Жмите Win + X, выберите одноименный пункт выпавшего меню.
- Если окно имеет миниатюрный вид, нажмите «Подробнее» слева снизу.
- Отсортируйте объекты по названию – кликните по заголовку столбца «Имя».
- Отыщите Runtime Broker (бывает несколько одноименных задач) и просмотрите, сколько ресурсов им выделяется в столбиках правее от имени.
Можно ли отключить процесс насовсем?
Увы, отключить Брокер нельзя. Да и не нужно. Он защищает ваш компьютер и личные данные при запуске универсальных приложений. К тому же, при правильной работе он совсем не грузит систему, так что нет причин полностью его отключать. Если процесс всё же доставляет неудобства, то завершите его через Диспетчер задач, кликнув правой кнопкой мыши и нажав «Снять задачу».
Диспетчер задач
Процесс Runtime Broker в списке задач
После этого Runtime Broker закроется и автоматически перезапустится через несколько секунд. Только учтите, что пока он отключен, универсальные приложения не смогут получать доступ к настройкам безопасности или вообще не запустятся.
Что делать, если Runtime Broker загружает память или процессор
Первым делом стоит попробовать самое простое решение:
- Открыть «Диспетчер задач».
- Найти процесс в списке, выделить его.
- Отключить выполнение задачи кнопкой внизу.
- Перезапустить ОС.
Если сбой случайный и не слишком серьезный, система перераспределит память заново, и, вполне возможно, на этот раз все будет работать корректно. Если вы все-таки воспользовались Microsoft Store и скачали что-то оттуда, а потом заметили нарастание нагрузки на процессор, попробуйте избавиться от приложения:
- Нажмите «Пуск» и в плитке найдите значок проблемного ПО.
- Кликните по нему правой кнопкой и выберите «Удалить».
Можно избавить службу от необходимости поглощать много ресурсов, если ограничить круг ее обязанностей, например, отключить получение оповещений от подведомственных программ:
- Нажмите «Пуск» и значок зубчатого колесика.
- Выберите заголовок «Система» и подзаголовок «Уведомления».
- Сдвиньте первый ползунок в положение «Откл.», подтвердив тем самым, что вы не желаете получать никаких оповещений от ПО.
Для этой же цели можно прибегнуть к отключению автозапуска программ из «Майкрософт Стор»:
- Снова кликните по значку зубчатого колесика и пролистайте список опций вниз.
- Выберите «Конфеденциальность» и «Фоновые приложения».
- Отключите все, какие представляются вам бесполезными, либо каждое в отдельности, проверяя, как это отразилось на потреблении памяти.
Посетите также «Центр обновлений» (можно найти его через строку поиска) и попробуйте отключить их для приложений из «Майкрософт Стор»:
- Откройте «Дополнительные настройки».
- Выберите раздел «Оптимизация доставки».
- Отмените загрузку с других ПК.
Можно также произвести полное отключение Runtime Broker в Windows 10:
- Нажмите сочетание Win+R, в появившуюся строку впишите: «regedit» и кликните ОК.
- Перед вами откроется реестр, нужно отыскать в нем папку: HKEY_LOCAL_MACHINE/SYSTEM/CurrentControlSet/Services/TimeBroker Svc
- Внутри нее будет несколько файлов, вам понадобится Start. Кликните по нему дважды и впишите в нижнюю строку цифру 3.
После того, как вы отключили службу подобным образом, она больше не будет запускаться вместе с системой и работать. Также можно создать загрузочную флешку с File Manager, запустить систему с ее помощью, найти RuntimeBroker.exe (С/Windows/System32) и сменить его название на runtimebroker.bak. В этом случае служба будет вести себя абсолютно пассивно, словно ее удалили
Обратите внимание, что работа с системными файлами и реестром требует некоторых знаний, случайная ошибка может вызвать серьезные повреждения ОС
Предварительно лучше сделать копию важной информации. Для этого:
Для этого:
- Откройте «Редактор реестра» способом, описанным выше.
- Нажмите на значок компьютера правой кнопкой мыши и выберите опцию «Экспорт».
- Для хранения лучше всего подойдет флешка или «Диск D».
- Подождите, пока все элементы скопируются, а только потом приступайте ко всем операциям, связанным с вмешательством в реестр.
(в 32-битной версии)
%SystemRoot%\Microsoft.NET\Framework64\v4.0.30319\aspnet_state.exe
(в 64-битной версии)
PublishingService
(в 32-битной версии)
«%SystemRoot%\Microsoft.NET\Framework64\v4.0.30319\SMSvcHost.exe» -NetMsmqActivator
(в 64-битной версии)
(в 32-битной версии)
«%SystemRoot%\Microsoft.NET\Framework64\v4.0.30319\SMSvcHost.exe»
(в 64-битной версии)
(в 32-битной версии)
«%SystemRoot%\Microsoft.NET\Framework64\v4.0.30319\SMSvcHost.exe»
(в 64-битной версии)
fsclnt.exe
\PresentationFontCache.exe
(в 32-битной версии)
%SystemRoot%\Microsoft.Net\Framework64\v3.0\WPF
\PresentationFontCache.exe
(в 64-битной версии)
/Processid:{02D4B3F1-FD88-11D1-960D-00805FC79235}
(в 32-битной версии)
«%SystemRoot%\Microsoft.NET\Framework64\v4.0.30319\SMSvcHost.exe»
(в 64-битной версии)
isSrv.exe»
Service.
collector.service.
Collector.Service.exe.
Содержание
- Деактивация служб в Виндовс 10
- Службы, которые можно отключить
- Заключение
- Вопросы и ответы
В любой операционной системе, и Windows 10 не исключение, помимо видимого программного обеспечения, есть и различные службы, работающие в фоновом режиме. Большинство из них действительно необходимы, но есть и такие, которые не важны, а то и вовсе бесполезны для пользователя. Последние вполне можно отключить. О том, как и с какими конкретно компонентами это можно сделать, мы расскажем сегодня.
Прежде чем приступить к отключению тех или иных служб, функционирующих в среде операционной системы, следует понять, зачем вы это делаете и готовы ли мириться с возможными последствиями и/или исправлять их. Так, если цель заключается в повышении производительности компьютера или устранении зависаний, особых надежд питать не стоит – прирост если и будет, то лишь малозаметный. Вместо этого лучше воспользоваться рекомендациями из тематической статьи на нашем сайте.
Подробнее: Как повысить производительность компьютера на Windows 10
Со своей стороны мы в принципе не рекомендуем деактивировать какие-либо системные службы, и уж точно не стоит этого делать новичкам и малоопытным пользователям, которые не знают, как исправлять проблемы в работе Виндовс 10. Только в том случае, если вы осознаете потенциальный риск и отдаете отчет в своих действиях, можете переходить к изучению представленного ниже списка. Мы же для начала обозначим, как запустить оснастку «Службы» и отключить компонент, который кажется ненужным или действительно является таковым.
- Вызовите окно «Выполнить», нажав «WIN+R» на клавиатуре и введите в его строку следующую команду:
services.mscНажмите «ОК» или «ENTER» для ее выполнения.
- Отыскав в представленном перечне необходимую службу, а точнее ту, которая перестала быть таковой, дважды кликните по ней левой кнопкой мышки.
- В открывшемся диалоговом окне в выпадающем списке «Тип запуска» выберите пункт «Отключена», затем нажмите по кнопке «Остановить», а после – «Применить» и «ОК» для подтверждения изменений.
Важно: Если вы по ошибке отключили и остановили службу, работа которой необходима для системы или лично для вас, или ее деактивация повлекла за собой проблемы, включить данный компонент можно аналогичным вышеописанному образом – просто выберите соответствующий «Тип запуска» («Автоматически» или «Вручную»), нажмите по кнопке «Запустить», а затем подтвердите внесенные изменения.

Службы, которые можно отключить
Предлагаем вашему вниманию список служб, которые можно деактивировать без вреда для стабильности и корректной работы ОС Windows 10 и/или некоторых ее компонентов. Обязательно читайте описание каждого элемента, чтобы понять, пользуетесь ли вы той функциональностью, которую он обеспечивает.
- Dmwappushservice – служба маршрутизации пуш-сообщений WAP, один из так называемых элементов слежки Microsoft.
- NVIDIA Stereoscopic 3D Driver Service – если на своем ПК или ноутбуке с графическим адаптером от NVIDIA вы не смотрите стереоскопическое 3D-видео, данную службу можно смело отключить.
- Superfetch – может быть отключена, если в качестве системного диска используется SSD.
- Биометрическая служба Windows – отвечает за сбор, сравнение, обработку и хранение биометрических данных о пользователе и приложениях. Работает только на устройствах со сканерами отпечатка пальца и прочими биометрическими датчиками, поэтому на остальных может быть отключена.
- Браузер компьютеров – можно отключить, если ваш ПК или ноутбук является единственным устройством в сети, то есть не подключен к домашней сети и/или другим компьютерам.
- Вторичный вход в систему – если вы являетесь единственным пользователем в системе и в ней нет других учетных записей, эта служба может быть отключена.
- Диспетчер печати – отключать стоит исключительно в том случае, если вы не пользуетесь не только физическим принтером, но и виртуальным, то есть не экспортируете электронные документы в формат PDF.
- Общий доступ к подключению к Интернету (ICS) – если вы не раздаете со своего ПК или ноутбука Wi-Fi, и к нему не требуется подключаться с других устройств для обмена данными, службу можно отключить.
- Рабочие папки – предоставляет возможность настройки доступа к данным внутри корпоративной сети. Если вы в таковую не входите, можно отключать.
- Сетевая служба Xbox Live – если не играете на Xbox и в Windows-версии игр для этой консоли, службу можно отключить.
- Служба виртуализации удаленных рабочих столов Hyper-V – это виртуальная машина, интегрированная в корпоративные версии Windows. Если вы таковой не пользуетесь, можете смело деактивировать как конкретно эту службу, так и указанные ниже, напротив которых мы установили пометку «Hyper-V» или это обозначение есть в их названии.
- Служба географического положения – название говорит само за себя, с помощью этой службы система отслеживает ваше местоположение. Если считаете ее ненужной, можете отключать, но помните, что после этого даже стандартное приложение «Погода» будет работать некорректно.
- Служба данных датчиков – отвечает за обработку и хранение сведений, получаемых системой с установленных в компьютере датчиков. По сути, это банальная статистика, не представляющая интереса для рядового пользователя.
- Служба датчиков – аналогично предыдущему пункту, может быть отключена.
- Служба завершения работы в качестве гостя — Hyper-V.
- Служба лицензий клиента (ClipSVC) – после отключения этой службы могут неправильно работать приложения интегрированного в Windows 10 Microsoft Store, поэтому будьте осторожны.
- Служба маршрутизатора AllJoyn – протокол передачи данных, который рядовому пользователю скорее всего не потребуется.
- Служба наблюдения за датчиками – аналогично службе датчиков и их данных, может быть деактивирована без вреда для ОС.
- Служба обмена данными — Hyper-V.
- Служба общего доступа к портам Net.TCP – предоставляет возможность совместного использования TCP-портов. Если таковая вам не нужна, можете деактивировать функцию.
- Служба поддержки Bluetooth – можно отключить лишь в том случае, если вы не используете Bluetooth-совместимые устройства и не планируете этого делать.
- Служба пульса — Hyper-V.
- Служба сеансов виртуальных машин Hyper-V.
- Служба синхронизации времени Hyper-V.
- Служба шифрования дисков BitLocker – если вы не используете данную функцию Windows, можете отключать.
- Удаленный реестр – открывает возможность удаленного доступа к реестру и может быть полезна для системного администратора, но рядовому пользователю не нужна.
- Удостоверение приложения — идентифицирует ранее заблокированные приложения. Если не пользуетесь функцией AppLocker, можете смело отключать данную службу.
- Факс – крайне маловероятно, что вы пользуетесь факсом, поэтому можно смело деактивировать необходимую для его работы службу.
- Функциональные возможности для подключенных пользователей и телеметрия – одна из множества «следящих» служб Windows 10, а потому ее отключение не повлечет за собой негативных последствий.
На этом мы закончим. Если же помимо работающих в фоне служб, вас беспокоит еще и то, как якобы активно Майкрософт следит за пользователями Виндовс 10, рекомендуем дополнительно ознакомиться со следующими материалами.
Подробнее:
Отключение слежки в Windows 10
Программы для отключения слежки в Виндовс 10
Заключение
Напоследок еще раз напомним – не стоит бездумно отключать все представленные нами службы Windows 10. Делайте это только с теми из них, которые вам действительно не нужны, и чье предназначение вам более чем понятно.
Читайте также: Отключение ненужных служб в Windows
Еще статьи по данной теме:
Помогла ли Вам статья?
Содержание
- 1 Последствия функционирования всех стандартных служб Windows
- 2 Ненужные службы Windows 10, которые можно отключить
- 3 Как отключить службы Windows 10
- 4 Обновления файлов
- 5 Раздражающие уведомления
- 6 Объявления меню «Пуск»
- 7 Целевые объявления от сторонних приложений
- 8 Знакомство с вами
- 9 Приложения, работающие в фоновом режиме
- 10 Экран блокировки
- 11 Параметры синхронизации
- 12 Визуальные эффекты
- 13 Центр обновления Windows
- 14 Что это такое
- 15 Где используется
- 16 Журнал событий Windows 10 где находится
- 17 Как открыть
- 18 Как работать
- 19 Как очистить
- 20 Журнал событий Windows 10 отключить
- 21 Вывод
Большинство неопытных пользователей Windows 10 сталкиваются с проблемами длительного запуска, нестабильной работы и регулярного провисания системы. Установка чистильщиков, новых версий антивирусов или специального софта для мониторинга исполняемых программ редко даёт желаемые результаты, а иногда и ухудшает ситуацию. Однако, прежде чем забивать свой ПК ненужными программами, рекомендуем обратить внимание на службы, работающие в фоновом режиме и нагружающие процессор не меньше потребительных приложений. В этой статье мы разберем основные службы Windows 10, которые можно отключить без ущерба операционной системе.
Последствия функционирования всех стандартных служб Windows
- Создание увесистых файлов с анонимными отчётами для отправки в Microsoft, которые остаются в системе навсегда;
- Нагрузка центрального процессора во время запуска системы на 10-50% (в зависимости от давности установки Windows) и регулярная загрузка на 5-20% во время работы системы;
- Уменьшение доступной оперативной памяти на 5-30%, в соответствии с общем объёмом;
- Поддерживание постоянной связи с Интернетом с постоянной загрузкой и выгрузкой файлов;
- Открытость доступа для несанкционированного доступа к ПК.
Однако не спешите выключать все службы, которые Вам встретятся. Лучше ознакомьтесь с перечнем «лишних» служб, представленным ниже.
Возможно вам будет интересно еще кое-что по этой теме, например:
Ненужные службы Windows 10, которые можно отключить
- Сервер. Отключайте, если не хотите, чтобы Ваш ПК служил площадкой для подключения чужеродного софта с удалённых устройств. Не рекомендуется отключать пользователям, которые пользуются своим ПК на расстоянии со смартфона или планшета.
- Удаленный реестр. Его отключение блокирует изменение исполняемой информации на Вашем ПК, путём разрешения выполнения подобных операций только локальным (работающим непосредственно на ПК) пользователям. Рекомендуется отключать всем.
- Сборщик событий. В рабочем состоянии записывает гигабайты информации о работе Вашей системы и отправляет их на сервер Microsoft, не удаляя после отправки.
- Служба помощника по совместимости. Запускается вместе с приложениями, установленными не с официального магазина, и открывает окна с ненужной информацией после их закрытия.
- Журнал событий. Аналогично 3 службе, только собирает информацию в доступном для прочтения виде.
- Служба Защитника. Якобы защищает систему от вредоносного ПО, обеспечивая при этом в несколько раз более длительный запуск всей системы и остаётся в оперативке до выключения.
- Маршрутизация. Обеспечивает логистику в среде больших организаций, обычным пользователям бесполезна.
- dmwappushsvc. Отвечает за получение рекламных сообщений от сторонних разработчиков и отправку информации о прочтении.
- Служба регистрации ошибок. Собирает полную информацию о всех преждевременно (по мнению Windows) закрытых приложениях, создавая десятки увесистых файлов о процедуре диагностики и восстановления программ.
- Вторичный вход. Позволяет удалённым пользователям запускать и использовать уже установленные на Вашем ПК приложения.
- Сетевой вход. Проверяет подлинность установленного софта на наличие пиратского контента, посредством открытия доступа к Вашему ПК для контроллера домена.
- Служба географического положения. Рекомендуется отключить после установки первого подключения с сервером для настройки часового пояса и местоположения, чтобы не нагружать систему процессами, которые будут повторятся после каждого запуска.
- Смарт-карта. Отвечает за подключение и работоспособность устройств, связанных с использованием смарт-карт.
- Факс. Обеспечивает получение и отправку факсов.
- Если у Вас установлено актуальное антивирусное ПО, можете отключить брандмауэр. Совместное функционирование приводит к сбоям в работе системы и повышает нагрузку во время работы с Интернетом.
- Диспетчер печати. Актуальная служба при подключении к ПК принтеров и связанной периферии, в других случаях лишь нагружает систему сканированием всех подключаемых устройств.
- Телеметрия. Эту службу еще называют шпионской и поэтому многие пользователи, которые не хотят, чтобы Windows собирал информацию о них, отключают эту службу. Также это поможет дополнительно снизить нагрузку на ваш компьютер. (Спасибо пользователю Николаю за полезный комментарий!)
Ненужные службы Windows 10 из нашего списка могут отличаться от доступного Вам, в зависимости от версии операционной системы и установленного софта. Приблизительно они должны выглядеть так:
Приблизительно службы должны выглядеть вот так
Теперь давайте разберём правильную последовательность действий для отключения ненужных служб.
Как отключить службы Windows 10
Использую нашу пошаговую инструкцию, вы сможете раз и навсегда отключить все ненужные службы Windows 10. Приступим?
- Заходите в Панель управления, используя быстрый доступ через меню «Пуск» или открытие проводника (Мой компьютер), затем выбираете «Свойства», «Панель управления».
Доступ через меню «Пуск»
- В открывшемся окне выбираете меню «Администрирование».
Администрирование
- В появившемся списке находите и запускаете ярлык «Службы». При возникновении проблем с внесением изменений в службы можете попробовать закрыть окно и открыть от имени администратора (ПКМ, «Запуск» со щитом).
Вход в службы Windows 10
- Переходите в вкладку «Расширенный» для отображения полного списка всех доступных на ПК служб с детальной информацией.
Расширенный список служб Windows 10
- Каждую службу необходимо отключать отдельно. Для этого сначала находите желаемую службу, кликаете правой клавишей мыши и выбираете пункт «Свойства».
Службы Windows-10. Свойства
- Нажимаете «Остановить» и ждёте полное завершение роботы службы. Иногда для остановки службы необходимо подтвердить отключение связанных с ней служб или сделать это вручную. Рекомендуем сперва ознакомиться с функциями, за которые отвечают связанный службы, а уже после этого останавливать их работу.
Службы Windows-10. Свойства — остановка службы
- Открываете вкладку «Тип запуска», выбираете «Отключена», применяете изменения и нажимаете «ОК». Некоторые службы нельзя полностью отключить. В таких случаях выбираете тип запуска «Вручную» и просто останавливаете службу. После этого самопроизвольный запуск службы должен прекратиться.
Службы Windows-10. Свойства — остановка службы вручную
- После отключения всех ненужных служб проверьте стабильность работы системы в течении 1 часа (посёрфите в Интернете, посмотрите фильмы, поиграйте в игры, поработайте с документами). Если функционирование системы стабильное — перезапустите ПК и проделайте эти операции ещё раз. В случае повышения стабильности и отсутствия ошибок в работе можете смело забыть о ненужных службах и продолжать работать с системой в более комфортных условиях.
На этом вся полезная информация про службы Windows 10, которые можно отключить, заканчивается. Держите свой ПК в порядке и наслаждайтесь идеальной производительностью.
В данной статье мы расскажем об установленных по умолчанию функциях Windows 10, которые можно отключить без последствий для системы, и покажем как это сделать.

Корпорация «Microsoft» выпускает операционные системы «Windows» уже много лет, и они без преувеличения являются одними самыми популярными во всем мире. Одним из условий такого успеха является планомерная разработка и внедрение все более новых технологий, применяемых в операционных системах. «Windows» производит все более улучшенные версии операционных систем, совершенствуя уже имеющиеся и добавляя новые функции. На сегодняшний момент самой последней версией «Windows», выпушенной «Microsoft» является «Windows 10». И если вы новый пользователь этой операционной системы, то добро пожаловать в лучшую версию «Windows» на сегодняшний день.
Увеличение количества функций и приложений, устанавливаемых совместно с операционной системой, даже при внедрении новых технологий, не могло не сказаться на производительности компьютера. И если для обладателей современных компьютеров замедление производительности окажется не заметно, то для возрастных машин это будет вполне ощутимо. Разработчики «Windows» не могут знать наперед, какая из предложенных функций, доступных в операционной системе «Windows 10», может понадобиться тому или иному пользователю. Поэтому большинство функций включены по умолчанию, и при запуске операционной системы запускается и весь набор установленных служб.
Существуют функции, наличие которых критически важно для корректной работы операционной системы. Но есть другие, которые применяются только для решения конкретных задач или запуска определенных приложений, и не используются пользователем совсем или используются им крайне редко. Поэтому, чтобы снизить потребление оперативной памяти, задействованной для поддержания работоспособности системы, и увеличить производительность компьютера, вы можете отключить такие функции. После завершения установки «Windows 10» вы можете самостоятельно настроить параметры системы, исходя из своих предпочтений. Мы предлагаем вам рассмотреть список десяти функций, включенных по умолчанию, и отключить их по вашему желанию.
Обновления файлов
Одной из новых доступных функций в операционной системе «Windows 10» является оптимизированная система доставки обновлений, позволяющая загружать обновления с других компьютеров под управлением «Windows 10» через Интернет (не только с серверов «Microsoft»). Однако уловка заключается в том, что если эта функция включена (а она включена по умолчанию), ваш компьютер также используется в качестве центра обмена обновлениями для других пользователей «Windows 10».
Совместное использование файлов может вызвать некоторые проблемы с безопасностью системы, даже если эта функция используется только для обновления «Windows». Согласно утверждению корпорации «Microsoft», «Оптимизация доставки» использует те же меры безопасности, что и «Windows Update» и «Windows Store», чтобы обеспечить полную защиту конфиденциальности. Система сверяет подлинность каждой части обновления или приложения, загруженного с других персональных компьютеров, с информацией, полученной от «Microsoft», перед ее установкой. Оптимизация доставки обновлений не может получить доступ к вашим личным файлам или папкам или изменить любые файлы на вашем устройстве. Но в любом случае, вы можете отключить эту функцию для повышения безопасности вашей конфиденциальной информации.
Откройте окно «Параметры», используя сочетание клавиш «Windows + X» и выберите во всплывающем меню соответствующий раздел.
Или воспользуйтесь вторым способом, нажмите кнопку «Пуск» на «Панели задач» и выберите знак шестеренки в нижнем левом углу всплывающего меню.
Опустите бегунок вниз и выберите раздел «Обновление и безопасность».
В правой панели раздела «Центр обновления Windows» выберите пункт «Дополнительные параметры».
Опустите бегунок вниз и нажмите пункт «Оптимизация доставки». Название данного пункта в разных версиях сборки операционной системы может различаться. Мы используем одну из последних версий сборки 17093. В более ранних версиях этот пункт будет иметь название «Выберите, как и когда получать обновления».
Чтобы полностью отключить функцию «Оптимизация доставки», вам необходимо в ячейке «Разрешить загрузки с других компьютеров» переключить индикатор в положение «Откл.». Если вы решите оставить эту функцию, то активируйте ячейку «Компьютеры в локальной сети», которая даст вам возможность получать обновления только от ваших доверенных партнеров по локальной сети, а не от незнакомых пользователей из сети Интернет.
Раздражающие уведомления
«Центр уведомлений Windows 10» – это удобная функция, включающая в себя упорядоченный набор всех ваших сообщений операционной системы, напоминаний приложений и уведомлений недавно установленных программ. Вы можете изменить параметры этой функции и отключить некоторые из ее разделов. Для этого просмотрите предложенный список и решите, какие из уведомлений вам оставить, а какие отключить. Например, отключим уведомление «Получать советы, подсказки и рекомендации при использовании Windows».
Для отключения этой функций выполните следующие действия. Откройте окно «Параметры» и выберите раздел «Система».
В левой панели выберите раздел «Уведомления и действия», в правой панели опустите бегунок вниз до раздела «Уведомления» и переключите индикатор в ячейке «Получать советы, подсказки и рекомендации при использовании Windows» в положение «Откл.».
Теперь данный вид уведомлений будет отключен.
Объявления меню «Пуск»
«Microsoft» регулярно разрабатывает новые приложения и предлагает их своим пользователям для загрузки и установки из «Windows Store». Для этих целей в меню «Пуск» представлена панель (плитка), в которой отражены приложения, даже если вы их не устанавливали. При нажатии на эти «приложения» открывается магазин, где вы можете их купить и загрузить. Такие «предлагаемые приложения» – это в основном обычные рекламные объявления. Они дополнительно нагружают вашу систему и при желании могут быть отключены. Тем самым вы освобождаете ресурсы системы для решения других задач.
Если вы решили отключить объявления, то откройте окно «Параметры» и перейдите в раздел «Персонализация».
В левой панели окна выберите раздел «Пуск» и правой панели переведите индикатор в ячейке «Иногда показывать предложения в меню «Пуск» в положение «Откл.».
Целевые объявления от сторонних приложений
Корпорация «Microsoft» изучает пользовательские привычки в работе и интересы при просмотре в «Windows 10». На основании собранной информации «Microsoft» присваивает каждому пользователю уникальный идентификатор рекламы (привязанный к его учетной записи «Microsoft»), который компания использует для показа целевых объявлений. С одной стороны, корпорация хочет сделать рекламу более интересной для пользователей с учетом их предпочтений. А с другой стороны она делится этими рекламными идентификаторами «ID» со сторонними приложениями из «Windows Store». Поэтому, если у вас возникло желание отключить эту функцию, то вы можете легко это сделать.
Откройте окно «Параметры», опустите бегунок вниз и выберите раздел «Конфиденциальность».
В разделе «Общие» в ячейке «Разрешить приложениям использовать идентификатор рекламы, чтобы делать рекламу более интересной для вас на основе вашего использования приложений (отключение этого параметра сбросит ваш идентификатор)» переведите индикатор в положение «Откл.».
Знакомство с вами
«Microsoft» разработала и представила разные функции в «Windows10», но одна из них заслуживает отдельного внимания. Это «Кортана» (Cortana) – адаптивный личный помощник пользователя в «Windows 10». Она оснащена функцией имитации речи, которая позволяет пользователю взаимодействовать с ней при помощи голоса. «Кортана» изучает предпочтения каждого пользователя, собирая о нем личную информацию. Например, голосовые записи и рукописные рисунки, информацию о контактах пользователя, персонализирует события, музыку, привычки и т.д. Вся информация проходит через сервера «Microsoft», поэтому корпорация предоставляет возможность отключить эту функцию и удалить всю информацию пользователя с сервера.
Для отключения функции выберите в окне «Параметры» раздел «Конфиденциальность». В левой панели выберите раздел «Речь, рукописный ввод и ввод текста» и проверьте в правой панели раздел «Знакомство с вами». В новых сборках «Windows10» эта функция может быть отключена по умолчанию. В подтверждение этого вы увидите кнопку «Включить речевые службы и предложения по вводу с клавиатуры»
В противном случае активируйте кнопку «Отключить речевые службы и предложения по вводу». После этого функция речевой службы будет отключена.
Приложения, работающие в фоновом режиме
В «Windows 10» многие приложения будут работать в фоновом режиме. Это значит, что приложения будут запускаться автоматически при каждом запуске системы по умолчанию, вне зависимости от вашего желания. Эти приложения могут получать разные виды информации, отправлять уведомления, загружать и устанавливать обновления, дополнительно нагружать ваше Интернет-соединение или ускорять разряд батареи вашего ноутбука. Если вы используете мобильное устройство и / или ограничения для Интернет-соединения, то вы можете отключить эту функцию.
Для этого откройте окно «Параметры», перейдите в раздел «Конфиденциальность», в левой панели опустите бегунок вниз к разделу «Фоновые приложения», и в правой панели в ячейке «Разрешить приложениям работать в фоновом режиме» установите значение индикатора в положение «Откл.».
Если вы не хотите отключать все приложения, то можете выбрать, каким из них предоставить возможность работать в фоновом режиме. В этом случае отключите ненужные приложения каждое по отдельности (например: «Bubble Witch 3 Saga» и «Microsoft Store»).
Экран блокировки
«Windows 10» – это универсальная операционная система, предназначенная для любых устройств – мобильных и стационарных. По этой причине в ней присутствует «Экран блокировки» (отображает красивые обои, время или сообщения) и «Экран входа в систему» (отображает форму для ввода пароля). Вы можете отключить экран блокировки и перейти прямо к экрану входа в систему, но для этого вам будет нужно воспользоваться одним из двух предложенных способов: через «Редактор локальной групповой политики» или через «Редактор реестра».
Способ 1: Используя сочетание клавиш «Windows + R» вызовите окно «Выполнить», введите в поле командной строки «gpedit.msc» и подтвердите ввод кнопкой «ОК».
В открывшемся окне «Редактор локальной групповой политики» в левой панели проводника перейдите по адресу «Конфигурация компьютера» — «Административные шаблоны» — «Панель управления» — «Персонализация».
В правой панели найдите пункт «Запрет отображения экрана блокировки». Дважды щелкните по нему или нажмите на нем правой кнопкой мыши и во всплывающем меню выберите пункт «Изменить».
В окне «Запрет отображения экрана блокировки» установите отметку в параметре «Включено», чтобы активировать функцию отключения «Экрана блокировки». Подтвердите свой выбор, нажав кнопки «Применить» и «ОК». Внесенные изменения будут сохранены.
Затем перезагрузите компьютер. Теперь вы увидите, что «Экран блокировки» больше не отображается, и вы сразу попадаете на «Экран входа в систему».
Способ 2: Для тех, у кого первый способ недоступен по причине отсутствия доступа к разделу «Редактор локальной групповой политики», можно отключить «Экран блокировки» через раздел «Редактор реестра».
Чтобы получить доступ к реестру, вы должны обладать правами администратора или зайти под учетной записью, обладающей такими правами.
Важно помнить: Все действия с реестром вы должны производить очень аккуратно. Если изменения будут внесены неправильно, то операционная система может дать сбой, могут возникнуть проблемы с запуском компьютера или с корректной работой отдельных его служб. И восстановить реестр в исходное состояние будет достаточно сложно. Рекомендуем вам сделать резервную копию реестра, прежде чем вносить в него какие-либо изменения. Для этого в окне «Редактор реестра» в ленте главного меню выберите вкладку «Файл» и нажмите раздел «Экспорт». Выберите место, куда вы хотите сохранить исходный файл существующего реестра, присвойте ему «Имя файла» и нажмите кнопку «Сохранить». Теперь вы всегда можете вернуться к исходным установкам реестра из сохраненного файла.
Нажмите сочетание клавиш «Windows + R», в окне «Выполнить» в поле командной строки введите «regedit» и нажмите «ОК», чтобы открыть окно «Редактор реестра».
В окне «Редактор реестра» в левой панели проводника перейдите по следующему адресу:
HLEY_LOCAL_MACHINE SOFTWARE Policies Microsoft Windows Personalization
Или введите его в строке под лентой главного меню.
Если раздел «Personalization» отсутствует, то создайте его самостоятельно: нажмите правой кнопки мыши по разделу «Windows», во всплывающем меню откройте ссылку «Создать» и в появившемся новом меню выберите пункт «Раздел».
В правой панели окна «Редактор реестра» нажмите в любом пустом месте правой кнопкой мыши, во всплывающем однострочном меню откройте ссылку «Создать» и новом меню выберите пункт «Параметр DWORD (32 бита)», в том числе и для 64-разрядной системы.
Присвойте параметру название «NoLockScreen». Дважды щелкните по выбранному параметру или нажмите правой кнопкой мыши на нем, и в открывшемся меню выберите раздел «Изменить».
В ячейке «Значение» введите цифру «1» и нажмите «ОК» для сохранения внесенных изменений.
Перезагрузите компьютер, чтобы все изменения вступили в силу. Теперь «Экран блокировки» больше отображаться не будет, вы сразу перемещаетесь в «Экран входа в систему».
Параметры синхронизации
Еще одна функция в «Windows 10», призванная помочь вам при работе на разных устройствах – это функция синхронизации. Вся информация: системные настройки, цветовые темы, пароли, параметры веб-браузера, история поиска и т.д. – по умолчанию синхронизируются со всеми вашими подключенными устройствами, в которые вы вошли под учетной записью «Microsoft». Но далеко не все хотят, чтобы информация синхронизировалась на всех устройствах, например, ваша история поиска, которая синхронизируется из вашего телефона в ваш компьютер. Это дополнительно загружает систему и уменьшает быстродействие компьютера. Поэтому в «Windows 10» функцию синхронизации можно отключить, используя следующий порядок действий.
Откройте окно «Параметры» и выберите раздел «Учетные записи».
В левой панели окна выберите раздел «Синхронизация ваших параметров». В правой панели окна переведите индикатор «Параметры синхронизации» в положение «Откл.».
Или вы можете отключить только отдельные параметры синхронизации, например «Настройки языка» и «Специальные возможности».
Визуальные эффекты
«Windows 10» имеет потрясающий интерфейс, который преображает и визуально улучшает внешний вид операционной системы. Но, возможно, вы предпочитаете более простой внешний вид. И если это так, то вы можете отключить большинство визуальных эффектов «Windows 10».
Откройте окно «Система». Этого можно добиться несколькими способами.
Способ 1: Нажмите правой кнопкой мыши по кнопке «Пуск» или нажмите сочетание клавиш «Windows + X», и в открывшемся меню выберите раздел «Система»
В правой панели раздела опустите бегунок вниз и в пункте «Сопутствующие параметры» нажмите ссылку «Сведения о системе».
Способ 2: Нажмите кнопку «Пуск» на «Панели задач» в нижнем левом углу экрана и откройте главное меню. Опустите бегунок вниз до раздела «Служебные – Windows» и выберите в нем вкладку «Панель управления».
В окне «Все элементы панели управления» выберите раздел «Система».
Теперь в левом боковом дополнительном меню окна «Система» выберите ссылку «Дополнительные параметры системы».
Во вкладке «Дополнительно» перейдите в раздел «Быстродействие» и нажмите кнопку «Параметры».
Затем снимите флажки со всех визуальных эффектов, которые вы бы хотели отключить, нажмите кнопки «Применить» и «ОК», чтобы сохранить изменения.
Центр обновления Windows
«Windows 10» автоматически загружает и устанавливает все доступные обновления. Они позволяют улучшить работу операционной системы и установленных приложений, исправляют найденные ошибки системы, расширяют возможности приложений, а так же повышают уровень защиты системы от вредоносных программ. Если вы хотите иметь всегда работоспособную операционную систему, то вы не должны отключать установку обновлений. Но если по какой-то причине вы хотите запретить компьютеру автоматически загружать и устанавливать обновления «Windows 10» (возможно, вы можете вручную загрузить и установить указанные обновления по своему собственному расписанию), то можете сделать это следующим образом.
Нажмите сочетание клавиш «Windows + R», в командной строке окна «Выполнить» наберите «services.msc» и нажмите «ОК» для продолжения.
Перед вами откроется диалоговое окно «Службы». Найдите в списке службу «Центр обновления Windows» и дважды щелкните по ней или нажмите правой кнопки мыши и выберите в открывшемся меню раздел «Свойства».
В пункте «Тип запуска:» выберите значение «Отключена», а в пункте «Состояние:» нажмите кнопку «Остановить». Затем нажмите кнопки «Применить» и «ОК», чтобы сохранить внесенные изменения.
Теперь автоматическое обновление системы выполняться не будет. Вы всегда можете заново запустить службу обновления системы, используя приведенный выше алгоритм действий.
В этой статье мы описали некоторые из возможных функций, которые вы можете отключить в «Windows 10». При необходимости вы можете дополнить или уменьшить этот список, в зависимости от возможностей вашего компьютера или ваших предпочтений.
Вы знаете, что ОС Windows оснащена функцией, которая регистрирует все что происходит за ПК. Записывает данные в Журнал событий, даже если пользователь ничего не делал. В нем отображаются ошибки и предупреждения. Рассмотрим подробно как отрыть посмотреть и очистить Журнал событий Windows 10.
Содержание
Что это такое
Журнал событий Виндовс (Windows) 10 — функция, позволяющая просматривать все действия, происходящие в ОС. Записываются сообщения, ошибки работы драйверов, приложений и программ в лог, который называется Журналом событий.
Где используется
Просмотр сообщений помогает найти слабые проблемы в защите устройства. Это полезно для серверов. Основное предназначение — сбор информации для устранения неисправностей.
Журнал событий Windows 10 где находится
Это файлы расширением «EVTX». Находится по адресу: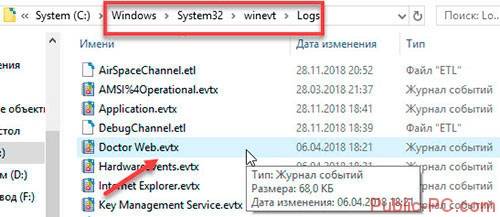
Как открыть
Для запуска нажмите «Win+R», пропишите «control».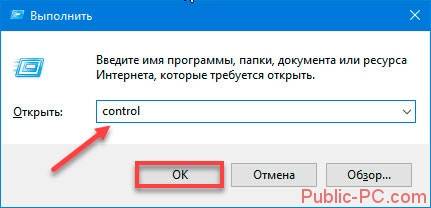
Другой способ
Нажмите (Win+R), пропишите «eventvwr.msc».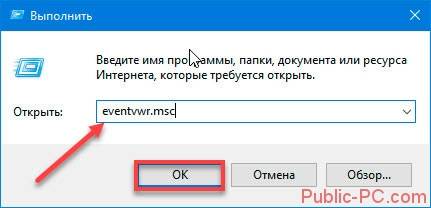
- приложений;
- служб;
- подписки.
Средняя колонка отображает события. Правая — действия. Ниже — сведения о выбранной записи.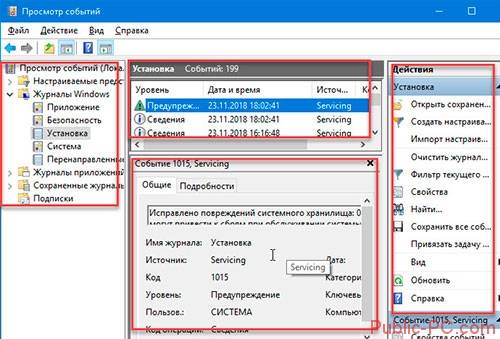
- Система. Содержит действия, которые созданы драйверами и модулями ОС;
- Установка;
- Безопасность. Информация о входе в аккаунты, учетные записи, доступ к файлам, установки процессов;
- Приложение. Информация про ошибки, созданные установленным софтом. Используются чтобы найти причину неработоспособности приложений;
- Перенаправление.
Событий в системе исчисляется десятками тысяч. Поэтому утилита для удобства предоставляет поиск по времени, коду источнику. Например, как увидеть системные ошибки? Нажмите по ссылке «Фильтр».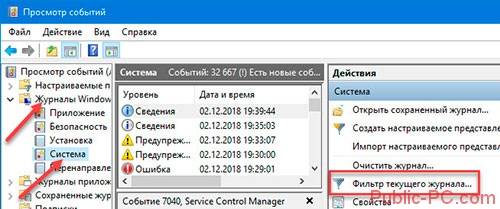
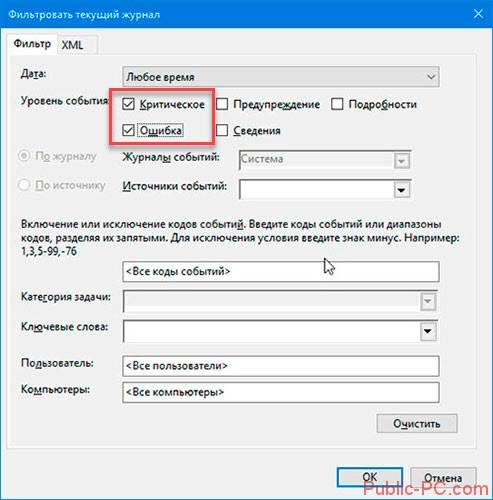
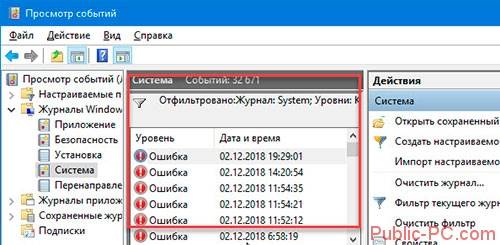
Как работать
Пока ПК работает без сбоев Журнал событий в Windows 10 не нужен. Используется при появлении проблем с ПК: перезагрузка, Синий экран. Журнал в (Windows) 10 информирует о причинах сбоев. Выберите ошибку. Посмотрите информацию о нее. Например: «Активация для приложения COM-сервера с CLSID {D64B11C6-BB46-4980-A93F-E41B9D520250}».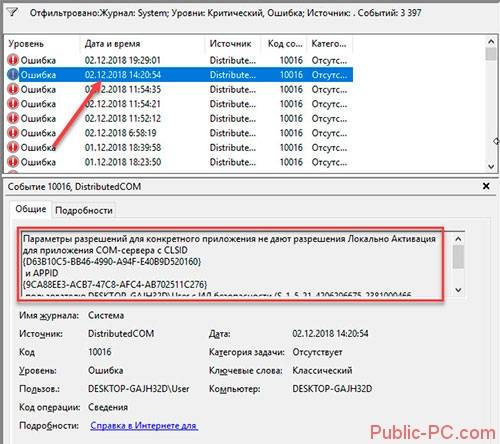
Как очистить
Утилита записывает мегабайты информации о работе ОС, отправляет их на сервер Microsoft не удаляя из системы. Они сохраняются на HDD. Чтобы удалить, используются такие способы:
- Выборочное удаление;
- Удалить используя Командную строку;
- Использование стороннего софта.
Рассмотрим их подробнее.
Выборочная очистка
Откройте утилиту, выполните действия как на скриншоте:
Очищаем Журнал событий Windows 10 через cmd (командную строку)
Нажмите «Win+X», далее:
Приложение CCleaner
Откройте программу. В разделе «Очистка» отметьте пункт «Файлы». Нажмите кнопки «Анализ», потом «Очистка».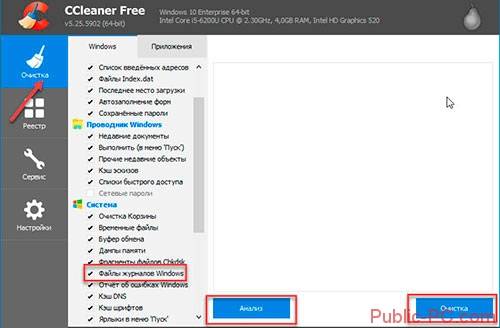
Журнал событий Windows 10 отключить
Нажмите «Win+R», пропишите команду «services.msc».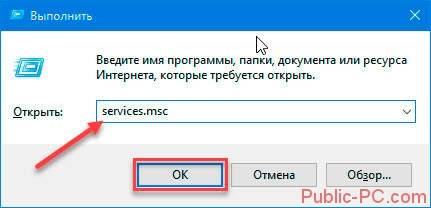
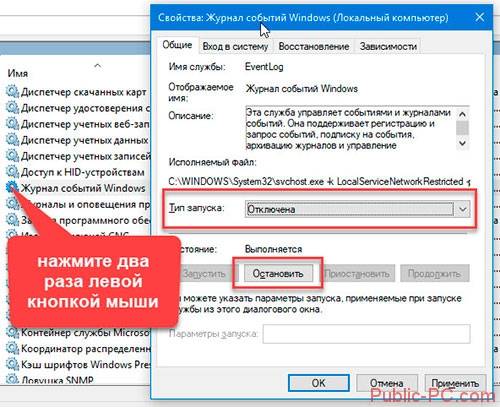
Вывод
Журнал событий работает в фоновом режиме и нагружает CPU. Рекомендую отключить его. Вреда для ОС от это действия не будет.
Используемые источники:
- https://digital-boom.ru/software/windows/nenuzhnye-sluzhby-windows-10.html
- https://hetmanrecovery.com/ru/recovery_news/ten-features-that-you-can-turn-off-in-windows-10.htm
- https://public-pc.com/zachem-nuzhen-zhurnal-sobyitiy-windows-10/