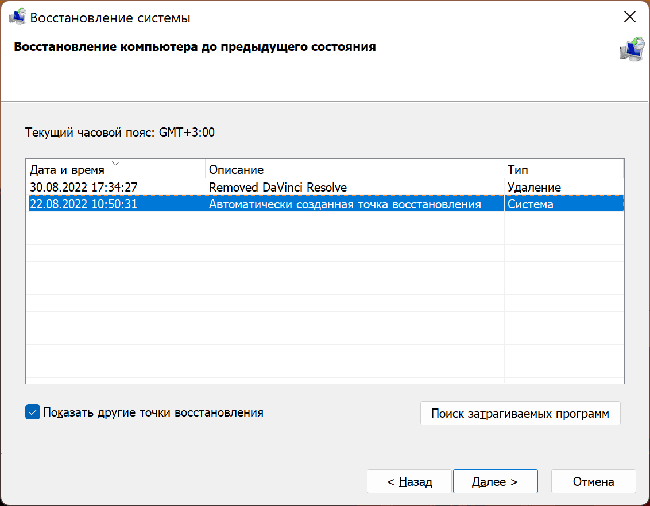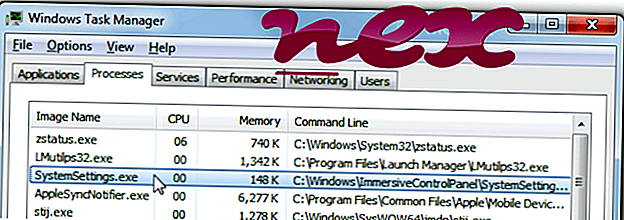Сразу коротко ответ:
SystemSettings.exe — системный компонент Windows 10, отвечающий за корректную работу окна Параметры (вызывается кнопками Win + I).
Простыми словами: процесс наблюдается только при открытом окне Параметры, в противном случае активирован запуск приложений при включении ПК или разрешена работа некоторых фоновых программ.
Разбираемся
SystemSettings.exe это системный компонент Windows 10, отвечающий за функционирование окна Параметры, которое можно открыть зажатием клавиш Win + I.
Диспетчер задач содержит вкладку Подробности, где можно нажать правой кнопкой по SystemSettings.exe, выбрать Расположение и узнать папку запуска процесса:
Должен запускаться только из ImmersiveControlPanel.
Именно благодаря процессу SystemSettings.exe работает данное окно настроек:
Запускается процесс из следующей директории:
C:WindowsImmersiveControlPanel
Если запуск происходит с другой папки — возможно под SystemSettings.exe скрывается вирус. Необходимо проверить ПК антивирусными утилитами, лучшие из которых это AdwCleaner, HitmanPro и Dr.Web CureIT. Первые две против рекламных модулей, последняя против опасных вирусов, например трояны, ботнеты, руткиты.
Проблемы с SystemSettings.exe
Данный компонент может вызывать ошибки, которые могут появиться после обновления системы или после использования некорректного способа активации ОС.
Устранить ошибку можно попробовать выполнив команду:
Dism /Online /Cleanup-Image /RestoreHealth
В командной строке или оболочке PowerShell, запущенной от администратора (выбрать необходимый пункт в меню, зажав Win + X):
Также может встречаться проблема, при которой процесс SystemSettings.exe, а также Calculator.exe запускается автоматически после включения Windows 10. Если запустить приложение Калькулятор или окно Параметры, после закрыть — процессы исчезают. Как решение — попробуйте отключить автоматический перезапуск программ после перезагрузки, для этого в окне Параметры выберите Учетные записи > Варианты входа, покрутите мышкой, найдите раздел Конфиденциальность, где следует отключить Перезапустить приложения:
Дополнительно попробуйте отключить опцию Использовать мои данные для входа для автоматического завершения настройки устройства и открытия моих приложений после перезапуска или обновления:
Также проблема может появляться из-за разрешенной работы фоновых приложений, необходимо выключить ненужные программы:
Удачи.
На главную!
06.02.2022
Есть много процессов Windows, которые работают в фоновом режиме. Они удостоверяются, что пользователю предоставляется надежная и надежная рабочая платформа. «SystemSettings.exe» представляет собой исполняемый файл и часто рассматривается как одна из фоновых служб. Это видно как Настройки на вкладке Процесс в Диспетчере задач.
Фоновые процессы в диспетчере задач
«SystemSettings.exe» — это исполняемый файл Windows, полученный от Microsoft, поэтому он безопасен, а не является вредоносной программой. Его размер составляет от 85 до 90 КБ, и когда пользователь открывает панель управления, он может работать в фоновом режиме. «SystemSettings.exe» находится в следующем месте (если Windows установлена в разделе «C»):
«C: Windows ImmersiveControlPanel»
Поскольку SystemSettings.exe — это исполняемый файл, который содержит исполняемый машинный код (не чистый машинный код, а некоторые метаданные), он не находится в удобочитаемой форме. Когда пользователь открывает панель управления, ядро Windows требует выполнения программы, которая находится внутри SystemSettings.exe. Эта программа содержит инструкции, которые выполняются, чтобы убедиться, что панель управления отображается и функционирует должным образом.
SystemSettings.exe работает в фоновом режиме
‘SystemSettings.exe’ опасный?
Это не угроза, однако, в некоторых случаях это может привести к замедлению работы вашего компьютера. Антивирусные программы не обнаруживают «SystemSettings.exe» как вредоносную программу. Мы рекомендуем не удалять этот файл, так как он является частью операционной системы.
SystemSettings.exe Сбои
Были случаи, когда пользователь переходил к настройкам Windows и сбой настроек. Это часто встречается в системах, использующих версии Windows 10 1809, 1903 и 1909. Авария может привести к появлению, а затем исчезанию синего значка через несколько секунд. Выполните следующие действия, чтобы избавиться от этой проблемы.
Вот несколько методов, с помощью которых вы можете устранить сбои, связанные с этим файлом. Убедитесь, что вы вошли в систему как администратор, прежде чем продолжить.
Запустите проверку системных файлов и команду DSIM
Сканирование SFC — это функциональность, предоставляемая Microsoft, которая позволяет пользователю выполнять сканирование файлов Windows для проверки поврежденных файлов. DSIM расшифровывается как обслуживание образов развертывания и управление ими. Это инструмент, который помогает пользователям восстанавливать образы Windows. . Убедитесь, что вы опробовали оба метода, прежде чем переходить к приведенным ниже решениям.
Отключить антивирус
Иногда антивирус также может вызвать сбой приложений. Попробуйте отключить антивирус, выполнив следующие действия.
- В правом нижнем углу экрана находится панель уведомлений Windows, где вы найдете значок антивируса.
Справа внизу панель уведомлений
- Щелкните правой кнопкой мыши по нему и выберите выход или отключить или выключить.
- Чтобы отключить дополнительные функции антивируса, вам придется перемещаться по его главному меню.
- Если проблема не устранена, выполните действия, описанные ниже, для дальнейшей попытки решить эту проблему.
Создать другого пользователя
Если все вышеперечисленные решения не сработали, попробуйте создать другую учетную запись пользователя. Следуйте инструкциям ниже, чтобы сделать это.
- В левом нижнем углу экрана должен быть логотип Windows (кнопка «Пуск»).
- Нажмите на значок настроек.
- Нажмите «Аккаунты», как только появятся настройки Windows.
Учетные записи в настройках Windows
- Нажмите на «Семья и другие пользователи», это опция на левой панели в настройках Windows.
- Выберите «Добавить кого-то еще на этот компьютер».
Настройки аккаунта
- Теперь выберите «У меня нет информации для входа этого человека», а затем добавьте пользователя без учетной записи Microsoft.
- Введите учетные данные, как вы хотите, и выберите следующий.
- После создания новой учетной записи войдите в нее и проверьте, решена ли проблема.
Содержание
- 1. Что такое SystemSettings.exe?
- 2. SystemSettings.exe безопасный или это вирус или вредоносная программа?
- 3. Могу ли я удалить или удалить SystemSettings.exe?
- 4. Распространенные сообщения об ошибках в SystemSettings.exe
- 5. Как исправить SystemSettings.exe
- 6. Январь 2023 Обновление
- 7. Загрузите или переустановите SystemSettings.exe
Обновлено 2023 января: Вот три шага к использованию инструмента восстановления для устранения проблем с exe на вашем компьютере: Получите его по адресу эту ссылку
- Скачайте и установите это программное обеспечение.
- Просканируйте свой компьютер на наличие проблем с exe.
- Исправьте ошибки exe с помощью программного инструмента
SystemSettings.exe это исполняемый файл, который является частью Microsoft Windows, разработанный Корпорация Microsoft, Версия программного обеспечения для Windows: 6.3.9600.17031 обычно 836168 в байтах, но у вас может отличаться версия.
Расширение .exe имени файла отображает исполняемый файл. В некоторых случаях исполняемые файлы могут повредить ваш компьютер. Пожалуйста, прочитайте следующее, чтобы решить для себя, является ли SystemSettings.exe Файл на вашем компьютере — это вирус или вредоносная программа, которую вы должны удалить, или, если это действительно допустимый файл операционной системы Windows или надежное приложение.
Рекомендуется: Выявление ошибок, связанных с SystemSettings.exe.
(опциональное предложение для Reimage — Cайт | Лицензионное соглашение | Персональные данные | Удалить)
SystemSettings.exe безопасный или это вирус или вредоносная программа?
Первое, что поможет вам определить, является ли тот или иной файл законным процессом Windows или вирусом, это местоположение самого исполняемого файла. Например, для SystemSettings.exe его путь будет примерно таким: C: Program Files Microsoft Corporation Microsoft Windows SystemSettings.exe.
Чтобы определить его путь, откройте диспетчер задач, перейдите в «Просмотр» -> «Выбрать столбцы» и выберите «Имя пути к изображению», чтобы добавить столбец местоположения в диспетчер задач. Если вы обнаружите здесь подозрительный каталог, возможно, стоит дополнительно изучить этот процесс.
Еще один инструмент, который иногда может помочь вам обнаружить плохие процессы, — это Microsoft Process Explorer. Запустите программу (не требует установки) и активируйте «Проверить легенды» в разделе «Параметры». Теперь перейдите в View -> Select Columns и добавьте «Verified Signer» в качестве одного из столбцов.
Если статус процесса «Проверенная подписывающая сторона» указан как «Невозможно проверить», вам следует взглянуть на процесс. Не все хорошие процессы Windows имеют метку проверенной подписи, но ни один из плохих.
Наиболее важные факты о SystemSettings.exe:
- Имя: SystemSettings.exe
- Программного обеспечения: Microsoft Windows,
- Издатель: Корпорация Microsoft
- Ожидаемое местоположение: C: Program Files Microsoft Corporation Microsoft Windows подпапке
- Ожидаемый полный путь: C: Program Files Microsoft Corporation Microsoft Windows SystemSettings.exe
- SHA1: 3DF07D68B9376FF7FBC7B098BA6058D404F4E398
- SHA256:
- MD5: 8CAD0CD6797218035A3A9D978463EF61
- Известно, что до 836168 размер байт в большинстве Windows;
Если у вас возникли какие-либо трудности с этим исполняемым файлом, перед удалением SystemSettings.exe вы должны определить, заслуживает ли он доверия. Для этого найдите этот процесс в диспетчере задач.
Найти его местоположение и сравнить размер и т. Д. С приведенными выше фактами
Если вы подозреваете, что можете быть заражены вирусом, вы должны немедленно попытаться это исправить. Чтобы удалить вирус SystemSettings.exe, необходимо скачайте и установите приложение полной безопасности, как это, Обратите внимание, что не все инструменты могут обнаружить все типы вредоносных программ, поэтому вам может потребоваться попробовать несколько вариантов, прежде чем вы добьетесь успеха.
Кроме того, функциональность вируса может сама влиять на удаление SystemSettings.exe. В этом случае вы должны включить Безопасный режим с загрузкой сетевых драйверов — безопасная среда, которая отключает большинство процессов и загружает только самые необходимые службы и драйверы. Когда вы можете запустить программу безопасности и полный анализ системы.
Могу ли я удалить или удалить SystemSettings.exe?
Не следует удалять безопасный исполняемый файл без уважительной причины, так как это может повлиять на производительность любых связанных программ, использующих этот файл. Не забывайте регулярно обновлять программное обеспечение и программы, чтобы избежать будущих проблем, вызванных поврежденными файлами. Что касается проблем с функциональностью программного обеспечения, проверяйте обновления драйверов и программного обеспечения чаще, чтобы избежать или вообще не возникало таких проблем.
Лучшая диагностика для этих подозрительных файлов — полный системный анализ с ASR Pro or это антивирус и средство для удаления вредоносных программ, Если файл классифицирован как вредоносный, эти приложения также удалят SystemSettings.exe и избавятся от связанных вредоносных программ.
Однако, если это не вирус, и вам нужно удалить SystemSettings.exe, вы можете удалить Microsoft Windows с вашего компьютера, используя его деинсталлятор. Если вы не можете найти его деинсталлятор, вам может понадобиться удалить Microsoft Windows, чтобы полностью удалить SystemSettings.exe. Вы можете использовать функцию «Установка и удаление программ» на панели управления Windows.
- 1. в Меню Пуск (для Windows 8 щелкните правой кнопкой мыши в нижнем левом углу экрана), нажмите Панель управления, а затем под Программы:
o Windows Vista / 7 / 8.1 / 10: нажмите Удаление программы.
o Windows XP: нажмите Установка и удаление программ.
- 2. Когда вы найдете программу Microsoft Windows,щелкните по нему, а затем:
o Windows Vista / 7 / 8.1 / 10: нажмите Удалить.
o Windows XP: нажмите Удалить or Изменить / Удалить вкладка (справа от программы).
- 3. Следуйте инструкциям по удалению Microsoft Windows,.
Распространенные сообщения об ошибках в SystemSettings.exe
Наиболее распространенные ошибки SystemSettings.exe, которые могут возникнуть:
• «Ошибка приложения SystemSettings.exe».
• «Ошибка SystemSettings.exe».
• «Возникла ошибка в приложении SystemSettings.exe. Приложение будет закрыто. Приносим извинения за неудобства».
• «SystemSettings.exe не является допустимым приложением Win32».
• «SystemSettings.exe не запущен».
• «SystemSettings.exe не найден».
• «Не удается найти SystemSettings.exe».
• «Ошибка запуска программы: SystemSettings.exe».
• «Неверный путь к приложению: SystemSettings.exe».
Эти сообщения об ошибках .exe могут появляться во время установки программы, во время выполнения связанной с ней программы Microsoft Windows, при запуске или завершении работы Windows, или даже при установке операционной системы Windows. Отслеживание момента появления ошибки SystemSettings.exe является важной информацией, когда дело доходит до устранения неполадок.
Как исправить SystemSettings.exe
Аккуратный и опрятный компьютер — это один из лучших способов избежать проблем с SystemSettings.exe. Это означает выполнение сканирования на наличие вредоносных программ, очистку жесткого диска cleanmgr и ПФС / SCANNOWудаление ненужных программ, мониторинг любых автозапускаемых программ (с помощью msconfig) и включение автоматических обновлений Windows. Не забывайте всегда делать регулярные резервные копии или хотя бы определять точки восстановления.
Если у вас возникла более серьезная проблема, постарайтесь запомнить последнее, что вы сделали, или последнее, что вы установили перед проблемой. Использовать resmon Команда для определения процессов, вызывающих вашу проблему. Даже в случае серьезных проблем вместо переустановки Windows вы должны попытаться восстановить вашу установку или, в случае Windows 8, выполнив команду DISM.exe / Online / Очистка-изображение / Восстановить здоровье, Это позволяет восстановить операционную систему без потери данных.
Чтобы помочь вам проанализировать процесс SystemSettings.exe на вашем компьютере, вам могут пригодиться следующие программы: Менеджер задач безопасности отображает все запущенные задачи Windows, включая встроенные скрытые процессы, такие как мониторинг клавиатуры и браузера или записи автозапуска. Единый рейтинг риска безопасности указывает на вероятность того, что это шпионское ПО, вредоносное ПО или потенциальный троянский конь. Это антивирус обнаруживает и удаляет со своего жесткого диска шпионское и рекламное ПО, трояны, кейлоггеры, вредоносное ПО и трекеры.
Обновлено в январе 2023 г .:
Мы рекомендуем вам попробовать этот новый инструмент. Он исправляет множество компьютерных ошибок, а также защищает от таких вещей, как потеря файлов, вредоносное ПО, сбои оборудования и оптимизирует ваш компьютер для максимальной производительности. Это исправило наш компьютер быстрее, чем делать это вручную:
- Шаг 1: Скачать PC Repair & Optimizer Tool (Windows 10, 8, 7, XP, Vista — Microsoft Gold Certified).
- Шаг 2: Нажмите «Начать сканирование”, Чтобы найти проблемы реестра Windows, которые могут вызывать проблемы с ПК.
- Шаг 3: Нажмите «Починить все», Чтобы исправить все проблемы.
(опциональное предложение для Reimage — Cайт | Лицензионное соглашение | Персональные данные | Удалить)
Загрузите или переустановите SystemSettings.exe
Вход в музей Мадам Тюссо не рекомендуется загружать заменяемые exe-файлы с любых сайтов загрузки, так как они могут содержать вирусы и т. д. Если вам нужно скачать или переустановить SystemSettings.exe, мы рекомендуем переустановить основное приложение, связанное с ним. Microsoft Windows,.
Основные возможности 5 в Windows 10
- Новое меню Пуск. Microsoft вернула меню «Пуск».
- Интеграция с Кортаной. Windows 10 перенесет на настольные компьютеры цифрового помощника Microsoft Cortana с голосовым управлением, чтобы вам было проще взаимодействовать с устройством, не отрывая пальца.
- Веб-браузер Microsoft Edge.
- Виртуальные рабочие столы.
- Универсальные приложения.
19 Апрель, 2017
Информация об операционной системе
Ошибки SystemSettings.exe могут появляться в любых из нижеперечисленных операционных систем Microsoft Windows:
- Windows 10
- Windows 8.1
- Windows 7
- Windows Vista
- Windows XP
- Windows ME
- Windows 200
Вы можете столкнуться с системной ошибкой SystemSettings.exe из-за поврежденных системных файлов, вирусов и вредоносных программ или по другим многочисленным причинам. В этом посте мы поговорим о следующей ошибке и посмотрим, как ее можно решить.
Системная ошибка SystemSettings.exe. Система обнаружила переполнение стекового буфера в этом приложении. Это переполнение потенциально может позволить злоумышленнику получить контроль над этим приложением.

Итак, если вы видите сообщение об ошибке, перейдите к руководству по устранению неполадок и устраните эту проблему.
Что такое SystemSettings.exe?
SystemSettings.exe — это исполняемый файл, связанный с настройками Windows. Это настоящий процесс Windows, и его размер составляет от 85 до 90 КБ. Вы можете найти файл в следующем месте.
C:WindowsImmersiveControlPanel
Чтобы узнать больше об этом файле, вы можете перейти к его расположению или щелкнуть правой кнопкой мыши SystemSettings.exe в диспетчере задач и выбрать «Открыть расположение файла».
Если система обнаруживает переполнение стекового буфера и программа не может запуститься из-за системной ошибки SystemSettings.exe, попробуйте решения, указанные ниже:
- Восстановите свою ОС с помощью инструментов SFC и DISM.
- Просканируйте свой компьютер на наличие вирусов и вредоносных программ
- Обновите Windows и все ее драйверы
- Создайте новую учетную запись пользователя
- Восстановите системные файлы с помощью установочного носителя
Поговорим о них подробно.
1]Восстановите свою ОС с помощью инструментов SFC и DISM.
Как упоминалось ранее, одной из основных причин появления этого кода ошибки являются поврежденные системные файлы. Чтобы восстановить эти поврежденные файлы, нам нужно выполнить некоторые команды. Итак, прежде всего, откройте командную строку от имени администратора, выполнив поиск в меню «Пуск».
После того, как вы запустили cmd в повышенном режиме, выполните следующие команды одну за другой.
Запустите средство проверки системных файлов
sfc/scannow
Запустите средство DISM
DISM/Онлайн/Cleanup-Image/RestoreHealth
Запустить ChkDsk
chkdsk /v /f /r C:
После выполнения команд перезагрузите компьютер и проверьте, сохраняется ли проблема.
2]Сканируйте свой компьютер на наличие вирусов и вредоносных программ.
Вы также можете увидеть соответствующий код ошибки, если на вашем компьютере есть вирус или вредоносное ПО. Чтобы решить эту проблему, вы можете попробовать использовать сторонний антивирус, если у вас нет стороннего программного обеспечения для обеспечения безопасности, то использование Microsoft Defender — отличный вариант. Выполните предписанные действия, чтобы запустить автономное сканирование Microsoft Defender.
- Разыскивать Безопасность Windows из меню «Пуск».
- Перейти к Защита от вирусов и угроз окно, а затем нажмите кнопку Параметры сканирования кнопка.
- Выберите автономное сканирование Microsoft Defender и нажмите кнопку «Сканировать сейчас».
Пусть программа безопасности запустится, ей потребуется время, чтобы найти и удалить вирус, вызывающий проблему. После того, как программа-защитник выполнит свою работу, проверьте, сохраняется ли проблема.
Вы также можете использовать сторонний автономный сканер вредоносных программ по запросу.
3]Обновите Windows и все ее драйверы.
Далее давайте попробуем обновить Windows и все ее драйверы до последней версии, чтобы убедиться, что ошибка не вызвана какой-либо проблемой совместимости. Итак, прежде всего, проверьте, доступно ли какое-либо обновление Windows, если оно есть, установите его в своей системе. Как только ваша ОС будет обновлена, выполните любой из следующих способов, чтобы обновить все ваши драйверы.
После обновления драйверов проверьте, сохраняется ли проблема.
4]Создайте новую учетную запись пользователя
У некоторых пользователей проблема возникла из-за повреждения учетной записи пользователя. Вы можете попробовать создать новую учетную запись пользователя и посмотреть, поможет ли это. Ознакомьтесь с нашим руководством по созданию новой учетной записи пользователя, если вы еще не знаете, как это сделать.
5]Восстановите системные файлы с помощью установочного носителя.
Если ничего не помогло, последний вариант — восстановить системные файлы с помощью установочного носителя. Поскольку это занимает больше времени, чем другие методы, мы оставили его в последней позиции, и это сделает всю работу за вас, если ничто не сможет восстановить файлы.
Связано: система обнаружила переполнение стекового буфера в этом приложении.
Надеюсь, вы сможете решить проблему, используя решения, упомянутые в этом посте.
Читать: Параметры Windows не открываются или не работают, происходит сбой или зависание
Как исправить системные настройки exe?
Если вы столкнулись с системной ошибкой для SystemSettings.exe, попробуйте решения, упомянутые в этой статье, чтобы легко решить проблему. Мы рекомендуем вам начать с первого решения, а затем двигаться вниз, чтобы сэкономить время. Надеюсь, вы сможете легко решить проблему.
Читайте также: Система обнаружила переполнение стекового буфера в этом приложении.
На чтение 3 мин. Просмотров 181 Опубликовано 27.06.2021
Многие процессы Windows работают в фоновом режиме. Они следят за тем, чтобы пользователю была предоставлена надежная и прочная рабочая платформа. « SystemSettings.exe » – это исполняемый файл, который часто рассматривается как одна из фоновых служб. Он отображается как «Настройки» на вкладке «Процесс» в диспетчере задач.
Содержание
- Что такое SystemSettings.exe?
- Является ли ‘SystemSettings.exe’ угрозой?
- SystemSettings.exe аварийно завершает работу
- Запустить проверку системных файлов и команду DSIM
- Отключить антивирус
- Создать другого пользователя
Что такое SystemSettings.exe?
«SystemSettings.exe» – это исполняемый файл Windows, полученный от Microsoft, поэтому он безопасен и не является вредоносной программой. Его размер составляет примерно от 85 до 90 КБ , и когда пользователь открывает панель управления, его можно увидеть работающим в фоновом режиме. «SystemSettings.exe» находится в следующем месте (если Windows установлена в разделе «C»):
" C: Windows ImmersiveControlPanel "
Поскольку SystemSettings.exe представляет собой исполняемый файл, содержащий исполняемый машинный код (не чистый машинный код, а некоторые метаданные), он не находится в удобочитаемой форме. Когда пользователь открывает панель управления, ядро Windows вызывает выполнение программы, которая находится внутри SystemSettings.exe. Эта программа содержит инструкции, которые выполняются, чтобы убедиться, что панель управления отображается и работает правильно.
Является ли ‘SystemSettings.exe’ угрозой?
Это не угроза, однако в некоторых случаях это может замедлить работу вашего компьютера. Антивирусные программы не распознают SystemSettings.exe как вредоносную программу. Мы рекомендуем не удалять этот файл, поскольку он является частью операционной системы.
SystemSettings.exe аварийно завершает работу
В некоторых случаях, когда пользователь переходит к Настройки Windows и настройки вылетают. Это часто встречается в системах, использующих Windows 10 версии 1809, 1903 и 1909. Сбой может привести к появлению и исчезновению синего значка через несколько секунд. Выполните следующие действия, чтобы избавиться от этой проблемы.
Вот несколько методов, с помощью которых вы можете решить сбои, связанные с этим файлом. Прежде чем продолжить, убедитесь, что вы вошли в систему как администратор.
Запустить проверку системных файлов и команду DSIM
Сканирование SFC – это функция, предоставляемая Microsoft, которая позволяет пользователю для выполнения сканирования файлов Windows на наличие поврежденных файлов. DSIM означает обслуживание образов развертывания и управление ими. Это инструмент, который помогает пользователям восстанавливать образы Windows. . Убедитесь, что вы опробовали оба метода, прежде чем переходить к решениям, приведенным ниже.
Отключить антивирус
Иногда антивирус также может вызывать сбой приложений. Попробуйте отключить антивирус, выполнив следующие действия.
- В правом нижнем углу экрана находится панель уведомлений Windows, найдите там значок вашего антивируса.
- Щелкните его правой кнопкой мыши и выберите команду выхода, отключения или выключения.
- Чтобы отключить дополнительные функции антивируса, вам нужно будет перейти по его основным меню.
- Если проблема не исчезнет, выполните следующие действия, чтобы попытаться решить эту проблему еще раз.
Создать другого пользователя
Если все вышеперечисленные решения не помогли вам, попробуйте создать другую учетную запись пользователя. Для этого выполните следующие действия.
- В нижнем левом углу окна на экране должен появиться логотип Windows (кнопка “Пуск”).
- Щелкните значок настроек .
- Щелкните на учетных записях после появления всплывающих окон настроек Windows.
- Нажмите Семья и другие пользователи , который находится на левой панели в настройках Windows.
- Выберите « Добавить кого-нибудь на этот компьютер «.
- Теперь выбираем e « У меня нет данных для входа этого человека », а затем добавьте пользователя без учетной записи Microsoft.
- Введите необходимые учетные данные и выберите далее.
- После создания новой учетной записи войдите в нее и проверьте, решена ли проблема.
Системное администрирование
1
Посты
1
Пользователи
0
Likes
1,381
Просмотры
(@buldozer)
Сообщения: 47
Estimable Member
SystemSettings.exe — Что это?
«SystemSettings.exe» — это исполняемый файл Windows от Microsoft, поэтому он безопасен, а не является вредоносной программой. Его размер составляет от 85 до 90 КБ, и когда пользователь открывает панель управления, он может работать в фоновом режиме.
«SystemSettings.exe» находится в следующем месте (если Windows установлена в разделе «C»): «C: Windows ImmersiveControlPanel».
Поскольку SystemSettings.exe — это исполняемый файл, который содержит исполняемый машинный код (не чистый машинный код, а некоторые метаданные), он не находится в удобочитаемой форме.
Когда пользователь открывает панель управления, ядро Windows требует выполнения программы, которая находится внутри SystemSettings.exe. Эта программа содержит инструкции, которые выполняются, чтобы убедиться, что панель управления отображается и функционирует должным образом.
‘SystemSettings.exe’ опасный?
Это не угроза, однако, в некоторых случаях он может привести к замедлению работы вашего компьютера. Антивирусные программы не распознают «SystemSettings.exe» как вредоносную программу. Не удаляйте этот файл, так как он является частью операционной системы.
SystemSettings.exe Сбои
Были случаи, когда пользователь переходил к настройкам Windows и происходил сбой. Это часто встречается в системах, использующих версии Windows 10 1809, 1903 и 1909. Сбой может привести к появлению, а затем исчезанию синего значка через несколько секунд.
Выполните следующие действия, чтобы избавиться от этой проблемы.
Убедитесь, что вы вошли в систему как администратор, прежде чем продолжить.
Запустите проверку системных файлов и команду DSIM. DSIM расшифровывается как обслуживание образов развертывания и управление ими. Это инструмент, который помогает пользователям восстанавливать образы Windows.
Сканирование SFC — это функциональность, предоставляемая Microsoft, которая позволяет пользователю выполнять сканирование файлов Windows для проверки поврежденных файлов.
Убедитесь, что вы опробовали оба метода, прежде чем переходить к приведенным ниже решениям.
Отключите антивирус. Отключение — это не только исчезновение значка антивируса с панели задач, так модули антивируса продолжают свою работу. Убедитесь, что все антивирусные модули остановлены!
Создайте другого пользователя без учетной записи Microsoft.
Размещено : 22/03/2020 4:10 пп
Содержание
- Обнаружено переполнение стекового буфера в данном приложении — как исправить ошибку
- Исправление ошибки в случае, если вход в Windows 11/10 возможен
- Как исправить ошибку Обнаружено переполнение стекового буфера в данном приложении при невозможности входа в Windows
- SystemSettings.exe Системная ошибка в Windows 11/10
- Что такое SystemSettings.exe?
- Исправить системную ошибку SystemSettings.exe в Windows 11/10
- Как исправить системные настройки exe?
- Как устранить сбой SystemSettings.exe в Windows 10
- Что такое SystemSettings.exe?
- Является ли ‘SystemSettings.exe’ угрозой?
- SystemSettings.exe аварийно завершает работу
- Запустить проверку системных файлов и команду DSIM
- Отключить антивирус
- Создать другого пользователя
Обнаружено переполнение стекового буфера в данном приложении — как исправить ошибку

В этой инструкции подробно о возможных способах исправить ошибку «Обнаружено переполнение стекового буфера» в данном приложении в Windows 11 и Windows 10.
Исправление ошибки в случае, если вход в Windows 11/10 возможен
В общих чертах «переполнение стекового буфера» означает, что вследствие неправильной работы с данными в памяти, в стек процесса записывается больший объем данных, чем было выделено. Причины могут быть разными: от ошибок в самой программе, до влияния стороннего ПО (например, антивируса), драйверов или вредоносных программ.
В случае, если ошибка не мешает входу и работе с Windows 11 или Windows 10, можно использовать следующие шаги для решения проблемы:
- Если ошибка возникает в какой-то сторонней игре или программе, а не в системной утилите Windows, оптимальным вариантом будет скачать эту программу из альтернативного источника, особенно если речь идёт не о самом лицензионном ПО.
- Если переполнение стекового буфера возникает при запуске системных инструментов, таких как SystemSettings.exe, explorer.exe или аналогичных, рекомендую начать с использования точек восстановления: зайдите в Панель управления — Восстановление и нажмите «Запуск восстановления системы» (также можно нажать клавиши Win+R, ввести rstrui.exe и нажать Enter). При наличии, выберите точку восстановления системы на дату, когда ошибка себя не проявляла и восстановите компьютер к предыдущему состоянию.
- Если предыдущий вариант не помог или не применим, запустите командную строку от имени администратора и используйте по порядку следующие 3 команды (выполнение некоторых может занять продолжительное время и может показаться, что они «зависли»):
- Попробуйте выполнить проверку компьютера на вирусы и вредоносные программы: при наличии стороннего антивируса — с его помощью, при отсутствии — можно использовать бесплатные инструменты Dr.Web CureIt! и AdwCleaner.
- При наличии стороннего антивируса проверьте, влияет ли его отключение на появление ошибки: в некоторых случаях функции защиты данных в памяти могут вызывать рассматриваемый сбой.
- Проверьте, появляется ли ошибка, если использовать режим чистой загрузки Windows. Если в этом случае ошибка пропадает, можно предположить, что сторонние службы и процессы вызывают её появление. О том, как выяснить, какие именно — в статье по приведённой выше ссылке.
- Среди прочих рекомендаций для решения проблемы можно встретить вариант с переименованием раздела реестраили его удалением и последующей перезагрузкой компьютера.
Если предыдущие варианты не помогли, можно выполнить быструю переустановку системы без удаления программ и настроек: достаточно скачать образ Windows 11 или Windows 10, смонтировать его в системе (правый клик по файлу образа — подключить), запустить файл setup.exe и выполнить все шаги для переустановки с сохранением личных данных и приложений.
После переустановки этим способом ошибка «Обнаружено переполнение стекового буфера в данном приложении» больше не появится.
Как исправить ошибку Обнаружено переполнение стекового буфера в данном приложении при невозможности входа в Windows
В ситуации, когда ошибка появляется ещё до входа в систему, например, сбойное приложение — LogonUI.exe, ситуация осложняется. Для начала следует попробовать войти в среду восстановления Windows, для этого можно использовать один из следующих методов:
- Перейдите в раздел «Поиск и устранение неисправностей» (возможен вариант «Поиск и устранение неисправностей» — «Дополнительные параметры»).
- Попробуйте использовать пункт «Восстановление системы» для восстановления с использованием точек восстановления системы — это будет самым простым методом.
- Если точки восстановления не помогли, откройте пункт «Командная строка» и поочередно используйте шаги, описанные в разделе «Восстановление с загрузочной флешки» в инструкции про восстановление хранилища компонентов (подойдет и для Windows 11 и для Windows 10), а затем — раздел «Восстановление системных файлов в среде восстановления» из этой инструкции.
- Попробуйте использовать загрузочные антивирусные диски/флешки для проверки компьютера на вирусы.
Если описанные шаги не сработали, и ошибка «Обнаружено переполнение стекового буфера в данном приложении» продолжает появляться, можно попробовать «Вернуть компьютер в исходное состояние», используя соответствующий пункт в инструментах среды восстановления — это можно сделать и с сохранением личных данных. Подробнее на тему: Как сбросить Windows 11 к заводским настройкам, Как сбросить Windows 10 к заводским настройкам.
Источник
SystemSettings.exe Системная ошибка в Windows 11/10
Вы можете столкнуться с системной ошибкой SystemSettings.exe из-за поврежденных системных файлов, вирусов и вредоносных программ или по другим многочисленным причинам. В этом посте мы поговорим о следующей ошибке и посмотрим, как ее можно решить.
Системная ошибка SystemSettings.exe. Система обнаружила переполнение стекового буфера в этом приложении. Это переполнение потенциально может позволить злоумышленнику получить контроль над этим приложением.
Итак, если вы видите сообщение об ошибке, перейдите к руководству по устранению неполадок и устраните эту проблему.
Программы для Windows, мобильные приложения, игры — ВСЁ БЕСПЛАТНО, в нашем закрытом телеграмм канале — Подписывайтесь:)
Что такое SystemSettings.exe?
SystemSettings.exe — это исполняемый файл, связанный с настройками Windows. Это настоящий процесс Windows, и его размер составляет от 85 до 90 КБ. Вы можете найти файл в следующем месте.
Чтобы узнать больше об этом файле, вы можете перейти к его расположению или щелкнуть правой кнопкой мыши SystemSettings.exe в диспетчере задач и выбрать «Открыть расположение файла».
Исправить системную ошибку SystemSettings.exe в Windows 11/10
Если система обнаруживает переполнение стекового буфера и программа не может запуститься из-за системной ошибки SystemSettings.exe, попробуйте решения, указанные ниже:
- Восстановите свою ОС с помощью инструментов SFC и DISM.
- Просканируйте свой компьютер на наличие вирусов и вредоносных программ
- Обновите Windows и все ее драйверы
- Создайте новую учетную запись пользователя
- Восстановите системные файлы с помощью установочного носителя
Поговорим о них подробно.
1]Восстановите свою ОС с помощью инструментов SFC и DISM.
Как упоминалось ранее, одной из основных причин появления этого кода ошибки являются поврежденные системные файлы. Чтобы восстановить эти поврежденные файлы, нам нужно выполнить некоторые команды. Итак, прежде всего, откройте командную строку от имени администратора, выполнив поиск в меню «Пуск».
После того, как вы запустили cmd в повышенном режиме, выполните следующие команды одну за другой.
Запустите средство проверки системных файлов
Запустите средство DISM
После выполнения команд перезагрузите компьютер и проверьте, сохраняется ли проблема.
2]Сканируйте свой компьютер на наличие вирусов и вредоносных программ.
Вы также можете увидеть соответствующий код ошибки, если на вашем компьютере есть вирус или вредоносное ПО. Чтобы решить эту проблему, вы можете попробовать использовать сторонний антивирус, если у вас нет стороннего программного обеспечения для обеспечения безопасности, то использование Microsoft Defender — отличный вариант. Выполните предписанные действия, чтобы запустить автономное сканирование Microsoft Defender.
- Разыскивать Безопасность Windows из меню «Пуск».
- Перейти к Защита от вирусов и угроз окно, а затем нажмите кнопку Параметры сканирования кнопка.
- Выберите автономное сканирование Microsoft Defender и нажмите кнопку «Сканировать сейчас».
Пусть программа безопасности запустится, ей потребуется время, чтобы найти и удалить вирус, вызывающий проблему. После того, как программа-защитник выполнит свою работу, проверьте, сохраняется ли проблема.
Вы также можете использовать сторонний автономный сканер вредоносных программ по запросу.
3]Обновите Windows и все ее драйверы.
Далее давайте попробуем обновить Windows и все ее драйверы до последней версии, чтобы убедиться, что ошибка не вызвана какой-либо проблемой совместимости. Итак, прежде всего, проверьте, доступно ли какое-либо обновление Windows, если оно есть, установите его в своей системе. Как только ваша ОС будет обновлена, выполните любой из следующих способов, чтобы обновить все ваши драйверы.
После обновления драйверов проверьте, сохраняется ли проблема.
4]Создайте новую учетную запись пользователя
У некоторых пользователей проблема возникла из-за повреждения учетной записи пользователя. Вы можете попробовать создать новую учетную запись пользователя и посмотреть, поможет ли это. Ознакомьтесь с нашим руководством по созданию новой учетной записи пользователя, если вы еще не знаете, как это сделать.
5]Восстановите системные файлы с помощью установочного носителя.
Если ничего не помогло, последний вариант — восстановить системные файлы с помощью установочного носителя. Поскольку это занимает больше времени, чем другие методы, мы оставили его в последней позиции, и это сделает всю работу за вас, если ничто не сможет восстановить файлы.
Связано: система обнаружила переполнение стекового буфера в этом приложении.
Надеюсь, вы сможете решить проблему, используя решения, упомянутые в этом посте.
Читать: Параметры Windows не открываются или не работают, происходит сбой или зависание
Как исправить системные настройки exe?
Если вы столкнулись с системной ошибкой для SystemSettings.exe, попробуйте решения, упомянутые в этой статье, чтобы легко решить проблему. Мы рекомендуем вам начать с первого решения, а затем двигаться вниз, чтобы сэкономить время. Надеюсь, вы сможете легко решить проблему.
Читайте также: Система обнаружила переполнение стекового буфера в этом приложении.
Программы для Windows, мобильные приложения, игры — ВСЁ БЕСПЛАТНО, в нашем закрытом телеграмм канале — Подписывайтесь:)
Источник
Как устранить сбой SystemSettings.exe в Windows 10
Многие процессы Windows работают в фоновом режиме. Они следят за тем, чтобы пользователю была предоставлена надежная и прочная рабочая платформа. « SystemSettings.exe » – это исполняемый файл, который часто рассматривается как одна из фоновых служб. Он отображается как «Настройки» на вкладке «Процесс» в диспетчере задач.
Что такое SystemSettings.exe?
«SystemSettings.exe» – это исполняемый файл Windows, полученный от Microsoft, поэтому он безопасен и не является вредоносной программой. Его размер составляет примерно от 85 до 90 КБ , и когда пользователь открывает панель управления, его можно увидеть работающим в фоновом режиме. «SystemSettings.exe» находится в следующем месте (если Windows установлена в разделе «C»):
Поскольку SystemSettings.exe представляет собой исполняемый файл, содержащий исполняемый машинный код (не чистый машинный код, а некоторые метаданные), он не находится в удобочитаемой форме. Когда пользователь открывает панель управления, ядро Windows вызывает выполнение программы, которая находится внутри SystemSettings.exe. Эта программа содержит инструкции, которые выполняются, чтобы убедиться, что панель управления отображается и работает правильно.
Является ли ‘SystemSettings.exe’ угрозой?
Это не угроза, однако в некоторых случаях это может замедлить работу вашего компьютера. Антивирусные программы не распознают SystemSettings.exe как вредоносную программу. Мы рекомендуем не удалять этот файл, поскольку он является частью операционной системы.
SystemSettings.exe аварийно завершает работу
В некоторых случаях, когда пользователь переходит к Настройки Windows и настройки вылетают. Это часто встречается в системах, использующих Windows 10 версии 1809, 1903 и 1909. Сбой может привести к появлению и исчезновению синего значка через несколько секунд. Выполните следующие действия, чтобы избавиться от этой проблемы.
Вот несколько методов, с помощью которых вы можете решить сбои, связанные с этим файлом. Прежде чем продолжить, убедитесь, что вы вошли в систему как администратор.
Запустить проверку системных файлов и команду DSIM
Сканирование SFC – это функция, предоставляемая Microsoft, которая позволяет пользователю для выполнения сканирования файлов Windows на наличие поврежденных файлов. DSIM означает обслуживание образов развертывания и управление ими. Это инструмент, который помогает пользователям восстанавливать образы Windows. . Убедитесь, что вы опробовали оба метода, прежде чем переходить к решениям, приведенным ниже.
Отключить антивирус
Иногда антивирус также может вызывать сбой приложений. Попробуйте отключить антивирус, выполнив следующие действия.
- В правом нижнем углу экрана находится панель уведомлений Windows, найдите там значок вашего антивируса.
- Щелкните его правой кнопкой мыши и выберите команду выхода, отключения или выключения.
- Чтобы отключить дополнительные функции антивируса, вам нужно будет перейти по его основным меню.
- Если проблема не исчезнет, выполните следующие действия, чтобы попытаться решить эту проблему еще раз.
Создать другого пользователя
Если все вышеперечисленные решения не помогли вам, попробуйте создать другую учетную запись пользователя. Для этого выполните следующие действия.
- В нижнем левом углу окна на экране должен появиться логотип Windows (кнопка “Пуск”).
- Щелкните значок настроек .
- Щелкните на учетных записях после появления всплывающих окон настроек Windows.
- Нажмите Семья и другие пользователи , который находится на левой панели в настройках Windows.
- Выберите « Добавить кого-нибудь на этот компьютер «.
- Теперь выбираем e « У меня нет данных для входа этого человека », а затем добавьте пользователя без учетной записи Microsoft.
- Введите необходимые учетные данные и выберите далее.
- После создания новой учетной записи войдите в нее и проверьте, решена ли проблема.
Источник
РЕКОМЕНДУЕМ: Нажмите здесь, чтобы исправить ошибки Windows и оптимизировать производительность системы
Процесс SystemSettings.exe в диспетчере задач Windows
Процесс, известный как «Настройки» или «Настройки ПК», принадлежит программному обеспечению Microsoft Windows Operating System от Microsoft (www.microsoft.com).
Описание: Оригинальный SystemSettings.exe от Microsoft является важной частью Windows, но часто вызывает проблемы. Файл SystemSettings.exe находится в подпапках C: Windows (обычно C: Windows ImmersiveControlPanel ). Известные размеры файлов в Windows 10/8/7 / XP составляют 83 704 байта (47% всех случаев), 87 296 байтов и еще 11 вариантов.
Файл является системным файлом ядра Windows. Это заслуживающий доверия файл от Microsoft. Файл имеет цифровую подпись. Программа не имеет видимого окна. Поэтому технический рейтинг надежности 0% опасности. Однако вы также должны прочитать отзывы пользователей.
Удаление этого варианта: Если у вас есть какие-либо проблемы с SystemSettings.exe, вы можете сделать следующее:
1) удалить программу с помощью панели управления ⇒ удалить программу ⇒ Microsoft Windows
2) обратиться в службу поддержки, чтобы помочь вам.
Вирусы с одинаковым именем файла
Является ли SystemSettings.exe вирусом? Нет. Настоящий файл SystemSettings.exe — это безопасный системный процесс Microsoft Windows, который называется «Настройки». Однако создатели вредоносных программ, таких как вирусы, черви и трояны, намеренно дают своим процессам одно и то же имя файла, чтобы избежать обнаружения. Вирусы с одинаковыми именами файлов — это, например, троянец: MSIL / Ekidoa.A! Bit (обнаружен Microsoft) и Trojan.MSIL.Disfa.jnkf (обнаружен Касперским).
Чтобы убедиться, что на вашем компьютере не запущен мошеннический файл SystemSettings.exe, нажмите здесь, чтобы запустить бесплатное сканирование на наличие вредоносных программ.
Как распознать подозрительные варианты?
- Если SystemSettings.exe находится в папке C: Windows System32, тогда рейтинг надежности 0% опасности . Размер файла составляет 667, 872 байта. SystemSettings.exe — это системный файл Windows. В программе есть видимое окно. Программное обеспечение не имеет описания файлов. Этот файл является надежным файлом от Microsoft. Файл SystemSettings.exe имеет цифровую подпись.
- Если SystemSettings.exe находится в подпапках C: Windows System32, тогда рейтинг надежности 0% опасности . Размер файла составляет 1 355 728 байт. Это системный файл Windows. В программе есть видимое окно. Это файл, подписанный Microsoft. Файл SystemSettings.exe сертифицирован надежной компанией.
- Если SystemSettings.exe находится в подпапках «C: Users USERNAME», тогда рейтинг надежности 100% опасности . Размер файла составляет 258 560 байт.
Важное замечание: Некоторые вредоносные программы маскируют себя как SystemSettings.exe, особенно если они находятся в папке C: Windows или C: Windows System32. Поэтому вам следует проверить процесс SystemSettings.exe на вашем ПК, чтобы убедиться, что это угроза. Мы рекомендуем Security Task Manager для проверки безопасности вашего компьютера. Это был один из лучших вариантов загрузки The Washington Post и PC World .
Аккуратный и опрятный компьютер — это главное требование для избежания проблем с SystemSettings. Это означает запуск сканирования на наличие вредоносных программ, очистку жесткого диска с использованием 1 cleanmgr и 2 sfc / scannow, 3 удаления ненужных программ, проверку наличия программ автозапуска (с использованием 4 msconfig) и включение автоматического обновления Windows 5. Всегда не забывайте выполнять периодическое резервное копирование или, по крайней мере, устанавливать точки восстановления.
Если у вас возникла реальная проблема, попробуйте вспомнить последнее, что вы сделали, или последнее, что вы установили до того, как проблема появилась впервые. Используйте команду 6 resmon для определения процессов, которые вызывают вашу проблему. Даже для серьезных проблем, вместо переустановки Windows, лучше восстановить вашу установку или, для Windows 8 и более поздних версий, выполнить команду 7 DISM.exe / Online / Cleanup-image / Restorehealth. Это позволяет восстановить операционную систему без потери данных.
Чтобы помочь вам проанализировать процесс SystemSettings.exe на вашем компьютере, оказались полезными следующие программы: Менеджер задач безопасности отображает все запущенные задачи Windows, включая встроенные скрытые процессы, такие как мониторинг клавиатуры и браузера или записи автозапуска. Уникальный рейтинг риска безопасности указывает на вероятность того, что процесс является потенциальным шпионским ПО, вредоносным ПО или трояном. B Malwarebytes Anti-Malware обнаруживает и удаляет спящие шпионские, рекламные программы, трояны, клавиатурные шпионы, вредоносные программы и трекеры с вашего жесткого диска.
Связанный файл:
geekbuddyrsp.exe wmiapsrv.exe rapimgr.exe SystemSettings.exe runouce.exe locator.exe dnsblockupdatesvc.exe vm_sti.exe wprotectmanager.exe pmbxie.dll toshibaservicestation.exe