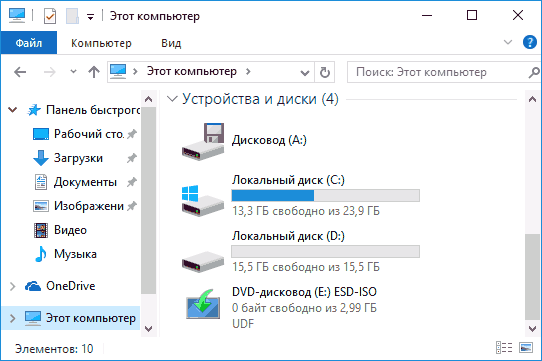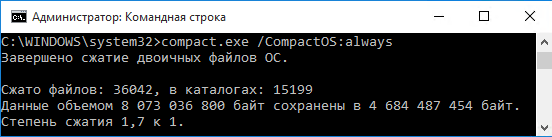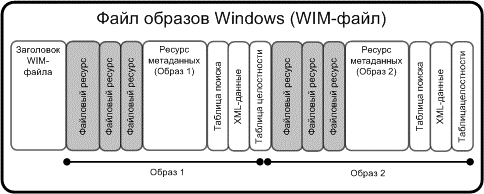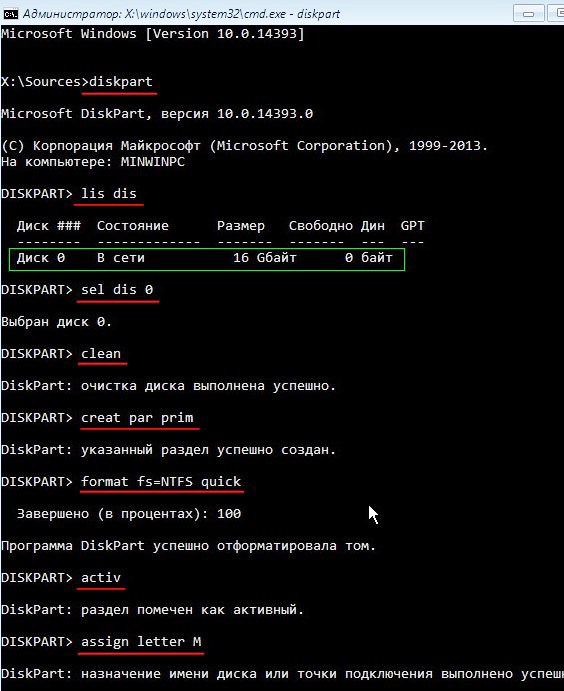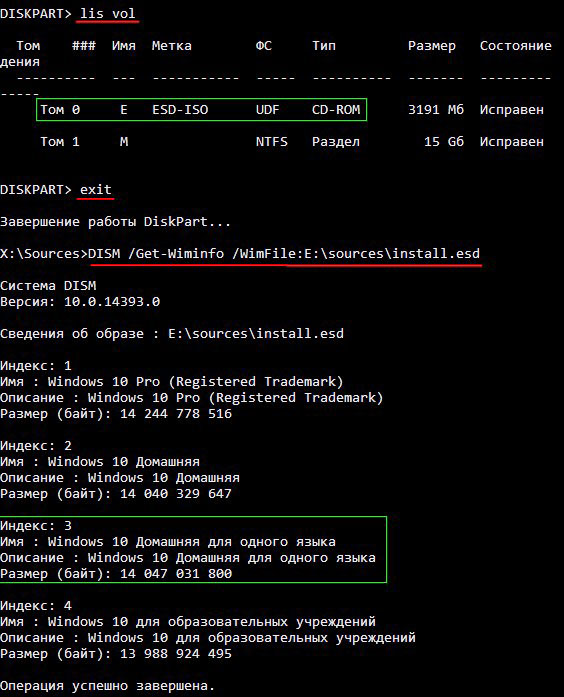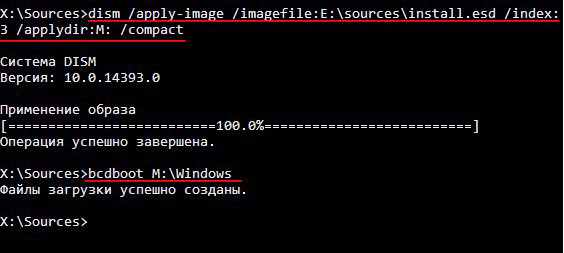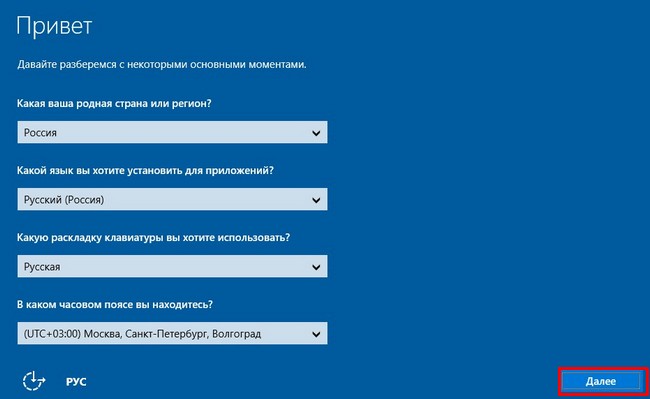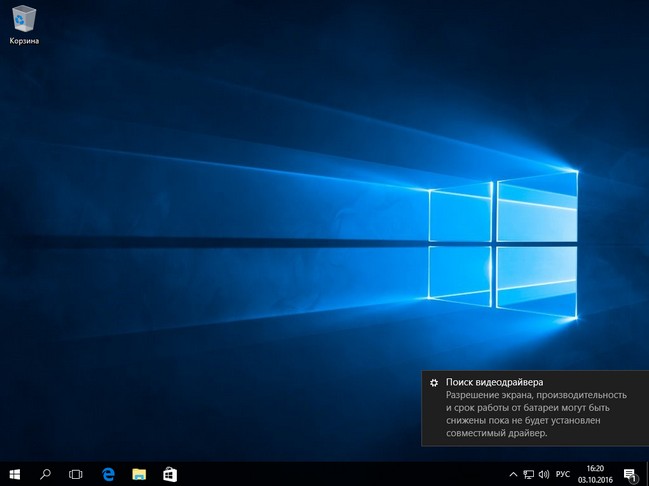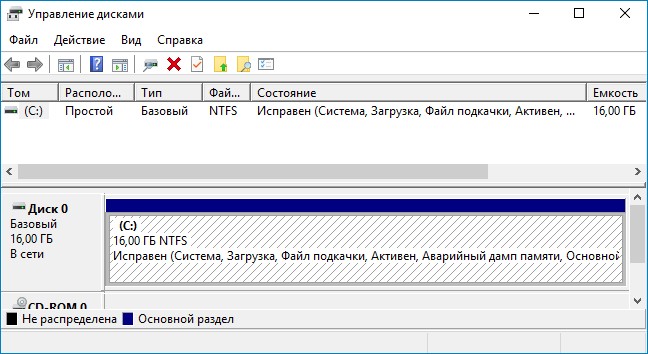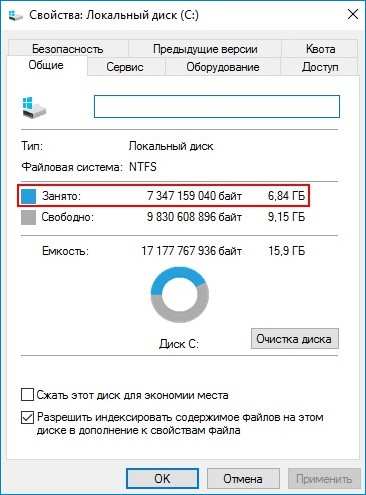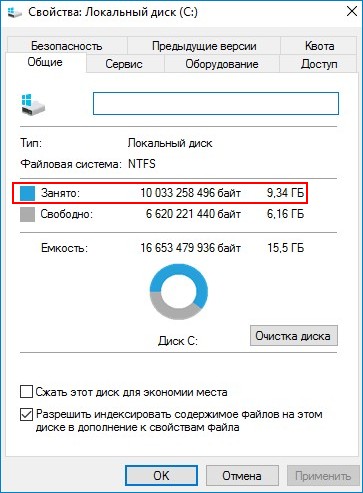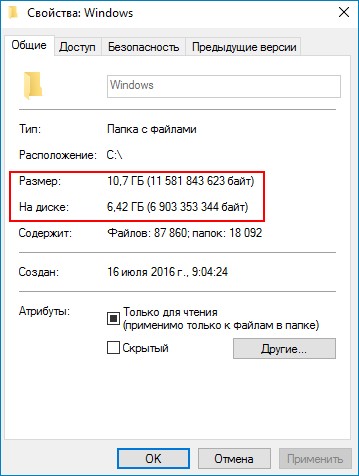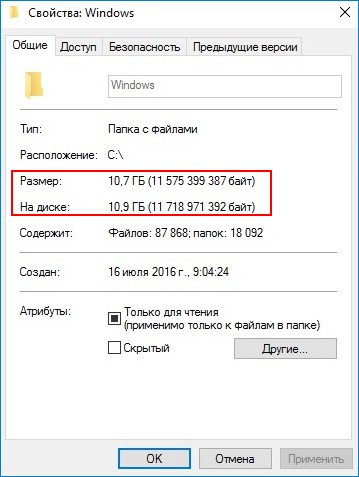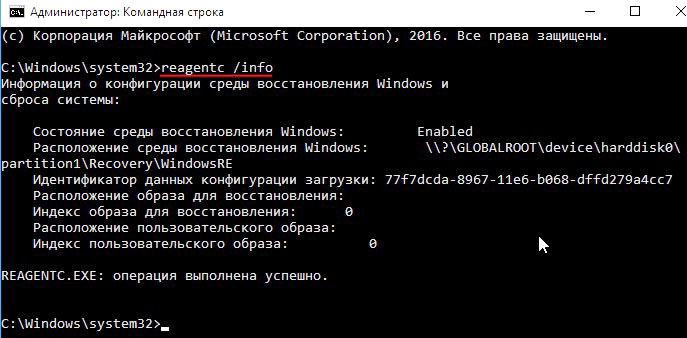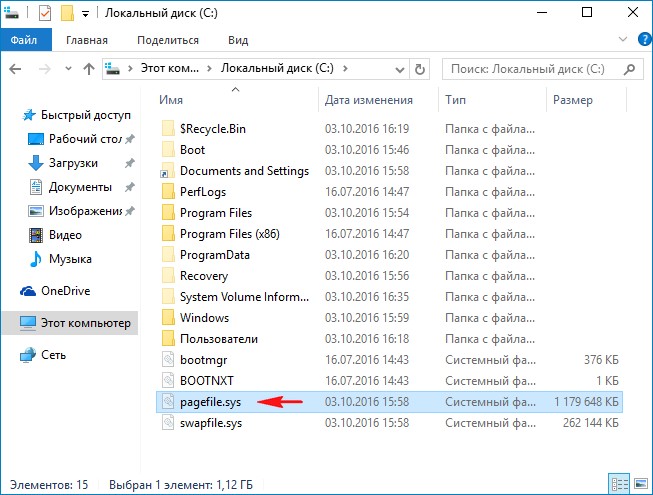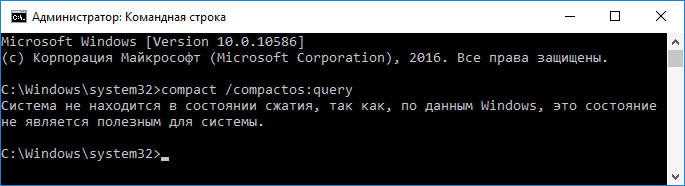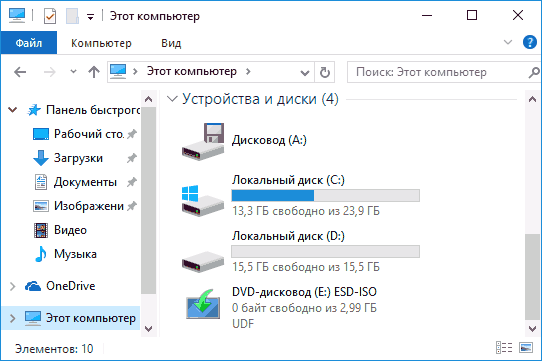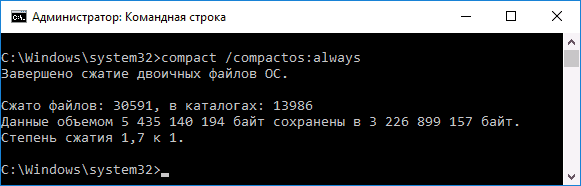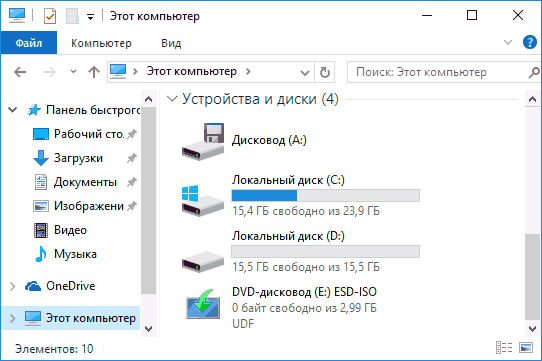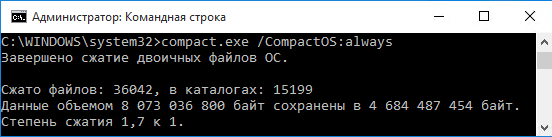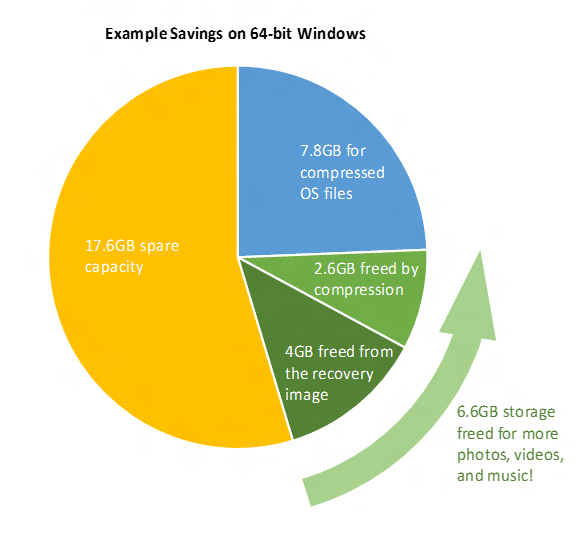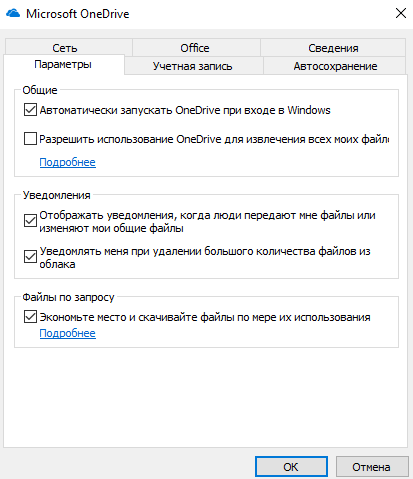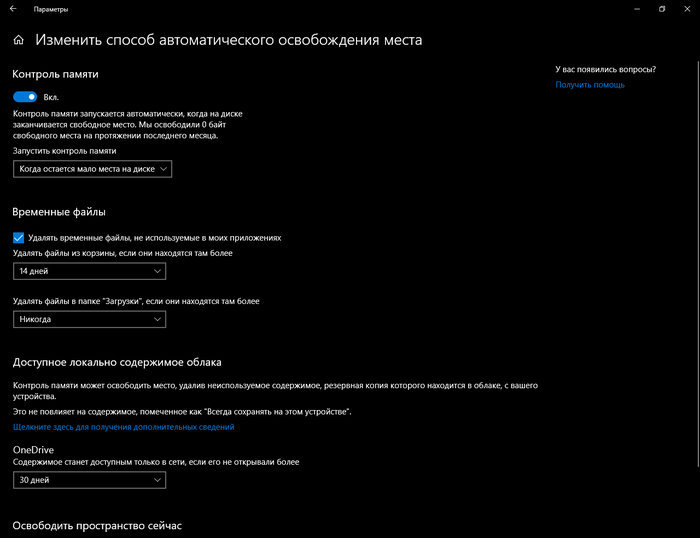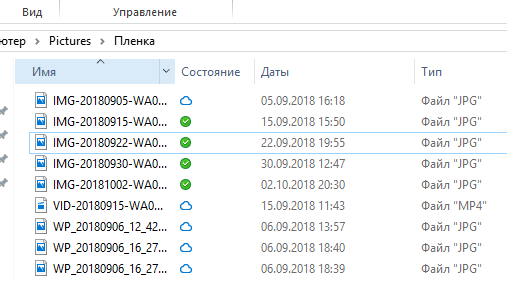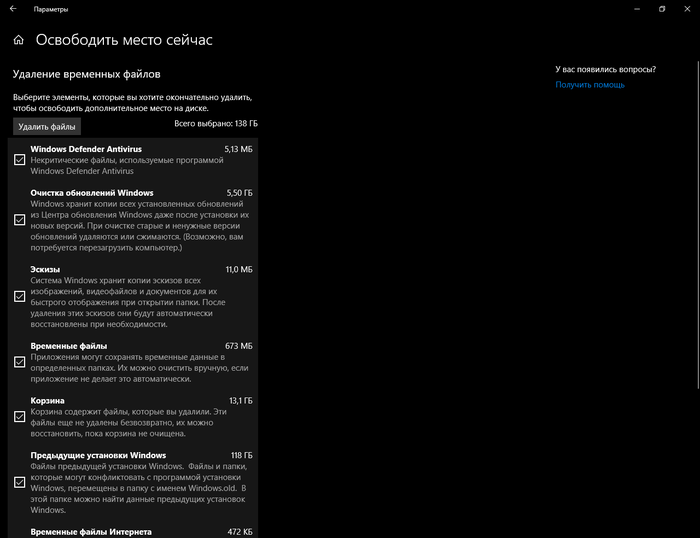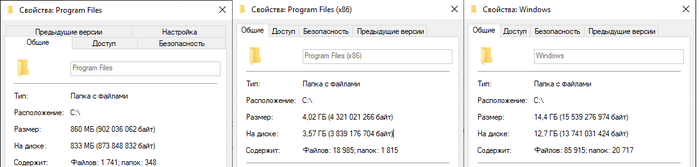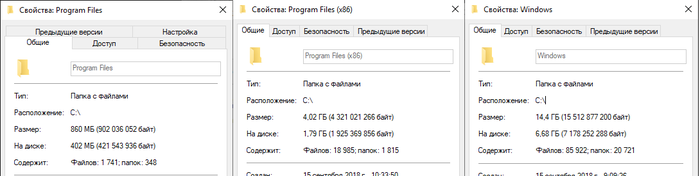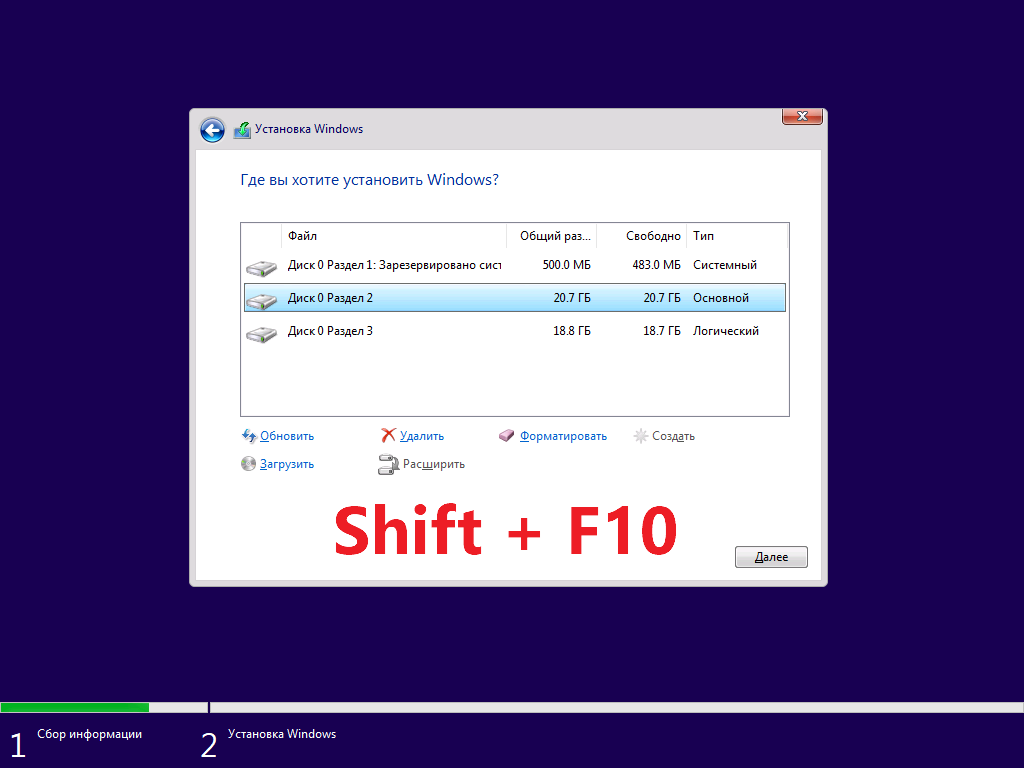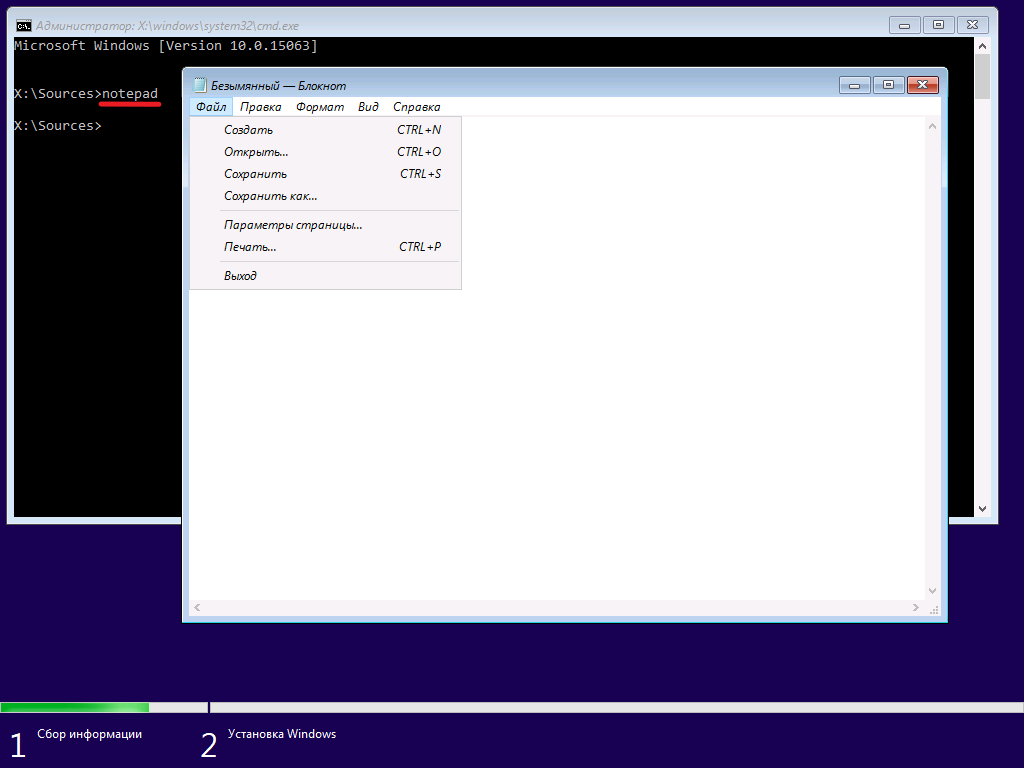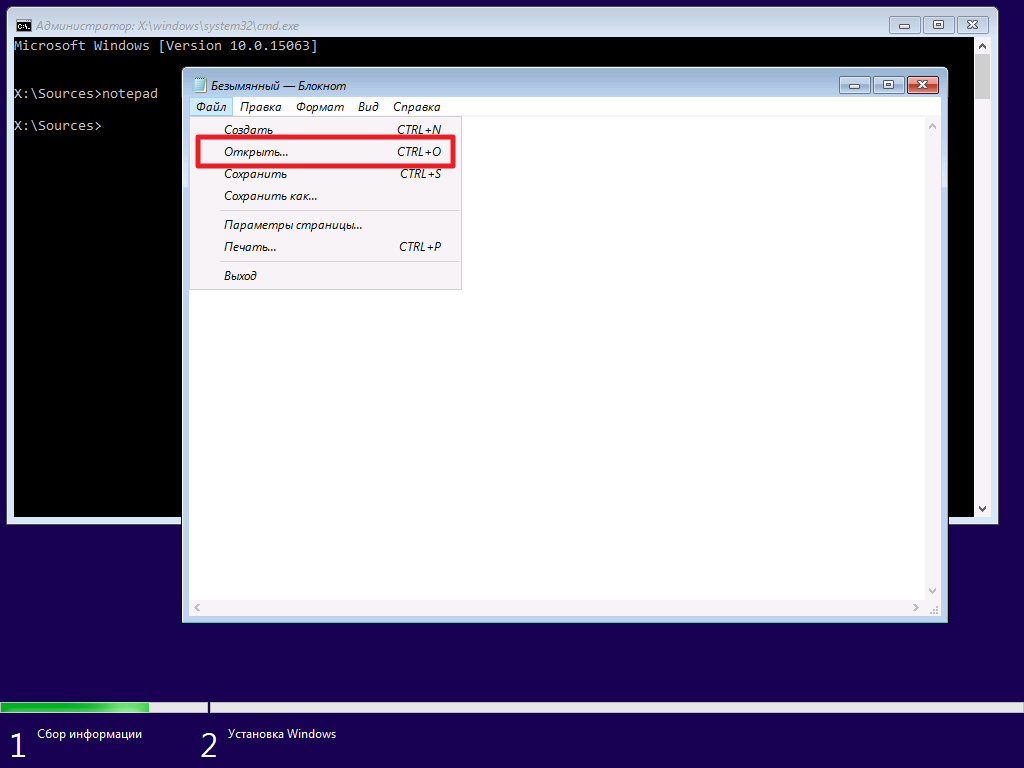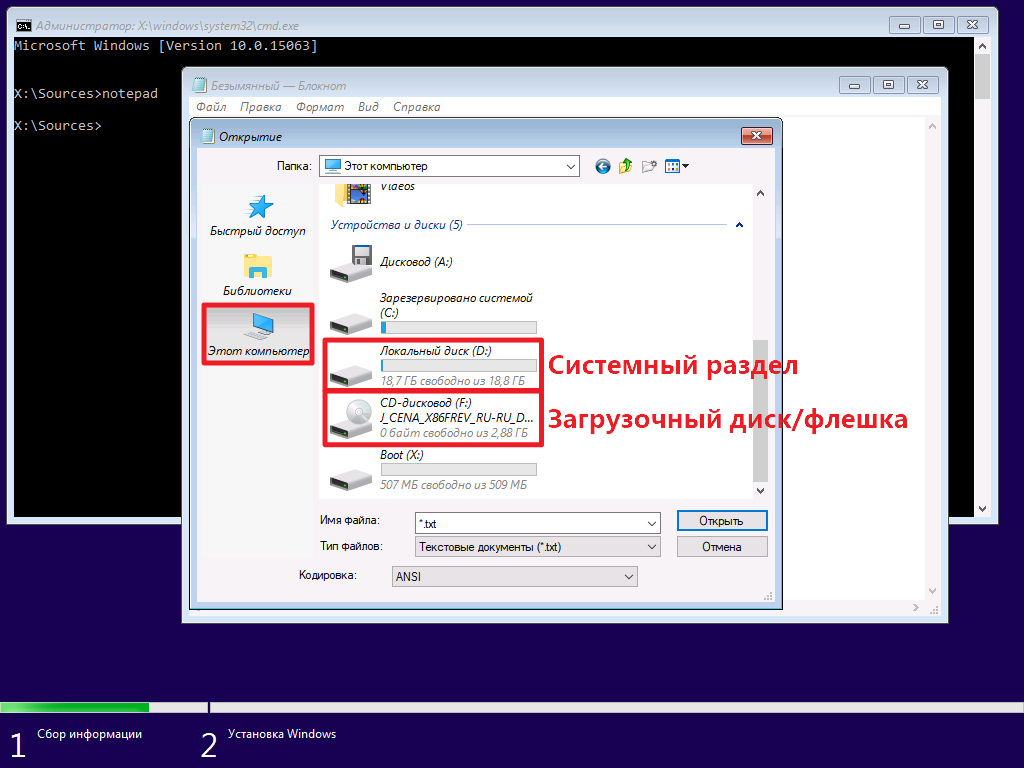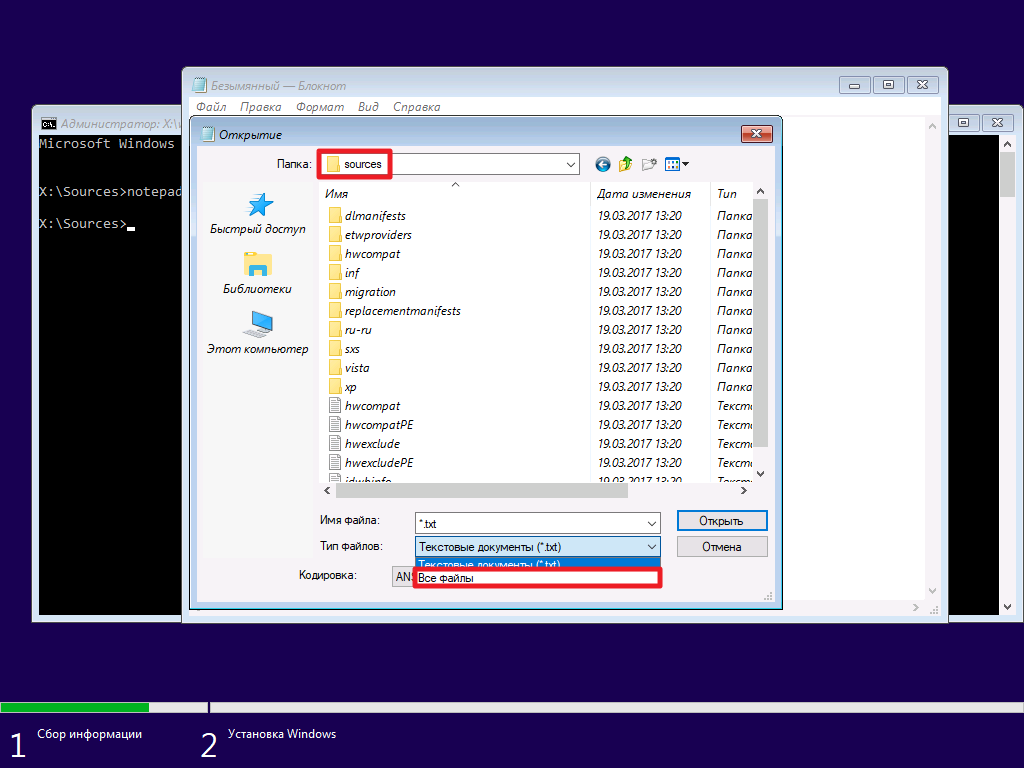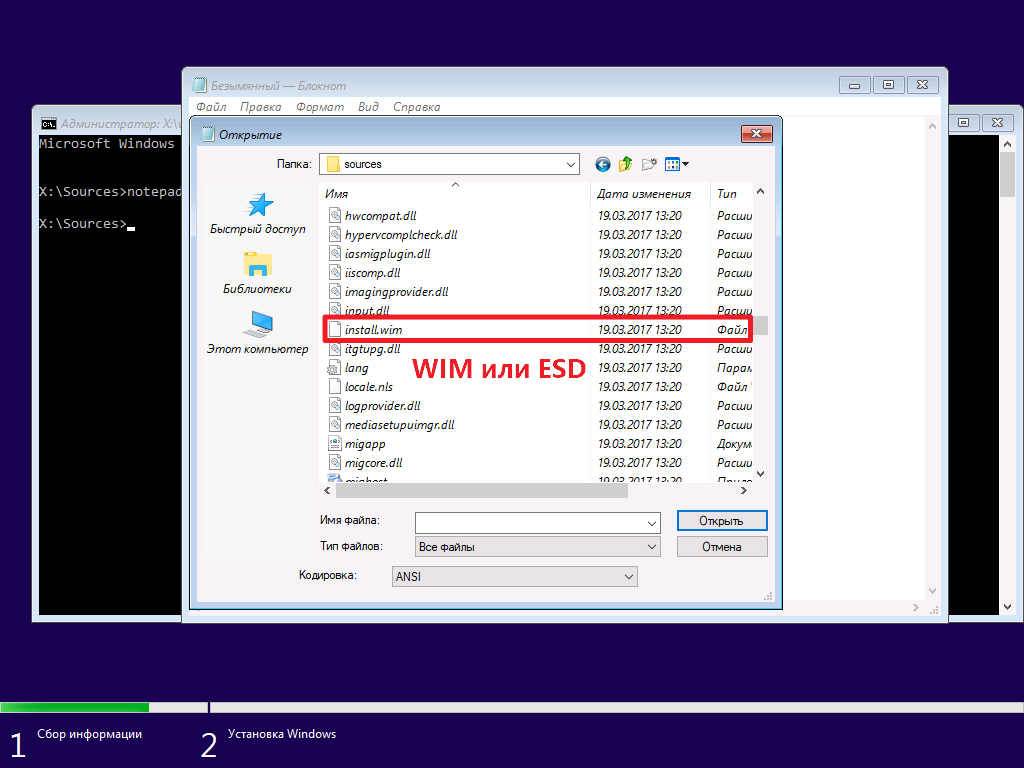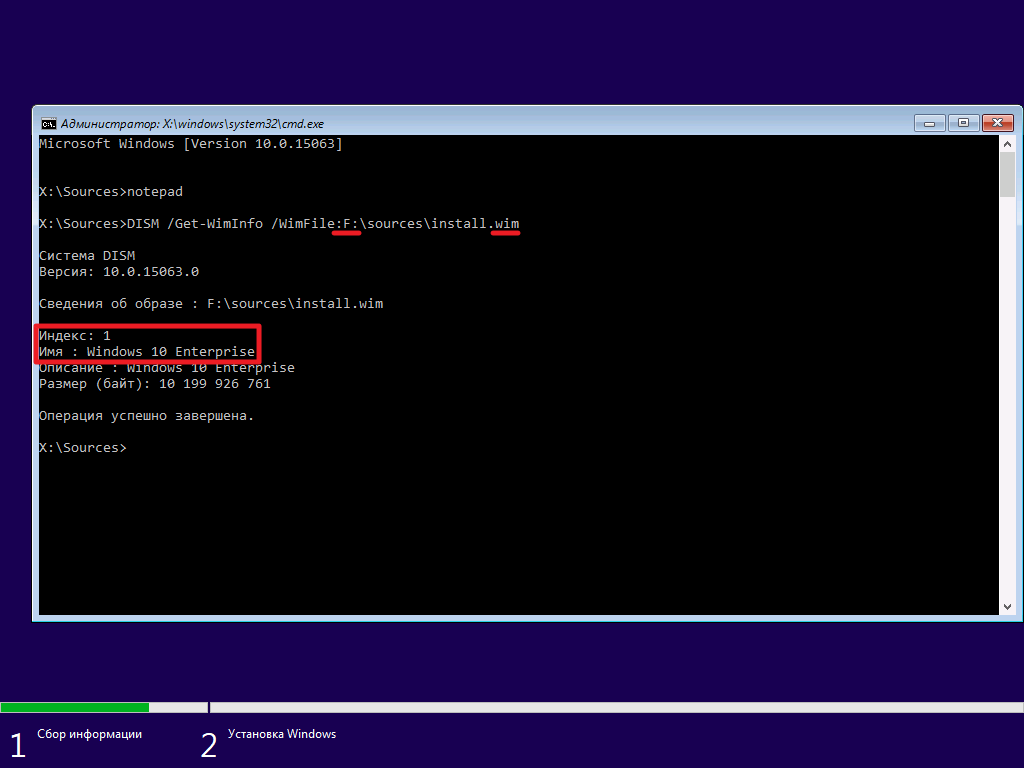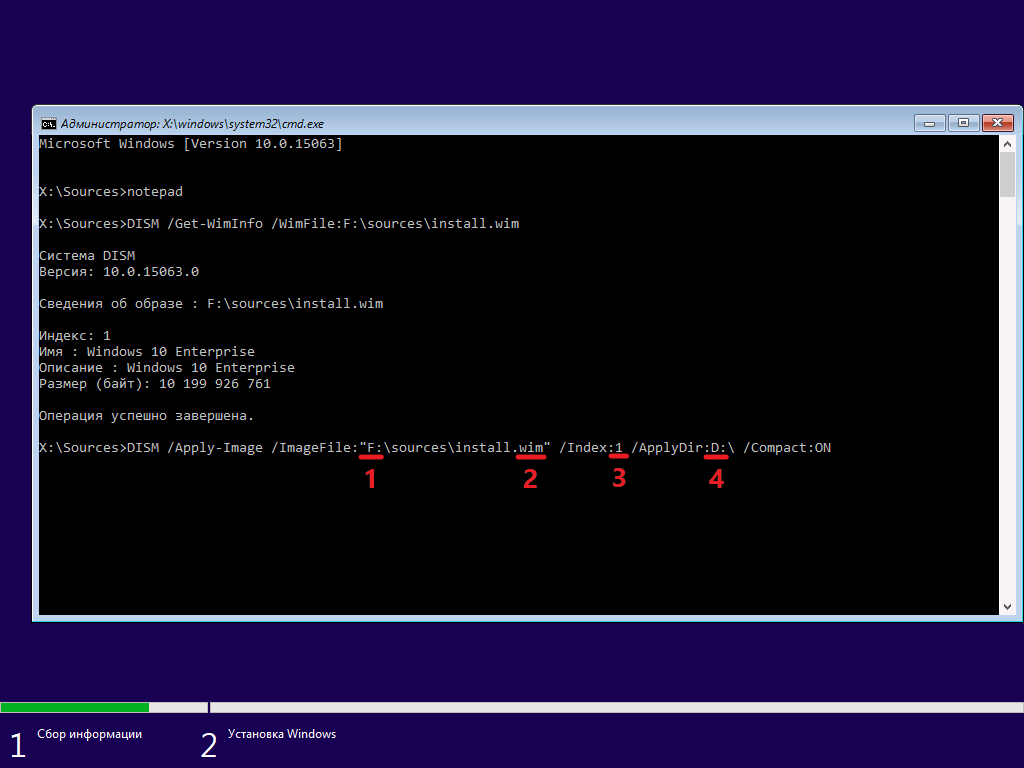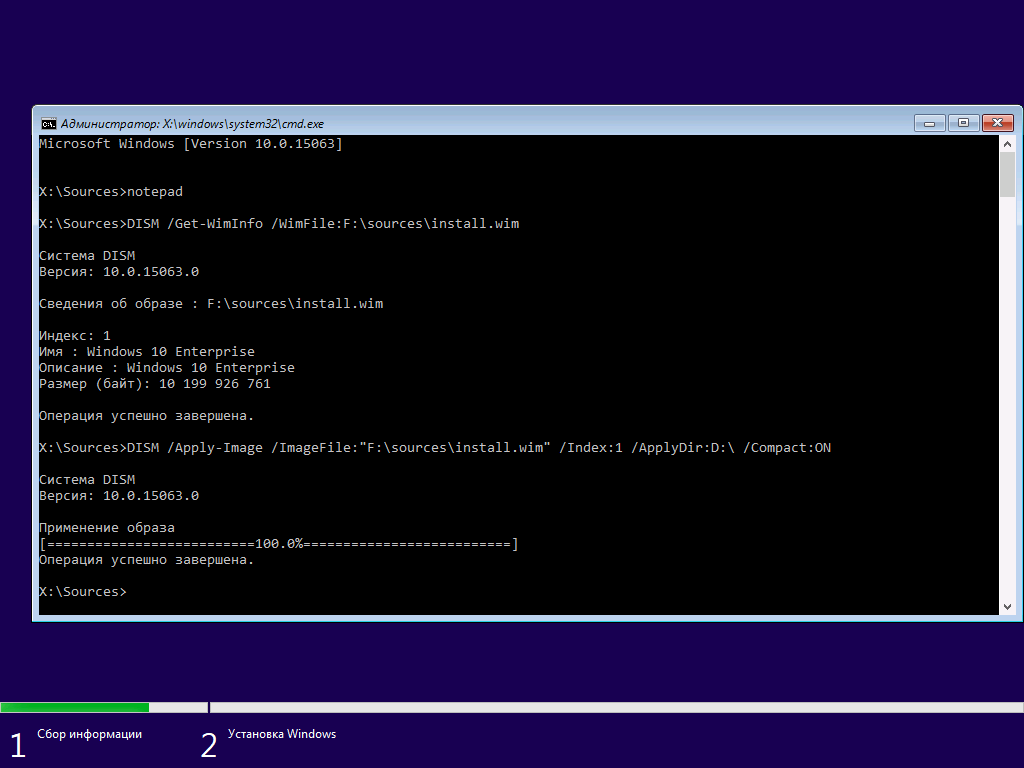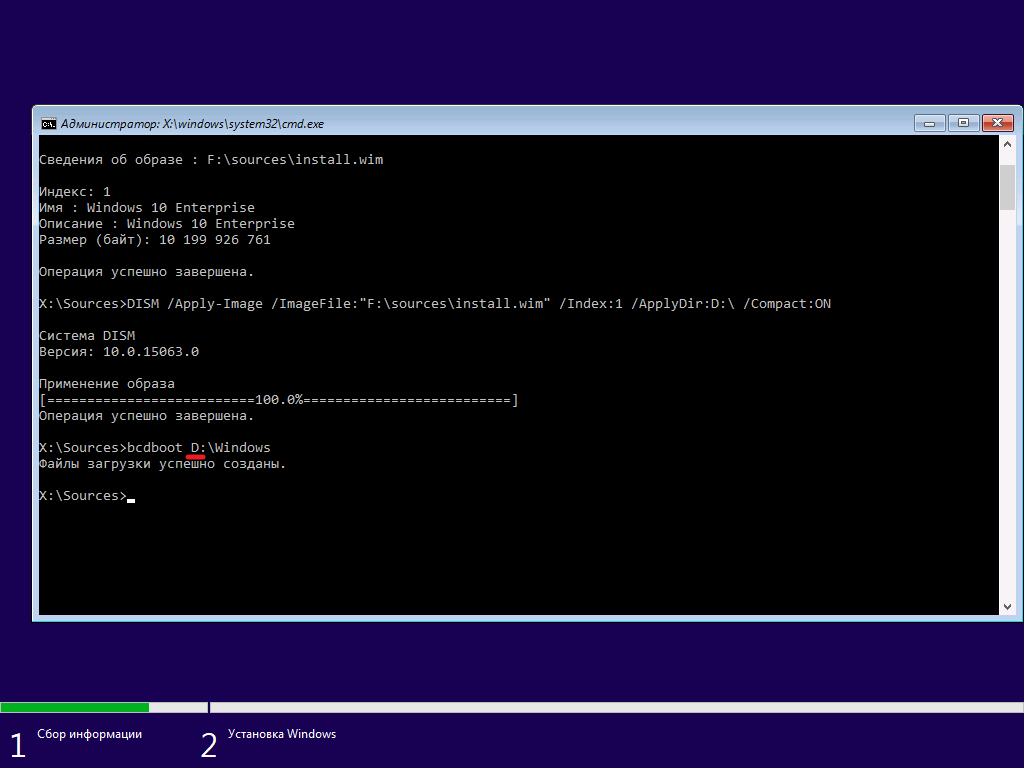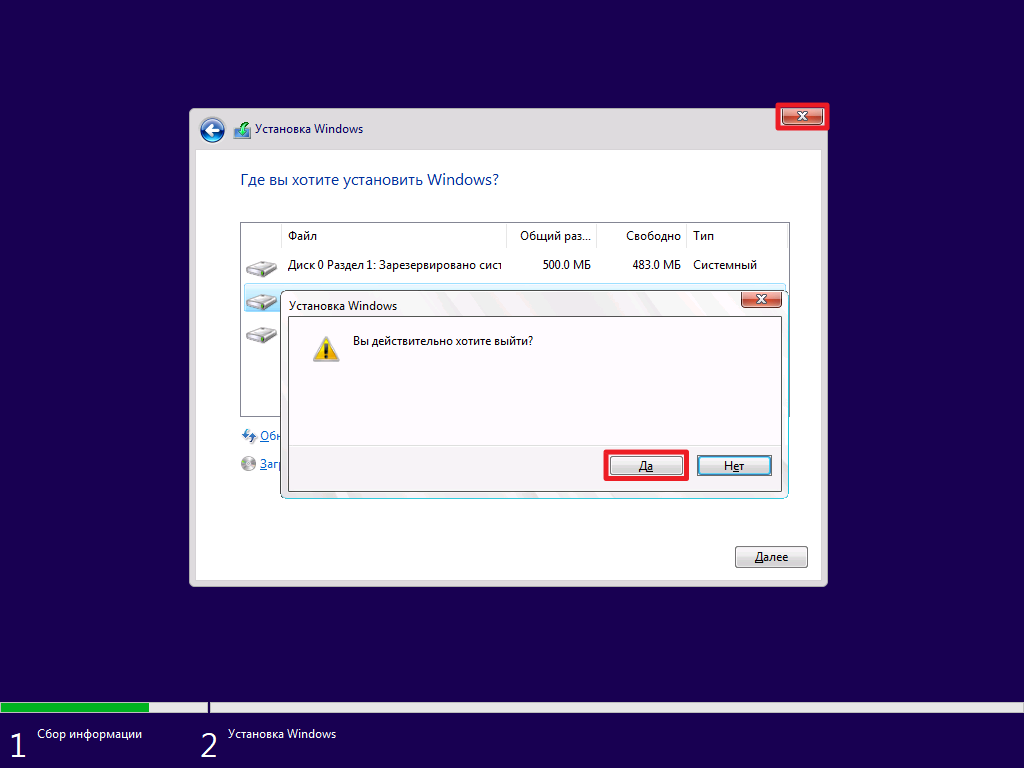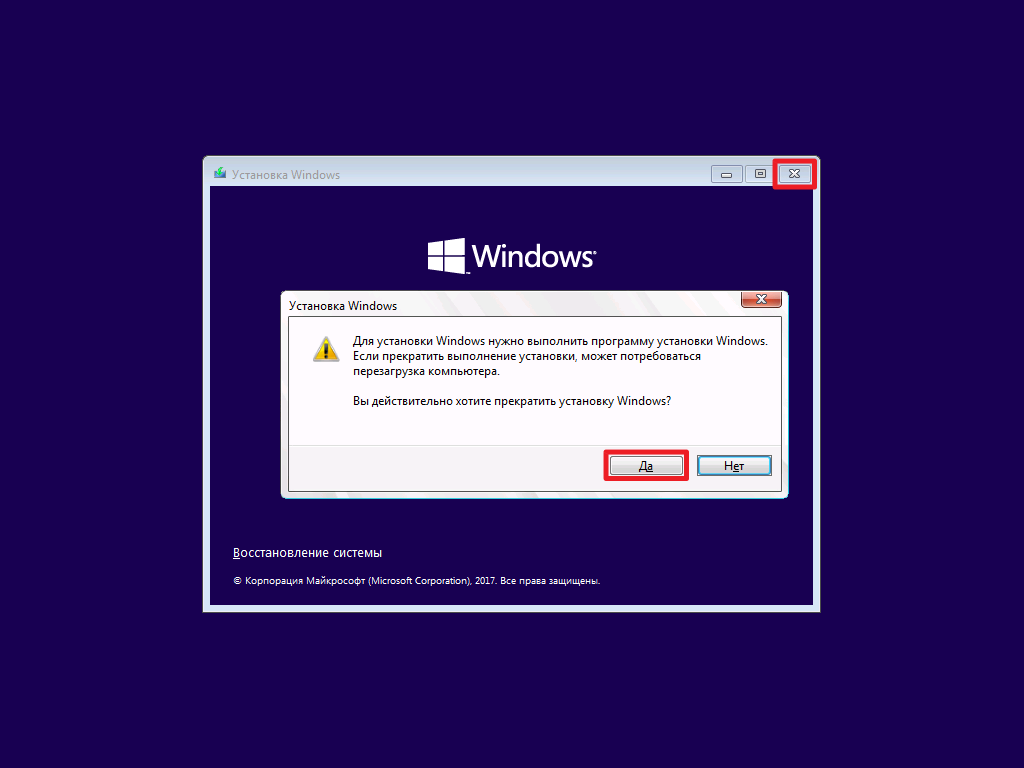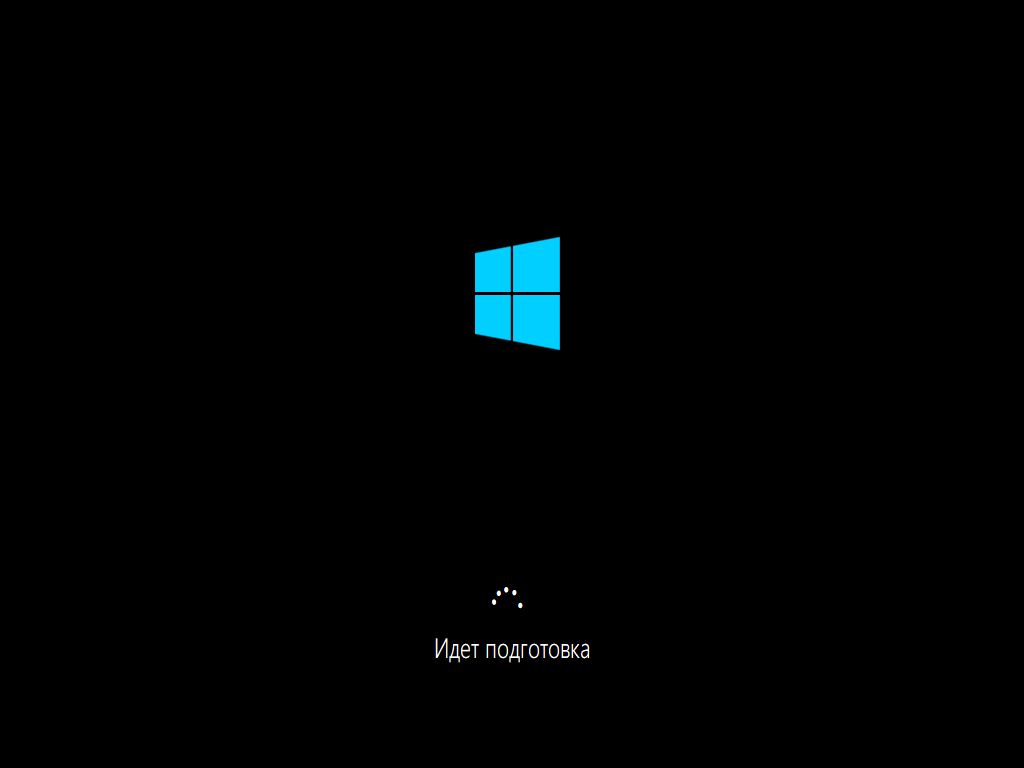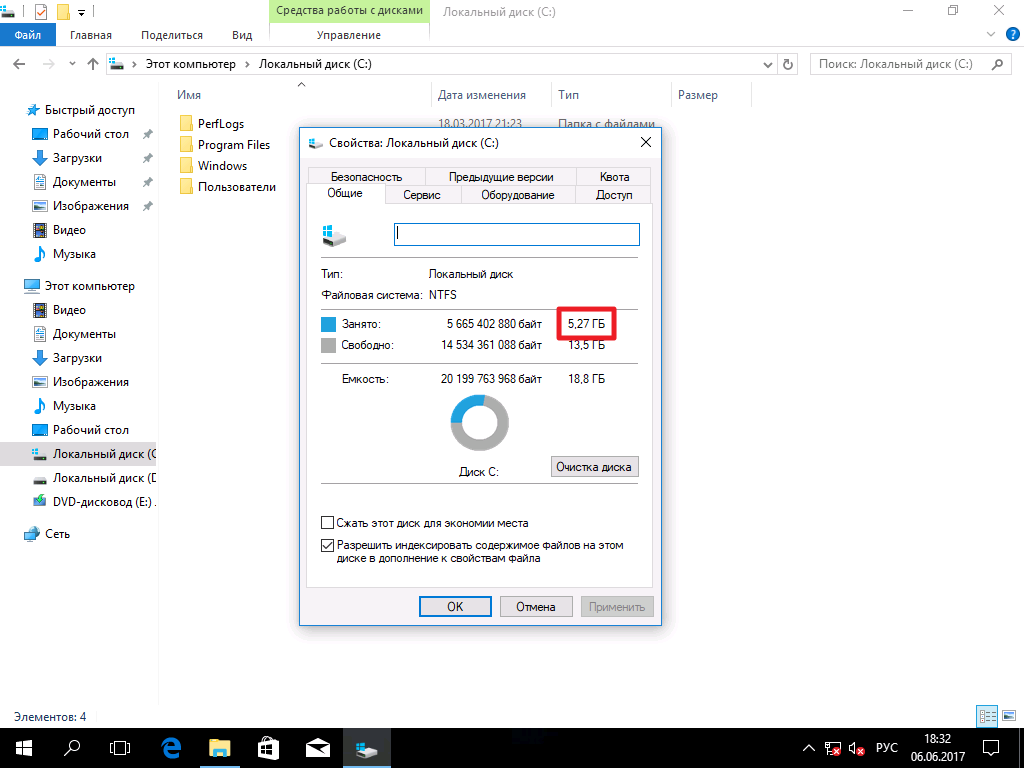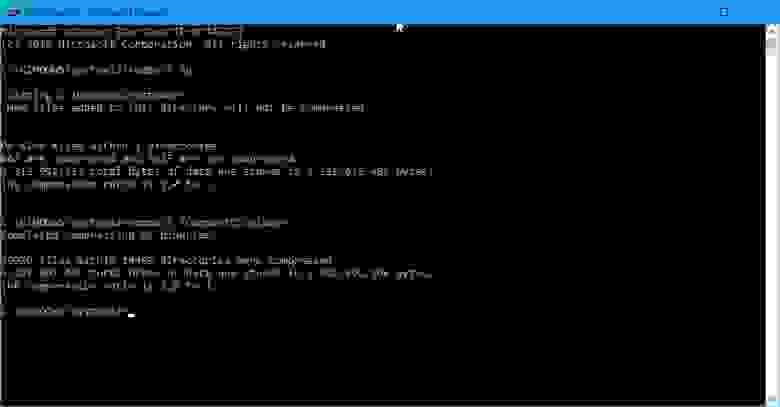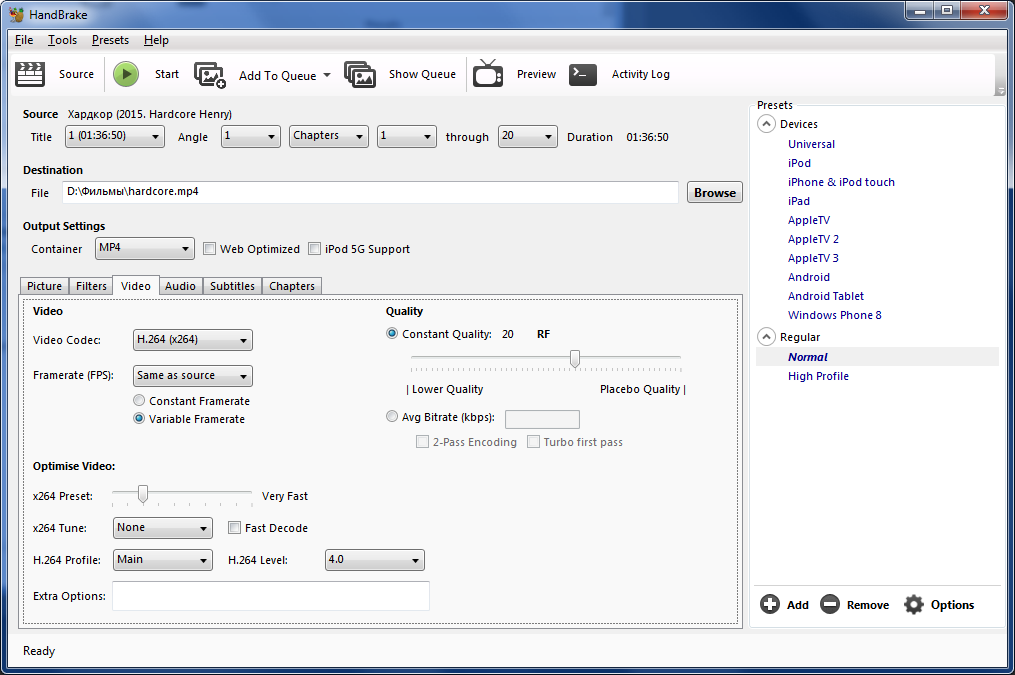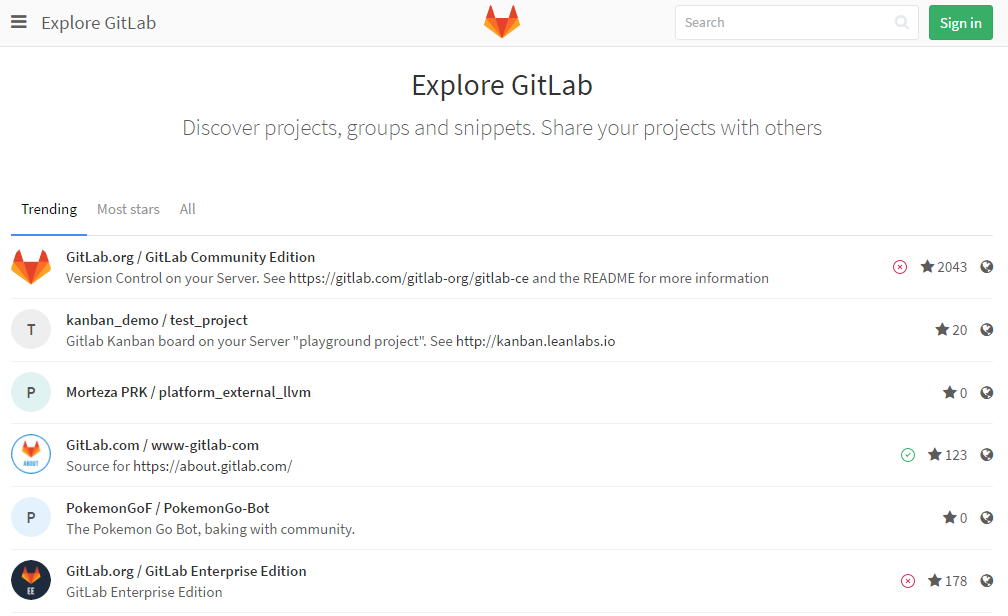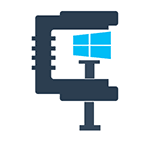
Задействовав Compact OS, вы можете сжать Windows 10 (двоичные файлы системы и приложений), освободив тем самым чуть более 2-х гигабайт места на системном диске для 64-разрядных систем и 1.5 Гб для 32-разрядных версий. Функция работает для компьютеров с UEFI и обычным БИОС.
Проверка статуса Compact OS
Windows 10 может включать сжатие самостоятельно (или же оно может быть включено в предустановленной системе производителем). Проверить, включено ли сжатие Compact OS вы можете с помощью командной строки.
Запустите командную строку (правый клик по кнопке «Пуск», выбрать нужный пункт в меню) и введите следующую команду: compact /compactos:query после чего нажмите Enter.
В результате в окне командной строки вы получите сообщение либо о том, что «Система не находится в состоянии сжатия, поскольку оно не является полезным для этой системы», либо о том, что «система находится в состоянии сжатия». В первом случае вы можете включить сжатие вручную. На скриншоте — свободное место на диске до сжатия.
Отмечу, что по официальной информации Microsoft, сжатие является «полезным» с точки зрения системы для компьютеров с достаточным количеством оперативной памяти и производительным процессором. Однако, у меня с 16 Гб RAM и Core i7-4770 в ответе на команду было именно первое сообщение.
Включение сжатия ОС в Windows 10 (и отключение)
Для того, чтобы включить сжатие Compact OS в Windows 10, в командной строке, запущенной от имени администратора введите команду: compact /compactos:always и нажмите Enter.
Начнется процесс сжатия файлов операционной системы и встроенных приложений, который может занять довольно-таки продолжительное время (у меня на абсолютно чистой системе с SSD заняло около 10 минут, однако в случае HDD время может быть совсем другим). На изображении ниже — размер свободного места на системном диске после сжатия.
Для отключения сжатия тем же способом используйте команду compact /compactos:never
В случае если вас интересуют возможности установки Windows 10 сразу в сжатом виде, то рекомендую ознакомиться с официальной инструкцией Microsoft на эту тему.
Не знаю, будет ли кому-то полезной описываемая возможность, но вполне могу предположить сценарии, самым вероятным из которых мне кажется высвобождение места на диске (или, вероятнее, SSD) недорогих планшетов с Windows 10 на борту.
Вы тут: Главная → Windows → Compact OS: как сжать системные файлы Windows 10 и сэкономить несколько гигабайт
SSD уже стали обычным делом, и борьба за скорость загрузки отошла на второй план, а на первый вышла схватка за след системы на диске. Microsoft представила сжатие системных файлов в Windows 8.1 Update, и в Windows 10 идея получила интересное развитие.
В прошлой статье я ведь не случайно рассказывал, как правильно измерить место на диске 
[+] Сегодня в большой программе
История вопроса
Давайте посмотрим, что происходило с размером Windows в последнее десятилетие.
Windows Vista
В 2006 году Windows переходит на новую компонентную систему обслуживания, а развертывание ОС происходит путем применения к диску файлов из образа install.wim.
WIM — новый формат, поддерживающий несжатое состояние и два типа сжатия. Благодаря файловому формату, систему можно распаковать в папку, применить обновления и захватить обратно в сжатый WIM-образ.
Windows 7
Система уверенно набирает популярность, и папка WinSxS становится объектом пристального внимания пограничных служб диска Цэ. У них обретают актуальность различные средства кастрации, но в массы это варварство не идет.
Впрочем, появляются и более осмысленные руководства, освобождающие место на диске средствами ОС за счет сжатия:
- всего диска путем установки флажка в его свойствах
- только системных файлов утилитой compact.exe
В усилиях энтузиастов все неплохо кроме одного – работа сжатой Windows не поддерживается.
Сама Microsoft рассуждает на тему производительности сжатия NTFS в KB251186, относящейся к диапазону Windows 2000 — Windows 7. А в KB307987 замораживает на отметке Windows XP явные инструкции по установке сжимающего флажка в свойствах диска. Я также помню, что Джозеф Конвей, сотрудник Microsoft и источник ТЗ по CBS, писал в форуме TechNet или своем блоге, что сжатие папки Windows не поддерживается.
Windows 8 — сжатие NTFS
Windows теперь должна работать и на планшетах, а у них с дисковым пространством негусто. В Windows 8 под пресс сжатия NTFS ложатся отключенные компоненты, манифесты и предыдущие версии системных файлов, замененные обновлениями Windows Update, но необходимые для отката (остальные удаляются).
Увеличить рисунок
В Windows 8.1 добавляется /ResetBase, но он фактически удаляет уже сжатое. Внезапно, уже после выхода Windows 8.1 RTM, Microsoft привносит в утилиту очистки диска Windows 7 возможности удаления старых версий файлов, но без /ResetBase и без сжатия.
Windows 8.1 — разностное сжатие
В первой статье про очистку папки WinSxS я упоминаю разностное сжатие (delta compression), но технические подробности остаются тайной за семью печатями. Спустя полгода в блоге Ask the Core Team появляется серия статей, которая наконец-то срывает покровы с изменений в системе обслуживания Windows 8.1.
Вместо отдельного рассказа я ограничился обновлением уже опубликованной записи блога (анонса не было, так что рекомендую к прочтению).
Внедрив разностное сжатие в Windows 8.1, Microsoft переносит его задним числом в Windows 8, выпуская обновление стека обслуживания KB2821895.
Заметьте, что текущие версии файлов ОС остаются в несжатом виде, т.е. Microsoft все еще не поддерживает сжатие Windows официально.
Windows 8.1 Update — WimBoot
Наконец, в Windows 8.1 Update на свет появляется WimBoot. Эта технология, видимо, родилась в рамках программы под кодовым названием «усилие 116» — 1GB RAM + 16GB SSD. На столь крохотном диске планшета наряду с ОС приходилось размещать образ восстановления, что не оставляло места под пользовательские файлы.
В конфигурации WimBoot ОС запускается и работает, используя файлы из сжатого образа восстановления, чему способствует небольшой набор служебных файлов-указателей на разделе с Windows.
Таким образом, в Windows 8.1 Update впервые стала официально поддерживаться работа сжатой Windows.
Задолго до официального выхода Windows 10 в блоге Windows появился на редкость расплывчатый пост об оптимизации дискового пространства новой ОС. В нем декларировались интересные улучшения, но технические подробности отсутствовали. Их и сейчас немного, впрочем.
На картинке два направления экономии:
- 4-12GB благодаря отказу от образа восстановления (на практике и больше бывает)
- 2.6GB за счет сжатия (в х86 – 1.5GB)
Про восстановление будет следующая статья серии, а сейчас речь пойдет о механизме сжатия системных файлов под названием Compact OS .
Как выяснить статус сжатия
Windows может автоматически применять сжатие, поэтому для начала проверьте текущее состояние системы командой:
compact.exe /CompactOS:query
Наряду со статусом, в результатах также отображается рекомендация – сжимать или не сжимать.
Как выполнить сжатие
Перейти к работе с компактной ОС можно массой различных способов.
В работающей системе
Пожалуйста, сначала проверьте текущее состояние↑ и, если ОС не сжата, измерьте дисковое пространство и сообщите в комментариях подробности1
В командной строке от имени администратора:
compact.exe /CompactOS:always
Заметьте, что точкой входа в новую технологию стала хорошо знакомая утилита compact.exe! Выполнение команды займет некоторое время.
Отмена сжатия реализована так же просто:
compact.exe /CompactOS:never
В момент установки или обновления
Недавно я рассказывал про новый ключ программы установки /Compat для проверки ПК на совместимость с Windows 10. Еще одной новинкой стал ключ /Compact OS:
setup /CompactOS enable
С помощью файла ответов
И у файла ответов есть новый параметр Compact.
Microsoft-Windows-SetupImageInstallOSImageCompact
В MSDN есть интересное примечание, что установку необходимо запускать из среды Windows 10 или ее версии Windows PE (в более старые PE можно вручную добавить драйвер). Вероятно, это также применимо к ключу /Compact OS программы установки.
В момент применения образа в среде Windows PE
У DISM тоже появился новый ключ /Compact.
DISM.EXE /Apply-Image /ImageFile:INSTALL.WIM /Index:1 /ApplyDir:C: /Compact:ON
В MDT и ConfigMgr
Смотрите тут.
Как работает и сколько экономит сжатие
Подробной документации я не нашел, поэтому свожу в одну статью все известные мне сведения на данный момент.
Какое сжатие применяется
Для компрессии отдельных файлов утилита compact.exe может использовать разные алгоритмы сжатия (по умолчанию — 4K XPRESS, см. справку к утилите). Такие файлы получают атрибут «Сжатый» и отображаются в проводнике синим цветом, как и в случае сжатия NTFS (алгоритм LZNT1). Можно подумать, что при сжатии ОС утилита точно так же проходит по всем системным файлам, которые имеет смысл сжимать. Однако Compact OS работает иначе.
Compact OS – это эволюция технологии WimBoot. Подлежащие оптимизации файлы помещаются в скрытый контейнер (фактически WIM-файл) и сжимаются.
С точки зрения компрессии, Compact OS аналогична образу WimBoot или любому образу WIM с обычным сжатием, поскольку во всех этих случаях применяется алгоритм 4K XPRESS Huffman (для максимального сжатия WIM задействуют LZX).
Поэтому, в отличие от сжатия NTFS, файлы Compact OS не получают атрибут «Сжатый» и не помечаются другим цветом в проводнике или сторонних программах. Любопытно, что утилита TreeSize все-таки подсвечивает синим папки, в которых файлы подверглись сжатию.
Что именно сжимается
Отчет о сжатии выглядит примерно так.
Completed Compressing OS binaries. 37953 files within 17349 directories were compressed. 6 670 708 067 total bytes of data are stored in 3 953 427 362 bytes. The compression ratio is 1,7 to 1.
Сжимаются файлы в папках Windows и Program Files, а также магазинные приложения. Системные файлы обеспечивают львиную долю сэкономленного места. Это хорошо видно из отчета DISM о хранилище компонентов.
Dism.exe /Online /Cleanup-Image /AnalyzeComponentStore
Ниже сведения из чистой установке Windows 10 Pro x64 RU. Напоминаю, что реальный размер хранилища складывается из первых трех строк таблицы.
| Аспект | До сжатия | После сжатия | Экономия |
|---|---|---|---|
| Общие с Windows файлы | 5.24GB | 3.12GB | 2.12GB (40%) |
|
Резервные копии Отключенные компоненты |
1.61GB | 1.02GB | 0.59GB (37%) |
| Кэш и временные файлы | 0.19GB | 0.19GB | — |
| Реальный размер хранилища | 7.05GB | 4.34GB | 2.71GB (38%) |
| Занятое место на всем диске | 13.50GB | 10.65GB | 2.85GB (21%) |
Общая экономия в гигабайтах вполне совпадает с цифрами из официального блога, но еще лучше она выглядит в процентном отношении.
Сравнение подходов к уменьшению следа системы на диске
Технология WimBoot позволяла без проблем установить Windows на планшет с 16GB, и у пользователя даже оставалось место для файлов. Однако была одна неприятная проблема. С каждой порцией установленных обновлений образ WimBoot становился все дальше и дальше от текущего состояния операционной системы, постепенно превращаясь в мертвый груз.
Compact OS предлагает более сбалансированный подход к экономии дискового пространства.
| Аспект |
Обычная установка |
WimBoot |
Compact OS |
|---|---|---|---|
|
Алгоритм сжатия |
Нет |
4K XPRESS Huffman |
4K XPRESS Huffman |
|
Исходная экономия дискового пространства |
Нет |
Высокая |
Умеренная |
|
Увеличение размера ОС со временем |
Минимальное |
Значительное |
Минимальное |
Вопросы и ответы
Я постарался предвосхитить ваши основные вопросы.
На каких типах устройств работает Compact OS?
Поддерживаются устройства с UEFI и BIOS.
Как Windows определяет, дает ли сжатие преимущество конкретному ПК?
Точно неизвестно. В блоге Windows на первые два места поставили объем RAM и скорость CPU. Емкость диска не упоминали, но очевидно, что технология ориентирована в первую очередь на маленькие диски.
Предположу, что сжатие не выполняется автоматически и не предлагается на системах с емкостью физического диска (а не системного раздела) свыше 128GB. Надеюсь, ваши отчеты в комментариях помогут прояснить расклад.
Upd. 19-Nov-15. Отчеты читателей не опровергли мое предположение, но и не позволили вывести некую формулу зависимости сжатия от размера жесткого диска. Однако читатель Максим Донников установил, что если система не использует сжатие, но сообщает, что может перейти в сжатое состояние при необходимости, то компрессия автоматически выполняется в фоне спустя некоторое время после того, как на диске образуется недостаток свободного пространства.
Как сжатие влияет на производительность? Есть ли противопоказания?
В блоге Windows расплывчатые формулировки сводятся к «все ОК», но они относятся к ситуациям, когда сжатие без вашего вмешательства реализует изготовитель ПК или сама Windows.
Я не рекомендую применять Compact OS:
- Жестких дисках. Целевым устройством Compact OS является ПК с маленьким твердотельным накопителем. На современных жестких дисках нет проблем со свободным пространством, если только не стрелять себе в ногу. WimBoot в Windows 8.1 не поддерживалась на жестких дисках именно ввиду их недостаточной производительности. Официально Compact OS в Windows 10 годится для любых накопителей, но Microsoft советует применять ее только на SSD. У них высокая скорость последовательных трансферов, поэтому влияние на скорость запуска ОС и программ минимально.
- ПК с зашифрованным системным диском (BitLocker). Шифрование само по себе снижает производительность, и дополнительное сжатие может только ухудшить ситуацию. Microsoft советовала избегать шифрования на системах с WimBoot, и я не вижу причин к отмене этой рекомендации для Compact OS.
Очевидно, я рассматриваю ситуацию с точки зрения оптимальной производительности в условиях значительной нагрузки на диск. Я уверен, что найдется масса людей, которые сожмут ОС на HDD или SSD с BitLocker и не заметят никаких замедлений.
Почему разжимается намного меньше файлов, чем сжимается?
Если сразу после сжатия вернуться к исходному состоянию, будет примерно такая картина
23256 files within 17349 directories were uncompressed.
По сравнению с отчетом о сжатии 2 папок обработано столько же, а файлов разжато в примерно в 1.5 раза меньше, чем сжималось ранее.
Точной причины такого поведения я не знаю. Возможно, в отчет сжатия попадают все обработанные файлы, в т.ч. с фактором 1:1, а при декомпрессии они не считаются разжатыми.
Как сочетается Compact OS и сжатие компонентов в папке WinSxS?
Технологии работают параллельно. Состояние Compact OS вы можете контролировать сами, а разностное сжатие компонентов выполняется без вашего участия и необратимо.
Продолжение следует…
Литература
В процессе подготовки статьи мне пригодились следующие материалы:
- How Windows 10 achieves its compact footprint (блог Windows)
- Windows 10: Reducing the disk footprint (Michael Niehaus, Microsoft)
- Compact OS, single-instancing, and image optimization (MSDN)
- Push-button reset frequently-asked questions (FAQ) (MSDN)
- [MS-XCA]: Xpress Compression Algorithm — Microsoft
- Windows Image File Boot (WIMBoot) Overview
(TechNet)
Дискуссия
Сокращение размеров и стоимости ПК ставит перед создателями Windows интересные задачи, и они не только придумывают решения, но и продолжают совершенствовать их. K еще одной стороне технологии Compact OS я вернусь чуть позже, а в следующей статье я расскажу, что еще изобрели разработчики для уменьшения следа системы на диске.
Однако в контексте дискового пространства далеко не все ПО Microsoft находится на одном уровне технологического развития. Так, Microsoft Office в этом плане выглядит неутешительно – у традиционного пакета стали нормой ежемесячные обновления весом в 500-600MB, оседающие в папке Installer, а обновления Office 2016 Click-to-Run могут отъедать гигабайты в папке ProgramData.
В комментариях напишите:
- исходный статус сжатия Windows 10
- модель устройства, емкость диска, марку CPU и объем RAM
- способ текущей установки Windows 10 (обновление / чистая)
- объем освободившегося дискового пространства после сжатия
Содержание
- Windows 10 Compact OS: экономим место на диске
- Как установить Windows 10 на маленький MBR-диск с применением технологии Compact OS
- Что такое сжатие памяти в Windows 10
- Освобождаем место на диске в Windows 10 с помощью Compact OS
- Освобождаем дисковое пространство
- Определение состояния бинарных файлов
- Сжатие бинарных файлов
- Как установить Windows 10
- Как установить Windows 10 с применением технологии Compact OS на компьютер с обычным БИОС (жёсткий диск MBR) или ноутбук с отключенным интерфейсом UEFI
- Как установить Windows 10 с применением технологии Compact OS на компьютер с обычным БИОС (жёсткий диск MBR) или ноутбук с отключенным интерфейсом UEFI
Windows 10 Compact OS: экономим место на диске
В Windows 10 появилась новый функционал, позволяющий уменьшить место на диске, занимаемое системой. Новая функция называется Compact OS и является эволюционным развитием технологии WIMBoot, представленной в Windows 8.1 Update 1. Compact OS позволяет уменьшить место на диске, занимаемое системой за счет сжатия системных файлов (аналогично сжатию wim файла в WIMBoot). Сжимаются не только системные файлы, но и файлы стандартных Windows – приложений.
Compact OS позволяет сэкономить порядка 1,5 Гб емкости диска на 32-битной и около 2,6 Гб на 64-битной Windows 10. Технология предназначена в первую очередь для владельцев планшетов, смартфонов и ноутбуков с SSD дисками небольшой емкости.
После выполнения сжатия, распаковка системной файлов выполняется в оперативной памяти на лету, полностью прозрачно для системы и приложений. По утверждениям Microsoft, функция Compact OS позволяет сэкономить место на диске без большого падения производительности системы.
Compact OS можно активировать как во время установки системы, так и в процессе ее эксплуатации. Согласно документации Microsoft, система сама определяет, включать ли сжатие Compact OS или нет в зависимости от характеристик системы (объема RAM, производительности процессора и «других важных факторов»). Compact OS должна автоматически использоваться на системах с SSD дисками небольшого размера (128 Гб и менее).
Нужно понимать экономия места на диске что за счет использования сжатия файлов, идет в ущерб производительности системы, т.к. придется тратить дополнительные ресурсы процессора и оперативной памяти на распаковку сжатых файлов.
Посмотрим на технологию Compact OS в действии. Итак, мы видим, что на диске C: до выполнения сжатия было свободно 27.8 Гб.

Если утилита определит, что текущая машина не получит особых преимуществ от использования режима Compact OS, в результате выполнения команды будет указано:

Compressing OS binaries
35410 files within 16764 directories were compressed.
5,309,734,985 total bytes of data are stored in 3,151,094,323 bytes.
The compression ratio is 1.7 to 1.
Сжатие занимает некоторое время, порядка 10-20 минут. После выполнения сжатия будет указана степень сжатия (1.7 раза) и на сколько были сжаты системные файлы (в нашем случае 5.3 Гб ужаты до 3.1)
Таким образом, на системном диске стало доступно дополнительные 2.1 Гб свободного места.

Отключается режим Compact OS командой:
Также стоит упомянуть, что утилита DISM в Windows 10 получила новый аргумент, позволяющий развертывать ОС со включенным режимом Compact OS:
Как установить Windows 10 на маленький MBR-диск с применением технологии Compact OS
О перационной системе Windows 10 для установки требуется порядка 15 Гб свободного места на жестком диске — немного, если это обычный HDD -диск и слишком мало, если это твердотельный накопитель SSD . Поскольку последние становятся все более популярными, вскоре после выхода Windows 8.1 в Microsoft представили новую технологию, предлагающую альтернативный способ установки системы, при котором большая часть файлов из установочного образа оставалась в сжатом виде.
Новая технология получила название Windows Image Boot или сокращенно WIMBoot. За исключением незначительного, практически незаметного снижения производительности, для применившего WIMBoot пользователя ничего не меняется, зато свободного места после установки системы с применением WIMBoot остается на порядок больше. К слову, использовать эту технологию можно и при установке Windows 10, но, как и в случае с восьмой, так и с десятой версией системы при этом действуют определенные ограничения.
Во-первых, применение WIMBoot в процессе установки возможно только на компьютерах и ноутбуках с современным BIOS, то есть UEFI, во-вторых, установка системы с применением WIMBoot производится нестандартным способом с использованием командной строки и предзагрузочной среды, что может вызвать затруднения у недостаточно искушенных в подобных делах пользователей. Только вот означает ли это, что экономия места посредством сжатия системных файлов на ПК с обычным BIOS невозможна? Конечно, нет. Потому-что с таким же успехом для этих целей может быть использована другая, более совершенная технология сжатия под названием Compact OS .
Compact OS, представляющая собой улучшенную технологию WIMBoot хороша еще тем, что ее можно применять как на MBR -дисках с обычным BIOS, так и на дисках GPT с UEFI с небольшими различиями в разметке. В этой статье мы будем рассматривать установку Windows 10 с применением Compact OS на SSD-диск с разметкой MBR и классическим BIOS.
Итак, в нашем распоряжении есть загрузочная флешка (диск) с записанным ISO -образом Windows 10 и ноутбук с жестким диском размером 16 Гб . Загрузитесь с установочного носителя и когда на экране появится окно мастера установки, нажатием Shift + 10
Откройте командную строку и выполните в ней следующие команды:
- Первая команда запускает утилиту для работы с дисками.
- Вторая выводит список всех доступных физических носителей (у нас он один с индексом 0).
- Третья устанавливает в него фокус.
- Четвертая очищает его.
- Пятой командой мы создаем на выбранном диске основной раздел.
- Шестой форматируем его в файловую систему NTFS.
- Седьмой делаем его активным.
- Так как с него будет запускаться операционная система.
- Командой assign letter присваиваем диску букву. Она может быть произвольной, пусть это будет W.
Продолжаем работу с командной строкой, одну за другой выполняя такие команды:
- Девятая команда выводит список всех разделов,
- Десятая завершает работу утилиты Diskpart.
Далее начинается все самое интересное. Обратите внимание, что в команде dism используется буква D – этой буквой обозначается загрузочный носитель, на котором располагается файл образа install.wim (также это может быть install.esd) . Сама же команда позволяет нам определить индекс релиза системы в образе. У нас это Windows 10 корпоративная с индексом 1. Идем дальше.
- Двенадцатой командой разворачиваем содержимое образа install.wim на основной диск W (будущий системный) с параметром сжатия compact.
- А тринадцатой создаем на нем загрузчик для нашей операционной системы.
Готово.
На этом завершаем работу командной строки и загружаем компьютер обычным образом с диска . Начнется завершающий этап установки Windows 10, в процессе которого вам будет предложено указать регион, язык и прочие настройки, словом, все как при обычной установке системы.
Убедиться, что установка выполнена с применением Compact OS нетрудно: если вы откроете свойства папки Windows, то увидите, что занимаемое ею на диске пространства значительно меньше фактического размера, тогда как в системе, установленной обычным способом эти два показателя должны быть примерно одинаковыми.
И последний момент.
После установки не помешает проверить, активна ли в системе среда восстановления. Для этого в запущенной от имени администратора командной строке выполните команду reagentc /info и убедитесь, что состояние среды восстановления имеет значение Enabled.
Если среда окажется отключенной, активируйте ее, выполнив команду reagentc /Enabled .
Что такое сжатие памяти в Windows 10
Сжатие памяти – новая функция ОС Windows 10, позаимствованная из Linux и MacOS.
К примеру, если в системе установлено 8 Гб оперативной памяти, а данные приложений занимают 9 Гб, по крайней мере 1 Гб пришлось бы выгружать и хранить в файле подкачки на жестком диске. С новой функцией часть этих 9 Гб сжимается (по аналогии с работой архиваторов) и хранится в ОЗУ.
Например, часть данных объемом 6 Гб хранится в несжатом виде и 3 Гб в сжатом, занимая фактически 1.5 Гб в оперативной памяти. Таким образом все 9 Гб исходных данных поместятся в 8 Гб ОЗУ.
Windows автоматически сжимает данные в памяти при необходимости, так что пользователю не приходится задумываться о работе функции. Несмотря на то, что процесс сжатия и разжатия использует часть ресурсов ЦП, он происходит намного быстрее, чем при выгрузке части ОЗУ в файл подкачки.
На вкладке «Производительность» диспетчера задач выберите пункт «Память», и вы увидите количество сжатой памяти в разделе «Используется (сжатая)».
Это значение меняется при запуске и закрытии приложений, а также в режиме простоя ПК, поскольку ОС работает в фоновом режиме.
При наведении курсора на график структуры ОЗУ появится всплывающая подсказка с подробным описанием использования памяти.
Высокий объем сжимаемой памяти указывает на нехватку ОЗУ для обеспечения нормальной работы ПК, что приводит к его замедлению.
Если статья понравилась, ставь лайк и подписывайся на канал Дзен
Освобождаем место на диске в Windows 10 с помощью Compact OS
Возможно основным изменением Windows 10 по сравнению предыдущей версии Windows заключается в том, что для Windows 10 не требуются образы восстановления, потому что система использует вместо этого существующие файлы.
Compact OS — новый механизм сжатия, который помещает файлы операционной системы в (скрытый) сжатый контейнер. С помощью Compact OS пользователь может проводить различные манипуляции, связанные с оптимизацией и развертыванием образов.
Освобождаем дисковое пространство
При использовании Compact OS Вы можете освободить несколько гигабайт на жестком диске. Конкретные значения могут различаться, но еще не приходилось сталкиваться со случаями, когда освобождалось менее 2 гигабайт.
2 ГБ может быть не критичной величиной в зависимости от общего объема жесткого диска. Использование компрессии будет иметь значение, если Windows установлена на разделе с небольшим объемом дискового пространства жесткого диска (HDD) или твердотельного накопителя (SSD).
Все команды следует запускать из командной строки, запущенной в режиме администратора:
- Нажмите клавишу Windows
- Введите в поле поиска: cmd
- Удерживая клавиши Shift + CTRL, выберите в результатах «Командная строка» для открытия командной строки в режиме администратора
Определение состояния бинарных файлов
Перед тем, как применить компрессию, нужно определить текущее состояние бинарных файлов системы, т.к. система уже может быть сжата.
Запустите команду “compact.exe /q” чтобы проверить это.
Утилита командной строки отобразит текущее состояние, включая общее количество сжатых и несжатых файлов, степень компрессии и сколько данных хранится в контейнере.
Если степень сжатия равна 1,0 к 1 или близка к этому значению, система не является сжатой.
Сжатие бинарных файлов
Компрессия может повлиять на производительность, но на большинстве систем разница не будет заметна.
Обратите внимание, что Вы сможете возвратить несжатой состояние в любой момент времени, если после проведения процедуры будут обнаружены проблемы. Также рекомендуются создать резервную копию данных перед продолжением.
Запустите команду “compact.exe /CompactOS:always” чтобы выполнить сжатие бинарных файлов.
Процесс компрессии может занять некоторое время (на некоторых системах 20 минут или больше). Объем освобожденного пространства зависит от нескольких факторов. На тестовом компьютере под управлением сборки Windows 10 Insider удалось сэкономить 2 гигабайта.
Для отмены изменений, запустите команду для декомпрессии: “compact.exe /CompactOS:never”.
Обратная операция выполняется обычно быстрее. После процедуры Windows будет занимать больше места на диске, об этом нужно помнить.
Как установить Windows 10
- Просмотров: 23 543
- Автор: admin
- Дата: 3-10-2016
Как установить Windows 10 с применением технологии Compact OS на компьютер с обычным БИОС (жёсткий диск MBR) или ноутбук с отключенным интерфейсом UEFI
Как установить Windows 10 с применением технологии Compact OS на компьютер с обычным БИОС (жёсткий диск MBR) или ноутбук с отключенным интерфейсом UEFI
Перезагружаем компьютер и загружаемся с твердотельного накопителя SSD.
Начинается заключительная фаза установки Windows 10.
Жмём «Далее» и производим необходимые настройки.
Windows 10 установлена.
Друзья, если вы читали наши предыдущие статьи, то знаете как работает технология Compact OS в Windows 10. При установке Windows 10 с применением технологии Compact OS , операционная система устанавливается в сжатом состоянии. После инсталляции, технология Compact OS позволяет Windows 10 запускаться и задействовать файлы операционной системы прямо из сжатого состояния. Для нас с вами это никак незаметно и не ощутимо, наши личные файлы остаются без изменений, но свободного места на твердотельном накопителе становится заметно больше.
В нашем случае на диске (C:) занято файлами системы 6,84 ГБ,
а если бы мы установили Windows 10 без технологии Compact OS, то система занимала на диске (C:) 10 ГБ.
То что файлы Windows 10 находятся в сжатом состоянии не трудно убедиться. Смотрим свойства системной папки Windows, можно заметить, что фактический размер системной папки 11 ГБ, а на диске (C:) она занимает в два раза меньше места.
Если открыть свойства системной папки Windows 10, установленной без технологии WIMBoot, то результат другой.
В конце статьи предпримем ещё несколько важных действий.
Проверим, активирована ли у нас среда восстановления. В командной строке администратора введите команду:
в нашем случае среда восстановления активирована — Enabled, в противном случае введите команду:
В предыдущих статьях я не удостоил внимания файл гибернации (hiberfil.sys), необходимый для нормальной работы «гибридного спящего режима», находится этот файл в корне диска (C:) и занимает 1,2 ГБ (в нашем случае), размер его зависит от размера установленной оперативной памяти.
В Windows 7 = 100 процентов
В Windows 8.1 = 70 процентов
В Windows 10 = 40 процентов.
Если у Вас установлена OS и вы добавили планку памяти, то соответственно увеличится и файл гибернации.
По вашему желанию файл гибернации можно удалить командой:
можно восстановить другой командой:
В Windows 7 и 8.1 можно уменьшить его размер до 50 процентов памяти, команда
powercfg hibernate size 50
Что касается Windows 10, то размер установленного операционной системой файла гибернации можно уменьшить в 2 раза, командой:
powercfg /h /type reduced
Этим же способом можно установить Windows 10 с применением технологии Compact OS на ноутбук с UEFI, в этом случае только разметка диска будет другая
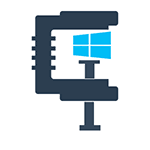
Задействовав Compact OS, вы можете сжать Windows 10 (двоичные файлы системы и приложений), освободив тем самым чуть более 2-х гигабайт места на системном диске для 64-разрядных систем и 1.5 Гб для 32-разрядных версий. Функция работает для компьютеров с UEFI и обычным БИОС.
Проверка статуса Compact OS
Windows 10 может включать сжатие самостоятельно (или же оно может быть включено в предустановленной системе производителем). Проверить, включено ли сжатие Compact OS вы можете с помощью командной строки.
Запустите командную строку (правый клик по кнопке «Пуск», выбрать нужный пункт в меню) и введите следующую команду: compact /compactos:query после чего нажмите Enter.
В результате в окне командной строки вы получите сообщение либо о том, что «Система не находится в состоянии сжатия, поскольку оно не является полезным для этой системы», либо о том, что «система находится в состоянии сжатия». В первом случае вы можете включить сжатие вручную. На скриншоте — свободное место на диске до сжатия.
Отмечу, что по официальной информации Microsoft, сжатие является «полезным» с точки зрения системы для компьютеров с достаточным количеством оперативной памяти и производительным процессором. Однако, у меня с 16 Гб RAM и Core i7-4770 в ответе на команду было именно первое сообщение.
Для того, чтобы включить сжатие Compact OS в Windows 10, в командной строке, запущенной от имени администратора введите команду: compact /compactos:always и нажмите Enter.
Начнется процесс сжатия файлов операционной системы и встроенных приложений, который может занять довольно-таки продолжительное время (у меня на абсолютно чистой системе с SSD заняло около 10 минут, однако в случае HDD время может быть совсем другим). На изображении ниже — размер свободного места на системном диске после сжатия.
Для отключения сжатия тем же способом используйте команду compact /compactos:never
В случае если вас интересуют возможности установки Windows 10 сразу в сжатом виде, то рекомендую ознакомиться с официальной инструкцией Microsoft на эту тему.
Не знаю, будет ли кому-то полезной описываемая возможность, но вполне могу предположить сценарии, самым вероятным из которых мне кажется высвобождение места на диске (или, вероятнее, SSD) недорогих планшетов с Windows 10 на борту.
SSD уже стали обычным делом, и борьба за скорость загрузки отошла на второй план, а на первый вышла схватка за след системы на диске. Microsoft представила сжатие системных файлов в Windows 8.1 Update, и в Windows 10 идея получила интересное развитие.
В прошлой статье я ведь не случайно рассказывал, как правильно измерить место на диске 😉
[+] Сегодня в большой программе
Давайте посмотрим, что происходило с размером Windows в последнее десятилетие.
В 2006 году Windows переходит на новую компонентную систему обслуживания, а развертывание ОС происходит путем применения к диску файлов из образа install.wim.
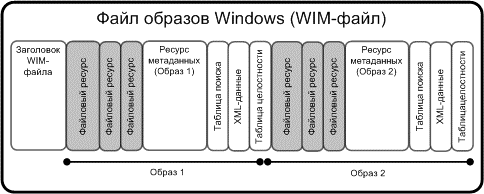
Система уверенно набирает популярность, и папка WinSxS становится объектом пристального внимания пограничных служб диска Цэ. У них обретают актуальность различные средства кастрации, но в массы это варварство не идет.
Впрочем, появляются и более осмысленные руководства, освобождающие место на диске средствами ОС за счет сжатия:
- всего диска путем установки флажка в его свойствах
- только системных файлов утилитой compact.exe
В усилиях энтузиастов все неплохо кроме одного – работа сжатой Windows не поддерживается.
Сама Microsoft рассуждает на тему производительности сжатия NTFS в KB251186, относящейся к диапазону Windows 2000 — Windows 7. А в KB307987 замораживает на отметке Windows XP явные инструкции по установке сжимающего флажка в свойствах диска. Я также помню, что Джозеф Конвей, сотрудник Microsoft и источник ТЗ по CBS, писал в форуме TechNet или своем блоге, что сжатие папки Windows не поддерживается.
Windows теперь должна работать и на планшетах, а у них с дисковым пространством негусто. В Windows 8 под пресс сжатия NTFS ложатся отключенные компоненты, манифесты и предыдущие версии системных файлов, замененные обновлениями Windows Update, но необходимые для отката (остальные удаляются).
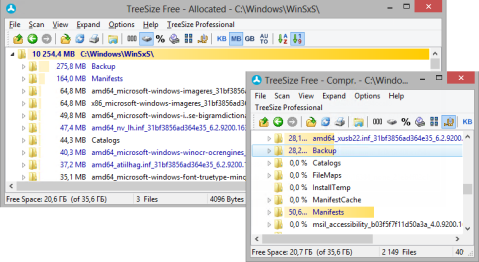
В Windows 8.1 добавляется /ResetBase, но он фактически удаляет уже сжатое. Внезапно, уже после выхода Windows 8.1 RTM, Microsoft привносит в утилиту очистки диска Windows 7 возможности удаления старых версий файлов, но без /ResetBase и без сжатия.
В первой статье про очистку папки WinSxS я упоминаю разностное сжатие (delta compression), но технические подробности остаются тайной за семью печатями. Спустя полгода в блоге Ask the Core Team появляется серия статей, которая наконец-то срывает покровы с изменений в системе обслуживания Windows 8.1.
Вместо отдельного рассказа я ограничился обновлением уже опубликованной записи блога (анонса не было, так что рекомендую к прочтению).
Внедрив разностное сжатие в Windows 8.1, Microsoft переносит его задним числом в Windows 8, выпуская обновление стека обслуживания KB2821895.
Заметьте, что текущие версии файлов ОС остаются в несжатом виде, т.е. Microsoft все еще не поддерживает сжатие Windows официально.
Наконец, в Windows 8.1 Update на свет появляется WimBoot. Эта технология, видимо, родилась в рамках программы под кодовым названием «усилие 116» — 1GB RAM + 16GB SSD. На столь крохотном диске планшета наряду с ОС приходилось размещать образ восстановления, что не оставляло места под пользовательские файлы.
В конфигурации WimBoot ОС запускается и работает, используя файлы из сжатого образа восстановления, чему способствует небольшой набор служебных файлов-указателей на разделе с Windows.
Таким образом, в Windows 8.1 Update впервые стала официально поддерживаться работа сжатой Windows.
Задолго до официального выхода Windows 10 в блоге Windows появился на редкость расплывчатый пост об оптимизации дискового пространства новой ОС. В нем декларировались интересные улучшения, но технические подробности отсутствовали. Их и сейчас немного, впрочем.
На картинке два направления экономии:
- 4-12GB благодаря отказу от образа восстановления (на практике и больше бывает)
- 2.6GB за счет сжатия (в х86 – 1.5GB)
Про восстановление будет следующая статья серии, а сейчас речь пойдет о механизме сжатия системных файлов под названием Compact OS .
Windows может автоматически применять сжатие, поэтому для начала проверьте текущее состояние системы командой:
compact.exe /CompactOS:query
Наряду со статусом, в результатах также отображается рекомендация – сжимать или не сжимать.
Перейти к работе с компактной ОС можно массой различных способов.
Пожалуйста, сначала проверьте текущее состояние↑ и, если ОС не сжата, измерьте дисковое пространство и сообщите в комментариях подробности1
В командной строке от имени администратора:
compact.exe /CompactOS:always
Заметьте, что точкой входа в новую технологию стала хорошо знакомая утилита compact.exe! Выполнение команды займет некоторое время.
Отмена сжатия реализована так же просто:
compact.exe /CompactOS:never
Недавно я рассказывал про новый ключ программы установки /Compat для проверки ПК на совместимость с Windows 10. Еще одной новинкой стал ключ /Compact OS:
setup /CompactOS enable
И у файла ответов есть новый параметр Compact.
Microsoft-Windows-SetupImageInstallOSImageCompact
В MSDN есть интересное примечание, что установку необходимо запускать из среды Windows 10 или ее версии Windows PE (в более старые PE можно вручную добавить драйвер). Вероятно, это также применимо к ключу /Compact OS программы установки.
У DISM тоже появился новый ключ /Compact.
DISM.EXE /Apply-Image /ImageFile:INSTALL.WIM /Index:1 /ApplyDir:C: /Compact:ON
Смотрите тут.
Подробной документации я не нашел, поэтому свожу в одну статью все известные мне сведения на данный момент.
Для компрессии отдельных файлов утилита compact.exe может использовать разные алгоритмы сжатия (по умолчанию — 4K XPRESS, см. справку к утилите). Такие файлы получают атрибут «Сжатый» и отображаются в проводнике синим цветом, как и в случае сжатия NTFS (алгоритм LZNT1). Можно подумать, что при сжатии ОС утилита точно так же проходит по всем системным файлам, которые имеет смысл сжимать. Однако Compact OS работает иначе.
Compact OS – это эволюция технологии WimBoot. Подлежащие оптимизации файлы помещаются в скрытый контейнер (фактически WIM-файл) и сжимаются.
С точки зрения компрессии, Compact OS аналогична образу WimBoot или любому образу WIM с обычным сжатием, поскольку во всех этих случаях применяется алгоритм 4K XPRESS Huffman (для максимального сжатия WIM задействуют LZX).
Поэтому, в отличие от сжатия NTFS, файлы Compact OS не получают атрибут «Сжатый» и не помечаются другим цветом в проводнике или сторонних программах. Любопытно, что утилита TreeSize все-таки подсвечивает синим папки, в которых файлы подверглись сжатию.
Отчет о сжатии выглядит примерно так.
Completed Compressing OS binaries. 37953 files within 17349 directories were compressed. 6 670 708 067 total bytes of data are stored in 3 953 427 362 bytes. The compression ratio is 1,7 to 1.
Сжимаются файлы в папках Windows и Program Files, а также магазинные приложения. Системные файлы обеспечивают львиную долю сэкономленного места. Это хорошо видно из отчета DISM о хранилище компонентов.
Dism.exe /Online /Cleanup-Image /AnalyzeComponentStore
Ниже сведения из чистой установке Windows 10 Pro x64 RU. Напоминаю, что реальный размер хранилища складывается из первых трех строк таблицы.
| Аспект | До сжатия | После сжатия | Экономия |
|---|---|---|---|
| Общие с Windows файлы | 5.24GB | 3.12GB | 2.12GB (40%) |
| 1.61GB | 1.02GB | 0.59GB (37%) | |
| Кэш и временные файлы | 0.19GB | 0.19GB | — |
| Реальный размер хранилища | 7.05GB | 4.34GB | 2.71GB (38%) |
| Занятое место на всем диске | 13.50GB | 10.65GB | 2.85GB (21%) |
Общая экономия в гигабайтах вполне совпадает с цифрами из официального блога, но еще лучше она выглядит в процентном отношении.
Технология WimBoot позволяла без проблем установить Windows на планшет с 16GB, и у пользователя даже оставалось место для файлов. Однако была одна неприятная проблема. С каждой порцией установленных обновлений образ WimBoot становился все дальше и дальше от текущего состояния операционной системы, постепенно превращаясь в мертвый груз.
Compact OS предлагает более сбалансированный подход к экономии дискового пространства.
Обычная установка
</th>
WimBoot
</th>
Compact OS
</th></thead></tr>
Алгоритм сжатия
</td>
Нет
</td>
4K XPRESS Huffman
</td>
4K XPRESS Huffman
</td></tr>
Исходная экономия дискового пространства
</td>
Нет
</td>
Высокая
</td>
Умеренная
</td></tr>
Увеличение размера ОС со временем
</td>
Минимальное
</td>
Значительное
</td>
Минимальное
</td></tr></tbody></table>
Я постарался предвосхитить ваши основные вопросы.
Поддерживаются устройства с UEFI и BIOS.
Точно неизвестно. В блоге Windows на первые два места поставили объем RAM и скорость CPU. Емкость диска не упоминали, но очевидно, что технология ориентирована в первую очередь на маленькие диски.
Предположу, что сжатие не выполняется автоматически и не предлагается на системах с емкостью физического диска (а не системного раздела) свыше 128GB. Надеюсь, ваши отчеты в комментариях помогут прояснить расклад.
Upd. 19-Nov-15. Отчеты читателей не опровергли мое предположение, но и не позволили вывести некую формулу зависимости сжатия от размера жесткого диска. Однако читатель Максим Донников установил, что если система не использует сжатие, но сообщает, что может перейти в сжатое состояние при необходимости, то компрессия автоматически выполняется в фоне спустя некоторое время после того, как на диске образуется недостаток свободного пространства.
В блоге Windows расплывчатые формулировки сводятся к «все ОК», но они относятся к ситуациям, когда сжатие без вашего вмешательства реализует изготовитель ПК или сама Windows.
Я не рекомендую применять Compact OS:
- Жестких дисках. Целевым устройством Compact OS является ПК с маленьким твердотельным накопителем. На современных жестких дисках нет проблем со свободным пространством, если только не стрелять себе в ногу. WimBoot в Windows 8.1 не поддерживалась на жестких дисках именно ввиду их недостаточной производительности. Официально Compact OS в Windows 10 годится для любых накопителей, но Microsoft советует применять ее только на SSD. У них высокая скорость последовательных трансферов, поэтому влияние на скорость запуска ОС и программ минимально.
- ПК с зашифрованным системным диском (BitLocker). Шифрование само по себе снижает производительность, и дополнительное сжатие может только ухудшить ситуацию. Microsoft советовала избегать шифрования на системах с WimBoot, и я не вижу причин к отмене этой рекомендации для Compact OS.
Очевидно, я рассматриваю ситуацию с точки зрения оптимальной производительности в условиях значительной нагрузки на диск. Я уверен, что найдется масса людей, которые сожмут ОС на HDD или SSD с BitLocker и не заметят никаких замедлений.
Если сразу после сжатия вернуться к исходному состоянию, будет примерно такая картина
23256 files within 17349 directories were uncompressed.
По сравнению с отчетом о сжатии 2 папок обработано столько же, а файлов разжато в примерно в 1.5 раза меньше, чем сжималось ранее.
Точной причины такого поведения я не знаю. Возможно, в отчет сжатия попадают все обработанные файлы, в т.ч. с фактором 1:1, а при декомпрессии они не считаются разжатыми.
Технологии работают параллельно. Состояние Compact OS вы можете контролировать сами, а разностное сжатие компонентов выполняется без вашего участия и необратимо.
Продолжение следует…
В процессе подготовки статьи мне пригодились следующие материалы:
- How Windows 10 achieves its compact footprint (блог Windows)
- Windows 10: Reducing the disk footprint (Michael Niehaus, Microsoft)
- Compact OS, single-instancing, and image optimization (MSDN)
- Push-button reset frequently-asked questions (FAQ) (MSDN)
- [MS-XCA]: Xpress Compression Algorithm — Microsoft (PDF)
- Windows Image File Boot (WIMBoot) Overview (TechNet)
Сокращение размеров и стоимости ПК ставит перед создателями Windows интересные задачи, и они не только придумывают решения, но и продолжают совершенствовать их. K еще одной стороне технологии Compact OS я вернусь чуть позже, а в следующей статье я расскажу, что еще изобрели разработчики для уменьшения следа системы на диске.
Однако в контексте дискового пространства далеко не все ПО Microsoft находится на одном уровне технологического развития. Так, Microsoft Office в этом плане выглядит неутешительно – у традиционного пакета стали нормой ежемесячные обновления весом в 500-600MB, оседающие в папке Installer, а обновления Office 2016 Click-to-Run могут отъедать гигабайты в папке ProgramData.
В комментариях напишите:
- исходный статус сжатия Windows 10
- модель устройства, емкость диска, марку CPU и объем RAM
- способ текущей установки Windows 10 (обновление / чистая)
- объем освободившегося дискового пространства после сжатия
-
- исходный статус сжатия Windows 10
- модель устройства, емкость диска, марку CPU и объем RAM
- способ текущей установки Windows 10 (обновление / чистая)
- объем освободившегося дискового пространства после сжатия
↩
-
37953 files within 17349 directories were compressed↩
В этой заметке я хочу рассмотреть инструменты, которые предлагает Windows 10 для освобождения дискового пространства. Решил написать потому, что сам с этим столкнулся при работе на SSD.
В SSD всё хорошо,В кроме стоимости гигабайта. Поэтому места иногда не хватает, появляется необходимость в дополнительном пространстве. Я расскажу, как его получить.
1) OneDrive
— Это позволит высвободить свободное пространство за счет хранения файлов в облаке.
Состояние файла показывает проводник. При открытии файл автоматически подгружается. На самом деле, такая технология была ещё в SkyDrive на Windows 8. Потом её выпилили — теперь вернули.
3) Используйте очистку диска. Вам понравится.
Это новый метод. То есть старый, но переделанный. Помните утилиту compact? Она равнозначна включению сжатия NTFS в свойствах файла. Так вот, её улучшили: теперь появилась возможность сжатия LZX. Отличий два:
— Стандартное сжатие NTFS постоянно. То есть после пересохранения файл снова сжимается. В LZX сжимать придется повторно.
— LZX жмет сильнее.
Если вы попытаетесь сдать папку Windows стандартным сжатием NTFS, то придется получать права на файлы, что небезопасно. LZX не меняет атрибуты файла, поэтому доступ на запись нам не нужен.
Давайте посмотрим размер основных папок.
Запускаем командную строку от Администратора и скармливаем следующую команду:
compact /c /s /a /i /exe:lzx «C:Program Files*»&&compact /c /s /a /i /exe:lzx «C:Program Files (x86)*»&&compact /c /s /a /i /exe:lzx «C:Windows*»
Когда команда отработает, проверим результат:
Обратите внимание на размер, занятый на диске.
Для удобства, команду можно добавить в контекстное меню проводника.
146Используемые источники:
- https://remontka.pro/compact-os-windows-10/
- http://www.outsidethebox.ms/17965/
- https://pikabu.ru/story/windows_10_osvobozhdenie_svobodnogo_prostranstva_6194953
Если у вас планшет или ноутбук на Windows 10, который обладает лишь 16-32 ГБ встроенной памяти, наверняка вы часто задумываетесь о том, как бы освободить больше места на диске. Мы уже предлагали достаточно много способов очистить системный диск, в числе которых было включение режима Compact. Он сжимает неиспользуемые файлы Windows, что позволяет сэкономить пару гигабайт. В этой статье мы покажем, как установить Windows 10 сразу в режиме Compact, чтобы система занимала буквально 5-6 ГБ.
Примечание: использование приведённого руководства рекомендуется на устройствах с небольшими SSD-накопителями. На объёмных SSD смысла в нём нет. Не стоит применять его на HDD-винчестерах, так как это может привести к ощутимой потере производительности. Не следует также включать шифрование (даже на SSD).
Данная инструкция является дополнением к нашему руководству по переустановке Windows. Соответственно, мы подразумеваем, что в компьютер вставлена загрузочная флешка Windows 10, а первые этапы установки уже пройдены. Действия, описанные ниже, нужно выполнять после 9-ого пункта раздела Установка Windows 10 (после создания системного раздела).
- Убедитесь, что вы закончили все операции, вроде создания или форматирования разделов. Не нажимайте кнопку Далее.
- Запустите Командную строку. Для этого нажмите Shift + F10.
- Откройте Блокнот. Для этого введите команду notepad и нажмите Enter. Если для её ввода вам нужно будет переключиться на английскую раскладку, воспользуйтесь сочетанием клавиш Shift + Alt.
- Нажмите Файл — Открыть, чтобы отобразилось окно Проводника.
- Кликните на Этот компьютер. Нужно просмотреть список разделов и запомнить буквы двух из них: системного (на который вы собираетесь устанавливать Windows) и загрузочной флешки или диска. Учтите, что их буквы не совпадают с тем, что получится после установки Windows. Определить нужные разделы можно, например, по их размеру.
- Кликните два раза по загрузочной флешке или диску (на скриншоте — раздел F) и перейдите в папку sources.
- Нажмите на меню Тип файлов и выберите пункт Все файлы.
- Найдите в папке файл с именем install и запомните его расширение — WIM или ESD.
- Закройте окно Проводника и Блокнота.
- Введите в командной строке следующую команду и нажмите Enter:
DISM /Get-WimInfo /WimFile:F:sourcesinstall.wim
Обратите внимание на путь F:sourcesinstall.wim в команде. Вместо F подставьте вашу букву загрузочной флешки или диска, а вместо wim — ваше расширение файла install (wim или esd).
- Установщик Windows отобразит список редакций системы, которые могут быть установлены. Обычно доступно от 1 до 4 изданий. Выберите нужное вам и запомните его индекс.
- Введите следующую команду и нажмите Enter:
DISM /Apply-Image /ImageFile:»F:sourcesinstall.wim» /Index:1 /ApplyDir:D: /Compact:ON
На скриншоте выделены буквы и цифры, на которые нужно обратить внимание. Подставьте следующие значения:
1 — букву загрузочной флешки;
2 — ваше расширение файла install (wim или esd);
3 — индекс необходимой вам редакции Windows;
4 — букву системного раздела.
- Установщик Windows начнёт копирование файлов для установки системы. Этот процесс может занять нескольком минут в зависимости от характеристик вашего устройства. Дождитесь появления надписи Операция успешно завершена.
- Введите следующую команду и нажмите Enter:
bcdboot D:Windows
Здесь D — это буква системного раздела.
- Дождитесь появления сообщения Файлы загрузки успешно созданы и закройте окно командной строки.
- Закройте окно выбора раздела для установки Windows.
- Закройте окно установщика Windows.
- Windows 10 запустит процесс подготовки служб и устройств, а затем отобразит параметры первой настройки. Подробную инструкцию по ним можно найти в статье по переустановке Windows.
После установки 32-битной Windows 10 Enterprise с помощью этого метода на системном диске занято всего 5,27 ГБ, что действительно очень мало.
Таким образом вы сможете уменьшить объём системных файлов и оставить больше места для программ и файлов.
Как сжать Windows 10 и освободить место. Самый удобный аудио- и видеотранскодер под Windows, Mac и Linux. Аналог GitHub для внутреннего использования
Как сжать Windows 10
В июле 2016 года Microsoft выпустила для Windows 10 новый механизм компрессии Compact OS для утилиты командной строки compact.exe, которая сжимает файлы операционной системы непосредственно во время её работы. У нового механизма компрессии есть много других интересных функций, но в целом он похож на работу программы WIMBoot в Windows 8.1 Update 1.
Compact OS освобождает минимум 2 ГБ места на диске. Не так уж и много, но на небольших SSD-накопителях это заметно.
Программа работает из командной строки с привилегиями администратора. Это значит, что после запуска cmd.exe следует нажать комбинацию клавиш Ctrl+Shift+Enter.
Перед началом сжатия Windows 10 есть смысл узнать, принесёт ли эта процедура результат, отличный от нулевого. Возможно, система уже находится в сжатом состоянии, так что дополнительных процедур не требуется. Чтобы определить текущее состояние бинарников ОС, запускаем следующую команду:
- compact.exe /q
Команда покажет информацию о текущем состоянии: сколько файлов сжато или не сжато, уровень компрессии, сколько конкретно байт находится в контейнере сжатых файлов. Если уровень компрессии близок к 1.0, то использование программы будет эффективно.
В определённых условиях система в сжатом состоянии может немного снизить производительность, но на большинстве компьютеров это будет незаметно. Имейте в виду, что всегда есть возможность вернуть файлы в обычное состояние, если заметите какие-то проблемы с производительностью. В любом случае, перед сжатием системных файлов рекомендуется сделать резервную копию.
Для проведения процедуры нужно запустить следующую команду:
- compact.exe /CompactOS:always
Сжатие всех файлов должно занять несколько минут, хотя на некоторых системах может занять 20 или более минут. На последнем Insider Build освобождается более 2 ГБ.
Для возвращения системы в исходное состояние:
- compact.exe /CompactOS:never
Обратная процедура происходит несколько быстрее.
Удобная и бесплатная программа, которая конвертирует аудио- и видеофайлы в разные форматы
Есть несколько программ, которые соответствуют главным требованиям:
- открытые исходники;
- бесплатное использование;
- поддержка многих форматов файлов;
- кроссплатформенность;
- легковесность.
Пожалуй, самыми удобными из них являются две: Handbrake и ffmpeg (например, с графическим интерфейсом WinFF). Конвертировать файлы умеет, например, и популярный свободный видеоплеер VLC, но всё-таки в большинстве случаев удобнее использовать специализированную программу.
Handbrake работает под Windows, Mac и Linux. Последней версией под Windows на данный момент является 0.10.5.
В качестве исходного материала принимается практически любой мультимедийный файл (или папка с файлами), диск DVD или BlueRay, если там нет защиты от копирования.
Форматы целевого файла
- Контейнеры: .MP4(.M4V) и .MKV
- Видеокодеры: H.265 (x265 и QuickSync), H.264 (x264 и QuickSync), H.265 MPEG-4 и MPEG-2, VP8, Theora
- Аудиокодеры: AAC / HE-AAC, MP3, Flac, AC3, Vorbis
- Сквозная передача аудио: AC-3, E-AC3, DTS, DTS-HD, TrueHD, AAC, треки MP3
Программу удобно использовать, чтобы перекодировать DVD или скачанный файл для просмотра на другом устройстве, кроме ПК. В Handbrake встроены профили кодирования для следующих устройств:
- iPod
- iPhone и iPod touch
- iPad
- AppleTV
- AppleTV 2
- AppleTV 3
- Android
- Android Tablet
- Windows Phone 8
В программе множество дополнительных функций.
- Выбор фрагментов (частей исходного файла для кодирования)
- Пакетная обработка и очередь запросов
- Маркеры глав
- Субтитры (VobSub, Closed Captions CEA-608, SSA, SRT)
- Постоянный битрейт или постоянное качество (переменный битрейт)
- Поддержка VFR, CFR и VFR
- Видеофильтры при транскодировании: Deinterlacing, Decomb, Denoise, Detelecine, Deblock, Grayscale, Cropping, Scaling
- Предварительный просмотр в реальном времени
Бóльшая часть исходного кода Handbrake распространяется под свободной лицензией GNU GPL, version 2. Отдельные части — под BSD 3 Clause.
Похожую функциональность обеспечивает ещё одна свободная программа WinFF, которая как будто ориентирована на пользователей Linux (см. список дистрибутивов), хотя есть версии под Windows от Windows 95 до Windows 8. Для неё разработаны интерфейсы на русском, украинском и многих других языках.
Какой выбрать бесплатный VPN
Для анонимной работы в интернете и обхода государственной цензуры (блокировка сайтов) удобно использовать бесплатный VPN. Одним из самых популярных вариантов является FreeOpenVPN (через клиентское приложение OpenVPN).
Кстати, 31 июля 2016 года вышел Kaspersky Internet Security 2017 (популярный в России антивирус), в состав которого включён VPN-клиент. В бесплатном режиме он работает только через сервера в России и позволяет передавать 200 МБ в сутки. Конечно, это довольно убогое предложение, но если у вас уже установлен KIS 2017, то такой вариант следует иметь в виду. Только пользователям KIS не следует активировать функцию платного VPN в программе, потому что существует множество бесплатных альтернатив.
Альтернатива GitHub для собственного хостинга
Отличный выбор для self-hosted GitHub — GitLab. Совместная разработка в собственном рабочем коллективе, на собственном сервере. Поддерживается система контроля версий Git, SSH-доступ, разграничение прав доступа, пулл-реквесты, работа с тикетами (открытие, комментирование, закрытие), поиск и т.д. Отличный веб-интерфейс, через который осуществляется администрирование репозиториев.
Демо
GitLab — разумное предложение для компаний, которые не хотят выкладывать исходный код в открытый доступ в процессе разработки.
Содержание
- Освобождаем место на диске в Windows 10 с помощью Compact OS
- Освобождаем дисковое пространство
- Определение состояния бинарных файлов
- Сжатие бинарных файлов
- Что такое Compact OS в Windows 10 и как эта функция помогает экономить место на диске
- Как установить Windows 10 в сжатом виде
- Сжатие ОС, с одним созданием экземпляров и оптимизация изображений
- Средства развертывания, помогающие сэкономить место
- Компактная ОС
- Развертывание Compact OS с помощью WIM-файла
- развертывание Compact OS из программа установки Windows
- Проверьте, работает ли компактная ОС
- Единый экземпляр пакетов подготовки
- Оптимизация изображения
- Требования к размеру и рекомендации
- Жесткий диск
- ОЗУ, Pagefile.sys и Hiberfil.sys
- >языковых пакетов и функций по запросу
- Windows дополнительных функций
- Приложения
- Данные пользователя
- Сравнения размеров
- Windows 10 Compact OS: экономим место на диске
Освобождаем место на диске в Windows 10 с помощью Compact OS
Возможно основным изменением Windows 10 по сравнению предыдущей версии Windows заключается в том, что для Windows 10 не требуются образы восстановления, потому что система использует вместо этого существующие файлы.
Освобождаем дисковое пространство
При использовании Compact OS Вы можете освободить несколько гигабайт на жестком диске. Конкретные значения могут различаться, но еще не приходилось сталкиваться со случаями, когда освобождалось менее 2 гигабайт.
2 ГБ может быть не критичной величиной в зависимости от общего объема жесткого диска. Использование компрессии будет иметь значение, если Windows установлена на разделе с небольшим объемом дискового пространства жесткого диска (HDD) или твердотельного накопителя (SSD).
Все команды следует запускать из командной строки, запущенной в режиме администратора:
Определение состояния бинарных файлов
Перед тем, как применить компрессию, нужно определить текущее состояние бинарных файлов системы, т.к. система уже может быть сжата.
Запустите команду “compact.exe /q” чтобы проверить это.
Утилита командной строки отобразит текущее состояние, включая общее количество сжатых и несжатых файлов, степень компрессии и сколько данных хранится в контейнере.
Если степень сжатия равна 1,0 к 1 или близка к этому значению, система не является сжатой.
Сжатие бинарных файлов
Компрессия может повлиять на производительность, но на большинстве систем разница не будет заметна.
Обратите внимание, что Вы сможете возвратить несжатой состояние в любой момент времени, если после проведения процедуры будут обнаружены проблемы. Также рекомендуются создать резервную копию данных перед продолжением.
Запустите команду “compact.exe /CompactOS:always” чтобы выполнить сжатие бинарных файлов.
Процесс компрессии может занять некоторое время (на некоторых системах 20 минут или больше). Объем освобожденного пространства зависит от нескольких факторов. На тестовом компьютере под управлением сборки Windows 10 Insider удалось сэкономить 2 гигабайта.
Для отмены изменений, запустите команду для декомпрессии: “compact.exe /CompactOS:never”.
Обратная операция выполняется обычно быстрее. После процедуры Windows будет занимать больше места на диске, об этом нужно помнить.
Источник
Что такое Compact OS в Windows 10 и как эта функция помогает экономить место на диске
Для установки и нормальной работы Windows 10 разрядности 32-бит желательно иметь как минимум 15 Гб свободного дискового пространства, хотя по факту установить систему можно и в раздел меньшего объема. Для 64-битных систем понадобится немного больше места – примерно 20 Гб. Жесткие диски HDD современных компьютеров достаточно вместительны, чтобы у пользователей не возникало никаких вопросов по поводу экономии места на системном разделе, чего нельзя сказать о планшетах и ноутбуках с SSD.
Для экономии физической памяти на подобных устройствах в Windows 10 имеется специальная функция под названием Compact OS, представляющая собой усовершенствованную технологию WIMBoot, появившуюся в Windows 8.1 Updаte 1. Эта функция позволяет высвободить на диске дополнительное место за счет сжатия системных файлов, а также файлов универсальных приложений. Правда, «профит» не столь уж и велик: применив Compact OS на 32-битной системе вы высвободите около 1.5 Гб места, а на 64-битной – порядка 2.6 Гб.
Однако следует помнить, при этом вы получите незначительное снижение производительности, так как сжатие и распаковка используемых файлов будет выполняться в оперативной памяти. Активировать Compact OS можно в начале установки (на дисках малого объема обычно это происходит автоматически) либо уже в процессе эксплуатации. Для этого в запущенной от имени администратора командной строке выполните следующую команду:
Если Windows посчитает, что сжатие не является целесообразным, в командной строке вы получите сообщение «Система не находится в состоянии сжатия, так как, по данным Windows это состояние не является полезным…».
Тем не менее, вы можете заставить ее произвести сжатие в принудительном порядке, выполнив в консоли вот такую команду:
После этого начнется процедура сжатия файлов, которая займет около 15-20 минут. По завершении процедуры в командной строке появится уведомление с результатами произведенного сжатия. Это все. Режим Compact OS не является необратимым. Отключить его можно противоположной командой compact /CompactOs:never.
Источник
Как установить Windows 10 в сжатом виде
Если у вас планшет или ноутбук на Windows 10, который обладает лишь 16-32 ГБ встроенной памяти, наверняка вы часто задумываетесь о том, как бы освободить больше места на диске. Мы уже предлагали достаточно много способов очистить системный диск, в числе которых было включение режима Compact. Он сжимает неиспользуемые файлы Windows, что позволяет сэкономить пару гигабайт. В этой статье мы покажем, как установить Windows 10 сразу в режиме Compact, чтобы система занимала буквально 5-6 ГБ.
Примечание: использование приведённого руководства рекомендуется на устройствах с небольшими SSD-накопителями. На объёмных SSD смысла в нём нет. Не стоит применять его на HDD-винчестерах, так как это может привести к ощутимой потере производительности. Не следует также включать шифрование (даже на SSD).
Данная инструкция является дополнением к нашему руководству по переустановке Windows. Соответственно, мы подразумеваем, что в компьютер вставлена загрузочная флешка Windows 10, а первые этапы установки уже пройдены. Действия, описанные ниже, нужно выполнять после 9-ого пункта раздела Установка Windows 10 (после создания системного раздела).

После установки 32-битной Windows 10 Enterprise с помощью этого метода на системном диске занято всего 5,27 ГБ, что действительно очень мало.
Таким образом вы сможете уменьшить объём системных файлов и оставить больше места для программ и файлов.
Источник
Сжатие ОС, с одним созданием экземпляров и оптимизация изображений
Windows 10 и Windows 11 имеют средства и функции, помогающие сэкономить место на диске и оптимизировать образ.
Средства развертывания, помогающие сэкономить место
Windows 10 и Windows 11 включают средства, помогающие использовать меньше дискового пространства:
Ниже приведены некоторые способы сжатия изображения, оптимизации изображения и некоторые рекомендации при развертывании на устройствах с низкими затратами.
Компактная ОС
Compact OS устанавливает файлы операционной системы в виде сжатых файлов. Compact OS поддерживается на устройствах на основе UEFI и BIOS. См. таблицу сравнения размеров ниже.
при запуске Windows компактос обновление может заменять или удалять отдельные файлы по мере необходимости, чтобы поддерживать занимаемый диском размер с течением времени.
Развертывание Compact OS с помощью WIM-файла
загрузите устройство назначения с Windows 10 или более поздней версией Windows PE.
Создайте файл подкачки размером в 256 МБ.
где C — это Windows секция.
Отформатируйте и подготовьте секции, а затем примените образ к разделу с помощью параметра DISM/аппли-имаже/компакт:
Обычно это делается путем запуска скрипта развертывания. Дополнительные сведения см. в статье применение образов с помощью DISM.
Если образ применяется в компактном режиме и используется /ScratchDir параметр, убедитесь, что папка скратчдир не находится в разделе в формате FAT32. Использование раздела FAT32 может привести к непредвиденным перезагрузкам во время OOBE.
развертывание Compact OS из программа установки Windows
Проверьте, работает ли компактная ОС
в Windows PE определите, сжимается ли ос:
где E:Windows — папка, в которой была установлена Windows.
Из оперативной установки замените без сжатия на сжатую ОС:
Единый экземпляр пакетов подготовки
при добавлении новых Windows классических приложений на устройство эти изменения записываются в сжатый пакет подготовки для использования средствами автоматического восстановления. Вместо того чтобы сохранять как исходные файлы, так и пакет подготовки, можно использовать DISM для удаления исходных файлов и запуска из него непосредственно из сжатого пакета подготовки. Это называется созданием образа с одним созданием экземпляров. См. таблицу сравнения размеров ниже.
Хотя поддержка с одним созданием экземпляров поддерживается как для твердотельных накопителей, так и для ротации дисков, по соображениям производительности на устройствах с твердотельными накопителями следует использовать только один компонент для создания экземпляров.
где C: — буква диска Windows секции.
Не замещайте кавычки с /ImagePath:C: параметром.
Определить, является ли пакет подготовки (. ppkg) единственным экземпляром, можно с помощью fsutil.exe.
где C — это диск, содержащий пакет подготовки. Любой пакет подготовки на диске с одним экземпляром будет указан в выходных данных команды. Если они отсутствуют, команда возвратит ошибку «ошибка: системе не удается найти указанный файл».
Оптимизация изображения
после применения обновлений к образу Windows выполните очистку образа, а затем экспортируйте его в новый файл:
где C:Imagesinstall.wim — это Windows файл изображения, который требуется обновить. При необходимости можно указать /Defer параметр с, /ResetBase чтобы отложить все длительные операции очистки до следующего автоматического обслуживания, но следует использовать только /Defer в качестве параметра в фабрике, где DISM /ResetBase требуется более 30 минут на завершение.
Требования к размеру и рекомендации
Вам по-прежнему потребуется соблюдение минимальных требований к размеру жесткого диска, ОЗУ, использования ресурсов приложения и хранилища данных.
Жесткий диск
хотя при первой установке Windows некоторые конфигурации Windows могут помещаться на дисках меньшего размера, 8 гб твердотельных накопителей недостаточно велики. даже если пользователь имеет пару жестких дисков размером 8 гб с вторым диском объемом 4 гб или больше для хранилища файлов приложений и данных, жесткие диски объемом 8 гб не допускают увеличение объема Windows памяти, который предполагается, когда пользователи работают на своем компьютере.
Некоторые из основных причин увеличения времени в объеме памяти включают следующее.
Обслуживание. Место на жестком диске должно быть зарезервировано для исправлений программного обеспечения операционной системы и выпусков пакетов обновления.
Журналы и кэши. Операционная система хранит на диске файлы, такие как журналы событий и журналы ошибок.
ОЗУ, Pagefile.sys и Hiberfil.sys
Чтобы сэкономить место на диске, можно удалить или уменьшить размер hiberfil.sys. См. таблицу сравнения размеров ниже. Дополнительные сведения см. в разделе Лаборатория 7. изменение параметров, ввод ключей продуктов и выполнение скриптов с файлом ответов (unattend.xml).
>языковых пакетов и функций по запросу
Установленные языковые пакеты (LPs) могут занимать больше пространства, чем просто размер самого LP. при предварительной установке фодс и приложений UWP на Windows установки, содержащей несколько LPs, также устанавливаются файлы ресурсов на основе предварительно установленной версии LPs. Если неиспользуемые языки автоматически удаляются после OOBE, соответствующие файлы ресурсов UWP и Feature by Demand (FOD) не удаляются. Предварительная установка меньшего объема LPs экономит место на диске, ограничивая число файлов ресурсов, остающихся в системе, после удаления неиспользуемых языковых пакетов.
Windows дополнительных функций
для дальнейшего сохранения дискового пространства на Windows устройстве можно отключить различные дополнительные компоненты, которые могут не использоваться.
с помощью DISM или PowerShellможно включать или отключать Windows дополнительные компоненты по мере необходимости.
Приложения
Программным приложениям, установленным на компьютере, может потребоваться дополнительное пространство для кэшей, журналов и обновлений. Место на диске также должно быть доступно на диске для учета временных увеличений использования ресурсов во время установки приложений, исправлений и обновлений.
Данные пользователя
На компьютерах, поддерживающих съемные носители, такие как SD-карта или USB-устройство флэш-памяти, пользователи могут легко расширить хранилище файлов личных данных для пользовательских документов с помощью этого съемного носителя. Тем не менее, пользователям рекомендуется зарезервировать на жестком диске некоторое пространство для этих типов файлов.
Сравнения размеров
в таблице ниже показано дополнительное пространство, сохраненное с помощью compact OS, одного экземпляра, а также сокращение или отключение хиберфиле на 2 гб (архитектура процессора x86) и 4 гб (архитектура процессора x64) на Windows 10, версия 1607:
Источник
Windows 10 Compact OS: экономим место на диске
В Windows 10 появилась новый функционал, позволяющий уменьшить место на диске, занимаемое системой. Новая функция называется Compact OS и является эволюционным развитием технологии WIMBoot, представленной в Windows 8.1 Update 1. Compact OS позволяет уменьшить место на диске, занимаемое системой за счет сжатия системных файлов (аналогично сжатию wim файла в WIMBoot). Сжимаются не только системные файлы, но и файлы стандартных Windows – приложений.
Compact OS позволяет сэкономить порядка 1,5 Гб емкости диска на 32-битной и около 2,6 Гб на 64-битной Windows 10. Технология предназначена в первую очередь для владельцев планшетов, смартфонов и ноутбуков с SSD дисками небольшой емкости.
После выполнения сжатия, распаковка системной файлов выполняется в оперативной памяти на лету, полностью прозрачно для системы и приложений. По утверждениям Microsoft, функция Compact OS позволяет сэкономить место на диске без большого падения производительности системы.
Compact OS можно активировать как во время установки системы, так и в процессе ее эксплуатации. Согласно документации Microsoft, система сама определяет, включать ли сжатие Compact OS или нет в зависимости от характеристик системы (объема RAM, производительности процессора и «других важных факторов»). Compact OS должна автоматически использоваться на системах с SSD дисками небольшого размера (128 Гб и менее).
Нужно понимать экономия места на диске что за счет использования сжатия файлов, идет в ущерб производительности системы, т.к. придется тратить дополнительные ресурсы процессора и оперативной памяти на распаковку сжатых файлов.
Посмотрим на технологию Compact OS в действии. Итак, мы видим, что на диске C: до выполнения сжатия было свободно 27.8 Гб.

Если утилита определит, что текущая машина не получит особых преимуществ от использования режима Compact OS, в результате выполнения команды будет указано:

Compressing OS binaries
35410 files within 16764 directories were compressed.
5,309,734,985 total bytes of data are stored in 3,151,094,323 bytes.
The compression ratio is 1.7 to 1.
Сжатие занимает некоторое время, порядка 10-20 минут. После выполнения сжатия будет указана степень сжатия (1.7 раза) и на сколько были сжаты системные файлы (в нашем случае 5.3 Гб ужаты до 3.1)
Таким образом, на системном диске стало доступно дополнительные 2.1 Гб свободного места.

Отключается режим Compact OS командой:
Также стоит упомянуть, что утилита DISM в Windows 10 получила новый аргумент, позволяющий развертывать ОС со включенным режимом Compact OS:
Источник
Download PC Repair Tool to quickly find & fix Windows errors automatically
How does Windows 10 manage to run using smaller space on local storage in tablets, laptops, and phones? Windows 10 uses two distinct factors so that the operating system takes up as little space as it can. It has to fit on a variety of devices with different storage limits and under those terms, it will not be feasible if the operating system takes up much space. Lower storage space also means faster working of the operating system.
The first of the two factors is file system compression. The second one is a recovery enhancement system that we’ll talk about in the next section.
Windows 11/10 System Compression
Windows 8.1 achieved significant footprint reduction using Windows Image Boot or WIMBOOT. This feature enabled Windows 8.1 devices to have all the goodness of an efficient compression algorithm without any compromise in responsiveness. Windows 10’s compaction is the evolution of WIMBOOT!
According to Microsoft, Windows 10 employs an efficient algorithm for the compression of files. With the current build of Windows 10, the compression algorithms save up to 1.5 GB for 32 bit operating systems. For 64 bit operating system, the compression algorithms free up at least 2.6 GB.
Read: Memory Compression in Windows 10 optimizes RAM usage.
Recovery Enhancements in Windows 11/10
Normally, hardware vendors use a static recovery image so that users can revert to it when things go wrong. This static recovery image takes up a good amount of space on the hard disk drive or other storage devices. The static recovery enhancements have been eliminated completely in Windows 10 so that it occupies just a little space.
This does not mean that users can no longer revert to the default state when required. The technique has changed, but not the features. The Windows Refresh and Reset features now use a technology that is dynamic. That is, Windows will reconstruct the recovery image using the inbuilt algorithms when required. This way, there is no need to store a static image of Windows. This removal of static images and building recovery images dynamically reduces the storage needs significantly in storing the operating system.
Normally, the static images take up too much space and by using dynamic recovery, Windows 10 will save up to 12 GB of storage space on hard disk drives or other drives from where it is running. Thus, the space released by the operating system will be used by users for storing documents, photographs, videos, and music, etc.
This post shows how to compact Windows or Turn off Compact OS feature.
Smart System Compression in Windows 11/10
System compression of files in Windows need not affect the performance of the operating system in a negative way. For this purpose, compression algorithms are used that calculate how much to compress the files without posing any risk to the efficient working of Windows 11/10.
For example, Windows 11/10 takes into account the amount of RAM available and the speed of the processor on the computer being used. Based on these two factors, the system compression algorithms in Windows check out how much time it takes to decompress the files for processing them. The time taken to retrieve the file, decompress them and process them should be much smaller than what a human can perceive. The compression algorithms in Windows do just that. This means that the amount of compression would be different on different machines. A machine with a faster processor will see low usage of space by the operating system while on a slow computer system, the operating system will take up more space.
Thus, not only does Windows 11/10 make use of intelligent algorithms for reducing system footprint, it also saves space for Windows apps. If the system files are compressed, app files are also compressed the same way so that they can provide more on systems with lower storage capacities.
Now see how Memory Compression works in Windows 11/10.
Anand Khanse is the Admin of TheWindowsClub.com, a 10-year Microsoft MVP (2006-16) & a Windows Insider MVP (2016-2022). Please read the entire post & the comments first, create a System Restore Point before making any changes to your system & be careful about any 3rd-party offers while installing freeware.
Download PC Repair Tool to quickly find & fix Windows errors automatically
How does Windows 10 manage to run using smaller space on local storage in tablets, laptops, and phones? Windows 10 uses two distinct factors so that the operating system takes up as little space as it can. It has to fit on a variety of devices with different storage limits and under those terms, it will not be feasible if the operating system takes up much space. Lower storage space also means faster working of the operating system.
The first of the two factors is file system compression. The second one is a recovery enhancement system that we’ll talk about in the next section.
Windows 11/10 System Compression
Windows 8.1 achieved significant footprint reduction using Windows Image Boot or WIMBOOT. This feature enabled Windows 8.1 devices to have all the goodness of an efficient compression algorithm without any compromise in responsiveness. Windows 10’s compaction is the evolution of WIMBOOT!
According to Microsoft, Windows 10 employs an efficient algorithm for the compression of files. With the current build of Windows 10, the compression algorithms save up to 1.5 GB for 32 bit operating systems. For 64 bit operating system, the compression algorithms free up at least 2.6 GB.
Read: Memory Compression in Windows 10 optimizes RAM usage.
Recovery Enhancements in Windows 11/10
Normally, hardware vendors use a static recovery image so that users can revert to it when things go wrong. This static recovery image takes up a good amount of space on the hard disk drive or other storage devices. The static recovery enhancements have been eliminated completely in Windows 10 so that it occupies just a little space.
This does not mean that users can no longer revert to the default state when required. The technique has changed, but not the features. The Windows Refresh and Reset features now use a technology that is dynamic. That is, Windows will reconstruct the recovery image using the inbuilt algorithms when required. This way, there is no need to store a static image of Windows. This removal of static images and building recovery images dynamically reduces the storage needs significantly in storing the operating system.
Normally, the static images take up too much space and by using dynamic recovery, Windows 10 will save up to 12 GB of storage space on hard disk drives or other drives from where it is running. Thus, the space released by the operating system will be used by users for storing documents, photographs, videos, and music, etc.
This post shows how to compact Windows or Turn off Compact OS feature.
Smart System Compression in Windows 11/10
System compression of files in Windows need not affect the performance of the operating system in a negative way. For this purpose, compression algorithms are used that calculate how much to compress the files without posing any risk to the efficient working of Windows 11/10.
For example, Windows 11/10 takes into account the amount of RAM available and the speed of the processor on the computer being used. Based on these two factors, the system compression algorithms in Windows check out how much time it takes to decompress the files for processing them. The time taken to retrieve the file, decompress them and process them should be much smaller than what a human can perceive. The compression algorithms in Windows do just that. This means that the amount of compression would be different on different machines. A machine with a faster processor will see low usage of space by the operating system while on a slow computer system, the operating system will take up more space.
Thus, not only does Windows 11/10 make use of intelligent algorithms for reducing system footprint, it also saves space for Windows apps. If the system files are compressed, app files are also compressed the same way so that they can provide more on systems with lower storage capacities.
Now see how Memory Compression works in Windows 11/10.
Anand Khanse is the Admin of TheWindowsClub.com, a 10-year Microsoft MVP (2006-16) & a Windows Insider MVP (2016-2022). Please read the entire post & the comments first, create a System Restore Point before making any changes to your system & be careful about any 3rd-party offers while installing freeware.