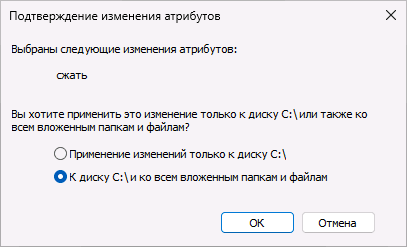FAQ
Управление дисками — это встроенный инструмент, который предоставляет Windows, он позволяет вам создать раздел жесткого диска или сжать существующий жесткий диск, чтобы создать новое незанятое пространство, которое можно использовать для нового раздела.
※ Примечание: Если вы хотите разделить или сжать диск, мы рекомендуем сначала создать резервную копию ваших личных файлов, чтобы предотвратить потерю данных.
Пожалуйста, перейдите к соответствующей инструкции, исходя из текущей операционной системы Windows на вашем компьютере:
- Windows 11
- Windows 10
Windows 11
Cодержание
- Создание новой партиции
- Сжатие тома
- Расширение тома
Создание новой партиции
Если у вас есть новый диск или нераспределенный диск, вы можете создать новый раздел, выполнив следующие действия.
- 1. Введите и найдите [Управление компьютером] в строке поиска Windows①, затем нажмите [Запуск от имени администратора]②.
- В разделе «Управление компьютером» выберите [Управление дисками]③.
- В разделе «Управление дисками» щелкните правой кнопкой мыши незанятую область на жестком диске④, затем выберите [Новый простой том]⑤.
- В мастере создания простого тома выберите [Далее]⑥.
- Введите размер тома, который вы хотите создать, или примите максимальный размер по умолчанию⑦, затем выберите [Далее]⑧. Если размер создаваемого тома не достигает максимального размера по умолчанию, оставшееся пространство по-прежнему будет нераспределенной областью.
- Выберите букву диска или примите букву диска по умолчанию для идентификации нового раздела ⑨, затем выберите [Далее] ⑩.
- Чтобы отформатировать том с настройками по умолчанию, вы также можете настроить метку тома ⑪, а затем выбрать [Далее] ⑫.
- Создание нового простого тома завершено, подтвердите следующие настройки, которые вы установили, а затем выберите [Готово]⑬.
- Вы можете найти новый созданный том в разделе «Управление дисками»⑭. Если есть оставшееся пространство, это все равно будет нераспределенная область, а затем нераспределенная область, которую можно создать как еще один раздел.
Вернуться в начало
Сжатие тома
Shrink Volume позволяет вам создать новое дисковое пространство из существующего диска, и это будет нераспределенная область. Если вы обнаружите, что вам нужен дополнительный раздел, но у вас нет дополнительных дисков, вы можете обратиться к следующим шагам, чтобы создать его.
Примечание:Если существующий раздел содержит данные, сжатие раздела может привести к уничтожению данных. Мы рекомендуем сделать резервную копию данных перед сжатием раздела.
- Введите и найдите [Управление компьютером] в строке поиска Windows①, затем нажмите [Запуск от имени администратора]②.
- В разделе «Управление компьютером» выберите [Управление дисками]③.
- В разделе «Управление дисками» щелкните правой кнопкой мыши существующий том, для которого требуется дополнительный раздел④, затем выберите [Сжать том]⑤.
- Объем сжатия автоматически рассчитает максимальное пространство, которое вы можете уменьшить, вы также можете ввести размер, который вы хотите уменьшить ⑥, а затем выбрать [Уменьшить] ⑦.
- После завершения сжатия в «Управлении дисками» будет создана нераспределенная область, после чего вы сможете использовать нераспределенную область для создания нового раздела⑧.
Вернуться в начало
Расширение тома
Расширение тома позволяет вам добавить пространство к существующему тому, расширив его до пустого места на диске, но только в том случае, если на пустом пространстве нет тома и оно идет сразу после тома, который вы хотите расширить, без других томов. между ними, как показано на следующем рисунке.
- Введите и найдите [Управление компьютером] в строке поиска Windows①, затем нажмите [Запуск от имени администратора]②.
- В разделе «Управление компьютером» выберите [Управление дисками]③.
- В разделе «Управление дисками» щелкните правой кнопкой мыши существующий том, который вы хотите расширить④, затем выберите [Расширить том]⑤.
Если нераспределенного пространства нет, но вы хотите расширить существующий том, вы можете удалить отдельный том, и тогда он станет нераспределенным пространством. Однако только в том случае, если удаленный том находится сразу после тома, который вы хотите расширить, без каких-либо промежуточных томов.
Примечание: Данные на нем будут удалены, если вы удалите существующий том, сначала сделайте резервную копию своих файлов.
- В мастере расширения тома выберите [Далее]⑥.
- .Введите размер тома, который вы хотите расширить, или примите максимальный размер по умолчанию⑦, а затем выберите [Далее]⑧. Если размер тома, который вы расширяете, не достигает максимального размера по умолчанию, оставшееся пространство по-прежнему будет нераспределенной областью.
- Расширение тома завершено, подтвердите следующие настройки, которые вы установили, а затем выберите [Готово]⑨.
- Вы можете найти том, который был расширен, в разделе «Управление дисками»⑩. Если есть оставшееся пространство, это все равно будет нераспределенная область, а затем нераспределенная область, которую можно создать как еще один раздел.
Вернуться в начало
Windows 10
Содержание:
- Создание новой партиции
- Сжать том
- Расширить том
Создание новой партиции
Если у вас новый диск или есть нераспределенный диск, вы можете создать новый раздел, выполнив следующие действия.
- Укажите в поисковой строке Windows [Управление компьютером] ①, затем нажмите [Запуск от имени администратора]②.
- В управлении компьютером выберите [Управление диском]③.
- В управлении диском щелкните правой кнопкой мыши на незанятая область на жестком диске④, затем выберите [Новый обычный том]⑤.
- В мастере создания нового простого тома выберите [Далее]⑥.
- Введите размер тома, который вы хотите создать, или примите максимальный размер по умолчанию, затем выберите [Далее] ⑧. Если размер создаваемого вами тома не достигает максимального размера по умолчанию, оставшееся пространство все равно будет нераспределенной областью.
- Выберите букву диска или примите букву диска по умолчанию для определения нового раздела⑨, затем выберите [Далее] ⑩.
- Чтобы отформатировать том с настройками по умолчанию, вы также можете настроить метку тома⑪, а затем выбрать [Далее] ⑫.
- Создание нового простого тома завершено, подтвердите следующие настройки, которые вы установили, а затем выберите [Готово] ⑬.
- Вы можете найти новый том, который был создан в Управлении дисками. Если есть оставшееся пространство, это все равно будет нераспределенная область, а затем нераспределенная область, которую можно создать как другой раздел⑭.
Вернуться в начало
Сжатие тома
Сжать том позволяет вам создать новое дисковое пространство из существующего диска, и это будет нераспределенная область. Если вы обнаружите, что вам нужен дополнительный раздел, но у вас нет дополнительных дисков, вы можете выполнить следующие шаги, чтобы создать его.
※ Примечание: Если существующий раздел содержит данные, сжатие раздела может уничтожить данные. Мы рекомендуем вам сделать резервную копию данных перед сжатием раздела.
- Введите и выполните поиск [Управление компьютером] в строке поиска Windows①, затем щелкните [Запуск от имени администратора] ②.
- В «Управление компьютером» выберите [Управление дисками] ③.
- В «Управлении дисками» щелкните правой кнопкой мыши существующий том, на котором вы хотите создать дополнительный раздел, затем выберите [Сжать том] ⑤.
- Сжатие тома автоматически рассчитает максимальное пространство, которое вы можете сжать, вы также можете ввести размер, который хотите сжать, а затем выбрать [Сжать] ⑦.
- После завершения сжатия в Управлении дисками будет создана нераспределенная область, и затем вы сможете использовать нераспределенную область для создания нового раздела⑧.
Вернуться в начало
Расширение тома
Расширение тома позволяет вам добавлять пространство к существующему тому, расширяя его до пустого места на диске, но только если в пустом пространстве нет тома и идет сразу после тома, который вы хотите расширить, без других томов. между ними, как показано на следующем изображении.
- Введите и выполните поиск [Управление компьютером] в строке поиска Windows①, затем щелкните [Запуск от имени администратора] ②.
- В «Управление компьютером» выберите [Управление дисками] ③.
- В «Управлении дисками» щелкните правой кнопкой мыши существующий том, который нужно расширить ④, затем выберите [Расширить том] ⑤.
Если незанятое пространство отсутствует, но вы хотите расширить существующий том, вы можете удалить отдельный том, и тогда он станет нераспределенным пространством. Однако только в том случае, если удаленный том поступает сразу после тома, который вы хотите расширить, без других промежуточных томов.
※ Пимечание: Данные на нем будут удалены, если вы удалите существующий том, пожалуйста, сначала сделайте резервную копию ваших файлов.
- В мастере расширения тома выберите [Далее] ⑥.
- Введите размер тома, который вы хотите увеличить, или примите максимальный размер по умолчанию, а затем выберите [Далее] ⑧. Если размер расширяемого тома не достигает максимального размера по умолчанию, оставшееся пространство все равно будет нераспределенной областью.
- Увеличение громкости завершено, подтвердите следующие настройки, которые вы установили, а затем выберите [Готово] ⑨.
- Вы можете найти расширенный том в разделе «Управление дисками». Если есть оставшееся пространство, это все равно будет нераспределенная область, а затем нераспределенная область, которую можно создать как другой раздел⑩.
Вернуться в начало
-
Категория
HDD/ SSD хранилища -
Тип
Product Knowledge
Эта информация была полезной?
Yes
No
- Приведенная выше информация может быть частично или полностью процитирована с внешних веб-сайтов или источников. Пожалуйста, обратитесь к информации на основе источника, который мы отметили. Пожалуйста, свяжитесь напрямую или спросите у источников, если есть какие-либо дополнительные вопросы, и обратите внимание, что ASUS не имеет отношения к данному контенту / услуге и не несет ответственности за него.
- Эта информация может не подходить для всех продуктов из той же категории / серии. Некоторые снимки экрана и операции могут отличаться от версий программного обеспечения.
- ASUS предоставляет вышеуказанную информацию только для справки. Если у вас есть какие-либо вопросы о содержании, пожалуйста, свяжитесь напрямую с поставщиком вышеуказанного продукта. Обратите внимание, что ASUS не несет ответственности за контент или услуги, предоставляемые вышеуказанным поставщиком продукта.
Довольно часто мне приходится разбивать жёсткие диски на разделы, в основном, чтобы отделить пользовательские данные от системных и программ. Для Windows это весьма актуально, особенно если вам часто приходится, по разным причинам, переустанавливать систему и нет желания всякий раз заморачиваться с сохранением всего нажитого непосильным трудом на внешний жёсткий диск.
Встречается и обратная проблема, когда выделено недостаточно места на системном диске при наличие большого объёма не используемого пространства на соседнем томе.
Применять для разбивки дисков какие-то специализированные программы я особого смысла не вижу, тем более что в Windows 10 делается это довольно просто, хоть в графическом режиме, хоть из командной строки — кому что больше нравится. Давайте расскажу как сжимать тома в Windows 10 чтобы окончательно снять все возникающие затруднения.
Сжатие тома с помощью управления дисками Windows 10
Для начала рассмотрим вариант с привычным графическим интерфейсом «Управление дисками», как самый популярный (командная строка многих пугает). Вызвать утилиту «Управление дисками» можно несколькими способами:
- кликнув правой кнопкой мыши меню «Пуск» и выбрав соответсвующий пункт в открывшемся списке;
- кликнув правой кнопкой мыши по значку «Этот компьютер», далее выбрав «Управление» перейти в «Управление дисками»;
- в строке поиска ввеcти команду diskmgmt.msc и нажать Enter.
Теперь нужно определиться с диском (томом), размер которого будем изменять, высвобождая место для дополнительного раздела. Кликаем по нему правой кнопкой мыши и выбираем «Сжать том».
Открывается простой диалог с более подробной информацией о разделе диска (томе), но тут случаются непонятки, потому давайте немного поясню. В поле Доступное для сжатия пространство указано сколько всего свободного места есть на диске, а в поле Размер сжимаемого пространства от нас требуется ввести желаемый размер нового раздела в МБ, который, естественно, должен быть меньше оставшегося свободного места на диске.
Выделяем место мы обычно в гигабайтах, потому при выделении точного объема под новый раздел обратите внимание что в 1ГБ содержится 1024МБ, то есть создавая 100ГБ раздел, в поле «Размер сжимаемого пространства» следует написать число 102400.
После того как мы, таким образом, выделили на диске нераспределённое место, для создания раздела остаётся кликнуть по нему правой кнопкой мыши и выбрать «Создать простой том».
Сжатие тома из командной строки Windows
Запускаем командную строку (обязательно от имени администратора) и даём команду DiskPart. Далее выведем список разделов введя команду list volume:
DISKPART > list volume
Снова находим в списке нужный раздел, который будем сжимать, но теперь нам потребуется его номер (в моём примере это будет «Том 3»).
Вывести список всех доступных команд утилиты DISKPART с их кратким описанием можно с помощью команды help. Подробнее о каждой команде можно узнать, указав её название после команды help (например help shrink)
Командой select volume 3 выбираем этот раздел:
DISKPART > select volume 3
Команда shrink querymax поможет узнать свободное на диске (в байтах).
Непосредственно сжатие выбранного раздела производится командой shrink desired=, где — величина дискового пространства в МБ, на которую будет уменьшен раздел. По аналогии с первым вариантом, для создания незамеченной области размером 100 ГБ команда примет такой вид:
DISKPART > shrink desired=102400
Сжатие тома с помощью PowerShell
Работа с PowerShell подразумевает более высокий уровень пользователей, потому подробные разжёвывания о запуске оболочки и действиях от имени администратора опускаем. Осталось пояснить суть команд, которые вы видите на скриншоте:
- Команда Get-Partition выводит список томов (нам понадобится буква тома, в примере диск C);
- Команда Get-PartitionSupportedSize -DriveLetter C показывает (в байтах) на сколько возможно минимально и максимально сжать выбранный том;
- Командой Resize-Partition -DriveLetter C -Size 15GB сжимаем раздел, указывая его размер после сжатия. Принципиальное отличие от первых двух методов заключается в указании нового размера исходного тома, а не того, для которого освобождается место. Кроме того, задавать размер можно в любом удобном виде, хоть в гигабайтах (GB), хоть и в мегабайтах (MB).
Подписывайтесь на канал
Яндекс.Дзен
и узнавайте первыми о новых материалах, опубликованных на сайте.
Содержание
- Разница между сжатием и компрессией в Windows 10
- Вариант 1: Сжатие как изменение размера
- Способ 1: Управление дисками
- Способ 2: Консольная утилита Diskpart
- Способ 3: Консоль «PowerShell»
- Вариант 2: Компрессия диска
- Способ 1: Из свойств тома
- Способ 2: Утилита Compact
- Вопросы и ответы
В Windows 10 термин «Сжатие» имеет два значения. Так, под сжатием диска может пониматься уменьшение размера логического раздела (тома), выполняемое через оснастку «Управление дисками», консоль или средствами сторонних программ. При этом данные, хранящиеся в сжимаемом разделе, не обрабатываются. Также под сжатием диска может иметься ввиду компрессия сохраненных на нем данных. В этом втором случае фактический размер раздела не изменяется, происходит лишь увеличение объема доступного на нем свободного пространства, получаемого за счет сжатия записанных на диск файлов. Ниже рассмотрены оба варианта.
Вариант 1: Сжатие как изменение размера
Сжать том в Windows 10 можно как минимум тремя способами: в системной оснастке с графическим интерфейсом, в «Командной строке» и в «PowerShell».
Способ 1: Управление дисками
Уменьшить размер логического раздела в Windows 10 проще всего во встроенной оснастке «Управление дисками».
- Запустите оснастку «Управление дисками» из контекстного меню кнопки «Пуск».
- Кликните по сжимаемому разделу правой кнопкой мыши и из меню выберите опцию «Сжать том».
- В поле «Размер сжимаемого пространства (МБ)» укажите размер в мегабайтах, на который хотите уменьшить раздел. Нажмите кнопку «Сжать».
Результатом такого сжатия станет появление на физическом жестком диске нераспределенного пространства, на месте которого затем можно будет создать новый том.
Способ 2: Консольная утилита Diskpart
Другим, менее удобным способом сжатия тома в Windows 10, является использование консольного инструмента Diskpart, работающего из «Командной строки».
- Запустите от имени администратора классическую «Командную строку» из поиска Windows или другим известным способом.
- Последовательно выполните следующие команды:
Результат выполнения команды будет тот же, что и при использовании оснастки с графическим интерфейсом — появление на диске нераспределенной области.
Способ 3: Консоль «PowerShell»
Вместо утилиты Diskpart для сжатия тома можно использовать средства консоли «PowerShell».
- Запустите «PowerShell» от имени администратора из контекстного меню кнопки «Пуск».
- Последовательно выполните эти команды:
get-partition– выводит список доступных томов с указанием их букв;Get-PartitionSupportedSize -DriveLetter D– показывает, насколько может быть сжат раздел;Resize-Partition -DriveLetter D -1024mb, где D – это буква сжимаемого тома, а 1024mb – произвольный размер сжатия в мегабайтах. Если том сжимается на несколько гигабайт, вместо «mb» нужно указать «gb».
Вариант 2: Компрессия диска
Как уже было сказано, под сжатием тома в Windows 10 также может пониматься компрессия хранящихся на диске данных. Сжать раздел в Windows 10 можно по-разному.
Способ 1: Из свойств тома
Это самый простой, наглядный и доступный способ, осуществляемый через посредничество оболочки Windows.
- Откройте свойства сжимаемого раздела из его контекстного меню.
- На вкладке «Общие» отметьте флажком опцию «Сжать этот диск для экономии места» и нажмите «Применить».
- Выберите режим сжатия и нажмите «OK» в предыдущем окне свойств. По умолчанию сжатие применяется ко всем каталогам рекурсивно.


Способ 2: Утилита Compact
Для сжатия данных в Windows предусмотрена консольная утилита Compact, запускаемая из интерфейса «Командной строки» или «PowerShell». Удобнее использовать второй инструмент.
Перед ее использованием рекомендуем прочитать в интернете о том, что такое «Compact OS» в Windows 10 и как именно работают механизмы сжатия.
- Запустите от имени администратора «PowerShell» из контекстного меню кнопки «Пуск».
- Перейдите в корень сжимаемого тома, для чего выполните команду
cd X:, где X – буква тома. - Выполните команду сжатия
compact /c /i /s:.

Процедура сжатия займет некоторое время, зависеть оно будет от количества имеющихся на диск данных. Обратите внимание, что использование команды compact, равно как и сжатия из свойств тома, доступно только на дисках с файловой системой NTFS. Это правило в той же мере касается сжатия томов путем уменьшения их размера, то есть способами, описанными в Варианте 1.
Еще статьи по данной теме:
Помогла ли Вам статья?
Функция автоматического сжатия файлов впервые появилась в восьмой версии Windows. В «десятке» она получила более логичный алгоритм работы, позволяющий в автоматическом режиме работать с большим количеством файлов. За счет этого пользователи получили возможность работать сразу с данными всего диска или раздела. Перед тем, как решите на Windows 10 сжать диск «С» или любой другой том, необходимо знать, как правильно это делать.
Как сжать том в Windows 10
Перед тем, как запустить процедуру сжатия системного тома Windows 10, нужно удостовериться в необходимости ее исполнения. В частности, есть несколько факторов, говорящих о том, что манипуляция не принесет пользы.
К таковым относятся:
- использование жесткого диска – никто не запрещает пользоваться функцией на «хардах», но в результате сжатия ОС может потерять в производительности (актуально для слабых по мощности компьютеров, работающих с жесткими дисками с малыми оборотами);
- использование процессора с малым количеством ядер, которые работают на низкой частоте – для открытия сжатых файлов необходимо больше ресурсов, соответственно, на ПК со слабым процессором выполненное сжатие системного тома может сильно сказаться на производительности системы.
Если основным хранилищем компьютера является твердотельный накопитель, а система работает на достаточно мощном процессоре, то в некоторых случаях процедура получения большего количества свободного места за счет сжатия будет актуальна. Ее можно запустить несколькими способами:
- через меню управления дисками;
- через Командную строку;
- через оболочку Windows Power Shell.
Управление дисками
Запуск сжатия через службу управления дисковым пространством в целях экономии места на системном томе выполняется следующим образом:
- Запуск службы. В меню «Выполнить» («Win+R») нужно ввести имя файла «diskmgmt.msc».
- Выбор диска для сжатия. Нужно кликнуть правой клавишей мыши по нужному разделу и выбрать вариант «Сжать том».
- Указать необходимый объем, который будет подвержен сжатию, в мегабайтах.
- Дождаться окончания выполнения процедуры.
В Командной строке
Запустить утилиту можно с помощью базовых команд консоли. Для этого нужно:
- Открыть Командную строку с правами Администратора.
- Ввести «diskpart» для открытия утилиты.
- Ввести «list volume» для отображения установленных накопителей и разделов.
- Ввести «select volume /номер нужного тома/».
- Ввести «shrink querymax» для определения максимально допустимого объема памяти, который можно подвергнуть сжатию.
- Ввести «shrink desired=/объем в мегабайтах/».
- Дождаться завершения операции.
Через Power Shell
Альтернативный вариант сжатия с помощью команд – это использование оболочки Windows Power Shell. Для выполнения задачи нужно следовать пошаговому алгоритму:
- Запуск консоли Power Shell с правами учетной записи Администратора.
- Ввод «get-partition» для отображения томов.
- Ввод «get-partitionsupportedsize-driveletter “буква раздела, который нужно подвергнуть сжатию”».
- Ввод «resize-partition-driveletter “буква раздела, который нужно сжать” -size “объем, который нужно обработать, указанный в гигабайтах”».
Отмена сжатия диска
Часто дополнительное пространство на накопителе необходимо для установки обновления. Это связано с тем, что ОС сначала скачивает необходимые файлы, для чего, естественно, необходимо место, и только после этого производит установку, что, опять же, требует отдельного объема памяти.
В такой ситуации после инсталляции обновлений продолжать работать с уменьшенным системным томом бессмысленно, так как сжатие, в любом случае, сказывается на производительности. Поэтому будет целесообразно отменить процедуру.
Сделать это можно следующим образом:
- Открыть «Компьютер».
- Нажать правой клавишей мыши по диску, для которого будет выполняться отмена, и выбрать вариант «Свойства».
- В разделе «Общие» убрать галку с пункта «Сжать для экономии места».
- Подтвердить изменения.
- Проигнорировать окно отказа в доступе, нажав кнопку «Продолжить».
- Дождаться окончания выполнения операции.
Не сжимается том
При запуске утилиты сжатия дисков возможны ошибки. Причины этого могут заключаться в следующем:
- активирована политика запрета на выполнение сжатия раздела или разделов;
- часть объема накопителя, отправленного в обработку, используется в качестве ресурсов для файла подкачки ОС;
- на томе расположены файлы, в отношении которых установлен запрет на перемещение.
Вам помогло? Поделитесь с друзьями — помогите и нам!
Сжать том позволяет создать новое дисковое пространство из существующего диска, и это будет нераспределенная область. Если вы обнаружите, что вам нужен дополнительный раздел, но у вас нет дополнительных дисков, вы можете выполнить следующие шаги, чтобы создать его.
Когда вы уменьшаете раздел, любые обычные файлы автоматически перемещаются на диск, чтобы создать новое незанятое пространство. Для уменьшения размера раздела переформатировать диск не нужно.
Безопасно ли уменьшение объема?
Компания «Shrink Volume» на 100% безопасен, чтобы гарантировать, что ваши данные не пострадают.. Однако стоит отметить, что опция «Расширить том» МОЖЕТ или НЕ МОЖЕТ удалять данные, в зависимости от того, есть ли нераспределенное пространство с правой стороны раздела, который вы пытаетесь увеличить.
Что такое усадочный объем?
Автор Дэн Гукин. Сокращение том использует преимущества жесткого диска, который не использует все свое пространство. Например, у вас может быть жесткий диск на 200 ГБ и использовать только 50 ГБ. Если это так, диск можно уменьшить, скажем, до 100 ГБ.
Насколько безопасно сжимать диск C?
При сжатии тома с диска C в полной мере используются преимущества жесткого диска, который не используя все свое пространство. … Вы можете уменьшить диск C до 100 ГБ для системных файлов и создать новый раздел для личных данных или новую выпущенную систему с созданным пространством.
Сколько времени нужно, чтобы уменьшить объем?
По размеру вашего материала. И примерный расчет: это займет около менее 1 минуты для сжатия файла размером 10 МБ. Жду час, нормально.
Как уменьшить и увеличить объем в Windows 10?
Ответы (6) Нажмите Далее> на окно Мастера расширения тома. Щелкните Далее>, чтобы выделить созданное пространство. Щелкните Готово.
Как уменьшить объем FAT32?
В Partition Expert мы можем уменьшить том независимо от его файловой системы, шаги сжатия тома FAT32 будут следующими:
- Щелкните правой кнопкой мыши целевой том и выберите функцию изменения размера / перемещения тома.
- В окне изменения размера щелкните и перетащите любую сторону руля по горизонтали, чтобы уменьшить этот раздел.
Как уменьшить объем?
Решения
- Одновременно нажмите клавишу с логотипом Windows и клавишу R, чтобы открыть диалоговое окно «Выполнить». …
- Щелкните правой кнопкой мыши диск C и выберите «Сжать том».
- На следующем экране вы можете настроить необходимый размер сжатия (также размер нового раздела).
- Тогда сторона диска C будет сжата, и появится новое нераспределенное дисковое пространство.
В чем разница между уменьшением объема и увеличением объема?
Разница в том, что это предлагает больше возможностей и является намного более гибким, например, потому что вы можете расширить раздел, независимо от того, где находится нераспределенное пространство. Щелкните правой кнопкой мыши соответствующий раздел и выберите> Изменить размер / переместить раздел.
Как исправить, что выбранный для сжатия том может быть поврежден?
2 Решения для объема, который вы выбрали для сжатия, могут быть повреждены в Windows 10/8/7
- Нажмите клавишу «Windows» и введите cmd.
- Щелкните правой кнопкой мыши «Командная строка» и выберите «Запуск от имени администратора».
- Введите следующую команду: chkdsk e: / f / r / x.
Почему я не могу сжать диск C?
Ответ: причина может быть что в пространстве, которое вы хотите сжать, есть неподвижные файлы. Неподвижные файлы могут быть файлом подкачки, файлом гибернации, резервной копией MFT или другими типами файлов.
Сколько стоит сжать диск C?
Найдите диск C: на графическом дисплее (обычно в строке с пометкой Disk 0) и щелкните по нему правой кнопкой мыши. Выберите «Уменьшить объем», после чего появится диалоговое окно. Введите объем пространства для сжатия диска C: (102,400 100 МБ для раздела XNUMX ГБИ т.д.).
Почему я не могу уменьшить размер диска C больше Windows 10?
Windows не позволит вам уменьшить объем, потому что в самом конце тома есть неподвижные системные файлы, например файл подкачки, файл гибернации или информационная папка системного тома. Исправление заключается во временном отключении гибернации, файла подкачки, а также функции восстановления системы.
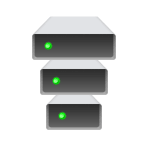
Далее в статье подробно о том, что делает параметр «Сжать этот диск для экономии места», на что влияет и про другие возможности сжатия данных, которые присутствуют в Windows 11 и Windows 10.
Сжать этот диск для экономии места — прозрачное сжатие файлов на диске средствами NTFS
Включив отметку «Сжать этот диск для экономии места», подтвердив применение атрибутов и подождав некоторое время, вы включите встроенную функцию сжатия файлов драйвером файловой системы NTFS. Первоначальное сжатие может занять продолжительное время.
После применения атрибутов файлы на диске будут сжиматься и распаковываться «на лету» — то есть с точки зрения пользователя какого-либо изменения в поведении не произойдёт, кроме появления «стрелок» у значков папок и файлов, обозначающих сжатие.
Несмотря на то, что для компрессии и распаковки используются ресурсы процессора, используемый алгоритм LZNT1 как правило почти не сказывается на производительности современной системы.
Насколько сильно влияет сжатие NTFS на размер свободного места на диске? Для большинства двоичных файлов — не слишком значительно. Выше был приведен скриншот для системного диска только что установленной Windows 11 без сжатия, а ниже вы можете увидеть результат сжатия:
Сжатие средствами NTFS можно включить не только для диска в его свойствах, но и для папки:
Достаточно зайти в свойства папки, нажать кнопку «Другие» в разделе «Атрибуты» вкладки «Общие» и включить опцию «Сжимать содержимое для экономии места на диске».
Для большинства пользователей включение опции «Сжать этот диск для экономии места» не принесёт каких-либо заметных выгод на современных компьютерах с достаточно объёмными HDD и SSD. Впрочем, вреда в большинстве случаев тоже нет, но потенциально можно допустить более проблематичное восстановление данных при необходимости.
Другие возможности сжатия данных в Windows 11 и Windows 10
В Windows последних версий присутствует ещё одна функция, предназначенная для сжатия файлов операционной системы — CompactOS. Эта функция:
- Была создана для устройств с малым объемом системного диска (планшеты, нетбуки и аналогичные).
- Обеспечивает большую степень сжатия, чем средства файловой системы. Пример
- Применяется к файлам операционной системы.
- Использует другой алгоритм сжатия (XPRESS4K) и позволяет выбрать другой алгоритм для исполняемых файлов.
- Потенциально может в большей степени влиять на производительность системы при работе, чем сжатие NTFS, но обычно это влияние не критично.
Для настройки CompactOS можно использовать командную строку, запущенную от имени Администратора и инструмент compact.exe. В отдельных случаях при недостатке места на диске сжатие может быть предложено во встроенной утилите «Очистка диска». Несколько примеров команд, а также скриншоты изменения свободного места на диске на той же системе, с которой проводились эксперименты ранее в этой статье:
В случае, если вы не испытываете недостатка в месте на системном диске, включать CompactOS не имеет смысла, а если ваше устройство оснащено миниатюрным SSD или eMMC, не исключено, что функция уже включена. Более подробно о функции я ранее писал в материале про сжатие CompactOS в Windows.
Система Windows 10 предлагает достаточно много возможностей по работе с накопителями памяти. По сравнению с прошлыми версиями Windows, текущий инструмент управления дисками имеет больше функций и способен полностью заменить командную строку. Впрочем, и её при желании все ещё можно использовать.
Для открытия управления дисками, сделайте следующее:
- Нажмите сочетание клавиш Win+X.
- Из появившегося меню, выберите пункт «Управление дисками».
Выберите пункт «Управление дисками
Есть также несколько других вариантов, как попасть в меню «Управления дисками». Например:
- Вбить команду diskmgt.msc в строку «выполнить». Строка «Выполнить» вызывается сочетанием клавиш Win+R (или создать исполняемый файл с этой командой).
- В диспетчере задач выбрать раздел «Файл» и перейти к пункту «Управление дисками».
- И также есть возможность открыть утилиту командной строки для управления дисками. Для этого в окно выполнить, необходимо вбить команду ‘DiskPart.exe’.
Если один из способов не работает просто попробуйте другой. Если же при попытке открыть управление дисками, система выдаёт ошибку подключения к службе, то вам необходимо убедиться, что антивирусная программа не удалила файл dmdskmgr.dll
В случае если этот файл не будет обнаружен, необходимо восстановить его на прежнем месте. Вернуть его можно или взяв с загрузочного диска Windows, или использовав команду проверки файлов системы. Делается это так:
- Откройте меню выполнить (Win+R) и введите туда команду cmd.
- В открывшейся командной строке необходимо вбить команду sfc и затем scannow.
- Для сверки данных, программе потребуется указать путь к установочному диску с вашим Windows 10. Сделайте это и сканирование файлов будет проведено.
Проверка на наличие ошибок
Проверку можно произвести и через командную строку, но гораздо проще сделать это через программу «Управление дисками». Достаточно сделать следующее:
- После открытия программы, она обнаружит ваши диски и проведёт быструю проверку. Дождитесь окончания.
- Теперь, выбрав раздел «Действие»
- Если проверка уже совершена, вы можете нажать «Повторить проверку диска». Иначе просто выберите «Проверка диска».
Нажмите «Повторить проверку диска» - Дождитесь результатов проверки.
Как создать локальный диск
Если вы хотите создать локальный диск вдобавок к тому где у вас установлен Windows, сделать это можно через всю ту же программу «Управления дисками». После её открытия, предпринимаем следующие действия:
- Выбираем неразмеченную область диска. Внизу чёрным цветом будет показана доступная для разбивки область.
Черным цветом обозначается неразмеченная область - Нажимаем по этому месту правой кнопкой мыши для открытия контекстного окна и выбираем «Создать простой том…»
Нажмите «Создать простой том…» - Следуя инструкциям программы, доходим до раздела «Указание размера тома». Тут можно задать либо полный объем памяти доступной на диске, либо неполный если вы хотите разбить один диск на несколько локальных.
Задайте размер тома - Далее, задаём буквенное обозначение локальному диску.
Необходимо задать разделу буквенное обозначение - Затем, остаётся лишь задать файловую систему (В наши дни стоит устанавливать NTFS, так как она не имеет ограничений на размер файлов). Остальные значения можно оставить по умолчанию.
Установите нужные настройки - В следующем окне останется лишь подтвердить заданные данные и локальный диск будет создан.
Подтвердите установленные параметры
Сжатие и расширение тома в Windows 10
Расширение тома, это увеличение размера локального диска, используя его неразмеченную область. Неразмеченной является область новых жёстких дисков, а также её можно получить при сжатии локальных дисков.
Как сжать том в Windows 10
Чтобы сжать том в Windows 10, сделайте следующие действия:
- Откройте управление дисками также как было указано выше.
- Выберите диск, который вы хотите сжать в нижнем окне и кликните по нему правой кнопкой мыши.
- Выберите пункт «Сжать том»
- Вводим значение места, которое необходимо сжать с этого диска.
Укажите значение сжатия - После завершения, мы получим неразмеченную область, которая может нам пригодиться для создания нового локального диска, или расширения существующего.
Возможные проблемы при сжатии
Если у вас не удаётся сжать том, то следует сделать следующее:
- Сделайте дефрагментацию диска — это может увеличить максимально доступное значение для сжатия.
- Отключите антивирусные программы перед попыткой сжатия. Например, антивирус Norton может блокировать возможность сжать диск.
- И также, чтобы увеличить доступное для сжатия место можно отключить файл подкачки.
Как расширить том в Windows 10
Если у вас уже есть неразмеченная область диска, то расширить том не составит труда. Делается это так:
- В нижней части программы «Управление дисками» выбираем том который необходимо расширить, нажимаем по нему правой кнопкой мыши и кликаем на пункт «Расширить том».
Выберите «Расширить том…» - Откроется окно, в котором необходимо указать, сколько из доступного не размеченного объёма требуется использовать.
- Как только все настройки будут установлены, подтверждайте расширение.
Возможные проблемы при расширении
Если у вас возникли проблемы при расширении тома. Проверьте следующее:
- Убедитесь, что у вас имеется довольно большая неразмеченная область на диске.
- Для расширения может использоваться область только из смежных отделов. То есть, если у вас есть неразмеченная область, которая не прилегает к расширяемому тому, то расширить его не выйдет. В таких случаях могут помочь сторонние программы.
- Убедитесь, что количество созданных разделов не больше четырёх. Существует ограничение на количество созданных основных разделов.
Изменение размера жёсткого диска (видео)
Дефрагментация
Дефрагментация диска нужна чтобы повысить скорость отклика до файлов, путём их более плотного размещения на жёстком диске. Сделать её очень просто:
- Нажимаем правой кнопкой мыши на диске и заходим в «Свойства»
- Открываем раздел «Сервис»
- Нажимаем кнопку оптимизировать.
- Выбираем диск фрагментацию которого мы хотим произвести и нажимаем «Оптимизировать».
- Дожидаемся окончания фрагментации диска.
Очистка
Очистка диска также может помочь вам освободить требуемое место. Сделать это можно с помощью одноимённой утилиты. Для этого:
- В служебных программах, меню «Пуск» запустите утилиту «Очистка диска»
- Выберите диск, на котором хотите произвести очистку.
Выберите диск для очистки - Откроется окно, в котором вы сможете как удалить разного рода временные файлы, так и получить подробную информацию о системных и прочих файлах.
- Стоит обозначить файлы для удаления галочками и подтвердить действие.
Выберите, что именно вы хотите удалить - Во вкладке «Программы и компоненты» вы сможете легко удалить ненужные вам игры и программы, которые порой занимают немало места на диске.
Для удаления программ можно воспользоваться отдельным меню
Объедение дисков
Для объедения разделов вашего диска в один локальный раздел, необходимо использовать сторонние программы. Впрочем, используя средства Windows можно достичь того же результата просто перекинув все файлы с одного диска на другой, затем удалив ненужный нам локальный диск и расшив второй на доступное после удаления пространства.
Но если вы хотите именно объединить два диска, можно, к примеру, использовать программу EaseUS Partition Master. Делаем следующее:
- Скачиваем бесплатную версию этой программы с официального сайта по этой ссылке: http://www.easeus.com/download.htm
- Запускаем программу и выбираем раздел Partition Manager.
Выбираем раздел Partition Manager - Указываем диск для слияния и нажимаем Merge.
Нажмите Merge после выбора диска - Отмечаем с каким диском необходимо произвести объедение.
Отмечаем диски для слияния - Принимаем заданную операцию.
- Дожидаемся завершения.
Дождитесь завершения слияния дисков
Теперь вы знаете как управлять дисками на своём компьютере и сможете без труда создать необходимые локальные диски. Очень радует, что в Windows 10 управление дисками стало ещё доступнее для всех пользователей и теперь производить любые манипуляции с дисками может каждый.
- Распечатать
Всем привет! Мне нравится писать для людей, о компьютерной сфере — будь то работа в различных программах или развлечение в компьютерных играх. Стараюсь писать только о вещах, с которым знаком лично. Люблю путешествовать и считаю, что только в пути можно по-настоящему познать себя.
Оцените статью:
- 5
- 4
- 3
- 2
- 1
(15 голосов, среднее: 4.5 из 5)
Поделитесь с друзьями!