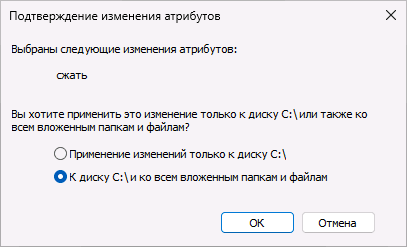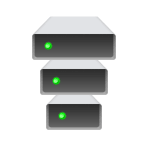
Далее в статье подробно о том, что делает параметр «Сжать этот диск для экономии места», на что влияет и про другие возможности сжатия данных, которые присутствуют в Windows 11 и Windows 10.
Сжать этот диск для экономии места — прозрачное сжатие файлов на диске средствами NTFS
Включив отметку «Сжать этот диск для экономии места», подтвердив применение атрибутов и подождав некоторое время, вы включите встроенную функцию сжатия файлов драйвером файловой системы NTFS. Первоначальное сжатие может занять продолжительное время.
После применения атрибутов файлы на диске будут сжиматься и распаковываться «на лету» — то есть с точки зрения пользователя какого-либо изменения в поведении не произойдёт, кроме появления «стрелок» у значков папок и файлов, обозначающих сжатие.
Несмотря на то, что для компрессии и распаковки используются ресурсы процессора, используемый алгоритм LZNT1 как правило почти не сказывается на производительности современной системы.
Насколько сильно влияет сжатие NTFS на размер свободного места на диске? Для большинства двоичных файлов — не слишком значительно. Выше был приведен скриншот для системного диска только что установленной Windows 11 без сжатия, а ниже вы можете увидеть результат сжатия:
Сжатие средствами NTFS можно включить не только для диска в его свойствах, но и для папки:
Достаточно зайти в свойства папки, нажать кнопку «Другие» в разделе «Атрибуты» вкладки «Общие» и включить опцию «Сжимать содержимое для экономии места на диске».
Для большинства пользователей включение опции «Сжать этот диск для экономии места» не принесёт каких-либо заметных выгод на современных компьютерах с достаточно объёмными HDD и SSD. Впрочем, вреда в большинстве случаев тоже нет, но потенциально можно допустить более проблематичное восстановление данных при необходимости.
Другие возможности сжатия данных в Windows 11 и Windows 10
В Windows последних версий присутствует ещё одна функция, предназначенная для сжатия файлов операционной системы — CompactOS. Эта функция:
- Была создана для устройств с малым объемом системного диска (планшеты, нетбуки и аналогичные).
- Обеспечивает большую степень сжатия, чем средства файловой системы. Пример
- Применяется к файлам операционной системы.
- Использует другой алгоритм сжатия (XPRESS4K) и позволяет выбрать другой алгоритм для исполняемых файлов.
- Потенциально может в большей степени влиять на производительность системы при работе, чем сжатие NTFS, но обычно это влияние не критично.
Для настройки CompactOS можно использовать командную строку, запущенную от имени Администратора и инструмент compact.exe. В отдельных случаях при недостатке места на диске сжатие может быть предложено во встроенной утилите «Очистка диска». Несколько примеров команд, а также скриншоты изменения свободного места на диске на той же системе, с которой проводились эксперименты ранее в этой статье:
В случае, если вы не испытываете недостатка в месте на системном диске, включать CompactOS не имеет смысла, а если ваше устройство оснащено миниатюрным SSD или eMMC, не исключено, что функция уже включена. Более подробно о функции я ранее писал в материале про сжатие CompactOS в Windows.
Функция автоматического сжатия файлов впервые появилась в восьмой версии Windows. В «десятке» она получила более логичный алгоритм работы, позволяющий в автоматическом режиме работать с большим количеством файлов. За счет этого пользователи получили возможность работать сразу с данными всего диска или раздела. Перед тем, как решите на Windows 10 сжать диск «С» или любой другой том, необходимо знать, как правильно это делать.
Как сжать том в Windows 10
Перед тем, как запустить процедуру сжатия системного тома Windows 10, нужно удостовериться в необходимости ее исполнения. В частности, есть несколько факторов, говорящих о том, что манипуляция не принесет пользы.
К таковым относятся:
- использование жесткого диска – никто не запрещает пользоваться функцией на «хардах», но в результате сжатия ОС может потерять в производительности (актуально для слабых по мощности компьютеров, работающих с жесткими дисками с малыми оборотами);
- использование процессора с малым количеством ядер, которые работают на низкой частоте – для открытия сжатых файлов необходимо больше ресурсов, соответственно, на ПК со слабым процессором выполненное сжатие системного тома может сильно сказаться на производительности системы.
Если основным хранилищем компьютера является твердотельный накопитель, а система работает на достаточно мощном процессоре, то в некоторых случаях процедура получения большего количества свободного места за счет сжатия будет актуальна. Ее можно запустить несколькими способами:
- через меню управления дисками;
- через Командную строку;
- через оболочку Windows Power Shell.
Управление дисками
Запуск сжатия через службу управления дисковым пространством в целях экономии места на системном томе выполняется следующим образом:
- Запуск службы. В меню «Выполнить» («Win+R») нужно ввести имя файла «diskmgmt.msc».
- Выбор диска для сжатия. Нужно кликнуть правой клавишей мыши по нужному разделу и выбрать вариант «Сжать том».
- Указать необходимый объем, который будет подвержен сжатию, в мегабайтах.
- Дождаться окончания выполнения процедуры.
В Командной строке
Запустить утилиту можно с помощью базовых команд консоли. Для этого нужно:
- Открыть Командную строку с правами Администратора.
- Ввести «diskpart» для открытия утилиты.
- Ввести «list volume» для отображения установленных накопителей и разделов.
- Ввести «select volume /номер нужного тома/».
- Ввести «shrink querymax» для определения максимально допустимого объема памяти, который можно подвергнуть сжатию.
- Ввести «shrink desired=/объем в мегабайтах/».
- Дождаться завершения операции.
Через Power Shell
Альтернативный вариант сжатия с помощью команд – это использование оболочки Windows Power Shell. Для выполнения задачи нужно следовать пошаговому алгоритму:
- Запуск консоли Power Shell с правами учетной записи Администратора.
- Ввод «get-partition» для отображения томов.
- Ввод «get-partitionsupportedsize-driveletter “буква раздела, который нужно подвергнуть сжатию”».
- Ввод «resize-partition-driveletter “буква раздела, который нужно сжать” -size “объем, который нужно обработать, указанный в гигабайтах”».
Отмена сжатия диска
Часто дополнительное пространство на накопителе необходимо для установки обновления. Это связано с тем, что ОС сначала скачивает необходимые файлы, для чего, естественно, необходимо место, и только после этого производит установку, что, опять же, требует отдельного объема памяти.
В такой ситуации после инсталляции обновлений продолжать работать с уменьшенным системным томом бессмысленно, так как сжатие, в любом случае, сказывается на производительности. Поэтому будет целесообразно отменить процедуру.
Сделать это можно следующим образом:
- Открыть «Компьютер».
- Нажать правой клавишей мыши по диску, для которого будет выполняться отмена, и выбрать вариант «Свойства».
- В разделе «Общие» убрать галку с пункта «Сжать для экономии места».
- Подтвердить изменения.
- Проигнорировать окно отказа в доступе, нажав кнопку «Продолжить».
- Дождаться окончания выполнения операции.
Не сжимается том
При запуске утилиты сжатия дисков возможны ошибки. Причины этого могут заключаться в следующем:
- активирована политика запрета на выполнение сжатия раздела или разделов;
- часть объема накопителя, отправленного в обработку, используется в качестве ресурсов для файла подкачки ОС;
- на томе расположены файлы, в отношении которых установлен запрет на перемещение.
Вам помогло? Поделитесь с друзьями — помогите и нам!
Сжать том позволяет создать новое дисковое пространство из существующего диска, и это будет нераспределенная область. Если вы обнаружите, что вам нужен дополнительный раздел, но у вас нет дополнительных дисков, вы можете выполнить следующие шаги, чтобы создать его.
Когда вы уменьшаете раздел, любые обычные файлы автоматически перемещаются на диск, чтобы создать новое незанятое пространство. Для уменьшения размера раздела переформатировать диск не нужно.
Безопасно ли уменьшение объема?
Компания «Shrink Volume» на 100% безопасен, чтобы гарантировать, что ваши данные не пострадают.. Однако стоит отметить, что опция «Расширить том» МОЖЕТ или НЕ МОЖЕТ удалять данные, в зависимости от того, есть ли нераспределенное пространство с правой стороны раздела, который вы пытаетесь увеличить.
Что такое усадочный объем?
Автор Дэн Гукин. Сокращение том использует преимущества жесткого диска, который не использует все свое пространство. Например, у вас может быть жесткий диск на 200 ГБ и использовать только 50 ГБ. Если это так, диск можно уменьшить, скажем, до 100 ГБ.
Насколько безопасно сжимать диск C?
При сжатии тома с диска C в полной мере используются преимущества жесткого диска, который не используя все свое пространство. … Вы можете уменьшить диск C до 100 ГБ для системных файлов и создать новый раздел для личных данных или новую выпущенную систему с созданным пространством.
Сколько времени нужно, чтобы уменьшить объем?
По размеру вашего материала. И примерный расчет: это займет около менее 1 минуты для сжатия файла размером 10 МБ. Жду час, нормально.
Как уменьшить и увеличить объем в Windows 10?
Ответы (6) Нажмите Далее> на окно Мастера расширения тома. Щелкните Далее>, чтобы выделить созданное пространство. Щелкните Готово.
Как уменьшить объем FAT32?
В Partition Expert мы можем уменьшить том независимо от его файловой системы, шаги сжатия тома FAT32 будут следующими:
- Щелкните правой кнопкой мыши целевой том и выберите функцию изменения размера / перемещения тома.
- В окне изменения размера щелкните и перетащите любую сторону руля по горизонтали, чтобы уменьшить этот раздел.
Как уменьшить объем?
Решения
- Одновременно нажмите клавишу с логотипом Windows и клавишу R, чтобы открыть диалоговое окно «Выполнить». …
- Щелкните правой кнопкой мыши диск C и выберите «Сжать том».
- На следующем экране вы можете настроить необходимый размер сжатия (также размер нового раздела).
- Тогда сторона диска C будет сжата, и появится новое нераспределенное дисковое пространство.
В чем разница между уменьшением объема и увеличением объема?
Разница в том, что это предлагает больше возможностей и является намного более гибким, например, потому что вы можете расширить раздел, независимо от того, где находится нераспределенное пространство. Щелкните правой кнопкой мыши соответствующий раздел и выберите> Изменить размер / переместить раздел.
Как исправить, что выбранный для сжатия том может быть поврежден?
2 Решения для объема, который вы выбрали для сжатия, могут быть повреждены в Windows 10/8/7
- Нажмите клавишу «Windows» и введите cmd.
- Щелкните правой кнопкой мыши «Командная строка» и выберите «Запуск от имени администратора».
- Введите следующую команду: chkdsk e: / f / r / x.
Почему я не могу сжать диск C?
Ответ: причина может быть что в пространстве, которое вы хотите сжать, есть неподвижные файлы. Неподвижные файлы могут быть файлом подкачки, файлом гибернации, резервной копией MFT или другими типами файлов.
Сколько стоит сжать диск C?
Найдите диск C: на графическом дисплее (обычно в строке с пометкой Disk 0) и щелкните по нему правой кнопкой мыши. Выберите «Уменьшить объем», после чего появится диалоговое окно. Введите объем пространства для сжатия диска C: (102,400 100 МБ для раздела XNUMX ГБИ т.д.).
Почему я не могу уменьшить размер диска C больше Windows 10?
Windows не позволит вам уменьшить объем, потому что в самом конце тома есть неподвижные системные файлы, например файл подкачки, файл гибернации или информационная папка системного тома. Исправление заключается во временном отключении гибернации, файла подкачки, а также функции восстановления системы.
Download PC Repair Tool to quickly find & fix Windows errors automatically
How does Windows 10 manage to run using smaller space on local storage in tablets, laptops, and phones? Windows 10 uses two distinct factors so that the operating system takes up as little space as it can. It has to fit on a variety of devices with different storage limits and under those terms, it will not be feasible if the operating system takes up much space. Lower storage space also means faster working of the operating system.
The first of the two factors is file system compression. The second one is a recovery enhancement system that we’ll talk about in the next section.
Windows 11/10 System Compression
Windows 8.1 achieved significant footprint reduction using Windows Image Boot or WIMBOOT. This feature enabled Windows 8.1 devices to have all the goodness of an efficient compression algorithm without any compromise in responsiveness. Windows 10’s compaction is the evolution of WIMBOOT!
According to Microsoft, Windows 10 employs an efficient algorithm for the compression of files. With the current build of Windows 10, the compression algorithms save up to 1.5 GB for 32 bit operating systems. For 64 bit operating system, the compression algorithms free up at least 2.6 GB.
Read: Memory Compression in Windows 10 optimizes RAM usage.
Recovery Enhancements in Windows 11/10
Normally, hardware vendors use a static recovery image so that users can revert to it when things go wrong. This static recovery image takes up a good amount of space on the hard disk drive or other storage devices. The static recovery enhancements have been eliminated completely in Windows 10 so that it occupies just a little space.
This does not mean that users can no longer revert to the default state when required. The technique has changed, but not the features. The Windows Refresh and Reset features now use a technology that is dynamic. That is, Windows will reconstruct the recovery image using the inbuilt algorithms when required. This way, there is no need to store a static image of Windows. This removal of static images and building recovery images dynamically reduces the storage needs significantly in storing the operating system.
Normally, the static images take up too much space and by using dynamic recovery, Windows 10 will save up to 12 GB of storage space on hard disk drives or other drives from where it is running. Thus, the space released by the operating system will be used by users for storing documents, photographs, videos, and music, etc.
This post shows how to compact Windows or Turn off Compact OS feature.
Smart System Compression in Windows 11/10
System compression of files in Windows need not affect the performance of the operating system in a negative way. For this purpose, compression algorithms are used that calculate how much to compress the files without posing any risk to the efficient working of Windows 11/10.
For example, Windows 11/10 takes into account the amount of RAM available and the speed of the processor on the computer being used. Based on these two factors, the system compression algorithms in Windows check out how much time it takes to decompress the files for processing them. The time taken to retrieve the file, decompress them and process them should be much smaller than what a human can perceive. The compression algorithms in Windows do just that. This means that the amount of compression would be different on different machines. A machine with a faster processor will see low usage of space by the operating system while on a slow computer system, the operating system will take up more space.
Thus, not only does Windows 11/10 make use of intelligent algorithms for reducing system footprint, it also saves space for Windows apps. If the system files are compressed, app files are also compressed the same way so that they can provide more on systems with lower storage capacities.
Now see how Memory Compression works in Windows 11/10.
Anand Khanse is the Admin of TheWindowsClub.com, a 10-year Microsoft MVP (2006-16) & a Windows Insider MVP (2016-2022). Please read the entire post & the comments first, create a System Restore Point before making any changes to your system & be careful about any 3rd-party offers while installing freeware.
Download PC Repair Tool to quickly find & fix Windows errors automatically
How does Windows 10 manage to run using smaller space on local storage in tablets, laptops, and phones? Windows 10 uses two distinct factors so that the operating system takes up as little space as it can. It has to fit on a variety of devices with different storage limits and under those terms, it will not be feasible if the operating system takes up much space. Lower storage space also means faster working of the operating system.
The first of the two factors is file system compression. The second one is a recovery enhancement system that we’ll talk about in the next section.
Windows 11/10 System Compression
Windows 8.1 achieved significant footprint reduction using Windows Image Boot or WIMBOOT. This feature enabled Windows 8.1 devices to have all the goodness of an efficient compression algorithm without any compromise in responsiveness. Windows 10’s compaction is the evolution of WIMBOOT!
According to Microsoft, Windows 10 employs an efficient algorithm for the compression of files. With the current build of Windows 10, the compression algorithms save up to 1.5 GB for 32 bit operating systems. For 64 bit operating system, the compression algorithms free up at least 2.6 GB.
Read: Memory Compression in Windows 10 optimizes RAM usage.
Recovery Enhancements in Windows 11/10
Normally, hardware vendors use a static recovery image so that users can revert to it when things go wrong. This static recovery image takes up a good amount of space on the hard disk drive or other storage devices. The static recovery enhancements have been eliminated completely in Windows 10 so that it occupies just a little space.
This does not mean that users can no longer revert to the default state when required. The technique has changed, but not the features. The Windows Refresh and Reset features now use a technology that is dynamic. That is, Windows will reconstruct the recovery image using the inbuilt algorithms when required. This way, there is no need to store a static image of Windows. This removal of static images and building recovery images dynamically reduces the storage needs significantly in storing the operating system.
Normally, the static images take up too much space and by using dynamic recovery, Windows 10 will save up to 12 GB of storage space on hard disk drives or other drives from where it is running. Thus, the space released by the operating system will be used by users for storing documents, photographs, videos, and music, etc.
This post shows how to compact Windows or Turn off Compact OS feature.
Smart System Compression in Windows 11/10
System compression of files in Windows need not affect the performance of the operating system in a negative way. For this purpose, compression algorithms are used that calculate how much to compress the files without posing any risk to the efficient working of Windows 11/10.
For example, Windows 11/10 takes into account the amount of RAM available and the speed of the processor on the computer being used. Based on these two factors, the system compression algorithms in Windows check out how much time it takes to decompress the files for processing them. The time taken to retrieve the file, decompress them and process them should be much smaller than what a human can perceive. The compression algorithms in Windows do just that. This means that the amount of compression would be different on different machines. A machine with a faster processor will see low usage of space by the operating system while on a slow computer system, the operating system will take up more space.
Thus, not only does Windows 11/10 make use of intelligent algorithms for reducing system footprint, it also saves space for Windows apps. If the system files are compressed, app files are also compressed the same way so that they can provide more on systems with lower storage capacities.
Now see how Memory Compression works in Windows 11/10.
Anand Khanse is the Admin of TheWindowsClub.com, a 10-year Microsoft MVP (2006-16) & a Windows Insider MVP (2016-2022). Please read the entire post & the comments first, create a System Restore Point before making any changes to your system & be careful about any 3rd-party offers while installing freeware.

Откройте окно свойств диска, и вы увидите опцию «сжать этот диск для экономии места» в Windows. Но сколько места на диске вы сэкономите и в чем загвоздка?
Этот вариант использует сжатие NTFS
СВЯЗАННЫЕ С:
Как использовать сжатие NTFS и когда вы можете захотеть
Windows использует файловую систему NTFS, и
NTFS имеет встроенную функцию сжатия
что позволяет сжимать отдельные файлы и папки.
Параметр в окне свойств диска — откройте проводник или проводник Windows, щелкните диск правой кнопкой мыши и выберите «Свойства», чтобы найти его, — позволяет применить сжатие NTFS к
все
файлы на диске и все файлы, которые вы добавите к нему в будущем.

Это замедлит мой компьютер?
Сжатие NTFS работает аналогично другим типам сжатия, например
архивирование файла
. Однако это совершенно прозрачно. Другими словами, вы по-прежнему сможете получить доступ ко всем файлам на вашем диске в обычном режиме после выбора этого параметра. Windows обрабатывает сжатие в фоновом режиме.
Будет ли это замедлять время доступа к файлам? Это зависит от обстоятельств. Когда вы загружаете сжатый файл, ЦП должен выполнять больше работы по его распаковке. Однако этот сжатый файл меньше на диске, поэтому ваш компьютер может загружать сжатые данные с диска быстрее. На компьютере с быстрым процессором, но с медленным жестким диском, чтение сжатого файла может быть быстрее.
Однако это определенно замедляет операции записи. Даже если вы просто копируете файл в другую папку, компьютер должен загрузить сжатый файл, распаковать его, переместить в другую папку и снова сжать перед записью на диск.
Сколько места я реально сэкономлю?
Так оно того стоит? Это хороший вопрос, и на него нет строгого ответа. Это зависит от типов файлов, которые вы собираетесь сжимать.
Если на диске есть файлы, которые уже сжаты или просто плохо сжимаются, вы не сэкономите много места. Например, если вы сжимаете диск, заполненный файлами .zip, эти файлы .zip уже являются сжатыми файлами, и дополнительное сжатие не поможет.
С другой стороны, если вы сожмете диск, полный текстовых файлов (файлов .txt), вы, скорее всего, увидите огромную экономию места. (Вы бы тоже заметили такую же огромную экономию места, если бы сжали эти файлы .txt в файлы .zip.)
Но алгоритм сжатия NTFS оптимизирован, чтобы быть более быстрым и легким, поэтому он сжимает меньше, чем аналогичные алгоритмы сжатия файлов. В 2011 году Tom’s Hardware провела
ориентир
и обнаружил, что включение сжатия NTFS для системного диска Windows уменьшило исходный размер диска с 70,9 ГБ до сжатого размера 58,4 ГБ, что позволило сэкономить 17,6% места. Точная экономия места будет зависеть от вашего диска и файлов на нем.

Стоит ли использовать эту функцию?
Если у вас компьютер с более медленным процессором, вам, вероятно, следует избегать этого варианта. Особенно это актуально для медленных ноутбуков и планшетов. Это прискорбно, потому что дешевый ноутбук или планшет с Windows часто имеет небольшой объем памяти, что делает этот вариант заманчивым. Но этот более медленный процессор означает, что включение сжатия будет загружать вашу систему и замедлять работу.
Если у вас компьютер с более быстрым процессором, вы, вероятно, можете достаточно безопасно включить эту опцию. Ваш процессор может справиться со сжатием. Но если вы покупаете или собираете высокоскоростной компьютер, вам, вероятно, лучше купить диск большего размера или дополнительный диск, чтобы вы могли хранить больше файлов, не сжимая их. В любом случае диск большего размера даст вам гораздо больше места, чем включение сжатия, и, как правило, довольно дешево.
Кроме того, даже если у вас есть компьютер с быстрым процессором, он может быть занят, когда приходит время читать или писать файлы. В некоторых случаях это может замедлить время доступа к файлам.
Эту опцию можно включить на USB-флеш-накопителях и других внешних жестких дисках, чтобы сэкономить немного места, но, опять же, приобретение диска большего размера, вероятно, является лучшим решением.
СВЯЗАННЫЕ С:
Как провести стресс-тест жестких дисков на вашем ПК или сервере
Вы не узнаете, сколько места вы сэкономите и чем отличается производительность, если не включите эту опцию и
сравните это
на ваших файлах и оборудовании. Даже после выполнения таких тестов и получения хороших результатов в искусственной ситуации вы можете увидеть замедление, если ваш процессор загружен и вам нужно читать или записывать файлы.
Мы немного скептически относимся к сжатию NTFS здесь, хотя мы слышали сообщения о том, что в определенных ситуациях оно работает очень хорошо. Если у вас есть файлы, которые очень хорошо сжимаются, это может сэкономить вам много места и потенциально может оказаться очень полезным. Но вы можете захотеть сжать только эти файлы, а не весь диск.