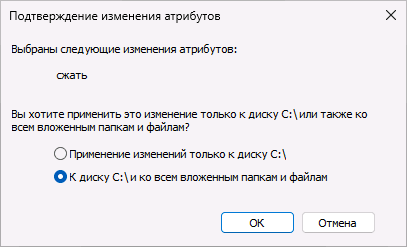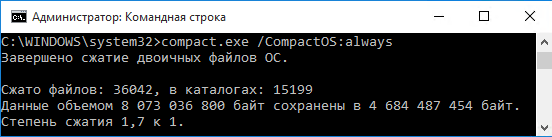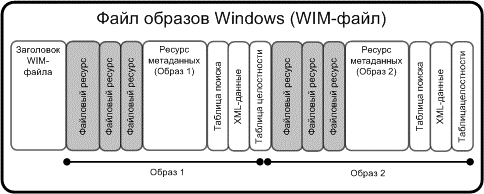Функция автоматического сжатия файлов впервые появилась в восьмой версии Windows. В «десятке» она получила более логичный алгоритм работы, позволяющий в автоматическом режиме работать с большим количеством файлов. За счет этого пользователи получили возможность работать сразу с данными всего диска или раздела. Перед тем, как решите на Windows 10 сжать диск «С» или любой другой том, необходимо знать, как правильно это делать.
Как сжать том в Windows 10
Перед тем, как запустить процедуру сжатия системного тома Windows 10, нужно удостовериться в необходимости ее исполнения. В частности, есть несколько факторов, говорящих о том, что манипуляция не принесет пользы.
К таковым относятся:
- использование жесткого диска – никто не запрещает пользоваться функцией на «хардах», но в результате сжатия ОС может потерять в производительности (актуально для слабых по мощности компьютеров, работающих с жесткими дисками с малыми оборотами);
- использование процессора с малым количеством ядер, которые работают на низкой частоте – для открытия сжатых файлов необходимо больше ресурсов, соответственно, на ПК со слабым процессором выполненное сжатие системного тома может сильно сказаться на производительности системы.
Если основным хранилищем компьютера является твердотельный накопитель, а система работает на достаточно мощном процессоре, то в некоторых случаях процедура получения большего количества свободного места за счет сжатия будет актуальна. Ее можно запустить несколькими способами:
- через меню управления дисками;
- через Командную строку;
- через оболочку Windows Power Shell.
Управление дисками
Запуск сжатия через службу управления дисковым пространством в целях экономии места на системном томе выполняется следующим образом:
- Запуск службы. В меню «Выполнить» («Win+R») нужно ввести имя файла «diskmgmt.msc».
- Выбор диска для сжатия. Нужно кликнуть правой клавишей мыши по нужному разделу и выбрать вариант «Сжать том».
- Указать необходимый объем, который будет подвержен сжатию, в мегабайтах.
- Дождаться окончания выполнения процедуры.
В Командной строке
Запустить утилиту можно с помощью базовых команд консоли. Для этого нужно:
- Открыть Командную строку с правами Администратора.
- Ввести «diskpart» для открытия утилиты.
- Ввести «list volume» для отображения установленных накопителей и разделов.
- Ввести «select volume /номер нужного тома/».
- Ввести «shrink querymax» для определения максимально допустимого объема памяти, который можно подвергнуть сжатию.
- Ввести «shrink desired=/объем в мегабайтах/».
- Дождаться завершения операции.
Через Power Shell
Альтернативный вариант сжатия с помощью команд – это использование оболочки Windows Power Shell. Для выполнения задачи нужно следовать пошаговому алгоритму:
- Запуск консоли Power Shell с правами учетной записи Администратора.
- Ввод «get-partition» для отображения томов.
- Ввод «get-partitionsupportedsize-driveletter “буква раздела, который нужно подвергнуть сжатию”».
- Ввод «resize-partition-driveletter “буква раздела, который нужно сжать” -size “объем, который нужно обработать, указанный в гигабайтах”».
Отмена сжатия диска
Часто дополнительное пространство на накопителе необходимо для установки обновления. Это связано с тем, что ОС сначала скачивает необходимые файлы, для чего, естественно, необходимо место, и только после этого производит установку, что, опять же, требует отдельного объема памяти.
В такой ситуации после инсталляции обновлений продолжать работать с уменьшенным системным томом бессмысленно, так как сжатие, в любом случае, сказывается на производительности. Поэтому будет целесообразно отменить процедуру.
Сделать это можно следующим образом:
- Открыть «Компьютер».
- Нажать правой клавишей мыши по диску, для которого будет выполняться отмена, и выбрать вариант «Свойства».
- В разделе «Общие» убрать галку с пункта «Сжать для экономии места».
- Подтвердить изменения.
- Проигнорировать окно отказа в доступе, нажав кнопку «Продолжить».
- Дождаться окончания выполнения операции.
Не сжимается том
При запуске утилиты сжатия дисков возможны ошибки. Причины этого могут заключаться в следующем:
- активирована политика запрета на выполнение сжатия раздела или разделов;
- часть объема накопителя, отправленного в обработку, используется в качестве ресурсов для файла подкачки ОС;
- на томе расположены файлы, в отношении которых установлен запрет на перемещение.
Вам помогло? Поделитесь с друзьями — помогите и нам!
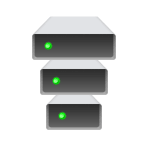
Далее в статье подробно о том, что делает параметр «Сжать этот диск для экономии места», на что влияет и про другие возможности сжатия данных, которые присутствуют в Windows 11 и Windows 10.
Сжать этот диск для экономии места — прозрачное сжатие файлов на диске средствами NTFS
Включив отметку «Сжать этот диск для экономии места», подтвердив применение атрибутов и подождав некоторое время, вы включите встроенную функцию сжатия файлов драйвером файловой системы NTFS. Первоначальное сжатие может занять продолжительное время.
После применения атрибутов файлы на диске будут сжиматься и распаковываться «на лету» — то есть с точки зрения пользователя какого-либо изменения в поведении не произойдёт, кроме появления «стрелок» у значков папок и файлов, обозначающих сжатие.
Несмотря на то, что для компрессии и распаковки используются ресурсы процессора, используемый алгоритм LZNT1 как правило почти не сказывается на производительности современной системы.
Насколько сильно влияет сжатие NTFS на размер свободного места на диске? Для большинства двоичных файлов — не слишком значительно. Выше был приведен скриншот для системного диска только что установленной Windows 11 без сжатия, а ниже вы можете увидеть результат сжатия:
Сжатие средствами NTFS можно включить не только для диска в его свойствах, но и для папки:
Достаточно зайти в свойства папки, нажать кнопку «Другие» в разделе «Атрибуты» вкладки «Общие» и включить опцию «Сжимать содержимое для экономии места на диске».
Для большинства пользователей включение опции «Сжать этот диск для экономии места» не принесёт каких-либо заметных выгод на современных компьютерах с достаточно объёмными HDD и SSD. Впрочем, вреда в большинстве случаев тоже нет, но потенциально можно допустить более проблематичное восстановление данных при необходимости.
Другие возможности сжатия данных в Windows 11 и Windows 10
В Windows последних версий присутствует ещё одна функция, предназначенная для сжатия файлов операционной системы — CompactOS. Эта функция:
- Была создана для устройств с малым объемом системного диска (планшеты, нетбуки и аналогичные).
- Обеспечивает большую степень сжатия, чем средства файловой системы. Пример
- Применяется к файлам операционной системы.
- Использует другой алгоритм сжатия (XPRESS4K) и позволяет выбрать другой алгоритм для исполняемых файлов.
- Потенциально может в большей степени влиять на производительность системы при работе, чем сжатие NTFS, но обычно это влияние не критично.
Для настройки CompactOS можно использовать командную строку, запущенную от имени Администратора и инструмент compact.exe. В отдельных случаях при недостатке места на диске сжатие может быть предложено во встроенной утилите «Очистка диска». Несколько примеров команд, а также скриншоты изменения свободного места на диске на той же системе, с которой проводились эксперименты ранее в этой статье:
В случае, если вы не испытываете недостатка в месте на системном диске, включать CompactOS не имеет смысла, а если ваше устройство оснащено миниатюрным SSD или eMMC, не исключено, что функция уже включена. Более подробно о функции я ранее писал в материале про сжатие CompactOS в Windows.
FAQ
Управление дисками — это встроенный инструмент, который предоставляет Windows, он позволяет вам создать раздел жесткого диска или сжать существующий жесткий диск, чтобы создать новое незанятое пространство, которое можно использовать для нового раздела.
※ Примечание: Если вы хотите разделить или сжать диск, мы рекомендуем сначала создать резервную копию ваших личных файлов, чтобы предотвратить потерю данных.
Пожалуйста, перейдите к соответствующей инструкции, исходя из текущей операционной системы Windows на вашем компьютере:
- Windows 11
- Windows 10
Windows 11
Cодержание
- Создание новой партиции
- Сжатие тома
- Расширение тома
Создание новой партиции
Если у вас есть новый диск или нераспределенный диск, вы можете создать новый раздел, выполнив следующие действия.
- 1. Введите и найдите [Управление компьютером] в строке поиска Windows①, затем нажмите [Запуск от имени администратора]②.
- В разделе «Управление компьютером» выберите [Управление дисками]③.
- В разделе «Управление дисками» щелкните правой кнопкой мыши незанятую область на жестком диске④, затем выберите [Новый простой том]⑤.
- В мастере создания простого тома выберите [Далее]⑥.
- Введите размер тома, который вы хотите создать, или примите максимальный размер по умолчанию⑦, затем выберите [Далее]⑧. Если размер создаваемого тома не достигает максимального размера по умолчанию, оставшееся пространство по-прежнему будет нераспределенной областью.
- Выберите букву диска или примите букву диска по умолчанию для идентификации нового раздела ⑨, затем выберите [Далее] ⑩.
- Чтобы отформатировать том с настройками по умолчанию, вы также можете настроить метку тома ⑪, а затем выбрать [Далее] ⑫.
- Создание нового простого тома завершено, подтвердите следующие настройки, которые вы установили, а затем выберите [Готово]⑬.
- Вы можете найти новый созданный том в разделе «Управление дисками»⑭. Если есть оставшееся пространство, это все равно будет нераспределенная область, а затем нераспределенная область, которую можно создать как еще один раздел.
Вернуться в начало
Сжатие тома
Shrink Volume позволяет вам создать новое дисковое пространство из существующего диска, и это будет нераспределенная область. Если вы обнаружите, что вам нужен дополнительный раздел, но у вас нет дополнительных дисков, вы можете обратиться к следующим шагам, чтобы создать его.
Примечание:Если существующий раздел содержит данные, сжатие раздела может привести к уничтожению данных. Мы рекомендуем сделать резервную копию данных перед сжатием раздела.
- Введите и найдите [Управление компьютером] в строке поиска Windows①, затем нажмите [Запуск от имени администратора]②.
- В разделе «Управление компьютером» выберите [Управление дисками]③.
- В разделе «Управление дисками» щелкните правой кнопкой мыши существующий том, для которого требуется дополнительный раздел④, затем выберите [Сжать том]⑤.
- Объем сжатия автоматически рассчитает максимальное пространство, которое вы можете уменьшить, вы также можете ввести размер, который вы хотите уменьшить ⑥, а затем выбрать [Уменьшить] ⑦.
- После завершения сжатия в «Управлении дисками» будет создана нераспределенная область, после чего вы сможете использовать нераспределенную область для создания нового раздела⑧.
Вернуться в начало
Расширение тома
Расширение тома позволяет вам добавить пространство к существующему тому, расширив его до пустого места на диске, но только в том случае, если на пустом пространстве нет тома и оно идет сразу после тома, который вы хотите расширить, без других томов. между ними, как показано на следующем рисунке.
- Введите и найдите [Управление компьютером] в строке поиска Windows①, затем нажмите [Запуск от имени администратора]②.
- В разделе «Управление компьютером» выберите [Управление дисками]③.
- В разделе «Управление дисками» щелкните правой кнопкой мыши существующий том, который вы хотите расширить④, затем выберите [Расширить том]⑤.
Если нераспределенного пространства нет, но вы хотите расширить существующий том, вы можете удалить отдельный том, и тогда он станет нераспределенным пространством. Однако только в том случае, если удаленный том находится сразу после тома, который вы хотите расширить, без каких-либо промежуточных томов.
Примечание: Данные на нем будут удалены, если вы удалите существующий том, сначала сделайте резервную копию своих файлов.
- В мастере расширения тома выберите [Далее]⑥.
- .Введите размер тома, который вы хотите расширить, или примите максимальный размер по умолчанию⑦, а затем выберите [Далее]⑧. Если размер тома, который вы расширяете, не достигает максимального размера по умолчанию, оставшееся пространство по-прежнему будет нераспределенной областью.
- Расширение тома завершено, подтвердите следующие настройки, которые вы установили, а затем выберите [Готово]⑨.
- Вы можете найти том, который был расширен, в разделе «Управление дисками»⑩. Если есть оставшееся пространство, это все равно будет нераспределенная область, а затем нераспределенная область, которую можно создать как еще один раздел.
Вернуться в начало
Windows 10
Содержание:
- Создание новой партиции
- Сжать том
- Расширить том
Создание новой партиции
Если у вас новый диск или есть нераспределенный диск, вы можете создать новый раздел, выполнив следующие действия.
- Укажите в поисковой строке Windows [Управление компьютером] ①, затем нажмите [Запуск от имени администратора]②.
- В управлении компьютером выберите [Управление диском]③.
- В управлении диском щелкните правой кнопкой мыши на незанятая область на жестком диске④, затем выберите [Новый обычный том]⑤.
- В мастере создания нового простого тома выберите [Далее]⑥.
- Введите размер тома, который вы хотите создать, или примите максимальный размер по умолчанию, затем выберите [Далее] ⑧. Если размер создаваемого вами тома не достигает максимального размера по умолчанию, оставшееся пространство все равно будет нераспределенной областью.
- Выберите букву диска или примите букву диска по умолчанию для определения нового раздела⑨, затем выберите [Далее] ⑩.
- Чтобы отформатировать том с настройками по умолчанию, вы также можете настроить метку тома⑪, а затем выбрать [Далее] ⑫.
- Создание нового простого тома завершено, подтвердите следующие настройки, которые вы установили, а затем выберите [Готово] ⑬.
- Вы можете найти новый том, который был создан в Управлении дисками. Если есть оставшееся пространство, это все равно будет нераспределенная область, а затем нераспределенная область, которую можно создать как другой раздел⑭.
Вернуться в начало
Сжатие тома
Сжать том позволяет вам создать новое дисковое пространство из существующего диска, и это будет нераспределенная область. Если вы обнаружите, что вам нужен дополнительный раздел, но у вас нет дополнительных дисков, вы можете выполнить следующие шаги, чтобы создать его.
※ Примечание: Если существующий раздел содержит данные, сжатие раздела может уничтожить данные. Мы рекомендуем вам сделать резервную копию данных перед сжатием раздела.
- Введите и выполните поиск [Управление компьютером] в строке поиска Windows①, затем щелкните [Запуск от имени администратора] ②.
- В «Управление компьютером» выберите [Управление дисками] ③.
- В «Управлении дисками» щелкните правой кнопкой мыши существующий том, на котором вы хотите создать дополнительный раздел, затем выберите [Сжать том] ⑤.
- Сжатие тома автоматически рассчитает максимальное пространство, которое вы можете сжать, вы также можете ввести размер, который хотите сжать, а затем выбрать [Сжать] ⑦.
- После завершения сжатия в Управлении дисками будет создана нераспределенная область, и затем вы сможете использовать нераспределенную область для создания нового раздела⑧.
Вернуться в начало
Расширение тома
Расширение тома позволяет вам добавлять пространство к существующему тому, расширяя его до пустого места на диске, но только если в пустом пространстве нет тома и идет сразу после тома, который вы хотите расширить, без других томов. между ними, как показано на следующем изображении.
- Введите и выполните поиск [Управление компьютером] в строке поиска Windows①, затем щелкните [Запуск от имени администратора] ②.
- В «Управление компьютером» выберите [Управление дисками] ③.
- В «Управлении дисками» щелкните правой кнопкой мыши существующий том, который нужно расширить ④, затем выберите [Расширить том] ⑤.
Если незанятое пространство отсутствует, но вы хотите расширить существующий том, вы можете удалить отдельный том, и тогда он станет нераспределенным пространством. Однако только в том случае, если удаленный том поступает сразу после тома, который вы хотите расширить, без других промежуточных томов.
※ Пимечание: Данные на нем будут удалены, если вы удалите существующий том, пожалуйста, сначала сделайте резервную копию ваших файлов.
- В мастере расширения тома выберите [Далее] ⑥.
- Введите размер тома, который вы хотите увеличить, или примите максимальный размер по умолчанию, а затем выберите [Далее] ⑧. Если размер расширяемого тома не достигает максимального размера по умолчанию, оставшееся пространство все равно будет нераспределенной областью.
- Увеличение громкости завершено, подтвердите следующие настройки, которые вы установили, а затем выберите [Готово] ⑨.
- Вы можете найти расширенный том в разделе «Управление дисками». Если есть оставшееся пространство, это все равно будет нераспределенная область, а затем нераспределенная область, которую можно создать как другой раздел⑩.
Вернуться в начало
-
Категория
HDD/ SSD хранилища -
Тип
Product Knowledge
Эта информация была полезной?
Yes
No
- Приведенная выше информация может быть частично или полностью процитирована с внешних веб-сайтов или источников. Пожалуйста, обратитесь к информации на основе источника, который мы отметили. Пожалуйста, свяжитесь напрямую или спросите у источников, если есть какие-либо дополнительные вопросы, и обратите внимание, что ASUS не имеет отношения к данному контенту / услуге и не несет ответственности за него.
- Эта информация может не подходить для всех продуктов из той же категории / серии. Некоторые снимки экрана и операции могут отличаться от версий программного обеспечения.
- ASUS предоставляет вышеуказанную информацию только для справки. Если у вас есть какие-либо вопросы о содержании, пожалуйста, свяжитесь напрямую с поставщиком вышеуказанного продукта. Обратите внимание, что ASUS не несет ответственности за контент или услуги, предоставляемые вышеуказанным поставщиком продукта.
Download PC Repair Tool to quickly find & fix Windows errors automatically
How does Windows 10 manage to run using smaller space on local storage in tablets, laptops, and phones? Windows 10 uses two distinct factors so that the operating system takes up as little space as it can. It has to fit on a variety of devices with different storage limits and under those terms, it will not be feasible if the operating system takes up much space. Lower storage space also means faster working of the operating system.
The first of the two factors is file system compression. The second one is a recovery enhancement system that we’ll talk about in the next section.
Windows 11/10 System Compression
Windows 8.1 achieved significant footprint reduction using Windows Image Boot or WIMBOOT. This feature enabled Windows 8.1 devices to have all the goodness of an efficient compression algorithm without any compromise in responsiveness. Windows 10’s compaction is the evolution of WIMBOOT!
According to Microsoft, Windows 10 employs an efficient algorithm for the compression of files. With the current build of Windows 10, the compression algorithms save up to 1.5 GB for 32 bit operating systems. For 64 bit operating system, the compression algorithms free up at least 2.6 GB.
Read: Memory Compression in Windows 10 optimizes RAM usage.
Recovery Enhancements in Windows 11/10
Normally, hardware vendors use a static recovery image so that users can revert to it when things go wrong. This static recovery image takes up a good amount of space on the hard disk drive or other storage devices. The static recovery enhancements have been eliminated completely in Windows 10 so that it occupies just a little space.
This does not mean that users can no longer revert to the default state when required. The technique has changed, but not the features. The Windows Refresh and Reset features now use a technology that is dynamic. That is, Windows will reconstruct the recovery image using the inbuilt algorithms when required. This way, there is no need to store a static image of Windows. This removal of static images and building recovery images dynamically reduces the storage needs significantly in storing the operating system.
Normally, the static images take up too much space and by using dynamic recovery, Windows 10 will save up to 12 GB of storage space on hard disk drives or other drives from where it is running. Thus, the space released by the operating system will be used by users for storing documents, photographs, videos, and music, etc.
This post shows how to compact Windows or Turn off Compact OS feature.
Smart System Compression in Windows 11/10
System compression of files in Windows need not affect the performance of the operating system in a negative way. For this purpose, compression algorithms are used that calculate how much to compress the files without posing any risk to the efficient working of Windows 11/10.
For example, Windows 11/10 takes into account the amount of RAM available and the speed of the processor on the computer being used. Based on these two factors, the system compression algorithms in Windows check out how much time it takes to decompress the files for processing them. The time taken to retrieve the file, decompress them and process them should be much smaller than what a human can perceive. The compression algorithms in Windows do just that. This means that the amount of compression would be different on different machines. A machine with a faster processor will see low usage of space by the operating system while on a slow computer system, the operating system will take up more space.
Thus, not only does Windows 11/10 make use of intelligent algorithms for reducing system footprint, it also saves space for Windows apps. If the system files are compressed, app files are also compressed the same way so that they can provide more on systems with lower storage capacities.
Now see how Memory Compression works in Windows 11/10.
Anand Khanse is the Admin of TheWindowsClub.com, a 10-year Microsoft MVP (2006-16) & a Windows Insider MVP (2016-2022). Please read the entire post & the comments first, create a System Restore Point before making any changes to your system & be careful about any 3rd-party offers while installing freeware.
Download PC Repair Tool to quickly find & fix Windows errors automatically
How does Windows 10 manage to run using smaller space on local storage in tablets, laptops, and phones? Windows 10 uses two distinct factors so that the operating system takes up as little space as it can. It has to fit on a variety of devices with different storage limits and under those terms, it will not be feasible if the operating system takes up much space. Lower storage space also means faster working of the operating system.
The first of the two factors is file system compression. The second one is a recovery enhancement system that we’ll talk about in the next section.
Windows 11/10 System Compression
Windows 8.1 achieved significant footprint reduction using Windows Image Boot or WIMBOOT. This feature enabled Windows 8.1 devices to have all the goodness of an efficient compression algorithm without any compromise in responsiveness. Windows 10’s compaction is the evolution of WIMBOOT!
According to Microsoft, Windows 10 employs an efficient algorithm for the compression of files. With the current build of Windows 10, the compression algorithms save up to 1.5 GB for 32 bit operating systems. For 64 bit operating system, the compression algorithms free up at least 2.6 GB.
Read: Memory Compression in Windows 10 optimizes RAM usage.
Recovery Enhancements in Windows 11/10
Normally, hardware vendors use a static recovery image so that users can revert to it when things go wrong. This static recovery image takes up a good amount of space on the hard disk drive or other storage devices. The static recovery enhancements have been eliminated completely in Windows 10 so that it occupies just a little space.
This does not mean that users can no longer revert to the default state when required. The technique has changed, but not the features. The Windows Refresh and Reset features now use a technology that is dynamic. That is, Windows will reconstruct the recovery image using the inbuilt algorithms when required. This way, there is no need to store a static image of Windows. This removal of static images and building recovery images dynamically reduces the storage needs significantly in storing the operating system.
Normally, the static images take up too much space and by using dynamic recovery, Windows 10 will save up to 12 GB of storage space on hard disk drives or other drives from where it is running. Thus, the space released by the operating system will be used by users for storing documents, photographs, videos, and music, etc.
This post shows how to compact Windows or Turn off Compact OS feature.
Smart System Compression in Windows 11/10
System compression of files in Windows need not affect the performance of the operating system in a negative way. For this purpose, compression algorithms are used that calculate how much to compress the files without posing any risk to the efficient working of Windows 11/10.
For example, Windows 11/10 takes into account the amount of RAM available and the speed of the processor on the computer being used. Based on these two factors, the system compression algorithms in Windows check out how much time it takes to decompress the files for processing them. The time taken to retrieve the file, decompress them and process them should be much smaller than what a human can perceive. The compression algorithms in Windows do just that. This means that the amount of compression would be different on different machines. A machine with a faster processor will see low usage of space by the operating system while on a slow computer system, the operating system will take up more space.
Thus, not only does Windows 11/10 make use of intelligent algorithms for reducing system footprint, it also saves space for Windows apps. If the system files are compressed, app files are also compressed the same way so that they can provide more on systems with lower storage capacities.
Now see how Memory Compression works in Windows 11/10.
Anand Khanse is the Admin of TheWindowsClub.com, a 10-year Microsoft MVP (2006-16) & a Windows Insider MVP (2016-2022). Please read the entire post & the comments first, create a System Restore Point before making any changes to your system & be careful about any 3rd-party offers while installing freeware.
Очередной пользователь хочет записать на жесткий диск новый кусок данных, но ему не хватает свободного места для этого. Удалять тоже ничего не хочется, так как «все очень важное и нужное». И что нам с ним делать?
Такая проблема встает ни у него одного. На наших жестких дисках покоятся терабайты информации, и это количество не стремится уменьшаться. Но насколько она уникальна? В конце-концов, ведь все файлы это лишь наборы бит определенной длины и, скорее всего, новая не сильно отличается от той, что уже хранится.
Понятное дело, что искать уже хранящиеся куски информации на жестком диске — задача если не провальная, то как минимум не эффективная. С другой стороны, ведь если разница небольшая, то можно немного и подогнать…
TL;DR — вторая попытка рассказать о странном методе оптимизации данных с помощью JPEG-файлов, теперь в более понятной форме.
Сжать диск для экономии места: что это такое
Сжатие диска – это процесс, который выполняется для высвобождения свободного места на жестком диске путем этого самого сжатия данных на носителе. Метод похож на архивирование в обычном архиваторе, но применяются совершенно другие технологии.
Параметр, отвечающий за сжатие
Новичкам кажется, что сжатие диска подразумевает его физическое уменьшение, но на самом деле это не так. В информационных технологиях под этим процессом понимается уменьшение в размере и применяется он только к информации или данным, хранящимся на носителях.
Важно! Процесс сжимания файлов необходимо выполнить только в том случае, если на носителе недостаточно свободного места. Оно не повредит винчестер, если он наполовину пуст, но работа с системными архиваторами сильно нагружает процессор и процедура может занять много времени.
Есть и пара нюансов. Некоторые думают, что сжатие тома Windows 10 может уничтожить некоторые файлы, но это не так. Возможны и нагрузки на процессор, так как системе придется «привыкнуть» к новым условиям эксплуатации винчестера. Трудности могут возникнуть только при выполнении процедуры на персональных компьютерах 90-х и начала 00-х годов выпуска. Современные же ПК спокойно продолжают свою работу в привычном режиме.
Также, как уже было сказано выше, лучше попробовать удалить что-нибудь ненужное, чем выполнять сжатие диска в Windows 10. Если с местом совсем худо, придется прибегнуть к сжатию, но сжимать накопитель, на котором свободно больше половины места, не следует.
Как это работает?
Да, действительно, сжатие тома выполнить можно. Технология проведения таких действий в чем-то очень сильно напоминает работу со встроенным в последние версии Windows Zip-архиватором, когда есть возможность просто зайти в упакованный архив и просмотреть его содержимое или открыть нужный файл.
Точно так и тут. Все файлы при выборе компрессии просто сжимаются, но только в том процентном соотношении, которое предусмотрено для каждого конкретного формата. Однако в «Проводнике» все сжатые объекты видны в обычном виде, а само сжатие никоим образом не влияет на возможность открытия файлов, их редактирования, сохранения или выполнения операций по копированию или перемещению. С одной стороны, это очень удобно. Но не всегда, поскольку в некоторых случаях можно не только столкнуться с непредвиденными трудностями, но и получить неработоспособную операционную систему.
Если ситуация такова, что без сжатия не обойтись и перенести данные некуда, то можно приступать к работе. Лучше всего процедуру проводить через файловую систему NTFS. Выполнить все можно буквально в пару нажатий, используя стандартный файловый менеджер «Проводник».
Как удалить виртуальный диск в Windows 10 и других версиях ОС
Общая инструкция выглядит следующим образом:
- Перейти в приложение «Проводник» любым удобным способом. Можно через меню «Пуск» или «Панель задач». Самый быстрый способ – нажать на сочетание горячих клавиш Win + E.
- Найти накопитель, которые предстоит сжать и нажать по нему правой клавишей мыши.
- Выбрать из контекстного меню пункт «Свойства».
- Перейти в раздел окна под названием «Общие», если он не открылся сразу же.
- Просмотреть количество занятого и свободного места и установить галочку на пункте «Сжать этот накопитель для экономии места».
- Нажать на кнопки «Применить» и «Ок».
Остается дождаться окончания процедуры и проверить результат в виде высвобожденного места.
Важно! Иногда на диске пространство увеличивается или уменьшается буквально на пару мегабайт или даже килобайт. Это означает, что операционная система не может их сжать по тем или иным причинам. Тут ничего не поделаешь.
Сжатие. Чего делать нельзя.
Как вы уже поняли, сжатие Windows – это не та функция, с которой стоит баловаться. Однако понимание функции сжатия (хотя бы в пределах абзацев вверху статьи) может помочь вам определить корень появившихся ошибок. Самые типичные из них, и в этом может быть вина именно функции сжатия
:
- Недостаточно места на диске. Эта ошибка может вас подстеречь именно в момент копирования файла/папки или на этапе создания резервной копии
- Ошибка копирования файлов больших размеров в сжатую папку
- Сжатые файлы виртуальных дисков VHD снижают производительность виртуальной машины
Не сжимайте диск с установленной на ней операционной системой!
Системный диск
С:
подвергать этой процедуре нельзя. Чаще всего от этого страдают драйверы устройств, отказывая в запуске целому набору устройств, только что, казалось бы, работавших. После окончания процедуры сжатия операционная система в новом сеансе, скорее всего, уже не загрузится. Но если – не знаю, что вас заставило – вы на это решитесь,
не трогайте
хотя бы
корневые директории
.
Использование командной строки
Как включить TRIM SSD диска на Windows 10 и других версиях ОС
Пришло время поговорить о том, как сжать том в Windows 10 через командную строку. Она предоставляет больше функций, чем графический интерфейс. Поэтапная инструкция о том, как сжимать системное пространство, чтобы сэкономить место, выглядит так:
- Перейти в командную строку через меню «Пуск» или окно «Выполнить».
- Ввести команду «diskpart» и нажать на клавишу ввода.
- После выполнение ввести следующую команду «list volume» для вывода списка всех дисков.
- Выполнить команду «select volume X», где X – это номер тома выбранного диска.
- Последняя команда будет выглядеть так «shrink querymax». Она даст возможность операционной системе определить максимальное количество пространства, которое будет сжиматься.
После процедуры система оповестит пользователя о том, что утилита diskpart выполнила сжатие на некоторое количество мегабайт.
Как сжимать файлы, используя сжатие файлов NTFS
Самый простой способ использовать сжатие NTFS для уменьшения размера файлов – это сжимать их по отдельности. Это хорошее решение, которое вы можете использовать, когда на вашем устройстве только один диск или есть дополнительный диск, но вы хотите сжимать файлы, которые редко используете, а файлы, которые используете часто, распаковывать, чтобы уменьшить влияние на производительность системы.
Ещё одним преимуществом сжатия файлов NTFS является то, что вам не нужно проходить процесс архивирования и разархивирования каждый раз, когда вам нужен файл, поскольку всё обрабатывается автоматически и «на лету».
Чтобы сжать файлы и папки с помощью NTFS, выполните следующие действия:
- Откройте Проводник.
- Перейдите к месту, где вы хотите сохранить сжатые файлы.
- Нажмите кнопку Новая папка на вкладке Главная.
- Введите описательное имя для папки и нажмите Enter .
- Щелкните правой кнопкой мыши папку и выберите Свойства.
- В разделе «Атрибуты» кажмите кнопку Другие .
- В разделе «Атрибуты сжатия и шифрования» установите флажок Сжимать содержимое для экономии места на диске .
- Нажмите ОК и Применить .
- В разделе «Подтверждение изменений атрибутов» обязательно выберите параметр К данной папке и ко всем вложенным папкам и файлам .
После выполнения этих шагов вы можете добавлять новые файлы и папки, и они будут автоматически сжиматься.
Кроме того, вы можете сжать один файл, открыв его свойства, нажав Другие и включив сжатие.
Ранее вы могли определить, какие файлы и папки были сжаты, потому что они были помечены синим шрифтом, но в Windows 10 вы теперь заметите две стрелки, указывающие друг на друга в правом верхнем углу, указывающие, что содержимое сжато.
Совет. Если вы хотите узнать, сколько места вы экономите, просто щелкните правой кнопкой мыши файл или папку и выберите Свойства. Размер – это фактический размер элемента без сжатия, а Размер на диске – это размер элемента после сжатия.
Отмена сжатия диска из Проводника
Как открыть блокнот на Windows 10 и других версиях ОС
Для того чтобы отменить сжатие, потребуется выполнить обратное действие. Процедура практически идентична той, которая была описана выше:
- Перейти в приложение «Проводник» любым удобным способом. Можно через меню «Пуск» или «Панель задач». Самый быстрый способ – нажать на сочетание горячих клавиш Win + E.
- Найти сжатый накопитель и нажать по нему правой клавишей мыши.
- Выбрать из контекстного меню пункт «Свойства».
- Перейти в раздел окна под названием «Общие», если он не открылся сразу же.
- Убрать галочку с пункта «Сжать этот диск для экономии места».
- Нажать на кнопки «Применить» и «Ок».
Далее остается дождаться окончания операции.
Как произвести декомпрессию системного раздела?
Но что делать, если пользователь решил воспользоваться таким инструментом и по незнанию или по ошибке сжал системный раздел, после чего Windows перестала нормально загружаться?
Сразу обратите внимание, что откат системы, который иногда может стартовать автоматически, никакого результата не даст.
В этой ситуации придется производить загрузку с какого-нибудь съемного носителя, после чего в самом начале установки выбирать пункт восстановления, а на стадии выбора локации драйверов (после определения установленной ОС) в появившемся окне снова выбрать свойства системного раздела через контекстное меню и снять флажок со злополучного пункта.
Отмена сжатия папки или файла в командной строке
Для того чтобы отменить сжатие данные тома или диска через командную строку, необходимо также выполнить практически идентичный набор действий, что в инструкции со сжатием, но используя другие команды. Выглядит она следующим образом:
- Перейти в командную строку через меню «Пуск». Также можно просто прописать в окне «Выполнить» команду «cmd» и нажать «Ок».
- Дождаться прогрузки окна и ввести команду «compact /u /s:»полный путь к папке» /i /Q» для отмены сжатия папки и «compact /u «полный путь к файлу» /i /Q» для отмены сжатия файла.
- Нажать на клавишу ввода и дождаться выполнения команды.
Как сжимать файлы, используя сжатие файлов NTFS
Самый простой способ использовать сжатие NTFS для уменьшения размера файлов – это сжимать их по отдельности. Это хорошее решение, которое вы можете использовать, когда на вашем устройстве только один диск или есть дополнительный диск, но вы хотите сжимать файлы, которые редко используете, а файлы, которые используете часто, распаковывать, чтобы уменьшить влияние на производительность системы.
Ещё одним преимуществом сжатия файлов NTFS является то, что вам не нужно проходить процесс архивирования и разархивирования каждый раз, когда вам нужен файл, поскольку всё обрабатывается автоматически и «на лету».
Чтобы сжать файлы и папки с помощью NTFS, выполните следующие действия:
- Откройте Проводник.
- Перейдите к месту, где вы хотите сохранить сжатые файлы.
- Нажмите кнопку Новая папка на вкладке Главная.
- Введите описательное имя для папки и нажмите Enter .
- Щелкните правой кнопкой мыши папку и выберите Свойства.
После выполнения этих шагов вы можете добавлять новые файлы и папки, и они будут автоматически сжиматься.
Кроме того, вы можете сжать один файл, открыв его свойства, нажав Другие и включив сжатие.
Ранее вы могли определить, какие файлы и папки были сжаты, потому что они были помечены синим шрифтом, но в Windows 10 вы теперь заметите две стрелки, указывающие друг на друга в правом верхнем углу, указывающие, что содержимое сжато.
Совет. Если вы хотите узнать, сколько места вы экономите, просто щелкните правой кнопкой мыши файл или папку и выберите Свойства. Размер – это фактический размер элемента без сжатия, а Размер на диске – это размер элемента после сжатия.
Как установить запрет на сжатия дисков через Редактор локальной групповой политики
Если человек пользуется Виндовс 7 или 10 редакций Профессиональная или Корпоративная, то он может запретить операционной системе и другим пользователям сжимать данные. Для этого:
- Переходят в окно «Выполнить» путем нажатия комбинации клавиш «Win+R».
- Вводят команду gpedit.msc и нажимают на клавишу «Ок».
- Ожидают открытия окна «Редактора».
- Нажимают на раздел «Конфигурации ПК» и подраздел «Административные шаблоны».
- Выбирают пункт «Система» и подпункт «Файловая система».
- Кликают на тип NTFS и в правой стороне окна настроек нажимают на надпись «Запретить сжатие на всех томах NTFS».
- Активируют параметр путем выбора пункта «Включено» и нажимают «Ок».
В этом материале было разобрано, как сжать диск для экономии места в Виндовс 7, что это такое и каковыми могут быть последствия. На самом деле, процедура не опасная, но она может повлиять на скорость доступа к данным, поэтому уменьшать количество занятого места путем сжатия нужно только в крайних случаях.
Какие диски или разделы можно сжимать?
Что значит «сжать диск для экономии места», немного разобрались. Теперь посмотрим, к каким именно разделам можно применять такие операции. Если речь идет о логических разделах, выполнить сжатие можно.
Но главным условием является то, что они должны быть изначально отформатированы исключительно в NTFS. В противном случае ничего не получится. Еще один нюанс состоит в том, что при копировании сжатого файла из одного раздела в другой компрессия сохраняется, а вот при перемещении такого объекта внутри раздела он принимает исходный вид, при котором сжатие отсутствовало. Таким образом, если вы часто выполняете операции, связанные с копированием или перемещением больших файлов в одном разделе, смысл сжатия, в общем-то, совершенно теряется (тем более что повторно сжать перемещенный файл средствами для выполнения компрессии всего раздела не получится).
Теперь пару слов о том, сжимать ли диск для экономии места, если он выполняет роль системного раздела (того, в котором установлена операционная система). Большинство экспертов склоняется к мнению, что в этом случае использовать компрессию, несмотря даже на присутствие такого пункта в свойствах диска, не стоит ни при каких обстоятельствах хотя бы по той причине, что после ее выполнения Windows может перестать загружаться вообще.
Как разжать файлы в Windows 10
Делается все точно так же, как и сжатие файлов.
- Откройте проводник, выберите файл или папку, которую надо восстановить к обычному размеру без сжатия.
- Нажмите правую кнопку мыши и выберите Свойства.
- В открывшемся окне на вкладке Общие нажмите кнопку Другие.
- В окне Дополнительные атрибуты снимите отметку Сжимать содержимое для экономии места на диске. Нажмите Ок.
- Подтвердите применение атрибутов ко всем вложенным файлам и папкам, а затем дождитесь завершения процесса.
Вы тут: Главная → Windows → Compact OS: как сжать системные файлы Windows 10 и сэкономить несколько гигабайт
SSD уже стали обычным делом, и борьба за скорость загрузки отошла на второй план, а на первый вышла схватка за след системы на диске. Microsoft представила сжатие системных файлов в Windows 8.1 Update, и в Windows 10 идея получила интересное развитие.
В прошлой статье я ведь не случайно рассказывал, как правильно измерить место на диске 
[+] Сегодня в большой программе
История вопроса
Давайте посмотрим, что происходило с размером Windows в последнее десятилетие.
Windows Vista
В 2006 году Windows переходит на новую компонентную систему обслуживания, а развертывание ОС происходит путем применения к диску файлов из образа install.wim.
WIM — новый формат, поддерживающий несжатое состояние и два типа сжатия. Благодаря файловому формату, систему можно распаковать в папку, применить обновления и захватить обратно в сжатый WIM-образ.
Windows 7
Система уверенно набирает популярность, и папка WinSxS становится объектом пристального внимания пограничных служб диска Цэ. У них обретают актуальность различные средства кастрации, но в массы это варварство не идет.
Впрочем, появляются и более осмысленные руководства, освобождающие место на диске средствами ОС за счет сжатия:
- всего диска путем установки флажка в его свойствах
- только системных файлов утилитой compact.exe
В усилиях энтузиастов все неплохо кроме одного – работа сжатой Windows не поддерживается.
Сама Microsoft рассуждает на тему производительности сжатия NTFS в KB251186, относящейся к диапазону Windows 2000 — Windows 7. А в KB307987 замораживает на отметке Windows XP явные инструкции по установке сжимающего флажка в свойствах диска. Я также помню, что Джозеф Конвей, сотрудник Microsoft и источник ТЗ по CBS, писал в форуме TechNet или своем блоге, что сжатие папки Windows не поддерживается.
Windows 8 — сжатие NTFS
Windows теперь должна работать и на планшетах, а у них с дисковым пространством негусто. В Windows 8 под пресс сжатия NTFS ложатся отключенные компоненты, манифесты и предыдущие версии системных файлов, замененные обновлениями Windows Update, но необходимые для отката (остальные удаляются).
Увеличить рисунок
В Windows 8.1 добавляется /ResetBase, но он фактически удаляет уже сжатое. Внезапно, уже после выхода Windows 8.1 RTM, Microsoft привносит в утилиту очистки диска Windows 7 возможности удаления старых версий файлов, но без /ResetBase и без сжатия.
Windows 8.1 — разностное сжатие
В первой статье про очистку папки WinSxS я упоминаю разностное сжатие (delta compression), но технические подробности остаются тайной за семью печатями. Спустя полгода в блоге Ask the Core Team появляется серия статей, которая наконец-то срывает покровы с изменений в системе обслуживания Windows 8.1.
Вместо отдельного рассказа я ограничился обновлением уже опубликованной записи блога (анонса не было, так что рекомендую к прочтению).
Внедрив разностное сжатие в Windows 8.1, Microsoft переносит его задним числом в Windows 8, выпуская обновление стека обслуживания KB2821895.
Заметьте, что текущие версии файлов ОС остаются в несжатом виде, т.е. Microsoft все еще не поддерживает сжатие Windows официально.
Windows 8.1 Update — WimBoot
Наконец, в Windows 8.1 Update на свет появляется WimBoot. Эта технология, видимо, родилась в рамках программы под кодовым названием «усилие 116» — 1GB RAM + 16GB SSD. На столь крохотном диске планшета наряду с ОС приходилось размещать образ восстановления, что не оставляло места под пользовательские файлы.
В конфигурации WimBoot ОС запускается и работает, используя файлы из сжатого образа восстановления, чему способствует небольшой набор служебных файлов-указателей на разделе с Windows.
Таким образом, в Windows 8.1 Update впервые стала официально поддерживаться работа сжатой Windows.
Задолго до официального выхода Windows 10 в блоге Windows появился на редкость расплывчатый пост об оптимизации дискового пространства новой ОС. В нем декларировались интересные улучшения, но технические подробности отсутствовали. Их и сейчас немного, впрочем.
На картинке два направления экономии:
- 4-12GB благодаря отказу от образа восстановления (на практике и больше бывает)
- 2.6GB за счет сжатия (в х86 – 1.5GB)
Про восстановление будет следующая статья серии, а сейчас речь пойдет о механизме сжатия системных файлов под названием Compact OS .
Как выяснить статус сжатия
Windows может автоматически применять сжатие, поэтому для начала проверьте текущее состояние системы командой:
compact.exe /CompactOS:query
Наряду со статусом, в результатах также отображается рекомендация – сжимать или не сжимать.
Как выполнить сжатие
Перейти к работе с компактной ОС можно массой различных способов.
В работающей системе
Пожалуйста, сначала проверьте текущее состояние↑ и, если ОС не сжата, измерьте дисковое пространство и сообщите в комментариях подробности1
В командной строке от имени администратора:
compact.exe /CompactOS:always
Заметьте, что точкой входа в новую технологию стала хорошо знакомая утилита compact.exe! Выполнение команды займет некоторое время.
Отмена сжатия реализована так же просто:
compact.exe /CompactOS:never
В момент установки или обновления
Недавно я рассказывал про новый ключ программы установки /Compat для проверки ПК на совместимость с Windows 10. Еще одной новинкой стал ключ /Compact OS:
setup /CompactOS enable
С помощью файла ответов
И у файла ответов есть новый параметр Compact.
Microsoft-Windows-SetupImageInstallOSImageCompact
В MSDN есть интересное примечание, что установку необходимо запускать из среды Windows 10 или ее версии Windows PE (в более старые PE можно вручную добавить драйвер). Вероятно, это также применимо к ключу /Compact OS программы установки.
В момент применения образа в среде Windows PE
У DISM тоже появился новый ключ /Compact.
DISM.EXE /Apply-Image /ImageFile:INSTALL.WIM /Index:1 /ApplyDir:C: /Compact:ON
В MDT и ConfigMgr
Смотрите тут.
Как работает и сколько экономит сжатие
Подробной документации я не нашел, поэтому свожу в одну статью все известные мне сведения на данный момент.
Какое сжатие применяется
Для компрессии отдельных файлов утилита compact.exe может использовать разные алгоритмы сжатия (по умолчанию — 4K XPRESS, см. справку к утилите). Такие файлы получают атрибут «Сжатый» и отображаются в проводнике синим цветом, как и в случае сжатия NTFS (алгоритм LZNT1). Можно подумать, что при сжатии ОС утилита точно так же проходит по всем системным файлам, которые имеет смысл сжимать. Однако Compact OS работает иначе.
Compact OS – это эволюция технологии WimBoot. Подлежащие оптимизации файлы помещаются в скрытый контейнер (фактически WIM-файл) и сжимаются.
С точки зрения компрессии, Compact OS аналогична образу WimBoot или любому образу WIM с обычным сжатием, поскольку во всех этих случаях применяется алгоритм 4K XPRESS Huffman (для максимального сжатия WIM задействуют LZX).
Поэтому, в отличие от сжатия NTFS, файлы Compact OS не получают атрибут «Сжатый» и не помечаются другим цветом в проводнике или сторонних программах. Любопытно, что утилита TreeSize все-таки подсвечивает синим папки, в которых файлы подверглись сжатию.
Что именно сжимается
Отчет о сжатии выглядит примерно так.
Completed Compressing OS binaries. 37953 files within 17349 directories were compressed. 6 670 708 067 total bytes of data are stored in 3 953 427 362 bytes. The compression ratio is 1,7 to 1.
Сжимаются файлы в папках Windows и Program Files, а также магазинные приложения. Системные файлы обеспечивают львиную долю сэкономленного места. Это хорошо видно из отчета DISM о хранилище компонентов.
Dism.exe /Online /Cleanup-Image /AnalyzeComponentStore
Ниже сведения из чистой установке Windows 10 Pro x64 RU. Напоминаю, что реальный размер хранилища складывается из первых трех строк таблицы.
| Аспект | До сжатия | После сжатия | Экономия |
|---|---|---|---|
| Общие с Windows файлы | 5.24GB | 3.12GB | 2.12GB (40%) |
|
Резервные копии Отключенные компоненты |
1.61GB | 1.02GB | 0.59GB (37%) |
| Кэш и временные файлы | 0.19GB | 0.19GB | — |
| Реальный размер хранилища | 7.05GB | 4.34GB | 2.71GB (38%) |
| Занятое место на всем диске | 13.50GB | 10.65GB | 2.85GB (21%) |
Общая экономия в гигабайтах вполне совпадает с цифрами из официального блога, но еще лучше она выглядит в процентном отношении.
Сравнение подходов к уменьшению следа системы на диске
Технология WimBoot позволяла без проблем установить Windows на планшет с 16GB, и у пользователя даже оставалось место для файлов. Однако была одна неприятная проблема. С каждой порцией установленных обновлений образ WimBoot становился все дальше и дальше от текущего состояния операционной системы, постепенно превращаясь в мертвый груз.
Compact OS предлагает более сбалансированный подход к экономии дискового пространства.
| Аспект |
Обычная установка |
WimBoot |
Compact OS |
|---|---|---|---|
|
Алгоритм сжатия |
Нет |
4K XPRESS Huffman |
4K XPRESS Huffman |
|
Исходная экономия дискового пространства |
Нет |
Высокая |
Умеренная |
|
Увеличение размера ОС со временем |
Минимальное |
Значительное |
Минимальное |
Вопросы и ответы
Я постарался предвосхитить ваши основные вопросы.
На каких типах устройств работает Compact OS?
Поддерживаются устройства с UEFI и BIOS.
Как Windows определяет, дает ли сжатие преимущество конкретному ПК?
Точно неизвестно. В блоге Windows на первые два места поставили объем RAM и скорость CPU. Емкость диска не упоминали, но очевидно, что технология ориентирована в первую очередь на маленькие диски.
Предположу, что сжатие не выполняется автоматически и не предлагается на системах с емкостью физического диска (а не системного раздела) свыше 128GB. Надеюсь, ваши отчеты в комментариях помогут прояснить расклад.
Upd. 19-Nov-15. Отчеты читателей не опровергли мое предположение, но и не позволили вывести некую формулу зависимости сжатия от размера жесткого диска. Однако читатель Максим Донников установил, что если система не использует сжатие, но сообщает, что может перейти в сжатое состояние при необходимости, то компрессия автоматически выполняется в фоне спустя некоторое время после того, как на диске образуется недостаток свободного пространства.
Как сжатие влияет на производительность? Есть ли противопоказания?
В блоге Windows расплывчатые формулировки сводятся к «все ОК», но они относятся к ситуациям, когда сжатие без вашего вмешательства реализует изготовитель ПК или сама Windows.
Я не рекомендую применять Compact OS:
- Жестких дисках. Целевым устройством Compact OS является ПК с маленьким твердотельным накопителем. На современных жестких дисках нет проблем со свободным пространством, если только не стрелять себе в ногу. WimBoot в Windows 8.1 не поддерживалась на жестких дисках именно ввиду их недостаточной производительности. Официально Compact OS в Windows 10 годится для любых накопителей, но Microsoft советует применять ее только на SSD. У них высокая скорость последовательных трансферов, поэтому влияние на скорость запуска ОС и программ минимально.
- ПК с зашифрованным системным диском (BitLocker). Шифрование само по себе снижает производительность, и дополнительное сжатие может только ухудшить ситуацию. Microsoft советовала избегать шифрования на системах с WimBoot, и я не вижу причин к отмене этой рекомендации для Compact OS.
Очевидно, я рассматриваю ситуацию с точки зрения оптимальной производительности в условиях значительной нагрузки на диск. Я уверен, что найдется масса людей, которые сожмут ОС на HDD или SSD с BitLocker и не заметят никаких замедлений.
Почему разжимается намного меньше файлов, чем сжимается?
Если сразу после сжатия вернуться к исходному состоянию, будет примерно такая картина
23256 files within 17349 directories were uncompressed.
По сравнению с отчетом о сжатии 2 папок обработано столько же, а файлов разжато в примерно в 1.5 раза меньше, чем сжималось ранее.
Точной причины такого поведения я не знаю. Возможно, в отчет сжатия попадают все обработанные файлы, в т.ч. с фактором 1:1, а при декомпрессии они не считаются разжатыми.
Как сочетается Compact OS и сжатие компонентов в папке WinSxS?
Технологии работают параллельно. Состояние Compact OS вы можете контролировать сами, а разностное сжатие компонентов выполняется без вашего участия и необратимо.
Продолжение следует…
Литература
В процессе подготовки статьи мне пригодились следующие материалы:
- How Windows 10 achieves its compact footprint (блог Windows)
- Windows 10: Reducing the disk footprint (Michael Niehaus, Microsoft)
- Compact OS, single-instancing, and image optimization (MSDN)
- Push-button reset frequently-asked questions (FAQ) (MSDN)
- [MS-XCA]: Xpress Compression Algorithm — Microsoft
- Windows Image File Boot (WIMBoot) Overview
(TechNet)
Дискуссия
Сокращение размеров и стоимости ПК ставит перед создателями Windows интересные задачи, и они не только придумывают решения, но и продолжают совершенствовать их. K еще одной стороне технологии Compact OS я вернусь чуть позже, а в следующей статье я расскажу, что еще изобрели разработчики для уменьшения следа системы на диске.
Однако в контексте дискового пространства далеко не все ПО Microsoft находится на одном уровне технологического развития. Так, Microsoft Office в этом плане выглядит неутешительно – у традиционного пакета стали нормой ежемесячные обновления весом в 500-600MB, оседающие в папке Installer, а обновления Office 2016 Click-to-Run могут отъедать гигабайты в папке ProgramData.
В комментариях напишите:
- исходный статус сжатия Windows 10
- модель устройства, емкость диска, марку CPU и объем RAM
- способ текущей установки Windows 10 (обновление / чистая)
- объем освободившегося дискового пространства после сжатия