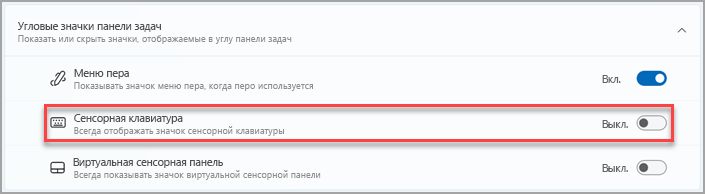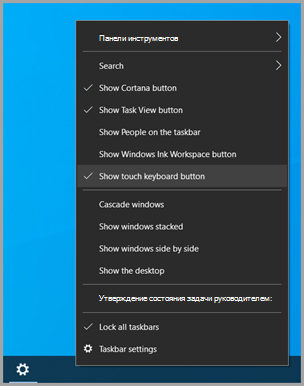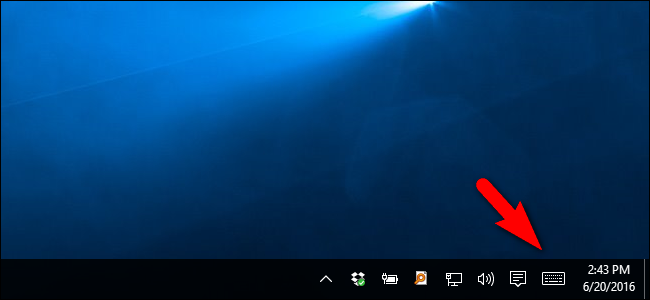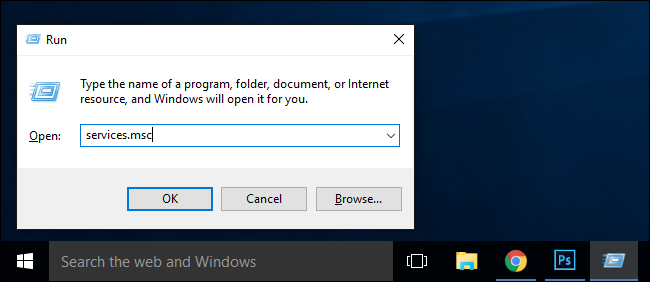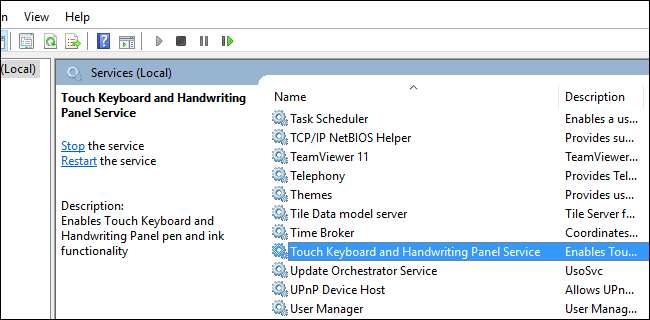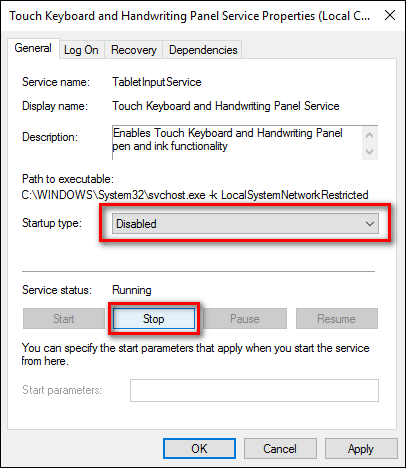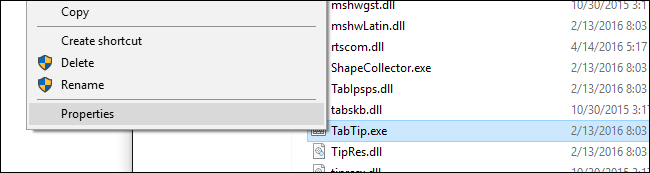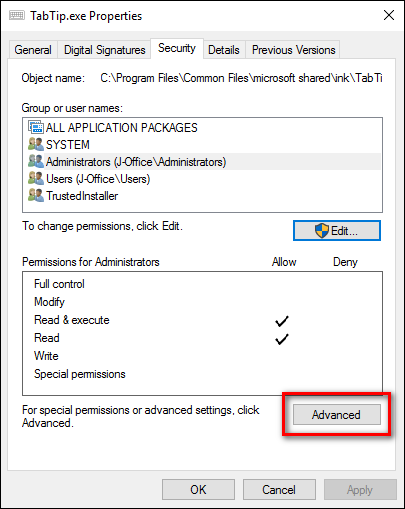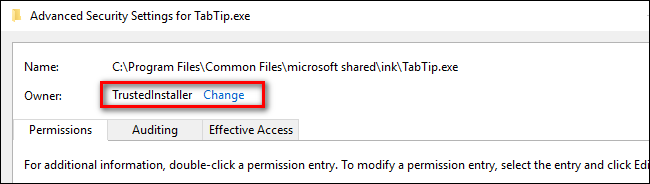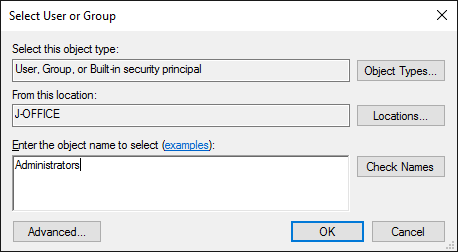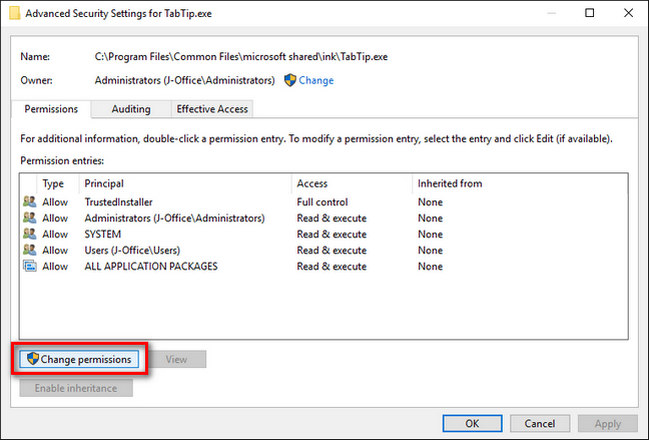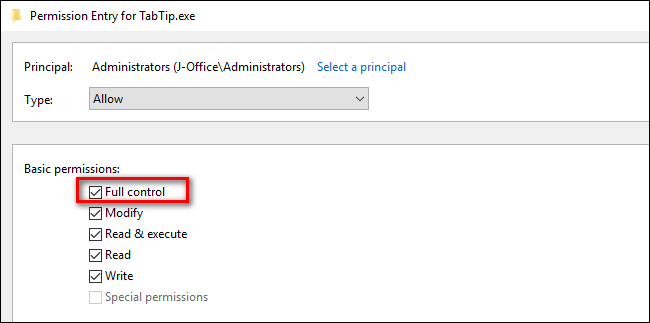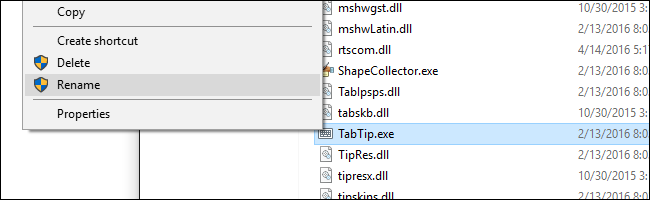Если вы не хотите использовать сенсорную клавиатуру в Windows 11, вот несколько способов избежать ее появления:
Скройте кнопку сенсорной клавиатуры на панели задач
Если вы случайно нажали кнопку сенсорной клавиатуры на панели задач и не хотите ее использовать, ниже описывается, как ее скрыть.
-
Щелкните правой кнопкой мыши (или нажмите и удерживайте) на панели задач, затем выберите Настройки панели задач чтобы отобразить контекстное меню.
-
В разделе Значки в углу панели задач, установите для параметра Сенсорная клавиатура значение Выкл.
Предотвращение появления сенсорной клавиатуры без подключенной клавиатуры
Если вы часто используете свое устройство в качестве планшета, вы можете настроить Windows так, чтобы сенсорная клавиатура не отображалась, если аппаратная клавиатура не подключена:
-
Выберите Пуск > Параметры > Время и язык > Ввод .
-
Если в разделе«Сенсорная клавиатура» для параметра «Показывать сенсорную клавиатуру, когда клавиатура не подключена»установлено значение Вкл, измените его наВыкл.
Отправка отзыва с помощью Центра отзывов
Если сенсорная клавиатура запускается без необходимости в определенном приложении либо ситуации или если у вас есть предложения по улучшению сенсорной клавиатуры, отправьте нам отзыв с помощью Центра отзывов. Дополнительные сведения см. в статье Отправка отзывов в Майкрософт с помощью приложения «Центр отзывов».
Если вы не хотите использовать сенсорную клавиатуру в Windows 10, ниже приводятся несколько способов избежать ее появления.
Скройте кнопку сенсорной клавиатуры на панели задач
Если вы случайно нажали кнопку сенсорной клавиатуры на панели задач и не хотите ее использовать, ниже описывается, как ее скрыть.
-
Щелкните правой кнопкой мыши (или нажмите и удерживайте) на панели задач, чтобы отобразилось контекстное меню.
-
Если выбран параметр Показать кнопку сенсорной клавиатуры, очистите выбор.
Запретите отображение сенсорной клавиатуры вне режима планшета
Если вы часто входите в режим планшета и выходите из него, настройте для Windows не отображать сенсорную клавиатуру вне данного режима.
-
Нажмите кнопку Пуск и выберите Параметры > Устройства > Ввод с клавиатуры .
-
Если в разделе Сенсорная клавиатура для параметра Показывать сенсорную клавиатуру, когда не используется режим планшета и не подключена клавиатура задано значение Вкл., измените его на Выкл..
Примечание: Если ваш компьютер не поддерживает режим планшета, параметры сенсорной клавиатуры не будут отображаться.
Отправка отзыва с помощью Центра отзывов
Если сенсорная клавиатура запускается без необходимости в определенном приложении либо ситуации или если у вас есть предложения по улучшению сенсорной клавиатуры, отправьте нам отзыв с помощью Центра отзывов. Дополнительные сведения см. в статье Отправка отзывов в Майкрософт с помощью приложения «Центр отзывов».
Как известно, помимо ввода текста с клавиатуры, Windows 10 поддерживает альтернативный ввод текстовых данных, в частности, использование сенсорной клавиатуры, рукописный ввод и набор текста голосом, за которые в системе косвенно отвечает процесс ctfmon.exe, или иначе Collaborative Transition Framework Loader. А еще он отвечает за активацию языковой панели офисного пакета и некоторых сторонних программ, в которых используется иновариантный ввод данных.
Работает процесс ctfmon.exe как служба в фоновом режиме, запускается только по требованию и практически не оказывает никакого влияния на производительность. Исполняемый файл процесса располагается в системном каталоге %windir%System32. Загрузка процессом ctfmon.exe CPU или памяти — явление более чем редкое, чаще вы можете столкнуться с ошибкой его внезапного завершения. В большинстве случаев ее можно проигнорировать, в противном случае, если вы не пользуетесь альтернативными средствами текстового ввода, CTF-загрузчик можно отключить, устранив тем самым появления и самой ошибки.
Замените сторонние программы, использующие альтернативный ввод
Если ошибка «CTF Loader has stopped working» стала появляться после установки стороннего приложения, использующего альтернативный текстовый ввод, удалите его и попробуйте найти ему альтернативу. Возможно, появление ошибки связано с какие-то багом в используемой вам сторонней программе.
Отключите службу Tablet Input Service
Выполните в окошке Win + R команду services.msc, чтобы открыть оснастку управления службами и отыщите в списке службу «Служба сенсорной клавиатуры и панели рукописного ввода».
Откройте её свойства двойными кликом и у становите её тип запуска «Отключить», а затем сохраните настройки.
Загляните в Планировщик заданий
Откройте командой taskschd.msc планировщик заданий и разверните в разделе «Библиотека планировщика» ветку Microsoft -> Windows -> TextServicesFramework.
В средней колонке выделите задачу «MSCTFMonitor» и нажмите в меню справа «Отключить», чтобы предотвратить запуск службы при входе пользователя в систему.
Отмените регистрацию библиотек msimtf.dll и msctf.dll
Отключите автозагрузку ctfmon.exe с помощью консольного инструмента управления регистрацией элементов управления DLL и ActiveX Regsvr32.
Запустите от имени администратора командную строку и выполните в ней одну за другой эти две команды:
regsvr32.exe /u msimtf.dll
regsvr32.exe /u msctf.dll
Если при выполнении этих команд вы получите ошибку «Модуль загружен, но не удалось выполнить вызов DllUnregisterServer», попробуйте выполнить те же команды из-под LiveCD, предварительно перейдя в расположение отключаемых библиотек. Но обычно двух первых способов вполне хватает, чтобы избавиться от ошибки остановки процесса загрузчика CTF.
Загрузка…
В этом посте мы покажем вам, как включить или отключить службу сенсорной клавиатуры и панели рукописного ввода в Windows 11/10. Эта служба Windows обеспечивает функциональность пера и рукописного ввода сенсорной клавиатуры и панели рукописного ввода и требуется для использования функций набора текста и сенсорного ввода. Если вы отключите эту службу, вы не сможете вводить текст в меню «Пуск», «Настройки», «Приложения UWP», «Терминал» и т. Д.
Как включить службу сенсорной клавиатуры и панели рукописного ввода?

Чтобы включить службу сенсорной клавиатуры и панели рукописного ввода, выполните следующие действия:
- Открыть диспетчер служб
- Найдите запись службы сенсорной клавиатуры и панели рукописного ввода.
- Щелкните его правой кнопкой мыши и выберите «Свойства».
- Перейдите на вкладку Общие.
- Нажмите кнопку раскрывающегося списка рядом с Типом запуска.
- Измените его на автоматический тип.
- Нажмите «Применить» и перезагрузите компьютер.
Нажмите Win + R в комбинации, чтобы открыть диалоговое окно «Выполнить».
В пустом поле поля введите Services.msc и нажмите клавишу Enter, чтобы открыть Услуги (местные) редактор.
Внутри диспетчера служб найдите Сервис сенсорной клавиатуры и панели рукописного ввода вход под Имя раздел.
Когда найдете, щелкните правой кнопкой мыши запись и выберите Характеристики из списка опций.
Когда появится диалоговое окно Свойства, переключитесь на Общий таб.
Теперь прокрутите вниз до Тип запуска раздел. Нажмите кнопку раскрывающегося списка рядом с ним, чтобы развернуть его меню.
В отображаемом в нем списке опций выберите Автоматический и нажмите кнопку ОК внизу окна.
После этого перезагрузите компьютер, чтобы изменения вступили в силу.
После перезапуска служба должна запуститься автоматически, и диалоговое окно больше не должно появляться.
Что делает служба сенсорной клавиатуры и панели рукописного ввода?
Как упоминалось ранее, эта служба Windows обеспечивает функциональность пера и рукописного ввода сенсорной клавиатуры и панели рукописного ввода и требуется для использования функций набора текста и сенсорного ввода.
Могу ли я отключить службу сенсорной клавиатуры и панели рукописного ввода?
Если вы отключите эту службу, вы не сможете вводить текст в меню «Пуск», «Настройки», «Приложения UWP», «Терминал» и т. Д.
Терминал Windows отображает предупреждение о сенсорной клавиатуре и панели рукописного ввода.
Начиная с Windows Terminal 1.5, Терминал будет отображать предупреждение, если служба сенсорной клавиатуры и панели рукописного ввода отключена. Эта служба необходима операционной системе для правильной маршрутизации событий ввода в приложение терминала. Если вы видите это предупреждение, вы можете выполнить вышеупомянутые шаги, чтобы повторно включить службу.
Вот и все!
Читайте дальше: Настройки сенсорной клавиатуры Windows, советы и рекомендации.
 .
.
Содержание
- 990x.top
- Простой компьютерный блог для души)
- Touch Keyboard and Handwriting Panel Service — что это, как отключить? (TabletInputService)
- Touch Keyboard and Handwriting Panel Service — что это?
- Как отключить?
- Заключение
- Не работает тачпад на ноутбуке [варианты решений]
- Что делать с неработающим тачпадом
- PC Tablet Input Service missing, Windows 10 Enterprise
- Replies (8)
990x.top
Простой компьютерный блог для души)
Touch Keyboard and Handwriting Panel Service — что это, как отключить? (TabletInputService)
Приветствую. Данный материал расскажет об одной службе, без которой система Windows в большинстве случаев будет нормально функционировать.
Touch Keyboard and Handwriting Panel Service — что это?
Обеспечивает работу сенсорной клавиатуры и функционирования панели рукописного ввода.
Внутреннее название — TabletInputService, работает под процессом svchost.exe, запускающийся с таким параметром:
%SystemRoot%System32svchost.exe -k LocalSystemNetworkRestricted -p
Сервис необходим при наличии специальной сенсорной клавиатуры, с помощью которой обеспечивается ввод стилусом/пальцами, а Windows — распознает символы, отображая на экране. Некоторые устройства также поддерживают жесты.
При отсутствии данных устройств — сервис не несет никакой пользы, можно безопасно отключить.
Из-за данного сервиса у пользователей может вылетать игра The Elder Scrolls V: Skyrim Special Edition примерно каждые 15 минут.
Как отключить?
Внимание! Присутствует низкая вероятность, что после отключения службы — перестанет работать экранная клавиатура, вызываемая через контекстно меню панели задач.
- Зажмите Win + R, появится окошко Выполнить, вставьте команду services.msc, нажмите ОК.
- Откроется список установленных сервисов.
- Находим Служба сенсорной клавиатуры — нажимаем два раза.
- Отобразится окно свойств. В меню Тип запуска выбираем Отключена. После — нажимаем кнопку Остановить (может быть нажата).
- Для сохранения изменений нажимаем ОК.
Альтернативный способ отключения — через реестр. Запуск реестра:
- Зажмите Win + R > вставьте команду regedit > нажмите ОК.
Далее откройте раздел:
Находим раздел TabletInputService > переходим > находим параметр Start > два раза кликаем > устанавливаем значение 4.
После отключения службы — выполняем перезагрузку компьютера.
Заключение
- Touch Keyboard and Handwriting Panel Service — служба для работы сенсорной клавиатуры, а также рукописного ввода.
- В большинстве случаев можно спокойно деактивировать. При возникновении проблем — включите обратно.
- Для подстраховки можно создать заранее точку восстановления.
Не работает тачпад на ноутбуке [варианты решений]
На моем стареньком ноутбуке ASUS X750 перестал работать тачпад (устройство не ронял, не переустанавливал ОС, в настройки не лазил. ).
Я за ним редко работаю, он последнее время просто лежал (разрядился даже) — тут я его подключил, чтобы скопировать документы, и заметил, что с тачпадом «труба».
В общем-то, не редкая ситуация для ноутбуков самых разных марок (чаще всего проблема встречается на устройствах HP, ASUS и Dell). Типичными причинами являются сбои в настройках ПО при подключении мышки, либо некорректно-работающие драйвера.
Что же, попробуем устранить. 👌
Важно!
1) Для облегчения взаимодействия с ноутбуком вместо тачпада можно подключить (хотя бы на время) обычную USB-мышь.
2) Также можно воспользоваться кнопками и сочетаниями на клавиатуре: Win, ↑, ↓, →, ←, TAB, Enter, Shift+F10/Shift+Fn+F10.
Что делать с неработающим тачпадом
Перезагрузка, и пере-подключение тачпада
И так, первый совет банален — перезагрузите ноутбук (прим.: при перезагрузке происходит вновь инициализация всех устройств и ряд ошибок просто будет устранен на этапе загрузки ОС. ) .
Далее попробуйте включить тачпад — обычно, для этого требуется зажать кнопку Fn и нажать одну из функциональных клавиш:
- для ASUS : Fn+F9; 👇
- для Lenovo : Fn+F5 или Fn+F8;
- для HP : чаще всего вместо сочетания нужно сделать двойной клик пальцем в левом верхнем углу тачпада (👇);
- для MSI : сочетание Fn+F3;
- для Samsung : Fn+F5 или Fn+F10.
Варианты включения тачпада на ноутбуках разных марок (ASUS и HP)
Примечание : кстати, некоторые пользователи отмечают, что совместно с Fn на их ноутбуках нужно зажимать кнопку Ctrl! (сам не встречал такие модельки ноутбуков)
Настройки ОС Windows 10 и свойства мыши
Если у вас установлена ОС Windows 10 — обязательно откройте ее параметры (сочетание кнопок Win+i) и перепроверьте вкладку «Устройства/Сенсорная панель» .
В ней можно откл./вкл. тачпад, отрегулировать скорость курсора, задать режим работы параллельно с мышкой и пр.
Раздел устройства / сенсорная панель / Windows 10
После, перейдите в 👉 панель управления Windows (не путать с параметрами!) и откройте раздел «Оборудование и звук/мышь» .
Панель управления — мышь
Если у вас установлен «родной» драйвер на тачпад — то в настройках мыши должна быть вкладка, отвечающая за его работу (если ее нет — см. следующий шаг статьи 👇).
Обычно, в ней есть опции для его вкл./откл., режим отображения значков и характер поведения при подключении к USB-порту мыши.
Совет: попробуйте нажать по кнопке «Включить тачпад» (если она активна), и снять галочку с откл. тачпада при подключении мыши.
Отключение тачпада при подключении мыши
Отсутствие драйвера
Тачпад может не работать в виду отсутствия драйвера в системе (обычно, такое бывает после переустановки ОС, операций восстановления, обновлении драйверов и т.д.).
Несмотря на то, что новая ОС Windows 10 (обычно) всегда автоматически ставит «свои» драйвера при подключении любых устройств к системе — они не всегда корректно работают, да и к тому же у них нет панели управления в настройках мыши (которые я приводил чуть выше) .
В любом случае, я порекомендовал бы 👉 узнать точную модель ноутбука, зайти на официальный сайт его производителя — и найти там драйвер для тачпада (по англ. «Touchpad Driver»). Пример для устройства Lenovo приведен ниже.
Официальный сайт Lenovo — ищем драйвер для тачпада
Кстати, просмотреть наличие драйверов на те или иные устройства можно в 👉 диспетчере устройств. Рядом с теми устройствами, для которых нет драйверов — будет гореть желтый воскл. знак. Скриншоты с примерами ниже.
Мыши и иные указывающие устройства — диспетчер устройств
Драйвер на видеокарту установлен (слева), драйвера нет (справа)
Тачпад может быть отключен в BIOS/UEFI
В некоторых версиях BIOS/UEFI могут быть спец. настройки, позволяющие отключить тачпад (кстати, как раз-таки подобное стало встречаться в ноутбуках от ASUS и ACER).
Как войти в BIOS (UEFI) на компьютере или ноутбуке [инструкция]
Обычно, подобные опции находятся в разделе «Advanced» (расширенное).
В моем примере ниже (ноутбук ASUS) необходимо было перевести устройство Internal Pointing Device (это и есть тачпад) в режим Enabled (т.е. включено) . После сохранения настроек (клавиша F10) и перезагрузки ноутбука — тачпад начал работать!
Internal Pointing Device — это тачпад (Enabled — значит, что включено!)
Разумеется, в зависимости от модели ноутбука и версии BIOS — ваше меню может несколько отличаться от моего примера. Как бы там ни было, просмотрите, нет ли у вас устройства с названием «. pointing. » (или «. Touchpad«).
Если сохранилась инструкция по эксплуатации — возможно, в ней есть расшифровка всех параметров вашей версии BIOS/UEFI.
Отключаем службу сенсорной клавиатуры
Эта рекомендация актуальна для устройств с сенсорным экраном.
В ряде случаев из-за некорректной работы службы сенсорной клавиатуры тачпад может быть недоступным — и поэтому стоит попробовать отключить ее (это, конечно, «костыль», но как временная мера — почему нет?!) .
Сделать это можно так:
- нажать Win+R;
- в появившееся окно «Выполнить» ввести msconfig и нажать Enter.
Далее перейти во вкладку «Services/Службы» , найти «Tablet PC Input Service» , снять с нее галочку и нажать OK. Разумеется, согласиться на перезагрузку ноутбука.
Tablet PC Input Service — снимаем галочку, сохраняем настройки и перезагружаем ПК
Если вы решили вопрос как-то иначе — чиркните в комментариях хоть пару слов (заранее благодарю).
PC Tablet Input Service missing, Windows 10 Enterprise
Thank you for participating in the Microsoft Community, My name is Miguel T. I’m an independent Advisor
Did you try to download the latest driver of the tablet?
Let me help you with this; what is the version and model of the Wacom Tablet?
I hope this information has been useful, please let me know if you still need assistance.
Was this reply helpful?
Sorry this didn’t help.
Great! Thanks for your feedback.
How satisfied are you with this reply?
Thanks for your feedback, it helps us improve the site.
How satisfied are you with this reply?
Thanks for your feedback.
Hi,
I am Ganesh Gandhi, an Independent Advisor, 18 years experienced windows guide. I am here to work with you on this problem.
Kindly follow these steps to Start the PC Tablet Input Service:
1. Press Windows + R key.
2. Type Services.msc and it enter.
3. Search for Tablet PC Input Service.
4. Double click on the service and select Automatic in drop down StartUp type.
5. Click on Start or Restart option to start the service.
Also Enable the service.
— Press Windows + R key.
— Type msconfig and it enter.
— In the System Configuration window,go to Servicestab and search for Tablet PC Input Service.
— Check the option, Tablet PC Input Service to enable it.
— Click on Restart and check if the issue is fixed.
Do let me know if you require any further help on this. I will keep working with you until it’s resolved.
Note:
Make it easier for other people to find solutions by marking a Reply ‘Accept as Solution’ if it solves your problem.
Was this reply helpful?
Sorry this didn’t help.
Great! Thanks for your feedback.
How satisfied are you with this reply?
Thanks for your feedback, it helps us improve the site.
How satisfied are you with this reply?
Thanks for your feedback.
Was this reply helpful?
Sorry this didn’t help.
Great! Thanks for your feedback.
How satisfied are you with this reply?
Thanks for your feedback, it helps us improve the site.
How satisfied are you with this reply?
Thanks for your feedback.
1 person found this reply helpful
Was this reply helpful?
Sorry this didn’t help.
Great! Thanks for your feedback.
How satisfied are you with this reply?
Thanks for your feedback, it helps us improve the site.
How satisfied are you with this reply?
Thanks for your feedback.
Note: This is a non-Microsoft website. The page appears to be providing accurate, safe information. Watch out for ads on the site that may advertise products frequently classified as a PUP (Potentially Unwanted Products). Thoroughly research any product advertised on the site before you decide to download and install it.
Was this reply helpful?
Sorry this didn’t help.
Great! Thanks for your feedback.
How satisfied are you with this reply?
Thanks for your feedback, it helps us improve the site.
How satisfied are you with this reply?
Thanks for your feedback.
Refer here for restoring services, which will get you tablet input service.
Was this reply helpful?
Sorry this didn’t help.
Great! Thanks for your feedback.
How satisfied are you with this reply?
Thanks for your feedback, it helps us improve the site.
How satisfied are you with this reply?
Thanks for your feedback.
Was this reply helpful?
Sorry this didn’t help.
Great! Thanks for your feedback.
How satisfied are you with this reply?
Thanks for your feedback, it helps us improve the site.
How satisfied are you with this reply?
Thanks for your feedback.
Hi,
I am Ganesh Gandhi, an Independent Advisor, 18 years experienced windows guide. I am here to work with you on this problem.
Kindly follow these steps to Start the PC Tablet Input Service:
1. Press Windows + R key.
2. Type Services.msc and it enter.
3. Search for Tablet PC Input Service.
4. Double click on the service and select Automatic in drop down StartUp type.
5. Click on Start or Restart option to start the service.
Also Enable the service.
— Press Windows + R key.
— Type msconfig and it enter.
— In the System Configuration window,go to Servicestab and search for Tablet PC Input Service.
— Check the option, Tablet PC Input Service to enable it.
— Click on Restart and check if the issue is fixed.
Do let me know if you require any further help on this. I will keep working with you until it’s resolved.
Note:
Make it easier for other people to find solutions by marking a Reply ‘Accept as Solution’ if it solves your problem.
Skip to content
- ТВикинариум
- Форум
- Поддержка
- PRO
- Войти
Служба сенсорной клавиатуры и панели рукописного ввода
Имя службы: TabletInputService
Отображаемое имя: Служба сенсорной клавиатуры и панели рукописного ввода
Состояние: Выполняется
Тип запуска: Вручную
Зависимости: нет
Описание по умолчанию
Обеспечивает функционирование пера и рукописного ввода для сенсорной клавиатуры и панели рукописного ввода
Нормальное описание
Служба, отвечающая за работу беспроводных перьев и сенсорных клавиатур. Хотя, Wacom и аналоги не нуждаются в таких службах, у них есть свои.
Рекомендации
Учитывая следующее:
- Если у вас нет перьев, а клавиатура с клавишами
Можете отключить службу.
Обладателям ноутбуков от Asus, стоит знать, что отключение этой службы препятствует отключению «Режима полёта».
- Описание
- Как отключить?
- Заключение
Приветствую. Данный материал расскажет об одной службе, без которой система Windows в большинстве случаев будет нормально функционировать.
Обеспечивает работу сенсорной клавиатуры и функционирования панели рукописного ввода.
Внутреннее название — TabletInputService, работает под процессом svchost.exe, запускающийся с таким параметром:
%SystemRoot%System32svchost.exe -k LocalSystemNetworkRestricted -p
Сервис необходим при наличии специальной сенсорной клавиатуры, с помощью которой обеспечивается ввод стилусом/пальцами, а Windows — распознает символы, отображая на экране. Некоторые устройства также поддерживают жесты.
При отсутствии данных устройств — сервис не несет никакой пользы, можно безопасно отключить.
Из-за данного сервиса у пользователей может вылетать игра The Elder Scrolls V: Skyrim Special Edition примерно каждые 15 минут.
Как отключить?
Внимание! Присутствует низкая вероятность, что после отключения службы — перестанет работать экранная клавиатура, вызываемая через контекстно меню панели задач.
Отключение:
- Зажмите Win + R, появится окошко Выполнить, вставьте команду services.msc, нажмите ОК.
- Откроется список установленных сервисов.
- Находим Служба сенсорной клавиатуры — нажимаем два раза.
- Отобразится окно свойств. В меню Тип запуска выбираем Отключена. После — нажимаем кнопку Остановить (может быть нажата).
- Для сохранения изменений нажимаем ОК.
РЕКЛАМА
Альтернативный способ отключения — через реестр. Запуск реестра:
- Зажмите Win + R > вставьте команду regedit > нажмите ОК.
Далее откройте раздел:
HKEY_LOCAL_MACHINESYSTEMCurrentControlSetServices
Находим раздел TabletInputService > переходим > находим параметр Start > два раза кликаем > устанавливаем значение 4.
После отключения службы — выполняем перезагрузку компьютера.
Заключение
Выяснили:
- Touch Keyboard and Handwriting Panel Service — служба для работы сенсорной клавиатуры, а также рукописного ввода.
- В большинстве случаев можно спокойно деактивировать. При возникновении проблем — включите обратно.
- Для подстраховки можно создать заранее точку восстановления.
Удачи.
Содержание
- Как отключить встроенный в Windows 10 кейлоггер
- Как отключить распознавание рукописного и клавиатурного ввода в Windows 10
- Как убрать рукописный ввод на Windows 10?
- Как убрать рукописный ввод Wacom?
- Как отключить Windows Ink?
- Как включить рукописный ввод Windows 10?
- Как включить рукописный ввод?
- Как убрать рукописный ввод?
- Как отключить круги от пера Wacom Windows 10?
- Как отключить оптимизацию во весь экран?
- Как убрать рукописный ввод на Windows 7?
- Как включить рукописный ввод на айфоне?
- Как включить рукописный ввод на Эпл Вотч?
- Как включить рукописный ввод Word 2016?
- Как отключить, включить панель рукописного ввода в Windows 10
- Как отключить включение панели рукописного ввода в Windows 10
- 1. Из приложения «Настройки»
- Включить панель рукописного ввода в Windows 10 с помощью редактора реестра
- Примечание в конце
- Как использовать рукописный ввод в Windows 10
- В поисках клавиатуры для рукописного ввода
- Письмо с помощью клавиатуры для рукописного ввода
- Варианты почерка
- Прямой ввод пером
- Конфиденциальность
- Голосовые функции, голосовая активация, рукописный ввод, ввод с клавиатуры и конфиденциальность
- Голосовые функции
- Голосовой ввод
- Голосовая активация
- Персонализация рукописного ввода и ввода с клавиатуры
Как отключить встроенный в Windows 10 кейлоггер
Известно, что Windows 10 собирает различные типы данных об использовании операционной системы, в том числе посещаемые сайты, данные о местоположении, речь, приложения, статус устройства и др.
Несмотря на то, что пользователи могут контролировать сбор некоторых типов данных, очень часто возникают вопросы именно со встроенным в Windows 10 “клавиатурным шпионом”, который используется для улучшения функций автокоррекции, орфографии и предиктивного набора.
Начиная с Windows 10 April 2018 Update (версия 1803) Microsoft обновит параметры конфиденциальности в ОС и представит новую опцию для отключения сбора информации о рукописном и клавиатурном вводе.
В данном руководстве приведены последовательные действия по отключения сбора данных о рукописном вводе и вводе с клавиатуры, которые Microsoft использует для улучшения распознавания языка и улучшения функции языковых подсказок в Spring Creators Update.
Как отключить распознавание рукописного и клавиатурного ввода в Windows 10
В Windows 10 версии 1803 и выше, вы можете отключить встроенный кейлоггер, чтобы заблокировать отправку данных о вводе в Microsoft. Рассмотрим, как это сделать.
После выполнения этих шагов, Windows 10 прекратит сбор данных ввода.
Тем не менее, ваше устройство продолжит отправлять другие диагностические данные в Microsoft. Если вы хотите посмотреть отправляемую информацию или удалить ее, ознакомьтесь с другой нашей инструкцией.
Если вы не увидели эту опцию в приложении Параметры, значит вы еще не обновились до последней версии Windows 10. Данные опции конфиденциальности доступны начиная с версии 1803 (April 2018 Update), запуск которой состоялся 30 апреля 2018 года.
Источник
Как убрать рукописный ввод на Windows 10?
Как убрать рукописный ввод Wacom?
Отключить рукописный ввод можно: Панель управления — администрирование — службы — служба сенсорной клавиатуры и панели рукописного ввода — ПКМ — свойства — остановить — тип запуска: отключено.
Как отключить Windows Ink?
Справа дважды щелкните параметр Разрешить Windows Ink Workspace. Активируйте опцию Включено. В разделе «Параметры» выберите «Выключено» в раскрывающемся меню. Нажмите Применить и ОК.
Как включить рукописный ввод Windows 10?
Панель рукописного ввода в Windows 10 объединена с сенсорной клавиатурой. Чтобы её открыть, пожалуйста попробуйте вызвать сенсорную клавиатуру, нажать на значок в её левом верхнем углу и выбрать в открывшейся панели значок с карандашом. После этого сенсорная клавиатура должна измениться на панель рукописного ввода.
Как включить рукописный ввод?
Как включить или отключить функцию рукописного ввода
Как убрать рукописный ввод?
Отключить рукописный ввод
1) Пуск – Панель управления – Система и безопасность – Администрирование – Службы – Tablet PC Input Service (Служба ввода планшетного ПК) два клика, выбрать “Тип запуска: Отключена” и остановить.
Как отключить оптимизацию во весь экран?
Вот как вы можете отключить полноэкранные оптимизации:
Как убрать рукописный ввод на Windows 7?
Пуск – Панель управления – Система и безопасность – Администрирование – Службы – Tablet PC Input Service (либо “Служба ввода планшетного ПК”, либо “Служба сенсорной клавиатуры и панель рукописного ввода”) два клика, выбрать “Тип запуска: Отключена” и остановить.
Как включить рукописный ввод на айфоне?
Вход в режим рукописного ввода. Используя ротор, выберите «Рукописный ввод». Если функция «Рукописный ввод» не в роторе, выберите «Настройки» > «Основные» > «Универсальный доступ» > «VoiceOver» > и добавьте ее.
Как включить рукописный ввод на Эпл Вотч?
Как включить рукописный ввод Scribble
Как включить рукописный ввод Word 2016?
Откройте вкладку Рецензирование и выберите команду Начать рукописный ввод, чтобы отобразить раздел Инструменты для рукописного ввода и вкладку Ручки.
Источник
Как отключить, включить панель рукописного ввода в Windows 10
Windows 10 позволяет отключать и включать панель рукописного ввода. Это новая функция, которую можно открыть с сенсорной клавиатуры и ввести кончиками пальцев или стилусом (пером). Фактически, нажатие на значок панели рукописного ввода в OSK превращает его в область текстового редактора. Когда вы пишете здесь алфавит или символ, он точно распознает и преобразует его в правильную форму. Если вы хотите включить или выключить эту панель в Windows 10, приложение «Настройки» включает в себя опцию. Кроме того, вы можете сделать то же самое с помощью простой настройки реестра. Давайте перейдем к обоим направлениям:
Как отключить включение панели рукописного ввода в Windows 10
1. Из приложения «Настройки»
В настоящее время эта функция будет доступна для всего текста XAML поля. Вы не можете использовать то же самое для Cortana, адресной строки для Microsoft Edge, записи для приложения календаря и электронной почты. Однако технический отдел Microsoft изо всех сил пытается внедрить эту функцию повсюду в следующих выпусках.
Тем не менее, у вас есть другой способ воспользоваться этой функцией.
Включить панель рукописного ввода в Windows 10 с помощью редактора реестра
Немного подправив реестр, мы можем легко реализовать эту замечательную функцию. Для этого выполните следующие действия:
Шаг 2: Нажатие кнопки Enter на клавиатуре вызовет окно редактора реестра на экране.
Шаг 3 : перейдите по следующему пути на левой панели:
HKEY_CURRENT_USER Software Microsoft Windows CurrentVersion Pen
Примечание в конце
С выпуском Windows 10 build 17074 Microsoft внесла революционные изменения в функции устройств с сенсорным экраном. Теперь вы можете Отключить Включить панель рукописного ввода в Windows 10. Это возможность для пользователей, которым это не нравится на сенсорных устройствах. Microsoft делает все возможное, и в будущем вы увидите текстовое поле на классической панели рукописного ввода только одним касанием пера.. А пока следуйте этому легкому пути и наслаждайтесь.
Источник
Как использовать рукописный ввод в Windows 10
Клавиатура для рукописного ввода в Windows 10 позволяет вводить текст в любое приложение с помощью пера или другого стилуса. Он даже работает на старых настольных приложениях.
В поисках клавиатуры для рукописного ввода
Эта функция встроена в сенсорную клавиатуру Windows 10. Чтобы открыть его, коснитесь значка сенсорной клавиатуры рядом с часами на панели задач.
Если вы не видите значок клавиатуры на панели задач, щелкните правой кнопкой мыши или нажмите и удерживайте ее на панели задач и включите параметр «Показать сенсорную клавиатуру» в контекстном меню.
Нажмите кнопку клавиатуры в правом нижнем углу сенсорной клавиатуры.
Нажмите на значок клавиатуры рукописного ввода, который выглядит как ручка поверх пустой панели.
Появляется клавиатура для ввода рукописного ввода. По умолчанию он охватывает всю ширину вашего дисплея. Чтобы уменьшить его, нажмите кнопку «Отменить» слева от «x» в правом верхнем углу панели.
Коснитесь строки заголовка панели стилусом или пальцем, чтобы перетащить ее на экран и расположить там, где вы хотите.
Как только вы переключитесь на панель ввода рукописного ввода, она будет автоматически отображаться при каждом нажатии или нажатии значка клавиатуры на панели задач. Вам нужно будет нажать кнопку клавиатуры в нижней части клавиатуры сенсорного ввода, чтобы выбрать сенсорную клавиатуру по умолчанию, если вы хотите ее использовать.
Письмо с помощью клавиатуры для рукописного ввода
Вы можете вводить текст в любом приложении с помощью поля ввода текста. Например, мы будем использовать Блокнот здесь, но вы можете сделать это в любой традиционной настольной программе или новом приложении для Windows 10.
Когда текстовое поле сфокусировано, напишите ручкой слово на панели рукописного ввода. Windows автоматически обнаружит слово, которое вы пишете.
Нажмите кнопку пробела на правой стороне панели стилусом, и Windows введет слово в текстовое поле, которое вы сфокусировали. Просто введите слово, нажмите кнопку «Пробел» или «Ввод» на панели, введите следующее слово и продолжайте. Windows должна автоматически определить правильное слово, если ваш почерк понятен.
Если Windows не обнаружит автоматически написанное вами слово, коснитесь его на панели предложений. Если вам нужно стереть предыдущее слово или несколько букв, коснитесь кнопки возврата на правой стороне панели. Вы можете нажать стилусом в текстовом поле, чтобы переместить курсор или выбрать текст.
Варианты почерка
Несколько параметров для настройки работы пера вы найдете в разделе «Настройки»> «Устройства»> «Перо и чернила Windows».
Например, опция «Показывать панель рукописного ввода, когда заметка в режиме планшета и клавиатура не подключена», упрощает доступ к панели ввода рукописного ввода на планшетах с помощью стилуса. Когда вы используете планшетный ПК без физической клавиатуры и находитесь в режиме рабочего стола (не в «режиме планшета»), Windows автоматически откроет панель рукописного ввода.
Прямой ввод пером
Некоторые приложения поддерживают прямой ввод пером. Например, вы можете открыть приложения OneNote или Sticky Notes, включенные в Windows 10, и писать прямо в заметке, чтобы делать рукописные заметки. Используйте Windows Ink Workspace, чтобы найти больше приложений, поддерживающих перьевой ввод.
Панель ввода рукописного ввода может быть полезна даже в приложениях, которые позволяют писать прямо с помощью стилуса. Например, Microsoft Edge позволяет делать заметки на веб-страницах и сохранять свои заметки. Просто нажмите значок «Сделать заметку» в форме ручки на панели инструментов Edge.
Однако поддержка пером Edge фактически не позволяет вводить текст на веб-страницах. Для этого вам нужно сфокусировать текстовое поле в Microsoft Edge и открыть клавиатуру для рукописного ввода.
Конфиденциальность
По умолчанию Microsoft автоматически собирает информацию о вашем рукописном вводе, чтобы лучше понимать ваше письмо и лучше распознавать ваш текст.
Вы можете изменить эту настройку, если хотите. Перейдите в Настройки> Конфиденциальность> Речь, рукописный ввод и набор текста. Нажмите «Прекратить знакомство со мной», чтобы Microsoft не собирала эти данные.
Источник
Голосовые функции, голосовая активация, рукописный ввод, ввод с клавиатуры и конфиденциальность
Ваша конфиденциальность очень важна для нас. Поэтому мы предоставляем вам контроль над параметрами конфиденциальности распознавания речи в сети, рукописного ввода и персонализации ввода в Windows. Дополнительные сведения об этих функциях см. в следующих разделах.
Голосовые функции
Майкрософт предоставляет как функцию распознавания речи на устройстве, так и облачные (в сети) технологии распознавания речи.
Если включить параметр распознавания речи в сети, приложения смогут воспользоваться системой облачного распознавания речи Майкрософт. Кроме того, в Windows 10 параметр распознавания речи в сети дает возможность использовать диктовку в Windows.
Включение речи при настройке HoloLens или установке Windows Mixed Reality позволяет использовать голосовые команды, диктовку и взаимодействие с приложением. Будут включены оба параметра распознавания речи — на устройстве и в сети. Если включены оба параметра, когда ваша гарнитура включена, устройство всегда будет прослушивать ваши голосовые данные и отправлять голосовые данные в облачные технологии распознавания речи Майкрософт. Можно отключить эти параметры в любое время. Для этого перейдите в меню Пуск > Параметры > Конфиденциальность > Голосовые функции на устройстве HoloLens или Пуск > Параметры > Смешанная реальность > Звук и речь при использовании решения Mixed Reality на устройстве с Windows. Подробнее о голосовых функциях в Windows Mixed Reality
При использовании облачных технологий распознавания речи Майкрософт (при включенном параметра «Распознавание речи в сети», при взаимодействии с устройством HoloLens или при использовании голосового ввода) корпорация Майкрософт собирает и использует записи вашего голоса, чтобы предоставлять эту услугу, преобразовывая произнесенные слова, содержащиеся в голосовых данных, в текст. Корпорация Майкрософт не хранит, не анализирует и не прослушивает записи вашего голоса без вашего разрешения. Дополнительные сведения см. в статье Как корпорация Майкрософт защищает мою конфиденциальность при улучшении технологии распознавания речи?
Функцию распознавания речи на устройстве можно использовать без отправки голосовых данных в корпорацию Майкрософт. Однако облачные технологии распознавания речи Майкрософт более точно распознают речь, чем функция распознавания речи на устройстве. Когда параметр распознавания речи через Интернет выключен, голосовые службы, не использующие облако и работающие только на вашем устройстве, такие как экранный диктор и распознавание речи Windows, по-прежнему будут работать, но Майкрософт не будет собирать никакие голосовые данные.
Дополнительные сведения о речевых данных, собираемых при использовании Кортаны, см. в разделе Кортана и конфиденциальность.
Когда мы собираем данные, даже если это делается для улучшения работы вашего устройства, мы стремимся предоставлять вам необходимую информацию, чтобы вы могли принять правильные решения о том, как и когда используются эти данные. Вот что следует сделать для управления параметрами распознавания речи.
Управление распознаванием речи в сети
Выполните одно из следующих действий:
В Windows 10 перейдите в меню Пуск > Параметры > Конфиденциальность > Распознавание речи.
В Windows 11 перейдите в меню Пуск > Параметры > Конфиденциальность и безопасность > Распознавание речи.
Установите для параметра Распознавание речи в сети значение Вкл. или Откл.
Управление использованием голосовых фрагментов для улучшения распознавания речи в сети в Windows 10
Перейдите в меню Пуск > Параметры > Конфиденциальность > Распознавание речи.
В разделе Помогите сделать распознавание речи в сети лучше, выберите один из следующих вариантов:
Начать использовать мои голосовые сообщения
Прекратить использовать мои голосовые записи
Примечание: Этот параметр доступен не во всех версиях Windows 10. Если параметр недоступен, голосовые записи не будут использоваться для улучшения распознавания речи. Дополнительные сведения о добавлении голосовых записей см. в статье Как корпорация Майкрософт защищает мою конфиденциальность при совершенствовании технологии распознавания речи?
Управление распознаванием речи на устройстве HoloLens
Перейдите в меню Пуск> Параметры > Конфиденциальность > Голосовые функции.
В разделе Распознавание речи измените значение параметра на Вкл. или Выкл.
Управление распознаванием речи для смешанной реальности
Перейдите в меню Пуск> Параметры > Смешанная реальность > Звук и речь.
В разделе Распознавание речи измените значение параметра Использовать распознавание речи.
Голосовой ввод
В Windows 11 функция диктовки обновлена и переименована: теперь она называется «голосовой ввод». Функция голосового ввода, как и функция диктовки, использует технологии распознавания речи в сети для преобразования речи в текст. Для использования голосового ввода больше не нужно включать параметр распознавания речи в сети. Также вы можете отправлять голосовые фрагменты, чтобы помочь нам улучшить работу функции голосового ввода. Если вы не хотите оправлять голосовые фрагменты, вы все равно можете пользоваться голосовым вводом. Это можно настроить в любое время в параметрах голосового ввода. Корпорация Майкрософт не хранит, не анализирует и не прослушивает записи вашего голоса без вашего разрешения. Дополнительные сведения см. в статье Дополнительные сведения о Майкрософт и ваших голосовых данных.
Начало использования голосового ввода
Нажмите клавиши Windows + H или нажмите кнопку микрофона на сенсорной клавиатуре.
Управление использованием голосовых фрагментов, записываемых при голосовом вводе, для улучшения распознавания речи в сети в Windows 11
Если вы используете аппаратную клавиатуру
Откройте голосовой ввод, нажав клавиши Windows + H.
Чтобы начать отправлять голосовые фрагменты, выберите Узнайте, как начать отправку голосовых фрагментов
Чтобы прекратить отправку голосовых фрагментов, выберите Узнайте, как прекратить отправку голосовых фрагментов
Если вы используете сенсорную клавиатуру
Откройте голосовой ввод, нажав кнопку микрофона сенсорной клавиатуре.
Чтобы начать отправлять голосовые фрагменты, выберите Помогите нам улучшить голосовой ввод, затем выберите Узнайте, как начать отправку голосовых фрагментов.
Чтобы прекратить отправлять голосовые фрагменты, выберите Вы отправляете голосовые фрагменты, затем выберите Узнайте, как начать прекратить голосовых фрагментов.
Примечание: Если вы используете рабочую или учебную учетную запись, отправка голосовых данных недоступна, но вы по-прежнему можете использовать голосовой ввод.
Голосовая активация
Windows предоставляет поддерживаемые приложения, которые могут отвечать и выполнять действия на основе голосовых ключевых слов, настроенных для этого приложения. Например, Кортана может слушать речь и отвечать на фразу «Кортана!».
Если вы предоставите приложению разрешение прослушивать голосовые ключевые слова, Windows будет активно прослушивать микрофон на предмет произнесения этих ключевых слов. При распознавании ключевого слова приложение получит доступ к вашим голосовым записям, сможет обрабатывать эти записи, совершать действия и отвечать (например, используя устные ответы). Приложение сможет отправлять голосовые записи в свои собственные службы, находящиеся в облаке, для обработки команд. Каждое приложение должно запрашивать у вас разрешение на доступ к микрофону. Приложение-помощник может отправлять голосовые записи в свои службы и собирать записи для других целей, например для улучшения служб. Дополнительные сведения см. в заявлении о конфиденциальности для приложения-помощника. Майкрософт не собирает голосовые записи в интересах любых приложений сторонних производителей, для которых вы разрешили голосовую активацию.
Когда голосовой помощник приложения будет готов к активации с помощью произнесенного ключевого слова, на панели задач появится значок микрофона. В Windows 11 он выглядит следующим образом:
Когда голосовой помощник приложения будет активирован и начнет активное прослушивание, чтобы предоставить ответ, сведения на панели задач изменятся. Панель задач будет выглядеть, как на следующем снимке экрана Windows 11 (в данном случае показано, что активирована Кортана):
Голосовую активацию также можно включить, когда устройство заблокировано и экран выключен. После того как приложение будет активировано с помощью произнесенного ключевого слова, оно сможет продолжать слушать микрофон. Даже когда устройство заблокировано и экран выключен, приложение может активироваться для всех, кто говорит рядом с устройством и имеет доступ к тому же набору возможностей и информации, что и при разблокировке устройства.
Голосовые программы будут работать по-разному в зависимости от параметров спящего режима, которые вы выбрали для устройства, или типа устройства, которое вы используете.
Если вы используете ноутбук или планшет
Параметры спящего режима
Доступность голосовой активации
Поведение голосового помощника
Переход в спящий режим по истечении определенного периода времени
Когда экран включен (по умолчанию)
Голосовой помощник не отвечает после перехода устройства в спящий режим
Никогда не переходить в спящий режим
Когда устройство подключено к сети
Голосовая связь будет отвечать только всегда, когда устройство подключено к сети
Если вы используете моноблок
Параметры спящего режима
Доступность голосовой активации
Поведение голосового помощника
Переход в спящий режим по истечении определенного периода времени
Когда экран включен
Голосовой помощник не сможет ответить после перехода устройства в спящий режим
Никогда не переходить в спящий режим
Когда устройство подключено к сети (по умолчанию)
Голосовая связь будет отвечать только всегда, когда устройство подключено к сети
Из описанного выше поведения есть несколько исключений:
Если вы используете ноутбук или планшет, и устройство находится в режиме экономии заряда, голосовой помощник не сможет ответить.
Если вы используете ноутбук или планшет с встроенным виртуальным помощником, который поддерживает аппаратное обнаружение ключевых слов, например Алексу или Кортану, голосовой помощник всегда будет отвечать и даже выводить устройство из спящего режима, когда оно работает от батареи.
Чтобы просмотреть и изменить параметры спящего режима, выполните одно из следующих действий:
В Windows 10 перейдите в меню Пуск > Параметры > Система > Питание и спящий режим.
В Windows 11 перейдите в меню Пуск > Параметры > Система > Питание и батарея.
Чтобы просмотреть и изменить параметры голосовой активации, выполните одно из следующих действий:
В Windows 10 перейдите в меню Пуск > Параметры > Конфиденциальность > Голосовая активация.
В Windows 11 перейдите в меню Пуск > Параметры > Конфиденциальность и безопасность > Голосовая активация.
Чтобы узнать, какие разрешения предоставлены приложению, которое будет доступно при заблокированном устройстве, выполните одно из следующих действий:
В Windows 10 перейдите в меню Пуск > Параметры > Конфиденциальность и проверьте параметры на страницах Разрешения приложений.
В Windows 11 перейдите в меню Пуск > Параметры > Конфиденциальность и безопасность и проверьте параметры на страницах Разрешения приложений.
Изменение возможности активации приложений, указанных на этой странице параметров, с помощью голосового ключевого слова
Перейдите в меню Пуск > Параметры > Конфиденциальность > Голосовая активация.
Измените параметр Разрешить приложениям использовать голосовую активацию на Вкл. или Выкл..
Изменение возможности использования голосовой активации приложений, указанных на этой странице параметров, когда устройство заблокировано
Перейдите в меню Пуск > Параметры > Конфиденциальность > Голосовая активация.
Изменение возможности активации отдельного приложения с помощью голосового ключевого слова
Перейдите в меню Пуск > Параметры > Конфиденциальность > Голосовая активация.
Включите или отключите каждое приложение в разделе Выберите приложения, которые могут использовать голосовую активацию. Если параметр Разрешить приложениям использовать голосовую активацию отключен для вашей учетной записи пользователя, нужно будет включить его, чтобы можно было включить или отключить этот параметр.
В разделе Выберите приложения, которые могут использовать голосовую активацию выберите приложение и измените значение параметра, который позволяет приложению реагировать на ключевые слова, на Выкл.
Изменение возможности отдельного приложения использовать голосовую активацию, если устройство заблокировано
Перейдите в меню Пуск > Параметры > Конфиденциальность > Голосовая активация.
Включите или отключите каждое приложение в разделе Выберите приложения, которые могут использовать голосовую активацию. Если параметр Разрешить приложениям использовать голосовую активацию, когда это устройство заблокировано отключен для вашей учетной записи пользователя, нужно будет включить его, чтобы можно было включить или отключить этот параметр.
Изменение возможности активации приложений, указанных на этой странице параметров, с помощью голосового ключевого слова
Перейдите в меню Пуск > Параметры > Конфиденциальность и безопасность > Голосовая активация.
Установите для параметра Разрешить приложениям доступ к службам голосовой активации значение Вкл. или Откл.
Изменение возможности использования голосовой активации приложений, указанных на этой странице параметров, когда устройство заблокировано
Перейдите в меню Пуск > Параметры > Конфиденциальность и безопасность > Голосовая активация.
Разверните параметр Разрешить приложениям доступ к службам голосовой активации.
Установите для параметра Разрешить приложениям использовать голосовую активацию, когда устройство заблокировано значение Вкл. или Откл. Если параметр Разрешить приложениям доступ к службам голосовой активации отключен, нужно будет включить его, чтобы можно быть включить или отключить этот параметр.
Изменение возможности активации отдельного приложения с помощью голосового ключевого слова
Перейдите в меню Пуск > Параметры > Конфиденциальность и безопасность > Голосовая активация.
Включите или отключите каждое приложение в разделе Приложения, запросившие доступ к голосовой активации. Если параметр Разрешить приложениям доступ к службам голосовой активации отключен для вашей учетной записи пользователя, нужно будет включить его, чтобы можно было включить или отключить этот параметр.
В разделе Приложения, запросившие доступ к голосовой активации выберите приложение и установите для параметра, разрешающего приложению отвечать на ключевые слова, значение Вкл. или Откл.
Изменение возможности отдельного приложения использовать голосовую активацию, когда устройство заблокировано
Перейдите в меню Пуск > Параметры > Конфиденциальность и безопасность > Голосовая активация.
Разверните приложение в разделе Приложения, запросившие доступ к голосовой активации.
Установите или снимите флажок Использовать, даже если устройство заблокировано для этого приложения. Этот параметр должен быть включен для этого приложения, чтобы можно было установить или снять этот флажок.
Персонализация рукописного ввода и ввода с клавиатуры
В процессе рукописного ввода и ввода с клавиатуры на вашем устройстве система Windows собирает уникальные слова (например, записываемые вами имена) в личном словаре, который хранится на вашем устройстве и помогает повысить точность ввода с клавиатуры и рукописного ввода.
Отключение рукописного ввода и персонализации ввода, очистка личного словаря
В Windows 10 перейдите в меню Пуск > Параметры > Конфиденциальность > Персонализация рукописного ввода и ввода с клавиатуры, затем в разделе Наше знакомство переключите параметр в положение Откл.
В Windows 11 перейдите в меню Пуск > Параметры > Конфиденциальность и безопасность > Персонализация рукописного ввода и ввода с клавиатуры, измените значение параметра Личный словарь для рукописного ввода и ввода с клавиатуры на Откл.
Источник
Почему сенсорная клавиатура продолжает появляться?
Существует две основные ситуации, когда вы можете найти значок «сенсорная клавиатура» в системном трее. Первая, более распространенная ситуация, это то, что у вас есть ноутбук или конвертируемый планшет под управлением Windows 8 или 10, и это устройство имеет сенсорный экран. В этом случае Windows всегда старается сделать доступной вам экранную сенсорную клавиатуру, если вы хотите использовать устройство в режиме «только касание». Если вы никогда не используете сенсорный экран на своем устройстве, присутствие значка и случайная загрузка экранной клавиатуры могут очень сильно раздражать.
Вторая, менее распространенная ситуация, это то, что вы подключились к компьютеру под управлением Windows с помощью подключения к удаленному рабочему столу Windows или аналогичного решения для удаленного рабочего стола, а Windows включила сенсорную клавиатуру, чтобы при необходимости вы могли использовать мышь или палец. (при подключении через устройство с сенсорным экраном) для ввода на удаленном компьютере.
СВЯЗАННЫЕ: 14 способов настроить панель задач в Windows 10
Кажется, что в обоих случаях есть небольшая ошибка, когда даже после выключения клавиатуры с помощью очевидного механизма, щелкнув правой кнопкой мыши на значке и сняв флажок «Показать сенсорную клавиатуру», он возвращается вскоре после этого или после перезагрузки. Нет возможности удалить значок, используя обычные настройки панели задач и панели задач . В дополнение к этому более распространенному раздражению, некоторые пользователи Windows даже неожиданно всплывают на сенсорной клавиатуре, когда ее запускает невидимое событие — если вам даже не нужна сенсорная клавиатура, это особенно раздражает.
Если это хотя и небольшое вторжение в ваш системный трей (или большее вторжение прямо на ваш рабочий стол) причиняет вам болезненное раздражение, то достаточно легко, если вы знаете, где искать, навсегда изгнать значок сенсорной клавиатуры.
Сначала давайте рассмотрим, как избавиться от иконки (которая может быть достаточной для некоторых читателей), а затем как полностью исключить приложение с сенсорной клавиатурой, чтобы оно не появлялось в системном трее и не появлялось в случайном порядке.
Две небольшие заметки, прежде чем мы продолжим. Во-первых, вам необходимо иметь административный доступ к рассматриваемому компьютеру, чтобы следовать этому руководству. Во-вторых, сенсорная клавиатура, которая включена в Windows 8 и Windows 10 как часть интеграции с сенсорным экраном (и которая появляется на всех устройствах, на которых установлена ОС, независимо от того, является ли она устройством с сенсорным экраном или нет), не включена. клавиатурное приложение, которое было встроено в Windows целую вечность. Отключая клавиатуру с сенсорным экраном, вы не удаляете приложение экранной клавиатуры — оно останется установленным и доступным в тех случаях аварийного сбоя клавиатуры, если возникнет такая необходимость.
Решение первое: отключить службу сенсорной клавиатуры
Это первый шаг и тот шаг, который должен подойти большинству пользователей. Сенсорная клавиатура загружается как служба Windows по умолчанию. Самый прямой способ избавиться от раздражения — это просто отключить сервис. Для этого откройте меню «Службы», нажав Windows + R на клавиатуре и введя «services.msc» в появившемся диалоговом окне «Выполнить».
В появившемся меню «Службы» щелкните столбец «Имя», чтобы отсортировать службы по имени, а затем прокручивайте до тех пор, пока не найдете «Службу сенсорной клавиатуры и панели рукописного ввода». Дважды щелкните по записи.
В появившемся меню свойств найдите «Тип запуска» и в раскрывающемся меню измените его на «Отключено». В нижней части окна в разделе «Состояние службы» нажмите «Стоп», чтобы остановить службу.
Нажмите «ОК», а затем, после перезагрузки компьютера, изменения должны быть постоянными. Больше нет надоедливого значка в системном трее.
Решение второе: переименуйте TabTib.exe
Если вы обнаружите, что сенсорная клавиатура снова всплывает, несмотря на отключение службы, как вы делали на предыдущем шаге, вам, возможно, придется применить немного более радикальный подход, чтобы убрать ее с лица: отключив фактический исполняемый файл.
Этот шаг прост и легко обратим, но включает в себя возиться с вашими системными файлами Windows, поэтому вам необходимо тщательно следовать инструкциям. Чтобы переименовать нужный файл, нажмите Windows + R, чтобы открыть диалоговое окно запуска, и введите следующее местоположение:
C: Program Files Common Files microsoft shared ink
Нажмите Enter, чтобы перейти к папке, а затем прокрутите вниз, пока не найдете файл «TabTip.exe». Мы собираемся внести некоторые незначительные изменения в файл, включая изменение владельца файла (чтобы мы могли переименовать его), а затем переименовать его, чтобы он больше не работал. Эти изменения полностью обратимы, если вы захотите включить доступ к клавиатуре с сенсорным экраном в будущем.
Щелкните правой кнопкой мыши файл «TabTip.exe» и выберите «Свойства».
В нижней части окна свойств нажмите «Дополнительно».
В верхней части окна «Дополнительные параметры безопасности» найдите запись с надписью «Владелец». По умолчанию файл принадлежит «TrustedInstaller». Нажмите на кнопку «Изменить», чтобы изменить это.
В поле «Выберите пользователя или группу» найдите поле «Введите имя объекта для выбора» и введите «Администраторы», как показано ниже. Нажмите ОК.
Нажимайте кнопку «ОК» в каждом окне, пока не вернетесь в папку, в которой мы нашли файл TabTib.exe (вам нужно все ОК и выйти из окон свойств, чтобы изменение владельца вступило в силу).
Откройте точные меню, которые мы только что открыли — щелкните правой кнопкой мыши и выберите «Свойства», затем нажмите «Дополнительно», чтобы вернуть нас туда, где мы были. В «Расширенных настройках безопасности» нажмите «Изменить разрешения», расположенные в нижней левой части экрана, затем нажмите «Администраторы», чтобы изменить настройки для этой группы.
В окне разрешений «Администраторы» выберите «Полный доступ» (он будет автоматически проверять все остальные поля, кроме «Специальные разрешения»).
Идите вперед и нажмите OK, а затем продолжайте нажимать OK, пока вы не вернетесь назад к списку файлов, который мы первоначально просматривали. Щелкните правой кнопкой мыши «TabTip.exe» и выберите «Переименовать».
Переименуйте файл «TabTip.exe.bak». Это изменит расширение с .exe на .bak, что касается Windows, и файл больше не будет исполняемым — таким образом, все, что вызывает всплывающую сенсорную клавиатуру, не сможет это сделать. Вы можете отменить это в любое время, вернувшись в эту папку и переименовав файл «TabTip.exe» без «.bak» в конце.
Хотя это заняло более нескольких шагов, это все, что нужно сделать. Если вас это раздражало, как могло бы быть из-за того, что Windows продолжала показывать иконку в трее или клавиатуру с сенсорным экраном, несмотря на все ваши усилия по ее избавлению, теперь вы можете использовать Windows без функции, которая вам даже не нужна. ,
Download PC Repair Tool to quickly find & fix Windows errors automatically
In this post, we will show you how to enable or disable Touch Keyboard and Handwriting Panel Service in Windows 11/10. This Windows Service enables Touch Keyboard and Handwriting Panel pen and ink functionality and is required to use the typing and touch features. If you disable this service, you may not be able to type in the Start Menu, Settings, UWP apps, Terminal, etc.

To enable Touch Keyboard and Handwriting Panel Service, follow these steps:
- Open Services Manager
- Locate Touch Keyboard and Handwriting Panel Service entry.
- Right-click it and select Properties.
- Switch to the General tab.
- Click the drop-down button next to Startup type.
- Change it to the Automatic type.
- Hit Apply and restart your computer.
Press Win+R in combination to open the Run dialog box.
In the empty field of the box, type Services.msc and hit the Enter key to open the Services (Local) editor.
Inside the Services Manager, locate Touch Keyboard and Handwriting Panel Service entry under Name section.
When found, right-click the entry and select Properties from the list of options.
When the Properties dialog box appears, switch to the General tab.
Now, scroll down to Startup type section. Hit the drop-down button next to it to expand its menu.
From the list of options displayed therein, select Automatic and hit the Ok button at the bottom of the window.
Once done, restart your PC to allow the changes to take effect.
Following the restart action, the service should auto-start, and the dialog should no longer appear.
If this does not work for you and the settings keep reverting, then you may need to perform Clean Boot and troubleshoot the issue and identify the interfering process manually.
What does Touch Keyboard and Handwriting Panel Service do?
As mentioned earlier, this Windows Service enables Touch Keyboard and Handwriting Panel pen and ink functionality and is required to use the typing and touch features.
Can I disable Touch Keyboard and Handwriting Panel Service?
If you disable this service, you may not be able to type in the Start Menu, Settings, UWP apps, Terminal, etc.
Windows Terminal displays Touch Keyboard and Handwriting Panel Service is disabled warning
Starting in Windows Terminal 1.5, the Terminal will display a warning if the Touch Keyboard and Handwriting Panel Service is disabled. This service is needed by the operating system to properly route input events to the Terminal application. If you see this warning, you can follow the above-mentioned steps to re-enable the service.
That’s all there is to it!
Read next: Windows Touch Keyboard Settings, Tips and Tricks.
Anand Khanse is the Admin of TheWindowsClub.com, a 10-year Microsoft MVP (2006-16) & a Windows Insider MVP (2016-2022). Please read the entire post & the comments first, create a System Restore Point before making any changes to your system & be careful about any 3rd-party offers while installing freeware.
Download PC Repair Tool to quickly find & fix Windows errors automatically
In this post, we will show you how to enable or disable Touch Keyboard and Handwriting Panel Service in Windows 11/10. This Windows Service enables Touch Keyboard and Handwriting Panel pen and ink functionality and is required to use the typing and touch features. If you disable this service, you may not be able to type in the Start Menu, Settings, UWP apps, Terminal, etc.

To enable Touch Keyboard and Handwriting Panel Service, follow these steps:
- Open Services Manager
- Locate Touch Keyboard and Handwriting Panel Service entry.
- Right-click it and select Properties.
- Switch to the General tab.
- Click the drop-down button next to Startup type.
- Change it to the Automatic type.
- Hit Apply and restart your computer.
Press Win+R in combination to open the Run dialog box.
In the empty field of the box, type Services.msc and hit the Enter key to open the Services (Local) editor.
Inside the Services Manager, locate Touch Keyboard and Handwriting Panel Service entry under Name section.
When found, right-click the entry and select Properties from the list of options.
When the Properties dialog box appears, switch to the General tab.
Now, scroll down to Startup type section. Hit the drop-down button next to it to expand its menu.
From the list of options displayed therein, select Automatic and hit the Ok button at the bottom of the window.
Once done, restart your PC to allow the changes to take effect.
Following the restart action, the service should auto-start, and the dialog should no longer appear.
If this does not work for you and the settings keep reverting, then you may need to perform Clean Boot and troubleshoot the issue and identify the interfering process manually.
What does Touch Keyboard and Handwriting Panel Service do?
As mentioned earlier, this Windows Service enables Touch Keyboard and Handwriting Panel pen and ink functionality and is required to use the typing and touch features.
Can I disable Touch Keyboard and Handwriting Panel Service?
If you disable this service, you may not be able to type in the Start Menu, Settings, UWP apps, Terminal, etc.
Windows Terminal displays Touch Keyboard and Handwriting Panel Service is disabled warning
Starting in Windows Terminal 1.5, the Terminal will display a warning if the Touch Keyboard and Handwriting Panel Service is disabled. This service is needed by the operating system to properly route input events to the Terminal application. If you see this warning, you can follow the above-mentioned steps to re-enable the service.
That’s all there is to it!
Read next: Windows Touch Keyboard Settings, Tips and Tricks.
Anand Khanse is the Admin of TheWindowsClub.com, a 10-year Microsoft MVP (2006-16) & a Windows Insider MVP (2016-2022). Please read the entire post & the comments first, create a System Restore Point before making any changes to your system & be careful about any 3rd-party offers while installing freeware.