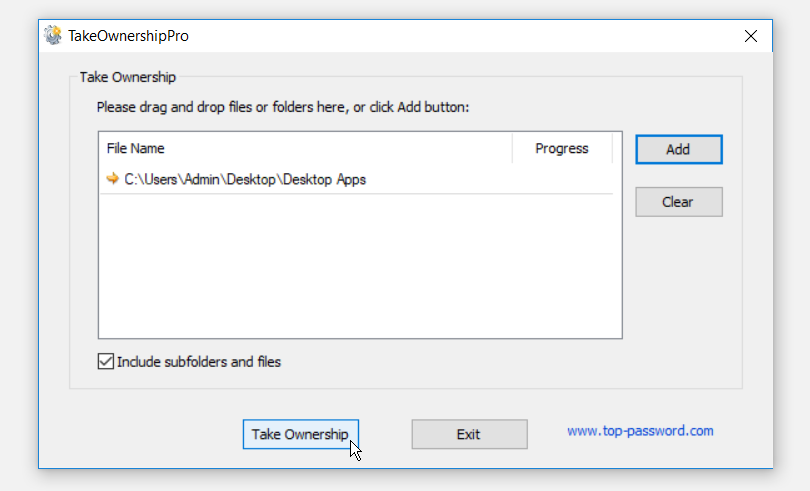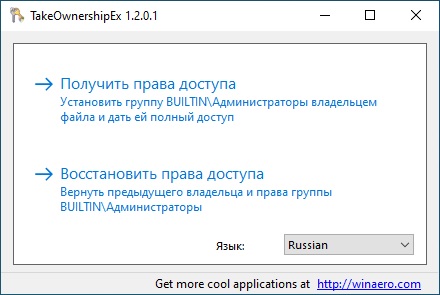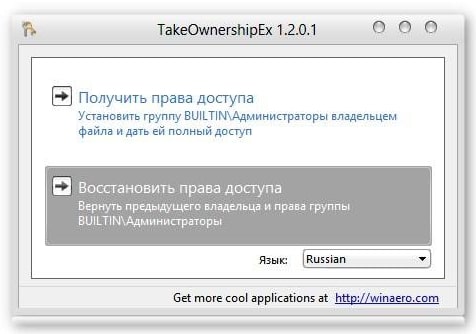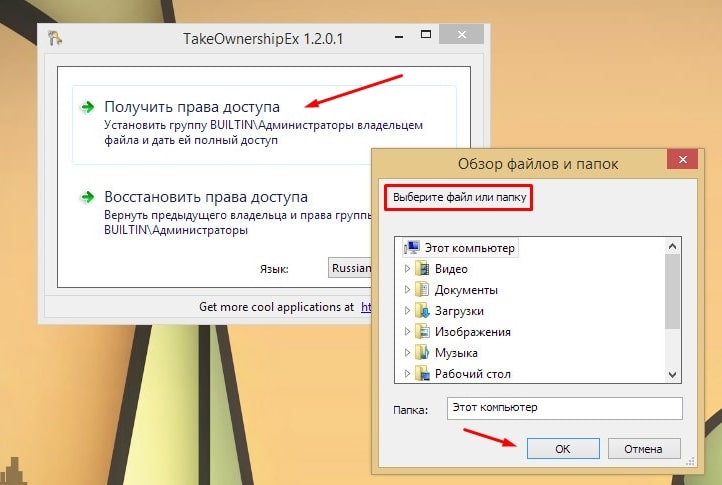Есть несколько способов стать владельцем папки или файла, основные среди которых — использование командной строки и дополнительные настройки безопасности ОС. Есть также и сторонние программы, позволяющие изменить владельца папки в два клика, на одного из представителей которых тоже посмотрим. Все описанное ниже подходит для Windows 7, 8 и 8.1, а также Windows 10.
Примечания: для того, чтобы стать владельцем того или иного элемента с использованием способов ниже, вы должны иметь права администратора на компьютере. Кроме этого, не следует изменять владельца для всего системного диска — это может повлечь нестабильную работу Windows.
Дополнительная информация: если вы хотите стать владельцем папки для того, чтобы удалить ее, а иначе она не удаляется, и пишет Запросите разрешение от TrustedInstaller или от Администраторы, используйте следующую инструкцию (там же есть видео): Запросите разрешение от Администраторы на удаление папки.
Использование команды takeown для того, чтобы стать владельцем объекта
Для того, чтобы изменить владельца папки или файла с помощью командной строки, имеются две команды, первая из них — takeown.
Для ее использования, запустите командную строку от имени Администратора (в Windows 8 и Windows 10 это можно сделать из меню, вызываемого правым кликом по кнопке Пуск, в Windows 7 — с помощью правого клика по командной строке в стандартных программах).
В командной строке, в зависимости от того, владельцем какого объекта вам нужно стать, введите одну из команд:
- takeown /F “полный путь к файлу” — стать владельцем указанного файла. Чтобы сделать всех администраторов компьютера владельцами, используйте параметр /A после пути к файлу в команде.
- takeown /F “путь к папке или диску” /R /D Y — стать владельцем папки или диска. Путь к диску указывается в виде D: (без слэша), путь к папке — C:Folder (также без слэша).
При выполнении данных команд вы получите сообщение о том, что вы успешно стали владельцем конкретного файла или отдельных файлов в указанной вами папке или на диске (см. скриншот).
Как изменить владельца папки или файла с помощью команды icacls
Еще одна команда, которая позволяет получить доступ к папке или файлам (изменить их владельца) — icacls, использовать которую следует так же, в командной строке, запущенной от имени администратора.
Для установки владельца используйте команду в следующем виде (пример на скриншоте):
Icacls “путь к файлу или папке” /setowner “Имя_пользователя” /T /C
Пути указываются аналогично предыдущему способу. Если требуется сделать владельцами всех администраторов, то вместо имени пользователя используйте Администраторы (или, если не сработает, Administrators).
Дополнительная информация: помимо того, чтобы стать владельцем папки или файла, вам может потребоваться также получить разрешения для изменения, для этого вы можете использовать следующую команду (дает полные права пользователю для папки и вложенных объектов): ICACLS «%1» /grant:r «имя_пользователя»:(OI)(CI)F
Получение доступа с помощью настроек безопасности
Следующий способ — использовать лишь мышь и интерфейс Windows, не обращаясь к командной строке.
- Кликните правой кнопкой мыши по файлу или папке, доступ к которому нужно получить (стать владельцем), в контекстном меню выберите пункт «Свойства».
- На вкладке «Безопасность» нажмите кнопку «Дополнительно».
- Напротив пункта «Владелец» нажмите «Изменить».
- В открывшемся окне нажмите кнопку «Дополнительно», а в следующем — кнопку «Поиск».
- Выберите в списке пользователя (или группу пользователей), которого нужно сделать владельцем элемента. Нажмите Ок, затем — снова Ок.
- Если вы изменяете владельца папки или диска, а не отдельного файла, отметьте также пункт «Заменить владельца подконтейнеров и объектов».
- Нажмите Ок.
На этом вы стали владельцем указанного объекта Windows и сообщения о том, что нет доступа к папке или файлу вас не должны больше потревожить.
Другие способы стать владельцем папок и файлов
Есть и другие способы решить проблему «отказано в доступе» и быстро стать владельцем, например, с помощью сторонних программ, встраивающих пункт «Стать владельцем» в контекстное меню проводника. Одна из таких программ — TakeOwnershipPro, бесплатная и, насколько я могу судить, без чего-то потенциально нежелательного. Аналогичный пункт в контекстное меню можно добавить и путем редактирования реестра Windows.
Однако, с учетом того, что подобная задача возникает сравнительно редко, я не рекомендую устанавливать стороннее ПО или вносить изменения в систему: на мой взгляд, лучше изменить владельца элемента одним из способов «вручную».
Когда вы пытаетесь получить доступ к определенным файлам и папкам в Windows 10, вы можете столкнуться с ошибкой «доступ запрещен». Это может быть довольно неприятно, особенно когда вам нужно быстро управлять некоторыми своими файлами или работать с ними.
Вы можете решить эту проблему, настроив свои параметры, но это часто включает в себя несколько шагов. Кроме того, вы можете стать владельцем файлов и папок с помощью стороннего приложения.
Эта статья покажет вам лучшие инструменты, которые вы можете использовать, чтобы стать владельцем файлов и папок. Давайте начнем.
1. TakeOwnershipPro
TakeOwnershipPro — отличная альтернатива ручному владению файлами и папками. Это бесплатная программа, которая позволяет легко менять владельца файла и права доступа. Самое приятное то, что он позволяет вам одновременно владеть несколькими файлами. Это легкое приложение, поэтому процесс загрузки и установки выполняется быстро и легко.
Он полностью свободен от рекламного ПО и имеет интуитивно понятный графический интерфейс, которым легко пользоваться.
Для начала перетащите файлы в программу или нажмите кнопку «Добавить». Оттуда нажмите кнопку Принять владение. Если вы хотите стать владельцем всех файлов в папке, установите флажок Включить подпапки и файлы. Чтобы очистить файлы и папки в программе, нажмите кнопку «Очистить».
Чтобы упростить задачу, инструмент также отображается в контекстном меню проводника Windows 10. Если вы хотите быстро стать владельцем определенного файла, щелкните файл правой кнопкой мыши и выберите параметр TakeOwnershipPro.
Скачать: TakeOwnershipPro для Windows 10 (Бесплатно)
2. TakeOwnershipEx
TakeOwnershipEx имеет минималистичный интерфейс с тремя опциями. Первые два варианта позволяют вам либо принять, либо восстановить право собственности на свои файлы. Третий вариант позволяет выбрать язык (английский или русский). Благодаря простому интерфейсу и дизайну приложение легкое и простое в использовании.
Чтобы начать работу, выберите опцию «Стать владельцем» и выберите свои файлы или папки. Если вы ранее становились владельцем файла, выберите параметр «Восстановить право собственности». Это восстановит разрешения по умолчанию, которые были у файла.
Как и TakeOwnershipPro, TakeOwnershipEx интегрируется в контекстное меню проводника. Для этого щелкните файл правой кнопкой мыши и выберите параметр «Принять права собственности / восстановить права».
Скачать: TakeOwnershipEx для Windows 10 (Бесплатно)
3. WinOwnership
WinOwnership имеет минималистичный вид и упрощает процесс владения файлом. Это легкая и чистая программа, которая не оставляет следов в реестре Windows.
Вы можете скопировать программу на переносное запоминающее устройство и использовать ее на других устройствах вашего ПК. Это упрощает владение файлами и избавляет вас от установки программы на нескольких устройствах.
Для начала перетащите файлы в программу. Или дважды щелкните программу, чтобы найти свои файлы. После того, как вы выбрали файл или папку, программа покажет вам тип и имя файла. Он также показывает, есть ли у вас полный доступ к файлу или нет.
Чтобы получить полное право владения файлом, нажмите кнопку «Применить». Если вы хотите отменить, нажмите кнопку «Отменить».
Скачать: WinOwnership для Windows 10 (Бесплатно)
4. Предоставьте администратору полный доступ
Grant Admin Full Control имеет привлекательный и интуитивно понятный дизайн. Он мало использует системные ресурсы, поэтому не влияет на общую производительность вашего ПК. Это позволяет вам одновременно владеть до 200 файлами.
Чтобы начать, выберите параметр «Включить права администратора» в левом нижнем углу экрана. Оттуда перетащите свои файлы или папки в программу. Наконец, нажмите кнопку «Сменить владельца».
Приложение дает вам возможность интегрировать его в контекстное меню проводника. Для этого нажмите кнопку меню в левом верхнем углу и выберите опцию «Добавить в контекстное меню проводника». Оттуда вы можете стать владельцем определенного файла или папки, щелкнув их правой кнопкой мыши и выбрав Предоставить полный доступ администратору.
Как и WinOwnership, это портативная программа, которую вы можете скопировать на внешние устройства хранения. Вы можете взять его с собой куда угодно и использовать на других устройствах с Windows 10.
Скачать: Предоставить администратору полный доступ для Windows 10 (Бесплатно)
В отличие от других программ, Easy Context Menu — это универсальный инструмент, который можно использовать для различных целей. Он добавляет различные параметры контекстного меню в проводник, в том числе параметр «Принять владение». Интерфейс программы содержит различные параметры, но прост в использовании. Кроме того, он легкий и портативный, поэтому вы можете хранить его на внешних устройствах хранения.
Программа разбивает свои варианты на различные категории. Для начала прокрутите вниз и найдите категории контекстного меню папки и контекстного меню файла. Установите флажки «Взять во владение» для обеих этих категорий. Примените эти изменения, выбрав «Файл», а затем «Применить изменения».
Чтобы стать владельцем определенного файла или папки, щелкните его правой кнопкой мыши и выберите параметр «Принять владение». Если вы хотите отключить опцию контекстного меню, снимите флажки с полей Take Ownership. Оттуда нажмите «Файл» и выберите «Применить изменения».
Скачать: Простое контекстное меню для Windows 10 (Бесплатно)
6. SysMate — Обходчик системных файлов
В то время как другие приложения предоставляют вам права владения файлами, SysMate — System File Walker работает иначе. Он позволяет заменять системные файлы, в которых возникает ошибка «доступ запрещен». Таким образом, он снимает ограничения для файлов и позволяет вам открывать эти файлы без каких-либо проблем.
Чтобы начать, нажмите кнопку рядом с полем Исходное расположение файла. Выберите свой файл или папку и нажмите «Открыть». Затем нажмите кнопку рядом с полем Альтернативное расположение файла. Выберите желаемое расположение файла и нажмите «Открыть». Наконец, нажмите Пуск, чтобы заменить файл или папку.
Программа создает резервную копию каждого файла, который вы в нее загружаете. Вы можете получить доступ к файлу резервной копии, нажав кнопку Открыть резервную папку.
Скачать: SysMate — System File Walker для Windows 10 (Бесплатно)
Когда Windows запрещает вам открывать ваши собственные файлы и папки, это может быть очень неприятно. Если вы столкнулись с этой проблемой, инструменты, которые мы здесь предложили, должны вам помочь. Просто нажав кнопку, вы можете легко стать полноправным владельцем всех своих файлов и папок.
TakeOwnershipEx – это очень узкоспециализированная, но крайне полезная программа для Windows 10, которая поможет пользователям получить доступ к ограниченным папкам и файлам на жестком диске. Особенно актуально использование софта будет в те моменты, когда стандартные средства управления бессильны из-за установленного режима «Только для чтения».
Поэтому программа позволяет надежно обойти стандартную блокировку, получив доступ ко всем функциональным возможностям. Все, что для этого потребуется – это выполнить редактирование имени пользователям, хранилища, а так же нужных элементов.
Скачать бесплатно TakeOwnershipEx 1.2.0.1
Пароль ко всем архивам: 1progs
Приложение поможет пользователям стать главным владельцем любого элемента, хранящегося на винчестере. Вместе с этим вы получите широкий пакет возможностей, а так же все доступные права системного администратора операционной системы.
Преимущества программы:
- Актуально для Windows 7;
- Удобный и гибкий интерфейс;
- Расширение области применения файловых компонентов;
- Автоматическое изменение данных о хранящихся файлах;
Чтобы бесплатно скачать данный продукт, достаточно будет просто нажать на загрузочную ссылку, находящуюся на открытой вкладке.
Аналоги программы вы всегда можете найти в наших подборках:
| title | description | ms.assetid | ms.reviewer | ms.author | ms.prod | ms.mktglfcycl | ms.sitesec | ms.pagetype | ms.localizationpriority | author | manager | audience | ms.topic | ms.date | ms.technology |
|---|---|---|---|---|---|---|---|---|---|---|---|---|---|---|---|
|
Take ownership of files or other objects (Windows 10) |
Describes the best practices, location, values, policy management, and security considerations for the Take ownership of files or other objects security policy setting. |
cb8595d1-74cc-4176-bb15-d97663eebb2d |
vinpa |
windows-client |
deploy |
library |
security |
medium |
vinaypamnani-msft |
aaroncz |
ITPro |
conceptual |
04/19/2017 |
itpro-security |
Applies to
- Windows 11
- Windows 10
Describes the best practices, location, values, policy management, and security considerations for the Take ownership of files or other objects security policy setting.
Reference
This policy setting determines which users can take ownership of any securable object in the device, including Active Directory objects, NTFS files and folders, printers, registry keys, services, processes, and threads.
Every object has an owner, whether the object resides in an NTFS volume or Active Directory database. The owner controls how permissions are set on the object and to whom permissions are granted.
By default, the owner is the person who or the process that created the object. Owners can always change permissions to objects, even when they’re denied all access to the object.
Constant: SeTakeOwnershipPrivilege
Possible values
- User-defined list of accounts
- Not defined
Best practices
- Assigning this user right can be a security risk. Because owners of objects have full control of them, only assign this user right to trusted users.
Location
Computer ConfigurationWindows SettingsSecurity SettingsLocal PoliciesUser Rights Assignment
Default values
By default this setting is Administrators on domain controllers and on stand-alone servers.
The following table lists the actual and effective default policy values. Default values are also listed on the policy’s property page.
| Server type or GPO | Default value |
|---|---|
| Default Domain Policy | Not defined |
| Default Domain Controller Policy | Administrators |
| Stand-Alone Server Default Settings | Administrators |
| Domain Controller Effective Default Settings | Administrators |
| Member Server Effective Default Settings | Administrators |
| Client Computer Effective Default Settings | Administrators |
Policy management
This section describes features, tools, and guidance to help you manage this policy.
A restart of the device isn’t required for this policy setting to be effective.
Any change to the user rights assignment for an account becomes effective the next time the owner of the account logs on.
Ownership can be taken by:
- An administrator. By default, the Administrators group is given the Take ownership of files or other objects user right.
- Anyone or any group who has the Take ownership user right on the object.
- A user who has the Restore files and directories user right.
Ownership can be transferred in the following ways:
- The current owner can grant the Take ownership user right to another user if that user is a member of a group defined in the current owner’s access token. The user must take ownership to complete the transfer.
- An administrator can take ownership.
- A user who has the Restore files and directories user right can double-click Other users and groups and choose any user or group to assign ownership to.
Group Policy
Settings are applied in the following order through a Group Policy Object (GPO), which will overwrite settings on the local computer at the next Group Policy update:
- Local policy settings
- Site policy settings
- Domain policy settings
- OU policy settings
When a local setting is greyed out, it indicates that a GPO currently controls that setting.
Security considerations
This section describes how an attacker might exploit a feature or its configuration, how to implement the countermeasure, and the possible negative consequences of countermeasure implementation.
Vulnerability
Any users with the Take ownership of files or other objects user right can take control of any object, regardless of the permissions on that object, and then make any changes that they want to make to that object. Such changes could result in exposure of data, corruption of data, or a
denial-of-service condition.
Countermeasure
Ensure that only the local Administrators group has the Take ownership of files or other objects user right.
Potential impact
None. Restricting the Take ownership of files or other objects user right to the local Administrators group is the default configuration.
Related topics
- User Rights Assignment
Перейти к содержимому
| Скачать | |
| Разработчик: Winaero | Лицензия: Бесплатно |
| Версия: 1.2.0.1 | Обновление: 20.06.2021 |
| Windows: 32|64-bit XP, Vista, 7, 8, 8.1, 10 | Размер: 0.50 MB |
| Язык: Русский, украинский, английский и др. | Категория: Системные |
Утилита TakeOwnershipEx может понадобиться в тех случаях, если пользователю необходимо получить права доступ ко всем системным файлам и папкам, расположенным на персональном компьютере. Вы наверно замечали, что при попытке удалить, переместить, заменить либо переименовать какой-либо файл на жёстком диске высвечивается сообщение о том, что он находится под юрисдикцией службы «Trustedinstaller», которая защищает системные компоненты от несанкционированного изменения, что позволяет уберечь ОС от вмешательства со стороны различных вирусов. Важно отметить, что даже если вы попытаетесь отредактировать папку от имени Администратора, то это не принесёт никакого результата. И вот как раз программа, которую мы рассматриваем, способна устранить проблему.
Как пользоваться софтом на компьютере
Конечно, получить права доступа можно и без использования сторонних приложений, но зачем тратить на это время, если есть возможность воспользоваться специальным инструментом, который особенно оценят неопытные юзеры. Вам нужно установить программное обеспечение TakeOwnershipEx, к примеру на компьютер с операционной системой Windows 10 и выполнить ряд действий:
- Откройте программу. Можно сразу изменить язык на русский или оставить по умолчанию английский, поскольку здесь и так понятен принцип работы продукта.
- Выберите первый пункт «Получить права доступа».
- Теперь в открывшемся окошке найдите проблемный файл либо системную папку и кликните «ОК».
- Также можно нажать правой кнопкой мыши на нужный объект и выбрать «Получить права».
После того, как вы проделали необходимые действия с папкой или с одним из файлов, то так же с помощью софта TakeOwnershipEx можно вернуть изначальные права идентичным способом, как описано выше, только выбрать нужно пункт «Восстановить права доступа». Обязательно проделайте этот шаг, чтобы избежать повреждения OS вирусными утилитами. Важно отметить, что софт не будет функционировать в учётных записях с ограниченными правами, иначе какой тогда в них смысл.
Еще без рейтинга.
| Стандартный установщик |
Бесплатно!
uFiler |
|
|---|---|---|
| check | Официальный дистрибутив TakeOwnershipEx | check |
| close | Тихая установка без диалоговых окон | check |
| close | Рекомендации по установке необходимых программ | check |
| close | Пакетная установка нескольких программ | check |
|
Скачать: TakeOwnershipEx Скачано: 404, размер: 579.4 KB, дата: 20.Июн.2021 |
Скачать |
Skip to content
TakeOwnershipEx can be used to obtain full access to files and folders on your computer. As you may know, in modern versions of Windows the default owner of most files is TrustedInstaller, and all users have read-only access (in most cases). TakeOwnershipEx allows users of the «administrators» group to become owners of files or folders with one click. It gives full access permissions too.
Latest TakeOwnershipEx version is 1.2, see full change log below
TakeOwnershipEx’s features
With TakeOwnershipEx you will able:
- To get full access rights to the file or folder. The selected file or folder will be owned by local «Administrators» group and they will have full access rights.
- TakeOwnershipEx stores the history of files/folders you have been owned where you can always set access rights back to the original state. Note that it restores access right as well as owner. I.e. if previous owner was TrustedInstaller, it will be properly restored too. This is a most important benefit of TakeOwnershipEx.
- Russian and English interface.
- Since version 1.2 it has context menu integration with Windows Explorer. The context menu item can be used to get access or restore permissions. So, this is one menu item for both tasks.
See this video to see TakeOwnershipEx in action:
Change log
v1.2.0.1
Fixed folder’s context menu integration
v1.2
Fixed installer/uninstaller
Added context menu integration with Windows Explorer
v1.1
Added folders support
v1.0
Initial release
I have compiled separate versions for Windows 8 and for Windows Vista/7 so you need no additional .NET Framework installation.
Download TakeOwnershipEx
Support us
Winaero greatly relies on your support. You can help the site keep bringing you interesting and useful content and software by using these options:
If you like this article, please share it using the buttons below. It won’t take a lot from you, but it will help us grow. Thanks for your support!
Hello. Add your message here.