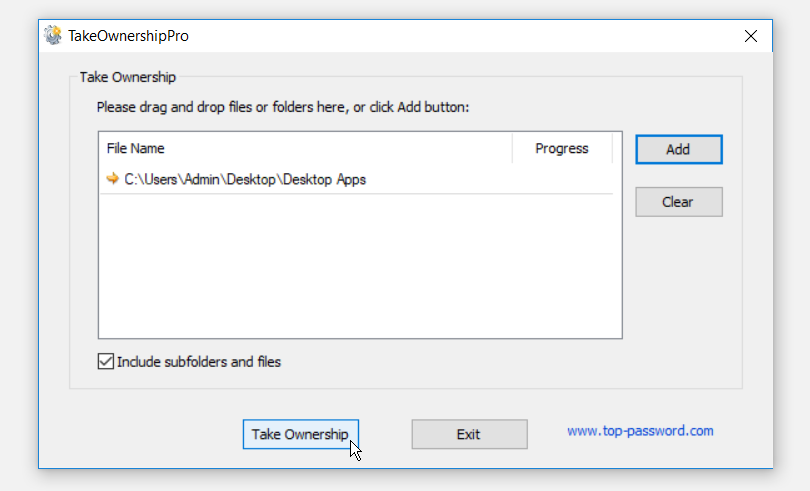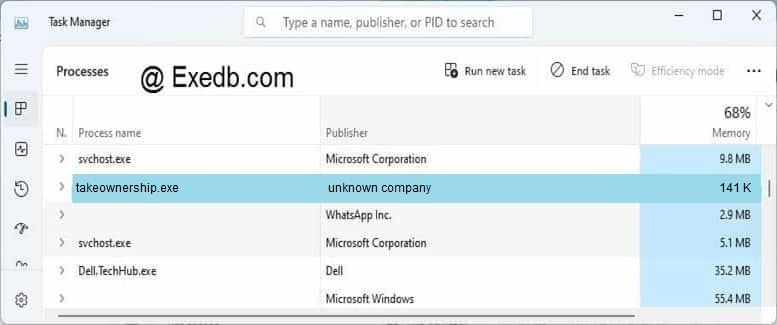Есть несколько способов стать владельцем папки или файла, основные среди которых — использование командной строки и дополнительные настройки безопасности ОС. Есть также и сторонние программы, позволяющие изменить владельца папки в два клика, на одного из представителей которых тоже посмотрим. Все описанное ниже подходит для Windows 7, 8 и 8.1, а также Windows 10.
Примечания: для того, чтобы стать владельцем того или иного элемента с использованием способов ниже, вы должны иметь права администратора на компьютере. Кроме этого, не следует изменять владельца для всего системного диска — это может повлечь нестабильную работу Windows.
Дополнительная информация: если вы хотите стать владельцем папки для того, чтобы удалить ее, а иначе она не удаляется, и пишет Запросите разрешение от TrustedInstaller или от Администраторы, используйте следующую инструкцию (там же есть видео): Запросите разрешение от Администраторы на удаление папки.
Использование команды takeown для того, чтобы стать владельцем объекта
Для того, чтобы изменить владельца папки или файла с помощью командной строки, имеются две команды, первая из них — takeown.
Для ее использования, запустите командную строку от имени Администратора (в Windows 8 и Windows 10 это можно сделать из меню, вызываемого правым кликом по кнопке Пуск, в Windows 7 — с помощью правого клика по командной строке в стандартных программах).
В командной строке, в зависимости от того, владельцем какого объекта вам нужно стать, введите одну из команд:
- takeown /F “полный путь к файлу” — стать владельцем указанного файла. Чтобы сделать всех администраторов компьютера владельцами, используйте параметр /A после пути к файлу в команде.
- takeown /F “путь к папке или диску” /R /D Y — стать владельцем папки или диска. Путь к диску указывается в виде D: (без слэша), путь к папке — C:Folder (также без слэша).
При выполнении данных команд вы получите сообщение о том, что вы успешно стали владельцем конкретного файла или отдельных файлов в указанной вами папке или на диске (см. скриншот).
Как изменить владельца папки или файла с помощью команды icacls
Еще одна команда, которая позволяет получить доступ к папке или файлам (изменить их владельца) — icacls, использовать которую следует так же, в командной строке, запущенной от имени администратора.
Для установки владельца используйте команду в следующем виде (пример на скриншоте):
Icacls “путь к файлу или папке” /setowner “Имя_пользователя” /T /C
Пути указываются аналогично предыдущему способу. Если требуется сделать владельцами всех администраторов, то вместо имени пользователя используйте Администраторы (или, если не сработает, Administrators).
Дополнительная информация: помимо того, чтобы стать владельцем папки или файла, вам может потребоваться также получить разрешения для изменения, для этого вы можете использовать следующую команду (дает полные права пользователю для папки и вложенных объектов): ICACLS «%1» /grant:r «имя_пользователя»:(OI)(CI)F
Получение доступа с помощью настроек безопасности
Следующий способ — использовать лишь мышь и интерфейс Windows, не обращаясь к командной строке.
- Кликните правой кнопкой мыши по файлу или папке, доступ к которому нужно получить (стать владельцем), в контекстном меню выберите пункт «Свойства».
- На вкладке «Безопасность» нажмите кнопку «Дополнительно».
- Напротив пункта «Владелец» нажмите «Изменить».
- В открывшемся окне нажмите кнопку «Дополнительно», а в следующем — кнопку «Поиск».
- Выберите в списке пользователя (или группу пользователей), которого нужно сделать владельцем элемента. Нажмите Ок, затем — снова Ок.
- Если вы изменяете владельца папки или диска, а не отдельного файла, отметьте также пункт «Заменить владельца подконтейнеров и объектов».
- Нажмите Ок.
На этом вы стали владельцем указанного объекта Windows и сообщения о том, что нет доступа к папке или файлу вас не должны больше потревожить.
Другие способы стать владельцем папок и файлов
Есть и другие способы решить проблему «отказано в доступе» и быстро стать владельцем, например, с помощью сторонних программ, встраивающих пункт «Стать владельцем» в контекстное меню проводника. Одна из таких программ — TakeOwnershipPro, бесплатная и, насколько я могу судить, без чего-то потенциально нежелательного. Аналогичный пункт в контекстное меню можно добавить и путем редактирования реестра Windows.
Однако, с учетом того, что подобная задача возникает сравнительно редко, я не рекомендую устанавливать стороннее ПО или вносить изменения в систему: на мой взгляд, лучше изменить владельца элемента одним из способов «вручную».
Чтобы защитить ваши файлы от несанкционированного доступа, Windows 10 может заблокировать определенные папки. Это означает, что некоторые папки недоступны для определенных пользователей без прав администратора.
Пользователи сообщили, что вам было отказано в доступе к этой папке, и сегодня мы собираемся показать вам, как это исправить.
Что я могу сделать, если у меня нет разрешения на доступ к этой папке?
1. Измените владельца папки
- Найдите папку, к которой у вас нет доступа, и щелкните ее правой кнопкой мыши. Выберите «Свойства» в меню.
- Перейдите на вкладку «Безопасность» и нажмите кнопку «Дополнительно».
- Найдите раздел «Владелец» в верхней части окна. Нажмите кнопку Изменить.
- В поле Введите имя объекта для выбора введите имя пользователя вашей учетной записи.
- Теперь нажмите «Проверить имена». Если ваш ввод правильный, поле ввода изменится.
- Нажмите кнопку ОК, чтобы сохранить изменения.
- Затем вернитесь на страницу «Дополнительные параметры безопасности» и установите флажок «Заменить владельца подконтейнеров и объектов».
- Нажмите кнопку «Применить», а затем «ОК».
Как мы уже упоминали, многие папки защищены Windows, и вы не можете получить к ним доступ без определенных привилегий.
Однако, изменив владельца папки, вы можете исправить сообщение «Вам было отказано в доступе к этой папке».
После того, как вы станете владельцем папки, вы сможете без проблем получить к ней доступ.
2. Измените свой реестр
- Загрузите файл Take Ownership.zip.
- Откройте zip-файл и извлеките доступные файлы в любую папку.
- Теперь запустите файл Install Take Ownership.reg.
- Когда появится подтверждающее сообщение, нажмите Да для подтверждения.
- После этого щелкните правой кнопкой мыши проблемную папку и выберите в меню пункт «Взять во владение».
Изменение реестра может быть рискованным, поэтому, прежде чем вносить какие-либо изменения, мы советуем вам на всякий случай сделать резервную копию вашего реестра.
Если вы получаете сообщение «Вам было отказано в доступе к этой папке», вы можете исправить это, изменив владельца этой папки в своем реестре.
3. Используйте TakeOwnershipEx
- Запустите инструмент TakeOwnershipEx.
- Нажмите кнопку Взять на себя ответственность.
- Теперь выберите проблемную папку.
- После этого вы увидите сообщение об успешном завершении на экране.
- Необязательно: при желании вы всегда можете восстановить настройки владения по умолчанию, используя параметр «Восстановить право собственности».
В отличие от предыдущего решения, это предлагает способ восстановить право собственности, что может быть полезно при попытке доступа к любому системному файлу.
Если вам неудобно изменять реестр и вы хотите использовать сторонний инструмент для исправления, вам было отказано в доступе к сообщению об этой папке. Не стесняйтесь использовать этот простой инструмент.
4. Закройте сеансы общих папок
- Нажмите Windows клавишу + X и выберите в меню Управление компьютером.
- Когда откроется «Управление компьютером», перейдите в «Системные инструменты» > «Общие папки» > «Сеансы».
- Теперь вы должны увидеть все доступные сеансы. Щелкните их правой кнопкой мыши и выберите в меню «Закрыть сеанс».
- Вы также можете щелкнуть правой кнопкой мыши «Сеансы» на левой панели и выбрать «Отключить все сеансы».
- После этого закройте Управление компьютером и проверьте, решена ли проблема.
Несколько пользователей сообщили, что вам было отказано в доступе к этой папке. Проблема возникает даже после изменения настроек владельца. В этом случае вам, возможно, придется закрыть сеансы общих папок.
5. Попробуйте использовать другое приложение-проводник
Если вы получаете сообщение «Вам было отказано в доступе к этой папке», вы можете попробовать использовать другое приложение-проводник.
Проводник — это приложение по умолчанию для доступа к файлам в Windows 10. Однако оно не лишено таких проблем, как частые сбои и невозможность открыть некоторые папки.
Поэтому мы предлагаем вам скачать Q-Dir. Просто скачайте и запустите это портативное приложение и попробуйте получить доступ к папке с помощью этого инструмента.
6. Скопируйте папку в другое место.
Вы можете попробовать простой обходной путь, если вы не можете получить доступ к папке, потому что вам было отказано в разрешении на доступ к этой папке.
По словам пользователей, вы можете скопировать папку в другое место и попробовать получить к ней доступ оттуда. Возможно, это не лучшее решение, но, по мнению пользователей, оно работает, поэтому попробуйте его.
7. Используйте командную строку для доступа к файлам
Вам было отказано в доступе к этой папке. Сообщение может помешать вам получить доступ к определенным папкам, но есть способ обойти эту проблему.
По словам пользователей, вы можете получить доступ к любой папке на вашем ПК, просто используя командную строку от имени администратора. Вам нужно только нажать Windows клавишу, ввести cmd и выбрать параметр «Запуск от имени администратора» в командной строке.
После запуска командной строки вы можете получить доступ и скопировать файлы из проблемной папки.
8. Создайте новую группу и добавьте в нее свою учетную запись пользователя.
- Нажмите Windows клавишу + R , введите lusrmgr.msc и нажмите Enter .
- Когда откроется окно «Локальные пользователи и группы», выберите «Группы» на левой панели.
- Щелкните правой кнопкой мыши «Группы» и выберите «Новая группа».
- Появится окно Новая группа. Введите желаемое имя группы. Теперь нажмите кнопку «Добавить».
- В поле Введите имена объектов для выбора введите свое имя пользователя или адрес электронной почты учетной записи Microsoft. Щелкните Проверить имена.
- Если ваш ввод верен, нажмите OK.
- Нажмите кнопку «Создать», чтобы создать новую группу.
- А теперь закрой это окно.
По словам некоторых пользователей, они исправили проблему с отказом в доступе к этой папке, просто создав новую группу и передав право собственности на папку новой группе.
После создания новой группы необходимо изменить владельца проблемной папки. Вы можете сделать это, просто выполнив шаги из Решения 1. Помните, что вам нужно ввести название группы при смене владельца вместо вашего имени пользователя.
Кроме того, если вы видите параметр Заменить все существующие наследуемые разрешения для всех потомков на наследуемые разрешения от этого объекта при изменении владельца, обязательно выберите его.
Исправлено — Вам было отказано в доступе к этой папке USB
1. Подключите флешку к другому ПК.
Многие пользователи сообщили, что они получают сообщение «Вам было отказано в доступе к этой папке» при попытке доступа к определенным папкам на съемном носителе.
Если у вас возникла та же проблема, советуем подключить проблемную флешку к другому ПК. После этого создайте копию проблемной папки и удалите оригинал.
Переименуйте копию и снова подключите флешку к компьютеру. После этого проблема будет решена, и вы сможете получить доступ к этой папке.
2. Используйте команду xcopy
Если вы не можете получить доступ к папке на USB-накопителе из-за этой ошибки, мы предлагаем вам попробовать использовать команду xcopy.
Это немного сложный процесс, поэтому, прежде чем вы сможете его выполнить, мы советуем вам изучить и узнать, как использовать команду xcopy.
Кроме того, вам нужно будет использовать эту команду из командной строки. Мы уже объясняли, как запустить командную строку от имени администратора в одном из наших предыдущих решений, поэтому обязательно ознакомьтесь с ней.
3. Удалите драйвер USB
- Нажмите Windows клавишу + X и выберите в меню Диспетчер устройств.
- Перейдите в меню «Вид» и установите флажок «Показать скрытые устройства».
- Теперь дважды щелкните параметр «Контроллеры универсальной последовательной шины» и щелкните правой кнопкой мыши USB-накопитель.
- Выберите опцию «Удалить устройство».
- Наконец, нажмите кнопку «Удалить», чтобы подтвердить действие.
По словам пользователей, они исправили сообщение «Вам было отказано в доступе к этой папке», просто удалив драйвер USB-устройства.
Теперь вам нужно подключить флешку к другому порту вашего ПК. После этого Windows 10 автоматически установит необходимые драйверы, и проблема будет устранена.
4. Убедитесь, что вы прошли аутентификацию
Пользователи сообщили, что вам было отказано в доступе к этой папке на некоторых компьютерах HP. По их словам, они не могут получить доступ к своему USB-накопителю, пока не будут должным образом аутентифицированы.
Для этого вам нужно щелкнуть значок HP в правом нижнем углу и выполнить процесс аутентификации. Это мера безопасности на некоторых компьютерах HP, и если у вас есть ПК HP, мы советуем вам попробовать это решение.
5. Измените настройки безопасности
- Откройте HP Client Security.
- Перейдите к Разрешениям устройства.
- Нажмите «Изменить».
- Теперь измените настройки съемного хранилища и разрешите полный доступ для администраторов и пользователей. Несколько пользователей сообщили, что этот параметр неактивен, но его все еще можно изменить.
- После этого сохраните изменения и попробуйте снова получить доступ к USB-накопителю.
Если у вас возникла эта проблема на вашем компьютере HP, возможно, вы сможете решить ее, изменив настройки безопасности.
Это исправлено. Вам было отказано в доступе к этой папке для некоторых пользователей на их компьютерах HP. Итак, вы можете попробовать это решение.
6. Удалите программное обеспечение HP.
- Нажмите Windows клавишу + I , чтобы открыть приложение «Настройки», и выберите параметр «Приложения».
- Теперь выберите любое программное обеспечение HP и нажмите кнопку «Удалить».
- Наконец, следуйте инструкциям на экране, чтобы завершить процесс.
Программное обеспечение HP часто может создавать помехи для вашего USB-накопителя и препятствовать доступу к нему. Если вы получаете сообщение Вам было отказано в доступе к этой папке на вашем компьютере HP, вы можете решить эту проблему, удалив программное обеспечение HP.
7. Изменить владельца диска
Вам было отказано в доступе к этой папке — это проблема владельца, и в большинстве случаев вы можете исправить это, изменив владельца. Если у вас возникла эта проблема с флэш-накопителем USB, мы советуем вам сменить владельца накопителя.
Для этого щелкните правой кнопкой мыши USB-накопитель и выберите «Свойства». Теперь перейдите на вкладку «Безопасность» и выполните шаги из первого решения в этой статье.
После получения права собственности на нужный диск проблема должна быть решена.
8. Используйте программу Partition Wizard
По словам пользователей, вы можете исправить сообщение «Вам было отказано в доступе к этой папке», просто запустив программу Partition Wizard. Вам нужно запустить это программное обеспечение и позволить ему просканировать вашу флешку.
После этого закройте приложение, и вы сможете без проблем получить доступ к USB-накопителю.
Исправлено — вам было отказано в доступе к этой папке без вкладки «Безопасность»
1. Подключите диск к другому ПК.
Возможно, вам придется изменить свои разрешения безопасности, если у вас возникли проблемы с доступом к определенным папкам из-за сообщения «Вам было отказано в доступе к этой папке».
Мы уже объяснили, как это сделать, в наших предыдущих решениях. Однако некоторые пользователи сообщили об отсутствии вкладки «Безопасность» на своем ПК.
Это необычная проблема, и если у вас возникла эта проблема, вам, возможно, придется извлечь жесткий диск или съемное хранилище и подключить его к другому ПК. После этого вы сможете получить доступ к файлам и внести необходимые изменения.
Это обходной путь, но если вам нужно срочно получить доступ к своим файлам, попробуйте его.
2. Используйте командную строку
- Нажмите Windows клавишу, введите cmd и нажмите «Запуск от имени администратора» в разделе «Командная строка».
- Введите приведенные ниже команды и нажмите Enter после каждой:
takeown /F <folder path> /R /D YC:>icacls <folder path> /grant administrators:F /T - Обязательно замените <путь к папке> правильным путем к папке, к которой у вас нет доступа.
- После выполнения этих команд закройте командную строку и проверьте, решена ли проблема.
Поскольку сообщение «Вам было отказано в доступе к этой папке» требует, чтобы вы изменили свои разрешения безопасности, вам необходимо использовать вкладку «Настройки».
К сожалению, несколько пользователей сообщили, что эта вкладка отсутствует на их ПК. Однако это не должно быть серьезной проблемой, поскольку вы можете стать владельцем папки из командной строки.
3. Измените настройки групповой политики
- Нажмите Windows клавишу + R , введите gpedit.msc и нажмите Enter .
- Перейдите по указанному ниже пути на левой панели:
User Configuration > Administrative Templates > Windows Components > File Explorer - На правой панели дважды щелкните вкладку «Удалить безопасность».
- Теперь выберите в меню параметр «Отключено» и нажмите кнопку «Применить», а затем «ОК», чтобы сохранить изменения.
- Закройте редактор групповой политики.
Если вы не можете найти вкладку «Параметры» в окне «Свойства», возможно, вам придется изменить параметры групповой политики. Это простая процедура.
После внесения изменений вкладка «Безопасность» станет доступной, и вы сможете получить к ней доступ и изменить владельца папки.
Вам было отказано в доступе к этой папке. Сообщение обычно появляется, если у вас нет необходимых прав для доступа к определенной папке.
В большинстве случаев вы можете решить эту проблему, просто изменив владельца папки или удалив проблемные приложения.
Не стесняйтесь сообщить нам о решении, которое помогло вам решить эту проблему, в комментариях ниже.
Когда вы пытаетесь получить доступ к определенным файлам и папкам в Windows 10, вы можете столкнуться с ошибкой «доступ запрещен». Это может быть довольно неприятно, особенно когда вам нужно быстро управлять некоторыми своими файлами или работать с ними.
Вы можете решить эту проблему, настроив свои параметры, но это часто включает в себя несколько шагов. Кроме того, вы можете стать владельцем файлов и папок с помощью стороннего приложения.
Эта статья покажет вам лучшие инструменты, которые вы можете использовать, чтобы стать владельцем файлов и папок. Давайте начнем.
1. TakeOwnershipPro
TakeOwnershipPro — отличная альтернатива ручному владению файлами и папками. Это бесплатная программа, которая позволяет легко менять владельца файла и права доступа. Самое приятное то, что он позволяет вам одновременно владеть несколькими файлами. Это легкое приложение, поэтому процесс загрузки и установки выполняется быстро и легко.
Он полностью свободен от рекламного ПО и имеет интуитивно понятный графический интерфейс, которым легко пользоваться.
Для начала перетащите файлы в программу или нажмите кнопку «Добавить». Оттуда нажмите кнопку Принять владение. Если вы хотите стать владельцем всех файлов в папке, установите флажок Включить подпапки и файлы. Чтобы очистить файлы и папки в программе, нажмите кнопку «Очистить».
Чтобы упростить задачу, инструмент также отображается в контекстном меню проводника Windows 10. Если вы хотите быстро стать владельцем определенного файла, щелкните файл правой кнопкой мыши и выберите параметр TakeOwnershipPro.
Скачать: TakeOwnershipPro для Windows 10 (Бесплатно)
2. TakeOwnershipEx
TakeOwnershipEx имеет минималистичный интерфейс с тремя опциями. Первые два варианта позволяют вам либо принять, либо восстановить право собственности на свои файлы. Третий вариант позволяет выбрать язык (английский или русский). Благодаря простому интерфейсу и дизайну приложение легкое и простое в использовании.
Чтобы начать работу, выберите опцию «Стать владельцем» и выберите свои файлы или папки. Если вы ранее становились владельцем файла, выберите параметр «Восстановить право собственности». Это восстановит разрешения по умолчанию, которые были у файла.
Как и TakeOwnershipPro, TakeOwnershipEx интегрируется в контекстное меню проводника. Для этого щелкните файл правой кнопкой мыши и выберите параметр «Принять права собственности / восстановить права».
Скачать: TakeOwnershipEx для Windows 10 (Бесплатно)
3. WinOwnership
WinOwnership имеет минималистичный вид и упрощает процесс владения файлом. Это легкая и чистая программа, которая не оставляет следов в реестре Windows.
Вы можете скопировать программу на переносное запоминающее устройство и использовать ее на других устройствах вашего ПК. Это упрощает владение файлами и избавляет вас от установки программы на нескольких устройствах.
Для начала перетащите файлы в программу. Или дважды щелкните программу, чтобы найти свои файлы. После того, как вы выбрали файл или папку, программа покажет вам тип и имя файла. Он также показывает, есть ли у вас полный доступ к файлу или нет.
Чтобы получить полное право владения файлом, нажмите кнопку «Применить». Если вы хотите отменить, нажмите кнопку «Отменить».
Скачать: WinOwnership для Windows 10 (Бесплатно)
4. Предоставьте администратору полный доступ
Grant Admin Full Control имеет привлекательный и интуитивно понятный дизайн. Он мало использует системные ресурсы, поэтому не влияет на общую производительность вашего ПК. Это позволяет вам одновременно владеть до 200 файлами.
Чтобы начать, выберите параметр «Включить права администратора» в левом нижнем углу экрана. Оттуда перетащите свои файлы или папки в программу. Наконец, нажмите кнопку «Сменить владельца».
Приложение дает вам возможность интегрировать его в контекстное меню проводника. Для этого нажмите кнопку меню в левом верхнем углу и выберите опцию «Добавить в контекстное меню проводника». Оттуда вы можете стать владельцем определенного файла или папки, щелкнув их правой кнопкой мыши и выбрав Предоставить полный доступ администратору.
Как и WinOwnership, это портативная программа, которую вы можете скопировать на внешние устройства хранения. Вы можете взять его с собой куда угодно и использовать на других устройствах с Windows 10.
Скачать: Предоставить администратору полный доступ для Windows 10 (Бесплатно)
В отличие от других программ, Easy Context Menu — это универсальный инструмент, который можно использовать для различных целей. Он добавляет различные параметры контекстного меню в проводник, в том числе параметр «Принять владение». Интерфейс программы содержит различные параметры, но прост в использовании. Кроме того, он легкий и портативный, поэтому вы можете хранить его на внешних устройствах хранения.
Программа разбивает свои варианты на различные категории. Для начала прокрутите вниз и найдите категории контекстного меню папки и контекстного меню файла. Установите флажки «Взять во владение» для обеих этих категорий. Примените эти изменения, выбрав «Файл», а затем «Применить изменения».
Чтобы стать владельцем определенного файла или папки, щелкните его правой кнопкой мыши и выберите параметр «Принять владение». Если вы хотите отключить опцию контекстного меню, снимите флажки с полей Take Ownership. Оттуда нажмите «Файл» и выберите «Применить изменения».
Скачать: Простое контекстное меню для Windows 10 (Бесплатно)
6. SysMate — Обходчик системных файлов
В то время как другие приложения предоставляют вам права владения файлами, SysMate — System File Walker работает иначе. Он позволяет заменять системные файлы, в которых возникает ошибка «доступ запрещен». Таким образом, он снимает ограничения для файлов и позволяет вам открывать эти файлы без каких-либо проблем.
Чтобы начать, нажмите кнопку рядом с полем Исходное расположение файла. Выберите свой файл или папку и нажмите «Открыть». Затем нажмите кнопку рядом с полем Альтернативное расположение файла. Выберите желаемое расположение файла и нажмите «Открыть». Наконец, нажмите Пуск, чтобы заменить файл или папку.
Программа создает резервную копию каждого файла, который вы в нее загружаете. Вы можете получить доступ к файлу резервной копии, нажав кнопку Открыть резервную папку.
Скачать: SysMate — System File Walker для Windows 10 (Бесплатно)
Когда Windows запрещает вам открывать ваши собственные файлы и папки, это может быть очень неприятно. Если вы столкнулись с этой проблемой, инструменты, которые мы здесь предложили, должны вам помочь. Просто нажав кнопку, вы можете легко стать полноправным владельцем всех своих файлов и папок.
Содержание
- — Что делает Take Own Owner Pro?
- — Как стать владельцем папки в Windows 10?
- — Как стать владельцем приложения для Windows?
- — Как стать владельцем?
- — Как обойти разрешения для папки?
- — Как принудительно установить разрешения для папки?
- — Как обойти разрешения в Windows 10?
- — Как мне отменить переход на владение?
- — Безопасно ли становиться владельцем папки WindowsApps?
- — Выпускает ли Microsoft Windows 11?
- — Как мне найти свое имя администратора?
- — Как взять на себя ответственность за проблемы?
- — Как я могу полностью владеть своей жизнью?
- — Почему сотрудники не переходят в собственность?
TakeOwnershipPro — это бесплатное приложение, которое позволяет вам получать полные права владения файлами и папками. … TakeOwnershipPro — это простой способ без проблем получить контроль над файлами и папками, что делает его отличным выбором даже для самого новичка.
Что делает Take Own Owner Pro?
TakeOwnershipPro — отличная бесплатная программа, которая помогает вам стать владельцем и предоставить полные права доступа к любым папкам или файлам в Windows. Просто перетащите свою папку / файл в программу, и вы сможете быстро предоставить себе права полного управления.
Как стать владельцем папки в Windows 10?
Как стать владельцем папки в Windows 10 с помощью файла …
- Щелкните правой кнопкой мыши файл или папку.
- Выберите «Свойства».
- Щелкните вкладку Безопасность.
- Щелкните Advanced.
- Нажмите «Изменить» рядом с именем владельца.
- Щелкните Advanced.
- Щелкните «Найти сейчас».
- Выберите свое имя пользователя и нажмите ОК.
Как стать владельцем приложения для Windows?
В новом окне PowerShell введите takeown / f «C: Program Files WindowsApps» / r и нажмите Enter.. Это займет некоторое время. Используя флаги / f (принудительное) и / r (рекурсивное), команда takeown принудительно изменит владение папкой WindowsApps, применив это изменение ко всем файлам и подпапкам.
Как стать владельцем?
14 способов взять на себя ответственность на работе
- Напомните себе, почему вы выбрали свою работу. …
- Будьте активными, а не реактивными. …
- Практикуйтесь в управлении. …
- Уравновешивайте выражение своих идей с поддержкой идей других. …
- Сообщите работодателю о своих карьерных целях. …
- Просите конструктивный отзыв. …
- Практикуйте активное слушание.
Как обойти разрешения для папки?
В конце концов, единственный способ «обойти» права доступа к файлам — это для запуска вашей программы от имени администратора. Не обходите стороной, используйте каталог «Application Data». Program Files предназначен для хранения файлов, которые не изменяются во время работы приложения. Хранящиеся там файлы следует изменять только во время установки / обновления.
Как принудительно установить разрешения для папки?
Как стать владельцем файлов и папок
- Откройте проводник.
- Найдите и найдите файл или папку, к которым вы хотите иметь полный доступ.
- Щелкните его правой кнопкой мыши и выберите «Свойства».
- Щелкните вкладку Безопасность, чтобы получить доступ к разрешениям NTFS.
- Щелкните кнопку Advanced.
Как обойти разрешения в Windows 10?
Щелкните файл правой кнопкой мыши и выберите в контекстном меню пункт «Свойства». Перейдите на вкладку Безопасность. Нажмите «Изменить». под группами или именами пользователей. В следующем окне вы можете выбрать каждого пользователя или группу в списке для просмотра и изменения разрешений.
Как мне отменить переход на владение?
Удаление записи о приобретении права собственности — метод 1
Если вы использовали приложение «Владение» для добавления пункта «Принять владение» в контекстное меню, вы можете удалить эту запись с помощью той же программы. Запустите файл Ownership.exe, нажмите Да в запросе UAC, а затем нажмите Удалить.
Безопасно ли становиться владельцем папки WindowsApps?
Есть два разных способа получить доступ к папке WindowsApps: либо с помощью простого взлома реестра, либо путем смены владельца папки вручную. Оба одинаково безопасны, хотя первый немного быстрее. Чтобы использовать метод быстрого контекстного меню, вы можете загрузить этот хак реестра Take Ownership.
Выпускает ли Microsoft Windows 11?
Его выпуск будет сопровождаться бесплатным обновлением для совместимых устройств с Windows 10 через Центр обновления Windows. 28 июня Microsoft объявила о выпуске первой предварительной сборки и SDK Windows 11 для участников программы предварительной оценки Windows. 31 августа 2021 года Microsoft объявила, что выпуск Windows 11 запланирован на 5 октября 2021 г..
Как мне найти свое имя администратора?
Метод 1. Проверьте права администратора в Панели управления.
Откройте Панель управления, а затем перейдите в Учетные записи пользователей> Учетные записи пользователей. 2. Теперь вы увидите, что ваша текущая учетная запись пользователя отображается справа. Если у вашей учетной записи есть права администратора, вы можете увидеть слово «Администратор» под своим именем.
Как взять на себя ответственность за проблемы?
Принятие права собственности не обязательно означает, что вы лично решили проблему. Скорее это означает убедившись, что это решено, даже если вам нужно координировать свои действия с кем-то другим, чья работа заключается в том, чтобы решить эту проблему.
Как я могу полностью владеть своей жизнью?
Если вы готовы внести это изменение, вот как начать формировать личную собственность:
- Обратите внимание на вашу склонность к обвинению. Наша склонность обвинять других в своих обстоятельствах часто является реакцией коленного рефлекса. …
- Сосредоточьтесь на решениях. …
- Практикуйте свою силу выбора. …
- Станьте ответственным. …
- Попробуйте дискомфорт. …
- Следите за своими СМИ.
Почему сотрудники не переходят в собственность?
Деловые лидеры часто жалуются на то, что их люди не «понимают» самого важного. Они хотят, чтобы их люди думали и действовали как деловые партнеры, но они редко находят их заинтересованными на этом уровне. Это достаточно чтобы заставить хозяина кричать. …
Интересные материалы:
Какой вид по умолчанию используется для слова?
Каков ярлык для добавления строки в таблицу в Word?
Каков самый быстрый способ поиска слова на странице?
Какова длина аудиокниги на 10000 слов?
Какова минимальная ширина столбца в документе Word?
Каково корневое слово «разгрузка»?
Каково правило добавления s к слову?
Каковы основные элементы экрана Word 2007?
Каковы основные возможности MS Word 2007?
Каковы преимущества программного обеспечения для обработки текста?
Содержание
- 3 простых шага по исправлению ошибок TAKEOWNERSHIP.EXE
- 1- Очистите мусорные файлы, чтобы исправить takeownership.exe, которое перестало работать из-за ошибки.
- 2- Очистите реестр, чтобы исправить takeownership.exe, которое перестало работать из-за ошибки.
- 3- Настройка Windows для исправления критических ошибок takeownership.exe:
- Как вы поступите с файлом takeownership.exe?
- Некоторые сообщения об ошибках, которые вы можете получить в связи с takeownership.exe файлом
- TAKEOWNERSHIP.EXE
- процессов:
- Почему контекстное меню (элементы) «Take Ownership» (и другие) имеет ограничение выбора?
- 1 ответ 1
- Как добавить или удалить запись о вступлении в права собственности в меню правой кнопки мыши — Производительность — 2021
- Table of Contents:
- Добавить запись о собственности в меню правого клика — Метод 1
- Добавление записи о владении в меню правого клика — метод 2
- Удалить запись о владении — метод 1
- Удалить запись о владении — метод 2
- Заключение
- Как добавить любую программу в контекстное меню Windows правой кнопкой мыши
- Добавить элементы в контекстное меню правой кнопкой мыши
- Windows 7 щелкните правой кнопкой мыши меню: добавьте команды копирования и перемещения в папку
- Как стать владельцем файла или папки и получить доступ на просмотр и редактирование ✍️👁️🗨️📁 (Октябрь 2021).
- How to Fix: VMWare ‘Taking ownership of this virtual machine failed’ Error
- How to Fix: VMWare ‘Taking ownership of this virtual machine failed’ Error
- Additional 1-on-1 Support, From Dennis
- Got a Computer Question or Problem? Ask Dennis!
3 простых шага по исправлению ошибок TAKEOWNERSHIP.EXE
Файл takeownership.exe из unknown company является частью TakeOwnership. takeownership.exe, расположенный в c:windows system32ssfilterpowershell takeownership .exe с размером файла 143896 байт, версия файла 1.0.0.0, подпись 889beee84f6e1a744361001bc6fa34d2.
В вашей системе запущено много процессов, которые потребляют ресурсы процессора и памяти. Некоторые из этих процессов, кажется, являются вредоносными файлами, атакующими ваш компьютер.
Чтобы исправить критические ошибки takeownership.exe,скачайте программу Asmwsoft PC Optimizer и установите ее на своем компьютере
1- Очистите мусорные файлы, чтобы исправить takeownership.exe, которое перестало работать из-за ошибки.
- Запустите приложение Asmwsoft Pc Optimizer.
- Потом из главного окна выберите пункт «Clean Junk Files».
- Когда появится новое окно, нажмите на кнопку «start» и дождитесь окончания поиска.
- потом нажмите на кнопку «Select All».
- нажмите на кнопку «start cleaning».
2- Очистите реестр, чтобы исправить takeownership.exe, которое перестало работать из-за ошибки.
3- Настройка Windows для исправления критических ошибок takeownership.exe:
- Нажмите правой кнопкой мыши на «Мой компьютер» на рабочем столе и выберите пункт «Свойства».
- В меню слева выберите » Advanced system settings».
- В разделе «Быстродействие» нажмите на кнопку «Параметры».
- Нажмите на вкладку «data Execution prevention».
- Выберите опцию » Turn on DEP for all programs and services . » .
- Нажмите на кнопку «add» и выберите файл takeownership.exe, а затем нажмите на кнопку «open».
- Нажмите на кнопку «ok» и перезагрузите свой компьютер.
Всего голосов ( 181 ), 115 говорят, что не будут удалять, а 66 говорят, что удалят его с компьютера.
Как вы поступите с файлом takeownership.exe?
Некоторые сообщения об ошибках, которые вы можете получить в связи с takeownership.exe файлом
(takeownership.exe) столкнулся с проблемой и должен быть закрыт. Просим прощения за неудобство.
(takeownership.exe) перестал работать.
takeownership.exe. Эта программа не отвечает.
(takeownership.exe) — Ошибка приложения: the instruction at 0xXXXXXX referenced memory error, the memory could not be read. Нажмитие OK, чтобы завершить программу.
(takeownership.exe) не является ошибкой действительного windows-приложения.
(takeownership.exe) отсутствует или не обнаружен.
TAKEOWNERSHIP.EXE
Проверьте процессы, запущенные на вашем ПК, используя базу данных онлайн-безопасности. Можно использовать любой тип сканирования для проверки вашего ПК на вирусы, трояны, шпионские и другие вредоносные программы.
процессов:
Cookies help us deliver our services. By using our services, you agree to our use of cookies.
Источник
Почему контекстное меню (элементы) «Take Ownership» (и другие) имеет ограничение выбора?
Использование «Take Ownership Shortcut». Все работает нормально, но, похоже, есть ограничения — при выборе более 15 папок пропадает запись в контекстном меню «Take Ownership». То же самое касается файлов, максимум 15.
Откуда этот предел 15 и почему он существует?
1 ответ 1
Если вы выбрали более 15 файлов в проводнике Windows, такие параметры, как «Открыть», «Печать» и «Изменить», исчезнут из контекстного меню. Здесь вы можете увидеть, что контекстное меню не имеет таких опций.
Issue Эта проблема не является новой для Windows 10. Это также влияет на Windows 7, Windows 8/8.1 и Windows Vista. Это сделано для того, чтобы избежать случайного выполнения этих действий с большим количеством файлов одновременно, что может привести к тому, что компьютер перестанет отвечать на запросы. Чтобы решить эту проблему, есть изменения реестра, предоставленные Microsoft.
Откройте редактор реестра (regedit.exe). Перейдите в раздел реестра HKEY_CURRENT_USERSoftwareMicrosoftWindowsCurrentVersionExplorer . Создайте 32-битное значение DWORD с именем MultipleInvokePromptMinimum , щелкнув правой кнопкой мыши правую панель в редакторе реестра. Даже если вы работаете в 64-битной Windows, вам все равно нужно создать 32-битное значение DWORD.
Установите в качестве значения данных в десятичном формате количество элементов в проводнике, для которых вы хотите, чтобы опция контекста Take Ownership была видимой. В приведенном ниже примере я установил для данных значения DWORD значение 20 в десятичном формате, поэтому команды контекстного меню останутся доступными для 20 выбранных файлов.
Затем перезапустите Explorer или выйдите и снова войдите в свой ПК. Теперь вы можете снова выбрать более 15 файлов и увидеть, что недостающие элементы контекстного меню Take Ownership теперь видны.
Примечание: если вы установите запрос контроля доступа пользователя (UAC) в режим полной безопасности, то во время вступления во владение вы увидите много запросов UAC. Так что завладейте несколькими файлами одновременно. Microsoft рекомендует «только увеличивать это значение до разумного значения в контролируемой среде и только там, где пользователи действительно нуждаются в увеличении этого значения».
Источник
Как добавить или удалить запись о вступлении в права собственности в меню правой кнопки мыши — Производительность — 2021
Table of Contents:
Вам нужен простой способ добавить запись о владении в контекстное меню в Windows 7 или Windows 8? Если вы это сделаете, у нас есть два варианта для вас, оба из которых быстрые и надежные. Они работают как с Windows Explorer, так и с File Explorer .
ПРИМЕЧАНИЕ. Если вы получите доступ к этой опции из контекстного меню, владелец выбранного файла или папки автоматически изменит ваше имя пользователя.
Добавить запись о собственности в меню правого клика — Метод 1
Есть несколько способов добавить опцию « Взять в собственность» в контекстное меню в Windows или Проводнике. Самый быстрый способ — использовать приложение с именем Ownership . Вы можете найти его здесь: Загрузки Datumza. Там вы увидите несколько приложений в списке. Найдите тот, который называется Ownership, и загрузите его на свой компьютер.
Извлеките только что загруженный архив и запустите файл Ownership.exe . Отображается запрос контроля учетных записей пользователей (UAC). Подтвердите, что вы хотите, чтобы приложение запускалось.
Затем нажмите Установить . Это оно!
Добавление записи о владении в меню правого клика — метод 2
Другой способ — отредактировать реестр Windows и добавить несколько пользовательских записей в HKEY_CLASSES_ROOT*shelltakeownership .
Поскольку это сложная вещь, которую нужно делать вручную, мы создали файл реестра, который вы можете загрузить и запустить.
Он находится в архиве в конце этой статьи. Скачайте архив и распакуйте его содержимое. Вы увидите файл с именем Add_Take_Ownership.reg . Запустить его!
Вы получите несколько подсказок. Сначала отображается предупреждение безопасности. Нажмите Run .
Затем отображается приглашение контроля учетных записей (UAC). Нажмите Да .
Затем редактор реестра спросит вас, хотите ли вы запустить этот файл. Нажмите Да .
Наконец, вам сообщают, что ключи и значения, содержащиеся в этом файле, были добавлены в реестр Windows. Нажмите ОК .
Разговор о встрече слишком много подсказок. 🙂
В конце этого упражнения щелкните правой кнопкой мыши любую папку, и вы увидите запись о владении .
Удалить запись о владении — метод 1
Если вы использовали приложение Ownership, чтобы добавить Take Ownership в контекстное меню, вы можете удалить эту запись, используя ту же программу.
Запустите файл Ownership.exe , нажмите кнопку « Да» в командной строке UAC и нажмите « Удалить» .
Без дальнейшего подтверждения, запись удаляется.
Удалить запись о владении — метод 2
Вы также можете использовать архив, приложенный в конце этой статьи. Загрузите его и извлеките его содержимое. Вы увидите файл с именем Remove_Take_Ownership.reg .
Запустите его, и вы увидите те же самые подсказки, которые отображались при добавлении этой записи. Подтвердите, что вы хотите запустить этот файл, и дайте ему сделать свое дело. Теперь запись Take Ownership удаляется из контекстного меню в Windows / File Explorer.
Заключение
Два упомянутых решения помогут вам взять на себя ответственность за файлы и папки с минимальными усилиями. Я надеюсь, что вы нашли их полезными. Для более полезных советов и хитростей, прочитайте статьи, рекомендуемые ниже.
Ссылка для скачивания: владение.zip
Как добавить любую программу в контекстное меню Windows правой кнопкой мыши
Контекстное меню рабочего стола, вызываемое правой кнопкой мыши, обеспечивает быстрый способ навигации по Windows. Вот взлом реестра, который позволяет вам добавить в него любую программу.
Добавить элементы в контекстное меню правой кнопкой мыши
В контекстном меню есть параметры, которые облегчают использование Windows. Но, возможно, вы захотите добавить больше вещей. Easy Context Menu делает это простым способом.
Windows 7 щелкните правой кнопкой мыши меню: добавьте команды копирования и перемещения в папку
Контекстное меню правой кнопкой мыши в Windows экономит много времени при выполнении различных действий. Не все, что вы можете хотеть, включено, хотя. Вот как добавить команды «Копировать» и «Переместить в папку» в контекстное меню в Windows 7.
Как стать владельцем файла или папки и получить доступ на просмотр и редактирование ✍️👁️🗨️📁 (Октябрь 2021).
Источник
How to Fix: VMWare ‘Taking ownership of this virtual machine failed’ Error
Infopackets Reader Paul K. writes:
We use VMWare Workstation 14 at work as the hypervisor for a number of virtual machines that run on our server. A few days ago we lost power on the server while our database virtual machine (VM) was running. I have since tried to start that virtual machine, but VMWare Workstation keeps popping up with an error message that says ‘This virtual machine might have been moved or copied (pic). In order to configure certain management and networking features, VMWare Workstation needs to know if this virtual machine was moved or copied. If you don’t know, answer ‘I copied it’. I then have the choice: ‘I moved it’, ‘I copied it’ and ‘Cancel’. I have tried ‘I moved it’ and ‘I copied it’ and VMWare Workstation tells me that ‘Taking ownership of this virtual machine failed‘ (pic). I cannot start the virtual machine. We really need to get to our databases — can you please help? «
I asked if Paul would like me to connect to his server using my remote desktop support service in order to have a closer look, and he agreed.
Below I will discuss my findings.
How to Fix: VMWare ‘Taking ownership of this virtual machine failed’ Error
The error message «Taking ownership of this virtual machine failed» (pic) may occur when you move or copy a virtual machine, in the event if power is lost on the host, or if the virtual machine is corrupt. To avoid losing power to a virtual machine, the host / server / machine running the hypervisor should have an uninterrupted power supply (UPS) and a RAID with battery backup.
That said, there is a way to fix this problem, which requires manually moving around some files where the virtual machine is stored.
- Pause or power off any running virtual machines inside the VMWare Workstation hypervisor.
- Next, launch Task Manager by pressing CTRL + ALT + DEL on the keyboard. Go to the «Details» tab (for Windows 8 and 10) or the «Processes» tab in Windows 7 and earlier. Next, sort the processes by clicking on the «Details» or «Processes» tab and look for «vmware-tray.exe» in the list of running tasks. Highlight the «vmware-tray.exe» task by left-clicking the mouse, then press DEL on the keyboard to end it.
- Go to the folder containing the problematic virtual machine. Next, look for any «.lck» or «.lock» files AND folders. Select each one by holding down the CTRL key on the keyboard while you left click the desired files / folders. Once all items have been selected, right click over one of them and select «Cut» from the dialogue menu.
- Next, create a «Temp» folder inside the directory, then right click over top of Temp and select «Paste«. The items you highlighted in Step #3 should be moved to the Temp folder.
- Start VMWare Workstation again. Click Start, then type in «VMWare Workstation»; wait for «VMWare Workstation Pro» or such to appear in the list, then click it. This will start the VMWare Workstation hypervisor. If it does not launch full screen, go to the task bar (by the clock) and locate the VMWare Workstation icon, then double click it to open it full screen. Locate your problematic virtual machine, then start it.
At this point, the virtual machine should now start. If it does not then you are welcome to contact me for additional support, described next.
Additional 1-on-1 Support, From Dennis
If you are still stuck with the VMWare Workstation error «Taking ownership of this virtual machine failed«, or if the virtual machine still won’t start despite applying the instructions described in this article, I can help using my remote desktop support service. Simply contact me, briefly describing the issue and I will get back to you as soon as possible.
Got a Computer Question or Problem? Ask Dennis!
I need mor e computer questions. If you have a computer question — or even a computer problem that needs fixing — please email me with your question so that I can write more articles like this one. I can’t promise I’ll respond to all the messages I receive (depending on the volume), but I’ll do my best.
Источник
Как изменить владельца файла или папки в Windows 10
Иногда при редактировании файла или папки вам будет отказано в доступе с сообщением «Нет доступа к папке«. «Вам необходимо разрешение для выполнения этой операции«. «Запросите разрешение от Администратора или TrustedInstaller на изменение этой папки«. Дело в том, что вы не являетесь владельцем данной папки и вам нужно назначить свои права на эту папку.
Административные права в Windows 10 позволяют вам изменять множество критически важных аспектов в системе. Тем не менее, если вы будете копать достаточно глубоко, вы обнаружите, что даже прав администратора недостаточно для доступа к определенным файлам и папкам, или для внесения определенных изменений. Эти файлы и папки принадлежат TrustedInstaller, и он имеет приоритет над учетными записями администратора. По умолчанию, Windows сохраняет эти файлы заблокированными под учетной записью, которая создала файл или папку. Давайте разберем, как стать владельцем любой папки или файла, сделать TrustedInstaller владельцем папки, если она была изменена и вы решили вернуть эти права. Этими самым можно исправить ряд ошибок «Нет доступа к этой папке«, «Вам необходимо разрешение для выполнения этой операции«. «Запросите разрешение от Администратора или TrustedInstaller на изменение этой папки«.
Как добавить нового владельца папки и файлов в Windows 10
Шаг 1. Нажмите правой кнопкой мыши на папке, в которой хотите назначить или сменить владельца, и выберите свойства. Перейдите во вкладку «Безопасность» и ниже нажмите на «Дополнительно«. В новом окне, сверху нажмите на ссылку-слово «Изменить» и введите имя своей учетной записи, после чего нажмите правее «Проверить имя«. Если ошибок не будет и вы указали правильное ваше имя, то оно появится с нижнем подчеркиванием. Если вы не помните или не знаете имя, то нажмите ниже на «Дополнительно» и следуйте ниже указаниям.
Как только вы нажали на дополнительно, у вас появится окно со списком пользователей и групп. Нажмите справа на «Поиск» и ниже в предоставленном списке, выберите свое имя.
Шаг 2. Далее появится окно в котором вы уже владелец данной папки, но нужно установить галочку «Заменить владельца подконтейнеров и объектов«, чтобы все вложенные файлы в этой папки изменились.
Шаг 3. Если после выше проделанного, вы не можете переместить или удалить папку, то нужно унаследовать эту папку с файлами. Нажмите обратно по этой папке правой кнопкой мыши и выберите «Свойства«. Перейдите во вкладку «Безопасность» и мы тут видим, что владелец с полным доступом задан, но папку все ровно нельзя удалить. Нажимаем ниже на «Дополнительно«.
Шаг 4. В новом окне мы можем заметить графу «Унаследовано от» и пусто. По этой причине мы и не могли удалить папку. Чтобы унаследовать, поставьте ниже галочку на «Заменить все записи разрешений дочернего объекта наследуемыми объектами от этого объекта» и нажмите чуть выше на «Включение наследования«. Теперь у вас полный доступ к этой папке.
Вы также можете задать доступ этому владельцу нажав по нему два раза в графе «Элементы разрешений» и выбрать права доступа.
Как сделать TrustedInstaller владельцем папки
Если у вас был владелец папки TrustedInstaller и вы его заменили на свое имя учетной записи, а потом захотели вернуть обратно права TrustedInstaller, или просто хотите задать владельца TrustedInstaller, то разберем как это сделать.
Шаг 1. Нажимаем правой кнопкой мыши по папке, какой нужен владелец TrustedInstaller, и выбираем свойства. Далее переходим во вкладку «Безопасность» и ниже жмем «Дополнительно«. В новом окне сверху нажимаем на «Изменить» и вводим имя NT SERVICETrustedInstaller , после чего нажимаем «Проверить имя» и OK.
Шаг 2. В новом окне вы уже заметите, что владелец сменен на TrustedInstaller. Поставьте галочки напротив пунктов «Заменить владельцы подконтейнеров и объектов» и «Заменить все записи разрешений дочернего объекта наследуемыми объектами от этого объекта» и нажмите «Применить«. Не закрывайте окно, а нажмите на «Добавить«, чтобы задать права доступа.
Шаг 3. Как только нажали «Добавить» у вас появится еще одно новое окно. Нажмите сверху на «Выберите субъект«, введите имя в поле NT SERVICETrustedInstaller и нажмите на «Проверить имя«, после чего «OK». Теперь поставьте галочку в самом низу «Применять эти разрешения к объектам и контейнерам только внутри этого контейнера«. Далее отметьте галочками «Общие разрешения«, обычно это полный доступ и отмечено всё.
Источник
Как стать владельцем папки или файла в Windows

Есть несколько способов стать владельцем папки или файла, основные среди которых — использование командной строки и дополнительные настройки безопасности ОС. Есть также и сторонние программы, позволяющие изменить владельца папки в два клика, на одного из представителей которых тоже посмотрим. Все описанное ниже подходит для Windows 7, 8 и 8.1, а также Windows 10.
Примечания: для того, чтобы стать владельцем того или иного элемента с использованием способов ниже, вы должны иметь права администратора на компьютере. Кроме этого, не следует изменять владельца для всего системного диска — это может повлечь нестабильную работу Windows.
Дополнительная информация: если вы хотите стать владельцем папки для того, чтобы удалить ее, а иначе она не удаляется, и пишет Запросите разрешение от TrustedInstaller или от Администраторы, используйте следующую инструкцию (там же есть видео): Запросите разрешение от Администраторы на удаление папки.
Использование команды takeown для того, чтобы стать владельцем объекта
Для того, чтобы изменить владельца папки или файла с помощью командной строки, имеются две команды, первая из них — takeown.
Для ее использования, запустите командную строку от имени Администратора (в Windows 8 и Windows 10 это можно сделать из меню, вызываемого правым кликом по кнопке Пуск, в Windows 7 — с помощью правого клика по командной строке в стандартных программах).
В командной строке, в зависимости от того, владельцем какого объекта вам нужно стать, введите одну из команд:
- takeown /F “полный путь к файлу” — стать владельцем указанного файла. Чтобы сделать всех администраторов компьютера владельцами, используйте параметр /A после пути к файлу в команде.
- takeown /F “путь к папке или диску” /R /D Y — стать владельцем папки или диска. Путь к диску указывается в виде D: (без слэша), путь к папке — C:Folder (также без слэша).
При выполнении данных команд вы получите сообщение о том, что вы успешно стали владельцем конкретного файла или отдельных файлов в указанной вами папке или на диске (см. скриншот).
Как изменить владельца папки или файла с помощью команды icacls
Еще одна команда, которая позволяет получить доступ к папке или файлам (изменить их владельца) — icacls, использовать которую следует так же, в командной строке, запущенной от имени администратора.
Для установки владельца используйте команду в следующем виде (пример на скриншоте):
Icacls “путь к файлу или папке” /setowner “Имя_пользователя” /T /C
Пути указываются аналогично предыдущему способу. Если требуется сделать владельцами всех администраторов, то вместо имени пользователя используйте Администраторы (или, если не сработает, Administrators).
Дополнительная информация: помимо того, чтобы стать владельцем папки или файла, вам может потребоваться также получить разрешения для изменения, для этого вы можете использовать следующую команду (дает полные права пользователю для папки и вложенных объектов): ICACLS «%1» /grant:r «имя_пользователя»:(OI)(CI)F
Получение доступа с помощью настроек безопасности
Следующий способ — использовать лишь мышь и интерфейс Windows, не обращаясь к командной строке.
- Кликните правой кнопкой мыши по файлу или папке, доступ к которому нужно получить (стать владельцем), в контекстном меню выберите пункт «Свойства».
- На вкладке «Безопасность» нажмите кнопку «Дополнительно».
- Напротив пункта «Владелец» нажмите «Изменить».
- В открывшемся окне нажмите кнопку «Дополнительно», а в следующем — кнопку «Поиск».
- Выберите в списке пользователя (или группу пользователей), которого нужно сделать владельцем элемента. Нажмите Ок, затем — снова Ок.
- Если вы изменяете владельца папки или диска, а не отдельного файла, отметьте также пункт «Заменить владельца подконтейнеров и объектов».
- Нажмите Ок.
На этом вы стали владельцем указанного объекта Windows и сообщения о том, что нет доступа к папке или файлу вас не должны больше потревожить.
Другие способы стать владельцем папок и файлов
Есть и другие способы решить проблему «отказано в доступе» и быстро стать владельцем, например, с помощью сторонних программ, встраивающих пункт «Стать владельцем» в контекстное меню проводника. Одна из таких программ — TakeOwnershipPro, бесплатная и, насколько я могу судить, без чего-то потенциально нежелательного. Аналогичный пункт в контекстное меню можно добавить и путем редактирования реестра Windows.
Однако, с учетом того, что подобная задача возникает сравнительно редко, я не рекомендую устанавливать стороннее ПО или вносить изменения в систему: на мой взгляд, лучше изменить владельца элемента одним из способов «вручную».
А вдруг и это будет интересно:
Почему бы не подписаться?
Рассылка новых, иногда интересных и полезных, материалов сайта remontka.pro. Никакой рекламы и бесплатная компьютерная помощь подписчикам от автора. Другие способы подписки (ВК, Одноклассники, Телеграм, Facebook, Twitter, Youtube, Яндекс.Дзен)
Не пойму,зачем вообще они придумали эту с папками. Злоумышленник и так найдет способ как открыть любую папку, а простым людям столько страданий.
Так как раз от простых людей, которые могут начать удалять что не попадя: обычно недоступны папки, которые если удалишь будут проблемы.
Всё вышеописанное сделал, стал владельцем всех файлов, папок и подпапок. Но проблема осталась такая: я стал владельцем и теперь могу менять разрешения на чтение и удаления файлов, но. файлы так и остались недоступными для чтения, я их делаю доступными, тыкая на каждый по отдельности и добавляя там опять себя как пользователя, который теперь наконец может читать и удалять файлы, но почему-то только каждый файл по отдельности, а не все сразу в папке или во всех подпапках. Но файлов ведь могут быть тысячи? Неужели так и придется тыкать каждый по отдельности?
P.S. Еще раз повторюсь, что владельцем я стал, галочку на все вложенные контейнеры, подкотейнеры и файлы поставил, но каждый файл по отдельности внутри папки так и остался в ведомстве каких-то непонятных неизвестных мне пользователей, но я могу их теперь менять и ставить себя, и только тогда воспроизводить
утилита: unchecky не устанавливается, выдает, что ошибка нет доступа. Это из той же серии вопросов и такое же лечение?
а если просто утилиту от имени администратора запустить (точнее ее установщик)?
Здравствуйте. Dmitry при попытке сделать новую папку она уже создается с атрибутом «только чтение» как сделать так чтобы папки можно было делать обычные без включенного этого атрибута? знаю что есть способы сделать такое средствами UAC, реестр но как всегда описано все поверхностно и не понятно для обычного пользователя. опишите как сделать папки без включенного атрибута указанными способами. спасибо.
Здравствуйте. Это не атрибут «только чтение». Просто в Windows 10 в свойствах папок (новых) по умолчанию стоит «квадратик» (не «галочка») который типа как поясняет (текст справа), что атрибут применим только к файлам, но не к папкам, т.е. папка не может быть только для чтения или «не только для чтения». Т.е. у этой отметки нет собственного состояния, но, изменяя ее (снимая или отмечая, уже «галочкой») можно повлиять на все файлы внутри.
Надеюсь, понятно объяснил.
Здравствуйте. Dmitry, мне это не понятно. мне ясно одно что с этим квадратиком (отметкойатрибутом ) не могу загружать файлы одного приложения и сохранить его в такой папке ибо она отмечена как только чтение. файлы этого приложения поступают с каким то интервалом и уже не могут сохраниться в эту папку с такой отметкой, то есть после сохранения поступившего файла они сохраняются в эту пустую папку но после закрытия сеанса вновь пришедшие файлы не могут сохраниться к предыдущим файлам.
Здравствуйте.
А о какой папке идет речь? Если о какой-то из системных папок (Program Files и т.п.) или корне системного диска, то дело, опять же, не в отметке, а в том, что туда запрещено копировать не администраторам и программам не запущенным от имени администратора.
Спасибо большое, а то получается какой-то парадокс: ты вроде и администратор, а часть файлов не можешь переименовать.
Буду иметь в виду такую особенность системы.
Спасибо! Очень полезная статья!
Спасибо большое за статью! А то я вообще уж не знала, что делать.
Здравствуйте. У меня следующая проблема… Установил на ПЭВМ Windows 7. Создал пять пользователей. На диске D создал пять папок. Разграничил доступ так, чтобы каждый пользователь имел доступ только к своей папке (то есть другой пользователь не может зайти в чужую папку). После этого по истечению определенного времени захотел установить параллельное еще одну ОС (Linux). При установке на Windows 7 слетел загрузчик…восстановить не получилось( Пришлось переустановить Windows 7 (по глупости). После этого не могу зайти в свои раннее созданные папки (даже из под Администратора). ПОМОГИТЕ!
Сменить их владельца возможно и представить полные права себе на доступ?
Читаю очень многих таких писак и везде пишется как будто под копирку, у всех все одиноково, как будто пишут для инженеров, но они (инженера) эту ни читают, а ведь пишите для чайников?
Во-первых, в след. раз коммент с матом я просто снесу.
Во-вторых: а куда уж более для чайников?
хе-хе… А вот файлы вида «%USERPROFILE%AppData Local Microsoft WindowsExplorerthumbcache_*.db» вообще ничем проймёшь, ничего их не берёт…
судя по названию, это кэш миниатюр проводника windows и его можно очистить не удаляя сами файлы.
Перепробовала просто все способы. Везде пишет «Отказано в доступе» (и в командной строке тоже)
Файлы, которые пытаюсь удалить — бесполезные шрифты программы для анимирования.. я уже не знаю, что делать.
СДЕЛАЛ КАК В ИНСТРУКЦИИ и у меня поменялся пароль, не могу сменить и войти!
Не может он от этого поменяться. Разве что вы удаляли какие-то папки/файлы где инфа о паролях каким-то образом хранится.
Здравствуйте, у меня проблема. Я нажимаю свойства, дополнительно, но когда надо нажать изменить владельца у меня открывается то же самое окно а кнопка изменить становится серой и не нажимается.
Спасибо за статью, мне помогло получить доступ к файлам и папке.
У меня ситуация такая.
Антивирус Comodo Internet Security обнаружил вирус в одном файле библиотеки .dll в одной из подпапок C:WindowsSysWOW64Microsoft…, обезвредил его (удалил, как я понимаю, т.к. не вижу данный файл в этой папке).
В проводнике Виндовс папку, в которую я пытался зайти и которая содержала в себе этот зараженный файл, вообще не видно, несмотря на то, что включено отображение скрытых файлов и папок.
Но её видно в Total Commander при включённом отображении скрытых файлов. Однако при попытке зайти или удалить всю папку получал сообщение с отказом в доступе.
Воспользовался Вашей инструкцией, помогло, доступ к папке получил. Проверил её, зараженного файла не оказалось, остальные файлы не заражены.
Папка системная, и может правильно было, что у пользователя не было доступа к ней? Это Виндовс или вирус закрыл доступ к папке, сделав её скрытой и запретив вход? Теперь сомневаюсь, нужно ли так оставлять.
Что подскажет автор? И как вернуть обратно проделанные проделанные в статье манипуляции и нужно ли это вообще делать?
Здравствуйте.
Да, действительно, доступа к системным папкам нет, чтобы пользователь и ПО нежелательное что-то не повредило. По идее, для возврата, нужно обратно все разрешения и владельца поменять (путь тот же по сути). Но если вы меняли права на доступ только к файлу, а не к папке, то делать в общем-то ничего не нужно. Если к папке — на ваше усмотрение.
При смене владельца файла выскакивает ошибка: «отказано в доступе.» Что делать?
А что за папка? Если антивирус какой-то, то он может применять дополнительную защиту от таких действий.
Добрый день. Пропала языковая панель W7. прошел в корень «C:WindowsSystem32ru-RUctfmon.exe.mui» и тут такое окончание? хотел заменить на «стандартный», около 10кб а это. Короче «послала» меня система.
Использовал CMD с командой : takeown/F «C:WindowsSystem32ru-RUctfmon.exe.mui».
ну получил я права,а .как ими пользоваться. Жму на значок удалить со знаком админа. а меня посылают теперь к администратору. Спасибо
Здравствуйте.
А вам вообще не нужно бы этот файл трогать, это не тот файл, что вам нужен, не ctfmon.exe для языковой панели.
Вообще, на вкладке «безопасность» после того как вы стали владельцем файла, вы можете дать себе полные права доступа. Но, повторюсь, вам это не требуется.
Добрый День — Вечер Дима!
Обращается к тебе не «Чайник», а СУПЕРчайник — Раритет!
Мне 73 г и я забыл орфографию DOSа с времён «Минск-32»!
Так что не гневайся БОярин, ежели что не так!
Купил в комиссионке Ноутбук «acer»!
Поставил «Win 7. pro», «Оперу» и решил, что я его «Владелец»
А сейчас не пойму — кто в доме хозяин?
С Дуру решил поковыряться в «Свойствах» винчестера ( разделён на C: и D:). Поковырялся в «Доступе», «Безопасности», «Разрешениях» и «Смене владельца»!
В результате получил «Отказ в Доступе» к СИСТЕМЕ!
Для информации — На интерфейсе «Мой комп» в низу над Панелью Управления выдаётся Информация М-ПК Рабочая группа: WORKGROUP!
Не понимаю кто тут Владелец, а кто Администратор!
Если можно напиши Командную Строку с использованием моих Данных, если их достаточно !
Я пытался используя команду takeown и не смог забыл DOS напрочь!
Прямой путь через Свойства Диска не проходит — везде стоит значок «Админа» и далее «Отказ в доступе» и предложение обратиться к Админу!
Начались неприятности с «Время, дата» ( аккумулятор BIOSа заменил ) и Система загружается не всегда корректно!
Если нужна ещё какая Инфа — сообщу!
Если удастся сделать — с меня пирожок, но без начинки, сижу на нищей пенсии)
Здравствуйте.
Из описания не ясно, отказ в доступе к какому именно элементу системы? Потому как если речь идет о каких-то сугубо системных папках — это совершенно нормальное явление и лучше с ним не бороться (вы владелец, вы. также как вы, к примеру, владелец своего, надеюсь, с очень крутой начинкой, авто. но если залезть — это не всегда хорошо заканчивается, потому и предусмотрены преграды). Если же о ваших личных папках речь идет, то примерно вот так, две команды:
Благодарю ! Насчёт авто это круто — у меня велик)
Но обучен водить всё что движется, вплоть до Коня )
Я на всякий случ пока ничего не дела !
Уточняю!
В «Мой комп» есть доступ ко всем папкам!
Нет доступа к Системному Диску — C и D!
Я в Свойствах Диска видимо поставил полный Запрет Системе!
Помню выскакивало предупреждение о Приоритете Запрета над всем остальным!
Хотел переустановить Win 7 — Система не видит уст диска!
Как переустановить — лезть в BIOS ?
Тут бы подробности. Т.е. в запущенной ОС не виден установочный диск? А под диском подразумевается DVD? Если да, то БИОС тут не поможет вероятно — видимо, диск не читается.
Установочный диск DVD читается, открывается — а кликаешь Setup, посылает опять к Админу!
А пароль от админа ввести не предлагает? если да, то что-то мешает вводу?
Ладно, плюнь на это дело !
Ты нацелен на работу с папками и файлами, а тут ЗАПРЕТ от Системы!!
Попробую найти путь Переустановки Win 7 с Уст диска через DOS!
Мне сообщили есть такой путь !
Попробовал два способа в командной строке и даже пробовал при помощи настроек безопасности, все четно. Пишет что отказано в доступе. Мне нужно переименовать файл в установленном Malwarebytes Chameleon. Хочу переминоивать файл mbam.exe в explorer.exe. Но все четно. Не могу понять в чем проблема?
А процесс malwarebytes в момент переименования не запущен случайно?
Спасибо! В очередной раз Ваш сайт мне помог решить проблему! Всегда, когда «поисковик» выдает результат поиска, я никогда не прохожу мимо этого сайта. Удачи Вам.
Приветствую.
При «чистой» установки Win 10, появился «странный» пункт контекстного меню «Take Ownership» (на английском — Win русский).
После, программой «Easy Context Menu» (описание есть тут на сайте) добавил пункт — «Стать владельцем» (теперь — оба пункта в наличии).
Что такое «Take Ownership»? Имеет ли Это отношение к допуску. И/или какая разница между этими пунктами?
Здравствуйте.
Эти пункты равнозначны — стать владельцем. Только в Windows (в чистой) такого пункта нет, т.е. и изначально он у вас либо часть сборки, либо как-то еще вы добавили.
Похоже пункт добавился в результате настройки домашней сети. Там у Майкрософта большие подвиги сейчас (облака двигают).
(Этакий — очередной привет от Microsoft из хорошо забываемого прошлого в никому не нужное будущее)…
Take Ownership — Drive HKCRDriveshellrunas
И это только на «ноуте», на «компе» такого нет.
Удалил (оставив копию удаляемого на всякий случай)…
А как сделать чтобы владельцем папки всегда была группа Администраторы в которую входят Администраторы домена, предприятия, схемы и т.д. А то получается что владельцем является пользователь который залогинен на файловом сервере.
Источник