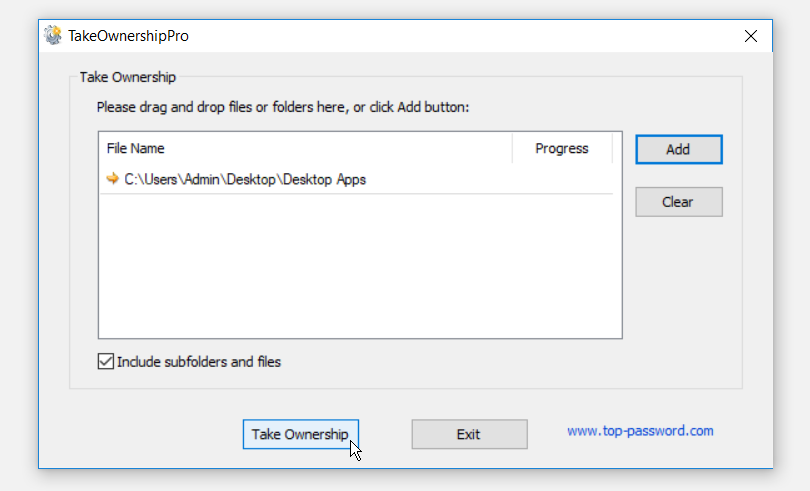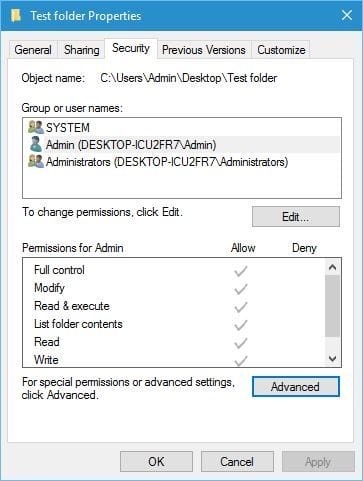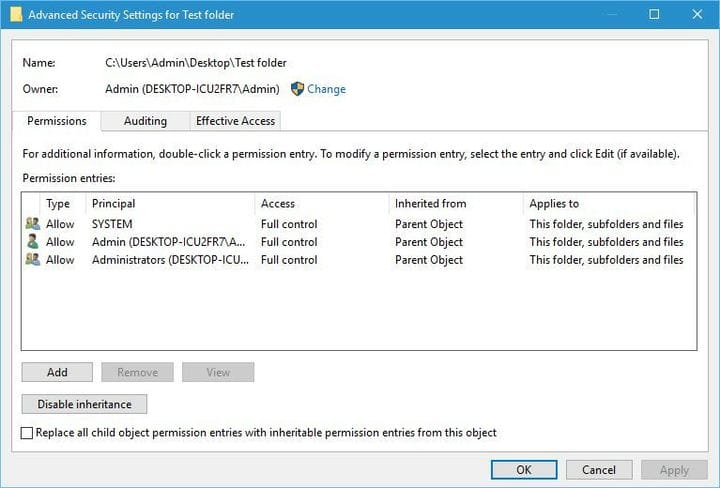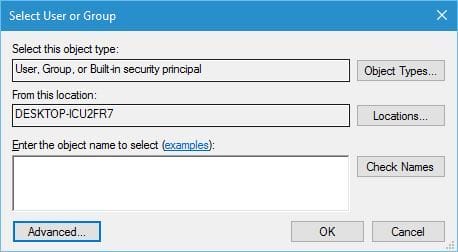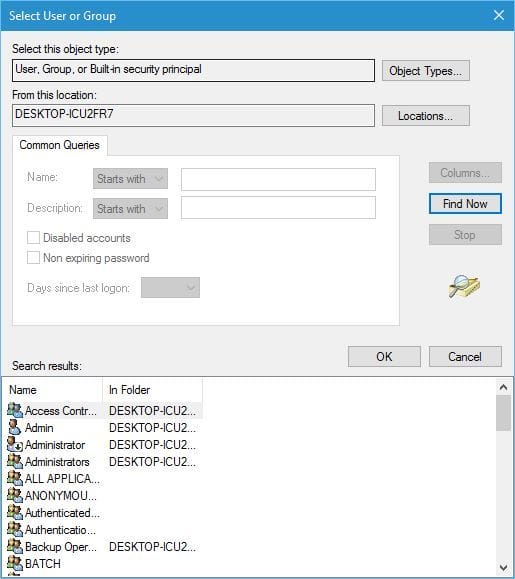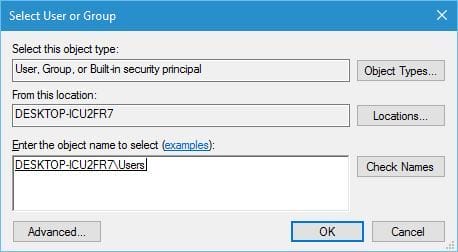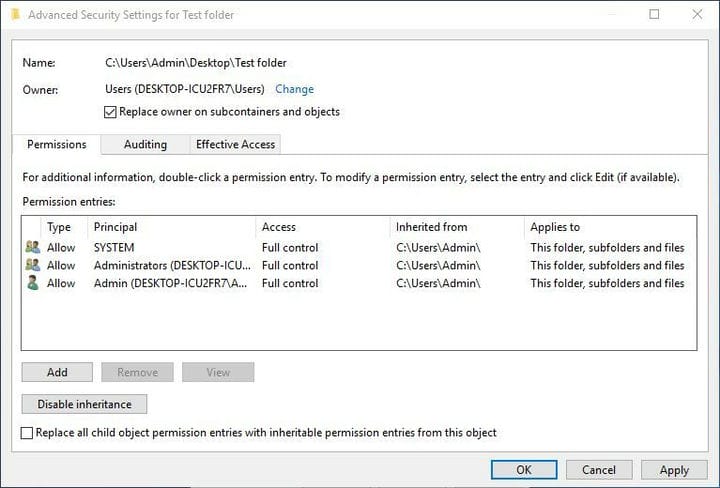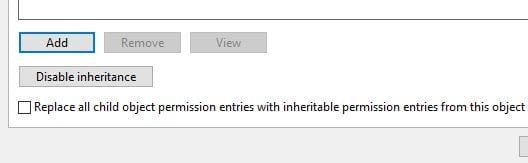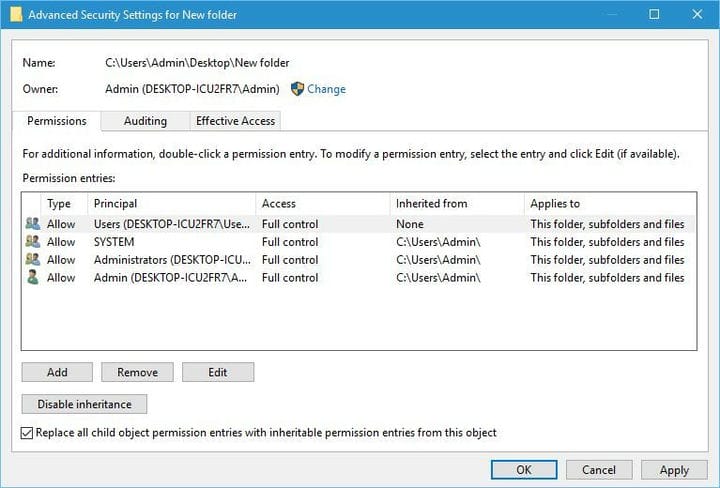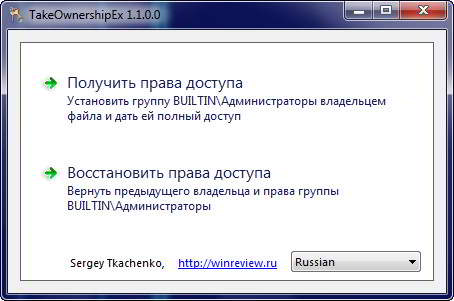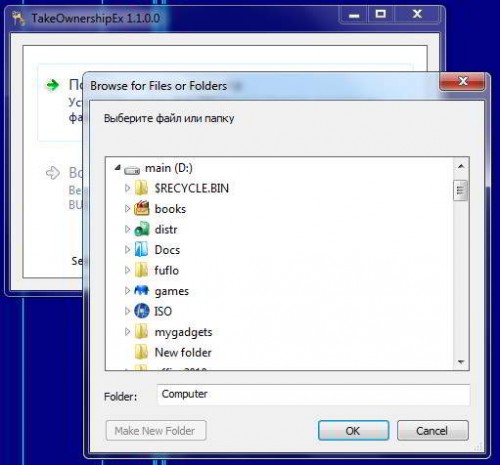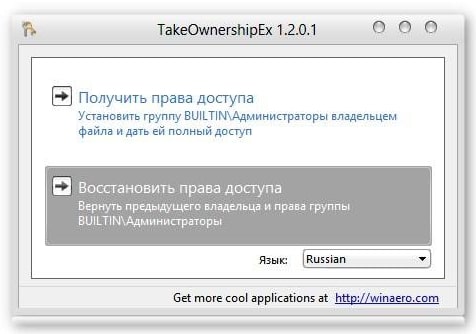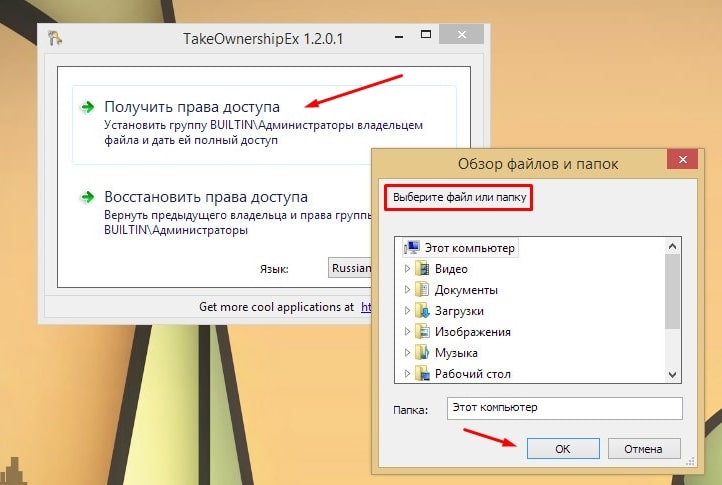Когда вы пытаетесь получить доступ к определенным файлам и папкам в Windows 10, вы можете столкнуться с ошибкой «доступ запрещен». Это может быть довольно неприятно, особенно когда вам нужно быстро управлять некоторыми своими файлами или работать с ними.
Вы можете решить эту проблему, настроив свои параметры, но это часто включает в себя несколько шагов. Кроме того, вы можете стать владельцем файлов и папок с помощью стороннего приложения.
Эта статья покажет вам лучшие инструменты, которые вы можете использовать, чтобы стать владельцем файлов и папок. Давайте начнем.
1. TakeOwnershipPro
TakeOwnershipPro — отличная альтернатива ручному владению файлами и папками. Это бесплатная программа, которая позволяет легко менять владельца файла и права доступа. Самое приятное то, что он позволяет вам одновременно владеть несколькими файлами. Это легкое приложение, поэтому процесс загрузки и установки выполняется быстро и легко.
Он полностью свободен от рекламного ПО и имеет интуитивно понятный графический интерфейс, которым легко пользоваться.
Для начала перетащите файлы в программу или нажмите кнопку «Добавить». Оттуда нажмите кнопку Принять владение. Если вы хотите стать владельцем всех файлов в папке, установите флажок Включить подпапки и файлы. Чтобы очистить файлы и папки в программе, нажмите кнопку «Очистить».
Чтобы упростить задачу, инструмент также отображается в контекстном меню проводника Windows 10. Если вы хотите быстро стать владельцем определенного файла, щелкните файл правой кнопкой мыши и выберите параметр TakeOwnershipPro.
Скачать: TakeOwnershipPro для Windows 10 (Бесплатно)
2. TakeOwnershipEx
TakeOwnershipEx имеет минималистичный интерфейс с тремя опциями. Первые два варианта позволяют вам либо принять, либо восстановить право собственности на свои файлы. Третий вариант позволяет выбрать язык (английский или русский). Благодаря простому интерфейсу и дизайну приложение легкое и простое в использовании.
Чтобы начать работу, выберите опцию «Стать владельцем» и выберите свои файлы или папки. Если вы ранее становились владельцем файла, выберите параметр «Восстановить право собственности». Это восстановит разрешения по умолчанию, которые были у файла.
Как и TakeOwnershipPro, TakeOwnershipEx интегрируется в контекстное меню проводника. Для этого щелкните файл правой кнопкой мыши и выберите параметр «Принять права собственности / восстановить права».
Скачать: TakeOwnershipEx для Windows 10 (Бесплатно)
3. WinOwnership
WinOwnership имеет минималистичный вид и упрощает процесс владения файлом. Это легкая и чистая программа, которая не оставляет следов в реестре Windows.
Вы можете скопировать программу на переносное запоминающее устройство и использовать ее на других устройствах вашего ПК. Это упрощает владение файлами и избавляет вас от установки программы на нескольких устройствах.
Для начала перетащите файлы в программу. Или дважды щелкните программу, чтобы найти свои файлы. После того, как вы выбрали файл или папку, программа покажет вам тип и имя файла. Он также показывает, есть ли у вас полный доступ к файлу или нет.
Чтобы получить полное право владения файлом, нажмите кнопку «Применить». Если вы хотите отменить, нажмите кнопку «Отменить».
Скачать: WinOwnership для Windows 10 (Бесплатно)
4. Предоставьте администратору полный доступ
Grant Admin Full Control имеет привлекательный и интуитивно понятный дизайн. Он мало использует системные ресурсы, поэтому не влияет на общую производительность вашего ПК. Это позволяет вам одновременно владеть до 200 файлами.
Чтобы начать, выберите параметр «Включить права администратора» в левом нижнем углу экрана. Оттуда перетащите свои файлы или папки в программу. Наконец, нажмите кнопку «Сменить владельца».
Приложение дает вам возможность интегрировать его в контекстное меню проводника. Для этого нажмите кнопку меню в левом верхнем углу и выберите опцию «Добавить в контекстное меню проводника». Оттуда вы можете стать владельцем определенного файла или папки, щелкнув их правой кнопкой мыши и выбрав Предоставить полный доступ администратору.
Как и WinOwnership, это портативная программа, которую вы можете скопировать на внешние устройства хранения. Вы можете взять его с собой куда угодно и использовать на других устройствах с Windows 10.
Скачать: Предоставить администратору полный доступ для Windows 10 (Бесплатно)
В отличие от других программ, Easy Context Menu — это универсальный инструмент, который можно использовать для различных целей. Он добавляет различные параметры контекстного меню в проводник, в том числе параметр «Принять владение». Интерфейс программы содержит различные параметры, но прост в использовании. Кроме того, он легкий и портативный, поэтому вы можете хранить его на внешних устройствах хранения.
Программа разбивает свои варианты на различные категории. Для начала прокрутите вниз и найдите категории контекстного меню папки и контекстного меню файла. Установите флажки «Взять во владение» для обеих этих категорий. Примените эти изменения, выбрав «Файл», а затем «Применить изменения».
Чтобы стать владельцем определенного файла или папки, щелкните его правой кнопкой мыши и выберите параметр «Принять владение». Если вы хотите отключить опцию контекстного меню, снимите флажки с полей Take Ownership. Оттуда нажмите «Файл» и выберите «Применить изменения».
Скачать: Простое контекстное меню для Windows 10 (Бесплатно)
6. SysMate — Обходчик системных файлов
В то время как другие приложения предоставляют вам права владения файлами, SysMate — System File Walker работает иначе. Он позволяет заменять системные файлы, в которых возникает ошибка «доступ запрещен». Таким образом, он снимает ограничения для файлов и позволяет вам открывать эти файлы без каких-либо проблем.
Чтобы начать, нажмите кнопку рядом с полем Исходное расположение файла. Выберите свой файл или папку и нажмите «Открыть». Затем нажмите кнопку рядом с полем Альтернативное расположение файла. Выберите желаемое расположение файла и нажмите «Открыть». Наконец, нажмите Пуск, чтобы заменить файл или папку.
Программа создает резервную копию каждого файла, который вы в нее загружаете. Вы можете получить доступ к файлу резервной копии, нажав кнопку Открыть резервную папку.
Скачать: SysMate — System File Walker для Windows 10 (Бесплатно)
Когда Windows запрещает вам открывать ваши собственные файлы и папки, это может быть очень неприятно. Если вы столкнулись с этой проблемой, инструменты, которые мы здесь предложили, должны вам помочь. Просто нажав кнопку, вы можете легко стать полноправным владельцем всех своих файлов и папок.
-
#1
С помощью утилиты TakeOwnershipEx можно получить и сдать права для файла или папки, без особых премудростей.
Скачаем и установим TakeOwnershipEx
Переходим на сайт winaero.com и выбираем TakeOwnershipEx

Скачиваем последнюю версию нажав на DOWNLOAD внизу страницы

Открывается еще одно окошко в котором так же жмем DOWNLOAD и скачиваем TakeOwnershipEx
Распаковываем скачанный архив

Если у вас
- Windows 7 — запускаете TakeOwnershipEx-1.2.0.1.exe
Windows 8 — TakeOwnershipEx-1.2.0.1-Win8.exe

В окошке предупреждения системы безопасности жмем Запустить. Если у вас включен UAC (Контроль учетных записей), то необходимо так же дать разрешение на установку программы.

Нам сразу предлагают Русский язык — жмем ОК

Когда установка будет закончена жмем Готово.
Теперь если нам необходимо получить доступ к файлу или папке мы на этом файле жмем правой кнопкой мышки и выбираем новый пункт в контекстном меню Получить доступ/Восстановить права

Доступ получен

Чтобы вернуть все обратно, запускаем утилиту с ярлыка на рабочем столе например. Из выпадающего списка выбираем Русский Язык и жмем Восстановить права доступа

Ставим галочки на нужных файлах и жмем Восстановить права

Права будут успешно восстановлены

При удалении утилиты TakeOwnershipEx
вам так же будет предложено вернуть права которые вы получили.
-
#2
Зачем это делать непонятными сторонними программами, когда всё это можно сделать средствами самой системы Как убрать значок замка с папки в Windows 7
-
#3
Прoxoжий написал(а):
Зачем это делать непонятными сторонними программами, когда всё это можно сделать средствами самой системы Как убрать значок замка с папки в Windows 7
Можно то можно)) Но:
По первому способу 1. Долго и не каждый пользователь, сумеет ткнуть куда надо)) И может не сработать))
По второму способу 2. От от этого кода, огого какая дыра в безопасности ПК открывается :facepalm:
А тут А — безопасно, Б — просто как 2х2 
[upd=1412107257][/upd]
Кстати оччень полезная особенность сей программы))
• Запустили TakeOwnershipEx, получили права на объект файловой системы.
• Выполнили необходимые действия над объектом.
• Запустили TakeOwnershipEx, восстановили оригинальные права, разрешения и владельца.
Собственно, описанная модель и раскрывает главное отличие TakeOwnershipEx от ей подобных программ — она позволяет восстановить оригинальные разрешения, вернув права NTFS «как было». Я лично не знаю более ни одной программы, которая имела бы такую возможность.
• Программа не позволяет устанавливать права на папки рекурсивно (вложенные подпапки и содержащиеся файлы не обрабатываются). Это сделано умышлено, я не желаю реализовывать возможность встать на грабли, сменив все разрешения на WindowsWinSxS.
-
#4
Hannibal написал(а):
От от этого кода, огого какая дыра в безопасности ПК открывается
Да вся винда сплошная дыра. :biggrin: А уж её безопасность… :crazy:
Получить полный доступ к управлению и редактированию системными, скрытыми файлами и папками теперь с помощью программы TakeOwnershipEx стало легко и просто, так же хочется предупредить Вас о том что это в свою очередь накладывает на того кто меняет или редактирует системные файлы большую ответственность.
TakeOwnershipEx проста, если не сказать больше… элементарна в установке и работе, всё, что от Вас потребуется это пара кликов мышки, а самое главное, данная утилита с той же легкостью и так же просто восстанавливает отключенные права. Теперь не стоит переживать, что какой ни будь файл будет случайно или по недосмотру изменён, достаточно целенаправленно и ответственно отредактировать файл либо внести необходимые изменения в реестр, а потом восстановить права до следующей необходимости.
После установки в контекстном меню появляется дополнительный пункт и это очень удобно, тем более, что работает это так сказать «интеллектуально» при выборе папки или файла сразу видно, восстановить права или получить полный доступ.
Так же надо заметить что утилита удаляется корректно, не оставляя после себя мусора.
Язык интерфейса: присутствует Русский
Системы: Windows XP, Windows 7, Windows 8
Ело раз хотим обратить Ваше внимание на то что изменять, удалять или редактировать системные файлы следует только в том случае если Вы понимаете что делаете и предварительно создали «Точку восстановления»
Для неопытных пользователей перед установкой каких либо программ или приложений, настоятельно рекомендуем создать ТОЧКУ ВОССТАНОВЛЕНИЯ.
TakeOwnerShipEx — это простая, но очень удобная и полезная утилита, позволяющая получить доступ к любым системным файлам в один клик. С помощью TakeOwnerShipEx вы можете редактировать, переименовывать, удалять, заменять и производить любые другие действия с файлами, требующими права администратора. Благодаря своим возможностям, TakeOwnerShipEx является незаменимым инструментом для персонализации Windows OC.
Как установить TakeOwnerShipEx?
- Скачайте TakeOwnerShipEx с нашего или официального сайта программы.
- Запустите EXE-инсталлятор от имени администратора в соответствии с версией Вашей операционной системы. Для Windows 10 рекомендуется использовать Win8-версию.
- Выберите Русский или Английский язык инсталлятора, а затем нажмите ОК.
- Нажмите Далее.
- Примите лицензионное соглашение.
- Укажите папку для установки или оставьте путь по-умолчанию. Затем нажмите Далее.
- Установите галочку, если желаете создать ярлык программы на рабочем столе и нажмите на кнопку Установить.
- Готово!
Как использовать TakeOwnerShipEx?
- Откройте программу TakeOwnerShipEx. При необходимости измените язык интерфейса (поддерживается Русский и Английский).
- Нажмите на кнопку Получить права доступа.
- В открывшемся окне укажите путь до файла, к которому требуется доступ. Например, ExplorerFrame.dll. Далее нажмите ОК.
- Если все хорошо и права получены, программа покажет сообщение вида: Получен полный доступ к файлу/папке. Нажмите ОК, чтобы закрыть его.
- Готово! Теперь файл или папка полностью в Вашем распоряжении.
TakeOwnershipEx
Владельцем большинства системных файлов и папок, является TrustedInstaller, служба Windows, обладающая более высокими правами текущего администратора и работающей по технологии Windows Resource Protection.
Ролик:
Наверняка, вы часто получали уведомление: «Вам необходимо разрешение на выполнение этой операции.
Запросите разрешение от «TrustedInstaller» на изменение этого файла». Служба TrustedInstaller назначает себя «владельцем объекта» и «отбирает»
права у администраторов системы, тем самым образуя защиту от внешнего
воздействия.
Чтобы получить доступ к системной папке и обойти защиту, необходимо наделить правами доступа текущего администратора. Выполните для этого несколько несложных операций.
Откройте PowerShell и введите команду net user (позволит узнать профиль администратора) → пр.кн.мыши по папке → «Свойства» → «Безопасность» → «Дополнительно» → «Изменить» → Введите имя объекта (имя мы узнали из команды net user) → «Проверить имя» → ОК → Ставим галочку «Заменить владельца подконтейнеров и объектов» → «Применить» → ОК → ОК → ОК.
И это еще не все. Чтобы удалить файлы из разблокированной системной папки, нужно спрашивать разрешения у самого себя ッ. Как это сделать писать не буду… а, то удалите все системные файлы курсором и оставите ОС «хромоножку».
Примечание: автор поста всё делал на примере папки WindowsApps, та что в Program Files (папка скрыта).
WindowsApps — открыли! Служба успешно отключена. Как вам столько времени тыкать по клавишам?
Есть способ попроще. Для этих целей и была создана программа TakeOwnershipEx, позволяющая делегировать права служб TrustedInstaller и System обычному администратору.
TαкεOωиεяѕнιρΣχ (ссылка), позволяет пользователям из группы администраторы стать владельцем файлов и папок одним щелчком мыши (не путать с IObit Unlocker).
Нужно просто нажать пр.кн.мыши на объекте и в контекстном меню выбрать: Take Ownership/Restore Rights.
При желании, права можно вернуть обратно. Откройте главное и единственное окно программы (меню Пуск → Все программы → TakeOwnershipEx) и нажмите кнопку «Восстановить права доступа». Далее, как на картинке:
ஜ══════════════════════════════════════ஜ
Похожие программы.
NSudo — портативный инструмент, позволяющая делегировать права служб TrustedInstaller и System обычному администратору.
WinOwnership (ссылку не даю, так не нашёл оф. проект).
ExecTI (ссылка).
Архив с твиками реестра (ссылка).
После применения твика, в контекстном меню появится новый пункт «Сменить владельца» с пятью подпунктами:
- Получить имя владельца — опция выводит в PowerShell имя текущего владельца файла, папки, ярлыка или раздела.
- Присвоить права Администратора — опция «передает» файл, каталог во владение пользователям, входящим в группу администраторов.
- Присвоить права всем пользователям — опция делает объект доступным всем пользователям.
- Присвоить права Системы — опция разрешает изменять файл только учетной записи «Система».
- Присвоить права TrustedInstaller — опция разрешает изменять файл только учетной записи «TrustedInstaller».
Удачи!!!
Содержание
- Takeownershipex для windows 10 официальный сайт
- TakeOwnershipEx
- TakeOwnershipEx’s features
- Change log
- Author: Sergey Tkachenko
- Connect with us
- Как получить доступ к системным файлам
- Hannibal
- TakeOwnershipEx v.1.2.0.1 (2012) Русский присутствует
Takeownershipex для windows 10 официальный сайт
Microsoft Office – это набор полезных приложений от всемирно известной компании Microsoft, предназначенных для работы с документами любого типа. Продукт может быть использован на домашних ПК, а также на различных предприятиях для проектных задач, ведения документации, создания презентаций и обработки данных. В этом разделе вы найдёте все программы, которые входят в состав Майкрософт Офис, и сможете скачать их бесплатно на свой компьютер под управлением OS Windows 10. Все офисные продукты взаимосвязаны и дополняют друг друга, что облегчает юзерам выполнение огромного количества задач.
Если вы пользуетесь большим количеством различных утилит, то могли заметить, что существует немало программ с пометкой Portable. Особенность такого софта в том, что его не нужно устанавливать на персональный компьютер – скачиваешь, запускаешь и сразу начинаешь пользоваться. По своему функционалу такие приложения не отличаются от тех продуктов, которые требуют инсталляции, и предоставляют идентичные возможности. На нашем сайте вы найдёте много хороших надёжных портативных программ.
Антивирус – это, пожалуй, самое важно программное обеспечение, которое в обязательном порядке должно быть скачено и установлено на персональный компьютер под управлением операционной системы Windows 10. Такая программа будет надёжно защищать ваше устройство от вирусных атак, червей, троянов, шпионских приложений и других опасных элементов, которые могут при проникновении на ПК плачевно сказаться на его работе.
Аудио конвертер – это простая программа для изменения формата аудио. Преобразование файла из одного формата в другой необходимо для того, что получить возможность воспроизводить музыку на различных устройствах либо, чтобы уменьшить размер файла. Одним их самых популярных форматов аудио является мп3 и именно он зачастую поддерживается разнообразными плеерами для прослушивания музыки на персональном компьютере, поэтому многим пользователям просто необходим конвертор, к примеру для преобразования WAV в мр3.
Аудиоплееры – это программное обеспечение для Windows 10, которое даёт возможность пользователям свободно прослушивать музыкальные композиции, а также любые аудио файлы на персональном компьютере. Обычно эти программы поддерживают большинство известных аудио форматов, среди которых MP3, WAV, Ogg и другие, а некоторые даже способны воспроизводить видео. Выбирайте наиболее удобный для себя музыкальный плеер для операционки Windows 10 и наслаждайтесь прослушиванием любимых аудиокниг и треков.
В этом разделе собраны все самые лучшие и многофункциональные браузеры для Windows 10 и других версий ОС. Каждый человек для выхода во всемирную сеть пользуется веб-просмотрщиком. Утилита даёт возможность посещать всевозможные сайты, смотреть фильмы и слушать музыку в онлайн режиме, пользоваться социальными сетями, общаться с друзьями, а также читать новости или любимые книги. Посетители нашего портала могут скачать любой обозреватель бесплатно. Установка софта занимает всего несколько минут, после чего сможете приступить к интернет-сёрфингу.
Иногда, чтобы посмотреть на компьютере либо смартфоне тот или иной видеофайл, нужно в случае необходимости изменить его формат. Для этих целей существуют видео конвертеры, которые можно скачать в этом разделе. Программное обеспечение поможет быстро преобразовать, к примеру, очень редкий формат видеоролика в один из популярных (AVI или MPEG), благодаря чему вы с лёгкостью сможете его воспроизвести. Приложения довольно просты в освоении, поэтому воспользоваться ими смогут даже неопытные пользователи. Скачать любой конвертор видео-файлов наши посетители могут бесплатно, причём в большинстве случаев софт будет иметь интерфейс на русском языке.
Каждый пользователь смотрит много фильмов, клипов и сериалов в онлайн режиме, но многие всё же предпочитают загружать мультимедийные файлы на свой ПК для их воспроизведения, используя для этих целей видеоплееры, совместимые с Windows 10 и другими, более старыми версиями операционной системы. Обычно программное обеспечение для проигрывания видеоконтента и аудио файлов поддерживает все известные форматы, а также имеет много полезных настроек. Воспользовавшись одной из таких утилит, вы получите качественную картинку и хороший звук.
Видеоредакторы – это разновидность программного обеспечения, которое включает в себя набор функций и разнообразных инструментов, необходимых для редактирования, а также монтажа видео и аудио файлов на персональном компьютере. Скачать с нашего портала любой видеоредактор пользователи могут бесплатно. На сайте вы найдёте программы любой сложности, как для новичков, так и для опытных юзеров, и с их помощью сможете создавать различные проекты.
Виджеты для операционной системы Windows 10 – это небольшие приложения, которые располагаются на рабочем столе компьютера и выполняют какую-либо полезную функцию, например, предоставляют сведения о состоянии системного процессора, оперативной памяти, погодных условиях, пробках в определённой местности и многое другое. Такие мини-утилиты не требуют установки, следовательно, являются портативными, к тому же они имеют маленький вес и совершенно не задействуют системные ресурсы. В этом разделе собраны все самые интересные, оригинальные и полезные гаджеты для Виндовс 10, которые можно быстро скачать на устройство.
В наши дни есть много хороших программ, отвечающих за обновление драйверов на компьютере с Windows 10. Такое программное обеспечение является очень важным и позволяет вам избавиться от поиска необходимых драйверов вручную, без наличия которых компьютер не сможет правильно и стабильно работать. После запуска утилиты она самостоятельно определит, к какому устройству нужно найти драйвер или обновить его, что довольно удобно для обычных пользователей ПК, которые плохо разбираются в таких нюансах. Следовательно, с помощью всего одной программы, вы сможете легко обновить буквально все драйвера на Windows 10.
Одним из самых важных элементов в компьютере является не только процессор, как считают многие пользователи, но и, конечно же, винчестер. Именно поэтому каждому юзеру необходимо иметь одну или даже несколько программ, предназначенных непосредственно для работы с жёстким диском. Конечно, в большей степени они будут актуальны для продвинутых юзеров, однако новички также смогут освоить данный софт и получить от его использования массу преимуществ, в числе которых быстрое и стабильное функционирование ПК, а также сохранность данных.
Несмотря на то, что в наше время весьма популярно хранение файлов разных форматов на usb-накопителе либо в облачном хранилище, всё равно многие юзеры продолжают пользоваться оптическими CD и DVD дисками. У нас вы найдёте как простые приложения для качественной записи дисков, так и более мощные с большим количеством дополнительного функционала. Вам останется только выбрать для себя подходящую утилиту и установить на свой персональный компьютер для дальнейшего использования. Процесс скачивания софта для удобной записи дисков займёт всего пару минут.
Существует ряд полезных программ, предназначенных для записи звука, которые однажды понадобятся каждому пользователю. Такой софт даёт возможность записывать звук с различных источников на персональном компьютере, сохраняя его в большинстве известных аудио форматов, после чего этот файл можно прослушивать в любом проигрывателе. С использованием данного программного обеспечения обычно не возникает проблем даже у новичков, что обусловлено удобным и понятным интерфейсом. Скачав утилиту для записи любого звука, а также голоса вы сможете извлекать музыкальные композиции из клипов или фильмов, делать голосовые заметки, оцифровывать кассеты, а также создавать качественные аудио-книги.
Иконки на Windows 10 являются одним из элементов графического интерфейса операционной системы и указывают на конкретный тип файл либо приложение, при клике на который выполняются определённые действия. При установке новой темы либо изображения на рабочий стол системные иконки часто не вписываются в общую картину и в большинстве случаев выглядят довольно просто. Мы собрали для вас в этом разделе коллекцию красивых, оригинальных и красочных значков для опеационки Виндовс 10, среди которых каждый пользователь найдёт то, что ему подходит для оформления рабочего стола.
Существует большое количество бесплатных качественных программ, разработанных для монтажа видео. Такое программное обеспечение позволяется создавать оригинальные видеоролики с использованием видеофайлов, музыки, а также различных графических изображений и фотографий. Видео монтаж сможет освоить любой пользователь, для этого необходимо скачать на свой ПК любую программу, расположенную в этой категории, ознакомиться с её интерфейсом, который зачастую представлен на русском языке и немного попрактиковаться. К тому же практически для каждой утилиты во всемирной сети найдётся множество обучающего материала.
Многие пользователи часто сомневаются в том, нужно ли скачивать обновления для своей операционной системы Виндовс 10 либо нет. На самом деле это очень важный процесс, который поможет убрать проблемы в работе операционки, защититься от разнообразных шпионских программ, устранить уязвимости и всевозможные ошибки, а также добавить новые функции. Разработчики Microsoft постоянно работают над тем, чтобы улучшить различные процессы, что положительно скажется на быстродействии персонального компьютера и его отзывчивости. У нас вы всегда найдёте все самые последние обновления для ОС Windows 10 и сможете без проблем скачать их.
Основная задача программ, которые применяются для оптимизации ОС Windows 10, заключается в ускорении работы персонального компьютера. Это очень важные и полезные утилиты, которые помогут вам избавиться от таких проблем, как медленная загрузка браузера, долгое открытие файлов и папок, постоянных зависаний и притормаживаний даже при выполнении простейших действий. Если на вашем ПК установлено большое количество софта, и хранится много файлов, то система начинает работать медленно, но это решается быстро с помощью специальных оптимизаторов, самые популярные из которых собраны в этом разделе, например WinOptimizer, AusLogics BoostSpeed, Advanced SystemCare и System Mechanic.
Практически каждый современный пользователь получает и отправляет электронные письма, пересылает с их помощью различные файлы, общается с друзьями либо решает рабочие вопросы. Для ведения электронной корреспонденции необходимо иметь надёжный и удобный почтовый клиент, поддерживающую работу как с Windows 10, так и с другими версиями этой операционной системы. Таких приложений в сети представлено огромное множество и каждое из них заслуживает внимания. В этом разделе мы постарались собрать для вас самые многофункциональные и стабильные почтовики, которые легко освоит любой юзер.
На просторах интернета сейчас можно найти огромное количество отличных программ, которые используются для комфортного просмотра всевозможных картинок и фотографий. Каждое приложение по-своему уникально и интересно, а также наделено всеми необходимыми функциями для открытия графических файлов любых форматов, например, таких как JPEG, GIF, BMP, PNG. Более того, некоторые утилиты способны поддерживать работу с файлами формата raw, без предварительного их переформатирования, что очень удобно для профессиональных фотографов и ретушёров.
Темы для Виндовс 10 – это набор компонентов для быстрого изменения внешнего вида вашей операционной системы, благодаря которым легко можно персонализировать интерфейс рабочего стола, сделав его действительно уникальным. На нашем сайте представлено огромное множество различных вариантов красивых и оригинальных тем от разных разработчиков, следовательно, пользователь обязательно сможете выбрать подборку, которая полностью соответствует его вкусам и требованиям.
Скачать программу для обрезки музыки
Программы для быстрой и качественной обрезки музыки в настоящее время очень популярны, поскольку многие юзеры используют их с целью создания рингтонов для своих смартфонов, удаления ненужных фрагментов, например различных дефектов или рекламы в песне, а также для того, чтобы разделить длинный трек на несколько коротких частей. Таких приложений довольно много и на нашем портале вы обязательно выберите то, которое будет соответствовать всем вашим требованиям. Предлагаем скачать одну из программ для нарезки музыкальных композиций и лично опробовать её.
Источник
TakeOwnershipEx

TakeOwnershipEx can be used to obtain full access to files and folders on your computer. As you may know, in modern versions of Windows the default owner of most files is TrustedInstaller, and all users have read-only access (in most cases). TakeOwnershipEx allows users of the «administrators» group to become owners of files or folders with one click. It gives full access permissions too.
Latest TakeOwnershipEx version is 1.2, see full change log below
TakeOwnershipEx’s features
With TakeOwnershipEx you will able:
Change log
v1.2.0.1
Fixed folder’s context menu integration
v1.2
Fixed installer/uninstaller
Added context menu integration with Windows Explorer
v1.1
Added folders support
Winaero greatly relies on your support. You can help the site keep bringing you interesting and useful content and software by using these options:
If you like this article, please share it using the buttons below. It won’t take a lot from you, but it will help us grow. Thanks for your support!
Sergey Tkachenko is a software developer from Russia who started Winaero back in 2011. On this blog, Sergey is writing about everything connected to Microsoft, Windows and popular software. Follow him on Telegram, Twitter, and YouTube. View all posts by Sergey Tkachenko
Connect with us
We discontinued Facebook to deliver our post updates.
Источник
Как получить доступ к системным файлам
Получить полный доступ к управлению и редактированию системными, скрытыми файлами и папками теперь с помощью программы TakeOwnershipEx стало легко и просто, так же хочется предупредить Вас о том что это в свою очередь накладывает на того кто меняет или редактирует системные файлы большую ответственность.
TakeOwnershipEx проста, если не сказать больше… элементарна в установке и работе, всё, что от Вас потребуется это пара кликов мышки, а самое главное, данная утилита с той же легкостью и так же просто восстанавливает отключенные права. Теперь не стоит переживать, что какой ни будь файл будет случайно или по недосмотру изменён, достаточно целенаправленно и ответственно отредактировать файл либо внести необходимые изменения в реестр, а потом восстановить права до следующей необходимости.
После установки в контекстном меню появляется дополнительный пункт и это очень удобно, тем более, что работает это так сказать «интеллектуально» при выборе папки или файла сразу видно, восстановить права или получить полный доступ.
Так же надо заметить что утилита удаляется корректно, не оставляя после себя мусора.
Язык интерфейса: присутствует Русский
Системы: Windows XP, Windows 7, Windows 8
Ело раз хотим обратить Ваше внимание на то что изменять, удалять или редактировать системные файлы следует только в том случае если Вы понимаете что делаете и предварительно создали «Точку восстановления»
Источник
Hannibal
Поддержка
С помощью утилиты TakeOwnershipEx можно получить и сдать права для файла или папки, без особых премудростей.
Скачаем и установим TakeOwnershipEx
Переходим на сайт winaero.com и выбираем TakeOwnershipEx
Скачиваем последнюю версию нажав на DOWNLOAD внизу страницы
Открывается еще одно окошко в котором так же жмем DOWNLOAD и скачиваем TakeOwnershipEx
Распаковываем скачанный архив
В окошке предупреждения системы безопасности жмем Запустить. Если у вас включен UAC (Контроль учетных записей), то необходимо так же дать разрешение на установку программы.
Нам сразу предлагают Русский язык — жмем ОК
Когда установка будет закончена жмем Готово.
Теперь если нам необходимо получить доступ к файлу или папке мы на этом файле жмем правой кнопкой мышки и выбираем новый пункт в контекстном меню Получить доступ/Восстановить права
Чтобы вернуть все обратно, запускаем утилиту с ярлыка на рабочем столе например. Из выпадающего списка выбираем Русский Язык и жмем Восстановить права доступа
Ставим галочки на нужных файлах и жмем Восстановить права
Права будут успешно восстановлены
При удалении утилиты TakeOwnershipEx вам так же будет предложено вернуть права которые вы получили.
Источник
TakeOwnershipEx v.1.2.0.1 (2012) Русский присутствует
Автор: Unix от 9-10-2012, 01:05, Посмотрело: 6 878, Обсуждения: 1
Название: TakeOwnershipEx
Назначение: Получения прав доступа
Год: 2012
Платформа: PC
Версия: 1.2.0.1
Язык интерфейса: Русский +
Таблетка: Не требуется
Системные требования: Windows 8, 7, Vista
Описание: Программа TakeOwnershipEx служит для получения прав доступа к файлам и папкам вашего компьютера. Как известно, в современных версиях Windows доступ к системным файлам ограничен на уровне NTFS. Владельцем файлов является TrustedInstaller, и у всех пользователей есть доступ лишь на чтение (в большинстве случаев). TakeOwnershipEx позволяет пользователям, состоящим в группе «Администраторы», становиться владельцами файлов или папок. В качестве владельца файла/папки выставляется группа «Администраторы», и им выдается право полного доступа.
Возможности TakeOwnershipEx:
• Программа не позволяет устанавливать права на папки рекурсивно (вложенные подпапки и содержащиеся файлы не обрабатываются). Это сделано умышлено, я не желаю реализовывать возможность встать на грабли, сменив все разрешения на WindowsWinSxS.
• Программа не работает в среде ограниченной учётной записи по понятным причинам.
Ограничения TakeOwnershipEx:
Программа не позволяет устанавливать права на папки рекурсивно (вложенные подпапки и содержащиеся файлы не обрабатываются). Это сделано умышлено, я не желаю реализовывать возможность встать на грабли, сменив все разрешения на WindowsWinSxS.
• Программа не работает в среде ограниченной учётной записи по понятным причинам.
Источник
Чтобы исправить различные проблемы с ПК, мы рекомендуем Restoro PC Repair Tool: это программное обеспечение исправит распространенные компьютерные ошибки, защитит вас от потери файлов, вредоносных программ, сбоев оборудования и оптимизирует ваш компьютер для максимальной производительности. Решите проблемы с ПК и удалите вирусы прямо сейчас, выполнив 3 простых шага:
- Загрузите Restoro PC Repair Tool, который поставляется с запатентованными технологиями (патент доступен здесь ).
- Нажмите Начать сканирование, чтобы найти проблемы Windows, которые могут вызывать проблемы с ПК.
- Нажмите «Восстановить все», чтобы исправить проблемы, влияющие на безопасность и производительность вашего компьютера.
- В этом месяце Restoro скачали 651 404 читателя.
Чтобы получить доступ к любому файлу или папке в Windows 10, у вас должны быть соответствующие права. К сожалению, определенные проблемы могут возникнуть, если у вас нет прав на редактирование определенных файлов и папок, и именно тогда вы должны стать владельцем этой папки или файла.
Принятие права владения определенной папкой не так уж и сложно, и сегодня мы собираемся показать вам, как это сделать.
Шаги, чтобы стать владельцем определенной папки в Windows 10
Как упоминалось ранее, для решения некоторых проблем в Windows 10 может потребоваться, чтобы вы стали владельцем файла или папки, и вы можете легко сделать это, выполнив следующие действия:
- Щелкните правой кнопкой мыши папку, к которой вы хотите получить доступ, и выберите «Свойства».
- Когда откроется окно «Свойства», перейдите на вкладку «Безопасность ». В разделе группы или имени пользователя вы можете увидеть список пользователей и групп на вашем компьютере, которые могут получить доступ к этой папке.
- Щелкните кнопку Advanced.
- Когда откроется окно дополнительных параметров безопасности, проверьте раздел «Владелец» вверху. Нажмите «Изменить», чтобы изменить владельца папки.
- Откроется окно выбора пользователя или группы. Щелкните Advanced. Необязательно: если вы знаете имя группы или пользователя, вы можете просто ввести его в поле «Введите имя объекта для выбора», нажать «Проверить имена» и «ОК» и перейти к шагу 8.
- Нажмите кнопку «Найти», и в результатах поиска должен появиться список всех групп и пользователей на вашем компьютере.
- Выберите имя или группу из списка и нажмите ОК. В нашем примере мы выбрали группу «Пользователи», но вы можете выбрать группу или пользователя, которому хотите назначить владение.
- Еще раз нажмите ОК.
- Установите флажок Заменить владельца подконтейнеров и объектов, чтобы изменить владельца для всех вложенных папок в этой папке.
- Нажмите Применить и ОК, чтобы сохранить изменения.
- ЧИТАЙТЕ ТАКЖЕ: Как зашифровать файлы и папки в Windows 10
Что делать, чтобы получить полный контроль над папкой
Теперь вы стали владельцем папки, но, возможно, у вас нет полного контроля над ней, а это означает, что вы не можете вносить какие-либо изменения, такие как изменение файлов или папок. Чтобы изменить это, сделайте следующее:
- Щелкните правой кнопкой мыши ту же папку и выберите «Свойства». Перейдите на вкладку «Безопасность» и нажмите кнопку «Дополнительно».
- Когда откроется окно «Дополнительные параметры безопасности», нажмите кнопку «Добавить».
- Теперь нажмите Выбрать основную ссылку.
- Вы должны увидеть знакомое окно выбора пользователя или группы. Введите имя пользователя или имя группы в поле «Введите имя объекта для выбора». Если вы не знаете имя пользователя или группы, нажмите кнопку «Дополнительно» и перейдите к следующему шагу.
- Нажмите «Найти» и выберите пользователя или группу из списка результатов поиска. Щелкните ОК.
- Еще раз нажмите ОК.
- Установите для Типа значение Разрешить и применимо к этой папке, подпапкам и файлам.
- В разделе «Основные разрешения» установите флажок «Полный доступ» и нажмите «ОК».
- Выберите только что добавленного участника и установите флажок «Заменить все дочерние записи разрешений» внизу.
- Нажмите Применить и ОК, чтобы сохранить изменения.
- ЧИТАЙТЕ ТАКЖЕ: исправьте исчезающие файлы и папки в Windows 10 и верните их все обратно
Запустите сканирование системы, чтобы обнаружить потенциальные ошибки
Нажмите «Начать сканирование», чтобы найти проблемы с Windows.
Нажмите «Восстановить все», чтобы исправить проблемы с запатентованными технологиями.
Запустите сканирование ПК с помощью Restoro Repair Tool, чтобы найти ошибки, вызывающие проблемы с безопасностью и замедление. После завершения сканирования в процессе восстановления поврежденные файлы заменяются новыми файлами и компонентами Windows.
Кроме того, вы можете использовать сторонние решения, такие как TakeOwnershipEx, чтобы стать владельцем определенного файла или папки. Для этого вы можете сделать следующее:
- Загрузите TakeOwnershipEx.
- Запустите TakeOwnershipEx-1.2.0.1-Win8.exe.
- После того, как вы установили программу, запустите ее.
- Нажмите кнопку «Стать владельцем» и выберите папку.
- Необязательно: при желании вы также можете восстановить право собственности на папку, нажав кнопку «Восстановить право собственности».
- ЧИТАЙТЕ ТАКЖЕ: исправлено: «Невозможно предоставить общий доступ к вашей папке» в Windows 10
Принятие права владения папкой не так сложно, как кажется, и иногда вам может потребоваться стать владельцем определенного файла или папки или даже ключа реестра, чтобы решить проблему в Windows 10.
Мы надеемся, что наше небольшое руководство было полезно для вас и что теперь вы можете легко стать владельцем определенных файлов и папок.
Если у вас есть какие-либо вопросы или вы знаете другой способ стать владельцем файла или папки, сообщите нам об этом в разделе комментариев ниже, и мы обязательно их рассмотрим.
Примечание редактора: этот пост был первоначально опубликован в мае 2016 года и с тех пор был полностью переработан и обновлен для обеспечения свежести, точности и полноты.
Источник записи: windowsreport.com

Программа TakeOwnershipEx служит для получения прав доступа к файлам и папкам вашего компьютера. Как известно, в современных версиях Windows доступ к системным файлам ограничен на уровне NTFS. Владельцем файлов является TrustedInstaller, и у всех пользователей есть доступ лишь на чтение (в большинстве случаев). TakeOwnershipEx позволяет пользователям, состоящим в группе «Администраторы», становиться владельцами файлов или папок. В качестве владельца файла/папки выставляется группа «Администраторы», и им выдается право полного доступа.
Программа предполагает следующую модель работы:
- Запустили TakeOwnershipEx, получили права на объект файловой системы.
- Выполнили необходимые действия над объектом.
- Запустили TakeOwnershipEx, восстановили оригинальные права, разрешения и владельца.
Собственно, описанная модель и раскрывает главное отличие TakeOwnershipEx от ей подобных программ — она позволяет восстановить оригинальные разрешения, вернув права NTFS «как было». Я лично не знаю более ни одной программы, которая имела бы такую возможность.
Зачем нужна TakeOwnershipEx
Я приведу примеры из личного опыта.
- Одной моей знакомой понадобилось заменить файл «C:Program FilesWindows Sidebarwlsrvc.dll» в Windows Vista. Если вы пользовались этой ОС, вы наверняка в курсе, что этот файл препятствует работе гаджета «Погода», что и удручало мою знакомую. При помощи TakeOwnershipEx она одним щелчком мыши получила доступ к этому файлу, заменила его, и вернула права на место.
- Когда я сменил работу, от предыдущего сотрудника мне достались файлы, с которыми мне нужно было работать. Проблема была в том, что они были созданы от имени его учётной записи, и моя учётка доступа к ним не имела. Я применил TakeOwnershipEx.
Безусловно, вы можете управлять разрешениями, используя штатный интерфейс Проводника. TakeOwnershipEx — лишь иинструмент, ускоряющий этот процесс.
Возможности и интерфейс TakeOwnershipEx
- Получение прав на файл или папку. Выбранном файлу или папке в качестве владельца выставляется группа локальных «Администраторов», и предоставляется полный доступ для этой группы.
- Восстановление прав. Если вы получили права владельца и полный доступ, утилита запоминает, какие права у файла были до этого, и потом вы в любой момент можете их вернуть на место.
- Русский и английский языки интерфейса.
Ограничения TakeOwnershipEx
- Программа не позволяет устанавливать права на папки рекурсивно (вложенные подпапки и содержащиеся файлы не обрабатываются). Это сделано умышлено, я не желаю реализовывать возможность встать на грабли, сменив все разрешения на WindowsWinSxS.
- Программа не работает в среде ограниченной учётной записи по понятным причинам.
Скачать TakeOwnershipEx
Скачать утилиту вы можете
- С форума. Там же вы можете выразить конструктивную критику или поделиться впечатлениями.
- С моего SkyDrive
- С каталога программ Soft.OsZone.net.
Как вам будет удобней.
💡Узнавайте о новых статьях быстрее. Подпишитесь на наши каналы в Telegram и Twitter.
Судя по тому, что вы читаете этот текст, вы дочитали эту статью до конца. Если она вам понравилась, поделитесь, пожалуйста, с помощью кнопок ниже. Спасибо за вашу поддержку!
Перейти к содержимому
| Скачать | |
| Разработчик: Winaero | Лицензия: Бесплатно |
| Версия: 1.2.0.1 | Обновление: 20.06.2021 |
| Windows: 32|64-bit XP, Vista, 7, 8, 8.1, 10 | Размер: 0.50 MB |
| Язык: Русский, украинский, английский и др. | Категория: Системные |
Утилита TakeOwnershipEx может понадобиться в тех случаях, если пользователю необходимо получить права доступ ко всем системным файлам и папкам, расположенным на персональном компьютере. Вы наверно замечали, что при попытке удалить, переместить, заменить либо переименовать какой-либо файл на жёстком диске высвечивается сообщение о том, что он находится под юрисдикцией службы «Trustedinstaller», которая защищает системные компоненты от несанкционированного изменения, что позволяет уберечь ОС от вмешательства со стороны различных вирусов. Важно отметить, что даже если вы попытаетесь отредактировать папку от имени Администратора, то это не принесёт никакого результата. И вот как раз программа, которую мы рассматриваем, способна устранить проблему.
Как пользоваться софтом на компьютере
Конечно, получить права доступа можно и без использования сторонних приложений, но зачем тратить на это время, если есть возможность воспользоваться специальным инструментом, который особенно оценят неопытные юзеры. Вам нужно установить программное обеспечение TakeOwnershipEx, к примеру на компьютер с операционной системой Windows 10 и выполнить ряд действий:
- Откройте программу. Можно сразу изменить язык на русский или оставить по умолчанию английский, поскольку здесь и так понятен принцип работы продукта.
- Выберите первый пункт «Получить права доступа».
- Теперь в открывшемся окошке найдите проблемный файл либо системную папку и кликните «ОК».
- Также можно нажать правой кнопкой мыши на нужный объект и выбрать «Получить права».
После того, как вы проделали необходимые действия с папкой или с одним из файлов, то так же с помощью софта TakeOwnershipEx можно вернуть изначальные права идентичным способом, как описано выше, только выбрать нужно пункт «Восстановить права доступа». Обязательно проделайте этот шаг, чтобы избежать повреждения OS вирусными утилитами. Важно отметить, что софт не будет функционировать в учётных записях с ограниченными правами, иначе какой тогда в них смысл.
Еще без рейтинга.
| Стандартный установщик |
Бесплатно!
uFiler |
|
|---|---|---|
| check | Официальный дистрибутив TakeOwnershipEx | check |
| close | Тихая установка без диалоговых окон | check |
| close | Рекомендации по установке необходимых программ | check |
| close | Пакетная установка нескольких программ | check |
|
Скачать: TakeOwnershipEx Скачано: 404, размер: 579.4 KB, дата: 20.Июн.2021 |
Скачать |