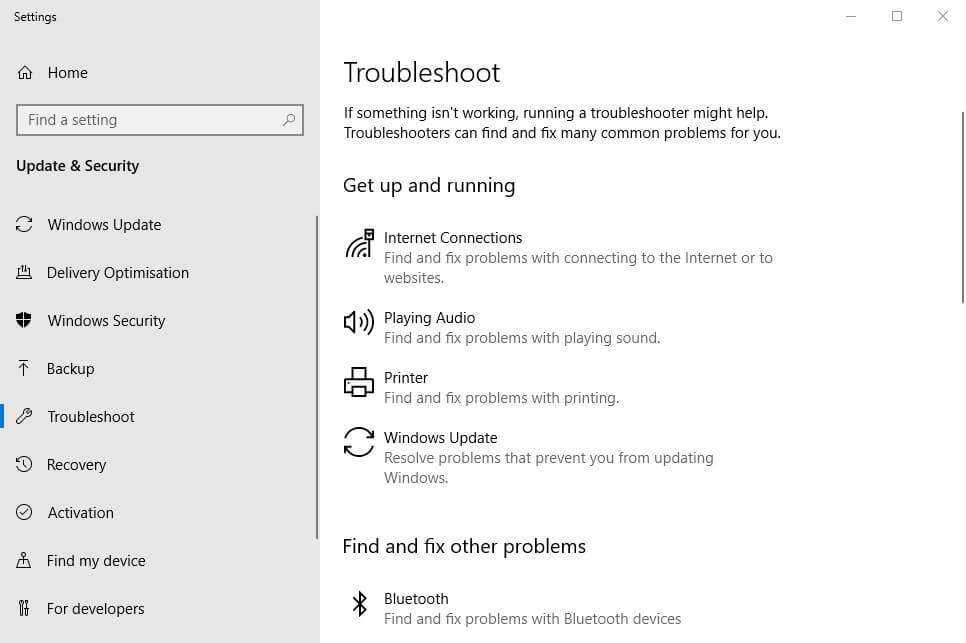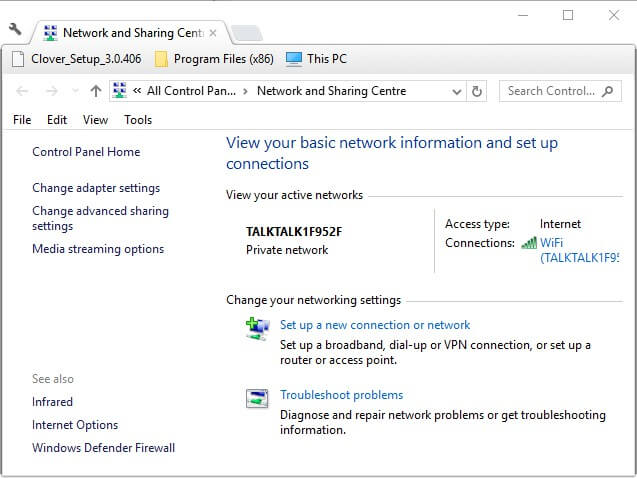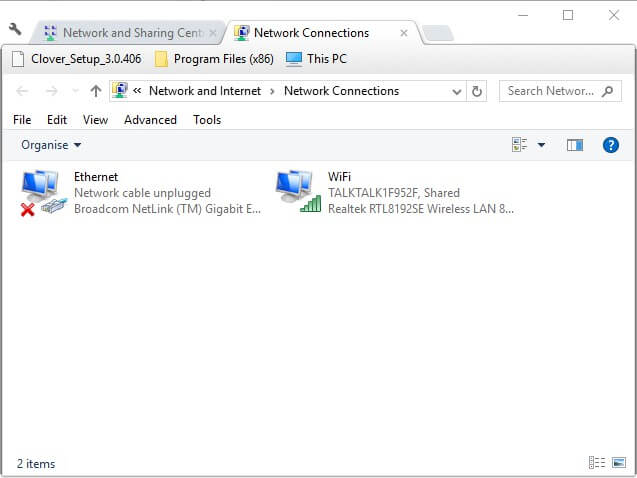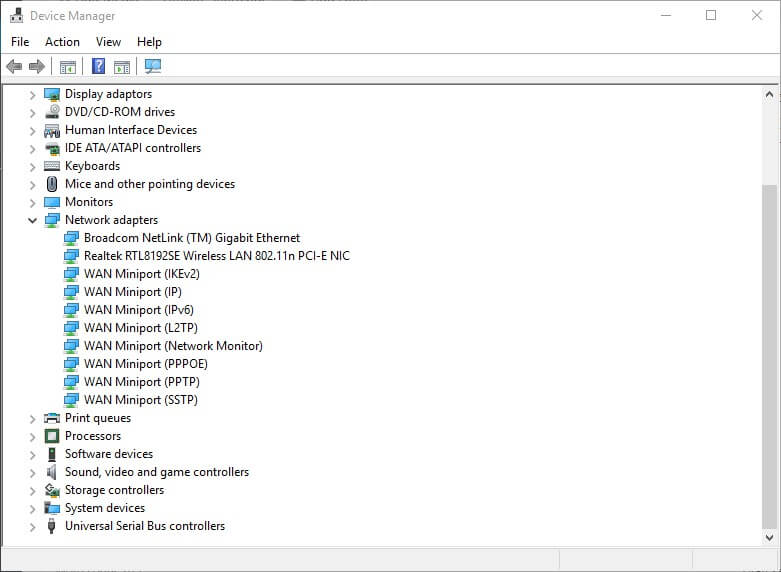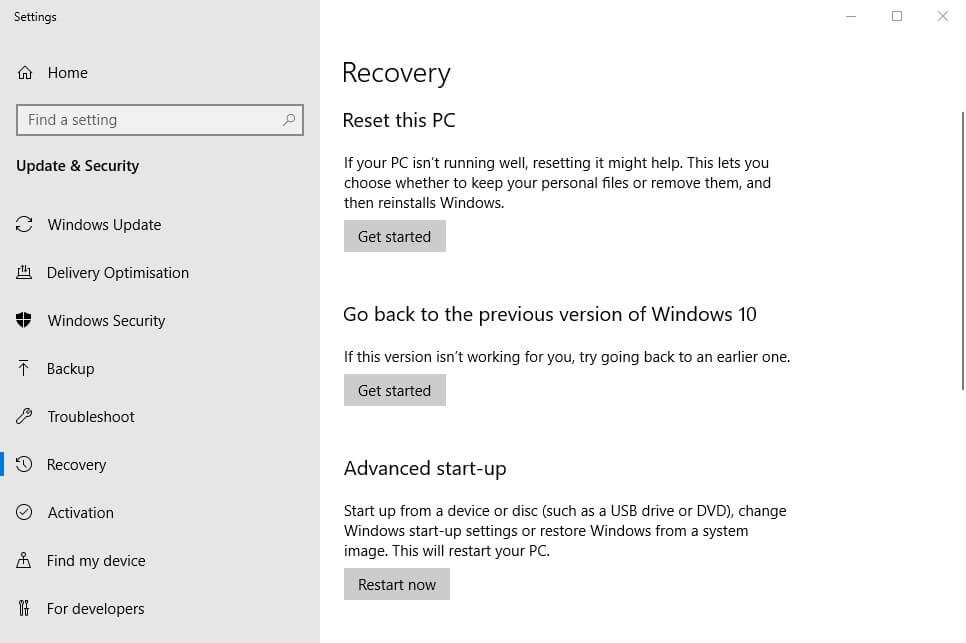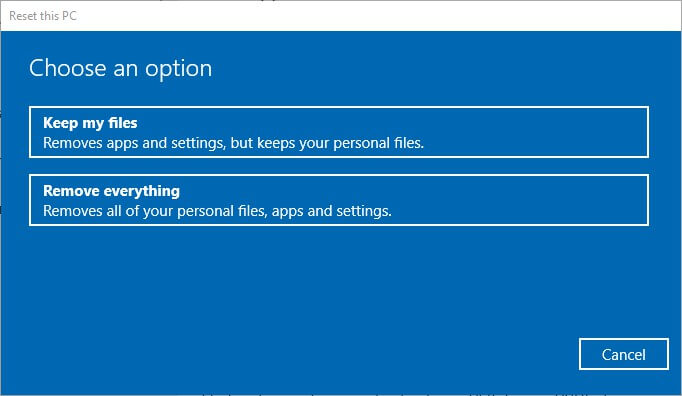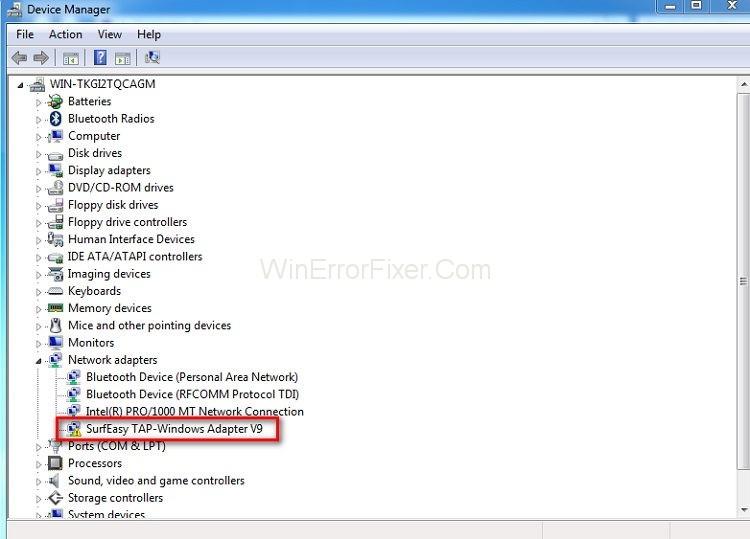TAP-Windows Adapter V9 — это сетевой драйвер, необходимый для VPN-подключений. Таким образом, этот сетевой драйвер автоматически устанавливается вместе с программным обеспечением VPN. Путь к папке по умолчанию для драйвера TAP-Windows Adapter V9: C: / Program Files / Tap-Windows.
Однако некоторые пользователи заявляют на форумах, что их интернет-соединения не работают с включенным адаптером TAP-Windows. Даже если они отключают сетевой драйвер TAP, он автоматически включается сам. Таким образом, пользователи по-прежнему не могут подключиться. Вот некоторые решения для этой ошибки адаптера TAP-Windows V9.
Как исправить ошибку отключения сетевого кабеля TAP-Windows Adapter v9?
- Откройте средство устранения неполадок с подключением к Интернету
- Сброс подключения адаптера TAP-Windows
- Удалите адаптер TAP-Windows и программное обеспечение VPN
- Сбросить Windows 10
1. Откройте средство устранения неполадок с подключением к Интернету.
Во-первых, пользователи могут проверить средства устранения неполадок подключений к Интернету в Windows. Это средство устранения неполадок, которое может исправить все виды проблем с подключением. Таким образом, возможно, стоит проверить, может ли средство устранения неполадок предоставить какие-либо разрешения для ошибки подключения адаптера TAP-Windows V9.
Следуйте приведенным ниже инструкциям, чтобы открыть средство устранения неполадок подключений к Интернету в Windows 10.
- Нажмите клавишу Windows + горячую клавишу Q , которая открывает Cortana .
- Введите ключевое слово для устранения неполадок в Cortana и откройте « Устранение неполадок» .
- Выберите «Подключения к Интернету» и нажмите « Запустить средство устранения неполадок», чтобы открыть окно, расположенное ниже.
- Выберите вариант Устранить неполадки моего подключения к Интернету .
- Затем просмотрите разрешения, которые предоставляет средство устранения неполадок.
2. Сброс подключения адаптера TAP-Windows
Сброс адаптера TAP путем его отключения и повторного включения приведет к сбросу его сетевых функций. Таким образом, это также может исправить ошибку TAP-Windows Adapter V9.
Пользователи могут сбросить адаптер TAP следующим образом.
- Откройте окно поиска Кортаны.
- Введите сеть в текстовом поле Cortana и выберите « Состояние сети», чтобы открыть окно, показанное ниже.
- Нажмите Центр управления сетями и общим доступом, чтобы открыть окно на снимке экрана ниже.
- Затем нажмите « Изменить настройки адаптера», чтобы открыть аплет панели управления, показанный ниже.
- Щелкните правой кнопкой мыши адаптер TAP-Windows и выберите « Отключить» .
- Подождите минуту, а затем щелкните правой кнопкой мыши Адаптер TAP-Windows и выберите Включить .
3. Удалите адаптер TAP-Windows и программное обеспечение VPN.
Наилучшим решением для ошибки TAP-Windows Adapter V9 может быть удаление адаптера TAP, который в конечном итоге является источником проблемы с подключением. Однако не всегда достаточно просто удалить этот адаптер, поскольку установленное программное обеспечение VPN может переустановить отсутствующий сетевой драйвер, в котором он нуждается.
Таким образом, пользователям также необходимо удалить программное обеспечение VPN. Таким образом пользователи могут удалить адаптер TAP и программное обеспечение VPN.
- Щелкните правой кнопкой мыши кнопку «Пуск» и выберите « Диспетчер устройств» .
- Дважды щелкните Сетевые адаптеры, чтобы развернуть эту категорию.
- Щелкните правой кнопкой мыши TAP-Windows Adapter V9 и выберите «Удалить устройство».
- Затем нажмите кнопку Удалить , чтобы удалить устройство.
- Чтобы удалить программное обеспечение VPN, нажмите горячую клавишу Windows + R.
- Введите appwiz.cpl в Run и нажмите клавишу Return .
- Затем выберите программное обеспечение VPN, указанное в апплете «Панель управления программами и функциями» .
- Нажмите кнопку Удалить , чтобы удалить выбранное программное обеспечение VPN.
- Нажмите Да для дальнейшего подтверждения.
- Затем перезапустите Windows после удаления адаптера TAP и программного обеспечения VPN.
Пользователи, которые предпочли бы сохранить программное обеспечение VPN, могут попробовать переустановить его. Переустановка программного обеспечения также может устранить ошибку подключения. Для этого загрузите самую последнюю версию программного обеспечения VPN-клиента и установите его. Это также переустановит адаптер TAP.
Если ваш VPN-клиент доставляет вам неприятности, возможно, вам следует удалить его и переключиться на другой. CyberGhost VPN — это быстрый и надежный VPN-клиент, поэтому, если вам нужен новый VPN-клиент, обязательно попробуйте его.
Почему стоит выбрать CyberGhost?

- 256-битное шифрование AES
- Более 5600 серверов по всему миру
- Отличные ценовые планы
- Отличная поддержка
4. Сбросить Windows 10
Некоторые пользователи также подтвердили, что сброс Windows 10 исправляет ошибку адаптера TAP-Windows V9. Пользователи могут сбросить Windows 10 и сохранить свои файлы. Тем не менее, они должны будут переустановить приложения и программное обеспечение, которые не были предварительно установлены.
Кроме того, вам может понадобиться снова установить подключение к Интернету по умолчанию. Пользователи могут сбросить Windows 10 следующим образом.
- Откройте приложение Cortana и введите сброс в качестве ключевого слова для поиска.
- Нажмите Reset this PC, чтобы открыть окно, показанное ниже.
- Нажмите « Начать», чтобы открыть окно «Сбросить этот компьютер».
- Нажмите кнопку Сохранить мои файлы .
- Нажмите кнопку « Далее» и выберите пункт « Сброс» .
Таким образом, пользователи могут исправить ошибку TAP-Windows Adapter V9 для восстановления своих соединений. Удаление адаптера TAP и программного обеспечения VPN обычно решает проблему. Затем пользователи могут попытаться переустановить либо оригинальный пакет VPN, либо альтернативный клиент VPN .
СВЯЗАННЫЕ СТАТЬИ, ЧТОБЫ ПРОВЕРИТЬ:
- Исправлено: ошибка VPN в Windows 10
- Исправлено: проблемы с VPN
by Vlad Constantinescu
Vlad might have a degree in Animal Husbandry and Livestock Management, but he’s currently rocking anything software related, ranging from testing programs to writing in-depth reviews about them…. read more
Updated on January 18, 2022
- The TAP-Windows Adapter V9 is a network driver that VPNs require in order to establish secure connections.
- From time to time, the TAP adapter driver may fail to work as it should. We’ll teach you how to fix it in no time.
- Visit our VPN Troubleshooting section to discover more user-friendly VPN tutorials.
- Check out our Network Hub for more tips on fixing common network issues.
The TAP-Windows Adapter V9 is a network driver that’s essential for VPN connections.
More often than not, this network driver gets automatically installed along with VPN clients.
Usually, the driver’s default path is: C:/Program Files/Tap-Windows
However, certain users noticed that their internet connections don’t always work while the TAP-Windows Adapter driver is enabled.
What’s even more strange is that even disabling it wouldn’t work, as the TAP network driver would re-enable itself shortly after.
Therefore, users were still unable to establish a connection.
If that ever happened to you, check out some easy-to-follow suggestions that could fix your TAP-Windows Adapter V9 error.
How can I fix the TAP-Windows Adapter v9 error?
Use the Internet Connections Troubleshooter
The easiest fix would be using Windows’ built-in Internet Connections troubleshooter.
This tool can usually fix various connectivity issues, so it might be worth checking out.
Here’s what you need to do:
- Press the Win key
- Type troubleshoot
- Select Available Recommended troubleshooting
- Click the Available troubleshooters hyperlink
- Select Internet Connections and click Run the troubleshooter
- Select Troubleshoot my connection to the internet
- Go through the troubleshooting wizard’s steps
Reset the TAP-Windows Adapter Connection

Disabling and re-enabling the TAP adapter driver will (or better yet should) reset its network functions.
Furthermore, it may also fix the TAP-Windows Adapter V9 error and it’s a really simple task.
All you have to do is:
- Press the Win key on your keyboard
- Type network
- Select Network status
- Click on the Network and Sharing Center button
- Select the Change adapter settings option
- Right-click the TAP-Windows Adapter
- Select Disable
- Right-click the TAP-Windows Adapter once more
- Select Enable
- Restart your PC and check if there’s any improvement
Reinstall TAP-Windows Adapter and VPN client

The best resolution for the TAP-Windows Adapter V9 error might be to reinstall the driver altogether.
However, considering that most TAP adapter drivers are a dependency for VPN clients, most VPN providers come with their own version.
Getting the All TAP-Windows adapters are currently in use error? Check our guide and learn how you can fix it.
Thus, it would be easier to just uninstall the TAP driver and your VPN client, and perform a clean install of both services after you’re done.
This is how you should reinstall your TAP driver and VPN client:
- Right-click the Start button
- Select Device Manager
- Expand the Network adapters category
- Right-click the TAP-Windows Adapter V9
- Click on Uninstall device
- Select Uninstall to confirm
- Press the Windows key + R key combination
- Type appwiz.cpl and press Enter
- Select your VPN software in the window
- Press the Uninstall button to remove it
- Proceed with the uninstallation
- Restart your PC shortly after uninstalling both services
- Reinstall your VPN software + TAP adapter driver
If you notice that reinstalling your VPN client and TAP adapter driver didn’t work, you might consider switching to a better alternative.
Private Internet Access, for instance, is an excellent VPN service that comes with its own TAP driver.
Furthermore, even if it stops working at some point, you can easily reinstall it directly from the VPN client’s configuration screen.

Private Internet Access
Did your TAP adapter driver stop working? Try using PIA as an alternative.
Reset Windows 10
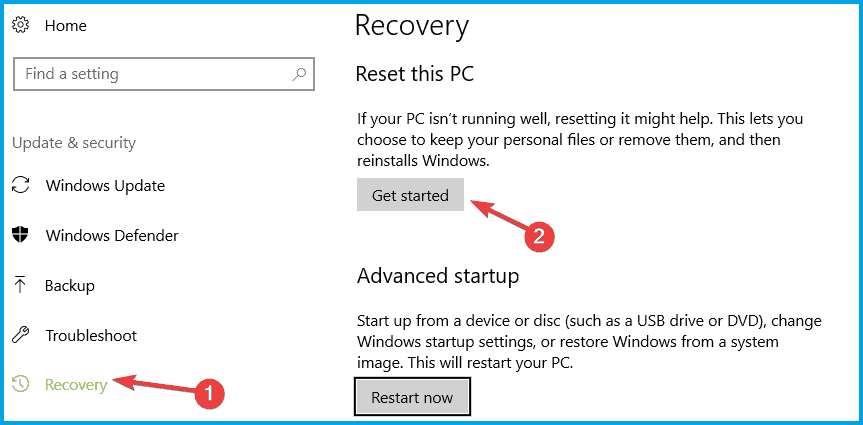
Apparently, resetting Windows 10 fixes the TAP-Windows Adapter V9 error in most cases.
You can reset Windows 10 and also keep your files. However, you’ll need to reinstall all the apps and drivers, as those will be swept clean from your PC.
Additionally, you’ll lose any configuration you did before resetting your PC.
Granted, this method is one of the most drastic ones, but it also gets the job done most of the time.
Follow these steps to reset your Windows 10 PC:
- Press the Win key on your keyboard
- Type Reset PC
- Click on the Reset this PC option
- Select Get started
- Press the Keep my files button
- Click the Next button
- Select the Reset option to proceed
- Wait for the process to complete
Conclusion
To wrap things up, if you notice that your TAP-Windows Adapter V9 triggers various connectivity errors, there are some things you could try.
More often than not, reinstalling the TAP driver and VPN client will fix the issue.
However, you may need to go as far as resetting your PC altogether, so buckle up and don’t lose hope.
Newsletter
by Vlad Constantinescu
Vlad might have a degree in Animal Husbandry and Livestock Management, but he’s currently rocking anything software related, ranging from testing programs to writing in-depth reviews about them…. read more
Updated on January 18, 2022
- The TAP-Windows Adapter V9 is a network driver that VPNs require in order to establish secure connections.
- From time to time, the TAP adapter driver may fail to work as it should. We’ll teach you how to fix it in no time.
- Visit our VPN Troubleshooting section to discover more user-friendly VPN tutorials.
- Check out our Network Hub for more tips on fixing common network issues.
The TAP-Windows Adapter V9 is a network driver that’s essential for VPN connections.
More often than not, this network driver gets automatically installed along with VPN clients.
Usually, the driver’s default path is: C:/Program Files/Tap-Windows
However, certain users noticed that their internet connections don’t always work while the TAP-Windows Adapter driver is enabled.
What’s even more strange is that even disabling it wouldn’t work, as the TAP network driver would re-enable itself shortly after.
Therefore, users were still unable to establish a connection.
If that ever happened to you, check out some easy-to-follow suggestions that could fix your TAP-Windows Adapter V9 error.
How can I fix the TAP-Windows Adapter v9 error?
Use the Internet Connections Troubleshooter
The easiest fix would be using Windows’ built-in Internet Connections troubleshooter.
This tool can usually fix various connectivity issues, so it might be worth checking out.
Here’s what you need to do:
- Press the Win key
- Type troubleshoot
- Select Available Recommended troubleshooting
- Click the Available troubleshooters hyperlink
- Select Internet Connections and click Run the troubleshooter
- Select Troubleshoot my connection to the internet
- Go through the troubleshooting wizard’s steps
Reset the TAP-Windows Adapter Connection

Disabling and re-enabling the TAP adapter driver will (or better yet should) reset its network functions.
Furthermore, it may also fix the TAP-Windows Adapter V9 error and it’s a really simple task.
All you have to do is:
- Press the Win key on your keyboard
- Type network
- Select Network status
- Click on the Network and Sharing Center button
- Select the Change adapter settings option
- Right-click the TAP-Windows Adapter
- Select Disable
- Right-click the TAP-Windows Adapter once more
- Select Enable
- Restart your PC and check if there’s any improvement
Reinstall TAP-Windows Adapter and VPN client

The best resolution for the TAP-Windows Adapter V9 error might be to reinstall the driver altogether.
However, considering that most TAP adapter drivers are a dependency for VPN clients, most VPN providers come with their own version.
Getting the All TAP-Windows adapters are currently in use error? Check our guide and learn how you can fix it.
Thus, it would be easier to just uninstall the TAP driver and your VPN client, and perform a clean install of both services after you’re done.
This is how you should reinstall your TAP driver and VPN client:
- Right-click the Start button
- Select Device Manager
- Expand the Network adapters category
- Right-click the TAP-Windows Adapter V9
- Click on Uninstall device
- Select Uninstall to confirm
- Press the Windows key + R key combination
- Type appwiz.cpl and press Enter
- Select your VPN software in the window
- Press the Uninstall button to remove it
- Proceed with the uninstallation
- Restart your PC shortly after uninstalling both services
- Reinstall your VPN software + TAP adapter driver
If you notice that reinstalling your VPN client and TAP adapter driver didn’t work, you might consider switching to a better alternative.
Private Internet Access, for instance, is an excellent VPN service that comes with its own TAP driver.
Furthermore, even if it stops working at some point, you can easily reinstall it directly from the VPN client’s configuration screen.

Private Internet Access
Did your TAP adapter driver stop working? Try using PIA as an alternative.
Reset Windows 10
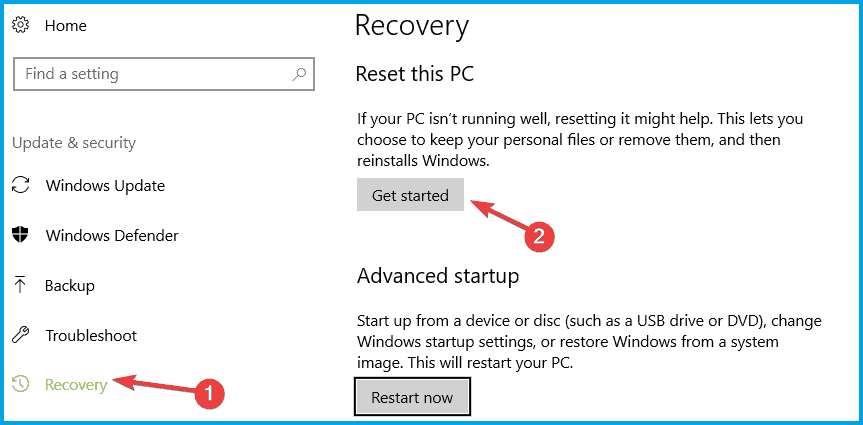
Apparently, resetting Windows 10 fixes the TAP-Windows Adapter V9 error in most cases.
You can reset Windows 10 and also keep your files. However, you’ll need to reinstall all the apps and drivers, as those will be swept clean from your PC.
Additionally, you’ll lose any configuration you did before resetting your PC.
Granted, this method is one of the most drastic ones, but it also gets the job done most of the time.
Follow these steps to reset your Windows 10 PC:
- Press the Win key on your keyboard
- Type Reset PC
- Click on the Reset this PC option
- Select Get started
- Press the Keep my files button
- Click the Next button
- Select the Reset option to proceed
- Wait for the process to complete
Conclusion
To wrap things up, if you notice that your TAP-Windows Adapter V9 triggers various connectivity errors, there are some things you could try.
More often than not, reinstalling the TAP driver and VPN client will fix the issue.
However, you may need to go as far as resetting your PC altogether, so buckle up and don’t lose hope.
Newsletter
Сегодня многие люди используют VPN, будь то просмотр и потоковая передача мультимедиа или открытие определенных веб-сайтов. VPN или виртуальная частная сеть защищает пользователей от потенциального риска подключения к ненадежному сайту. Он также защищает ваш доступ к вашим учетным записям, когда вы используете общедоступное Интернет-соединение.
VPN полезны, когда вы хотите использовать потоковые сервисы с географическими ограничениями на их контент. Он обходит эти ограничения и дает вам доступ к большему количеству фильмов и шоу. Примером популярного сегодня поставщика услуг VPN является Nord VPN.

Некоторые пользователи сообщили, что их Nord VPN не подключается на их ПК с Windows 10. Одна из причин может быть связана с ошибкой сетевого подключения. Это также может быть проблема с IPv6. Какой бы ни была причина того, что ваш Nord VPN не подключается к вашему ПК, есть способы, как это исправить.
Исправить невозможность или сбой подключения к серверам Nord VPN в Windows 10

Метод №1 — сбросить приложение
- Запустите меню настроек.
- Перейдите в Advanced.
- Выберите Run Diagnostics Tool.
- Щелкните Сбросить приложение.
Метод № 2 — перезапустите адаптеры NordVPN TAP
- На вашем компьютере перейдите в Панель управления.
- Щелкните Центр управления сетями и общим доступом.
- Выберите «Изменить настройки адаптера».
- Найдите адаптер TAP-NordVPN для Windows v9.
- Отключите адаптер.
- Теперь включите его снова.
Метод № 3 — отключить IPv6
- Найдите значок сети на панели задач.
- Щелкните значок правой кнопкой мыши.
- Щелкните Открыть настройки сети и Интернета.
- В разделе «Изменить параметры сети» выберите «Изменить параметры адаптера».
- Найдите адаптер, который вы используете, и щелкните его правой кнопкой мыши.
- Выберите «Свойства».
- Найдите IPv6 (протокол Интернет-версии 6). Снимите флажок.
- Нажмите ОК и выйдите.
- Перезагрузите компьютер.
Метод № 4 — Проверьте статус вашей учетной записи
Войдите на страницу учетной записи Nord и проверьте статус своей учетной записи. Убедитесь, что он активен. В противном случае обратитесь в службу поддержки клиентов.
Метод № 5 — Смена DNS-серверов
- Откройте приложение Nord VPN.
- Щелкните значок настроек.
- Выберите Advanced.
- Зайдите в настройки Custom DNS.
- Выберите Установить адрес DNS-сервера. Установите значение 8.8.8.8.
- Снова выберите Установить адрес DNS-сервера. Теперь установите значение 8.8.4.4.
- Попробуй переподключиться.
Метод № 6 — Изменить настройки адаптера
- Перейдите в Центр управления сетями и общим доступом.
- Выберите «Изменить настройки адаптера».
- Найдите адаптер TAP-NordVPN для Windows. Щелкните его правой кнопкой мыши.
- Выберите «Свойства».
- Щелкните TCP / IPv4.
- Выберите «Свойства».
- Перейдите на вкладку Advanced.
- Снимите флажок рядом с Автоматически.
- Найдите показатель интерфейса и установите его равным 1.
Если ни один из методов из нашего списка выше не сработал для вас, вы всегда можете связаться с Поддержка клиентов NordVPN. Они точно так или иначе могут помочь вам в решении ваших проблем.
Статья вам помогла? Расскажите нам в комментариях ниже.
NordVPN — поставщик VPN с высоким рейтингом для платформ Windows, macOS, Linux, Android и iOS. Подключение к этому VPN-серверу обычно достаточно простое, но некоторым пользователям NordVPN все еще может потребоваться устранить проблемы с подключением.
Отключение NordVPN может быть вызвано конфликтующим программным обеспечением, поврежденными адаптерами, неправильно настроенными сетевыми конфигурациями и многим другим. Некоторые из приведенных ниже резолюций могут фиксировать соединения NordVPN.
- Проверьте свою учетную запись NordVPN
- Попробуйте подключиться к альтернативным серверам NordVPN
- Перезапустите адаптер TAP
- Переустановите NordVPN
- Отключить брандмауэр Защитника Windows
- Чистая загрузка Windows
- Очистить сетевой стек
- Настройте конфигурацию DNS-сервера для NordVPN
- Переключите протокол IP с UDP на TCP
1. Проверьте свою учетную запись NordVPN
Сначала убедитесь, что у вас еще есть активная учетная запись NordVPN. Пользователи могут проверить свои учетные записи NordVPN, нажав Моя учетная запись на веб-сайте NordVPN. Введите данные для входа, чтобы открыть панель управления учетной записью. Панель управления учетной записью включает дату истечения срока действия вашей подписки VPN. Обратитесь в службу поддержки NordVPN, чтобы возобновить подписку, если учетная запись VPN больше не активна.
2. Попробуйте подключиться к альтернативным серверам NordVPN.
Существуют тысячи серверов NordVPN. Таким образом, пользователи должны попытаться подключиться к нескольким альтернативным серверам NordVPN. Пользователи могут выбирать альтернативные VPN-серверы внутри страны на карте NordVPN. Кроме того, пользователи могут щелкнуть Страны в окне NordVPN, чтобы выбрать другой сервер для подключения из списка.
3. Перезапустите адаптер TAP.
- Если появляется какое-либо сообщение об ошибке адаптера TAP, перезапуск адаптера TAP может исправить соединение NordVPN. Для этого нажмите сочетание клавиш Windows + R.
- Введите ‘ncpa.cpl’ в Run и нажмите OK, чтобы открыть апплет Панели управления, показанный непосредственно ниже.
- Затем щелкните правой кнопкой мыши адаптер Windows TAP-NordVPN и выберите « Отключить» .
- После этого щелкните правой кнопкой мыши на том же адаптере Windows NordVPN и выберите « Включить» .
- Затем попробуйте снова подключиться к клиентскому программному обеспечению NordVPN.
4. Переустановите NordVPN
Переустановка NordVPN переустановит адаптер TAP. Таким образом, переустановка программного обеспечения может исправить соединение, если есть поврежденный адаптер TAP. Это разрешение также гарантирует, что пользователи будут иметь самую последнюю версию. Таким образом, пользователи могут полностью удалить NordVPN с помощью бесплатной версии Advanced Uninstaller PRO 12, а затем переустановить пакет клиента VPN.
- Нажмите кнопку « Попробовать бесплатно» на веб-странице Advanced Uninstaller PRO.
- Затем установите Advanced Uninstaller Pro с помощью мастера настройки.
- Запустите программное обеспечение Advanced Uninstaller PRO и выберите « Общие инструменты» > « Удалить программы» .
- Выберите программное обеспечение NordVPN в окне «Удаление программ».
- Затем нажмите кнопку Удалить .
- Выберите параметр « Использовать оставшийся сканер» в открывшемся диалоговом окне.
- Нажмите кнопку Да, чтобы удалить NordVPN.
- После этого откроется окно со списком оставшихся файлов и записей реестра. Выберите все перечисленные там файлы и элементы реестра и нажмите « Далее», чтобы стереть их.
- Перезагрузите Windows после удаления VPN-клиента.
- Затем нажмите « Загрузить» на странице загрузки NordVPN. Затем пользователи могут переустановить клиент NordVPN с помощью мастера установки.
5. Отключите брандмауэр Защитника Windows
Ошибки VPN-подключения часто могут быть вызваны тем, что брандмауэры блокируют их. Поэтому отключение брандмауэра Защитника Windows может привести к тому, что NordVPN не будет подключаться. Следуйте приведенным ниже инструкциям, чтобы выключить WDF.
- Щелкните правой кнопкой мыши кнопку «Пуск» и выберите « Выполнить», чтобы открыть окно этого аксессуара.
- Введите «firewall.cpl» в текстовое поле «Открыть» и нажмите кнопку « ОК» .
- Нажмите Включить или выключить брандмауэр Защитника Windows, чтобы открыть дополнительные настройки.
- Выберите оба параметра « Отключить брандмауэр Защитника Windows» и нажмите кнопку « ОК» .
Если отключение WDF приводит к исправлению соединения NordVPN, пользователи могут отключить этот межсетевой экран всякий раз, когда им необходимо использовать NordVPN. Кроме того, пользователи могут добавлять NordVPN в исключения брандмауэра Защитника Windows. Для этого пользователям необходимо настроить три входящих и три исходящих правила для nordvpn.exe, openvpn-nordvpn.exe и nordvpn-service.exe с брандмауэром Windows в режиме повышенной безопасности.
Пользователи могут открыть брандмауэр Windows в режиме повышенной безопасности в Windows 10, нажав кнопку Cortana и введя «Брандмауэр Windows» в поле поиска. Выберите Брандмауэр Windows в режиме повышенной безопасности, чтобы открыть окно, показанное ниже.
Пользователи могут настроить шесть правил NordVPN, щелкнув Входящие правила или Исходящие правила и выбрав Новые правила . Выберите Program в окне Rule Wizard и щелкните This Program Path, чтобы выбрать программное обеспечение NordVPN. Затем выберите Разрешить соединение в качестве действия.
6. Очистите загрузочные окна
Некоторые антивирусные утилиты также включают свои собственные брандмауэры. Таким образом, они также могут блокировать VPN-соединения. Чтобы убедиться в отсутствии конфликтующих программ, очистите загрузочную Windows. Это позволит удалить антивирусные утилиты и службы из автозагрузки Windows вместе с другим программным обеспечением. Пользователи могут очистить загрузочную Windows следующим образом.
- Откройте Run с помощью клавиши Windows + R.
- Введите «msconfig» в «Выполнить» и нажмите кнопку « ОК» . Откроется окно «Конфигурация системы», показанное непосредственно ниже.
- Сначала нажмите переключатель «Выборочный запуск» на вкладке «Общие».
- Выберите « Использовать исходную конфигурацию загрузки» и « Параметры загрузки системных служб», если они еще не выбраны.
- Снимите флажок « Загрузить элементы автозагрузки», чтобы удалить программы из автозагрузки системы.
- Перейдите на вкладку «Услуги», показанную ниже.
- Установите флажок Скрыть все службы Microsoft, чтобы исключить эти службы из списка.
- Затем нажмите кнопку « Отключить все», чтобы отключить перечисленные остальные сторонние сервисы.
- Нажмите кнопку « Применить» и выберите « ОК» . Тогда показанное ниже окно может открыться.
- Выберите опцию Перезагрузить в этом окне, чтобы перезагрузить Windows.
- Затем попробуйте подключиться к NordVPN. Если соединение затем работает, возникла конфликтующая сторонняя программа или служба. Скорее всего, это будет антивирусная утилита.
7. Очистите сетевой стек
Сброс сетевого стека в Windows может исправить многочисленные проблемы с подключением. Пользователи могут сбросить сетевой стек, введя серию команд командной строки. Следуйте приведенным ниже инструкциям, чтобы очистить сетевой стек в Windows 10 и 8.
- Откройте меню Win + X, нажав сочетание клавиш Windows + X.
- Нажмите Командная строка (Администратор), чтобы открыть окно в снимке экрана непосредственно ниже.
- Затем вам нужно будет ввести каждую из этих команд (нажмите клавишу Return после ввода каждой) в командной строке:
ipconfig / release
ipconfig / flushdns
ipconfig / renew
netsh winsock reset
сброс интерфейса netsh ipv4
сброс интерфейса netsh ipv6
netsh winsock сбросить каталог
netsh int ipv4 reset reset.log
netsh int ipv6 reset reset.log
- После этого закройте командную строку и перезапустите Windows.
8. Настройте конфигурацию DNS-сервера для NordVPN.
- Настройка конфигурации DNS-сервера NordVPN может также исправить его подключение. Для этого откройте аксессуар Run.
- Введите «ncpa.cpl» в текстовое поле «Выполнить» и нажмите кнопку « ОК» .
- Щелкните правой кнопкой мыши TAP-NordVPN Windows Adapter V9 и выберите « Свойства» в контекстном меню.
- Выберите IPv4 и нажмите кнопку « Свойства», чтобы открыть окно, показанное ниже.
- Выберите опцию Использовать следующие адреса DNS, если она не выбрана.
- Затем введите 103.86.96.100 и 103.86.99.100 в полях DNS-сервера.
- Нажмите кнопку ОК, чтобы закрыть окно.
9. Переключите протокол IP с UDP на TCP
Пользователи NordVPN могут выбрать протокол UDP или TCP IP. UDP может быть быстрее, но TCP более надежен, поскольку включает исправление ошибок. Таким образом, переключение протокола IP с UDP на TCP может помочь исправить подключение NordVPN.
Для этого нажмите Настройки в окне NordVPN. Прокрутите вниз до нижней части вкладки «Настройки» и нажмите « Дополнительные настройки» . Затем выберите протокол TCP, если выбран UDP.
Вышеуказанные разрешения, вероятно, исправят подключение NordVPN для большинства пользователей. Кроме того, сброс клиентского программного обеспечения NordVPN (через раздел «Диагностика») может исправить его подключение. Советы в этой статье могут также пригодиться для исправления соединения NordVPN.
СВЯЗАННЫЕ СТАТЬИ, ЧТОБЫ ПРОВЕРИТЬ:
- 100% Fix: VPN не работает на компьютерах с Windows 7
- Исправлено: ошибка VPN в Windows 10
- Исправлено: «Сбой соединения с ошибкой 800»
- Исправлено: «Ошибка подключения с ошибкой 868» в Windows 10
- VPN заблокирован на Windows 10? Не паникуйте, вот исправление
Содержание
- Что такое адаптеры TAP-Windows
- Как исправить проблемы с TAP-Windows
- Перезагрузите адаптер TAP-Windows
- Переустановите адаптер
- Создайте новый адаптер TAP-Windows
Прежде всего, мы собираемся объяснить, что такое адаптеры TAP-Windows. Когда мы идем в диспетчер устройств и вводим сетевые адаптеры, мы видим нашу карту Wi-Fi или карту Ethernet, а также другие, которые у нас есть. Это физические карты, которые установлены в нашем оборудовании. Но мы также можем установить виртуальные адаптеры. То есть TAP-Окна .
Поэтому можно сказать, что TAP-Windows адаптер — это виртуальный сетевой адаптер который существует в системе Windows. Его можно использовать для различных задач, в зависимости от конкретных характеристик программного обеспечения.
Обычно они связаны с установкой и использованием VPN инструменты , а также установка программ для изменения сетевых настроек. Поэтому они тесно связаны с правильным функционированием виртуальной частной сети. В случае возникновения проблем, если он не включен правильно, у нас могут возникнуть сбои с нашим VPN.
Многие пользователи замечают, что при использовании VPN в Windows устанавливается что-то под названием TAP-Windows V9. Это может вызвать проблемы при использовании VPN или при обычном подключении.
Этот виртуальный адаптер позволяет VPN подключаться к вашим серверам. По крайней мере, на бумаге пользователям не нужно прикасаться ни к одному из этих компонентов. Им просто нужно оставить все как есть, и все. Но иногда возникают проблемы.
Как исправить проблемы с TAP-Windows
Как мы говорим, иногда возникают проблемы и TAP-Windows плохо работает , это не позволяет нам использовать VPN в обычном режиме или даже нарушать наше сетевое соединение. К счастью, у нас есть ряд простых действий, которые мы можем выполнить.
Перезагрузите адаптер TAP-Windows
Один из первых шагов, которые мы можем сделать, — это перезапустить TAP-Окна адаптер . Иногда с помощью этого небольшого шага мы можем решить ошибки, которые влияют на наше соединение.
Для этого мы должны щелкнуть правой кнопкой мыши значок подключения в правом нижнем углу и выбрать «Открыть настройки сети и Интернета».
Здесь мы должны ввести параметры изменения адаптера. Там мы увидим значок адаптера TAP-Windows, и мы должны щелкнуть второй кнопкой над ним, мы нажимаем «Деактивировать», и мы повторно активируем его позже. Таким образом он перезапускается.
Переустановите адаптер
Другой вариант, который мы также можем принять во внимание, если предыдущий шаг не решил проблему, — это переустановите адаптер . Первым шагом будет удаление программного обеспечения VPN, которое мы используем, и его повторная установка. Как только мы сделаем этот процесс, мы должны перезагрузить компьютер.
Если это по-прежнему не дает решения, мы переустановим адаптер TAP-Windows. Для этого щелкаем правой кнопкой мыши по кнопке Пуск и открываем Диспетчер устройств. Мы идем в Cеть адаптеры, и когда мы покажем это, он появится. Мы должны щелкнуть правой кнопкой мыши по адаптеру и нажать «Удалить».
Позже мы запускаем VPN, и он может попросить нас снова установить адаптер TAP-Windows. Мы также можем скачать и установить его вручную.
Создайте новый адаптер TAP-Windows
Последним решением было бы создать новый TAP-Окна адаптер . Это происходит, когда мы подключаемся к новой VPN.
В конечном счете, это шаги, которые мы должны предпринять в случае, если у нас возникнут проблемы с использованием VPN в Windows, и ошибка связана с адаптером TAP-Windows. Мы можем повторно включить его, переустановить или создать новый, чтобы увидеть, можно ли легко решить эту проблему.
You are here: Home / Knowledge Base / NordVPN TAP driver error – Ultimate solution [Updated 2023]
So you’ve got yourself NordVPN. You’ve been using it for a while without any issues. Then suddenly one day, you try connecting and nothing happens. You try over and over again still nothing works.
Well, my friend, have just encountered the TAP driver error. This windows error is hard to detect and prevents you from connecting to a server location.
Don’t worry though if all this sounds too confusing. In this super short guide, I’m going to explain exactly what a TAP driver error is and how you can fix TAP drive error when connecting to NordVPN.
So without further ado, let’s get started…
What is Tap-Windows 9.21.2
A Windows TAP diver is a special kind of network driver installed and used by most VPN applications. The version of the TAP driver depends on what version of Windows you’re using. Generally, you’ll come across two types of Windows TAP drivers which are:
- For NDIS 5 driver on Windows XP – (version 9.9.x)
- For NDIS 6 driver on Windows 10 / 8 / 7 / Vista – ( version 9.21.x)
To find out what version of TAP driver is installed on your computer, you can head over to your Device Manager and then Network adapters to see any or all TAP drivers associated with different VPNs installed on your computer.
As you can see from the screenshot above, I have a TAP-Windows Adapter installed for SurfEasy VPN. So now that you know what a TAP driver is and where you can find it, let’s see how you can fix NordVPN’s Tap Windows error.
How to Fix NordVPN TAP driver error?
As I said earlier, a TAP driver can be a sneaky Windows error. But sometimes, there can be other issues as well that prevent you from establishing a connection.
To be completely sure you’re experiencing the TAP driver error, you can run a diagnostic and check the connectivity logs from your NordVPN app. Here’s how you can do it:
- Launch your NordVPN app.
- Head over to Settings then Show advanced settings then Diagnostics and then finally click on Run Diagnostics Tool.
- Next, click on Collect Diagnostics to able to see whether your NordVPN app is suffering from the TAP driver error.
- To view diagnostic logs, launch the NordVPN app and browse through the installation folder to find the Diagnostics folder. usually, you should be able to find the folder at this address: C:Program Files (x86)NordVPN.
- Once inside the folder, look for a .zip folder that shows the date of the recent diagnostics. For instance, it should look something like this: 2020-07-02 16_23_31Z-logs.zip.
- Now Double-click on the .zip folder and locate a file that starts with service and ends with .nwl. For example, service-2020-07-02.nwl.
- Once you find the file with the .nwl extension, open it with any text editor of your choice and look for the error message that says FATAL:All TAP-Windows adapters on this system are currently in use.
In case your diagnostic does end up showing the TAP driver error, the easiest fix is to restart the TAP adapter. To restart the NordVPN TAP driver, just follow the easy steps below:
1. Head over to your Control Panel then Network and Sharing Center and then click on Change Adapter Settings.
2. Now you should see TAP-NordVPN Windows Adapter v9.
3. You just need to disable it and re-enable it again to hopefully fix the TAP drive error when connecting to NordVPN.
In case this doesn’t fix your issue, you might be missing NordVPN’s TAP driver in the first place. To install or perhaps reinstall NordVPN’s TAP drivers for different versions of Windows, you can download them here:
- TAP driver for Windows 7
- TAP driver for Windows 8
- TAP driver for Windows 10
If you are unable to fix this issue, then you can easily ask for a refund from NordVPN and switch to a different easy-to-use VPN service like ExpressVPN for your unblocking and privacy needs.
Sebastian Riley is a cyberlibertarian activist and an internet freedom fighter who strongly believes in an unsegregated and uncensored internet. With a cybersecurity degree, Sebastian is a professional bug hunter and a freelance opensource penetration tester.
Reader Interactions
Tap Windows Adapter V9 — это виртуальный сетевой интерфейс, обеспечивающий функциональность, необходимую для различных VPN-клиентов. Пользователи сообщают, что их подключение к Интернету не работает должным образом, когда включен адаптер Taps Windows Adapter V9. Итак, здесь мы рассмотрим, как исправить эти проблемы.
Содержание
- 1 Что такое адаптер TAP-Windows?
- 1.1 Когда переустанавливать или удалять адаптер Tap для Windows
- 1.2 Как удалить TAP адаптер Windows V9
- 2 Как переустановить его
- 3 Заключение
Что такое адаптер TAP-Windows?
Адаптер ответвления Windows — это эксклюзивный сетевой драйвер, устанавливаемый большинством программ VPN. Этот адаптер появляется после установки VPN-клиента. Некоторые из клиентов VPN включают Hamachi , SoftEther , Cyberghost .
Большинство наборов VPN используют адаптер для частного подключения к Интернету. Существует две разные версии драйверов TAP для Windows: драйвер NDIS 5 для Windows XP и драйвер NDIS 6 для Windows 10.
Когда переустанавливать или удалять адаптер Tap для Windows
Пока VPN-подключение активно и у вас возникают проблемы с подключением, вы должны исследовать их. Возможно, у вас проблемы с поврежденным драйвером. Поэтому переустановите адаптер Tap Windows.
У вас есть проблемы с подключением к Интернету, если вы перестали использовать свое предыдущее VPN-подключение. Эти проблемы можно решить, удалив адаптер. Адаптер будет переустановлен, если вы сохраните программное обеспечение VPN в системе.
Как удалить адаптер Windows TAP V9
В зависимости от типа программного обеспечения VPN в системе, пользователь будет снова появляться каждый раз при загрузке системы. Следуйте всем вышеперечисленным методам до шага 5, чтобы удалить адаптер Windows V9.
(Program Files> Tap-Windows> Double Click on Uninstall.exe)
Следуйте инструкциям на экране, пока драйвер не будет удален. Если вы остановитесь на этом шаге, то драйвер вернется к следующему запуску.
Чтобы драйвер не переустановился автоматически на вашем компьютере. Выполните следующие шаги:
Шаг 1: Введите клавишу Windows + R , чтобы запустить окно.
Шаг 2: Теперь введите « appwiz.cpl » и введите .
Шаг 3: Откройте окно « Программы и компоненты ».
Шаг 4: Найдите VPN-клиент и удалите его.
Шаг 5: Убедитесь, что вы удалили всех клиентов, если вы уже пробовали VPN-решения.
Как переустановить
Не удается подключиться к сети VPN? Проверьте, правильно ли он установлен. Переустановите его, если есть признаки повреждения. Выполните следующие шаги, чтобы переустановить Tap Windows Adapter:
Шаг 1: Прежде всего, начните завершать VPN-подключение. И закройте соответствующую программу VPN.
Шаг 2: Введите клавишу Windows + R , чтобы открыть окно «Выполнить». Теперь введите « devmgmt.msc » и нажмите Enter. Он открывает вам Диспетчер устройств .
Шаг 3: Перейдите к сетевым адаптерам и разверните раскрывающееся меню.
Шаг 4: Найдите Tap-Windows Adapter V9 . Проверьте, есть ли восклицательный знак. Если он имеет метку, то переустановка работает в этом случае.
Шаг 5: Теперь щелкните правой кнопкой мыши драйвер. Выберите Удалить устройство .
Шаг 6: Как только он будет удален, откройте VPN-клиент. Согласно программному обеспечению VPN, оно либо предложит установить сетевой драйвер , либо установит его автоматически.
Шаг 7: Вернитесь в диспетчер устройств . Проверьте, удален ли желтый восклицательный значок.
Шаг 8: Если ваше программное обеспечение VPN показывает « Ошибка отсутствия драйвера », переустановите весь VPN-клиент.
Не пропустите
- Как исправить предупреждение об обнаружении вируса IDP.Generic
- Как полностью или временно отключить Avast Antivirus
- Как исправить, если узел Modern Setup перестал работать
- Как исправить отсутствие панели управления NVIDIA в Windows 10
- Код ошибки Центра обновления Windows 0x8024a105 Ошибка
Вывод
Вышеуказанные методы помогут вам переустановить и удалить адаптер Windows V9.
Ваше приложение NordVPN может перестать работать, потому что какое-то другое программное обеспечение на ваших устройствах может конфликтовать с ним. Вы можете снова подключиться к NordVPN, отключив антивирус/брандмауэр или переустановив приложение NordVPN на своем устройстве.
NordVPN — одно из наиболее широко используемых VPN-приложений на рынке. Однако, как и другие VPN, его приложения время от времени сталкиваются с проблемами. Следовательно, вы можете обнаружить, что NordVPN вам не подходит.
Не беспокойтесь, исправить проблемы с подключением NordVPN довольно просто. Вы всегда можете обратиться в службу поддержки NordVPN или попробовать воспользоваться простыми советами по устранению неполадок, которые я описал в этом руководстве.
Если вы уже воспользовались этими советами и все еще не можете заставить NordVPN работать должным образом, вы можете попробовать ExpressVPN, который является отличной альтернативой NordVPN с аналогичными возможностями.
Краткое руководство по неработающим проблемам NordVPN
Ваше приложение NordVPN может перестать работать по многим причинам. Одной из распространенных проблем является ошибка 1001 во время установки. Эта ошибка возникает при загрузке приложения NordVPN в Windows 7.
Для этого попробуйте сначала обновить систему Windows, а затем снова установить приложение. Убедитесь, что вы используете версию 4.8 среды выполнения .NET.
Наряду с этим вы также можете попробовать отключить брандмауэр или антивирус и переустановить приложение NordVPN.
Тем не менее, некоторые проблемы легко исправить, а другие сложно. Вот несколько решений, которые можно попробовать, если вы обнаружите, что NordVPN не подключается :
1 Пробуем разные серверы
NordVPN предлагает огромный выбор серверов, доступных в более чем 59 странах мира. В некоторых случаях проблемы с подключением связаны с несколькими неисправными серверами, которые на самом деле могут быть отключены со стороны провайдера.
Итак, если NordVPN не удалось подключиться к определенному серверу, попробуйте использовать другое местоположение. Если это работает, это означает, что ваша проблема является изолированной проблемой с одним или несколькими серверами и, вероятно, будет исправлена компанией в ближайшее время. Между тем, вы можете использовать другой сервер, наиболее близкий к тому, который вы предпочитаете.
Как правило, NordVPN обеспечивает отличную скорость на большинстве своих серверов, поэтому вы должны получать стабильную скорость даже при подключении к относительно удаленным серверам.
Кроме того, NordVPN совместим с торрентами, но если вы выберете местоположение сервера, небезопасное для торрентов, NordVPN автоматически перенаправит вас на серверы Нидерландов или Канады.
Получите лучшую альтернативу NordVPN от NordVPN
2 Проверка активной подписки
Иногда неудачные платежи приводят к отмене подписок пользователей, даже если вы этого не осознаете. Убедитесь, что ваша подписка все еще активна и что ваш последний платеж был успешным.
Для этого войдите в свою учетную запись NordVPN и посмотрите, отображается ли статус вашей учетной записи как «Активен». Если нет, вам нужно будет связаться со службой поддержки и сообщить им о своей проблеме, чтобы она была решена.
3 Перерегистрация/переустановка
Наконец, если ни один из других способов вам не помог, попробуйте выйти из NordVPN, а затем снова войти в приложение. Некоторые пользователи сообщают об успешных исправлениях с помощью этого трюка.
Если NordVPN по-прежнему не подключается к Интернету, последний вариант — выполнить новую установку приложения NordVPN на вашем устройстве. Обратитесь в официальную службу поддержки клиентов, если это также не работает для вас.
4 Сброс приложения
NordVPN не подключается к Windows 10, но пару дней назад работал нормально? Это более распространено, чем вы думаете. Помимо того, что VPN просто не подключается, есть еще одна очень странная ошибка в новых приложениях NordVPN. Ошибка в том, что вы не сможете увидеть список серверов и выбрать один из них для подключения.
Эти проблемы можно решить, просто сбросив настройки приложения NordVPN.
Вот как вы можете сбросить настройки приложения NordVPN для Windows:
- Откройте приложение NordVPN > нажмите «Настройки».
- Прокрутите вниз, чтобы найти «Дополнительные настройки» > «Запустить средство диагностики».
- Откроется новое окно с вкладкой «Сбросить приложение». Нажмите здесь
Как только вы нажмете «Сброс», NordVPN восстановит настройки по умолчанию. Попробуйте подключиться к серверам, и проблема должна быть решена.
NordVPN не подключается на Mac? Попробуйте процесс сброса. Вот как это работает на Mac:
- Выключите NordVPN, щелкнув его правой кнопкой мыши в Dock и выбрав «Выход».
- Откройте Терминал и выполните следующие команды:
- по умолчанию удалить com.nordvpn.osx-apple (если вы получили приложение из App Store)
- по умолчанию удалить com.nordvpn.osx (если вы получили приложение с официального сайта NordVPN )
Это вернет вашему приложению NordVPN Mac настройки по умолчанию. И Surfshark, и NordVPN — отличный выбор для устройств с macOS.
5 Отключить/повторно включить TAP-адаптер
Начиная с Windows 7 и заканчивая Windows 10, некоторые сообщения об ошибках и проблемы с подключением можно решить с помощью этого трюка с отключением/повторным включением TAP-адаптера NordVPN.
Вот как это работает в Windows 10:
- Выключите NordVPN.
- Откройте Панель управления > Сеть и Интернет > Центр управления сетями и общим доступом > Изменить параметры адаптера.
- Щелкните правой кнопкой мыши адаптер TAP-NordVPN для Windows > Отключить.
- После отключения дважды щелкните адаптер, чтобы снова включить его.
- Запустите NordVPN и попробуйте подключиться к серверу.
Кредит изображения: NordVPN
Все еще не подключаетесь к NordVPN, не повезло? Попробуйте следующий совет.
6 Изменить протоколы VPN
Приложение NordVPN для Windows поддерживает протоколы NordLynx и OpenVPN TCP/UDP. По умолчанию NordVPN использует протокол NordLynx, построенный на основе протокола WireGuard VPN. Если NordVPN не может правильно подключиться, попробуйте переключить протокол на OpenVPN TC или UDP.
Вот как вы можете изменить протокол:
- Запустите приложение Windows NordVPN
- Нажмите «Автоподключение» в левой части меню «Настройки».
- Отключить «Автоматически выбирать VPN-протокол и сервер»
- Наконец, выберите VPN OpenVPN TC или UDP.
7 Сброс настроек сети Windows
Если ничего не помогло вам и вы не можете подключиться к NordVPN, пришло время пойти более радикальным путем, очистив DNS и сбросив настройки IPv4 и IPv6.
Чтобы сделать это, выполните следующие действия:
- Введите «cmd» в поле поиска, чтобы открыть командную строку.
- Теперь введите следующие команды, нажимая Enter после каждой
- ipconfig/выпуск
- ipconfig /flushdns
- ipconfig/обновить
- netsh сброс винсока
- сброс ipv4 интерфейса netsh
- сброс интерфейса netsh ipv6
- каталог сброса netsh Winsock
- netsh int сброс ipv4 reset.log
- netsh int ipv6 reset reset.log
Перезагрузите компьютер и попробуйте снова подключиться к NordVPN.
8 Измените настройки брандмауэра
Если вы не знаете, антивирусные программы и брандмауэры на вашем компьютере могут помешать правильному подключению NordVPN. Чтобы решить эту проблему, вы можете временно попробовать отключить брандмауэр или антивирусную программу. После этого попробуйте использовать NordVPN, чтобы узнать, устранена ли ваша проблема.
Если ваша проблема будет решена таким образом, попробуйте добавить NordVPN в список исключений вашего брандмауэра или антивирусной программы. Это позволит NordVPN работать без каких-либо помех.
9 Измените конфигурацию DNS-сервера
Из-за неправильной настройки DNS-сервера NordVPN перестанет работать. Чтобы NordVPN работал правильно, вам необходимо вручную настроить устройство для использования DNS-серверов NordVPN. Рекомендуемые адреса DNS-серверов NordVPN: 103.86.96.100 и 103.86.99.100.
Вот как вы можете вручную настроить DNS-серверы NordVPN на вашем компьютере с Windows:
1 Откройте панель управления на вашем компьютере с Windows.
2 Нажмите «Сеть и Интернет».
3 После этого нажмите «Центр управления сетями и общим доступом».
4 Теперь нажмите «Изменить настройки адаптера ».
5 Выберите сеть, к которой вы подключены > щелкните ее правой кнопкой мыши > щелкните Свойства.
6 Затем щелкните параметр IPv4 и откройте его свойства.
7 Нажмите «Использовать следующие адреса DNS-серверов» и введите 103.86.96.100 в качестве основного и 103.86.99.100 в качестве дополнительного.
10 Сброс IP-протокола NordVPN
Чтобы легко сбросить протокол NordVPN TCP/IP, выполните следующие простые действия:
1 Нажмите на строку поиска на вашем компьютере с Windows и введите CMD.
- Щелкните правой кнопкой мыши командную строку и выберите параметр «Запуск от имени администратора ».
3 После этого введите netsh int IP reset resetlog.txt.
4 Наконец, перезагрузите компьютер и запустите приложение NordVPN.
Надеемся, что сброс протокола TCP/IP решит любые проблемы с подключением, которые могут возникнуть при использовании NordVPN.
11 Превышение лимита мультилогина
NordVPN поддерживает 6 одновременных подключений. Помимо настольных компьютеров и смартфонов, вы можете настроить NordVPN на Firestick, Roku, Kodi и некоторых маршрутизаторах.
Если вы используете NordVPN на нескольких устройствах и сталкиваетесь с проблемами входа в систему, возможно, вы превысили допустимое количество подключений. Попробуйте выйти из NordVPN с любого устройства, где он вам не нужен, и посмотрите, позволит ли это вам использовать NordVPN на нужном устройстве.
Получите лучшую альтернативу NordVPN от NordVPN
Альтернативы NordVPN
Если вы правильно выполнили вышеупомянутые шаги по устранению неполадок, вы сможете избавиться от всех проблем с подключением к NordVPN. Вы сможете транслировать Netflix с помощью NordVPN и разблокировать все, что захотите.
Но на тот случай, если вас не устраивает общая производительность NordVPN, вы можете выбрать другую альтернативу, например ExpressVPN, Surfshark или PureVPN.
ExpressVPN — предлагает сверхбыстрые серверы, чем NordVPN.
Подобно NordVPN, ExpressVPN — очень мощная VPN-служба. Чтобы дать вам представление, если NordVPN предлагает более 5500 серверов, ExpressVPN предлагает более 3000 серверов в 94 странах. Помимо серверов, ExpressVPN предлагает выделенный режим потоковой передачи (MediaStreamer), которого нет у NordVPN. С помощью MediaStreamer вы можете легко разблокировать Netflix, BBC iPlayer, Disney Plus, Hulu и другие.
ExpressVPN начинается с 6,67 долларов США в месяц (сэкономьте 49% и получите 3 дополнительных месяца БЕСПЛАТНО с 12-месячным планом), поддерживает 5 мультилогинов и имеет 30-дневную политику возврата средств.
Surfshark — предлагает большую скидку (скидка 83%), чем NordVPN
Surfshark предлагает более 3200 серверов по всему миру. Он может разблокировать Netflix, BBC iPlayer, Disney Plus и другие потоковые сервисы. Он невероятно быстр и помогает скачивать торренты без каких-либо ограничений. Он также поставляется с такими интересными функциями, как CleanWeb, политика отсутствия журналов, Kill Switch, защита от утечек DNS и многое другое.
С точки зрения цены Surfshark стоит всего 2,30 доллара в месяц (скидка 82% на 2 года + 2 месяца бесплатного плана), поддерживает неограниченное количество одновременных подключений и поставляется с 30-дневной гарантией возврата денег.
PureVPN — более удобный, чем NordVPN
PureVPN — еще одна альтернатива NordVPN с точки зрения возможностей. Например, NordVPN не позволяет вам выбрать конкретное местоположение сервера в стране, тогда как с PureVPN вы можете выбрать конкретное местоположение сервера из вариантов страны. PureVPN также имеет более крупную серверную сеть, чем NordVPN, с более чем 6500 серверами в более чем 140 местах.
PureVPN дешевле, чем NordVPN, начиная с $3,33/мес. Он также предлагает более высокую скидку, чем NordVPN (например, 70%). PureVPN также допускает 10 одновременных подключений и имеет 31-дневную гарантию возврата денег.
Часто задаваемые вопросы — NordVPN Устранение неполадок
Теперь давайте поговорим о некоторых часто задаваемых вопросах о NordVPN и его советах по устранению неполадок.
Наиболее распространенная причина, по которой приложение NordVPN не работает на платформе Windows, связана с TAP-адаптерами. NordVPN особенно подвержен конфликтам TAP-адаптеров. Таким образом, если у вас установлено более одного VPN, NordVPN не будет работать.
Причина, по которой ваше приложение NordVPN продолжает отключаться, может заключаться в следующем:
- Выбранный протокол заблокирован в определенной стране.
- Брандмауэр, установленный на вашем компьютере, блокирует NordVPN.
- Ваше интернет-соединение может быть нестабильным.
Если вы не можете получить доступ к Интернету, когда NordVPN активен, попробуйте изменить местоположение сервера и убедитесь, что вы подключаетесь к тому, который географически ближе всего к вам. Обычно они обеспечивают наилучшую стабильность и возможность подключения к Интернету.
Большинство проблем с приложением NordVPN для iPhone можно решить, переустановив приложение:
- Удалите приложение NordVPN со своего устройства.
- Перезагрузите iPhone.
- Переустановите приложение.
- Войдите в NordVPN со своими учетными данными и попробуйте подключиться к серверу.
В процессе переустановки NordVPN будет сброшен к настройкам по умолчанию, что позволит приложению правильно работать на вашем iPhone.
Причина, по которой NordVPN перестает работать на устройстве Firestick, может заключаться в том, что некоторые из его настроек могли быть случайно изменены. Чтобы сбросить его, перейдите в «Настройки» > «Приложения» > «Управление приложениями» и переустановите приложение NordVPN для Firestick из магазина приложений Amazon. Если вам нужна помощь, посетите наш блог NordVPN Firestick.
Получите лучшую альтернативу NordVPN от NordVPN
Вывод
NordVPN — один из крупнейших брендов в индустрии VPN. Он предлагает бесплатную пробную версию, но не свободен от ошибок и ошибок. Но с помощью вышеупомянутых исправлений вы можете легко решить любые проблемы с подключением к NordVPN, которые могут у вас возникнуть.
При этом, если вам надоел этот VPN и вы хотите попробовать что-то еще, вы можете отменить NordVPN и запросить возврат средств в течение 30-дневного периода.
Итак, у вас есть это, дайте мне знать в комментариях ниже, если какие-либо из моих советов сработали для вас или если вы не хотите поделиться своим опытом работы с NordVPN. Если вы хотите узнать больше об этом VPN, ознакомьтесь с нашим обзором NordVPN.
Источник записи: www.vpnranks.com