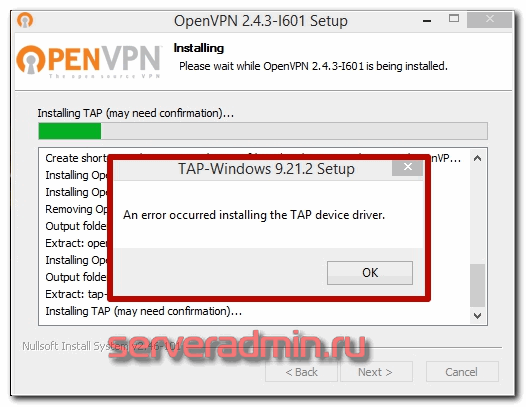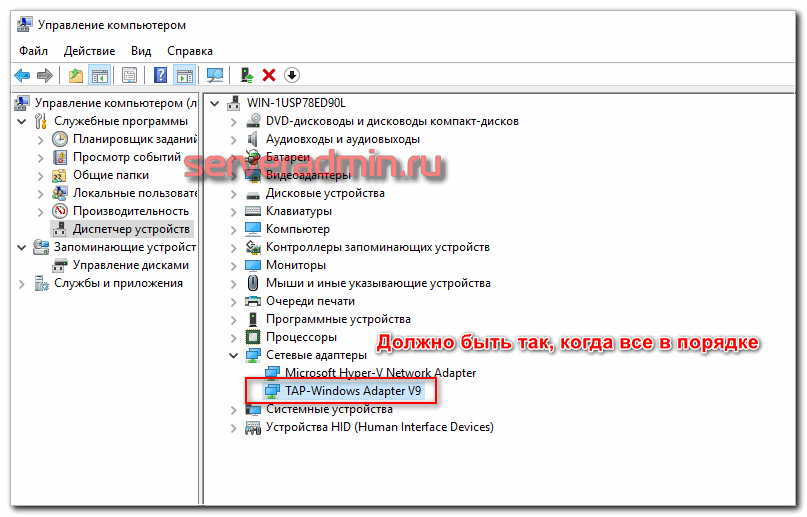Содержание
- Не удается проверить цифровую подпись драйверов (код 52) — Решение
- Причины возникновения ошибки с кодом 52
- Как исправить «Не удается проверить цифровую подпись драйверов (код 52)»
- Способ №1. Удалите верхние и нижние ЮСБ-фильтры
- Способ №2. Деактивируйте проверку целостности
- Способ №3. Отключите проверку цифровых подписей (для Виндовс 8 и 10)
- Способ №5. Временно отключите проверку цифровой подписи драйверов (паллиативный метод)
- Способ №6. Задействуйте административные шаблоны
- Способ №7. Используйте системное восстановление
- Заключение
- Решаем проблему с проверкой цифровой подписи драйвера
- Как установить драйвер без цифровой подписи
- Способ 1: Временное отключение проверки
- Способ 2: Редактор групповой политики
- Способ 3: Командная строка
- OpenVPN Support Forum
- Installing TAP driver on Windows x64 fails [solved]
- Installing TAP driver on Windows x64 fails [solved]
- Re: TAP driver on Windows x64
- Re: TAP driver on Windows x64
- Re: TAP driver on Windows x64
- Re: Installing TAP driver on Windows x64 fails [solved]
- Re: Installing TAP driver on Windows x64 fails [solved]
- Re: Installing TAP driver on Windows x64 fails [solved]
- Re: Installing TAP driver on Windows x64 fails [solved]
- Исправьте ошибку TAP Windows Adapter V9 с помощью этих решений
- Исправьте ошибку TAP Windows Adapter V9 с помощью этих решений
- Как исправить ошибку отключения сетевого кабеля TAP-Windows Adapter v9?
- 1. Откройте средство устранения неполадок с подключением к Интернету.
- 2. Сброс подключения адаптера TAP-Windows
- 3. Удалите адаптер TAP-Windows и программное обеспечение VPN.
- 4. Сбросить Windows 10
Не удается проверить цифровую подпись драйверов (код 52) — Решение
При установке в систему какого-либо аппаратного устройства и соответствующих ему драйверов пользователь может столкнуться с проблемой работы последних, отображающихся в «Диспетчере устройств» с кодом ошибки 52. Данная ошибка связана с отсутствием у данного драйвера соответствующей цифровой подписи, из-за чего ОС Виндовс отказывает ему в поддержке. Ниже я разберу суть данной дисфункции, а также поясню, как исправить ошибку «Не удаётся проверить цифровую подпись» на вашем ПК.
Причины возникновения ошибки с кодом 52
Данная ошибка на каком-либо устройстве в Диспетчере устройств (или в «DxDiag») обычно сообщает пользователю, что Виндовс не смогла проверить цифровую подпись драйвера для данного компонента ПК. По этой причине Виндовс отказывается (или прекращает) работать с данным устройством, и даже может заблокировать возможность установки новых драйверов для проблемного девайса.
С данной ошибкой встречается множество пользователей, особенно часты случаи её появления на Виндовс 7. Указанная ошибка может быть вызвана множеством причин, начинает от инсталляции какого-либо специфического обновления, установки какого-либо некорректного или модифицированного драйвера и других релевантных факторов.
О наличии ошибки 52 обычно сигнализировать восклицательный знак на фоне жёлтого треугольника рядом с каким-либо устройством в «Диспетчере устройств». Переход же во вкладку «Общие» информации о данном устройстве информирует пользователя о наличии ошибки 52, связанной с отсутствием цифровой подписи у его драйвера.
Как исправить «Не удается проверить цифровую подпись драйверов (код 52)»
Специфика способов, позволяющих избавиться от ошибки 52, варьируется в зависимости от устройства, с которым у вас возникает данная проблема. Рассмотрим наиболее популярные и эффективные решения.
Способ №1. Удалите верхние и нижние ЮСБ-фильтры
Первый из данных способов касается решения проблемы 52 связанной с ЮСБ-устройствами. Необходимо удалить две записи реестра, также известные как «UpperFilters» и «LowerFilters», что позволит восстановить полноценный функционал вашей системы. Выполните следующее:
Способ №2. Деактивируйте проверку целостности
Запустите командную строку с правами админа, и в ней последовательно наберите следующие команды:
Если данные команды не помогли, и ошибка 52 продолжает наблюдаться, тогда вновь запустите командную строку, и там наберите:
Перезагрузите ваш ПК.
Способ №3. Отключите проверку цифровых подписей (для Виндовс 8 и 10)
Этот способ позволит вам инсталлировать драйера для проблемных устройств без проверки их подписи цифровым функционалом ОС Виндовс 8 и 10. Выполните следующее:

Не отжимайте указанную клавишу пока ПК не перезагрузится, и вы не увидите опции меню восстановления (Advanced Recovery Options). В нём выберите «Диагностика», далее «Дополнительные параметры», затем «Параметры загрузки», и здесь кликаем на «Перезагрузить». В открывшемся перечне опций необходимо выбрать опцию №7, просто нажав на соответствующую цифру на клавиатуре.
ОС Виндовс перезагрузится в данном режиме, и вы сможете легко инсталлировать ранее проблемный драйвер.
Способ №4. Удалите драйвера проблемных устройств
Перейдите в «Диспетчер устройств», нажав на Win+R, и набрав там devmgmt.msc. Найдите проблемный драйвер, наведите на него курсор, щёлкните ПКМ, и выберите «Удалить устройство» (или просто «Удалить»). Затем перезагрузите ваш ПК.
Способ №5. Временно отключите проверку цифровой подписи драйверов (паллиативный метод)
Эффективным (но непродолжительным) способом избавиться от ошибки 52 является выбор опции отключения проверки подписи драйверов при загрузке ОС Виндовс. Для этого в начале загрузки ПК быстро жмите на F8, и после того, как появится меню дополнительных параметров загрузки, выберите в самом низу опцию отключения проверки драйверов. Загрузите систему в данном режиме, и проблема с ошибкой 52 временно исчезнет.
Данный вариант имеет паллиативный характер, так как после перезагрузки системы в обычном режиме дисфункция возвратится вновь.
Способ №6. Задействуйте административные шаблоны
Нажмите на Win+R, там наберите gpedit.msc. Перейдите по пути «Конфигурация пользователя», затем «Административные шаблоны», далее «Система» — «Установка драйвера». Справа выбираем опцию «Цифровая подпись драйверов устройств».
Дважды кликаем на ней, и в появившемся окне слева выбираем «Отключено». Нажимаем на «Применить», и перезагружаем наш PC.
Способ №7. Используйте системное восстановление
Если вы не устанавливали недавно в систему каких-либо новых компонентов, тем не менее столкнулись с рассматриваемой в статье дисфункцией, рекомендуется выполнить системное восстановление. Нажмите Win+R, введите там rstrui, после чего нажмите на Enter. Выберите стабильную точку восстановления системы, и осуществите откат на указанное состояние.
Заключение
Возникновение ошибки «Не удаётся проверить цифровую подпись драйверов» может быть вызвано комплексом причин, как аппаратного, так и программного, характера. Рекомендуется воспользоваться всеми перечисленными выше советами, позволяющими решить ошибку 52 на вашем ПК.
Источник
Ошибка установки openvpn на Windows 10 выглядела следующим образом. Инсталлятор после выбора дефолтных настроек задумывается на несколько минут и в итоге выдает ошибку:
При этом сам клиент openvpn успешно устанавливается. Можно запустить GIU, но ясное дело, подключиться к серверу openvpn не получится, так как в системе не появляется TAP адаптера. В интернете нашел много советов по данной проблеме, но мне ни один не помог. Перечислю их, может вам поможет что-то из этого:
Два первых действия нужно выполнять от администратора. С помощью них можно добавить несколько tap адаптеров в систему, чтобы одновременно поднимать несколько openvpn туннелей.
После того, как ничего из предложенного не подошло, я крепко призадумался. Openvpn я использую постоянно. Ставил его на разные системы десятки раз и всегда все проходило успешно, либо проблема быстро решалась. Тут быстрого и простого решения не получалось.
Помогло в итоге вот что. Я открыл диспетчер устройств и посмотрел на сетевые адаптеры. В списке был TAP-Windows Adapter V9, что намекало на то, что все должно работать. Но не работало. В панели управления в списке адаптеров TAP адаптера не было.
После этого Openvpn заработал. Я смог подключиться к серверу и организовать туннель. После того, как я удалил openvpn на этой же системе и установил заново, все прошло без ошибок с первого раза. Появился только один TAP-Windows Adapter V9. Проверил еще на парочке тестовых виртуальных машин. Тоже все прошло без ошибок, так что не смог собрать актуальные скрины по проблеме, а сразу их не сделал.
Надеюсь моя инфа будет кому-нибудь полезной при разборе такой же ошибки при установке openvpn client на Windows 10. Я в русскоязычном интернете не видел этой информации. Моя статья по установке и настройке openvpn сервера.
Источник
Решаем проблему с проверкой цифровой подписи драйвера
Иногда при установке абсолютно любого драйвера могут возникнуть проблемы. Одной из них является проблема с проверкой цифровой подписи драйвера. Дело в том, что по умолчанию можно инсталлировать только то ПО, которое имеет подпись. Причем эта подпись должна быть в обязательном порядке проверена компанией Microsoft и иметь соответствующий сертификат. Если такая подпись отсутствует, система просто напросто не позволит инсталлировать такое ПО. В данной статье мы расскажем вам о том, как обойти такое ограничение.
Как установить драйвер без цифровой подписи
В некоторых случаях даже самый проверенный драйвер может оказаться без соответствующей подписи. Но это не значит, что ПО вредоносное или плохое. Чаще всего от проблем с цифровой подписью страдают владельцы Windows 7. В последующих версиях ОС этот вопрос возникает гораздо реже. Выявить проблему с подписью можно по следующим симптомам:
Исправить все описанные выше проблемы и ошибки можно, лишь отключив обязательную проверку наличия цифровой подписи у драйвера. Предлагаем вам несколько способов, которые помогут справиться с этой задачей.
Способ 1: Временное отключение проверки
Для вашего удобства мы разделим этот способ на две части. В первом случаем мы расскажем о том, как применить данный способ, если у вас установлена Windows 7 или ниже. Второй вариант подойдет лишь обладателям Windows 8, 8.1 и 10.
Если у вас Windows 7 или ниже
Если у вас Windows 8, 8.1 или 10
Независимо от того, какая у вас операционная система, этот способ имеет недостатки. После очередной перезагрузки системы, проверка подписей снова запустится. В некоторых случаях это может привести к блокировке работы драйверов, которые были инсталлированы без соответствующих подписей. Если такое произошло, вам следует отключить проверку насовсем. В этом вам помогут дальнейшие способы.
Способ 2: Редактор групповой политики
Этот способ позволит вам отключить проверку подписей навсегда (или до того момента, как вы сами ее активируете). После этого вы сможете спокойно инсталлировать и пользоваться софтом, который не имеет соответствующего сертификата. В любом случае, этот процесс можно обратить и включить проверку подписи обратно. Так что бояться вам нечего. Кроме того, этот способ подойдет владельцам любой ОС.
Способ 3: Командная строка
Этот способ весьма прост в использовании, но имеет свои недостатки, о которых мы расскажем в конце.
Обратим ваше внимание, что этот способ иногда приходится проделывать в безопасном режиме. Как запустить систему в безопасном режиме, вы можете узнать на примере нашего специального урока.
Воспользовавшись одним из предложенных способов, вы избавитесь от проблемы инсталляции сторонних драйверов. Если у вас возникли трудности с выполнением каких-либо действий, пишите об этом в комментариях к статье. Будем совместно решать возникшие трудности.
Помимо этой статьи, на сайте еще 12390 инструкций.
Добавьте сайт Lumpics.ru в закладки (CTRL+D) и мы точно еще пригодимся вам.
Отблагодарите автора, поделитесь статьей в социальных сетях.
Источник
OpenVPN Support Forum
Community Support Forum
Installing TAP driver on Windows x64 fails [solved]
Installing TAP driver on Windows x64 fails [solved]
Post by sjoller » Mon Dec 27, 2010 11:27 am
I’ve tried running the installers in compability mode set to Vista, aswell.
I’ve tried downloading the x64 driver (tap0801), from openvpn.se, and installing it manually (from a dos prompt, run as administrator, from a destination folder that isn’t named with troublesome characters like space), and between the installs, i’ve even made sure to uninstall the «unknown» TAP network adaptor, the installations leaves behind.
I’ve tried extracting the driver (tap0901) from the installer and manually install it, using same procedure as above.
. I’m fresh out of ideas on how to get OpenVPN running on Windows 7 Ultimate x64, please help.
Regards
Mads Jensen
Re: TAP driver on Windows x64
Post by gladiatr72 » Mon Dec 27, 2010 5:21 pm
I’m not a Windows Guy(tm), but what sort of errors are being emitted when the installation fails?
After the error, is there anything left in the installation target directory?
Check if the following path exists and contains any files: (I think) C:program files (x86)openvpnbin
Specifically, I’m looking for the tapinstall.exe binary. If it doesn’t it might be getting cleaned up if you exit the installer. If this is the case, try running the installation again but not exiting the installer after it pukes.
If you can get an admin CLI with the tapinstall binary present, from openvpnbin, run the following command and post the output:
Re: TAP driver on Windows x64
Post by sjoller » Tue Dec 28, 2010 9:38 pm
Thanks for replying.
After a looong time trying to install the TAP driver, the installation pops an error message saying that «An error occured installing the TAP device driver». After accepting this, the installation finishes withour further errors.
This is what is logged:
As you might have guessed from above, everything besides the driver is installed as it should. Manually running the tabinstall as you describe, gives me yet another «Unknown device» in Network adapters, but fails.
Today, I tried to install v2.1.4 on a Windows 7 x64 box at work, and it installed flawlessly. The two boxes have pretty much the same software on them, but varies in hardware. I don’t think it’s a hardware problem, so the only major difference I can think of, is that I’m running Ultimate at home, and the work box has a OEM Home Premium.
Regards
Mads Jensen
Re: TAP driver on Windows x64
Post by sjoller » Tue Dec 28, 2010 10:50 pm
I tried to update the driver using Windows device manager, and it told me that the driver file was locked due to being used by another process. Googling for a solution to this problem yielded no solution (quelle surprise), but the the universal Windows problem fixer solution (A.K.A. reboot) released the lock on the file, and I was then able to install the driver with success.
I feel a little silly for not trying this in the first place, but atleast thing are working for me again.
Regards
Mads Jensen.
Re: Installing TAP driver on Windows x64 fails [solved]
Post by Goykie » Thu Oct 06, 2011 9:50 am
The new OpenVPN versions work on 64 bit.
Uninstall all Open VPN. Restart PC. Follow link http://openvpn.net/index.php/open-source/downloads.html and install the newest version. (I installed version 2.1.4 and it works)
Btw when you uninstall you don’t have to delete your config folders.
Re: Installing TAP driver on Windows x64 fails [solved]
Post by unkim » Sat Apr 14, 2012 4:34 pm
i have the same problem of the tap adapter in win7.
but!
i have 2 computers both with win7 (one is 100%legal bought in europe, and the other one is bought is china so who knows. )
curiously, i dont have any problem installing the adapter on the chinese one, but i have it in the legal one.
so must to be a software issue right?
my laptop asus A53S is the one which dont allow me to install the adapter.
ps: why the thread shows solved??
Re: Installing TAP driver on Windows x64 fails [solved]
Post by tazz602 » Wed Oct 03, 2012 3:27 pm
I don’t know why this was marked as solved because no one answered the question.
Re: Installing TAP driver on Windows x64 fails [solved]
Post by razvezlo » Tue Jan 08, 2013 12:20 am
Источник
Исправьте ошибку TAP Windows Adapter V9 с помощью этих решений
Исправьте ошибку TAP Windows Adapter V9 с помощью этих решений
TAP-Windows Adapter V9 — это сетевой драйвер, необходимый для VPN-подключений. Таким образом, этот сетевой драйвер автоматически устанавливается вместе с программным обеспечением VPN. Путь к папке по умолчанию для драйвера TAP-Windows Adapter V9: C: / Program Files / Tap-Windows.
Однако некоторые пользователи заявляют на форумах, что их интернет-соединения не работают с включенным адаптером TAP-Windows. Даже если они отключают сетевой драйвер TAP, он автоматически включается сам. Таким образом, пользователи по-прежнему не могут подключиться. Вот некоторые решения для этой ошибки адаптера TAP-Windows V9.
Как исправить ошибку отключения сетевого кабеля TAP-Windows Adapter v9?
1. Откройте средство устранения неполадок с подключением к Интернету.
Во-первых, пользователи могут проверить средства устранения неполадок подключений к Интернету в Windows. Это средство устранения неполадок, которое может исправить все виды проблем с подключением. Таким образом, возможно, стоит проверить, может ли средство устранения неполадок предоставить какие-либо разрешения для ошибки подключения адаптера TAP-Windows V9.
Следуйте приведенным ниже инструкциям, чтобы открыть средство устранения неполадок подключений к Интернету в Windows 10.
2. Сброс подключения адаптера TAP-Windows
Сброс адаптера TAP путем его отключения и повторного включения приведет к сбросу его сетевых функций. Таким образом, это также может исправить ошибку TAP-Windows Adapter V9.
Пользователи могут сбросить адаптер TAP следующим образом.
3. Удалите адаптер TAP-Windows и программное обеспечение VPN.
Наилучшим решением для ошибки TAP-Windows Adapter V9 может быть удаление адаптера TAP, который в конечном итоге является источником проблемы с подключением. Однако не всегда достаточно просто удалить этот адаптер, поскольку установленное программное обеспечение VPN может переустановить отсутствующий сетевой драйвер, в котором он нуждается.
Таким образом, пользователям также необходимо удалить программное обеспечение VPN. Таким образом пользователи могут удалить адаптер TAP и программное обеспечение VPN.
Пользователи, которые предпочли бы сохранить программное обеспечение VPN, могут попробовать переустановить его. Переустановка программного обеспечения также может устранить ошибку подключения. Для этого загрузите самую последнюю версию программного обеспечения VPN-клиента и установите его. Это также переустановит адаптер TAP.
Если ваш VPN-клиент доставляет вам неприятности, возможно, вам следует удалить его и переключиться на другой. CyberGhost VPN — это быстрый и надежный VPN-клиент, поэтому, если вам нужен новый VPN-клиент, обязательно попробуйте его.
4. Сбросить Windows 10
Некоторые пользователи также подтвердили, что сброс Windows 10 исправляет ошибку адаптера TAP-Windows V9. Пользователи могут сбросить Windows 10 и сохранить свои файлы. Тем не менее, они должны будут переустановить приложения и программное обеспечение, которые не были предварительно установлены.
Кроме того, вам может понадобиться снова установить подключение к Интернету по умолчанию. Пользователи могут сбросить Windows 10 следующим образом.
СВЯЗАННЫЕ СТАТЬИ, ЧТОБЫ ПРОВЕРИТЬ:
Источник
-
rsk
- OpenVpn Newbie
- Posts: 4
- Joined: Thu Dec 09, 2021 8:31 pm
TAP-Windows Adapter «cannot verify signature» (Code 52)
I downloaded and installed
Code: Select all
openvpn-connect-3.3.3.2562_signed.msion a Windoze 7 (64-bit) desktop.
The TAP-Windows Adapter V9 for OpenVPN Connect shows up in the Device manager with a warning symbol and the status notation
Windows cannot verify the digital signature for the drivers required for this device. A recent hardware or software change might have installed a file that is signed incorrectly or damaged, or that might be malicious software from an unknown source. (Code 52)
The signature verification log also shows this:
Code: Select all
tap_ovpnconnect.sys 11/12/2021 9.24.2.601 Not Signed N/A
However, in the Powershell, I see this when I run Get-AuthenticodeSignature .tap_ovpnconnect.cat in the driverstapamd64win7 directory:
Code: Select all
SignerCertificate Status Path ----------------- ------ ---- 478646B53E3F991A02E8A04D36B178DB1AFFF851 Valid tap_ovpnconnect.cat
And if I «run»
from a command line, up pops a window which suggests that everything is in order.
After searching this forum for answers, I see this is a perennial problem that goes back a long ways, but I cannot find any very recent instructions on how to correct the difficulty.
I’ve installed openvpn connect on other machines, even under Windows XP, and just the other day, had no difficulty installing and running the Android version on a new phone.
I’d be grateful for some guidance.
-
rsk
- OpenVpn Newbie
- Posts: 4
- Joined: Thu Dec 09, 2021 8:31 pm
Re: TAP-Windows Adapter «cannot verify signature» (Code 52)
Post
by rsk » Fri Dec 10, 2021 1:34 am
TinCanTech wrote: ↑
Thu Dec 09, 2021 9:09 pm
rsk wrote: ↑
Thu Dec 09, 2021 8:47 pm
on a Windoze 7 (64-bit) desktopMake sure it is up to date with Micro-shaft, otherwise, it will not recognise the driver signing certificate.
At some point, I found a thread on this subject that pointed to a particular KB patch from them, but when I attempted to apply it, it said it wasn’t applicable to my version.
I still don’t quite understand how I can get past this and run OpenVPN on this machine, or just what I need to do to make the driver-signing certificate recognizable.
-
openvpn_inc
- OpenVPN Inc.
- Posts: 1133
- Joined: Tue Feb 16, 2021 10:41 am
Re: TAP-Windows Adapter «cannot verify signature» (Code 52)
Post
by openvpn_inc » Sat Dec 11, 2021 9:52 pm
Hello rsk,
Just to state this outright — Windows 7 is no longer supported by Microsoft. You should switch to an updated version.
With that out of the way, OpenVPN Connect v3.3.3 does work and install just fine on Windows 7. However there is an important thing to note about Windows 7. It did not originally start out supporting drivers with SHA2 signed certificates. Microsoft eventually switched from SHA1 to SHA2 and brought out updates for Windows 7 to add that support. If your system doesn’t have that, then it can’t verify the driver.
This page on the Microsoft website explains more about this https://support.microsoft.com/en-us/top … a4cde8e64f
I can report that when I tried it just now on Windows 7 Home Premium Server Pack 1 64 bit OS, it installed correctly. There was a popup asking me if I wanted to install the driver, and I clicked install, and now it is installed and working. When I look up the driver in device management it shows up as working correctly. I attached a screenshot as proof.
I advise that you upgrade to an operating system that is actually supported today for security updates. Windows 7 no longer is getting updates. If you insist on sticking with Windows 7 then I can at least advise you that, yes, it still works. However, you may need to figure out which updates you’re missing to get the necessary support for SHA2 signed drivers in your Windows 7 installation. Or figure out what’s wrong in your OS that’s preventing things from being verified correctly.
Kind regards,
Johan
OpenVPN Inc.
Answers provided by OpenVPN Inc. staff members here are provided on a voluntary best-effort basis, and no rights can be claimed on the basis of answers posted in this public forum. If you wish to get official support from OpenVPN Inc. please use the official support ticket system: https://openvpn.net/support
-
rsk
- OpenVpn Newbie
- Posts: 4
- Joined: Thu Dec 09, 2021 8:31 pm
Re: TAP-Windows Adapter «cannot verify signature» (Code 52)
Post
by rsk » Sun Dec 12, 2021 8:20 pm
Yes, now that I understand the difficulty is that my present system cannot verify using the SHA-2 algorithm, I located the update, and will let you know after install and restart.
Thank you for taking the time and trouble to explain what is the matter so clearly.
-
rsk
- OpenVpn Newbie
- Posts: 4
- Joined: Thu Dec 09, 2021 8:31 pm
Re: TAP-Windows Adapter «cannot verify signature» (Code 52)
Post
by rsk » Mon Dec 13, 2021 12:34 am
openvpn_inc wrote: ↑
Sat Dec 11, 2021 9:52 pm
. . . OpenVPN Connect v3.3.3 does work and install just fine on Windows 7. However there is an important thing to note about Windows 7. It did not originally start out supporting drivers with SHA2 signed certificates. Microsoft eventually switched from SHA1 to SHA2 and brought out updates for Windows 7 to add that support. If your system doesn’t have that, then it can’t verify the driver.This page on the Microsoft website explains more about this https://support.microsoft.com/en-us/top … a4cde8e64f
. . .
Kind regards,
Johan
Thank you, Johan, that guidance got to me to the update patch which I needed to apply, specifically, for my system:
Security Update for Windows 7 for x64-based Systems (KB4474419)
windows6.1-kb4474419-v3-x64_b5614c6cea5cb4e198717789633dca16308ef79c.msu
I uninstalled the TAP-Windows Adapter, applied the patch, rebooted, and re-ran the OpenVPN Connect installation, chose the «repair» option, and as you said, it installed just fine, and OpenVPN Connect is now operating as expected (although I still need to configure it to use an appropriate DNS server, as it seems unable to locate certain sites—but that’s a different problem altogether.
Once again thank you very much for responding thoroughly to my naive inquiry, and pointing me toward what I needed to do. You got me past the problem and I’m up and running.
-
ivan.p
- OpenVpn Newbie
- Posts: 5
- Joined: Fri Apr 01, 2022 10:54 am
Re: TAP-Windows Adapter «cannot verify signature» (Code 52)
Post
by ivan.p » Fri Apr 01, 2022 11:18 am
Hello,
I have the same problem on Windows 7 x64. The question is why SHA1 hash for tap_ovpnconnect.sys file in the catalog is wrong?
Here’s the list of files extracted from MSI (latest openvpn-connect-3.3.6.2752_signed.msi ):
Tha CAT file signature is fine. You can see that CAT file contains 2 hashes:
INF — 4EA7EFACF8D968C662F43AE4723A816B53293EBC
SYS — 58CCFDF3B3A9D56CFEB36658AAEEB83220FD8A03
As you can see in the picture above, the actual SHA1 hash for INF-file is the same, but for SYS file it is different.
It’s 3CE2079895230254E1627D435365ACD3CC3E440E (and that is the hash of tap_ovpnconnect.sys located in c:windowssystemdrivers after installation)
So I believe the problem is not in that Win7 doesn’t have an update for SHA256 hashes, but in that SYS-file in the distribution doesn’t correspond the CAT-file.
Could someone look into this issue?
-
ivan.p
- OpenVpn Newbie
- Posts: 5
- Joined: Fri Apr 01, 2022 10:54 am
Re: TAP-Windows Adapter «cannot verify signature» (Code 52)
Post
by ivan.p » Fri Apr 01, 2022 6:15 pm
Ahhh, my bad. Before calculating hash for driver I need to exlude PE checksum and PE certificate table reference. After doing that hashes matched.
But in this case I don’t understand why it doesn’t work: I have a plenty of unsigned sys-files in my win 7, and they do work. Maybe the timestamp of signing matters
Содержание
- Как установить драйвер без цифровой подписи
- Способ 1: Временное отключение проверки
- Способ 2: Редактор групповой политики
- Способ 3: Командная строка
- Вопросы и ответы
Иногда при установке абсолютно любого драйвера могут возникнуть проблемы. Одной из них является проблема с проверкой цифровой подписи драйвера. Дело в том, что по умолчанию можно инсталлировать только то ПО, которое имеет подпись. Причем эта подпись должна быть в обязательном порядке проверена компанией Microsoft и иметь соответствующий сертификат. Если такая подпись отсутствует, система просто напросто не позволит инсталлировать такое ПО. В данной статье мы расскажем вам о том, как обойти такое ограничение.
Как установить драйвер без цифровой подписи
В некоторых случаях даже самый проверенный драйвер может оказаться без соответствующей подписи. Но это не значит, что ПО вредоносное или плохое. Чаще всего от проблем с цифровой подписью страдают владельцы Windows 7. В последующих версиях ОС этот вопрос возникает гораздо реже. Выявить проблему с подписью можно по следующим симптомам:
Исправить все описанные выше проблемы и ошибки можно, лишь отключив обязательную проверку наличия цифровой подписи у драйвера. Предлагаем вам несколько способов, которые помогут справиться с этой задачей.
Способ 1: Временное отключение проверки
Для вашего удобства мы разделим этот способ на две части. В первом случаем мы расскажем о том, как применить данный способ, если у вас установлена Windows 7 или ниже. Второй вариант подойдет лишь обладателям Windows 8, 8.1 и 10.
Если у вас Windows 7 или ниже
- Перезагружаем систему абсолютно любым способом.
- Во время перезагрузки жмем кнопку F8 для появления окна с выбором режима загрузки.
- В появившемся окне выбираем строку «Отключение обязательной проверки подписи драйверов» или «Disable Driver Signature Enforcement» и жмем кнопку «Enter».
- Это позволит загрузить систему с временно отключенной проверкой драйверов на наличие подписи. Теперь остается лишь инсталлировать необходимое ПО.
Если у вас Windows 8, 8.1 или 10
- Перезагружаем систему, зажав предварительно клавишу «Shift» на клавиатуре.
- Ждем, пока перед выключением компьютера или ноутбука не появится окно с выбором действия. В этом окне выбираем пункт «Диагностика».
- В следующем окне диагностики следует выбрать строку «Дополнительные параметры».
- Следующим шагом будет выбор пункта «Параметры загрузки».
- В следующем окне ничего выбирать не нужно. Следует просто нажать кнопку «Перезагрузить».
- Начнется перезагрузка системы. В результате вы увидите окно, в котором необходимо выбрать нужные нам параметры загрузки. В нем необходимо нажать клавишу F7 для выбора строки «Отключить обязательную проверку подписи драйверов».
- Как и в случае с Windows 7, система загрузится с временно отключенной службой проверки подписи устанавливаемого ПО. Вы сможете инсталлировать нужный вам драйвер.
Независимо от того, какая у вас операционная система, этот способ имеет недостатки. После очередной перезагрузки системы, проверка подписей снова запустится. В некоторых случаях это может привести к блокировке работы драйверов, которые были инсталлированы без соответствующих подписей. Если такое произошло, вам следует отключить проверку насовсем. В этом вам помогут дальнейшие способы.
Способ 2: Редактор групповой политики
Этот способ позволит вам отключить проверку подписей навсегда (или до того момента, как вы сами ее активируете). После этого вы сможете спокойно инсталлировать и пользоваться софтом, который не имеет соответствующего сертификата. В любом случае, этот процесс можно обратить и включить проверку подписи обратно. Так что бояться вам нечего. Кроме того, этот способ подойдет владельцам любой ОС.
- Жмем на клавиатуре одновременно клавиши «Windows» и «R». Запустится программа «Выполнить». В единственную строку вводим код
gpedit.msc. Не забываем после этого нажать кнопку «ОК» либо «Enter». - В результате откроется редактор групповой политики. В левой части окна будет находиться дерево с конфигурациями. Вам необходимо выбрать строку «Конфигурация пользователя». В открывшемся списке нажимаем два раза на папку «Административные шаблоны».
- В открывшемся дереве открываем раздел «Система». Далее открываем содержимое папки «Установка драйвера».
- В этой папке по умолчанию находятся три файла. Нас интересует файл с названием «Цифровая подпись драйверов устройств». Кликаем на этом файле два раза.
- В левой части открывшегося окна необходимо поставить галочку напротив строки «Отключено». После этого не забудьте нажать «ОК» в нижней области окна. Это позволит применить новые настройки.
- В результате обязательная проверка будет отключена и вы сможете инсталлировать софт без подписи. В случае необходимости в этом же окне необходимо просто установить галочку напротив строки «Включено».
Способ 3: Командная строка
Этот способ весьма прост в использовании, но имеет свои недостатки, о которых мы расскажем в конце.
- Запускаем «Командную строку». Для этого жмем сочетание клавиш «Win» и «R». В открывшемся окне вводим команду
cmd. - Обращаем ваше внимание, что все способы, позволяющие открыть «Командную строку» в Windows 10, описаны в нашем отдельном уроке.
- В «Командной строке» необходимо ввести поочередно следующие команды, нажимая «Enter» после каждой из них.
- В результате у вас должна получиться следующая картина.
- Для завершения вам необходимо лишь перезагрузить систему любым известным вам способом. После этого проверка подписи будет отключена. Минусом, о котором мы говорили в начале этого способа, является включение тестового режима системы. Он практически не отличается от обычного. Правда в правом нижнем углу вы будете постоянно видеть соответствующую надпись.
- Если в будущем вам понадобиться включить обратно проверку подписей, вам необходимо лишь заменить параметр «ON» в строке
bcdedit.exe -set TESTSIGNING ONна параметр «OFF». После этого снова произвести перезагрузку системы.
Урок: Открытие командной строки в Windows 10
bcdedit.exe -set loadoptions DISABLE_INTEGRITY_CHECKS
bcdedit.exe -set TESTSIGNING ON
Обратим ваше внимание, что этот способ иногда приходится проделывать в безопасном режиме. Как запустить систему в безопасном режиме, вы можете узнать на примере нашего специального урока.
Урок: Как войти в безопасный режим в Windows
Воспользовавшись одним из предложенных способов, вы избавитесь от проблемы инсталляции сторонних драйверов. Если у вас возникли трудности с выполнением каких-либо действий, пишите об этом в комментариях к статье. Будем совместно решать возникшие трудности.
Еще статьи по данной теме:
Помогла ли Вам статья?
Главная » ИТ » Tap Windows Adapter V9: что это такое, как подключить сетевой кабель и проверить цифровую подпись драйверов
19.04.2020
1,617 Просмотры
Пользователи устройств, функционирующих на базе платформы Windows, которым приходилось заходить в Диспетчер устройств, могут заметить целый список сетевых адаптеров. Большинство из них относятся к физическим компонентам ОС. В числе общеизвестных – сетевая карта, или модуль Wi-fi.
О виртуальных большинство знает мало, и потому пользователи не могут ответить на вопросы об их функциях и задачах. Есть владельцы, которые сомневаются в необходимости присутствия компонента Tap Windows Adapter V9, и они утверждают, что никогда его не устанавливали.
Что это?
Tap Windows Adapter V9 (TAP-WIN32 Adapter V9) – виртуальный сетевой адаптер. Работает совместно с системой Windows. Объект применяется в решении различных задач с учетом особенностей программного обеспечения. Установка объекта сопряжена с настройками VPN, а также установкой продуктов для корректировки сетевых настроек.
Как подключить и проверить цифровую подпись
Ряд пользователей, которые под Windows задействуют openvpn, сталкиваются с ограничением, когда возможен доступ исключительно к одному серверу. Такой принцип связан с «лимитом» 1 openvpn = 1 tap адаптер = 1 vpn соединение.
Попытка установки соединения по новому серверу выдает стандартную ошибку (WSAEADDRINUSE). Причина возникшей проблемы – сетевой интерфейс уже занят. Единственный доступный выход – разорвать настоящее подключение и повторить процесс установки нового.
Механизм, позволяющий обойти существующее ограничение, уже отработан. Завершив установку клиентского openvpn на ОС Windows, владелец устройства создает папку на главном диске, где уже есть addtap.bat:C:Program FilesTAP-Windowsbin.
Единственное условие: для реализации данного скрипта потребуются права администратора + задача включить новый TAP адаптер в систему. Один клик – и в сетевых подключениях отображается TAP-Windows Adapter V9 #2.
Отдельная папка с сертификатами снимает все лимиты, поэтому при необходимости множества подключений автоматически требует добавить в список соответствующее количество сетевых адаптеров openvpn.
Не имея должного представления о функциях и задачах виртуального устройства адаптера, обеспечивающего подключение VPN, не стоит пренебрежительно относиться к TAP-Windows Adapter V9.
Решение о целесообразности присутствия этого объекта в арсенале установленного ПО на базе ОС, необходимости изменения настроек, установке/удалении этого элемента принимают с учетом всех нюансов, поскольку адаптер может участвовать в подключении интернета.
Загрузка…
При установке в систему какого-либо аппаратного устройства и соответствующих ему драйверов пользователь может столкнуться с проблемой работы последних, отображающихся в «Диспетчере устройств» с кодом ошибки 52. Данная ошибка связана с отсутствием у данного драйвера соответствующей цифровой подписи, из-за чего ОС Виндовс отказывает ему в поддержке. Ниже я разберу суть данной дисфункции, а также поясню, как исправить ошибку «Не удаётся проверить цифровую подпись» на вашем ПК.
Содержание
- Причины возникновения ошибки с кодом 52
- Как исправить «Не удается проверить цифровую подпись драйверов (код 52)»
- Способ №1. Удалите верхние и нижние ЮСБ-фильтры
- Способ №2. Деактивируйте проверку целостности
- Способ №3. Отключите проверку цифровых подписей (для Виндовс 8 и 10)
- Способ №5. Временно отключите проверку цифровой подписи драйверов (паллиативный метод)
- Способ №6. Задействуйте административные шаблоны
- Способ №7. Используйте системное восстановление
- Заключение
Причины возникновения ошибки с кодом 52
Данная ошибка на каком-либо устройстве в Диспетчере устройств (или в «DxDiag») обычно сообщает пользователю, что Виндовс не смогла проверить цифровую подпись драйвера для данного компонента ПК. По этой причине Виндовс отказывается (или прекращает) работать с данным устройством, и даже может заблокировать возможность установки новых драйверов для проблемного девайса.
С данной ошибкой встречается множество пользователей, особенно часты случаи её появления на Виндовс 7. Указанная ошибка может быть вызвана множеством причин, начинает от инсталляции какого-либо специфического обновления, установки какого-либо некорректного или модифицированного драйвера и других релевантных факторов.
О наличии ошибки 52 обычно сигнализировать восклицательный знак на фоне жёлтого треугольника рядом с каким-либо устройством в «Диспетчере устройств». Переход же во вкладку «Общие» информации о данном устройстве информирует пользователя о наличии ошибки 52, связанной с отсутствием цифровой подписи у его драйвера.
Читайте также: Для устройства не установлены драйверы код 28.
Как исправить «Не удается проверить цифровую подпись драйверов (код 52)»
Специфика способов, позволяющих избавиться от ошибки 52, варьируется в зависимости от устройства, с которым у вас возникает данная проблема. Рассмотрим наиболее популярные и эффективные решения.
Способ №1. Удалите верхние и нижние ЮСБ-фильтры
Первый из данных способов касается решения проблемы 52 связанной с ЮСБ-устройствами. Необходимо удалить две записи реестра, также известные как «UpperFilters» и «LowerFilters», что позволит восстановить полноценный функционал вашей системы. Выполните следующее:
- Нажмите Win+R, введите там regedit и нажмите на «Enter» (если UAC запросит у вас разрешение – подтвердите);
- Перейдите по пути:
- Найдите справа параметры «UpperFilters», а также «LowerFilters», последовательно выберите каждый из них, нажмите ПКМ, и кликните на «Удалить». После удаления обоих параметров закройте редактор реестра и перезагрузите ваш ПК.
Способ №2. Деактивируйте проверку целостности
Запустите командную строку с правами админа, и в ней последовательно наберите следующие команды:
Если данные команды не помогли, и ошибка 52 продолжает наблюдаться, тогда вновь запустите командную строку, и там наберите:
Перезагрузите ваш ПК.
Способ №3. Отключите проверку цифровых подписей (для Виндовс 8 и 10)
Этот способ позволит вам инсталлировать драйера для проблемных устройств без проверки их подписи цифровым функционалом ОС Виндовс 8 и 10. Выполните следующее:
- На главном экране нажмите на кнопку «Пуск» (или её аналог), там кликните на кнопку «Выключение» (Power), зажмите клавишу «Shift», а затем кликните на «Перезагрузка» (клавишу «Shift» не отжимайте);
Выберите опцию «Перезагрузка»
Не отжимайте указанную клавишу пока ПК не перезагрузится, и вы не увидите опции меню восстановления (Advanced Recovery Options). В нём выберите «Диагностика», далее «Дополнительные параметры», затем «Параметры загрузки», и здесь кликаем на «Перезагрузить». В открывшемся перечне опций необходимо выбрать опцию №7, просто нажав на соответствующую цифру на клавиатуре.
ОС Виндовс перезагрузится в данном режиме, и вы сможете легко инсталлировать ранее проблемный драйвер.
Способ №4. Удалите драйвера проблемных устройств
Перейдите в «Диспетчер устройств», нажав на Win+R, и набрав там devmgmt.msc. Найдите проблемный драйвер, наведите на него курсор, щёлкните ПКМ, и выберите «Удалить устройство» (или просто «Удалить»). Затем перезагрузите ваш ПК.
Способ №5. Временно отключите проверку цифровой подписи драйверов (паллиативный метод)
Эффективным (но непродолжительным) способом избавиться от ошибки 52 является выбор опции отключения проверки подписи драйверов при загрузке ОС Виндовс. Для этого в начале загрузки ПК быстро жмите на F8, и после того, как появится меню дополнительных параметров загрузки, выберите в самом низу опцию отключения проверки драйверов. Загрузите систему в данном режиме, и проблема с ошибкой 52 временно исчезнет.
Данный вариант имеет паллиативный характер, так как после перезагрузки системы в обычном режиме дисфункция возвратится вновь.
Способ №6. Задействуйте административные шаблоны
Нажмите на Win+R, там наберите gpedit.msc. Перейдите по пути «Конфигурация пользователя», затем «Административные шаблоны», далее «Система» — «Установка драйвера». Справа выбираем опцию «Цифровая подпись драйверов устройств».
Дважды кликаем на ней, и в появившемся окне слева выбираем «Отключено». Нажимаем на «Применить», и перезагружаем наш PC.
Способ №7. Используйте системное восстановление
Если вы не устанавливали недавно в систему каких-либо новых компонентов, тем не менее столкнулись с рассматриваемой в статье дисфункцией, рекомендуется выполнить системное восстановление. Нажмите Win+R, введите там rstrui, после чего нажмите на Enter. Выберите стабильную точку восстановления системы, и осуществите откат на указанное состояние.
Заключение
Возникновение ошибки «Не удаётся проверить цифровую подпись драйверов» может быть вызвано комплексом причин, как аппаратного, так и программного, характера. Рекомендуется воспользоваться всеми перечисленными выше советами, позволяющими решить ошибку 52 на вашем ПК.

В этой инструкции подробно о возможных методах решить проблему и исправить ошибку код 52 при установке драйвера в Windows 10, Windows 11 или предыдущих версиях системы.
- Поиск драйвера с цифровой подписью
- Как подписать драйвер или отключить проверку цифровой подписи
Установка драйвера с правильной цифровой подписью
Ошибка с кодом 52 «Не удается проверить цифровую подпись драйверов» означает, что цифровая подпись устанавливаемого драйвера либо отсутствует, либо повреждена. И оптимальный, хотя и не всегда возможный, способ решения проблемы — найти драйвер этого же устройства, с цифровой подписью которого всё в порядке.
- Если загрузка драйвера выполнялась со стороннего источника, попробуйте скачать драйвер с официального сайта производителя оборудования. Для системных устройств — с сайта производителя материнской платы (в случае ПК) или сайта производителя ноутбука. Важно: нередко случается, что на официальном сайте присутствуют драйверы, но не для той системы, которая установлена (например, установлена Windows 10, а на сайте — только для Windows 7). Это не причина не попробовать установку такого драйвера: как правило, он исправно будет работать и на более новой системе.
- В случае, если установщик драйвера с официального сайта сообщает о несовместимости системы, попробуйте распаковать такой установщик: иногда с распаковкой EXE файлов установщиков справляется архиватор 7-ZIP, иногда требуется использовать решения наподобие Universal Extractor. При успехе, в распакованной папке вы найдёте файлы драйвера и сможете установить их вручную, как описано в инструкции Как установить файл драйвера INF вручную.
- Если драйверы из официальных источников найти не удается, но драйвер есть на сторонних сайтах, попробуйте несколько вариантов драйвера разных версий с таких сайтов. Однако учитывайте, что установка драйверов со сторонних сайтов является потенциально опасной, именно об этом в статусе драйвера с кодом 52 вам напоминает текст «либо вредоносной программы неизвестного происхождения». Используйте ресурсы с хорошей репутацией для загрузки.
В случае, когда ни один из 3-х предлагаемых методов загрузки драйвера не подходит в вашей ситуацией, можно попробовать использовать сторонние программы поиска и установки драйверов, например — Snappy Driver Installer (привожу её в пример как наиболее «чистую» и некоммерческую).
К сожалению, для некоторых специфичных устройств драйвер с правильной цифровой подписью может просто отсутствовать где-либо. В этом случае мы можем использовать следующие методы решения проблемы.
Отключение проверки цифровой подписи или самостоятельная подпись файлов драйверов
Для исправления ошибки «Код 52» при установке драйвера вы можете попробовать отключить проверку цифровой подписи драйверов, а если навыки позволяют, лучше (с точки зрения результата и стабильности дальнейшей работы) — попробовать самостоятельно подписать имеющиеся файлы драйвера.
На эту тему на сайте присутствуют 2 отдельные подробные инструкции:
- Как отключить проверку цифровой подписи драйверов Windows 10 (должно работать и в Windows 11)
- Как подписать драйвер Windows 10, 8.1 и Windows 7 64-бит и 32-бит
Как правило, один из предложенных подходов позволяет разобраться с ошибкой устройства при невозможности проверки цифровой подписи драйверов.