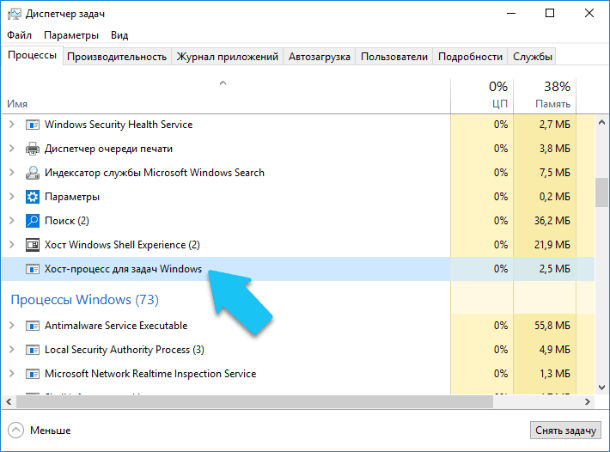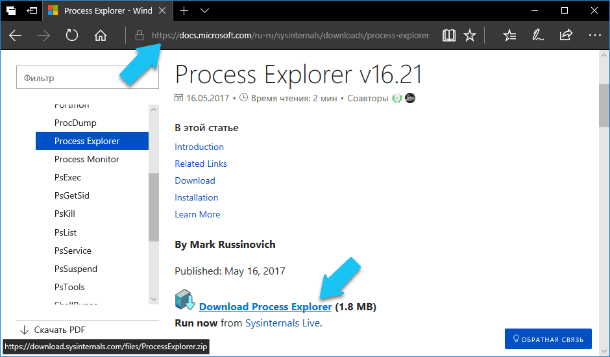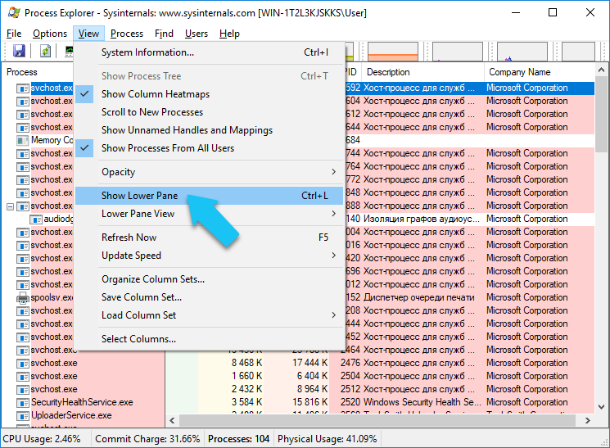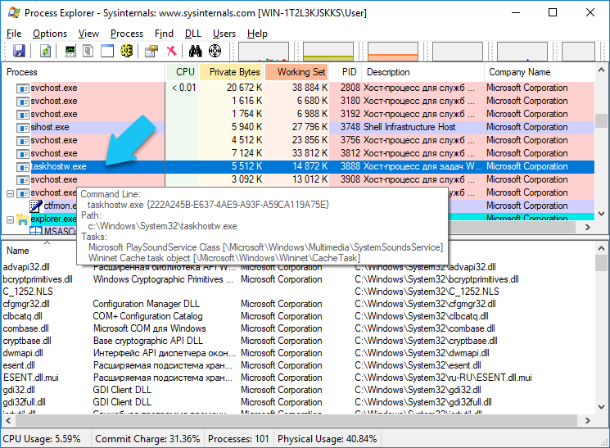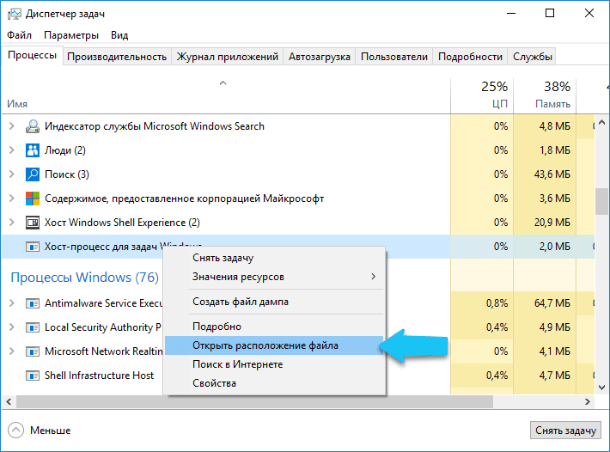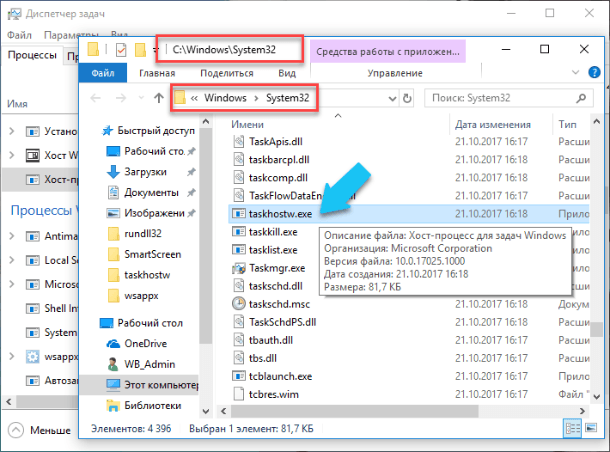Skip to content
- ТВикинариум
- Форум
- Поддержка
- PRO
- Войти
При перезагрузках и выключении «Task Host Window» [Решено]

Цитата: Георгий от 06.09.2020, 09:40Доброе утро!
Ноутбук Lenovo , Windows 10 Pro оригинал последняя. Твикером удалены все приложения, в службах удалено всё кроме печати и блютуза. Из программ стоит Skype, Avast, Office 2007. При перезагрузке или выключении выдает вот это:
Помогите, спасите, сохраните!
Доброе утро!
Ноутбук Lenovo , Windows 10 Pro оригинал последняя. Твикером удалены все приложения, в службах удалено всё кроме печати и блютуза. Из программ стоит Skype, Avast, Office 2007. При перезагрузке или выключении выдает вот это:
Помогите, спасите, сохраните!

Цитата: Zahar от 06.09.2020, 10:38Доброе. У Вас применен данный твик кликабельная ссылка? Судя по расположению фоновой задачи, это как раз-таки синхронизация параметра языков в системе. Если применён, то попробуйте откатить и заново включить твик с перезагрузкой. И приложите пожалуйста скриншот первой и четвёртой вкладки Win10Tweaker. Спасибо!
Доброе. У Вас применен данный твик кликабельная ссылка? Судя по расположению фоновой задачи, это как раз-таки синхронизация параметра языков в системе. Если применён, то попробуйте откатить и заново включить твик с перезагрузкой. И приложите пожалуйста скриншот первой и четвёртой вкладки Win10Tweaker. Спасибо!

Цитата: Zahar от 06.09.2020, 12:51Надеюсь перезагрузку делаете, не написали просто про это. Если так, то давайте просто попробуем вручную данную задачу отключить, проделайте манипуляции на скриншоте и снимите галочку. Ну и само собой в Win10Tweaker включите твик синхронизации. И обязательно 2 раза перезагрузитесь, чтобы в первый раз произошли изменения в системе, а во второй чтобы увидеть вашу «ошибку». Есть результат?
Надеюсь перезагрузку делаете, не написали просто про это. Если так, то давайте просто попробуем вручную данную задачу отключить, проделайте манипуляции на скриншоте и снимите галочку. Ну и само собой в Win10Tweaker включите твик синхронизации. И обязательно 2 раза перезагрузитесь, чтобы в первый раз произошли изменения в системе, а во второй чтобы увидеть вашу «ошибку». Есть результат?

Цитата: Георгий от 06.09.2020, 13:08Нет результата!
Нет результата!

Цитата: Zahar от 06.09.2020, 13:09Хорошо, тогда нажмите клавиши Win+R и введите taskschd.msc, нажмите ОК, выберите в дереве слева библиотеку задач (не знаю как она в Русской локали называется, извините), потом перейдите по пути: Microsoft->Windows->International->Synchronize Language Settings и пришлите сюда скриншот с задачами в данной категории. Также вопрос, какую учётку в Windows используете? Локальную или Microsoft?
Хорошо, тогда нажмите клавиши Win+R и введите taskschd.msc, нажмите ОК, выберите в дереве слева библиотеку задач (не знаю как она в Русской локали называется, извините), потом перейдите по пути: Microsoft->Windows->International->Synchronize Language Settings и пришлите сюда скриншот с задачами в данной категории. Также вопрос, какую учётку в Windows используете? Локальную или Microsoft?

Цитата: Георгий от 06.09.2020, 14:13Откатил в твикете все службы назад, проблема решилась. Теперь методом «тыка» осталось выяснить, отключение какой службы вызывало это сообщение! Учётка локальная.
Откатил в твикете все службы назад, проблема решилась. Теперь методом «тыка» осталось выяснить, отключение какой службы вызывало это сообщение! Учётка локальная.

Цитата: Zahar от 06.09.2020, 14:25Цитата: Георгий от 06.09.2020, 14:13Откатил в твикете все службы назад, проблема решилась. Теперь методом «тыка» осталось выяснить, отключение какой службы вызывало это сообщение! Учётка локальная.
Возможна эта, ссылка на ТВикинариум, либо эта, раз система не может сама завершить поставленную задачу. Желаю успехов, если не сложно, то когда найдёте причину, напишите здесь, вдруг тоже столкнулсь с такой проблемой, да и другим пользователям полезно будет. Спасибо.
Цитата: Георгий от 06.09.2020, 14:13Откатил в твикете все службы назад, проблема решилась. Теперь методом «тыка» осталось выяснить, отключение какой службы вызывало это сообщение! Учётка локальная.
Возможна эта, ссылка на ТВикинариум, либо эта, раз система не может сама завершить поставленную задачу. Желаю успехов, если не сложно, то когда найдёте причину, напишите здесь, вдруг тоже столкнулсь с такой проблемой, да и другим пользователям полезно будет. Спасибо.

Цитата: Георгий от 06.09.2020, 18:56Спасибо за участие! Твикал службы по одной и все, проблема не вернулась.
Спасибо за участие! Твикал службы по одной и все, проблема не вернулась.

Цитата: Zahar от 06.09.2020, 19:14Ну и хорошо, главное проблемы больше нет 🙂
Ну и хорошо, главное проблемы больше нет 🙂
Цитата: Adler от 21.09.2020, 17:22Столкнулся с такой точно проблемой и тоже на lenovo. Винда оригинал, только поставленная. В твикере применены только 3 первых твика из «Система», в службах отключены обновления (ну и две сопутствующие категории) и отключено большинство плиточных приложений. Самое интересное, что я винду затвикал еще до установки драйверов (они только качались с офсайта) и как минимум пару раз после этого перезагрузился без проблем. Только после установки какого-то драйвера всплыла эта хрень (не заметил, какого именно и на сам глюк не сразу обратил внимание).
Есть подозрение, что возникает какой то конфликт с каким то из драйверов.
Дальше разобраться не успел, т.к. рабочий день закончился на этом.
Столкнулся с такой точно проблемой и тоже на lenovo. Винда оригинал, только поставленная. В твикере применены только 3 первых твика из «Система», в службах отключены обновления (ну и две сопутствующие категории) и отключено большинство плиточных приложений. Самое интересное, что я винду затвикал еще до установки драйверов (они только качались с офсайта) и как минимум пару раз после этого перезагрузился без проблем. Только после установки какого-то драйвера всплыла эта хрень (не заметил, какого именно и на сам глюк не сразу обратил внимание).
Есть подозрение, что возникает какой то конфликт с каким то из драйверов.
Дальше разобраться не успел, т.к. рабочий день закончился на этом.
Цитата: IllIN от 07.10.2022, 02:02Несколько ноутов НР на проце 1125. win10 21Н2.
После режима работы без инета начала вылезать эта фигня.
Все описанное перепробовал. Не помогло, но иногда после синхронизации времени с аппаратными часами ошибка не появлялась.
Удивительно,что на одном (первом при установке) из 3х пользовательских профилей (все админы) выкл. всегда стабильно без ошибки.
После настройки pool.ntp.org и подкл. инета все работало без ошибок. tweaker с запретом всех синхронизаций.Однако по условиям моей задачи инета нет.
В итоге помогло отключение в планировщике задачи «SyncLangSett».
Несколько ноутов НР на проце 1125. win10 21Н2.
После режима работы без инета начала вылезать эта фигня.
Все описанное перепробовал. Не помогло, но иногда после синхронизации времени с аппаратными часами ошибка не появлялась.
Удивительно,что на одном (первом при установке) из 3х пользовательских профилей (все админы) выкл. всегда стабильно без ошибки.
После настройки pool.ntp.org и подкл. инета все работало без ошибок. tweaker с запретом всех синхронизаций.
Однако по условиям моей задачи инета нет.
В итоге помогло отключение в планировщике задачи «SyncLangSett».
We just made a change so that those 2 services are left unchanged (CDPSvc, CDPUserSvc), in all folders. Their uses are unclear in many virtual desktop cases, and CDPUserSvc will spin up a «per-user» instance of Svchost.exe. That could lead to a number of services that may not be potentially needed, but better to have that than a problem at logoff.
If you have existing machines, and you don’t want to reimage them, if you have some kind of central management like AD GPO, or maybe Intune, you can change the service start values with GPO. That one isn’t difficult, especially if your VDI devices are in a common OU.
reg add HKLMSYSTEMCurrentControlSetServicesCDPSvc /t REG_DWORD /v Start /d 2
reg add HKLMSYSTEMCurrentControlSetServicesCDPUserSvc /t REG_DWORD /v Start /d 2
Note that in my test lab, I was able to stop the hanging task at logoff by changing ONLY ‘CDPUserSvc’ back to default start value (2). But I believe those are related services, so best to put them both back to default.
Содержание
- Окно Task Host, Task Host останавливает фоновые задачи
- Окно Task Host, Task Host останавливает фоновые задачи
- Окно Task Host предотвращает завершение работы в Windows 10 [FIX]
- Что делать, если Task Host предотвращает выключение компьютера:
- Решение 1. Запустите средство устранения неполадок питания
- Решение 2. Закройте все приложения и подождите несколько минут, прежде чем выключать
- Решение 3 – Запустите ваш компьютер в безопасном режиме
- Решение 4 – Выполните чистую загрузку
- Решение 5 – Выполните сканирование SFC и DISM
- Решение 6 – Изменить ваш реестр
- Решение 7. Отключите все надстройки Internet Explorer
- Решение 8 – Отключить функцию быстрого запуска
- Решение 9 – Установите последние обновления
- Решение 10. Отключите компьютер от сети
- Решение 11. Обновите свою оперативную память
- Решение 12 – Используйте CCleaner
- Решение 13 – Удалить проблемные приложения
- Решение 14. Выключите звуковую схему.
- Решение 15 – Отключить RacTask
- Решение 16 – Создать новую учетную запись пользователя
- Решение 17 – Изменить приоритет Applicationframehost.exe
- Решение 18. Отключите синхронизацию OneDrive
- Вирус taskhost как удалить
- Что такое Task Host Windows
- Как отключить Task Host Windows
- Как удалить вирус taskhost.exe
- Как удалить Task Host Windows
- Заключение
- Что такое Task Host Windows и какую роль играет в системе
- Как быть, если Task Host Windows не дает выключить компьютер
- Отключение автоматического обслуживания
- Уменьшение времени ожидания закрытия приложений
- Второстепенные службы
- Связанное задание
- Дополнительные меры
Окно Task Host, Task Host останавливает фоновые задачи
Окно Task Host, Task Host останавливает фоновые задачи
Это обычно происходит, когда существует файл обновления, препятствующий обновлению вашего ПК.

Трудная часть здесь заключается в том, что чистая загрузка не может быть предпринята для устранения проблемы, поскольку система не может быть перезапущена, пока мы не принудительно выключим ее.
Окно Task Host, Task Host останавливает фоновые задачи
Если окно Task Host предотвращает закрытие, эти рекомендации помогут вам решить проблему.
1] Попробуйте Устранение неполадок Центра обновления Windows
Если это решит проблему, хорошо, остальное, перейдите к следующему шагу.
2] Перезапустите сервис InstallService
3] Изменить параметр входа
Откройте Настройки> Аккаунты. Перейдите в раздел «Параметры входа » и прокрутите вниз, чтобы найти «. Используйте мою информацию для входа, чтобы автоматически завершить настройку устройства после обновления или перезагрузки в разделе «Конфиденциальность». Отключите эту функцию и посмотрите, работает ли она у вас.
3] Отключить гибридное отключение/быстрый запуск
Хотя Hybrid Shutdown/Fast Startup используется для ускорения Windows, это может вызвать проблему, упомянутую здесь. Попробуйте следующие шаги, чтобы отключить гибридное отключение/быстрый запуск:
4] Сократить время отключения
В случае сбоя всех упомянутых выше решений вы можете сделать следующее:
Установка этого значения в более низкое четырехзначное значение (скажем, 5000) ускорит выключение вашего компьютера, но вы можете в конечном итоге потерять данные или вызвать возможное повреждение диска, поэтому используйте эту настройку разумно . Помните, что Windows делает ни в коем случае не распознайте здесь 3-значное число.
Упомянутые выше действия должны помочь решить вашу проблему.
Источник
Окно Task Host предотвращает завершение работы в Windows 10 [FIX]
Windows 10 работает со многими службами и приложениями по умолчанию в фоновом режиме, но иногда эти приложения могут мешать работе вашей системы.
Пользователи сообщили, что окно Task Host предотвращает отключение на их ПК, и сегодня мы покажем вам, как решить эту проблему.
Что делать, если Task Host предотвращает выключение компьютера:
Решение 1. Запустите средство устранения неполадок питания
Если вы не можете выключить компьютер из-за проблем с Task Host, вы можете решить эту проблему, запустив средство устранения неполадок Power.
Windows поставляется со встроенными средствами устранения неполадок, которые могут решить различные проблемы, и вы можете запустить их, выполнив следующие действия:
Если у вас возникли проблемы с открытием приложения Настройка, обратитесь к этой статье, чтобы решить эту проблему.
Вы также можете запустить средство устранения неполадок из панели управления. Для этого выполните следующие действия:
Несколько пользователей сообщили, что запуск средства устранения неполадок с питанием устранил проблему для них, поэтому обязательно попробуйте ее.
Вы не можете открыть панель управления в Windows 10? Посмотрите на это пошаговое руководство, чтобы найти решение.
Если средство устранения неполадок останавливается до завершения процесса, исправьте его с помощью этого полного руководства.
Решение 2. Закройте все приложения и подождите несколько минут, прежде чем выключать
По словам пользователей, эта проблема может возникнуть, если вы не закрыли все запущенные приложения должным образом перед выключением компьютера. Вы можете избежать этой проблемы, убедившись, что все ваши приложения правильно закрыты.
Кроме того, пользователи предлагают подождать около минуты, прежде чем выключать компьютер.
Тем самым вы позволите Windows остановить все процессы, связанные с вашими приложениями. После того, как все процессы остановлены, вы сможете без проблем выключить компьютер.
Мы должны отметить, что это всего лишь обходной путь, поэтому ваши результаты могут отличаться. Если это решение работает для вас, вам придется использовать его каждый раз, когда вы хотите выключить компьютер.
Хотите остановить все процессы в Windows 10? Это удивительное руководство поможет вам сделать это!
Решение 3 – Запустите ваш компьютер в безопасном режиме
Безопасный режим – это особая часть Windows, которая работает с приложениями и драйверами по умолчанию, поэтому идеально подходит для устранения неполадок. Чтобы выяснить, являются ли сторонние приложения причиной этой проблемы, вам нужно войти в безопасный режим, выполнив следующие действия:
Как только вы войдете в безопасный режим, используйте его на пару минут. Попробуйте запустить несколько приложений, которые вы обычно запускаете, а затем попробуйте выключить компьютер.
Если проблема не появляется, скорее всего, причиной этой проблемы является стороннее приложение.
Безопасный режим не работает в Windows 10? Не паникуйте, это руководство поможет вам преодолеть проблемы с загрузкой.
Решение 4 – Выполните чистую загрузку
Несколько пользователей утверждают, что они решили проблему, просто выполнив чистую загрузку. Чтобы выполнить чистую загрузку, вам необходимо отключить все запускаемые приложения и сторонние сервисы.
Это относительно просто, и вы можете сделать это, выполнив следующие действия:
Не удается открыть диспетчер задач? Не волнуйтесь, у нас есть правильное решение для вас.
Как только ваш компьютер запускается, используйте его на некоторое время и попробуйте выключить его. Если проблема не появляется, это означает, что проблема была вызвана одним из отключенных приложений или служб.
Чтобы найти проблемное приложение, вам нужно повторить те же шаги и включить приложения и сервисы по одному или в группах.
Помните, что вам необходимо перезагрузить компьютер, чтобы применить изменения после включения служб или приложений. Найдя проблемное приложение, вы можете отключить его или удалить с компьютера.
Если вы заинтересованы в том, как добавлять или удалять загрузочные приложения в Windows 10, ознакомьтесь с этим простым руководством.
Решение 5 – Выполните сканирование SFC и DISM
По словам пользователей, иногда проблемы с окном Task Host могут возникать из-за повреждения файла. Ваши системные файлы также могут быть повреждены, и это приведет к появлению этой ошибки.
Чтобы решить эту проблему, вам нужно запустить сканирование sfc, и вы можете сделать это, выполнив следующие действия:
Команда сканирования теперь остановлена до завершения процесса? Не волнуйтесь, у нас есть простое решение для вас.
После завершения проверки sfc проверьте, не появляется ли проблема снова. Если sfc scan не устранил проблему, вы также можете попробовать использовать DISM scan. Для этого выполните следующие действия:
По завершении сканирования проверьте, не исчезла ли проблема.
Если у вас возникли проблемы с доступом к командной строке от имени администратора, то вам лучше ознакомиться с этим руководством.
Кажется, что все теряется при сбое DISM в Windows 10? Посмотрите это краткое руководство и избавьтесь от забот.
Решение 6 – Изменить ваш реестр
Если окно Task Host не позволяет вам завершить работу, вы можете исправить проблему, отредактировав реестр.В вашем реестре хранится конфиденциальная информация, поэтому мы советуем вам соблюдать осторожность при ее изменении.
Чтобы решить эту проблему, вам нужно сделать следующее:
После внесения этих изменений перезагрузите компьютер и проверьте, не исчезла ли проблема.
Не можете получить доступ к редактору реестра? Все не так страшно, как кажется. Ознакомьтесь с этим руководством и быстро решите проблему.
Решение 7. Отключите все надстройки Internet Explorer
По словам пользователей, иногда причиной этой проблемы могут быть ваши надстройки или панели инструментов Internet Explorer. Чтобы решить эту проблему, вам просто нужно отключить все дополнения в Internet Explorer.
Это довольно просто, и вы можете сделать это, выполнив следующие действия:
После удаления всех расширений и надстроек из Internet Explorer ваша проблема должна быть решена.
Решение 8 – Отключить функцию быстрого запуска
Функция быстрого запуска была впервые представлена в Windows 8, и эта функция работает аналогично гибернации, чтобы ускорить загрузку. Эта функция довольно полезна, но может вызвать появление этой и других проблем.
Чтобы устранить проблему, вам нужно отключить быстрый запуск, выполнив следующие действия:
После отключения быстрого запуска ваш компьютер может загрузиться немного медленнее, но у вас не будет проблем с выключением и окном Task Host.
Вы не можете найти свои планы электропитания? Получить их обратно, следуя простым шагам в этой статье.
Windows обманывает вас и не позволяет отключить быстрый запуск? Отключите его прямо сейчас, выполнив несколько простых шагов.
Решение 9 – Установите последние обновления
Если у вас есть эта проблема в Windows, вы можете решить ее, просто установив последние обновления.
Microsoft часто выпускает обновления, и по умолчанию Windows загружает эти обновления автоматически в фоновом режиме. Однако иногда вы можете пропустить важное обновление по разным причинам.
Чтобы исправить эту проблему, вам нужно проверить наличие обновлений, и вы можете сделать это вручную, выполнив следующие действия:
Если доступны какие-либо обновления, Windows загрузит их в фоновом режиме и установит после перезагрузки компьютера. Некоторые пользователи утверждают, что эта проблема была решена после обновления Windows до последней версии, поэтому обязательно попробуйте ее.
Не можете обновить Windows 10? Ознакомьтесь с этим руководством, которое поможет вам быстро их решить.
Решение 10. Отключите компьютер от сети
Немногие пользователи утверждают, что вы можете решить эту проблему, просто отключив компьютер от сети. По их словам, некоторые приложения могут использовать пропускную способность вашей сети в фоновом режиме, что может помешать вам выключить компьютер.
Чтобы решить эту проблему, вам необходимо отключить подключение к Интернету или отключить кабель Ethernet перед выключением компьютера. Если этот обходной путь работает для вас, вам придется повторять его каждый раз перед выключением компьютера.
Решение 11. Обновите свою оперативную память
Некоторые пользователи утверждают, что эта проблема может возникнуть из-за вашей оперативной памяти. По их словам, ваш компьютер может иметь некоторые данные в оперативной памяти, когда вы пытаетесь выключить его, и это может привести к появлению этой проблемы.
Несмотря на то, что объем оперативной памяти маловероятен, мало кто утверждает, что обновление оперативной памяти устранило проблему, поэтому вы можете попробовать это решение.
Решение 12 – Используйте CCleaner
По словам пользователей, эта проблема может иногда появляться из-за вашего реестра. Ваш реестр может быть поврежден, и это может привести к этой проблеме.
Самый простой способ решить эту проблему – использовать CCleaner для очистки реестра. Очистка реестра устранила проблему для некоторых пользователей, поэтому обязательно попробуйте использовать CCleaner.
Если вы хотите больше альтернатив, ознакомьтесь с этой статьей с лучшими очистителями реестра, доступными прямо сейчас.
Очистите свой реестр как эксперт с помощью этого удивительного руководства, написанного … как вы уже догадались, эксперты!
Решение 13 – Удалить проблемные приложения
Сторонние приложения могут иногда вызывать эту и другие ошибки. Некоторые пользователи утверждают, что приложение Greenprint вызывало эту проблему на их ПК. Возможно, что приложение работало в фоновом режиме, вызывая эту ошибку.
После удаления проблемного приложения проблема была решена полностью.
Решение 14. Выключите звуковую схему.
Некоторые пользователи утверждают, что эта проблема возникает из-за того, что ваша система пытается воспроизвести звук выключения. Чтобы решить проблему, пользователи советуют отключить вашу звуковую схему.
Это относительно просто, и вы можете сделать это, выполнив следующие действия:
После сохранения изменений попробуйте выключить компьютер и убедиться, что проблема все еще появляется. Ваша звуковая схема является маловероятной причиной этой проблемы, однако немногие пользователи утверждают, что они исправили проблему, просто изменив свою звуковую схему.
Решение 15 – Отключить RacTask
По словам пользователей, эта проблема может возникнуть, потому что RacTask запускается каждый час. Чтобы решить эту проблему, вам нужно отключить RacTask, и вы можете сделать это с помощью Task Scheduler. Чтобы отключить RacTask, сделайте следующее:
Если вы ищете альтернативу планировщику заданий, ознакомьтесь с этим списком с некоторыми замечательными опциями.
Планировщик задач не работает на ПК с Windows 10? Не волнуйтесь, у нас есть лучшие решения этой проблемы.
После этого вам необходимо завершить Task Host из Task Manager. Для этого выполните следующие действия:
После отключения запуска RacTask проблема должна быть решена, и вы сможете без проблем выключить компьютер. Если по какой-то причине вы не можете найти RacTask, обязательно попробуйте завершить процесс Task Host с помощью диспетчера задач.
Решение 16 – Создать новую учетную запись пользователя
По словам пользователей, эта проблема может иногда появляться из-за поврежденной учетной записи пользователя. Чтобы решить эту проблему, вам нужно создать новую учетную запись пользователя с нуля. Это относительно просто, и вы можете сделать это, выполнив следующие действия:
После этого у вас будет готов новый аккаунт. Просто переключитесь на новую учетную запись и проверьте, появляется ли проблема. Если нет, вы можете полностью перейти на новую учетную запись и использовать ее вместо старой.
Windows не позволяет добавить новую учетную запись пользователя? Выполните несколько простых шагов и создайте или добавьте, сколько учетных записей вы хотите!
Решение 17 – Изменить приоритет Applicationframehost.exe
Если изменение приоритета устраняет проблему, вам, возможно, придется применять это решение каждый раз перед выключением компьютера.
Решение 18. Отключите синхронизацию OneDrive
OneDrive – это облачная служба хранения, и Windows 10 по умолчанию поставляется с приложением OneDrive. Приложение будет синхронизировать ваши файлы в фоновом режиме, и в соответствии с пользователями, которые могут вызвать эту проблему.
Поскольку ваши файлы синхронизируются в фоновом режиме, иногда вы не сможете выключить компьютер. Это может быть большой проблемой, но вы можете это исправить, просто отключив синхронизацию файлов для OneDrive.
Кроме того, вы также можете отключить OneDrive и проверить, решает ли это проблему.
Если вы хотите отменить синхронизацию OneDrive с Windows 10, выполните простые шаги, описанные в этом руководстве, и это будет сделано в кратчайшие сроки.
Task Host – это основной процесс Windows, но иногда он может помешать вам выключить компьютер.
Если у вас возникли проблемы с Task Host на вашем ПК, попробуйте любое из этих решений, а затем сообщите нам в разделе комментариев ниже, что сработало для вас, или если вы нашли другой обходной путь.
Источник
Вирус taskhost как удалить
Пользователи ОС Windows XP/Vista/7/8/10 часто сталкиваются с задержкой выключения компьютера. Они видят на экране уведомление «Ожидание закрытия фоновых программ», а в списке красуется Task Host Windows. Из этой статьи вы узнаете чем является этот Task Host Windows, а также рассмотрим проверенный способ устранения задержки при выключении компьютера.
Что такое Task Host Windows
Корпорация Microsoft не сообщает подробное описание этой программы. Но известно, что Task Host Windows (taskhost.exe) — это системный исполняемый файл ОС Windows, который отвечает за работу библиотек. С помощью этого файла некоторые системные и прикладные программы получают доступ к DLL библиотекам. Поэтому в большинстве случаев когда ваш компьютер тормозит при выключении, виноват не сам процесс taskhost.exe, а какая-то из программ, использующая этот процесс в своих целях. Однако в некоторых случаях виновным все же является taskhost.exe, а точнее вирус, который умышленно назван именем системного файла, чтобы его было труднее обнаружить.
Как отключить Task Host Windows
Как я уже писал выше, этот процесс полезный и нужный, однако если он себя ведет уж слишком навязчиво, то не лишним будет его отключить. Хотя многие делать это настоятельно не рекомендуют, но лично у меня все прекрасно работает и без этого процесса. Итак, если вы не хотите каждый раз при выключении своего компьютера видеть это раздражающее сообщение об ожидании закрытия фоновых программ, то можете выполнить следующую последовательность действий:
Иногда этого оказывается достаточно для избавления от проблемы. Попробуйте несколько раз перезагрузить компьютер или даже попользоваться им несколько дней после проделанных манипуляций. В случае если проблема не была решена или была решена, но не полностью, тогда возможно, что ваш компьютер заражен вирусом и вы можете воспользоваться следующим способом для его удаления.
Как удалить вирус taskhost.exe
Для начала необходимо узнать является ли taskhost.exe в вашей системе вирусом. Список симптомов, указывающих на вирус в файле taskhost.exe:
Для решения проблемы необходимо выполнить следующие шаги:
После проделанных действий несколько раз перезагружаем компьютер и наблюдаем удалось ли избавиться от задержек при выключении. Желательно попользоваться компьютером некоторое время, чтобы наверняка оценить результат проделанной работы. Если же выяснится, что проблема все еще не решена или решена, но не полностью, то на свой риск можете выполнить еще одно действие, описанное ниже.
Как удалить Task Host Windows
Несмотря на то, что системный файл taskhost.exe считается необходимым для функционирования ОС, как показывает практика его можно удалить абсолютно безболезненно для системы. По крайней мере в моем случае это никак не сказалось на стабильности работы всех моих приложений и самой системы в целом. Все стало только лучше, так как проблема с задержкой выключения канула в лету. Итак, удаляем системный файл «C:windowssystem32 askhost.exe» и да будет вам счастье! 🙂 Но для его удаления скорей всего вам нужно будет запустить систему в безопасном режиме, либо воспользоваться загрузочным диском или флешкой. О том, как их сделать, я опишу в последующих статьях.
Заключение
В этой статье я описал свой способ решения проблемы ожидания закрытия фоновых программ в Windows XP/Vista/7/8/10. Если вам известен другой эффективный способ решения этой проблемы отличный от моего, то обязательно расскажите о нем в комментариях!
Обычно выключение компьютера с Windows занимает совсем немного времени, однако в некоторых случаях система упорно не желает завершать свою работу, ссылаясь на некие незавершенные процессы. Процессы же эти могут быть как пользовательскими, так и системными. В первом случае достаточно просто вернуться в систему и закрыть мешающее завершению работы приложение или файл. Несколько иначе дела обстоят с системными процессами, принудительное завершение которых может вызвать сбой.
Что такое Task Host Windows и какую роль играет в системе
Помешать нормальному завершению работы Windows 7/10 способны разные процессы, но наиболее часто с нехорошей стороны себя проявляет Task Host Windows. Внешне это выглядит следующим образом. При выключении или перезагрузке компьютера на экране появляется сообщение «Task Host Window. Сервер задач останавливает фоновые задачи…».
Эта надпись может не исчезать довольно долго. Вины самого THW здесь нет, если только под него не маскируется вирус. Проблема же возникает чаще всего из-за использования процессом ресурсов фоновых или активных приложений, которые по какой-то причине остались незавершенными. Но обо всём по порядку.
Для начала вкратце о том, что это Task Host Windows и зачем он нужен. Источником процесса является системный файл taskhost.exe (в Windows 10 taskhostw.exe), расположенный в каталоге C:/Windows/System32 и отвечающий за корректную работу библиотек DLL различных приложений. Извлекая и запуская исполняемый код библиотек, он следит за их загрузкой, работой и выгрузкой из памяти. Если при завершении работы Windows какое-то приложение зависает, THW выводит на экран сообщение с именем проблемного приложения.
Замечая за файлом taskhost.exe повышенную активность, неопытные пользователи иногда пытаются удалить его, принимая за вирус, и тем самым совершают ошибку. Хотя этот файл не является критически важным для системы, его удаление способно привести к сбоям в работе приложений, в том числе и системных. Вероятность того, что вы имеете дело с маскирующимся под taskhost.exe вирусом, существует лишь тогда, когда файл обнаруживается в каталогах, отличных от C:/Windows/System32 или C:/Windows/WinSxS.
Как быть, если Task Host Windows не дает выключить компьютер
Если Task Host Window тормозит выключение компьютера с Windows 7/10 или другой версией системы, вы можете просто завершить работу процесса, нажав на экране кнопку «Все равно завершить» или «Все равно перезагрузить». Но при этом в дальнейшем не мешает проверить корректность работы того приложения, на которое указывает процесс. Чаще всего это приложения, работающие в Windows как службы, например, средства резервного копирования и автоматического обслуживания, монитор службы текстовой платформы, компоненты Windows Uрdаte и т.п.
В Windows 10 процесс THW нередко ссылается на приложение Device Install Reboot Required. Чтобы предотвратить торможение выключения ПК процессом Task Host Windows, в этом случае рекомендуется попробовать отключить использование пользовательских данных для входа в настройках системы. Открыв приложение «Параметры», перейдите в раздел Учетные записи – Параметры входа и отключите опцию «Использовать мои данные для входа для автоматического завершения…».
Если процесс THW указывает на MsCtfMonitor (монитор службы текстовой платформы), зайдите в Планировщик заданий, перейдите по цепочке Microsoft – Windows – TextServicesFramework и отключите задачу MsCtfMonitor. Правда, это может привести к тому, что у вас перестанет отображаться языковая панель, если это произойдет, включите задание.
Отключение автоматического обслуживания
Ошибка Task Host Windows при выключении компьютера Windows 10 может быть вызвана работой компонента, отвечающего за автоматическое обслуживание системы. Если он активен, отключите его, чтобы не мешал работе системы. Командой control откройте классическую Панель управления, запустите апплет «Центр безопасности и обслуживания», раскройте меню «Обслуживание» и нажмите ссылку «Остановить обслуживание».
Уменьшение времени ожидания закрытия приложений
Воспользовавшись несложным твиком реестра, вы можете уменьшить время ожидания остановки служб и завершения работы приложений при выключении/перезагрузке компьютера. Таким образом вы сократите время, в течение которого на экране будет отображаться сообщение процесса THW. Запустите командой regedit редактор реестра и разверните в правой колонке ветку HKEY_LOCAL_MACHINE/SYSTEM/CurrentControlSet/Control. Справа найдите строковый параметр WaitToKillServiceTimeout и измените его значение на меньшее, например, 2000 или 1000 миллисекунд.
Далее разверните ветку HKEY_CURRENT_USER/Control Panel/Desktop. В правой колонке создайте новый строковый параметр с именем WaitToKillServiceTimeout и установите в качестве его значения то же число, что и для одноименного параметра в разделе HKEY_LOCAL_MACHINE.
Сохраните настройки, перезагрузитесь и проверьте, не исчезла ли проблема с THW.
Второстепенные службы
Есть немало сторонних программ, которые устанавливают в Windows свои службы. Если они не являются для вас важными, деактивируйте их, так вы уменьшите общее время, требуемое на завершение работы операционной системы. Командой msconfig откройте утилиту «Конфигурация системы», переключитесь на вкладку «Службы», поставьте птичку в чекбоксе «Не отображать службы Windows», а затем нажмите «Отключить все».
Связанное задание
Если приведенные выше способы не помогли решить проблему, отключите в Планировщике заданий задачу RAC Task. Зайдите в Планировщик и в меню «Вид» установите галочку «Отобразить скрытые задачи».
Затем перейдите по пути Microsoft – Windows – RAC и отключите RAC Task.
Если подраздела RAC у вас нет, попробуйте отключить службу исполняемого файла, на который указывает процесс THW. Для этого в Диспетчере задач на вкладке «Подробности» кликните по процессу taskhost.exe (taskhostw.exe) ПКМ и выберите в меню «Анализ цепочки ожидания».
В открывшемся окошке появится процесс и его ID.
Жмем по процессу ПКМ и выбираем в меню «Перейти к службам». Определив службу, отключаем ее через оснастку управления службами. Но делаем это только в том случае, если она не является критически важной.
Дополнительные меры
В качестве других мер по борьбе с зависшим Task Host Window можно предпринять следующие действия:
В Taskhost.exe процесс является законным. Однако, вариации, такие как «Taskhost.exe,» «Taskhost.exe» и «Taskhost.exe» определенно нечисто. Мошенники пытаются сдать свои вредоносные приложения в качестве правомерных. Проблема в том, опасные вирусы могут «украсть» имена таких процессов и скрыть законным. Вы имеете дело с вредоносных программ. Хорошие новости в том, что такие инфекции могут быть удалены. Этот инструмент используется какая-то схема, чтобы обмануть вас в его установки и теперь беситься на вашем ПК. Вы никоим образом не должны игнорировать эту угрозу. Вирус Taskhost.exe работает на фоне. Вы не можете видеть это, но он может «видеть» Вас. Все, что вы делаете на вашем компьютере, контролировать. Не только онлайн. Этим вороватым программа знает, какие приложения вы установили на ваш компьютер, Ваш IP. Что «видит» онлайн, хотя это более опасно. Вместе с вашими привычками, утилита Taskhost.exe можете записать ваши имена пользователей, пароли и адреса электронной почты. Эта информация будет использоваться для рекламы. Тем не менее, люди за вредоносные утилиты не упустить определенные возможности. Возможность продавать ваши данные третьим лицам. Можете ли вы представить себе последствия, если личная информация попадет в руки хакеров? Сделайте себе одолжение, очистить ваш компьютер. Чем раньше, тем лучше!
Хакеры не заморачиваются нападая на отдельных компьютерах. Они нашли гораздо более простой способ заразить множество компьютеров в мире. Все, что нужно сделать, это прикрепить их вредоносных программ файлов установки другого программного обеспечения. Будьте бдительны. При установке программы, выберите параметр установки дополнительно. Мастер дополнительно/пользовательские установки будут представлены как подходящий выбор для его только специалисты. Не доверять слово, которое вы читаете. Этот процесс не является сложным. Не отнимает много времени. Но только под ней можно остановить установку всех дополнительных программ, которые приходят вместе. Сделать это. Снимите этих вкусняшках. Вам не нужны такие программы. Быть рациональным. Рассмотрим ситуацию. Ведь, если вам действительно нужны такие приложения, вы должны загрузить их самостоятельно. Другие методы распространения вредоносных программ включать спам-писем. Вы слышали это тысячу раз. Вы услышите его еще раз. Не открывайте электронные письма от незнакомых людей. Сначала проверьте контакты отправителя. Просто введите адрес электронной почты, сомнительный он какой-поисковых систем. Если вы найдете доказательства, что он был использован для теневого бизнеса, удалить сообщение. Если Вы не найдете доказательств, однако, не сразу открыть письмо. Дважды проверьте отправителя. Мошенники часто пишут от имени известных организаций. В таких случаях, посетите их официальный сайт. Вы можете найти их уполномоченные адреса электронной почты нет. Сравните их с одним вы получили письмо от. Если они не совпадают, вы знаете, что делать. Избавиться сразу от спама. Безопасность вашего компьютера-это ваша ответственность. Убедитесь, что вы знаете то, что вы позволяете, чтобы быть установленной на нем!
Источник
На чтение 15 мин. Просмотров 4.2k. Опубликовано 03.09.2019
Windows 10 работает со многими службами и приложениями по умолчанию в фоновом режиме, но иногда эти приложения могут мешать работе вашей системы.
Пользователи сообщили, что окно Task Host предотвращает отключение на их ПК, и сегодня мы покажем вам, как решить эту проблему.
Содержание
- Что делать, если Task Host предотвращает выключение компьютера:
- Решение 1. Запустите средство устранения неполадок питания
- Решение 2. Закройте все приложения и подождите несколько минут, прежде чем выключать
- Решение 3 – Запустите ваш компьютер в безопасном режиме
- Решение 4 – Выполните чистую загрузку
- Решение 5 – Выполните сканирование SFC и DISM
- Решение 6 – Изменить ваш реестр
- Решение 7. Отключите все надстройки Internet Explorer
- Решение 8 – Отключить функцию быстрого запуска
- Решение 9 – Установите последние обновления
- Решение 10. Отключите компьютер от сети
- Решение 11. Обновите свою оперативную память
- Решение 12 – Используйте CCleaner
- Решение 13 – Удалить проблемные приложения
- Решение 14. Выключите звуковую схему.
- Решение 15 – Отключить RacTask
- Решение 16 – Создать новую учетную запись пользователя
- Решение 17 – Изменить приоритет Applicationframehost.exe
- Решение 18. Отключите синхронизацию OneDrive
Что делать, если Task Host предотвращает выключение компьютера:
- Запустите средство устранения неполадок питания
- Закройте все приложения и подождите несколько минут, прежде чем выключать
- Запустите свой компьютер в безопасном режиме
- Выполните чистую загрузку
- Выполните сканирование sfc и DISM
- Изменить ваш реестр
- Отключить все надстройки Internet Explorer
- Отключить функцию быстрого запуска
- Установите последние обновления
- Отключите ваш компьютер от сети
- Обновите вашу оперативную память
- Используйте CCleaner
- Удалить проблемные приложения
- Выключи свою звуковую схему
- Отключить RacTask
- Создать новую учетную запись пользователя
- Изменить приоритет Applicationframehost.exe
- Отключить синхронизацию OneDrive
Решение 1. Запустите средство устранения неполадок питания
Если вы не можете выключить компьютер из-за проблем с Task Host, вы можете решить эту проблему, запустив средство устранения неполадок Power.
Windows поставляется со встроенными средствами устранения неполадок, которые могут решить различные проблемы, и вы можете запустить их, выполнив следующие действия:
- Откройте Настройки приложения . Самый быстрый способ сделать это – нажать Windows Key + I на клавиатуре.
-
Когда откроется Приложение настроек , перейдите в раздел Обновление и безопасность .
-
Выберите Устранение неполадок в меню слева и на правой панели выберите Питание и нажмите Запустить средство устранения неполадок .
- Устранение неполадок теперь начнется. Следуйте инструкциям на экране, чтобы завершить его.
Если у вас возникли проблемы с открытием приложения Настройка, обратитесь к этой статье, чтобы решить эту проблему.
Вы также можете запустить средство устранения неполадок из панели управления. Для этого выполните следующие действия:
-
Нажмите Windows Key + S и войдите в панель управления . Выберите Панель управления в списке результатов.
-
Когда откроется Панель управления , перейдите в раздел Устранение неполадок .
-
На левой панели нажмите Показать все .
-
Появится список всех доступных средств устранения неполадок. Нажмите Мощность .
- Когда откроется окно устранения неполадок, нажмите Далее и следуйте инструкциям на экране.
Несколько пользователей сообщили, что запуск средства устранения неполадок с питанием устранил проблему для них, поэтому обязательно попробуйте ее.
Вы не можете открыть панель управления в Windows 10? Посмотрите на это пошаговое руководство, чтобы найти решение.
Если средство устранения неполадок останавливается до завершения процесса, исправьте его с помощью этого полного руководства.
Решение 2. Закройте все приложения и подождите несколько минут, прежде чем выключать
По словам пользователей, эта проблема может возникнуть, если вы не закрыли все запущенные приложения должным образом перед выключением компьютера. Вы можете избежать этой проблемы, убедившись, что все ваши приложения правильно закрыты.
Кроме того, пользователи предлагают подождать около минуты, прежде чем выключать компьютер.
Тем самым вы позволите Windows остановить все процессы, связанные с вашими приложениями. После того, как все процессы остановлены, вы сможете без проблем выключить компьютер.
Мы должны отметить, что это всего лишь обходной путь, поэтому ваши результаты могут отличаться. Если это решение работает для вас, вам придется использовать его каждый раз, когда вы хотите выключить компьютер.
Хотите остановить все процессы в Windows 10? Это удивительное руководство поможет вам сделать это!
Решение 3 – Запустите ваш компьютер в безопасном режиме
Безопасный режим – это особая часть Windows, которая работает с приложениями и драйверами по умолчанию, поэтому идеально подходит для устранения неполадок. Чтобы выяснить, являются ли сторонние приложения причиной этой проблемы, вам нужно войти в безопасный режим, выполнив следующие действия:
- Откройте меню «Пуск» , нажмите кнопку Мощность , нажмите и удерживайте клавишу Shift и нажмите Перезагрузить .
-
Выберите Устранение неполадок> Дополнительные параметры> Параметры запуска и нажмите кнопку Перезагрузить .
- После перезагрузки компьютера вы увидите список параметров. Выберите любую версию безопасного режима, нажав соответствующую клавишу.
Как только вы войдете в безопасный режим, используйте его на пару минут. Попробуйте запустить несколько приложений, которые вы обычно запускаете, а затем попробуйте выключить компьютер.
Если проблема не появляется, скорее всего, причиной этой проблемы является стороннее приложение.
Безопасный режим не работает в Windows 10? Не паникуйте, это руководство поможет вам преодолеть проблемы с загрузкой.
Решение 4 – Выполните чистую загрузку
Несколько пользователей утверждают, что они решили проблему, просто выполнив чистую загрузку. Чтобы выполнить чистую загрузку, вам необходимо отключить все запускаемые приложения и сторонние сервисы.
Это относительно просто, и вы можете сделать это, выполнив следующие действия:
-
Нажмите Windows Key + R и введите msconfig . Нажмите Enter или нажмите ОК .
-
Когда откроется окно Конфигурация системы , перейдите на вкладку Службы . Установите флажок Скрыть все службы Microsoft и нажмите Отключить все .
-
Перейдите на вкладку Автозагрузка и нажмите Открыть Диспетчер задач .
-
Когда откроется Task Manager , вы увидите список всех запускаемых приложений. Выберите первое приложение в списке, щелкните его правой кнопкой мыши и выберите Отключить . Повторите этот шаг для всех записей в списке.
-
Закройте Диспетчер задач и вернитесь в окно Конфигурация системы . Нажмите Применить и ОК , чтобы сохранить изменения.
- Перезагрузите компьютер, чтобы изменения вступили в силу.
Не удается открыть диспетчер задач? Не волнуйтесь, у нас есть правильное решение для вас.
Как только ваш компьютер запускается, используйте его на некоторое время и попробуйте выключить его. Если проблема не появляется, это означает, что проблема была вызвана одним из отключенных приложений или служб.
Чтобы найти проблемное приложение, вам нужно повторить те же шаги и включить приложения и сервисы по одному или в группах.
Помните, что вам необходимо перезагрузить компьютер, чтобы применить изменения после включения служб или приложений. Найдя проблемное приложение, вы можете отключить его или удалить с компьютера.
Если вы заинтересованы в том, как добавлять или удалять загрузочные приложения в Windows 10, ознакомьтесь с этим простым руководством.
Решение 5 – Выполните сканирование SFC и DISM
По словам пользователей, иногда проблемы с окном Task Host могут возникать из-за повреждения файла. Ваши системные файлы также могут быть повреждены, и это приведет к появлению этой ошибки.
Чтобы решить эту проблему, вам нужно запустить сканирование sfc, и вы можете сделать это, выполнив следующие действия:
-
Нажмите Windows Key + X , чтобы открыть меню Win + X, и выберите в меню Командная строка (Администратор) . Если у вас нет командной строки, вы также можете использовать PowerShell в качестве администратора.
- Когда откроется Командная строка , введите sfc/scannow и нажмите Enter , чтобы запустить команду.
- Процесс сканирования начнется. Этот процесс может занять около 15 минут, поэтому наберитесь терпения и не прерывайте его.
Команда сканирования теперь остановлена до завершения процесса? Не волнуйтесь, у нас есть простое решение для вас.
После завершения проверки sfc проверьте, не появляется ли проблема снова. Если sfc scan не устранил проблему, вы также можете попробовать использовать DISM scan. Для этого выполните следующие действия:
- Запустите Командную строку от имени администратора.
-
Теперь введите следующие команды:
- DISM/Online/Cleanup-Image/CheckHealth
- DISM/Online/Cleanup-Image/ScanHealth
- DISM/Online/Cleanup-Image/RestoreHealth
- Сканирование DISM занимает некоторое время, чтобы восстановить и восстановить систему, поэтому не прерывайте ее.
По завершении сканирования проверьте, не исчезла ли проблема.
Если у вас возникли проблемы с доступом к командной строке от имени администратора, то вам лучше ознакомиться с этим руководством.
Кажется, что все теряется при сбое DISM в Windows 10? Посмотрите это краткое руководство и избавьтесь от забот.
Решение 6 – Изменить ваш реестр
Если окно Task Host не позволяет вам завершить работу, вы можете исправить проблему, отредактировав реестр.В вашем реестре хранится конфиденциальная информация, поэтому мы советуем вам соблюдать осторожность при ее изменении.
Чтобы решить эту проблему, вам нужно сделать следующее:
-
Нажмите Windows Key + R и введите regedit . Нажмите Enter или нажмите ОК .
-
Необязательно: Изменение реестра может иногда вызывать проблемы, особенно если вы не изменили его должным образом. Чтобы избежать каких-либо проблем, рекомендуется создать резервную копию реестра. Для этого просто перейдите в Файл> Экспорт . Установите Диапазон экспорта в Все и введите желаемое имя. Теперь выберите безопасное место и нажмите Сохранить .
В случае возникновения проблем после изменения реестра, вы можете использовать экспортированный файл, чтобы восстановить его в предыдущем состоянии.
- На левой панели перейдите к HKEY_LOCAL_MACHINESYSTEMCurrentControlSetControl . На правой панели дважды нажмите WaitToKillServiceTimeout .
-
Установите Значение данных на 500 или меньше. Нажмите ОК , чтобы сохранить изменения.
Немногие пользователи утверждают, что вы можете решить проблему, создав в своем реестре строку WaitToKillServiceTimeout . Для этого выполните следующие действия:
-
В редакторе реестра перейдите к HKEY_CURRENT_USERControl PanelDesktop . На правой панели щелкните правой кнопкой мыши пустое место и выберите в меню Создать> Значение строки . Введите WaitToKillServiceTimeout в качестве имени новой строки.
-
Дважды щелкните вновь созданную строку WaitToKillServiceTimeout , чтобы открыть ее свойства. Установите для Значения данных значение 2000 или менее и нажмите ОК , чтобы сохранить изменения.
После внесения этих изменений перезагрузите компьютер и проверьте, не исчезла ли проблема.
Не можете получить доступ к редактору реестра? Все не так страшно, как кажется. Ознакомьтесь с этим руководством и быстро решите проблему.
Решение 7. Отключите все надстройки Internet Explorer
По словам пользователей, иногда причиной этой проблемы могут быть ваши надстройки или панели инструментов Internet Explorer. Чтобы решить эту проблему, вам просто нужно отключить все дополнения в Internet Explorer.
Это довольно просто, и вы можете сделать это, выполнив следующие действия:
- Откройте Internet Explorer .
-
В правом верхнем углу нажмите значок Gear и выберите Управление надстройками .
-
Выберите Инструменты и расширения s на левой панели. На правой панели выберите нужный плагин и нажмите Удалить или Отключить .
После удаления всех расширений и надстроек из Internet Explorer ваша проблема должна быть решена.
Решение 8 – Отключить функцию быстрого запуска
Функция быстрого запуска была впервые представлена в Windows 8, и эта функция работает аналогично гибернации, чтобы ускорить загрузку. Эта функция довольно полезна, но может вызвать появление этой и других проблем.
Чтобы устранить проблему, вам нужно отключить быстрый запуск, выполнив следующие действия:
-
Нажмите Windows Key + S и войдите в панель управления . Выберите Панель управления в списке результатов.
-
Когда откроется Командная строка , выберите Параметры питания .
-
Теперь нажмите Выберите, что делает кнопка питания в меню слева.
-
Нажмите Изменить настройки, которые в данный момент недоступны .
-
Снимите флажок Включить быстрый запуск (рекомендуется) и нажмите Сохранить изменения .
После отключения быстрого запуска ваш компьютер может загрузиться немного медленнее, но у вас не будет проблем с выключением и окном Task Host.
Вы не можете найти свои планы электропитания? Получить их обратно, следуя простым шагам в этой статье.
Windows обманывает вас и не позволяет отключить быстрый запуск? Отключите его прямо сейчас, выполнив несколько простых шагов.
Решение 9 – Установите последние обновления
Если у вас есть эта проблема в Windows, вы можете решить ее, просто установив последние обновления.
Microsoft часто выпускает обновления, и по умолчанию Windows загружает эти обновления автоматически в фоновом режиме. Однако иногда вы можете пропустить важное обновление по разным причинам.
Чтобы исправить эту проблему, вам нужно проверить наличие обновлений, и вы можете сделать это вручную, выполнив следующие действия:
- Нажмите Windows Key + I , чтобы открыть приложение «Настройки».
-
Перейдите в раздел Обновление и безопасность .
-
Теперь нажмите кнопку Проверить обновления .
Если доступны какие-либо обновления, Windows загрузит их в фоновом режиме и установит после перезагрузки компьютера. Некоторые пользователи утверждают, что эта проблема была решена после обновления Windows до последней версии, поэтому обязательно попробуйте ее.
Не можете обновить Windows 10? Ознакомьтесь с этим руководством, которое поможет вам быстро их решить.
Решение 10. Отключите компьютер от сети
Немногие пользователи утверждают, что вы можете решить эту проблему, просто отключив компьютер от сети. По их словам, некоторые приложения могут использовать пропускную способность вашей сети в фоновом режиме, что может помешать вам выключить компьютер.
Чтобы решить эту проблему, вам необходимо отключить подключение к Интернету или отключить кабель Ethernet перед выключением компьютера. Если этот обходной путь работает для вас, вам придется повторять его каждый раз перед выключением компьютера.
Решение 11. Обновите свою оперативную память
Некоторые пользователи утверждают, что эта проблема может возникнуть из-за вашей оперативной памяти. По их словам, ваш компьютер может иметь некоторые данные в оперативной памяти, когда вы пытаетесь выключить его, и это может привести к появлению этой проблемы.
Несмотря на то, что объем оперативной памяти маловероятен, мало кто утверждает, что обновление оперативной памяти устранило проблему, поэтому вы можете попробовать это решение.
Решение 12 – Используйте CCleaner
По словам пользователей, эта проблема может иногда появляться из-за вашего реестра. Ваш реестр может быть поврежден, и это может привести к этой проблеме.

Самый простой способ решить эту проблему – использовать CCleaner для очистки реестра. Очистка реестра устранила проблему для некоторых пользователей, поэтому обязательно попробуйте использовать CCleaner.
Если вы хотите больше альтернатив, ознакомьтесь с этой статьей с лучшими очистителями реестра, доступными прямо сейчас.
Очистите свой реестр как эксперт с помощью этого удивительного руководства, написанного … как вы уже догадались, эксперты!
Решение 13 – Удалить проблемные приложения
Сторонние приложения могут иногда вызывать эту и другие ошибки. Некоторые пользователи утверждают, что приложение Greenprint вызывало эту проблему на их ПК. Возможно, что приложение работало в фоновом режиме, вызывая эту ошибку.
После удаления проблемного приложения проблема была решена полностью.
Решение 14. Выключите звуковую схему.
Некоторые пользователи утверждают, что эта проблема возникает из-за того, что ваша система пытается воспроизвести звук выключения. Чтобы решить проблему, пользователи советуют отключить вашу звуковую схему.
Это относительно просто, и вы можете сделать это, выполнив следующие действия:
-
Нажмите Windows Key + S и введите звук . Выберите Звук в списке результатов.
-
Перейдите на вкладку Звуки и выберите Без звука в качестве Схемы звука . Теперь нажмите Применить и ОК , чтобы сохранить изменения.
После сохранения изменений попробуйте выключить компьютер и убедиться, что проблема все еще появляется. Ваша звуковая схема является маловероятной причиной этой проблемы, однако немногие пользователи утверждают, что они исправили проблему, просто изменив свою звуковую схему.
Решение 15 – Отключить RacTask
По словам пользователей, эта проблема может возникнуть, потому что RacTask запускается каждый час. Чтобы решить эту проблему, вам нужно отключить RacTask, и вы можете сделать это с помощью Task Scheduler. Чтобы отключить RacTask, сделайте следующее:
-
Нажмите Windows Key + S и введите планировщик задач . Выберите Планировщик заданий из списка результатов.
- Когда запустится Планировщик задач , перейдите на Microsoft> Windows> RAC на правой панели. Теперь вам просто нужно найти и отключить RacTask.
Если вы ищете альтернативу планировщику заданий, ознакомьтесь с этим списком с некоторыми замечательными опциями.
Планировщик задач не работает на ПК с Windows 10? Не волнуйтесь, у нас есть лучшие решения этой проблемы.
После этого вам необходимо завершить Task Host из Task Manager. Для этого выполните следующие действия:
- Нажмите Ctrl + Shift + Esc , чтобы открыть Диспетчер задач .
-
Когда откроется Диспетчер задач , перейдите на вкладку Подробности . Выберите Taskhost и нажмите Завершить задачу .
После отключения запуска RacTask проблема должна быть решена, и вы сможете без проблем выключить компьютер. Если по какой-то причине вы не можете найти RacTask, обязательно попробуйте завершить процесс Task Host с помощью диспетчера задач.
Решение 16 – Создать новую учетную запись пользователя
По словам пользователей, эта проблема может иногда появляться из-за поврежденной учетной записи пользователя. Чтобы решить эту проблему, вам нужно создать новую учетную запись пользователя с нуля. Это относительно просто, и вы можете сделать это, выполнив следующие действия:
- Нажмите Windows Key + I , чтобы открыть приложение настроек .
-
Когда откроется Приложение настроек , перейдите в раздел Аккаунты .
-
Теперь перейдите в раздел Семья и другие люди на левой панели. На правой панели нажмите Добавить кого-то еще на этот компьютер .
-
Нажмите У меня нет информации для входа этого человека .
-
Выберите Добавить пользователя без учетной записи Microsoft .
-
Введите нужное имя пользователя и нажмите Далее .
После этого у вас будет готов новый аккаунт. Просто переключитесь на новую учетную запись и проверьте, появляется ли проблема. Если нет, вы можете полностью перейти на новую учетную запись и использовать ее вместо старой.
Windows не позволяет добавить новую учетную запись пользователя? Выполните несколько простых шагов и создайте или добавьте, сколько учетных записей вы хотите!
Решение 17 – Изменить приоритет Applicationframehost.exe
Иногда приоритет приложения может вызвать эту проблему. Вы можете решить эту проблему, просто изменив приоритет Applicationframehost.exe . Для этого выполните следующие простые шаги:
- Откройте Диспетчер задач .
-
Когда откроется Диспетчер задач , перейдите на вкладку Подробности . Найдите файл ApplicationFrameHost.exe и щелкните его правой кнопкой мыши. Выберите в меню Установить приоритет> Высокий .
- После этого закройте Диспетчер задач .
Если изменение приоритета устраняет проблему, вам, возможно, придется применять это решение каждый раз перед выключением компьютера.
Решение 18. Отключите синхронизацию OneDrive
OneDrive – это облачная служба хранения, и Windows 10 по умолчанию поставляется с приложением OneDrive. Приложение будет синхронизировать ваши файлы в фоновом режиме, и в соответствии с пользователями, которые могут вызвать эту проблему.
Поскольку ваши файлы синхронизируются в фоновом режиме, иногда вы не сможете выключить компьютер. Это может быть большой проблемой, но вы можете это исправить, просто отключив синхронизацию файлов для OneDrive.
Кроме того, вы также можете отключить OneDrive и проверить, решает ли это проблему.
Если вы хотите отменить синхронизацию OneDrive с Windows 10, выполните простые шаги, описанные в этом руководстве, и это будет сделано в кратчайшие сроки.
Task Host – это основной процесс Windows, но иногда он может помешать вам выключить компьютер.
Если у вас возникли проблемы с Task Host на вашем ПК, попробуйте любое из этих решений, а затем сообщите нам в разделе комментариев ниже, что сработало для вас, или если вы нашли другой обходной путь.
Содержание
- Task Host Windows – что это такое и как отключить
- Что такое Task Host Windows?
- Как работает taskhost.exe
- Отключаем процесс
- Вирус taskhost.exe
- Удаляем вирус
- Task Host Windows — что это
- Для чего нужен процесс Task Host Windows
- Варианты отключения Task Host Windows
- Почему Task Host Windows тормозит выключение компьютера с Windows 7/10
- Что такое Task Host Windows и какую роль играет в системе
- Как быть, если Task Host Windows не дает выключить компьютер
- Отключение автоматического обслуживания
- Уменьшение времени ожидания закрытия приложений
- Второстепенные службы
- Связанное задание
- Дополнительные меры
- Записки Web-разработчика
- Task Host тормозит выключение компьютера Windows 7
- Суть процесса
- Отключаем taskhosts.exe
- Что это за процесс taskhost.exe в Windows, может ли он быть вирусом?
- Назначение программы и причины проблемы
- Исправление неполадок
- Видео
Task Host Windows – что это такое и как отключить
Наверняка многие пользователи операционных систем Windows 7/8/10 часто встречались с такой проблемой: перед выключением собственного ПК вылезает окно и просит отключить Task Host Windows. Что это такое, мы сегодня рассмотрим в статье и расскажем о способах устранения этой проблемы.
Что такое Task Host Windows?
Прежде всего, давайте разберемся, что за программа Task Host Windows. Может быть она вообще не причиняет никакого вреда, а лишь несет неудобство пользователю? Не совсем.
Task Host Windows (за него отвечает процесс taskhost.exe) – задача, которая обеспечивает нормальное функционирование библиотек исполнения. Они содержат колоссальный набор программ, необходимых для нормальной работы практически всего программного обеспечения и самой системы Windows в целом. Отключение или отсутствие taskhost.exe повлечет за собой нестабильную работу других программ и процессов.
Таким образом, избавляться от Task Host Windows не стоит, ибо это может привести к другим проблемам, решить которые будет уже гораздо сложнее.
Сам файл находится в системной папке System32 (C:WindowsSystem32) и весит всего около 50 Кб. Некоторые считают, что эта программа – вирус и, найдя ее, удаляют. Делать этого ни в коем случае не нужно. Taskhost.exe – полностью безопасен и изначально заложен в самой операционной системе Windows. К сожалению, по причине того, что этот файл является одним из важнейших, он – лакомый кусок для большинства вирусов.
Как работает taskhost.exe
С вопросом: «Task Host Windows – что это?», мы разобрались. Теперь рассмотрим, как функционирует этот процесс.
Исполняемый taskhost.exe берет код, который должен быть выполнен, и запускает его. По сути, этот процесс – альтернатива известным многим svchost.exe и rundll32.exe (но, вероятно, более удачный).
О приложении известно немного, поэтому можно лишь догадываться о том, почему он иногда нагружает процесс до 100%. Скорее всего, настройки произведены таким образом, чтобы при запуске приложений не возникало подвисаний и программы быстро начинали свою работу. Судя по тому, что taskhost.exe регулярно обращается к rundll32.exe и к динамической библиотеке, его можно назвать неким компилятором.
Отключаем процесс
Постоянно вылезающее окно начинает надоедать, поэтому рассмотрим способы отключения Task Host Windows – как исправить проблему так, чтобы навсегда забыть о ней.
Вообще, при выключении персонального компьютера Windows начинает подтормаживать не из за самого процесса taskhost.exe, а из-за тех программ, которыми он управляет. В фоновом режиме у вас может работать около двух десятков программ, соответственно, на закрытие всех требуется определенное время.
Отсюда следует, что отключать процесс попросту нет смысла, ведь в таком случае у вас просто не будут нормально функционировать приложения. А вот убрать назойливые уведомления – почему бы и нет. Для этого:
Все! Теперь отключатся уведомления, и процесс больше никак не будет беспокоить вас.
Мы разобрались с Task Host Windows и выяснили, что это вовсе не вредоносная программа, а очень даже нужный процесс. Но все-таки стоит прочесть дальше.
Вирус taskhost.exe
Как уже писалось выше, Task Host Windows – лакомый кусок для всевозможных вирусов. Они маскируются под этот файл и ведут вредоносную деятельность, так сказать, «под прикрытием». Первый, и самый главный, момент, на который стоит обратить внимание, – это загрузка системы. Если происходит сильное подвисание на несколько минут, то, скорее всего, вы столкнулись с вирусом. Вот еще несколько признаков заражения:
Признаки налицо? Значит нужно разобраться со следующим вопросом: как удалить вирус Task Host Windows.
Удаляем вирус
Процесс удаления довольно простой. Просто следуйте инструкции:
Мы разобрали основные моменты, связанные с Task Host Windows – что это такое и почему он может оказаться вирусом. Остались вопросы? Пишите в комментарии, и мы поможем!
Источник
Task Host Windows — что это
Операционная система Windows является одной из самых распространенных, потому что обладает такими преимуществами, как удобство, простота в использовании.
Однако, как и в любом другом виде программного обеспечения, в любой версии Виндовс тоже иногда могут появиться некоторые сложности, поэтому следует знать, task host windows что это, и как его отключить.
Для чего нужен процесс Task Host Windows
Иногда при попытке выключить компьютер в Виндовс разных версий появляется строка, требующая предварительно отключить программу Task Host Windows. Поэтому необходимо знать, что это такое и зачем она нужна.
Данная программа занимает совсем немного места на системном диске, однако имеет большое значение для корректной работы всех составных частей операционной системы.
Все дело в том, что этот элемент системы обеспечивает правильную работу хранилища всех необходимых во время работы команд. Если отключить этот процесс, компьютер может начать сбоить.
Бывает и такая ситуация, когда нормальному функционированию мешает не сама программа, а вирус, имеющий такое же название. В этом случае избавиться от него просто необходимо, главное – понять, что это именно вредный элемент.
Варианты отключения Task Host Windows
Если сообщение о необходимости отключения этой программы регулярно появляется при выключении ПК, то можно выполнить следующие действия:
Но иногда бывает так, что под ее видом на устройстве заводится вредоносное программное обеспечение, которое существенно снижает качество его работы. Поэтому его необходимо своевременно выявить и стереть.
Чтобы распознать вирус, нужно тщательно изучить характеристики приложения, которые будут отличаться от стандартных параметров настоящей Таск Хост. Так, вирусная программа имеет всегда размер, в несколько раз больший, чем у оригинала – примерно 200 Кб против 50.
Кроме того, такой файл располагается либо среди программ на системном диске, либо в моих документах. Еще можно определить вредную программу по степени нагрузки, создаваемой ею на ПК. Для этого нужно открыть диспетчер задач и просмотреть данные.
Чтобы избавиться от данного приложения, необходимо произвести ряд действий. Первым делом следует перейти к диспетчеру задач и там прекратить работу нежелательного файла.
При этом он должен быть расположенным в любом месте, кроме системной папки. Следующее действие – стереть все его содержимое, финальным же этапом станет запуск сканирования Windows при помощи антивируса.
Все перечисленные действия помогут узнать, task host windows что это, а так же справиться с возникающей проблемой, от появления которой не застрахован ни один пользователь.
Источник
Почему Task Host Windows тормозит выключение компьютера с Windows 7/10
Обычно выключение компьютера с Windows занимает совсем немного времени, однако в некоторых случаях система упорно не желает завершать свою работу, ссылаясь на некие незавершенные процессы. Процессы же эти могут быть как пользовательскими, так и системными. В первом случае достаточно просто вернуться в систему и закрыть мешающее завершению работы приложение или файл. Несколько иначе дела обстоят с системными процессами, принудительное завершение которых может вызвать сбой.
Что такое Task Host Windows и какую роль играет в системе
Помешать нормальному завершению работы Windows 7/10 способны разные процессы, но наиболее часто с нехорошей стороны себя проявляет Task Host Windows. Внешне это выглядит следующим образом. При выключении или перезагрузке компьютера на экране появляется сообщение «Task Host Window. Сервер задач останавливает фоновые задачи…».
Эта надпись может не исчезать довольно долго. Вины самого THW здесь нет, если только под него не маскируется вирус. Проблема же возникает чаще всего из-за использования процессом ресурсов фоновых или активных приложений, которые по какой-то причине остались незавершенными. Но обо всём по порядку.
Для начала вкратце о том, что это Task Host Windows и зачем он нужен. Источником процесса является системный файл taskhost.exe (в Windows 10 taskhostw.exe), расположенный в каталоге C:/Windows/System32 и отвечающий за корректную работу библиотек DLL различных приложений. Извлекая и запуская исполняемый код библиотек, он следит за их загрузкой, работой и выгрузкой из памяти. Если при завершении работы Windows какое-то приложение зависает, THW выводит на экран сообщение с именем проблемного приложения.
Замечая за файлом taskhost.exe повышенную активность, неопытные пользователи иногда пытаются удалить его, принимая за вирус, и тем самым совершают ошибку. Хотя этот файл не является критически важным для системы, его удаление способно привести к сбоям в работе приложений, в том числе и системных. Вероятность того, что вы имеете дело с маскирующимся под taskhost.exe вирусом, существует лишь тогда, когда файл обнаруживается в каталогах, отличных от C:/Windows/System32 или C:/Windows/WinSxS.
Как быть, если Task Host Windows не дает выключить компьютер
Если Task Host Window тормозит выключение компьютера с Windows 7/10 или другой версией системы, вы можете просто завершить работу процесса, нажав на экране кнопку «Все равно завершить» или «Все равно перезагрузить». Но при этом в дальнейшем не мешает проверить корректность работы того приложения, на которое указывает процесс. Чаще всего это приложения, работающие в Windows как службы, например, средства резервного копирования и автоматического обслуживания, монитор службы текстовой платформы, компоненты Windows Uрdаte и т.п.
В Windows 10 процесс THW нередко ссылается на приложение Device Install Reboot Required. Чтобы предотвратить торможение выключения ПК процессом Task Host Windows, в этом случае рекомендуется попробовать отключить использование пользовательских данных для входа в настройках системы. Открыв приложение «Параметры», перейдите в раздел Учетные записи – Параметры входа и отключите опцию «Использовать мои данные для входа для автоматического завершения…».
Если процесс THW указывает на MsCtfMonitor (монитор службы текстовой платформы), зайдите в Планировщик заданий, перейдите по цепочке Microsoft – Windows – TextServicesFramework и отключите задачу MsCtfMonitor. Правда, это может привести к тому, что у вас перестанет отображаться языковая панель, если это произойдет, включите задание.
Отключение автоматического обслуживания
Ошибка Task Host Windows при выключении компьютера Windows 10 может быть вызвана работой компонента, отвечающего за автоматическое обслуживание системы. Если он активен, отключите его, чтобы не мешал работе системы. Командой control откройте классическую Панель управления, запустите апплет «Центр безопасности и обслуживания», раскройте меню «Обслуживание» и нажмите ссылку «Остановить обслуживание».
Уменьшение времени ожидания закрытия приложений
Воспользовавшись несложным твиком реестра, вы можете уменьшить время ожидания остановки служб и завершения работы приложений при выключении/перезагрузке компьютера. Таким образом вы сократите время, в течение которого на экране будет отображаться сообщение процесса THW. Запустите командой regedit редактор реестра и разверните в правой колонке ветку HKEY_LOCAL_MACHINE/SYSTEM/CurrentControlSet/Control. Справа найдите строковый параметр WaitToKillServiceTimeout и измените его значение на меньшее, например, 2000 или 1000 миллисекунд.
Далее разверните ветку HKEY_CURRENT_USER/Control Panel/Desktop. В правой колонке создайте новый строковый параметр с именем WaitToKillServiceTimeout и установите в качестве его значения то же число, что и для одноименного параметра в разделе HKEY_LOCAL_MACHINE.
Сохраните настройки, перезагрузитесь и проверьте, не исчезла ли проблема с THW.
Второстепенные службы
Есть немало сторонних программ, которые устанавливают в Windows свои службы. Если они не являются для вас важными, деактивируйте их, так вы уменьшите общее время, требуемое на завершение работы операционной системы. Командой msconfig откройте утилиту «Конфигурация системы», переключитесь на вкладку «Службы», поставьте птичку в чекбоксе «Не отображать службы Windows», а затем нажмите «Отключить все».
Связанное задание
Если приведенные выше способы не помогли решить проблему, отключите в Планировщике заданий задачу RAC Task. Зайдите в Планировщик и в меню «Вид» установите галочку «Отобразить скрытые задачи».
Затем перейдите по пути Microsoft – Windows – RAC и отключите RAC Task.
Если подраздела RAC у вас нет, попробуйте отключить службу исполняемого файла, на который указывает процесс THW. Для этого в Диспетчере задач на вкладке «Подробности» кликните по процессу taskhost.exe (taskhostw.exe) ПКМ и выберите в меню «Анализ цепочки ожидания».
В открывшемся окошке появится процесс и его ID.
Жмем по процессу ПКМ и выбираем в меню «Перейти к службам». Определив службу, отключаем ее через оснастку управления службами. Но делаем это только в том случае, если она не является критически важной.
Дополнительные меры
В качестве других мер по борьбе с зависшим Task Host Window можно предпринять следующие действия:
Источник
Записки Web-разработчика
Task Host тормозит выключение компьютера Windows 7
Всем привет. Знакомо, когда во время завершения работы компьютера появляется окно с заголовком Task Host и предложением завершить какое-либо приложение? Сегодня мы рассмотрим, что оно собой представляет, и какими методами бороться с появлением диалога, замедляющего выключение компьютера.
Суть процесса
Более осведомлённые пользователи уже знают, что за task host в Windows отвечает одноименный процесс taskhosts.exe. Зайдя в диспетчер задач, порой можно увидеть, что он потребляет 80 и даже более процентов ресурсов центрального процессора.
Отыскать подробную информацию о функционировании и предназначении файла taskhost.exe даже на сайте Microsoft нереально. Единственное, что известно, — это системная служба, запускаемая при входе в каждую учетную запись. Она нужна для запуска и правильного функционирования приложений, имеющих иной, отличающийся от исполняемого exe-файла, метод запуска. Taskhost.exe извлекает и запускает исполняемый код, расположенный в пользовательских процессах и динамических библиотеках Windows. Исходя из этой информации напрашивается вывод, что task host является альтернативой известным rundll32 и svchost, но разработчикам виднее, тем более, что о приложении мало что известно.
Почему порой процесс загружает процессор практически до 100% ввиду чего тормозит компьютер, можно лишь догадываться. Наверняка известно, что служба вызывает значительное количество зарегистрированных в системе динамических библиотек одновременно, из-за чего повышается нагрузка на ЦП во времена его относительного бездействия.
К тому же он постоянно обращается к rundll32.exe, которая загружает динамические библиотеки на выполнение положенных на них функций. Еще в task host располагается активная функция, относящаяся к планировщику заданий.
Что необходимо знать еще, так это место расположений файла: директория «system32» в системном каталоге Windows. Если в диспетчере задач задан иной путь – наверняка функционирует вредоносная программа. В таком случае просканируйте компьютер на наличие вирусов, например, при помощи отечественного продукта AVZ с обновленными базами.
Часто tskhost.exe загружает процессор ввиду выполнения запланированного обслуживания системы (дефрагментация, очистка). Если возле пиктограммы центра поддержки отображается иконка часов, значит, имеются запланированные задания.
Просмотреть их список можно в планировщике по пути «MicrosoftWindowsTaskScheduler». Как он запускается, читайте в следующем пункте.
Отключаем taskhosts.exe
Замедление выключения компьютера, как правило, происходит не из-за функционирования самого исполняемого файла task host, а ввиду использования им ресурсов активных приложений (особенно фоновых), служб и процессов.
Закрыв процесс непосредственно перед завершением работы компьютера, можно ускорить его выключение, но процесс taskhost.exe автоматически запустится после очередной загрузки Windows.
Дабы ускорить выключение ПК, выполняем следующую цепочку действий.
Внимание: для выполнения приведенных ниже действий нужны привилегии администратора системы.
Запускаем планировщик заданий любым удобным методом:
Выставляем галочку напротив единственного пункта для активации опции отображения скрытых иконок.
В библиотеке планировщика следуем по пути: Microsoft – Windows.
Переходим в группу «RAC».
Выбираем единственный запланированный процесс под названием «RacTask» и отключаем его посредством панели действий, расположенной справа, или контекстного меню.
Для отключения task host до перезапуска Windows вызываем диспетчер задач и завершаем этот процесс.
Источник
Что это за процесс taskhost.exe в Windows, может ли он быть вирусом?
Попадание на компьютер с ОС Windows вирусов может сопровождаться и замедлением скорости работы системы, и появлением различных сообщений, и открывающимися самостоятельно окнами браузера. Иногда причиной проблемы становится системный процесс taskhost.exe – а, точнее, маскирующийся под него вредоносный код. В зависимости от проблемы, он вызывает и появление на экране сообщения с просьбой отключить Task Host Windows, и нагрузку на процессор или оперативную память. Кроме того, вирус может передавать посторонним конфиденциальную информацию пользователя – а, значит, требует немедленного удаления.
Назначение программы и причины проблемы
Перед тем, как пытаться удалить системный процесс Task Host Windows, стоит разобраться, что он из себя представляет. Программа, которая его запускает, одна из самых полезных в списке встроенного ПО Виндовс. Она отвечает за нормальную работу библиотек исполнения. А, если taskhost.exe работает неправильно или его заменил какой-то вирус, нарушается работа практически всего программного обеспечения и системы в целом. Но не стоит думать, что проблема решается только переустановкой Windows. Есть способы разобраться с ней намного проще.
В первую очередь, следует сначала подтвердить, что система заражена. Для этого придётся выполнить такие действия:
Когда папка, в которой находится запустивший процесс исполняемый файл, следует посмотреть – где же всё-таки находится taskhost.exe. Если всё в порядке, программа должна располагаться в системном каталоге System32. Проблемы могут быть, если файл находится в папках «C:Users», «C:Program Files» или «C:Windows». Не всегда это точно говорит о том, что система заражена – но вероятность превышает 50%. В любом случае, проверка ПК на вирусы и другие действия по восстановлению работоспособности Windows не помешают.
Исправление неполадок
Одна из причин проблемы – заражение системы вредоносным кодом при установке программного обеспечения. Избежать этого можно, не загружая программ из непроверенных и ненадёжных источников. Поможет и постоянно включённый (а не запускаемый только для периодического сканирования) антивирус, который обычно защищает систему от таких проблем. Если уже установленная антивирусная программа не помогла, стоит её заменить более эффективной. Или использовать временные решения – сканер Dr.Web CureIt! или Malwarebytes. Впрочем, последнюю утилиту можно использовать и постоянно – но для получения всех функций придётся заплатить.
Можно попробовать просто завершить занимающий так много оперативной памяти процесс. Но это помогает только в том случае, если причиной проблемы был не вредоносный код, а случайный сбой в работе. В такой же ситуации поможет и простая перезагрузка системы. Если на компьютер попал вирус или файл серьёзно повреждён и работает неправильно, есть три способа решения проблемы. Первый – восстановить системы из точки восстановления. Второй – переустановить систему Виндовс. Третий, к которому стоит прибегать при отсутствии опыта настройки и установки программ и наличии на ПК ценной информации – обращение к специалисту.
Источник
Видео
Как исправить Task Host останавливает фоновые задачи в Windows 10
Как исправить «Это приложение не позволяет выключить компьютер»?
Окно хоста задач, хост задач останавливает фоновые задачи
FIX — Task Host is stopping background tasks in Windows 10
Task Host Window -Task Host is stopping background tasks in Windows 10
Как исправить Task Host останавливает фоновые задачи в Windows 10 [решение 2022]
svchost.exe : вирус убираем 100{51920baf2c994bb810909ed2305fabb508cbde480bba41801e2906ad2bbc90aa}
Вирус taskhostw exe Realtek HD Audio Низкий ФПС в играх, тормоза железа, комп живет своей жизнью
FIX: Task Host Window Prevents Shut Down in Windows 7
Task Host is stopping background tasks (MicrosoftWindowsWindowsUpdateAutomatic App Update)
Содержание
- Сервер задач останавливает фоновые задачи microsoft windows language
- Окно Task Host, Task Host останавливает фоновые задачи
- Окно Task Host, Task Host останавливает фоновые задачи
- Сервер задач останавливает фоновые задачи microsoft windows language
- Task host Windows тормозит выключение компьютера
- Task host Windows тормозит выключение компьютера
- Что такое Task Host Windows и какую роль играет в системе
- Как быть, если Task Host Windows не дает выключить компьютер
- Дополнительные меры
- Где живет Generic Host Process for Win32?
- Из жизни паразита
- Что это за процесс и почему их так много работает одновременно?
- Почему эти процессы расходуют так много ресурсов при запуске Windows?
- Возможно это вирус?
- Как работает программа?
- Как отключить Task Host Windows
- Как удалить вирус taskhost.exe
- Как удалить Task Host Windows
- Решение 1. Изменить WaitToKillServiceTimeout через редактор реестра
- Суть процесса
- Отключаем taskhosts.exe
- Что такое Task Host Windows?
- Отключаем процесс
Сервер задач останавливает фоновые задачи microsoft windows language
Сообщения: 20
Благодарности:
| Конфигурация компьютера | |
| Материнская плата: Asus M5A78L-M LX3 | |
| HDD: WD Blue 1TB 3.5″ SATA III | |
| Звук: Realtek ALC887 HDefinition Audio | |
| Монитор: Samsung SyncMaster S24F350 24″ | |
| Индекс производительности Windows: 5,9 |

Здравствуйте друзья! Буквально на днях появилась проблема при выключении ПК. Не могу отключить, пока не отмечу «Отключить всё равно». Такое вот на экране:
Сервер задач останавливает фоновые задачи (microsoftwindowsdevicedirectoryclientregisteruserdevice)
Началось всё после внезапного падения гаджета HTC Weather и сообщением — ошибка clr 80070005 работа программы будет прекращена. Решил перезагрузить систему, тщетно — удалил и заново устанавливал виджет, не помогало — ошибка clr 80070005 постоянно маячила. При этом отключить ПК так же не получалось, не нажав: «Отключить всё равно»
Искал решение, нашёл следующее:
Загрузил утилиту subinacl.exe. Далее прописал в блокноте:
Set OSBIT=32
IF exist «%ProgramFiles(x86)%» set OSBIT=64
set RUNNINGDIR=%ProgramFiles%
IF %OSBIT% == 64 set RUNNINGDIR=%ProgramFiles(x86)%
C:subinaclsubinacl.exe /subkeyreg «HKEY_LOCAL_MACHINESOFTWAREMicrosoftWindowsCurrentVersionComponent Based Servicing» /grant=»nt servicetrustedinstaller»=f
@Echo Gotovo.
@pause
Запустил от имени админа — не помогло. Добавил HTC Weather в исключения ДР Веб (хотя до этого они вместе работали больше года), виджет установился, но проблема с отключением ПК не решена.
Буду рад помощи, т.к абсолютно ничего до этого не устанавливал и не мог как то повлиять на систему, я так думаю.
Окно Task Host, Task Host останавливает фоновые задачи
Обычно при попытке закрыть Windows, если программа остается закрытой, в операционной системе появляется окно с просьбой закрыть программу или Завершить работу в любом случае . Мы могли бы использовать любой из вариантов, чтобы продолжить. Однако в некоторых ситуациях конкретный внутренний процесс может запрещать выключение/перезапуск, и пользователь получает ошибку:
Окно Task Host, Task Host останавливает фоновые задачи
Это обычно происходит, когда существует файл обновления, препятствующий обновлению вашего ПК.

Трудная часть здесь заключается в том, что чистая загрузка не может быть предпринята для устранения проблемы, поскольку система не может быть перезапущена, пока мы не принудительно выключим ее.
Окно Task Host, Task Host останавливает фоновые задачи
Если окно Task Host предотвращает закрытие, эти рекомендации помогут вам решить проблему.
1] Попробуйте Устранение неполадок Центра обновления Windows
- Нажмите на кнопку «Пуск», а затем на символ в виде шестеренки, чтобы открыть страницу настроек.
- Выберите параметр Обновления и безопасность , а затем перейдите на вкладку Устранение неполадок , чтобы открыть страницу устранения неполадок.
- Прокрутите список, чтобы найти средство устранения неполадок Центра обновления Windows в списке, и запустите его.
Если это решит проблему, хорошо, остальное, перейдите к следующему шагу.
2] Перезапустите сервис InstallService
- Откройте диспетчер служб, прокрутите вниз и найдите службу InstallService .
- Щелкните правой кнопкой мыши по нему и выберите Перезагрузить .
- Перезагрузите компьютер.
3] Изменить параметр входа
Откройте Настройки> Аккаунты. Перейдите в раздел «Параметры входа » и прокрутите вниз, чтобы найти «. Используйте мою информацию для входа, чтобы автоматически завершить настройку устройства после обновления или перезагрузки в разделе «Конфиденциальность». Отключите эту функцию и посмотрите, работает ли она у вас.
3] Отключить гибридное отключение/быстрый запуск
Хотя Hybrid Shutdown/Fast Startup используется для ускорения Windows, это может вызвать проблему, упомянутую здесь. Попробуйте следующие шаги, чтобы отключить гибридное отключение/быстрый запуск:
- Нажмите Win + R, чтобы открыть окно «Выполнить», и введите команду powercfg.cpl .
- Среди опций слева выберите «Выбрать, что делает кнопка питания».
- Нажмите на опцию «Изменить настройки, которые в данный момент недоступны».
- Снимите флажок «Включить быстрый запуск».
4] Сократить время отключения
В случае сбоя всех упомянутых выше решений вы можете сделать следующее:
- Нажмите Win + R, чтобы открыть окно «Выполнить» и введите команду regedit. Нажмите Enter, чтобы открыть редактор реестра.
- Перейдите к пути HKEY_LOCAL_MACHINE/SYSTEM/CurrentControlSet/Control .
- Нажмите правой кнопкой мыши WaitToKillServiceTimeout на правой панели и измените значение на 5000 .
- Теперь перейдите в HKEY_CURRENT_USER/Панель управления/Рабочий стол .
- Снова щелкните правой кнопкой мыши WaitToKillServiceTimeout на правой панели и измените значение на 5000 .
Установка этого значения в более низкое четырехзначное значение (скажем, 5000) ускорит выключение вашего компьютера, но вы можете в конечном итоге потерять данные или вызвать возможное повреждение диска, поэтому используйте эту настройку разумно . Помните, что Windows делает ни в коем случае не распознайте здесь 3-значное число.
Упомянутые выше действия должны помочь решить вашу проблему.
Сервер задач останавливает фоновые задачи microsoft windows language
Технологии шагнули очень далеко вперед
Task host Windows тормозит выключение компьютера
- Главная   /  Статьи   /  
- Task host Windows тормозит выключение компьютера
Task host Windows тормозит выключение компьютера
Что такое Task Host Windows и какую роль играет в системе
Помешать нормальному завершению работы Windows 7/10 способны разные процессы, но наиболее часто с нехорошей стороны себя проявляет Task Host Windows. Внешне это выглядит следующим образом. При выключении или перезагрузке компьютера на экране появляется сообщение «Task Host Window. Сервер задач останавливает фоновые задачи…».
Эта надпись может не исчезать довольно долго. Вины самого THW здесь нет, если только под него не маскируется вирус. Проблема же возникает чаще всего из-за использования процессом ресурсов фоновых или активных приложений, которые по какой-то причине остались незавершенными. Но обо всём по порядку.
Для начала вкратце о том, что это Task Host Windows и зачем он нужен. Источником процесса является системный файл taskhost.exe (в Windows 10 taskhostw.exe), расположенный в каталоге C:/Windows/System32 и отвечающий за корректную работу библиотек DLL различных приложений. Извлекая и запуская исполняемый код библиотек, он следит за их загрузкой, работой и выгрузкой из памяти. Если при завершении работы Windows какое-то приложение зависает, THW выводит на экран сообщение с именем проблемного приложения.
Замечая за файлом taskhost.exe повышенную активность, неопытные пользователи иногда пытаются удалить его, принимая за вирус, и тем самым совершают ошибку. Хотя этот файл не является критически важным для системы, его удаление способно привести к сбоям в работе приложений, в том числе и системных. Вероятность того, что вы имеете дело с маскирующимся под taskhost.exe вирусом, существует лишь тогда, когда файл обнаруживается в каталогах, отличных от C:/Windows/System32 или C:/Windows/WinSxS.
Как быть, если Task Host Windows не дает выключить компьютер
Если Task Host Window тормозит выключение компьютера с Windows 7/10 или другой версией системы, вы можете просто завершить работу процесса, нажав на экране кнопку «Все равно завершить» или «Все равно перезагрузить». Но при этом в дальнейшем не мешает проверить корректность работы того приложения, на которое указывает процесс. Чаще всего это приложения, работающие в Windows как службы, например, средства резервного копирования и автоматического обслуживания, монитор службы текстовой платформы, компоненты Windows Uрdаte и т.п.
В Windows 10 процесс THW нередко ссылается на приложение Device Install Reboot Required. Чтобы предотвратить торможение выключения ПК процессом Task Host Windows, в этом случае рекомендуется попробовать отключить использование пользовательских данных для входа в настройках системы. Открыв приложение «Параметры», перейдите в раздел Учетные записи – Параметры входа и отключите опцию «Использовать мои данные для входа для автоматического завершения…».
Если процесс THW указывает на MsCtfMonitor (монитор службы текстовой платформы), зайдите в Планировщик заданий, перейдите по цепочке Microsoft – Windows – TextServicesFramework и отключите задачу MsCtfMonitor. Правда, это может привести к тому, что у вас перестанет отображаться языковая панель, если это произойдет, включите задание.
Дополнительные меры
В качестве других мер по борьбе с зависшим Task Host Window можно предпринять следующие действия:
- Проверить компьютер на предмет заражения вирусами.
- Запустить встроенное средство устранения неполадок «Питание».
- Удалить лишние элементы из автозагрузки.
- Проверить целостность системных файлов командой sfc /scannow.
- Создать новую учетную запись пользователя и работать из-под нее.
Радикальная мера – полная деактивация файла taskhost.exe – является самым крайним вариантом. Прибегнуть к нему можно только тогда, когда Task Host Windows вообще ни в какую не дает выключить компьютер. Для этого вам нужно будет загрузиться с любого LiveCD со встроенным файловым менеджером, перейти в расположение исполняемого файла taskhost.exe и переименовать его в taskhost.exe.bak.
Принятая мера должна решить все проблемы с Task Host Windows. Если вдруг после всех этих действий в системе возникнут неполадки, нужно будет опять загрузиться с «живого» диска и восстановить оригинальное имя файла taskhost.exe.
Открыв диспетчер задач и обнаружив в его списке процессов массу записей с одинаковым содержимым — svchost — многие пользователи впадают в преждевременную панику. Обычно это происходит тогда, когда работоспособность системы находится под вопросом — все виснет, окна не реагируют, не помогает даже перезагрузка. Первым из процессов попадающим под подозрение обычно оказывается exe-шник svchost? Действительно ли хост процесс служб Windows повинен в перегрузке процессора? И если это так, то как с этим бороться?

Проблема заключается в том, что хакеры предпочитают маскировать свои вредоносные программы под один из системных процессов и Generic Host Process — идеальный кандидат для таких манипуляций.
Система автоматически запускает не один а множество этих процессов, поэтому разобраться какой из них является «здоровым», а какой представляет собой вирус — на глаз не получится.
Где живет Generic Host Process for Win32?
Одним из самых простых способов выявить вирус данного типа является проверка места его обитания. Файлы настоящего хост-процесса не могут располагаться нигде, кроме системных папок, расположенных внутри папки установки Windows (например, C:WINDOWS) т.е. ее подпапок. Если что-то сильно грузит систему, пройдитесь, для начала, обычным поиском по системному разделу. В случае обнаружения нашего «друга» в любой другой папке, кроме указанных, можете быть уверены — это вирус.

Нужно обратить внимание еще на один нюанс. Вирус может называться не в точности так же, как и файл здорового процесса.
Название exe-шника может отличаться в одной-двух буквах. или к нему могут добавляться цифры. В нашем случае это может выглядеть так: svch0st, svchosl, svchosts32, ssvvcchhoosst и т.д. Следовательно имеет смысл использовать вместо точного, неточный поиск по образцу.
Из жизни паразита
Чем, собственно, опасен данный тип вирусов и как выглядит его паразитическая деятельность на нашем родном компьютере? Ранние версии svchost были опасны не тем, что грузили компьютер, а тем, что работа данного процесса приводила к появлению сообщения об автоматической перезагрузке компьютера. Поделать с эти ничего было нельзя: с момента появления окошка с сообщением проходило несколько десятков секунд и компьютер уходил на перезагрузку. Такой вирус особенно часто встречался в системах Windows 2000 и Windows XP. Грузил ли он в те времена систему или нет сказать затруднительно.
Более свежие версии данного вируса относятся к совершенно иной категории. Запускаясь в Windows, этот exe немедленно лезет в сеть и начинает рассылать спам чуть ли не по всему Интернету. При этом процесс сильнейшим образом грузит систему. Хотя встречаются и вполне здоровые проявления деятельности данной службы, которые, впрочем, также раздражают пользователя, как и поведение вируса-спамера. Например, закачка обновлений в фоновом режиме. Без хост-процесса и тут не обошлось, но справиться проблемой в данном случае очень просто — нужно взять и отключить автоматическое обновление, которое грузит Windows.

Но что делать, если вредоносный процесс в виде exe-службы уже проник к вам в компьютер и что есть силы грузит операционку? Выполнить наши дальнейшие рекомендации.
Что это за процесс и почему их так много работает одновременно?
«Хост-процесс для задач Windows» является официальным, разработанным Microsoft, одним из основных процессов ядра операционной системы. В ОС Windows службы, которые загружаются через исполняемые файлы (EXE), могут внедряться (и представляться в «Диспетчере задач») в качестве полностью самостоятельных процессов операционной системы, и будут перечислены собственными именами в «Диспетчере задач». Но службы, которые запускаются из «динамически подключаемых библиотек» (DLL), и которые не имеют собственных исполняемых файлов «EXE», не могут внедряться в качестве отдельного процесса. Вместо этого «Хост-процесс для задач Windows» и должен служить базовым процессом (хостом) для запуска и работы таких служб.
Операционная система создаст по отдельному процессу «Хост-процесс для задач Windows», для каждой службы, запускаемой через «DLL-файл», также ОС может создать отдельный процесс и для группы служб на основе «DLL». Создание отдельного процесса для группы служб зависит от разработчиков самой службы. Количество таких процессов, которые отображаются в «Диспетчере задач», полностью зависит от того, сколько таких служб запущено и используется в данный момент в вашей системе. В моём случае, работает только один экземпляр, но в процессе работы их количество может увеличиться.
К сожалению, «Диспетчер задач» не дает вам возможности точно определить, какие именно службы (или группы служб) отображаются как запись «Хост-процесс для задач Windows». Если вам действительно интересно это узнать, то вам потребуется скачать программу «Process Explorer», бесплатную утилиту «Sysinternals», предоставленную и разработанную Microsoft. Перейдите по ссылке и кликните на «Download Process Explorer» (Ссылка: https://docs.microsoft.com/ru-ru/sysinternals/downloads/process-explorer). Эта программа не требует установки, она предоставляется в портативном виде (в ZIP-архиве).
Сохраните архив на диск, извлеките файлы и запустите «procepx.exe» для 32-битной операционной системы, или «procepx64.exe» для 64-битной. В главном меню окна программы нажмите на «View» и выберите «Show lower pane», для того чтобы увидеть детали для выбранного процесса.
Прокрутите список вниз и нажмите на строчку с названием «taskhostw.exe». Это имя исполняемого файла, который именно запускает «Хост-процесс для задач Windows».
Просматривая детали данного процесса в нижней панели, можно более подробно узнать какие именно «DLL-файлы» запущены, их место расположение, а также компанию-производитель. В моём случае, это список стандартных системных служб операционной системы, производитель – Microsoft, и мне нечего переживать.
Почему эти процессы расходуют так много ресурсов при запуске Windows?
Как правило, расход ресурсов процессора (CPU) и оперативной памяти у каждого экземпляра «Хост-процесса для задач Windows» различается, это зависит от того, какую именно службу запускает процесс и используется ли она в данный момент. Естественно, что каждая служба будет потреблять ресурсы вашего компьютера, необходимые для выполнения своей работы, а затем потребление уменьшиться и опуститься до базового уровня. Если вы заметили, что определённый экземпляр «Хост-процесса для задач Windows» постоянно использует гораздо большее количество ресурсов, чем нужно, то вам необходимо будет отследить, какая именно служба подключена к этому процессу, и устранить ошибку связанную с ней.
Сразу после запуска ПК, потребление ресурсов всеми экземплярами «Хост-процесса для задач Windows» может выглядеть так, как будто они потребляют слишком много, особенно ресурс процессора «CPU». Но это нормально и потребление скоро должно быстро прийти в норму. Когда вы запускаете ОС Windows, «Хост-процесс для задач Windows» проверяет записи в реестре и создает список служб на основе «DLL-файлов», которые необходимо загрузить. Затем он загружает каждую из этих служб, и как можно увидеть, в это время он потребляет достаточно большой объём ресурсов процессора.
Возможно это вирус?
Сам процесс является официальным компонентом ядра операционной системы Windows. Хотя существует возможность, что вирус заменил реальный исполняемый файл «taskhostw.exe» данного процесса собственным вредоносным «EXE-файлом». В сети пока не встречаются сообщений о вирусах, которые захватывают или маскируются под «Хост-процесс для задач Windows». Если вы желаете быть полностью уверенным, что это не вирус, то необходимо проверить месторасположение основного исполняемого файла «taskhostw.exe». Для этого, откройте «Диспетчер задач», найдите строчку «Хост-процесс для задач Windows», щелкните по ней правой кнопкой мыши и выберите опцию «Открыть расположение файла».
Если файл «taskhostw.exe» хранится в каталоге с установленной ОС Windows, по умолчанию это «С:WindowsSystem32», то вы можете быть уверены, что данный файл не является вирусом.
Тем не менее, если вы хотите ещё больше обезопасить свой ПК , или вы видите, что этот файл запущен из другого каталога, то обязательно проведите полное сканирование системы вашим антивирусом. Береженого Бог бережет!
>Компьютерный портал. Решение проблем в Windows.
Как работает программа?
Поскольку Корпорация Microsoft не раскрывает подробных описаний своих программ – мало что известно об Task Host Windows, однако мы с полной уверенностью можем сказать, что «taskhost.exe», это системный файл, который был внедрен самой операционной системой для стабильного и быстрого запуска всех установленных программ. По сути, это всё те же всеми печально известные «svchost.exe» и «rundll32.exe» (правда в более удачном исполнении), который срабатывает сразу после того как вы попытались запустить какую-либо программу на вашем устройстве.
Важно: файл подпрограммы находится в системной папке System32 «C:WindowsSystem32» и весит всего 50Кб. Именно поэтому его так часто путают с вирусным файлом и удаляют даже, не попытавшись разобраться в проблеме.
Как говорилось выше – мало что известно об этом процессе, поэтому не все могут дать точный ответ, почему же данная программа иногда нагружает ваш процессор до 100%. Однако, проанализировав работу THW, можно сделать некую догадку, что настройки процесса произведены таким образом, чтобы запуск связанных с ним программ происходил без зависаний и как можно быстрее, именно поэтому процессор в этот момент используется на всю мощность.
Как отключить Task Host Windows
Как я уже писал выше, этот процесс полезный и нужный, однако если он себя ведет уж слишком навязчиво, то не лишним будет его отключить. Хотя многие делать это настоятельно не рекомендуют, но лично у меня все прекрасно работает и без этого процесса. Итак, если вы не хотите каждый раз при выключении своего компьютера видеть это раздражающее сообщение об ожидании закрытия фоновых программ, то можете выполнить следующую последовательность действий:
- Заходим в «Пуск» -> «Панель управления» -> «Система и безопасность» -> «Администрирование» -> «Планировщик заданий»
- Во вкладке «Вид» отмечаем пункт «Отобразить скрытые задачи»
- В дереве каталогов «Планировщика заданий» находим «Библиотека планировщика заданий» -> «Microsoft» -> «Windows» -> «RAC»
- Далее необходимо кликнуть правой кнопкой мыши по «RacTask» и выбрать пункт «Отключить»
Иногда этого оказывается достаточно для избавления от проблемы. Попробуйте несколько раз перезагрузить компьютер или даже попользоваться им несколько дней после проделанных манипуляций. В случае если проблема не была решена или была решена, но не полностью, тогда возможно, что ваш компьютер заражен вирусом и вы можете воспользоваться следующим способом для его удаления.
Как удалить вирус taskhost.exe
Для начала необходимо узнать является ли taskhost.exe в вашей системе вирусом. Список симптомов, указывающих на вирус в файле taskhost.exe:
- Файл taskhost.exe лежит не в папке C:windowssystem32;
- В диспетчере задач отображается 2 или более процессов с именем taskhost.exe;
- Размер файла taskhost.exe гораздо больше 50 Кб (обычно от 150 Кб и более);
- Процесс taskhost.exe загружает один из потоков процессора на 100%.
Для решения проблемы необходимо выполнить следующие шаги:
- Вычисляем с помощь диспетчера задач файл taskhost.exe, находящийся не в «C:windowssystem32». Если такой файл найден, то смело можно и нужно завершить этот процесс с последующим удалением этого файла навсегда с помощью комбинации клавиш Shift + Delete;
- Удалить все ненужные программы на своем компьютере. Эти программы могут бестолку загружать даже не зараженный taskhost.exe;
- Далее нужно почистить автозагрузку. Задержку при выключении может вызывать даже такая безобидная программа как uTorrent. Поэтому весь редко используемый софт нужно убрать из автозагрузки. О том как это сделать на сайте будет отдельная статья;
- Делаем полное сканирование и лечение системы с помощь любого доступного антивируса.
После проделанных действий несколько раз перезагружаем компьютер и наблюдаем удалось ли избавиться от задержек при выключении. Желательно попользоваться компьютером некоторое время, чтобы наверняка оценить результат проделанной работы. Если же выяснится, что проблема все еще не решена или решена, но не полностью, то на свой риск можете выполнить еще одно действие, описанное ниже.
Как удалить Task Host Windows
Несмотря на то, что системный файл taskhost.exe считается необходимым для функционирования ОС, как показывает практика его можно удалить абсолютно безболезненно для системы. По крайней мере в моем случае это никак не сказалось на стабильности работы всех моих приложений и самой системы в целом. Все стало только лучше, так как проблема с задержкой выключения канула в лету. Итак, удаляем системный файл «C:windowssystem32taskhost.exe» и да будет вам счастье! 🙂 Но для его удаления скорей всего вам нужно будет запустить систему в безопасном режиме, либо воспользоваться загрузочным диском или флешкой. О том, как их сделать, я опишу в последующих статьях.
Task Host — это умная программа Windows 7, которая запускается при выключении операционной системы. Когда вы выключаете или перезагружаете компьютер, Task Host проверяет все запущенные программы и фоновые процессы с целью избежать потери данных. Если какие-то из программ содержать несохраненную информацию, например, документ Microsoft Word, тогда Task Host предложит отменить выключение компьютера, чтобы вы могли сохранить документ.
Рекомендуется закрыть все запущенные программы, прежде чем выключать компьютер. Таким образом, Task Host быстро проверит фоновые процессы, и компьютер сразу же выключится. Однако, если вы закрыли все программы, но Task Host Windows 7 все равно тормозит выключение компьютера, тогда вам необходимо попробовать следующие решения этой проблемы.
Решение 1. Изменить WaitToKillServiceTimeout через редактор реестра
Реестр WaitToKillServiceTimeout определяет, как долго система ожидает остановки служб и закрытия программ, прежде чем компьютер выключится. Этот реестр используется только тогда, когда пользователь нажимает кнопку «Завершение работы». Чтобы изменить время ожидания остановки служб и программ, выполните следующие действия:
1. Одновременно нажмите клавишу Windows и R. Введите regedit и нажмите OK.
2. Перейдите по следующему адресу:
HKEY_LOCAL_MACHINE -> SYSTEM -> CurrentControlSet -> Control
3. В окне справа дважды щелкните WaitToKillServiceTimeout и измените значение на 2000, нажмите «ОК». По умолчанию значение равно 5000.
3. Теперь перейдите по следующему адресу:
HKEY_CURRENT_USER -> Control Panel -> Desktop.
4. Нажмите правой кнопкой мыши на папку Desktop в левой панели, дальше выберите «Создать»> — «Строковый параметр». Введите название строки WaitToKillServiceTimeout.
4. Теперь щелкните правой кнопкой мыши на только что созданную строку WaitToKillServiceTimeout и выберите «Изменить». В поле «Значение» введите 2000 и нажмите «ОК».
Выйдите из редактора реестра и перезагрузите компьютер. Теперь проверьте, была ли решена проблема с Task Host Windows 7 тормозит выключение компьютера.
Суть процесса
Более осведомлённые пользователи уже знают, что за task host в Windows отвечает одноименный процесс taskhosts.exe. Зайдя в диспетчер задач, порой можно увидеть, что он потребляет 80 и даже более процентов ресурсов центрального процессора.
Отыскать подробную информацию о функционировании и предназначении файла taskhost.exe даже на сайте Microsoft нереально. Единственное, что известно, — это системная служба, запускаемая при входе в каждую учетную запись. Она нужна для запуска и правильного функционирования приложений, имеющих иной, отличающийся от исполняемого exe-файла, метод запуска. Taskhost.exe извлекает и запускает исполняемый код, расположенный в пользовательских процессах и динамических библиотеках Windows. Исходя из этой информации напрашивается вывод, что task host является альтернативой известным rundll32 и svchost, но разработчикам виднее, тем более, что о приложении мало что известно.
Почему порой процесс загружает процессор практически до 100% ввиду чего тормозит компьютер, можно лишь догадываться. Наверняка известно, что служба вызывает значительное количество зарегистрированных в системе динамических библиотек одновременно, из-за чего повышается нагрузка на ЦП во времена его относительного бездействия. К тому же он постоянно обращается к rundll32.exe, которая загружает динамические библиотеки на выполнение положенных на них функций. Еще в task host располагается активная функция, относящаяся к планировщику заданий.
Что необходимо знать еще, так это место расположений файла: директория «system32» в системном каталоге Windows. Если в диспетчере задач задан иной путь – наверняка функционирует вредоносная программа. В таком случае просканируйте компьютер на наличие вирусов, например, при помощи отечественного продукта AVZ с обновленными базами.
Часто tskhost.exe загружает процессор ввиду выполнения запланированного обслуживания системы (дефрагментация, очистка). Если возле пиктограммы центра поддержки отображается иконка часов, значит, имеются запланированные задания.
Просмотреть их список можно в планировщике по пути «MicrosoftWindowsTaskScheduler». Как он запускается, читайте в следующем пункте.
Отключаем taskhosts.exe
Замедление выключения компьютера, как правило, происходит не из-за функционирования самого исполняемого файла task host, а ввиду использования им ресурсов активных приложений (особенно фоновых), служб и процессов.
Закрыв процесс непосредственно перед завершением работы компьютера, можно ускорить его выключение, но процесс taskhost.exe автоматически запустится после очередной загрузки Windows.
Дабы ускорить выключение ПК, выполняем следующую цепочку действий.
Внимание: для выполнения приведенных ниже действий нужны привилегии администратора системы.
- Запускаем планировщик заданий любым удобным методом:
- через пункт «Администрация» «Панели управления»;
- посредством соответствующего запроса в поисковой строке Windows;
- вводом команды Taskschd.msc.
- Выставляем галочку напротив единственного пункта для активации опции отображения скрытых иконок.
- В библиотеке планировщика следуем по пути: Microsoft – Windows.
- Переходим в группу «RAC».
- Выбираем единственный запланированный процесс под названием «RacTask» и отключаем его посредством панели действий, расположенной справа, или контекстного меню.
- Для отключения task host до перезапуска Windows вызываем диспетчер задач и завершаем этот процесс.
Что такое Task Host Windows?
Прежде всего, давайте разберемся, что за программа Task Host Windows. Может быть она вообще не причиняет никакого вреда, а лишь несет неудобство пользователю? Не совсем.
Task Host Windows (за него отвечает процесс taskhost.exe) – задача, которая обеспечивает нормальное функционирование библиотек исполнения. Они содержат колоссальный набор программ, необходимых для нормальной работы практически всего программного обеспечения и самой системы Windows в целом. Отключение или отсутствие taskhost.exe повлечет за собой нестабильную работу других программ и процессов.
Таким образом, избавляться от Task Host Windows не стоит, ибо это может привести к другим проблемам, решить которые будет уже гораздо сложнее.
Сам файл находится в системной папке System32 (C:WindowsSystem32) и весит всего около 50 Кб. Некоторые считают, что эта программа – вирус и, найдя ее, удаляют. Делать этого ни в коем случае не нужно. Taskhost.exe – полностью безопасен и изначально заложен в самой операционной системе Windows. К сожалению, по причине того, что этот файл является одним из важнейших, он – лакомый кусок для большинства вирусов.
Отключаем процесс
Постоянно вылезающее окно начинает надоедать, поэтому рассмотрим способы отключения Task Host Windows – как исправить проблему так, чтобы навсегда забыть о ней.
Вообще, при выключении персонального компьютера Windows начинает подтормаживать не из за самого процесса taskhost.exe, а из-за тех программ, которыми он управляет. В фоновом режиме у вас может работать около двух десятков программ, соответственно, на закрытие всех требуется определенное время.
Отсюда следует, что отключать процесс попросту нет смысла, ведь в таком случае у вас просто не будут нормально функционировать приложения. А вот убрать назойливые уведомления – почему бы и нет. Для этого:
- Перейдите в меню «Пуск», откройте «Панель управления», выберите пункт «Администрирование», затем «Планировщик заданий»;
- Теперь открываем вкладку «Вид» и проверяем, стоит ли галочка напротив «Отображать скрытые значки»;
- Затем следуем по пути (выпадающий список слева) «Библиотека планировщика заданий» — «Microsoft» — «Windows» — «RAC»;
- После этого откроется поле RAC Task, где нужно нажать по файлу и выбрать «Отключить».
Все! Теперь отключатся уведомления, и процесс больше никак не будет беспокоить вас.
Мы разобрались с Task Host Windows и выяснили, что это вовсе не вредоносная программа, а очень даже нужный процесс. Но все-таки стоит прочесть дальше.

При этом пользователь может видеть сообщение о незавершенных процессах. Изначально непонятно, что это за процесс, пользовательский или системный. Если это процессы, которые не закрыл пользователь, то нужно вернуться в систему и закрыть эти файлы.
Но если вопрос о системных процессах, их принудительное закрытие может привести даже к сбою.
Содержание
- Что значит ошибка Task host windows, и как исправить
- Что такое Task host Windows
- Действия для выключения компьютера
- Автоматическое обслуживание
- Уменьшение времени ожидания закрытия приложений
- Второстепенные службы и программы
- Что ещё можно сделать
Что значит ошибка Task host windows, и как исправить
Что такое Task host Windows
В большинстве случаев мешает стандартному и нормальному завершению работы Windows такой процесс, как task host Windows. Для пользователя это выглядит так, при выключении компьютера на экране выходит сообщение «Task Host Windows. Сервер задач останавливает фоновые задачи». Скорее всего, такая проблема может возникнуть из-за того, что процессор использует ресурсы фоновых или активных приложений, которые не завершили свою работу.
Источником процесса task Host Windows является системный файл taskhost.exe, он находится в каталоге системных файлов, и отвечает за то, чтобы корректно работали библиотеки dll приложений. Приложение запускает исполняемый код библиотек, смотрит за загрузкой и работой, а также за выгрузкой из памяти. Когда пользователь завершает работу Windows, и если одно из приложений зависает, то Task Host Windows показывает на экране сообщение, где указывает проблемное приложение.
Важно понимать, что видя сообщение такой ошибки, нельзя удалять файл taskhost.exe, неопытные пользователи могут принять его за вирус, однако это неверно. Удалять этот файл нельзя, хоть он и не является основным для работы системы, однако это может привести к сбоям в работе.
Достаточно редко бывает ситуация, когда под этот файл маскируется вирус, однако это касается только тех ситуаций, когда этот файл находится в каталогах, отличных от системных.
Действия для выключения компьютера
Если Task Host Windows не даёт выключить компьютер, процесс тормозит, можно нажать на экране на кнопку «Всё равно завершить». При следующем запуске системы нужно будет проверить на корректность работу указанного приложения. Обычно это такие приложения, которые в системе Windows работают как службы, например, резервное копирование, автоматическое обслуживание и другие.
Если пользователь работает с Windows 10, то Task Host Windows может указывать на приложение Device Install reboot Required.
В этом случае пользователю нужно отключить использование пользовательских данных для входа, для этого нужно зайти в настройки системы. Нужно открыть приложение «параметры», далее перейти в раздел «учётные записи», параметры входа и выключить опцию ‘использовать мои данные для входа и автоматического завершения’.
Если процесс Task Host Windows показывает, что мешает завершить работу программа msCtFMonitor, это монитор службы текстовых платформ. В этом случае пользователю нужно зайти в планировщик заданий, и пройти Microsoft — windows — textServicesFramework и отключить указанную задачу. Если после этого не будет отображаться языковая панель, то нужно включить задание.
Автоматическое обслуживание
Также ошибка при выключении компьютера может быть вызвана и работой такого компонента, который отвечает за автоматическое обслуживание системы. Его можно отключить, чтобы он не мешал.
Для этого с помощью команды Control нужно открыть классическую панель управления, и запустить апплет «центр безопасности и обслуживания». Далее зайти в меню «обслуживание», и нажать «остановить обслуживание».
Уменьшение времени ожидания закрытия приложений
Пользователь также может уменьшить время ожидания остановки служб и завершения работы приложений, когда происходит выключение компьютера. Это даёт возможность сократить время, когда на экране будет отображаться сообщение процесса Task Host Windows. Для этого нужна команда regedit — редактор реестра, провалиться в ветку hkey_local_machine/system/currentcontrolset/control. Далее в строковом параметре waitToKillServiceTimeout нужно уменьшить его значение, например, до 1000 миллисекунд.
Такое же значение для этого параметра нужно установить в ветке hkey_current_user/control panel/desktop. Настройки нужно сохранить и перезагрузить компьютер, чтобы проверить сохранилось ли проблема.
Второстепенные службы и программы
Также в системе есть сторонние программы, и они производят установку на операционную систему своих служб. Если вы видите сообщение о такой службе, и она неважна, то нужно произвести их деактивацию. Этим вы сможете уменьшить время, которое нужно на завершение работы системы. Нужно воспользоваться командой msconfig , открыть утилиту «конфигурация системы», зайти на вкладку «службы», и отметить строку «не отображать службы Windows», и после этого нажать на кнопку «Отключить всё».
Что ещё можно сделать
Также в борьбе с завершением Task Host Windows можно попробовать проверить компьютер на вирусы, запустить средство устранения неполадок «питания», попробовать удалить лишние элементы из автозагрузки. Можно попробовать создать новую учетную запись пользователя и работать с её помощью.
В исключительных случаях можно полностью деактивировать файл taskHost.exe, однако это крайний вариант. Этим вариантом можно воспользоваться только тогда, когда Task host вообще не даёт выключить компьютер.
Содержание:
- 1 Что такое Task Host Windows и какую роль играет в системе
- 2 Как быть, если Task Host Windows не дает выключить компьютер
- 3 Отключение автоматического обслуживания
- 4 Уменьшение времени ожидания закрытия приложений
- 5 Второстепенные службы
- 6 Связанное задание
- 7 Дополнительные меры
Обычно выключение компьютера с Windows занимает совсем немного времени, однако в некоторых случаях система упорно не желает завершать свою работу, ссылаясь на некие незавершенные процессы. Процессы же эти могут быть как пользовательскими, так и системными. В первом случае достаточно просто вернуться в систему и закрыть мешающее завершению работы приложение или файл. Несколько иначе дела обстоят с системными процессами, принудительное завершение которых может вызвать сбой.
Помешать нормальному завершению работы Windows 7/10 способны разные процессы, но наиболее часто с нехорошей стороны себя проявляет Task Host Windows. Внешне это выглядит следующим образом. При выключении или перезагрузке компьютера на экране появляется сообщение «Task Host Window. Сервер задач останавливает фоновые задачи…».
Эта надпись может не исчезать довольно долго. Вины самого THW здесь нет, если только под него не маскируется вирус. Проблема же возникает чаще всего из-за использования процессом ресурсов фоновых или активных приложений, которые по какой-то причине остались незавершенными. Но обо всём по порядку.
Для начала вкратце о том, что это Task Host Windows и зачем он нужен. Источником процесса является системный файл taskhost.exe (в Windows 10 taskhostw.exe), расположенный в каталоге C:/Windows/System32 и отвечающий за корректную работу библиотек DLL различных приложений. Извлекая и запуская исполняемый код библиотек, он следит за их загрузкой, работой и выгрузкой из памяти. Если при завершении работы Windows какое-то приложение зависает, THW выводит на экран сообщение с именем проблемного приложения.
Замечая за файлом taskhost.exe повышенную активность, неопытные пользователи иногда пытаются удалить его, принимая за вирус, и тем самым совершают ошибку. Хотя этот файл не является критически важным для системы, его удаление способно привести к сбоям в работе приложений, в том числе и системных. Вероятность того, что вы имеете дело с маскирующимся под taskhost.exe вирусом, существует лишь тогда, когда файл обнаруживается в каталогах, отличных от C:/Windows/System32 или C:/Windows/WinSxS.
Как быть, если Task Host Windows не дает выключить компьютер
Если Task Host Window тормозит выключение компьютера с Windows 7/10 или другой версией системы, вы можете просто завершить работу процесса, нажав на экране кнопку «Все равно завершить» или «Все равно перезагрузить». Но при этом в дальнейшем не мешает проверить корректность работы того приложения, на которое указывает процесс. Чаще всего это приложения, работающие в Windows как службы, например, средства резервного копирования и автоматического обслуживания, монитор службы текстовой платформы, компоненты Windows Uрdаte и т.п.
В Windows 10 процесс THW нередко ссылается на приложение Device Install Reboot Required. Чтобы предотвратить торможение выключения ПК процессом Task Host Windows, в этом случае рекомендуется попробовать отключить использование пользовательских данных для входа в настройках системы. Открыв приложение «Параметры», перейдите в раздел Учетные записи – Параметры входа и отключите опцию «Использовать мои данные для входа для автоматического завершения…».
Если процесс THW указывает на MsCtfMonitor (монитор службы текстовой платформы), зайдите в Планировщик заданий, перейдите по цепочке Microsoft – Windows – TextServicesFramework и отключите задачу MsCtfMonitor. Правда, это может привести к тому, что у вас перестанет отображаться языковая панель, если это произойдет, включите задание.
Отключение автоматического обслуживания
Ошибка Task Host Windows при выключении компьютера Windows 10 может быть вызвана работой компонента, отвечающего за автоматическое обслуживание системы. Если он активен, отключите его, чтобы не мешал работе системы. Командой control откройте классическую Панель управления, запустите апплет «Центр безопасности и обслуживания», раскройте меню «Обслуживание» и нажмите ссылку «Остановить обслуживание».
Уменьшение времени ожидания закрытия приложений
Воспользовавшись несложным твиком реестра, вы можете уменьшить время ожидания остановки служб и завершения работы приложений при выключении/перезагрузке компьютера. Таким образом вы сократите время, в течение которого на экране будет отображаться сообщение процесса THW. Запустите командой regedit редактор реестра и разверните в правой колонке ветку HKEY_LOCAL_MACHINE/SYSTEM/CurrentControlSet/Control. Справа найдите строковый параметр WaitToKillServiceTimeout и измените его значение на меньшее, например, 2000 или 1000 миллисекунд.
Далее разверните ветку HKEY_CURRENT_USER/Control Panel/Desktop. В правой колонке создайте новый строковый параметр с именем WaitToKillServiceTimeout и установите в качестве его значения то же число, что и для одноименного параметра в разделе HKEY_LOCAL_MACHINE.
Сохраните настройки, перезагрузитесь и проверьте, не исчезла ли проблема с THW.
Второстепенные службы
Есть немало сторонних программ, которые устанавливают в Windows свои службы. Если они не являются для вас важными, деактивируйте их, так вы уменьшите общее время, требуемое на завершение работы операционной системы. Командой msconfig откройте утилиту «Конфигурация системы», переключитесь на вкладку «Службы», поставьте птичку в чекбоксе «Не отображать службы Windows», а затем нажмите «Отключить все».
Связанное задание
Если приведенные выше способы не помогли решить проблему, отключите в Планировщике заданий задачу RAC Task. Зайдите в Планировщик и в меню «Вид» установите галочку «Отобразить скрытые задачи».
Затем перейдите по пути Microsoft – Windows – RAC и отключите RAC Task.
Если подраздела RAC у вас нет, попробуйте отключить службу исполняемого файла, на который указывает процесс THW. Для этого в Диспетчере задач на вкладке «Подробности» кликните по процессу taskhost.exe (taskhostw.exe) ПКМ и выберите в меню «Анализ цепочки ожидания».
В открывшемся окошке появится процесс и его ID.
Жмем по процессу ПКМ и выбираем в меню «Перейти к службам». Определив службу, отключаем ее через оснастку управления службами. Но делаем это только в том случае, если она не является критически важной.
Дополнительные меры
В качестве других мер по борьбе с зависшим Task Host Window можно предпринять следующие действия:
- Проверить компьютер на предмет заражения вирусами.
- Запустить встроенное средство устранения неполадок «Питание».
- Удалить лишние элементы из автозагрузки.
- Проверить целостность системных файлов командой sfc /scannow.
- Создать новую учетную запись пользователя и работать из-под нее.
Радикальная мера – полная деактивация файла taskhost.exe – является самым крайним вариантом. Прибегнуть к нему можно только тогда, когда Task Host Windows вообще ни в какую не дает выключить компьютер. Для этого вам нужно будет загрузиться с любого LiveCD со встроенным файловым менеджером, перейти в расположение исполняемого файла taskhost.exe и переименовать его в taskhost.exe.bak.
Принятая мера должна решить все проблемы с Task Host Windows. Если вдруг после всех этих действий в системе возникнут неполадки, нужно будет опять загрузиться с «живого» диска и восстановить оригинальное имя файла taskhost.exe.
Подготовлено по материалам inetme.ru
При выключении компьютера или ноутбука, пользователь может увидеть уведомление на экране, что Task Host Windows останавливает фоновые задачи и тем самым тормозит процесс завершения работы системы.
Task Host Windows — Это процесс taskhost.exe, который является общим хост-процессом для Windows 11 и 10, чтобы прервать завершение работы и выключения компьютера для предотвращения повреждения, потери данных, если программа открыта или работает в фоном режиме.
Как правило, чтобы не было ошибки остановки фоновых задач службой Task Host, нужно закрыть все программы перед выключением компьютера, но это не всегда работает. Уведомление «это приложение не позволяет выключить компьютер» можно увидеть даже тогда, когда все программы закрыты. Это связано с тем, что некоторые программы работают в фоном режиме, к примеру, скачивается какое-либо обновление.
В данной инструкции разберем, что делать, когда появляется сообщение Task Host Windows останавливает фоновые задачи при выключении компьютера Windows 11/10.
1. Проверить обновления
Если в данный момент происходит загрузка или установка обновлений для Windows 11/10, то служба Task Host Windows выдаст уведомление при выключении компьютера, что невозможно завершить работу.
- Откройте Параметры и Центр обновления Windows
- Нажмите Проверить наличие обновлений
- Или установите обновления, если они имеются
2. Отключить быстрый запуск
Быстрый запуск устаревшая функция с появлением SSD дисков, так как быстрый запуск ускоряет загрузку системы Windows 11/10 при включении ПК. Включенный быстрый запуск иногда может работать не стабильно, так как система может не успеть загрузить нужные предварительные файлы драйверов и т.п. Чтобы его отключить:
- Нажмите Win+R и введите powercfg.cpl
- Слева нажмите на Действия кнопок питания
- Нажмите на Изменение параметров, которые сейчас недоступны
- Снимите галочку Включить Быстрый запуск
- Нажмите Сохранить изменения
3. Перезапустить службу InstallService
Если какие-либо UWP приложения, которые из Microsoft Store, будут работать в фоном режиме, то не сможете выключить компьютер, так как будет уведомление, что Task Host Windows останавливает фоновые задачи, так как служба установки MS будет работать и её нужно перезапустить.
- Нажмите Ctrl+Shift+Esc, чтобы открыть Диспетчер задач
- Перейдите во вкладку Службы
- Найдите InstallService и нажмите правой кнопкой мыши по ней
- Выберите из меню Перезапустить
- Перезагрузите ПК
4. Проверка целостности системы и диска
Проверим и восстановим поврежденные системные файлы и битые сектора на диске, если таковы имеются. Запустите командную строку от имени администратора и введите ниже команды по очереди:
chkdsk c: /f /rsfc /scannowDISM /Online /Cleanup-Image /RestoreHealth
5. Изменить параметр входа
Откройте параметры в Windows 11/10 и перейдите в раздел Учетные записи и Варианты входа. Далее отключите функцию Использовать мои данные для входа, чтобы автоматически завершить настройку после обновления.
6. Сократить время выключения
Сократим время завершения работы системы Windows 11/10, чтобы Task Host Windows не возникал при выключении ПК. Для этого:
- Нажмите Win+R и введите regedit, чтобы открыть редактор реестра
- В реестре перейдите по пути
HKEY_LOCAL_MACHINESYSTEMCurrentControlSetControl
- Справа дважды щелкните по WaitToKillServiceTimeout
- Напишите значение 5000 и ОК
Далее перейдите по другому еще одному пути:
HKEY_CURRENT_USERControl PanelDesktop
- Справа щелкните по WaitToKillAppTimeout
- Установите 5000 значение и нажмите ОК
- Перезагрузите ПК
Смотрите еще:
- backgroundtaskhost.exe — Что это и как исправить ошибку в Windows 11/10
- Taskeng.exe: Что это за процесс с всплывающим окном
- StartMenuExperienceHost.exe — Исправить ошибку модуля
- Shell Infrastructure Host: Что это и почему грузит процессор
- Файл hosts в Windows 11
[ Telegram | Поддержать ]






























 В случае возникновения проблем после изменения реестра, вы можете использовать экспортированный файл, чтобы восстановить его в предыдущем состоянии.
В случае возникновения проблем после изменения реестра, вы можете использовать экспортированный файл, чтобы восстановить его в предыдущем состоянии. 




























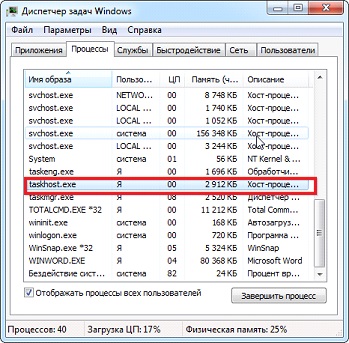
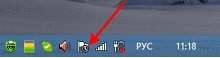
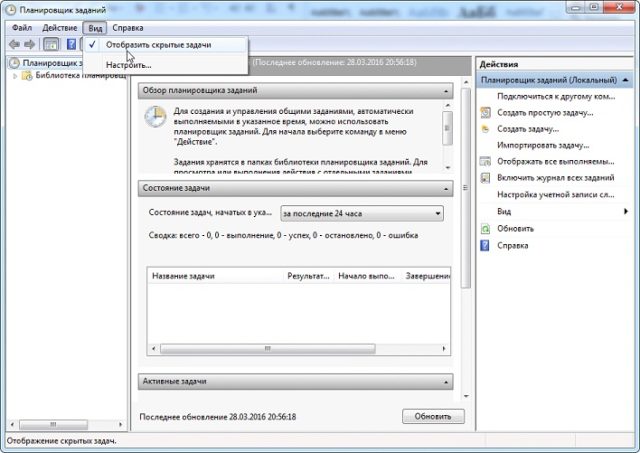
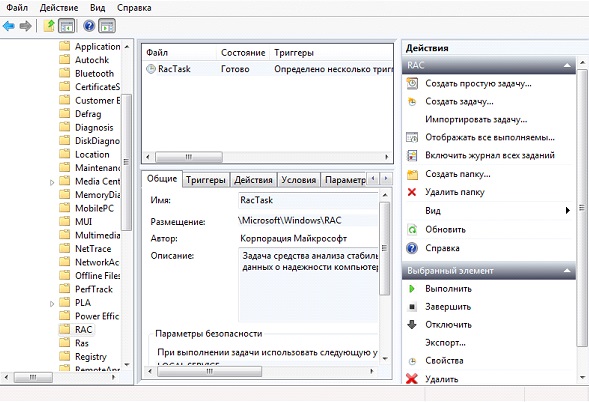




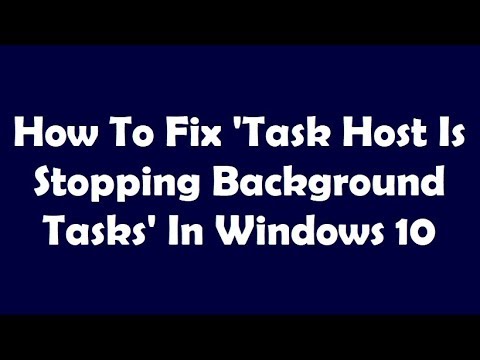
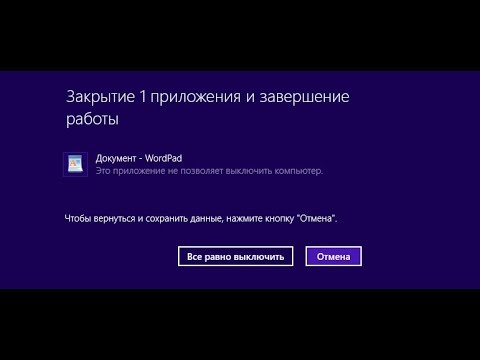

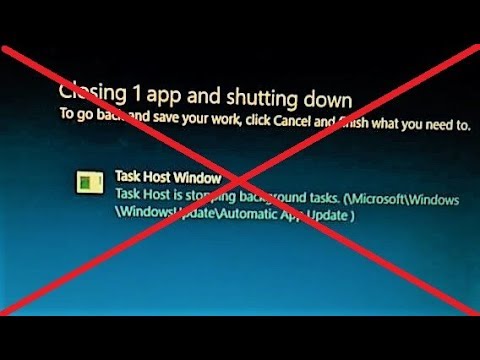

![Как исправить Task Host останавливает фоновые задачи в Windows 10 [решение 2022]](https://i.ytimg.com/vi/0ObOjjbcNEY/0.jpg)