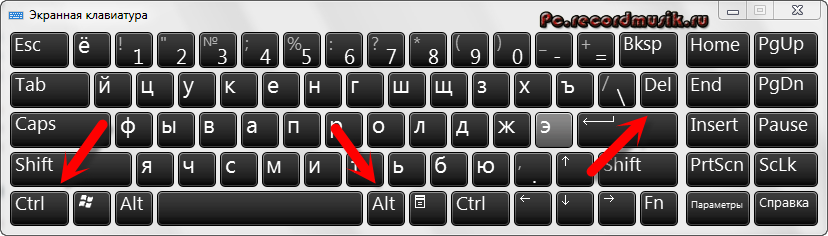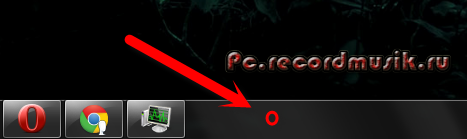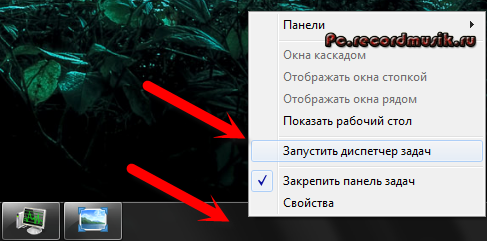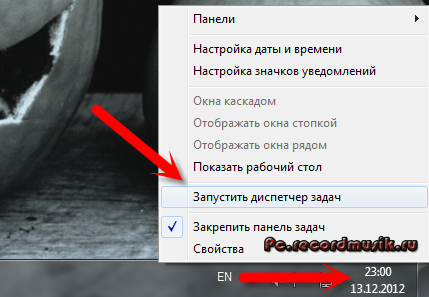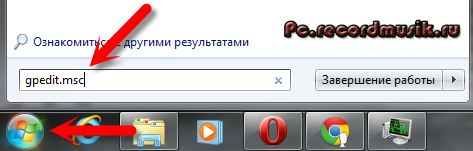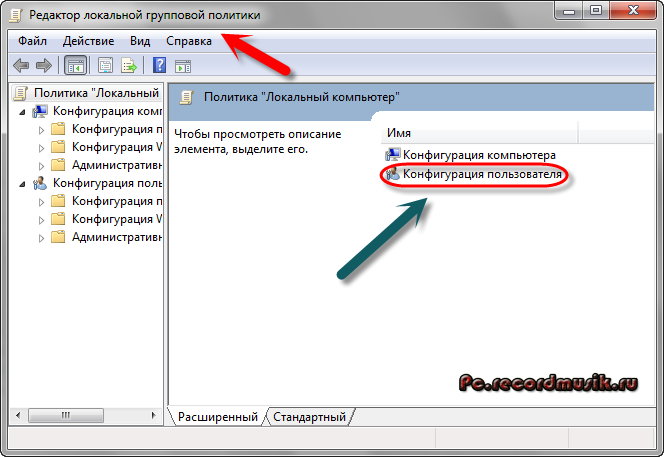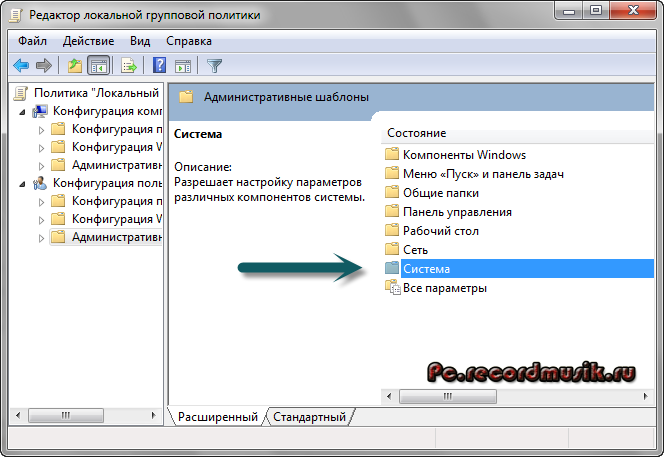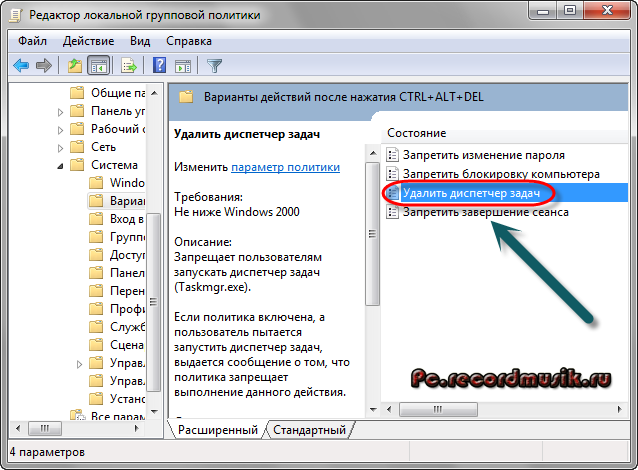-
Task Manager – что это
-
Почему грузит процессор
-
Как отключить Task Manager
При первых признаках снижения производительности компьютера пользователи запускают «Диспетчер задач», дабы выяснить виновника подвисаний и предпринять соответствующие меры. Ирония заключается в том, что проблемным процессом может оказаться именно «Диспетчер задач». Давайте узнаем ответ на два самых главных вопроса: Task Manager Windows 10 что это и как остановить?
Task Manager – это стандартное приложение в Windows, отвечающее за мониторинг и контроль запущенных процессов и служб. С его помощью можно определить степень нагрузки на аппаратную составляющую каждого модуля системы и запущенного приложения. К основным функциям можно отнести:
- запуск и завершение процессов;
- приостановка работы служб и изменение их параметров автозапуска;
- редактирование модуля автозагрузки;
- отладка запущенных приложений;
- смена активных пользователей.
Почему грузит процессор
С помощью этой утилиты можно завершить процесс зависшей программы, не прибегая к перезагрузке компьютера. Поэтому существует две основные версии возникновения проблем с Task Manager:
- Заражение вредоносными программами. Если у вас стоит лицензионная версия Windows, единственной причиной остается проникновение в систему вируса, повреждающего Task Manager или маскирующегося под него.
- Пиратская версия Windows. Все сборки нелицензионных версий ОС делаются вручную. Поэтому вероятность повреждения какого-либо компонента системы довольно велика.
Как отключить Task Manager
Исходя из первой проблемы, очевидное решение – глубокое сканирование памяти компьютера с последующим лечением или удалением зараженных файлов. Для этого:
- Скачайте антивирус Dr.Web CureIt! с официального сайта и выполните глубокое сканирование памяти жесткого диска и ОЗУ.
- После окончания процедуры следуйте подсказкам утилиты по дальнейшему лечению или удалению объектов.
- Загрузите и установите CCleaner.
- Очистите ПК от временных файлов и старых логов.
- Удалите пустые и устаревшие ключи реестра.
- Перезагрузите компьютер.
Если ничего не помогло и версия ОС у вас не оригинальная – единственным выходом является переустановка системы на лицензионную.
Теперь вы знаете, что это за процесс Task Manager и как его оптимизировать. Для предотвращения подобных ситуаций в будущем настоятельно рекомендуется пользоваться оригинальным программным обеспечением последней версии. Со всеми вопросами жду в комментариях!
Обзор процесса Taskmgr.exe в Windows – за что отвечает, можно ли отключить
Не знаю, как Вам, а мне всегда было интересно заглянуть в диспетчер задач и узнать побольше о неизвестных мне элементах. О многих я уже рассказывал в предыдущих публикациях, сегодня хочу просветить Вас в теме «taskmgr.exe что за процесс, какое его предназначение, стоит ли его отключать в связи с вирусной угрозой?». Вопросом много – ответы далее.
Task менеджер – что это за программа?
В реальной жизни можно встретить этот файл, открыв диспетчер задач:
Собственно, указанный процесс отвечает за отображение диспетчера со всеми его вкладками. Если Вы попытаетесь завершить его (снять), то окно закроется.
Зачем нужен данный компонент, как им правильно пользоваться – я подробно описывал в отдельной публикации — можете просмотреть.
Потенциальная опасность!
Taskmgr.exe что это – разобрались, так ведь? Никакой сложности этот вопрос не представляет. Но есть другая сторона медали. ВИРУСЫ! Они могут проникать сквозь дыры в системе безопасности или «благодаря» невнимательности / неосторожности пользователей. Известны случаи, когда вредоносные скрипты «маскировались» под безобидные процессы (наподобие таск менеджера), немного изменяя название файла.
К примеру, вместо «Taskmgr» может быть «Taskmnr». Отличие в одну букву делает подмену незаметной для владельца ПК, но антивирусные программы должны без проблем выявлять подобные действия злоумышленников.
Если возникают сомнения, кликните правой кнопкой мышки по элементу taskmgr exe в диспетчере задач и выберите пункт «Расположение файла»:
По умолчанию элемент располагается по пути «Windows | System32»:
Но вдруг откроется другая папка, есть вероятность, что Ваша система заражена вирусом.
- Следует сразу закрыть все работающие приложение.
- Скачайте утилиту DrWeb CureIt и запустите её (установка не требуется). Сканирование займет не более часа, в итоге Вы устраните все угрозы.
- Для пущего эффекта перезагрузите компьютер, затем воспользуйтесь оптимизатором CCleaner для очистки «мусора» с дисков и реестра. Инструкцию и ссылку на скачивание Вы найдете на этой странице.
Taskmgr.exe что за процесс мы разобрались. Тема оказалась очень простой для восприятия, согласитесь? Если подытожить всё вышесказанное, мы имеем дело с файлом, который запускает диспетчер задач. Он является важным для просмотра перечня объектов, которые потребляют системные ресурсы, «висят» в автозагрузке и т.д.
Вам помогло? Поделитесь с друзьями — помогите и нам!
Содержание
- Процесс TASKMGR.EXE
- Информация о TASKMGR.EXE
- Основные функции
- Запуск процесса
- Размещение исполняемого файла
- Завершение TASKMGR.EXE
- Маскировка вируса
- Как работать с диспетчером задач в windows, если программы зависают, грузят процессор и оперативную память
- Содержание
- Содержание
- Как запустить Диспетчер задач
- «Процессы»
- «Производительность»
- «Журнал приложений»
- «Автозагрузка»
- «Пользователи»
- «Подробности»
- «Службы»
- Process Explorer
- Как включить диспетчер задач — Task Manager
- Основные моменты:
- Что такое диспетчер задач
- Шесть вкладок диспетчера задач Windows
- Приложения
- Процессы
- Службы
- Быстродействие
- Пользователи
- Зачем нужен диспетчер задач
- Как открыть диспетчер задач
- С помощью клавиатуры
- С помощью мыши и панели задач
- Включаем диспетчер задач
- Нужно выполнить несложные действия
- Подведем итоги
Процесс TASKMGR.EXE
Среди множества процессов, которые пользователь может наблюдать в «Диспетчере задач» Windows, постоянно присутствует TASKMGR.EXE. Давайте выясним, почему так происходит и за что он отвечает.
Информация о TASKMGR.EXE
Сразу следует сказать, что процесс TASKMGR.EXE мы постоянно можем наблюдать в «Диспетчере задач» («Task Manager») по той простой причине, что именно он и отвечает за работу данного инструмента мониторинга системы. Таким образом, TASKMGR.EXE далеко не всегда запущен при работе компьютера, но дело в том, что, как только мы запускаем «Диспетчер задач», чтобы просмотреть, какие процессы запущены в системе, TASKMGR.EXE тут же активируется.
Основные функции
Теперь поговорим об основных функциях изучаемого процесса. Итак, TASKMGR.EXE отвечает за работу «Диспетчера задач» в ОС Windows и является его исполняемым файлом. Данный инструмент позволяет отслеживать запущенные процессы в системе, мониторить потребление ими ресурсов (нагрузка на CPU и оперативную память) и при необходимости принудительно их завершать или выполнять другие простейшие операции с ними (установка приоритета и т.д.). Кроме того, в функции «Диспетчера задач» входит мониторинг сети и активных пользователей, а в версиях Windows, начиная с Висты, также выполняет слежение за запущенными службами.
Запуск процесса
Теперь давайте выясним, как запустить TASKMGR.EXE, то есть, вызвать «Диспетчер задач». Существует очень много вариантов вызова данного процесса, но наибольшей популярностью пользуются три из них:
Рассмотрим каждый из этих вариантов.
Использование горячих клавиш предполагает для вызова данной утилиты мониторинга набор комбинации Ctrl+Shift+Esc. До Windows XP включительно применялось сочетание Ctrl+Alt+Del.
Размещение исполняемого файла
Теперь давайте выясним, где расположен исполняемый файл изучаемого процесса.
Завершение TASKMGR.EXE
Теперь поговорим о том, как завершить процесс TASKMGR.EXE. Наиболее простой вариант выполнить данную задачу – это просто закрыть «Диспетчер задач», нажав на стандартный значок закрытия в форме крестика в правом верхнем углу окна.
Но кроме того, существует возможность завершить TASKMGR.EXE, как и всякий другой процесс, воспользовавшись для этого специально предназначенным для данных целей инструментарием «Диспетчера задач».
Также можете щелкнуть ПКМ по наименованию процесса и в контекстном меню выбрать «Завершить процесс».
Маскировка вируса
Довольно редко, но некоторые вирусы маскируются под процесс TASKMGR.EXE. В этом случае их важно своевременно обнаружить и устранить. Что же должно настораживать в первую очередь?
Следует знать, что несколько процессов TASKMGR.EXE одновременно теоретически хотя и возможно запустить, но это все-таки не типичный случай, так как для этого нужно делать дополнительные манипуляции. Дело в том, что при простой повторной активации «Диспетчера задач» новый процесс не запустится, а будет отображаться прежний. Поэтому, если в «Диспетчере задач» отображается два или более элемента TASKMGR.EXE, то это уже должно насторожить.
Если файл находится в любом другом каталоге, включая папку «Windows», то, скорее всего, вы имеете дело именно с вирусом.
Мы разобрались, что процесс TASKMGR.EXE отвечает за работу полезной системной утилиты «Диспетчер задач». Но в некоторых случаях под его видом может маскироваться вирус.
Помимо этой статьи, на сайте еще 12390 инструкций.
Добавьте сайт Lumpics.ru в закладки (CTRL+D) и мы точно еще пригодимся вам.
Отблагодарите автора, поделитесь статьей в социальных сетях.
Источник
Как работать с диспетчером задач в windows, если программы зависают, грузят процессор и оперативную память
Содержание
Содержание
Во всех версиях операционной системы Windows есть специальный инструмент, с помощью которого можно легко решить практически любую проблему с зависшим приложением. Называется он «Диспетчер задач». Изначально он служил просто для мониторинга активных процессов (запущенных программ, игр) и их закрытия в случаи зависания, но сейчас это инструмент, в котором содержится множество полезной информации для пользователя.
В этой статье мы разберем только самые основные и часто используемые функции диспетчера задач операционной системы Windows 10.
Как запустить Диспетчер задач
Есть несколько способов для запуска диспетчера задач, но мы разберем наиболее простые и актуальные:
При первом открытии диспетчер задач запустится в компактном режиме. В нем будут отображены только запущенные на компьютере программы.
Подобный функционал у диспетчера задач был еще в операционной системе Windows NT 3.1. В данном режиме можно быстро закрыть зависшую или некорректно работающую программу.
Для этого нужно просто кликнуть по ней правой кнопкой мышки и выбрать соответствующий пункт из выпадающего меню, либо просто найти зависшее приложение и нажать кнопку «снять задачу»
По мере эволюции операционной системы Windows менялся внешний вид и функционал диспетчера задач. Сейчас это не просто программа для закрытия зависших приложений, это полноценный инструмент по мониторингу, диагностике и даже настройке операционной системы.
Чтобы воспользоваться всеми функциями, нужно перейти в расширенный режим работы. Для этого необходимо нажать «Подробнее».
Начнем знакомство с панели меню диспетчера задач.
В пункте «меню файла» можно запустить новую задачу, для этого нужно написать название процесса и нажать «ОК».
Остальные вкладки меню крайне редко используются и отвечают за параметры внешнего вида и отображения диспетчера задач.
А теперь подробно разберем его расширенные возможности.
«Процессы»
Это одна из наиболее часто используемых вкладок в диспетчере задач. В данном меню отображаются все активные процессы на компьютере. Они делятся на приложения и фоновые процессы.
Приложения — это активные программы: игры, браузеры. Все приложения можно безопасно закрывать. Процессы обычно не имеют графической оболочки и работают автономно, например, система синхронизации времени или фоновое обновление для браузера Google Chrome.
В данном меню можно также наблюдать за тем, какую нагрузку на процессор оказывают приложения и процессы, сколько потребляют оперативной памяти, как воздействуют на жесткий диск, сеть и видеокарту.
Можно закрывать зависшие приложения и процессы, а так же смотреть, где располагается активная программа на жестком диске.
Для того чтобы увидеть все действия, которые можно произвести с процессом или программой, необходимо щелкнуть по ним правой кнопкой мыши.
Внешний вид вкладки, вернее количество информации, отображаемой о процессе, также можно настроить под себя. Для этого нажмите правой кнопкой мыши на любой из показателей загрузки системы и отметьте галочкой то, что нужно отображать.
Также можно настроить значения (проценты или мегабайты), в которых будет выводиться информация о воздействии приложений и процессов на оперативную память, диск и сеть.
«Производительность»
Во вкладе «Производительность» в режиме реального времени можно наблюдать за тем, какую нагрузку на компоненты системы (процессор, оперативную память, жесткий диск и SSD, сеть и видеокарту) создают запущенные программы.
Помогает в тех случаях, когда компьютер начинает тупить без видимых на то причин. Здесь сразу будет видно, какой компонент системы загружен и насколько сильно.
График загрузки процессора можно настраивать для мониторинга каждого отдельного ядра процессора, а не общей загруженности в целом.
Помимо этого, на вкладке ЦП можно узнать точную модель и другую техническую информацию о процессоре:
На вкладке «Память», помимо объема занятой оперативной памяти, можно узнать эффективную частоту памяти и количество разъемом на материнской плате для установки планок памяти.
В случае с видеокартой есть дополнительная возможность мониторинга температуры и потребления видеопамяти программами или играми.
«Журнал приложений»
В данной вкладке отображаются только приложения из магазина Windows, если таковые имеются, а также нагрузка, которую они оказывают на систему.
«Автозагрузка»
Очень актуальное меню. После установки программ многие из них добавляют себя в автозагрузку для запуска вместе с операционной системой. Со временем там может накопиться огромное количество программ, причем не всегда нужных. Все бы ничего, но они отъедают ресурсы процессора и оперативную память, которой и так всегда мало, и к тому же увеличивают время включения компьютера.
Чтобы отключить ненужную программу, просто кликаем правой кнопкой мышки по программе или на окошко в нижней части диспетчера, далее выбираем «Отключить».
«Пользователи»
Во вкладке «Пользователи» отображаются активные пользователи операционной системы — это те, кто вошел в свою учетную запись. Тут также можно узнать количество системных ресурсов и программы, которые они используют. Если на компьютере один пользователь, вкладка совершенно бесполезная.
«Подробности»
Вкладка «Подробности» содержит различные сведения о запущенных процессах. Она похожа на рассмотренные чуть выше «Процессы», но здесь вы найдете больше информации и все отображаемые процессы из всех учетных записей пользователей в системе.
Для получения доступа к дополнительным параметрам процесса необходимо щелкнуть по нему правой кнопкой мышки.
«Службы»
Службы операционной системы — это системные программы, которые в зависимости от назначения запускаются автоматически при запуске операционной системы или только по необходимости.
Большинство служб являются частью операционной системы Windows. Например, Центр безопасности Защитника Windows — это новое приложения для управления встроенным системным антивирусом «Защитник Windows». Также есть службы, которые являются частью установленных программ, как, например, драйвера для видеокарт AMD или Nvidia. Тот же Google Chrome, TeamViewer или Adguard при установке создают одноименную службу, которая необходима для нормального функционирования самой программы.
Не стоит заниматься отключением служб без четкого понимания того, за что они отвечают, потому что большая их часть необходима для нормальной работы операционной системы, всех ее компонентов и установленных программ.
Для получения дополнительной информации об интересующей вас службе можно воспользоваться поиском в Интернете или открыть специальное меню для администрирования служб Windows, в котором будет дано подробное описание, состояние, тип запуска и зависимость от других служб.
Если же вам мало возможностей и информации, которая предоставляется диспетчером задач, есть сторонняя утилита Process Explorer для расширенного управления всеми процессами системы.
Process Explorer
Process Explorer распространятся абсолютно бесплатно. Скачать можно с официального сайта Microsoft.
С помощью этой программы можно не только отследить какой-либо процесс, но и узнать, какие файлы и папки он использует. На экране отображаются два окна. Содержимое одного окна зависит от режима, в котором работает Process Explorer: режим дескриптора или режим DLL.
Во втором отображается список активных процессов с их иерархией. Можно посмотреть подробную информацию о каждом из них: владелец, занятая память, библиотеки, которые он использует.
Программа позволяет менять приоритеты процессов и определять, какое ядро процессора будет его выполнять.
Можно управлять потоками процессов: запускать их, останавливать или ставить на паузу. Также можно «заморозить» процесс. Process Explorer поможет распознать, к какому процессу относится запущенное окно на рабочем столе, что поможет быстро обнаружить вредоносные программы.
Источник
Как включить диспетчер задач — Task Manager
Привет друзья, если у вас не запускается Task Manager — то этот материал поможет в решении вашей проблемы. Данная статья будет о том как включить диспетчер задач, что он из себя представляет, зачем он нужен, как его открыть и много другое.
Сегодня хочу вам подробно рассказать про одну довольно интересную и полезную программу нашего компьютера Task Manager (Диспетчер задач), которую может запустить абсолютно любой человек. В прошлой раз мы с вами говорили о лицензионном и бесплатном антивирусе Касперского.
Основные моменты:
Лично у меня диспетчер задач запущен постоянно, я не могу жить без него. Мне постоянно нужно мониторить работу своего компьютера. Где бы я ни находился и на каком компьютере не работал — постоянно включаю стандартную программу Windows, под названием Task Manager.
Начнем по порядку и рассмотрим каждый из 5 пунктов нашей сегодняшней статьи.
Что такое диспетчер задач
Диспетчер задач — это одна из стандартных программ линейки операционных системы Windows корпорации Microsoft. Ею можно воспользоваться на Linux, Mac OS, и других.
Task Manager — это компьютерная утилита (программа) диагностики, которая показывает на мониторе компьютера запущенные процессы, службы, приложения и ресурсы, которые они потребляют в режиме реального времени. С помощью него можно вести контроль производительности компьютера, завершить работу конкретного процесса, службы или приложения, которые работают некорректно, висят или просто тормозят ваш компьютер.
Если вы находитесь в какой либо сети, с помощью диспетчера задач на специальной вкладке «Сеть» можно следить за параметрами и состоянием её работы. При подключении к вашему компьютеру нескольких пользователей, имеется возможность увидеть имена этих людей и какие задачи у них запущенны.
Так же есть функция отправки им личного сообщения, в пределах программы диспетчера задач. Для того чтобы отправлять полноценные сообщения или звонить своему собеседнику рекомендую воспользоваться программой Skype, у кого она еще не установлена можете прочитать статью как настроить скайп на компьютере.
Шесть вкладок диспетчера задач Windows
Приложения
В приложениях показаны запущенные программы и задачи.
Если какая-либо программа зависла и ее статус «Не отвечает» — можно снять эту задачу, или закрыть принудительно самому.
Процессы
Здесь показан список всех процессов, которые запущенны на данный момент. Можно посмотреть имя процесса, кто его запустил, загрузку ЦП (центральный процессор), выделенную память нужного процесса и наконец его описание (я это называю так — откуда ноги растут).
Если есть необходимость — можно принудительно завершить любой из процессов. Тут я иногда удаляю вирусы, которые запущенны на компьютере.
Службы
На этой вкладке показаны все запущенные службы вашего компьютера на данный момент.
Сюда я почти никогда не захожу.
Быстродействие
Это наверное моя самая любимая вкладка Диспетчера задач Windows. Здесь показаны основные сведения о компьютере.
Загрузка центрально процессора, его хронология — можно увидеть на сколько процентов в данный момент загружен ваш процессор. Выделенная память, сколько используется и сколько осталось свободной. Так же показано точное время после последнего включения компьютера.
Можете зайти в монитор ресурсов и перейти на вкладки Обзора, ЦП, Памяти, Диска и Сети.
Во вкладке сеть все очень доступно и нет ничего лишнего.
Показан адаптер который используется, использование сети в процентах (обычно там меньше процента), скорость вашей линии и состояние соединения.
Пользователи
Тут видны все пользователи, которые подключены к компьютеру, их код, состояние, имя клиента и сеанс.
Можно отключить любого пользователя, выйти из системы и отправить сообщение.
В самой нижней строке показано количество процессов, загрузка ЦП в процентах и используемая физическая память компьютера на данный момент.
С помощью Диспетчера задач Windows так же можно запустить новую задачу или процесс. Я пользовался этой функцией, если у меня был чистый рабочий стол и ничего больше не загружалось. Запускал Task Manager, заходил в «Файл» >>> «Новая задача» и запускал «explorer».
Всегда помогало, но случаи конечно разные бывают. Если у вас проблемы с запуском или загрузкой Windows, то можете воспользоваться полезной F8 или безопасным режимом.
Зачем нужен диспетчер задач
Так зачем же нужен диспетчер задач спросите вы меня? Он нужен для того чтобы вести мониторинг работы вашего компьютера. Это довольно простая в использовании и с понятным интерфейсом программа, которая контролирует производительность наверное всей системы.
Чаще всего его используют из-за полезной функции, которая дает возможность закрывать (завершать) процессы и приложения. Если ваш компьютер завис и вы примерно знаете причину этого, то диспетчер задач — эта именно та программа, которая поможет решить вашу проблему.
Как открыть диспетчер задач
Открыть диспетчер задач можно несколькими способами. Я покажу самые популярные из них:
С помощью клавиатуры
Для этого нужно нажать сочетание клавиш Ctrl + Shift + Esc, так же можно воспользоваться следующей комбинацией Ctrl + Alt + Delete и выбрать диспетчер задач, который расположился в самом низу списка.
Заходим в командную строку, через Пуск >>> Выполнить (для XP) или можно нажать Win + R (флажок на клавиатуре плюс кнопка «R») и набираем команду «taskmgr».
С помощью мыши и панели задач
Идем в самый низ нашего рабочего стола и на свободном месте панели задач нажимаем правой кнопкой мыши. В сплывающем меню выбираем «Запустить диспетчер задач».
В редких случаях, если свободного места на панели задач нет, можно нажать на часы или возле них, которые расположены в правом нижнем углу рабочего стола на мониторе.
Включаем диспетчер задач
Допустим такая ситуация. При нажатии клавиш Ctrl + Alt + Delete, или любым другим способом ваш диспетчер задач не хочет запускаться и выдает примерно такое сообщение «Диспетчер задач отключен администратором». Это может быть вызвано несколькими причинами, популярная из них — это вирусы проникнувшие в ваш компьютер.
Если у вас много вирусов, то рекомендую воспользоваться надежным антивирусом, если это не поможет, то можно восстановить или переустановить Windows. Они запускаются вместе с операционной системой (наверняка в автозагрузке) и блокируют некоторые процессы и приложения, в том числе и диспетчер задач.
Нужно выполнить несложные действия
Заходим в меню Пуск >>> Выполнить или Win+R.
Набираем команду и нажимаем OK, появляется Редактор локальной групповой политики.
Идем в Конфигурацию пользователя >>> Административные шаблоны.
Заходим в Состояние >>> Система.
Возможности Ctrl + Alt + Delete. Для Windows 7 — Варианты действий после нажатия Ctrl + Alt + Delete.
Два раза нажать мышкой в строке «Удалить диспетчер задач».
В следующем окне нужно выбрать «Не задано» или «Отключить» и нажать OK.
После того как вы проделали все действия, которые описаны выше, диспетчер задач Windows должен быть разблокирован.
Подведем итоги
В данной статье мы с вами подробно поговорили о диспетчере задач Windows. Узнали что он из себя представляет, зачем нужен, как его открыть и как включать диспетчер задач — Task Manager.
Если у вас появились вопросы — можете смело задавать их ниже в комментариях к этой статье. На этом пожалуй буду заканчивать. Работайте на компьютере в удовольствие и помните, любую проблему можно решить, нужно только немного подумать, или обратиться к специалисту за советом.
Благодарю вас что читаете меня в Твиттере.
Оставайтесь на связи — мой канал You Tube.
Если приведенная выше информация оказалась для вас полезной, тогда рекомендую подписаться на обновления моего блога, чтобы всегда быть в курсе свежей и актуальной информации по настройке и ремонту вашего компьютера.
С уважением, Дмитрий Сергеев 13 декабря 2012
Источник
Содержание
- Информация о TASKMGR.EXE
- Основные функции
- Запуск процесса
- Размещение исполняемого файла
- Завершение TASKMGR.EXE
- Маскировка вируса
- Вопросы и ответы
Среди множества процессов, которые пользователь может наблюдать в «Диспетчере задач» Windows, постоянно присутствует TASKMGR.EXE. Давайте выясним, почему так происходит и за что он отвечает.
Сразу следует сказать, что процесс TASKMGR.EXE мы постоянно можем наблюдать в «Диспетчере задач» («Task Manager») по той простой причине, что именно он и отвечает за работу данного инструмента мониторинга системы. Таким образом, TASKMGR.EXE далеко не всегда запущен при работе компьютера, но дело в том, что, как только мы запускаем «Диспетчер задач», чтобы просмотреть, какие процессы запущены в системе, TASKMGR.EXE тут же активируется.
Основные функции
Теперь поговорим об основных функциях изучаемого процесса. Итак, TASKMGR.EXE отвечает за работу «Диспетчера задач» в ОС Windows и является его исполняемым файлом. Данный инструмент позволяет отслеживать запущенные процессы в системе, мониторить потребление ими ресурсов (нагрузка на CPU и оперативную память) и при необходимости принудительно их завершать или выполнять другие простейшие операции с ними (установка приоритета и т.д.). Кроме того, в функции «Диспетчера задач» входит мониторинг сети и активных пользователей, а в версиях Windows, начиная с Висты, также выполняет слежение за запущенными службами.
Запуск процесса
Теперь давайте выясним, как запустить TASKMGR.EXE, то есть, вызвать «Диспетчер задач». Существует очень много вариантов вызова данного процесса, но наибольшей популярностью пользуются три из них:
- Контекстное меню в «Панели задач»;
- Сочетание «горячих» клавиш;
- Окно «Выполнить».
Рассмотрим каждый из этих вариантов.
- Для того, чтобы активировать «Диспетчер задач» через «Панель задач», щелкайте по этой панели правой клавишей мышки (ПКМ). В контекстном меню выберите «Запустить диспетчер задач».
- Указанная утилита вместе с процессом TASKMGR.EXE будут запущены.
Использование горячих клавиш предполагает для вызова данной утилиты мониторинга набор комбинации Ctrl+Shift+Esc. До Windows XP включительно применялось сочетание Ctrl+Alt+Del.
- Для того, чтобы активировать «Диспетчер задач» через окно «Выполнить», для вызова этого инструмента наберите Win+R. В поле введите:
taskmgrЩелкайте Enter или «OK».
- Утилита запустится.
Читайте также:
Открываем «Диспетчер задач» в Виндовс 7
Открываем «Диспетчер задач» на Виндовс 8
Размещение исполняемого файла
Теперь давайте выясним, где расположен исполняемый файл изучаемого процесса.
- Для того, чтобы это сделать, запустите «Диспетчер задач» любым из способов, которые были описаны выше. Переместитесь во вкладку оболочки утилиты «Процессы». Найдите элемент «TASKMGR.EXE». Щелкните по нему ПКМ. Из списка, который откроется, выберите «Открыть место хранения файла».
- Запустится «Проводник Windows» именно в той области, где расположен объект TASKMGR.EXE. В адресной строке «Проводника» можете наблюдать адрес этой директории. Он будет таким:
C:WindowsSystem32
Завершение TASKMGR.EXE
Теперь поговорим о том, как завершить процесс TASKMGR.EXE. Наиболее простой вариант выполнить данную задачу – это просто закрыть «Диспетчер задач», нажав на стандартный значок закрытия в форме крестика в правом верхнем углу окна.
Но кроме того, существует возможность завершить TASKMGR.EXE, как и всякий другой процесс, воспользовавшись для этого специально предназначенным для данных целей инструментарием «Диспетчера задач».
- В «Диспетчере задач» перейдите во вкладку «Процессы». Выделите в списке наименование «TASKMGR.EXE». Нажмите клавишу Delete или щелкните по кнопке «Завершить процесс» внизу оболочки утилиты.
Также можете щелкнуть ПКМ по наименованию процесса и в контекстном меню выбрать «Завершить процесс».
- Запустится диалоговое окно, предупреждающее, что вследствие принудительного завершения процесса несохраненные данные будут потеряны, а также возможны некоторые другие проблемы. Но конкретно в данном случае опасаться все-таки нечего. Поэтому смело нажимайте в окошке «Завершить процесс».
- Процесс будет завершен, а оболочка «Диспетчера задач», таким образом, принудительно закроется.
Маскировка вируса
Довольно редко, но некоторые вирусы маскируются под процесс TASKMGR.EXE. В этом случае их важно своевременно обнаружить и устранить. Что же должно настораживать в первую очередь?
Следует знать, что несколько процессов TASKMGR.EXE одновременно теоретически хотя и возможно запустить, но это все-таки не типичный случай, так как для этого нужно делать дополнительные манипуляции. Дело в том, что при простой повторной активации «Диспетчера задач» новый процесс не запустится, а будет отображаться прежний. Поэтому, если в «Диспетчере задач» отображается два или более элемента TASKMGR.EXE, то это уже должно насторожить.
- Проверьте адрес расположения каждого файла. Сделать это можно тем способом, который указывался выше.
- Каталог размещения файла должен быть исключительно таким:
C:WindowsSystem32Если файл находится в любом другом каталоге, включая папку «Windows», то, скорее всего, вы имеете дело именно с вирусом.
- В случае обнаружения файла TASKMGR.EXE, который расположен не в положенном ему месте, просканируйте систему антивирусной утилитой, например Dr.Web CureIt. Выполнять процедуру лучше с помощью другого компьютера, подключенного к подозреваемому на заражение ПК или используя загрузочную флэшку. В случае обнаружения утилитой вирусной активности, выполняйте её рекомендации.
- Если же антивирус все-таки не смог обнаружить вредоносную программу, то все равно нужно удалить TASKMGR.EXE, который находится не на своем месте. Даже если предположить, что он не является вирусом, то в любом случае это лишний файл. Завершите подозрительный процесс через «Диспетчер задач» тем способом, о котором уже шел разговор выше. Переместитесь при помощи «Проводника» в директорию расположения файла. Щелкните по нему ПКМ и выберите «Удалить». Также можете после выделения нажать клавишу Delete. Если нужно, то подтвердите удаление в диалоговом окне.
- После того, как удаление подозрительного файла выполнено, почистите реестр и ещё раз проверьте систему антивирусной утилитой.
Мы разобрались, что процесс TASKMGR.EXE отвечает за работу полезной системной утилиты «Диспетчер задач». Но в некоторых случаях под его видом может маскироваться вирус.
Еще статьи по данной теме:
Помогла ли Вам статья?
Запуская в очередной раз «Диспетчер задач» для снятия зависшего процесса, пользователь может заметить некоторые не совсем понятные названия. Например, «taskmgr.exe» — который выполняет непонятные функции или вообще является вирусом.
Что это за процесс?
Процесс «taskmgr.exe» всегда находится в «Диспетчере задач» потому, что это именно он производит запуск этого инструмента в Windows 7, 8, 10. Исходя из этого следует, что «taskmgr.exe» не всегда запускается во время работы ПК, а активируется тогда, когда открывается «Диспетчер». Поэтому, если пользователь его не включал, но наблюдает среди работающих программ «taskmgr.exe», например, через стороннее приложение, следует подозревать угрозу заражения вирусами.
Основные функции
Выяснив, что task manager является исполняемым файлом диспетчера задач, следует разобрать его основные функции. Он предназначен для отслеживания работающих процессов системы, наблюдения за потребляемыми ими ресурсами (это нагрузка ЦП и оперативная память), а также, при необходимости завершает или выполняет ряд других простых действий (например, устанавливает приоритет). Также в его обязанности входит наблюдение за соединением и действующими пользователями, а с ОС Windows Vista он также следит за службами, которые были запущены.
Как запустить программу?
Вызвать окно «Диспетчера задач» можно одним из следующих вариантов:
- Зажать на клавиатуре кнопки «Ctrl + Alt + Del» или «Ctrl + Shift + Esc».
- Щёлкнуть правой клавишей мыши по «Панели задач» и открывшемся списке выбрать одноимённый раздел.
- Зажать клавиши «Win+R», вызвать окно «Выполнить» в котором указать «taskmgr», а затем подтвердить его открытие кнопкой «ОК».
- В Windows 8, 8.1, 10 можно воспользоваться сочетанием клавиш Win+X после чего откроется меню, в котором нужно выбрать соответствующий пункт. Также для вызова такого меню достаточно нажать правую клавишу мышки, наведя курсор на «Пуск».
- Воспользоваться поиском Windows в поле которого ввести «Диспетчер задач» (без кавычек) и выбрав одноименную программу.
Где расположен файл
Чтобы узнать расположение исполняемого файла (например, дабы убедиться, что это не вирус) необходимо:
- Активировать «Диспетчер» одним из вышеперечисленных вариантов.
- Открыть вкладку «Процессы», отыскать «taskmgr.exe», используя правую кнопку мыши вызвать подменю, нажать «Открыть место хранения файла» (для Windows 8, 8.1, 10 «Открыть расположение файла»).
- Появится окно проводника Windows, где можно найти месторасположение файла.
Остановка процесса
Для того чтобы завершить задачу «taskmgr.exe» можно воспользоваться привычным способом – нажав красный крест в углу открытого окна «Диспетчера задач».
Также задача отключается, как и любая другая при помощи самого «Диспетчера»:
- Открыв вкладку «Процессы» следует выделить строку «taskmgr.exe» кликнуть по ней левой кнопкой мыши один раз. Дальше нажатием клавиши «Delete» или с помощью кнопки «Снять задачу» внизу закрыть программу.
- Также для его закрытия можно нажать правую кнопку мышки по нужному наименованию и выбрать соответствующий пункт подменю.
После проделанных действий процесс завершится и произойдет закрытие окна «Диспетчера задач».
Отдельно скачать task manager очень тяжело, поскольку он распространяется только с системой Windows. Если возникли проблемы с этим процессом, то лучше всего переустановить систему, или скопировать файл с другого рабочего компьютера
Качать элемент с интернета крайне не рекомендуется, поскольку нет уверенности, что компьютер после этого не будет загружен вирусом.
Возможно это вирус?
Довольно редко, но бывает такое, что вирусы могут принимать облик процесса «taskmgr». В этом случае их требуется вовремя обнаруживать и удалять. На что первым делом стоит обращать внимание?
Во-первых, важно помнить, что таск менеджер в системе может быть один. Вообще, при некоторых специфических манипуляциях их можно запустить два и более, но все же это нетипичный случай. Если пытаться повторно включать «Диспетчер», будет лишь открываться запущенный ранее. Поэтому необходимо обратить внимание, если в списке процессов, которые были запущены, присутствует более одного элемента «taskmgr.exe».
В таком случае следует выполнить проверку расположения файла способом, описанным ранее. Путь размещения настоящего процесса должен выглядеть именно так: C:WindowsSystem32.
Если же файл находится в каком-то другом месте, то скорее всего это вирус. Тогда следует немедленно просканировать его установленным антивирусом. При обнаружении вирусной угрозы нужно следовать указаниям антивирусной программы.
Однако, если антивирус не нашел ничего подозрительного, то лучше всего будет удалить файл «taskmgr», путь расположения которого отличается от правильного. В любом случае он будет лишним, даже если не представляет никакой угрозы.
Во-вторых, при запуске «Диспетчера задач» можно заметить, как напротив запущенных процессов отображается загруженность CPU (центральный процессор) в процентах. Если было замечено, что таск менеджер грузит систему сильнее обычного, необходимо запустить проверку на наличие вирусов.
Подводя итог вышесказанному, процесс «taskmgr.exe» — это файл, запускающий «Диспетчер задач». Он является важным для просмотра перечня объектов, мониторинга ресурсов и снятия «зависших» программ.
При первых признаках снижения производительности компьютера пользователи запускают «Диспетчер задач», дабы выяснить виновника подвисаний и предпринять соответствующие меры. Ирония заключается в том, что проблемным процессом может оказаться именно «Диспетчер задач». Давайте узнаем ответ на два самых главных вопроса: Task Manager Windows 10 что это и как остановить?
Опиcание процесса
Task Manager – это стандартное приложение в Windows, отвечающее за мониторинг и контроль запущенных процессов и служб. С его помощью можно определить степень нагрузки на аппаратную составляющую каждого модуля системы и запущенного приложения. К основным функциям можно отнести:
- запуск и завершение процессов;
- приостановка работы служб и изменение их параметров автозапуска;
- редактирование модуля автозагрузки;
- отладка запущенных приложений;
- смена активных пользователей.
Почему грузит процессор?
С помощью этой утилиты можно завершить процесс зависшей программы, не прибегая к перезагрузке компьютера. Поэтому существует две основные версии возникновения проблем с Task Manager:
- Заражение вредоносными программами. Если у вас стоит лицензионная версия Windows, единственной причиной остается проникновение в систему вируса, повреждающего Task Manager или маскирующегося под него.
- Пиратская версия Windows. Все сборки нелицензионных версий ОС делаются вручную. Поэтому вероятность повреждения какого-либо компонента системы довольно велика.
Как отключить?
Исходя из первой проблемы, очевидное решение — глубокое сканирование памяти компьютера с последующим лечением или удалением зараженных файлов. Для этого:
- Скачайте антивирус Dr.Web CureIt! с официального сайта и выполните глубокое сканирование памяти жесткого диска и ОЗУ.
- После окончания процедуры следуйте подсказкам утилиты по дальнейшему лечению или удалению объектов.
- Загрузите и установите CCleaner.
- Очистите ПК от временных файлов и старых логов.
- Удалите пустые и устаревшие ключи реестра.
- Перезагрузите компьютер.
Если ничего не помогло и версия ОС у вас не оригинальная – единственным выходом является переустановка системы на лицензионную.
Теперь вы знаете, что это за процесс Task Manager и как его оптимизировать. Для предотвращения подобных ситуаций в будущем настоятельно рекомендуется пользоваться оригинальным программным обеспечением последней версии. Со всеми вопросами жду в комментариях!
Дек
13
2012
Привет друзья, если у вас не запускается Task Manager — то этот материал поможет в решении вашей проблемы. Данная статья будет о том как включить диспетчер задач, что он из себя представляет, зачем он нужен, как его открыть и много другое.
Сегодня хочу вам подробно рассказать про одну довольно интересную и полезную программу нашего компьютера Task Manager (Диспетчер задач), которую может запустить абсолютно любой человек. В прошлой раз мы с вами говорили о лицензионном и бесплатном антивирусе Касперского.
Основные моменты:
- Что такое диспетчер задач
- Шесть вкладок диспетчера задач
- Зачем нужен диспетчер задач
- Как открыть диспетчер задач
- Как включить диспетчер задач
Лично у меня диспетчер задач запущен постоянно, я не могу жить без него. Мне постоянно нужно мониторить работу своего компьютера. Где бы я ни находился и на каком компьютере не работал — постоянно включаю стандартную программу Windows, под названием Task Manager.
Начнем по порядку и рассмотрим каждый из 5 пунктов нашей сегодняшней статьи.
Что такое диспетчер задач
Диспетчер задач — это одна из стандартных программ линейки операционных системы Windows корпорации Microsoft. Ею можно воспользоваться на Linux, Mac OS, и других.
Task Manager — это компьютерная утилита (программа) диагностики, которая показывает на мониторе компьютера запущенные процессы, службы, приложения и ресурсы, которые они потребляют в режиме реального времени. С помощью него можно вести контроль производительности компьютера, завершить работу конкретного процесса, службы или приложения, которые работают некорректно, висят или просто тормозят ваш компьютер.
Если вы находитесь в какой либо сети, с помощью диспетчера задач на специальной вкладке «Сеть» можно следить за параметрами и состоянием её работы. При подключении к вашему компьютеру нескольких пользователей, имеется возможность увидеть имена этих людей и какие задачи у них запущенны.
Так же есть функция отправки им личного сообщения, в пределах программы диспетчера задач. Для того чтобы отправлять полноценные сообщения или звонить своему собеседнику рекомендую воспользоваться программой Skype, у кого она еще не установлена можете прочитать статью как настроить скайп на компьютере.
Шесть вкладок диспетчера задач Windows
Приложения
В приложениях показаны запущенные программы и задачи.
Если какая-либо программа зависла и ее статус «Не отвечает» — можно снять эту задачу, или закрыть принудительно самому.
Процессы
Здесь показан список всех процессов, которые запущенны на данный момент. Можно посмотреть имя процесса, кто его запустил, загрузку ЦП (центральный процессор), выделенную память нужного процесса и наконец его описание (я это называю так — откуда ноги растут).
Если есть необходимость — можно принудительно завершить любой из процессов. Тут я иногда удаляю вирусы, которые запущенны на компьютере.
Службы
На этой вкладке показаны все запущенные службы вашего компьютера на данный момент.
Сюда я почти никогда не захожу.
Быстродействие
Это наверное моя самая любимая вкладка Диспетчера задач Windows. Здесь показаны основные сведения о компьютере.
Загрузка центрально процессора, его хронология — можно увидеть на сколько процентов в данный момент загружен ваш процессор. Выделенная память, сколько используется и сколько осталось свободной. Так же показано точное время после последнего включения компьютера.
Можете зайти в монитор ресурсов и перейти на вкладки Обзора, ЦП, Памяти, Диска и Сети.
Сеть
Во вкладке сеть все очень доступно и нет ничего лишнего.
Показан адаптер который используется, использование сети в процентах (обычно там меньше процента), скорость вашей линии и состояние соединения.
Пользователи
Тут видны все пользователи, которые подключены к компьютеру, их код, состояние, имя клиента и сеанс.
Можно отключить любого пользователя, выйти из системы и отправить сообщение.
В самой нижней строке показано количество процессов, загрузка ЦП в процентах и используемая физическая память компьютера на данный момент.
С помощью Диспетчера задач Windows так же можно запустить новую задачу или процесс. Я пользовался этой функцией, если у меня был чистый рабочий стол и ничего больше не загружалось. Запускал Task Manager, заходил в «Файл» >>> «Новая задача» и запускал «explorer».
Всегда помогало, но случаи конечно разные бывают. Если у вас проблемы с запуском или загрузкой Windows, то можете воспользоваться полезной F8 или безопасным режимом.
Зачем нужен диспетчер задач
Так зачем же нужен диспетчер задач спросите вы меня? Он нужен для того чтобы вести мониторинг работы вашего компьютера. Это довольно простая в использовании и с понятным интерфейсом программа, которая контролирует производительность наверное всей системы.
Чаще всего его используют из-за полезной функции, которая дает возможность закрывать (завершать) процессы и приложения. Если ваш компьютер завис и вы примерно знаете причину этого, то диспетчер задач — эта именно та программа, которая поможет решить вашу проблему.
Как открыть диспетчер задач
Открыть диспетчер задач можно несколькими способами. Я покажу самые популярные из них:
С помощью клавиатуры
Первый способ, это наверное самый быстрый и простой из всех.
Для этого нужно нажать сочетание клавиш Ctrl + Shift + Esc, так же можно воспользоваться следующей комбинацией Ctrl + Alt + Delete и выбрать диспетчер задач, который расположился в самом низу списка.
Второй способ.
Заходим в командную строку, через Пуск >>> Выполнить (для XP) или можно нажать Win + R (флажок на клавиатуре плюс кнопка «R») и набираем команду «taskmgr».
С помощью мыши и панели задач
Третий способ.
Идем в самый низ нашего рабочего стола и на свободном месте панели задач нажимаем правой кнопкой мыши. В сплывающем меню выбираем «Запустить диспетчер задач».
В редких случаях, если свободного места на панели задач нет, можно нажать на часы или возле них, которые расположены в правом нижнем углу рабочего стола на мониторе.
Включаем диспетчер задач
Допустим такая ситуация. При нажатии клавиш Ctrl + Alt + Delete, или любым другим способом ваш диспетчер задач не хочет запускаться и выдает примерно такое сообщение «Диспетчер задач отключен администратором». Это может быть вызвано несколькими причинами, популярная из них — это вирусы проникнувшие в ваш компьютер.
Если у вас много вирусов, то рекомендую воспользоваться надежным антивирусом, если это не поможет, то можно восстановить или переустановить Windows. Они запускаются вместе с операционной системой (наверняка в автозагрузке) и блокируют некоторые процессы и приложения, в том числе и диспетчер задач.
Какие буду ваши действия? Наверное что-то не так, попробую перезапустить компьютер, может после перезагрузки все запуститься. Скажу сразу — это наврятли поможет. Если вы все-таки хотите воспользоваться удобным инструмент контроля работы компьютера Task Manager, то нам нужно запустить диспетчер задач своими силами.
Нужно выполнить несложные действия
Заходим в меню Пуск >>> Выполнить или Win+R.
Набираем команду <gpedit.msc> и нажимаем OK, появляется Редактор локальной групповой политики.
Идем в Конфигурацию пользователя >>> Административные шаблоны.
Заходим в Состояние >>> Система.
Возможности Ctrl + Alt + Delete. Для Windows 7 — Варианты действий после нажатия Ctrl + Alt + Delete.
Два раза нажать мышкой в строке «Удалить диспетчер задач».
В следующем окне нужно выбрать «Не задано» или «Отключить» и нажать OK.
После того как вы проделали все действия, которые описаны выше, диспетчер задач Windows должен быть разблокирован.
Подведем итоги
В данной статье мы с вами подробно поговорили о диспетчере задач Windows. Узнали что он из себя представляет, зачем нужен, как его открыть и как включать диспетчер задач — Task Manager.
Если у вас появились вопросы — можете смело задавать их ниже в комментариях к этой статье. На этом пожалуй буду заканчивать. Работайте на компьютере в удовольствие и помните, любую проблему можно решить, нужно только немного подумать, или обратиться к специалисту за советом.
Благодарю вас что читаете меня в Твиттере.
Оставайтесь на связи — мой канал You Tube.
Если приведенная выше информация оказалась для вас полезной, тогда рекомендую подписаться на обновления моего блога, чтобы всегда быть в курсе свежей и актуальной информации по настройке и ремонту вашего компьютера.
С уважением, Дмитрий Сергеев 13 декабря 2012
Навигация по блогу
Вы можете поделиться своим мнением, или у вас есть что добавить, обязательно оставьте свой комментарий.
Прошу поделитесь ссылками в социальных сетях.
Получайте новые выпуски на почту
Taskmgr.exe относится к важнейшим для пользователя приложениям операционной системы Windows, которое помогает разобраться в функционирующих в данный момент в системе программах. Собственное назначение taskmgr.exe можно понять из его официального названия – Диспетчер задач. «Ходят» и другие название – Системный монитор или Менеджер запуска.
Как устранить ошибку Taskmgr.exe.
Назначение
Основные функции Taskmgr заключаются в отражении текущих запущенных процессов-программ в системе, включая все системные службы и состояние их активности. Кроме того, что особенно важно для пользователя, можно прекратить запуск любого процесса, который вызывает подозрение – он или предельно загружает систему, или завис. Часто именно прекращение работы программы через Диспетчер задач является единственным способом продолжить работу в Windows без её перезагрузки.
Кроме того, с помощью данного диспетчера можно получить сведения о производительности ПК, использовании процессора, загрузке системы, используемой памяти, активности в сети, зарегистрированных пользователях. Ещё одной особенностью Диспетчера является возможность поменять приоритеты исполнения работающих программ. Работает taskmgr.exe в фоновом режиме, самый быстрый и распространённый способ его запуска – с помощью комбинации клавиш Ctrl+Alt+Del. Затем в открывшемся окне пользователь выбирает пункт — «Запустить диспетчер задач». Можно осуществить вызов и через контекстное меню Панели задач Windows.
Надо понимать, что Диспетчер задач – служебная программа, позволяющая пользователю контролировать другие запущенные в системе программы, поэтому завершение taskmgr.exe — отключение Диспетчера не рекомендуется, да и в этом нет необходимости. Но при желании такая возможность отключения допускается – через системный реестр. Для этого необходимо перейти в реестре в папку HKCUSoftwareMicrosoftWindowsCurrentVersionPoliciesSystem, где установить параметр типа dword — DisableTaskMgr в значение ‘1’.
Управление процессами и службами
Достаточно интересна возможность управления активными процессами и фоновыми службами. При запуске процесса taskmgr.exe (диспетчер задач) завершением некоторых служб можно добиться существенного ускорения работы системы.
Сейчас мы не будем говорить обо всех процессах до единого. Возьмем простой пример. Если в системе не используется принтер (или он просто не установлен), без проблем можно завершить фоновый процесс spoolsv.exe, отвечающий за очередность задания документов на печать. И это — не единственный пример. Нужно просто просмотреть описания служб и выбрать именно те, которые в данный момент или вообще не используются. Кроме того, иногда полезно завершать процессы, сильно нагружающие систему, в частности некоторые службы типа svchost.exe, но здесь нужно быть очень осторожным.
Причины возникновения ошибок
Собственно говоря, Диспетчер задач – такая же программа, как и любая другая, размещение её исполняемого файла – в системной папке Windows. А раз Диспетчер представлен в системе самостоятельным и доступным exe-файлом, то он, возможно и к сожалению, и является объектом заражения вирусами. Маскировка вируса происходит в этом случае традиционным путём – простым присоединением к исполняемому коду Диспетчера. Другими словами, заразить Диспетчер задач – гарантия на 100% запуска самого вируса сразу после загрузки системы.
Обращаем внимание, что доступ к Диспетчеру задач возможен только пользователю с правами Администратора. Это является хоть какой-то защитой от заражения программы по сети. Среди признаков ошибок в файле taskmgr.exe – он просто не запускается. Дело в том, что вирусы, заразившие Диспетчер, стараются всегда его тут же и отключить, чтобы пользователь не мог проверить список работающих программ, ну, и, таким образом, выявить среди запущенных сам вирус. Среди вирусов, использующих такой подход, – «черви» Zotob и Spybot.
Очень часто вирусы, напрямую не заражая сам Диспетчер, просто отключают его в реестре. Цель та же – отменить возможность контроля запущенных программ в системе. Более совершенные средства скрытия вирусов позволяют просто отменять вывод соответствующих исполняемых файлов в списке Диспетчера. Таким образом, если у вас есть подозрение, что возникает ошибка именно на заражённом taskmgr.exe, то необходимо проделать простые операции – сначала отключить его запуск через реестр, а затем провести проверку ПК антивирусной программой. Для начала провести лечение, возможно, этого будет и достаточно. В противном случае придётся просто удалить заражённый файл taskmgr.exe.
Чтобы понять, зачем нужен данный элемент, давайте запустим «Диспетчер задач» клавишами Esc+Shift+Ctrl или другими, рассмотренными в прошлой статье. У нас появляется данная утилита.
Обращаем внимание на вкладочку «Процессы», «Приложения». У меня после приложения Яндекс стоит элемент, который так и называется «Диспетчер задач».
Так вот, в более ранних версиях Windows 10 он обозначался как «Task Manager».
В Windows 7 он обозначался taskmgr.exe
Поэтому, я думаю, вы уже поняли, что данный файл ответственный за появление диспетчера со всем его меню. Если его выделить и нажать «Снять задачу», то окошко с диспетчером просто будет закрыто. Отсюда, нам становится ясно, что данный элемент функционирует не постоянно, а именно тогда, когда запущен сам диспетчер. На вопрос: — Можно ли его выключит? Ответ банален: — конечно можно, вы просто с его выключением закроете окно с диспетчером.
Перечень возможных ошибок при работе taskmgr.exe
При ошибках работы Диспетчера пользователь системы может получить следующие сообщения:
- «Ошибка приложения Taskmgr.exe»;
- «Taskmgr.exe не является приложением Win32»;
- «Возникла ошибка в приложении Taskmgr.exe. Приложение будет закрыто. Приносим извинения за неудобства»;
- «Файл taskmgr.exe не найден»;
- «Taskmgr.exe не найден»;
- «Ошибка запуска программы: taskmgr.exe»;
- «Файл Taskmgr.exe не запущен»;
- «Отказ Taskmgr.exe»;
- «Неверный путь к приложению: taskmgr.exe»;
Появление любого из этих сообщений — не обязательно признак заражения. Они могут возникнуть при сбоях при установке Windows, при установке программы, при работе программы, которая сама использует файл taskmgr.exe (обычно это приложения, использующие функции из библиотек разработчика программного обеспечения Windows — SDK). Для надёжного устранения ошибки очень важно точно определить момент её возникновения и окружение, в котором ошибка произошла. Перед тем как производить проверку антивирусом, всегда полезно сначала проверить реестр на наличие повреждений.
Как исправить неполадку в системе
Между тем, исправить проблемы, связанные с отсутствием отображения процессов в открывшемся меню, не так уж сложно. Главное в таких ситуациях – действовать в соответствии со строго определенным алгоритмом, прописанным для решения каждой конкретной задачи.
Свернутое окно
Одна из самых распространенных ситуаций – свернутое окно ДЗ, которое усложняет процесс использования этого инструмента. Тем не менее, проблема эта весьма условная, поскольку ее можно легко решить в два клика, просто щелкнув по расположенному в верхней части запущенного диспетчера основному окну.
Если же все процессы не отобразились даже после полноразмерного раскрытия окна, то стоит воспользоваться специальной виртуальной кнопкой отображения процессов для всех юзеров. В случае отключения пользовательских прав доступа к учеткам вместо кнопки будет отображаться флажок, способный выполнять аналогичную функцию.
Нет доступа
Если же проблема обусловлена отсутствием доступа к учетным записям, то пользователю придется менять настройки групповой политики, используя универсальную команду grdit.msc. В этом случае необходимо перейти в пользовательские конфигурации и, используя административные шаблоны, перенастроить систему. Для этого необходимо войти в свойства диспетчера и проставить галочки напротив опции «Не задано» или «Отключить», не забыв перезагрузить систему для ее полноценного использования.
Что делать, если возник конфликт программ
Если же причина сбоя кроется в развитии конфликтов на программном уровне, что чаще всего случается при использовании в системе ПК альтернативного ПО, то придется избавиться от последнего. В противном случае «чужеродный» оптимизатор будет предлагать заменить стандартное ПО на собственное. В результате стандартный вызов начнет провоцировать обоюдную блокировку, со всеми вытекающими отсюда последствиями.
Рекомендуемый алгоритм действий
Таким образом, вырисовывается следующий алгоритм совершаемых действий, если на ПК возникли неполадки с файлом taskmgr.exe.
- Провести как можно более тщательную очистку системы от «мусора» — временных файлов и папок, неработающих и неиспользуемых программ, ранее удалённых программ, от которых остались не удалённые файлы.
- Проверить полностью реестр, обращая особое внимание на записи, имеющие отношение к Приложениям/Applications, к библиотекам SDK и DDK.
- Провести полное и тщательное сканирование компьютера на вирусы.
- Обновить драйвера всех устройств ПК.
- Можно попробовать использовать восстановление системы. Если вам повезёт, то система восстановится в предыдущей своей версии.
- Скачать и заново установить новую версию самого файла taskmgr.exe.
- Провести обновление всех служб Windows.
Если все эти действия не помогают, остаётся одно – отформатировать винчестер и «по-чистому» поставить заново Windows.
Зачем нужен диспетчер задач
Но для начала немного теории. Сам по себе ДЗ, предусмотренный во всех версиях операционной системы Windows без исключения, представляет уникальный в своем роде инструмент, предназначенный для отображения всех запущенных ранее приложений в текущем состоянии и возможности изменения их параметров без вмешательства в групповые политические настройки или применения основных ключей от базового системного реестра.
Проще говоря, использование этого инструмента позволяет отслеживать текущее состояние всех процессов, их проблемы, конфликты и все доступные способы их разрешения. Однако, возвращаясь к реальности, стоит напомнить, что полноценная эксплуатация инструмента практикуется в основном только продвинутыми пользователями. Тогда как среднестатистический юзер привык запускать ДЗ исключительно для того, чтобы осуществить принудительное завершение зависших или сильно тормозящих в выполнении своих привычных сценариев программ.
А ведь это средство пригодно и для запуска приложений, которые никак не хотят открываться привычным способом. Отображаются в диспетчере и все текущие процессы по используемому софту, тогда как для их изучения достаточно просто кликнуть по виртуальному подменю «Параметры», получив развернутый отчет по каждой запущенной ранее программе. Если же иметь root-права в установленной на ПК платформе, то вполне реально расширить свои возможности, получив специальную виртуальную клавишу запуска всех служб в обход диспетчера, пока он находится в свернутом состоянии.
Возможно это вирус?
Довольно редко, но бывает такое, что вирусы могут принимать облик процесса «taskmgr». В этом случае их требуется вовремя обнаруживать и удалять. На что первым делом стоит обращать внимание?
Во-первых, важно помнить, что таск менеджер в системе может быть один. Вообще, при некоторых специфических манипуляциях их можно запустить два и более, но все же это нетипичный случай. Если пытаться повторно включать «Диспетчер», будет лишь открываться запущенный ранее. Поэтому необходимо обратить внимание, если в списке процессов, которые были запущены, присутствует более одного элемента «taskmgr.exe».
Запуск средства проверки системных файлов
Если предыдущие решения не сработали, попробуйте запустить проверку системных файлов. Для сканирования воспользуемся утилитами SFC и DISM, которые способны обнаружить и восстановить поврежденные файлы.
Откройте панель поиска клавишами Win + S, наберите «командная строка» и под найденным результатом щелкните на ссылку «Запустить от имени администратора».
Наберите в открывшемся окне команду:
sfc /scannow
Дождитесь завершения, и посмотрите результат сканирования.
Если по результатам проверки утилита обнаружила поврежденные файлы, но не исправила, выполните команду:
DISM /Online /Cleanup-Image /RestoreHealth
После завершения перезапустите компьютер и посмотрите, решена ли проблема.
Taskmgr.exe относится к важнейшим для пользователя приложениям операционной системы Windows, которое помогает разобраться в функционирующих в данный момент в системе программах. Собственное назначение taskmgr.exe можно понять из его официального названия – Диспетчер задач. «Ходят» и другие название – Системный монитор или Менеджер запуска.
Как устранить ошибку Taskmgr.exe.
Назначение
Основные функции Taskmgr заключаются в отражении текущих запущенных процессов-программ в системе, включая все системные службы и состояние их активности. Кроме того, что особенно важно для пользователя, можно прекратить запуск любого процесса, который вызывает подозрение – он или предельно загружает систему, или завис. Часто именно прекращение работы программы через Диспетчер задач является единственным способом продолжить работу в Windows без её перезагрузки.
Кроме того, с помощью данного диспетчера можно получить сведения о производительности ПК, использовании процессора, загрузке системы, используемой памяти, активности в сети, зарегистрированных пользователях. Ещё одной особенностью Диспетчера является возможность поменять приоритеты исполнения работающих программ. Работает taskmgr.exe в фоновом режиме, самый быстрый и распространённый способ его запуска – с помощью комбинации клавиш Ctrl+Alt+Del. Затем в открывшемся окне пользователь выбирает пункт — «Запустить диспетчер задач». Можно осуществить вызов и через контекстное меню Панели задач Windows.
Надо понимать, что Диспетчер задач – служебная программа, позволяющая пользователю контролировать другие запущенные в системе программы, поэтому завершение taskmgr.exe — отключение Диспетчера не рекомендуется, да и в этом нет необходимости. Но при желании такая возможность отключения допускается – через системный реестр. Для этого необходимо перейти в реестре в папку HKCUSoftwareMicrosoftWindowsCurrentVersionPoliciesSystem, где установить параметр типа dword — DisableTaskMgr в значение ‘1’.
Горячие клавиши
Управление клавишами доступно и при вызове контекстного меню в любой из вкладок диспетчера. Так, находясь на вкладке «Приложения» и щёлкнув по нужной задаче правой кнопкой мыши, можно завершить действие нажатием кнопки «Й», чтобы перейти к процессу задачи, или же с помощью нажатия клавиши «Д» создать файл дампа памяти.
Таблица: основные сочетания клавиш, ускоряющих работу с диспетчером задач
| Горячая клавиша | Действие |
| F1 | Справка о диспетчере задач |
| F5 | Обновить данные о состоянии ПК |
| F10 | Вход в главное меню диспетчера задач |
| Alt+F4 (или Esc) | Завершение работы |
| Аlt+Ф Аlt+П Аlt+В Аlt+О Аlt+С | Вход в нужный пункт главного меню |
| Ctrl+Tab | переход на следующую вкладку |
| Ctrl+Shift+Tab | переход на предыдущую вкладку |
| Вкладка «Приложения» | |
| Аlt+З | Снять задачу |
| Аlt+E | Переключиться |
| Аlt+H | Новая задача |
| Вкладка «Процессы» | |
| Аlt+Ж | Отображать/не отображать процессы всех пользователей |
| Аlt+З | Завершить процесс |
| Вкладка «Службы» | |
| Аlt+Л | Запуск оснастки «Службы» |
| Вкладка «Быстродействие» | |
| Alt+М | Запуск монитора ресурсов |
| Вкладка «Пользователи» | |
| Аlt+Ч | Отключить пользователя |
| Alt+Ы | Выход пользователя из системы |
| Alt+O | Отправить сообщение |
Причины возникновения ошибок
Собственно говоря, Диспетчер задач – такая же программа, как и любая другая, размещение её исполняемого файла – в системной папке Windows. А раз Диспетчер представлен в системе самостоятельным и доступным exe-файлом, то он, возможно и к сожалению, и является объектом заражения вирусами. Маскировка вируса происходит в этом случае традиционным путём – простым присоединением к исполняемому коду Диспетчера. Другими словами, заразить Диспетчер задач – гарантия на 100% запуска самого вируса сразу после загрузки системы.
Обращаем внимание, что доступ к Диспетчеру задач возможен только пользователю с правами Администратора. Это является хоть какой-то защитой от заражения программы по сети. Среди признаков ошибок в файле taskmgr.exe – он просто не запускается. Дело в том, что вирусы, заразившие Диспетчер, стараются всегда его тут же и отключить, чтобы пользователь не мог проверить список работающих программ, ну, и, таким образом, выявить среди запущенных сам вирус. Среди вирусов, использующих такой подход, – «черви» Zotob и Spybot.
Очень часто вирусы, напрямую не заражая сам Диспетчер, просто отключают его в реестре. Цель та же – отменить возможность контроля запущенных программ в системе. Более совершенные средства скрытия вирусов позволяют просто отменять вывод соответствующих исполняемых файлов в списке Диспетчера. Таким образом, если у вас есть подозрение, что возникает ошибка именно на заражённом taskmgr.exe, то необходимо проделать простые операции – сначала отключить его запуск через реестр, а затем провести проверку ПК антивирусной программой. Для начала провести лечение, возможно, этого будет и достаточно. В противном случае придётся просто удалить заражённый файл taskmgr.exe.
Альтернативные утилиты по управлению задачами Windows
Задача по контролю и управлению процессами сподвигла целый ряд разработчиков создать альтернативные решения. Энтузиасты разработали утилиты, реализующие как отдельные, востребованные функции диспетчера, так и ПО, существенно расширяющее его функциональные способности.
KillProcess
Поскольку основная масса пользователей использует диспетчер задач только с целью завершения вредных или зависших приложений, существуют утилиты, реализующие только данное действие. Одним из наиболее удачных «убийц» процессов является утилита KillProcess от Orange Lamp. Приложение способно формировать списки процессов, которые будут завершены одним кликом. Кроме того, утилита умеет завершать даже защищённые процессы от Microsoft, вести учёт количества разрешённых и запрещённых к запуску процессов. Приложение можно скачать как в виде инсталлятора, так и portable-версию, не требующую установки.
Утилита способна за один клик выгрузить несколько процессов
Daphne
Изначально Daphne проектировалась как удобный инструмент «убийства» зависших процессов, но с каждой последующей версией обзаводилась всё новыми функциями. Интерфейс Daphne состоит из верхней панели с данными об интенсивности использования ресурсов ПК и времени работы системы, а также окна со списком всех текущих процессов. В каждой строке представлена подробная информация о процессе, включая командную строку с указанием параметров запуска. Все операции с процессами производятся с помощью контекстного меню. Помимо стандартных функций, доступно завершение процесса в назначенное время, поиск информации о процессе в базе данных разработчика, а также создание «ловушки» для процесса. «Ловушка» отслеживает поведение выбранного приложения и, при наступлении определённых условий, выполняет над процессом одно из предлагаемых действий.
Наиболее «прожорливые» приложения в списке выделяются цветом
Free Extended Task Manager
Free Extended Task Manager представляет собой практически полный аналог стандартного диспетчера задач Windows. Его преимуществами перед встроенным решением, являются мониторинг активности жёсткого диска, информация об использовании сетевых портов компьютера, а также возможность по имени файла найти блокирующий его процесс.
Отличие от стандартного диспетчера задач заключается в мониторинге активности не только процессора и ОЗУ, но и дисков
Process Explorer
Утилита от Марка Руссиновича и фирмы Sysinternals. Process Explorer рекомендуется Microsoft в качестве альтернативы диспетчеру задач в Windows. Программа не требует регистрации и установки. В настройках утилиты существует возможность установить Process Explorer в качестве замены стандартного менеджера задач.
В окне утилиты представлен список запущенных процессов, а справа от него расположена таблица с краткими сведениями о них. В нижней панели программы возможно настроить отображение дополнительной информации об интересующем процессе. Доступны все стандартные манипуляции с процессами и задачами, просмотр интенсивности использования центрального процессора, оперативной памяти, дисков.
Microsoft рекомендует данный продукт, как альтернативу стандартному менеджеру задач
System Explorer
Утилита System Explorer реализует весь функционал стандартного Task Manager. Дополнительно она включает несколько опций, свойственных только ей. Разработчики ведут собственную базу данных процессов, поэтому при первом запуске утилиты пользователю предлагают проверить работающие задачи по записям в БД. Кроме операций с процессами в программе доступно управление параметрами автозагрузки и создание снимков системы (файлы + реестр) для отслеживания вносимых программами изменений. Также здесь предусмотрены такие инструменты, как вызов системных утилит, вывод информации о драйверах и открытых в текущий момент файлах.
Обилие функциональных возможностей утилиты System Explorer приятно удивит даже взыскательных пользователей
AnVir Task Manager
Не зря разработчики AnVir Task Manager сравнивают своё детище со швейцарским ножом. В этой утилите есть практически всё. Русскоязычная версия Anvir Task Manager полностью бесплатна. Пользователю будет предоставлена полная информация о запущенных приложениях, процессах и библиотеках, данные об открытых сетевых соединениях, возможность управления списком автозагрузки и отслеживание изменений в нём. Утилита даже умеет обнаруживать и удалять вирусы и шпионы, блокирует попытки заразить систему.
Анализ производится на основе характеристик и поведения программы, а также информации из интегрированной базы, содержащей записи о 70 000 программ автозагрузки, тулбаров Internet Explorer и системных сервисов.
AnVir
https://www.anvir.net/press-reliz.htm
Напичкана всевозможными функциями и модулями, как армейский швейцарский нож
Anvir Task Manager поможет пользователю и с настройкой операционной системы. В общем, утилита AnVir — мастер на все руки, её можно смело рекомендовать пользователям любого уровня, как очень удачную и функциональную замену стандартного менеджера задач Windows.
DBC Task Manager
Для тех пользователей «семёрки», которым нравится новый диспетчер задач из Windows 8, но не горящих желанием из-за этого менять проверенную временем систему, можно порекомендовать воспользоваться утилитой DBC Task Manager. Она полностью воспроизводит внешний вид и основной функционал менеджера задач более старшей версии Windows. Программа не требует оплаты и существует как в 32-, так и в 64-разрядной версии. Утилита не вносит никаких изменений в системные файлы и реестр, поскольку распространяется только в виде portable-версии.
Практически полная копия диспетчера задач Windows 8, предназначенная для Windows 7 и Windows Vista
При ошибках работы Диспетчера пользователь системы может получить следующие сообщения:
- «Ошибка приложения Taskmgr.exe»;
- «Taskmgr.exe не является приложением Win32»;
- «Возникла ошибка в приложении Taskmgr.exe. Приложение будет закрыто. Приносим извинения за неудобства»;
- «Файл taskmgr.exe не найден»;
- «Taskmgr.exe не найден»;
- «Ошибка запуска программы: taskmgr.exe»;
- «Файл Taskmgr.exe не запущен»;
- «Отказ Taskmgr.exe»;
- «Неверный путь к приложению: taskmgr.exe»;
Появление любого из этих сообщений — не обязательно признак заражения. Они могут возникнуть при сбоях при установке Windows, при установке программы, при работе программы, которая сама использует файл taskmgr.exe (обычно это приложения, использующие функции из библиотек разработчика программного обеспечения Windows — SDK). Для надёжного устранения ошибки очень важно точно определить момент её возникновения и окружение, в котором ошибка произошла. Перед тем как производить проверку антивирусом, всегда полезно сначала проверить реестр на наличие повреждений.
Рекомендуемый алгоритм действий
Таким образом, вырисовывается следующий алгоритм совершаемых действий, если на ПК возникли неполадки с файлом taskmgr.exe.
- Провести как можно более тщательную очистку системы от «мусора» — временных файлов и папок, неработающих и неиспользуемых программ, ранее удалённых программ, от которых остались не удалённые файлы.
- Проверить полностью реестр, обращая особое внимание на записи, имеющие отношение к Приложениям/Applications, к библиотекам SDK и DDK.
- Провести полное и тщательное сканирование компьютера на вирусы.
- Обновить драйвера всех устройств ПК.
- Можно попробовать использовать восстановление системы. Если вам повезёт, то система восстановится в предыдущей своей версии.
- Скачать и заново установить новую версию самого файла taskmgr.exe.
- Провести обновление всех служб Windows.
Если все эти действия не помогают, остаётся одно – отформатировать винчестер и «по-чистому» поставить заново Windows.
Информационные данные
Пока не будем затрагивать управление, а рассмотрим, какую же информацию можно получить после запуска диспетчера задач. Сразу скажем, что все вкладки отображают только, так сказать, активные процессы (кроме служб).
Так, например, в разделе «Приложения» можно просмотреть все активные в данный момент программы с указанием их работоспособности. В случае «зависания» в описании состояния процесса будет указано «Не отвечает».
В процессах можно посмотреть все активные службы, а также использование ими системных ресурсов (оперативной памяти и процессора). Если произвести сортировку именно по нагрузке, сразу можно выяснить, какой из процессов или программ является наиболее ресурсоемким.
В разделе служб имеется краткое описание каждого процесса в плане разработчика ПО, а также его состояния на данный момент (отключен/работает).
При просмотре раздела «Быстродействие» можно увидеть представление нагрузки на центральный процессор и оперативную память в виде активной гистограммы, представляющей использование ресурсов в режиме реального времени. При использовании кнопки «Монитор ресурсов» можно получить более подробную информацию, включая параметры винчестера и состояния сети.
Как уже понятно, на сетевой вкладке отображается информация о скорости подключения соединения по локальной сети или при использовании доступа в Интернет. Кстати, эта информация позволяет отказаться от использования программ, тестирующих то же интернет-соединение или скорость доступа к виртуальной сети (VPN).
В завершение остается добавить, что на последней вкладке можно увидеть информацию обо всех пользователях, работающих с системой в данный момент. Кроме того, здесь же отображается вся информация о каждом используемом приложении и процессе.

Но прикол не в этом, вот пишу я эту заметку и думаю, а что если этот процесс есть а окна диспетчера нет? А вот тут то и интересно! Если нет окна, а процесс есть, что тогда? Процесс то системный, а то что его не может быть без открытого диспетчера, это может и не все знают, поэтому почему бы вирусам не маскироваться под него? Ага, уловили суть? В общем в конце заметке я посоветую какие можно использовать утилиты для удаления вирусов!
В общем смотрите, запускаете тот же диспетчер (правой кнопкой по панели задач и там выберите в меню):
Переходим на вкладку Подробности, там будет список всех запущенных процессов, так вот сразу советую нажать на колонку Имя для сортировки (чтобы увидеть их два если будут). Итак, глянем, вот этот процесс:
У меня он один, так и должно быть и у вас при запущенном диспетчере, идем дальше, а что делать если вы процесс taskmgr.exe видите, но вот диспетчер не запускали?
Ну, предлагаю вам посмотреть откуда вообще он запускается, для этого нажимаем по процессу правой кнопкой и выбираем там расположение:
Теперь посмотрите, где он находится, у меня это папка C:WindowsSystem32 и у вас также должно быть, вот сам файл и его характеристики (если что, то у меня Windows 10 версия LTSB):
Если у вас открывает расположение тоже в папке System32, и если есть значок на файле и размер такой же или почти, то скорее всего это не вирус, волноваться не стоит. Но при этом, если у вас нет окна диспетчера задач, то может быть он с вернут?
У вас в трее может быть значок такой:
Если он есть, то у вас просто вернут диспетчер и все, нажмите по этому значку два раза и окно диспетчера должно появится.
А все дело в том, что у вас поставлена галочка сворачивать свернутое в меню Параметры вот тут:
Если у вас все именно так — волноваться не стоит. Если же не так, то скорее всего у вас вирусы, но не паникуйте, я приготовил для вас мощные инструменты. Первое, это проверьте комп на вирусы при помощи таких утилит как Dr.Web CureIt! и Kaspersky Virus Removal Tool.
Второе, это проверьте комп на предмет других вирусов — рекламные, это такие вирусы, которые обычные антивирусы не ловят, потому что это типа не вирус, а какое-то нежелательное ПО, хотя на самом деле оно только мешает вам. Тут я советую использовать HitmanPro и AdwCleaner.
В принципе этого достаточно чтобы выявить большинство вирусов, можете также скачать с сайта Касперского антивирус с пробным периодом и им проверить комп (на случай если у вас вообще нет антивируса), ну это уже на тот случай если вообще ничего не помогает (антивирус у них просто реально мощный).
На главную!
21.04.2016