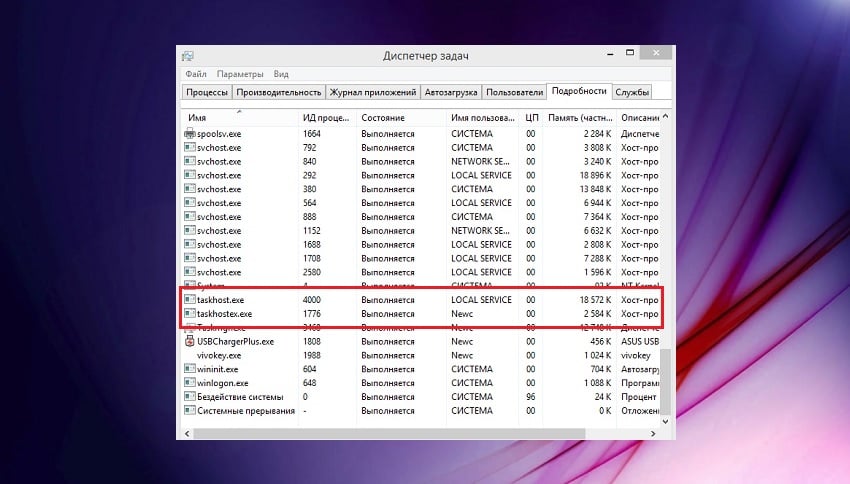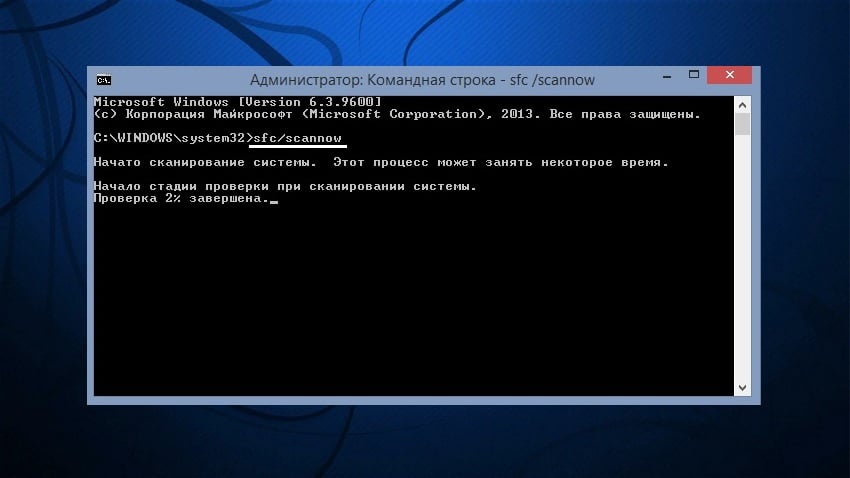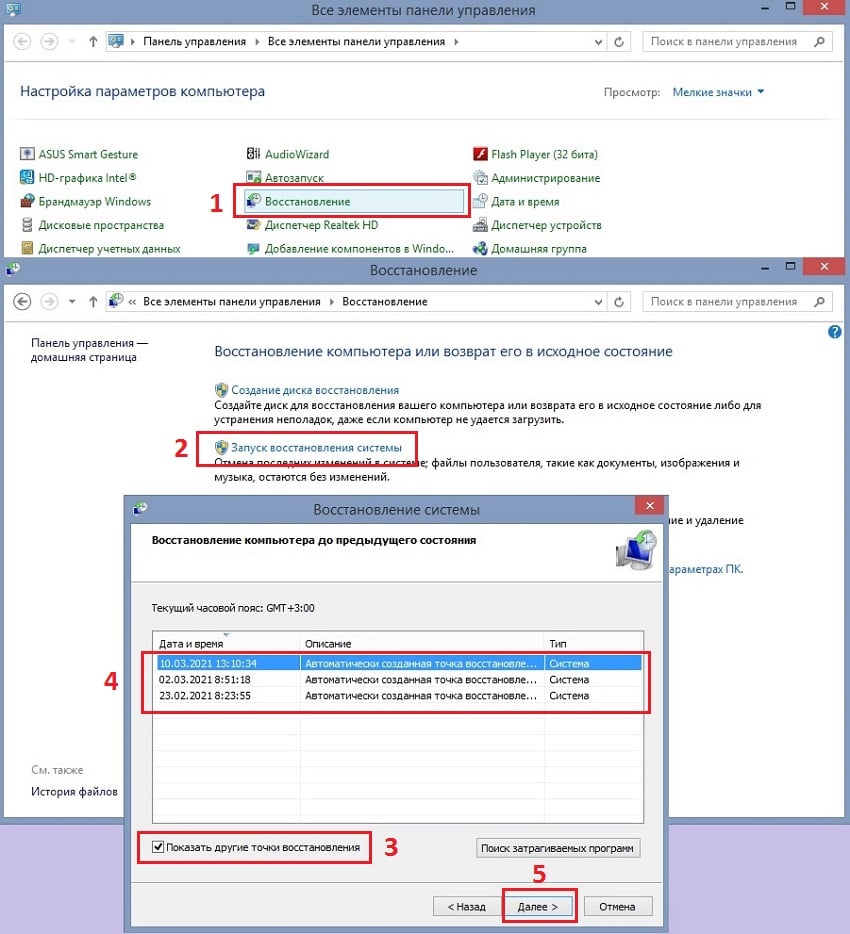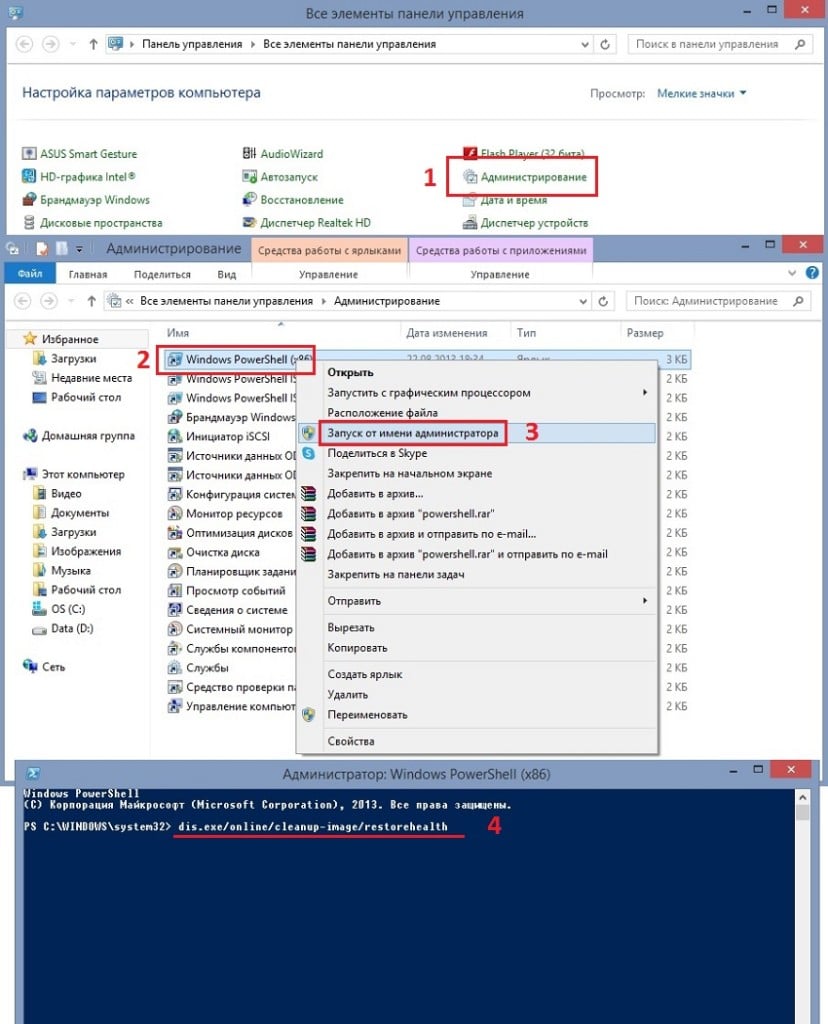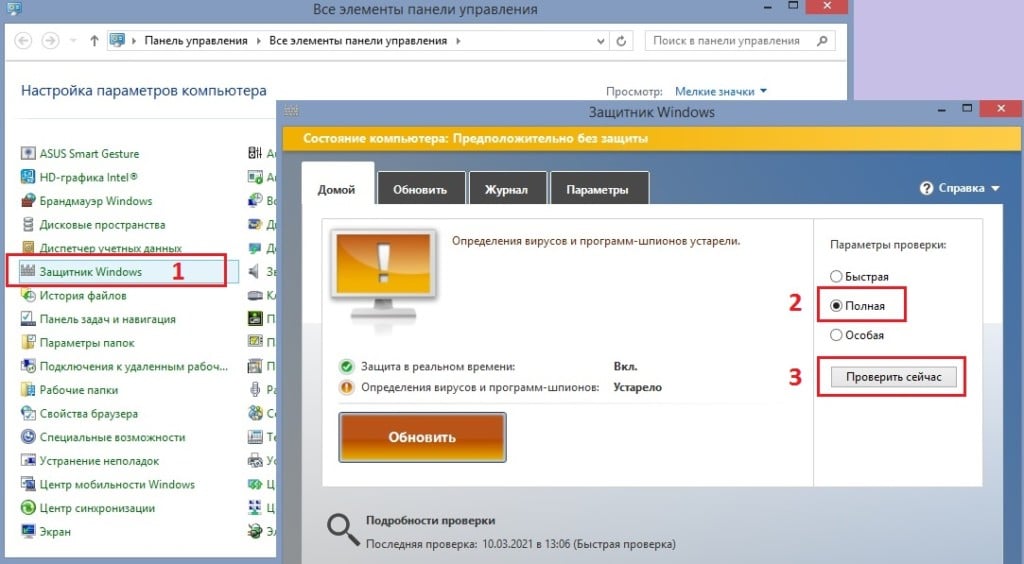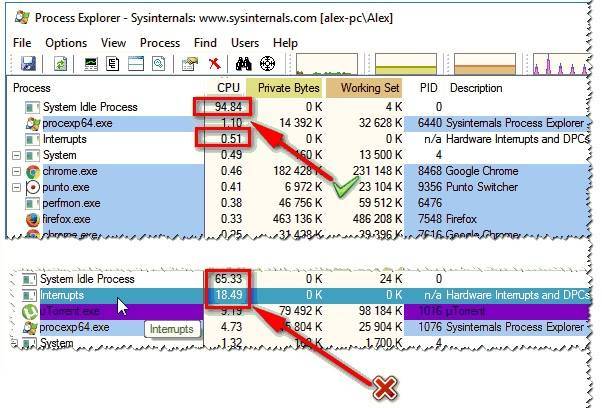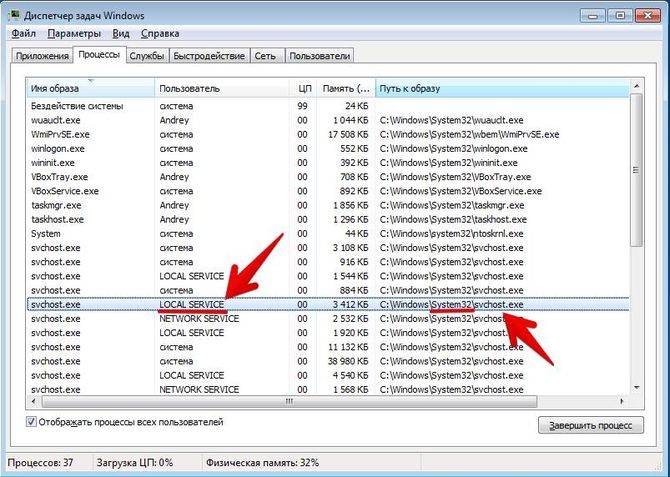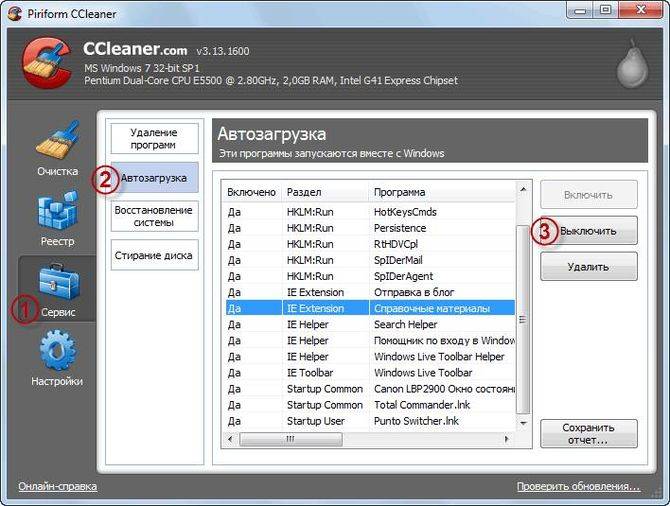-
Task Manager – что это
-
Почему грузит процессор
-
Как отключить Task Manager
При первых признаках снижения производительности компьютера пользователи запускают «Диспетчер задач», дабы выяснить виновника подвисаний и предпринять соответствующие меры. Ирония заключается в том, что проблемным процессом может оказаться именно «Диспетчер задач». Давайте узнаем ответ на два самых главных вопроса: Task Manager Windows 10 что это и как остановить?
Task Manager – это стандартное приложение в Windows, отвечающее за мониторинг и контроль запущенных процессов и служб. С его помощью можно определить степень нагрузки на аппаратную составляющую каждого модуля системы и запущенного приложения. К основным функциям можно отнести:
- запуск и завершение процессов;
- приостановка работы служб и изменение их параметров автозапуска;
- редактирование модуля автозагрузки;
- отладка запущенных приложений;
- смена активных пользователей.
Почему грузит процессор
С помощью этой утилиты можно завершить процесс зависшей программы, не прибегая к перезагрузке компьютера. Поэтому существует две основные версии возникновения проблем с Task Manager:
- Заражение вредоносными программами. Если у вас стоит лицензионная версия Windows, единственной причиной остается проникновение в систему вируса, повреждающего Task Manager или маскирующегося под него.
- Пиратская версия Windows. Все сборки нелицензионных версий ОС делаются вручную. Поэтому вероятность повреждения какого-либо компонента системы довольно велика.
Как отключить Task Manager
Исходя из первой проблемы, очевидное решение – глубокое сканирование памяти компьютера с последующим лечением или удалением зараженных файлов. Для этого:
- Скачайте антивирус Dr.Web CureIt! с официального сайта и выполните глубокое сканирование памяти жесткого диска и ОЗУ.
- После окончания процедуры следуйте подсказкам утилиты по дальнейшему лечению или удалению объектов.
- Загрузите и установите CCleaner.
- Очистите ПК от временных файлов и старых логов.
- Удалите пустые и устаревшие ключи реестра.
- Перезагрузите компьютер.
Если ничего не помогло и версия ОС у вас не оригинальная – единственным выходом является переустановка системы на лицензионную.
Теперь вы знаете, что это за процесс Task Manager и как его оптимизировать. Для предотвращения подобных ситуаций в будущем настоятельно рекомендуется пользоваться оригинальным программным обеспечением последней версии. Со всеми вопросами жду в комментариях!
Обзор процесса Taskmgr.exe в Windows – за что отвечает, можно ли отключить
Не знаю, как Вам, а мне всегда было интересно заглянуть в диспетчер задач и узнать побольше о неизвестных мне элементах. О многих я уже рассказывал в предыдущих публикациях, сегодня хочу просветить Вас в теме «taskmgr.exe что за процесс, какое его предназначение, стоит ли его отключать в связи с вирусной угрозой?». Вопросом много – ответы далее.
Task менеджер – что это за программа?
В реальной жизни можно встретить этот файл, открыв диспетчер задач:
Собственно, указанный процесс отвечает за отображение диспетчера со всеми его вкладками. Если Вы попытаетесь завершить его (снять), то окно закроется.
Зачем нужен данный компонент, как им правильно пользоваться – я подробно описывал в отдельной публикации — можете просмотреть.
Потенциальная опасность!
Taskmgr.exe что это – разобрались, так ведь? Никакой сложности этот вопрос не представляет. Но есть другая сторона медали. ВИРУСЫ! Они могут проникать сквозь дыры в системе безопасности или «благодаря» невнимательности / неосторожности пользователей. Известны случаи, когда вредоносные скрипты «маскировались» под безобидные процессы (наподобие таск менеджера), немного изменяя название файла.
К примеру, вместо «Taskmgr» может быть «Taskmnr». Отличие в одну букву делает подмену незаметной для владельца ПК, но антивирусные программы должны без проблем выявлять подобные действия злоумышленников.
Если возникают сомнения, кликните правой кнопкой мышки по элементу taskmgr exe в диспетчере задач и выберите пункт «Расположение файла»:
По умолчанию элемент располагается по пути «Windows | System32»:
Но вдруг откроется другая папка, есть вероятность, что Ваша система заражена вирусом.
- Следует сразу закрыть все работающие приложение.
- Скачайте утилиту DrWeb CureIt и запустите её (установка не требуется). Сканирование займет не более часа, в итоге Вы устраните все угрозы.
- Для пущего эффекта перезагрузите компьютер, затем воспользуйтесь оптимизатором CCleaner для очистки «мусора» с дисков и реестра. Инструкцию и ссылку на скачивание Вы найдете на этой странице.
Taskmgr.exe что за процесс мы разобрались. Тема оказалась очень простой для восприятия, согласитесь? Если подытожить всё вышесказанное, мы имеем дело с файлом, который запускает диспетчер задач. Он является важным для просмотра перечня объектов, которые потребляют системные ресурсы, «висят» в автозагрузке и т.д.
Вам помогло? Поделитесь с друзьями — помогите и нам!
Содержание
- Способ 1: Очистка вручную
- Шаг 1: Завершение лишних процессов
- Шаг 2: Выключение элементов автозагрузки
- Шаг 3: Деактивация сторонних служб
- Способ 2: Сторонний софт
- Вопросы и ответы
Чистка «Диспетчера задач» позволит уменьшить нагрузку в первую очередь на центральный процессор и ОЗУ, тем самым увеличив скорость работы и производительность системы. Но здесь есть важный нюанс – необходимо знать, какие процессы и службы можно отключить, чтобы не нарушить работоспособность Windows 10.
Читайте также: Методы уменьшения нагрузки на процессор в Windows 10
Способ 1: Очистка вручную
Очистка вручную подразумевает то, что вы знаете, что делаете. Но в любом случае с помощью встроенных возможностей «Диспетчера задач» есть возможность узнать подробнее о том или ином процессе или службе, также можно воспользоваться вспомогательными утилитами для получения более эффективного и безопасного результата.
Читайте также: Методы запуска «Диспетчера задач» в Windows 10
Шаг 1: Завершение лишних процессов
На вкладке «Процессы» отображается список всех активных задач. Их можно отсортировать по степени нагрузки на тот или иной компонент. Вверху есть названия комплектующих на вкладках и для упорядочивания нужно нажать на одну из них.
Чтобы завершить процесс, выделите его левой кнопкой мыши и нажмите на кнопку «Снять задачу» внизу.
Также это можно сделать через контекстное меню процесса: кликните по нему ПКМ и выберите соответствующий пункт.
Если вы желаете узнать, с чем связан процесс, выберите один из вариантов в контекстном меню:
- «Открыть расположение файла» — откроется папка на локальном диске, где находится исполняемый файл, позволив определить по адресу в «Проводнике», что это за процесс. Следует обратить внимание, что функция доступна не для каждой задачи — например, она не применима к некоторым системным процессам.
- «Поиск в Интернете» — запускает браузер, где через фирменный поисковик Bing автоматически формируется запрос в сети для самостоятельного поиска интересующей информации о задаче.
- «Свойства» — открывает системное окно со свойствами процесса, где доступны сведения о расположении, описании, типе файла и других его параметрах.
Некоторые системные процессы невозможно закрыть, а только перезапустить, например, «Проводник», другие не следует завершать, чтобы не нарушить работу системы.
Шаг 2: Выключение элементов автозагрузки
Следующий шаг по очистке «Диспетчера задач» — это выключение элементов автозагрузки, то есть тех файлов и задач, которые запускаются вместе с Windows 10. Как правило, здесь находятся сторонние программные компоненты, и большинство из них можно выключить без вреда системе.
В отличие от поиска ненужных процессов, на вкладке «Автозагрузка» сразу отображается название программы и информация об издателе и влиянии на запуск операционной системы. Но через контекстное меню также есть возможности посмотреть подробности о приложении, найти информацию в интернете или открыть его расположение.
Чтобы отключить элемент, выделите его, затем нажмите на кнопку «Отключить». После этого при запуске системы деактивированный софт не сможет автоматически открываться.

Шаг 3: Деактивация сторонних служб
Службы Windows представляют собой ПО, которое работает в фоне и отвечает за выполнение тех или иных программ и в частности функций операционной системы. Например, для быстрого распознавания флеш-накопителя работает специальная служба, которая в фоновом режиме ожидает подходящего действия от пользователя – непосредственно само подключение устройства по USB.
Системные службы рекомендуется не трогать, поскольку, отключив их, можно нарушить стабильность работы Windows 10. Но могут функционировать и сторонние службы, то есть тех приложений, которые пользователь самостоятельно когда-то установил. Например, следящие за обновлениями софта. Их вполне можно отключить, но отыскать их на соответствующей вкладке не так и просто. Вы можете также воспользоваться контекстным меню и функциями из него, чтобы узнать более подробные сведения.
Существует еще одна вспомогательная утилита в Windows 10, где отключить сторонние службы проще:
- Одновременно зажмите клавиши «Win + R», в строке «Открыть» введите
msconfigи нажмите на кнопку «ОК». - В появившемся окне утилиты «Конфигурация системы» перейдите на вкладку «Службы». Внизу отметьте галочкой опцию «Не отображать службы Майкрософт». В списке останутся только те службы, которые являются сторонними. Отметьте то, что нужно отключить.
- Если необходимо очистить все, то нажмите на кнопку «Отключить все». Примените и сохраните настройки.

Как правило, названия оставшихся сторонних служб сами говорят о том, к какому приложению они относятся. Если это непонятно, то по имени можно отыскать информацию в интернете.
Способ 2: Сторонний софт
Для автоматической очистки «Диспетчера задач» используются и сторонние утилиты, которые позволяют разгрузить компоненты системы, закрывая лишние процессы и службы, а также завершая защищенные операционной системой задачи. Одно из наиболее безопасных и популярных решений — бесплатное решение KillProcess.
С его помощью можно быстро завершить сразу несколько процессов, в том числе и принудительно. Он вполне может заменить собой стандартный «Диспетчер задач». Кроме того, софт позволяет создать свой список задач, которые будут одновременно закрываться автоматически при нажатии на одну кнопку.
Скачать KillProcess с официального сайта
После установки запустите утилиту. В основной области отобразится список всех активных процессов. Чтобы закрыть любой из них, выделите его, затем кликните по иконке в виде динамита, что позволит завершить его даже в принудительном порядке.
Через контекстное меню задачи можно закрыть не только один пункт, но и все дерево процессов.
Следует отдельно отметить функцию создания листа с процессами, которые нужно закрыть. Для формирования такого списка нужно сделать несколько простых шагов:
- Нажмите на вкладку «File» и выберите в меню опцию «New Kill List».
- Откроется окно системного «Проводника», где нужно задать имя новому листу и выбрать его местоположение.
- Затем можно добавлять в него неограниченное количество задач. Для этого вызывайте контекстное меню процесса нажатием ПКМ, затем выбирайте «Add to List». У добавленных пунктов отобразится значок зеленой галочки.

Чтобы принудительно закрыть все процессы, которые добавлены в список, выберите его в меню «Current List», затем нажмите на кнопку внизу «Terminate process(es) in the Kill List!».
Такой софт пригодится, если нужно управлять процессами, но для очистки элементов автозагрузки и различных служб лучше воспользоваться штатным средством.
Проблема высокой загрузки ЦП Taskhost.exe вызвана процессом хоста задач, который представляет собой исполняемый файл, работающий в фоновом режиме. Этот файл является системным, и распознаётся как протокол хоста. Он связан с другими файлами DLL и службами библиотеки динамической компоновки.
Файлы dll используются операционной системой для запуска определённых функций, поиска приложений, процессов и включения программ. Поэтому часто в диспетчере задач можно увидеть несколько запущенных процессов Taskhost.exe, что в некоторых случаях приводит к высокому потреблению ресурсов компьютера. Также стоит иметь в виду, что вредоносное программное обеспечение может маскироваться под этот процесс, поэтому не исключён вариант заражения системы вирусом.
Некоторые проблемы с этим исполняемым файлом также появляются в виде конкретных сообщений об ошибках:
- Taskhost.exe – Доступ запрещён;
- Taskhost.exe – ошибка приложения;
- Taskhost.exe – ошибка.
Так или иначе, есть несколько способов решения проблемы с данным процессом. Выполнив поочерёдно каждый из них, можно выявить причину высокой загрузки ЦП, и устранить неполадки.
Содержание
- Решение 1. Восстановление повреждённых файлов системы
- Решение 2. Сбросьте монитор стабильности Windows
- Решение 3. Восстановление системы
- Решение 4. Проверьте наличие повреждений с помощью PowerShell
- Решение 5. Проверьте компьютер на наличие вредоносных программ
Решение 1. Восстановление повреждённых файлов системы
Одна из основных причин, по которой Taskhostw.exe потребляет большое количество ресурсов процессора – повреждение системных файлов.
Необходимо провести диагностику встроенным сканером:
- Для этого нажмите правой кнопкой мыши по значку Windows (внизу, слева).
- Выберите Командная строка (Администратор).
- В открывшемся системном окне напишите следующее:
- sfc /scannow
- Нажмите Enter, чтобы запустить процесс сканирования системы на предмет ошибок и повреждённых файлов.
- По окончании диагностики приложение сообщит об исправленных ошибках, если таковые имеются.
- После этого перезагрузите компьютер.
Решение 2. Сбросьте монитор стабильности Windows
Как это сделать:
- Нажмите ПКМ по значку Windows, и выберите Панель управления.
- Зайдите в Центр поддержки, и разверните раздел Обслуживание.
- Выберите пункт Показать журнал стабильности работы.
- Внизу нажмите Посмотреть все отчёты о проблемах.
- Затем Очистить все отчёты о проблемах.
- Во всплывающем окне подтвердите выбор, нажав Очистить всё.
Решение 3. Восстановление системы
Инструкция:
- Зайдите в панель управления, нажав ПКМ по значку Windows.
- Выберите Восстановление, и далее – Запуск восстановления системы.
- В следующем окне нажмите Далее, и выберите точку для восстановления.
- Если точки восстановления не отображаются, или их очень мало, поставьте флажок “Показать другие точки восстановления”.
- Выберите необходимую дату, к которой следует откатиться, и нажмите далее.
- Следуйте дальнейшим инструкциям мастера восстановления системы, чтобы вернуть компьютер к настройкам, когда всё работало нормально.
- Во время этого процесса система будет перезагружена, поэтому предварительно стоит сохранить все открытые документы и приложения.
Решение 4. Проверьте наличие повреждений с помощью PowerShell
Руководство:
- Вновь зайдите в Панель управления, как указано в примерах выше.
- Выберите раздел Администрирование.
- Запустите приложение PowerShell от имени администратора, кликнув по нему ПКМ, и выбрав соответствующий пункт.
- Во всплывающем окне подтвердите выбор, а затем введите следующую строку:
- dis.exe / Online / Cleanup-image / Restorehealth
- Процесс заменит все повреждённые файлы и устранить проблемы.
- Перезагрузите систему.
Решение 5. Проверьте компьютер на наличие вредоносных программ
Как уже упоминалось выше, одной из причин загрузки ЦП процессами Taskhost.exe могут быть вирусы, маскирующиеся под системные приложения. Поэтому следует просканировать систему сторонним или встроенным антивирусом. Если на компьютере не установлена соответствующая защита от сторонних производителей, всегда можно воспользоваться Защитником Windows. Это вполне надёжный инструмент, на который можно положиться.
- Откройте Панель управления, и перейдите в раздел Защитник Windows.
- С правой стороны установите флажок на пункте Полная проверка, и запустите сканирование.
Содержание
- 1 Основные причины максимальной загрузки
- 2 Определяем программу нагружающую процессор
- 3 Загрузка процессора без причины
- 4 Как проверить и обновить драйвера
- 5 Нахождение и удаление вирусов
- 6 Отключение периферийного оборудования
- 7 Если проблемой является процесс svchost.exe
- 8 Нагрузка на ЦП из-за перегрева
- 9 Устаревший ПК
- 10 Приложения в автозагрузке
- 11 Читайте также:
- 12 Что делать, если процессор загружен: советы и рекомендации
- 13 1. Вопрос №1 — какой программой загружен процессор?
- 14 2. Вопрос№ 2 — загрузка ЦП есть, приложений и процессов которые грузят — нет! Что делать?
- 15 3. Вопрос №3 — причиной загрузки процессора может быть перегрев и пыль?!
Процессор является ключевым элементом в ПК, через него происходит обработка данных. Любая программа или приложение нагружает процессор в той или иной степени. Чем меньше нагружен процессор, тем быстрее и стабильнее работает система (быстро открываются файлы, папки, приложения). Поэтому очень важно, чтобы процессор не был нагружен в 100% и имел свободные ресурсы для обработки нужных задач.
Основные причины максимальной загрузки
Причин максимальной загрузки ЦП на 100% в Windows XP, 7, 8, 10 может быть несколько и у каждой свои пути решения. Наиболее распространённая причина – это потребление определённой программой или службой всех ресурсов процессора. Так же это могут быть сбои в работе службы из-за чего она начинает вести себя не стабильно.
Многие не придают большого значения чистке ПК от пыли и замене термопасты, что приводит к перегреву, тем самым давая большую нагрузку на ЦП.
Чтобы точно убедиться, в чём причина большой нагрузки процессора, требуется провести ряд диагностических манипуляций для её выявления.
Определяем программу нагружающую процессор
Чтобы снизить нагрузку на ЦП, можно воспользоваться Диспетчером задач. Попасть в него можно разными способами: нажать одновременно Ctrl+Shift+Esc или Ctrl+Alt+Delete или же зайти через меню пуск в контекстное меню панели задач и там уже найти диспетчер.
Когда диспетчер задач открыт, необходимо перейти на вкладку «Процессы», в которой будут отображены процессы и службы системы. Для удобства их можно отсортировать, нажав вверху на столб «ЦП» или «Процессор» (в разных версиях Windows по разному).
И после этих манипуляций можно увидеть, какая программа или служба нагружает ЦП. Зачастую бывает, что «тяжёлые» программы (которые потребляют большое количество ресурсов ПК) после закрытия оставляют остаточные службы или не корректно завершенные приложения, тем самым влияя на работоспособность компьютера. Очень часто таким «грешат» браузеры. Кроме этого часто видео в высоком качестве, с которыми просто не справляется ПК, могут грузить и тормозить работу.
Решить это можно щёлкнув ЛКМ (левой кнопкой мыши) по приложению, которое потребляет ЦП и нажать «Снять задачу», тем самым удалив программу из ресурсов ПК. Тут следует быть осторожными, потому что есть вероятность завершить какую-то системную службу и тогда придётся вручную перезагружать компьютер.
Загрузка процессора без причины
Бывает, что в стандартной утилите «Диспетчере задач» не видно процессов, которые нагружают ЦП, но процессор все равно загружен на 100 процентов без причины. В таких случаях можно обратится к сторонним программам.
Что делать, если не работает Bluetooth на ноутбуке
Process Explorer – программа представленная непосредственно Microsoft, которая покажет абсолютно все имеющиеся процессы у пользовательского ПК и поможет от них избавится.
Разберём программу подробнее.
System idle process – это % показателя бездействия системы. На верхней части скриншота видно, что центральный процессор (CPU) не нагружен. Это является нормальной работой ПК при учёте, что на нём не запущены «тяжелые» программы.
Interrupts – это % показателя системных прерываний (при нормальной работе не должен превышать пары процентов). На второй части скриншота его показатель в разы превышает норму, следовательно, он и есть виновником торможения ПК.
Так же часто встречается, что система тормозит из-за процесса svchosts.exe. Процесс этот является системным, но не редко под него маскируются различные вирусы. Далее разберём, как от них избавиться.
Как только вы нашли процесс, который грузит ваш ПК, можно приступать к уменьшению загрузки CPU.
Если проблема в Interrupts, то скорее всего в этом виноваты драйвера, а точнее их несовместимость с Windows или конфликты между собой.
Обратить внимание стоит на драйвера: чипсета, материнской платы, видеокарты, модуля Wi-Fi, звукового и сетевого адаптера.
Как проверить и обновить драйвера
Если ничего не помогло определить, почему CPU работает на 100 процентов, то обратимся к драйверам. Производители часто выпускают новые версии драйверов, чтобы стабилизировать работу своих устройств. Но не всегда «новое» значит «лучшее», иногда старые драйвера работают стабильнее. Поэтому следует обращать внимание на драйвера с припиской stable – это стабильные версии обычно не содержащие ошибок и багов. Чтобы произвести обновление необходимо:
- Зайти на сайт производителя оборудования и скачать драйвера. Для начала попробуйте поставить самые новые (в них обычно исправлены все недочёты), если же проблема осталась, то установите более раннюю версию.
- Если не получается определить производителя или же сложно найти официальный сайт можно воспользоваться сторонними утилитами для обновления драйверов, самая популярная Driver Pack Solution.
Нахождение и удаление вирусов
Если проблемой загрузки ЦП является вирус, то его можно отследить в диспетчере или же программой Process Explorer. Вирусы часто маскируются под системные процессы, чтобы пользователь не мог их удалить. Чаще всего этим процессом является svchosts.exe, что создаёт проблемы с распознаванием в нём вируса, даже опытному пользователю.
Что делать, если MX Player не воспроизводит звук AC3
Чтобы распознать вирусы, нужно загрузиться в «Безопасном режиме».
Если у вас Windows XP, 7 – следует при загрузке ПК нажимать F8, чтобы появилось «чёрное» окно, в котором выберете загрузку в «Безопасном режиме».
Windows 8, 8.1, 10 – требуется нажать Win+R, ввести команду msconfig, перейти в раздел «Загрузка», кликнуть по OC Windows и установить галочку «Безопасный режим», сохранить и перезапустить ПК.
После того, как попали в «Безопасный режим» можно начинать проверку на вирусы. В интернете существует достаточно программ, которые проверяют ПК на вирусы без установки. Одна из таких Dr.Web Cureit. Это может помочь снять нагрузку.
Отключение периферийного оборудования
В случае, если проблему так и не удалось устранить, следует попробовать отключать поочерёдно периферийные устройства (сканер, принтер, мышь, веб-камера и прочие)
Так же требуется убедиться, что в «Диспетчере устройств» отсутствуют периферийные устройства без драйверов.
Постарайтесь вспомнить, не «ругалась» ли Windows, когда вы ставили драйвера для каких-либо устройств, возможно проблема находится именно в их драйверах.
Если проблемой является процесс svchost.exe
Тут есть два возможных варианта:
- Системный процесс svchosts.exe нагружает систему
- Под svchosts.exe маскируются вирусы
Для начала стоит разобраться какой из двух вариантов у вас. Первое, что можно сделать – это посмотреть в «Диспетчере задач» нет ли других подозрительных процессов, если нашли что-то не внушающее доверия, то стоит воспользоваться программой AVZ.
Скачайте и запустите программу AVZ. Перейдите в «Сервис/Диспетчер процессов» там будут показаны все процессы запущенные на компьютере. Главное преимущество AVZ в том, что программа помечает системные процессы зелёным цветом. Т.е. следует присмотреться нет ли процесса svchosts.exe, который окрашен в чёрный цвет.
Если же никаких сторонних процессов не обнаружено, то можно попробовать отключить автоматическое обновление Windows.
Чтобы отключить обновления, нужно попасть во вкладку «Службы», проще всего нажать Win+R, в появившемся окне написать services.msc и нажать «Ок». В открывшемся окне найти строку «Центр обновления Windows», щёлкнуть на ней дважды мышкой и выбрать «Тип запуска» — Отключена, и ниже нажать кнопку «Остановить». Затем сохраняем настройки и перезапускаем ПК.
Нагрузка на ЦП из-за перегрева
Ключевым параметром для стабильной работы компьютера является его температура. Если ЦП начинает перегреваться, то пользователь замечает нестабильную работу системы, зависания, «синий экран» и внезапные выключения ПК.
Что делать в случае ошибки «Служба аудио не запущена» в Windows 7, 8, 10
Чтобы узнать температуру ЦП следует воспользоваться сторонними программами, например Aida 64.
Перегреваться компьютер может по нескольким причинам:
- Загрязнение. Компьютер или ноутбук требует постоянной очистки (раз в 6-12 месяцев), потому что за время использования в нём скапливается пыль, которая ухудшает работу кулеров и теплопередачу радиатора, тем самым способствуя перегреву.Решение: отнести компьютер в сервисный центр для его очистки или же самостоятельно открыть боковую крышку и аккуратно, но тщательно удалить всю скопившуюся пыль. (Если вы владелец ноутбука, то придётся нести в сервисный центр)
- Неисправности кулера. Главной задачей кулера является непрерывная подача холодного воздуха на радиатор для охлаждения ЦП. В случае его неисправности компьютер начинает сильно перегреваться. Убедиться в неисправности можно самостоятельно, следует открыть боковую крышку компьютера и посмотреть нормально ли вращается кулер (нет ли каких-то скрипов, потрескивание)Решение: Если кулер действительно неисправен следует немедленно обратится в сервисный центр для последующей его замены.
- Высокая температура в помещении. Эта проблема очень актуальна в летнее время года, дома и на улице жара, следовательно, кулер будет затягивать горячий воздух. Из-за этого его эффективность в плане охлаждения существенно падает.Решение: Можно самостоятельно открыть боковую крышку компьютера и направить туда обычный вентилятор. Для ноутбуков выпускают специальные подставки с охлаждением.
Устаревший ПК
Новые технологии очень быстро шагают вперёд, компьютерная сфера одна из таких. Каждый день выходят обновления для различных программ и с каждым годом стандартные программы начинают потреблять всё большее количество ресурсов.
Если при запуске стандартного приложения (браузер, paint, просмотр фотографий) загрузка ЦП становится 50% или 100% и не уменьшается, то скорее всего пришло время обновлять конфигурацию ПК.
Приложения в автозагрузке
Многие пользуются ПК годами без переустановки Windows и очистки её от программ. С течением времени и установкой тех или иных приложений автозапуск системы забивается и при загрузке ОС загружаются программы, которыми человек уже давно не пользуется. Из-за этого может быть постоянно загружен ЦП, чтобы этого избежать следует очистить «Автозагрузку»
Существует популярная утилита CCleaner, с её помощью можно убрать программы, которыми давно не пользуетесь, оставив только самые актуальные и антивирус.
Читайте также:
Доброго времени суток!
Я думаю, почти каждый пользователь, хотя бы с небольшим опытом, сталкивался с подобной проблемой: работаешь-работаешь за компьютером, а потом начинаешь замечать, что он как-то медленно реагирует на нажатие кнопок мышки, клавиатуры, тормозит…
Очень часто причиной медленной работы и тормозов — является загрузка процессора, иногда она доходит до 100%!
Решить эту проблему не всегда просто, тем более что ЦП может быть загружен и без видимой на то причины (т.е. возможно вы и не запускали никаких ресурсоемких программ: игр, видеоредакторов и пр.).
В этой статье рассмотрю последовательность действий, что можно предпринять, чтобы убрать загрузку ЦП и вернуть компьютер к нормальной производительности.
И так…
*
Что делать, если процессор загружен: советы и рекомендации
Первое, что необходимо попробовать — это определить процесс или программу, которая нагружает ЦП. Как бывает в большинстве случаев: была запущена какая-нибудь программа (или игра), затем пользователь из нее вышел, а процесс с игрой остался, который и нагружает процессор…
Кстати!
При тормозах компьютера рекомендую попробовать почистить Windows от мусора для ускорения его работы. Инструкция здесь: https://ocomp.info/kak-pochistit-kompyuter-ot-musora.html
*
Каким процессом, программой загружен процессор
Самый быстрый способ определить, какая программа нагружает ЦП — это вызвать диспетчер задач (кнопки: Ctrl+Shift+Esc).
В диспетчере задач откройте вкладку «Процессы» и отсортируйте приложения по нагрузке на ЦП. На скриншоте ниже, видно, что львиную долю ЦП (~84%) съедает браузер Firefox (хотя он у меня даже не запущен… ).
Если у вас есть подобная «скрытая» программа — то тут же из диспетчера задач ее можно закрыть (достаточно нажать на нее правой кнопкой мышки…).
Диспетчер задач Windows — загрузка ЦП
Примечание
В Windows есть свой мониторинг ресурсов, который так же можно использовать для просмотра загрузки процессора, памяти, диска и сети. Чтобы его вызвать, нажмите кнопки Win+R, затем введите в строку «Открыть» команду resmon и нажмите Enter.
Мониторинг ресурсов в Windows
Важно!
В некоторых случаях диспетчер задач не позволяет вычислить причину загрузки процессора. Кстати, процессор может быть загружен и не на 100%, а, скажем, на 20-50%…
Если диспетчер задач не дал информации к размышлению — рекомендую воспользоваться одной утилитой — Process Explorer (кстати, расположена на сайте Microsoft…).
Process Explorer (поиск «невидимой» причины тормозов)
Сайт: https://technet.microsoft.com/ru-ru/bb896653.aspx
Отличная программа, которая не раз меня выручала! Основное ее направление работы — показать вам ВСЕ процессы и программы, запущенные на компьютере (от нее, наверное, не уйдет никто…). Таким образом, вы сможете определить наверняка, какой именно процесс нагружает ЦП.
Ниже скриншот очень показательный:
- System idle process — это показатель в % бездействия системы. Т.е. на первой половине скрина ниже — процессор почти на 95% бездействует (именно так и должно быть, если на нем открыто пару-тройка программ: браузер, проигрыватель);
- а на второй части скрина System idle process составляет 65%, но hardware interrupts and DPCs аж 20% (а временами доходят и до 70-80%! Такого быть не должно. Вообще, interrupts (это системные прерывания) при нормальной работе, редко уходят за пределы нескольких процентов! Вот вам и причина тормозов и загрузки компьютера!
- кстати, очень часто систему грузит процесс svchosts.exe. Вообще, это системный процесс, но есть ряд вирусов, которые маскируются под него и выдают себя за него. Ниже рассмотрим вопрос, как их отловить…
Process Explorer: на первой части скриншота — все нормально, на второй — процессор загружен на ~20% системными прерываниями (hardware interrupts and DPCs).
*
Если ЦП грузит interrupts
Если проблема связана hardware interrupts and DPCs — то скорее всего проблемы связаны с драйверами. Точнее с их конфликтом межу собой, а еще более вероятней, несовместимостью с вашей ОС Windows. Причем, даже если в описании к драйверу значится ваша версия Windows — это не 100% гарантия совместимости.
Особое внимание обратите на драйверы: видеокарты, чипсета мат. платы, сетевой карты, Wi-Fi, звуковой карты. Рекомендую скачать их сразу нескольких версий и поочередно попробовать.
Реже проблема связана с вирусами, еще реже с периферийным оборудованием: принтер, сканер, сетевые карты и т.д.
Проверка и обновление драйверов
Иногда подобрать подходящие драйвера для компьютера/ноутбука далеко не так просто, как кажется, на первый взгляд… Вообще, обычно, новая версия драйвера работает лучше старой (но иногда — все ровно наоборот). Если у вас загрузка ЦП связана с hardware interrupts and DPCs — рекомендую:
- попробовать установить драйвера с официального сайта производителя вашего оборудования. Обычно, для этого требуется определить производителя — для этого можно использовать спец. утилиты для определения характеристик ПК — https://ocomp.info/harakteristiki-kompyutera.html;
- если сайт вы не нашли или не смогли определить производителя, можно попробовать воспользоваться какой-нибудь спец. утилитой по обновлению драйверов: https://ocomp.info/update-drivers.html
- если при установке возникли проблемы с удалением старого драйвера из системы, рекомендую эту инструкцию: https://ocomp.info/kak-udalit-drayvera.html
Чтобы узнать, есть ли у вас в системе устройства, для которых нет драйверов — откройте диспетчер устройств. Для этого вызовите меню «Выполнить» — кнопки Win+R, введите devmgmt.msc (пример на скрине ниже).
Как запустить диспетчер устройств
Далее обратите внимание на все устройства, на которых горит восклицательный знак (иногда красный крестик) — значит, что для устройства в системе нет драйверов.
Есть неизвестное устройство
Поиск вирусов
Вирусы — могут быть причиной всего, чего угодно… Обычно, когда процессор загружен из-за вирусов — можно найти какой-нибудь процесс, который грузит систему. Чаще всего, этот процесс системный: например, вирусы маскируются под процесс svchost.exe — даже пользователю с опытом удается не сразу найти и опознать среди реальных процессов, вирусный (но об этом файле будет рассказано ниже) …
Кстати, рекомендую загрузить Windows в безопасном режиме — и проверить нет ли в нем загрузки ЦП (часто именно в безопасном режиме — процессор работает нормально!). Сделать это можно разными путями:
- В Windows XP, 7: можно нажать при загрузке ОС (сразу после включения ПК) несколько раз клавишу F8 — должно появиться «черное» окно с выбором вариантов загрузки;
- в Windows 8, 10: нажать Win+R, ввести команду msconfig. Далее в разделе «Загрузка» выбрать ОС Windows и поставить галочку напротив пункта «Безопасный режим». Сохранить настройки и перезагрузить ПК (скриншот ниже).
Как запустить безопасный режим
А уже из безопасного режима целесообразно запускать проверку на вирусы. Для этого не обязательно иметь на компьютере установленный антивирус — есть специальные утилиты, которые не нужно устанавливать.
Рекомендую воспользоваться вот этой статьей (часть 2: про AVZ) — https://ocomp.info/esli-antivirus-ne-vidit-virusov.html
Периферийное оборудование
Если проблема до сих пор не была найдена, рекомендую попробовать отключить от ноутбука (компьютера), все лишнее: принтер, сканер, мышку и пр.
Так же еще раз заострю внимание на диспетчере устройств (точнее на драйверах). Возможно, для какого-то периферийного оборудования не установлены драйвера в системе и горит восклицательный знак …
Особое внимание обратите на старые устройства, которые, возможно и работают в новой ОС Windows, но драйвера вы для них устанавливали «принудительно» (например, Windows могла предупреждать, что нет подписи, и вы продолжили установку) …
Вообще, довольно сложно найти истинного виновника в данном случае. Если в безопасном режиме процессор не нагружается — рекомендую попробовать удалять поочередно драйвера на периферийное оборудование и смотреть, как себя поведен нагрузка.
В помощь! Как удалить старые или лишние «дрова» — https://ocomp.info/kak-udalit-drayvera.html
*
Svchost.exe грузит процессор — что это?
Очень часто грузит процессор файл svchost.exe — по крайней мере, так говорит диспетчер задач. Дело в том, что это основной процесс для загрузки служб — т.е., грубо говоря, нужный системный процесс, без которого не обойтись…
Здесь есть два варианта случаев:
- под этот процесс часто маскируются вирусы, а отличить реальный svchost от маскирующегося — даже опытным пользователям не всегда под силу;
- реальный svchost может нагружать систему (при определенных ситуациях).
Для начала, рекомендую определить, нет ли у вас в системе подозрительных процессов, именуемых svchost.
Рекомендую также ознакомиться со статьей о том, почему svchpst.exe грузит процессор: https://ocomp.info/svchost-exe-gruzit-protsessor.html
Как определить: какой svchost.exe файл системный, а какой нет?
На мой взгляд, самый простой способ — это воспользоваться утилитой AVZ(описание и ссылку на скачивание найдете здесь: https://ocomp.info/luchshie-antivirusyi-17.html#AVZ).
Когда ее запустите, нужно перейти в меню Сервис/Диспетчер процессов (см. скриншот ниже). Далее вы увидите ВСЕ процессы в системе — их нужно отсортировать по названию (так удобнее, мне кажется… ).
Суть в чем: все системные процессы, о которых знает AVZ, помечены зеленым цветом. Т.е. если у вас в списке будут svchost черного цвета — присмотритесь к ним очень внимательно, они, скорее всего, вирусные.
Кстати, при помощи этой AVZ можно проанализировать и все другие подозрительные процессы.
AVZ — диспетчер процессов
Отключение автоматического обновления Windows
Довольно часто svchost грузит процессор из-за включенного автоматического обновления Windows. Я предлагаю ее отключить (ничего плохого в этом нет — просто пару раз в месяц будете вручную проверять обновления — 1-2 раза нажать мышкой…).
Для начала нужно открыть вкладку службы. Самый быстрый способ сделать это — нажать кнопку WIN+R, ввести services.msc и нажать Enter (как на скрине ниже).
Как открыть службы
Далее в списке служб найдите и откройте службу с названием «Центр обновления Windows». В открытом окне службы, сделайте две вещи:
- тип запуска поставьте «Отключена»;
- и нажмите кнопку «Остановить».
Сохраните настройки и перезагрузите компьютер.
Центр обновления Windows
*
Нет ли перегрева? Проверка температуры процессора
Возможная причина загрузки процессора может крыться в перегреве. Причем, если раньше у вас все было нормально — это совсем не означает, что сейчас он не может начать перегреваться.
Чаще всего, причиной перегрева является:
- пыль (особенно если давно не чистили от нее системный блок). Пыль забывает вентиляционные отверстия, воздух плохо начинает циркулировать в корпусе устройства — и горячий воздух от процессора остается на «месте», и температура начинает расти.
- Самый легкий способ избавиться от пыли — открыть крышку системного блока и выдуть пыль с помощью пылесоса (включив режим реверса). С ноутбуками все сложнее — если раньше никогда не разбирали его, рекомендую отдать спецам…
- высокая температура в помещении. Обычно, это происходит в жаркую погоду летом, когда температура за окном может существенно повыситься. В этом случае можно открыть боковую крышку системного блока и направить в его сторону обычный вентилятор. Для ноутбука в продаже есть специальные охлаждающие подставки.
- сломавшийся кулер (или он так же мог забиться пылью). Здесь совет простой: замена или чистка.
В помощь!
Рекомендую ознакомиться статьей по очистке компьютера от пыли — https://ocomp.info/kak-pochistit-kompyuter-ot-pyili.html
Признаки, по которым можно заподозрить перегрев:
- компьютер (ноутбук) начинает зависать, может появляться синий экран, внезапная перезагрузка или выключение;
- сильный гул кулера — особенно это заметно у ноутбуков. Ваша рука, если приблизиться к левому боку (где, обычно, у ноутбуков вентиляционные отверстия) так же может почувствовать выход горячего воздуха, иногда даже не терпит его ☝.
- вылет различных приложений с ошибками.
Чтобы узнать температуру процессора — рекомендую воспользоваться какой-нибудь утилитой для определения характеристик ПК. Мне, например, симпатичны Speccy и Aida 64. Скриншот температуры процессора из Speccy вы можете увидеть ниже (t=49 °C, градусов Цельсия).
Утилиты для просмотра характеристик компьютера — https://ocomp.info/harakteristiki-kompyutera.html#_1
Температура процессора
*
Какой должна быть температура процессора?
Очень популярный вопрос, на который нельзя дать однозначного ответа. Дело в том, что у разных производителей — разные критические температуры.
Дополнение от 1.10.19.
Температура процессора Intel: как ее узнать; какую считать нормальной, а какую перегревом — https://ocomp.info/temperatura-protsessora-intel.html
Для персонального компьютера
Вообще, идеальный вариант — это посмотреть модель своего процессора и открыть сайт производителя: на нем всегда указаны критические температуры.
Если говорить в общем, то если температура вашего процессора до 40°C (градусов Цельсия) — то с ним все в порядке, система охлаждения справляется. Температура выше 50°C — может указывать на проблемы в системе охлаждения (или на большое количество пыли). Все что выше 60 градусов — необходимо пристально просмотреть и принять меры: почистить от пыли, установить дополнительные кулеры (или заменить старые).
Для ноутбука
Что касается ноутбуков — то здесь планка несколько иная. Так как пространство в ноутбуке ограничено — то процессоры здесь нагреваются выше. Например, не редкость, что рабочая температура в нагрузке у многих процессоров составляет около 70-80°C (особенно у игровых моделей).
При простое, обычно, эта планка составляет около 40-50°C. Вообще, стоит начинать беспокоиться (для большинства современных ноутбуков), если температура процессора поднимается выше 75-80°C (по крайней мере уточнить, нормальная ли это для вашего устройства).
Чаще всего, такая высокая температура достигается при запуске игр, редакторов, и других тяжелых приложений.
Кстати, многие опытные пользователи (да и некоторые спецы) вторят про критические 105°C для современных ноутбуков. Я скажу так, работать-то ноутбук может и будет при 90-95°C, и даже, возможно, при 100°C — но главный вопрос: сколько? Вообще, эта тема дискуссионная для многих…
*
PS
Последний совет. Иногда найти и устранить причины высокой нагрузки на процессор и тормозов компьютера — дело достаточно утомительное и не простое.
В подобных случаях, рекомендую попробовать некоторые LiveCD диски с разными ОС, или заменить свою Windows 7, скажем, на более новую Windows 8/10 — проблема может решиться всего лишь 10-минутной переустановкой ОС…
Ну, а на этом у меня все.
Удачи!
Первая публикация: 22.12.2016
Корректировка: 1.10.2019

Другие записи:
19 июля 2019
Одна из самых распространенных причин, по которым тормозит компьютер — это загрузка процессора, причем, иногда непонятными приложениями и процессами.
Не так давно на одном компьютере знакомого пришлось столкнуться с «непонятной» загрузкой ЦП, которая порой доходила до 100%, хотя никаких программ, которые могли бы так загрузить его, открыто не было (кстати, процессор был достаточно современный Intel inside Core i3). Проблему удалось решить переустановкой системы и установкой новых драйверов (но об этом далее…).
Собственно, решил что подобная проблема достаточно популярна и будет интересна широкому кругу пользователей. В статье приведу рекомендации, благодаря которым можно самостоятельно разобраться почему процессор загружен, и как снизить нагрузку на него. И так…
1. Вопрос №1 — какой программой загружен процессор?
Чтобы узнать на сколько процентов загружен процессор — откройте диспетчер задач Windows.
Кнопки: Ctrl+Shift+Esc (или Ctrl+Alt+Del).
Далее во вкладке процессы должны быть отображены все приложения которые в данный момент запущены. Можно все отсортировать по имени или по нагрузке, создаваемой на ЦП и уже после этого снять нужную задачу.
Кстати, очень часто проблема возникает следующего плана: работали вы, например, в Adobe Photoshop, затем закрыли программу, а она в процессах осталась (либо с некоторыми играми так постоянно происходит). В результате ресурсы они «кушают», причем не малые. Из-за этого компьютер начинает тормозить. Поэтому очень часто первая рекомендация в таких случаях — перезагрузить ПК (т.к. в этом случае такие приложения будут закрыты), ну или зайти в диспетчер задач и снять такой процесс.
Важно! Особое внимание обратите на подозрительные процессы: которые сильно грузят процессор (более 20%, а вы не видели никогда подобный процесс ранее).
2. Вопрос№ 2 — загрузка ЦП есть, приложений и процессов которые грузят — нет! Что делать?
При настройке одного из компьютеров столкнулся с непонятной загрузкой ЦП — нагрузка есть, процессов нет! Ниже на скриншоте показано, как это выглядит в диспетчере задач.
С одной стороны удивительно: включена галочка «Отображать процессы всех пользователей», среди процессов ничего нет, а загрузка ПК прыгает 16-30%!
Чтобы увидеть все процессы, которые грузят ПК — запустите бесплатную утилиту Process Explorer. Далее отсортируйте все процессы по нагрузке (столбик CPU) и посмотрите, нет ли там подозрительных «элементов» (некоторые процессы диспетчер задач не показывает, в отличие от Process Explorer).
Ссылка на оф. сайт Process Explorer: https://technet.microsoft.com/ru-ru/bb896653.aspx
Process Explorer — грузят процессор на ~20% системные прерывания (Hardware interrupts and DPCs). Когда все в порядке, обычно, загрузка ЦП, связанная с Hardware interrupts and DPCs, не превышает 0,5-1%.
В моем случае виновником оказались системные прерывания (Hardware interrupts and DPCs). Кстати, скажу, что исправить порой загрузку ПК, связанную с ними — дело достаточно хлопотное и сложное (к тому, иногда они могут грузить процессор не только на 30%, но и на все 100%!).
Дело в том, что ЦП грузится из-за них в нескольких случаях: проблемы с драйверами; вирусы; жесткий диск работает не в режиме DMA, а в режиме PIO; проблемы с периферийным оборудованием (например, принтер, сканер, сетевые карты, флэш и HDD накоптели и т.д.).
1. Проблемы с драйверами
Самая частая причина загрузки ЦП системными прерываниями. Рекомендую сделать следующее: загрузить ПК в безопасном режиме и посмотреть нет ли нагрузки на процессор: если ее нет — очень высока причина именно в драйверах! Вообще, самый простой и быстрый способ в этом случае — это переустановить систему Windows и затем устанавливать по одному драйверу и смотреть, не появилась ли загрузка ЦП (как только появиться — вы нашли виновника).
Чаще всего виной здесь сетевые карты + универсальные драйвера от Microsoft, которые устанавливаются сразу при установке Windows (извиняюсь за тавтологию). Рекомендую скачать и обновить все драйвера с официального сайта производителя вашего ноутбука/компьютера.
2. Вирусы
Думаю, особо распространяться не стоит, что может быть из-за вирусов: удаление файлов и папок с диска, кража персональной информации, загрузка ЦП, различные рекламные баннеры поверх рабочего стола и т.д.
Плюс иногда проверяйте компьютер сторонними программами (которые ищут рекламные модули adware, mailware и пр.):
3. Режим работы жесткого диска
Режим работы HDD так же может сказаться на загрузке и быстродействии ПК. Вообще, если жесткий диск работает не в режиме DMA, а в режиме PIO — вы сразу это заметите жуткими «тормозами»!
4. Проблемы с периферийным оборудованием
Отключите все от ноутбука или ПК, оставьте самый минимум (мышка, клавиатура, монитор). Так же рекомендую обратить внимание на диспетчер устройств, не будет ли в нем установленных устройств с желтыми или красными значками (это означает либо нет драйверов, либо они работают неправильно).
Как открыть диспетчер устройств? Самый простой способ — открыть панель управления Windows и вбить в поисковую строку слово «диспетчер». См. скриншот ниже.
Собственно далее останется только просмотреть информацию, которую выдаст диспетчер устройств…
Диспетчер устройств: нет драйверов для устройств (дисковых накопителей), они могут работать не правильно (а скорее всего вообще не работать).
3. Вопрос №3 — причиной загрузки процессора может быть перегрев и пыль?!
Причиной, по которому процессор может быть загружен и компьютер начнет тормозить — может быть его перегрев. Обычно, характерные признаки перегрева, такие:
- усиление гула кулера: количество оборотов в минуту растет из-за этого шум от него все сильнее. Ели у вас ноутбук: то проведя рукой рядом с левой стороной (обычно там организован на ноутбуках выход горячего воздуха) — вы сможете заметить, насколько воздух сильно выдувается и насколько он горячий. Иногда — рука не терпит (это не есть хорошо)!
- торможение и замедление работы компьютера (ноутбука);
- самопроизвольная перезагрузка и выключение;
- отказ загружаться с ошибками сообщающими сбои в системе охлаждения и т.д.
Например, в программе AIDA 64, чтобы посмотреть температуру процессора, нужно открыть вкладку «Компьютер/датчик«.
AIDA64 — температура процессора 49гр. Ц.
Как узнать какая температура для вашего процессора критическая, а какая нормальная?
Самый простой способ — посмотреть сайт производителя, там всегда указывается эта информация. Довольно сложно дать общие цифры на разные модели процессоров.
Вообще, в среднем, если температура работы процессора не выше 40 гр. Ц. — то все нормально. Выше 50гр. Ц. — может указывать на проблемы в системе охлаждения (например, обилие пыли). Впрочем, для некоторых моделей процессоров такая температура — обычная рабочая. Особенно это относится к ноутбукам, где из-за ограниченного пространства сложно организовать хорошую систему охлаждения. К слову сказать, на ноутбуках и 70 гр. Ц. — может быть нормальной температурой при нагрузке.
Чистка от пыли: когда, как и сколько раз?
Вообще, чистить от пыли компьютер или ноутбук желательно 1-2 раза в год (хотя многое зависит от вашего помещения, у кого-то пыли больше, у кого-то меньше…). Раз в 3-4 года желательно еще заменить термопасту. И та и другая операция ничего сложного из себя не представляет и ее можно выполнять и самостоятельно.
На этом сегодня все. Кстати, если предложенные выше меры не помогли, можно попробовать переустановить Windows (или вообще заменить ее на более новую, например, сменить Windows 7 на Windows 8). Иногда, легче переустановить ОС, чем искать причину: сэкономишь время и деньги… А вообще, нужно иногда делать резервные копии (когда все работает хорошо).
Источник
Используемые источники:
- http://composs.ru/processor-zagruzhen-na-100-procentov-bez-prichin/
- https://ocomp.info/protsessor-zagruzhen-na-100-i-tormozit.html
- https://pomogaemkompu.temaretik.com/1732571271837780587/kak-snizit-nagruzku-na-protsessor-esli-on-zagruzhen-na-100-protsentov/
Запуская в очередной раз «Диспетчер задач» для снятия зависшего процесса, пользователь может заметить некоторые не совсем понятные названия. Например, «taskmgr.exe» — который выполняет непонятные функции или вообще является вирусом.
Что это за процесс?
Процесс «taskmgr.exe» всегда находится в «Диспетчере задач» потому, что это именно он производит запуск этого инструмента в Windows 7, 8, 10. Исходя из этого следует, что «taskmgr.exe» не всегда запускается во время работы ПК, а активируется тогда, когда открывается «Диспетчер». Поэтому, если пользователь его не включал, но наблюдает среди работающих программ «taskmgr.exe», например, через стороннее приложение, следует подозревать угрозу заражения вирусами.
Основные функции
Выяснив, что task manager является исполняемым файлом диспетчера задач, следует разобрать его основные функции. Он предназначен для отслеживания работающих процессов системы, наблюдения за потребляемыми ими ресурсами (это нагрузка ЦП и оперативная память), а также, при необходимости завершает или выполняет ряд других простых действий (например, устанавливает приоритет). Также в его обязанности входит наблюдение за соединением и действующими пользователями, а с ОС Windows Vista он также следит за службами, которые были запущены.
Как запустить программу?
Вызвать окно «Диспетчера задач» можно одним из следующих вариантов:
- Зажать на клавиатуре кнопки «Ctrl + Alt + Del» или «Ctrl + Shift + Esc».
- Щёлкнуть правой клавишей мыши по «Панели задач» и открывшемся списке выбрать одноимённый раздел.
- Зажать клавиши «Win+R», вызвать окно «Выполнить» в котором указать «taskmgr», а затем подтвердить его открытие кнопкой «ОК».
- В Windows 8, 8.1, 10 можно воспользоваться сочетанием клавиш Win+X после чего откроется меню, в котором нужно выбрать соответствующий пункт. Также для вызова такого меню достаточно нажать правую клавишу мышки, наведя курсор на «Пуск».
- Воспользоваться поиском Windows в поле которого ввести «Диспетчер задач» (без кавычек) и выбрав одноименную программу.
Где расположен файл
Чтобы узнать расположение исполняемого файла (например, дабы убедиться, что это не вирус) необходимо:
- Активировать «Диспетчер» одним из вышеперечисленных вариантов.
- Открыть вкладку «Процессы», отыскать «taskmgr.exe», используя правую кнопку мыши вызвать подменю, нажать «Открыть место хранения файла» (для Windows 8, 8.1, 10 «Открыть расположение файла»).
- Появится окно проводника Windows, где можно найти месторасположение файла.
Остановка процесса
Для того чтобы завершить задачу «taskmgr.exe» можно воспользоваться привычным способом – нажав красный крест в углу открытого окна «Диспетчера задач».
Также задача отключается, как и любая другая при помощи самого «Диспетчера»:
- Открыв вкладку «Процессы» следует выделить строку «taskmgr.exe» кликнуть по ней левой кнопкой мыши один раз. Дальше нажатием клавиши «Delete» или с помощью кнопки «Снять задачу» внизу закрыть программу.
- Также для его закрытия можно нажать правую кнопку мышки по нужному наименованию и выбрать соответствующий пункт подменю.
После проделанных действий процесс завершится и произойдет закрытие окна «Диспетчера задач».
Отдельно скачать task manager очень тяжело, поскольку он распространяется только с системой Windows. Если возникли проблемы с этим процессом, то лучше всего переустановить систему, или скопировать файл с другого рабочего компьютера
Качать элемент с интернета крайне не рекомендуется, поскольку нет уверенности, что компьютер после этого не будет загружен вирусом.
Возможно это вирус?
Довольно редко, но бывает такое, что вирусы могут принимать облик процесса «taskmgr». В этом случае их требуется вовремя обнаруживать и удалять. На что первым делом стоит обращать внимание?
Во-первых, важно помнить, что таск менеджер в системе может быть один. Вообще, при некоторых специфических манипуляциях их можно запустить два и более, но все же это нетипичный случай. Если пытаться повторно включать «Диспетчер», будет лишь открываться запущенный ранее. Поэтому необходимо обратить внимание, если в списке процессов, которые были запущены, присутствует более одного элемента «taskmgr.exe».
В таком случае следует выполнить проверку расположения файла способом, описанным ранее. Путь размещения настоящего процесса должен выглядеть именно так: C:WindowsSystem32.
Если же файл находится в каком-то другом месте, то скорее всего это вирус. Тогда следует немедленно просканировать его установленным антивирусом. При обнаружении вирусной угрозы нужно следовать указаниям антивирусной программы.
Однако, если антивирус не нашел ничего подозрительного, то лучше всего будет удалить файл «taskmgr», путь расположения которого отличается от правильного. В любом случае он будет лишним, даже если не представляет никакой угрозы.
Во-вторых, при запуске «Диспетчера задач» можно заметить, как напротив запущенных процессов отображается загруженность CPU (центральный процессор) в процентах. Если было замечено, что таск менеджер грузит систему сильнее обычного, необходимо запустить проверку на наличие вирусов.
Подводя итог вышесказанному, процесс «taskmgr.exe» — это файл, запускающий «Диспетчер задач». Он является важным для просмотра перечня объектов, мониторинга ресурсов и снятия «зависших» программ.
- Remove From My Forums
-
Question
-
I find that in the past week or so, my system shows very high CPU usage from Task manager, now generally up to 40%. Since it is a new symptom, I presume it came from a recent windows update?
CPU Performance – task manager taking almost 40% — I am not sure how to further diagnose or fix this.
Guthrie
All replies
-
I shall suggest you to try
Process ExplorerDownload and run it, then select the System process, right-click and select Properties.Switch to the Threads tab.This will show which file is using the excessive CPU usage, from which you can then attempt to diagnose it.
S.Sengupta,Microsoft MVP Windows and Devices for IT, Windows Insider MVP
-
Proposed as answer by
Sunday, January 27, 2019 4:15 AM
-
Proposed as answer by
-
OK, I’ll try it, but I wold think that Task Manager already shows that — and oddly enough, identifies itself as the high consumer.
Guthrie
-
Hmm, interesting; Windows Task Manager, shows overall CPU at ~70% and itself as the top CPU consumer at 38%,
but Process explorer shows overall CPU usage at 11-14%, and Taskmgr at 0.01
Not sure why they disagree… Process Explorer seems more accurate — the system is not really as slow as it would be at 70% CPU load.
Guthrie
-
In Task mgr,locate the high CPU service/Right click/select go to location/see what is running thru its service.Or,best bet,open Event Viewer/OS/services/expand a tree/locate a Warning-Event/Properties,see what the OS says..
-
Well, task Manager shows Task Manager as the high consumer, and chasing it’s location, points to taskmgr.exe — so nothing very useful.
In Event Manager, I don’t know what you mean by «OS», there is «Applications and Services logs» and Windows Logs», but each has many-many sub elements, I have no idea where to look.
In Administrative events, nothing obvious or ongoing.
Guthrie
-
Hi Guthrie,
a. Open an administrator command line and run:
logman create counter Perfsystem -cnf 01:00:00 -v mmddhhmm -c «LogicalDisk(*)*» «Memory*» «Network Interface(*)*» «Paging File(*)*» «PhysicalDisk(*)*»
«Server*» «System*» «Process(*)*» «Processor(*)*» «Cache*» «NTDS*» «DirectoryServices(*)*» «netlogon(*)*» -si 00:05:00 -o C:PerfMonLogsPerfsystem.blg
b. logman start Perfsystemc. When the CPU turn to 70%. Run “logman stop Perfsystem” to stop performance monitor tool. Run “Logman delete perfsystem” to delete the monitor template.
d. The log is located in C:PerfMonLogs Perfsystem.blg.3. Upload the log to OneDrive and post here.
Thanks for your cooperation.
best regards,
Yilia
Please remember to mark the replies as answers if they help.
If you have feedback for TechNet Subscriber Support, contact
tnmff@microsoft.com.-
Edited by
yilia zhaoMicrosoft contingent staff
Monday, January 28, 2019 6:37 AM
-
Edited by
-
Hi,
Is there anything I can do for you?
If you have any problems or concerns, please feel free to post here.
Best regards,
Yilia
Please remember to mark the replies as answers if they help.
If you have feedback for TechNet Subscriber Support, contact
tnmff@microsoft.com. -
Thank you for
the followup — I will get the performance log today.
But as noted before, There may not be a real performance problem, but a reporting problem with task manager?
From Task manager:
CPU ~= 70%
Instead of it’s self-reported 38% CPU load.
Guthrie
-
I ran Perfsystem; for about 30 seconds, and then started Task Manager, and run for another 30 seconds.
The log file is here:
Click here to access FileShareI opened it locally, but it didn’t seem to show any data?
PS C:WINDOWSsystem32> logman create counter Perfsystem -cnf 01:00:00 -v mmddhhmm -c «LogicalDisk(*)*» «Memory*» «
Network Interface(*)*» «Paging File(*)*» «PhysicalDisk(*)*» «Server*» «System*» «Process(*)*» «Processor(*)
*» «Cache*» «NTDS*» «DirectoryServices(*)*» «netlogon(*)*» -si 00:05:00 -o C:PerfMonLogsPerfsystem.blg
The command completed successfully.
PS C:WINDOWSsystem32> logman start Perfsystem
The command completed successfully.
PS C:WINDOWSsystem32> logman stop Perfsystem
The command completed successfully.
PS C:WINDOWSsystem32> Logman delete perfsystem
The command completed successfully.
PS C:WINDOWSsystem32>
Guthrie
-
-
Edited by
yilia zhaoMicrosoft contingent staff
Thursday, January 31, 2019 8:09 AM
-
Edited by
-
Thanks for the reference on Task Manager issues & problems. I don’t really buy it all; not showing hidden idle-cpu process — as it never had this behavior before.
Anyway, here is new performance log file; I ran it for ~3 minutes with Task Manager running and showing high self-usage of CPU, and then stopped that and let it run for about another ~3 minutes.
From all of this, I ma not sure if there is really any system problem, or it is just Task-Manager mis-reporting.
Click here to access FileShare
Guthrie
-
I have to support the claim of Guthrie
I don`t know when did this issue started to occur. But i have noticed showing CPU 100% when OPENING Task Manager ONLY, it would be there for
a second or two and after that it goes back to normal values Power usage from very high —> high —> medium —> low.Sometimes it shows also System Interrupts 100%, for a split second and after that works normally.
Under performance on the charts it never reaches 100%.
I cant say after what update exactly it is. I personally don`t have any performance issues, I run a clean boot ( boot time 3 — 4 seconds),
I tried updating drivers and everything not to be a hardware/malware issue, but it is not.My system: Inspiron 17 Dell 4578, I7 4510u 2.00, Nvidia 840M, 8 Gigabytes Ram, Windows 10 64 bit Pro.
Os build:
17763.292
Images of the event :
-
I have the same problem and my build is MSI raider with RTX2080 and i7 8750
Task manager goes to 70% and up for no reason when i open it. IT jumps back to normal in a split sec, but in the MSI dragon center it just shows as 20~40 when not running anything.
games lag as well, never experienced this before.
please help me!
|
13 / 13 / 2 Регистрация: 10.09.2011 Сообщений: 179 |
|
|
1 |
|
|
26.05.2012, 21:54. Показов 38128. Ответов 13
этот вот файл taskmgr.exe или программа не знаю что это, занимает процессор на 100 %, он находится в папке system 32, нажимая c ntr alt del комп совсем перестает что то делать, и когда включаю anvir task meseger аналогично перестает что то делать.
__________________
0 |
|
Programming Эксперт 94731 / 64177 / 26122 Регистрация: 12.04.2006 Сообщений: 116,782 |
26.05.2012, 21:54 |
|
13 |
|
Почетный модератор 28037 / 15768 / 981 Регистрация: 15.09.2009 Сообщений: 67,753 Записей в блоге: 78 |
|
|
26.05.2012, 22:04 |
2 |
|
могу посоветовать провериться на вирусы, для начала.
0 |
|
19 / 19 / 4 Регистрация: 18.02.2011 Сообщений: 292 |
|
|
26.05.2012, 22:09 |
3 |
|
tennisru, Это диспетчер задач. Поставь антивирус Microsoft Security Essentials
0 |
|
киберпаразит 9719 / 2783 / 188 Регистрация: 14.06.2011 Сообщений: 9,586 |
|
|
26.05.2012, 22:10 |
4 |
|
taskmgr.exe Какой антивирус стоит?
0 |
|
13 / 13 / 2 Регистрация: 10.09.2011 Сообщений: 179 |
|
|
08.06.2012, 09:11 [ТС] |
5 |
|
антивирус drweb, на вирусы проварил ,что такое Process Priority Saver не знаю Добавлено через 1 час 9 минут
0 |
|
483 / 413 / 20 Регистрация: 06.02.2012 Сообщений: 1,693 |
|
|
08.06.2012, 09:47 |
6 |
|
можно ли этот файл удалить? нет
0 |
|
Модератор 8364 / 3329 / 241 Регистрация: 25.10.2010 Сообщений: 13,531 |
|
|
08.06.2012, 15:33 |
7 |
|
Не факт, что поможет, но можно попробовать taskmgr.exe на оригинал заменить с установочного диска(сервис-пак ХР должны совпадать)
0 |
|
13 / 13 / 2 Регистрация: 10.09.2011 Сообщений: 179 |
|
|
08.06.2012, 15:34 [ТС] |
8 |
|
прогнал в безпасном режиме через drweb который бесплатный
0 |
|
Модератор 8364 / 3329 / 241 Регистрация: 25.10.2010 Сообщений: 13,531 |
|
|
08.06.2012, 15:37 |
9 |
|
прогнал в безпасном режиме через drweb который бесплатный Как результат, можно логи сюда выложить
0 |
|
Модератор 15148 / 7736 / 726 Регистрация: 03.01.2012 Сообщений: 31,792 |
|
|
08.06.2012, 15:44 |
10 |
|
когда включаю anvir task meseger аналогично перестает что то делать. Меня вот это настораживает. Наверняка — вирь, который умеет отбиваться от таких прог. Наверняка тут и Process Explorer работать не будет. Наверное, нужно «лечение под наркозом» (с лив си-ди)
0 |
|
Модератор 8364 / 3329 / 241 Регистрация: 25.10.2010 Сообщений: 13,531 |
|
|
08.06.2012, 15:54 |
11 |
|
Можно ещё попробовать стандартно автозагрузку пощупать: Пуск — Выполнить — msconfig
0 |
|
Особый статус 8425 / 1704 / 87 Регистрация: 15.04.2011 Сообщений: 5,515 |
|
|
10.06.2012, 10:20 |
12 |
|
возможно и вирь. Добавлено через 2 минуты
0 |
|
14338 / 6166 / 327 Регистрация: 03.07.2010 Сообщений: 20,690 |
|
|
10.06.2012, 10:45 |
13 |
|
а если выгрузить ..процесс? или отправить на https://www.virustotal.com/ lkz ghjdthrb/////
0 |
|
23 / 24 / 2 Регистрация: 17.07.2012 Сообщений: 234 |
|
|
11.02.2014, 13:28 |
14 |
|
столкнулся с такой же проблемой запущу на ночь Dr.Web CureIt в безопасном режиме завтра отпишу что получится Добавлено через 13 часов 48 минут
столкнулся с такой же проблемой запущу на ночь Dr.Web CureIt в безопасном режиме завтра отпишу что получится Проверка не чего не дала! буду копать дальше если найду решение отпишу Добавлено через 4 часа 39 минут
0 |