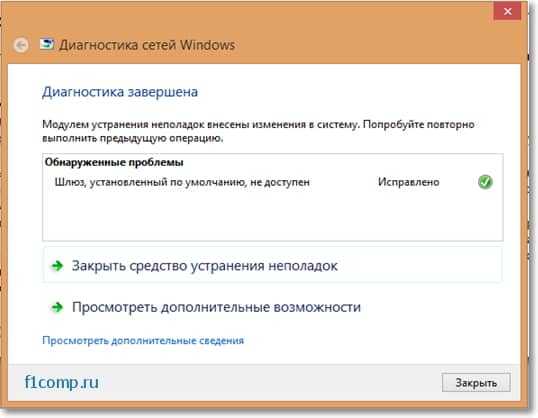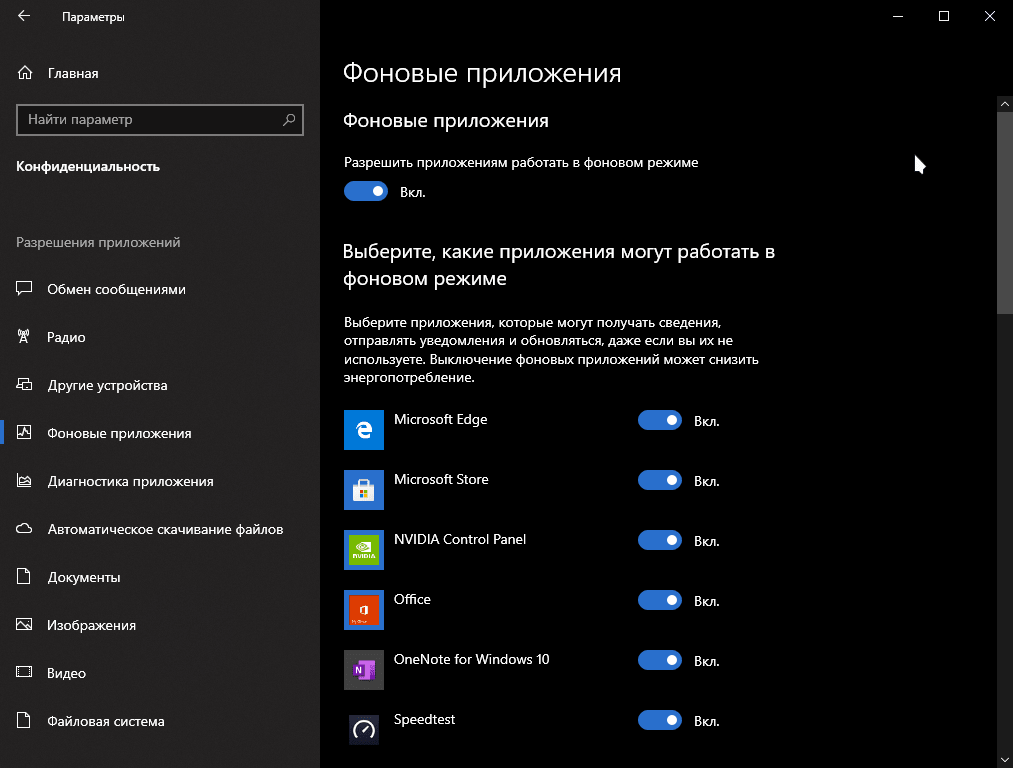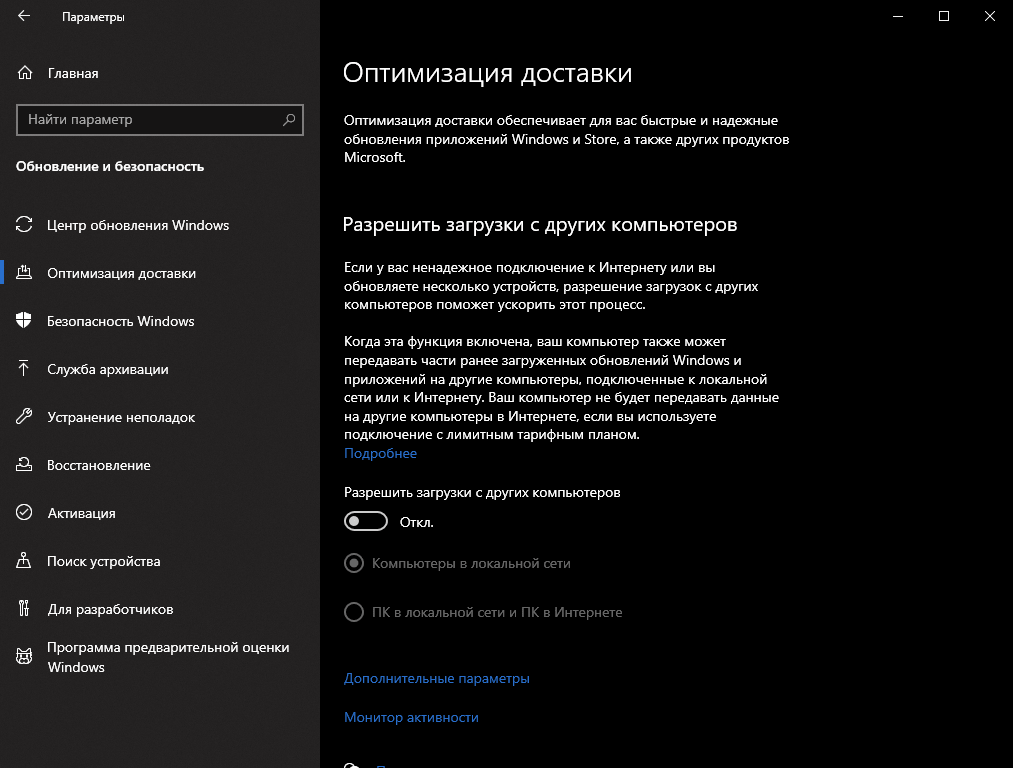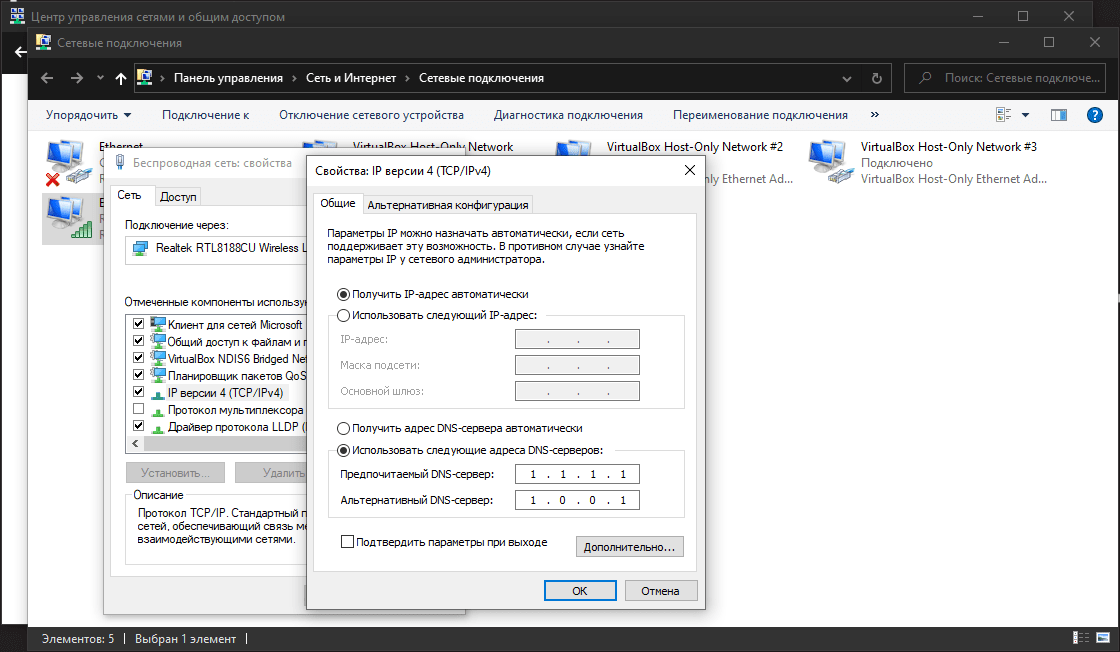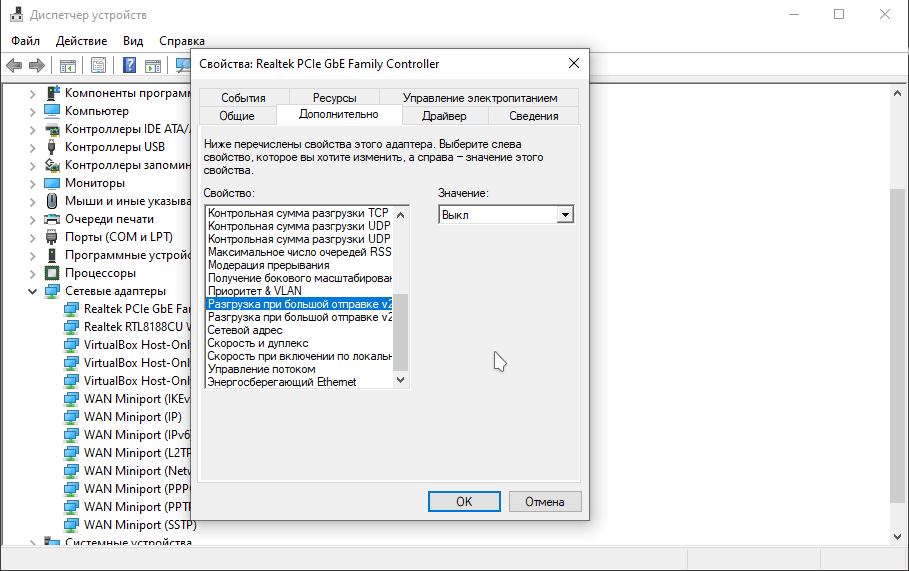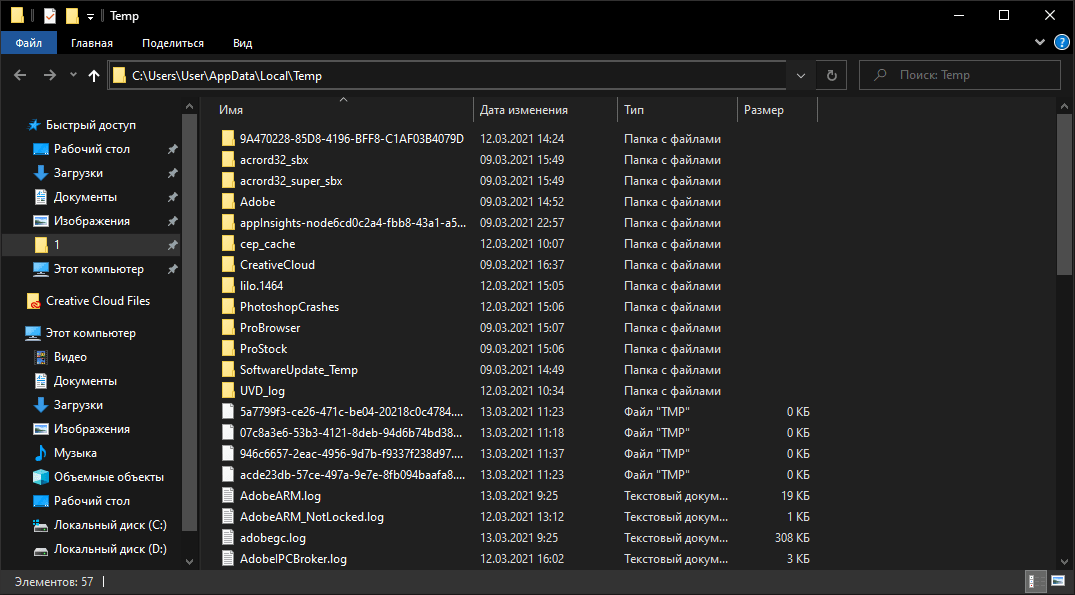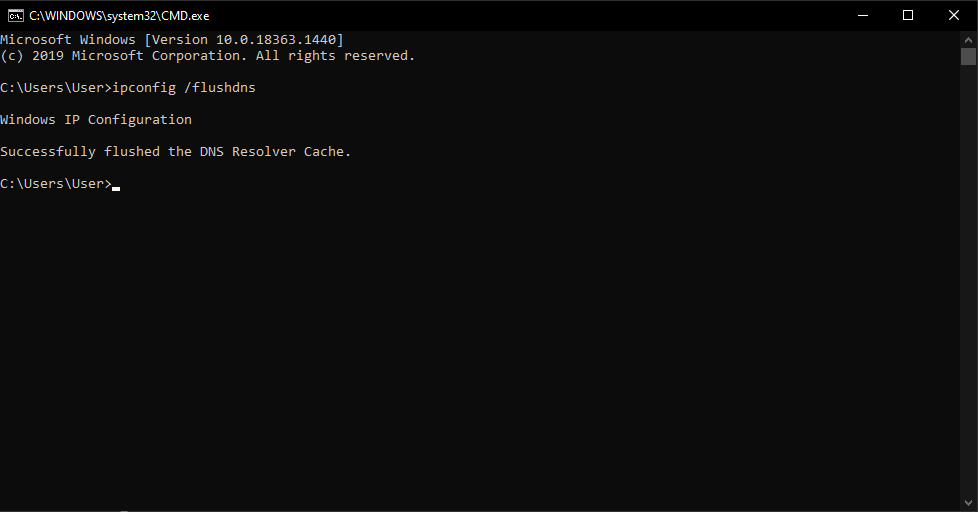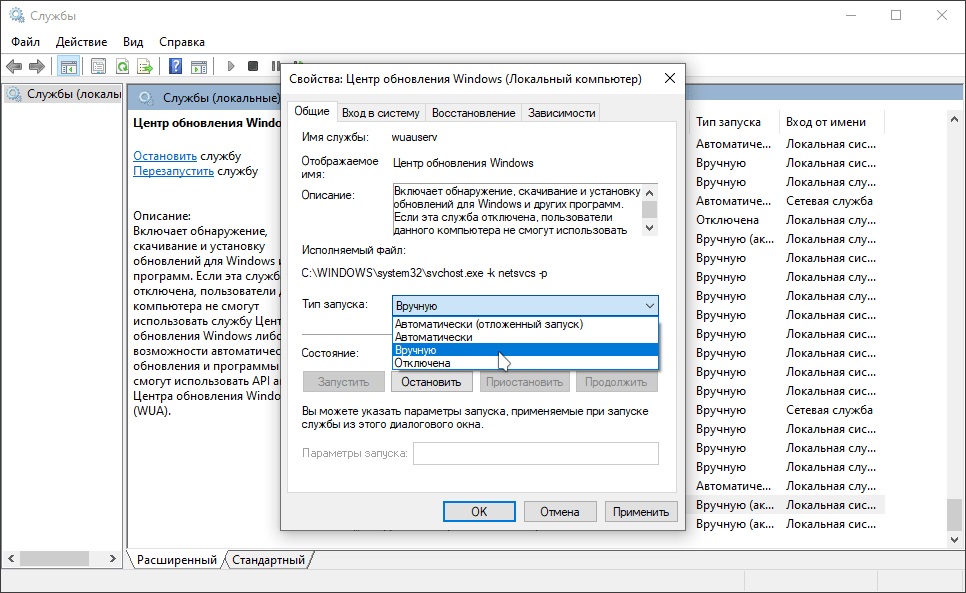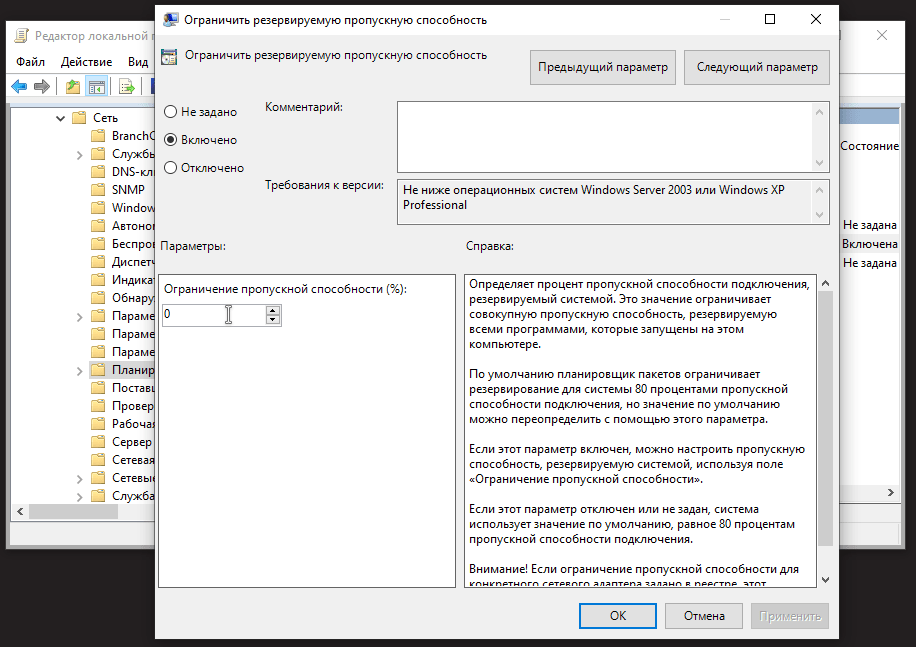Содержание
- Решение ошибки «Шлюз, установленный по умолчанию, не доступен»
- Запрещаем отключать сетевой адаптер для экономии электроэнергии
- Обновляем драйвер на сетевой (беспроводной) адаптер.
- Послесловие
Привет! Решил сегодня написать несколько способов решения одной популярной проблемы. Несколько дней назад, на нашем форуме forum.f1comp.ru была создана тема, в которой описывалась проблема, точнее ошибка «Шлюз, установленный по умолчанию, не доступен».
Пропадало соединение по Wi-Fi. Причем периодически. После подключения к беспроводной сети, интернет на ноутбуке работал некоторое время. И тогда появлялся желтый треугольник возле уровня сигнала Wi-Fi. Что означает, что есть сеть без доступа к интернету, я об этом писал здесь.
При запуске диагностики неполадок, появлялось сообщение, что обнаружена проблема «Шлюз, установленный по умолчанию, не доступен» и проблема исправлена. Но через некоторое время интернет снова пропадал. Вот такая проблемка.
Кстати, она наблюдалась на Windows 8. Но насколько я понял, очень часто встречается и на Windows 7 (и возможно на XP, точно не знаю). Я заметил, что часто эта проблема появляется на адаптерах Broadcom.
Я посоветовал автору несколько способов решения этой проблемы, но они не помогали. Затем автора сам смог решить эту ошибку и поделился способом. Помогло отключение «Разрешить отключение этого устройства для экономии электроэнергии» (ниже напишу об этом подробнее). Но это не значит, что этот способ можно применять для решения ошибки «Шлюз, установленный по умолчанию, не доступен» на всех компьютерах. Кому-то поможет, а кому-то нет.
Я напишу несколько, на мой взгляд полезных советов по решению этой проблемы.
Решение ошибки «Шлюз, установленный по умолчанию, не доступен»
Начну пожалуй со способа, который помог автору темы, созданной на форуме.
Запрещаем отключать сетевой адаптер для экономии электроэнергии
Я об этом уже писал, не помощью точно в какой статье. Но отключение этой функции, помогает еще избавиться от ошибки «Сеть без доступа к интернету», которая возникает после выхода из спящего режима в Windows 7.
Значит так: зайдите в диспетчер устройств. Заходим в Мой компьютер и нажмите правой кнопкой мыши на пустую область. Выберите Свойства, затем слева выберите Диспетчер устройств.
Откройте пункт Сетевые адаптеры и нажмите правой кнопкой мыши на тот адаптер, через который Вы подключаетесь к интернету. Это либо беспроводной адаптер, или сетевая карта. У меня например Wi-Fi адаптер. Выберите Свойства.
Затем перейдите на вкладку Управление электропитанием и уберите галочку возле пункта Разрешить отключение этого устройства для экономии электроэнергии. Нажмите Ok.
Перезагрузите компьютер и смотрите результат.
Обновляем драйвер на сетевой (беспроводной) адаптер.
Попробуйте скачать новый драйвер на сетевую карту, или беспроводной адаптер и удалив старый драйвер, установите новый. Я не буду описывать этот способ еще раз, я об этом писал в отдельной статье Как установить (обновить, переустановить, удалить) драйвер на беспроводной сетевой адаптер (Wi-Fi)?
И еще несколько способов
1. Откройте Пуск и в строке поиска введите cmd. Запустите cmd.exe. Введите netsh interface tcp set global rss=disabled и нажмите Enter.
2. Попробуйте отключит, или полностью закрыть (удалить) программы, которые работают с торрентами и антивирусы (фаерволы). Если проблема в торренте, то выполните такие команды (способом, который описан выше):
netsh interface tcp set global chimney=disabled
netsh interface tcp set global rss=disabled
netsh interface tcp set global autotuning=disabled
netsh int ip set global taskoffload=disabled
3. Еще можно попробовать такой способ:
Зайдите в Диспетчер устройств.
Нажмите правой кнопкой по своему сетевому адаптеру.
Выберите Свойства, затем Дополнительно и установите значение у Flow Control и Task Offload на Off.
Послесловие
Вот такие решения. Если Вам известны другие способы избавиться от этой ошибки, то буду благодарен, если Вы поделитесь своим опытом в комментариях. Там же можете оставить свои вопросы.
Всего хорошего!
Утилиты WinTuning 



|
Включить процессор сетевого адаптера | ||||||||
|
Описание настройки Если ваш сетевой адаптер имеет встроенный процессор, созданный для того, чтобы разгрузить центральный процессор компьютера при сетевой обработке информации, он по умолчанию отключен. Эта настройка позволяет включить данный процессор и увеличить скорость обработки интернет-трафика в вашей системе. Эта настройка действует на всех пользователей этого компьютера. Для применения настройки необходимо перезагрузить компьютер. |
|||||||||
|
Корневой ключ реестра HKEY_LOCAL_MACHINE |
|||||||||
|
Путь до изменяемого параметра в реестре SYSTEMCurrentControlSetservicesTcpipParameters |
|||||||||
|
Изменяемый параметр DisableTaskOffload |
|||||||||
|
Тип изменяемого параметра Boolean |
|||||||||
|
Тюнингованное значение 0 |
|||||||||
|
Значение по умолчанию 1 (либо можно просто удалить) |
|||||||||
Данная настройка подходит для операционных систем
|
|||||||||
|
Примечание Для оптимизации, настройки, очистки и ускорения Windows 10 /8 /7 используйте программу WinTuning. Купить лицензию — 495 руб.Вы также можете протестировать эту программу в течение 30 дней. |
Содержание
- лБЛ ЙЪВБЧЙФШУС ПФ ЮБУФЩИ РПФЕТШ
- УПЕДЙОЕОЙК РП УЕФЙ Ч windows 7
- Using Registry Values to Enable and Disable Task Offloading
- Granular keywords
- Grouped keywords
- Task offload как отключить windows 10
- Вопрос
- Ответы
- Все ответы
- Task offload как отключить windows 10
- Вопрос
- Ответы
- Все ответы
- TCP/IP Task Offload Overview
- Checksum tasks
- Internet protocol security (IPsec) Offload Version 1 (IPsecOV1)
- Internet protocol security (IPsec) Offload Version 2 (IPsecOV2)
- Large send offload version 1 (LSOV1)
- Large send offload version 2 (LSOV2)
- Receive Segment Coalescing (RSC)
- Network Virtualization using Generic Routing Encapsulation (NVGRE) Task Offload
- UDP Segmentation Offload (USO)
лБЛ ЙЪВБЧЙФШУС ПФ ЮБУФЩИ РПФЕТШ
УПЕДЙОЕОЙК РП УЕФЙ Ч windows 7
еУМЙ Х ЧБУ НЕДМЕООПЕ УПЕДЙОЕОЙЕ У УЕФША, ЙМЙ ЛПРЙТПЧБОЙЕ ЖБКМПЧ У ЙМЙ ОБ ЛПНРШАФЕТ (ОПХФВХЛ) У Windows 7 ЪБОЙНБЕФ НОПЗП ЧТЕНЕОЙ, ЙМЙ РТЕТЩЧБЕФУС УПЕДЙОЕОЙЕ, ЧПЪНПЦОП, ЬФП ЙЪ-ЪБ ОБУФТПЕЛ ТБЪЗТХЪЛЙ РТПГЕУУПТБ. оБУФТПКЛБ ТБЪЗТХЪЛЙ РТПГЕУУПТБ ЧЛМАЮЕОБ РП ХНПМЮБОЙА ОБ ХТПЧОЕ УЕФЕЧПЗП БДБРФЕТБ Й ЧППВЭЕ ОБ ЧУЕН УЙУФЕНОПН ХТПЧОЕ. ьФП ФБЛЦЕ ДЕКУФЧХЕФ Й ОБ Windows Vista.
ьФП НПЗХФ ВЩФШ:
TCP ТБЪЗТХЪЛБ ЛПОФТПМШОПК УХННЩ
UDP ТБЪЗТХЪЛБ ЛПОФТПМШОПК УХННЩ
TCP ТБЪЗТХЪЛБ ПЮЕОШ ВПМШЫПК ПФРТБЧЛЙ
IPSec ТБЪЗТХЪЛБ
юФПВЩ ВЩУФТП ТЕЫЙФШ ЬФХ РТПВМЕНХ, ПФЛМАЮЙФЕ ТБЪЗТХЪЛХ РТПГЕУУПТБ ДМС ЧУЕК УЙУФЕНЩ, ЮФП ПФЛМАЮЙФ ЧУЕ ЧЩЫЕХЛБЪБООЩЕ ОБУФТПКЛЙ ТБЪЗТХЪЛЙ, УМЕДХАЭЙН ПВТБЪПН:
оБЦНЙФЕ рХУЛ Й ЧЧЕДЙФЕ cmd Ч УФТПЛЕ РПЙУЛБ.
оБЦНЙФЕ РТБЧПК ЛОПРЛПК ОБ ЪОБЮПЛ cmd Й ЧЩВЕТЙФЕ ъБРХУЛ ПФ ЙНЕОЙ БДНЙОЙУФТБФПТБ. ъБРХУФЙФУС ЛПНБОДОБС УФТПЛБ У ТБУЫЙТЕООЩНЙ ЧПЪНПЦОПУФСНЙ.
чЩРПМОЙФЕ УМЕДХАЭХА ЛПНБОДХ Й РТПЧЕТШФЕ, ЛБЛЙЕ ТБЪЗТХЪЛЙ ЧЛМАЮЕОЩ:
netsh int ip show offload
йОФЕТЖЕКУ 11: рПДЛМАЮЕОЙЕ РП МПЛБМШОПК УЕФЙ
ipv4 transmit РПДДЕТЦЙЧБЕФУС ЛПОФТПМШОБС УХННБ.
udp transmit РПДДЕТЦЙЧБЕФУС ЛПОФТПМШОБС УХННБ.
tcp transmit РПДДЕТЦЙЧБЕФУС ЛПОФТПМШОБС УХННБ.
tcp РПДДЕТЦЙЧБЕФ ТБЪЗТХЪЛХ ПЮЕОШ ВПМШЫПК ПФРТБЧЛЙ.
ipv4 receive РПДДЕТЦЙЧБЕФУС ЛПОФТПМШОБС УХННБ.
udp receive РПДДЕТЦЙЧБЕФУС ЛПОФТПМШОБС УХННБ.
tcp receive РПДДЕТЦЙЧБЕФУС ЛПОФТПМШОБС УХННБ.
чЩРПМОЙФЕ УМЕДХАЭХА ЛПНБОДХ, ЮФПВЩ ПФЛМАЮЙФШ ЧУЕ ТБЪЗТХЪЛЙ:
netsh int ip set global taskoffload=disabled
юФПВЩ РТПЧЕТЙФШ, ЧУЕ МЙ ТБЪЗТХЪЛЙ ПФЛМАЮЕОЩ, ЪБРХУФЙФЕ УМЕДХАЭХА ЛПНБОДХ:
netsh int ip show offload
ч УРЙУЛЕ ОЕ ДПМЦОП ВЩФШ ОЙЮЕЗП.
фБЛЦЕ НПЦОП РПРТПВПЧБФШ ПФЛМАЮЙФШ ПРГЙА ХРТБЧМЕОЙС ЬМЕЛФТПРЙФБОЙЕН ОБ УЕФЕЧПН БДБРФЕТЕ УМЕДХАЭЙН ПВТБЪПН:
оБЦНЙФЕ рХУЛ, РТБЧПК ЛОПРЛПК ОБ лПНРШАФЕТ Й ЧЩВЕТЙФЕ уЧПКУФЧБ.
оБЦНЙФЕ дЙУРЕФЮЕТ ХУФТПКУФЧ. рТБЧПК ЛОПРЛПК ОБЦНЙФЕ ОБ УЕФЕЧПК БДБРФЕТ Й ЧЩВЕТЙФЕ УЧПКУФЧБ.
чЩВЕТЙФЕ ЧЛМБДЛХ хРТБЧМЕОЙЕ ЬМЕЛФТПРЙФБОЙЕН Й ПФЛМАЮЙФЕ «тБЪТЕЫЙФШ ПФЛМАЮЕОЙЕ ЬФПЗП ХУФТПКУФЧБ ДМС ЬЛПОПНЙЙ ЬОЕТЗЙЙ».
рЕТЕЪБЗТХЪЙФЕ ЛПНРШАФЕТ Й РТПЧЕТШФЕ, РПНПЗМП МЙ ЬФП.
пУПВЕООП ЬФП УРБУБЕФ РТЙ ДЙУЛПООЕЛФБИ УЕФЙ.
Источник
Using Registry Values to Enable and Disable Task Offloading
When you debug a driver’s task offload functionality, you might find it useful to enable or disable task offload services with a registry key setting. There are standardized keywords that you can define in INF files and in the registry. For more information about standardized keywords, see Standardized INF Keywords for Network Devices.
Task offload keywords belong to one of two groups: granular keywords or grouped keywords. Granular keywords provide keywords per offload capability—Transport Layer differentiation, IP protocol differentiation. Grouped keywords provide combined keywords capability at the transport layer.
Granular keywords
The granular keywords are defined as follows:
| Keyword | Description |
|---|---|
| *IPChecksumOffloadIPv4 | Describes whether the device enabled or disabled the calculation of IPv4 checksums. |
| *TCPChecksumOffloadIPv4 | Describes whether the device enabled or disabled the calculation of TCP Checksum over IPv4 packets. |
| *TCPChecksumOffloadIPv6 | Describes whether the device enabled or disabled the calculation of TCP checksum over IPv6 packets. |
| *UDPChecksumOffloadIPv4 | Describes whether the device enabled or disabled the calculation of UDP Checksum over IPv4 packets. |
| *UDPChecksumOffloadIPv6 | Describes whether the device enabled or disabled the calculation of UDP Checksum over IPv6 packets. |
| *LsoV1IPv4 | Describes whether the device enabled or disabled the segmentation of large TCP packets over IPv4 for large send offload version 1 (LSOv1). |
| *LsoV2IPv4 | Describes whether the device enabled or disabled the segmentation of large TCP packets over IPv4 for large send offload version 2 (LSOv2). |
| *LsoV2IPv6 | Describes whether the device enabled or disabled the segmentation of large TCP packets over IPv6 for large send offload version 2 (LSOv2). |
| *IPsecOffloadV1IPv4 | Describes whether the device enabled or disabled the calculation of IPsec headers over IPv4. |
| *IPsecOffloadV2 | Describes whether the device enabled or disabled IPsec offload version 2 (IPsecOV2). IPsecOV2 provides support for additional crypto-algorithms, IPv6, and co-existence with large send offload version 2 (LSOv2). |
| *IPsecOffloadV2IPv4 | Describes whether the device enabled or disabled IPsecOV2 for IPv4 only. |
The following table describes the granular keywords that you can use to configure offload services.
| SubkeyName | ParamDesc | Value | EnumDesc |
|---|---|---|---|
| IPChecksumOffloadIPv4 | IPv4 Checksum Offload | Disabled | |
| 1 | Tx Enabled | ||
| 2 | Rx Enabled | ||
| 3 (Default) | Rx & Tx Enabled | ||
| TCPChecksumOffloadIPv4 | TCP Checksum Offload (IPv4) | Disabled | |
| 1 | Tx Enabled | ||
| 2 | Rx Enabled | ||
| 3 (Default) | Rx & Tx Enabled | ||
| TCPChecksumOffloadIPv6 | TCP Checksum Offload (IPv6) | Disabled | |
| 1 | Tx Enabled | ||
| 2 | Rx Enabled | ||
| 3 (Default) | Rx & Tx Enabled | ||
| UDPChecksumOffloadIPv4 | UDP Checksum Offload (IPv4) | Disabled | |
| 1 | Tx Enabled | ||
| 2 | Rx Enabled | ||
| 3 (Default) | Rx & Tx Enabled | ||
| UDPChecksumOffloadIPv6 | UDP Checksum Offload (IPv6) | Disabled | |
| 1 | Tx Enabled | ||
| 2 | Rx Enabled | ||
| 3 (Default) | Rx & Tx Enabled | ||
| LsoV1IPv4 | Large Send Offload Version 1 (IPv4) | Disabled | |
| 1 (Default) | Enabled | ||
| LsoV2IPv4 | Large Send Offload V2 (IPv4) | Disabled | |
| 1 (Default) | Enabled | ||
| LsoV2IPv6 | Large Send Offload V2 (IPv6) | Disabled | |
| 1 (Default) | Enabled | ||
| IPsecOffloadV1IPv4 | IPsec Offload Version 1 (IPv4) | Disabled | |
| 1 | Auth Header Enabled | ||
| 2 | ESP Enabled | ||
| 3 (Default) | Auth Header & ESP Enabled | ||
| IPsecOffloadV2 | IPsec Offload | Disabled | |
| 1 | Auth Header Enabled | ||
| 2 | ESP Enabled | ||
| 3 (Default) | Auth Header & ESP Enabled | ||
| *IPsecOffloadV2IPv4 | IPsec Offload (IPv4 only) | Disabled | |
| 1 | Auth Header Enabled | ||
| 2 | ESP Enabled | ||
| 3 (Default) | Auth Header & ESP Enabled |
The INF file can support granular keywords that are displayed in the Advanced Property page of the UI. The miniport driver must read all of the granular settings from the registry at initialization, including settings that are not displayed, to register NDIS offload capabilities.
Grouped keywords
The grouped keywords are defined as follows:
| Keyword | Description |
|---|---|
| *TCPUDPChecksumOffloadIPv4 | Describes whether the device enabled or disabled the calculation of IP, TCP, and UDP checksum over IPv4. |
| *TCPUDPChecksumOffloadIPv6 | Describes whether the device enabled or disabled the calculation of TCP and UDP checksum over IPv6. |
The following table describes the grouped keywords that you can use to configure offload services.
| SubkeyName | ParamDesc | Value | EnumDesc |
|---|---|---|---|
| TCPUDPChecksumOffloadIPv4 | TCP/UDP Checksum Offload (IPv4) | Disabled | |
| 1 | Tx Enabled | ||
| 2 | Rx Enabled | ||
| 3 (Default) | Tx & Rx Enabled | ||
| TCPUDPChecksumOffloadIPv6 | TCP/UDP Checksum Offload (IPv6) | Disabled | |
| 1 | Tx Enabled | ||
| 2 | Rx Enabled | ||
| 3 (Default) | Tx & Rx Enabled |
There are restrictions on the combinations of offloads that can be enabled. For example, if a miniport adapter supports LSOV1 or LSOV2, the miniport adapter also calculates the IP and TCP checksums. For more information about valid combinations of offloads, see Combining Types of Task Offloads.
If task offload services are disabled with a registry key setting, protocol drivers must not issue the OID_OFFLOAD_ENCAPSULATION object identifier (OID).
You can use the following registry values to enable or disable task offloading for the TCP/IP protocol:
HKEY_LOCAL_MACHINESystemCurrentControlSetServicesTCPIPParametersDisableTaskOffload
Setting this value to one disables all of the task offloads from the TCP/IP transport. Setting this value to zero enables all of the task offloads.
HKEY_LOCAL_MACHINESystemCurrentControlSetServicesIpsecEnabledOffload
Setting this value to zero disables Internet protocol security (IPsec) offloads from the TCP/IP transport. The offloading of TCP/IP checksum tasks, large send offload version 1 (LSOV1), and large send offload version 2 (LSOV2) are not affected. Setting this value to one enables IPsec offloads.
Источник
Task offload как отключить windows 10
Вопрос
Because of network performence problems I have to disable «TCP Large Send Offload» and «TCP Checksum Offload» at the NIC of the Hyper-V manager (not at the physical NIC). I tested this at a full installation and it seems to help. But I plan to use the Core installation.
How to disable the TCP Offload [. ] there without the device manager (which is not available at the core installation (a grate function, really. ))?
Ответы
These settings are not at this place. They are saved at «HKLMSystemCurrentControlSetClass<4d36e972-e325-11ce-bfc1-08002be10318>0
Changing these values showed the expected effects.
Все ответы
For the NIC, you’ll need to modify the registry. There is an earlier thread on changing the binding order, which has the information to get you to the right place.
There are some settings for TCP/IP, go to «netsh interface tcp» and then run «set global» and you’ll see all the options for some of the advanced TCP/IP configuration. One of those may help.
These settings are not at this place. They are saved at «HKLMSystemCurrentControlSetClass<4d36e972-e325-11ce-bfc1-08002be10318>0
Changing these values showed the expected effects.
I believe I have the same performance problem (bursting) then unbelievably poor performance and more bursting. So I’m trying to disable IPv4 TCP Checksum offload and TCP Large Send Offload. However, the registry path mentioned here is not valid:
There is no Class key under CurrentControlSet
and when I go to the HKLMSystemCurrentControlSetTCPIPParameters key I don’t see a subkey for Class or a Subkey for [4D36E972-E325.
And the parameters I do see don’t include the options I’m trying to configure. So instead I went into the physical nic properties for Hyper-V host which is being used as the virtual switch. I configured the options there. I’ll monitor for a while to see if there is any change but it certainly feels like I’m poking around in the dark.
Источник
Task offload как отключить windows 10
Вопрос
Ivan Piteli ITIL V3 Foundation Certified
Ответы
Depois de muita briga com os adaptadores de rede, no meu host Hyper-V tenho placas de rede de marcas diferentes, Intel e Broadcom, porém no print anterior que lhe enviei executei o comando e habilitou somente algumas placas, que no caso era Intel.
Obrigado pela ajuda.
Ivan Piteli ITIL V3 Foundation Certified
Все ответы
Ivan, bom dia, tudo certo?
Da uma verificada na resposta desta thread abaixo, ele explica alguns requisitos, veja se isso se aplica ao seu ambiente, as vezes está faltando alguma configuração:
Luiz Felipe S.T. Costa
Esse contedo fornecido sem garantias de qualquer tipo, seja expressa ou implícita.
TechNet Community Support
Ivan Piteli ITIL V3 Foundation Certified
Acredito que teria que apenas habilitar na NIC física como você já fez.
Se você manda o comando Get-NetAdapterIPsecOffload o que ele retorna?
Luiz Felipe S.T. Costa
Esse contedo fornecido sem garantias de qualquer tipo, seja expressa ou implícita.
TechNet Community Support
Executei o comando tanto no host físico, quanto no virtual, todos estão como «false».
Segue o print do host físico.
Ivan Piteli ITIL V3 Foundation Certified
Luiz Felipe S.T. Costa
Esse contedo fornecido sem garantias de qualquer tipo, seja expressa ou implícita.
TechNet Community Support
Ivan Piteli ITIL V3 Foundation Certified
Opa Ivan, pode deixar 512 mesmo, mas acredito que ainda teria que ativar nas virtuais, eu conversei com um colega sobre o assunto e o que ele me indicou foi o seguinte, você precisa ativar o Task Offload no «caminho» completo, ou seja, em tudo, no host e no guest.
Teria que levar em conta também o que exatamente você vai ter nas VMs pois as vezes a implementação é diferente em diferentes versões do Windows Server (ou de qualquer outro SO que você tenha instalado na VM) aí teríamos que tentar encontrar configurações/boas práticas para o seu ambiente em específico.
Luiz Felipe S.T. Costa
Esse contedo fornecido sem garantias de qualquer tipo, seja expressa ou implícita.
Источник
TCP/IP Task Offload Overview
To increase its performance, the Microsoft TCP/IP transport can offload tasks to a network interface card (NIC) that has the appropriate task offload capabilities.
Beginning with WindowsВ Vista, the Windows operating system supports the following task offload services:
Checksum tasks
The TCP/IP transport can offload the calculation and validation of IP and TCP checksums.
Internet protocol security (IPsec) Offload Version 1 (IPsecOV1)
[The IPsec Task Offload feature is deprecated and should not be used.]
The TCP/IP transport can offload the calculation and validation of encrypted checksums for authentication headers (AH), encapsulating security payloads (ESP), or both. The TCP/IP transport can also offload the encryption and decryption of ESP payloads and the encryption and decryption of user datagram protocol (UDP)-encapsulated ESP data packets.
For more information about IPsecOV1, see IPsec Offload Version 1.
Internet protocol security (IPsec) Offload Version 2 (IPsecOV2)
[The IPsec Task Offload feature is deprecated and should not be used.]
The TCP/IP transport can offload the calculation and validation of encrypted checksums for authentication headers (AH), encapsulating security payloads (ESP), or both. The TCP/IP transport can also offload the encryption and decryption of ESP payloads and the encryption and decryption of user datagram protocol (UDP)-encapsulated ESP data packets. IPsecOV2 is supported in NDIS 6.1 and later versions.
For more information about IPsecOV2, see IPsec Offload Version 2.
Large send offload version 1 (LSOV1)
The TCP/IP transport supports large send offload version 1 (LSOV1). With LSOV1, the TCP/IP transport can offload the segmentation of large (up to 64 KB including the IP header) TCP packets for IPv4.
Large send offload version 2 (LSOV2)
The large send offload version 2 (LSOV2) interface is an enhanced version of LSOV1. LSOV2 supports IPv6, IPv4, and segmentation for large TCP packets that are larger than 64K. For more information about offloading the segmentation of large packets, see Offloading the Segmentation of Large TCP Packets.
Beginning with WindowsВ 8 and Windows ServerВ 2012, the Windows operating system supports the following additional task overload services:
Receive Segment Coalescing (RSC)
Receive segment coalescing (RSC) enables network card miniport drivers to coalesce multiple TCP segments and indicate them as a single coalesced unit (SCU) to the operating system’s networking subsystem.
Network Virtualization using Generic Routing Encapsulation (NVGRE) Task Offload
Network Virtualization using Generic Routing Encapsulation (NVGRE) Task Offload makes it possible to use Generic Routing Encapsulation (GRE)-encapsulated packets with:
UDP Segmentation Offload (USO)
Beginning with Windows 10, version 2004, Windows supports UDP Segmentation Offload (USO). USO enables network cards to offload the segmentation of UDP datagrams that are larger than the maximum transmission unit (MTU) size of the network medium.
Источник
Сегодня интернет стал частью нашей повседневной жизни, соответственно для нормального пользования нам нужен стабильный и скоростной интернет. К сожалению низкая скорость интернета — это бесконечная проблема, которая время от времени мучает многих пользователей. Иногда это проблема конфигурации сети, иногда проблема может быть связана с ПК или даже с самим провайдером.
К счастью данная проблема решаема и вы всегда сможете повысить вашу скорость интернета и улучшить ее стабильность. Также стоит отметить, что повысить скорость интернета можно до максимальной скорости предусмотренным в вашем тарифном плане.
Ускорение интернета во многом состоит из нескольких шагов, которым вы должны придерживаться. Они не сложные и не требуют каких-либо специализированных знаний. Поэтому в этой статье я приведу ТОП-7 шагов с помощью которых вы сможете увеличить скорость интернета.
Отключение фоновых приложений
Фоновые приложения могут работать без вашего ведома, даже когда они закрыты. По сути они выполняют необходимые для него процессы в фоновом режиме, при этом относительно нагружая вашу систему и сжирая ваш интернет трафик. Поэтому лучше их отключить.
Для этого заходим в Параметры, далее выбираем вкладку Конфиденциальность. В левом меню скролим на конец и выбираем Фоновые приложения.
Справа вы увидите список приложений, у которых включен или отключен данный режим. Вы можете отключить данную функцию только в определенных приложений, однако я рекомендую отключить все сместив ползунок в поле Разрешить приложениям работать в фоновом режиме. В этом случае все приложения отключать данный режим.
По сути данная функция нужна, только чтобы приложения могли обновляться в фоновом режиме и отправлять уведомления. Это бесполезная вещь, которая значительно использует интернет трафик.
Отключение функции оптимизации доставки
Функция оптимизации доставки по умолчанию включена на windows 10. Это очередная малоэффективная фича от Microsoft, которая нужна чтобы передавать части обновления на другой компьютер с Windows 10 в вашей локальной сети. То есть если ваш компьютер получил и скачал очередное обновление системы, то он без вашего ведома через ваш роутер, сможет передать эти файлы обновлений другому компьютеру.
Данная функция также использует системные ресурсы и нагружает вашу локальную сеть, а соответственно ваш роутер, который раздает интернет в вашем доме.
Чтобы отключить данную функцию также заходим в Параметры, выбираем Обновление и безопасность и заходим на вкладку Оптимизация доставки.
Снимаем галку с поля Разрешить загрузки с других компьютеров.
Теперь ваш Windows не будет шарить обновления системы, другим компьютерам в локальной сети.
Изменение адреса DNS сервера
DNS сервер — это хранилище доменных имен и связанных с ними IP адресов. Когда вы делаете запрос в браузере на какой-либо сайт, например на youtube.com, то сначала он обращается в DNS-сервер, который говорит ему что сайт под доменным именем youtube.com находится по IP адресу 216.58.212.174, который является одним из многочисленных серверов сервиса.
Выбор правильного сервера может значительно увеличит скорость вашего интернета. Сегодня существует множество бесплатных публичных DNS серверов. Самыми популярными являются сервера от компаний Google, Cloudflare и OpenDNS. Я же буду использовать DNS сервер от компании Cloudflare.
Для этого нажимаем на поиск в левой части панели, пишем Панель управления и заходим. Нажимаем на Сеть и интернет и заходим в Центр управления сетями и общим доступом. Далее в левой части меню нажимаем на Изменение параметров адаптера. В списке сетевых подключений ищем тот который мы используем. Нажимаем на правую кнопку мыши и выбираем Свойства. Ищем поле IP версии 4 и нажимаем на Свойства.
Внизу выбираем Использовать следующие адреса DNS-серверов. Записываем следующие поля:
Предпочитаемый DNS-сервер: 1.1.1.1
Альтернативный DNS-сервер: 1.0.0.1
Для жителей стран СНГ также можно выбрать и DNS-сервер от Яндекса. В лучшем случае запишите адреса предпочитаемых DNS-серверов, проверьте скорость интернета и оставьте тот у которого тест показал хороший результат.
Выключение LSO
Large send offload или Разгрузка при большой отправке — это функция которая позволяет увеличить производительность сети, при этом уменьшая нагрузку на ваш процессор. При этом многие скажут что наоборот надо включить эту функцию, так-как из определения видно, что она ускоряет скорость интернета, однако на практике все происходит не так и данная функция замедляет производительность сети. После ее выключения я начал наблюдать значительный прирост в скорости.
Для этого в поиске вводим Диспетчер устройств и заходим. Далее раскрываем список сетевых адаптеров и выбираем основной сетевой адаптер по которому подключен ваш компьютер. Нажимаем правой кнопкой мыши и выбираем Свойства. Переходим во вкладку Дополнительно и находим Разгрузка при большой отправке V2. Выключаем оба свойства, так-как первый работает с IP версией 4, а второе свойство с IP версии 6.
Удаление временных файлов и кэш сопоставителя DNS
Временные файлы — это те файлы, в которых, различные ПО записывают данные в вашей системе для временного хранения.
Таким образом если на вашем компьютере много таких файлов, то система соответственно будет загружаться медленней. Поэтому желательно после удаления множества программ из вашего компьютера, лучше провести очистку данных файлов.
Для этого нажимаем на сочетание клавиш Win+R, вводим команду %TEMP% и нажимаем Enter. Откроется папка с временными файлами. Далее удаляем содержимое папки. Если во время удаления система выдает уведомление об ошибке, пропустите файлы, на которые Windows ругается. Такое происходит из-за того, что некоторые временные файлы используются непосредственно сейчас, и удалить их не получится.
Кэш сопоставителя DNS помогает компьютеру преобразовать доменное имя например (example.com) в IP-адрес (192.10.32.10). Об этом я говорил и ранее, однако в этом случае кэш сопоставителя DNS хранится локально на вашем компьютере.
Ваш компьютер хранит все эти записи, чтобы ускорить процесс подключения. Эти записи называются DNS-кэшем. Если записи слишком старые и содержат разные ошибки, то лучше всего очистить их что позволит вашей системе заново их перезаписать.
Для этого нажимаем на сочетание клавиш Win+R и вводим команду cmd, откроется командная строка. Туда вводим команду ipconfig /flushdns, после чего кэш DNS сопоставителя очистится.
Автоматическое обновление Windows — это конечно же полезная функция, так-как разработчики постоянно улучшают систему безопасности операционной системы чтобы защитить вас от взлома, однако оно может произойти в самый неподходящий момент, когда вам нужен быстрый интернет. Например когда вы скачиваете какой-нибудь файл или разговариваете с кем-то по skype.
Чтобы предотвратить данные случае можно отключить автоматическое обновление и сделать так, чтобы обновления загружались только с вашего согласия.
Для этого в поиски вводим Службы и заходим на неё. Скролим вниз и ищем Центр обновления Windows. Нажимаем правой кнопкой мыши и выбираем Свойства. Далее в поле Тип запуска меняем на Вручную.
Если это не помогло или вы вообще не хотите получать обновления для Windows, вы можете изменить поле Тип запуска меняем на Отключена. Однако в этом случае как я уже говорил вы не будете получать никаких обновлений безопасности системы или других функций. Если вас это не беспокоит, то можете отключить обновления для Windows.
Регулирование пропускной способность интернета
В данном случае мы отрегулируем пропускную способность интернета с помощью системы.
Для этого нажимаем на сочетание клавиш Win+R и вводим команду gpedit.msc. Должен открыться Редактор локальной групповой политики.
Если этого не произошло и система выдает ошибку, что Не удается найти gpedit.msc, то вам нужно будет настроить его. Для этого я оставлю ссылку на статью в котором подробно описывается как это сделать. Следуйте инструкции и перезапустите компьютер.
После перезагрузки заново нажимаем на сочетание клавиш Win+R и вводим команду gpedit.msc. В Редакторе локальной групповой политики нажимаем на Конфигурацию компьютера, далее Административные шаблоны, Сеть, Планировщик пакетов QoS и двойным щелчком жмем на Ограничить резервируемую пропускную способность.
В открывшемся окне нажимаем на Включено и устанавливаем ограничение пропускной способности на 0%.
Заключение
Надеюсь, приведенные шаги помогут вам увеличить скорость вашего интернета. Во многих случаев данные шаги относительно помогают ускорить интернет, однако как я уже говорил, скорость можно увеличить до максимальной скорости интернета предусмотренный в тарифном плане вашего провайдера.
Также, проблемы могут возникнуть и в вашем роутере и никакие манипуляции в операционной системе Windows в этом случае вам не помогут. Расскажите вашему провайдеру о проблеме и они либо отправлять мастера, либо подскажут вам что делать с помощью локального веб-сервера вашего роутера.
В любом случае нужно пробовать все, пока проблема не исчезнет.
Удачи вам!
I was having a bit of trouble with my internet upload speed; download was fine but upload was at about half the expected speeds.
After a bit of testing this turned out to be the fix
Disabling “Large Send Offload (LSO)”
Large Send Offload is a technique of improving network performance while at the same time reducing CPU overhead. Apparently it does not work very well, so it was suggested to disable it. If you would like to know about LSO, check this MSDN article from 2001 (Task Offload (NDIS 5.1) (Windows Drivers)).
LSO is an option located in a Device Manager under your network adapter, so this solution requires Administrator Privileges.
Follow these steps:
1.Open Start Menu, right-click on Computer and select Properties
2.Under Control Panel Home located on the left side of the window click on Device Manager
3.You will get a list of all devices on your machine. Expand Network Adapters.
4.Find your Network Card and double-click on it.
5.Select Advanced tab. You will get a list filled with different options.
6.Select Large Send Offload (IPv4) and set the value to Disabled
7.Select Large Send Offload V2 (IPv4) and set the value to Enabled
8.Do the same for Large Send Offload V2 (IPv6) if it is available
9.Click OK
10. Reboot
Retested with the following result!!
- Remove From My Forums
-
Question
-
Hi,
We run SBS 2008. Recently we experience slowness opening shared files on server. I ran SBS BPA and noticed one item, which is task offload. BPA recommends to disable it. I followed its instruction by typing a command in the command line. I don’t know how
it is enabled. The slowness occurred a few weeks ago.My question is should I change any value in registry? A few website mentioned it. Also I noticed task offload is still enable in the NIC’s advanced settings, should I disable it? Does the change require reboot server?
Your help is highly appreciated!
Thanks in advance!
grace
Answers
-
-
Marked as answer by
Thursday, May 12, 2011 11:24 PM
-
Marked as answer by
-
Some hardware folks suggest that iff you want to do this properly, you should look at the properties in your NIC and disable everything that has the work offload in it. I have tried that before, and it doesn’t appear to mess anything else up.
Regards, Boon Tee — PowerBiz Solutions, Australia — http://blog.powerbiz.net.au
-
Marked as answer by
graceyin39
Thursday, May 12, 2011 11:24 PM
-
Marked as answer by