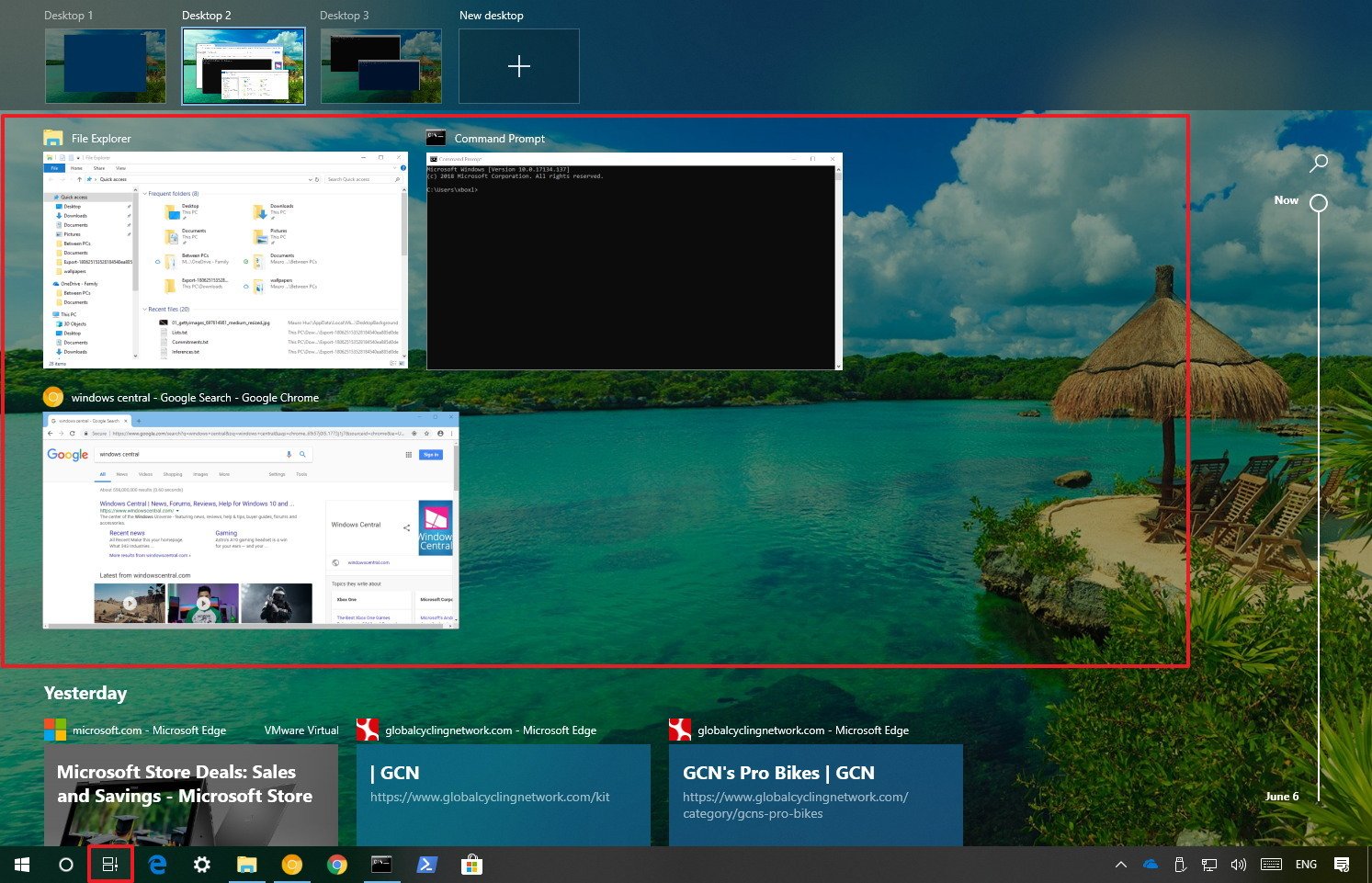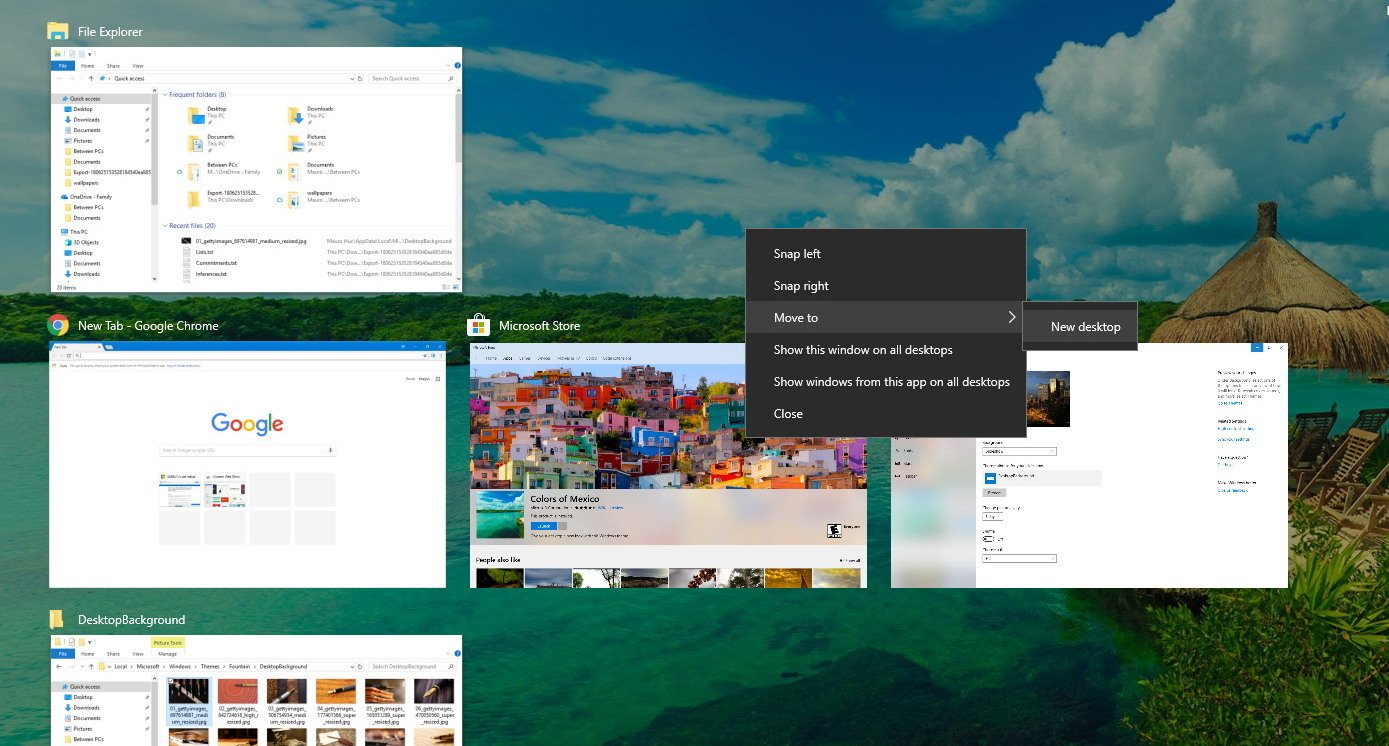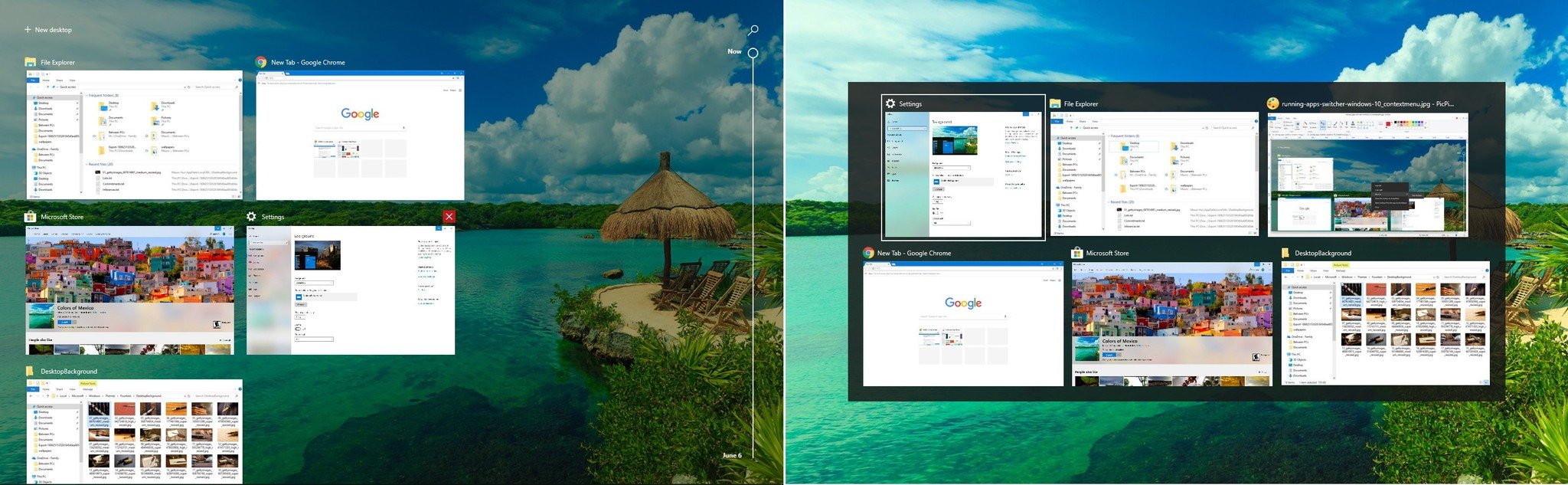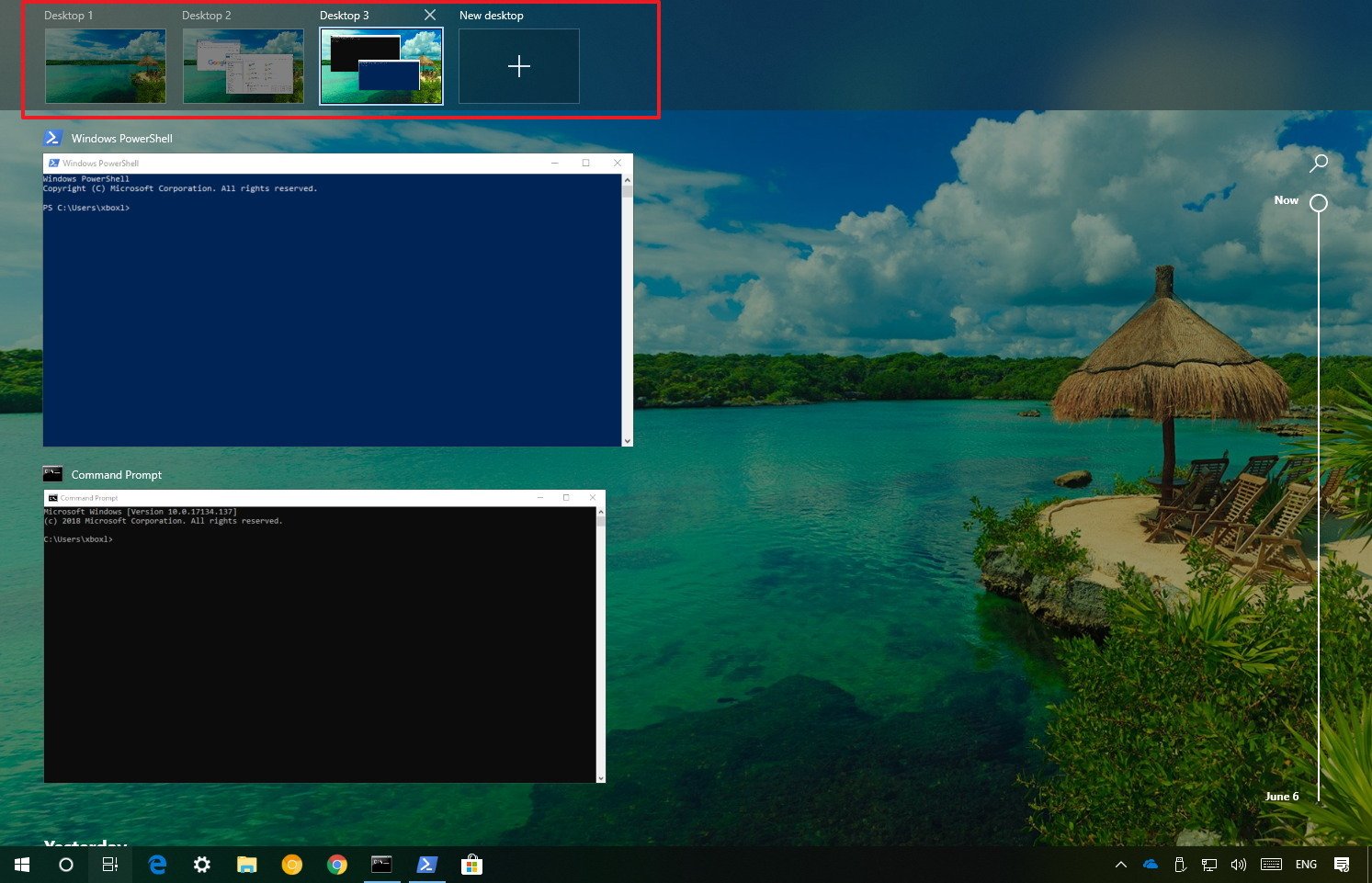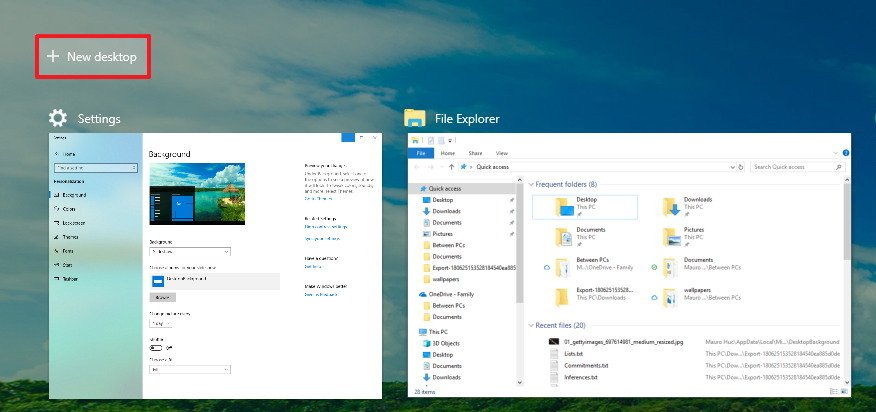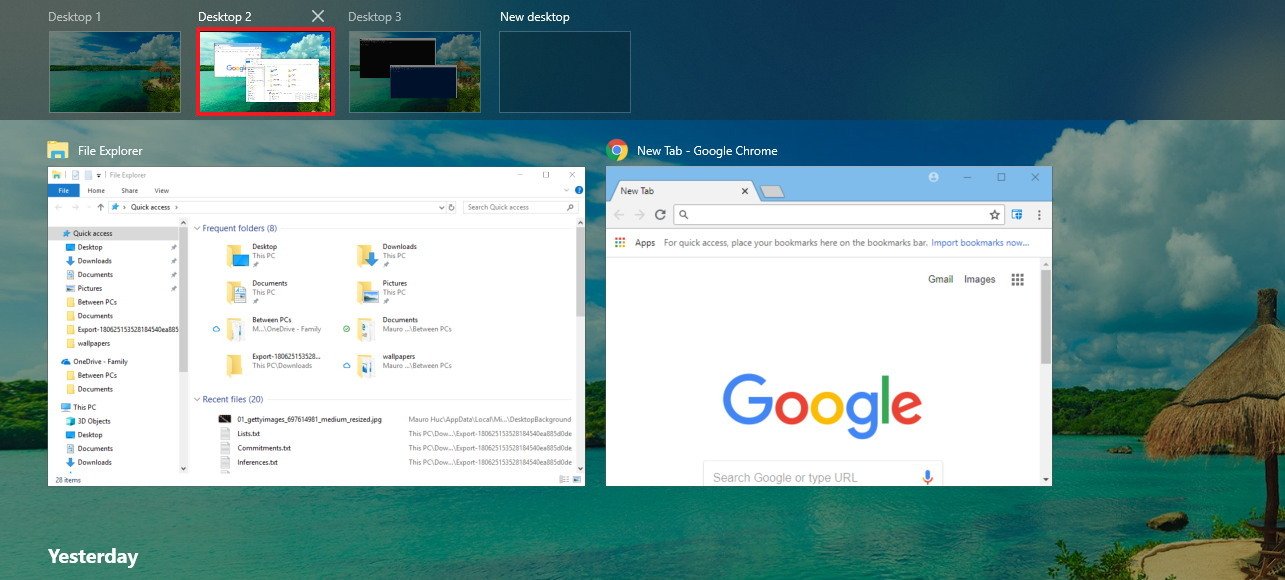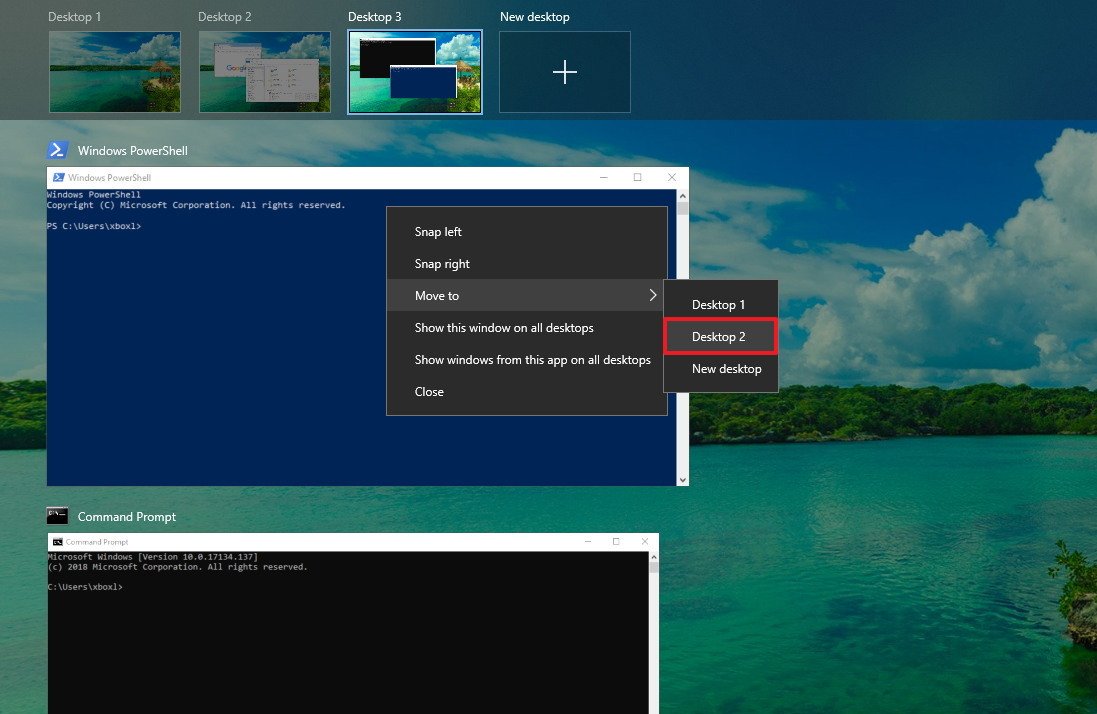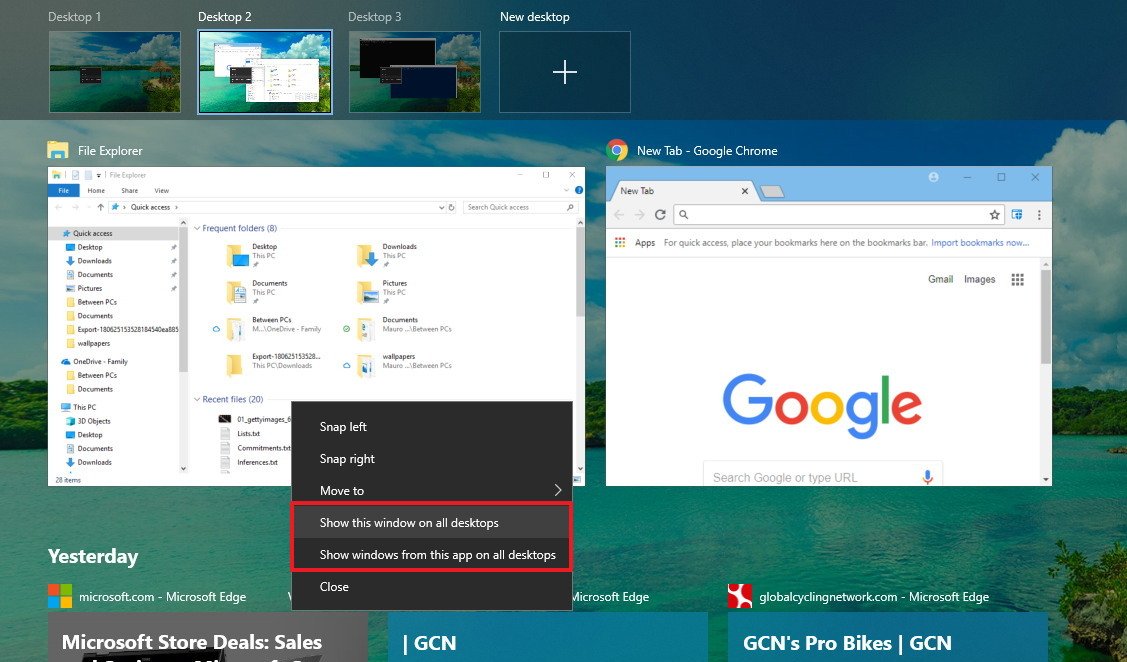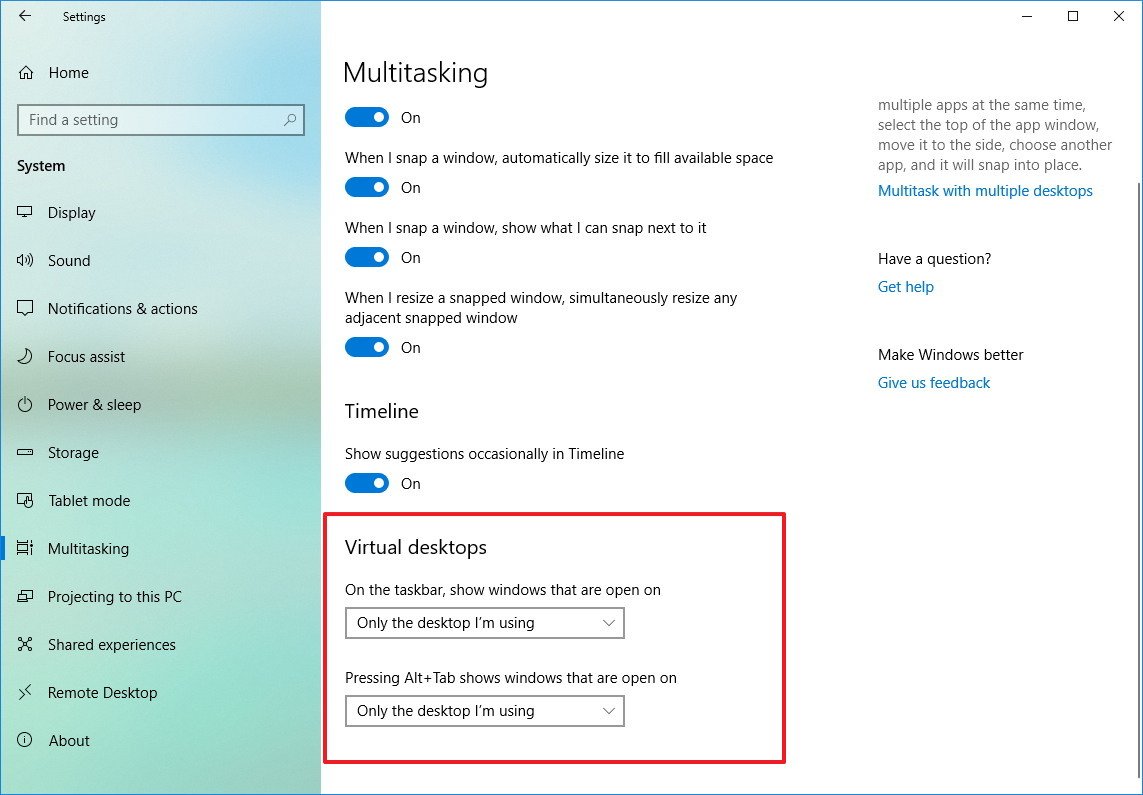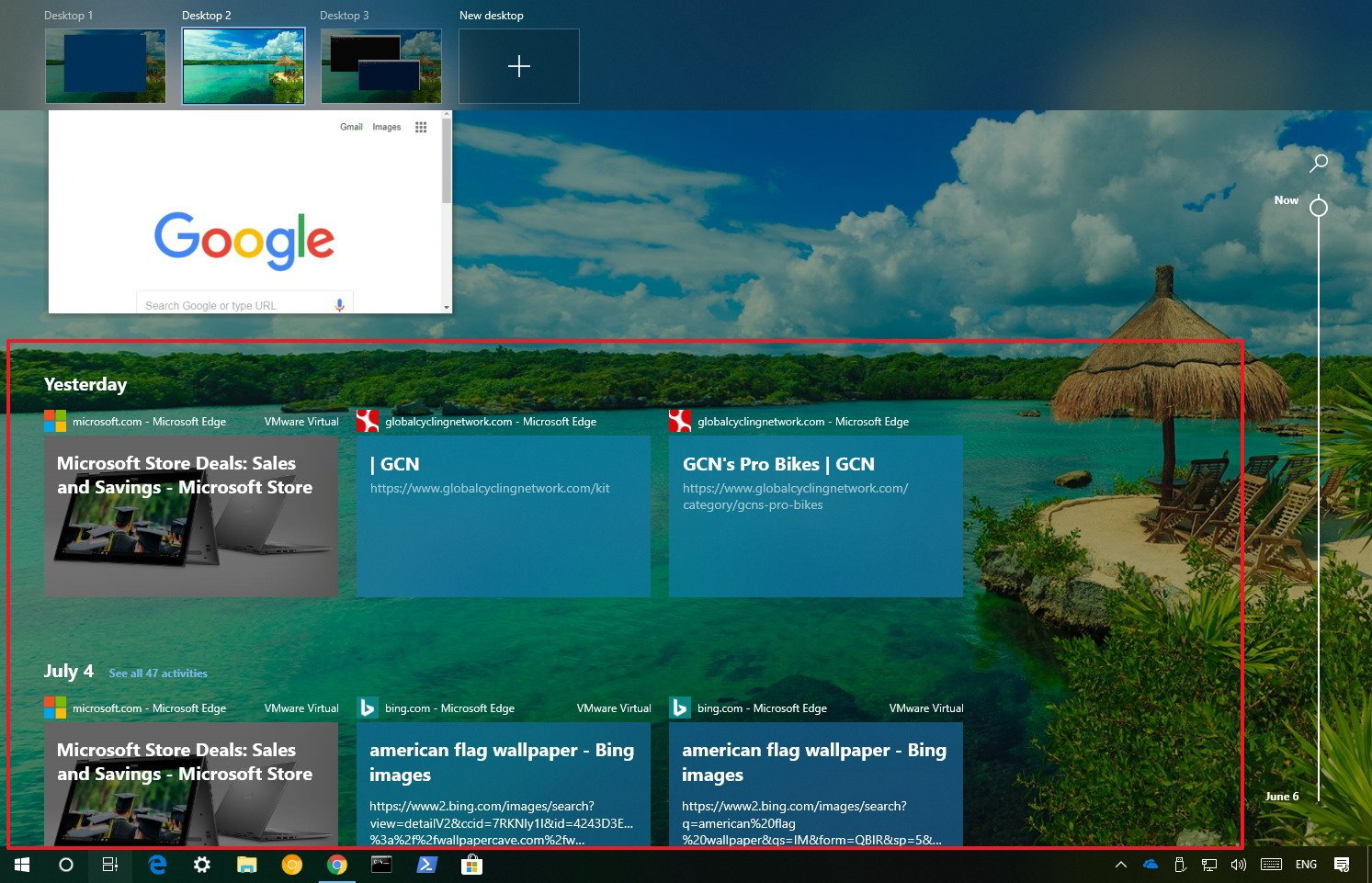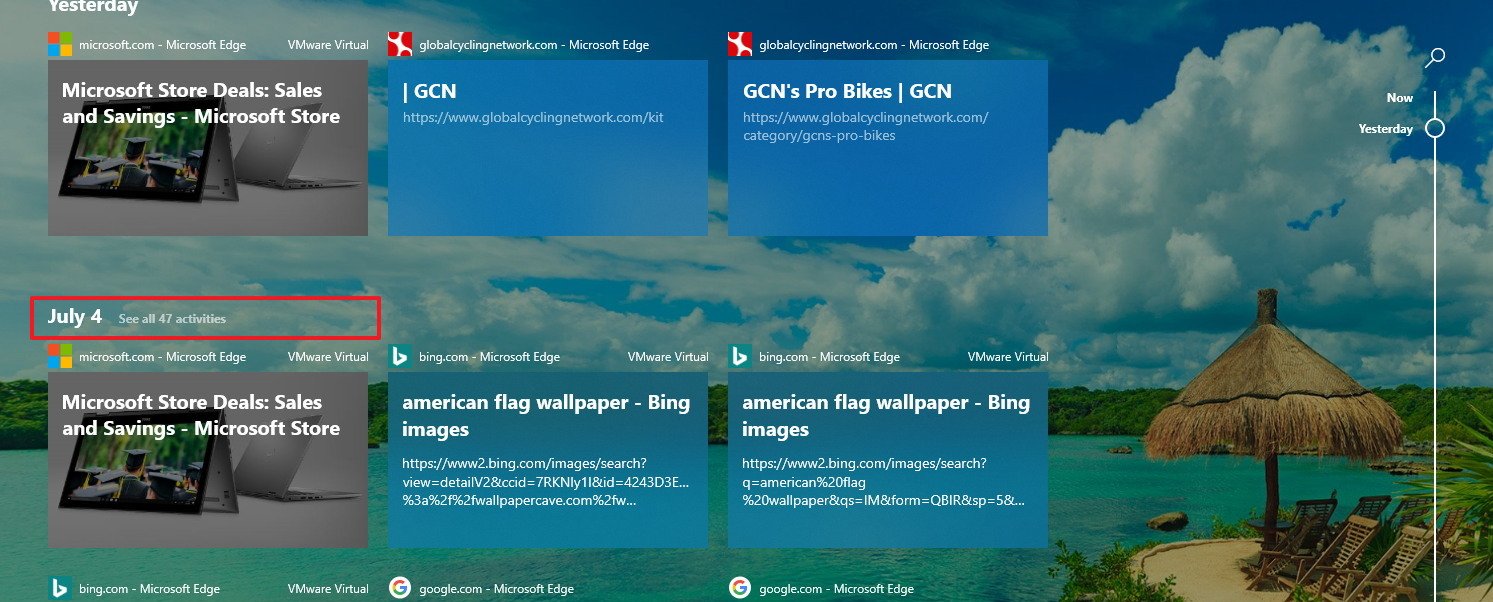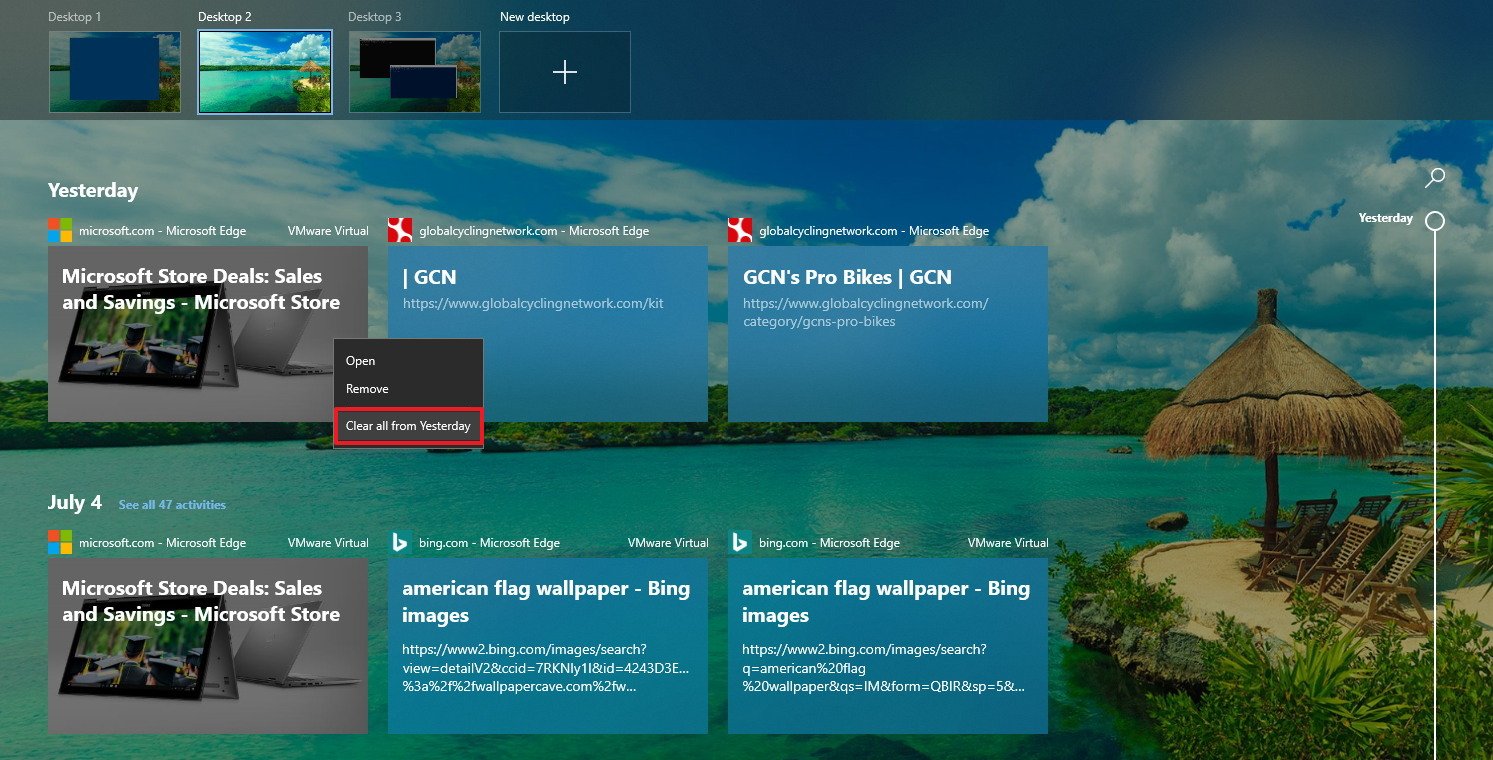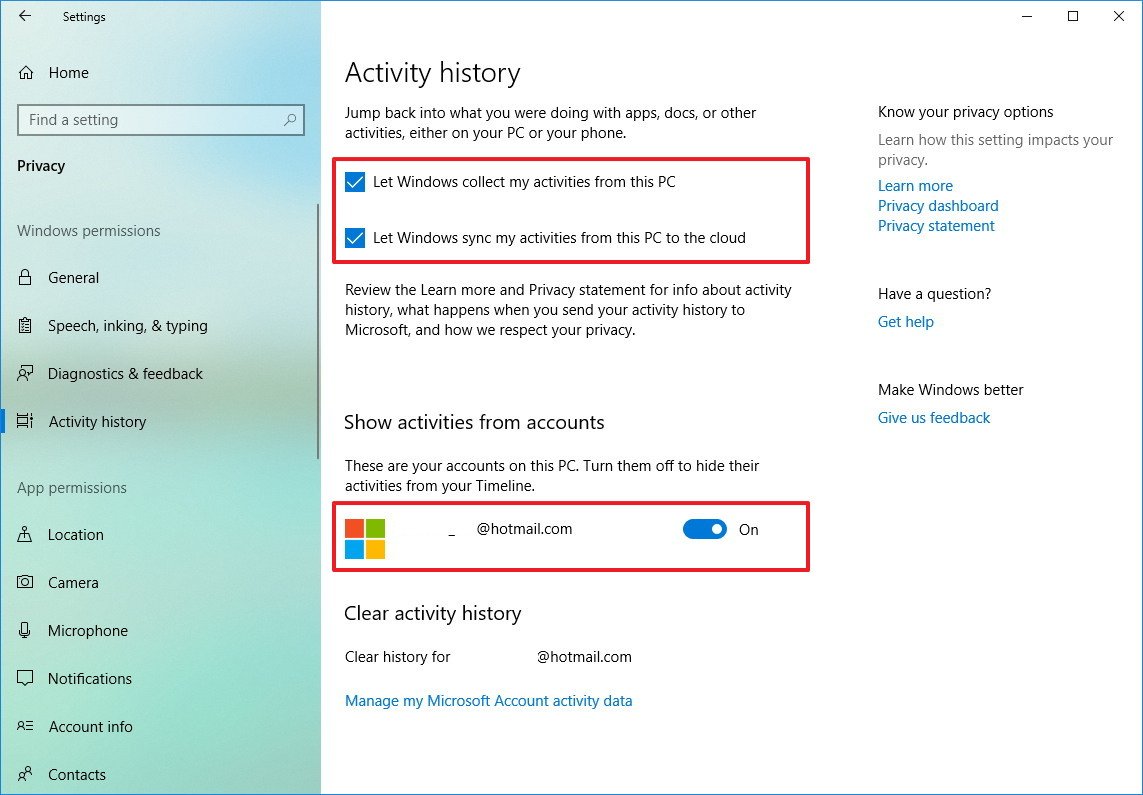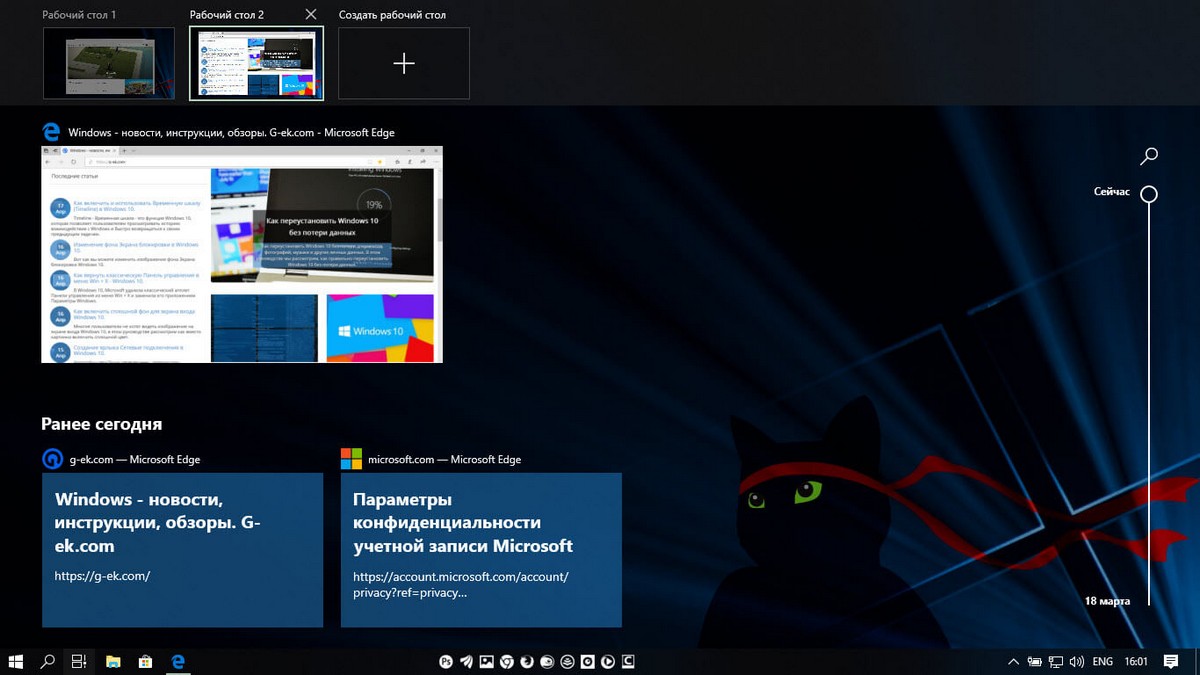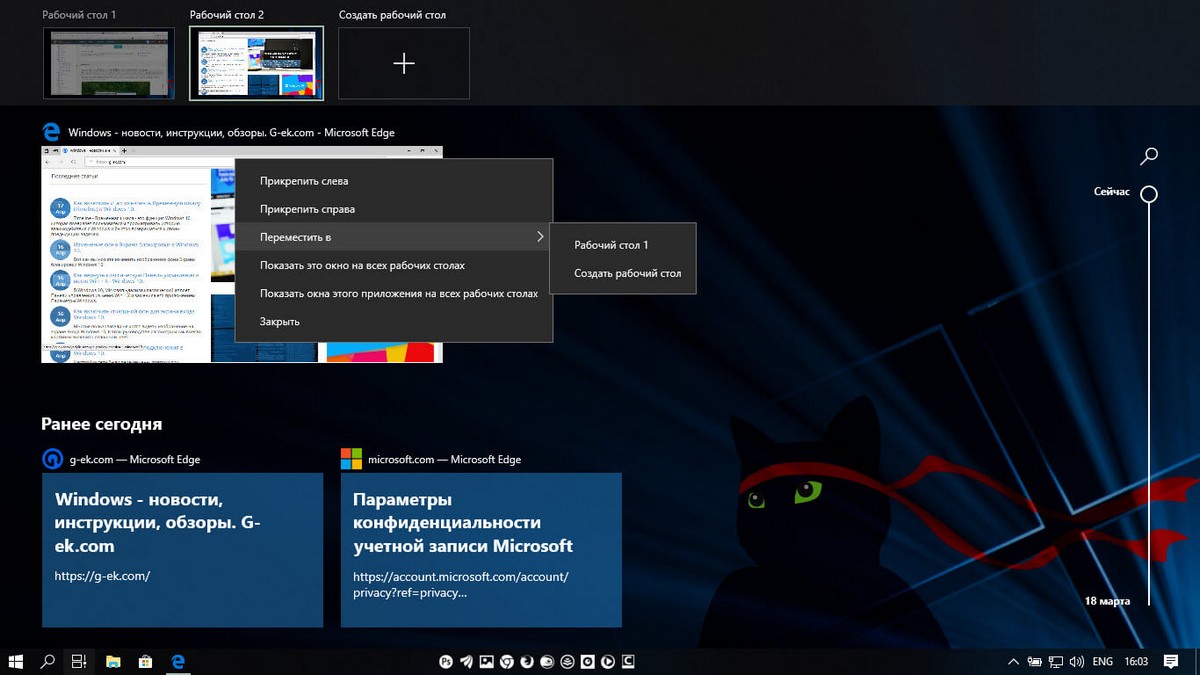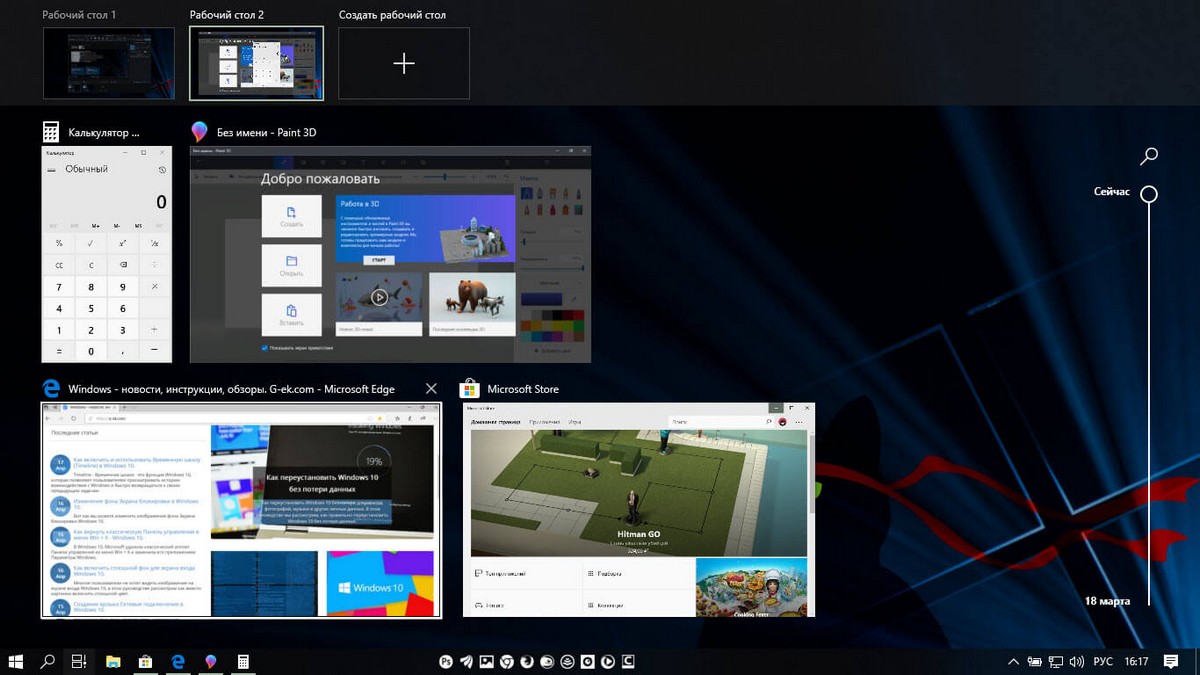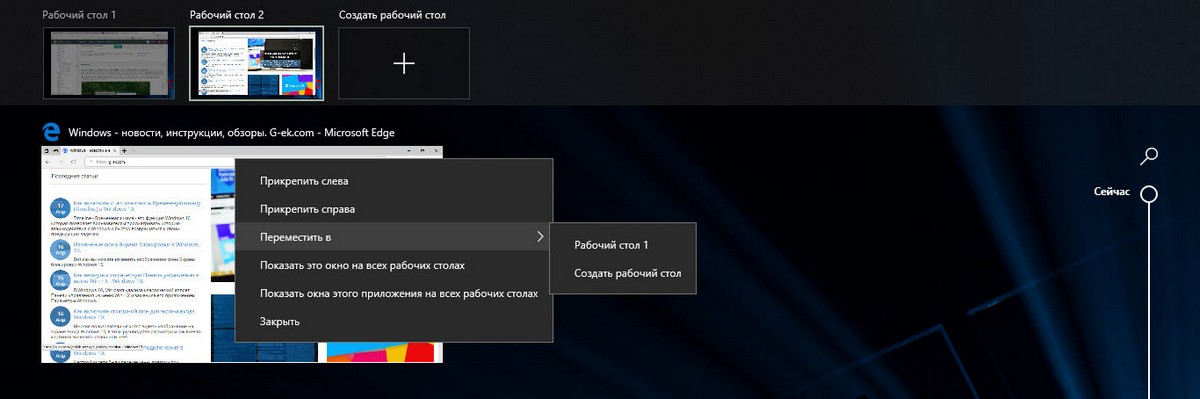Содержание
- Как использовать виртуальные рабочие столы в Windows 10
- Виртуальные рабочие столы в Windows 10 и как ими пользоваться
- Зачем нужен виртуальный рабочий стол
- Использование технологии
- Видео: как пользоваться виртуальными рабочими столами в Windows 10
- Горячие клавиши
- Видео: как пользоваться виртуальными рабочими столами с помощью горячих клавиш в Windows 10
- Советы по Windows 10: представление задач и прикрепление окон
- Task view Windows 10 как включить?
- Как настроить виртуальные рабочие столы в Windows 10
- Создайте новый виртуальный рабочий стол в Windows 10
- Переключение между рабочими столами
- Работа с приложениями и Windows на виртуальных рабочих столах
- Закрыть виртуальный рабочий стол Windows
- Настройте несколько рабочих столов
- Несколько виртуальных рабочих столов в Windows 10: создание, настройка и переключение между ними
- Что такое «виртуальный рабочий стол»
- Кому пригодится ВРС
- Работа с ВРС
- Переход к ВРС
- Создание ВРС и переход к нему
- Удаление ВРС
- Перемещение программ между ВРС
- Восстановление закрытых окон через ВРС
- Горячие клавиши для управления ВРС
- Функция Snap Assist
- Горячие клавиши для Snap Assist
- : как пользоваться Snap Assist в Windows 10
- Task view Windows 10 как включить?
- Что такое виртуальные рабочие столы
- Создание виртуального рабочего стола Windows 10
- Использование виртуальных рабочих столов
- Переключение
- Размещение приложений на виртуальных рабочих столах Windows 10
- Удаление виртуального рабочего стола
- Дополнительная информация
- Виртуальные рабочие столы Windows 10: настройка, переключение, горячие клавиши
- Как пользоваться виртуальными рабочими столами в Windows 10
- Горячие клавиши для работы с виртуальными рабочими столами в Windows 10
- Основные недостатки виртуальных рабочих столов в Windows 10
- Как в Windows 10 активировать «режим бога»
- Использование Виртуальных рабочих столов в Windows 10
- Представление задач (Task View) в Windows 10
- Использование Представление задач (Task View)
- Перемещение запущенных приложений между рабочими столами
- Как пользоваться виртуальными рабочими столами Windows 10
- Виртуальные рабочие столы Windows 10
- Создание нескольких виртуальных рабочих столов в Windows 10 — Синий экран BSOD
- Создание виртуальных рабочих столов в Windows 10
- Работа с виртуальными рабочими столами Windows 10
- Переключаемся между рабочими столами
- Запуск приложений в разных виртуальных пространствах
- Удаляем виртуальные рабочие столы
- Инструкция по виртуальным рабочим столам Windows 10
- Зачем их использовать?
- Как работают виртуальные рабочие столы Windows 10?
- Перемещение объектов
- Удаление элементов
- «Быстрые» клавиши
- Недостатки
Как использовать виртуальные рабочие столы в Windows 10
В данной статье показаны действия, с помощью которых можно максимально эффективно использовать виртуальные рабочие столы в операционной системе Windows 10
Виртуальные рабочие столы с выходом Windows 10 наконец стали встроенной функциональностью. Когда открыто сразу множество программ, с помощью виртуальных рабочих столов их можно удобно систематизировать.
В Windows 10 эта функция называется Представление задач (Task View) и запускается с панели задач.
При нажатии кнопки Представление задач открывается интерфейс, показывающий все виртуальные столы с открытыми на них приложениями. Если это первый запуск или дополнительных рабочих столов нет, то в правом нижнем углу вы увидите кнопку Создать рабочий стол (Add a desktop)
После создания нескольких рабочих столов все они отображаются в панели Представление задач (Task View). На скриншоте ниже показаны пустые рабочие столы без открытых приложений.
Если на рабочих столах открыты программы, они отображаются в интерфейсе Представление задач (Task View) в виде миниатюр. При наведении курсора на один из рабочих столов миниатюры увеличиваются и отображаются над панелью Представление задач.
Чтобы перейти к окну открытой на одном из столов программы, достаточно нажать на ее миниатюре – принцип такой же, как при использовании классического переключателя приложений [Alt]+[Tab] в предыдущих версиях Windows.
Чтобы перейти на другой рабочий стол в целом, а не к окну открытой на нем программы, нужно нажать на значке этого рабочего стола в панели Представление задач
Между рабочими столами можно переключаться и с помощью клавиатуры.
При нажатии сочетания клавиш Win + Tab появляются крупные миниатюры программ, открытых на текущем рабочем столе, причем окно активной программы выделяется рамкой.
Если нажать клавишу Tab еще раз, рамка вокруг миниатюры активной программы исчезает, а фокус перемещается на панель Представление задач. С помощью клавиш-стрелок можно выделить нужный рабочий стол и перейти на него нажатием клавиши Enter↵.
Значок программы, открытой на другом рабочем столе, подчеркивается в панели задач. При нажатии на подчеркнутый значок, активным делается не только окно этой программы, но и соответствующий рабочий стол.
Программы можно перемещать между рабочими столами. Для этого нужно нажать в панели задач кнопку Представление задач, щелкнуть правой кнопкой мыши на миниатюре программы, выбрать опцию Переместить в (Move to) и указать номер рабочего стола, на который требуется переместить программу.
После этого программа появится на другом рабочем столе.
Чтобы удалить рабочий стол, нужно нажать кнопку Представление задач в панели задач, навести курсор на миниатюру рабочего стола и нажать на появившемся крестике в верхнем правом углу.
После удаления рабочего стола открытые на нем программы перемещаются на ближайший слева рабочий стол.
На сенсорных устройствах панель Представление задач можно вызвать смахиванием от левой грани экрана. Эта функция заменяет собой прежний переключатель приложений на сенсорных и не сенсорных устройствах.
Источник
Виртуальные рабочие столы в Windows 10 и как ими пользоваться
Виртуальный рабочий стол пригодится тем, кто привык работать со многими программами, файлами или папками одновременно. Благодаря ему появляется возможность упорядочить и разбить элементы на столько групп, сколько понадобится.
Зачем нужен виртуальный рабочий стол
В Windows 10 появилась технология Task View, с помощью которой осуществляется контроль над окнами и рабочими столами. Её удобство заключается в том, что все открытые окна располагаются равномерно в развёрнутом виде.
Все открытые программы и документы в Task View представлены в виде развёрнутых окон, но меньшего размера
Вам больше не придётся наводить курсор на группу окон в панели быстрого доступа, ждать, пока список развернётся, а потом выбирать нужный файл, ориентируясь по маленькому окошку.
Выбрать нужное окно, используя стандратное представление окон, не так удобно, как с помощью Task View
Создавая новый рабочий стол, вы получаете систему, в которой все ранее открытые приложения открыты, но свёрнуты и незаметны.
Допустим, у вас открыт браузер. После переключения на другой рабочий стол признаки запущенного браузера обнаружить не получится. Но он не закрылся. Он до сих пор активен, но только для другого рабочего стола.
Подобная система работает для всех приложений. Она может пригодиться, если вы одновременно работаете в разноплановых сферах. Например, на одном рабочем столе открыты программы и файлы для рисования, на втором — всё для программирования, на третьем — всё, что необходимо для комфортного просмотра фильма.
С помощью Task View можно быстро переключаться с одного рабочего стола на другой, если не хотите, чтобы кто-либо другой видел, какие документы вы открываете или над какими проектами работаете. При необходимости эта функция также позволяет перемещать, закрывать или удалять открытые приложения.
Использование технологии
Чтобы воспользоваться Task View, выполните следующие действия:
Нажмите на иконку «Представление задач»
Нажмите на иконку в виде плюса, чтобы создать новый рабочий стол
В списке выберите нужный стол и кликните по нему, чтобы открыть
Нажмите на крестик, чтобы удалить стол
Выберите функцию «Переместить в», чтобы перенести нужное приложение на другой рабочий стол
На этом возможности Task View заканчиваются. Но в технологии собраны все необходимые функции, их будет достаточно для комфортного пользования.
Видео: как пользоваться виртуальными рабочими столами в Windows 10
Горячие клавиши
Перейдя к представлению задач, вы можете управлять выбором с помощью клавиши Enter и стрелочек. Чтобы переключиться между выбором программ и рабочих столов, используйте клавишу Tab.
Присутствуют и горячие клавиши, использовать которые можно и вне открытого Task View, они всё равно будут работать:
Видео: как пользоваться виртуальными рабочими столами с помощью горячих клавиш в Windows 10
Виртуальными столами удобно пользоваться, когда необходимо разбить открытые приложения и файлы на группы. Функция Task View облегчит работу за компьютером и обеспечит её высокую скорость и эффективность.
Источник
Советы по Windows 10: представление задач и прикрепление окон
А вы знали, что благодаря функциям Представление задач (Task View) и Прикрепление (Snap) в Windows 10, вы можете легко организовывать на рабочем столе открытые приложения и программы?
Как пользоваться функцией Представление задач (Task View):
Для начала кликните иконку Представление задач на панели задач (или комбинация клавиш Windows + Tab). Вы увидите все открытые окна и сможете легко переключиться между ними. Альтернативно можно «листать» открытые окна, зажав Alt и нажимая на Tab.
Используйте Прикрепление (Snap), чтобы разместить два окна на весь экран:
Когда вы нажимаете клавишу Windows и одну из стрелок, вы активируете автоматическое упорядочивание окон путем их перетаскивания к боковым сторонам или углам экрана. Система даже предложит вам выбрать, каким из открытых приложений следует заполнить пустые места. Чтобы расположить два окна, нажмите стрелки вправо и влево.
С функцией Прикрепление вы можете разместить до четырех окон. Просто перетаскивайте их мышкой по углам.
Источник
Task view Windows 10 как включить?
Как настроить виртуальные рабочие столы в Windows 10
Windows 10 имеет встроенную функцию, позволяющую пользователям не только подключать два или более компьютеров к одному монитору, но и создавать несколько виртуальных рабочих столов. Каждое из них будет отображать различные приложения, программы и окна, позволяющие выполнять множество задач.
Он отлично подходит для людей, которые хотят хранить свои личные и бизнес-приложения и данные отдельно, для выделения места под конкретные задачи и для организации групп связанных заданий.
Эта статья объяснит, как:
Создайте новый виртуальный рабочий стол в Windows 10
Вы можете создать столько виртуальных рабочих столов в Windows 10, сколько захотите.
Однако не создавайте слишком много, иначе вы потеряете контроль и не сможете организовать свою деятельность.
Переключение между рабочими столами
После добавления дополнительных рабочих столов, представление задач покажет их все в верхней части экрана.
Ниже приведены несколько способов переключения с одного рабочего стола на другой:
Работа с приложениями и Windows на виртуальных рабочих столах
Если вы создали новый виртуальный рабочий стол, который вы не хотите использовать, нажмите X в верхней части виртуального рабочего стола, чтобы удалить его.
Теперь, когда вы создали новые рабочие столы, как вы заполняете их приложениями и программами, которые вам нужны?
Вы можете открывать разные программы на каждом виртуальном рабочем столе, созданном в Windows 10. Если вы откроете приложение или окно на одном рабочем столе, оно останется открытым и останется на этом рабочем столе. Некоторые приложения, такие как Microsoft Word или Chrome, позволяют открывать разные окна на разных рабочих столах.
Однако другие приложения (например, приложение Магазина Windows) позволяют использовать их только в одном окне за раз. Для этих приложений, если он запущен на рабочем столе 1 и вы пытаетесь открыть его на рабочем столе 2, вы вернетесь к рабочему столу 1, на котором запущено приложение.
Это может быть неудобно. Единственный вариант — посмотреть в представлении задач, чтобы найти, где было установлено приложение.
Вы можете переместить открытое окно с одного рабочего стола на другой, выполнив следующие действия:
Закрыть виртуальный рабочий стол Windows
Наличие нескольких виртуальных рабочих столов на вашем компьютере с Windows 10 очень полезно. Однако, в зависимости от вашего оборудования и от того, сколько вы открываете за раз, производительность вашей системы может ухудшиться.
Используйте сочетание клавиш Windows + Ctr l + F4, чтобы закрыть виртуальный рабочий стол. Повторите ярлык, чтобы закрыть больше или все оставшиеся рабочие столы.
Настройте несколько рабочих столов
Чтобы управлять видом виртуального рабочего стола, щелкните правой кнопкой мыши в любом открытом окне.
Если вы хотите прикрепить рабочий стол к левой или правой части экрана, вы можете использовать параметры привязки из Snap Assist для организации экранов с двумя окнами рядом.
Используйте несколько виртуальных рабочих столов в качестве временных рабочих областей в Windows 10, чтобы оставаться продуктивными и организованными. Например, вместо переключения между PowerPoint, браузером и музыкальным приложением, их размещение на разных рабочих столах облегчает перемещение между ними. Вам также не нужно сворачивать и максимизировать каждую программу, пока вы используете другую.
Несколько виртуальных рабочих столов в Windows 10: создание, настройка и переключение между ними
Работая с компьютером, мы часто занимаемся разными, несвязанными между собой, задачами. Для их решения приходится открывать большое количество программ и окон. Переключаясь между ними, можно потерять много времени в поисках нужной вкладки. Чтобы этого избежать, стоит использовать сервис «Виртуальный рабочий стол».
Что такое «виртуальный рабочий стол»
Обычно под словом «рабочий стол», говоря о компьютере, мы имеем в виду главный экран, на котором расположены самые важные ярлыки программ, файлы и корзина. Но разработчики виртуальных рабочих столов (далее «ВРС» для краткости) из компании Microsoft вкладывают другое понятие. В данном случае ВРС — это и главный экран, и запущенные программы, и все открытые окна.
Разберём работу ВРС на примере. Допустим, вы включили компьютер, открыли фоторедактор и ещё несколько программ, упрощающих вам работу. Потом вы поняли, что должны поработать с текстовым документом, а для этого необходимо открыть ещё несколько окон. Если сделать это привычным способом, то получится огромное количество вкладок, найти среди которых нужную будет сложно.
Именно в этом случае стоит создать ВРС. Все ваши предыдущие программы не закроются, а лишь приостановятся до тех пор, пока вы не вернётесь к своему первому рабочему столу. Оказавшись в новом ВРС, вы как будто заново включите компьютер — открытых окон не будет, все они останутся в первом рабочем столе.
Кому пригодится ВРС
Ощутить пользу от ВРС смогут пользователи, работающие со многими разноплановыми программами одновременно. Раньше, для разделения приложений, пришлось бы создавать несколько учётных записей. При этом у каждого аккаунта была бы своя память. Теперь можно работать с общей памятью, то есть весь объем жёсткого диска доступен из любого ВРС.
Также пользоваться ВРС стоит тем, кто хочет отделить работу от отдыха. В одном рабочем столе можно открыть программу по работе, а в другом — браузер с фильмом. И в определённые моменты быстро переключаться между отдыхом и работой.
Работа с ВРС
В Windows 10 функция ВРС встроена в систему, то есть никаких дополнительных программ загружать не надо. В разных версиях операционной системы внешний вид окна управления ВРС может немного отличаться, но все нижеописанные функции присутствовали как в последней, так и в первой версии.
Переход к ВРС
В операционной системе ВРС называется «Представление задач» (Task View). Перейти к списку открытых ВРС можно при помощи специальной иконки, расположенной в левом нижнем углу панели быстрого доступа. По умолчанию она является третьей, если считать слева направо. Значок часто изменял свой внешний вид. В сборке 17134 (последней на момент написания статьи) нарисовано три прямоугольника и линия перемотки, говорящая о том, что между этими прямоугольниками (рабочими столами) можно переключаться.
Нажимаем на третью иконку слева
Создание ВРС и переход к нему
Оказавшись в окне управления, в верхней части экрана вы увидите список имеющихся рабочих столов. По умолчанию в нём будет два блока: один ваш, в котором вы работаете сейчас, а второй — запасной, созданный системой ВРС. Чтобы сгенерировать ещё одни ВРС, кликните по кнопке «Добавить».
Нажимаем кнопку «Добавить»
Используя данный список, можно переключаться между ВРС. Создать можно сколько угодно ВРС, но помните, что программы, открытые в каждом из рабочих столов, забирают часть общей мощности компьютера. Если не контролировать этот процесс, можно значительно снизить производительность.
Удаление ВРС
Ещё раз вернитесь к списку ВРС. Наведя курсор на один из столов, вы увидите, что сверху появился крестик. Кликните по нему, чтобы закрыть рабочий стол. Учтите, все программы, предварительно не закрытые в удаляющемся ВРС, автоматически перейдут на ближайший по списку рабочий стол.
Нажимаем на крестик возле ВРС
Допустим, у вас есть дополнительный стол, в котором открыт видеоредактор. Закрыв данный рабочий стол, вы не закроете программу, а перенесёте её в другой, открытый ВРС.
Закрыть все столы не получится, так как последний оставшийся по умолчанию становится главным и функция, позволяющая закрывать ВРС, автоматически пропадает.
Перемещение программ между ВРС
Может наступить ситуация, когда вы поймёте, что открытая в одном ВРС программа нужна в другом ВРС. Не стоит закрывать её и запускать в другом столе. Достаточно перейти к окну управления рабочими столами, найти в списке запущенных приложений нужное, «взять» его левой клавишей мыши и перетащить к блоку подходящего ВРС. Готово, как только вы отпустите кнопку, окно будет перенесено в другой ВРС.
Перетаскиваем окно к другому столу
Восстановление закрытых окон через ВРС
По умолчанию в окне управления можно ВРС можно увидеть список ранее закрытых окон. В самом его верху расположены программы, запущенные в данный момент, а ниже — информация о закрытых ранее приложениях, разбитая по датам. Используя эти данные, вы можете узнать, когда в последний раз работали с каким-то файлом в какой-то программе.
В списке можно увидеть, какие и когда окна были открыты
Если войти в свою учётную запись Microsoft, можно увеличить список хранимой информации до 30 дней.
Горячие клавиши для управления ВРС
Если вы начнёте часто пользоваться ВРС, то потеряете много времени на развёртывание окна управления и прочие действия по переключению между столами. Чтобы ускорить процесс, используйте следующие комбинации:
Все вышеописанные комбинации работают не только в окне «Представление задач», но и в любой момент работы с рабочим столом.
Функция Snap Assist
Функция Snap Assist или заменяет, или дополняет возможность создания нескольких рабочих столов. С помощью неё можно расположить открытые окна в оптимальном варианте по всему экрану. До появления этой функции пользователям, работающим сразу с несколькими программами, приходилось самостоятельно подгонять размер обоих окон так, чтобы они помещались на экране. Snap Assist берёт эту задачу на себя и справляется с ней куда лучше.
Преимущество функции заключается в том, что она позволяет определить чёткое место и размер окна, не давая ему сбиться или переместиться. Например, это очень удобно, если в одной части экрана вы набираете текст, а в другой ищете информацию при помощи браузера. Можно придумать достаточно много комбинаций, используя которые вы ускорите процесс выполнения задания, так как у вас всегда перед глазами будет сразу несколько окон.
Горячие клавиши для Snap Assist
Чтобы управлять окна в режиме Snap Assist или перейти к данному режиму, можно использовать следующие комбинации клавиш:
Горячие клавиши позволяют свети использование мыши на минимум, что заметно ускоряет процесс управления окнами.
: как пользоваться Snap Assist в Windows 10
Люди, часто работающие с множеством программ одновременно, могут воспользоваться виртуальными рабочими столами для группировки окон. Также можно использовать режим Snap Assist, позволяющий разделить экран между приложениями в оптимальном соотношении. Начав использовать горячие клавиши, вы заметно ускорите процесс работы как с виртуальными рабочими столами, так и с окнами Snap Assist.
Task view Windows 10 как включить?
В некоторых случаях виртуальные рабочие столы могут сделать работу за компьютером действительно удобнее. В этой инструкции — подробно о том, как пользоваться виртуальными рабочими столами Windows 10 для более удобной организации рабочего процесса.
Что такое виртуальные рабочие столы
Виртуальные рабочие столы позволяют вам распределить открытые программы и окна по отдельным «областям» и удобно между ними переключаться.
Например, на одном из виртуальных рабочих столов могут быть открыты привычным образом организованные рабочие программы, а на другом — приложения личного и развлекательного характера, при этом переключиться между этими рабочими столами можно будет простым сочетанием клавиш или парой кликов мышки.
Создание виртуального рабочего стола Windows 10
Для того, чтобы создать новый виртуальный рабочий стол выполните следующие простые действия:
Готово, новый рабочий стол создан. Чтобы создать его полностью с клавиатуры, даже не заходя в «Представление задач», нажмите клавиши Ctrl+Win+D.
Не знаю, ограничено ли количество виртуальных рабочих столов Windows 10, но даже если и ограничено, почти уверен, вы не столкнетесь с ним (пока пытался уточнить информацию об ограничении нашел сообщение о том, что у одного из пользователей «Представление задач» зависло на 712-м виртуальном рабочем столе).
Установить в Windows 10 меню пуск от Windows 7
Использование виртуальных рабочих столов
После создания виртуального рабочего стола (или нескольких) вы можете переключаться между ними, размещать приложения на любом из них (т.е. окно программы будет присутствовать только на одном рабочем столе) и удалять ненужные рабочие столы.
Переключение
Для переключения между виртуальными рабочими столами вы можете нажать мышью по кнопке «Представление задач», а затем — по нужному рабочему столу.
Второй вариант переключения — с помощью горячих клавишCtrl+Win+Стрелка_Влево или Ctrl+Win+Стрелка_Вправо.
Если вы работаете на ноутбуке и он поддерживает жесты несколькими пальцами, дополнительные опции переключения можно выполнять жестами, например, проведите тремя пальцами вверх, чтобы увидеть представление задач, со всеми жестами можно познакомиться в Параметры — Устройства — Сенсорная панель.
Нет активации Windows 10 / есть ли ограничения
Размещение приложений на виртуальных рабочих столах Windows 10
Когда вы запускаете программу, она автоматически размещается на том виртуальном рабочем столе, который активен в настоящий момент времени. Уже запущенные программы вы можете перенести на другой рабочий стол, для этого вы можете использовать один из двух способов:
Скачать образ Windows 10 ISO с сайта Майкрософт / 4 варианта
Обратите внимание, что в контекстном меню есть еще два интересных и иногда полезных пункта:
Некоторые программы (те, которые позволяют запуск нескольких экземпляров) могут быть открыты сразу на нескольких рабочих столах: например, если вы запустили браузер сначала на одном рабочем столе, а затем на другом — это будут два разных окна браузера.
Программы, которые могут быть запущены только в одном экземпляре ведут себя иначе: например, если вы запустили такую программу на первом виртуальном рабочем столе, а потом попробуете запустить на втором, вас автоматически «перенесет» к окну этой программы на первом рабочем столе.
Удаление виртуального рабочего стола
Для того, чтобы удалить виртуальный рабочий стол, вы можете перейти в «Представление задач» и нажать «Крестик» в углу изображения рабочего стола. При этом, открытые на нем программы не закроются, а переместятся на рабочий стол, находящийся слева от закрываемого.
Второй способ, без использования мыши — использовать горячие клавиши Ctrl+Win+F4 для закрытия текущего виртуального рабочего стола.
Дополнительная информация
Созданные виртуальные рабочие столы Windows 10 сохраняются при перезагрузке компьютера. Однако, даже если у вас есть программы в автозапуске, после перезагрузки все они откроются на первом виртуальном рабочем столе.
Как установить Windows 10 на Mac
Однако, есть способ «победить» это с помощью сторонней утилиты командной строки VDesk (доступна на github.com/eksime/VDesk) — она позволяет, помимо прочих функций управления виртуальными рабочими столами, запускать программы на выбранном рабочем столе примерно следующим образом: vdesk.exe on:2 run:notepad.exe (будет запущен блокнот на втором виртуальном рабочем столе).
Виртуальные рабочие столы Windows 10: настройка, переключение, горячие клавиши
В Windows 10 компания Microsoft добавила функцию, которой не было в прошлых версиях операционной системы, но при этом многим пользователям ее не хватало. Речь идет о создании нескольких рабочих столов для одного пользователя, что позволяет эффективно распределять работу за компьютером, разнося задачи по разным виртуальным пространствам. Например, открытые программы для работы с графикой можно поместить на один стол, браузер на другой, а текстовый редактор на третий, что позволит пользователю избежать путаницы в открытых окнах и работать более продуктивно и удобно.
Как пользоваться виртуальными рабочими столами в Windows 10
Создать новый виртуальный рабочий стол в операционной системе Windows 10 крайне просто. В нижней части панели задач, неподалеку от поиска и кнопки «Пуск» находится по умолчанию значок «Представление задач». Нажав на него, пользователь окажется в виртуальной среде, в которой отображаются все приложения, запущенные в данный момент на рабочих столах.
Чтобы создать новый рабочий стол, в режиме представления задач необходимо в правом нижнем углу кликнуть на кнопку «Создать рабочий стол». Нажав на нее, в нижней части экрана появится новая рабочая среда, в которую можно перейти.
Обратите внимание: На новом рабочем столе изначально отсутствуют открытые папки и приложения. Пользователь может открыть программы непосредственно на новом рабочем столе стандартным образом или перетащить в новое виртуальное пространство приложения с ранее открытого рабочего стола.
В операционной системе Windows 10 количество виртуальных рабочих столов, которые имеет возможность создать пользователь, практически неограниченно. Однако важно отметить, что каждый новый рабочий стол занимает пространство в оперативной памяти компьютера. Открыв большое количество столов, пользователь может заметить в «Диспетчере задач», что постоянно занят внушительный объем памяти.
Горячие клавиши для работы с виртуальными рабочими столами в Windows 10
Среда для управления виртуальными рабочими столами, реализованная в «Представлении задач», довольно удобная. Однако когда пользователь стремится к максимальной продуктивности, он не желает делать лишние клики мышкой, открывая сначала список всех рабочих столов и приложений, а после выполняя необходимое действие. Компания Microsoft предусмотрела в Windows 10 «горячие клавиши» для работы с виртуальными рабочими столами:
Важно: Если вы хотите изменить стандартные параметры управления и использования рабочих столов в Windows 10, настроить некоторые из них вы можете во вкладке «Многозадачность» раздела «Система» настроек параметров операционной системы.
Основные недостатки виртуальных рабочих столов в Windows 10
Функция создания нескольких виртуальных рабочих столов для оптимизации процессов явно была позаимствована компанией Microsoft из операционной системы MacOS. В некоторых аспектах решение в Windows 10 работает лучше, чем в MacOS на технике Apple, но при этом Microsoft учла не все нюансы, и некоторые неудобства при использовании виртуальных рабочих столов имеются. К недостаткам можно отнести:
Стоит отметить, что в остальном реализация виртуальных рабочих столов в Windows 10 удалась весьма неплохо – пользователи могут быстро перемещаться между созданными средами, что позволяет им эффективно использовать рабочее пространство.
(408 голос., 4,49
Как в Windows 10 активировать «режим бога»
«Камень преткновения» кнопка «Пуск» на месте. Обзавелась она интересным функционалам. Всякие мультимедийные штуки типа просмотров фотографий, видео, связь с телефоном и т.п. все сделано красиво и интересно. В общем пока пользуюсь с удовольствием. Единственное что автоматический переход прошел криво, комп тупо перестал загружаться. Пришлось сделать обычную установку руками.
Но я вам не совсем про это хотел рассказать. Пока копался с Виндой по интернету наткнулся на так называемый «режим бога». Сначала подумал прикол какой то или шутка (как то раньше не встречался с таким, хотя это есть и в предыдущих версиях Виндовс), попробовал — все работает
Использование Виртуальных рабочих столов в Windows 10
В последний раз мы рассматривали функцию виртуальных рабочих столов в Windows 10, когда операционная система была еще в начальной стадии. Но теперь пришло время взглянуть на эту функцию еще раз, чтобы увидеть, как она созрела с момента первоначального релиза.
Я всегда считал, виртуальные рабочие столы, полезной функцией. Будь то дополнительное программное обеспечение, например, виртуальные рабочие столы Stardock, либо встроенная функция виртуальных рабочих столов в Windows 10. И хотя я редко использую функцию виртуальных рабочих столов в своем рабочем процессе, я знаю, что для многих пользователей функция играет большую роль в повседневных задачах. Таким образом, давайте посмотрим, есть ли какие-либо существенные изменения с момента реализации виртуальных рабочих столов в Windows 10.
Что изменилось?
Microsoft сделала небольшие, но важные изменения в представлении виртуальных рабочих столов. Первое изменение заключается в том, что, когда приложение, запущенно и отображается на панели задач на другом рабочем столе, вы не видите никаких признаков этого.
Представление задач (Task View) в Windows 10
Microsoft привела в порядок Представление задач (Task View), теперь все выглядит более эстетично, и имеет больше возможностей в контекстном меню при щелчке правой кнопкой мыши на открытое приложение в предварительном просмотре, такие как возможность прикрепить приложения слева или справа.
Но, пожалуй, наиболее значительным изменением является то, что теперь можно иметь несколько открытых экземпляров Edge на разных виртуальных рабочих столах. Ранее, только один экземпляр Edge, мог работать, и отображался на всех виртуальных столах. Так как браузер является ключевым приложением для многих пользователей, неспособность иметь отдельные экземпляры на каждом виртуальном столе было существенным ограничением.
Использование Представление задач (Task View)
Представление задач можно получить, нажав Win + TAB или с помощью значка на панели задач. В отличие от ALT + TAB, которое показывает только приложения, запущенные на текущем рабочем столе, Task View показывает все приложения и рабочие столы, работающие в текущем сеансе. Кроме того, вы можете отпустить кнопку Task View и представляемая информация не исчезнет с экрана.
Самый простой способ для создания нового виртуального рабочего стола, это нажать Win + Ctrl + D или открыть Представление задач, а затем нажать верху экрана, кнопку +Создать Новый Рабочий Стол. Вы можете открыть Представление задач, и кликнув правой кнопкой мыши на работающем приложении выбрать в контекстном меню Переместить в → Создать Новый рабочий стол.
Представление задач показывает миниатюры предварительного просмотра каждого рабочего стола в верхней части экрана, показывая активный рабочий стол слева, и любой новый созданный рабочий стол справа. Вы можете нажать на эти миниатюры, чтобы переключаться между виртуальными рабочими столами или использовать сочетания клавиш WIN + CTRL + → и WIN + CTRL + → для перемещения влево и вправо, соответственно, между виртуальными рабочими столами.
В Представлении задач, вы можете переключиться на любой открытый рабочий стол или приложение. Клавиши ALT + TAB — все еще можно использовать для быстрого цикла переключения через все открытые приложения, независимо от того, на каком рабочем столе вы находитесь.
Дополнительные сведения о горячих клавишах в Windows 10.
Перемещение запущенных приложений между рабочими столами
В этой статье мы кратко рассмотрели, как использовать виртуальные рабочие столы в операционной системе Windows 10 и посмотрели изменения, внесенные Microsoft, с момента, когда данная функция была в режиме preview.
Как пользоваться виртуальными рабочими столами Windows 10
В некоторых случаях виртуальные рабочие столы могут сделать работу за компьютером действительно удобнее. В этой инструкции — подробно о том, как пользоваться виртуальными рабочими столами Windows 10 для более удобной организации рабочего процесса.
Виртуальные рабочие столы Windows 10
17.08.2017 windows | для начинающих
В Windows 10 впервые были представлены виртуальные рабочие столы, ранее присутствующие в альтернативных ОС, а в Windows 7 и 8 доступные только с помощью сторонних программ (см. Виртуальные рабочие столы Windows 7 и 8).
В некоторых случаях виртуальные рабочие столы могут сделать работу за компьютером действительно удобнее. В этой инструкции — подробно о том, как пользоваться виртуальными рабочими столами Windows 10 для более удобной организации рабочего процесса.
Создание нескольких виртуальных рабочих столов в Windows 10 — Синий экран BSOD
Одним из нововведений операционной системы Windows 10 является функция создания дополнительных рабочих столов. Это значит, что вы можете запускать различные программы в разных областях, тем самым разграничивая используемое пространство. Из данной статьи вы узнаете о том, как создать и использовать упомянутые элементы.
Создание виртуальных рабочих столов в Windows 10
Перед тем как приступить к использованию рабочих столов, необходимо их создать. Для этого вам нужно сделать буквально пару действий. На практике процесс выглядит следующим образом:
- Нажмите на клавиатуре одновременно клавиши «Windows» и «Tab».
Также можно нажать один раз ЛКМ на кнопке «Представление задач», которая находится на панели задач. Это сработает лишь в том случае, если отображение данной кнопки у вас включено.
После того как вы выполните одно из предложенных выше действий, нажмите кнопку с подписью «Создать рабочий стол» в правой нижней области экрана.
В результате снизу появятся два миниатюрных изображения ваших рабочих столов. При желании вы можете создать сколько угодно таких объектов для дальнейшего использования.
Создав новое рабочее пространство, можно приступать к его использованию. Дальше мы расскажем об особенностях и тонкостях этого процесса.
Работа с виртуальными рабочими столами Windows 10
Использовать дополнительные виртуальные области можно так же просто, как и создавать их. Мы расскажем вам о трех основных задачах: переключении между столами, запуском приложений на них и удалении. Теперь давайте обо всем по порядку.
Переключаемся между рабочими столами
Осуществить переключение между рабочими столами в Windows 10 и выбрать нужную область для дальнейшего ее использования можно следующим образом:
- Нажмите на клавиатуре вместе клавиши «Windows» и «Tab» либо же один раз кликните на кнопке «Представление задач» в нижней части экрана.
Сразу после этого вы окажетесь на выбранном виртуальном рабочем столе. Теперь он готов к использованию.
Запуск приложений в разных виртуальных пространствах
На этом этапе не будет никаких конкретных рекомендаций, так как работа дополнительных рабочих столов ничем не отличается от основного. Вы можете точно так же запускать различные программы и использовать системные функции. Обратим лишь внимание на тот факт, что в каждом пространстве можно открывать одно и то же ПО, при условии, что им такая возможность поддерживается. В противном случае вас попросту перенесет на тот рабочий стол, на котором уже открыта программа. Также заметим, что при переключении с одного рабочего стола на другой, запущенные программы не будут автоматически закрываться.
При необходимости вы можете переместить запущенное ПО с одного рабочего стола на другой. Это делается следующим образом:
Кроме того, вы можете включить отображение конкретной программы во всех доступных рабочих столах. Нужно лишь в контекстном меню нажать на строчку с соответствующим названием.
Напоследок мы расскажем о том, как удалить лишние виртуальные пространства, если они вам больше не нужны.
Удаляем виртуальные рабочие столы
Наведите указатель мышки на тот рабочий стол, от которого вы хотите избавиться. В правом верхнем углу иконки будет находиться кнопка в виде крестика. Нажмите на нее.
Учтите, что все открытые приложения с несохраненными данными будут перенесены на предыдущее пространство. Но для надежности лучше всегда сохранять данные и закрывать ПО перед удалением рабочего стола.
Заметим, что при перезагрузке системы все рабочие пространства будут сохранены. Это значит, что вам не нужно создавать их каждый раз заново. Однако программы, которые загружаются автоматически при запуске ОС будут запущены лишь на основном столе.
Вот собственно и вся информация, которую мы хотели поведать вам в рамках данной статьи. Надеемся, наши советы и руководства помогли вам.
Отблагодарите автора, поделитесь статьей в социальных сетях.
Инструкция по виртуальным рабочим столам Windows 10
Здравствуйте. Операционная система Виндовс 10 предоставляет пользователям массу новых возможностей, которых не было в предыдущих версиях ОС или их реализация происходила с использованием сторонних приложений. К таким функциям относятся и виртуальные рабочие столы Windows 10, о которых и пойдет речь в данной статье.
Зачем их использовать?
Стоит отметить, что подобные вещи уже давно используются MacOS и даже Линукс. Поэтому, считать технологию революционным прорывом Microsoft не стоит. Кроме того, нечто похожее есть и на Андроиде, где можно пролистывать экраны «рабочей области» с разным содержимым. Но у «десятки» есть некоторые отличия и преимущества.
Виртуальный рабочий стол Windows 10 делает рабочий процесс более комфортным, особенно, если Вы привыкли открывать массу окон в Проводнике и запускать одновременно несколько приложений.
Например, на одном Вы можете разместить документы офисного назначения, втором – игровые приложения, третьем – мультимедийные ярлыки и папки с фото, видео, четвертом – средства для общения в интернете, браузеры. Таким образом можно скрывать от посторонних глаз определенную информацию, просто переключаясь на другой.
Как работают виртуальные рабочие столы Windows 10?
Чтобы перейти в режим просмотра Task View, достаточно на панели задач (возле кнопки «Пуск») нажать на значок с прямоугольником:
Отобразиться окно с открытыми приложениями и папками, а справа увидите «плюсик», отвечающий за добавление нового виртуального рабочего десктопа:
Можете добавить любое количество – столько, сколько посчитаете нужным. В итоге, у Вас отобразится следующая картина:
Как создать виртуальный рабочий стол Windows 10 мы уже знаем. Но этого мало. Есть еще несколько интересных возможностей.
Перемещение объектов
Допустим, Вы хотите перенести окно с одного стола на другой. Нет ничего проще! Просто кликаем на нем правой кнопкой мышки и выбираем пункт с соответствующим названием. А затем указываем в списке название нового:
Удаление элементов
Если необходимо закрыть ненужный «холст», то достаточно подвести к нему курсор и нажать на появившийся крестик:
Как только Вы это сделаете, все активные окна автоматически «переедут к соседу».
«Быстрые» клавиши
Можно ускорить управление и навигацию по виртуальным рабочим областям, используя следующие сочетания клавиш:
Недостатки
Пока данная технология не полностью соответствует ожиданиям большинства пользователей. И вот почему:
Источник
В данной статье показаны действия, с помощью которых можно максимально эффективно использовать виртуальные рабочие столы в операционной системе Windows 10
Виртуальные рабочие столы с выходом Windows 10 наконец стали встроенной функциональностью. Когда открыто сразу множество программ, с помощью виртуальных рабочих столов их можно удобно систематизировать.
В Windows 10 эта функция называется Представление задач (Task View) и запускается с панели задач.
При нажатии кнопки Представление задач открывается интерфейс, показывающий все виртуальные столы с открытыми на них приложениями. Если это первый запуск или дополнительных рабочих столов нет, то в правом нижнем углу вы увидите кнопку Создать рабочий стол (Add a desktop)
После создания нескольких рабочих столов все они отображаются в панели Представление задач (Task View). На скриншоте ниже показаны пустые рабочие столы без открытых приложений.
Если на рабочих столах открыты программы, они отображаются в интерфейсе Представление задач (Task View) в виде миниатюр. При наведении курсора на один из рабочих столов миниатюры увеличиваются и отображаются над панелью Представление задач.
Чтобы перейти к окну открытой на одном из столов программы, достаточно нажать на ее миниатюре – принцип такой же, как при использовании классического переключателя приложений [Alt]+[Tab] в предыдущих версиях Windows.
Чтобы перейти на другой рабочий стол в целом, а не к окну открытой на нем программы, нужно нажать на значке этого рабочего стола в панели Представление задач
Между рабочими столами можно переключаться и с помощью клавиатуры.
При нажатии сочетания клавиш Win + Tab появляются крупные миниатюры программ, открытых на текущем рабочем столе, причем окно активной программы выделяется рамкой.
Если нажать клавишу Tab еще раз, рамка вокруг миниатюры активной программы исчезает, а фокус перемещается на панель Представление задач. С помощью клавиш-стрелок можно выделить нужный рабочий стол и перейти на него нажатием клавиши Enter↵.
Значок программы, открытой на другом рабочем столе, подчеркивается в панели задач. При нажатии на подчеркнутый значок, активным делается не только окно этой программы, но и соответствующий рабочий стол.
Программы можно перемещать между рабочими столами. Для этого нужно нажать в панели задач кнопку Представление задач, щелкнуть правой кнопкой мыши на миниатюре программы, выбрать опцию Переместить в (Move to) и указать номер рабочего стола, на который требуется переместить программу.
После этого программа появится на другом рабочем столе.
Чтобы удалить рабочий стол, нужно нажать кнопку Представление задач в панели задач, навести курсор на миниатюру рабочего стола и нажать на появившемся крестике в верхнем правом углу.
После удаления рабочего стола открытые на нем программы перемещаются на ближайший слева рабочий стол.
На сенсорных устройствах панель Представление задач можно вызвать смахиванием от левой грани экрана. Эта функция заменяет собой прежний переключатель приложений на сенсорных и не сенсорных устройствах.
Windows 10 Task View — это система, обеспечивающая более эффективную работу с несколькими приложениями. с его помощью вы можете быстро переключаться между открытыми приложениями и распространять проекты на отдельные рабочие столы, чтобы сосредоточиться на конкретной задаче.
Кроме того, начиная с обновления за апрель 2018 года , в представлении задач также вводится временная шкала, которая работает как машина времени, позволяя вам возобновить действия, которые вы выполняли в прошлом на том же или другом ПК, используя учетную запись Microsoft.
В этом руководстве по Windows 10 мы расскажем, как начать работу с представлением задач, чтобы улучшить работу с несколькими задачами при работе с несколькими приложениями и проектами.
Работа с представлением задач
Внутри Task View ваши запущенные приложения будут перечислены в середине экрана, по которому вы можете быстро переключиться на конкретное приложение.
Вы также можете щелкнуть правой кнопкой мыши приложение, чтобы открыть его контекстное меню, чтобы выполнить некоторые общие задачи, включая возможность привязать приложение к левому или правому краю экрана, переместить его на другой виртуальный рабочий стол или показать окна между рабочими столами, и Возможность быстро закрыть приложение.
Клавиша Windows + Tab против Alt + Tab
После добавления виртуальных рабочих столов между клавишами Windows + Tab и Alt + Tab есть небольшая разница. В то время как оба ярлыка обращаются к списку запущенных приложений, клавиша Windows + вкладка показывает только приложения, запущенные на определенном рабочем столе. Он также предоставляет интерфейс, который включает в себя элементы управления для управления виртуальными рабочими столами и список всех ваших действий на временной шкале.
Клавиша Windows + Tab (слева), Alt + Tab (справа)
С другой стороны, при использовании сочетания клавиш Alt + Tab вы получаете доступ к списку всех запущенных приложений, независимо от того, на каком виртуальном рабочем столе они работают. Кроме того, вы можете продолжать нажимать на ярлык для циклического перемещения по приложениям, и когда вы попадете в конкретное приложение, оно приведет вас к этому приложению на рабочем столе, который работает.
Использование виртуальных рабочих столов
Виртуальные рабочие столы — это простая в использовании функция в представлении задач, предназначенная для организации связанных действий в группы.
Используя эту функцию, вы можете создать несколько сред, в каждой из которых можно запускать разные приложения, сохраняя фокус на конкретном проекте. Как правило, эта функция удобна для того, чтобы отделить рабочие задачи от ваших личных задач или при многозадачности между различными действиями, и у вас нет настройки с несколькими мониторами.
Доступ к виртуальным рабочим столам
Чтобы получить доступ к опыту, нажмите кнопку «Представление задач» на панели задач или используйте сочетание клавиш Windows + Tab .
Находясь в представлении задач, виртуальные рабочие столы будут отображаться в верхней части экрана.
Если вы используете несколько рабочих столов, для каждого виртуального рабочего стола появится предварительный просмотр, который можно навести мышкой, чтобы быстро выбрать приложения, работающие в определенной виртуальной среде.
Работа с виртуальными рабочими столами
В Windows 10 вы можете создать столько рабочих столов, сколько вам нужно, для начала вам нужно лишь нажать кнопку « Новый рабочий стол» .
Вы также можете использовать сочетание клавиш Windows + Ctrl + D, чтобы создать новый рабочий стол еще быстрее.
Если вы хотите удалить рабочий стол, просто откройте представление задач и нажмите кнопку « Закрыть» (X) в правом верхнем углу виртуального рабочего стола. (Любое работающее приложение автоматически переместится на ваш основной рабочий стол.)
Переключаясь между рабочими столами, просто щелкните миниатюру виртуальной среды, которую вы хотите использовать.
Также возможно быстро перемещаться между рабочими столами с помощью сочетания клавиш Windows + Ctrl + Left или Windows + Ctrl + Right .
Если вам нужно перемещать приложения между виртуальными средами, щелкните правой кнопкой мыши приложение, выберите « Переместить в» и выберите рабочий стол, для которого вы хотите переместить приложение.
Кроме того, вы можете перетащить запущенное приложение на нужный виртуальный рабочий стол. Вы даже можете поместить приложение в кнопку « плюс» (+), в этом случае оно создаст новый виртуальный рабочий стол с приложением.
Хотя виртуальные рабочие столы — это функция, позволяющая разделять действия на группы, иногда требуется, чтобы на всех рабочих столах было доступно определенное приложение.
Если вам нужно показать приложение или окно на всех рабочих столах, в представлении задач щелкните правой кнопкой мыши приложение и выберите один из двух вариантов:
- Показать это окно на всех рабочих столах .
-
Показать окна из этого приложения на всех рабочих столах .
Настройки виртуальных рабочих столов
Хотя виртуальные рабочие столы — это простая функция, с помощью приложения «Настройки» вы можете настроить несколько параметров, чтобы получить максимальную отдачу от работы.
- Откройте Настройки .
- Нажмите на устройства .
-
Нажмите на многозадачность .
В разделе «Виртуальные рабочие столы» вы увидите два раскрывающихся меню, которые позволяют вам решить, должны ли панель задач и нажатие сочетания клавиш «Alt + Tab» включать открытые окна только на виртуальном рабочем столе, на котором они находятся. или на всех рабочих столах.
Использование временной шкалы
Временная шкала — это функция, которая использует облачную инфраструктуру Microsoft, позволяя вам выбирать действия, с которыми вы работали в прошлом, в режиме просмотра задач.
Действия могут включать статьи, которые вы читаете в Microsoft Edge , документ Office или задачу из приложения, запущенного на вашем компьютере, или с другого устройства, подключенного к той же учетной записи Microsoft, в том числе на вашем устройстве Android или iOS.
Доступ к временной шкале
Чтобы получить доступ к временной шкале, нажмите кнопку «Представление задач» на панели задач или используйте сочетание клавиш Windows + Tab .
В режиме просмотра задач временная шкала будет отображаться в нижней части экрана.
Работа с временной шкалой
Этот опыт организует ваши предыдущие действия с использованием глубоких ссылок на определенный фрагмент содержимого в приложении, чтобы упростить его выбор именно там, где вы остановились.
Элементы сгруппированы по дате, и каждый день предлагает два ряда действий, но количество элементов будет в основном зависеть от размера вашего экрана недвижимости.
Чтобы возобновить задачу, щелкните элемент в списке. Если активность, которую вы хотите возобновить, отсутствует в списке, вы можете нажать кнопку Просмотреть все , чтобы получить доступ к полному дню активности.
На странице полоса прокрутки справа помогает вам копаться в элементах. Кроме того, вы можете использовать кнопку поиска в правом верхнем углу, чтобы быстро найти конкретную деятельность по ключевым словам.
Если вам нужно удалить действия, вы всегда можете щелкнуть правой кнопкой мыши по элементу и выбрать опцию Удалить . Или же вы можете выбрать опцию Очистить все от, чтобы удалить все действия за определенный день.
Вследствие того, что временная шкала является функцией, которая работает на разных устройствах, чтобы различать действия, инициированные с другого устройства, вы заметите, что действия будут включать имя компьютера, запустившего задачу.
Настройка временной шкалы
С помощью приложения «Настройки» можно включать, отключать и настраивать различные аспекты и функции временной шкалы.
- Откройте Настройки .
- Нажмите на Конфиденциальность .
-
Нажмите на историю деятельности .
В разделе «История действий» вы найдете два варианта:
- Разрешить Windows собирать мои действия с этого ПК: эта опция включена по умолчанию, и вы должны оставить ее включенной, чтобы временная шкала работала.
- Разрешить Windows синхронизировать мои действия с этого ПК в облаке: эта опция по умолчанию отключена, и вы должны включить ее, чтобы получить доступ к 30-дневным действиям и задачам с других устройств. В противном случае Windows 10 будет собирать данные только за четыре дня.
В представлении задач на временной шкале перечислены действия всех учетных записей Microsoft, подключенных к вашему устройству. Если вы используете несколько учетных записей, в разделе « Показать действия из учетных записей » вы можете решить, какие действия отображать.
Хотя отключение показа действий для всех учетных записей приведет к отключению временной шкалы в представлении задач, если вы не снимите флажок Разрешить Windows собирать мои действия с этого ПК и Пусть Windows синхронизирует мои действия с этого ПК с параметрами облака , Windows 10 продолжит собирать и обмениваться вашими действиями. на другие ваши устройства.
Вы можете узнать больше о временной шкале в этом руководстве .
Больше ресурсов по Windows 10
Для получения более полезных статей, обзоров и ответов на распространенные вопросы о Windows 10 посетите следующие ресурсы:
- Windows 10 в Windows Central — все, что вам нужно знать
- Справка, советы и рекомендации по Windows 10
- Форумы по Windows 10 на Windows Central
Microsoft продолжает добавлять в Windows 10 новые захватывающие функции и элементы с каждым новым обновлением. От темного режима до динамической блокировки Windows список довольно длинный. Однако одна функция, которая выделяется, но остается недооцененной, — это представление задач. Эта простая функция помогает вам быть более продуктивным и помогает вам работать более эффективно и экономить время.
Повышение производительности должно быть одной из ваших целей в 2020 году. Если вы ищете окончательные настройки представления задач Windows 10 и советы, которые помогут вам в этом, мы собрали некоторые из лучших.
Давай начнем.
Представление задач: что это такое и как оно работает
Task View — это простой инструмент Windows 10, который позволяет вам получить доступ к множеству виртуальных рабочих столов.
Но зачем кому-то нужен набор виртуальных рабочих столов? Ну, во-первых, эти рабочие столы позволяют вам разделять разные проекты, над которыми вы можете работать одновременно.
Например, если вам нужно работать исключительно с электронными таблицами для одного проекта, не отвлекаясь на Slack и Twitter, вы можете сделать то же самое с представлением задач. Вам нужно создать виртуальный рабочий стол и открыть на нем определенные приложения.
Короче говоря, это позволяет вам разделить пространство для работы и игр. Таким образом, он направлен на то, чтобы сделать вас более эффективным, позволяя вам сосредоточиться на своей работе или одном конкретном аспекте вашей работы за раз.
А когда вы хотите взглянуть на другие свои проекты или немного побродить по Интернету, вам нужно переключаться между рабочими столами. Довольно удобно.
1. Использование и доступ к виртуальным рабочим столам и временным шкалам
Доступ к представлению задач в Windows 10 очень прост. Просто нажмите клавиши Windows + Tab вместе, и Windows отобразит рабочие столы вверху. Или вы можете нажать кнопку «Просмотр задач» (рядом с кнопкой «Пуск») на панели задач.
Открыв его, вы сможете увидеть все приложения и инструменты, открытые в вашей системе, с упором на текущее приложение. Все, что вам нужно сделать, это нажать кнопку «Плюс», чтобы добавить новое пространство виртуального рабочего стола. Да как то просто.
Опять же, если вы используете настройку с несколькими мониторами, запущенные приложения не будут отображаться на одном мониторе. Вместо этого они будут отображаться на мониторах в зависимости от того, какие приложения вы оставили открытыми на конкретном дисплее.
Хотя это может несколько противоречить цели виртуального рабочего стола, хорошо то, что он устраняет все отвлекающие факторы и позволяет вам получать доступ только к основным приложениям.
2. Что такое временная шкала
Представление задач включает в себя еще одну интересную функцию под названием «Временная шкала», которая позволяет возобновлять задачи в старых проектах. Например, если на прошлой неделе вы работали над созданием классного плаката в Adobe Photoshop, вы можете быстро получить его и продолжить работу над ним.
Чтобы получить доступ к временной шкале, откройте представление задач и прокрутите вниз, и вы сможете увидеть все свои действия, сгруппированные по дате и приложению. Если вы хотите возобновить свою работу, нажмите на вкладку приложения, и все.
Однако, если вы не хотите, чтобы ваш ПК с Windows отслеживал ваши действия, вы также можете отключить это.
Для этого перейдите в «Настройки»> «Настройки конфиденциальности»> «История активности».
Здесь снимите флажок «Показать активность».
3. Перемещение элементов с одного рабочего стола на другой
Когда мы говорим, что представление задач помогает вам создать несколько виртуальных рабочих столов, чтобы сосредоточиться на своей работе, это не означает, что это тесная песочница. Этот модуль дает вам независимость при перемещении ваших приложений по множеству рабочих столов.
Чтобы переместить приложение с одного рабочего стола на другой, щелкните приложение правой кнопкой мыши и выберите Переместить на [Desktop name].
В то же время вы можете открыть общее приложение на всех рабочих столах.
Для этого выполните ту же процедуру открытия представления задач. Сделав это, щелкните приложение и выберите параметр «Показать это окно на всех рабочих столах». Круто, правда?
4. Использование привязки
Еще одна интересная функция для тех, кто любит многозадачность, — Snap. С его помощью вы можете легко управлять всеми открытыми приложениями одновременно. Как следует из названия, он привязывает открытое окно приложения к краю дисплея. Таким образом, вы можете открыть два (или более) окна рядом.
Чтобы привязать окно, откройте представление задач и щелкните окно правой кнопкой мыши. Затем выберите Snap Right и Snap Left, и вы увидите, как разворачивается магия.
Кроме того, вы также можете использовать сочетания клавиш. Откройте приложение, которое вы хотите привязать, а затем нажмите Win + вправо/влево, чтобы определить направление. Затем выберите окно приложения, которое вы хотите открыть рядом, и вы будете отсортированы.
Самое приятное то, что Windows Snap работает более чем с двумя окнами одновременно. Поздоровайтесь с Квадрантами.
Эта удобная небольшая функция позволяет открывать окна приложений в сетке из четырех прямоугольников, такой как показанная ниже.
Поэтому, если у вас есть для этого ресурсы (например, сверхширокий монитор), нажмите Windows вместе с правой/левой клавишами, чтобы щелкнуть первое окно.
После того, как вы открыли оба окна приложения, выберите следующее, нажмите кнопки Windows + влево и сразу же нажмите стрелку вверх. Это активирует квадранты и привяжет окно к верхней четверти экрана. Удивительно, правда?
5. Настройте параметры привязки
Опять же, есть несколько настроек, которые вы можете сделать для Snap. На данный момент Windows 10 предоставляет вам три варианта, как показано на снимке экрана ниже. И в зависимости от ваших предпочтений вы можете отключить их.
Перейдите в «Настройки»> «Система»> «Многозадачность» и отключите те, которые вам не нравятся.
6. Сочетания клавиш
Как вы, возможно, уже догадались, существуют десятки сочетаний клавиш для Windows Task View и Timeline. Они экономят ваше время и позволяют быстро просмотреть открытые приложения или рабочие столы.
Вот некоторые сочетания клавиш для просмотра задач Windows:
- Доступ к представлению задач: Windows + вкладка.
- Создайте новый рабочий стол: Windows + Ctrl + D
- Перемещение между виртуальными рабочими столами: Windows + Ctrl + стрелка влево/вправо
Полезный совет: чтобы увидеть все открытые окна, щелкните правой кнопкой мыши панель задач и выберите «Показать все окна рядом».
Если вы не используете представление задач и не хотите загромождать панель задач, вы всегда можете отключить его.
Для этого щелкните правой кнопкой мыши панель задач и снимите флажок «Показать кнопку представления задач» в контекстном меню.
Будьте профессионалом в многозадачности
Итак, это были некоторые советы и приемы, с помощью которых вы можете освоить представление задач в Windows 10. Мы пропустили ваше любимое решение? Поделитесь им с нами в комментариях ниже.
Далее: языковая панель отсутствует в вашей системе Windows 10? Обратитесь к следующей статье за решениями о том, как вернуть эту языковую панель.
Post Views: 185
С релизом каждой обновленной версии операционной системы Microsoft приносит своим пользователям большое количество новых функций, возможностей, а также исправление различных ошибок (и добавление других – куда же без этого) и неполадок. Некоторые из функций направлены на упрощение каких-либо рутинных процессов, а также ускорение работы – такую возможность дает Task View. Рассмотрим, как отключить представление задач в Windows 10 и саму функцию.
Что такое представление задач в Windows 10
Функция, которая позволяет быстро переключаться между активными приложениями, имеет название «представление задач». Например, во время серфинга в браузере можно мгновенно перейти в приложение Microsoft Word, чтобы продолжить печатать текст. Переходы осуществляются с помощью нажатия нескольких горячих клавиш.
Аналог функции был введен еще в более ранних версиях ОС, где функция была примитивнее, но со временем совершенствовалась. Для Vista появилось 3D-меню, которое отображало список запущенных приложений, а в 8.0 данное меню на сенсорных устройствах уже открывалось с помощью свайпа от края экрана.
Кроме отображения списка текущих дел (запущенных процессов: браузер, проводник и другое), опция позволяет создавать несколько рабочих столов. Это полезно, когда устройством пользуется несколько человек, и каждому необходимо поддерживать порядок, настраивать собственное рабочее место.
Управление осуществляется с помощью двух горячих клавиш: «Win + Tab». После зажатия клавиш откроется меню, а также появится возможность создать новые рабочие столы и переключаться между ними. Запущенные приложения перетаскиваются для работы к любому рабочему столу нажатием мыши. Для переключения между столами предусмотрена комбинация клавиш: «Win + Ctrl + Num 4» или «Num 6» (стрелки влево или вправо). К данной опции также относится возможность разбиения экрана на 2 части: одному приложению выделяется половина экрана, тогда как на второй половине располагается другое. Например, можно смотреть сериал и одновременно работать.
Инструкция по отключению отображения кнопки в панели задач
Как и множество других функций, Task View отключается в настройках ОС:
- Открываем раздел Параметры, далее переходим во вкладку Конфиденциальность и Журнал действий.
- Убираем галочки с единственных двух пунктов журнала.
- Выкручиваем ползунок на пункте «Показать действия от учетных записей» на состояние «Выкл.» – это позволяет очистить данные, сохраняемые системой.
- Убираем иконку с панели – кликаем правой кнопкой мыши по панели задач, после чего убираем галочку со строки «Показать кнопку Просмотра задач».
Вам помогло? Поделитесь с друзьями — помогите и нам!
А вы знали, что благодаря функциям Представление задач (Task View) и Прикрепление (Snap) в Windows 10, вы можете легко организовывать на рабочем столе открытые приложения и программы?
Как пользоваться функцией Представление задач (Task View):
Для начала кликните иконку Представление задач на панели задач (или комбинация клавиш Windows + Tab). Вы увидите все открытые окна и сможете легко переключиться между ними. Альтернативно можно «листать» открытые окна, зажав Alt и нажимая на Tab.
Используйте Прикрепление (Snap), чтобы разместить два окна на весь экран:
Когда вы нажимаете клавишу Windows и одну из стрелок, вы активируете автоматическое упорядочивание окон путем их перетаскивания к боковым сторонам или углам экрана. Система даже предложит вам выбрать, каким из открытых приложений следует заполнить пустые места. Чтобы расположить два окна, нажмите стрелки вправо и влево.
С функцией Прикрепление вы можете разместить до четырех окон. Просто перетаскивайте их мышкой по углам.

Windows 10’s Task View is a system that provides an experience to work more efficiently with multiple apps. with it you can quickly jump between open applications and spread projects onto separate desktops to stay focus on a particular task.
Additionally, starting with the April 2018 Update, Task View also introduces Timeline, which works like a time machine allowing you to resume activities that you’re working in the past on the same or different PC using a Microsoft account.
In this Windows 10 guide, we’ll walk you through the steps to get started with Task View to improve your multitasking experience when working with multiple apps and projects.
How to get started with Task View
Task View was originally designed to make it easier to see and switch quickly between running applications. However, the feature has been evolving ever since it was first introduced, and now, you can also resume activities you were working in the past, as well as use virtual desktops to organize related tasks.
Here’s everything you need to know to multitask more efficiently on Windows 10’s Task View.
- Using task switcher
- Using virtual desktops
- Using Timeline
Using task switcher
Task View primary function is to provide an experience to quickly switch between running applications.
Accessing Task View
On Windows 10 there are at least two ways to access the experience. You can click the Task View button in the taskbar, and you can use the Windows key + Tab keyboard shortcut.
Quick Tip: If you don’t see the button, right-click the taskbar, and select the Show Task View button option.
Working with Task View
Inside Task View, your running applications will be listed in the middle of the screen, which you can click to switch to a particular app quickly.
You can also right-click an app to access its context menu to perform some common tasks, including the ability to snap the app to the left or right of the screen, move it to a different virtual desktop or show windows across desktops, and an option to quickly close the application.
Windows key + Tab vs. Alt + Tab
Since the addition of virtual desktops, there’s a slight difference between the Windows key + Tab and Alt + Tab keyboard shortcuts. While both shortcuts access a list of your running applications, the Windows key + Tab only shows the applications running on a particular desktop. It also exposes an interface that includes the controls to manage virtual desktops, and a list of all your Timeline activities.
On the other hand, when using the Alt + Tab keyboard shortcut, you’re accessing a list of all your running applications no matter in which virtual desktop they’re running. In addition, you can keep pressing the shortcut to cycle through apps, and when you land on a particular app, it’ll take you to that application on the desktop that’s running.
Using virtual desktops
Virtual desktops is an easy-to-use feature in Task View designed to help you organize related activities into groups.
Using this feature, you can create multiple environments that each can run different apps keeping your focus on a particular project. Typically, this feature comes in handy to keep work tasks separate from your personal tasks, or when multitasking between different activities, and you don’t have a multi-monitor setup.
Accessing virtual desktops
To access the experience, click the Task view button in the taskbar or use the Windows key + Tab keyboard shortcut.
While in Task View, virtual desktops will appear a the top of the experience.
If you’re using multiple desktops, a preview will appear for each virtual desktop, which you can hover with the mouse to get a quick pick of the apps running in a particular virtual environment.
Working with virtual desktops
On Windows 10, you can create as many desktops as you need, the only thing you need to do to start is to click the New desktop button.
You can also use the Windows key + Ctrl + D keyboard shortcut to create a new desktop even faster.
If you want to remove a desktop, simply open Task View, and click the Close (X) button in the top-right corner of the virtual desktop. (Any running application will automatically move over to your primary desktop.)
Swithching between desktops, just click the thumbnail of the virtual environment you want to use.
It’s also possible to move quickly between desktops using the Windows key + Ctrl + Left or Windows key + Ctrl + Right keyboard shortcuts.
If you need to move apps between virtual environments, right-click the app, and select Move to, and pick the desktop you want to move the app.
Alternatively, you can drag and drop a running application to the virtual desktop you want. You can even drop the app into the plus (+) button, in which case, it’ll create a new virtual desktop with the app.
Although virtual desktops is a feature to separate activities into groups, sometimes, you need a particular app to be available on all desktops.
If you need to show an app or a window on all desktops, while in Task View, right-click the app, and select one of two options:
- Show this window on all desktops.
- Show windows from this app on all desktops.
Virtual desktops settings
While virtual desktops is a simple feature, using the Settings app, you can customize a few options to get the most out of the experience.
- Open Settings.
- Click on Devices.
- Click on Multitasking.
Under the «Virtual desktops» section, you’ll notice two drop-down menus that allow you to decide whether the taskbar and pressing the «Alt + Tab» keyboard shortcut should include the open windows only on the virtual desktop that they’re on, or on all desktops.
Using Timeline
Timeline is a feature that leverages the Microsoft’s cloud infrastructure allowing you to pick up activities you’re working in the past within the Task View experience.
Activities can include articles you’re reading in Microsoft Edge, an Office document, or task from an app that you started on your computer, or from another device connected with the same Microsoft account, including on your Android or iOS device.
Accessing Timeline
To access Timeline, click the Task view button in the taskbar or use the Windows key + Tab keyboard shortcut.
While in Task View, Timeline will appear a the bottom of the screen.
Working with Timeline
The experience organizes your previous activities using deep-links to a specific piece of content within an app to make it easier to pick up right where you left off.
Items are group by date, and each day offers two rows of activities, but the number of items will mostly depend on the size of your screen real estate.
To resume a task, click the item from the list. If the activity you want to resume isn’t listed, you can click the See all button to access a full day of activities.
In the page, the scrollbar on the right helps you to dig through the items. Also, you can use the search button on the top-right to quickly find a particular activity using keywords.
If you need to delete activities, you can always right-click an item and select the Remove option. Or you can also select the Clear all from option to remove all the activities for a particular day.
As a result of Timeline being a feature that works across devices, in order to differentiate activities originated from another device, you’ll notice that activities will include the name of the computer that started the task.
Customizing Timeline
Using the Settings app is possible to enable, disable, and customize various aspects and functionalities of Timeline.
- Open Settings.
- Click on Privacy.
- Click on Activity history.
Under the «Activity history» section, you’ll find two options:
- Let Windows collect my activities from this PC: This option is enabled by default, and you must keep it enabled for Timeline to work.
- Let Windows sync my activities from this PC to the cloud: This option is disabled by default, and you must turn it on in order to access up to 30 days of activities, and tasks from other devices. Otherwise, Windows 10 will only collect four days worth of activities.
On Task View, Timeline lists the activities from all your Microsoft accounts connected to your device. If you use multiple accounts, under Show activities from accounts section, you can decide which activities to show.
While disabling all accounts from showing activities will disable Timeline in Task View, unless you clear the Let Windows collect my activities from this PC and Let Windows sync my activities from this PC to the cloud options, Windows 10 will continue to collect and share your activities to your other devices.
You can learn even more about Timeline in this guide.
More Windows 10 resources
For more helpful articles, coverage, and answers to common questions about Windows 10, visit the following resources:
- Windows 10 on Windows Central – All you need to know
- Windows 10 help, tips, and tricks
- Windows 10 forums on Windows Central
Get the best of Windows Central in in your inbox, every day!
Mauro Huculak is technical writer for WindowsCentral.com. His primary focus is to write comprehensive how-tos to help users get the most out of Windows 10 and its many related technologies. He has an IT background with professional certifications from Microsoft, Cisco, and CompTIA, and he’s a recognized member of the Microsoft MVP community.
В последний раз мы рассматривали функцию виртуальных рабочих столов в Windows 10, когда операционная система была еще в начальной стадии. Но теперь пришло время взглянуть на эту функцию еще раз, чтобы увидеть, как она созрела с момента первоначального релиза.
Я всегда считал, виртуальные рабочие столы, полезной функцией. Будь то дополнительное программное обеспечение, например, виртуальные рабочие столы Stardock, либо встроенная функция виртуальных рабочих столов в Windows 10. И хотя я редко использую функцию виртуальных рабочих столов в своем рабочем процессе, я знаю, что для многих пользователей функция играет большую роль в повседневных задачах. Таким образом, давайте посмотрим, есть ли какие-либо существенные изменения с момента реализации виртуальных рабочих столов в Windows 10.
Что изменилось?
Microsoft сделала небольшие, но важные изменения в представлении виртуальных рабочих столов. Первое изменение заключается в том, что, когда приложение, запущенно и отображается на панели задач на другом рабочем столе, вы не видите никаких признаков этого.
Представление задач (Task View) в Windows 10.
Microsoft привела в порядок Представление задач (Task View), теперь все выглядит более эстетично, и имеет больше возможностей в контекстном меню при щелчке правой кнопкой мыши на открытое приложение в предварительном просмотре, такие как возможность прикрепить приложения слева или справа.
Но, пожалуй, наиболее значительным изменением является то, что теперь можно иметь несколько открытых экземпляров Edge на разных виртуальных рабочих столах. Ранее, только один экземпляр Edge, мог работать, и отображался на всех виртуальных столах. Так как браузер является ключевым приложением для многих пользователей, неспособность иметь отдельные экземпляры на каждом виртуальном столе было существенным ограничением.
Использование Представление задач (Task View).
Представление задач можно получить, нажав Win + TAB или с помощью значка на панели задач. В отличие от ALT + TAB, которое показывает только приложения, запущенные на текущем рабочем столе, Task View показывает все приложения и рабочие столы, работающие в текущем сеансе. Кроме того, вы можете отпустить кнопку Task View и представляемая информация не исчезнет с экрана.
Самый простой способ для создания нового виртуального рабочего стола, это нажать Win + Ctrl + D или открыть Представление задач, а затем нажать верху экрана, кнопку + Создать Новый Рабочий Стол. Вы можете открыть Представление задач, и кликнув правой кнопкой мыши на работающем приложении выбрать в контекстном меню Переместить в → Создать Новый рабочий стол.
Представление задач показывает миниатюры предварительного просмотра каждого рабочего стола в верхней части экрана, показывая активный рабочий стол слева, и любой новый созданный рабочий стол справа. Вы можете нажать на эти миниатюры, чтобы переключаться между виртуальными рабочими столами или использовать сочетания клавиш WIN + CTRL + → и WIN + CTRL + → для перемещения влево и вправо, соответственно, между виртуальными рабочими столами.
В Представлении задач, вы можете переключиться на любой открытый рабочий стол или приложение. Клавиши ALT + TAB — все еще можно использовать для быстрого цикла переключения через все открытые приложения, независимо от того, на каком рабочем столе вы находитесь.
Дополнительные сведения о горячих клавишах в Windows 10.
Перемещение запущенных приложений между рабочими столами
Работающие приложения могут быть перемещены на другой рабочий стол в панели представления задач — Task View. Кликните правой кнопкой мыши приложение в предварительном просмотре и выберите Переместить в → Создать рабочий стол или Переместить → рабочий стол X , где X это номер рабочего стола куда вы хотите переместить приложение, вы также можете просто перетянуть приложение на нужный рабочий стол с помощью мышки.
В этой статье мы кратко рассмотрели, как использовать виртуальные рабочие столы в операционной системе Windows 10 и посмотрели изменения, внесенные Microsoft, с момента, когда данная функция была в режиме preview.
Виртуальный рабочий стол пригодится тем, кто привык работать со многими программами, файлами или папками одновременно. Благодаря ему появляется возможность упорядочить и разбить элементы на столько групп, сколько понадобится.
Зачем нужен виртуальный рабочий стол
В Windows 10 появилась технология Task View, с помощью которой осуществляется контроль над окнами и рабочими столами. Её удобство заключается в том, что все открытые окна располагаются равномерно в развёрнутом виде.
Все открытые программы и документы в Task View представлены в виде развёрнутых окон, но меньшего размера
Вам больше не придётся наводить курсор на группу окон в панели быстрого доступа, ждать, пока список развернётся, а потом выбирать нужный файл, ориентируясь по маленькому окошку.
Выбрать нужное окно, используя стандратное представление окон, не так удобно, как с помощью Task View
Создавая новый рабочий стол, вы получаете систему, в которой все ранее открытые приложения открыты, но свёрнуты и незаметны.
Допустим, у вас открыт браузер. После переключения на другой рабочий стол признаки запущенного браузера обнаружить не получится. Но он не закрылся. Он до сих пор активен, но только для другого рабочего стола.
Подобная система работает для всех приложений. Она может пригодиться, если вы одновременно работаете в разноплановых сферах. Например, на одном рабочем столе открыты программы и файлы для рисования, на втором — всё для программирования, на третьем — всё, что необходимо для комфортного просмотра фильма.
С помощью Task View можно быстро переключаться с одного рабочего стола на другой, если не хотите, чтобы кто-либо другой видел, какие документы вы открываете или над какими проектами работаете. При необходимости эта функция также позволяет перемещать, закрывать или удалять открытые приложения.
Использование технологии
Чтобы воспользоваться Task View, выполните следующие действия:
- Кликните по иконке в виде тройного окна («Представление задач»), находящейся в левой части панели быстрого доступа. Она расположена сразу после меню «Пуск» и лупы поисковой системной строки. Также переход к виртуальным столам и управление ими можно осуществить при помощи горячих клавиш, рассмотренных в следующем пункте «Горячие клавиши».
Нажмите на иконку «Представление задач»
- В верхнем блоке экрана расположены все запущенные программы и файлы, в нижнем — список виртуальных столов. Изначально нижний список будет пуст, так как имеется только ваш основной рабочий стол. Чтобы создать новый стол, кликните по кнопке с плюсом, находящейся в правом нижнем углу.
Нажмите на иконку в виде плюса, чтобы создать новый рабочий стол
- После нажатия кнопки в списке появится два стола — один ваш, второй — только что созданный. Чтобы переключиться на другой стол, достаточно кликнуть по нему левой кнопкой мыши. Чтобы вернуться к начальному столу, снова откройте Task View и выберите в списке первый стол.
В списке выберите нужный стол и кликните по нему, чтобы открыть
- Удаляя стол, вы перемещаете все запущенные в нём приложения на ближайший слева стол. Для удаления используется красный крестик, находящийся возле иконки стола в нижнем списке.
Нажмите на крестик, чтобы удалить стол
- Если вы хотите переместить приложение из одного стола на другой, возьмите его мышью и перетащите к нужному столу в списке. Или кликните по нему правой клавишей мыши, разверните строку «Переместить в» и укажите, на который стол переместить.
Выберите функцию «Переместить в», чтобы перенести нужное приложение на другой рабочий стол
На этом возможности Task View заканчиваются. Но в технологии собраны все необходимые функции, их будет достаточно для комфортного пользования.
Видео: как пользоваться виртуальными рабочими столами в Windows 10
Горячие клавиши
Перейдя к представлению задач, вы можете управлять выбором с помощью клавиши Enter и стрелочек. Чтобы переключиться между выбором программ и рабочих столов, используйте клавишу Tab.
Присутствуют и горячие клавиши, использовать которые можно и вне открытого Task View, они всё равно будут работать:
- Win + Ctrl + D — активация нового стола и автоматический переход на него;
- Win + Ctrl + F4 — удаление текущего стола и автоматический переход на предыдущий стол;
- Win + Ctrl + стрелка влево / вправо — переход между имеющимися столами.
Видео: как пользоваться виртуальными рабочими столами с помощью горячих клавиш в Windows 10
Виртуальными столами удобно пользоваться, когда необходимо разбить открытые приложения и файлы на группы. Функция Task View облегчит работу за компьютером и обеспечит её высокую скорость и эффективность.
- Автор: Денис Долгополов
- Распечатать
Оцените статью:
- 5
- 4
- 3
- 2
- 1
(0 голосов, среднее: 0 из 5)
Поделитесь с друзьями!