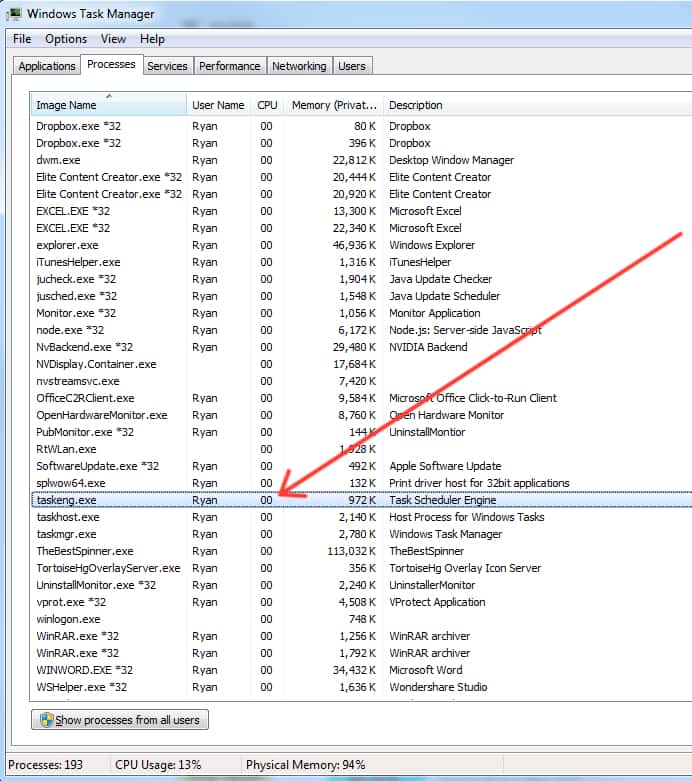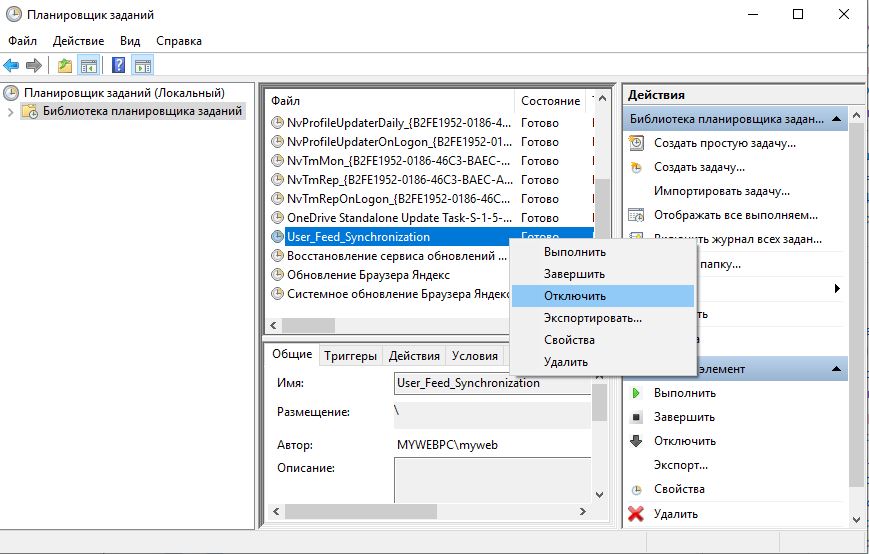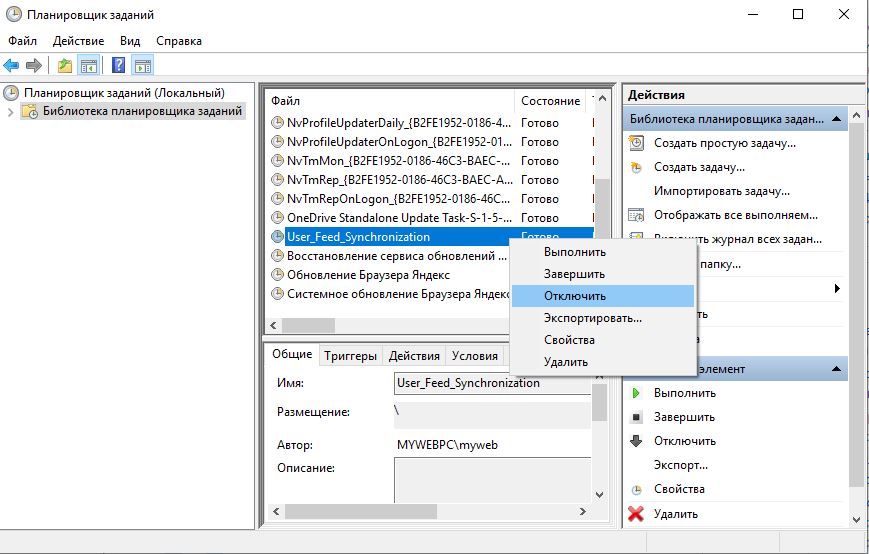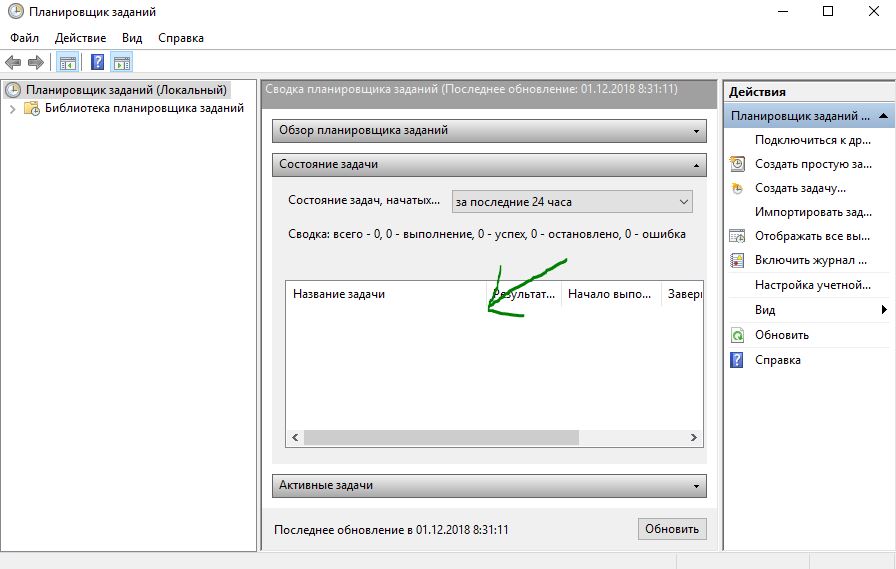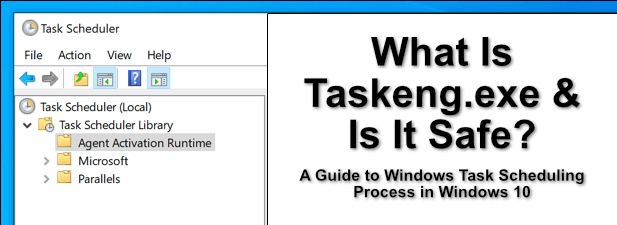Скорее всего, вы уже столкнулись с проблемой, когда ПК зависает во время работы, и в «Диспетчере задач» обнаруживается процесс tasking.exe, который грузит систему. Либо же внезапно на экране выскакивает окно с сообщением, что в этом процессе произошла ошибка. Уведомление демонстрируется прямо посреди рабочего поля, и закрывать его нужно самостоятельно (но оно появляется вновь). Что это такое и как избавиться от проблемы, мы расскажем далее.
Удаление процесса Taskeng.exe.
Taskeng exe: что это за процесс в «Диспетчере задач»
Если вы почитаете различные статьи, то увидите существенную разницу в определении taskeng.exe: одни пишут, что это вирус, другие классифицируют его как безобидный системный процесс. Правы и те, и другие: сама по себе служба нейтральна и относится к Task Scheduler – помогает своевременному выполнению заданий, которые вы давали системе (например, автоматическая очистка корзины, срабатывание будильника и т. п.). Но иногда она действительно опасна:
- Когда потребляет большое количество ресурсов ЦП и ОЗУ.
- Когда не находится в отведенной ей папке System32 (нажмите Ctrl+Alt+Del, войдите в Task manager и выберите из списка taskeng.exе, а затем кликните ПКМ и посмотрите местоположение).
- Не маркирована цифровой подписью «Microsoft». Там же в Task manager откройте свойства процесса и проверьте, есть ли подпись и кому она принадлежит.
- Выпадает назойливое окно с уведомлением об ошибке.
Все это свидетельствует о двух вещах: либо за имя системного процесса «спряталось» вредоносное ПО, либо произошла ошибка в работе ОС.
Как удалить вирус taskeng.exe
Когда выскакивает назойливое окно taskeng. exe или безжалостно расходуются ресурсы системы, нужно попробовать для начала подправить кое-что в Task Scheduler:
- Найдите его через «Поиск» Windows, кликните ПКМ и запустите от имени Администратора.
- Включите отображение скрытых заданий (вверху для этого есть пункт «Вид»).
- Отключите User Feed Synchronization и Office Background Task (клик ПКМ и выбор соответствующей опции).
- Во вкладках Local и Library найдите опцию Shutdown и отключите её – это поможет вам, если после появления окна с taskend.exe компьютер выключается сам по себе.
Таким образом, мы рассмотрели, как убрать беспрестанно появляющееся окно на экране компьютера. Если это просто ошибка Windows 7 (8,10), то проблема решена окончательно, а если мы имеем дело с вирусом, то это был только первый этап его уничтожения.
Как убрать taskeng.exe при помощи программ
Если вы обдумываете, как удалить вирус taskeng.exe навсегда и полностью, то лучше обзаведитесь антивирусной программой и запустите полную проверку всех файлов. Но помните, что утилита должна быть надёжной: оптимизаторы системы с «функцией защиты от вредоносного ПО» не подойдут. Найденные зараженные файлы можно переместить в карантин или удалить, в зависимости от рекомендации антивируса. Нередко taskend.exe оказывается настолько коварным, что прерывает задачу защитника – в этом случае лучше выполнять сканирование через «Безопасный режим» (перезагрузка+ несколько кликов по клавише F8). После обнаружения и устранения вируса нужно скачать CCleaner или другую подобную программу и проанализировать реестр, а затем исправить ошибки (этот процесс автоматизирован). Чтобы убедиться, что вредоносное ПО не повредило важные системные компоненты, вызовите «Командную строку» (можно через «Поиск»), впишите туда: «sfc /scannow» (опустите кавычки) и нажмите «Enter». После перезапуска ПК начнёт работать нормально. Если же окна по-прежнему всплывают, и процесс поглощает ресурсы, значит, с компьютером произошло что-то серьёзное:
- сломалась motherboard;
- ослабел блок питания и не подаёт достаточное количество электричества, отчего система тормозит и допускает ошибки;
- пострадала разметка жёсткого диска (например, попала пыль);
- поломался видеоадаптер (вспомните, не проводили ли вы оверклокинг/андервольтинг);
- сгорела часть элементов ОЗУ (тоже чаще всего в этом виновата пыль).
В этих случаях надо обращаться в сервисный центр. И помните, что программная диагностика видеокарты и винчестера в некоторых случаях может быть опасна: она разгоняет устройства до предела, они могут совсем выйти из строя.
Taskeng.exe (Task Scheduler Engine) — системный файл в операционных системах Windows 10/8/7. Это не вирус, если он находится в папке Systme32. Этот файл отвечает за отслеживание задач, установленных для запуска в то время, которое было задано пользователем. Но многие злоумышленники компрометируют этот файл и используют его имя для заражения вашего компьютера. Если он находится в любой другой папке, это может быть вредоносное ПО, и вам нужно его отсканировать. Если вы постоянно получаете всплывающее окно Taskeng.exe на своем компьютере случайным образом, то рассмотрим несколько сценариев на которые нужно обратить внимание.
Могут быть несколько сценариев:
- Если Taskeng.exe появляется с черным окном, есть вероятность, что этот файл заражен.
- Если вы видите сообщение об ошибке, подобное «Windows не можете найти этот файл. Убедитесь, что вы правильно набрали имя», есть вероятность, что ваш компьютер заражен вредоносным ПО.
- Если в вашем всплывающем окне есть такое место: C:WindowsSystem32 или файл Taskeng.exe находится в папке System32, это оригинальный файл, который вы можете исправить.
Выскакивает Taskeng.exe
1. Сканирование с помощью антивируса
Сканируйте компьютер полностью, прежде чем перейти к другим решениям. Это важно, так как если ваш компьютер заражен, вы не можете устранить эту проблему, не используя антивирусную программу. Я советую воспользоваться именно антивирусными сканерами, так как они не требуют установки в систему и отлично находят угрозы.
2. Отключить синхронизацию пользовательских каналов
Наберите в поиске пуска «Планировщик заданий» и запустите его от имени администратора. Далее нажмите слева правой кнопкой мыши на «Библиотека планировщика заданий» и в сплывающим меню «Вид» > «Отобразить скрытые задачи«. Теперь найдите справа в писке User_Feed_Synchronization (Синхронизация фидов пользователей), если он имеется, и нажмите на нем правой кнопкой мыши, выберите «Отключить«.
3. Отключить регистрацию обработчика фоновой задачи
Это еще одна услуга, которую вы можете найти в планировщике заданий, которая также отвечает за всплывающее окно Taskeng.exe. Откройте «Планировщик заданий» с правами администратора и разверните «Библиотека планировщика заданий» > «Microsoft» > «Office«. С правой стороны вы можете найти ярлык под названием OfficeBackgroundTaskHandlerRegistration. Щелкните на нем правой кнопкой мыши и выберите «Отключить».
4. Проверка локального планировщика заданий
Если вам выдает имя с выскакивающей ошибкой, то можно посмотреть в локальном планировщике задач, что за программы и отключить их. Откройте «Планировщик заданий (Локальный)» в центре списка разверните «Состояние задач» и найдите задачи, которые могут быть не удалены за последние 24 часа. Если вы обнаружите, что задача не работает последовательно, отключите ее и посмотрите, работает ли это.
Смотрите еще:
- dwm.exe: Что это такое и как работает в Windows 10
- Почему Ntoskrnl.exe System грузит ЦП и Память в Windows 10
- LSASS.exe: что это и как работает в Windows 10
- sihost.exe в Windows 10 — Что это такое и как работает
- winlogon.exe — Что это за процесс в Windows 10/7
[ Telegram | Поддержать ]
Некоторые пользователи задают вопрос: выскакивает окно taskeng exe – как убрать? Поиск в интернете дает очень мало информации о подобной проблеме. Тем не менее, методика исправления существует. О ней – чуть ниже.
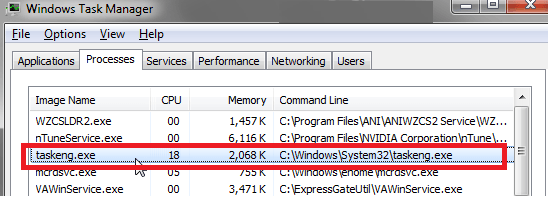
Естественно, изначально следует понять, что это – taskeng exe? Так как знание ответа на данный вопрос поможет в определении дальнейших шагов.
Что же это за процесс
Процесс под этим названием является системным. Он отвечает за так называемый планировщик заданий от Виндовс. Кроме всего прочего – за автоматическое обновление разнообразных продуктов.
Следовательно, не нужно искать ответ на вопрос: taskeng exe – как удалить вирус? Необходимо действовать несколько по-иному
Методика, применимая в данной ситуации
Важнейшей составляющей поиска решения этой проблемы является обнаружение тех программ, которые вызывают данное сообщение об ошибке.
Как можно добиться поставленной цели:
- Одновременно зажать «Вин» и «R».
- Вбить «cmd» и подтвердить свои действия.
- В командной строке задействовать следующий приказ: schtasks >> %userprofile%desktoptasks.txt.
- На рабочем столе появится новый файл – task.txt. Его необходимо запустить.
Дальше остается только продолжить работу на ПК в обычном режиме и дождаться следующего проявления данного конфликта. Проверить его появление по времени, указанному в данном файле. Это даст возможность определения первоисточника возникающей неприятности.
Теперь остается устранить причину. Естественно, самое простое – деинсталляция проблемного продукта. Но не всегда этот способ может устроить юзера, так как не факт, что он найдет хорошую альтернативу на замену. Поэтому рекомендуется изначально опробовать иные варианты.
К примеру, деактивация функции автоматического обновления для такого ПО:
- Через кнопку «Пуск» перейти в «Панель управления», где кликнуть на «Администрирование».
- Осуществить непосредственный переход в планировщик заданий.
- Зайти в папку Майкрософта, затем в «Windows2, где найти папочку нужной программки.
- Перейти в нее. В рабочем экране появится список некоторых компонентов. Кликнуть по ним правой кнопкой мышки и выбрать пункт отключения.
Естественно, если пользователь решил, все-таки, убрать такое PO с жесткого диска, то осуществить задуманное также не очень сложно:
- Вернуться в «Панель управление», только перейти в нем в «Программы и компоненты».
- В списке найти нужное и кликнуть по предоставленной возможности «Удалить».
Что еще можно предпринять? Например, запрет автоматического обновления непосредственно в меню настроек самой программки. У некоторых продуктов такая возможность присутствует – ее просто необходимо найти.
Еще одна альтернатива – уничтожение файла, отвечающего за процедуру обновления проги. Его стоит использовать только в том случае, если юзер прекрасно понимает, что именно он делает.
Найти подобный компонент можно в двух возможных местах:
- Непосредственно в главной папочке ПО.
- По адресу C:Users%Имя пользоваеля% AppDataLocal.
При осуществлении поиска по второму варианту необходимо убедиться, что в настройках папки AppData не включена функция скрытого режима. Сам же файл чаще всего выглядит как скопированное название самого ПО с добавкой слова «update». Для удаления потребуется изначально перейти в вкладку процессов Диспетчера задач (с помощью комбинации Ctrl+Del+Alt) и остановить его.
Кстати, одной из причин появления подобной неприятности может стать и сама служба Windows Update. Ее можно перевести в ручной режим работы:
- Повторить сочетание «Win» и «R».
- Вбить: внесите services.msc.
- В списке найти нужную службу и перейти в нее двойным нажатием левой кнопкой мышки.
Остается только переставить тип загрузки на ручной вариант и сохранить внесенные изменения.
За действия на вашем ПК отвечают несколько системных процессов. Эти системные процессы контролируют каждую мелочь … от входа в систему до загрузки веб-браузера. Такие процессы, как cftmon.exe и ntoskrnl.exe являются жизненно важными компонентами операционной системы Windows для создания пользовательского интерфейса, который позволяет вам читать эту самую страницу.
К сожалению, не все системные процессы, запущенные на вашем компьютере, удобны. Некоторые процессы являются вредоносными, а другие можно отключить. Однако один важный системный процесс, о котором вы, возможно, не слышали, — это taskeng.exe, который играет важную роль в планировании системных задач. Вот все, что вам нужно знать.
Процесс taskeng.exe, также известный как механизм планировщика заданий или служба планировщика заданий, является жизненно важным компонентом в некоторых версиях операционной системы Windows. Как следует из названия, этот процесс и системная служба играют роль в способности планировать регулярные задачи.
Например, если вы хотите, чтобы ваш компьютер автоматически выключался или запускал обычное антивирусное сканирование, вы можете использовать для этого планирование задач. Обычно taskeng.exe работает в фоновом режиме, практически не используя системные процессы, с периодическими всплесками при выполнении задачи.
Однако в зависимости от вашей версии Windows 10 taskeng.exe может вообще не быть установлен. В то время как пользователи более старых версий Windows 10 сообщают о taskeng.exe на своих компьютерах, в новых версиях операционной системы он полностью отсутствует, а планирование задач полностью построено на подключаемом модуле консоли управления планировщиком заданий.
Сам Taskeng.exe безопасен для запуска, но в некоторых случаях он может запускаться из-за действий, которые не считаются безопасными (например, заражение базовыми вредоносными программами или шпионским ПО). Например, вредоносное ПО может использовать планирование задач в Windows 10 для отправки данных обратно на центральный сервер.
Вы можете получить подсказку, когда процесс taskeng.exe начинает появляться случайным образом, обычно в черном окне командной строки. Если вы беспокоитесь, вы можете проверить запланированные задачи и (при необходимости) отключить некоторые из наиболее распространенных задач с помощью инструмента планировщика заданий.
Как удалить Taskeng.exe из Windows 10
Если в вашей версии Windows 10 установлен taskeng.exe, удалить его невозможно. Как мы уже упоминали, taskeng.exe является жизненно важным системным компонентом, и его удаление может привести к нестабильности работы вашего компьютера или полной остановке работы, в результате чего у вас останется мало вариантов (кроме переустановки Windows 10).
Если в вашей версии Windows 10 не установлен taskeng.exe, вы все равно можете проверить, какие задачи запланированы для запуска, с помощью планировщика задач. Здесь вы найдете следы мошеннических задач, которые могут запуститься на вашем компьютере.
В большинстве случаев отключение этих задач (включая другие запланированные задачи, такие как User_Feed_Synchronization) решит общие проблемы с taskeng.exe и планированием задач Windows. Если вы не можете отключить задачу, вам необходимо выполнить сканирование на наличие вредоносных программ, чтобы убедиться, что ваш компьютер безопасен в использовании.
Может ли Taskeng.exe вызвать высокую загрузку ЦП, ОЗУ или другие высокие системные ресурсы?
В большинстве случаев процесс taskeng.exe неактивен и работает в фоновом режиме Windows 10, не делая ничего взамен. Однако время от времени taskeng.exe будет сообщать о высокой загрузке ЦП или ОЗУ из-за того, какие задачи запланированы для выполнения.
Вы можете проверить, какие задачи могут быть запущены, с помощью инструмента планировщика заданий, как описано ниже. Если вы уверены, что причина не в вредоносном ПО, это может указывать на поврежденную операционную систему. Поврежденные системные файлы могут играть определенную роль в высокой загрузке ЦП или ОЗУ, поэтому вам необходимо проверьте свои системные файлы целы.
- Для этого щелкните правой кнопкой мыши меню «Пуск» и выберите параметр Windows PowerShell (Admin).
- В окне терминала Windows PowerShell введите sfc / scannow и нажмите клавишу ввода. Это запустит средство проверки системных файлов, чтобы проверить системные файлы Windows на наличие поврежденных файлов (и, если да, исправить их автоматически).
- После запуска SFC введите chkdsk / r и нажмите Enter. Это запустит утилиту Check Disk для поиска (и исправления) потенциальных ошибок файловой системы, которые могут помешать правильной работе Windows. Вам нужно будет одобрить сканирование уровня загрузки, нажав Y, затем введите, чтобы утвердить процесс.
Если утилиты System File Checker и Check Disk находят и исправляют ошибки, вы можете обнаружить, что высокая загрузка ЦП или ОЗУ, о которой сообщает taskeng.exe в диспетчере задач Windows, со временем уменьшается. Однако если это не так, вам нужно проверить Планировщик заданий, чтобы узнать, какие задачи могут выполняться, и вместо этого остановить их.
Использование планировщика заданий
Планировщик задач позволяет пользователям Windows включать или отключать запланированные задачи — те самые задачи, за которые отвечает процесс taskeng.exe (в зависимости от вашей версии Windows). Хотя taskeng.exe нельзя отключить или удалить, вместо этого вы можете использовать планировщик задач, чтобы отключить или удалить запущенные задачи.
Даже если на вашем компьютере отсутствует процесс taskeng.exe, вы сможете просматривать и редактировать запланированные задачи с помощью инструмента планировщика заданий. Это может помочь вам диагностировать и исправить высокую загрузку ЦП или ОЗУ.
Это также может указывать на более серьезные проблемы с вашим компьютером, включая потенциальное устойчивое заражение вредоносным ПО.
- Чтобы открыть планировщик задач, щелкните правой кнопкой мыши меню «Пуск» и выберите «Выполнить». Или нажмите клавиши Windows + R на клавиатуре.
- В диалоговом окне «Выполнить» введите taskschd.msc и нажмите кнопку «ОК», чтобы запустить его.
- Через несколько секунд откроется окно Планировщика заданий. Отсюда вы сможете просмотреть список запланированных задач на вашем ПК, используемых Microsoft и сторонними службами и приложениями. Например, задача обновления Adobe Acrobat планируется запускать каждый день и после каждого входа в систему. Они разделены категориями справа (например, Microsoft для задач, запланированных службами Windows или Office).
- Известно, что некоторые задачи вызывают общие проблемы, например, случайное появление taskeng.exe. К ним относятся задачи User_Feed_Synchronization и OfficeBackgroundTaskHandlerRegistration. Чтобы просмотреть их, выберите в меню «Просмотр»> «Показать скрытые задачи».
- Когда скрытые задачи станут видимыми, выполните поиск по категориям, чтобы найти эти записи (например, OfficeBackgroundTaskHandlerRegistration можно найти в Библиотеке планировщика заданий> Microsoft> Папка Office). Чтобы отключить его, щелкните задачу правой кнопкой мыши и выберите параметр Отключить.
Если вы хотите устранить неполадки в запланированных задачах, вам следует изучить, какие задачи выполняются, когда вы обнаружите проблему (например, при запуске, во время входа в систему или после определенного времени или даты). Например, если задача запускается в 20:00 каждый день и это совпадает с сообщением taskeng.exe о высокой загрузке ЦП или ОЗУ, вы можете отключить ее.
Важные советы по обслуживанию Windows
Без таких процессов, как taskeng.exe и svchost.exe на вашем компьютере Windows не будет работать. Однако, как мы уже упоминали, вы не можете отключить или удалить каждый процесс. Если вас беспокоит подлинность, проверьте расположение исполняемого файла, чтобы узнать, находится ли он в папке Windows, или просканируйте свой компьютер на наличие вредоносных программ.
Проверка на наличие вредоносных программ — лишь одна из важных задач обслуживания системы, которые вы должны выполнять на регулярной основе. Вы можете начать с обновления Windows, чтобы на вашем ПК были установлены последние исправления ошибок и функции. Если ваш компьютер кажется немного медленным, не забудьте в следующий раз проверить производительность вашего оборудования.