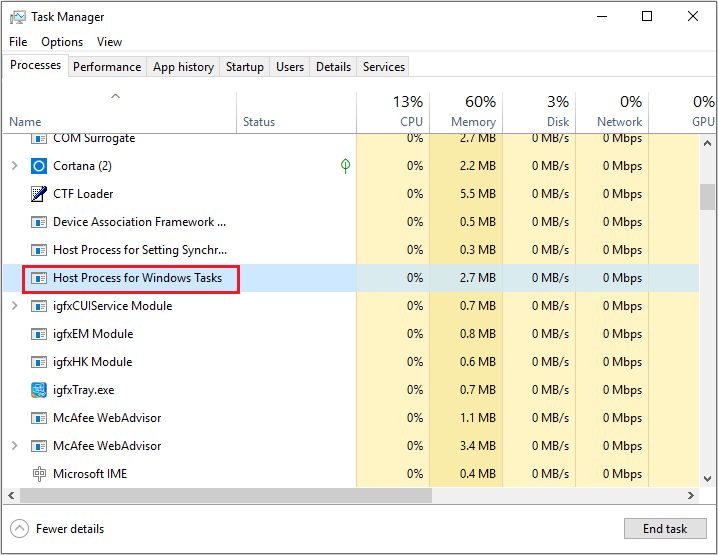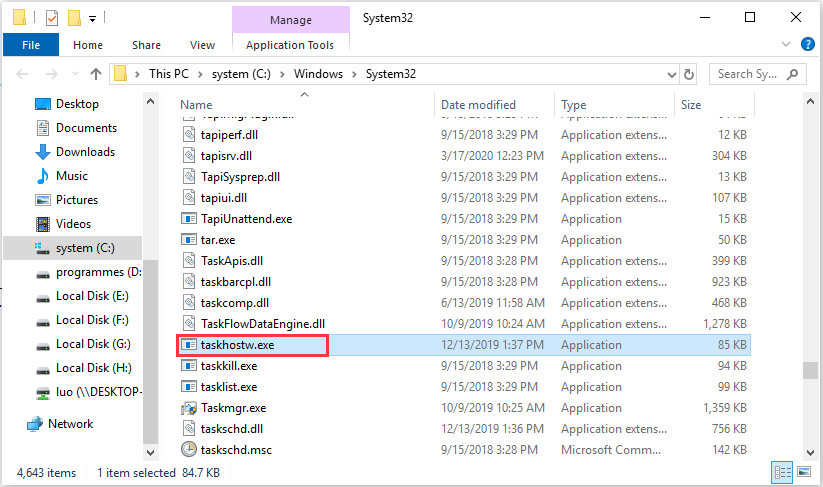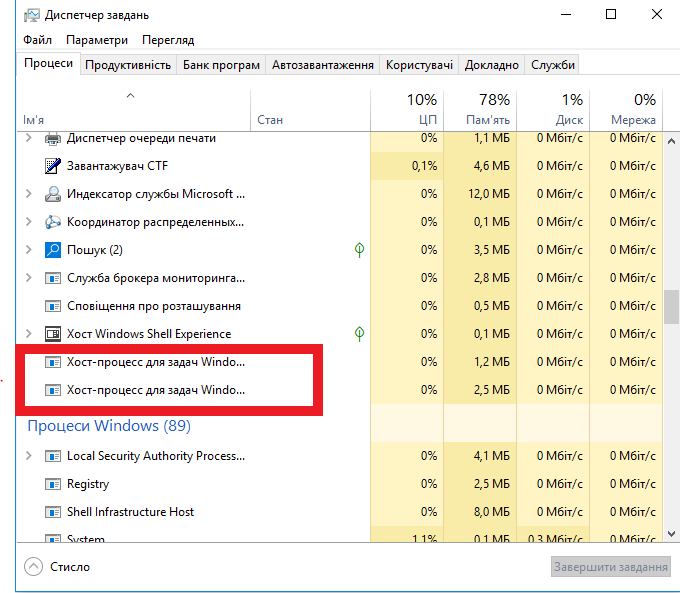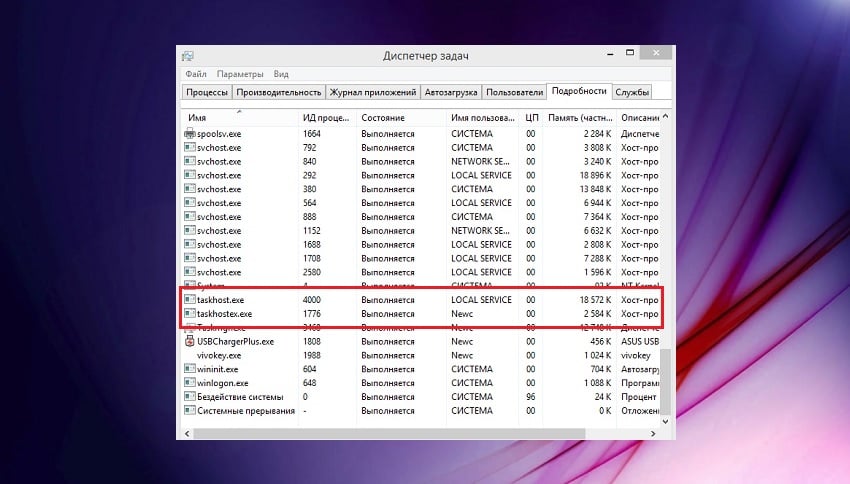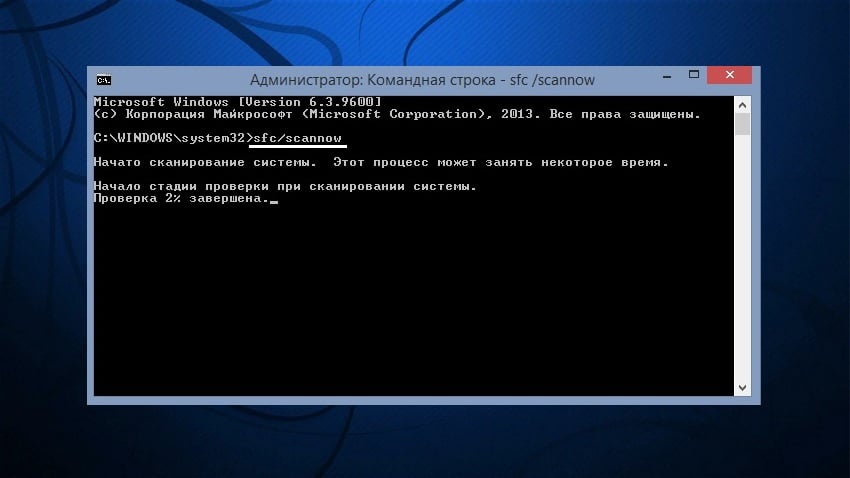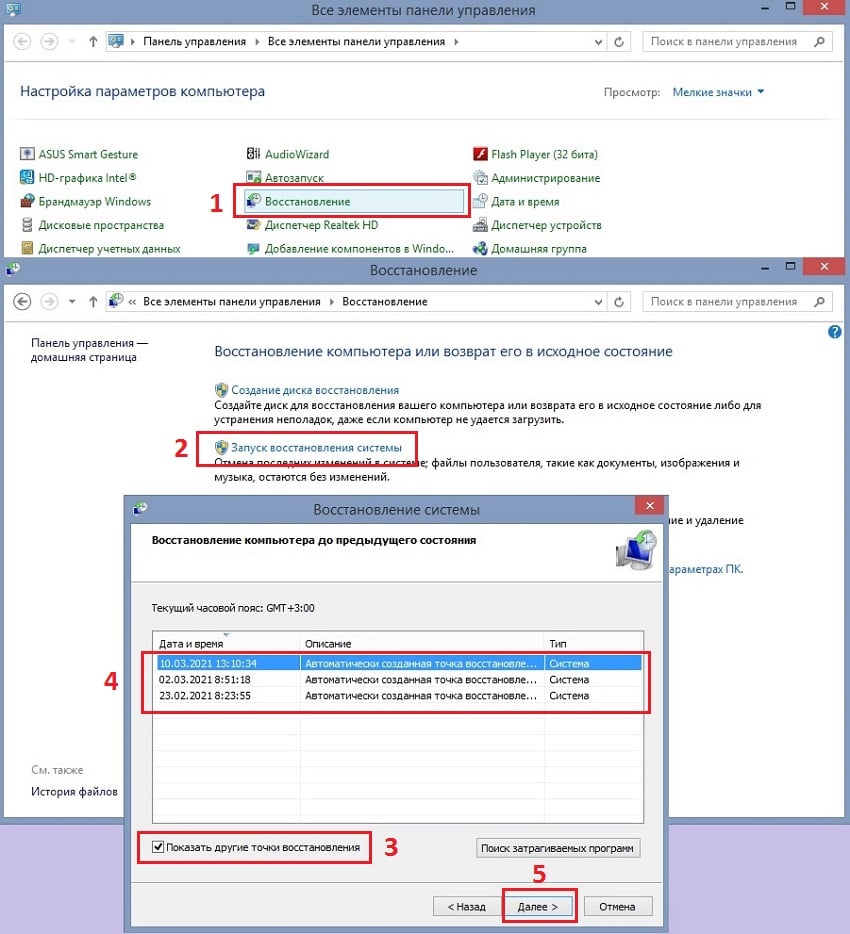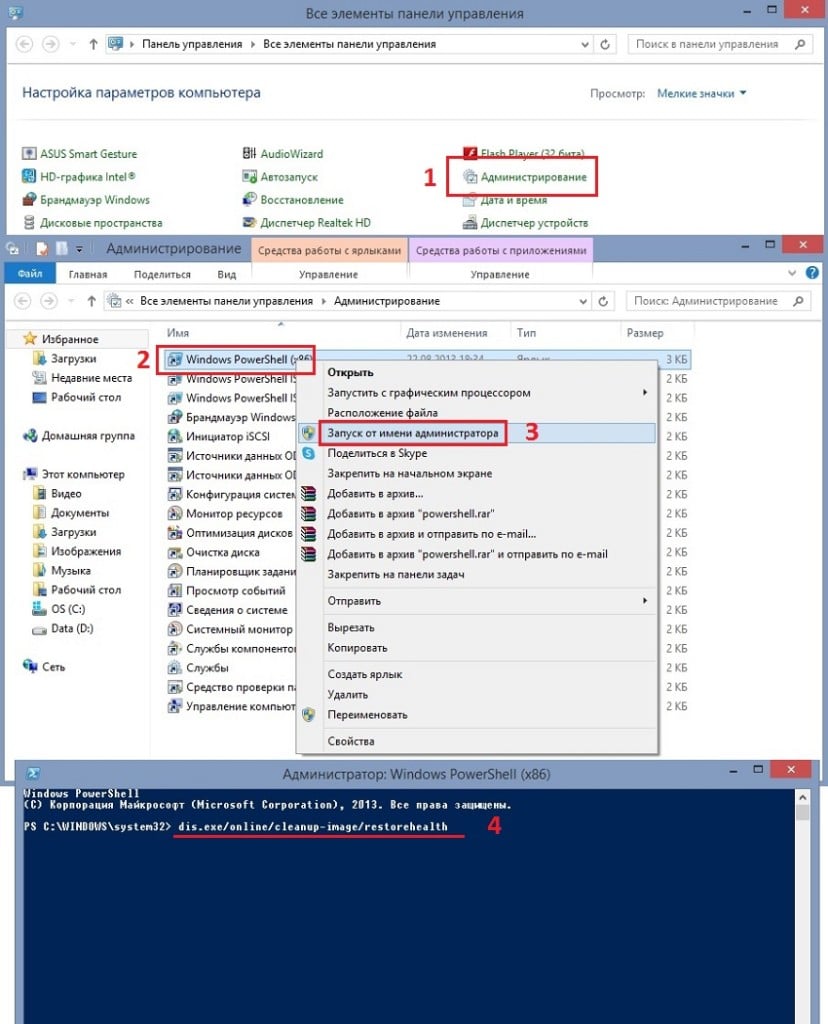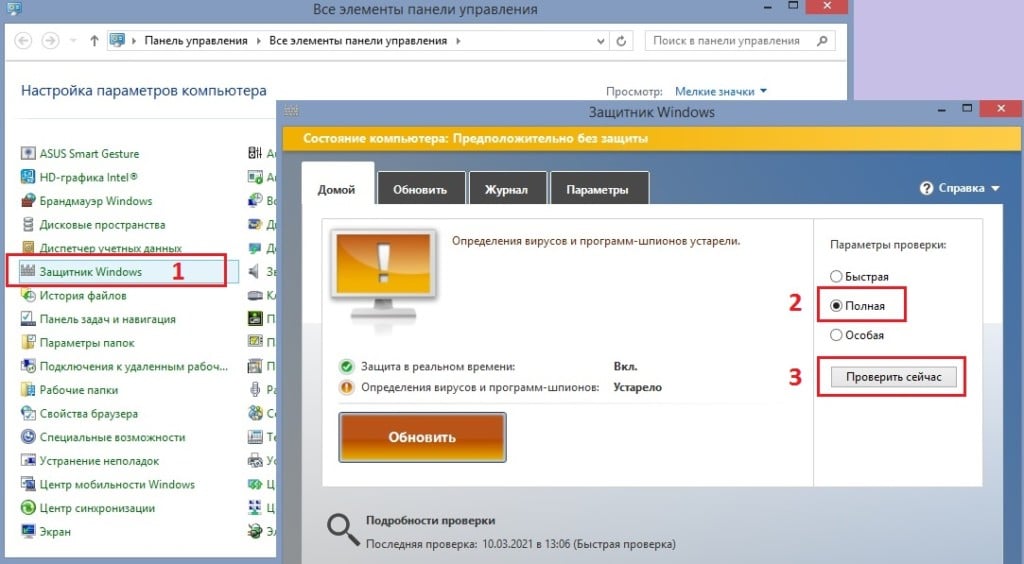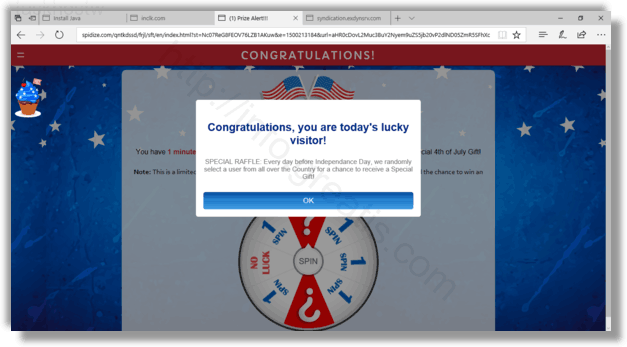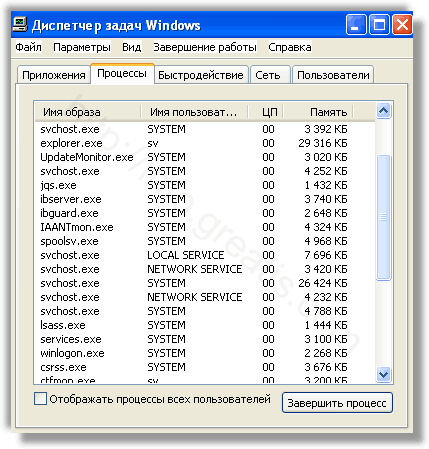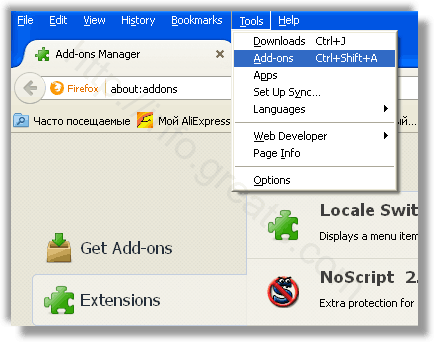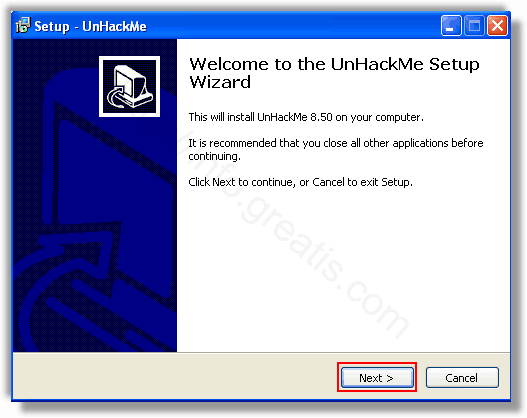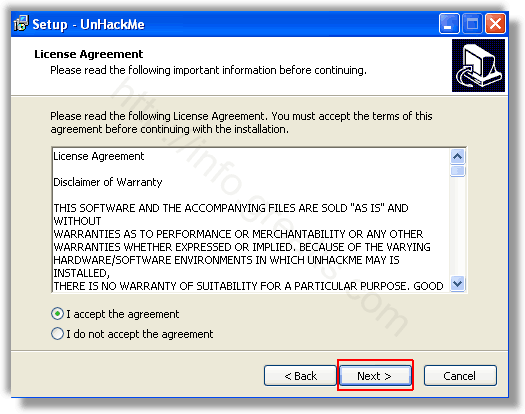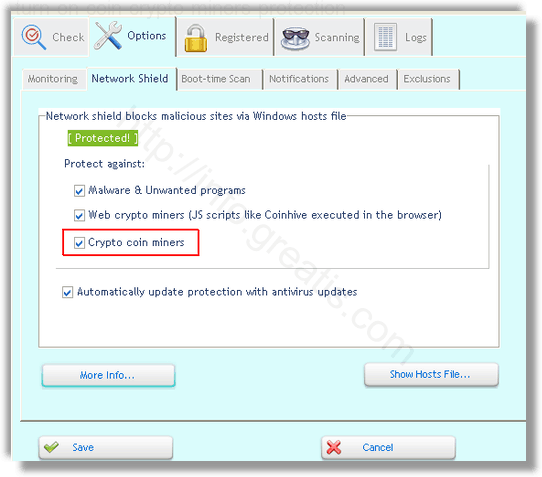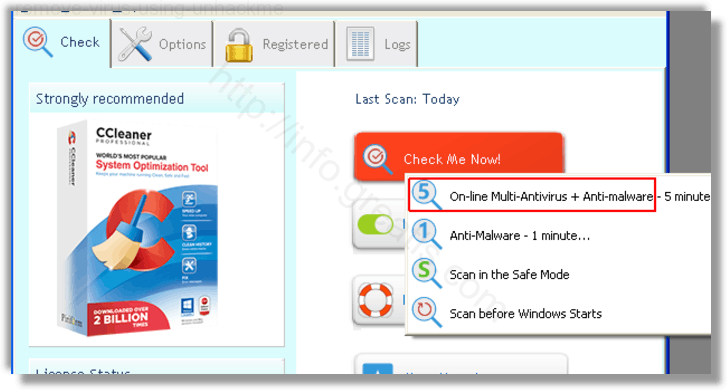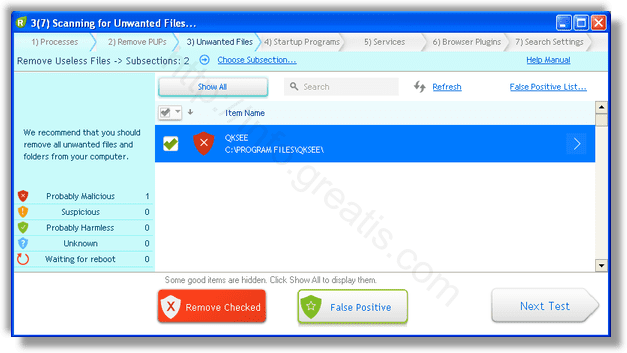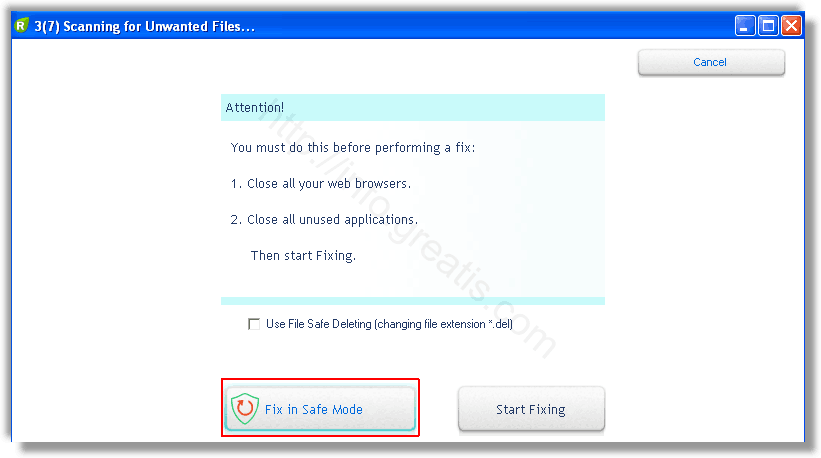Открыв диспетчер задач, пользователи операционной системы Windows замечают, что система одновременно обрабатывает сразу несколько процессов taskhostw.exe. Этот хост-процесс для задач Windows расходует ресурсы компьютера, из-за чего тот может начать работать значительно медленнее.
Подробнее с тем, что собой представляют хост-процессы, по каким причинам они могут замедлять работу операционной системы и какие существуют методы устранения этой проблемы, можно узнать, ознакомившись с информацией ниже.
Содержание статьи
- Что такое Svchost.exe?
- Причины, по которым хост-процесс может грузить память
- Какая именно задача скрывается за хост-процессом?
- Методы решения проблемы с загруженностью системы
- Обновление системы
- Приостановка процесса «svchost.exe»
- Очистка папки «Prefetch»
- Отключение проверки обновлений
- Очистка системного log-файла
- Очистка реестра
- Очистка компьютера от грязи
- Можно ли его полностью отключить?
- Возможно это вирус?
- Комментарии пользователей
Что такое Svchost.exe?
Сначала следует разобраться с тем, что такое хост-процесс задач для windows. Хост-процессы отвечают за нормальную работу ядра операционной системы.
Важно! Название «Svchost» – это сокращенный вариант фразы «service host», которую можно перевести как «главный процесс». Он является системным, обслуживает ряд служб ОС Windows, отвечающих за ее функционирование.
В среднем на компьютере одновременно выполняются до 15-ти хост-процессов. В большинстве случаев данный файл располагается по адресу C:WindowsSystem32.
 Причины, по которым хост-процесс может грузить память
Причины, по которым хост-процесс может грузить память
Если хост-процесс для задач Windows грузит диск, это может происходить по нескольким основным причинам:
- возникла случайная ошибка в работе Windows;
- на компьютере присутствуют вирусные программы;
- имеются повреждения реестра;
- проблема кроется в «железе» ПК;
- присутствуют проблемы с обновлениями ОС.
 Какая именно задача скрывается за хост-процессом?
Какая именно задача скрывается за хост-процессом?
Понимание того, какие именно процессы скрываются за надписью «Хост-процесс для задач Windows» поможет определиться, какие меры следует предпринять, чтобы решить проблему.
Важно! Без дополнительных программ узнать это не представляется возможным. Поможет справить с задачей утилита «Process Explorer».
Данная программа разработана самой компанией Microsoft. Загрузить ее можно совершенно бесплатно, перейдя на официальный сайт.
Process Explorer загружается в виде ZIP-архива. После скачивания программы на жесткий диск, потребуется последовательно выполнить несколько действий:
- Сначала необходимо извлечь файл.
- Далее для 32-х битной ОС нужно запустить «procepx.exe», а для 64-х битной «procepxexe».
- Перейдя в главное меню, потребуется выбрать в верхнем меню программы вкладку «View».
- Откроется окно, в котором нужно выбрать пункт «Show lower pane». Так получиться увидеть детали выбранного процесса.
- Переместившись в запущенном системном окне немного ниже и кликнув по пункту «exe», можно узнать имя исполняемого процесса.
Важно! Нижняя панель будет демонстрировать информацию о том, какие конкретно «DLL-файлы» запущены, а также место, где они располагаются и какая компания является их производителем.
Методы решения проблемы с загруженностью системы
Существует ряд методов решения проблемы, при которой хост-процесс чрезмерно нагружают ОС. Помочь справиться с ней помогут следующие действия:
Обновление системы
Прежде всего, требуется загрузить на компьютер все имеющиеся обновления. Есть вероятность, что замедление работы системы обусловлено именно загрузкой или подготовкой файлов обновления к установке.
В этом случае требуется лишь не создавать для ПК новых задач, а дождаться окончания текущих процессов. Скорость данного процесса напрямую зависит от того, насколько мощный компьютер и быстрый интернет.
Приостановка процесса «svchost.exe»
Если случился случайный системный сбой, можно попробовать принудительно приостановить проблемный процесс «svchost.exe». Для этого нужно:
- перейти в «Диспетчер задач»;
- кликнут по вкладке «Процессы»;
- правой кнопкой мыши кликнуть по нужному процессу;
- выбрать пункт «Завершить дерево процессов».
После этого текущий хост-процесс будет приостановлен. Однако если его деятельность не связана с внезапным системным сбоем, то проблема может возникнуть снова. В этом случае потребуется воспользоваться остальными методами решения вопроса.
Очистка папки «Prefetch»
В папке «Prefetch» хранятся всевозможные данные, в которых содержится информация о запускаемых файлах. Среди них есть большое количество тех, что более не используются. Чтобы избавиться от ненужных хост-процессов, это папку следует очистить. Адрес нахождения данной папки «C:WindowsPrefetch».
Отключение проверки обновлений
Автоматическая проверка обновлений также может скрываться за очередным хост-процессом, потребляющим ресурсы компьютера. От нее можно избавиться, выполнив несколько действий:
- следует открыть «Панель управления»;
- выбрать раздел «Система и безопасность»;
- перейти в «Центр обновления Windows»;
- остается перейти в настройки параметров и отключить автоматическую проверку наличия обновлений.
Очистка системного log-файла
Данный файл также может являться причиной замедления работы ОС. Для его отключения требуется выполнить ряд последовательных действий:
- Открыть меню «Пуск».
- Открыть поисковую строку и скопировать в нее команду «msc».
- Нажать клавишу «Enter».
- Далее требуется запустить «Журналы Windows» и по пункту «Приложение» кликнуть правой кнопкой мыши.
- Откроется меню действий, среди всех нужно выбрать «Очистить журнал».
Аналогичный алгоритм действий доступен и для пунктов «Система», «Безопасность» и «Установка».
Очистка реестра
Для того чтобы выполнить очистку реестра и восстановить его нормальную работу, рекомендуется воспользоваться одной из специализированных программ. Одной из самых популярных является CCleaner. Загрузить программу можно, перейдя на официальный сайт ее разработчика.
Очистка компьютера от грязи
Если ни один из указанных выше методов решения проблемы не подошел, рекомендуется выполнить полную чистку внутреннего пространства компьютера. Есть небольшая вероятность того, что он банально перегревается.
Важно! О чрезмерной запыленности могут свидетельствовать кулеры, которые практически не прекращают вращаться с увеличенной скоростью на протяжении всей рабочей сессии.
Можно ли его полностью отключить?
Полностью отключить хост-процесс для задач Виндовс не представляется возможным. Для того чтобы ОС работала корректно, делать это и не требуется.
Чтобы она функционировала правильно, система должна иметь возможность выполнять загрузку требуемых DLL-файлов. В противном случае отдельные файлы в системе будут отсутствовать, что приведет к возникновению множества ошибок.
Возможно это вирус?
Существует вероятность, что, несмотря на то, что «task-файлы» являются официальным компонентом ядра ОС, вирус потенциально способен заменить собой исполняемый файл.
Важно! Это замещение способно спровоцировать множественные загрузки ненужных файлов, сильно тормозящих ОС.
Чтобы быть полностью уверенным в том, что протекающие хост-процессы не являются следствием функционирования вредоносных программ, необходимо проверить, где находится основной исполняемый файл «taskhostw.exe».
Для этого требуется выполнить следующий алгоритм действий:
- Запустить «Диспетчер задач». На Windows 10 для этого требуется правой кнопкой мыши кликнуть по «Панели задач», находящейся в нижней части экрана, и выбрать соответствующий пункт во всплывшем окне.
- Перейти во вкладку «Процессы».
- Найти надпись «Хост-процесс для задач Windows» и кликнуть по этому пункту правой кнопкой мыши.
- Далее необходимо нажать «Открыть расположение файла».
Важно! Если адрес расположения файла «C:WindowsSystem32», значит можно утверждать, что он не является частью вирусной программы.
Но если хочется быть полностью уверенным, не помешает дополнительно выполнить сканирование компьютера при помощи одной из антивирусных программ. Наиболее функциональными и технически совершенными принято считать антивирусы «Kaspersky» и «Avast». Загрузить их можно, кликнув по названию.
Важно! Настоятельно не рекомендуется при загрузке каких-либо файлов отключать антивирусную защиту. Есть риск таким образом загрузить сторонние файлы, потенциально способные нанести вред системе и украсть персональные данные пользователя.
Зачастую медлительность работы компьютера обусловлена не работой хост-процессов, а тем, что в системе параллельно запущены сразу несколько программ. Рекомендуется регулярно удалять ненужные программы, файлы и прочие библиотеки данных. Это поможет содержать систему «в чистоте», не перегружая ее.
-
Partition Wizard
-
Partition Magic
- What Is “Host Process for Windows Tasks” & Can I Disable It
By Irene | Follow |
Last Updated April 08, 2020
If you open Task Manager, you may notice a process named “Host Process for Windows Tasks” running in the background. What is Host Process for Windows Tasks? Can I disable it? This post from MiniTool will show you the answers.
When you open Task Manager on your PC, you may find many Host Process for Windows Tasks processes running in the background. What is Host Process for Windows Tasks? Is it a virus? Can I disable it? To learn more information, please keep reading.
What Is Host Process for Windows Tasks
Host Process for Windows Tasks is a core process of Microsoft Windows. In a Windows OS, there are a lot of core processes in Windows that are used to host one to multiple Windows services. And Host Process for Windows Tasks is one of them.
To understand what Host Process for Windows Tasks is, first you should understand that in Task Manager, there are two types of processes: processes that are loaded from Executable files and processes that are loaded from DLL files.
In Windows, a service loaded from an executable (exe) can institute itself as a complete, independent process on the system and it will be listed by its own name in Task Manager. While for a service loaded from a Dynamic Linked Library (DLL) file, it cannot set itself as a full process. And in this case, Host Process for Windows Tasks will act as a host for this kind of services.
In Task Manager, you will see a separate Host Process for Windows Tasks entry running for each DLL-based service or a group of DLL-based services loaded into Windows. If you see many of the same entries, this means that more programs relying on the Host Process for Windows Tasks are currently running on your computer.
You are not able to view what services are attached to each Host Process for Windows Tasks entry in Task Manager. But other tools like Process Explorer, a utility developed by Sysinternals and acquired by Microsoft, allows you to view the full list of Processes.
If you encounter Host Process for Windows Tasks high disk or high CPU issue, you can download one to check the processes involved.
Can I Disable Host Process for Windows Tasks
You shouldn’t remove, disable or stop Host Process for Windows Tasks on your computer. Host Process for Windows Tasks plays an important role in loading DLL-based services onto your system. Disabling Host Process for Windows Tasks may cause a system crash.
So don’t end Host Process for Windows Tasks process in Task Manager, if you find Host Process for Windows Tasks consuming a lot of resources, you can use the Process Explorer to check the full list of processes, find out the responsible program and remove it directly.
Is Host Process for Windows Tasks a Virus
As mentioned before, Host Process for Windows Tasks is a core Windows process. Normally it can’t be a virus. But, it is also possible that a virus may disguise itself as the Host Process for Windows Tasks on your PC.
How to check if the Host Process for Windows Tasks on your PC is the real one?
Well, you can check its file location: open Task Manager, right-click Host Process for Windows Tasks from the list and choose the Open File Location option. If the file is located in the System32 folder and it is named as taskhostw.exe, or taskhost.exe in Windows 7, it is the genuine one.
If the file is located in any other location, it could a virus. At this time, you can perform a virus check as soon as possible.
Conclusion
After reading this post, now you should know what Host Process for Windows Tasks is. Do you have different opinions about Host Process for Windows Tasks? We are glad to have you share it with us.
-
Partition Wizard
-
Partition Magic
- What Is “Host Process for Windows Tasks” & Can I Disable It
By Irene | Follow |
Last Updated April 08, 2020
If you open Task Manager, you may notice a process named “Host Process for Windows Tasks” running in the background. What is Host Process for Windows Tasks? Can I disable it? This post from MiniTool will show you the answers.
When you open Task Manager on your PC, you may find many Host Process for Windows Tasks processes running in the background. What is Host Process for Windows Tasks? Is it a virus? Can I disable it? To learn more information, please keep reading.
What Is Host Process for Windows Tasks
Host Process for Windows Tasks is a core process of Microsoft Windows. In a Windows OS, there are a lot of core processes in Windows that are used to host one to multiple Windows services. And Host Process for Windows Tasks is one of them.
To understand what Host Process for Windows Tasks is, first you should understand that in Task Manager, there are two types of processes: processes that are loaded from Executable files and processes that are loaded from DLL files.
In Windows, a service loaded from an executable (exe) can institute itself as a complete, independent process on the system and it will be listed by its own name in Task Manager. While for a service loaded from a Dynamic Linked Library (DLL) file, it cannot set itself as a full process. And in this case, Host Process for Windows Tasks will act as a host for this kind of services.
In Task Manager, you will see a separate Host Process for Windows Tasks entry running for each DLL-based service or a group of DLL-based services loaded into Windows. If you see many of the same entries, this means that more programs relying on the Host Process for Windows Tasks are currently running on your computer.
You are not able to view what services are attached to each Host Process for Windows Tasks entry in Task Manager. But other tools like Process Explorer, a utility developed by Sysinternals and acquired by Microsoft, allows you to view the full list of Processes.
If you encounter Host Process for Windows Tasks high disk or high CPU issue, you can download one to check the processes involved.
Can I Disable Host Process for Windows Tasks
You shouldn’t remove, disable or stop Host Process for Windows Tasks on your computer. Host Process for Windows Tasks plays an important role in loading DLL-based services onto your system. Disabling Host Process for Windows Tasks may cause a system crash.
So don’t end Host Process for Windows Tasks process in Task Manager, if you find Host Process for Windows Tasks consuming a lot of resources, you can use the Process Explorer to check the full list of processes, find out the responsible program and remove it directly.
Is Host Process for Windows Tasks a Virus
As mentioned before, Host Process for Windows Tasks is a core Windows process. Normally it can’t be a virus. But, it is also possible that a virus may disguise itself as the Host Process for Windows Tasks on your PC.
How to check if the Host Process for Windows Tasks on your PC is the real one?
Well, you can check its file location: open Task Manager, right-click Host Process for Windows Tasks from the list and choose the Open File Location option. If the file is located in the System32 folder and it is named as taskhostw.exe, or taskhost.exe in Windows 7, it is the genuine one.
If the file is located in any other location, it could a virus. At this time, you can perform a virus check as soon as possible.
Conclusion
After reading this post, now you should know what Host Process for Windows Tasks is. Do you have different opinions about Host Process for Windows Tasks? We are glad to have you share it with us.
Taskhostw.exe, расшифровывается как Task’s Host для Windows, представляет собой файл, который служит хостом для процессов на основе DLL. В диспетчере задач такие процессы отображаются с именем Хост-процесс для задач Windows
Несколько процессов с именем Host Process for Windows Tasks могут запускаться на компьютере одновременно. Windows создаст отдельный хост-процесс для задач Windows для каждого сервиса, который функционирует как часть DLL. На скриншоте выше приведены примеры двух таких сервисов, работающих одновременно.
Типы служб Windows
В фоновом режиме в Windows работают различные типы сервисов. Некоторые из этих сервисов выполняются через исполняемые (EXE) файлы. Они автономны и отображаются в диспетчере задач со своими именами. Другим видом процессов являются задачи, которые загружаются из динамических библиотек (DLL). У них нет собственных исполняемых файлов, и они не могут быть представлены как отдельные задачи ОС Windows в диспетчере задач. Таким образом, они нуждаются в хостах EXE для этого. Файлы с именем taskhostw.exe выполняют эту функцию для таких задач на основе DLL.
Как проверить, какой процесс выполняется под Хост-процесс для задач Windows
К сожалению, диспетчер задач не предоставляет вам информацию о службе, связанной с тем или иным хостом задач. Но Microsoft создала инструмент, который позволяет вам сделать это. Process Explorer от Microsoft позволяет узнать, какие сервисы закодированы внутри Taskhost.
Он существует как переносимая утилита и не требует дополнительных действий, таких как установка. После загрузки ZIP-архива с инструментом вы готовы к работе.
Если у вас нет этой программы, вам нужно ввести команду в окне cmd:
C:> tasklist /M /FI "IMAGENAME eq taskhostw.exe"
Image Name PID Modules
========================= ======== ============================================
taskhostw.exe 5228 ntdll.dll, KERNEL32.DLL, KERNELBASE.dll,
msvcrt.dll, RPCRT4.dll, combase.dll,
ucrtbase.dll, bcryptPrimitives.dll,
OLEAUT32.dll, msvcp_win.dll, imm32.dll,
USER32.dll, win32u.dll, GDI32.dll,
gdi32full.dll, kernel.appcore.dll,
sechost.dll, uxtheme.dll, dwmapi.dll,
clbcatq.dll, MsCtfMonitor.dll, MSCTF.dll,
MSUTB.dll, WINSTA.dll, PlaySndSrv.dll,
wininet.dll, iertutil.dll, advapi32.dll,
shcore.dll, ESENT.dll, windows.storage.dll,
shlwapi.dll, profapi.dll, powrprof.dll,
FLTLIB.DLL, WINMM.dll, WINMMBASE.dll,
cfgmgr32.dll, CRYPTBASE.DLL, userenv.dll,
profext.dll, ntmarta.dll, MMDevAPI.DLL,
DEVOBJ.dll, PROPSYS.dll, wdmaud.drv,
ksuser.dll, AVRT.dll, AUDIOSES.DLL,
wintypes.dll, msacm32.drv, MSACM32.dll,
midimap.dll
taskhostw.exe 16712 N/A
Упомянутая команда вызовет список всех DLL-файлов, которые загружаются процессом tasklistw при запуске Windows.
В системе Winx64 этот процесс может быть известен как файл taskhostw.exe Хост-процесс для задач Windows (32-разрядная версия).
taskhostw.exe Хост-процесс для задач Windows
Содержание
- 1 Что такое Task Host Windows
- 2 Как отключить Task Host Windows
- 3 Как удалить вирус taskhost.exe
- 4 Как удалить Task Host Windows
- 5 Заключение
- 6 Что такое Task Host Windows и какую роль играет в системе
- 7 Как быть, если Task Host Windows не дает выключить компьютер
- 8 Отключение автоматического обслуживания
- 9 Уменьшение времени ожидания закрытия приложений
- 10 Второстепенные службы
- 11 Связанное задание
- 12 Дополнительные меры
- 13 Как я заразиться Taskhost.exe ?
Пользователи ОС Windows XP/Vista/7/8/10 часто сталкиваются с задержкой выключения компьютера. Они видят на экране уведомление «Ожидание закрытия фоновых программ», а в списке красуется Task Host Windows. Из этой статьи вы узнаете чем является этот Task Host Windows, а также рассмотрим проверенный способ устранения задержки при выключении компьютера.
Что такое Task Host Windows
Корпорация Microsoft не сообщает подробное описание этой программы. Но известно, что Task Host Windows (taskhost.exe) — это системный исполняемый файл ОС Windows, который отвечает за работу библиотек. С помощью этого файла некоторые системные и прикладные программы получают доступ к DLL библиотекам. Поэтому в большинстве случаев когда ваш компьютер тормозит при выключении, виноват не сам процесс taskhost.exe, а какая-то из программ, использующая этот процесс в своих целях. Однако в некоторых случаях виновным все же является taskhost.exe, а точнее вирус, который умышленно назван именем системного файла, чтобы его было труднее обнаружить.
Как отключить Task Host Windows
Как я уже писал выше, этот процесс полезный и нужный, однако если он себя ведет уж слишком навязчиво, то не лишним будет его отключить. Хотя многие делать это настоятельно не рекомендуют, но лично у меня все прекрасно работает и без этого процесса. Итак, если вы не хотите каждый раз при выключении своего компьютера видеть это раздражающее сообщение об ожидании закрытия фоновых программ, то можете выполнить следующую последовательность действий:
- Заходим в «Пуск» -> «Панель управления» -> «Система и безопасность» -> «Администрирование» -> «Планировщик заданий»
- Во вкладке «Вид» отмечаем пункт «Отобразить скрытые задачи»
- В дереве каталогов «Планировщика заданий» находим «Библиотека планировщика заданий» -> «Microsoft» -> «Windows» -> «RAC»
- Далее необходимо кликнуть правой кнопкой мыши по «RacTask» и выбрать пункт «Отключить»
Иногда этого оказывается достаточно для избавления от проблемы. Попробуйте несколько раз перезагрузить компьютер или даже попользоваться им несколько дней после проделанных манипуляций. В случае если проблема не была решена или была решена, но не полностью, тогда возможно, что ваш компьютер заражен вирусом и вы можете воспользоваться следующим способом для его удаления.
Как удалить вирус taskhost.exe
Для начала необходимо узнать является ли taskhost.exe в вашей системе вирусом. Список симптомов, указывающих на вирус в файле taskhost.exe:
- Файл taskhost.exe лежит не в папке C:windowssystem32;
- В диспетчере задач отображается 2 или более процессов с именем taskhost.exe;
- Размер файла taskhost.exe гораздо больше 50 Кб (обычно от 150 Кб и более);
- Процесс taskhost.exe загружает один из потоков процессора на 100%.
Для решения проблемы необходимо выполнить следующие шаги:
- Вычисляем с помощь диспетчера задач файл taskhost.exe, находящийся не в «C:windowssystem32». Если такой файл найден, то смело можно и нужно завершить этот процесс с последующим удалением этого файла навсегда с помощью комбинации клавиш Shift + Delete;
- Удалить все ненужные программы на своем компьютере. Эти программы могут бестолку загружать даже не зараженный taskhost.exe;
- Далее нужно почистить автозагрузку. Задержку при выключении может вызывать даже такая безобидная программа как uTorrent. Поэтому весь редко используемый софт нужно убрать из автозагрузки. О том как это сделать на сайте будет отдельная статья;
- Делаем полное сканирование и лечение системы с помощь любого доступного антивируса.
После проделанных действий несколько раз перезагружаем компьютер и наблюдаем удалось ли избавиться от задержек при выключении. Желательно попользоваться компьютером некоторое время, чтобы наверняка оценить результат проделанной работы. Если же выяснится, что проблема все еще не решена или решена, но не полностью, то на свой риск можете выполнить еще одно действие, описанное ниже.
Как удалить Task Host Windows
Несмотря на то, что системный файл taskhost.exe считается необходимым для функционирования ОС, как показывает практика его можно удалить абсолютно безболезненно для системы. По крайней мере в моем случае это никак не сказалось на стабильности работы всех моих приложений и самой системы в целом. Все стало только лучше, так как проблема с задержкой выключения канула в лету. Итак, удаляем системный файл «C:windowssystem32 askhost.exe» и да будет вам счастье! 🙂 Но для его удаления скорей всего вам нужно будет запустить систему в безопасном режиме, либо воспользоваться загрузочным диском или флешкой. О том, как их сделать, я опишу в последующих статьях.
Заключение
В этой статье я описал свой способ решения проблемы ожидания закрытия фоновых программ в Windows XP/Vista/7/8/10. Если вам известен другой эффективный способ решения этой проблемы отличный от моего, то обязательно расскажите о нем в комментариях!
Обычно выключение компьютера с Windows занимает совсем немного времени, однако в некоторых случаях система упорно не желает завершать свою работу, ссылаясь на некие незавершенные процессы. Процессы же эти могут быть как пользовательскими, так и системными. В первом случае достаточно просто вернуться в систему и закрыть мешающее завершению работы приложение или файл. Несколько иначе дела обстоят с системными процессами, принудительное завершение которых может вызвать сбой.
Что такое Task Host Windows и какую роль играет в системе
Помешать нормальному завершению работы Windows 7/10 способны разные процессы, но наиболее часто с нехорошей стороны себя проявляет Task Host Windows. Внешне это выглядит следующим образом. При выключении или перезагрузке компьютера на экране появляется сообщение «Task Host Window. Сервер задач останавливает фоновые задачи…».
Эта надпись может не исчезать довольно долго. Вины самого THW здесь нет, если только под него не маскируется вирус. Проблема же возникает чаще всего из-за использования процессом ресурсов фоновых или активных приложений, которые по какой-то причине остались незавершенными. Но обо всём по порядку.
Для начала вкратце о том, что это Task Host Windows и зачем он нужен. Источником процесса является системный файл taskhost.exe (в Windows 10 taskhostw.exe), расположенный в каталоге C:/Windows/System32 и отвечающий за корректную работу библиотек DLL различных приложений. Извлекая и запуская исполняемый код библиотек, он следит за их загрузкой, работой и выгрузкой из памяти. Если при завершении работы Windows какое-то приложение зависает, THW выводит на экран сообщение с именем проблемного приложения.
Замечая за файлом taskhost.exe повышенную активность, неопытные пользователи иногда пытаются удалить его, принимая за вирус, и тем самым совершают ошибку. Хотя этот файл не является критически важным для системы, его удаление способно привести к сбоям в работе приложений, в том числе и системных. Вероятность того, что вы имеете дело с маскирующимся под taskhost.exe вирусом, существует лишь тогда, когда файл обнаруживается в каталогах, отличных от C:/Windows/System32 или C:/Windows/WinSxS.
Как быть, если Task Host Windows не дает выключить компьютер
Если Task Host Window тормозит выключение компьютера с Windows 7/10 или другой версией системы, вы можете просто завершить работу процесса, нажав на экране кнопку «Все равно завершить» или «Все равно перезагрузить». Но при этом в дальнейшем не мешает проверить корректность работы того приложения, на которое указывает процесс. Чаще всего это приложения, работающие в Windows как службы, например, средства резервного копирования и автоматического обслуживания, монитор службы текстовой платформы, компоненты Windows Uрdаte и т.п.
В Windows 10 процесс THW нередко ссылается на приложение Device Install Reboot Required. Чтобы предотвратить торможение выключения ПК процессом Task Host Windows, в этом случае рекомендуется попробовать отключить использование пользовательских данных для входа в настройках системы. Открыв приложение «Параметры», перейдите в раздел Учетные записи – Параметры входа и отключите опцию «Использовать мои данные для входа для автоматического завершения…».
Если процесс THW указывает на MsCtfMonitor (монитор службы текстовой платформы), зайдите в Планировщик заданий, перейдите по цепочке Microsoft – Windows – TextServicesFramework и отключите задачу MsCtfMonitor. Правда, это может привести к тому, что у вас перестанет отображаться языковая панель, если это произойдет, включите задание.
Отключение автоматического обслуживания
Ошибка Task Host Windows при выключении компьютера Windows 10 может быть вызвана работой компонента, отвечающего за автоматическое обслуживание системы. Если он активен, отключите его, чтобы не мешал работе системы. Командой control откройте классическую Панель управления, запустите апплет «Центр безопасности и обслуживания», раскройте меню «Обслуживание» и нажмите ссылку «Остановить обслуживание».
Уменьшение времени ожидания закрытия приложений
Воспользовавшись несложным твиком реестра, вы можете уменьшить время ожидания остановки служб и завершения работы приложений при выключении/перезагрузке компьютера. Таким образом вы сократите время, в течение которого на экране будет отображаться сообщение процесса THW. Запустите командой regedit редактор реестра и разверните в правой колонке ветку HKEY_LOCAL_MACHINE/SYSTEM/CurrentControlSet/Control. Справа найдите строковый параметр WaitToKillServiceTimeout и измените его значение на меньшее, например, 2000 или 1000 миллисекунд.
Далее разверните ветку HKEY_CURRENT_USER/Control Panel/Desktop. В правой колонке создайте новый строковый параметр с именем WaitToKillServiceTimeout и установите в качестве его значения то же число, что и для одноименного параметра в разделе HKEY_LOCAL_MACHINE.
Сохраните настройки, перезагрузитесь и проверьте, не исчезла ли проблема с THW.
Второстепенные службы
Есть немало сторонних программ, которые устанавливают в Windows свои службы. Если они не являются для вас важными, деактивируйте их, так вы уменьшите общее время, требуемое на завершение работы операционной системы. Командой msconfig откройте утилиту «Конфигурация системы», переключитесь на вкладку «Службы», поставьте птичку в чекбоксе «Не отображать службы Windows», а затем нажмите «Отключить все».
Связанное задание
Если приведенные выше способы не помогли решить проблему, отключите в Планировщике заданий задачу RAC Task. Зайдите в Планировщик и в меню «Вид» установите галочку «Отобразить скрытые задачи».
Затем перейдите по пути Microsoft – Windows – RAC и отключите RAC Task.
Если подраздела RAC у вас нет, попробуйте отключить службу исполняемого файла, на который указывает процесс THW. Для этого в Диспетчере задач на вкладке «Подробности» кликните по процессу taskhost.exe (taskhostw.exe) ПКМ и выберите в меню «Анализ цепочки ожидания».
В открывшемся окошке появится процесс и его ID.
Жмем по процессу ПКМ и выбираем в меню «Перейти к службам». Определив службу, отключаем ее через оснастку управления службами. Но делаем это только в том случае, если она не является критически важной.
Дополнительные меры
В качестве других мер по борьбе с зависшим Task Host Window можно предпринять следующие действия:
- Проверить компьютер на предмет заражения вирусами.
- Запустить встроенное средство устранения неполадок «Питание».
- Удалить лишние элементы из автозагрузки.
- Проверить целостность системных файлов командой sfc /scannow.
- Создать новую учетную запись пользователя и работать из-под нее.
В Taskhost.exe процесс является законным. Однако, вариации, такие как «Taskhost.exe,» «Taskhost.exe» и «Taskhost.exe» определенно нечисто. Мошенники пытаются сдать свои вредоносные приложения в качестве правомерных. Проблема в том, опасные вирусы могут «украсть» имена таких процессов и скрыть законным. Вы имеете дело с вредоносных программ. Хорошие новости в том, что такие инфекции могут быть удалены. Этот инструмент используется какая-то схема, чтобы обмануть вас в его установки и теперь беситься на вашем ПК. Вы никоим образом не должны игнорировать эту угрозу. Вирус Taskhost.exe работает на фоне. Вы не можете видеть это, но он может «видеть» Вас. Все, что вы делаете на вашем компьютере, контролировать. Не только онлайн. Этим вороватым программа знает, какие приложения вы установили на ваш компьютер, Ваш IP. Что «видит» онлайн, хотя это более опасно. Вместе с вашими привычками, утилита Taskhost.exe можете записать ваши имена пользователей, пароли и адреса электронной почты. Эта информация будет использоваться для рекламы. Тем не менее, люди за вредоносные утилиты не упустить определенные возможности. Возможность продавать ваши данные третьим лицам. Можете ли вы представить себе последствия, если личная информация попадет в руки хакеров? Сделайте себе одолжение, очистить ваш компьютер. Чем раньше, тем лучше!
Как я заразиться Taskhost.exe ?
Хакеры не заморачиваются нападая на отдельных компьютерах. Они нашли гораздо более простой способ заразить множество компьютеров в мире. Все, что нужно сделать, это прикрепить их вредоносных программ файлов установки другого программного обеспечения. Будьте бдительны. При установке программы, выберите параметр установки дополнительно. Мастер дополнительно/пользовательские установки будут представлены как подходящий выбор для его только специалисты. Не доверять слово, которое вы читаете. Этот процесс не является сложным. Не отнимает много времени. Но только под ней можно остановить установку всех дополнительных программ, которые приходят вместе. Сделать это. Снимите этих вкусняшках. Вам не нужны такие программы. Быть рациональным. Рассмотрим ситуацию. Ведь, если вам действительно нужны такие приложения, вы должны загрузить их самостоятельно. Другие методы распространения вредоносных программ включать спам-писем. Вы слышали это тысячу раз. Вы услышите его еще раз. Не открывайте электронные письма от незнакомых людей. Сначала проверьте контакты отправителя. Просто введите адрес электронной почты, сомнительный он какой-поисковых систем. Если вы найдете доказательства, что он был использован для теневого бизнеса, удалить сообщение. Если Вы не найдете доказательств, однако, не сразу открыть письмо. Дважды проверьте отправителя. Мошенники часто пишут от имени известных организаций. В таких случаях, посетите их официальный сайт. Вы можете найти их уполномоченные адреса электронной почты нет. Сравните их с одним вы получили письмо от. Если они не совпадают, вы знаете, что делать. Избавиться сразу от спама. Безопасность вашего компьютера-это ваша ответственность. Убедитесь, что вы знаете то, что вы позволяете, чтобы быть установленной на нем!
Taskhostw.exe – это файл операционной системы Windows. Основная функция taskhostw.exe – запускать службы Windows на основе библиотек DLL при загрузке компьютера. Это хост для процессов, отвечающих за выполнение DLL, а не исполняемый или исполняемый файл. В некоторых версиях операционной системы Windows он часто имитируется как taskhost.exe или taskhostex.exe.
Законный файл taskhostw.exe находится по адресу
C: Windows System32 taskhostw.exe
Если вы видите, что он расположен по какому-либо другому пути, он вполне может быть вредоносным. Вы можете запустить антивирусное сканирование.

Что такое taskhostw.exe в Windows 10?
Вы можете увидеть этот файл внутри диспетчера задач.
Taskhostw.exe высокая загрузка процессора
Если с помощью taskhost.exe загружаются неисправные библиотеки DLL, это может привести к высокой загрузке памяти и ЦП. Если вы обнаружите, что файл taskhostw.exe работает подозрительно или использует большое количество оперативной памяти или процессора, попробуйте следующие предложения:
- Запустите проверку системных файлов.
- Используйте DISM.
- Переустановите любую недавно установленную программу
- Устранение неполадок в чистом состоянии загрузки.
1] Запустите проверку системных файлов
Запустите CMD от имени администратора и затем выполните следующую команду для запуска средства проверки системных файлов:
sfc/scannow
Перезагрузите систему после завершения сканирования.
Вы также можете использовать нашу бесплатную программу FixWin для запуска утилиты проверки системных файлов одним щелчком мыши.
2] Используйте DISM для восстановления образа системы
Теперь откройте Командная строка (Admin) и введите следующие три команды последовательно и одну за другой и нажмите Enter:
Dism/Online/Cleanup-Image/CheckHealth Dism/Онлайн/Очистка изображения/ScanHealth Dism/Online/Cleanup-Image/RestoreHealth
Дайте этим командам DISM запуститься и после этого перезагрузите компьютер и попробуйте снова.
3] Переустановите все недавно установленные программы
Откройте ControlPanel и переустановите или восстановите все последние программы, которые вы, возможно, установили. Если есть какие-либо обновления для программного обеспечения, загрузите и установите последнюю версию.
4] Устранение неполадок в чистом состоянии загрузки
Вы можете устранить неполадки в Clean Boot State, чтобы увидеть, какая сторонняя служба может вызывать проблему. Чистая загрузка запускает систему с минимальными драйверами и программами запуска. При запуске компьютера в режиме чистой загрузки компьютер запускается с использованием предварительно выбранного минимального набора драйверов и программ запуска, а поскольку компьютер запускается с минимальным набором драйверов, некоторые программы могут работать не так, как ожидалось.
Надеюсь, это очистит воздух.
Хотите знать об этих процессах, файлах или типах файлов?
Windows.edb файлы | csrss.exe | Thumbs.db файлы | Файлы NFO и DIZ | Index.dat файл | Swapfile.sys, Hiberfil.sys & Pagefile.sys | Nvxdsync.exe | Svchost.exe | RuntimeBroker.exe | TrustedInstaller.exe | DLL или OCX файлы. | StorDiag.exe | MOM.exe | Хост-процесс для задач Windows | ApplicationFrameHost.exe | ShellExperienceHost.exe | winlogon.exe | atieclxx.exe | Conhost.exe.
Проблема высокой загрузки ЦП Taskhost.exe вызвана процессом хоста задач, который представляет собой исполняемый файл, работающий в фоновом режиме. Этот файл является системным, и распознаётся как протокол хоста. Он связан с другими файлами DLL и службами библиотеки динамической компоновки.
Файлы dll используются операционной системой для запуска определённых функций, поиска приложений, процессов и включения программ. Поэтому часто в диспетчере задач можно увидеть несколько запущенных процессов Taskhost.exe, что в некоторых случаях приводит к высокому потреблению ресурсов компьютера. Также стоит иметь в виду, что вредоносное программное обеспечение может маскироваться под этот процесс, поэтому не исключён вариант заражения системы вирусом.
Некоторые проблемы с этим исполняемым файлом также появляются в виде конкретных сообщений об ошибках:
- Taskhost.exe – Доступ запрещён;
- Taskhost.exe – ошибка приложения;
- Taskhost.exe – ошибка.
Так или иначе, есть несколько способов решения проблемы с данным процессом. Выполнив поочерёдно каждый из них, можно выявить причину высокой загрузки ЦП, и устранить неполадки.
Содержание
- Решение 1. Восстановление повреждённых файлов системы
- Решение 2. Сбросьте монитор стабильности Windows
- Решение 3. Восстановление системы
- Решение 4. Проверьте наличие повреждений с помощью PowerShell
- Решение 5. Проверьте компьютер на наличие вредоносных программ
Решение 1. Восстановление повреждённых файлов системы
Одна из основных причин, по которой Taskhostw.exe потребляет большое количество ресурсов процессора – повреждение системных файлов.
Необходимо провести диагностику встроенным сканером:
- Для этого нажмите правой кнопкой мыши по значку Windows (внизу, слева).
- Выберите Командная строка (Администратор).
- В открывшемся системном окне напишите следующее:
- sfc /scannow
- Нажмите Enter, чтобы запустить процесс сканирования системы на предмет ошибок и повреждённых файлов.
- По окончании диагностики приложение сообщит об исправленных ошибках, если таковые имеются.
- После этого перезагрузите компьютер.
Решение 2. Сбросьте монитор стабильности Windows
Как это сделать:
- Нажмите ПКМ по значку Windows, и выберите Панель управления.
- Зайдите в Центр поддержки, и разверните раздел Обслуживание.
- Выберите пункт Показать журнал стабильности работы.
- Внизу нажмите Посмотреть все отчёты о проблемах.
- Затем Очистить все отчёты о проблемах.
- Во всплывающем окне подтвердите выбор, нажав Очистить всё.
Решение 3. Восстановление системы
Инструкция:
- Зайдите в панель управления, нажав ПКМ по значку Windows.
- Выберите Восстановление, и далее – Запуск восстановления системы.
- В следующем окне нажмите Далее, и выберите точку для восстановления.
- Если точки восстановления не отображаются, или их очень мало, поставьте флажок “Показать другие точки восстановления”.
- Выберите необходимую дату, к которой следует откатиться, и нажмите далее.
- Следуйте дальнейшим инструкциям мастера восстановления системы, чтобы вернуть компьютер к настройкам, когда всё работало нормально.
- Во время этого процесса система будет перезагружена, поэтому предварительно стоит сохранить все открытые документы и приложения.
Решение 4. Проверьте наличие повреждений с помощью PowerShell
Руководство:
- Вновь зайдите в Панель управления, как указано в примерах выше.
- Выберите раздел Администрирование.
- Запустите приложение PowerShell от имени администратора, кликнув по нему ПКМ, и выбрав соответствующий пункт.
- Во всплывающем окне подтвердите выбор, а затем введите следующую строку:
- dis.exe / Online / Cleanup-image / Restorehealth
- Процесс заменит все повреждённые файлы и устранить проблемы.
- Перезагрузите систему.
Решение 5. Проверьте компьютер на наличие вредоносных программ
Как уже упоминалось выше, одной из причин загрузки ЦП процессами Taskhost.exe могут быть вирусы, маскирующиеся под системные приложения. Поэтому следует просканировать систему сторонним или встроенным антивирусом. Если на компьютере не установлена соответствующая защита от сторонних производителей, всегда можно воспользоваться Защитником Windows. Это вполне надёжный инструмент, на который можно положиться.
- Откройте Панель управления, и перейдите в раздел Защитник Windows.
- С правой стороны установите флажок на пункте Полная проверка, и запустите сканирование.
TASKHOSTW — это криптомайнер, при заражении которым ваш компьютер начинает работать на злоумышленника, генерируя криптовалюту в его пользу в ущерб вам.
- TASKHOSTW довольно опасен, и могут причинить значительный ущерб компьютеру жертвы.
- TASKHOSTW хорошо защищен от простого удаления неопытным пользователем, контроллируя наличие ядра актуальной версии.
- TASKHOSTW значительно снижает производительность компьютера, используя его ресурсы.
- TASKHOSTW снижает общую безопасность системы, зачастую упрощая доступ другим зловредам.
Как происходит заражение вирусом TASKHOSTW?
Моя подружка сидит в декрете, и постоянно ищет способы пассивного заработка. Ее активность в интернете просто не поддается описанию — читает, скачивает, устанавливает, пробует все подряд.
В общем, как вы понимаете, безопасности уделяет минимум внимания, все программы инсталлирует по-умолчанию, и не всегда задумывается о том, осталось ли после таких экспериментов на компьютере что-то, наличие чего было бы совсем нежелательным. Короче, я не был удивлен, когда вчера она пожаловалась мне, что ее комп ужасно тормозит и живет своей жизнью.
Так что это за зловред такой — TASKHOSTW? Это криптомайнер, который использует вашу машину в качестве генератора криптовалюты в пользу злоумышленника.
Как избежать заражения вирусом TASKHOSTW?
Прежде всего никогда не устанавливайте новое программное обеспечение по-умолчанию. Всегда обращайте внимание на опции установки. Внимательно смотрите, не предлагается ли установить дополнительно и ненужное вам программное обеспечение. От его установки лучше отказаться. Регулярно проводите ревизию работающих в системе процессов — чаще всего подозрительная активность видна даже невооруженным взглядом. Помните: потратьте сейчас на минуту больше своего времени, и вы избежите геморроя по расчистке своего компьютера в будущем!
«Ну а что делать, если я уже заразился вирусом?», — спросите вы.
Без паники, пару методов я набросал. Как всегда: ручками, и машиной. Угадайте, какой предпочитаю я?
Инструкция по ручному удалению майнера TASKHOSTW
Для того, чтобы самостоятельно избавиться от майнера TASKHOSTW, вам необходимо последовательно выполнить все шаги, которые я привожу ниже:
- Открыть Диспетчер задач и выяснить, какой из процессов загружает все ресурсы вашего процессора. Это ваш браузер? Скорее всего, вы подверглись атаке майнера.
- Проверьте плагины всех установленных браузеров Internet Explorer, Chrome, Firefox и т.д. Нпастоятельно рекомендую удалить их по максимуму, оставив только стандартные. Особенно это относится к браузеру Chrome.
- Отключите использование скриптов, либо воспользуйтесь проверенным плагином для управления их запуском. Например, я использую NoScript для браузера FireFox.
- Очистите временные файлы, кэш браузеров.
А можно поступить проще, установив UnHackMe.
Cуществует множество специализированного ПО, которое обеспечит вам защиту от зловредов, подобных майнеру TASKHOSTW. Я рекомендую воспользоваться UnHackMe от Greatis Software, выполнив все по пошаговой инструкции.
Шаг 1. Установите UnHackMe. (1 минута)
Шаг 2. Запустите поиск вредоносных программ в UnHackMe. (1 минута)
Шаг 3. Удалите вредоносные программы. (3 минуты)
UnHackMe выполнит все указанные шаги, проверяя по своей базе, всего за одну минуту.
При этом UnHackMe скорее всего найдет и другие вредоносные программы, а не только майнер TASKHOSTW.
При ручном удалении могут возникнуть проблемы с удалением открытых файлов. Закрываемые процессы могут немедленно запускаться вновь, либо могут сделать это после перезагрузки. Часто возникают ситуации, когда недостаточно прав для удалении ключа реестра или файла.
UnHackMe легко со всем справится и выполнит всю трудную работу во время перезагрузки.
И это еще не все. Если после удаления майнера TASKHOSTW какие то проблемы остались, то в UnHackMe есть ручной режим, в котором можно самостоятельно определять вредоносные программы в списке всех программ.
Итак, приступим:
Шаг 1. Установите UnHackMe (1 минута).
- Скачали софт, желательно последней версии. И не надо искать на всяких развалах, вполне возможно там вы нарветесь на пиратскую версию с вшитым очередным мусором. Оно вам надо? Идите на сайт производителя, тем более там есть бесплатный триал. Запустите установку программы.
- Затем следует принять лицензионное соглашение.
- И наконец указать папку для установки. На этом процесс инсталляции можно считать завершенным.
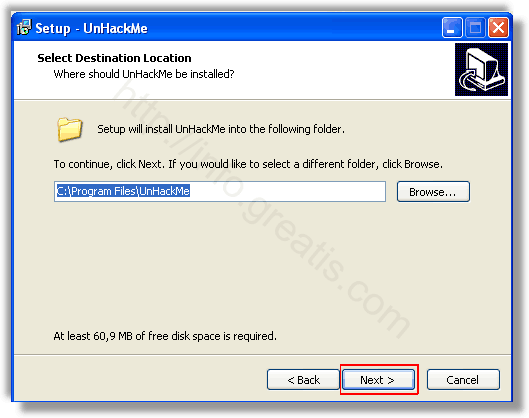
Шаг 2. Запустите поиск вредоносных программ в UnHackMe (1 минута).
- Итак, запускаем UnHackMe. Для начала рекомендую убедиться, что опция защиты от майнеров включена.
- Затем запускаем проверку вашего компьютера. Можно использовать быструю, за 1 минуту. Но если время есть — рекомендую расширенное онлайн тестирование с использованием VirusTotal — это повысит вероятность обнаружения не только вируса TASKHOSTW, но и остальной нечисти.
- Мы увидим как начался процесс сканирования.
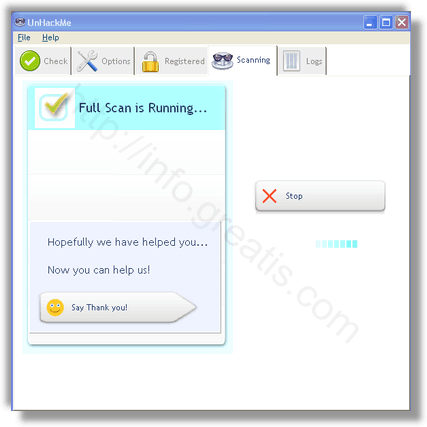
Шаг 3. Удалите вредоносные программы (3 минуты).
- Обнаруживаем что-то на очередном этапе. UnHackMe отличается тем, что показывает вообще все, и очень плохое, и подозрительное, и даже хорошее. Не будьте обезьяной с гранатой! Не уверены в объектах из разряда ‘подозрительный’ или ‘нейтральный’ — не трогайте их. А вот в опасное лучше поверить. Итак, нашли опасный элемент, он будет подсвечен красным. Что делаем, как думаете? Правильно — убить! Ну или в английской версии — Remove Checked. В общем, жмем красную кнопку.
- После этого вам возможно будет предложено подтверждение. И приглашение закрыть все браузеры. Стоит прислушаться, это поможет.
- В случае, если понадобится удалить файл, или каталог, пожалуй лучше использовать опцию удаления в безопасном режиме. Да, понадобится перезагрузка, но это быстрее, чем начинать все сначала, поверьте.
- Ну и в конце вы увидите результаты сканирования и лечения.
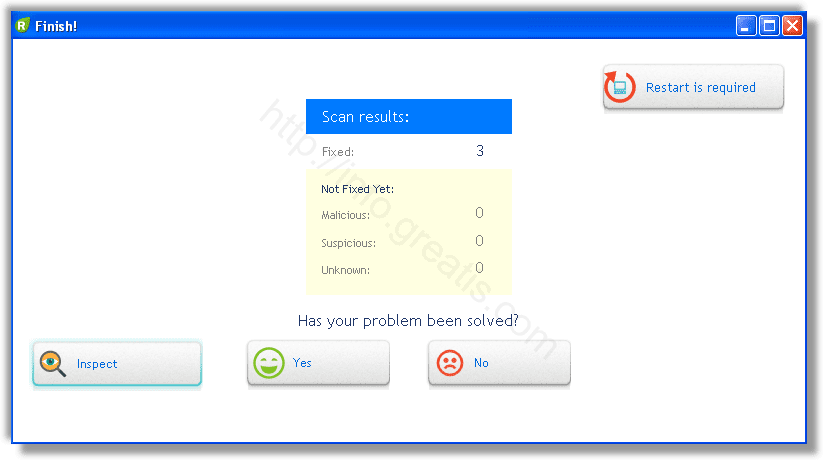
Итак, как вы наверное заметили, автоматизированное лечение значительно быстрее и проще! Лично у меня избавление от вируса TASKHOSTW заняло 5 минут! Поэтому я настоятельно рекомендую использовать UnHackMe для лечения вашего компьютера от любых нежелательных программ!
[ratings]
Taskhostw.exe — это файл операционной системы Windows. Основная функция taskhostw.exe — запускать службы Windows на основе библиотек DLL при каждой загрузке компьютера. Это хост для процессов, которые отвечают за выполнение DLL, а не исполняемого или исполняемого файла. В некоторых версиях операционной системы Windows он часто имитируется как taskhost.exe или taskhostex.exe.
Законный файл taskhostw.exe находится по адресу:
C: Windows System32 taskhostw.exe
Если вы видите, что он находится на любом другом пути, это вполне может быть вредоносное ПО. Тогда вы можете запустить сканирование на наличие вредоносных программ.
Что такое taskhostw.exe в Windows 10?
Вы можете увидеть, как этот файл запускается в диспетчере задач.
Taskhostw.exe высокая загрузка ЦП
Если с помощью taskhost.exe загружаются неисправные библиотеки DLL, это может привести к высокой загрузке памяти и ЦП. Если вы обнаружите, что файл taskhostw.exe работает подозрительно или использует большой объем оперативной памяти или процессора, вы можете попробовать следующие предложения:
- Запустите проверку системных файлов.
- Используйте DISM.
- Переустановите любую недавно установленную программу
- Устранение неполадок в состоянии чистой загрузки.
1]Запустить проверку системных файлов
Запустите CMD от имени администратора, а затем выполните следующую команду, чтобы запустить средство проверки системных файлов:
sfc / scannow
После завершения сканирования перезагрузите систему.
Вы также можете использовать нашу бесплатную программу FixWin для запуска утилиты проверки системных файлов одним щелчком мыши.
2]Используйте DISM для восстановления образа системы
Теперь откройте Командная строка (администратор) и введите следующие три команды последовательно и одну за другой и нажмите Enter:
Dism / Online / Cleanup-Image / CheckHealth Dism / Online / Cleanup-Image / ScanHealth Dism / Online / Cleanup-Image / RestoreHealth
Позвольте этим командам DISM работать, и после этого перезагрузите компьютер и попробуйте еще раз.
3]Переустановите все недавно установленные программы.
Откройте Панель управления и переустановите или восстановите все недавно установленные программы. Если для программного обеспечения обнаружены какие-либо обновления, загрузите и установите последнюю версию.
4]Устранение неполадок в состоянии чистой загрузки
Вы можете устранить неполадки в состоянии чистой загрузки, чтобы узнать, какая сторонняя служба может вызывать проблему. Чистая загрузка запускает систему с минимальным набором драйверов и программ автозагрузки. Когда вы запускаете компьютер в режиме чистой загрузки, компьютер запускается с использованием предварительно выбранного минимального набора драйверов и программ запуска, а поскольку компьютер запускается с минимальным набором драйверов, некоторые программы могут работать не так, как вы ожидали.
Надеюсь, это проясняет воздух.
Хотите знать об этих процессах, файлах или типах файлов?
Файлы Windows.edb | csrss.exe | Файлы Thumbs.db | Файлы NFO и DIZ | Файл index.dat | Swapfile.sys, Hiberfil.sys и Pagefile.sys | Nvxdsync.exe | Svchost.exe | RuntimeBroker.exe | TrustedInstaller.exe | DLL или OCX файлы. | StorDiag.exe | MOM.exe | Хост-процесс для задач Windows | ApplicationFrameHost.exe | ShellExperienceHost.exe | winlogon.exe | atieclxx.exe | Conhost.exe.
.