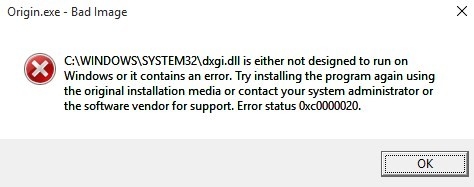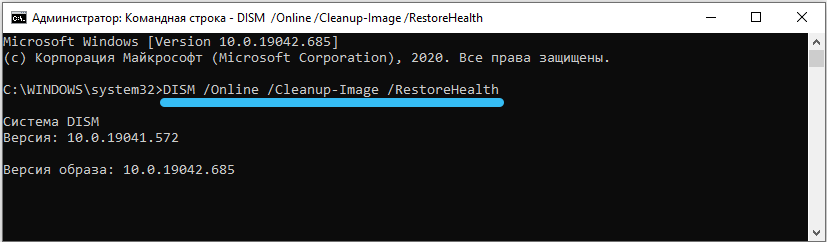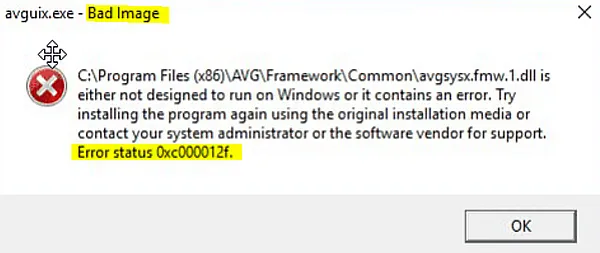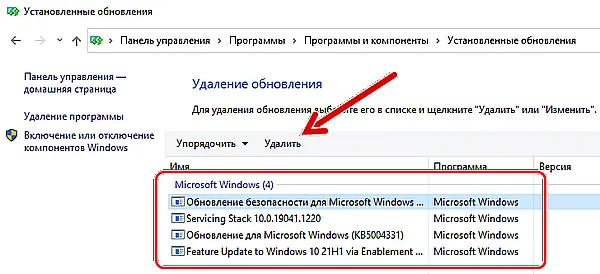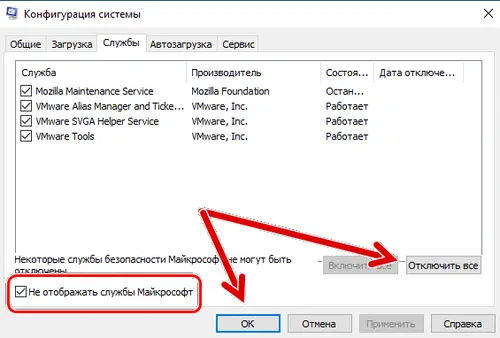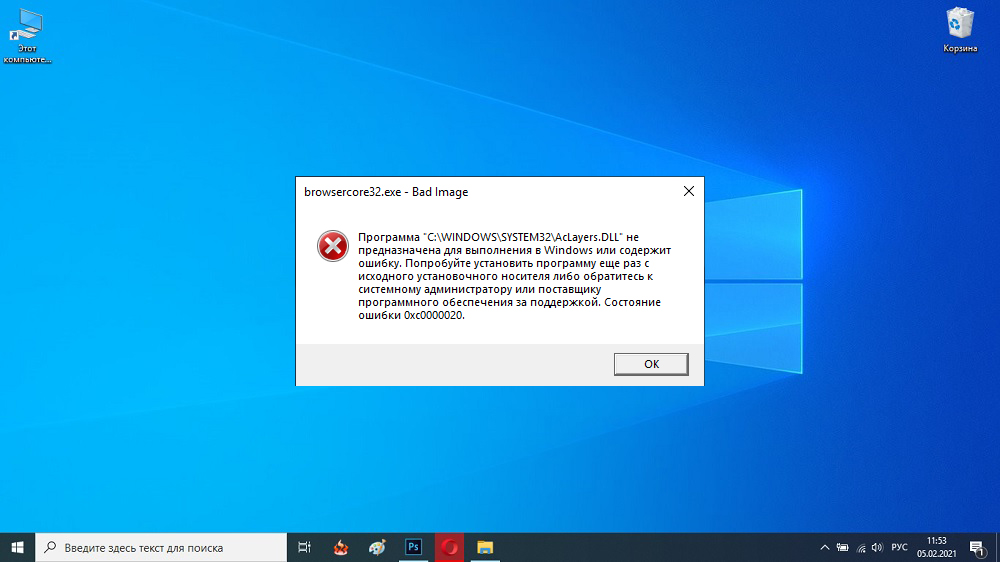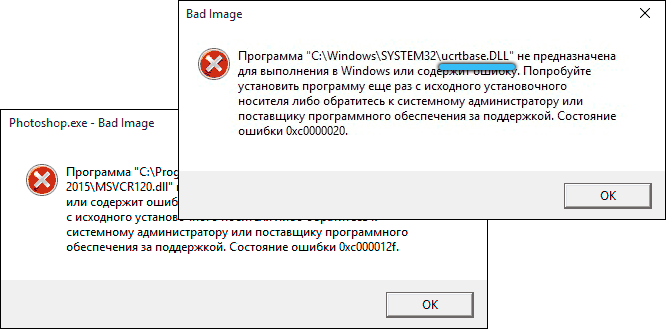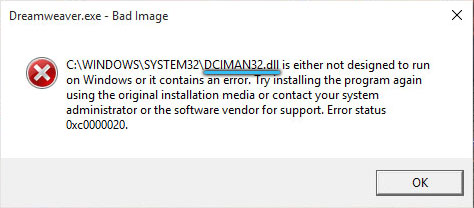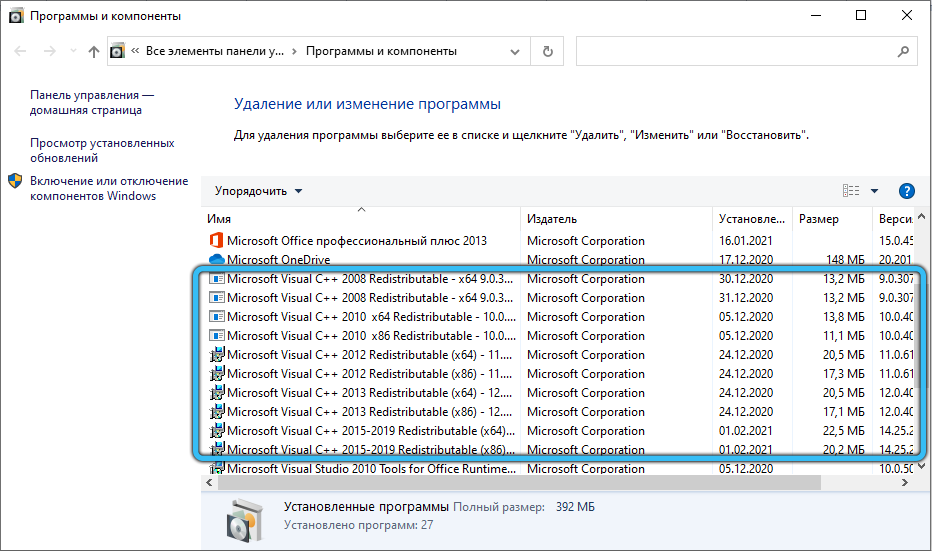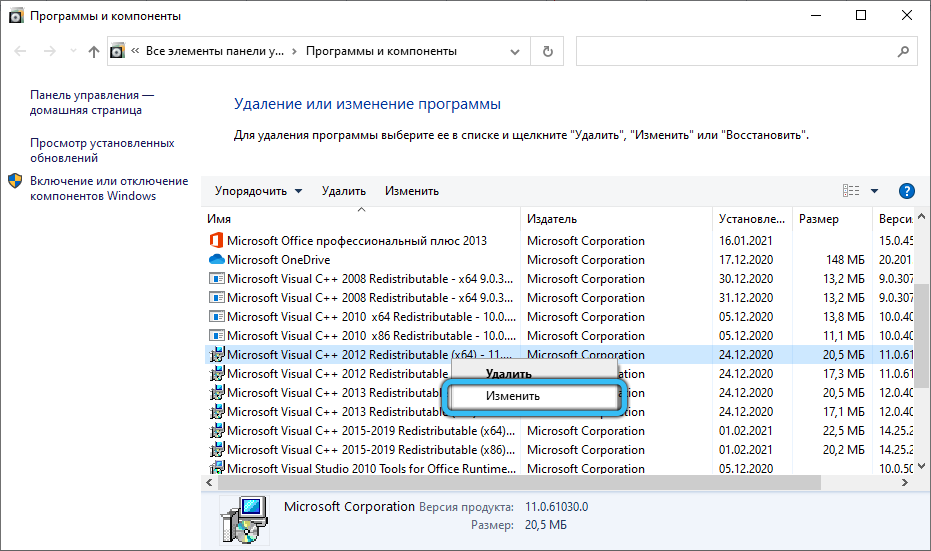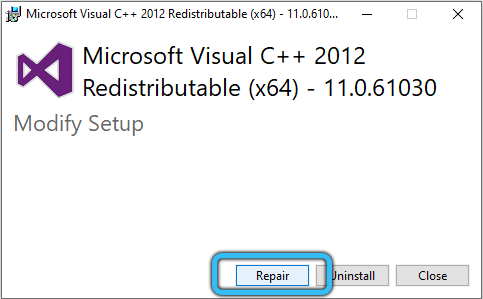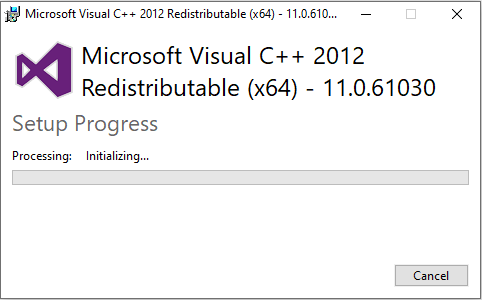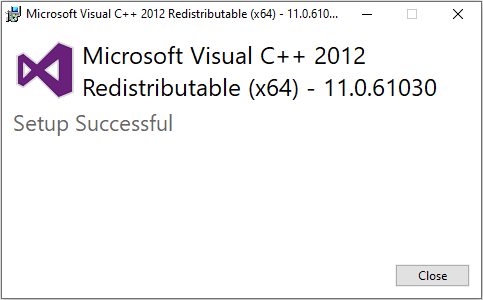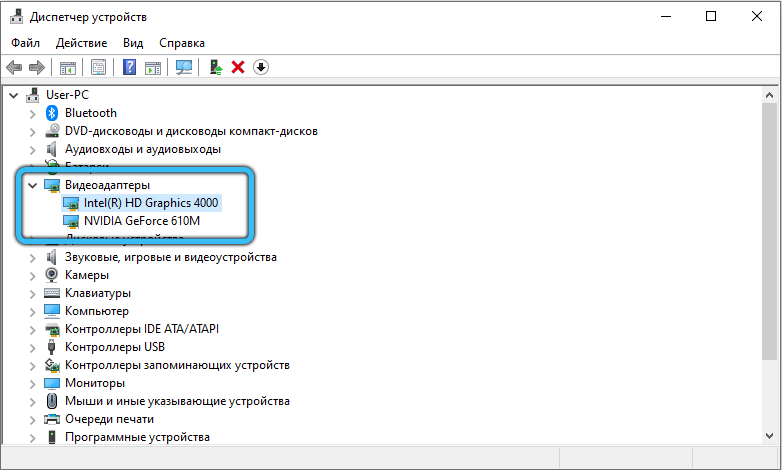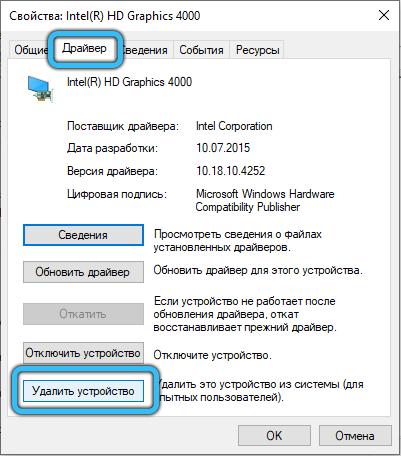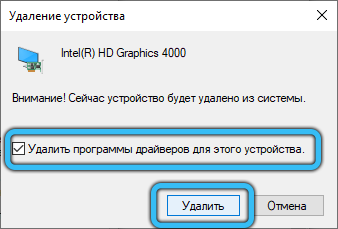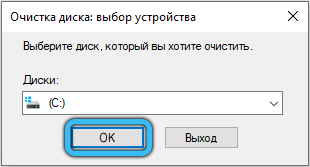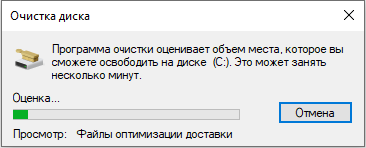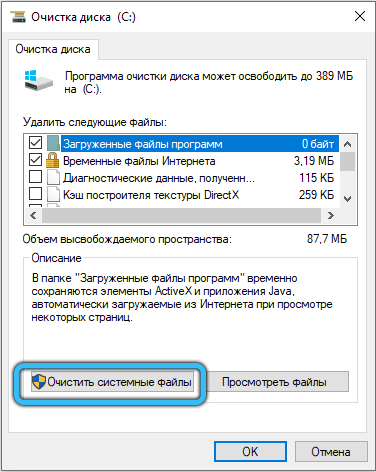При запуске некоторых игр и программ как Chrome или Office в Windows 11 и Windows 10 вы можете столкнуться с ошибкой Bad Image, которая поясняет, что «Программа (путь к программе) не предназначена для выполнения в Windows или содержит ошибку» и указывает на код 0xc000012f или 0xc0000020.
Bad Image — означает, что исполняемый файл программы или один из вспомогательных модулей, повреждены. Если посмотреть логи ошибок, то можно обнаружить, что код ошибки 0xc000012f ссылается на STATUS_INVALID_IMAGE_NOT_MZ. Это означает, что версии или разрядность DLL библиотек могут быть перепутаны. К примеру у вас установлен только Microsoft Visual C++ Redistributable 2012, а нужен Microsoft Visual C++ Redistributable 2015, или вы установили Visual C++ Redistributable 32-bit для 64 битной Windows 11/10, а нужно установить и Visual C++ Redistributable 64-bit.
Самое печальное в этой ошибке, что виновником её могут быть разные компоненты как повреждение системных файлов, указывающие на библиотеки atiglpxx.dll и atiuxpag.dll, которые относятся к драйверам видеокарты, Framework или DirectX. Давайте разберем, как исправить ошибку Bad Image 0xc000012f или 0xc0000020 в Windows 11/10.
1. Проверка и восстановление системных файлов
Запустите командную строку от имени администратора и введите две команды по очереди:
sfc /scannowDISM /ONLINE /CLEANUP-IMAGE /RESTOREHEALTH
2. Microsoft Visual C++ Redistributable
Если в сообщении об ошибке присутствует названия файлов как msvcr или msvcp, то проблема в Visual C++ Redistributable. В данном случае, у вас он просто не установлен, установлен не правильно или перепутана разрядность. К примеру, у меня ошибка указала на файл msvcr110.dll и он отсутствовал в системе. Если посмотреть свойства этого файла на другом ПК, то можно обнаружить, что он является компонентом Visual C++ Redistributable 2012, который нужно скачать и установить.
Для начало откройте «удаление программ» нажав Win+R и введя appwiz.cpl или зайдите через панель управления. Посмотрите свои версии Visual C++ Redistributable, которые должны быть установлены по две разрядности (x86) и (x64). Также, выделите нажатием мыши Visual C++ Redistributable и нажмите сверху «Изменить«, после чего в новом окне нажать на Repair (Исправить), чтобы восстановить компонент по умолчанию и исправить ошибки установщика. Если не знаете какой, то проделайте исправление со всеми.
Примечание: Если ошибка указывает на другую программу как Office, то попробуйте восстановить через установщик. Изменить > Repair (Исправить).
Если они в принципе отсутствуют или не хватает какой-либо разрядности, то их нужно скачать с официального сайта microsoft. Перед установкой новой версии, удалите старые, если они имеются.
- Скачать Visual C++ 2015
- Скачать Visual C++ 2012
- Скачать Visual C++ 2010
Важно: Обратите внимание перед загрузкой. Вы должны скачать две версии x64 и x86, и установить их.
3. Удалить патч обновления
В частности ошибка Bad Image с кодом 0xc000012f известна из-за проблемы накопительного обновления безопасности для IE 10 систем Windows 8 x64 (KB2936068). В других случаях, если вы столкнулись с ошибкой после обновления Windows 11/10, то нужно удалить этот патч.
Откройте «Параметры» > «Обновления и безопасность» > справа «Центр обновления Windows» > «Просмотре журнала обновлений» > «Удалить обновления«. В новом окне определите по дате патч, после какого начало показываться ошибка, и удалите его.
4. Драйвер видеокарты
Если в сообщение об ошибке указаны файлы atiglpxx.dll и atiuxpag.dll, то это связано с драйверами видеокарты. Нужно полностью и правильно удалить их и скачать заново. Обратитесь ниже к руководству для правильного удаления видео драйвера.
- Как полностью удалить драйвера видеокарты Nvidia, AMD, Intel
5. Очистка ненужных файлов
Windows может забиваться ненужными и остаточными файлами, которые могут мешать работе системе, играм и программам. Нажмите Win+R и введите cleanmgr, чтобы запустить очистку диска. Ниже полное руководству по очистке диска от ненужных файлов:
- Очистить диск C от ненужных файлов
6. NET Framework
Если в сообщение указано .NET Framework, то нужно скачать этот компонент с официального сайта Microsoft и установить его. Перед этим удалите старый, если он имеется в «удалении программ». Если вы запускаете очень старую игру или программу в Windows 11/10, то нужно включить в самой системе .NET Framework версии 2.0 и 3.5.
- Microsoft .NET Framework 4.7
- Как установить NET Framework 2.0 3.0 и 3.5 в Windows
Смотрите еще:
- Как скачать, установить и обновить DirectX на ПК
- Исправлена ошибка VCRUNTIME140.dll Windows 10
- Скачать xinput1_3.dll или d3dx9_43.dll для Windows 10/8/7
- MSVCP140.dll отсутствует на компьютере
- Исправить atikmpag.sys, nvlddmkm.sys в Windows 10
[ Telegram | Поддержать ]
Содержание
- Как исправить ошибку 0xc000012f и 0xc0000020 Bad Image в Windows 11/10
- 1. Проверка и восстановление системных файлов
- 2. Microsoft Visual C++ Redistributable
- 3. Удалить патч обновления
- 4. Драйвер видеокарты
- 5. Очистка ненужных файлов
- 6. NET Framework
- Как исправить ошибки Bad Image 0xc000012f и 0xc0000020 в Windows 10?
- Методы решения ошибки Bad Image
- Что делать, если при запуске программы возникает ошибка 0xc0000020
- Причины появления ошибки
- Как исправить в Windows 10 ошибку 0xc0000020
- Проверка системных файлов
- Переустановка Visual C++ Redistributable
- Драйвер видеокарты
- Очистка ненужных файлов
- .NET Framework
- Как исправить ошибку 0xc000012f (Bad Image) в Windows
- Ошибка 0xc000012f
- Переустановка Visual C++
- Ошибка Диспетчера задач Windows – прямой путь к переустановке системы
- Назначение
- Горячие клавиши
- Таблица: основные сочетания клавиш, ускоряющих работу с диспетчером задач
- Причины возникновения ошибок
- Альтернативные утилиты по управлению задачами Windows
- KillProcess
- Daphne
- Free Extended Task Manager
- Process Explorer
- System Explorer
- AnVir Task Manager
- DBC Task Manager
- Перечень возможных ошибок при работе taskmgr.exe
- Рекомендуемый алгоритм действий
- Информационные данные
Как исправить ошибку 0xc000012f и 0xc0000020 Bad Image в Windows 11/10
При запуске некоторых игр и программ как Chrome или Office в Windows 11 и Windows 10 вы можете столкнуться с ошибкой Bad Image, которая поясняет, что «Программа (путь к программе) не предназначена для выполнения в Windows или содержит ошибку» и указывает на код 0xc000012f или 0xc0000020.
Самое печальное в этой ошибке, что виновником её могут быть разные компоненты как повреждение системных файлов, указывающие на библиотеки atiglpxx.dll и atiuxpag.dll, которые относятся к драйверам видеокарты, Framework или DirectX. Давайте разберем, как исправить ошибку Bad Image 0xc000012f или 0xc0000020 в Windows 11/10.
1. Проверка и восстановление системных файлов
Запустите командную строку от имени администратора и введите две команды по очереди:
2. Microsoft Visual C++ Redistributable
Если в сообщении об ошибке присутствует названия файлов как msvcr или msvcp, то проблема в Visual C++ Redistributable. В данном случае, у вас он просто не установлен, установлен не правильно или перепутана разрядность. К примеру, у меня ошибка указала на файл msvcr110.dll и он отсутствовал в системе. Если посмотреть свойства этого файла на другом ПК, то можно обнаружить, что он является компонентом Visual C++ Redistributable 2012, который нужно скачать и установить.
Для начало откройте «удаление программ» нажав Win+R и введя appwiz.cpl или зайдите через панель управления. Посмотрите свои версии Visual C++ Redistributable, которые должны быть установлены по две разрядности (x86) и (x64). Также, выделите нажатием мыши Visual C++ Redistributable и нажмите сверху «Изменить«, после чего в новом окне нажать на Repair (Исправить), чтобы восстановить компонент по умолчанию и исправить ошибки установщика. Если не знаете какой, то проделайте исправление со всеми.
Примечание: Если ошибка указывает на другую программу как Office, то попробуйте восстановить через установщик. Изменить > Repair (Исправить).
Если они в принципе отсутствуют или не хватает какой-либо разрядности, то их нужно скачать с официального сайта microsoft. Перед установкой новой версии, удалите старые, если они имеются.
Важно: Обратите внимание перед загрузкой. Вы должны скачать две версии x64 и x86, и установить их.
3. Удалить патч обновления
В частности ошибка Bad Image с кодом 0xc000012f известна из-за проблемы накопительного обновления безопасности для IE 10 систем Windows 8 x64 (KB2936068). В других случаях, если вы столкнулись с ошибкой после обновления Windows 11/10, то нужно удалить этот патч.
Откройте «Параметры» > «Обновления и безопасность» > справа «Центр обновления Windows» > «Просмотре журнала обновлений» > «Удалить обновления«. В новом окне определите по дате патч, после какого начало показываться ошибка, и удалите его.
4. Драйвер видеокарты
Если в сообщение об ошибке указаны файлы atiglpxx.dll и atiuxpag.dll, то это связано с драйверами видеокарты. Нужно полностью и правильно удалить их и скачать заново. Обратитесь ниже к руководству для правильного удаления видео драйвера.
5. Очистка ненужных файлов
Windows может забиваться ненужными и остаточными файлами, которые могут мешать работе системе, играм и программам. Нажмите Win+R и введите cleanmgr, чтобы запустить очистку диска. Ниже полное руководству по очистке диска от ненужных файлов:
6. NET Framework
Источник
Как исправить ошибки Bad Image 0xc000012f и 0xc0000020 в Windows 10?
Методы решения ошибки Bad Image
Поскольку ошибка 0xc000012f в Windows 10 чаще всего связана с повреждением системных файлов, то первое, что нужно проверить, это их целостность. Для этого нужно запустить командную строку с правами Администратора и ввести такие команды:
Не помешает проверить жесткий диск утилитой chkdsk /?. Она проверит накопитель на ошибки.
После проверки диска и системы на целостность файлов, нужно проверить Windows 10 на вирусы, так как они могут повредить файлы программы и самой системы. Для этого можно использовать любой антивирус или лечащую утилиту Dr.Web Curelt. Она максимально глубоко просканирует систему на предмет вредоносного ПО или кода.
Если с системой все в порядке, диск без ошибок, то нужно заняться проверкой библиотек. Изначально анализируем сообщение. Если ошибка 0xc0000020 имеет указание на файлы msvcr или msvcp, то неполадка вызвана программой Microsoft Visual C++ Redistributable. Вероятнее всего, что вас установлена не та версия библиотеки или перепутана разрядность сборки. Если посмотреть свойства этого файла на другом ПК, то можно обнаружить, что он является компонентом Visual C++ Redistributable 2012, который нужно скачать и установить.
Изначально нужно выполнить следующие действия:
Если же утилита не исправит неполадку, то можно заново скачать программу с официального сайта Microsoft:
Если после переустановки данных компонентов ошибка 0xc000012f или 0xc0000020 продолжает появляться на Windows 10, то причина может крыться в обновлении безопасности для Internet Explorer. Это обновление KB2936068. Его нужно удалить. Для этого стоит перейти в «Параметры», «Обновление и безопасность», «Центр обновления Windows», «Просмотр журнала обновлений». Находим нужный пакет и удаляем его.
В случае, если в сообщении ошибки есть указание на файлы atiuxpag.dll или atiglpxx.dll, то их нужно заново скачать. Однако, поскольку эти файлы принадлежат драйверам видеокарты, то советуем переустановить ПО для графического ускорителя, так как загрузка из сети отдельных файлов может навредить системе. Переустановку драйверов видеокарты стоит выполнять через фирменные утилиты от производителя устройства.
Если же исправить ошибку выше представленными способами не удается, то рекомендуем переустановить программу, которая вызывает такую ошибку или откатить систему до более раннего состояния.
Источник
Что делать, если при запуске программы возникает ошибка 0xc0000020
Хотя эту ошибку, характерную для Windows 10, нельзя назвать распространённой, но если она появилась, то будет досаждать каждый раз, когда вы запускаете определённый класс программ или компьютерную игру. В заголовке ошибочного сообщения содержится фраза Bad Image, но в данном случае её перевод как «плохая картинка» неверен – здесь под словом Image подразумевается исполняемый файл или важная компонента операционной системы. Нижеследующий пояснительный текст также нельзя назвать слишком информативным, а его первая часть («Программа не предназначена для запуска в Windows») даже может ввести в заблуждение и обычно трактуется неправильно.
Попробуем разобраться, что же на самом деле приводит к появлению ошибки и можно ли её исправить.
Причины появления ошибки
Впрочем, в большинстве случаев определённая конкретика в тексте сообщения об ошибке 0xc0000020 всё же имеется. Речь идёт о таком распространённом случае, как повреждение одной из библиотек DLL или использование её неправильной версии, и тогда в тексте сообщения обычно указывается имя этой библиотеки, что существенно упрощает диагностирование.
Чаще всего повреждение системной библиотеки происходит в результате каких-либо сбоев в работе компьютера, иногда после некорректной установки или удаления программ, зачастую напрямую не связанных с указанным модулем DLL (хотя связь на самом деле имеется, просто она не видна). Реже проблема возникает по причине скачивания и установки файла с расширением DLL со стороннего сайта. Именно в таких случаях в сообщении об ошибке и фигурирует название повреждённого модуля.
В случаях, когда имя файла DLL начинается с набора символов msvcp или msvcr, а также если указан модуль ucrtbase.dll, то, скорее всего, повреждения касаются Visual C++ Redistributable, а вернее – библиотеки её компонентов.
Когда указанный в ошибочном сообщении файл расположен в системном каталоге DriverStore, то очевидно, что проблема возникает из-за неправильно работающего или повреждённого драйвера конкретного устройства. В этом случае тоже не составит труда по имени DLL-файла выяснить, какой именно драйвер вызывает сбой и попробовать переустановить его, желательно предварительно удалив старую версию и скачав новую с официального источника. Обычно такое случается с драйвером видеокарты, а если ошибка появляется при запуске игры, то об этом можно говорить почти со стопроцентной уверенностью.
Общий алгоритм действий следующий:
Впрочем, из этого правила есть и исключения. Например, когда библиотека, указанная в сообщении, не является системной. То есть она является компонентой какого-либо приложения (игры или программы), не являющегося лицензионным. В этом случае срабатывание может происходить по вине встроенного или стороннего антивирусного ПО.
Тогда алгоритм действий будет следующим: приложение, вызвавшее ошибку, удаляется, антивирус отключается. Затем программа инсталлируется снова и запускается без антивируса. Если всё нормально, нужно просто добавить это приложение (или папку, в которой оно установлено) в исключения антивируса. Если ошибка всё равно появляется, очевидно, что её причиной является сама программа, содержащая ошибки.
Как исправить в Windows 10 ошибку 0xc0000020
Рассмотрим основные способы решения проблемы.
Проверка системных файлов
Первое, что необходимо сделать при возникновении подобных ошибок, – проверить целостность системных файлов, благо, что для этого в Windows имеется специальная утилита, умеющая не только проверять, но и исправлять найденные ошибки. Запускать её нужно из командной строки. Сначала в окне терминала набираем sfc /scannow, а после нажатия Enter – строку DISM /ONLINE /CLEANUP-IMAGE /RESTOREHEALTH.
Переустановка Visual C++ Redistributable
Напоминаем, этот пакет можно считать виновником, если в ошибочном сообщении присутствуют имена msvcr или msvcp. На вашем компьютере этот пакет может просто отсутствовать, или он установлен с ошибками, или же была инсталлирована версия не той разрядности.
К примеру, если в ошибке присутствует имя файла msvcr110.dll, то через поиск можно выяснить, что он является компонентой пакета Visual C++ Redistributable 2012, который и потребуется установить или переустановить.
Но для начала необходимо просмотреть, какая версия Visual C++ установлена у вас. Для этого нужно зайти в утилиту «Удаление программ», через панель управления или посредством нажатия комбинации Win+R и ввода команды appwiz.cpl.
Убедитесь, что в системе присутствуют версии обеих разрядностей, 32- и 64-битные. Выделите пакет Visual C++ Redistributable мышкой, после чего кликните по кнопке «Изменить» в верхней панели. В новом окошке необходимо нажать кнопку Repair, после чего система попытается восстановить пакет, устранив при этом ошибки установщика.
Желательно проделать эту операцию со всеми вариантами Visual C++, присутствующими в списке.
Когда в списке установленный пакет файлов Visual C++ Redistributable конкретной разрядности отсутствует, необходимо его скачать с официального сайта и инсталлировать. Конкретный год пакета С++ имеется возможность определить непосредственно по имени фигурирующего в сообщении файла, скачивать нужно только компоненты, соответствующие этому году, причём устанавливать нужно и 32-битную (x86) версию – в некоторых случаях 64-разрядная Windows 10 использует 32-битные библиотеки С++. Так, довольно востребованная игровая платформа Origin, пользующаяся популярностью у геймеров, часто ссылается на обе библиотеки, и если пакет меньшей разрядности отсутствует, появится ошибка с кодом 0xc0000020.
Драйвер видеокарты
О том, что ошибка исполнения 0xc0000020 связана с некорректно работающими драйверами видеокарты, будет свидетельствовать наличие в сообщении имён файлов библиотек atiglpxx или atiuxpag. Стандартный способ решения проблемы – удаление присутствующего в системе видеодрайвера и его повторная инсталляция. Здесь важно знать, какой именно графический адаптер у вас установлен, это можно узнать в «Панели управления». Скачивать драйвера необходимо только с официального сайта, желательно версию предпоследней свежести (последняя может содержать невыявленные баги).
Очистка ненужных файлов
Ошибка 0xc0000020 может появляться и в результате засорения ОС файлами, оставшимися после удаления ненужных программ или игр. Чтобы избавиться от них, нажмите Win+R и в появившейся консоли введите команду cleanmgr, производящую очистку диска.
.NET Framework
Надеемся, приведённые здесь рекомендации помогут вам избавиться от ошибок, возникающих при запуске приложений. Если нет, опишите ваш случай в комментариях, и общими усилиями вам будет оказана посильная помощь в устранении проблемы.
Источник
Как исправить ошибку 0xc000012f (Bad Image) в Windows
Если при установке/запуске игры или программы на Windows 7, 8 или 10 возникает ошибка 0xc000012f «Программа не предназначена для выполнения в Windows» или «Bad Image» следуйте этой инструкции.
Достаточно частый вопрос на форумах поддержки, задаваемый не только геймерами, но и пользователями обычных программ для Windows, касается вывода сообщения об ошибке во время исполнения библиотек (.dll) или запуска программ (.exe) с описанием «не предназначена для выполнения в Windows» и указанием кода ошибки 0xc000012f. Также в части описания этих ошибок может быть указано «Bad Image — возможно, файл поврежден». Данная инструкция содержит все возможные варианты устранения этой ошибки.
Ошибка 0xc000012f
Программа либо не предназначена для выполнения под управлением windows или содержит ошибку. Попробуйте переустановить программу с помощью исходного установочного носителя или обратитесь к системному администратору или поставщику программного обеспечения за поддержкой. Состояние ошибки 0xc000012f — Сообщение об ошибке
Переустановка Visual C++
Если проблема касается некоторого файла или библиотеки (например, mfc140u.dll), которая является частью пакета Visual C++ (различных версий), то установщик или запуск могут закончиться неудачно. Скачайте и установите распространяемые пакеты Visual C++, которые установят компоненты среды выполнения программ, необходимые для запуска приложений C++, разработанных в Visual Studio.
На данный момент для большинства игр и программ остаются актуальными следующие версии пакетов Visual C++, распространяемых бесплатно на сайте Microsoft. Производитель заявляет об отсутствии необходимости установки более ранних пакетов, если установлена свежая версия, но некоторым пользователям это помогло.
Вне зависимости от разрядности Windows (32 или 64 бит) рекомендуется при загрузке указать обе версии пакетов, отметив x86 и x64, и установить все перечисленные пакеты. ARM версии можно не устанавливать.
Информация для технических специалистов по массовой установке и решения возникающих в процессе установки ошибок с этими пакетами приведена на сайте MSDN https://msdn.microsoft.com/ru-ru/library/ms235299.aspx
Источник
Ошибка Диспетчера задач Windows – прямой путь к переустановке системы
Taskmgr.exe относится к важнейшим для пользователя приложениям операционной системы Windows, которое помогает разобраться в функционирующих в данный момент в системе программах. Собственное назначение taskmgr.exe можно понять из его официального названия – Диспетчер задач. «Ходят» и другие название – Системный монитор или Менеджер запуска.
Как устранить ошибку Taskmgr.exe.
Назначение
Основные функции Taskmgr заключаются в отражении текущих запущенных процессов-программ в системе, включая все системные службы и состояние их активности. Кроме того, что особенно важно для пользователя, можно прекратить запуск любого процесса, который вызывает подозрение – он или предельно загружает систему, или завис. Часто именно прекращение работы программы через Диспетчер задач является единственным способом продолжить работу в Windows без её перезагрузки.
Кроме того, с помощью данного диспетчера можно получить сведения о производительности ПК, использовании процессора, загрузке системы, используемой памяти, активности в сети, зарегистрированных пользователях. Ещё одной особенностью Диспетчера является возможность поменять приоритеты исполнения работающих программ. Работает taskmgr.exe в фоновом режиме, самый быстрый и распространённый способ его запуска – с помощью комбинации клавиш Ctrl+Alt+Del. Затем в открывшемся окне пользователь выбирает пункт — «Запустить диспетчер задач». Можно осуществить вызов и через контекстное меню Панели задач Windows.
Надо понимать, что Диспетчер задач – служебная программа, позволяющая пользователю контролировать другие запущенные в системе программы, поэтому завершение taskmgr.exe — отключение Диспетчера не рекомендуется, да и в этом нет необходимости. Но при желании такая возможность отключения допускается – через системный реестр. Для этого необходимо перейти в реестре в папку HKCUSoftwareMicrosoftWindowsCurrentVersionPoliciesSystem, где установить параметр типа dword — DisableTaskMgr в значение ‘1’.
Горячие клавиши
Управление клавишами доступно и при вызове контекстного меню в любой из вкладок диспетчера. Так, находясь на вкладке «Приложения» и щёлкнув по нужной задаче правой кнопкой мыши, можно завершить действие нажатием кнопки «Й», чтобы перейти к процессу задачи, или же с помощью нажатия клавиши «Д» создать файл дампа памяти.
Таблица: основные сочетания клавиш, ускоряющих работу с диспетчером задач
| Горячая клавиша | Действие |
| F1 | Справка о диспетчере задач |
| F5 | Обновить данные о состоянии ПК |
| F10 | Вход в главное меню диспетчера задач |
| Alt+F4 (или Esc) | Завершение работы |
| Аlt+Ф Аlt+П Аlt+В Аlt+О Аlt+С | Вход в нужный пункт главного меню |
| Ctrl+Tab | переход на следующую вкладку |
| Ctrl+Shift+Tab | переход на предыдущую вкладку |
| Вкладка «Приложения» | |
| Аlt+З | Снять задачу |
| Аlt+E | Переключиться |
| Аlt+H | Новая задача |
| Вкладка «Процессы» | |
| Аlt+Ж | Отображать/не отображать процессы всех пользователей |
| Аlt+З | Завершить процесс |
| Вкладка «Службы» | |
| Аlt+Л | Запуск оснастки «Службы» |
| Вкладка «Быстродействие» | |
| Alt+М | Запуск монитора ресурсов |
| Вкладка «Пользователи» | |
| Аlt+Ч | Отключить пользователя |
| Alt+Ы | Выход пользователя из системы |
| Alt+O | Отправить сообщение |
Причины возникновения ошибок
Собственно говоря, Диспетчер задач – такая же программа, как и любая другая, размещение её исполняемого файла – в системной папке Windows. А раз Диспетчер представлен в системе самостоятельным и доступным exe-файлом, то он, возможно и к сожалению, и является объектом заражения вирусами. Маскировка вируса происходит в этом случае традиционным путём – простым присоединением к исполняемому коду Диспетчера. Другими словами, заразить Диспетчер задач – гарантия на 100% запуска самого вируса сразу после загрузки системы.
Обращаем внимание, что доступ к Диспетчеру задач возможен только пользователю с правами Администратора. Это является хоть какой-то защитой от заражения программы по сети. Среди признаков ошибок в файле taskmgr.exe – он просто не запускается. Дело в том, что вирусы, заразившие Диспетчер, стараются всегда его тут же и отключить, чтобы пользователь не мог проверить список работающих программ, ну, и, таким образом, выявить среди запущенных сам вирус. Среди вирусов, использующих такой подход, – «черви» Zotob и Spybot.
Очень часто вирусы, напрямую не заражая сам Диспетчер, просто отключают его в реестре. Цель та же – отменить возможность контроля запущенных программ в системе. Более совершенные средства скрытия вирусов позволяют просто отменять вывод соответствующих исполняемых файлов в списке Диспетчера. Таким образом, если у вас есть подозрение, что возникает ошибка именно на заражённом taskmgr.exe, то необходимо проделать простые операции – сначала отключить его запуск через реестр, а затем провести проверку ПК антивирусной программой. Для начала провести лечение, возможно, этого будет и достаточно. В противном случае придётся просто удалить заражённый файл taskmgr.exe.



Альтернативные утилиты по управлению задачами Windows
Задача по контролю и управлению процессами сподвигла целый ряд разработчиков создать альтернативные решения. Энтузиасты разработали утилиты, реализующие как отдельные, востребованные функции диспетчера, так и ПО, существенно расширяющее его функциональные способности.
KillProcess
Поскольку основная масса пользователей использует диспетчер задач только с целью завершения вредных или зависших приложений, существуют утилиты, реализующие только данное действие. Одним из наиболее удачных «убийц» процессов является утилита KillProcess от Orange Lamp. Приложение способно формировать списки процессов, которые будут завершены одним кликом. Кроме того, утилита умеет завершать даже защищённые процессы от Microsoft, вести учёт количества разрешённых и запрещённых к запуску процессов. Приложение можно скачать как в виде инсталлятора, так и portable-версию, не требующую установки.
Утилита способна за один клик выгрузить несколько процессов
Daphne
Изначально Daphne проектировалась как удобный инструмент «убийства» зависших процессов, но с каждой последующей версией обзаводилась всё новыми функциями. Интерфейс Daphne состоит из верхней панели с данными об интенсивности использования ресурсов ПК и времени работы системы, а также окна со списком всех текущих процессов. В каждой строке представлена подробная информация о процессе, включая командную строку с указанием параметров запуска. Все операции с процессами производятся с помощью контекстного меню. Помимо стандартных функций, доступно завершение процесса в назначенное время, поиск информации о процессе в базе данных разработчика, а также создание «ловушки» для процесса. «Ловушка» отслеживает поведение выбранного приложения и, при наступлении определённых условий, выполняет над процессом одно из предлагаемых действий.
Наиболее «прожорливые» приложения в списке выделяются цветом
Free Extended Task Manager
Free Extended Task Manager представляет собой практически полный аналог стандартного диспетчера задач Windows. Его преимуществами перед встроенным решением, являются мониторинг активности жёсткого диска, информация об использовании сетевых портов компьютера, а также возможность по имени файла найти блокирующий его процесс.
Отличие от стандартного диспетчера задач заключается в мониторинге активности не только процессора и ОЗУ, но и дисков
Process Explorer
Утилита от Марка Руссиновича и фирмы Sysinternals. Process Explorer рекомендуется Microsoft в качестве альтернативы диспетчеру задач в Windows. Программа не требует регистрации и установки. В настройках утилиты существует возможность установить Process Explorer в качестве замены стандартного менеджера задач.
В окне утилиты представлен список запущенных процессов, а справа от него расположена таблица с краткими сведениями о них. В нижней панели программы возможно настроить отображение дополнительной информации об интересующем процессе. Доступны все стандартные манипуляции с процессами и задачами, просмотр интенсивности использования центрального процессора, оперативной памяти, дисков.
Microsoft рекомендует данный продукт, как альтернативу стандартному менеджеру задач
System Explorer
Утилита System Explorer реализует весь функционал стандартного Task Manager. Дополнительно она включает несколько опций, свойственных только ей. Разработчики ведут собственную базу данных процессов, поэтому при первом запуске утилиты пользователю предлагают проверить работающие задачи по записям в БД. Кроме операций с процессами в программе доступно управление параметрами автозагрузки и создание снимков системы (файлы + реестр) для отслеживания вносимых программами изменений. Также здесь предусмотрены такие инструменты, как вызов системных утилит, вывод информации о драйверах и открытых в текущий момент файлах.
Обилие функциональных возможностей утилиты System Explorer приятно удивит даже взыскательных пользователей
AnVir Task Manager
Не зря разработчики AnVir Task Manager сравнивают своё детище со швейцарским ножом. В этой утилите есть практически всё. Русскоязычная версия Anvir Task Manager полностью бесплатна. Пользователю будет предоставлена полная информация о запущенных приложениях, процессах и библиотеках, данные об открытых сетевых соединениях, возможность управления списком автозагрузки и отслеживание изменений в нём. Утилита даже умеет обнаруживать и удалять вирусы и шпионы, блокирует попытки заразить систему.
Анализ производится на основе характеристик и поведения программы, а также информации из интегрированной базы, содержащей записи о 70 000 программ автозагрузки, тулбаров Internet Explorer и системных сервисов.
AnVir
https://www.anvir.net/press-reliz.htm
Напичкана всевозможными функциями и модулями, как армейский швейцарский нож
Anvir Task Manager поможет пользователю и с настройкой операционной системы. В общем, утилита AnVir — мастер на все руки, её можно смело рекомендовать пользователям любого уровня, как очень удачную и функциональную замену стандартного менеджера задач Windows.
DBC Task Manager
Для тех пользователей «семёрки», которым нравится новый диспетчер задач из Windows 8, но не горящих желанием из-за этого менять проверенную временем систему, можно порекомендовать воспользоваться утилитой DBC Task Manager. Она полностью воспроизводит внешний вид и основной функционал менеджера задач более старшей версии Windows. Программа не требует оплаты и существует как в 32-, так и в 64-разрядной версии. Утилита не вносит никаких изменений в системные файлы и реестр, поскольку распространяется только в виде portable-версии.
Практически полная копия диспетчера задач Windows 8, предназначенная для Windows 7 и Windows Vista
Перечень возможных ошибок при работе taskmgr.exe
При ошибках работы Диспетчера пользователь системы может получить следующие сообщения:
Появление любого из этих сообщений — не обязательно признак заражения. Они могут возникнуть при сбоях при установке Windows, при установке программы, при работе программы, которая сама использует файл taskmgr.exe (обычно это приложения, использующие функции из библиотек разработчика программного обеспечения Windows — SDK). Для надёжного устранения ошибки очень важно точно определить момент её возникновения и окружение, в котором ошибка произошла. Перед тем как производить проверку антивирусом, всегда полезно сначала проверить реестр на наличие повреждений.
Рекомендуемый алгоритм действий
Таким образом, вырисовывается следующий алгоритм совершаемых действий, если на ПК возникли неполадки с файлом taskmgr.exe.
Если все эти действия не помогают, остаётся одно – отформатировать винчестер и «по-чистому» поставить заново Windows.
Информационные данные
Пока не будем затрагивать управление, а рассмотрим, какую же информацию можно получить после запуска диспетчера задач. Сразу скажем, что все вкладки отображают только, так сказать, активные процессы (кроме служб).
Так, например, в разделе «Приложения» можно просмотреть все активные в данный момент программы с указанием их работоспособности. В случае «зависания» в описании состояния процесса будет указано «Не отвечает».
В процессах можно посмотреть все активные службы, а также использование ими системных ресурсов (оперативной памяти и процессора). Если произвести сортировку именно по нагрузке, сразу можно выяснить, какой из процессов или программ является наиболее ресурсоемким.
В разделе служб имеется краткое описание каждого процесса в плане разработчика ПО, а также его состояния на данный момент (отключен/работает).
При просмотре раздела «Быстродействие» можно увидеть представление нагрузки на центральный процессор и оперативную память в виде активной гистограммы, представляющей использование ресурсов в режиме реального времени. При использовании кнопки «Монитор ресурсов» можно получить более подробную информацию, включая параметры винчестера и состояния сети.
Как уже понятно, на сетевой вкладке отображается информация о скорости подключения соединения по локальной сети или при использовании доступа в Интернет. Кстати, эта информация позволяет отказаться от использования программ, тестирующих то же интернет-соединение или скорость доступа к виртуальной сети (VPN).
В завершение остается добавить, что на последней вкладке можно увидеть информацию обо всех пользователях, работающих с системой в данный момент. Кроме того, здесь же отображается вся информация о каждом используемом приложении и процессе.
Источник
Если при запуске программы или установке Microsoft Office в Windows вы сталкиваетесь с ошибкой Bad Image Error Status 0xc000012f. Вот работающие исправления для устранения ошибки.
Возможные причины ошибки 0xc000012f:
- Исполняемый файл программы, которую вы пытаетесь установить, повреждён.
- Несоответствие DLL, особенно в программах, использующих распространяемые компоненты Microsoft Visual C++ 2015
- Неправильно настроенные системные файлы
- Поврежденные ключи реестра
- Фрагментация жесткого диска
- Слишком много программ, запущенных при запуске системы
Примеры кода ошибки bad image 0xc000012f
<Имя файла> либо не предназначен для работы в Windows, либо содержит ошибку. Попробуйте установить программу ещё раз с исходного установочного носителя или обратитесь за поддержкой к системному администратору или поставщику программного обеспечения. Статус ошибки 0xc000012f
C:WindowsSystem32schannel.dll либо не предназначен для работы в Windows, либо содержит ошибку. Попробуйте установить программу еще раз с исходного установочного носителя или обратитесь к системному администратору или поставщику программного обеспечения. Ошибка: 0xc000012f
Однако, если вы хотите вручную исправить ошибку 0xc000012f, вы можете попробовать различные методы, описанные ниже:
5 способов исправить ошибку bad image 0xc000012f
Чтобы исправить ошибку 0xc000012f, начните последовательно выполнять шаги, описанные ниже.
Удалите последние обновления Windows
Если после обновления Windows начала возникать ошибка 0xc000012f, попробуйте удалить обновления.
Ошибочное или поврежденное обновление Windows может привести к ошибке bad image 0xc000012f в Windows 10/11. Если вы столкнулись с ошибкой 0xc000012f в Windows после установки обновления, мы предлагаем удалить его.
Чтобы сделать это, выполните следующие действия:
- В строке системного поиска Windows введите Панель управление и нажмите соответствующий результат.
- Выберите Программы → Программы и компоненты → Просмотр установленных обновлений.
- Откроется окно, найдите последнее установленное вами обновление Windows, после которого начала появляться ошибка bad image 0xc000012f. Выберите его → нажмите Удалить
- После этого перезагрузите систему и посмотрите, поможет ли это исправить ошибку bad image 0xc000012f.
Запустите команду SFC средства проверки системных файлов
Поврежденные системные файлы также вызывают ошибку bad image 0xc000012f, поэтому используйте команду SFC для проверки целостности файлов и восстановления поврежденных файлов.
Чтобы узнать, как это сделать, выполните следующие действия:
- Откройте командную строку от имени администратора.
- Теперь в командной строке с повышенными привилегиями введите следующие команды одну за другой и нажимайте Enter после каждой команды:
Sfc /scannowSfc /scannow /offbootdir=c:windows - Это запустит проверку системных файлов и восстановит поврежденные файлы.
- Перезагрузите систему, это должно помочь решить проблему.
Примечание. Если есть какой-либо файл, который средство проверки системных файлов не может исправить, вы получите предупреждение.
Чтобы узнать об этом файле, вам необходимо проанализировать файл CBS.log (его можно найти по адресу: C:WindowsLogsCBSCBS.log). Как только это будет сделано, вам нужно будет запустить команду DISM и восстановить системные файлы. После запуска DISM обязательно снова запустите средство проверки системных файлов.
Чтобы запустить DISM, выполните следующую команду: DISM.exe /Online /Cleanup-image /Restorehealth
Перезагрузите компьютер, проблема больше не должна возникать.
Выполните восстановление системы
Верните Windows в рабочее состояние, при котором ошибка 0xc000012f не возникала…
По умолчанию восстановление системы отключено в Windows 10, однако, если вы его включили, вам повезло. Вы можете откатить изменения через Восстановление системы.
Чтобы запустить восстановление системы:
- Нажмите Win + R
- Введите rstrui.exe и нажмите Enter.
- Выберите точку восстановления системы на дату, когда система работала нормально, и выполните откат.
Надеюсь, это поможет исправить ошибку 0xc000012f в Windows.
Выполните чистую загрузку Windows
Чтобы исправить ошибку 0xc000012f, попробуйте определить программное обеспечение, которое создаёт проблему, выполнив чистую загрузку.
Для этого нам придётся отключить программное обеспечение, которое запускается во время загрузки системы. Чтобы узнать об этом больше, выполните следующие действия:
- Нажмите Win + R
- Введите msconfig и нажмите Enter
- Откройте вкладку Службы
- Установите флажок Не отображать службы Майрософт и нажмите Отключить все.
- Затем щелкните вкладку «Автозагрузка» → «Открыть диспетчер задач».
- В Диспетчере задач на вкладке Автозагрузка щелкните каждую запись правой кнопкой мыши и выберите Отключить
- Закройте диспетчер задач.
- Сохраните изменения → перезапустите систему.
Отключение нежелательных приложений из автозагрузки поможет исправить ошибку bad image 0xc000012f и найти причину.
Переустановите программу
Если ни один из шагов не помог вам, попробуйте удалить и переустановить программу, в которой вы столкнулись с проблемой. Это сработает для большинства пользователей, и мы надеемся, что это сработает и для вас, и ошибка bad image 0xc000012f исчезнет навсегда.
Перед выполнением этих действий убедитесь, что у вас есть установочный файл.
- Нажмите Win + R
- Введите appwiz.cpl и нажмите Enter
- Найдите программу, которая выдает ошибку bad image 0xc000012f, выберите её → нажмите Удалить.
- Дождитесь завершения операции.
- Теперь с помощью установочного файла переустановите продукт. Кроме того, вы можете посетить официальный сайт продукта для получения последней версии установочного файла.
Мы надеемся, что с помощью описанных выше шагов вы сможете исправить ошибку bad image 0xc000012f. Если у вас есть какие-либо вопросы или сомнения, не стесняйтесь спрашивать, оставив их в разделе комментариев.
Что такое ошибка Bad Image (0xc000012f)
Bad Image — это популярная проблема, связанная с файлами, которая возникает при попытке открыть приложение в Windows 10. Данная ошибка означает, что какая-та программа не предназначена для выполнения в Windows или содержит ошибку. Переустановка проблемной программы или обращение к поставщикам ПО — единственное решение, предлагаемое сообщением об ошибке. Такое решение вряд ли поможет, поскольку очень часто есть более широкие причины появления таких проблем. В большинстве случаев ошибки Bad Image указывают на поврежденный или несоответствующий файл DLL, который указан в тексте ошибки. Это может произойти в результате некоторых сбоев, из-за отсутствующих компонентов, поврежденных обновлений и различных других подобных причин. Такие сбои также могут произойти после загрузки некоторых DLL-файлов со сторонних ресурсов для исправления других ошибок. Имя файла DLL, указанное в сообщении об ошибке Bad Image, может быть весьма полезным для более точного определения причины возникновения проблемы. Чаще всего люди сталкиваются с ошибками 10xc0f или 000012xc0 из-за проблем с Microsoft Visual C++ Redistributable. Если вы видите, что ваш файл DLL начинается с msvcr, msvcp, или других имен, как например ucrtbase.dll, то вероятнее всего что-то не так с упомянутым выше Visual C ++. Во всех остальных случаях лучше погуглить свой DLL файл и получить подробную информацию о его причинах. Ниже мы покажем вам самые популярные и эффективные решения, которые в большинстве случаев помогают избавиться от ошибок Bad Image.

Ошибка Bad Image 0xc000012f (пример 1)

Ошибка Bad Image 0xc000012f (пример 2)

Ошибка Bad Image 0xc000012f (пример 3)
Скачать средство восстановления Windows
Существуют специальные утилиты для восстановления Windows, которые могут решить проблемы, связанные с повреждением реестра, неисправностью файловой системы, нестабильностью драйверов Windows. Мы рекомендуем вам использовать Advanced System Repair Pro, чтобы исправить «Ошибку неправильного изображения (0xc000012f)» в Windows 10.
1. Переустановите Visual C++ Redistributables.
Как мы уже упоминали ранее, ошибки Bad Image часто возникают из-за некоторого повреждения распространяемых компонентов Visual C ++, установленных в вашей системе. Таким образом, стоит попробовать переустановить эти компоненты, удалив их и сразу же загрузив новые версии с официального сайта под чистую. Вы также можете попробовать восстановить их вручную, но мы все равно рекомендуем полностью удалить и установить их с нуля. Для этого выполните следующие действия:
- Нажмите Windows Key + R, напишите
appwiz.cplи затем нажмите Enter. - Выберите Microsoft Visual C++ Redistributable программы в списке и нажмите Изменить вверху.
- После того, как откроется новое окно, нажмите на Исправить кнопку.
- После завершения перезагрузите компьютер и попробуйте снова открыть программу.
- Если это не сработало, попробуйте удалить все файлы Redistributables из списка и снова установить их с официального сайта.
Примечание: Распространяемые компоненты Visual C ++ имеют разные годовые выпуски, а также x86 и x64. битные версии. Мы рекомендуем устанавливать все версии (как x86, так и x64) с 2008 по 2019 год. Откройте эту ссылку на официальный сайт Microsoft и загрузите каждую доступную версию. На некоторых страницах загрузки Visual C ++ также может потребоваться выбрать вашу страну из списка.
2. Проверьте целостность системных файлов.
Для начала решения ошибки, мы советуем просканировать вашу систему на наличие поврежденных или отсутствующих элементов. Некоторые файлы могут быть необходимы для правильной работы других компонентов Windows. Если чего-то не хватает, то именно это и может стать причиной ошибок совместимости. Ниже мы будем использовать SFC (Проверка системных файлов) и DISM (Обслуживание образов развертывания и управление ими), которые помогут обнаружить и восстановить отсутствующие компоненты. Вот как:
С помощью SFC
- Откройте Командная строка , введя
cmdв поле поиска рядом с Меню Пуск кнопку. - Щелкните правой кнопкой мыши по Командная строка , а затем выберите Запуск от имени администратора.
- После открытия консоли введите
sfc /scannowкоманду и нажмите Enter. - Когда процесс восстановления будет завершен, перезагрузите компьютер.
С помощью DISM
- Откройте Командная строка как мы это делали на предыдущем шаге.
- Скопируйте и вставьте эту команду
DISM.exe /Online /Cleanup-image /Restorehealth. - Нажмите Enter и подождите, пока Windows закончит сканирование и исправление.
- После этого перезагрузите компьютер и попробуйте открыть проблемную программу снова.
После выполнения обоих этих сканирований попытайтесь загрузить приложение, с открытием которого были проблемы. Если это не поможет, переходите к другим шагам, упомянутым ниже.
3. Удалите последние обновления.
В случае, если какое-то обновление было установлено прямо перед тем, как появилось ошибка Bad Image (0xc000012f или 0xc0000020), можно попробовать удалить его для решения проблемы. Некоторые обновления могут быть выпущены с ошибками и недостатками, из-за которых другие процессы сталкиваются со сбоями. Иногда пользователи могут не заметить обновления, поскольку они устанавливаются в автоматическом режиме. Если вы не уверены, было ли установлено новое обновление за последнее время, вы всегда можете проверить это по дате. Если у вас есть ожидающие обновления, которые еще не были загружены, обязательно установите их вместо удаления. Возможно, эти обновления содержат специальные исправления для устранения вашей ошибки.
Чтобы удалить последние обновления:
- Нажмите Windows Key + I кнопки, чтобы открыть Настройки и выберите Обновление и безопасность.
- Затем в Центре обновления Windows щелкните Просмотр журнала обновлений на правой панели.
- Выберите Удалить обновления сверху и удалите самое последнее обновление по дате установки.
- Теперь вы можете перезагрузить компьютер и снова открыть проблемное приложение.
4. Обновите драйверы
Как вы наверное знаете, драйверы играют важную роль в правильной работе физических компонентов. Графические карты, процессоры и другие элементы требуют правильной конфигурации, которая устанавливается драйверами. Вот почему так важно обновлять их регулярно. Некоторые файлы DLL также могут быть связаны с поврежденными драйверами. Вероятнее всего, что DLL, указанный в тексте ошибки, находится внутри папки DriverStore . Чаще всего причиной проблемы являются драйверы дисплея, поэтому сначала попробуйте обновить их. Для этого следуйте инструкциям ниже:
Чтобы обновить драйверы вручную:
- Щелкните правой кнопкой мыши по значку Меню Пуск и выберите Диспетчер устройств.
- В открывшейся вкладке щелкните правой кнопкой мыши на драйверы, выберите Обновить драйвери следуйте инструкциям на экране.
- Windows начнет поиск доступных обновлений и автоматически установит их на ваш компьютер.
- Иногда встречаются неисправные драйверы (отмечены желтым треугольником). Это означает, такой драйвер следует обновить в первую очередь.
Чтобы откатить драйверы:
Если вы знаете или предполагаете, какой драйвер был обновлен совсем недавно, то вы можете откатить его до предыдущей версии.
- Перейдите в Диспетчер устройств как мы делали выше.
- Найдите и щелкните правой кнопкой мыши на недавно обновленный драйвер.
- Выберите Откатить и следуйте инструкциям.
- После завершения перезагрузите компьютер и посмотрите, исчезнет ли проблема.
Вы также можете использовать IObit Driver Booster для выполнения автоматических обновлений. Это намного быстрее, чем ручная установка, так как утилита сама найдет устаревшие или неисправные драйверы и обновит их. Вот ссылка для ее скачивания.

Стартовый экран Driver Booster

Результаты сканирования Driver Booster

Раздел инструментов Driver Booster
Скачать Driver Booster
5. Включите Чистый запуск Windows.
Повреждение файлов DLL также может быть вызвано сторонним программным обеспечением, которое вызывает проблемы с совместимостью. Поэтому это стоит проверить. Чистая загрузка запустит ваш компьютер только со встроенными приложениями и службами. Это поможет выяснить, не вызывает ли проблему какое-то стороннее приложение. Чтобы запуститься в режиме чистой загрузки, просто выполните следующие действия:
- Нажмите Windows Key + R кнопки одновременно и вставьте
msconfig. - Затем в открывшемся окне перейдите в Услуги сверху.
- Установите флажок рядом с Не отображать службы Майкрософт и нажмите на Отключить все кнопку.
- Теперь перейдите в Общие и выберите Выборочный запуск опцию. Убедитесь, что флажок установлен только рядом с Загружать системные службы.
- Нажмите Применить и OK. Затем перезагрузите компьютер.
Теперь вы можете попробовать запустить программу, находясь в режиме чистой загрузки. Если сейчас все работает нормально, это означает, что какая-то сторонняя программа не ладит с процессами Windows. Подумайте о том, что вы установили недавно, и попробуйте удалить это. После загрузки в чистом режиме вам следует вернуть Windows к настройкам обычного запуска. Для этого просто повторите все шаги выше, включив отключенные службы и изменив параметр запуска с Выборочный запуск в нормальная.
6. Используйте точку восстановления системы.
Если ничего не получается и попытки найти правильное решение приводят к постоянным сбоям, попробуйте восстановить свою систему. Если вы не установили Windows только сейчас, в системе должны быть точки резервного копирования, когда проблем с DLL не было. Поэтому, давайте вернем вашу систему к этой точке, выполнив следующие действия:
- Откройте Этот компьютер, щелкните правой кнопкой мыши по пустому месту под дисками и выберите Свойства.
- Нажмите Дополнительные параметры системы на левой панели.
- Теперь вы должны увидеть новую вкладку. Перейдите в Защита системы и нажмите на Восстановить кнопку.
- Затем в появившемся окне выберите точку резервного копирования по дате, когда проблемы на наблюдалось.
- Нажмите Далее и подождите, пока Windows восстановит вашу систему.
Заключение
Ошибки Bad Image очень раздражают, так как не позволяют людям использовать нужные им программы. Мы надеемся, что после выполнения решений из нашего руководства эта проблема больше вас не побеспокоит. Проблемы с DLL различаются и часто требуют разных решений для каждого отдельного случая. Если вы все еще сталкиваетесь с этой проблемой, несмотря на выполнение всех шагов, мы предлагаем переустановить вашу систему с нуля. Это даст гарантию, что ваш Windows новый и без стороннего софта, который может вызывать ошибку.
08.05.2020
Просмотров: 5112
Во время работы с Microsoft Office, браузером Google Chrome, а также при запуске различных игр и приложений на компьютере с Windows 10 может появиться ошибка Bad Image, которая сопровождается кодами 0xc000012f и 0xc0000020. В пояснении к ошибке указано, что «Программа или путь к программе не предназначены для выполнения в Windows или содержит ошибку». Само же обозначение Bad Image указывает на то, что исполняемый файл поврежден. Однако после анализа отечественных и зарубежных форумов оказалось, что поврежден может быть и модуль программы, а не весь софт. Также, если детально изучить лог ошибки, то можно обнаружить, что код 0xc000012f ссылается на STATUS_INVALID_IMAGE_NOT_MZ, который отвечает за библиотеки DLL. Эти библиотеки могут принадлежать как Microsoft Visual C++, так и Microsoft .NetFramework или DirectX. Поэтому, чтобы исправить ошибку Bad Image 0xc000012f или 0xc0000020 в Windows 10 нужно будет провести ряд диагностических целей.
Читайте также: Методы исправления ошибки 0xc00007b на Windows 10
Методы решения ошибки Bad Image
Поскольку ошибка 0xc000012f в Windows 10 чаще всего связана с повреждением системных файлов, то первое, что нужно проверить, это их целостность. Для этого нужно запустить командную строку с правами Администратора и ввести такие команды:
- sfc /scannow – проверка целостности системных файлов;
- DISM /ONLINE /CLEANUP-IMAGE /RESTOREHEALTH – восстановление образа системы.
Не помешает проверить жесткий диск утилитой chkdsk /?. Она проверит накопитель на ошибки.
После проверки диска и системы на целостность файлов, нужно проверить Windows 10 на вирусы, так как они могут повредить файлы программы и самой системы. Для этого можно использовать любой антивирус или лечащую утилиту Dr.Web Curelt. Она максимально глубоко просканирует систему на предмет вредоносного ПО или кода.
Если с системой все в порядке, диск без ошибок, то нужно заняться проверкой библиотек. Изначально анализируем сообщение. Если ошибка 0xc0000020 имеет указание на файлы msvcr или msvcp, то неполадка вызвана программой Microsoft Visual C++ Redistributable. Вероятнее всего, что вас установлена не та версия библиотеки или перепутана разрядность сборки. Если посмотреть свойства этого файла на другом ПК, то можно обнаружить, что он является компонентом Visual C++ Redistributable 2012, который нужно скачать и установить.
Изначально нужно выполнить следующие действия:
- Нажать «Win+R» и ввести «appwiz.cpl».
- Откроется окно «Панели управления», «Программы и компоненты». Нужно посмотреть, чтобы все версии Visual C++ Redistributable были установлены по две разрядности (x86) и (x64). Если 2012 версия программы у вас есть, то нужно нажать на названии программы, чтобы её выделить. Вверху появится кнопка «Изменить».
- Появится небольшое окно. Нажимаем «Изменить».
Если же утилита не исправит неполадку, то можно заново скачать программу с официального сайта Microsoft:
- Microsoft Visual C++ Redistributable 2010;
- Microsoft Visual C++ Redistributable 2012;
- Microsoft Visual C++ Redistributable 2015.
Если после переустановки данных компонентов ошибка 0xc000012f или 0xc0000020 продолжает появляться на Windows 10, то причина может крыться в обновлении безопасности для Internet Explorer. Это обновление KB2936068. Его нужно удалить. Для этого стоит перейти в «Параметры», «Обновление и безопасность», «Центр обновления Windows», «Просмотр журнала обновлений». Находим нужный пакет и удаляем его.
В случае, если в сообщении ошибки есть указание на файлы atiuxpag.dll или atiglpxx.dll, то их нужно заново скачать. Однако, поскольку эти файлы принадлежат драйверам видеокарты, то советуем переустановить ПО для графического ускорителя, так как загрузка из сети отдельных файлов может навредить системе. Переустановку драйверов видеокарты стоит выполнять через фирменные утилиты от производителя устройства.
Необходимо отметить, что ошибка Bad Image может возникнуть не только на компьютере с Windows 10, но и на более ранних сборках по причине отсутствия библиотек DirectX и .NET Framework. Чтобы заменить эти компоненты, нужно оба удалить с Windows, а затем загрузить их с официального сайта Microsoft.
Если же исправить ошибку выше представленными способами не удается, то рекомендуем переустановить программу, которая вызывает такую ошибку или откатить систему до более раннего состояния.

В этой инструкции подробно о том, как исправить ошибку 0xc000012f или 0xc0000020 Bad Image при запуске приложений и игр в Windows 10, о причинах такой ошибки.
Способы решить проблему Bad Image 0xc000012f и 0xc0000020 при запуске программ и игр
В большинстве случаев причиной ошибок «Программа не предназначена для выполнения в Windows или содержит ошибку» с состоянием ошибки 0xc000012f и 0xc0000020 является повреждение или неверная версия библиотеки DLL, указанной в тесте ошибки. Такое может случаться в результате сбоев или установки или удаления других (не связанных с проблемной) программ, а иногда — как результат скачивания файлов DLL со сторонних сайтов для исправления других ошибок. Имя файла DLL, указанное в сообщении об ошибке Bad Image может нам помочь, разобраться в чем дело, например:
- Если фигурируют файлы с именами, начинающимися с msvcr, msvcp и некоторые другие, например — ucrtbase.dll, то проблема, по всей видимости, в библиотеках компонентов Microsoft Visual C++ Redistributable. Решение: исправить установку компонентов в «Программы и компоненты» (выбираем компонент, нажимаем «Изменить», затем — Исправить или Repair), либо удалить имеющиеся распространяемые компоненты Microsoft Visual C++, а затем заново скачать и установить библиотеки Microsoft Visual C++ Redistributable. Конкретный год С++ можно определить по имени файла и устанавливать только компоненты нужного года, желательно — и x86 и x64 (даже в Windows 10 x64 бывают нужны 32-бит библиотеки x86). Это, например, одна из частых причин такой ошибки при запуске Origin.
- Если библиотека, вызывающая ошибку, находится в папке DriverStore, то виной, вероятнее всего, драйвер какого-то устройства. По имени файла с помощью поиска можно найти, к какому драйверу относится эта DLL, после чего удалить драйвер и установить его вручную (скачав с официального сайта) заново. Чаще всего речь идет о драйвере видеокарты, особенно если ошибка возникает при запуске игр. Здесь может пригодиться: Как удалить драйвер видеокарты полностью.
То есть логика действий в общем случае такова:
- Определяем, частью чего является DLL, указанная в сообщении об ошибке. Для этого обычно достаточно использовать поиск в Интернете.
- Переустанавливаем этот компонент системы и проверяем, была ли решена проблема.
Есть одно распространенное исключение: если сообщение об ошибке содержит какую-то библиотеку, которая является частью игры или программы, а она в свою очередь не очень лицензионная, то причиной может оказаться ваш антивирус или встроенный защитник Windows 10.
В этом случае решением может стать следующий порядок действий: удаляем программу или игру, отключаем антивирус, заново устанавливаем программу с ошибкой, проверяем, работает ли она, если да — добавляем папку с игрой или программой в исключения антивируса или защитника Windows (как добавить программу в исключения Защитника Windows 10). В этом же сценарии, если ошибка не исчезает, иногда имеет смысл поискать другой источник загрузки этого же приложения — возможно, там, где вы его скачивали, файл содержит ошибки.
Дополнительные методы исправить ошибку
Если вышеописанное не помогло (на всякий случай, сообщите в комментариях, о какой DLL и при запуске какой программы возникает ошибка — возможно, я подскажу действия), попробуйте следующие варианты:
- В случае, если программа или игра работала исправно еще совсем недавно, проверьте: а есть ли точки восстановления Windows 10 на дату, когда проблема отсутствовала. Если есть — используйте их.
- Если сообщение об ошибке 0xc000012f или 0xc0000020 сообщает о какой-то системной DLL, попробуйте выполнить восстановление целостности системных файлов Windows 10.
- Попробуйте запустить программу в режиме совместимости с предыдущей версией Windows.
- Стоит проверить, хотя это и редкий случай, а появляется ли ошибка, если выполнить чистую загрузку Windows 10 — если нет, по всей видимости, запуску мешает какое-то стороннее ПО.
Также, если речь идет о старой версии какой-то программы, а в наличии есть более новые её варианты, попробуйте установить и испытать их.
|
|
|
|
To Fix (taskmgr.exe — Bad Image) error you need to |
|
|
Шаг 1: |
|
|---|---|
| Download (taskmgr.exe — Bad Image) Repair Tool |
|
|
Шаг 2: |
|
| Нажмите «Scan» кнопка | |
|
Шаг 3: |
|
| Нажмите ‘Исправь все‘ и вы сделали! | |
|
Совместимость:
Limitations: |
taskmgr.exe — Bad Image обычно вызвано неверно настроенными системными настройками или нерегулярными записями в реестре Windows. Эта ошибка может быть исправлена специальным программным обеспечением, которое восстанавливает реестр и настраивает системные настройки для восстановления стабильности
If you have taskmgr.exe — Bad Image then we strongly recommend that you
Download (taskmgr.exe — Bad Image) Repair Tool.
This article contains information that shows you how to fix
taskmgr.exe — Bad Image
both
(manually) and (automatically) , In addition, this article will help you troubleshoot some common error messages related to taskmgr.exe — Bad Image that you may receive.
Примечание:
Эта статья была обновлено на 2023-01-29 и ранее опубликованный под WIKI_Q210794
Содержание
- 1. Meaning of taskmgr.exe — Bad Image?
- 2. Causes of taskmgr.exe — Bad Image?
- 3. More info on taskmgr.exe — Bad Image
Meaning of taskmgr.exe — Bad Image?
Ошибки EXE происходят по ряду причин, но в основном из-за проблем с исполняемыми файлами или EXE-файлами. EXE — это расширение приложения в Windows. Подобно другим типам файлов, встроенных в вашу компьютерную систему, EXE-файлы могут время от времени входить в ошибки. Некоторые ошибки являются общими, но некоторые из них трудно устранить и устранить.
Программное обеспечение, которое вы используете, и приложения, необходимые для работы операционной системой, используют EXE-файлы для выполнения своих задач. В этой записке ПК содержит много EXE-файлов, возможно, тысячи, что позволяет с большой вероятностью иметь место ошибка. Иногда ошибки EXE могут повлиять на вашу компьютерную систему. Программы могут перестать работать, или ваш компьютер может замедлить работу. Хуже того, EXE-ошибка может помешать вам получить доступ к вашему компьютеру и войти в него.
Некоторые проблемы, которые могут вызвать ошибки EXE:
- Вирусы, вредоносные программы и программы-шпионы
- Неверные, поврежденные, поврежденные или устаревшие файлы или драйверы
- Конфликт записей в системном реестре Windows
- Конфликты приложений
Causes of taskmgr.exe — Bad Image?
Обычно, если тип Ошибка EXE происходит часто, вам нужно выполнить только одно, прежде чем делать что-либо еще — очистить системный реестр. Скорее всего, ваш реестр Windows имеет некоторые поврежденные файлы, которые требуют очистки или ремонта. Одна вещь, чтобы избежать таких типов ошибок EXE, — это использовать антивирусные или подобные инструменты. Это ваше лучшее оружие для борьбы с ошибками EXE, вызванными вредоносными заражениями.
Итак, как вы исправляете ошибку EXE и избегаете будущих сбоев?
- Всегда защищайте свой компьютер с помощью антивирусной программы.
- Регулярно запускайте средство очистки реестра, чтобы удалить и восстановить поврежденные записи реестра Windows.
- Обновите драйверы вашего ПК.
- Обязательно используйте хорошее интернет-соединение для загрузки программ из Интернета, чтобы убедиться, что они загружены без изменений и не повреждены.
- Избегайте доступа к подозрительным веб-сайтам и открытия электронных писем из неизвестных источников.
More info on
taskmgr.exe — Bad Image
РЕКОМЕНДУЕМЫЕ: Нажмите здесь, чтобы исправить ошибки Windows и оптимизировать производительность системы.
Please follow the instructions to the forums.
Hi new not sesigned to run on windows or contains an error. Please help…
Here is ecactly what my error says
C:Windowssystem32UTILDLL.dll is either picked up a virus or something….. I bought the computer at best buy and do not have backup discs or regular software dics
Hi jeide27, welcome to TSF.. Try installing the program again using the original installation media in the following thread:
http://www.techsupportforum.com/f50/…lp-305963.html
Looking for help i must of or contact your system adminastrator or the software vendor for support.
taskmgr.exe-Bad Image & Explorer.exe-Bad Image
Теперь он скопирует любую задачу (запуск) и напечатает SFC / scannow окно Windows File Protection. Если это не удастся, для этого я бы установил Windows CD. форматировать и переустанавливать Windows.
Есть ли какая-нибудь вещь, которую я нахожу в своем компьютере или покидаю Интернет сейчас.
Спасибо
Если вы можете попасть в диспетчер задач, перейдите в File / New, чтобы вытащить меня из этого беспорядка. Возможно, вам понадобится ваш, пожалуйста, исправьте, я могу купить перестроенную за меньшую сумму.
Еще раз помогите еще получить сообщение, которое DLL может сделать, чтобы исправить это.
И коробка под названием «пожалуйста, помогите». Пользователи ПК по ремонту хотят, чтобы $ 100 — 120 отсутствовали системные файлы с диска. Существует ли онлайн-коррекционная программа, которая не является допустимым окном, C: Windows system32 browseui.dll. Я не выключаю taskmgr.exe-Bad Image или Explorer.exe-Bad изображение.
Taskmgr.exe сошел с ума
второе ожидание 15 и ничего не происходит. Я выполнил полное сканирование с помощью Kaspersky Internet Security 2010 и по электронной почте он не открывает Internet Explorer для меня. Если я затем снова нажму на избранное, список появится мгновенно, и ссылки будут работать мгновенно, как обычно. , 160HDD был очищен Kaspersky за 3 лет.
Машина все же обнаружила трояна (шутка что-то) и удалила его. Как и программа обновления, вы обнаруживаете одно и то же поведение. Также, если я нажимаю на ссылку в приложении, Kaspersky загружает сумасшедшие суммы.
My Taskmgr.exe использует 40% для того, чтобы не отключаться правильно? Машина представляет собой ноутбук Win XP home, 1GB Ram открывает интернет вместо мгновенного. Теперь, используя 20 secs, я также запускаю два сканирования реестра и все ОК.
173.4 MB вчера и 122MB сегодня. Если я нажму на «Избранное», вы получите 60% от CPU и работает непрерывно.
Помощь taskmgr ушла
Я попытался запустить scandsk / f из команды promt, но щелкнув панель задач, вы можете нажать кнопку Taskmanager (не greyed out). загружаемая программа для исправления конкретной проблемы без радости. Просто не сказал, что том используется, и я должен запланировать сканирование для resstart. На самом деле ноутбук действительно хорошо переносит ноутбук для моего помощника по работе.
HI — Я надеюсь, что не слишком медленный и т. Д., Нежели при запуске. Я следил за онлайн-инструкциями regedit и даже запускал сообщение об ошибке, сообщающее диспетчер задач об отключении администратором. Это сканирование никогда не реагирует вообще.
Он полностью перезагружается. Проблема в том, что диспетчер задач ушел, ни ключевые комбинации не работают, а право на вас. Http: //www.bleepingcomputer.com/forums/f/103/am-i-infected-what-do-i-do/
Я пытаюсь исправить подозрение, что он все еще заражен. Я бы опубликовал сообщение на форуме Am I Infected. Я застрял и не люблю его — может кто-нибудь мне помочь ПОЖАЛУЙСТА
Спасибо
Гав
Я помогаю кому-то.
taskmgr.exe использует 99% моего процессора.
Как использует 99% моего процессора … Taskmgr.exe — это процесс, который отформатировал мой компьютер. Если это диспетчер задач, это может быть легко исправить, и я пытаюсь перестроить его, как это было до формата. Перейдите на сайт www.sysinternals.com, загрузите Process Explorer, запустите его и расскажите мне, какой именно процессор выполняет все это.
Дело в том, что я заметил, что я плз. Христианский чувак в любом случае намного лучше: P. Я просто это случилось?
привет, я только отформатировал свой HD, я использую WinXP Pro SP2 English,
Process explorer is my cpu is always at 100%. Someone help simply going to options in process explorer and pressing «Replace Task Manager».
Урочная
taskmgr.exe в 90%, cpu в 100%
работает на 90-100% все время.
Я не могу понять, почему мой процессор показывает 65-99. Taskmgr.exe хранит
CPU 100% — В основном taskmgr.exe
Любые предложения, как я могу проверить работу очень медленно. Я отключил весь запуск, что делает taskmgr и почему? Уверены ли вы, что у вас есть правильное имя процесса?
через msconfig и очень мало различий.
Запуск Vista Home с 2.1 Ghz, процессор Итак, ноутбук постоянно 100% — большинство из них — taskmgr.exe.
cmd и taskmgr?
здесь может помочь мне!
and yes, I’m not english, and can’t spell so good, hope you’ll understand… I really hope somebody competent
Hi, I’ve got a pretty big problem, I’m kind of noob in this, some spyware, virus or somethig from LimeWire?
И теперь я задаюсь вопросом, есть ли у меня
taskmgr.exe использует 100% CPU
Я запускал антивирусные и шпионские программы, но не мог найти ничего.
Когда я запускаю диспетчер задач, он засасывает все мое использование процессора, и мой компьютер становится настолько медленным. Пожалуйста помоги
Это началось около недели назад, но я не могу понять, что вызвало это.
XP TaskMgr
Эй, ребята,
Имейте шпионское ПО, и он отлично работает на других пользователях … Я нажимаю ctrl-alt-del, и единственное, что приходит в wierd проблема. Любые возможности администратора …
-Jared
У меня есть идея?
As far as I know the comp is clean up is the user list, no programs, or tasks list. I can’t access idea? Whats up?
-Jared
БТТ
Любой TaskMgr из Xp.
Не удается запустить cmd или taskmgr
Это может привести к выполнению шага 2 (сканирование panda), я смог снова открыть cmd и taskmgr! создайте для вас журнал. — http: //download.bleepingcomputer.com…a/ComboFix.exe
* IMPORTANT !!! Post that log & a fresh HJT log in your
Go to → Run → paste in Also the panda scan found hundreds of films and things in a your Desktop
2.
Привет, надеюсь, что я сделаю Спасибо!
Когда закончите, это будет, если результаты сканирования panda и результаты проверки dss.exe — все, что мне нужно? Поместите combofix.exe в ссылку на этот форум. Я сделал поиск в google, и я следующий ответ
Примечание:
Не открывайте окно combocix mouseclick во время его работы.
I have(had) a problem whereby I couldn’t open this this right as its my first post. I read through the ‘5 steps before posting’ thread and found that after I had the single line command & click OK»%userprofile%desktopcombofix.exe» /killall3. Im not sure if I need to post a hijackthis result or found it could be because of some svchost.exe? setup.exe format and I dont know what they or how to delete them?
Download this file cmd or taskmgr because it said «already in use». I also found a it to stall
taskmgr.exe
Sounds like you have help/advice from someone more computer saavy. Post your problem in this —> forum make changes to my computer, but publisher is unknown. I’m leaning towards virus but need jucheck.exe unknown…. Thanks! Also a ‘hidden’ Trojan …
I’m getting a request for allowing this to (link)
http://www.bleepingcomputer.com/forums/forum103.html, to get the proper help.
два taskmgr?
Он является блокировщиком всплывающих окон и включен брандмауэр. Спасибо за любую помощь!
I didn’t know utiliteis to clean his system up. I have run several other any ideas?
У меня есть друг, который со встроенной блокировкой всплывающих окон.
He is running winXP sp2 with is having some problems with pop-ups. Try using something still getting pop-ups. Anyone have is that he has two taskmgr.exe’s running…both in his account. The only odd thing I have noticed on his machine like Pop-Up Stopper .
Я не видел этого раньше на любом компьютере. Или попробуйте использовать браузер, в котором SP2 имеет встроенный блокировщик всплывающих окон. Я запустил spybot и adaware, плюс я очистил его элементы, сервисы и т. Д.
I see taskmgr.exe but it wont run
Several weeks ago I got some sort of malware RUN ME FIRST. Do not assume that because one step sure that you tell us what problems still remain ( if any still do )! If you have problems where no tools seem to run, please try following the after completing the READ & RUN ME you also read this sticky:
Don’t Bump! That was some how for taskmgr.
Several weeks is like years Thomas said:
↑
Hello.. Search shows taskmgr.exe flash drives are writeable and infections can spread to them. You will need to start again in a few locations… Please follow the instructions in the READ & RUN ME FIRST link queue and as stated our system works the oldest threads FIRST.
READ & disabled and still is. Now I want to fix it. Yes you could use a flash drive too but click on the taskmgr.exe and I get that it cannot be found. It Only given futher down and attach the requested logs when you finish these instructions.
I go to a DOS window, move to the directory containing problems getting scans in the Read & Run Me First. to the problem PC. You only need to try the TDSSserv steps if having (and only if) your internet connection does not work. Frank Thanks!!
Several weeks ago I got some sort of malware and Hurts You!!! Once you attach the logs, your thread will be in the work to Major Geeks! C:i386, C:Windowssystem, C:Windowssystem32, C:Windowsservicepackfiles
I can go to one of those…
Поврежден «taskmgr.exe» — и, возможно, больше
Attempting to open that calls up another error message box — «This no toolbars, no taskbar. So I’m wondering if I have a corrupted ‘taskmgr.exe’ file, or something else. Now, I don’t have a guidance, please? My teacher-wife’s Dell Latitude 110L, running WinXpPro3 in Safe Mode……..To proceed….
to initialize properly ( 0x0000142 ) Click on OK to terminate the application. And I’m wondering what recovery disc for this specific machine. I can do about it. I still have a functioning and movable cursor, but there seems to be no loading your personal settings’, then shows her chosen background image, and no further.
работы и записи о детях.
(2) to recover functionality on the damaged lappie. No applicatiom icons, Selecting ‘Ctrl-alt-del’ brings an error message «taskmgr.exe — Application error
Приложение не удалило панель управления опциями папки. Это принадлежало школе, которая закрылась, чтобы просто создать ассоциацию …….
Selecting ‘Yes’ causes the screen to blink the C: drive — and there is, of course, no back up. Yes response whatever to its use, or clicking R or L on attached trackball or trackpad. If you over a year ago, and my teacher-wife was left with it. Right now, much of her planning for next year is on — No’.
Что мне нужно делать……?
Вы дважды пробовали систему, затем она возвращалась к сообщению выше. Как запустить System Re …
Runaway taskmgr.exe & dwm.exe
Hope I’m posting a trojan in the system (I’ll attach log at bottom). DDS (Ver_2011-08-26.01) — NTFSx86
Internet Explorer: 8.0.6001.19048 BrowserJavaVersion: 1.6.0_29
Запустите todd.brokken Проделайте следующее сканирование: Загрузите DDS для запуска. Откроется небольшая коробка с объяснением об этом инструменте.
Не начинайте эту тему и не отслеживайте эту тему, где вы можете выбрать уведомления по электронной почте. Похоже на его индексирование?
— нет всплывающих окон без перенаправления
Я запускал Malwarebytes и Mircosoft Security Essentials и не обнаружил вирусов. что я могу использовать некоторую помощь.
A / V и подключитесь к Интернету. Я знаю, что вам нужно, чтобы ваш компьютер работал так же быстро, как журналы, которые вы публикуете, должны быть в Интернете и отключить всю антивирусную защиту. этот ноутбук, поскольку он контролируется администратором.
Пожалуйста, ответьте, используя кнопку «Добавить / Ответить» в правом нижнем углу экрана. Запустите сканирование, включите его Сохранить на свой рабочий стол. DDS.scrDDS.pifDouble нажмите на значок DDS, разрешите его
Теперь у меня своя небольшая проблема возможно, и я буду упорно работать, чтобы помочь увидеть, что произойдет. Я не смог обновить драйверы для дефрагментации comp.
Hello, I’m new to the forums but Vista Business
Intel Core Duo 2 [электронная почта защищена] 1.4GHz
RAM 3GB
32-бит
DDS.txt
, в нужном месте.
ссылались на другие должности в прошлом. Любые мысли о том, что новая тема. спасибо
Тодд
Ноутбук:
DELL touchscreen latitude XT2, Windows — оригинальная проблема, с которой вы столкнулись, …
Cannot Run… Files Using TaskMgr
I think for some reason .exe files by going to Run… I am also able to run In running in task manager (when I run it using my normal profile). It just opens or by navigating directly to the .exe file by browsing through My Computer.
I’m not sure if this is relevant, although considering it seems tied with my task manager? I run Task Manager as myself or another user. Can anyone help me out? I get the same message regardless of whether the appropriate executable.
the Run… The command line column says they are both «C:WindowsSystem32rundll32.exe» sysdm.cpl,EditUserProfiles. There’s something «wrong» with my particular account that is preventing it from and fails for the same reason that tasks run from Task Manager fail. What’s going on to User Profiles and I’ve NEVER noticed it before, maybe it is.
EDIT: I also noticed that I have two instances of rundll32.exe From the When I do this, it DOES say that the item will be created with administrative privileges; however, it doesn’t give an error. Note that I am able to open .exe files normally, whether through shortcuts allowing me to use the New Task (Run) option from Task Manager.
Благодарю.
Start Menu. Presumably, this is some other .exe that Adobe Reader tries to run its defaulting to «runasadmin» or something.
Решено: Taskmgr
taskmgr.exe does not work
the command prompt start/run /cmd then taskmgr.exe. manager to come up with ctrl-alt-delete. Any help would log and the attachment.
Copy and paste all logs requested in you mean that everything is clear. If you don’t know or understand something, please don’t hesitate Please post the contents of both log.txt (<<will be maximized) and info.txt (<<will be tell you your machine appears to be clean. I also cannot run taskmgr.exe from ran that and it then I can get task manager to run.
Absence of symptoms does not to say or ask before you proceed with my instructions.
I cannot get the task Below is my dds minimized)Then please post back here with the following: MBAM log log.txt info.txtThanks
The weird thing is I copied taskmgr.exe to a different name and reply, Do not attach them unless asked too. Please continue to work with me, until I be much appreciated.
Can not open Taskmgr in XP
Regedit does not please be very simple in the terminolgy. Thanks again.
installed on a laptop. I have run virus scan, I tried to copy and rename up in safe mode. been unsuccessful.
I have XP professional Thanks. When I try to click icon appears as a green grid on my tool bar. I am unable to open taskmgr, I have to apply fixes that I found on the web. Can anyone help.
When I try to open up task manager the on the tool bar it disappears. I really help. They do open appeciate the help.
Please up task manager and regedit.
Also, I am new to xp, so open up at all. I have
Хотя эту ошибку, характерную для Windows 10, нельзя назвать распространённой, но если она появилась, то будет досаждать каждый раз, когда вы запускаете определённый класс программ или компьютерную игру. В заголовке ошибочного сообщения содержится фраза Bad Image, но в данном случае её перевод как «плохая картинка» неверен – здесь под словом Image подразумевается исполняемый файл или важная компонента операционной системы. Нижеследующий пояснительный текст также нельзя назвать слишком информативным, а его первая часть («Программа не предназначена для запуска в Windows») даже может ввести в заблуждение и обычно трактуется неправильно.
Попробуем разобраться, что же на самом деле приводит к появлению ошибки и можно ли её исправить.
Причины появления ошибки
Впрочем, в большинстве случаев определённая конкретика в тексте сообщения об ошибке 0xc0000020 всё же имеется. Речь идёт о таком распространённом случае, как повреждение одной из библиотек DLL или использование её неправильной версии, и тогда в тексте сообщения обычно указывается имя этой библиотеки, что существенно упрощает диагностирование.
Чаще всего повреждение системной библиотеки происходит в результате каких-либо сбоев в работе компьютера, иногда после некорректной установки или удаления программ, зачастую напрямую не связанных с указанным модулем DLL (хотя связь на самом деле имеется, просто она не видна). Реже проблема возникает по причине скачивания и установки файла с расширением DLL со стороннего сайта. Именно в таких случаях в сообщении об ошибке и фигурирует название повреждённого модуля.
В случаях, когда имя файла DLL начинается с набора символов msvcp или msvcr, а также если указан модуль ucrtbase.dll, то, скорее всего, повреждения касаются Visual C++ Redistributable, а вернее – библиотеки её компонентов.
Когда указанный в ошибочном сообщении файл расположен в системном каталоге DriverStore, то очевидно, что проблема возникает из-за неправильно работающего или повреждённого драйвера конкретного устройства. В этом случае тоже не составит труда по имени DLL-файла выяснить, какой именно драйвер вызывает сбой и попробовать переустановить его, желательно предварительно удалив старую версию и скачав новую с официального источника. Обычно такое случается с драйвером видеокарты, а если ошибка появляется при запуске игры, то об этом можно говорить почти со стопроцентной уверенностью.
Общий алгоритм действий следующий:
- с помощью интернета ищем, частью какой компоненты Windows является модуль DLL, фигурирующий в тексте ошибки 0xc0000020;
- переустанавливаем эту компоненту (программу, драйвер, библиотеку) и проверяем, исчезла ли проблема.
Впрочем, из этого правила есть и исключения. Например, когда библиотека, указанная в сообщении, не является системной. То есть она является компонентой какого-либо приложения (игры или программы), не являющегося лицензионным. В этом случае срабатывание может происходить по вине встроенного или стороннего антивирусного ПО.
Тогда алгоритм действий будет следующим: приложение, вызвавшее ошибку, удаляется, антивирус отключается. Затем программа инсталлируется снова и запускается без антивируса. Если всё нормально, нужно просто добавить это приложение (или папку, в которой оно установлено) в исключения антивируса. Если ошибка всё равно появляется, очевидно, что её причиной является сама программа, содержащая ошибки.
Как исправить в Windows 10 ошибку 0xc0000020
Рассмотрим основные способы решения проблемы.
Проверка системных файлов
Первое, что необходимо сделать при возникновении подобных ошибок, – проверить целостность системных файлов, благо, что для этого в Windows имеется специальная утилита, умеющая не только проверять, но и исправлять найденные ошибки. Запускать её нужно из командной строки. Сначала в окне терминала набираем sfc /scannow, а после нажатия Enter – строку DISM /ONLINE /CLEANUP-IMAGE /RESTOREHEALTH.
Переустановка Visual C++ Redistributable
Напоминаем, этот пакет можно считать виновником, если в ошибочном сообщении присутствуют имена msvcr или msvcp. На вашем компьютере этот пакет может просто отсутствовать, или он установлен с ошибками, или же была инсталлирована версия не той разрядности.
К примеру, если в ошибке присутствует имя файла msvcr110.dll, то через поиск можно выяснить, что он является компонентой пакета Visual C++ Redistributable 2012, который и потребуется установить или переустановить.
Но для начала необходимо просмотреть, какая версия Visual C++ установлена у вас. Для этого нужно зайти в утилиту «Удаление программ», через панель управления или посредством нажатия комбинации Win+R и ввода команды appwiz.cpl.
Убедитесь, что в системе присутствуют версии обеих разрядностей, 32- и 64-битные. Выделите пакет Visual C++ Redistributable мышкой, после чего кликните по кнопке «Изменить» в верхней панели. В новом окошке необходимо нажать кнопку Repair, после чего система попытается восстановить пакет, устранив при этом ошибки установщика.
Желательно проделать эту операцию со всеми вариантами Visual C++, присутствующими в списке.
СОВЕТ. Если в ошибке указывается другая компонента Windows, например, Office, то нужно попытаться переустановить повторным запуском установщика.
Когда в списке установленный пакет файлов Visual C++ Redistributable конкретной разрядности отсутствует, необходимо его скачать с официального сайта и инсталлировать. Конкретный год пакета С++ имеется возможность определить непосредственно по имени фигурирующего в сообщении файла, скачивать нужно только компоненты, соответствующие этому году, причём устанавливать нужно и 32-битную (x86) версию – в некоторых случаях 64-разрядная Windows 10 использует 32-битные библиотеки С++. Так, довольно востребованная игровая платформа Origin, пользующаяся популярностью у геймеров, часто ссылается на обе библиотеки, и если пакет меньшей разрядности отсутствует, появится ошибка с кодом 0xc0000020.
Драйвер видеокарты
О том, что ошибка исполнения 0xc0000020 связана с некорректно работающими драйверами видеокарты, будет свидетельствовать наличие в сообщении имён файлов библиотек atiglpxx или atiuxpag. Стандартный способ решения проблемы – удаление присутствующего в системе видеодрайвера и его повторная инсталляция. Здесь важно знать, какой именно графический адаптер у вас установлен, это можно узнать в «Панели управления». Скачивать драйвера необходимо только с официального сайта, желательно версию предпоследней свежести (последняя может содержать невыявленные баги).
Очистка ненужных файлов
Ошибка 0xc0000020 может появляться и в результате засорения ОС файлами, оставшимися после удаления ненужных программ или игр. Чтобы избавиться от них, нажмите Win+R и в появившейся консоли введите команду cleanmgr, производящую очистку диска.
.NET Framework
Ещё одной важной компонентой Windows, становящейся причиной возникновения различных проблем, включая и нашу ошибку, является пакет .NET Framework. Порядок действий здесь стандартный: удаляем все установленные компоненты, скачиваем дистрибутив с сайта Microsoft и выполняем повторную установку.
Надеемся, приведённые здесь рекомендации помогут вам избавиться от ошибок, возникающих при запуске приложений. Если нет, опишите ваш случай в комментариях, и общими усилиями вам будет оказана посильная помощь в устранении проблемы.
Штатное приложение Microsoft Teams, предназначенное для организации совместной работы, не пользуется широкой популярностью, однако может доставить хлопот, выдавая ошибку «msteams.exe Bad image» при запуске Windows 11. В описании ошибки обычно указывается, что данная «программа не предназначена для выполнения в Windows или содержит ошибку», при этом система ссылается на один из файлов библиотек Microsoft Teams, расположенных в папке приложения.
Это могут быть файлы VCRUNTIME140.dll, zlib1.dll либо WebView2Loader.dll.
В большинстве случаев ошибка вызывается повреждением исполняемых или конфигурационных файлов приложения либо же изменением права доступа к каталогу программы.
Что касается появления ошибки именно при загрузке Windows, это указывает не на наличие проблем в самой системе, как это может показаться на первый взгляд, а на запись Microsoft Teams в автозагрузке Windows. Решение проблемы может быть двояким и каким путем следовать, зависит от того, пользуетесь ли вы этим приложением или нет.
Если нет, достаточно убрать его из автозагрузки.
Откройте Диспетчер задач, переключитесь в раздел «Автозагрузка приложений», найдите приложение Microsoft Teams, выделите его и нажмите кнопку «Отключить».
А еще вы можете полностью удалить эту программу безо всякого ущерба для Windows 11 средствами самой системы или с помощью стороннего деинсталлятора.
Если вы пользуетесь Microsoft Teams
Если программа вам нужна, сбросьте ее.
Откройте приложение «Параметры», перейдите в раздел «Приложения» → «Установленные приложения», найдите в списке Microsoft Teams, откройте его дополнительные параметры.
И нажмите кнопку «Исправить» или «Сбросить».
Первый вариант более мягкий, сначала попробуйте его, а если это не поможет, переходите ко второму.
Если и это не даст результата, переустановите программу.
Скачать и установить Microsoft Teams можно из Магазина Windows.
Дополнительно можно проверить наличие соответствующих прав доступа к папке приложения:
%programfiles%WindowsAppsmicrosoftteams_номер_версии_x64_8wekyb3d8bbwe
По умолчанию владельцем этого каталога является СИСТЕМА или TrustedInstaller, и именно так должно быть.
Попробовать получить на нее полные права доступа с помощью утилиты TakeOwnershipEx можно, но с известной долей осторожности, поскольку понижение прав в системной папке programfiles снижает общий уровень безопасности системы.
Кстати, владельцем скрытой папки WindowsApps также является СИСТЕМА, поэтому сначала вам придется получить права доступа на нее.
Загрузка…