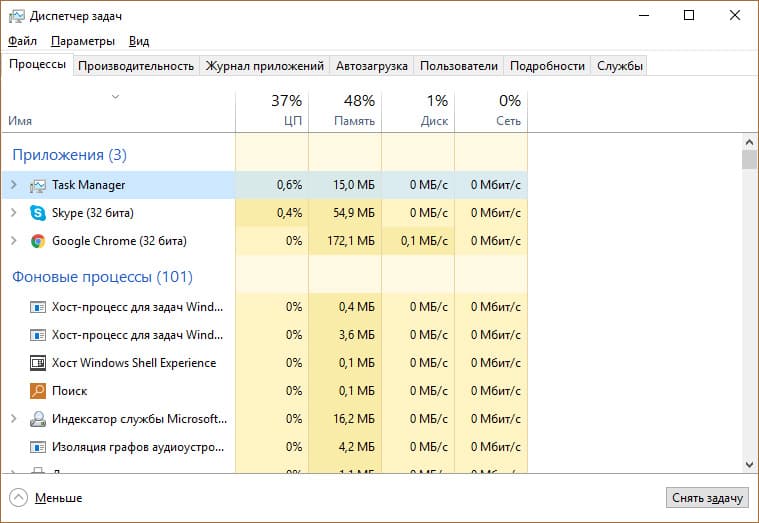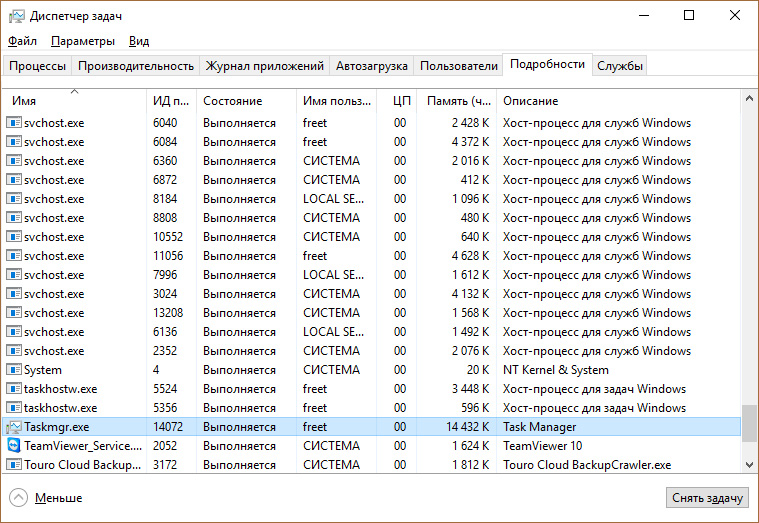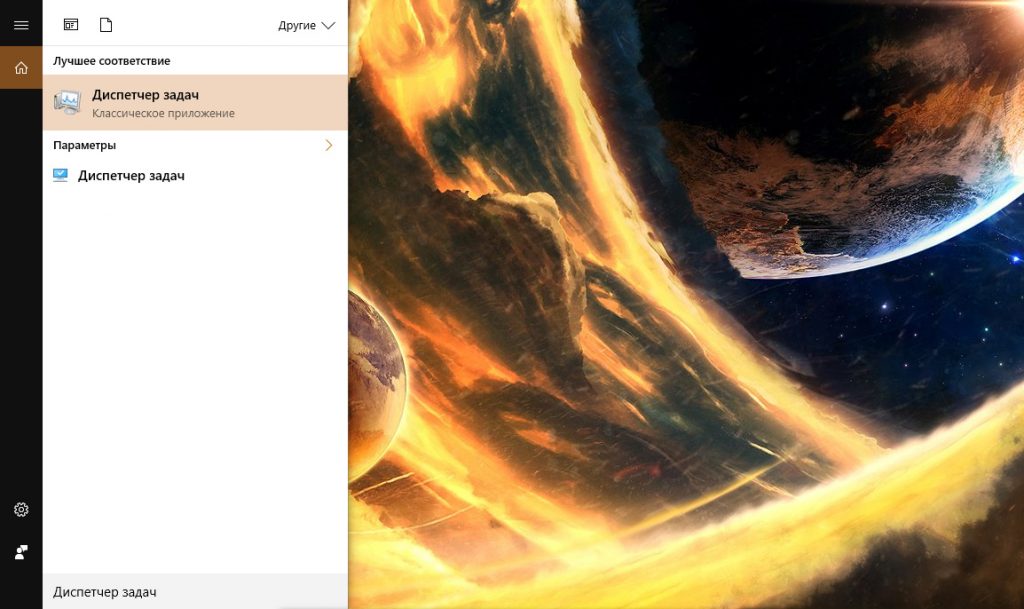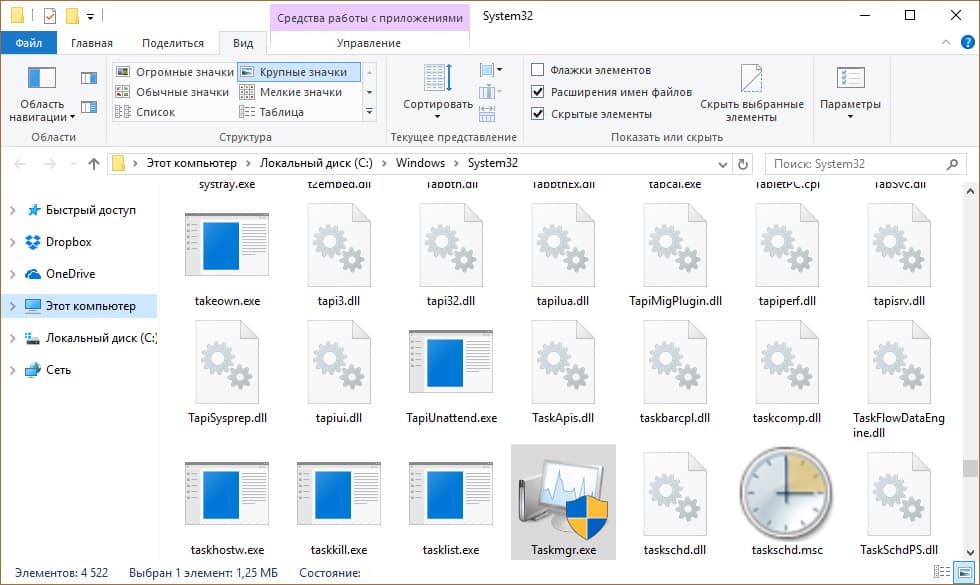Содержание
- Информация о TASKMGR.EXE
- Основные функции
- Запуск процесса
- Размещение исполняемого файла
- Завершение TASKMGR.EXE
- Маскировка вируса
- Вопросы и ответы
Среди множества процессов, которые пользователь может наблюдать в «Диспетчере задач» Windows, постоянно присутствует TASKMGR.EXE. Давайте выясним, почему так происходит и за что он отвечает.
Сразу следует сказать, что процесс TASKMGR.EXE мы постоянно можем наблюдать в «Диспетчере задач» («Task Manager») по той простой причине, что именно он и отвечает за работу данного инструмента мониторинга системы. Таким образом, TASKMGR.EXE далеко не всегда запущен при работе компьютера, но дело в том, что, как только мы запускаем «Диспетчер задач», чтобы просмотреть, какие процессы запущены в системе, TASKMGR.EXE тут же активируется.
Основные функции
Теперь поговорим об основных функциях изучаемого процесса. Итак, TASKMGR.EXE отвечает за работу «Диспетчера задач» в ОС Windows и является его исполняемым файлом. Данный инструмент позволяет отслеживать запущенные процессы в системе, мониторить потребление ими ресурсов (нагрузка на CPU и оперативную память) и при необходимости принудительно их завершать или выполнять другие простейшие операции с ними (установка приоритета и т.д.). Кроме того, в функции «Диспетчера задач» входит мониторинг сети и активных пользователей, а в версиях Windows, начиная с Висты, также выполняет слежение за запущенными службами.
Запуск процесса
Теперь давайте выясним, как запустить TASKMGR.EXE, то есть, вызвать «Диспетчер задач». Существует очень много вариантов вызова данного процесса, но наибольшей популярностью пользуются три из них:
- Контекстное меню в «Панели задач»;
- Сочетание «горячих» клавиш;
- Окно «Выполнить».
Рассмотрим каждый из этих вариантов.
- Для того, чтобы активировать «Диспетчер задач» через «Панель задач», щелкайте по этой панели правой клавишей мышки (ПКМ). В контекстном меню выберите «Запустить диспетчер задач».
- Указанная утилита вместе с процессом TASKMGR.EXE будут запущены.
Использование горячих клавиш предполагает для вызова данной утилиты мониторинга набор комбинации Ctrl+Shift+Esc. До Windows XP включительно применялось сочетание Ctrl+Alt+Del.
- Для того, чтобы активировать «Диспетчер задач» через окно «Выполнить», для вызова этого инструмента наберите Win+R. В поле введите:
taskmgrЩелкайте Enter или «OK».
- Утилита запустится.
Читайте также:
Открываем «Диспетчер задач» в Виндовс 7
Открываем «Диспетчер задач» на Виндовс 8
Размещение исполняемого файла
Теперь давайте выясним, где расположен исполняемый файл изучаемого процесса.
- Для того, чтобы это сделать, запустите «Диспетчер задач» любым из способов, которые были описаны выше. Переместитесь во вкладку оболочки утилиты «Процессы». Найдите элемент «TASKMGR.EXE». Щелкните по нему ПКМ. Из списка, который откроется, выберите «Открыть место хранения файла».
- Запустится «Проводник Windows» именно в той области, где расположен объект TASKMGR.EXE. В адресной строке «Проводника» можете наблюдать адрес этой директории. Он будет таким:
C:WindowsSystem32
Завершение TASKMGR.EXE
Теперь поговорим о том, как завершить процесс TASKMGR.EXE. Наиболее простой вариант выполнить данную задачу – это просто закрыть «Диспетчер задач», нажав на стандартный значок закрытия в форме крестика в правом верхнем углу окна.
Но кроме того, существует возможность завершить TASKMGR.EXE, как и всякий другой процесс, воспользовавшись для этого специально предназначенным для данных целей инструментарием «Диспетчера задач».
- В «Диспетчере задач» перейдите во вкладку «Процессы». Выделите в списке наименование «TASKMGR.EXE». Нажмите клавишу Delete или щелкните по кнопке «Завершить процесс» внизу оболочки утилиты.
Также можете щелкнуть ПКМ по наименованию процесса и в контекстном меню выбрать «Завершить процесс».
- Запустится диалоговое окно, предупреждающее, что вследствие принудительного завершения процесса несохраненные данные будут потеряны, а также возможны некоторые другие проблемы. Но конкретно в данном случае опасаться все-таки нечего. Поэтому смело нажимайте в окошке «Завершить процесс».
- Процесс будет завершен, а оболочка «Диспетчера задач», таким образом, принудительно закроется.
Маскировка вируса
Довольно редко, но некоторые вирусы маскируются под процесс TASKMGR.EXE. В этом случае их важно своевременно обнаружить и устранить. Что же должно настораживать в первую очередь?
Следует знать, что несколько процессов TASKMGR.EXE одновременно теоретически хотя и возможно запустить, но это все-таки не типичный случай, так как для этого нужно делать дополнительные манипуляции. Дело в том, что при простой повторной активации «Диспетчера задач» новый процесс не запустится, а будет отображаться прежний. Поэтому, если в «Диспетчере задач» отображается два или более элемента TASKMGR.EXE, то это уже должно насторожить.
- Проверьте адрес расположения каждого файла. Сделать это можно тем способом, который указывался выше.
- Каталог размещения файла должен быть исключительно таким:
C:WindowsSystem32Если файл находится в любом другом каталоге, включая папку «Windows», то, скорее всего, вы имеете дело именно с вирусом.
- В случае обнаружения файла TASKMGR.EXE, который расположен не в положенном ему месте, просканируйте систему антивирусной утилитой, например Dr.Web CureIt. Выполнять процедуру лучше с помощью другого компьютера, подключенного к подозреваемому на заражение ПК или используя загрузочную флэшку. В случае обнаружения утилитой вирусной активности, выполняйте её рекомендации.
- Если же антивирус все-таки не смог обнаружить вредоносную программу, то все равно нужно удалить TASKMGR.EXE, который находится не на своем месте. Даже если предположить, что он не является вирусом, то в любом случае это лишний файл. Завершите подозрительный процесс через «Диспетчер задач» тем способом, о котором уже шел разговор выше. Переместитесь при помощи «Проводника» в директорию расположения файла. Щелкните по нему ПКМ и выберите «Удалить». Также можете после выделения нажать клавишу Delete. Если нужно, то подтвердите удаление в диалоговом окне.
- После того, как удаление подозрительного файла выполнено, почистите реестр и ещё раз проверьте систему антивирусной утилитой.
Мы разобрались, что процесс TASKMGR.EXE отвечает за работу полезной системной утилиты «Диспетчер задач». Но в некоторых случаях под его видом может маскироваться вирус.
Еще статьи по данной теме:
Помогла ли Вам статья?
Содержание
- 1. Что такое taskmgr.exe?
- 2. Taskmgr.exe безопасный, или это вирус или вредоносная программа?
- 3. Могу ли я удалить или удалить taskmgr.exe?
- 4. Распространенные сообщения об ошибках в taskmgr.exe
- 5. Как исправить файл taskmgr.exe
- 6. Январь 2023 Обновление
- 7. Загрузите или переустановите taskmgr.exe
Обновлено 2023 января: Вот три шага к использованию инструмента восстановления для устранения проблем с exe на вашем компьютере: Получите его по адресу эту ссылку
- Скачайте и установите это программное обеспечение.
- Просканируйте свой компьютер на наличие проблем с exe.
- Исправьте ошибки exe с помощью программного инструмента
taskmgr.exe это исполняемый файл, который является частью Приложения, SDK / DDK разработанный Microsoft, Версия программного обеспечения для Windows: 1.0.0.0 обычно 120832 в байтах, но у вас может отличаться версия.
Расширение .exe имени файла отображает исполняемый файл. В некоторых случаях исполняемые файлы могут повредить ваш компьютер. Пожалуйста, прочитайте следующее, чтобы решить для себя, является ли taskmgr.exe Файл на вашем компьютере — это вирус или вредоносная программа, которую вы должны удалить, или, если это действительно допустимый файл операционной системы Windows или надежное приложение.
Рекомендуется: Выявление ошибок, связанных с taskmgr.exe.
(опциональное предложение для Reimage — Cайт | Лицензионное соглашение | Персональные данные | Удалить)
Taskmgr.exe безопасный, или это вирус или вредоносная программа?
Первое, что поможет вам определить, является ли тот или иной файл законным процессом Windows или вирусом, это местоположение самого исполняемого файла. Например, для taskmgr.exe его путь будет выглядеть примерно так: C: Program Files Microsoft Applications, SDK / DDK taskmgr.exe.
Чтобы определить его путь, откройте диспетчер задач, перейдите в «Просмотр» -> «Выбрать столбцы» и выберите «Имя пути к изображению», чтобы добавить столбец местоположения в диспетчер задач. Если вы обнаружите здесь подозрительный каталог, возможно, стоит дополнительно изучить этот процесс.
Еще один инструмент, который иногда может помочь вам обнаружить плохие процессы, — это Microsoft Process Explorer. Запустите программу (не требует установки) и активируйте «Проверить легенды» в разделе «Параметры». Теперь перейдите в View -> Select Columns и добавьте «Verified Signer» в качестве одного из столбцов.
Если статус процесса «Проверенная подписывающая сторона» указан как «Невозможно проверить», вам следует взглянуть на процесс. Не все хорошие процессы Windows имеют метку проверенной подписи, но ни один из плохих.
Самые важные факты о taskmgr.exe:
- Имя: taskmgr.exe
- Программного обеспечения: Приложения, SDK / DDK
- Издатель: Microsoft
- Ожидаемое местоположение: C: Program Files Microsoft Applications, SDK / DDK подпапке
- Ожидаемый полный путь: C: Program Files Microsoft Applications, SDK / DDK taskmgr.exe
- SHA1: 02842665B93CEE9F42BF26EE000173E6B0CD3FB3
- SHA256:
- MD5: DFFCF3A856040B590DE1E3C23874DBEB
- Известно, что до 120832 размер байт в большинстве Windows;
Если у вас возникли какие-либо трудности с этим исполняемым файлом, вы должны определить, заслуживает ли он доверия, перед удалением taskmgr.exe. Для этого найдите этот процесс в диспетчере задач.
Найти его местоположение и сравнить размер и т. Д. С приведенными выше фактами
Если вы подозреваете, что можете быть заражены вирусом, вы должны немедленно попытаться это исправить. Чтобы удалить вирус taskmgr.exe, необходимо скачайте и установите приложение полной безопасности, как это, Обратите внимание, что не все инструменты могут обнаружить все типы вредоносных программ, поэтому вам может потребоваться попробовать несколько вариантов, прежде чем вы добьетесь успеха.
Кроме того, функциональность вируса может сама влиять на удаление taskmgr.exe. В этом случае вы должны включить Безопасный режим с загрузкой сетевых драйверов — безопасная среда, которая отключает большинство процессов и загружает только самые необходимые службы и драйверы. Когда вы можете запустить программу безопасности и полный анализ системы.
Могу ли я удалить или удалить taskmgr.exe?
Не следует удалять безопасный исполняемый файл без уважительной причины, так как это может повлиять на производительность любых связанных программ, использующих этот файл. Не забывайте регулярно обновлять программное обеспечение и программы, чтобы избежать будущих проблем, вызванных поврежденными файлами. Что касается проблем с функциональностью программного обеспечения, проверяйте обновления драйверов и программного обеспечения чаще, чтобы избежать или вообще не возникало таких проблем.
Лучшая диагностика для этих подозрительных файлов — полный системный анализ с ASR Pro or это антивирус и средство для удаления вредоносных программ, Если файл классифицируется как вредоносный, эти приложения также удаляют taskmgr.exe и избавляются от связанных вредоносных программ.
Однако, если это не вирус, и вам необходимо удалить файл taskmgr.exe, вы можете удалить Приложения, SDK / DDK со своего компьютера, используя программу удаления. Если вы не можете найти его деинсталлятор, то вам может потребоваться удалить приложения, SDK / DDK, чтобы полностью удалить taskmgr.exe. Вы можете использовать функцию «Установка и удаление программ» на панели управления Windows.
- 1. в Меню Пуск (для Windows 8 щелкните правой кнопкой мыши в нижнем левом углу экрана), нажмите Панель управления, а затем под Программы:
o Windows Vista / 7 / 8.1 / 10: нажмите Удаление программы.
o Windows XP: нажмите Установка и удаление программ.
- 2. Когда вы найдете программу Приложения, SDK / DDKщелкните по нему, а затем:
o Windows Vista / 7 / 8.1 / 10: нажмите Удалить.
o Windows XP: нажмите Удалить or Изменить / Удалить вкладка (справа от программы).
- 3. Следуйте инструкциям по удалению Приложения, SDK / DDK.
Распространенные сообщения об ошибках в taskmgr.exe
Наиболее распространенные ошибки taskmgr.exe, которые могут возникнуть:
• «Ошибка приложения taskmgr.exe».
• «Ошибка taskmgr.exe».
• «taskmgr.exe столкнулся с проблемой и должен быть закрыт. Приносим извинения за неудобства».
• «taskmgr.exe не является допустимым приложением Win32».
• «taskmgr.exe не запущен».
• «taskmgr.exe не найден».
• «Не удается найти taskmgr.exe».
• «Ошибка запуска программы: taskmgr.exe.»
• «Неверный путь к приложению: taskmgr.exe.»
Эти сообщения об ошибках .exe могут появляться во время установки программы, во время выполнения связанной с ней программы, приложений, SDK / DDK, при запуске или завершении работы Windows, или даже во время установки операционной системы Windows. Отслеживание момента появления ошибки taskmgr.exe является важной информацией, когда дело доходит до устранения неполадок.
Как исправить файл taskmgr.exe
Аккуратный и опрятный компьютер — это один из лучших способов избежать проблем с taskmgr.exe. Это означает выполнение сканирования вредоносных программ, очистку жесткого диска cleanmgr и ПФС / SCANNOWудаление ненужных программ, мониторинг любых автозапускаемых программ (с помощью msconfig) и включение автоматических обновлений Windows. Не забывайте всегда делать регулярные резервные копии или хотя бы определять точки восстановления.
Если у вас возникла более серьезная проблема, постарайтесь запомнить последнее, что вы сделали, или последнее, что вы установили перед проблемой. Использовать resmon Команда для определения процессов, вызывающих вашу проблему. Даже в случае серьезных проблем вместо переустановки Windows вы должны попытаться восстановить вашу установку или, в случае Windows 8, выполнив команду DISM.exe / Online / Очистка-изображение / Восстановить здоровье, Это позволяет восстановить операционную систему без потери данных.
Чтобы помочь вам проанализировать процесс taskmgr.exe на вашем компьютере, вам могут пригодиться следующие программы: Менеджер задач безопасности отображает все запущенные задачи Windows, включая встроенные скрытые процессы, такие как мониторинг клавиатуры и браузера или записи автозапуска. Единый рейтинг риска безопасности указывает на вероятность того, что это шпионское ПО, вредоносное ПО или потенциальный троянский конь. Это антивирус обнаруживает и удаляет со своего жесткого диска шпионское и рекламное ПО, трояны, кейлоггеры, вредоносное ПО и трекеры.
Обновлено в январе 2023 г .:
Мы рекомендуем вам попробовать этот новый инструмент. Он исправляет множество компьютерных ошибок, а также защищает от таких вещей, как потеря файлов, вредоносное ПО, сбои оборудования и оптимизирует ваш компьютер для максимальной производительности. Это исправило наш компьютер быстрее, чем делать это вручную:
- Шаг 1: Скачать PC Repair & Optimizer Tool (Windows 10, 8, 7, XP, Vista — Microsoft Gold Certified).
- Шаг 2: Нажмите «Начать сканирование”, Чтобы найти проблемы реестра Windows, которые могут вызывать проблемы с ПК.
- Шаг 3: Нажмите «Починить все», Чтобы исправить все проблемы.
(опциональное предложение для Reimage — Cайт | Лицензионное соглашение | Персональные данные | Удалить)
Загрузите или переустановите taskmgr.exe
Вход в музей Мадам Тюссо не рекомендуется загружать заменяемые exe-файлы с любых сайтов загрузки, так как они могут содержать вирусы и т. д. Если вам нужно скачать или переустановить taskmgr.exe, то мы рекомендуем переустановить основное приложение, связанное с ним Приложения, SDK / DDK.
Что такое Приложения, SDK / DDK
Определите: SDK SDK или devkit функционируют практически одинаково, предоставляя набор инструментов, библиотек, соответствующей документации, примеров кода, процессов и / или руководств, которые позволяют разработчикам создавать программные приложения на определенной платформе.
Информация об операционной системе
Ошибки taskmgr.exe могут появляться в любых из нижеперечисленных операционных систем Microsoft Windows:
- Windows 10
- Windows 8.1
- Windows 7
- Windows Vista
- Windows XP
- Windows ME
- Windows 200
Добрый день, друзья. Многие люди, зайдя в диспетчер задач, а именно в меню процессы, находят там непонятный элемент taskmgr.exe. Также, данный файл можно найти в папочке System32. Так вот, найдя его в процессах, пытливые умы пытаются понять: — windows taskmgr.exe что это за процесс и за что он отвечает? Можно его выключить или не стоит? Давайте рассмотрим эти вопросы.
Task Manager – что значит эта утилита?
Чтобы понять, зачем нужен данный элемент, давайте запустим «Диспетчер задач» клавишами Esc+Shift+Ctrl или другими, рассмотренными в прошлой статье. У нас появляется данная утилита.
Обращаем внимание на вкладочку «Процессы», «Приложения». У меня после приложения Яндекс стоит элемент, который так и называется «Диспетчер задач».
Так вот, в более ранних версиях Windows 10 он обозначался как «Task Manager».
В Windows 7 он обозначался taskmgr.exe
Поэтому, я думаю, вы уже поняли, что данный файл ответственный за появление диспетчера со всем его меню. Если его выделить и нажать «Снять задачу», то окошко с диспетчером просто будет закрыто. Отсюда, нам становится ясно, что данный элемент функционирует не постоянно, а именно тогда, когда запущен сам диспетчер. На вопрос: — Можно ли его выключит? Ответ банален: — конечно можно, вы просто с его выключением закроете окно с диспетчером.
Скрытая угроза
Итак, taskmgr.exe что это за процесс мы выяснили. Как оказалось, это утилита самого диспетчера. Отключать его или нет, это всё равно что отключать или нет утилиту диспетчера. Давайте рассмотрим другой нюанс этого элемента. Всё дело в том, что часть вредоносных ПО стараются найти бреши в Windows или используют невнимательность человека для проникновения в ОС.
Затем, вредители маскируются под различные процессы, чуть-чуть изменив название элемента. Например, вирус меняет всего одну букву, и он уже не taskmgr.exe, а taskmdr.exe, или что-то в этом роде (сочетания очень похожи). Распознать подобную подмену владелец компьютера может не сразу, если он вообще её обнаружит. Но, хороший антивирус должен без труда определить подставной файл.
Если вы заподозрите что-то неладное, нужно посмотреть, где расположен данный элемент. Для этого, нажмём на подозрительный файл правой клавишей мыши и в ниспадающем меню выберем «Открыть расположение…».
В системе Виндовс элемент taskmgr.exe находится по адресу:
Диск С/Windows/System32
Итак, вы прошли по адресу элемента, и попали в другое расположение? В этом случае вполне возможно, что в компьютер подселился вредитель. Если это так, нужно срочно подробно просканировать всю систему вашим антивирусом. Ваш антивирус ничего не нашел? Тогда можно просканировать ОС ещё раз одноразовой утилитой DrWeb Curelt. Для скачивания утилиты с сайта, соглашаемся со всему условиями скачивания. Скачать нужно в день проверки, чтобы база антивируса была свежая. Несмотря на простоту, данная утилита очень хорошо ищет вредоносные ПО. С этой же страницы можно скачать версию на Android. Поэтому, могу посоветовать иногда заходить в диспетчер и в процессах просматривать задействованные файлы на предмет поиска подозрительных файлов.
Вывод: — как мы разобрались, элемент taskmgr.exe является файлом, загружающим диспетчер задач. Мы уже знаем из прошлой статьи, что диспетчер просто необходим пользователям для устранения ошибок в системе, увеличение скорости загрузки ПК и настройки компьютера под себя. Успехов!
С уважением, Андрей Зимин 18.09.2019
Понравилась статья? Поделитесь с друзьями!

- Что это за процесс chrome.exe в Windows и может ли он быть вирусом?
- Ремонт компьютеров в Красноярске
- Восстановление ОС Windows недорого
В списке программ Диспетчера задач любой версии Windows можно увидеть множество процессов, часть которых отвечает за работу системы. Среди них – taskmgr.exe, который обычно не приводит к появлению проблем. Но иногда под этот процесс маскируется вирус – а ещё он может работать неправильно по другим причинам. В любом случае, если у пользователя появились подозрения, что из-за taskmgr.exe возникает угроза расположенной на компьютере информации, стоит принять срочные меры по устранению неполадок ОС Виндоус.
Назначение программы
Программа Taskmgr также называется «Системным монитором» и «Менеджером запуска». А ещё – этот тот самый Диспетчер задач, с помощью которого можно увидеть этот процесс. Если его закрыть – закроется и окно программы. А ещё Диспетчер даёт возможность закрывать подозрительные процессы, разбираясь таким способом с попавшими на компьютер вирусами. Хотя иногда закрытие через окно программы позволяет прекратить работу зависшей программы, обходясь без перезагрузки Windows.
Утилита Taskmgr служебная, и отключать её, и, тем более, удалять исполняемый файл, не рекомендуется. Хотя возможность отключения есть – через раздел реестра HKCUSoftwareMicrosoftWindowsCurrentVersion. Здесь нужно найти папку Policies, в ней – каталог System, и уже потом установить значение «1» для параметра DisableTaskMgr.
Может ли процесс оказаться вирусом?
Диспетчер задач – такая же программа, как и все остальные, которые показаны в списке процессов. Поэтому вероятность её заражения вирусом существует. Вредоносный код может заразить exe-файл и заставить его выполнять другие задачи – или полностью заменить taskmgr.exe. В этом случае заражение Диспетчера задач позволяет гарантировать запуск вируса почти в 100% случаев.
Узнать о том, что Taskmgr уже не является системным процессом, а представляет угрозу для компьютера, можно сразу тремя способами:
- Запустив антивирус, который просканирует ПК и попытается обнаружить вредоносный код.
- Посмотреть, сколько памяти занимает процесс. Теоретически это должно быть всего 2-4 МБ. Если так сотни мегабайт или даже больше 1 ГБ – процесс был заменён вирусом.
- Открыть место хранения файла. Для этого следует в контекстном меню Диспетчера задач соответствующий пункт. Программа должна находиться в папке System32. Если файл хранится в другом месте, это почти наверняка – вредоносный код.
Иногда в процессе работы программы на экране появляются сообщения, которых система в обычном состоянии не выдаёт. Например, «Ошибка запуска программы: taskmgr.exe» или «Файл Taskmgr.exe не запущен». Но такая ситуация вряд ли говорит о заражении компьютера вирусом – вредоносный код обычно маскируется намного лучше, чтобы нанести как можно больше вреда или украсть конфиденциальную информацию пользователя.
Способы решения проблемы
При появлении неполадок с taskmgr.exe следует по очереди выполнить такие действия:
- очистить компьютер от мусора – временных файлов, ненужных папок, не используемого ПО, остатков уже удалённых программ, от которых обычно остаются каталоги с тем же названием;
- проверить реестр, используя утилиту regedit (эту команду набирают в окне «Выполнить») и обращая особое внимание на записи, которые имеют отношение к библиотекам SDK или DDK;
- ещё раз просканировать компьютер в поисках вирусов, используя специализированные сканеры типа Dr.Web CureIt!;
- запустить системную утилиту SFC из командной строки;
- обновить все драйвера на ПК и установить обновления Windows;
- попробовать восстановить систему до предыдущего работоспособного состояния.
В крайнем случае, можно попробовать скачать и заново установить файл taskmgr.exe. Если ничего не помогло, система продолжает зависать или работать медленнее, а на экране появляются уведомления о неправильной работе Taskmgr, может понадобиться переустановка и настройка Windows.
антивирусное ПО, вирусы, антивирусы, диспетчер задач, Taskmgr
- Просмотров: 7205
Похожие материалы

Но прикол не в этом, вот пишу я эту заметку и думаю, а что если этот процесс есть а окна диспетчера нет? А вот тут то и интересно! Если нет окна, а процесс есть, что тогда? Процесс то системный, а то что его не может быть без открытого диспетчера, это может и не все знают, поэтому почему бы вирусам не маскироваться под него? Ага, уловили суть? В общем в конце заметке я посоветую какие можно использовать утилиты для удаления вирусов!
В общем смотрите, запускаете тот же диспетчер (правой кнопкой по панели задач и там выберите в меню):
Переходим на вкладку Подробности, там будет список всех запущенных процессов, так вот сразу советую нажать на колонку Имя для сортировки (чтобы увидеть их два если будут). Итак, глянем, вот этот процесс:
У меня он один, так и должно быть и у вас при запущенном диспетчере, идем дальше, а что делать если вы процесс taskmgr.exe видите, но вот диспетчер не запускали?
Ну, предлагаю вам посмотреть откуда вообще он запускается, для этого нажимаем по процессу правой кнопкой и выбираем там расположение:
Теперь посмотрите, где он находится, у меня это папка C:WindowsSystem32 и у вас также должно быть, вот сам файл и его характеристики (если что, то у меня Windows 10 версия LTSB):
Если у вас открывает расположение тоже в папке System32, и если есть значок на файле и размер такой же или почти, то скорее всего это не вирус, волноваться не стоит. Но при этом, если у вас нет окна диспетчера задач, то может быть он с вернут?
У вас в трее может быть значок такой:
Если он есть, то у вас просто вернут диспетчер и все, нажмите по этому значку два раза и окно диспетчера должно появится.
А все дело в том, что у вас поставлена галочка сворачивать свернутое в меню Параметры вот тут:
Если у вас все именно так — волноваться не стоит. Если же не так, то скорее всего у вас вирусы, но не паникуйте, я приготовил для вас мощные инструменты. Первое, это проверьте комп на вирусы при помощи таких утилит как Dr.Web CureIt! и Kaspersky Virus Removal Tool.
Второе, это проверьте комп на предмет других вирусов — рекламные, это такие вирусы, которые обычные антивирусы не ловят, потому что это типа не вирус, а какое-то нежелательное ПО, хотя на самом деле оно только мешает вам. Тут я советую использовать HitmanPro и AdwCleaner.
В принципе этого достаточно чтобы выявить большинство вирусов, можете также скачать с сайта Касперского антивирус с пробным периодом и им проверить комп (на случай если у вас вообще нет антивируса), ну это уже на тот случай если вообще ничего не помогает (антивирус у них просто реально мощный).
На главную!
21.04.2016
Taskmgr.exe относится к важнейшим для пользователя приложениям операционной системы Windows, которое помогает разобраться в функционирующих в данный момент в системе программах. Собственное назначение taskmgr.exe можно понять из его официального названия – Диспетчер задач. «Ходят» и другие название – Системный монитор или Менеджер запуска.
Как устранить ошибку Taskmgr.exe.
Назначение
Основные функции Taskmgr заключаются в отражении текущих запущенных процессов-программ в системе, включая все системные службы и состояние их активности. Кроме того, что особенно важно для пользователя, можно прекратить запуск любого процесса, который вызывает подозрение – он или предельно загружает систему, или завис. Часто именно прекращение работы программы через Диспетчер задач является единственным способом продолжить работу в Windows без её перезагрузки.
Кроме того, с помощью данного диспетчера можно получить сведения о производительности ПК, использовании процессора, загрузке системы, используемой памяти, активности в сети, зарегистрированных пользователях. Ещё одной особенностью Диспетчера является возможность поменять приоритеты исполнения работающих программ. Работает taskmgr.exe в фоновом режиме, самый быстрый и распространённый способ его запуска – с помощью комбинации клавиш Ctrl+Alt+Del. Затем в открывшемся окне пользователь выбирает пункт — «Запустить диспетчер задач». Можно осуществить вызов и через контекстное меню Панели задач Windows.
Надо понимать, что Диспетчер задач – служебная программа, позволяющая пользователю контролировать другие запущенные в системе программы, поэтому завершение taskmgr.exe — отключение Диспетчера не рекомендуется, да и в этом нет необходимости. Но при желании такая возможность отключения допускается – через системный реестр. Для этого необходимо перейти в реестре в папку HKCUSoftwareMicrosoftWindowsCurrentVersionPoliciesSystem, где установить параметр типа dword — DisableTaskMgr в значение ‘1’.
Горячие клавиши
Управление клавишами доступно и при вызове контекстного меню в любой из вкладок диспетчера. Так, находясь на вкладке «Приложения» и щёлкнув по нужной задаче правой кнопкой мыши, можно завершить действие нажатием кнопки «Й», чтобы перейти к процессу задачи, или же с помощью нажатия клавиши «Д» создать файл дампа памяти.
Таблица: основные сочетания клавиш, ускоряющих работу с диспетчером задач
| Горячая клавиша | Действие |
| F1 | Справка о диспетчере задач |
| F5 | Обновить данные о состоянии ПК |
| F10 | Вход в главное меню диспетчера задач |
| Alt+F4 (или Esc) | Завершение работы |
| Аlt+Ф Аlt+П Аlt+В Аlt+О Аlt+С | Вход в нужный пункт главного меню |
| Ctrl+Tab | переход на следующую вкладку |
| Ctrl+Shift+Tab | переход на предыдущую вкладку |
| Вкладка «Приложения» | |
| Аlt+З | Снять задачу |
| Аlt+E | Переключиться |
| Аlt+H | Новая задача |
| Вкладка «Процессы» | |
| Аlt+Ж | Отображать/не отображать процессы всех пользователей |
| Аlt+З | Завершить процесс |
| Вкладка «Службы» | |
| Аlt+Л | Запуск оснастки «Службы» |
| Вкладка «Быстродействие» | |
| Alt+М | Запуск монитора ресурсов |
| Вкладка «Пользователи» | |
| Аlt+Ч | Отключить пользователя |
| Alt+Ы | Выход пользователя из системы |
| Alt+O | Отправить сообщение |
Причины возникновения ошибок
Собственно говоря, Диспетчер задач – такая же программа, как и любая другая, размещение её исполняемого файла – в системной папке Windows. А раз Диспетчер представлен в системе самостоятельным и доступным exe-файлом, то он, возможно и к сожалению, и является объектом заражения вирусами. Маскировка вируса происходит в этом случае традиционным путём – простым присоединением к исполняемому коду Диспетчера. Другими словами, заразить Диспетчер задач – гарантия на 100% запуска самого вируса сразу после загрузки системы.
Обращаем внимание, что доступ к Диспетчеру задач возможен только пользователю с правами Администратора. Это является хоть какой-то защитой от заражения программы по сети. Среди признаков ошибок в файле taskmgr.exe – он просто не запускается. Дело в том, что вирусы, заразившие Диспетчер, стараются всегда его тут же и отключить, чтобы пользователь не мог проверить список работающих программ, ну, и, таким образом, выявить среди запущенных сам вирус. Среди вирусов, использующих такой подход, – «черви» Zotob и Spybot.
Очень часто вирусы, напрямую не заражая сам Диспетчер, просто отключают его в реестре. Цель та же – отменить возможность контроля запущенных программ в системе. Более совершенные средства скрытия вирусов позволяют просто отменять вывод соответствующих исполняемых файлов в списке Диспетчера. Таким образом, если у вас есть подозрение, что возникает ошибка именно на заражённом taskmgr.exe, то необходимо проделать простые операции – сначала отключить его запуск через реестр, а затем провести проверку ПК антивирусной программой. Для начала провести лечение, возможно, этого будет и достаточно. В противном случае придётся просто удалить заражённый файл taskmgr.exe.
Альтернативные утилиты по управлению задачами Windows
Задача по контролю и управлению процессами сподвигла целый ряд разработчиков создать альтернативные решения. Энтузиасты разработали утилиты, реализующие как отдельные, востребованные функции диспетчера, так и ПО, существенно расширяющее его функциональные способности.
KillProcess
Поскольку основная масса пользователей использует диспетчер задач только с целью завершения вредных или зависших приложений, существуют утилиты, реализующие только данное действие. Одним из наиболее удачных «убийц» процессов является утилита KillProcess от Orange Lamp. Приложение способно формировать списки процессов, которые будут завершены одним кликом. Кроме того, утилита умеет завершать даже защищённые процессы от Microsoft, вести учёт количества разрешённых и запрещённых к запуску процессов. Приложение можно скачать как в виде инсталлятора, так и portable-версию, не требующую установки.
Утилита способна за один клик выгрузить несколько процессов
Daphne
Изначально Daphne проектировалась как удобный инструмент «убийства» зависших процессов, но с каждой последующей версией обзаводилась всё новыми функциями. Интерфейс Daphne состоит из верхней панели с данными об интенсивности использования ресурсов ПК и времени работы системы, а также окна со списком всех текущих процессов. В каждой строке представлена подробная информация о процессе, включая командную строку с указанием параметров запуска. Все операции с процессами производятся с помощью контекстного меню. Помимо стандартных функций, доступно завершение процесса в назначенное время, поиск информации о процессе в базе данных разработчика, а также создание «ловушки» для процесса. «Ловушка» отслеживает поведение выбранного приложения и, при наступлении определённых условий, выполняет над процессом одно из предлагаемых действий.
Наиболее «прожорливые» приложения в списке выделяются цветом
Free Extended Task Manager
Free Extended Task Manager представляет собой практически полный аналог стандартного диспетчера задач Windows. Его преимуществами перед встроенным решением, являются мониторинг активности жёсткого диска, информация об использовании сетевых портов компьютера, а также возможность по имени файла найти блокирующий его процесс.
Отличие от стандартного диспетчера задач заключается в мониторинге активности не только процессора и ОЗУ, но и дисков
Process Explorer
Утилита от Марка Руссиновича и фирмы Sysinternals. Process Explorer рекомендуется Microsoft в качестве альтернативы диспетчеру задач в Windows. Программа не требует регистрации и установки. В настройках утилиты существует возможность установить Process Explorer в качестве замены стандартного менеджера задач.
В окне утилиты представлен список запущенных процессов, а справа от него расположена таблица с краткими сведениями о них. В нижней панели программы возможно настроить отображение дополнительной информации об интересующем процессе. Доступны все стандартные манипуляции с процессами и задачами, просмотр интенсивности использования центрального процессора, оперативной памяти, дисков.
Microsoft рекомендует данный продукт, как альтернативу стандартному менеджеру задач
System Explorer
Утилита System Explorer реализует весь функционал стандартного Task Manager. Дополнительно она включает несколько опций, свойственных только ей. Разработчики ведут собственную базу данных процессов, поэтому при первом запуске утилиты пользователю предлагают проверить работающие задачи по записям в БД. Кроме операций с процессами в программе доступно управление параметрами автозагрузки и создание снимков системы (файлы + реестр) для отслеживания вносимых программами изменений. Также здесь предусмотрены такие инструменты, как вызов системных утилит, вывод информации о драйверах и открытых в текущий момент файлах.
Обилие функциональных возможностей утилиты System Explorer приятно удивит даже взыскательных пользователей
AnVir Task Manager
Не зря разработчики AnVir Task Manager сравнивают своё детище со швейцарским ножом. В этой утилите есть практически всё. Русскоязычная версия Anvir Task Manager полностью бесплатна. Пользователю будет предоставлена полная информация о запущенных приложениях, процессах и библиотеках, данные об открытых сетевых соединениях, возможность управления списком автозагрузки и отслеживание изменений в нём. Утилита даже умеет обнаруживать и удалять вирусы и шпионы, блокирует попытки заразить систему.
Анализ производится на основе характеристик и поведения программы, а также информации из интегрированной базы, содержащей записи о 70 000 программ автозагрузки, тулбаров Internet Explorer и системных сервисов.
AnVir
https://www.anvir.net/press-reliz.htm
Напичкана всевозможными функциями и модулями, как армейский швейцарский нож
Anvir Task Manager поможет пользователю и с настройкой операционной системы. В общем, утилита AnVir — мастер на все руки, её можно смело рекомендовать пользователям любого уровня, как очень удачную и функциональную замену стандартного менеджера задач Windows.
DBC Task Manager
Для тех пользователей «семёрки», которым нравится новый диспетчер задач из Windows 8, но не горящих желанием из-за этого менять проверенную временем систему, можно порекомендовать воспользоваться утилитой DBC Task Manager. Она полностью воспроизводит внешний вид и основной функционал менеджера задач более старшей версии Windows. Программа не требует оплаты и существует как в 32-, так и в 64-разрядной версии. Утилита не вносит никаких изменений в системные файлы и реестр, поскольку распространяется только в виде portable-версии.
Практически полная копия диспетчера задач Windows 8, предназначенная для Windows 7 и Windows Vista
При ошибках работы Диспетчера пользователь системы может получить следующие сообщения:
- «Ошибка приложения Taskmgr.exe»;
- «Taskmgr.exe не является приложением Win32»;
- «Возникла ошибка в приложении Taskmgr.exe. Приложение будет закрыто. Приносим извинения за неудобства»;
- «Файл taskmgr.exe не найден»;
- «Taskmgr.exe не найден»;
- «Ошибка запуска программы: taskmgr.exe»;
- «Файл Taskmgr.exe не запущен»;
- «Отказ Taskmgr.exe»;
- «Неверный путь к приложению: taskmgr.exe»;
Появление любого из этих сообщений — не обязательно признак заражения. Они могут возникнуть при сбоях при установке Windows, при установке программы, при работе программы, которая сама использует файл taskmgr.exe (обычно это приложения, использующие функции из библиотек разработчика программного обеспечения Windows — SDK). Для надёжного устранения ошибки очень важно точно определить момент её возникновения и окружение, в котором ошибка произошла. Перед тем как производить проверку антивирусом, всегда полезно сначала проверить реестр на наличие повреждений.
Рекомендуемый алгоритм действий
Таким образом, вырисовывается следующий алгоритм совершаемых действий, если на ПК возникли неполадки с файлом taskmgr.exe.
- Провести как можно более тщательную очистку системы от «мусора» — временных файлов и папок, неработающих и неиспользуемых программ, ранее удалённых программ, от которых остались не удалённые файлы.
- Проверить полностью реестр, обращая особое внимание на записи, имеющие отношение к Приложениям/Applications, к библиотекам SDK и DDK.
- Провести полное и тщательное сканирование компьютера на вирусы.
- Обновить драйвера всех устройств ПК.
- Можно попробовать использовать восстановление системы. Если вам повезёт, то система восстановится в предыдущей своей версии.
- Скачать и заново установить новую версию самого файла taskmgr.exe.
- Провести обновление всех служб Windows.
Если все эти действия не помогают, остаётся одно – отформатировать винчестер и «по-чистому» поставить заново Windows.
Информационные данные
Пока не будем затрагивать управление, а рассмотрим, какую же информацию можно получить после запуска диспетчера задач. Сразу скажем, что все вкладки отображают только, так сказать, активные процессы (кроме служб).
Так, например, в разделе «Приложения» можно просмотреть все активные в данный момент программы с указанием их работоспособности. В случае «зависания» в описании состояния процесса будет указано «Не отвечает».
В процессах можно посмотреть все активные службы, а также использование ими системных ресурсов (оперативной памяти и процессора). Если произвести сортировку именно по нагрузке, сразу можно выяснить, какой из процессов или программ является наиболее ресурсоемким.
В разделе служб имеется краткое описание каждого процесса в плане разработчика ПО, а также его состояния на данный момент (отключен/работает).
При просмотре раздела «Быстродействие» можно увидеть представление нагрузки на центральный процессор и оперативную память в виде активной гистограммы, представляющей использование ресурсов в режиме реального времени. При использовании кнопки «Монитор ресурсов» можно получить более подробную информацию, включая параметры винчестера и состояния сети.
Как уже понятно, на сетевой вкладке отображается информация о скорости подключения соединения по локальной сети или при использовании доступа в Интернет. Кстати, эта информация позволяет отказаться от использования программ, тестирующих то же интернет-соединение или скорость доступа к виртуальной сети (VPN).
В завершение остается добавить, что на последней вкладке можно увидеть информацию обо всех пользователях, работающих с системой в данный момент. Кроме того, здесь же отображается вся информация о каждом используемом приложении и процессе.
Запуская в очередной раз «Диспетчер задач» для снятия зависшего процесса, пользователь может заметить некоторые не совсем понятные названия. Например, «taskmgr.exe» — который выполняет непонятные функции или вообще является вирусом.
Что это за процесс?
Процесс «taskmgr.exe» всегда находится в «Диспетчере задач» потому, что это именно он производит запуск этого инструмента в Windows 7, 8, 10. Исходя из этого следует, что «taskmgr.exe» не всегда запускается во время работы ПК, а активируется тогда, когда открывается «Диспетчер». Поэтому, если пользователь его не включал, но наблюдает среди работающих программ «taskmgr.exe», например, через стороннее приложение, следует подозревать угрозу заражения вирусами.
Основные функции
Выяснив, что task manager является исполняемым файлом диспетчера задач, следует разобрать его основные функции. Он предназначен для отслеживания работающих процессов системы, наблюдения за потребляемыми ими ресурсами (это нагрузка ЦП и оперативная память), а также, при необходимости завершает или выполняет ряд других простых действий (например, устанавливает приоритет). Также в его обязанности входит наблюдение за соединением и действующими пользователями, а с ОС Windows Vista он также следит за службами, которые были запущены.
Как запустить программу?
Вызвать окно «Диспетчера задач» можно одним из следующих вариантов:
- Зажать на клавиатуре кнопки «Ctrl + Alt + Del» или «Ctrl + Shift + Esc».
- Щёлкнуть правой клавишей мыши по «Панели задач» и открывшемся списке выбрать одноимённый раздел.
- Зажать клавиши «Win+R», вызвать окно «Выполнить» в котором указать «taskmgr», а затем подтвердить его открытие кнопкой «ОК».
- В Windows 8, 8.1, 10 можно воспользоваться сочетанием клавиш Win+X после чего откроется меню, в котором нужно выбрать соответствующий пункт. Также для вызова такого меню достаточно нажать правую клавишу мышки, наведя курсор на «Пуск».
- Воспользоваться поиском Windows в поле которого ввести «Диспетчер задач» (без кавычек) и выбрав одноименную программу.
Где расположен файл
Чтобы узнать расположение исполняемого файла (например, дабы убедиться, что это не вирус) необходимо:
- Активировать «Диспетчер» одним из вышеперечисленных вариантов.
- Открыть вкладку «Процессы», отыскать «taskmgr.exe», используя правую кнопку мыши вызвать подменю, нажать «Открыть место хранения файла» (для Windows 8, 8.1, 10 «Открыть расположение файла»).
- Появится окно проводника Windows, где можно найти месторасположение файла.
Остановка процесса
Для того чтобы завершить задачу «taskmgr.exe» можно воспользоваться привычным способом – нажав красный крест в углу открытого окна «Диспетчера задач».
Также задача отключается, как и любая другая при помощи самого «Диспетчера»:
- Открыв вкладку «Процессы» следует выделить строку «taskmgr.exe» кликнуть по ней левой кнопкой мыши один раз. Дальше нажатием клавиши «Delete» или с помощью кнопки «Снять задачу» внизу закрыть программу.
- Также для его закрытия можно нажать правую кнопку мышки по нужному наименованию и выбрать соответствующий пункт подменю.
После проделанных действий процесс завершится и произойдет закрытие окна «Диспетчера задач».
Отдельно скачать task manager очень тяжело, поскольку он распространяется только с системой Windows. Если возникли проблемы с этим процессом, то лучше всего переустановить систему, или скопировать файл с другого рабочего компьютера
Качать элемент с интернета крайне не рекомендуется, поскольку нет уверенности, что компьютер после этого не будет загружен вирусом.
Возможно это вирус?
Довольно редко, но бывает такое, что вирусы могут принимать облик процесса «taskmgr». В этом случае их требуется вовремя обнаруживать и удалять. На что первым делом стоит обращать внимание?
Во-первых, важно помнить, что таск менеджер в системе может быть один. Вообще, при некоторых специфических манипуляциях их можно запустить два и более, но все же это нетипичный случай. Если пытаться повторно включать «Диспетчер», будет лишь открываться запущенный ранее. Поэтому необходимо обратить внимание, если в списке процессов, которые были запущены, присутствует более одного элемента «taskmgr.exe».
В таком случае следует выполнить проверку расположения файла способом, описанным ранее. Путь размещения настоящего процесса должен выглядеть именно так: C:WindowsSystem32.
Если же файл находится в каком-то другом месте, то скорее всего это вирус. Тогда следует немедленно просканировать его установленным антивирусом. При обнаружении вирусной угрозы нужно следовать указаниям антивирусной программы.
Однако, если антивирус не нашел ничего подозрительного, то лучше всего будет удалить файл «taskmgr», путь расположения которого отличается от правильного. В любом случае он будет лишним, даже если не представляет никакой угрозы.
Во-вторых, при запуске «Диспетчера задач» можно заметить, как напротив запущенных процессов отображается загруженность CPU (центральный процессор) в процентах. Если было замечено, что таск менеджер грузит систему сильнее обычного, необходимо запустить проверку на наличие вирусов.
Подводя итог вышесказанному, процесс «taskmgr.exe» — это файл, запускающий «Диспетчер задач». Он является важным для просмотра перечня объектов, мониторинга ресурсов и снятия «зависших» программ.
Обзор процесса Taskmgr.exe в Windows – за что отвечает, можно ли отключить
Не знаю, как Вам, а мне всегда было интересно заглянуть в диспетчер задач и узнать побольше о неизвестных мне элементах. О многих я уже рассказывал в предыдущих публикациях, сегодня хочу просветить Вас в теме «taskmgr.exe что за процесс, какое его предназначение, стоит ли его отключать в связи с вирусной угрозой?». Вопросом много – ответы далее.
Task менеджер – что это за программа?
В реальной жизни можно встретить этот файл, открыв диспетчер задач:
Собственно, указанный процесс отвечает за отображение диспетчера со всеми его вкладками. Если Вы попытаетесь завершить его (снять), то окно закроется.
Зачем нужен данный компонент, как им правильно пользоваться – я подробно описывал в отдельной публикации — можете просмотреть.
Потенциальная опасность!
Taskmgr.exe что это – разобрались, так ведь? Никакой сложности этот вопрос не представляет. Но есть другая сторона медали. ВИРУСЫ! Они могут проникать сквозь дыры в системе безопасности или «благодаря» невнимательности / неосторожности пользователей. Известны случаи, когда вредоносные скрипты «маскировались» под безобидные процессы (наподобие таск менеджера), немного изменяя название файла.
К примеру, вместо «Taskmgr» может быть «Taskmnr». Отличие в одну букву делает подмену незаметной для владельца ПК, но антивирусные программы должны без проблем выявлять подобные действия злоумышленников.
Если возникают сомнения, кликните правой кнопкой мышки по элементу taskmgr exe в диспетчере задач и выберите пункт «Расположение файла»:
По умолчанию элемент располагается по пути «Windows | System32»:
Но вдруг откроется другая папка, есть вероятность, что Ваша система заражена вирусом.
- Следует сразу закрыть все работающие приложение.
- Скачайте утилиту DrWeb CureIt и запустите её (установка не требуется). Сканирование займет не более часа, в итоге Вы устраните все угрозы.
- Для пущего эффекта перезагрузите компьютер, затем воспользуйтесь оптимизатором CCleaner для очистки «мусора» с дисков и реестра. Инструкцию и ссылку на скачивание Вы найдете на этой странице.
Taskmgr.exe что за процесс мы разобрались. Тема оказалась очень простой для восприятия, согласитесь? Если подытожить всё вышесказанное, мы имеем дело с файлом, который запускает диспетчер задач. Он является важным для просмотра перечня объектов, которые потребляют системные ресурсы, «висят» в автозагрузке и т.д.
Вам помогло? Поделитесь с друзьями — помогите и нам!
-
О программе
-
Может ли это быть вирус?
Просматривая список программ в диспетчере задач, пользователи зачастую интересуются, за что каждая из них отвечает. В рамках данной статьи вы узнаете о taskmgr.exe: что за процесс, зачем он нужен и может ли под этим названием скрываться вирусная угроза.
О программе
Большинство пользователей операционной системы Windows используют стандартный Диспетчер задач для мониторинга и отключения процессов и приложений. Taskmgr.exe как раз и отвечает за работу Диспетчера задач. Если вы снимите задачу с этого процесса, диспетчер закроется.
Запустить программу можно несколькими способами:
- Нажмите ПКМ по Пуск и выберете нужное системное приложение.
- Написав в Поиске Windows название.
- Нажав комбинацию клавиш Ctrl+Shift+Esc.
- Открыть исполняемый файл, который находится по пути C:WindowsSystem32.
Совет! Ознакомьтесь и с другими процессами Windows: mrt.exe и igfxtray.exe. Вы узнаете какие функции они выполняют.
Может ли это быть вирус?
Настоящий taskmgr.exe безопасен. Во вкладке “Процессы”, он называется Task Manager.