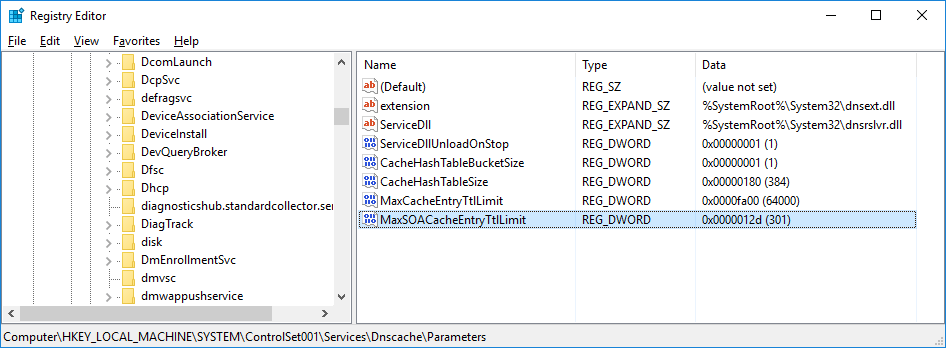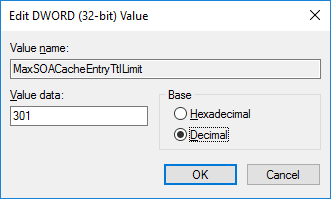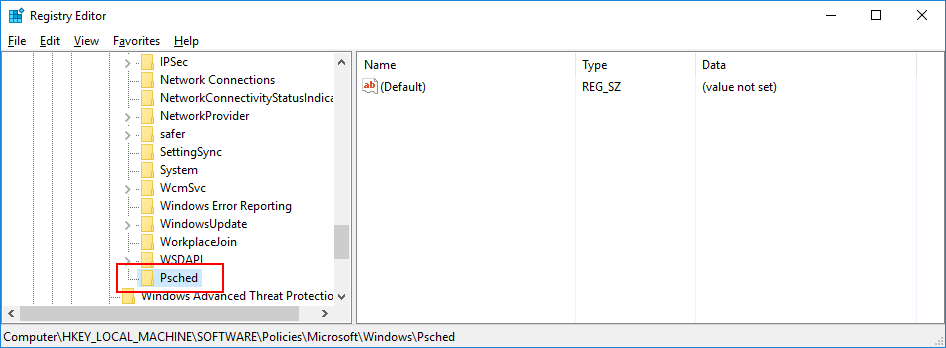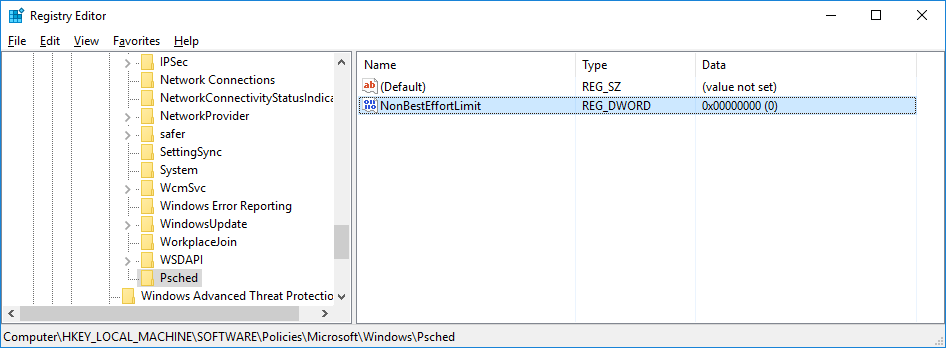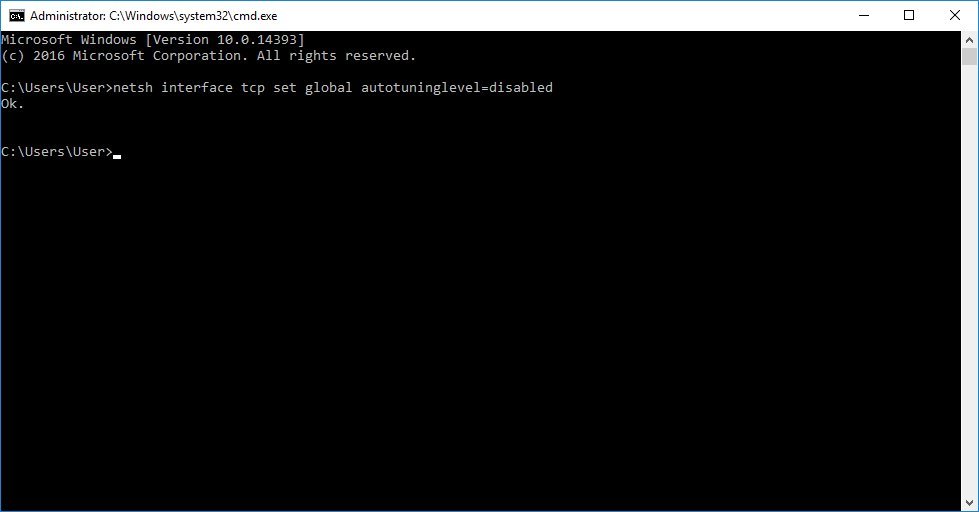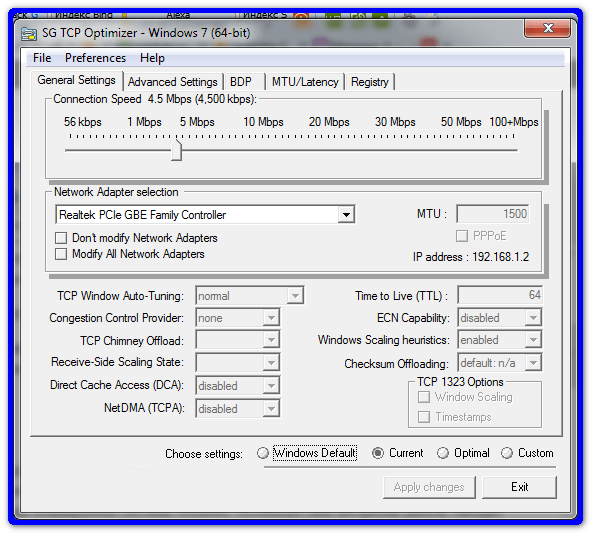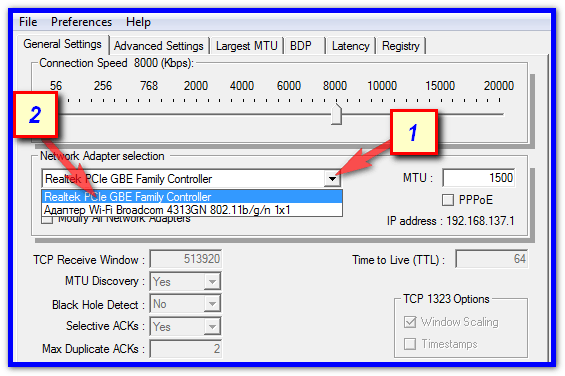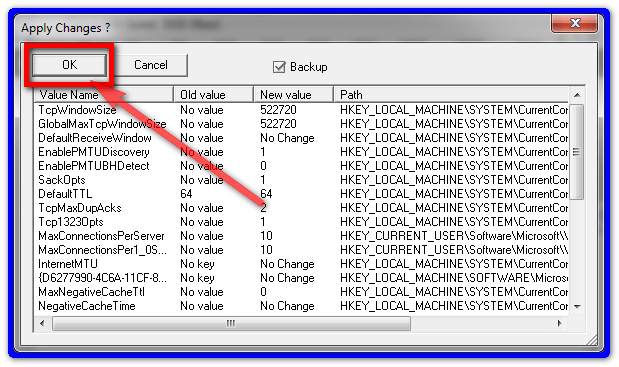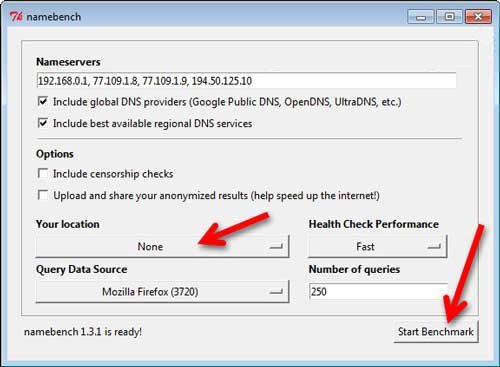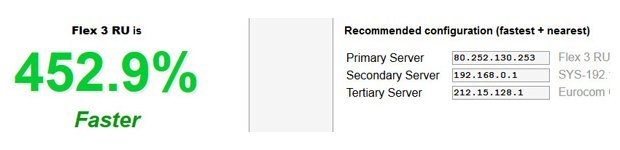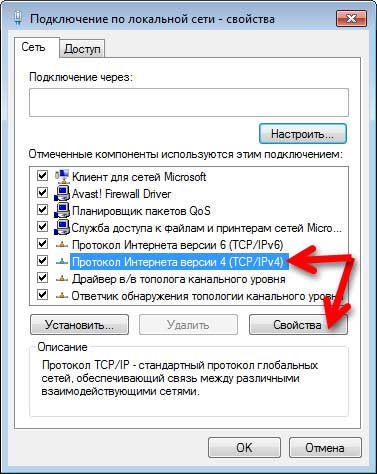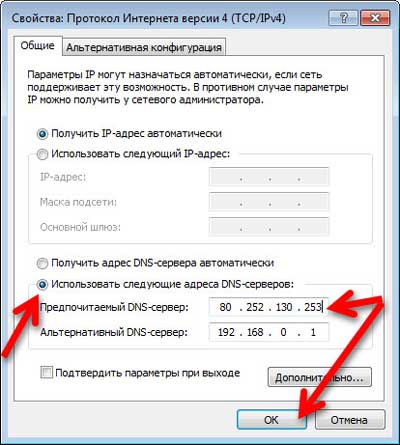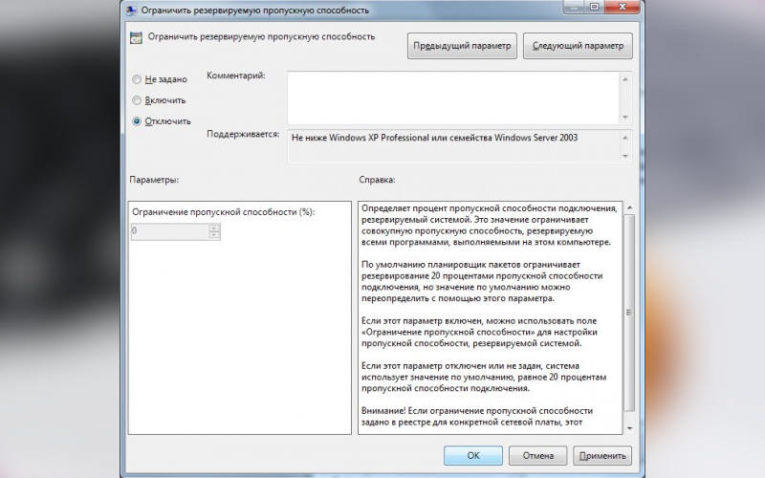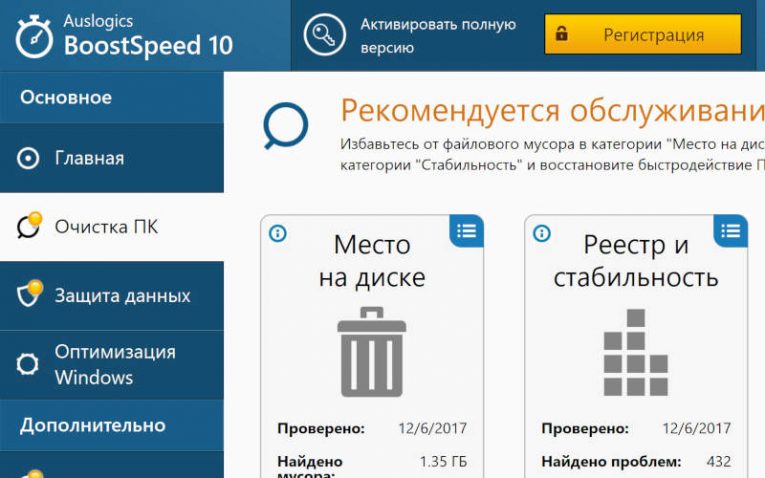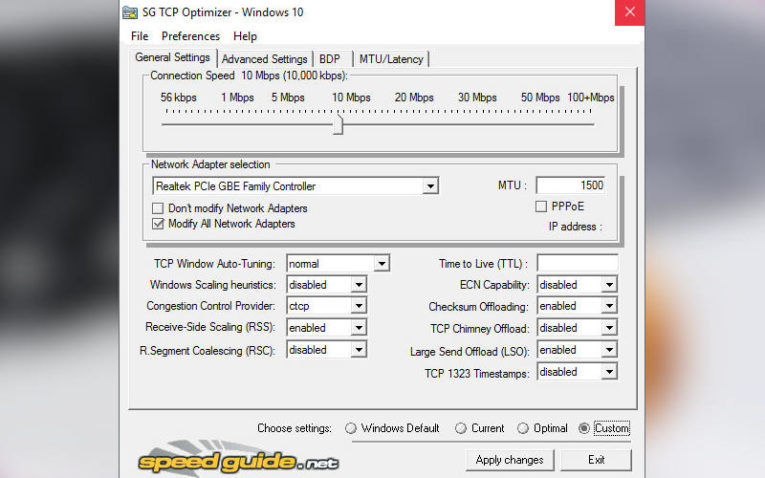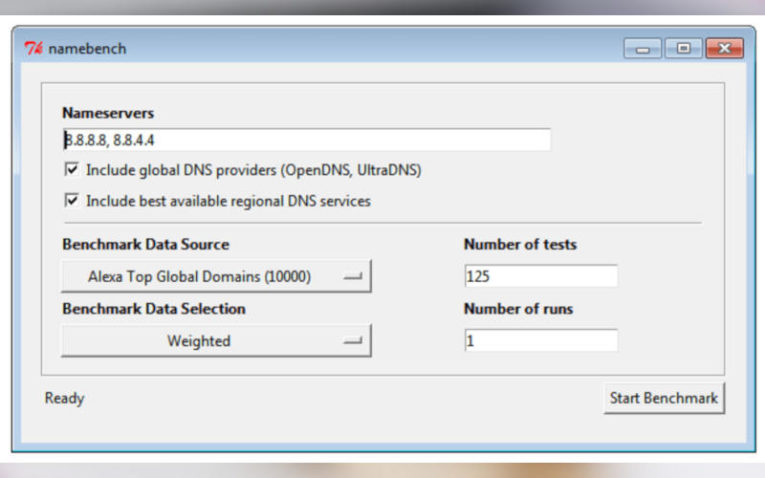Да, заметно увеличить скорость Интернета на компьютере с Windows реально можно, это не лохотрон — название статьи полностью соответствует её содержанию и действительно сейчас расскажу, как сделать так, чтоб любые сайтики залетали в Вашу цифровую шайтан-машину быстрее, чем ещё каких-то 5 минут назад.
Помогать нам в этом благородном и нужном деле будет абсолютно бесплатная портативная (что это значит) программа для компьютера под названием TCP Optimizer. Кстати, это не первый безвозмездный реально работающий ускоритель сети Интернет описанный на этом сайте.
Одно предупреждение и совет

Перед тем, как рассказывать о самом интересном, сначала разочарую некоторых заблуждающихся читателей — если в договоре с провайдером (поставщиком Интернета) указана скорость, допустим 50 Мбит/сек, то выжать 60-70-80… у Вас не получится ни одним хитрым методом или программой.
TCP Optimizer не расширит интернет-канал данный провайдером, но максимально оптимизирует настройки сети в компьютере для более быстрого отображения сайтов или загрузки файлов, чем и достигается оптимизация Интернета.
Произведите замер скорости Интернета до и после использования программы TCP Optimizer, чтоб наглядно увидеть результаты её работы.
Даже, если эти значения не будут отличаться (или совсем «на капельку») — уверен, что своими глазами, наглядно заметите существенное ускорение открытия страниц любимых сайтов и сервисов в браузере.
Во всяком случае, лично я чуть с кресла не упал от удивления и восхищения, да и на различных компьютерных форумах одни положительные отзывы о данном ускорителе Интернета.
Ускоряем Интернет на компьютере
Наконец-то, переходим к самому вкусному. После скачивания TCP Optimizer по ссылке, что в конце статьи, устанавливать её в операционную систему Windows не нужно, как говорил выше — она портативная.
Просто запускаем программу от имени администратора (желательно)…
…
…
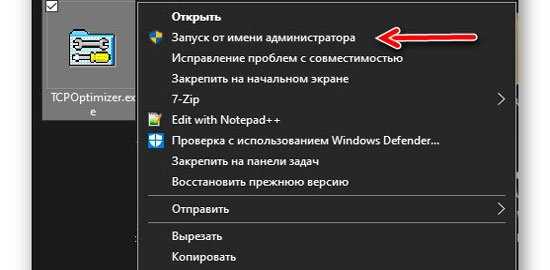
…не падаем в обморок от англоязычного интерфейса (особенно перепуганным — переводчик программ в руки), а просто…
- Устанавливаем ползунком максимальную скорость интернет-канала, указанную в договоре с провайдером
- Указываем свой адаптер (модем, роутер, сетевую карту… в зависимости от того, что нашла программа у Вас) или ставим галку на «Modify All Network Adapters» для внесения изменений сразу во всё найденное сетевое оборудование
- Ставим точку на «Optimal»
- Смело кликаем на кнопку «Apply changes»
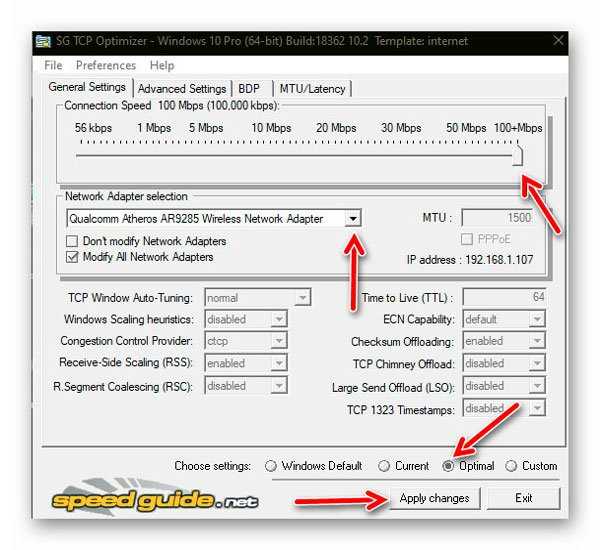
Появится такое окно с перечислением Ваших настроек сети в данный момент времени (вторая колонка), новых (третья колонка), которые применит программа TCP Optimizer, а также системных по умолчанию (четвёртая колонка)…
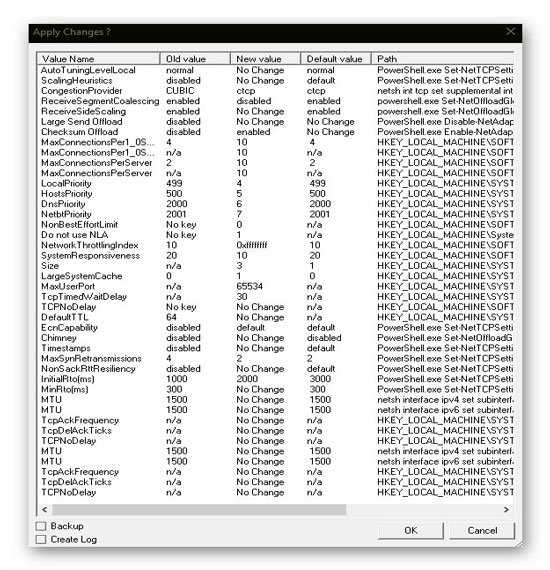
В самом низу, как видите, есть пункт «Backup» для активации точки восстановления системы перед применением изменений, но я бы рекомендовал сделать её самостоятельно ручками, чтоб наверняка.
Продвинутые пользователи могут ещё и лог-файл себе сделать установив галку в квадратике «Create Log».
Если раздвинуть окно — можно просмотреть конкретные адреса в недрах операционной системы, где будут производиться изменения (ветки реестра и т.д.)…
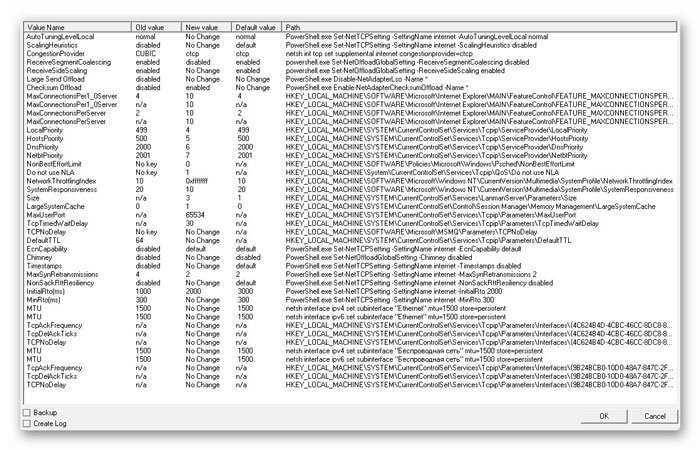
Остальные параметры, настройки, вкладки в окне программы TCP Optimizer категорически не рекомендую трогать и что-либо в них изменять, особенно неопытным пользователям — только сделаете хуже и замедлите (если не вырубите совсем) свой драгоценный Интернет.
Тыкаем на «Ок» и дождавшись окончания волшебного процесса ускорения Интернета (всего несколько секунд) получаем такое окошко…
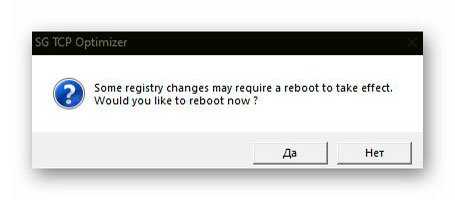
Нас спрашивают, хотим ли прямо сейчас перегрузить компьютер (систему) для применения изменений. Тыкаем «Да» и проверяем результат ускорения Интернета.
Как писал в самом начале статьи — программа TCP Optimizer смогла заметно увеличить скорость Интернета на моём компьютере. Заметил это сразу и невооружённым глазом при серфинге по сети (сайты начали просто летать). Надеюсь, что и Вам данная программа помогла в этом деле.
Мои замеры скорости Интернета до работы TCP Optimizer…

…и после…

Как говорят — без комментариев.
Не забываем, что всегда можно вернуться к настройкам сети по умолчанию…
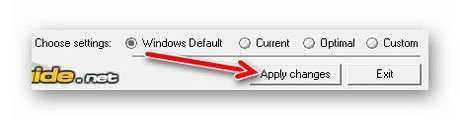
Наверняка у Вас зудит этот вопрос в голове. Дело в том, что изначально в Windows прописаны средние допустимые параметры (настройки, значения…) сети по всем гласным и негласным законам интернет-сообщества (размеры и число пакетов, средняя пропускная способность канала, максимальное количество одновременных соединений… и много других).
Так вот, TCP Optimizer абсолютно не стеснена какими-либо обязательствами, лицензиями, законами, нормами… поэтому устанавливает максимально лучшие значения именно для нашей сети, чтоб дарить нам лучики добра и позитива в компьютеры.
А ещё, если не знали, многие компьютерные программы самостоятельно правят под себя настройки сети Интернет, ничего и ни у кого не спрашивая. В итоге, через несколько недель или месяцев использования «чистой» Windows эти самые настройки уже не имеют ничего общего с оптимальными значениями.
Рекомендую иногда (раз в месяц или хотя бы полгода) корректировать скорость Интернета в своём компьютере с Windows при помощи программы TCP Optimizer.
Скачать TCP Optimizer
| Предназначение: | Бесплатная программа для оптимизации настроек сети и реального ускорения Интернета |
| Название программы: | TCP Optimizer |
| Производитель (автор): | Speed Guide, Inc.® |
| Статус: | Бесплатно |
| Категория: | Интернет |
| Размер инсталлятора (архива): | 668 кб |
| Поддержка ОС: | Windows XP,7,8,10 |
| Язык интерфейса: | Английский |
| Безопасность: | Вирусов нет |
| Похожие программы: | Профильный раздел сайта |
| Ссылка на инсталлятор/сайт: | Скачать/Перейти |
…
…
Целых 72 антивирусных сканера не нашли в программе даже намёка на вирус или троян. Работает во всех версиях операционной системы Windows.
Теперь знаете, как заметно увеличить скорость Интернета на компьютере с Windows. До новых полезных компьютерных программ.
ПОЛЕЗНОЕ ВИДЕО
…
…




Главная => Увеличение интернет скорости на ПК => Программа для увеличения скорости интернета TCP Optimizer
Обновлено 12.12.20181381
Содержание:
- 1 Как увеличить скорость интернета с помощью программы TCP Optimizer?
- 2 Настройка скорости интернета в TCP Optimizer
- 3 Видео как настроить TCP Optimizer для ускорения скорости интернет соединения
- 4 Утилита TCP Optimizer скачать
Как увеличить скорость интернета с помощью программы TCP Optimizer?

Хотите увеличить скорость интернета? Желаете ли Вы быстро скачивать большие файлы, торренты, фильмы..? Большинство ответит конечно же да, тогда на сайте undelete-file.ru представляем Вашему вниманию — бесплатная программа для увеличения скорости интернета — TCP Optimizer, которая оптимизирует настройки связанных tcp и ip параметров ОС Windows, тем самым поднимая скорость сети интернет.
TCP Optimizer — это своеобразный «регулятор» скорости соединения, после выбора которой программа ищет лучшие окна параметров tcp и произведёт оптимизацию на этом режиме.
Перед использованием данной программы советуем изменить значение пропускной способности, тем самым скорость можно поднять ещё на 20%.
Открываем Диспетчер задач, жмем Файл — Новая задача (Выполнить) или Пуск — Выполнить
Далее вводим команду gpedit.msc и жмем ОК
Далее как показано на скриншоте в Редакторе локальной групповой политике ищем в папке Планировщика пакетов Qos или Диспетчере пакетов Qos значение Ограничить резервную пропускную способность, как на картинке
В новом окне изменяем настройки Включить — Устанавливаем на «0» (ноль процентов) — Применить — ОК.
Готово, теперь система Windows не будет отбирать «кусочек» инета ( + 20$).
Настройка скорости интернета в TCP Optimizer
Скачать программу для увеличения скорости интернета TCP Optimizer можно ниже, после чего разархивируем скачанный архив и запускаем утилиту. Причем, установка не нужна, скачанная программа сразу же готова к работе.
Далее, перемещая ползунок в строчке Connection Speed, указываем максимальную скорость интернет соединения. В данном случае выбрана скорость 8000 кбит в сек или 8 Мегабит в сек, не путать с Мегабайт в секунду — это разные вещи.





Помимо представленной программы можно использовать ещё одну, прочитав статью как увеличить скорость интернета программой Сheat engine?
Видео как настроить TCP Optimizer для ускорения скорости интернет соединения
Характеристики
| Версия | 3.08 |
| Поддерживаемые ОС | Windows 95/ME/XP/Vista и Windows 7 |
| Авторы | Speedguide |
| Язык | Английский |
| Размер | 644кб |
Утилита TCP Optimizer скачать
Источник: undelete-file.ru
Категория:
Shortcuts
2015-04-12 (updated: 2021-11-25) by
This documentation is for version 4 of the SG TCP Optimizer. The software supports Windows 7, 8, 8.1, 10 (including newer revisions), 2012 Server (including R2), 2019 Server. Some of the settings may be specific to newer revisions of Windows, and not present in earlier versions. Please also see the TCP Optimizer FAQ for answers to frequently asked questions.
The TCP Optimizer documentation for Windows XP/2000/2003/NT (and TCP Optimizer 2.x) is available -here-.
Table of Contents
1. Introduction
2. Using the program
3. General Settings
3.1 Connection Speed Slider
3.2 Network Adapter Selection
3.3 TCP Window Auto Tuning
3.4 Windows Scaling heuristics
3.5 Congestion Control Provider
3.6 Receive-Side Scaling (RSS)
3.7 R.Segment Coalescing (RSC)
3.8 Direct Cache Access (DCA)
3.9 Time to Live (TTL)
3.10 ECN Capability
3.11 Checksum Offloading
3.12 TCP Chimney Offload
3.13 Large Send Offload (LSO)
3.14 TCP 1323 Timestamps
3.15 NetDMA (Windows Vista/7)
4. Advanced Settings
4.1 Internet Explorer Optimization
4.2 Host Resolution Priority
4.3 Retransmissions
4.4 Retransmit Timeout (RTO) — Windows 8 and newer
4.5 DNS Error Caching — Windows 7/Vista
4.6 Type/Quality of Service
4.7 Gaming Tweak — Network Throttling Index
4.8 Gaming Tweak — Disable Nagle’s algorithm
4.9 Network Memory Allocation
4.10 Dynamic Port Allocation
5. Bandwidth Delay Product (BDP)
6. Latency/MTU
7. Menus
8. Apply Changes Screen
9. Additional Resources
Appendix A — EULA
1. Introduction
The TCP Optimizer is a program designed to provide an easy, intuitive interface for tuning broadband-related TCP and IP related parameters under all current (and some past) Windows versions. Version 4 of the TCP Optimizer supports all Windows variants from XP/NT/2000/2003 through Windows Vista/7/2008 Server, to the newer Windows 8, 2012 Server, as well as Windows 10. Some of the settings under all those Operating Systems are quite different, and the program will show only supported options for the detected Operating System it is running on. The TCP Optimizer takes into account all related RFCs, the Microsoft TCP/IP implementation oddities. verifies all relevant Registry locations for the same TCP/IP parameters, uses PowerShell cmdlets with newer Windows versions, implements all tweaks listed in our speed tweak articles, and, in general makes the whole «tweaking for speed» experience a breeze.
Below, we will cover all the settings available in the TCP Optimizer. Some of the settings may only be available under Windows 8 and newer operating systems.
2. Using the program — quick overview
If you do not feel like reading the entire documentation below, or you simply need the tweaks NOW, just follow these short instructions:
Start the program with administrative permissions: right-click on the program, choose «Properties» -> Compatibility tab -> tick «Run this program as an administrator» -> OK
Choose your maximum connection speed (as advertised from your ISP) in the slider bar.
Choose your Network Adapter that connects you to the Internet (or tick «Modify all network adapters»)
Pick «Optimal settings» from the radio-buttons near the bottom of the program
Click on the «Apply changes» button, choose to create backup and log, and reboot when prompted
The TCP Optimizer can do all the rest of the work for you and optimize your internet connection. A preview of all relevant changes is available before they are actually applied. The program can be used to easily apply custom values, and test with different settings, if you’d prefer. To do so, you may have to read the rest of the documentation and our tweaking articles to understand what the different settings mean, and what their exact effect is.
Please read the following chapters for information on all the specific parameters in the program.
Note: You should be logged in with your main account (some settings are account-specific), and run the program with administrative privileges so that it has sufficient permissions to make all the necessary changes.
3. General Settings
Below is a short description of all the settings in the «General Settings» tab of the TCP Optimizer under current Windows versions.
Connection Speed
This slider is intended for choosing your maximum possible internet connection speed, as advertised by your Internet Service Provider (ISP). You should not use your current speed, or any speed test results here, rather what the maximum theoretical speed of your connection is. Note that speed is expressed in Mbps, denoting Megabits per second (not to be confused with Megabytes).
Changing the value in the connection speed slider will have some effect on the optimal TCP Window value. Under older Windows variants, it directly calculates the RWIN value optimal for the connection speed. Under newer Windows OSes, it may change the auto-tuning algorithm (restricted for speeds under 1Mbps, normal for most broadband connections, experimental for speeds over 1 Gbps, to be used with caution currently). Note that the «experimental» TCP Window auto-tuning setting should be used with caution, as it may cause some stability issues. Reportedly it may cause issues with Outlook connecting to mail servers, accessing local network shares, and Crashplan backups in some Windows versions.
Network Adapter selection
A list of all present/active network interfaces recognized by the system. If a specific network adapter is selected using the pull-down menu, its IP address will be displayed in the lower-right portion of this section. You can also choose to modify all network adapters at the same time, or none of their individual setting.
This section allows you to set a custom MTU value. Generally MTU should be set at 1500, with the exception of PPPoE connections, and some DSL modems/ISPs. It is only necessary to edit the MTU value in such special cases. For example, the maximum MTU value for Windows PPPoE encapsulation is 1480 (or, as high as 1492 in some cases).
Note: In some rare cases, it is possible that your desired network device is not correctly identified by the Optimizer. That does not affect the program performance much, and you should simply choose «Modify All Network Adapters» in such cases. We’d also appreciate your feedback with such devices, so that we can improve the program.
TCP Window Auto Tuning
This setting tunes the TCP Receive Window auto-tuning algorithm in Windows. A small TCP Receive Window can limit high-speed, high-latency transfers, such as most broadband internet connections. We recommend setting this to «normal» for most connections, and, make sure that you disable «Windows Scaling heuristics» below so that Windows does not automatically modify this parameter.
There are a couple of exceptions to setting TCP auto tuning to «normal»:
1. If your connection speed is less than 1 Megabit per second, you can set it to «highlyrestricted».
2. If you are on dial-up connection, you can try setting this to «disabled» (as your speed will not need buffers larger than 64KB).
3. If your connection speed is near/over 1 Gigabit (1000 Mbps), you can try setting this to «experimental». This should be tested further, however, as it may cause some stability issues. If you experience any issues with the «experimental» setting please dial it back to «normal» and share your experience on the forums or via email.
Windows Scaling heuristics
If this is left enabled, Windows can restrict the TCP Receive Window at any point in time it decides that the network conditions justify it. When Windows restricts the TCP Receive Window, it does not always return to normal. It is highly recommended to set this parameter to «disabled», so that user-set TCP auto tuning settings are retained over time.
Congestion Control Provider
Traditionally, TCP avoids network congestion by gradually increasing the TCP Send Window at the beginning of connections. With broadband connections, these algorithms do not increase the TCP Window fast enough to fully utilize the available bandwidth. Compound TCP (CTCP) is a newer congestion control method that increases the TCP Send Window more aggressively for broadband connections (with large RWIN and BDP). CTCP attempts to maximize throughput by monitoring delay variations and packet loss.
This should be set to «CTCP» in most common scenarios, «CUBIC» is also a good choice with newest Windows builds.
CTCP (Compound TCP) increases the TCP Receive Window and amount of data sent. It can improve throughput on higher latency and broadband internet connections. CTCP uses estimates of queue delay as a measure of congestion, and allocates buffers accordingly.
DCTCP (Data Center TCP) adjusts the TCP Window based on network congestion feedback based on Explicit Congestion Notification (ECN) signaling. It may improve throughput on low latency/local links. Note that this setting may only work on Server Operating System variants.
New Reno (TCP New Reno RFC 3782, RFC 6582) is based on the old «Reno» congestion control algorithm. New Reno treats retransmission timeouts (RTO) and duplicate ACKs as packet loss just like the older Reno, Tahoe) algorithms, however it performs a fast retransmit and skips the slow start and enters «fast recovery». It is actual congestion-based, rather than delay-based algorithm. The algorithm has some issues with out-of-order packets (by more than 3 packet sequence numbers).
CUBIC is a newer congestion control algorithm optimized for high bandwidth/high latency networks. The algorithm does not rely on the receipt of ACKs to increase the TCP window size, it is only dependent on the last congestion event. With traditional algorithms, connection flows with very low latency have advantage as they receive ACKs much faster, and their buffers (congestion window) grow faster. The CUBIC algorithm allows for more «fairness» between flows with low and high latency, as the TCP Window of the different connections is independent of RTT. CUBIC is the default algorithm for newer Linux kernels, and in Windows 10 since version 1803 (April 2018). It is a welcome change, CUBIC provides good support for high bandwidth/latency networks by allocating large TCP buffers at the line saturation point. It should in theory provide a more stable connection when the network is fully utilized, at the expense of a bit larger buffers. CUBIC provides a bit more «fair» buffer regardless of RTT. There are no noticeable gaming/latency improvements over CTCP, however, CUBIC should work better for pure throughput and in the presence of multiple connections with various latencies.
Receive-Side Scaling (RSS)
RSS enables parallelized processing of received packets on multiple processors, while avoiding packet reordering. It separates packets into «flows» and uses different processors for processing each flow.
This should be enabled if you have two or more physical processor cores, and only has an effect if the Network Adapter, as well as the NIC driver can handle RSS. If the NIC driver has a «Queue Size» setting, it should be set to a number less than, or equal to 4, and no greater than the number of available physical processor cores.
R.Segment Coalescing (RSC)
Receive Segment Coalescing allows the Network adapter to coalesce multiple TCP/IP packets that arrive within a single interrupt into larger packets (up to 64KB) so that the network stack has to process fewer headers. This reduces I/O overhead and CPU utilization.
This should be disabled for gaming/latency, and only enabled for pure throughput when CPU overhead is an issue. Not recommended for media servers, web/mail servers, or Wi-Fi adapters.
Direct Cache Access (DCA)
Direct Cache Access (DCA) allows a capable I/O device, such as a network controller, to deliver data directly into a CPU cache. The objective of DCA is to reduce memory latency and the memory bandwidth requirement in high bandwidth (Gigabit) environments. DCA requires support from the I/O device, system chipset, and CPU(s).
Recommended: enabled with Gigabit network adapters and hardware that supports it.
Note: The impact of DCA is more significant with older CPUs
Time to Live (TTL)
This setting specifies the default time-to-live (TTL) value set in the header of outgoing IP packets. The TTL determines the maximum amount of time in seconds (and the number of hops) that an IP packet may live in the network without reaching its destination. It is effectively a limit on the number of routers that an IP packet is allowed to pass through before being discarded. It does not directly affect speed, however a value that’s too small can cause packets to be unable to reach distant servers at all. A very large value, on the other hand might take too long to recognize lost packets.
Recommended value is 64
ECN Capability
ECN (Explicit Congestion Notification, RFC 3168) is a mechanism that provides routers with an alternate method of communicating network congestion. It is aimed to decrease retransmissions. In essence, ECN assumes that the cause of any packet loss is router congestion. It allows routers experiencing congestion to mark packets and allow clients to automatically lower their transfer rate to prevent further packet loss. Traditionally, TCP/IP networks signal congestion by dropping packets. When ECN is successfully negotiated, an ECN-aware router may set a bit in the IP header (in the DiffServ field) instead of dropping a packet in order to signal congestion. The receiver echoes the congestion indication to the sender, which must react as though a packet drop were detected. ECN is disabled by default in modern Windows TCP/IP implementations, as it is possible that it may cause problems with some outdated routers that drop packets with the ECN bit set, rather than ignoring the bit.
Recommended: disabled in general. Enable with caution, because some routers may drop packets with the ECN bit set and introduce packet loss/issues. Enabling ECN can reduce latency in some games with ECN-capable routers, and improve throughput in the presence of packet loss. ECN is also recommended if using CoDel algorithm to combat latency by dropping slowest packets on congested links.
Note: Known issue with profile logon to some EA games (likely router ECN-support issue).
Checksum Offloading
Setting allows the network adapter to compute the checksum when transmitting packets and verify the checksum when receiving packets to free up CPU, reduce PCI traffic. Checksum offloading is also required for some other stateless offloads to work, including Receive Side Scaling (RSS), Receive Segment Coalescing (RSC), and Large Send Offload (LSO).
Recommended: enabled
TCP Chimney Offload
TCP Chimney Offload allows for offloading the TCP processing work from the host computer’s CPU to the network adapter. This helps improve the processing of network data on your computer without the need for additional programs or any loss to manageability or security. Programs that are currently bound by network processing overhead will generally scale better when used with TCP Chimney Offload. Enabling this setting had some negative effects in the past because of buggy network adapter drivers, however its implementation has gotten much better with time. It is useful for CPU-bound client computers and very fast broadband connections, not recommended in server environments.
Recommended: disabled (because of buggy implementations and issues with it, also now considered deprecated by Microsoft now)
Notes: It does not work with NetDMA (NetTDMA is not supported under Windows 8 and newer)
See: Obsolete RFCs and Overview of TCP Timers
Large Send Offload (LSO)
When enabled, the network adapter hardware is used to complete data segmentation, theoretically faster than operating system software. Theoretically, this feature may improve transmission performance, and reduce CPU load. The problem with this setting is buggy implementation on many levels, including Network Adapter Drivers. Intel and Broadcom drivers are known to have this enabled by default, and may have many issues with it.
Recommended: disabled
TCP 1323 Timestamps
Timestamps are a RFC 1323 option that is intended to increase transmission reliability by retransmitting segments that are not acknowledged within some retransmission timeout (RTO) interval. The problem with timestamps is that they add 12 bytes to the 20-byte TCP header of each packet, so turning them on causes considerable overhead.
Recommended: disabled
Note: Under Windows Vista/7, under TCP 1323 Options we recommend leaving only TCP «Window Scaling» enabled.
NetDMA (Windows Vista/7)
NetDMA (TCPA) enables support for advanced direct memory access. In essence, it provides the ability to more efficiently move network data by minimizing CPU usage. NetDMA frees the CPU from handling memory data transfers between network card data buffers and application buffers by using a DMA engine. It must be enabled/supported by your BIOS and your CPU must support Intel I/O Acceleration Technology (I/OAT).
Recommended: use either TCP Chimney Offload or NetDMA, but not both.
NetDMA is not supported under Windows 8 and newer.
4. Advanced Settings
This section covers the «Advanced settings» tab of the program under current Windows versions.
Internet Explorer Optimization
By default, the HTTP 1.1 specs in RFC 2616 recommend no more than 2 concurrent connections between a client and a web server. Similarly, HTTP 1.0 recommends up to 4 concurrent connections (HTTP 1.0 does not support persistent connections, so it benefits from more concurrent connections). Traditionally, Internet Explorer used the RFC recommendations, however, since IE8, Firefox 3, and Chrome 4, most major browsers have departed from the recommendations in search of faster web page loading speed by increasing the number of parallel connections to web servers for both HTTP 1.0 and 1.1 to 6.
We recommend pushing this further to 8-10 concurrent connections per web server, because of the complexity of web pages and the number of elements justify opening multiple connections, especially with broadband internet connections. Note that increasing the number of connections past 10 is not recommended, as some web servers limit the number of concurrent connections per IP, and may throttle or drop excessive connections, causing incomplete pages and worse user experience, among other issues.
Host Resolution Priority
This is intended to increase the priority of DNS/hostname resolution, by increasing the priority of four related processes from their defaults. It is important to note that this increases the priority of all four related processes compared to the hundreds of other running processes, while keeping their order. It is important to note that the «optimal» values we recommend are chosen in such a way as not to conflict with the priorities of other processes, so, while other numbers may work, you should be careful if departing from those values.
Refer to our Host Resolution Priority Tweak article for more details.
Retransmissions
The two values in this section control the way the system attempts to reestablish a connection.
Max SYN Retransmissions — sets the number of attempts to reestablish a connection using SYN packets.
Non Sack RTT Resiliency — controls RTT resiliency for non-SACK clients. This can help slow clients/connections as it makes TCP/IP less aggressive in retransmitting packets.
Retransmit Timeout (RTO) — Windows 8 and newer
Retransmit timeout (RTO) determines how many milliseconds of unacknowledged data it takes before the connection is aborted. It can help reduce delays in retransmitting data. The default timeout for Initial RTO of 3000ms (3 seconds) can usually be lowered to ~2s for low-latency modern broadband connections, unless you’re in a remote location. Decreasing this number too aggressively on connections with higher latency (satellite, remote locations) can increase premature retransmissions. The RTO limit should not be triggered on a regular basis. The Min RTO default/recommended value is 300ms.
See: RFC 6298
DNS Error Caching — Windows 7/Vista/2k/XP
This is designed to prevent caching of failed DNS lookups.
MaxNegativeCacheTtl: determines how long an entry recording a negative answer to a query remains in the DNS cache (Windows XP/2003 specific)
NegativeCacheTime: determines how long an entry recording a negative answer to a query remains in the DNS cache (Windows 2000/2008/Vista/Windows 7, replaces MaxNegativeCacheTtl)
NetFailureCacheTime: determines for how long the DNS client stops sending queries when it suspects that the network is down. During that time, the DNS client returns a timeout response to all queries. If the value of this entry is 0, this is disabled and DNS continues to send queries to an unresponsive network.
NegativeSOACacheTime: determines how long an entry recording a negative answer to a query for an SOA (Start of Authority) record remains in the DNS cache.
Type/Quality of Service
This section deals with QoS policy and the Windows «QoS Packet Scheduler».
NonBestEffortLimit: The Windows QoS Packet Scheduler under Windows 7/8/8.1 reserves 20% of bandwidth by default for QoS-aware applications that request priority traffic. Note this only has effect in the presence of running QoS applications that request priority traffic, like Windows Update, for example. Setting this to zero prevents Windows from reserving 20% of bandwidth for such applications.
Do not use NLA: This undocumented setting is part of tcpip.sys that allows you to set QoS DSCP values. Microsoft requires that Windows 7/8 systems have joined a domain, and that the domain is visible to the particular network adapter in order to be able to use local group policy to set DSCP values. Setting this to one removes the limitation, allowing you to set DSCP without being part of a domain, and for all network adapters. DSCP can be entered via local group policy using gpedit.msc
Gaming Tweak — Network Throttling Index, System Responsiveness
Network Throttling Index: Windows uses a throttling mechanism to restrict the processing of non-multimedia network traffic. The idea behind such throttling is that processing of network packets can be a resource-intensive task, and it may need to be throttled to give prioritized CPU access to multimedia programs. In some cases, such as Gigabit networks and some online games, for example, it is beneficial to turn off such throttling all together for achieving maximum throughput.
SystemResponsiveness: Multimedia applications use the «Multimedia Class Scheduler» service (MMCSS) to ensure prioritized access to CPU resources, without denying CPU resources to lower-priority background applications. However, this also reserves 20% of CPU by default for background processes, your multimedia streaming and some games can only utilize up to 80% of the CPU. The Optimizer can reduce that reserved CPU for background processes from the default of 20% to free up more CPU resources for games.
Note: In some server operating systems (Windows 2008 Server), the SystemResponsiveness may be set to 100, instead of 20 by default. This is by design, giving higher priority to background services over multimedia.
Gaming Tweak — Disable Nagle’s algorithm
Nagle’s algorithm is designed to allow several small packets to be combined together into a single, larger packet for more efficient transmissions. While this improves throughput efficiency and reduces TCP/IP header overhead, it also briefly delays transmission of small packets. Disabling «nagling» can help reduce latency/ping in some games. Keep in mind that disabling Nagle’s algorithm may also have some negative effect on file transfers. Nagle’s algorithm is enabled in Windows by default.
TcpAckFrequency: 1 for gaming and Wi-FI (disables nagling), small values over 2 for pure throughput.
TcpNoDelay: 1 for gaming (disables nagling), 0 to enable nagling
TcpDelAckTicks: 0 for gaming (disabled), 1-6 denotes 100-600ms. Setting to 1 reduces nagling effect (default is 2=200ms).
See also: Gaming Tweaks article.
Network Memory Allocation
When using Windows to serve many/large files over the local network, it is possible to sometimes run into memory allocation errors related to the Windows share, especially with clients that use different operating systems. When this happens, you can usually see the following error in the Event Viewer System log:
Event ID: 2017 «The server was unable to allocate from the system nonpaged pool because the server reached the configured limit for nonpaged pool allocations.» It is also possible to get an error indicating that «Not enough server storage is available to process this command».
To avoid those errors, you need to change the way Windows allocates memory for network services and file sharing. The settings in this section of the program optimize the machine as a file server so it would allocate resources accordingly.
LargeSystemCache: we recommend setting this to 1 for LAN large file transfers to allow the cache to expand beyond 8MB. However, some ATI videocards may have a driver issue with corrupt cache and degraded application performance with this enabled, so, for gaming, we recommend to leave it at zero/off.
Size: 1 minimizes used memory, 2 balances used memory, 3 is the optimal setting for file sharing and network applications
Dynamic Port Allocation
Short lived (ephemeral) TCP/IP ports above 1024 are allocated as needed by the OS. The Windows 8/2012 defaults are usually sufficient under normal network load. However, under heavy network load it may be necessary to adjust these two registry settings to increase port availability and decrease the time to wait before reclaiming unused ports.
MaxUserPort: denotes the maximum number of ports to use, recommended: 16384 to 65534 decimal as necessary.
TcpTimedWaitDelay: time to wait before reclaiming ports, in seconds. Default time before reclaiming ports, we recommend using a value of 30 seconds. The default is 120-240 seconds, depending on your version of Windows.
5. Bandwidth Delay Product (BDP)
This section contains a Bandwidth * Delay calculator. The BDP is a very important concept in TCP/IP Networking. It is directly related to the TCP Window (RWIN) value, in that it represents a limit to the possible throughput. BDP plays an especially important role in high-speed / high-latency networks, such as most broadband internet connections. It is one of the most important factors that affect TCP/IP throughput.
The Bandwidth*Delay Product, or BDP for short determines the amount of data that can be in transit in the network. It is the product of the available bandwidth and the latency, or RTT.
The BDP simply states that:
BDP (bits) = total_available_bandwidth (bits/sec) x round_trip_time (sec)
or, since RWIN/BDP is usually in bytes, and latency is measured in milliseconds:
BDP (bytes) = total_available_bandwidth (KBytes/sec) x round_trip_time (ms)
What does in all mean ? The TCP Window is a buffer that determines how much data can be transferred before the server waits for acknowledgement. It is in essence bound by the BDP. If the BDP (or RWIN) is lower than the product of the latency and available bandwidth, we can’t fill the line since the client can’t send acknowledgements back fast enough. A transmission can’t exceed the (RWIN / latency) value, so RWIN needs to be large enough to fit the maximum_available_bandwidth x maximum_anticipated_delay.
Even though the TCP Receive Window value can’t be modified directly in modern Windows variants, you can still adjust how aggressively the TCP auto-tuning algorithm increases the RWIN value.
6. Latency

This section of the program helps test the latency of your internet connection. You can choose a number of hosts, a number of pings per host, and ICMP packet size. After clicking start, the tool will consecutively ping all hosts, then provide maximum and average latency measurements in milliseconds, as well as packet loss indication (if present).
This tool can be used to effectively estimate the maximum anticipated latency for BDP/RWIN calculations. In order to do that, we recommend using a larger number of hosts than the default 5, and a larger packet size (since larger packets tend to have a bit higher latency). Then, as an estimate of your maximum anticipated latency, rather than using the Maximum RTT, use the average RTT, multiplied by two.
Notes:
Pinging hosts uses ICMP, rather than TCP. Some routers give very low priority to ICMP traffic, and as a result you may experience a higher percentage of packet loss.
Larger packets have a bit higher latency.
RTT varies with time of day, network congestion, etc.
Some nodes might choose to drop repeated ICMP requests when congested, or ignore them all together.
7. Menus
The File Pull-down menu contains a number of options for backing up, as well as exporting and importing all the related TCP Optimizer settings. Those options can be shared between users, they contain information about empty keys, values to remove/add/edit and all relevant parameters to clone the exact state of the related settings to another machine, or save them for your own reference later. It also allows for resetting TCP/IP and Winsock to repair network connections that are experiencing problems.
The Preferences menu, pictured on the right has two sections. The first one, «Maximum Latency» is a number in milliseconds, that is used in calculating the optimal RWIN value. It affects the «Optimal settings» recommendations of the program, so if you’re not sure what it does, leave it at the default of 300ms. Basically, the larger this number, the larger RWIN values the program is going to recommend under «Optimal settings» for the same connection speed, and vice versa. This is more relevant under Windows versions that support directly setting the RWIN value.
The second section in the Preferences menu, «Latency tab: hosts to ping» contains a list of URLs, used in the Latency section of the program for measuring current RTT (round trip time, delay, ping, latency) to multiple hosts.
The Help Menu of The Optimizer simply contains a link to this documentation, as well as the Software License Agreement, and some general information about the program.
8. Apply Changes Screen
This screen offers preview of all changes before they are actually applied. The lower-left also allows users to create a backup before applying any changes. If you experience any issues with the TCP Optimizer, ticking the «Create Log» option in the bottom-left corner allows for all commands to be logged along with the operating system response to them. This log of all executed commands can greatly help in debugging program issues and viewing output from the operating system. Creating this log can help us troubleshoot any issues you experience with the program. Backing up current settings for easy reversal is also recommended for new users.
Some changes may work without rebooting, however, the majority will only take effect after rebooting your computer.
9. See Also
TCP Optimizer Download
TCP Optimizer Revision History
TCP Optimizer FAQ
TCP/IP Registry Tweaks articles
Appendix A — EULA
By downloading, using, copying and (re)distributing the TCP Optimizer, you agree to the Software End User License Agreement, incorporated here by reference.
Если вы хотите узнать, как увеличить скорость Интернет, то предлагаю вам один способ, который может значительно оптимизировать ваше соединение.
Как увеличить скорость Интернет в Windows?
В этом руководстве мы постараемся продемонстрировать пример оптимизации интернет-соединия.
Увеличение скорости Интернет с помощью софта
Для начала, скачайте эту прекрасную программу (TCP Optimizer v4.0.6, офсайт).
Запустите её, зайдите в настройки и установите значение MaxMTU на 1500. Оно является оптимальным.
Это всё!! Наслаждайтесь скоростью!!
Видео по настройке или как пользоваться программой
О TCP Optimizer
Бесплатная и удобная программа для Windows, которая предлагает интуитивно понятный интерфейс для настройки и оптимизации Интернет-соединения. Она не требует установки, просто скачайте файл и запустите его.
Программа может помочь как новичкам, так и продвинутым пользователям в установке соответствующих параметров TCP/IP в Windows, что позволяет легко настроить систему с определённым типом подключения к Интернету. Инструмент использует передовые алгоритмы, и анализируя пропускную способность, ищет лучшее значение размера окна TCP для конкретной скорости соединения. Утилита обеспечивает легкую настройку всех параметров TCP/IP, таких как MTU, RWIN, и даже вариантов приоритезации QoS и ToS / Diffserv. Программа работает во всех актуальных версиях Windows, и включает в себя дополнительные инструменты.
TCP Optimizer нацелена на широкополосный доступ в Интернет, однако программа может быть полезна в настройке любого типа интернет-соединения, от коммутируемого до гигабитного 🙂 Она абсолютно бесплатна, не требует установки, и уже была скачана более 3 миллионов раз.
Последняя версия программы работает в современных ОС Windows 7, 8, 8.1, 10, 2012 Server, 2012 Server R2, Windows 10.
Если вам нужна помощь с программой, обратитесь к документации TCP Optimizer, посмотрите видео с пошаговым руководством, задайте вопрос в комментариях, либо воспользуйтесь нашими услугами (используйте форму на странице «Контакт» для связи):
- Очистка компьютеров от вирусов/троянов/рекламного ПО
- Защита от хакерских атак
- Настройка системы, браузеров, модемов, роутеров
- Оптимизация системы
Настройка Интернета вручную в случае его внезапного отключения — практически непосильная задача для начинающих пользователей. Но, с помощью подходящих программ можно устранить проблему даже не имея специальных знаний.
Если проблема не на стороне провайдера (поставщика Интернета) и не в зависшем роутере, то можно попробовать исправить подключение с помощью бесплатной программы оптимизации Интернет-настроек, представленной и описанной на этой странице.
- Размер: 600 КБ (портативная версия)
- Интерфейс: Русифицированный/Английский
- Платформа: Windows 9x/ME/2K/XP/Vista/7/2008 32&64-bit
- Посмотреть: скриншот
- Обновлено: 2013-09-10
- Сайт разработчиков: http://www.speedguide.net/tcpoptimizer.php
- Платный аналог: AVG PC Tuneup (1279 руб.)
Похожая программа: Сетевые настройки NetSetMan
Маленькая программа для восстановления и оптимизации настроек сети и Интернета из серии «не работало — запустили — заработало». Помимо автоматического восстановления настроек позволяет оптимизировать десятки разнообразных параметров, которые влияют на производительность сетевой подсистемы ПК, причем как вручную, так и автоматически!
Оглавление:
- Особенности программы
- Сброс сетевых настроек
- Настройка сети в русифицированной версии программы
- Продвинутые настройки
- Встроенные калькуляторы и полезные утилиты
- Работа с реестром
- Сохранение и применение сетевых настроек
- Преимущества и недостатки программы
- Выводы
Интернет сегодня занимает значительное место в жизни практически каждого человека. Одни используют его только для работы, другие – для развлечения, а для третьих Интернет – вторая среда обитания!
И все прекрасно до тех пор, пока он есть. Но иногда случается так, что без видимых на то причин, связь с Сетью пропадает и… начинается море слез и проклятий в адрес провайдера :).
Но всегда ли в пропаже Интернета виноваты поставщики телекоммуникационных услуг? Часто да, но не всегда :). Если у Вас, например, подключение идет через модем, то, скорее всего, проблема именно в сбросе настроек модема. Роутеры тоже часто «шалят»… Но остается определенный процент случаев, когда и у провайдера все нормально и сетевое оборудование исправно делает свою работу, но Интернета нет.
В этом случае (конечно, если не сгорела сетевая карта) уже с уверенностью на 99% можно сказать, что виновата наша «Винда»! Речь в данной статье как раз и пойдет о том, как заставить систему опять «увидеть» подключение и даже немного (а, может и довольно ощутимо) улучшить его параметры. А поможет нам в этом программа SG TCP Optimizer.
Особенности программы
Программ, подобных SG TCP Optimizer практически не существует. Ее уникальность в том, что она позволяет как быстро автоматически восстановить сетевые настройки Windows по умолчанию, так и вручную рассчитать, и задать десятки параметров, которые влияют на работоспособность Сети. Вот неполный список полезных функций программы:
- быстрый сброс настроек TCP/IP и Winsock;
- сохранение/восстановление настроек в/из файла;
- готовые профили оптимизированных настроек;
- возможность вручную (в т.ч. и при помощи правки реестра) настроить все важные сетевые параметры;
- встроенный RWIN/BDP-калькулятор;
- инструменты расчета MTU;
- визуальные инструменты пинга и трассировки.
Исходя из того списка, что у нас получился, можно сказать, что SG TCP Optimizer – настоящий «швейцарский нож» для тонкой настройки Сети. Однако в этом и его минус – изменив по незнанию какой-то из параметров, Вы можете значительно ухудшить, а то и вообще нарушить работу сетевой подсистемы компьютера. Поэтому пользоваться программой нужно С ОЧЕНЬ БОЛЬШОЙ ОСТОРОЖНОСТЬЮ!
Сброс сетевых настроек
Для большинства пользователей данная функция SG TCP Optimizer будет самой главной и востребованной, поскольку она может быстрее и вернее всего вернуть нам внезапно пропавший выход в Интернет.
Плюсом программы является то, что она не требует установки и будет работать даже из скачанного Вами архива! Кстати, в архиве Вы найдете две версии приложения: оригинальную англоязычную и частично переведенную на русский язык (с пометкой (RUS)).
Хотелось бы сказать пару слов
по поводу перевода
. Перевод делал я и дело в том, что большинство настроек (немного в «Общих», но в основном в «Продвинутых») адекватно перевести на русский язык нельзя. А если и можно, то их названия бы заняли слишком много места, да и были бы понятны не всем (особенно специалистам). Поэтому я и оставил английские варианты самих пунктов, переведя лишь оболочку интерфейса и некоторые общие параметры. Думаю, от этого выиграют все: те, кто не знает, не будут трогать неизвестных пунктов, а специалист быстрее сориентируется в привычных английских терминах. Кому интересно, можете самостоятельно «допилить» перевод при помощи Resource Hacker’а ;).
Итак, вернемся к нашей первостепенной задаче. Ее реализацию я продемонстрирую на примере программы с оригинальным англоязычным интерфейсом, чтобы, даже если Вы скачаете программу не у нас, Вы могли найти все нужные пункты :). Итак, запускаем программу без приписки (RUS) и смотрим, что у нас имеется:
Мы должны увидеть окно вкладки «General Settings» с общими настройками сети. И
первый способ
вернуть Интернет – выбрать внизу вкладки пункт «Windows Default» и нажать кнопку «Apply changes». Этим мы установим все основные настройки TCP/IP-соединений по умолчанию, что в теории, должно позволить нам снова пользоваться Интернетом.
Да, после нажатия кнопки «Apply changes» программа попросит нас перезагрузить компьютер. Жмем «Yes» и дожидаемся перезапуска.
Если первый способ не помог, то имеется
еще один вариант
– сброс настроек Winsock и TCP/IP. Сделать это можно, активировав соответствующие пункты в меню «File»:
После этого, если проблемы были в настройках, Интернет должен появиться в любом случае :).
Настройка сети в русифицированной версии программы
Интернет, я надеюсь, Вы себе вернули, поэтому теперь предлагаю заняться оптимизацией подключения. Все примеры далее будут демонстрироваться в русифицированной версии SG TCP Optimizer, однако они полностью аналогичны настройкам в оригинальном варианте приложения.
Первым делом давайте запустим русифицированную программу, активировав файлTCPOptimizer(RUS).exe:
Как и в предыдущем варианте у нас открылась по умолчанию вкладка «Общие настройки». Здесь у нас имеется:
- «Скорость соединения» (указываем реальную среднюю скорость Вашего Интернет-подключения, поскольку это нужно для автоматических расчетов программы);
- «Выбор сетевых устройств». Данный раздел содержит список сетевых адаптеров (в т.ч. виртуальных) Вашего ПК, а также некоторые опции и возможность задать MTU. Также здесь отображается IP-адрес текущей выбранной сетевой карты.
- Раздел дополнительных настроек находится ниже и содержит такие важные параметры, как, например, RWIN и TTL пакетов.
- Раздел выбора настроек. Здесь находятся переключатели между готовыми наборами настроек по умолчанию, текущими настройками и оптимизированными. Выбор же пользовательских позволит Вам самостоятельно вручную задать любые параметры!
Перед тем, как менять что-либо в конфигурациях сети, советую Вам создать резервную копию текущих настроек. Сделать это можно, выбрав соответствующие пункты в меню «Файл»:
Как видите, в меню есть два способа: сохранить настройки и экспортировать их. Разницы в этих двух функциях, по сути, нет: обе они сохраняют конфигурацию настроек в SPG-файл, но при экспорте Вы можете сохранить не только текущие настройки, но и любые другие варианты без необходимости их применения!
После того, как настройки сохранены, можете приступать к экспериментам :).
Продвинутые настройки
Продвинутые настройки содержатся на второй вкладке нашей программы:
Здесь, как и в предыдущей вкладке внизу есть возможность выбрать один из автоматических наборов настроек или же задать пользовательские установки, но самих параметров гораздо больше.
Именно здесь я специально не переводил названия параметров, а только их группы, поскольку бездумное изменение настроек здесь может плачевно кончиться (проверил на собственном компьютере :)).
Если у Вас есть желание вникнуть в тонкости всех параметров здесь, тогда вооружитесь словарем и читайте он-лайн справку к программе на английском языке!
А мы идем дальше :).
Встроенные калькуляторы и полезные утилиты
Две следующие вкладки представляют собой наборы полезностей, которые пригодятся нам для подбора правильных сетевых настроек.
На вкладке «BDP» находится встроенный в программу калькулятор RWIN/BDP:
BDP (сокр. от англ. Bandwidth * Delay Product – произведение пропускной способности на задержку) – это параметр, который напрямую связан со значением RWIN и выражает лимит размера пакета, проходящего по протоколу с заданными параметрами. Этими параметрами, как раз и являются скорость Интернет-подключения и желаемая задержка. Указав их, мы можем получить максимальный размер пакета в байтах, что соответствует значению RWIN.
На вкладке «MTU / Задержка» мы найдем инструменты для подбора значений максимального полезного размера блока данных, средней задержки, а также визуальные функции пинга и трассировки маршрута:
Рабочее пространство здесь организовано по принципу: сверху настройки, по центру основная рабочая область, а внизу кнопки управления всеми основными функциями. Из настроек мы имеем возможностьправки предустановленных адресов, а также количества пинговых запросов и размера пакета данных.
Далее все просто:
- Выбираем нужный адрес в списке;
- Жмем кнопку с нужной нам функцией;
- Получаем результат в поле рабочей области.
Работа с реестром
Перед тем, как переходить на последнюю вкладку, нам понадобится активировать поддержку правки реестра через интерфейс программы. Сделать это можно при помощи меню «Настройки»:
В открывшемся окне мы можем выставить максимальную задержку в миллисекундах, настроить список сайтов для тестирования соединения и, самое главное, «Активировать редактор реестра». Отметив этот пункт, мы сможем вносить любые правки в ветки системного реестра, отвечающие за работу Сети. Получить доступ к ним мы можем на последней вкладке программы «Реестр»:
Данная вкладка представляет собой урезанную версию интерфейса системного реестра, в котором собраны только те ветки, которые отвечают за работу сетевой подсистемы компьютера.
Принцип работы здесь аналогичен работе в обычном реестре за исключением того, что нам доступны только функции создания базовых типов строк (строковый, двоичный и DWORD) и возможность скопировать имя строки. Возможности же правки существующих веток и значений – неограниченны.
Если Вы напрямую полезли в реестр, то должны знать то, что программа не сохраняет резервную копию текущих параметров реестра! То есть, у Вас есть лишний шанс оставить себя без Интернета, если измените неправильно значение какого-либо параметра :).
Сохранение и применение сетевых настроек
Завершающим этапом настроек SG TCP Optimizer будет сохранение всех наших изменений.
Изменения в реестре и сброс настроек будут произведены автоматически сразу после нашей команды, а вот в «Общих» или «Продвинутых настройках» для этого нам потребуется нажать кнопку «Применить»:
Перед непосредственным изменением настроек появится список всех сетевых параметров, которые доступны для настройки через программу. Возле каждого параметра будет выведено старое значение, новое значение, значение по умолчанию и путь к ключу реестра, который отвечает за данную настройку. Перепроверяем список и на всякий случай активируем функцию «Резервная копия» (левый нижний угол), после чего жмем кнопку «Ok».
После этого появится запрос на перезагрузку компьютера. Жмем кнопку «Yes», перезагружаемся и получаем то, что хотели (или то, что получилось :)).
Преимущества и недостатки программы
Плюсы:
- возможность быстро сбросить сетевые настройки при пропаже Интернета;
- возможность выбора автоматически рассчитанных оптимизированных настроек Сети;
- возможность выбора настроек по умолчанию;
- функция сохранения резервных копий сетевых настроек;
- наличие множества параметров для ручной оптимизации.
Минусы:
- изначально англоязычный интерфейс;
- довольно сложные настройки, ориентированные на профессионалов.
Выводы
SG TCP Optimizer – программа ориентированная в первую очередь на энтузиастов и профессионалов, которым нужен доступ ко множеству тонких настроек сетевых подключений компьютера. Но, несмотря на наличие довольно сложной системы ручной оптимизации, мы в то же время имеем и простые инструменты, которые позволяют не только сбросить параметры Сети при пропаже Интернета, но даже улучшить качество передачи данных, не обладая знаниями в данной сфере!
Однако, следует помнить, что при работе с подобными сложными программами, нельзя забывать об элементарных мерах предосторожности. Ими являются создание контрольных точек восстановления системы и резервных копий сетевых настроек, которые могут пригодиться, если что-то пойдет не так и придется возвращать параметры сетевой конфигурации в их первозданный вид.
P.S. Данная статья предназначена для свободного распространения. Приветствуется её копирование с сохранением авторства Руслана Тертышного и всех P.S. и P.P.S.
P.P.S. Если Вы – владелец ноутбука, то наверняка Вам иногда бывает нужно подключаться к Интернету в различных местах. При этом каждый раз приходится менять сетевые настройки. Предлагаю Вашему вниманию программу, которая может хранить несколько профилей настроек и быстро переключаться между ними:
http://www.bestfree.ru/soft/inet/network-settings.php
Вы можете оптимизировать параметры TCP/IP в Windows 10 либо вручную, либо с помощью стороннего приложения. Его оптимизация потенциально может улучшить скорость вашего интернет-соединения. Если вам интересно, нужно ли это, какие настройки вам нужно изменить и как, мы проведем вас через этот процесс. Но перед этим давайте разберемся с некоторыми основами.
TCP/IP, сокращение от Transmission Control Protocol/Internet Protocol, представляет собой группу протоколы связи, которые позволяют сетевым устройствам обмениваться данными, когда они подключены. TCP/IP — это набор правил и процедур, определяющих способ передачи и получения данных через Интернет.
Содержание
Ваша компьютерная система взаимодействует с бесчисленным множеством других систем в сети, но в любой момент времени только две системы могут обмениваться данными с каждой из них. разное. Чтобы это общение работало эффективно, компьютерам нужны протоколы.
Протокол — это набор правил, которые компьютеры используют для взаимодействия друг с другом. TCP/IP — это стандартный протокол связи, позволяющий взаимодействовать всем компьютерам независимо от поставщика. IP (интернет-протокол) похож на адрес, по которому должны быть отправлены данные, а TCP – это метод доставки данных на этот адрес.
TCP и IP — это разные вещи, но в основном они используются. вместе, потому что они полагаются друг на друга. Подумайте, например, о текстовом сообщении. IP-адрес аналогичен вашему номеру телефона; это помогает определить, куда отправляются данные. TCP — это технология, которая передает сообщение, воспроизводит тон уведомления и позволяет вам прочитать текстовое сообщение.
Нужна ли вам оптимизация настроек TCP/IP в Windows 10?
В большинстве случаев нет необходимости оптимизировать параметры TCP/IP, если вы не знаете параметр, который хотите изменить для определенной цели.
Однако в Windows Vista появилась новая функция, называемая автоматической настройкой окна приема, которая отслеживает несколько параметров TCP, включая пропускную способность и задержку в сети, в режиме реального времени. Он определяет оптимальный размер окна приема, измеряя продукты, которые задерживают скорость извлечения приложений и пропускную способность. Затем он пытается извлечь выгоду из избыточной пропускной способности, регулируя размер окна приема.

Так эта функция масштабирует окно приема TCP, чтобы максимизировать производительность и пропускную способность сети. По сути, Windows добавила функцию оптимизации TCP, чтобы максимально увеличить скорость вашей сети.
Тем не менее, есть несколько случаев, когда ручная оптимизация может быть оправдана. Например, если вы используете Windows XP или более раннюю версию Windows, старый маршрутизатор или модем, который не поддерживает функцию автонастройки, или вы хотите изменить определенный параметр TCP/IP, вам потребуется оптимизировать параметры TCP/IP вручную.
Как отключить функцию автонастройки в Windows?
Если у вас более старая версия Windows, чем Windows Vista, или у вас есть маршрутизатор, который не Если вы не поддерживаете автонастройку, ее можно легко отключить.
Большинство сторонних инструментов оптимизации TCP позволяют отключать автонастройку в своем интерфейсе. Однако, если у вас его нет, вы можете запустить несколько команд, чтобы отключить автонастройку.
Начните с запуска командной строки и выполните следующие команды:
проверьте, включена ли автонастройка включено:
netsh интерфейс tcp показать глобальный

Если появляется Окно получения Автонастройка Уровень как обычный, автонастройка включена.
Отключить автонастройку:
netsh int tcp set global autotuninglevel=disabled
На этом этапе у вас отключена автонастройка. Если вы хотите повторно включить его, выполните следующую команду:
netsh int tcp set global autotuninglevel=normal
Вы также можете отключить автонастройку в редакторе реестра. Нажмите Win + R, введите regedit и нажмите Enter. Вставьте следующий адрес в панель навигации:
HKEY_LOCAL_MACHINESoftwareMicrosoftWindowsCurrentVersionInternet SettingsWinHttp
Вам потребуется создать новое значение в подразделе WinHttp. Щелкните правой кнопкой мыши пробел и выберите Создать > Параметр DWORD (32-разрядное).

Назовите значение Автонастройка TCP. Дважды щелкните DWORD, вставьте 1 в поле Значение данных и выберите ОК.

Чтобы снова включить, удалите значение или установите для параметра Значение данных значение 0..
Как оптимизировать TCP/IP в Windows 10
Функция автонастройки и параметры TCP/IP предварительно настроены в Windows 10, что означает, что они одинаковы для все, кто использует Microsoft Windows, если они не изменили их вручную. Но даже люди с одинаковыми операционными системами могут, конечно, иметь разные типы интернет-подключений или старые маршрутизаторы.
Интернет-соединения могут быть широкополосными или оптоволоконными, предлагать разную пропускную способность или иметь разную задержку. Вы можете настроить параметры TCP/IP так, чтобы они лучше всего соответствовали конкретным характеристикам вашего интернет-соединения.
Если вы разбираетесь в технологиях, вы можете оптимизировать TCP/IP в Windows 10, изменив реестр Windows. настройки или запустив комбинацию команд в командной строке. Но этот процесс намного проще с помощью стороннего инструмента, потому что вы сможете делать все, используя интерфейс и из одного места.
Загрузить TCP Optimizer
Прежде чем вы сможете приступить к оптимизации параметров TCP/IP, вам потребуется загрузить сторонний инструмент, например TCP Optimizer.
Загрузите его, щелкните правой кнопкой мыши загруженный файл и выберите Запуск от имени администратора.

Теперь вы увидите интерфейс на своем экране.
Оптимизировать TCP/IP
Для начала вам Вам нужно будет только ввести скорость вашего интернета в TCP Optimizer, и он соответствующим образом оптимизирует все настройки. Установите максимальную скорость, которую предлагает ваше интернет-соединение. Это максимально доступная пропускная способность, а не ваша локальная сеть. скорость. Например, если ваша пропускная способность составляет 50 Мбит/с, установите скорость 50 Мбит/с.

Затем выберите Оптимальный в разделе Выберите настройки внизу и выберите Применить изменения.

Вкл. в появившемся окне установите оба флажка рядом с пунктами Резервное копирование и Создать журнал в правом нижнем углу и нажмите ОК.

Вам будет предложено перезагрузить компьютер. , нажмите Да. Нажмите Нет, если хотите перезагрузить компьютер позже. Однако изменения вступают в силу только после перезагрузки.
Все, готово.
Если что-то пойдет не так, вы всегда можете вернуться к настройкам по умолчанию, поскольку TCP Optimizer автоматически создает резервную копию ваших настроек перед применением любых изменений.
Если вы хорошо разбираетесь в сети и вы хотите изменить отдельные настройки, начните с выбора Пользовательский в разделе Выберите настройки внизу. Как только вы это сделаете, вы увидите, что все настройки, которые раньше были недоступны, теперь можно настроить.
Прежде чем изменять какие-либо настройки, убедитесь, что вы выбрали правильный сетевой адаптер в разделе Сетевой адаптер.

Затем вы можете изменить MTU, перегрузку Control Provider и даже расширенные параметры TCP/IP, такие как QoS. Но они обычно полезны, когда у вас есть конкретная проблема, которую вы пытаетесь решить, и вы знаете, как решить ее с помощью этих настроек.
Например, если вы геймер и пытаетесь оптимизировать скорость своего интернета, вы можете переключиться на вкладку Дополнительные настройки и отключить индекс регулирования сети и алгоритм Нэгла.
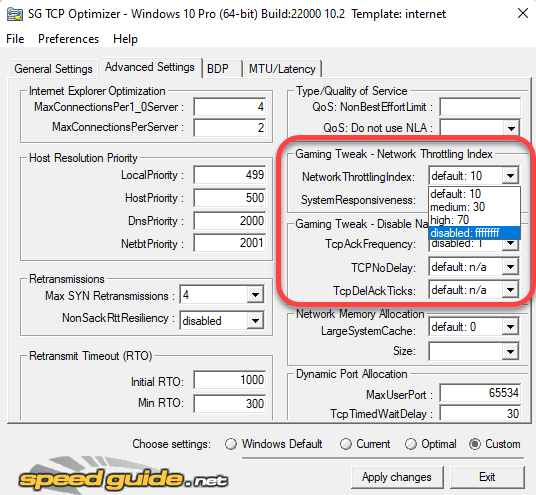
Оптимизатор TCP поставляется с большим количеством расширенных функций, но лучше не возиться с ними, если вы не знаете, что делаете. Кроме того, применения оптимальных настроек с помощью TCP Optimizer в большинстве случаев более чем достаточно для оптимизации настроек TCP/IP в Windows 10.
Если вы что-то напутаете, вы всегда можете применить настройки Windows по умолчанию. настройки и сброс TCP/IP и WINSOCK из меню Файл вверху.

Настройки TCP, оптимизированные
Оптимизация TCP может быть очень полезна, если вы хотите обеспечить высокую производительность сетевых подключений. Если текущие настройки не позволяют вам использовать весь потенциал вашего интернет-плана, вы можете попробовать оптимизировать настройки TCP.
Конечно, лучше убедиться, что оптимизация действительно оправдана. Например, возможно, все, что вам нужно сделать, это улучшите сигнал Wi-Fi, чтобы увеличить скорость интернета. Обратите внимание, что есть несколько других способов повысить скорость загрузки и выгрузки.

Windows — это наиболее широко используемая операционная система в мире, поэтому для адаптации к большому количеству оборудования на рынке и, в частности, к высокой скорости сегодняшнего подключения к Интернету, эта операционная система по умолчанию использует ряд стандартные функции и конфигурации, чтобы он работал лучше всего для большинства пользователей без необходимости выполнять какие-либо сложные дополнительные настройки, однако то, что что-то работает хорошо, не означает, что это работает так же.
Сегодня почти все наши компьютеры подключены к Интернету. Из-за высоких скоростей, которые предлагает нам сегодня оптоволокно, и даже из-за ADSL, возможно, что из-за неправильной конфигурации нашей сетевой карты по умолчанию, возможно, что наш компьютер не выиграет на 100% от соединения, получая меньшую скорость, чем вы, или подключение с большей задержкой, чем нужно.
Поскольку параметры, управляющие этим поведением, очень скрыты в операционной системе, существуют инструменты, которые упрощают процесс настройки этих параметров, как в случае с Оптимизатор SG TCP .
SG TCP Optimizer — это бесплатный инструмент, который позволит нам настроить расширенные параметры нашей сетевой карты, чтобы максимально эффективно использовать наши возможности. скорость соединения Интернет.
Мы можем скачать это приложение бесплатно со своего сайта . Кроме того, этот инструмент является портативным, поэтому его не нужно устанавливать, хотя мы должны обязательно запускать его с правами администратора, чтобы он мог загружать все текущие конфигурации и вносить соответствующие изменения.
После загрузки самой последней версии TCP Optimizer (в настоящее время 4.0, совместимой до Windows 10) мы запускаем ее как администраторы и видим окно, подобное следующему:
Первое, что нужно сделать, это выбрать сетевая карта в центральной части окна. Это приложение совместимо с проводными сетевыми картами и сетевыми картами Wi-Fi.
После того, как сетевая карта, для которой мы собираемся применить выбранные модификации, мы перейдем в нижнюю часть, где мы увидим 4 разные кнопки:
- Windows по умолчанию — Позволяет применить настройки Windows по умолчанию.
- ток — Отображает текущие значения.
- Оптимальный — Позволяет изменять значения до оптимальных значений согласно SpeedGuide.
- Personnalisé — Это позволяет нам изменять значения одно за другим по нашему желанию.
Вариант, который нас больше всего интересует: » Оптимальный » , поскольку в соответствии с рядом алгоритмов он позаботится о том, чтобы выбрать лучшую конфигурацию в соответствии с нашей скоростью.
Для этого в верхней части выберем скорость нашего подключения в появившейся панели. По мере продвижения мы можем видеть, как меняются некоторые параметры. Вкладки в верхней части окна также скрывают некоторые расширенные параметры, хотя их можно изменить только в том случае, если мы выбрали вариант «Пользовательский», который, если мы не являемся экспертами, не рекомендуется.
После настройки программы щелкните » Применить изменения »И появится новое окно, которое покажет нам все изменения, которые будут внесены.
Это также позволит нам создать резервную копию текущей конфигурации (на случай, если изменения вообще не работают) и журнал, чтобы мы могли анализировать, одно за другим, все внесенные изменения.
Если все правильно, нажмите «ОК», и все изменения будут применены в процессе, который продлится несколько секунд и в течение которого мы будем без Интернета. После завершения изменений рекомендуется перезагрузить компьютер, чтобы все изменения вступили в силу правильно.
Вы заметили улучшения после изменения настроек?
Онлайн-игры, потоковое видео, работа с облачными сервисами привели к тому, что скорости обычно не хватает, какой тарифный план ни выбирай. Часто бывает, что первые две-три недели после подключения интернет в Windows 10 «летает», а затем идёт на посадку и ходит не спеша. Отчего происходит снижение скорости, кто «ест» ваш трафик, как этого избежать и как ускорить интернет — рассмотрим ниже.
Почему интернет-соединение работает медленно
Какие-то 15 лет назад интернет-канал скоростью 128 Мбит был или фантастикой, или очень дорогой реальностью. Позволить такое могли себе только организации или очень обеспеченные частные лица. Большая часть рунета выходила в сеть через телефонную линию и модемы Dial-Up, работая в диапазоне скоростей от «медленно» до «очень медленно».
Цифровая АТС и устойчивый канал 33 кбит были мечтой любого тогдашнего апологета сети. Попытки программно ускорить такой канал предпринимались, но их эффективность была такая же, как у постановки клизмы мёртвому пациенту.
Шло время, интернет-провайдеры множились как грибы после дождя, скорости росли, а тарифы становились все более и более доступными: сейчас канал в 100 Мбит доступен практически любому городскому жителю, даже по воздуху можно держать 5–10 Мбит. Но, как ни странно, проблема недостаточной скорости никуда не делась. Она может возникать по множеству причин, но все они делятся на две группы: программные и аппаратные. Неполадки обоих видов могут возникать как у пользователя (компьютер, роутер, кабельная трасса), так и у провайдера («последняя миля», домовые маршрутизаторы, серверы самого провайдера интернета). И, если неполадки со стороны провайдера исправить можно только общением со службой техподдержки, а то и дождавшись плановой модернизации сети, то большинство проблем в доме или квартире можно устранить либо программно, либо несложными манипуляциями с компьютером или роутером.
Давайте структурируем причины падения скорости интернет-соединения и подробно рассмотрим их.
Причина — оборудование провайдера
Неполадки со стороны провайдера, как правило, связаны с «последней милей», качеством маршрутизации или проходимостью магистрального канала. Рассмотрим поподробнее, что это значит.
Пробемы с кабелем «последней мили»
«Последняя миля» на жаргоне связистов — участок линии между вашим оборудованием и оборудованием поставщика услуг. То есть, кабель от вашего домашнего роутера до маршрутизатора в подъезде, преобразователя «оптика-медь» или до кросс-шкафа телефонной компании (если речь идёт о соединении aDSL). Длина этого участка кабеля может быть весьма значительной (от 10 до 50 метров), а кабель, что уж греха таить, монтажники используют самый дешёвый, предназначенный для использования только внутри отапливаемых жилых помещений. Протянутый в кабельном колодце подъезда, а то и с внешней стороны стены дома, кабель подвергается воздействию влаги, жары и холода, что в течение нескольких лет выводит его из строя. Но, перед тем как совсем перестать работать, такая линия может несколько месяцев работать неустойчиво, с постоянными обрывами, замиранием сигнала и падением скорости.

Некачественный маршрутизатор в подъезде или доме
Производительность системы всегда равна скорости самого слабого элемента. Частенько это маршрутизаторы в подъездах многоквартирных домов. Если у такого устройства скорость 1 Гбит, а подключены к нему 50 квартир, каждый сможет получить только 20 Мбит трафика вне зависимости от своего тарифного плана. Модернизировать оборудование провайдеры не спешат — кризис.

Слабый магистральный канал провайдера
Заманивая новых пользователей, провайдеры обещают космические скорости за весьма скромные деньги. Но, когда дело доходит до подписания договора, вы сталкиваетесь с формулировкой «скорость до 100 Мбит». Это значит, что такую производительность канала провайдер вам попробует предоставить, но гарантировать не берётся. Ведь утром или вечером количество подключённых пользователей возрастает в несколько раз, что создаёт пиковую нагрузку как на магистральный канал, так и на серверы. Особенно это заметно по скорости отклика: она может снизиться в два-три раза. Если нет желания мириться с такими провалами в производительности, переходите на тарифные планы с гарантированной скоростью. Вот только абонплата в таких планах выше в два и более раза.

Причина — техника пользователя
Оборудование клиента или конфигурация компьютера тоже могут быть причиной низкой скорости проводного или беспроводного интернета. И, в отличие от предыдущих проблем, на эти пользователь может повлиять напрямую, тем самым ускорив качество связи с сетью.
Низкий уровень сигнала Wi-Fi
Для того чтобы соответствовать санитарным нормам и требованиям радиочастотного комитета, мощность передатчиков большинства домашних роутеров Wi-Fi не превышает 250 мВт. В сочетании с внутренними антеннами невысокого коэффициента усиления (как у роутера, так и у ноутбука) это приводит к тому, что устойчивая связь обеспечивается только в случае прямой видимости устройств. Даже кирпичная межкомнатная перегородка снижает уровень сигнала вдвое. Железобетонная — втрое. При расположении роутера в одной из жилых комнат, а клиента, скажем, на кухне, пары перегородок на пути сигнала достаточно, чтобы скорость интернета упала до совершенно неприличной.

Заражение компьютера вирусом
Среди множества вредоносных программ особняком стоят клиенты бот-сетей. Будучи установленной на ваш компьютер, программа превращает его в часть распределённой вычислительной сети, которую преступники используют в своих целях: подбор паролей, просчёт криптовалют и т. п. При работе такой вирус генерирует огромное количество исходящего трафика, способное «положить» интернет-канал любой скорости. В результате ваша машина еле шевелится, причём падает не только скорость интернета, но и общая производительность системы.

Работа torrent-клиента или менеджера закачек
Torrent-трекеры — излюбленное место времяпрепровождения пользователей, относящихся к категории «зачем больше платить». Ведь программы, фильмы и музыку тут можно скачать совершенно бесплатно, хотя и не очень законно. Программы для закачек таких ресурсов — одни из самых прожорливых потребителей трафика. Запущенная в фоновом режиме с десятком-другим закачек, она настолько займёт интернет-канал, что у вас не будут открываться даже простые веб-страницы.
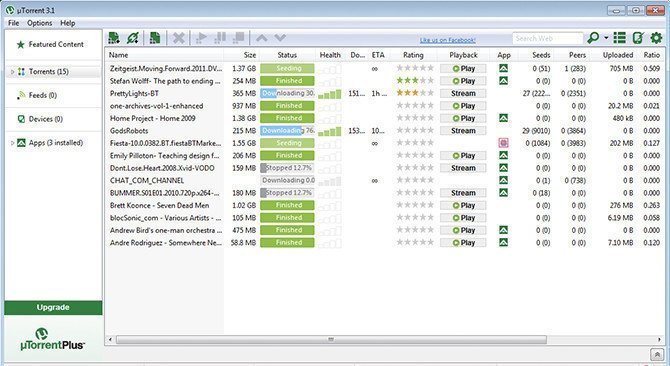
Существует несколько способов ускорения интернета, относящихся как к системе Windows, так и к работе с физическими устройствами. И, если с последними всё понятно (покупка роутера с более мощной антенной, размещение его в оптимальном месте квартиры, использование ноута с качественным модулем Wi-Fi и т. д.), то способы, относящиеся к настройке системы, стоит рассмотреть поподробнее.
Твики реестра Windows
В операционной системе Windows есть несколько механизмов, настройка которых может существенно повлиять на скорость загрузки интернет-страниц. Но настроить их штатным образом, через Панель Управления, невозможно. Нужно вносить правки в системный реестр, для чего нам понадобится включённая в систему программа Regedit.
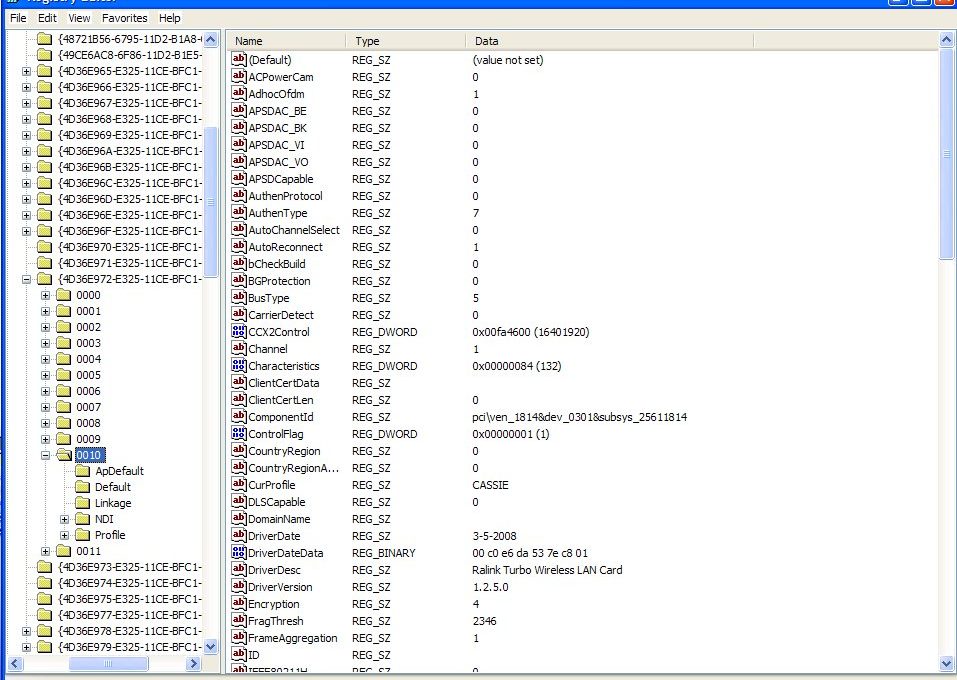
Увеличение размера кэша DNS
Если вы частый посетитель одних и тех же интернет-ресурсов (соцсети, форумы, порталы онлайн-игр), то ваш трафик состоит из большого количества однообразных данных, которые нуждаются в кэшировании. То же касается и IP-адресов, с которыми идёт обмен. Если вы в несколько раз увеличите размер кэша DNS, страницы станут грузиться ощутимо быстрее. Как же увеличить кэш? Да проще простого.
- Комбинацией клавиш <WIN+R> запустите диалог командной строки, а оттуда — редактор реестра regedit.exe.
- В основном окне редактора перейдите по пути HKEY_LOCAL_MACHINESYSTEMCurrentControlSetServicesDNScacheParameters.
- Вызвав правой клавишей мыши контекстное меню, добавьте четыре новых параметра с типом DWORD:
- CacheHashTableBucketSize, значение — 1;
- CacheHashTableSize, значение — 384;
- MaxCacheEntryTtlLimit, значение — 64000;
- MaxSOACacheEntryTtlLimit, значение — 301.
Переменные, добавленные для увеличения кэша DNS
- Не забывайте, что значения переменных нужно вводить в десятичной системе; для этого установите тип ввода Decimal.
Установите в Regedit тип данных при вводе — десятичный - Перезагрузите компьютер, чтобы применить изменения, затем опять вызовите командную строку и очистите старый кэш, последовательно выполнив команды:
- ipconfig /registerdns;
- ipconfig /release;
- ipconfig /renew.
- Начинайте интернет-сёрфинг — скорость ощутимо увеличится.
Этот лайфхак поможет увеличить скорость загрузки веб-страниц, причём только тех, к которым вы обращаетесь часто. На скорость загрузки файлов менеджерами закачек или скорость отклика в играх он не повлияет.
Используем всю ширину канала — отключение службы QoS
Как только в Windows XP появилась служба обновлений Windows Update, разработчики в дополнение к ней запустили систему резервирования интернет-канала (QoS Reserved Bandwidth Limit). Она была нужна, чтобы обновления могли гарантированно грузиться в фоновом режиме. Таким образом, 20% трафика по умолчанию резервируется под системные нужды. К примеру, если провайдер обеспечивает вам скорость в 100 Мбит, то пользователю будет доступно 80 Мбит, а 20 резервируется под обновление системы в фоне. Как же вернуть пользователю 20% ширины канала? Это ведь весомая прибавка в скорости! Нам опять поможет редактор реестра Regedit.exe.
- Комбинацией клавиш <WIN+R> запустите диалог командной строки, а оттуда — редактор реестра regedit.exe.
- В основном окне редактора перейдите по пути HKEY_LOCAL_MACHINESOFTWAREPoliciesMicrosoftWindows.
- Вызвав правой клавишей мыши контекстное меню, создайте новый ключ (Key) с именем Psched.
Создайте в реестре ключ с именем Psched - Создайте новый параметр типа DWORD с именем NonBestEffortLimit.
- Чтобы отключить резервирование канала, присвойте ключу NonBestEffortLimit значение 0.
Внесение в реестр переменной для отключения лимитов
Отключение автоподстройки ТСР
Выше рассматривалась ситуация, когда пользователь посещает одни и те же сайты. А сейчас рассмотрим вариант прямо противоположный — сайты открываются самые разные, в большом количестве и бессистемно. В этом случае нужно отключить функцию автоподстройки протокола TCP/IP, так как с большим количеством разноскоростных серверов она работает неэффективно, и страницы будут, наоборот, грузиться медленнее.
Чтобы отключить функцию автоподстройки, выполните последовательность команд.
- Запустите командную строку (от имени Администратора — это важно).
- Выполните команду netsh interface tcp set global autotuninglevel=disabled.
Чтобы отключить мешающую службу, введите указанный код в консоль - Закройте окно командного процессора и перезагрузите операционную систему. Изменения вступят в силу, и автоподстройка будет выключена.
Программы и утилиты для ускорения интернета
Существует ряд программ, предназначенных для работы с протоколами и ускорения интернета. Рассмотрим, как работать с некоторыми из них, чтобы автоматизировать процесс увеличения скорости.
TCP optimizer — оптимизация TCP/IP
- Загрузите программу TCP Optimizer, распакуйте архив-дистрибутив и запустите.
Главное окно программы TCP Optimizer выглядит вот так - Установите максимальную скорость соединения (в зависимости от вашего тарифного плана) при помощи ползунка в графе Connection Speed.
Чтобы выбрать желаемую скорость канала, передвиньте ползунок на нужное значение - Из выпадающего списка Network Adapter selection выберите сетевой адаптер, через который компьютер подключён к интернету.
Чтобы выбрать нужный адаптер в TCP Optimizer, щёлкните по выпадающему меню и выберите своё устройство - Кнопкой Optimal settings выберите оптимальные настройки соединения.
В TCP Optimizer есть радиокнопка Optimal settings; следует нажать на неё, чтобы программа автоматически применила наиболее подходящие для компьютера настройки - Примените настройки кнопкой Apply Changes.
Когда TCP Optimizer спросит, применять ли настройки, нажмите ОК - Чтобы изменённые параметры вступили в силу, перезагрузите операционную систему.
Видео: настройка и использование программы TCP optimizer
Если у вас остались какие-то вопросы, ознакомьтесь с видеороликом, подробно рассказывающим, как работать с программой TCP Optimizer.
Программа NameBench
Для онлайн-игр, работы с удалёнными базами данных и активного использования поисковых систем важным фактором является время отклика — так называемый Ping. Его величина связана с маршрутом, который проходит запрос из точки А в точку Б. Главную роль в этой сетевой навигации играют сервера DNS. Те серверы, которые предоставляет провайдер по умолчанию, не всегда являются оптимальным вариантом. Поэтому в арсенале будет нелишней программа, которая может сравнивать скорость отклика с разными серверами DNS. Это программа NameBench, речь о которой и пойдёт ниже.
Чтобы воспользоваться программой, нужно выполнить следующие шаги.
- Загрузите дистрибутив и распакуйте его, программа автоматически запустится и откроет главное окно.
- Нажмите кнопку StartBenchmark и подождите результатов. Процесс небыстрый и занимает около десяти минут.
В главном окне программы нажмите Start Benchmark - Окончив работу, программа выдаст прогноз, насколько можно увеличить скорость загрузки страниц, и выдаст адреса оптимальных серверов DNS.
Результаты работы программы покажут, на сколько процентов можно увеличить скорость - Теперь откройте «Сетевое окружение», «Параметры адаптеров», в свойствах адаптера, подключённого к сети, выберите протокол TCP/IP.
Выберите свойства протокола TCP/IP После этого впишите туда новые адреса серверов DNS. Нажмите ОК.
Введите адреса серверов DNS, которые выдала программа - Перезагружать компьютер не надо, изменения вносятся «на лету».
Видео: использование программы NameBench
Чтобы наглядно ознакомиться с утилитой, можно просмотреть видеоролик о работе с ней, где рассказывается, как ускорить интернет с её помощью.
Как ускорить интернет через Wi-Fi
Жильцам многоквартирных домов приходится труднее всего. Помимо помех сигнала, которые создаются перегородками в квартире, снижение скорости идёт ещё и от работы роутеров соседей. Особенно заметно это при использовании недорогих маршрутизаторов, работающих на частоте 20 МГц (таких большинство). Если два или больше роутеров будут работать в пределах одного частотного канала, то они будут создавать помехи друг другу, снижая скорость и передавая пакеты данных с ошибками. Поэтому при настройке роутера очень важно выбрать такой канал, на котором не работает никто, кроме вас, или количество работающих устройств минимально. Сделать это можно при помощи программы Wifi Analyzer, которая существует в виде приложения для Android и iOS.
После запуска программа в реальном времени сканирует эфир и рисует графики загруженности каналов, глядя на которые, можно выбрать свободный и настроить роутер именно на него.
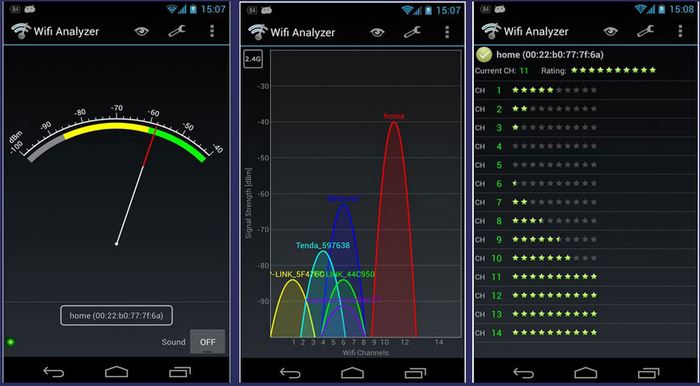
Чтобы не принимать сигнал соседей, можно попробовать установить антенну с меньшей чувствительностью или уменьшить мощность радиотракта в настройках роутера (если таковые есть). Но самым лучшим вариантом будет покупка роутера диапазона 5 ГГц, так как в настоящее время он наименее заполнен (и каналов там больше).
Видео: использование программы WiFi Analyzer
Как удалось рассмотреть, идеальных систем не бывает. В любом случае скорость канала можно оптимизировать и получить прибавку в 15–20%, а то и больше. Следуйте нашим урокам, и ваш интернет будет летать, а не ползать.
- Распечатать
Оцените статью:
- 5
- 4
- 3
- 2
- 1
(7 голосов, среднее: 3.9 из 5)
Поделитесь с друзьями!
Практически каждый пользователь хоть раз сталкивался с тем, что скорость заявленная провайдером отличается от той, что показывает онлайн-сервис Speedtest. Эта проблема может появиться из-за проблем на стороне провайдера или медленной работы компьютера. Чтобы справиться с этой ситуацией вам необходимо знать, как ускорить Интернет на Windows. Приведем универсальные инструкции и расскажем об особенностях работы с популярными версиями операционных систем.
Что может тормозить работу Интернета на компьютере?
Перед тем как менять настройки и устанавливать специальные утилиты, вам необходимо проверить, не тормозит ли работу Интернета программное обеспечение, установленное на вашем устройстве. Одновременно с этим попробуйте следующие советы, как ускорить Интернет на ноутбуке Windows 7 или 10:
- Прежде всего необходимо проверить устройство на вирусы, зачастую именно они тормозят работу всех систем. На Windows 7 для этого необходимо установить антивирусную утилиту, а в «десятке» можно воспользоваться стандартным «Защитником», запускаемым из параметров системы или из панели быстрого доступа.
- Затем проверьте настройки браузеров – в них стоит подключить режим «Турбо», который обеспечит быструю загрузку страниц.
- Если вы пользуетесь торрентами, то в клиентских программах стоит убрать ограничение на скорость приема файлов и установить границу в 100 кБ/с на скорость отдачи.
Эти действия помогут быстро решить проблему, как ускорить работу Интернета на Windows 7 или 10. На следующем этапе стоит провести настройку роутера и обновление его прошивки. Приведем инструкцию, подходящую для большинства маршрутизаторов:
- обратитесь к устройству через любой браузер, набрав адрес 192.168.1.1 (в некоторых случаях надо ввести 192.168.100.1);
- введите логин и пароль, узнать их можно на коробке с устройством или в договоре с провайдером;
- найдите в меню роутера вкладку настроек или администрирования;
- в ней щелкните по кнопке «Обновление»;
- дождитесь завершения процедуры и перезагрузки роутера.
Некоторые роутеры требуют предварительного скачивания файла прошивки, в этом случае вам нужно посетить официальный сайт, чтобы загрузить нужный компонент.
Как настроить быстрое соединение на Windows 10?
Десятая версия ОС по умолчанию слегка ограничивает скорость интернет-соединения. Можно избавиться от этой проблемы при помощи простой инструкции, как ускорить Интернет на Windows 10:
- При помощи сочетания
Win+Rвызовите панель «Выполнить». Введите в появившемся полеgpedit.mscи подтвердите клавишей Enter. - Перед вами откроется редактор групповой политики. Откройте в правой части папку «Конфигурация», затем выберите «Административные шаблоны сети». Среди папок найдите «Планировщик пакетов QoS».
- Перейдите в правую часть окна и выберите файл «Ограничить резервируемую пропускную способность». Щелкните по нему правой кнопкой мыши, выберите вариант из списка «Изменить».
- В открывшемся окне установите маркер рядом со словом «Включено». Затем в графе «Ограничение пропускной способности» установите «0».
После выполнения этих действий вам останется лишь только проверить работу планировщика в «Центре управления сетями».
- Затем вам нужно зайти в «Изменение параметров адаптера».
- Найдите в списке подключений то, через которое вы соединяетесь с сетью. Щелкните по нему правой кнопкой мыши и выберите из меню пункт «Свойства».
- Установите галочку напротив пункта «Планировщик пакетов» и нажмите кнопку «Ок».
Благодаря такой настройке вы сможете ускорить соединение с Интернетом примерно на 10%, если у вас небольшая базовая скорость, то изменения будут заметны.
Этот способ также можно использовать и на других версиях операционной системы. Если вы решаете проблему, как ускорить Интернет в Windows 7, то алгоритм будет таким же. Единственное отличие в том, что включать дополнительно планировщик в «Центре управления» не придется – по умолчанию он уже активирован.
Какие утилиты можно применить для ускорения интернета?
Есть несколько программ, которые предназначены для «разгона» скорости интернет-соединения. Приведем примеры лучших утилит с кратким их описанием.
Auslogics BoostSpeed
Скачать Auslogics BoostSpeed
Эта программа подойдет для пользователей с любым уровнем подготовки. Для того чтобы ускорить работу Интернета, необходимо во вкладке «Инструменты» выбрать вариант «Автоматически». После чего останется только дождаться завершения анализа подключения, нажать кнопку «Оптимизировать» и перезагрузить компьютер.
Единственное затруднение при работе с программой – правильно выбрать тип подключения. Предварительно посмотрите его в «Центре управления».
TCP Optimizer
Скачать TCP Optimizer
Эта программа хороша тем, что установки она не требует. Недостаток ее в том, что она не русифицирована. Поэтому приведем краткую инструкцию, с помощью которой можно ускорить интернет в Windows 10 (программа работает и на более ранних версиях ОС):
- выберите в окне программы вкладку General Settings;
- в части Network adapter selection необходимо указать название своей сетевой карты;
- утилита самостоятельно выставит заявленную провайдером скорость подключения, если этого не произошло – введите цифры самостоятельно;
- перейдите к пункту Choose Settings в нем необходимо выбрать комплекс настроек Optimal;
- подтвердите свои действия кнопкой Apply.
Теперь вам останется только дождаться, когда программа настроить согласно заданным параметрам ваше соединение с Интернетом.
NameBench
Скачать NameBench
Эту утилита предлагает изменить настройки DNS, но при ее выборе придется запастись терпением. К тому же программа не русифицирована, что осложняет работу с ней. После скачивания и установки приложения, следуйте инструкции:
- из списка Query Data Resource выберите браузер, которым вы постоянно пользуетесь;
- нажмите на Start Benchmark и дождитесь завершения процесса (это может занять около часа);
- после этого утилита самостоятельно изменит настройки DNS выбранного браузера;
- откройте выбранный браузер и перейдите в пункт «Сети» панели управления (можно воспользоваться иным путем – через «Центр управления сетями» открыть свойства своего соединения);
- найдите свое соединение и правой кнопкой мыши вызовите список доступных с ним манипуляций;
- найдите пункт настройки TCP/IP4, введите подобранные программой адреса DNS.
Эта программа лучше всего подойдет для опытных пользователей. Ею стоит пользоваться в крайних случаях, когда у вас нет иного выхода. Иногда после изменения настроек подключения соединение с Интернетом пропадает – в этом случае необходимо сбросить выставленные параметры в браузере или свойствах соединения.
Теперь вы знаете, как ускорить скорость интернета на Windows 7 и 10. Использовать для этого можно любое из средств, описанных в этой статье. Поделитесь ею с друзьями, чтобы и они могли пользоваться Интернетом без ограничений. Если у вас остались вопросы, то их всегда можно задать в комментариях под статьей.
Для работы проектов iXBT.com нужны файлы cookie и сервисы аналитики.
Продолжая посещать сайты проектов вы соглашаетесь с нашей
Политикой в отношении файлов cookie
В эпоху доступного интернета почти невозможно представить персональный компьютер без установленного веб-браузера. В этой небольшой инструкции вы узнаете: «Как всего за два клика максимально повысить производительность вашего окна в мир безграничного интернета».

Прежде чем приступать к нашей замечательной инструкции, следует уточнить, что, к сожалению, но именно реалии рынка диктуют развитие технологий. И современная реальность такова, что большинство известных и не очень веб-браузеров базируются на технологиях компании Google, а создатели инструментов разработчика и интернет-порталов вынуждены под это подстраиваться. На конец 2022 года самыми популярными веб-браузерами в российском сегменте интернета признаны Google Chrome и Яндекс Браузер, что, по сути, являются копиями открытого браузера Chromium, но с парочкой фирменных дополнений. Так что для избежания проблем и последующих ошибок с инструкцией автор настоятельно рекомендует установить Google Chrome, Яндекс Браузер или Chromium.
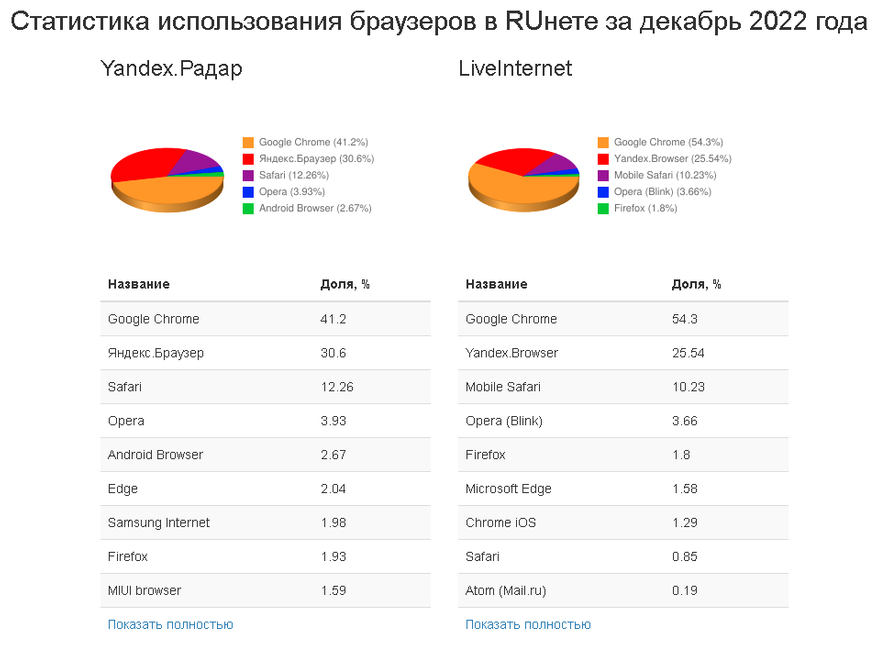
Скрытых настроек у современных веб-браузеров целая уйма, и включать их все, следуя глупым советам из интернета, нет никакого смысла, если вы только не хотите окончательно угробить безопасность и стабильность работы вашего веб-обозревателя. Для существенного ускорение веб-браузера, если ваш компьютер приобретён уже после 2012 года, достаточно задействовать API Vulkan. Его особенность состоит в том, что, в отличие от OpenGL или DirectX, используемых по умолчанию для рендеринга страниц, он является более низкоуровневым и позволяет общаться ПО и железу ПК без лишних прослоек. В общем, сразу после его активации вы получите существенное ускорение запуска и загрузки интернет-страниц. Выполним активацию.
Переходим в скрытый раздел настроек нашего веб-браузера:
- Google Chrome — вводим в адресной строке chrome://flags.
- Яндекс Браузер — вводим в адресной строке about:flags.
- Chromium — вводим в адресной строке chrome://flags.
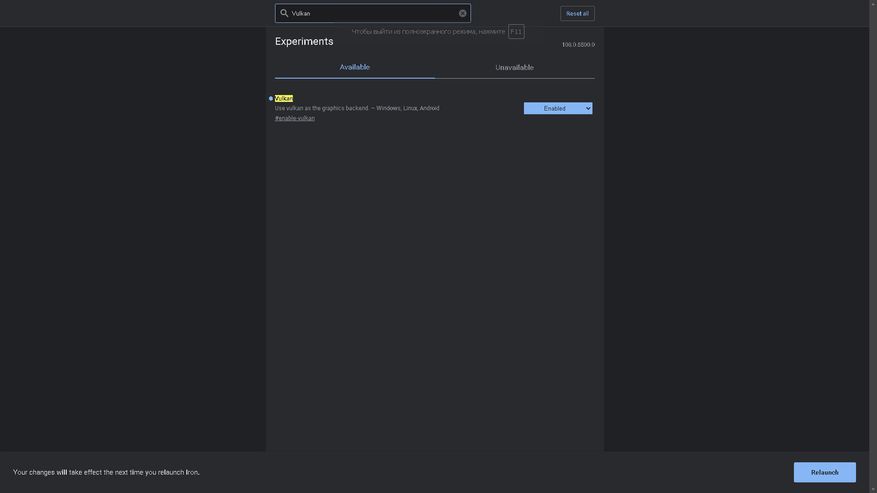
- Находим в поиске Vulkan.
- Переключаем параметр на Enable.
- Перезапускаем наш браузер с помощь кнопки Relaunch.
Поздравляю! Вы выполнили активацию API Vulkan и существенного ускорили работу своего веб-браузера без какого-либо влияния на безопасность и стабильность работы системы.
PS. Фикс проблем, что возникают у некоторых пользователей при активации API Vulkan.
Долго проверял. Корректно работает только ютуб-трансляции без проблем. ВК, Твич, Фильмы онлайн и еще пару сайтов — всё крашится… графика встройка Intel HD 630 вроде. Прям даже жалко такую фишку отключать, потому что скорость остального браузинга просто стреляет…
Vital
У меня на Ryzen 7 5700G такие же точно глюки были. Попробуйте в настройках Chrome на странице chrome://flags/ установить параметр Choose ANGLE graphics backend в значение OpenGL. В моём случае это помогло избавиться от глюков в отрисовке потокового видео.
Hogger
Надеюсь, ни для кого не станет открытием, что оперативная память намного быстрее любого современного SSD-носителя. Выполним создание и установку нашего веб-браузера на RAM-диск.
1. Скачиваем и запускаем Softperfect RAM Disk (Желательно от имени администратора).
2. В интерфейсе ПО нажимаем на зелёный плюсик и создаём диск формата NTFS или FAT32 размером в 1-2 Гб.
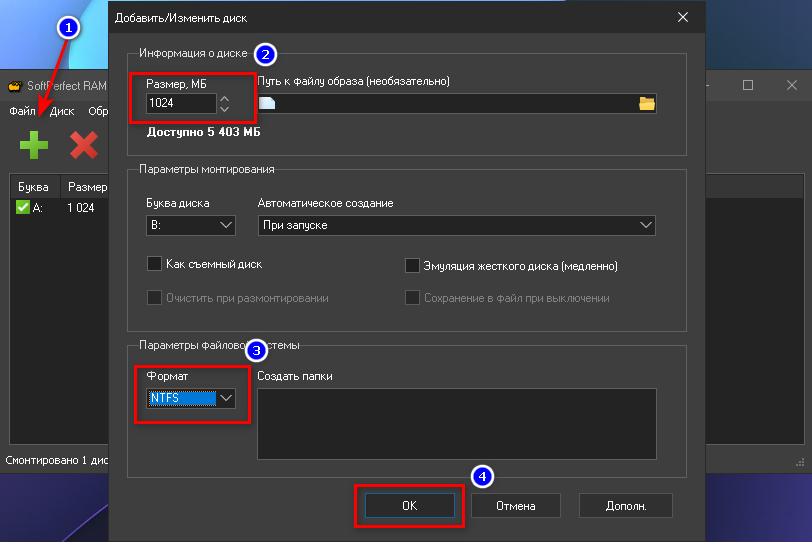
3. Выполняем установку веб-браузера на созданный Ram Disk с помощью установщика или ручного переноса файлов.
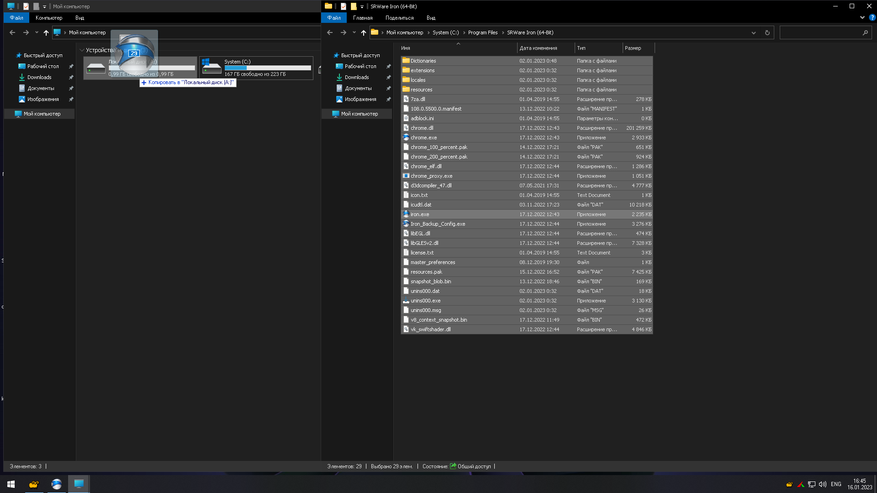
4. Запускаем ярлык установленного браузера или вручную перенесённого .exe и наслаждаемся адовыми скоростями.
PS. Чтобы содержимое диска, созданного из оперативной памяти, не сбрасывалось после отключения питания, не забывайте сохранять его содержимое с помощью значка дискеты в интерфейсе ПО. После перезагрузки просто вновь монтируем наш диск и продолжаем использовать веб-браузер.
В современных версиях Windows алгоритмы работы с интернет трафиком настроены таким образом, что гарантированное подтверждение отправки и получения пакетов между сетевыми адресами намного важнее, чем какая-то там скорость их обработки. Чтобы исправить эту оплошность, и был создан SG TCP Optimizer — признанное мировое решение по устранению лагов и уменьшению задержки. Выполним настройку.
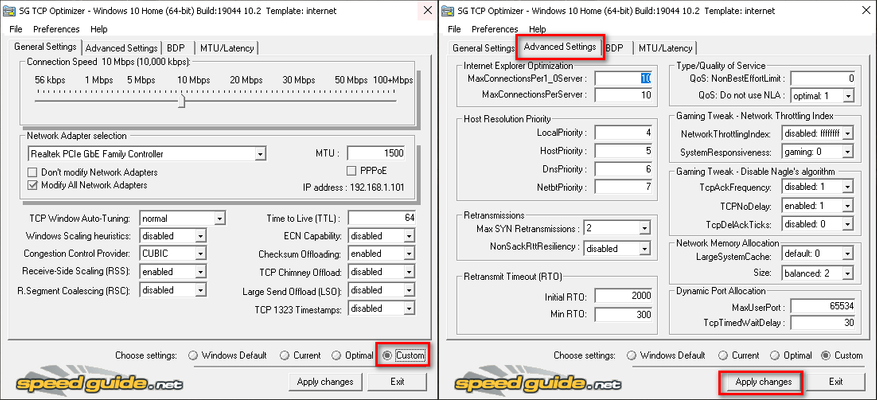
- Скачиваем и запускаем TCPOptimizer.exe (Желательно от имени администратора).
- Выставляем в интерфейсе программы Optimal или как на скриншотах выше.
- Применяем.
- Перезагружаем ПК.
Отлично сработано! Всего за два клика вы изменили сотни скрытых параметров в реестре Windows и существенно улучшили пинг, а также скорость загрузки веб-страниц.
Вот, собственно, и всё! Следуя таким немного странным способам, вы не только существенно ускорите работу своего веб-бразера, но и повысите безопасность время препровождения в сети. Уважайте свободу, используйте проверенное ПО и ни в коем случае не предавайте себя.
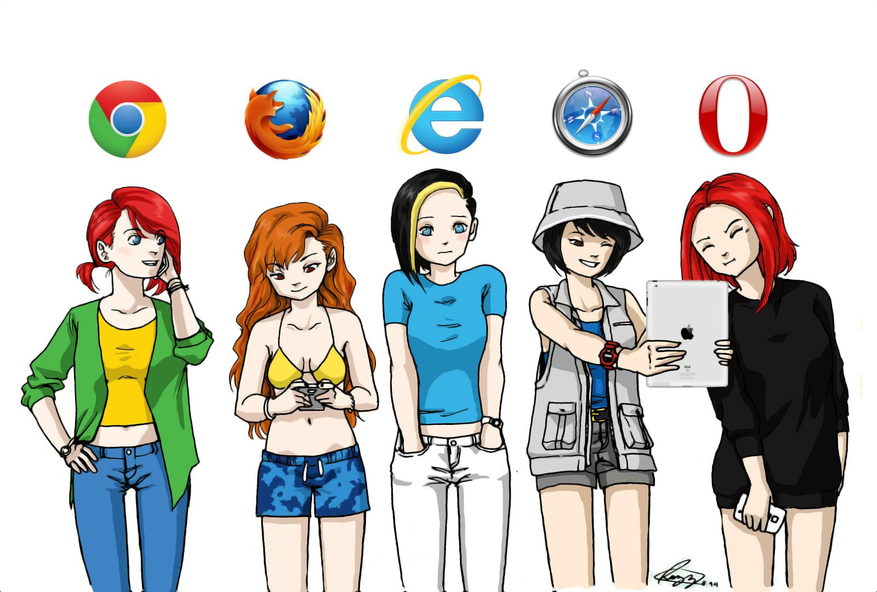
Сейчас на главной
Новости
Публикации

Несмотря на технологичность твердотельных
накопителей, выход на этот рынок до сих пор прост для компаний любого размера.
Не в том плане, что их так уж просто разрабатывать и самостоятельно…

Все мы сейчас активно пользуемся смартфонами, в
любом месте и в любое время. Как многие знают, аккумулятор – это слабое место
любого смартфона. С проблемой износа аккумулятора сталкиваются…

Зеленые растения и деревья (на суше или в воде) являются фотоавтотрофами — организмами, которые производят себе пищу из солнечного света и углекислого газа в процессе, называемом фотосинтезом. Он…

Wi-Fi-сеть не всегда работает стабильно,
поэтому снижение скорости интернета – довольно распространенная проблема, с
которой сталкивался почти каждый пользователь. В этой статье я разберу…

4 января 2023 года я прилетел в Египет. Прошёл месяц, рассказываю о своих впечатлениях и том, как у меня дела. Впервые в жизни я прожил месяц не дома. Удивительно, но раньше я никогда не жил…

Сегодня мы сравним две интересные вертикалки из среднего сегмента – Polaris PVCS 7000 Energy WAY AQUA и Wollmer D707 . У них похожая конструкция с вертикальной колбой, почти одинаковая…