Для работы проектов iXBT.com нужны файлы cookie и сервисы аналитики.
Продолжая посещать сайты проектов вы соглашаетесь с нашей
Политикой в отношении файлов cookie
С популяризацией соревновательных игр геймеры со всего мира стали искать нетипичные способы превзойти оппонента. Потому как давно известно, что личностные качества и опыт — это лишь малая часть, влияющая на возможность победы. В этом материале вы узнаете, как оптимизировать Windows для получения идеальной плавности, чтобы стать быстрее всех в соревновательных играх!
Содержание
- Внимание!
- Актуальность драйверов
- Установка и обновление
- Геймерская настройка Windows
- Мышь и клавиатура
- Cкрытые настройки реестра
- Сглаживание мыши и отклик наведения
- Скорость курсора
- Приоритет исполнения и задержка ввода
- Перенос исполнения ввода
- DPC Latency
- Лишнии устройства и задержка
- Звук
- Электропитание
- Парковка ядер
- Твик приоритета прерывания
- Мышь и клавиатура
- Meltdown/Spectre/Zombieload
- Пинг
- Системные таймеры и Hpet
- Заключение
Внимание!
Гайд рассчитан на создание игровой системы с минимальным внесением изменений в работу ОС, так что вы можете без опасений что-то сломать, следовать всем рекомендациям.
Актуальность драйверов
Нельзя приступать к оптимизации, не будучи уверенным в актуальности драйверов нашего ПК. Ведь известно, что от свежести драйверов зависит не только правильность работы устройства, но и производительность всей системы в целом.
Установка и обновление
- Скачиваем и устанавливаем желаемую версию Snappy Driver Installer.
- Извлекаем файлы архива в любую папку.
- Запускаем файл SDI_x64_R2000.exe (64-bit) или SDI_R2201.exe (32-bit). (Желательно от имени администратора).
- Производим индексацию оборудования.
- Выполняем установку всего, что нашлось и перезагружаем ПК.
PS. Более подроно о установке драйвера и чем он является, вы всегда можете найти здесь.
После установки всех драйверов необходимо выполнить «правильную» найстройку устройств ввода и Windows. Что я имею в виду?
Геймерская настройка Windows
В современных версиях операционной системы Windows часто не учитывается геймерская направленность, потому как сама ОС изначально заточена для разных задач. Выполним по порядку базовые настройки ОС для геймера.
Мышь и клавиатура
Отключим мешающие алгоритмы поведения мыши для повышения точности её наводки и срабатывания в игре.
- Нажимаем Win+R и в появившемся окне вводим команду control.
- В старой панели управления заходим в выделенные разделы.
Снимаем галочки, что отвечают за акселерацию и лишние темы мыши, и повышаем скорость работы клавиатуры.
По идее, большинство гайдов на этом и заканчиваются. Но есть проблема. Даже выполнив все эти действия, мы не получим правильного перемещения нашего грызуна и желаемого отклика. Чтобы всё исправить, необходимо задействовать скрытые настройки в реестре.
Cкрытые настройки реестра
Вновь задействуем Win+R и вводим команду regedit. В появившемся окне поэтапно вносим изменения ниже. Правда если вам лень заниматься всей этой магией вручную, то вы всегда можете запустить этот файл (от администратора) в котором я уже прописал все настройки заранее.
Сглаживание мыши и отклик наведения
Windows Registry Editor Version 5.00 [HKEY_CURRENT_USERControl PanelMouse] "MouseSpeed"="0" "MouseThreshold1"="0" "MouseThreshold2"="0"
Эти параметры отключат повышенную точность указателя, когда скорость курсора увеличивается вслед за физическим увеличением скорости передвижения грызуна в руке. Зачем это нужно? При стандартных настройках мышка сама доводится до нужного объекта, если вы немного ошиблись или не довели. Для шутеров подобное поведение грызуна приносит большие проблемы с прицеливанием. Дополнительно советую также изменить параметр «MouseHoverTime»=«0» — это помогает убрать задержку при наводке на объекты в системе.
Windows Registry Editor Version 5.00 [HKEY_CURRENT_USERControl PanelMouse] "SmoothMouseXCurve"=hex: 00,00,00,00,00,00,00,00, C0,CC,0C,00,00,00,00,00, 80,99,19,00,00,00,00,00, 40,66,26,00,00,00,00,00, 00,33,33,00,00,00,00,00 "SmoothMouseYCurve"=hex: 00,00,00,00,00,00,00,00, 00,00,38,00,00,00,00,00, 00,00,70,00,00,00,00,00, 00,00,A8,00,00,00,00,00, 00,00,E0,00,00,00,00,00
В Windows 10 существует старый баг, когда разница между физическим перемещением мыши и перемещением курсора зависит от масштабирования экрана. Чтобы исправить ситуацию, принудительно изменим параметры SmoothMouseXCurve и SmoothMouseYCurve, которые отвечают за ускорение мыши по горизонтали и вертикали в режиме масштабирования 1 к 1.
Скорость курсора
Windows Registry Editor Version 5.00 [HKEY_CURRENT_USERControl PanelMouse] "MouseSensitivity"="10"
Этот параметр отвечает за скорость перемещения курсора, его не рекомендуется изменять, ибо от него зависят многие параметры для расчёта движения мыши. Он всегда должен быть равен 10.
Приоритет исполнения и задержка ввода
Windows Registry Editor Version 5.00 [HKEY_LOCAL_MACHINESYSTEMCurrentControlSetServicesmouclassParameters] "MouseDataQueueSize"=dword:00000014 [HKEY_LOCAL_MACHINESYSTEMCurrentControlSetServiceskbdclassParameters] "KeyboardDataQueueSize"=dword:00000014
Параметры MouseDataQueueSize и KeyboardDataQueueSize отвечают за количество информации, которая может храниться в буфере драйвера мыши и клавиатуры. Чем меньше значение, тем быстрее новая информация будет обрабатываться. Принцип работы похож на очередь кадров в видеокарте, когда мы принудительно убираем фоновую подготовку очереди кадров, чтобы сразу получать настоящий. В нашем случае оптимальным значением будет 20.
Windows Registry Editor Version 5.00 [HKEY_LOCAL_MACHINESYSTEMCurrentControlSetServicesmouclassParameters] "ThreadPriority"=dword:0000001f [HKEY_LOCAL_MACHINESYSTEMCurrentControlSetServiceskbdclassParameters] "ThreadPriority"=dword:0000001f
Выставим обработку драйверов клавиатуры и мыши в режиме реального времени.
Windows Registry Editor Version 5.00 [HKEY_CURRENT_USERControl PanelAccessibility] "StickyKeys"="506" [HKEY_CURRENT_USERControl PanelAccessibilityToggleKeys] "Flags"="58" [HKEY_CURRENT_USERControl PanelAccessibilityKeyboard Response] "DelayBeforeAcceptance"="0" "AutoRepeatRate"="0" "AutoRepeatDelay"="0" "Flags"="122"
Вновь отключим дополнительную задержку при нажатии клавиш мыши и клавиатуры, а также уберём залипание при двойном нажатии Shift.
Дополнительная часть самого муторного гайда подошла к концу. Переходим к следующему пункту настроек.
Перенос исполнения ввода
Вторым важным изменением, которое следует применить для мыши и клавиатуры — это выполнить перенос исполнения задач ввода с первого ядра CPU и активировать серверный режим опроса устройств (MSI). Зачем это нужно? Всё дело в задачах Windows, что обрабатываются первым ядром с устаревшим режимом прерывания. Такой режим работы устройства создаёт очередь исполнения и может вызывать задержки.
Посмотреть что крутится на первом ядре, можно с помощью Latency Moon. Выполним перенос.
- Скачиваем и извлекаем файлы в любую папку.
- Запускаем файл MSI_util_v3.exe. (Желательно от имени администратора).
- Активируем режим MSI для, где есть надпись LineBased, Msi, MsX.
- Выставляем приоритет High для мыши.
- Применяем изменения (Apply) и перезагружаем ПК.
Таким нехитрым образом, мы задействовали серверный режим опроса устройств и немного прибавили плавности. Перейдём к переносу задачи с первого ядра.
- Скачиваем и извлекаем файлы.
- Запускаем файл intPolicy_x64.exe (Желательно от имени администратора).
- Находим в списке нужные устройства и кликаем пару раз. Если вышла ошибка, то это устройство поддерживает перенос.
- Переходим к редактированию через Set Mask и выделяем нужное ядро, применяем.
- Перезагружаем ПК.
Поздравляю! Если скука вас ещё не съела, то вы весьма сильны желанием стать быстрее всех. Шутка. Мы почти завершили редактирование параметров, влияющих на задержку ввода. Перейдём к DPC Latency.
DPC Latency
Чтобы не нагружать вас технической информацией, вам лишь следует знать, что чем ниже показатели DPC Latency, то тем выше плавность системы. Сравнить её можно с резким увеличением герцовки монитора. Фокус и состоит в том, что герцовка не увеличивается, а плавность прибавляется. Посмотреть свою задержку можно с помощью Latency Moon.
Лишнии устройства и задержка
Ранее я уже писал, какая Windows не геймерская ОС, которая так и ждёт, чтобы вставить очередную палку в колёса бедному геймеру. Система почему-то считает, что отключение устройства от питания или его затормаживание во время игры — это совершенно нормально. Отключим такое странное поведение и удалим лишние устройства.
- Заходим в диспетчер устройств.
- Вид, показать скрытые устройства.
- Удаляем все серые устройства из списка.
- Для всех остальных через правый клик убираем галочки в разделе управления.
- Перезагружаемся.
После перезагрузки вы сразу почувствуете увеличение плавности, так как система уже не будет заниматься управлением поведения наших устройств.
Звук
Переходя к теме звука, сто́ит отметить его весомую значимость в плане влияния на задержки ввода, так как всё, что выше 44100 Гц, начинает почему-то несоизмеримо грузить систему, если у вас нет отдельной звуковой карты. Я не знаю, связано ли это с усложнением синусоиды сигнала, но на технических форумах часто ссылаются на саму схему реализации звука в Windows. Ладно, всё это рассуждения, а нам пора переходить к исправлению проблемы.
- Переходим в старой панели управления во вкладку звук.
- Отключаем все неиспользуемые устройства, кроме вывода звука и микрофона.
- Через правый клик по активному устройству изменяем качество выводимого звука до 44100 Гц и аналогично у микрофона.
- Во вкладке звуки выставляем профиль без звука для отключения системных звуков Windows.
После данных измеений вы вновь должны ощутить прибавку в плавности.
Электропитание
Как я уже писал ранее, о Создатель, а это уже третий раз, что Windows ни разу не геймерская ОС и не заточена под нужды геймера. В настройках электропитания Windows содержатся механизмы, которые могут влиять на плавность и стабильность во время игровой сессии. К значимым механизмам, мешающих геймеру, можно отнести парковку ядер, настройки электросбережения, а также небольшие параметры, отвечающие за различные таймеры/функции, которые также влияют на DPC Latency.
Прежде чем приступать к исправлению, необходимо отредактировать параметры реестра для получения возможности изменения скрытых настроек. В этом нам поможет бесплатная утилита Power Settings Explorer.
- Скачиваем и извлекаем файлы.
- Запускаем файл PowerSettingsExplorer.exe (Желательно от имени администратора).
- Находим в списке USB3 Link Power Management, разрешить состояния снижения питания
и NVIDIA Display Power Settings Technology (если у вас карта Nvidia). - Снимаем галочки и переходим к редактированию схемы электропитания.
Переходя к схеме редактирования электропитания, желательно удалить все схемы, кроме «Высокая производительность».
Вводим в CMD команды:
powercfg -delete a1841308-3541-4fab-bc81-f71556f20b4a
powercfg -delete 381b4222-f694-41f0-9685-ff5bb260df2e
Параметры электропитания:
- Жёсткий Диск — Отключать жёсткий диск через — Состояния (мин): 0 мин.
- Internet Explorer — Частота таймера JavaScript — Значение: Максимальная производительность.
- Параметры фона рабочего стола — Слайд-шоу — Значение: Приостановлено.
- Параметры адаптера беспроводной сети — Режим энергосбережения — Значение: Максимальная производительность.
- Сон — Сон после — Значение: Никогда.
- Cон — Разрешить таймеры пробуждения — Значение: Никогда.
- Параметры USB — Параметры временного отключения USB-порта — Значение: Запрещено.
- Параметры USB — USB 3 Link Power Mangement — Значение: Off.
- PCI Express — Управление питанием состояния связи — Значение: Откл.
- Управление питанием процессора — Разрешить состояние снижения питания — Значение: Выкл.
- Управление питанием процессора — Минимальное состояние процессора — Настройка: 100%.
- Управление питанием процессора — Политика охлаждения системы — Значение: Активный.
- Управление питанием процессора — Максимальное состояние процессора — Настройка: 100%.
- Экран — Отключить экран через — Значение: Никогда.
- Экран — Время ожидания до отключения экрана блокировки — Значение: 0 Мин.
Некоторые параметры могут отсутствовать или дополняться в зависимости от оборудования. Всё, что нам теперь осталось сделать со схемой электропитания — это отключить парковку ядер.
Парковка ядер
В Windows со времён Windows Vista, если я не ошибаюсь, существует механизм парковки ядер, который был призван обеспечить продление жизни ноутбуков путём отключения или снижения производительности ядер процессора. В игровых сессиях работа этого алгоритма может привести к падению FPS. Чтобы избежать этой проблемы, необходимо вновь лесть в реестр, но мы воспользуемся бесплатной утилитой Unpark-CPU.
- Скачиваем и извлекаем файлы.
- Запускаем файл UnparkCpu.exe (Желательно от имени администратора).
- Передвинем ползунок в правую сторону.
- Нажимаем Unpakr All и применить (Apply).
- Перезагружаем ПК.
С доведением до ума настроек электропитания мы закончили. Можно переходить к отключению заплаток процессора.
Твик приоритета прерывания
Windows Registry Editor Version 5.00 [HKEY_LOCAL_MACHINESYSTEMCurrentControlSetControlPriorityControl] "IRQ8Priority"=dword:00000001
Это небольшой твик для установки повышенного приоритета прерывания. Вновь используем regedit или готовый файл.
Meltdown/Spectre/Zombieload
В своё время много шума наделало обнаружение уязвимостей для процессоров Intel и AMD, но ещё больший шум наделали патчи, которые «исправляли» дыры с существенной потерей производительности CPU. Если вы не Джеймс Бонд и не читаете этот материал с рабочего ПК, то смело отключайте патчи, ибо кто им дал право резать наш FPS.
Windows Registry Editor Version 5.00 ; отключение патчей Meltdown и Spectre [HKEY_LOCAL_MACHINESYSTEMCurrentControlSetControlSession ManagerMemory Management] "FeatureSettings"=dword:00000001 "FeatureSettingsOverride"=dword:00000003 "FeatureSettingsOverrideMask"=dword:00000003 ; отключение патча Zombieload v2 [HKEY_LOCAL_MACHINESYSTEMCurrentControlSetControlSession ManagerKernel] "DisableTsx"=dword:00000000
Опять вносим наши изменения в параметры реестра через regedit или скачиваем и применяем заранее готовый файл. После перезагрузки мы должны получить прибавку в работе процессора от 5 до 30% в зависимости от поколения CPU. Перейдём к пингу.
Пинг
Windows очень любит надёжность, поэтому она плевать хотела на то, что вы геймер, ибо её алгоритмы задействованы на подтверждение получения и отправки пакетов с одной лишь ей ве́домой логикой задержки. Заставим систему сделать упор на скорость приёма и отправку пакетов.
- Переходим в старой панели управления во вкладку центр управления.
- Изменить параметры адаптера.
- Через правый клик по активному устройству нажимаем свойства.
- Убираем все галочки кроме (TCP/IPv4).
- По кнопке настроить, во вкладке дополнительно, отключаем электросбережения.
- Применяем.
Это основные параметры, которые отвечают за торможение интернета. Я напоминаю, что в зависимости от производителя и новизы сетевого адаптера, некоторых из них может и не быть. Перейдём к завершающему шагу настроек интернета.
Windows также через реестр регулирует работу интернета вне зависимости от настроек вашей сетевой карты. Таких параметров пара сотен, и изменять их вручную — это ад. Воспользуемся бесплатной утилитой TCP Optimizer 4.
- Скачиваем и запускаем TCPOptimizer.exe (Желательно от имени администратора).
- Выставляем в интерфейсе программы Optimal или как на скриншоте.
- Применяем.
- Перезагружаем ПК.
Мы выполнили изменение множества настроек, отвечающих за отклик и время жизни пакета, не говоря уже об изменении алгоритма передачи, и добились снижения итогового пинга. Настройку интернета для геймера можно официально объявить закрытой. Перейдём к последним пунктам.
Системные таймеры и Hpet
Разрешение таймера по умолчанию в Windows составляет 15,6 мс — это является весьма высоким значением, которое приводит к лишнему энергопотреблению и траты впустую большого количества вычислительных мощностей — замедляя работу вашего компьютера! Хотя некоторые мультимедийные программы и игры сами могут фиксировать значение таймера для увеличения производительности, но они никогда не выставляют его меньше 1 мс. Чтобы исправить эту проблему и принудительно назначить время таймера для повышения производительности и отклика, а также чтобы не возиться с лишним ПО, выполним установку фоновой службы, которая и станет отвечать за наш таймер.
- Скачиваем и извлекаем файлы на диск.
- Переходим в папку и запускаем файл Installer.bat (Желательно от имени администратора).
- Выбираем в списке желаемый таймер, я советую 2.
- Дожидаемся окончания установки. (После установки не удалять!).
- Можно закрыть ПО.
Значение нынешнего таймера после установки можно проверить нажав 8 в интерфейсе ПО.
С постоянным таймером закончили. В Windows существует ещё множество таймеров, отвечающих за производительность. Одним из главных можно назвать Hpet. Конечно, в интернете бытует мнение, что его лучше не трогать, но главное — не отключать его в BIOS, а в самой Windows это даже нужно делать для избавления от стартеров и для увеличения FPS.
Вводим в CMD команды:
bcdedit /set disabledynamictick yes bcdedit /set useplatformtick yes
Отключаем в диспетчере устройств таймеры.
Иногда он может быть подписан как High Precision Even Timer или Высокоточный таймер событий. Аналогично советую отключить Intel Management, ибо он также сильно тормозит систему. Перезагружаем ПК и проверяем драйверы через Snappy Driver Installer. Там должны будут появиться наши таймеры. Обновляем таймеры и вновь отключаем их в диспетчере устройств.
Фанфары, гром и молния! Поздравляю с завершением сокращённого гайда по оптимизации Windows без поломки. Вы можете гордиться собой! Вы были упорны и стали быстрее всех!
Заключение
Кто-то назовёт автора сумасшедшим и не простит отсутствия итогов всего ада выше, но я могу поставить честь и совесть, а также 14-летний опыт оптимизации Windows-систем, что выполнив все эти действия, вы станете быстрее всех! Конечно, можно было бы применить ещё некоторые твики и ПО для очистки и удаления телеметрии, но тогда бы гайд разросся ещё больше, и был бы шанс поломать систему. В общем, пользуйтесь и будьте быстрее всех.
Да, заметно увеличить скорость Интернета на компьютере с Windows реально можно, это не лохотрон — название статьи полностью соответствует её содержанию и действительно сейчас расскажу, как сделать так, чтоб любые сайтики залетали в Вашу цифровую шайтан-машину быстрее, чем ещё каких-то 5 минут назад.
Помогать нам в этом благородном и нужном деле будет абсолютно бесплатная портативная (что это значит) программа для компьютера под названием TCP Optimizer. Кстати, это не первый безвозмездный реально работающий ускоритель сети Интернет описанный на этом сайте.
Одно предупреждение и совет

Перед тем, как рассказывать о самом интересном, сначала разочарую некоторых заблуждающихся читателей — если в договоре с провайдером (поставщиком Интернета) указана скорость, допустим 50 Мбит/сек, то выжать 60-70-80… у Вас не получится ни одним хитрым методом или программой.
TCP Optimizer не расширит интернет-канал данный провайдером, но максимально оптимизирует настройки сети в компьютере для более быстрого отображения сайтов или загрузки файлов, чем и достигается оптимизация Интернета.
Произведите замер скорости Интернета до и после использования программы TCP Optimizer, чтоб наглядно увидеть результаты её работы.
Даже, если эти значения не будут отличаться (или совсем «на капельку») — уверен, что своими глазами, наглядно заметите существенное ускорение открытия страниц любимых сайтов и сервисов в браузере.
Во всяком случае, лично я чуть с кресла не упал от удивления и восхищения, да и на различных компьютерных форумах одни положительные отзывы о данном ускорителе Интернета.
Ускоряем Интернет на компьютере
Наконец-то, переходим к самому вкусному. После скачивания TCP Optimizer по ссылке, что в конце статьи, устанавливать её в операционную систему Windows не нужно, как говорил выше — она портативная.
Просто запускаем программу от имени администратора (желательно)…
…
…
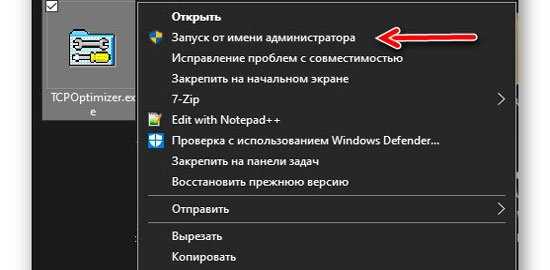
…не падаем в обморок от англоязычного интерфейса (особенно перепуганным — переводчик программ в руки), а просто…
- Устанавливаем ползунком максимальную скорость интернет-канала, указанную в договоре с провайдером
- Указываем свой адаптер (модем, роутер, сетевую карту… в зависимости от того, что нашла программа у Вас) или ставим галку на «Modify All Network Adapters» для внесения изменений сразу во всё найденное сетевое оборудование
- Ставим точку на «Optimal»
- Смело кликаем на кнопку «Apply changes»
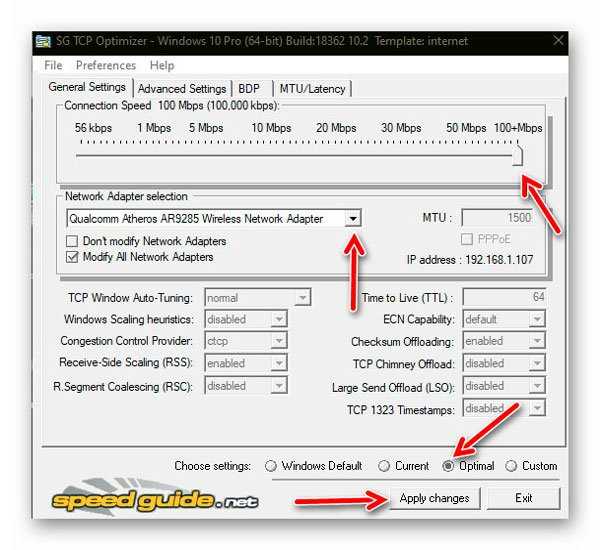
Появится такое окно с перечислением Ваших настроек сети в данный момент времени (вторая колонка), новых (третья колонка), которые применит программа TCP Optimizer, а также системных по умолчанию (четвёртая колонка)…
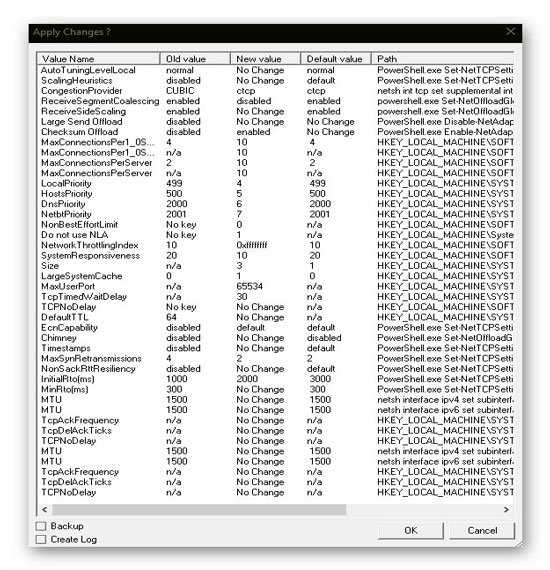
В самом низу, как видите, есть пункт «Backup» для активации точки восстановления системы перед применением изменений, но я бы рекомендовал сделать её самостоятельно ручками, чтоб наверняка.
Продвинутые пользователи могут ещё и лог-файл себе сделать установив галку в квадратике «Create Log».
Если раздвинуть окно — можно просмотреть конкретные адреса в недрах операционной системы, где будут производиться изменения (ветки реестра и т.д.)…
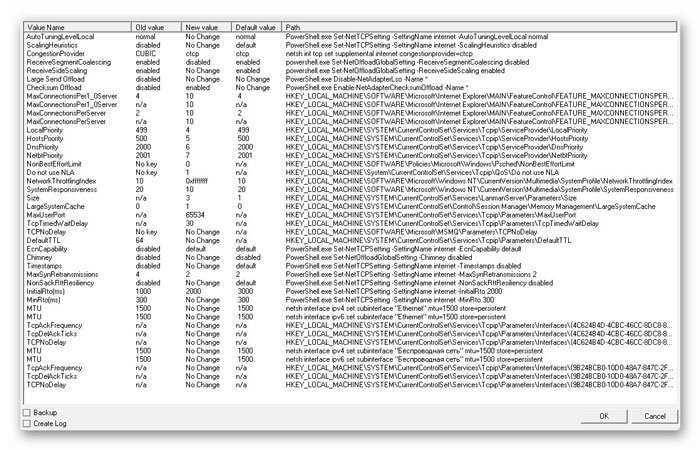
Остальные параметры, настройки, вкладки в окне программы TCP Optimizer категорически не рекомендую трогать и что-либо в них изменять, особенно неопытным пользователям — только сделаете хуже и замедлите (если не вырубите совсем) свой драгоценный Интернет.
Тыкаем на «Ок» и дождавшись окончания волшебного процесса ускорения Интернета (всего несколько секунд) получаем такое окошко…
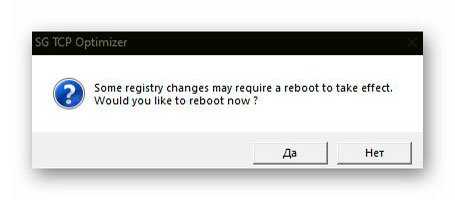
Нас спрашивают, хотим ли прямо сейчас перегрузить компьютер (систему) для применения изменений. Тыкаем «Да» и проверяем результат ускорения Интернета.
Как писал в самом начале статьи — программа TCP Optimizer смогла заметно увеличить скорость Интернета на моём компьютере. Заметил это сразу и невооружённым глазом при серфинге по сети (сайты начали просто летать). Надеюсь, что и Вам данная программа помогла в этом деле.
Мои замеры скорости Интернета до работы TCP Optimizer…

…и после…

Как говорят — без комментариев.
Не забываем, что всегда можно вернуться к настройкам сети по умолчанию…
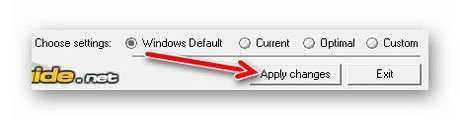
Наверняка у Вас зудит этот вопрос в голове. Дело в том, что изначально в Windows прописаны средние допустимые параметры (настройки, значения…) сети по всем гласным и негласным законам интернет-сообщества (размеры и число пакетов, средняя пропускная способность канала, максимальное количество одновременных соединений… и много других).
Так вот, TCP Optimizer абсолютно не стеснена какими-либо обязательствами, лицензиями, законами, нормами… поэтому устанавливает максимально лучшие значения именно для нашей сети, чтоб дарить нам лучики добра и позитива в компьютеры.
А ещё, если не знали, многие компьютерные программы самостоятельно правят под себя настройки сети Интернет, ничего и ни у кого не спрашивая. В итоге, через несколько недель или месяцев использования «чистой» Windows эти самые настройки уже не имеют ничего общего с оптимальными значениями.
Рекомендую иногда (раз в месяц или хотя бы полгода) корректировать скорость Интернета в своём компьютере с Windows при помощи программы TCP Optimizer.
Скачать TCP Optimizer
| Предназначение: | Бесплатная программа для оптимизации настроек сети и реального ускорения Интернета |
| Название программы: | TCP Optimizer |
| Производитель (автор): | Speed Guide, Inc.® |
| Статус: | Бесплатно |
| Категория: | Интернет |
| Размер инсталлятора (архива): | 668 кб |
| Поддержка ОС: | Windows XP,7,8,10 |
| Язык интерфейса: | Английский |
| Безопасность: | Вирусов нет |
| Похожие программы: | Профильный раздел сайта |
| Ссылка на инсталлятор/сайт: | Скачать/Перейти |
…
…
Целых 72 антивирусных сканера не нашли в программе даже намёка на вирус или троян. Работает во всех версиях операционной системы Windows.
Теперь знаете, как заметно увеличить скорость Интернета на компьютере с Windows. До новых полезных компьютерных программ.
ПОЛЕЗНОЕ ВИДЕО
…
…




Главная => Увеличение интернет скорости на ПК => Программа для увеличения скорости интернета TCP Optimizer
Обновлено 12.12.20181380
Содержание:
- 1 Как увеличить скорость интернета с помощью программы TCP Optimizer?
- 2 Настройка скорости интернета в TCP Optimizer
- 3 Видео как настроить TCP Optimizer для ускорения скорости интернет соединения
- 4 Утилита TCP Optimizer скачать
Как увеличить скорость интернета с помощью программы TCP Optimizer?

Хотите увеличить скорость интернета? Желаете ли Вы быстро скачивать большие файлы, торренты, фильмы..? Большинство ответит конечно же да, тогда на сайте undelete-file.ru представляем Вашему вниманию — бесплатная программа для увеличения скорости интернета — TCP Optimizer, которая оптимизирует настройки связанных tcp и ip параметров ОС Windows, тем самым поднимая скорость сети интернет.
TCP Optimizer — это своеобразный «регулятор» скорости соединения, после выбора которой программа ищет лучшие окна параметров tcp и произведёт оптимизацию на этом режиме.
Перед использованием данной программы советуем изменить значение пропускной способности, тем самым скорость можно поднять ещё на 20%.
Открываем Диспетчер задач, жмем Файл — Новая задача (Выполнить) или Пуск — Выполнить
Далее вводим команду gpedit.msc и жмем ОК
Далее как показано на скриншоте в Редакторе локальной групповой политике ищем в папке Планировщика пакетов Qos или Диспетчере пакетов Qos значение Ограничить резервную пропускную способность, как на картинке
В новом окне изменяем настройки Включить — Устанавливаем на «0» (ноль процентов) — Применить — ОК.
Готово, теперь система Windows не будет отбирать «кусочек» инета ( + 20$).
Настройка скорости интернета в TCP Optimizer
Скачать программу для увеличения скорости интернета TCP Optimizer можно ниже, после чего разархивируем скачанный архив и запускаем утилиту. Причем, установка не нужна, скачанная программа сразу же готова к работе.
Далее, перемещая ползунок в строчке Connection Speed, указываем максимальную скорость интернет соединения. В данном случае выбрана скорость 8000 кбит в сек или 8 Мегабит в сек, не путать с Мегабайт в секунду — это разные вещи.





Помимо представленной программы можно использовать ещё одну, прочитав статью как увеличить скорость интернета программой Сheat engine?
Видео как настроить TCP Optimizer для ускорения скорости интернет соединения
Характеристики
| Версия | 3.08 |
| Поддерживаемые ОС | Windows 95/ME/XP/Vista и Windows 7 |
| Авторы | Speedguide |
| Язык | Английский |
| Размер | 644кб |
Утилита TCP Optimizer скачать
Источник: undelete-file.ru
Категория:
Last Updated on 1st February 2023
In online games like Fortnite, League of Legends, CS GO, Dota 2, Cod: Warzone 2, Apex Legends, Valorant, and many more, to have the absolute best experience, you have to lower ping to the lowest possible. That’s why you have to make sure to set up everything correctly on your computer to achieve the absolute best ping while gaming. Below you can find the best practices to lower your ping to the lowest possible while playing online games.
Before you start doing anything, I recommend you do a speed test for your connection and write down the ping results so you can compare them with the final results to check if your ping is reduced. The best way to do that is by visiting https://www.meter.net/ping-test/ and doing a test on your internet connection.
1. Update Windows
The first and most important thing is to make sure you have all the latest windows updates downloaded and installed on your computer. The latest Windows updates will provide you with the latest fixes and optimizations for your computer and network adapter.
To download and install the latest Windows Updates, follow the steps below.
- Go to your Windows search bar and type “Check for updates” and click on it.
- On top of the page, click on “Check for updates” and make sure to download and install every single update that pop-ups.
2. Update Network Drivers
Windows updates will install a working network driver but sometimes won’t install the latest one. It’s crucial to have the latest network drivers installed on your computer to have the best possible ping.
To update your network drivers, follow the steps below.
The first thing you should do is to find your network adapter model.
To do that, navigate to the windows search bar and type “Control Panel” Then click on -> Network and Internet, and choose -> Network and Sharing Center. You should see the option -> Change adapter settings on the left side, click on it, and now you can see all your network adapters. Under the adapter name, you can see the adapter’s model, ex—Realtek, Intel, Killer, etc.
Depending on your model, there is a different process to update your drivers. I will go through the update process of the three most used ones. ( Realtek, Intel, and Killer )
2.1 How to update Realtek Network Drivers? (Realtek Users)
Visit Realtek’s official website to download the latest drivers for your network adapter.
Scroll down below and look for the “Win10 Auto Installation Program” option and click on the blue button to download it.
A new webpage will open asking you for an email address. You can place any email address since there is no verification process. Once you enter your email, click on the download button.
Once downloaded, right-click on the folder and extract the files. Next, search in the folder for setup.exe and right-click on it, and choose ” Run as administrator “. A window should pop up. Click next and install. If an older version has is installed, you may not see the option “install”. Instead, click the repair option.
2.2 How to update Killer Network Drivers? (Killer Users)
Visit Killer Networking’s official website to download the latest drivers.
You must be able to see the form below.
Choose your operating system and your Killer Device and click on filter.
Now, navigate to the middle of the page, look for a tab named ” Driver Only Packages ” click on it, and click download.
Once downloaded, right-click on the file, choose Run as administrator, and follow the on-screen instructions to complete the installation.
2.3 How to update Intel Network Drivers? (Intel Users)
Visit Intel’s official website to download the latest drivers available.
On the left side of the website, you should see two options :
PROWIN32.zip and PROWINx64.zip. If your system is 32bits, choose and download the PROWIN32.zip. If it’s 64bits, then select and download PROWINx64.zip.
Once you download the file, right-click on it, and extract it. Look for the setup file, right-click on it, and choose run as administrator and follow Intel’s on-screen instructions to complete the installation.
3. Optimize Network Adapter Settings with TCP Optimizer
Now that you have updated your network adapter drivers, the next thing you should do is to optimize the network adapter settings. I will go in-depth on how to do it using a free software named TCP Optimizer.
TCP Optimizer is a completely safe to use and legit software that will help us to quickly stabilize and lower our ping as much as possible to any game.
Navigate to the official download page of TCP Optimizer, and click on the download button.
Once you download the file, right-click on it and choose run as administrator.
Now you should see a window like this one below.
We are going to change most of the settings, so pay close attention.
3.1 Best TCP Optimizer settings for Gaming
In order to stabilize and lower the ping on your PC while gaming, you will have to follow all the steps below and configure your settings accordingly.
Navigate to the General Settings TAB of TCP Optimizer and change the settings as shown below.
Choose settings(bottom of the window): Custom
Connection Speed: Set it to 100+ Mbps
Network Adapter selection: Select your active adapter ( The one you updated before ) or leave the default one.
Tick the option: Modify all network adapters
MTU: 1500
Untick: PPPoE
TCP window Auto-Tuning: normal
Windows Scaling heuristics: disabled
Congestion Control Provider: ctcp
Receive-side Scaling (RSS): enabled
R.Segment Coalescing (RSC): enabled
Time to Live (TTL): 64
ECN Capability: disabled
Checksum offloading: disabled
TCP Chimney Offload: disabled
Large Send Offload (LSO): disabled
TCP 1323 Timestamps: disabled
Once you’ve copied all the settings, click on apply settings. A window will pop up asking you to reboot your computer for the settings to apply. Click “No” as you are going to do that at the end of this guide.
Now that you changed the general tab settings of TCP Optimizer let’s move on to the Advanced settings.
Navigate to the advanced settings tab and change the settings according to the ones shown below.
Internet Explorer Optimization
- MaxConnectionsPer1_0Server: 10
- MaxConnectionsPerServer: 10
Host Resolution Priority
- LocalPriority: 4
- HostPriority: 5
- DnsPriority: 6
- NetbtPriority: 7
Retransmissions
- Max SYN Retransmissions: 2
- NonSackRttResiliency: disabled
Retransmit Timeout (RTO)
- Initial RTO: 2000
- Min RTO: 300
Type/Quality of Service
- QoS NonBestEffortUnit: 0
- QoS Do not use NLA: optimal 1
Gaming Tweak – Network Throttling index
- Network ThrottlingIndex: disabled ffffffff
- SystemResponsiveness: gaming 0
Gaming Tweak – Disable Nagle’s algorithm
- TcpAckFrequency: disabled 1
- TCPNoDelay: enabled 1
- TcpDelAckTicks: disabled 0
Network Memory Allocation
- LargeSystemCache: default 0
- Size: default 1
Dynamic Port Allocation
- MaxUserPort: 65534
- TcpTimedWaitDelay: 30
Once you copied all these settings, click apply changes, choose NO if you are asked to restart right now, and close the program. And let’s move on to the next part, where I will show you how to optimize the rest of the network adapters’ settings manually.
Now your settings should look like this :
4. Optimize Ethernet / Wifi settings for Gaming
Now let’s apply the best ethernet and wifi settings for gaming which mostly includes disabling all the power-saving features of your adapter so it doesn’t go into power-saving mode in the middle of the game and skyrocket your ping.
Go to your search bar and type network connections, and click on view network connections.
Right-click on your network adapter and click on properties. After that, click on the configure button and click on the “Advanced” tab.
Here you can see a list of options.
Change the following settings accordingly :
Energy-Efficient Ethernet
- Disabled
Green Ethernet
- Disabled
Power saving mode
- Disabled
Make sure to disable any other power-saving feature depending on your adapter’s model. Once you’ve changed the above settings, navigate to the top right corner, and select the power management tab.
Untick the option ” Allow the computer to turn off this device to save power“, and click okay.
5. Correctly Configure the Windows Update delivery settings
Navigate to your search bar and type “Windows Update delivery” and click on Windows Update delivery settings.
The first thing to do here is to disable the option “Allow downloads from other PCs“, navigate down, and click on the advanced options tab.
Switch from Absolute Bandwith to Percentage of measured bandwidth, limiting both of the percentages bars to 5%.
Scroll down to upload settings and limit the first option to 5%.
6. Flush your DNS
By clearing your DNS, you are clearing all the IP addresses of all the websites you have ever visited. To flush your DNS, type the following commands on your CMD in the same order as you see them below.
Command #1: ipconfig /flushdns
Command #2: ipconfig /registerdns
Command #3: ipconfig /release
Command #4: ipconfig /renew
Command #5: netsh Winsock reset
7. Stop Background apps that are using your internet
Programs like OneDrive, Skype, Discord, torrenting services, and more may be using your internet bandwidth in the background, making your ping unstable and higher.
Go to Apps & features, and take a look at all the apps that are installed on your PC. Note which of them may be using your internet connection, and disable/uninstall all the ones you don’t absolutely need.
Keep in mind that a lot of apps are constantly pinging their servers to check for updates, so even if you think this might not help you, trust me, just keep the absolutely necessary ones installed and you will see your ping much more stable and lower especially in games.
8. Use an ethernet cable instead of wifi or move your computer closer to the router.
Using an ethernet cable instead of wifi, if not all of the time, most of the time will get you a lower and more stable ping. I understand that sometimes it may not be possible for you to connect via an ethernet cable. If that’s the case, then you may consider moving your computer or laptop closer to your router or getting a better network card or router.
Here are two cheap but highly effective ethernet cables that will make sure you have the lowest possible ping while gaming: VANDESAIL and AB RJ45
9. Select the closer server on the game that you play
The online game you are currently playing may have different servers for different regions. Consider choosing the server that is closer to your current location. For example, if you live in France, you should consider selecting a server in Europe instead of playing on the North American server.
This way you make sure that your ping will be the best possible while playing that particular game.
10. Ask your Internet Provider if there is an option for better ping
Some providers offer a “fast path” feature this feature will lower your ping in exchange for a slight decrease in your maximum internet speed. For example, if your current ping and speed are 90ms / 20mbps, applying the fast path feature could get you to 75ms / 19mbps. Pretty fair exchange since your purpose is to lower your ping as much as possible. * Note that not all internet providers offer this feature, also, some of them may have applied the feature automatically.
11. Disconnect devices that you are not using from the network
If you are not using your phone or other devices while gaming, you may consider disconnecting from the network as background apps may be running and using your internet connection.
Phones, tablets, laptops, TVs, or any other device that could be using your internet connection should be disabled if you want to have the lowest ping possible while gaming.
12. Restart your Computer and Modem
Once you apply everything demonstrated in this guide, restart your computer and your modem for all settings to apply successfully.
If, after following this guide, you still can’t solve your issues, you can book a PC Optimization appointment with me, and I will be more than happy to help you out and solve all your problems.
Last but not least
If none of the above steps stabilized your ping, there is a good chance that you could have a malware or rootkit installed on your PC that has an open backdoor sending & receiving data at all times. It would be a good idea to get a good antivirus and do a full check-up of your PC. You might be surprised by the results.(hopefully not)
Go ahead and download Malwarebytes. By using my link, you can get a 14-day premium trial and 25% off if you decide to continue using the premium version. If you want to be totally safe on the internet and can afford it, get the premium version and you’ll never have to worry again about viruses, malware, adware, spyware, etc.
Install Malwarebytes and then open it. Click on Scanner -> Advanced Scanners ->Configure scan, and select the option scan for rootkits also, on the right side, select all your drives and click on scan. This scan may take a lot of time, but it can save you from serious issues, especially if you use your computer for transactions, work, etc.
Once the scan is completed, quarantine everything and restart your PC.
Using a VPN?
If you absolutely need to use a VPN for whatever reason, then make sure they have a lot of servers across the world, as well, as their servers are the fastest with the lowest ping possible. If you are looking for the best gaming and general use VPN without spending too much money, then grab 30 days FREE subscription on NordVPN.
Ultra-High or unstable ping?
If you are experiencing super high or unstable ping before and after following this guide, maybe you should look at your modem and see if it is the ping’s cause. Borrow a modem from a friend and check it with your connection. If your ping is stable now, maybe it’s time for you to upgrade to a new one and throw away the old one. The TP-Link AC1750 will do the job.
Guides to Optimize your PC
Below you can find some posts from me that will help you optimize your PC even more and possibly increase your FPS.
- Windows 11 Ultimate Optimization Guide
- Best NVIDIA Control Panel Settings
- Best AMD Radeon Settings
- Debloat Windows 10
- Unpark your CPU cores
- Create a custom Power plan to unlock performance
If you still can’t solve your issues after following this guide, you can book a PC Optimization appointment with me and I will be more than happy to help you out and try to solve all your problems.
Shortcuts
 |
FAQs Categories: |
While the SG TCP Optimizer is designed to give you the best possible throughput online, it can also help improve your gaming experience. There are, however a few subtle differences when optimizing for throughput/file transfer vs. gaming/reduced latency.
To tweak your system for the best possible gaming performance, please follow these steps:
1. Apply the Optimal Settings
In the TCP Optimizer, set your advertised internet speed, choose the «optimal» settings, and «Apply» them (you can postpone the reboot for now).
2. Set Network Throttling Index and System Responsiveness
In the «Advanced» tab of the Optimizer, set the «Gaming Tweak — Network Throttling Index»:
NetworkThrottlingIndex: disabled:ffffffff
SystemResponsiveness: gaming: 0
3. Disable Naggling
In the «Advanced» tab, set the «Gaming Tweak — Disable Nagle’s Algorithm»:
TcpAckFrequency: 1
TcpNoDelay: 1
TcpDelAckTicks: 0
4. Apply the Optimizer settings and reboot when prompted.
5. More Tweaks
After applying the settings and rebooting, also see the Gaming Tweaks article for additional settings to your PC and NAT router not covered by the program.
Notes:
Some of the Optimizer tweaks affect both TCP and UDP.
Related:
Gaming Tweaks
Wireless Network Speed Tweaks
Network Adapter Optimization
|
|
Содержание
- Tcp optimizer как настроить для кс го
- Как повысить ФПС в КС ГО — Множество способов!
- Содержание статьи:
- ЧИСТИМ КОМПЬЮТЕР ИЛИ НОУТБУК
- ЧИСТИМ И ОПТИМИЗИРУЕМ СИСТЕМУ
- Задаем высокую производительность устройства.
- Как повысить ФПС в КС ГО с помощью понижения нагрузки Windows
- ОБНОВЛЯЕМ ДРАЙВЕРА ВИДЕОКАРТЫ
- ПАРАМЕТРЫ ЗАПУСКА КС ГО ДЛЯ ПОВЫШЕНИЯ ФПС
- Параметры запуска CS GO
- КАК ПОВЫСИТЬ ГЕРЦОВКУ МОНИТОРА?
- ПРОГРАММЫ ДЛЯ ПОВЫШЕНИЯ ФПС
- Как повысить ФПС в КС ГО с помощью TCP Optimizer
- Как повысить ФПС в КС ГО с помощью Razer Cortex (Game booster)
- РАЗБЛОКИРУЕМ CPU ДЛЯ ПОДНЯТИЯ FPS
- ПОВЫШАЕМ ФПС В КС ГО
- Выставляем настройки видео в самой КС ГО
- КОНСОЛЬНЫЕ КОМАНДЫ ДЛЯ ФПС В КС ГО
- КАК ПОСМОТРЕТЬ ФПС в КС ГО
- Посмотрите видео по повышению ФПС в CS:GO
Tcp optimizer как настроить для кс го
Главная страница » Полезное » Как повысить ФПС в КС ГО — Множество способов!
Как повысить ФПС в КС ГО — Множество способов!
Многие игроки часто интересуются такими запросами: Как повысить фпс? Как поднять фпс? Как увеличить фпс? Максимальный фпс, повышение фпс, проседает фпс — что делать? Мало фпс, больше фпс и т.д
В нашей статье, мы постарались ответить на все вышеперечисленные вопросы и не только на них.
Мы разберем множество способов по повышению FPS в КС ГО.
Почти все способы подойдут не только для КС ГО, но и для всех других игр. Погнали!
Содержание статьи:
ЧИСТИМ КОМПЬЮТЕР ИЛИ НОУТБУК
Если вы давненько не чистили свое устройство, то самое время сделать это прямо сейчас! Ведь все, что засоряет Ваше устройство (пыль, шерсть и т.д.) влияет на работу системы в целом. Это связано с тем, что когда пыль оседает, то тепло с нагреваемых элементов не уходит, из-за этого температура в компьютере повышается и он не может в нормальном режиме обрабатывать информацию.
Если Вы не имеете представления как чистить компьютер или ноутбук, то обратитесь к специалистам или к знакомым, которые представляют как чистить устройство. Бывает даже достаточно хорошенько пропылесосить и устройство «вздыхает» чистым воздухом.
После прочистки компьютера рекомендуем проводить очистку хотя бы раз в месяц.
Так же, если Вы давно не меняли термопасту на процессоре и видеокарте, то так же желательно её сменить.
ЧИСТИМ И ОПТИМИЗИРУЕМ СИСТЕМУ
Самый быстрый и эффективный способ — это воспользоваться специализированной программой.
Я использую CCleaner. Либо используйте любой аналог который Вам нравится.
Рассмотрим чистку от мусора моей программой.
- Скачиваем CCleaner с официального сайта;
- Устанавливаем программу
- Если у Вас установилась английская версия: переходим во вкладку «Options» > «Setting» > в поле language выбираем «Russian»;
- Переходим во вкладку «Очистить» и нажимаем кнопку «Анализ» (если при анализе Вас попросят закрыть какую-либо программу — закрываем её);
- После проведения анализа нажимаем на кнопку «Очистка»;
- Заходим во вкладку «Сервис» и удаляем все не нужные приложения, дабы не загружать систему;
- Далее заходим в под категорию «Автозагрузка» и отключаем все не нужные программы, которые загружаются у Вас с запуском Windows.
Теперь, нам необходимо оптимизировать жесткие диски (!) Данный пункт не подойдет у кого SSD (!)
- Для этого, заходим в «Мой компьютер» и нажимаем правой кнопкой по жесткому диску и выбираем пункт «Свойства»;
- Переходим во вкладку «Сервис» и нажимаем на кнопку «Оптимизировать»;
- В появившемся окне выбираем жесткие диски (зажимая кнопку «SHIFT») и нажимаем на кнопку «Оптимизировать все»;
- Дождитесь окончание процедуры и закройте окно.
Задаем высокую производительность устройства.
- Заходим в панель управления > Все элементы панели управления > Электропитание;
- Выбираем пункт «Высокая производительность»;
- Готово.
Как повысить ФПС в КС ГО с помощью понижения нагрузки Windows
- Кликаем правой кнопкой мыши по «Мой компьютер» и выбираем «Свойства»
- Выбираем пункт «Дополнительные параметры системы»
- В «Быстродействие»» нажимаем кнопку «Параметры»
- Ставим галочку на «Обеспечить наилучшее быстродействие»
- Нажимаем на кнопку «Применить»
Если у Вас Windows 7 и установлены виджеты — то настоятельно рекомендуем их удалить! Они хоть и занимают мало памяти, но влияют на FPS.
Так же, настоятельно советуем Вам отключить автообноление Windows, т.к. она бывает обновляется в самый неподходящий момент.
- Заходим в панель управления > Центр обновления Windows > Настройка параметров
- И отключаем все пункты
Отключаем вшитый антивирус Windows.
Лично у меня этот антивирус нагружал компьютер на столько, что ЦП и оперативная память всегда была до предела. Поэтому настоятельно рекомендуем его отключить
- Заходим в панель управления > Все элементы панели управления > Защитник Windows и отключаем все галочки. Особенно защита системы в реальном времени.
Так же, если у Вас установлены другие антивирусы — их так же отключаем, т.к. они нагружают Вашу систему.
ОБНОВЛЯЕМ ДРАЙВЕРА ВИДЕОКАРТЫ
Обязательно скачивайте драйвера с официальных сайтов производителя Вашей видеокарты!
Узнать какая у Вас видеокарта, можно путем: Панель управления > Диспетчер устройств > видеокарта
Скопируйте в адресную строку Вашего браузера ↓
Для NVIDIA: http://www.nvidia.ru/Download/index.aspx?lang=ru
Для AMD: https://support.amd.com/ru-ru/download
Заходим в раздел «Драйвера» и пишем модель вашей карты в поисковике.

Далее скачиваем самый свежий драйвер и устанавливаем его.
Теперь необходимо зайти в панель управления NVIDIA или AMD
- Жмем правой кнопкой мыши по рабочему столу и выбираем пункт ПУ «название производителя».
- Переходим во вкладку «Управления параметрами 3D» и выставляем настройки как указано на скриншоте ниже (Для Nvidia)
- CUDA — графические процессоры: Все
- DSR — плавность: Выкл.
- DSR — степерь: Off
- Анизотропная фильтрация: Выкл.
- Вертикальный синхроимпульс: Выкл.
- Заранее подготовленные кадры виртуальной реальности: 4
- Затемнение фонового освещения: Выкл
- Кэширование шейдеров: Вкл.
- Максимальное количество заранее подготовленных кадров: Использовать настройку 3D-приложения
- Многокадровое сглаживания (MFAA): Выкл
- Потоковая оптимизация: Авто
- Режим управления электропитанием: Предпочтителен режим максимальной производительности
- Сглаживания — FXAA: Выкл
- Сглаживание — гамма-коррекция: Выкл
- Сглаживание — параметры: Нет
- Сглаживание — прозрачность: Выкл
- Сглаживание — режим: Выкл
- Тройная буферизация: Вкл
- Ускорение нескольких дисплеев/смешанных ГП: Режим однодисплейной производительности
- Фильтрация текстур — анизотропная оптимизация по выборке: Выкл
- Фильтрация текстур — качество: Высокая производительность
- Фильтрация текстур — отрицательное отклонение УД: Разрешить
- Фильтрация текстур — трилейная оптимизация: Вкл.
После данных настроек Ваш FPS значительно возрастет.
Очень важный момент! Если Вы хотите более цветное изображение, то необходимо зайти в раздел «Регулировка параметров рабочего стола» и ползунок напротив «Цифровая интенсивность» ставим на 100%. Это позволит Вам обойтись без светофиксов и не потерять лишний ФПС
Если у Вас карта от AMD, то делается все по аналогии с инструкцией Выше, единственное отличие, что разделы расположены в других категориях, так что необходимо покопаться.
ПАРАМЕТРЫ ЗАПУСКА КС ГО ДЛЯ ПОВЫШЕНИЯ ФПС
Чтобы повысить FPS в CS GO, необходимо выставить определенные параметры, выполнив ряд действий:
- Открыть Steam Library (Библиотека Steam);
- Выбор в меню кс го и нажатие правой клавишей мыши;
- Выбрать пункт «Свойства» и перейти на «Установить параметры запуска»;
- Вписываем основные команды (описание к ним Вы найдете ниже):
-novid -noaafonts -high -freq 60 -heapsize 1048576 -threads 4 -tickrate 128 -nod3d9ex1
Параметры запуска CS GO
КАК ПОВЫСИТЬ ГЕРЦОВКУ МОНИТОРА?
- Кликаем правой кнопкой по рабочему столу;
- Выбираем пункт «Разрешение экрана» или «Параметры экрана»;
- Жмем на «Дополнительные параметры экрана»;
- Если у Вас Windows 10 — нажимаем «Свойства графического адаптера»
- Во вкладке «Адаптер» нажимаем на кнопку «Список всех режимов»;
- Выбираем самый оптимальный режим с максимальным значением герцовки.
Кстати, если Ваш монитор поддерживает всего 60 герц, то в игре Вы не увидите больше 60 FPS, так что лучше выбрать меньшее разрешение экрана, за то с большей герцовкой.
Имеет ли смысл добиваться больше 60 ФПС, если монитор имеет 60 герц?
Однозначно ДА! Т.к. ФПС влияет на производительность самой игры, что дает нам преимущества в скорости прогрузке текстур, моделей и т.д.
ПРОГРАММЫ ДЛЯ ПОВЫШЕНИЯ ФПС
Как повысить ФПС в КС ГО с помощью TCP Optimizer
Данная программа отлично повысит Ваш FPS. Она ускорит процесс передачи данных через Сеть.
- Скачиваем программу с официального сайта:
- Устанавливаем её и запускаем;
- Выбираем пункт «Optimal»;
- Нажимаем на кнопку «Apply Changes».
Более опытные пользователи могут выбрать пункт Custom. Далее следует выставить «default» у LargeSystemCache и «enable» напротив TCPAckFrequency, после чего необходимо перезагрузить компьютер.
После выбора настроек, необходимо нажать кнопку «Apply Changes» для применения настроек.
Как повысить ФПС в КС ГО с помощью Razer Cortex (Game booster)
Данная программа предоставляет Вам доступ к большому списку инструментов.
Бесплатная универсальная программа Cortex дает Вам дополнительные возможности, такие как: поиска скидок на игры в интернете, записи демок во время игры, оптимизация оборудования для наилучшей производительности.
Что может программа:
— Ускоряет Ваши игры
— Усоряет загрузку игр
— Сохраняет и копирует логи настроек компьютера
— Позволяет выполнить диагностику компьютера и дефрагментацию
— Делает скриншот экрана при нажатии на забиндиную кнопку
— Производит запись демок во время игры
— Позволяет делать стримминг в Twitch, Zubu, Youtube Gaming
— Сохраняет игры в Google Drive / Microsoft OneDrive / Dropbox
— Единый центр запуска игр
— Отслеживание скидок и акций на торговых площадках Origin, Steam, Paradox Plaza, Amazon и т.д.
— Получение уведомлений об акциях
— И многий другой функционал.
Нам в этой программе интересна лищь оптимизация, скачиваем программу по ссылке: https://www.razerzone.ru/product/software/cortex
Устанавливаем, запускаем и заходим в раздел «Ускорение».
В данном разделе выставляем настройки под Ваши требования.
РАЗБЛОКИРУЕМ CPU ДЛЯ ПОДНЯТИЯ FPS
По умолчанию Windows использует не все ядра для программ, т.к. считает что справится и с ограниченным числом ядер.
Но это не так, после разблокировки CPU, ФПС значительно повыситься.
- Скачиваем программу Unpark CPU. (Скачать можно по ссылке: http://coderbag.com/releasenotes/product/coreparkingmanager/1.0.1.0/index.aspx )
- Разархивируем архив;
- Заходим в папку с файлами Unpark CPU;
- Запускаем файл который подходит к Вашей NetFramework (4 версия или 4.5);
- Перемещаем ползунок до 100%;
- Нажимаем кнопку Apply;
- Перезагружаем компьютер;
- Заходим в игру и проверяем результат.
ПОВЫШАЕМ ФПС В КС ГО
Для начала нам необходимо удалить сам кс го, что бы не осталось никаких лишних файлов (моделей, звуков, конфигов, и т.д.) которые бы мешали работе игры. Особенно если у Вас установлен светофикс.
1) Открываем STEAM > «Библиотека» > жмем правой кнопкой по CS:GO и выбираем пункт «Удалить»;
2) Заходим в папку, где у Вас установлен стим, по умолчанию находится тут: Этот компьютер > Жесткий диск «C» > Program Files > Steam > Steamapps > Common и удаляем папку с КС ГО.
Теперь нам необходимо перезагрузить компьютер и заново установить КС ГО.
После перезагрузки заходим в STEAM > «Настройки» > Вкладка «Друзья» и убираем галочки со всех уведомлений как показано на скриншоте.
Это позволит уменьшить нагрузку на ФПС при уведомлениях в игре.
Выставляем настройки видео в самой КС ГО
- Заходим в CS:GO;
- Настройки > Настройки видео;
- Задаем дополнительные настройки видео:
— Общее качество теней: Очень низкое;
— Детализация моделей и текстур: Низкое;
— Детализация эффектов: низкое;
— Детализация шейдеров: низкое;
— Многоядерная обработка: ВКЛЮЧЕНО;
— Режим сглаживания множественной выборки: Нет;
— Режим фильтрации текстур: Билейная;
— Сглаживание с помощью FXAA: Выкл;
— Вертикальная синхронизация: Выкл;
— Размытое движение: Выкл.
КОНСОЛЬНЫЕ КОМАНДЫ ДЛЯ ФПС В КС ГО
Данные команды необходимо прописывать в консоле кс го, перед их установлением прописываем команду «sv_cheat 1»
1. r_cleardecals — очищает карту от: следов от пуль и пятен, крови;
Рекомендуем забиндить на левую кнопку мыши: bind mouse1 «+attack;r_cleardecals»
2. cl_detail_avoid_radius 0 — Радиус видимости мусора;
3. r_dynamic 0 — отключает динамическое отображение;
4. cl_detail_max_sway — выключает мусор и спрайты;
5. muzzleflash_light 0 — выключает возможность отображения флешек от стен.
(!) Честно не знаю, запрещены ли данные команды, так что используем их на свой страх и риск.
КАК ПОСМОТРЕТЬ ФПС в КС ГО
Очень часто игроки в интернете вводят такие запросы: как включить фпс, как показать фпс, какой фпс в кс го, как поставить фпс, как сделать чтобы показывало фпс, как проверить фпс, как смотреть фпс, как узнать сколько фпс, какая команда показывает фпс, команда чтобы видеть фпс, как включить показатель фпс и так далее.
Для просмотра фпс в кс го необходимо:
Если у Вас есть свои методы повышения FPS в КС ГО — можете делиться им комментарии.
Посмотрите видео по повышению ФПС в CS:GO
Источник
Хотите, чтобы оптимизация Windows была эффективной?
Один американский блогер, участник кубков в онлайн-соревнованиях, выложил «секретный» способ, в котором оптимизировал свой компьютер для онлайн игр через интернет. И полностью описал методы оптимизации – их работу, настройки.
Мы будем очищать наш компьютер от всего лишнего, что нам не нужно в играх. Точнее, что отрицательно влияет на их производительность и просто так нагружает систему. Позволим всей конфигурации: процессора, оперативки, видеокарты, жесткого диска (или ssd) и интернет-соединению – работать на 146%. Мощные программы для оптимизации компьютера нам не подойдут, мы будем использовать исключительно бесплатные методы и получать максимальную эффективность в оптимизации Windows, увеличивая производительность в играх и комфорт в работе.
Я знаю, вы все время ищете во что поиграть на слабом пк. Считаю, что эта инструкция решит ваш вопрос «Как повысить фпс в играх» раз и на всегда. После проделанных действий — тестируйте и оставляйте отзывы внизу страницы.
Сначала разберемся какую систему нам лучше использовать: XP, Windows 7 или 10?
Так как Linux настраивать не нужно, он и сам по себе «легкий»(как майонез).
Почему Windows 10?
Рекомендуется использовать эту систему, так как она быстрее запускается, улучшает производительность игр сама по себе, больше поддержки аппаратного обеспечения и DirectX 12, с которым можно запускать большее число игр.
Да и настройка Windows 10 более доступная для пользователя. Просто переключай чекбоксы, чтобы включить/выключить функции.
Лично я использую Windows 7 и не жалуюсь. По-моему, «семерка жрет меньше». Но несмотря, что в статье приведена оптимизация Windows 10, она подойдет и для других версий виндовс.
Основная настройка Windows
Итак, готовим нашу систему к плавной работе, без перебоев. Для этого обновляем наши драйвера до самой актуальной версии. Они позволяют лучше работать вашему ПК с играми и программами.
Компании каждый месяц трудятся над тем, чтобы сделать работу установленного софта лучше.
Одну программу для драйверов я уже советовал. Она находится в другой статье, которую писал я — Что делать, если лагает MTA.
Вам нужно скачать программу для обновления драйверов — Driver Booster. Установить, запустить и обновить. Программа найдет все сама. Это наш первый ускоритель компьютера.;)
Еще немного и вы перестанете искать онлайн игры для слабых пк.
Не даем компьютеру «халявить»
В этом разделе мы рассмотрим значения реестра. Они хорошо повлияют на производительность игр в большем числе случаев. Вам нужно перейти в реестр Windows, это не сложно:
- Нажмите Win + R (или откройте пуск, найдите и выберите «Выполнить…»).
- Введите Regedit и нажмите «Ок».
Я разжую различные вещи, которые мы делаем и для чего.
В играх, использующих «Приоритетность процессов» (MMCSS), допустимо задействовать только до 80% от мощности процессора. Служба «Планировщик мультимедийного класса» (MMCSS) обеспечивает приоритетный доступ к ресурсам ЦП, не отбрасывая их для приложений с более низким приоритетом. Т.е. теперь наш процессор будет работать на 100%, вместо 80.
Чтобы изменить эту настройку — найдите:
HKEY_LOCAL_MACHINESOFTWAREMicrosoftWindows NTCurrentVersionMultimediaSystemProfile.
Создайте новый DWORD и назовите его «SystemResponsiveness», установите его значение «00000000» для «чистой» игры/ потоковой передачи.
Также здесь вы также можете изменить приоритет Игр:
Найдите:
HKEY_LOCAL_MACHINESOFTWAREMicrosoftWindowsNTCurrentVersionMultimediaSystemProfileTasksGames
Измените еще некоторые значения реестра:
- «Приоритет GPU» изменит его значение на 8.
- «Приоритет» установлен на 6.
- «Категория планирования» установлена на «Высокий».
Панель управления Электропитание План электропитания
Стоит изменить параметры электропитания на высокую производительность.
Далее зайти в «Изменить параметры плана», здесь внизу «Изменить дополнительные параметры питания» и выставить все значения на максимальную производительность, не давать системе «засыпать» и снижать нагрузку, если батарея разряжается. То есть все значения нужно выставить на максимальную производительность и 100% (Так как компьютер «по умолчанию» снижает нагрузку для сохранения заряда батареи вашего пк).
Таким образом мы закрыли вопрос «Как разогнать процессор».
Настройка процессора и потоков
Существует отличная бесплатная программа, которая запрещает ядрам процессора «уходить в сон», пока задача не будет полностью решена.
Эффект от этого — лучшая производительность в играх и более быстрый ответ компьютера в целом.
- Загрузите утилиту CPU Unparking Utility.
- Запустите её в качестве администратора.
- Измените ползунок на 100%.
- Нажмите «Apply» и «Close».
Настройка мыши в Windows
Я честно не могу поверить в количество людей, которые все еще используют этот параметр – «Ускорение мыши».
Его необходимо отключить для игр, иначе вам тяжелее будет нацеливаться на противника (скорость мышки будет не равномерной).
В пуске кликаем «Панель управления» и «идем по пунктам»:
- Мышь.
- Параметры указателя.
- Убрать галочку под «скорость движения мыши».
Также попробуйте настроить слайдер скорости указателя, пока вам не будет удобно.
В конце статьи еще будет софт для настройки скорости мыши.
Какой DPI и чувствительность вы должны выбрать?
У некоторых компьютерных мышей есть программное обеспечение для выбора DPI и чувствительности, поэтому в большинстве игр я рекомендую 400-1600. Если сомневаетесь, то попробуйте 800, даже если ваша мышь имеет 20 миллиардов DPI.
Некоторые люди ставят свой DPI слишком высоко.
Если не знаете, о чем речь, значит не думайте, что это вам нужно. Но значение 400-1600 ставьте. 
Как повысить ФПС в играх на слабом ПК
FPS (ФПС) – количество обрабатываемх кадров в секунду. Скорость их обработки зависит от видеокарты и её настройки.
Графические настройки видеокарты NVIDIA
Войдите в панель управления NVIDIA (Правый клик на рабочем столе).
Управление настройками 3D.
Глобальные параметры:
Установите «Ускорение нескольких дисплеев / Смешанных ГП» — Режим однодисплейной производительности (если у вас есть проблемы с низкой частотой кадров на других мониторах или вы используете несколько мониторов для игры, то измените значение на «Режим многодисплейной проивзодительности»).
Предпочтительная частота обновления — самая высокая из доступных.
[ДОПОЛНИТЕЛЬНО]
Отключите «Кэширование шейдеров», некоторые люди получают пользу от него, некоторые — теряют производительность.
Остальные настройки оставить в режиме того, что предпочтительно самой видеокартой (Рядом с названием будет значок видеокарты – зеленый глазик).
Качество фильтрации текстур – производительность.
Разгон видеокарты
Это намного безопаснее и проще, чем разгон процессора. Как и с процессорами, стоит искать в гугле «разгон» и вашу видеокарту, чтобы узнать, какие настройки рекомендуются и достижимы при разгоне.
Программы для разгона видеокарт nVidia, AMD, ATI:
Оптимизация пинга в онлайн играх
В этом разделе затронем настройки реестра, которые оказывают свое влияние на производительность игр по сети — пинг, как повысить фпс в играх на Windows. Если не играете по интернету, то можете пропустить этот пункт.
Можете установить настройки вручную или использовать TCP Optimizer 4.
Для настройки вручную вам нужно перейти в реестр Windows:
- Нажмите клавиши Win и R.
- Введите Regedit, а и нажмите «выполнить».
Отключить алгоритм Нагле:
Он объединяет небольшие пакеты для отправки, в один огромный, как в магазине гуччи. И отправляет его для более «эффективной» передачи информации. То есть для игр отключение «Nagle» может помочь уменьшить пинг в некоторых играх. Алгоритм Нагле включен в Windows «по умолчанию».
Чтобы отключить его (для повышения производительности), перейдите к значению реестра:
HKEY_LOCAL_MACHINESYSTEMCurrentControlSetServicesTcpipParametersInterfaces{NIC-id}
Где {NIC-id} — ваш IP-адрес.
Под этим ключом {NIC-id} создайте следующее значение DWORD:
Если не знаете свой адрес IP – следуйте инструкции:
- Нажмите клавиши Win и R.
- Введите CMD, затем Enter.
- Введите IPCONFIG, затем Enter.
Должен отображаться ваш ЛОКАЛЬНЫЙ IP-адрес.
Отключить запрет на работу с сетью
Windows иногда любит регулировать отправку пакетов, поэтому стоит отключить этот параметр для повышения производительности.
Опять в реестре теперь найдите:
HKEY_LOCAL_MACHINESOFTWAREMicrosoftWindows NTCurrentVersionMultimediaSystemProfile
В SystemProfile создайте значение DWORD и назовите его «NetworkThrottolngIndex».
Установите шестнадцатеричное значение «ffffffff» для игр и максимальной пропускной способности.
Оптимизация интернет-соединения
Онлайн-игры связаны с сервером. Поэтому вы иногда получаете низкий пинг и ФПС — только 20 кадров в секунду, теряя производительность, а отсутствие региональных серверов также могут привести к некоторым задержкам. Настройка интернет-соединения может помочь.
TCP Optimizer 4:
Эта программа предоставляет все важные настройки, чтобы настроить ваш компьютер и сетевой адаптер для онлайн-игр, без мучений с реестром.
Скачайте бесплатно программу для оптимизации пинга — TCP Optimizer 4.
Щелкните правой кнопкой мыши по TCPOptimizer и запустите её в качестве администратора.
Вы можете сделать несколько исследований, изменяя настройки, и, возможно, получить лучшие результаты. Если что, то каждая из настроек имеет всплывающую подсказку.
В разделе «Общие настройки» некоторые параметры требуют ситуационной субъективной оптимизации, основанной на ваших потребностях. Значение настроек на «Оптимально» должно по-прежнему давать вам улучшения.
Если у вас возникли проблемы, то вы всегда можете установить значение на «Оптимально» или «Стандартно».
Отключить Windows обновления
У обновлений Windows есть параметр, в котором он может «съедать» ваш трафик. Поэтому стоит отключить Windows обновления, так как это может повлиять на ваш игровой процесс.
Чтобы отключить эту функцию, выполните следующие шаги:
- Откройте «Панель управления» в меню «Пуск.
- Откройте «Центр обновления Windows».
- В разделе «Центр обновления Windows» откройте «Настройка параметров».
- Выберите «Не проверять наличие обновлений».
Также отдельное внимание занимает настройка брандмауэра Windows – стоит отключить и его, так как он не только «перекрывает воздух» некоторым возможностям. Появляются проблемы, когда вы создаете свой сервер, например в MTA. Из-за заблокированного доступа между программой и сетью, ваши друзья не смогут подключиться.
Как исправить это:
Отключить OneDrive
Если не знаете что такое OneDrive или не используете, то отключите его. Он будет поглощать трафик. Приложение OneDrive для Windows 10 загружает ваши новые файлы на облачный интернет-сервер, чтобы вы могли получить к ним доступ в любом месте.
Чтобы отключить OneDrive:
- Щелкните правой кнопкой мыши на приложении OneDrive, которое находится на панели задач, и нажмите «Выход». Дополнительно, в настройках облака можно сделать так, чтобы он не запускался и не нагружал систему.
Системные твики (Tweaks)
Отключите гибернацию.
Режим гибернации по умолчанию включен, чтобы жесткий диск быстрее загружал программы, а не загружал систему, но для системных дисков SSD это не нужно.
Для этого откройте черную командную строку с правами администратора и введите следующую команду:
powercfg -h off
Настройка файла подкачки
- Войдите в «Мой компьютер».
- Правой кнопкой откройте «Свойства».
- Выберите «Дополнительные параметры системы».
- В разделе «Быстродействие» откройте параметры и во вкладке «Дополнительно» настройте файл подкачки на диске с системой Windows по правилу:
- 512 Mb оперативной памяти, — оптимальный размер файла подкачки от 5012-5012 Mb;
- 1024 Mb оперативной памяти, — оптимальный размер файла подкачки от 4012-4012 Mb;
- 2048 Mb оперативной памяти, — оптимальный размер файла подкачки от 3548-3548 Mb;
- 4096 Mb оперативной памяти, — оптимальный размер файла подкачки от 3024-3024 Mb;
- 8 Гб оперативной памяти, — оптимальный размер файла подкачки от 2016-2016 Mb;
- 16 Гб оперативной памяти (и больше), — чаще всего, без файла подкачки.
Все остальные диски должны быть установлены в «Отсутствует».
Я рекомендую иметь файл подкачки на отдельном или вторичном диске.
Я использую SSHD, который я также использую для хранения. После долгих испытаний я обнаружил, что я получаю улучшения после установки файла подкачки в 4 Гб, не ставя подкачку на моих основных или игровых дисках.
Однако некоторые программы и игры предназначены для работы с файлом Pagefile (файл подкачки), и для меня лучше уж иметь его, хоть и польза может казаться довольно незначительной.
Визуальные эффекты и производительность
Я рекомендую отключить некоторые из визуальных эффектов в Windows, это делает систему быстрее и более отзывчивой.
Итак, заходим, как и по предыдущей инструкции, только теперь переходим во вкладку визуальных эффектов и выключаем всё, оставляя только 3 включенными:
HDD, настройка SSD под Windows и оптимизация компьютера
Вы можете часто дефрагментировать свои жесткие диски, но не SSD. Система часто дефрагментирует их сама, что может повредить их, поэтому эту функцию нужно отключить.
Просто кликните правой кнопкой на любой из ваших дисков в системе. Во вкладке «Сервис» выберите «Дефрагментация диска» и отключите дефрагментацию по расписанию.
Также я рекомендую отключить индексирование на SSD. (Я отключаю еще и на HDD)
- Зайдите в «Мой компьютер» еще раз.
- Нажмите на свой SSD и щелкните по нему правой кнопкой мыши.
- Щелкните свойства, а затем снимите флажок «Разрешить файлам на этом диске индексировать содержимое в дополнение к свойствам файла».
- Нажмите «ОК» на все, что будет запрашивать система.
Отключить ненужные службы
Заходим на сайт и листаем в самый низ — Сайт.
Слева нажимем то, что нам не нужно и остается нужное:
Объясняю:«Bare-bones», что переводится как «голые кости». То есть компьютер будет работать нормально, но не будут работать службы интернета, поэтому вчитывайтесь в то, что отключаете. Я так освободил 1 Гб памяти ОЗУ, только отключив службы.
Как отключить ненужные службы в Windows:
- Нажмите клавишу Win + R.
- Введите services.msc.
- Найдите службу, которую хотите отключить, и щелкните ее правой кнопкой мыши.
- Щелкните «Свойства», затем нажмите «Тип запуска».
- Выберите «Отключено», нажмите «ОК».
Удалить вирусы и отслеживание Windows
Есть два разных способа, которые я рекомендую проделать, но использование более автоматизированного способа, вероятно, лучше.
Spybot Anti-Beacon
Эта программа отключает интеллектуальную слежку за данными, отправляемыми с вашего компьютера в Microsoft и его сервисов, которая в основном предназначена для блокировки и остановки различных проблем с отслеживанием (телеметрией), присутствующих в Windows 10 и снижает нагрузку на систему.
Скачайте и запустите программу, нажмите «Immunize», чтобы блокировать все уязвимости.
В опции «Дополнительно» применяются все другие настройки.
Отключите другое отслеживание интеллектуального анализа данных, увеличивая конфиденциальность и производительность.
- Щелкните правой кнопкой мыши блок уведомлений в правом нижнем углу.
- Нажмите «Открыть центр поддержки».
- Слева выберите «Настройка центра поддержки».
- И отключите все уведомления.
Приложения и функции
Зайдите в «Панель управления», далее «Программы и компоненты» и удалите все ненужные программы, которые вы давно не используете. Лучше всего для этого подойдет программа Revo Uninstaller Pro.
После этого, слева выберите «Включение и отключение компонентов Windows». Здесь тоже отключите все, что не используете. Я отключил вообще всё. Но обратите внимание на пункт «принтеры», возможно, вы им пользуетесь.
Более автоматизированный способ для защиты приватности — W10Privacy.
По-прежнему голова кругом от этой простой программы Windows 10. Она сочетает в себе множество настроек конфиденциальности, а также множество вещей, которые можно отключить в Windows для лучшего эффекта.
- Запустите программу, щелкнув правой кнопкой мыши по ярлыку, «Запуск от имени администратора».
- Отключите/ настроите все, что вам угодно.
- Затем нажмите «Set Changed Settings», подождите, перезагрузите компьютер.
Я отключил почти всё.
Если сомневаетесь, то просто прочитайте подсказку каждой настройки перед тем, как отметить ее для отключения.
Убедитесь, что «ваши разгоны» всегда под контролем.
Проверяйте свои разгоны, чтобы убедиться, что ваша система стабильная. Я запускаю серию 3D-тестов.
И я также рекомендую 3d Mark Firestrike для общего бенчмаркинга.
Базовая версия тоже БЕСПЛАТНАЯ!
Также продукты от CPUID имеют множество отличных программ мониторинга для ваших температур и напряжений.
Я могу порекомендовать бесплатную программу — HWMonitor почти для всего.
Process Lasso — Bitsum.
Программа для определения приоритетов процессов системы, а также для целого мира других функций.
Prio Process Priority Saver — Prio.
Имеет ли подобная более тонкая работа, которую делает Lasso, сохраняя приоритеты процесса, поэтому вам не нужно вручную их устанавливать.
CMark Win 10 «Fix» — Windows Mouse Things
Бесплатная программа для исправления записей реестра, которая удаляет все, что связано с ускорением мыши.
Настройка Интернета вручную в случае его внезапного отключения — практически непосильная задача для начинающих пользователей. Но, с помощью подходящих программ можно устранить проблему даже не имея специальных знаний.
Если проблема не на стороне провайдера (поставщика Интернета) и не в зависшем роутере, то можно попробовать исправить подключение с помощью бесплатной программы оптимизации Интернет-настроек, представленной и описанной на этой странице.
- Размер: 600 КБ (портативная версия)
- Интерфейс: Русифицированный/Английский
- Платформа: Windows 9x/ME/2K/XP/Vista/7/2008 32&64-bit
- Посмотреть: скриншот
- Обновлено: 2013-09-10
- Сайт разработчиков: http://www.speedguide.net/tcpoptimizer.php
- Платный аналог: AVG PC Tuneup (1279 руб.)
Похожая программа: Сетевые настройки NetSetMan
Маленькая программа для восстановления и оптимизации настроек сети и Интернета из серии «не работало — запустили — заработало». Помимо автоматического восстановления настроек позволяет оптимизировать десятки разнообразных параметров, которые влияют на производительность сетевой подсистемы ПК, причем как вручную, так и автоматически!
Оглавление:
- Особенности программы
- Сброс сетевых настроек
- Настройка сети в русифицированной версии программы
- Продвинутые настройки
- Встроенные калькуляторы и полезные утилиты
- Работа с реестром
- Сохранение и применение сетевых настроек
- Преимущества и недостатки программы
- Выводы
Интернет сегодня занимает значительное место в жизни практически каждого человека. Одни используют его только для работы, другие – для развлечения, а для третьих Интернет – вторая среда обитания!
И все прекрасно до тех пор, пока он есть. Но иногда случается так, что без видимых на то причин, связь с Сетью пропадает и… начинается море слез и проклятий в адрес провайдера :).
Но всегда ли в пропаже Интернета виноваты поставщики телекоммуникационных услуг? Часто да, но не всегда :). Если у Вас, например, подключение идет через модем, то, скорее всего, проблема именно в сбросе настроек модема. Роутеры тоже часто «шалят»… Но остается определенный процент случаев, когда и у провайдера все нормально и сетевое оборудование исправно делает свою работу, но Интернета нет.
В этом случае (конечно, если не сгорела сетевая карта) уже с уверенностью на 99% можно сказать, что виновата наша «Винда»! Речь в данной статье как раз и пойдет о том, как заставить систему опять «увидеть» подключение и даже немного (а, может и довольно ощутимо) улучшить его параметры. А поможет нам в этом программа SG TCP Optimizer.
Особенности программы
Программ, подобных SG TCP Optimizer практически не существует. Ее уникальность в том, что она позволяет как быстро автоматически восстановить сетевые настройки Windows по умолчанию, так и вручную рассчитать, и задать десятки параметров, которые влияют на работоспособность Сети. Вот неполный список полезных функций программы:
- быстрый сброс настроек TCP/IP и Winsock;
- сохранение/восстановление настроек в/из файла;
- готовые профили оптимизированных настроек;
- возможность вручную (в т.ч. и при помощи правки реестра) настроить все важные сетевые параметры;
- встроенный RWIN/BDP-калькулятор;
- инструменты расчета MTU;
- визуальные инструменты пинга и трассировки.
Исходя из того списка, что у нас получился, можно сказать, что SG TCP Optimizer – настоящий «швейцарский нож» для тонкой настройки Сети. Однако в этом и его минус – изменив по незнанию какой-то из параметров, Вы можете значительно ухудшить, а то и вообще нарушить работу сетевой подсистемы компьютера. Поэтому пользоваться программой нужно С ОЧЕНЬ БОЛЬШОЙ ОСТОРОЖНОСТЬЮ!
Сброс сетевых настроек
Для большинства пользователей данная функция SG TCP Optimizer будет самой главной и востребованной, поскольку она может быстрее и вернее всего вернуть нам внезапно пропавший выход в Интернет.
Плюсом программы является то, что она не требует установки и будет работать даже из скачанного Вами архива! Кстати, в архиве Вы найдете две версии приложения: оригинальную англоязычную и частично переведенную на русский язык (с пометкой (RUS)).
Хотелось бы сказать пару слов
по поводу перевода
. Перевод делал я и дело в том, что большинство настроек (немного в «Общих», но в основном в «Продвинутых») адекватно перевести на русский язык нельзя. А если и можно, то их названия бы заняли слишком много места, да и были бы понятны не всем (особенно специалистам). Поэтому я и оставил английские варианты самих пунктов, переведя лишь оболочку интерфейса и некоторые общие параметры. Думаю, от этого выиграют все: те, кто не знает, не будут трогать неизвестных пунктов, а специалист быстрее сориентируется в привычных английских терминах. Кому интересно, можете самостоятельно «допилить» перевод при помощи Resource Hacker’а ;).
Итак, вернемся к нашей первостепенной задаче. Ее реализацию я продемонстрирую на примере программы с оригинальным англоязычным интерфейсом, чтобы, даже если Вы скачаете программу не у нас, Вы могли найти все нужные пункты :). Итак, запускаем программу без приписки (RUS) и смотрим, что у нас имеется:
Мы должны увидеть окно вкладки «General Settings» с общими настройками сети. И
первый способ
вернуть Интернет – выбрать внизу вкладки пункт «Windows Default» и нажать кнопку «Apply changes». Этим мы установим все основные настройки TCP/IP-соединений по умолчанию, что в теории, должно позволить нам снова пользоваться Интернетом.
Да, после нажатия кнопки «Apply changes» программа попросит нас перезагрузить компьютер. Жмем «Yes» и дожидаемся перезапуска.
Если первый способ не помог, то имеется
еще один вариант
– сброс настроек Winsock и TCP/IP. Сделать это можно, активировав соответствующие пункты в меню «File»:
После этого, если проблемы были в настройках, Интернет должен появиться в любом случае :).
Настройка сети в русифицированной версии программы
Интернет, я надеюсь, Вы себе вернули, поэтому теперь предлагаю заняться оптимизацией подключения. Все примеры далее будут демонстрироваться в русифицированной версии SG TCP Optimizer, однако они полностью аналогичны настройкам в оригинальном варианте приложения.
Первым делом давайте запустим русифицированную программу, активировав файлTCPOptimizer(RUS).exe:
Как и в предыдущем варианте у нас открылась по умолчанию вкладка «Общие настройки». Здесь у нас имеется:
- «Скорость соединения» (указываем реальную среднюю скорость Вашего Интернет-подключения, поскольку это нужно для автоматических расчетов программы);
- «Выбор сетевых устройств». Данный раздел содержит список сетевых адаптеров (в т.ч. виртуальных) Вашего ПК, а также некоторые опции и возможность задать MTU. Также здесь отображается IP-адрес текущей выбранной сетевой карты.
- Раздел дополнительных настроек находится ниже и содержит такие важные параметры, как, например, RWIN и TTL пакетов.
- Раздел выбора настроек. Здесь находятся переключатели между готовыми наборами настроек по умолчанию, текущими настройками и оптимизированными. Выбор же пользовательских позволит Вам самостоятельно вручную задать любые параметры!
Перед тем, как менять что-либо в конфигурациях сети, советую Вам создать резервную копию текущих настроек. Сделать это можно, выбрав соответствующие пункты в меню «Файл»:
Как видите, в меню есть два способа: сохранить настройки и экспортировать их. Разницы в этих двух функциях, по сути, нет: обе они сохраняют конфигурацию настроек в SPG-файл, но при экспорте Вы можете сохранить не только текущие настройки, но и любые другие варианты без необходимости их применения!
После того, как настройки сохранены, можете приступать к экспериментам :).
Продвинутые настройки
Продвинутые настройки содержатся на второй вкладке нашей программы:
Здесь, как и в предыдущей вкладке внизу есть возможность выбрать один из автоматических наборов настроек или же задать пользовательские установки, но самих параметров гораздо больше.
Именно здесь я специально не переводил названия параметров, а только их группы, поскольку бездумное изменение настроек здесь может плачевно кончиться (проверил на собственном компьютере :)).
Если у Вас есть желание вникнуть в тонкости всех параметров здесь, тогда вооружитесь словарем и читайте он-лайн справку к программе на английском языке!
А мы идем дальше :).
Встроенные калькуляторы и полезные утилиты
Две следующие вкладки представляют собой наборы полезностей, которые пригодятся нам для подбора правильных сетевых настроек.
На вкладке «BDP» находится встроенный в программу калькулятор RWIN/BDP:
BDP (сокр. от англ. Bandwidth * Delay Product – произведение пропускной способности на задержку) – это параметр, который напрямую связан со значением RWIN и выражает лимит размера пакета, проходящего по протоколу с заданными параметрами. Этими параметрами, как раз и являются скорость Интернет-подключения и желаемая задержка. Указав их, мы можем получить максимальный размер пакета в байтах, что соответствует значению RWIN.
На вкладке «MTU / Задержка» мы найдем инструменты для подбора значений максимального полезного размера блока данных, средней задержки, а также визуальные функции пинга и трассировки маршрута:
Рабочее пространство здесь организовано по принципу: сверху настройки, по центру основная рабочая область, а внизу кнопки управления всеми основными функциями. Из настроек мы имеем возможностьправки предустановленных адресов, а также количества пинговых запросов и размера пакета данных.
Далее все просто:
- Выбираем нужный адрес в списке;
- Жмем кнопку с нужной нам функцией;
- Получаем результат в поле рабочей области.
Работа с реестром
Перед тем, как переходить на последнюю вкладку, нам понадобится активировать поддержку правки реестра через интерфейс программы. Сделать это можно при помощи меню «Настройки»:
В открывшемся окне мы можем выставить максимальную задержку в миллисекундах, настроить список сайтов для тестирования соединения и, самое главное, «Активировать редактор реестра». Отметив этот пункт, мы сможем вносить любые правки в ветки системного реестра, отвечающие за работу Сети. Получить доступ к ним мы можем на последней вкладке программы «Реестр»:
Данная вкладка представляет собой урезанную версию интерфейса системного реестра, в котором собраны только те ветки, которые отвечают за работу сетевой подсистемы компьютера.
Принцип работы здесь аналогичен работе в обычном реестре за исключением того, что нам доступны только функции создания базовых типов строк (строковый, двоичный и DWORD) и возможность скопировать имя строки. Возможности же правки существующих веток и значений – неограниченны.
Если Вы напрямую полезли в реестр, то должны знать то, что программа не сохраняет резервную копию текущих параметров реестра! То есть, у Вас есть лишний шанс оставить себя без Интернета, если измените неправильно значение какого-либо параметра :).
Сохранение и применение сетевых настроек
Завершающим этапом настроек SG TCP Optimizer будет сохранение всех наших изменений.
Изменения в реестре и сброс настроек будут произведены автоматически сразу после нашей команды, а вот в «Общих» или «Продвинутых настройках» для этого нам потребуется нажать кнопку «Применить»:
Перед непосредственным изменением настроек появится список всех сетевых параметров, которые доступны для настройки через программу. Возле каждого параметра будет выведено старое значение, новое значение, значение по умолчанию и путь к ключу реестра, который отвечает за данную настройку. Перепроверяем список и на всякий случай активируем функцию «Резервная копия» (левый нижний угол), после чего жмем кнопку «Ok».
После этого появится запрос на перезагрузку компьютера. Жмем кнопку «Yes», перезагружаемся и получаем то, что хотели (или то, что получилось :)).
Преимущества и недостатки программы
Плюсы:
- возможность быстро сбросить сетевые настройки при пропаже Интернета;
- возможность выбора автоматически рассчитанных оптимизированных настроек Сети;
- возможность выбора настроек по умолчанию;
- функция сохранения резервных копий сетевых настроек;
- наличие множества параметров для ручной оптимизации.
Минусы:
- изначально англоязычный интерфейс;
- довольно сложные настройки, ориентированные на профессионалов.
Выводы
SG TCP Optimizer – программа ориентированная в первую очередь на энтузиастов и профессионалов, которым нужен доступ ко множеству тонких настроек сетевых подключений компьютера. Но, несмотря на наличие довольно сложной системы ручной оптимизации, мы в то же время имеем и простые инструменты, которые позволяют не только сбросить параметры Сети при пропаже Интернета, но даже улучшить качество передачи данных, не обладая знаниями в данной сфере!
Однако, следует помнить, что при работе с подобными сложными программами, нельзя забывать об элементарных мерах предосторожности. Ими являются создание контрольных точек восстановления системы и резервных копий сетевых настроек, которые могут пригодиться, если что-то пойдет не так и придется возвращать параметры сетевой конфигурации в их первозданный вид.
P.S. Данная статья предназначена для свободного распространения. Приветствуется её копирование с сохранением авторства Руслана Тертышного и всех P.S. и P.P.S.
P.P.S. Если Вы – владелец ноутбука, то наверняка Вам иногда бывает нужно подключаться к Интернету в различных местах. При этом каждый раз приходится менять сетевые настройки. Предлагаю Вашему вниманию программу, которая может хранить несколько профилей настроек и быстро переключаться между ними:
http://www.bestfree.ru/soft/inet/network-settings.php
Содержание
- Оптимизация Windows для игр
- Внимание!
- Тестовый ПК и Linux
- Выводы
- TCP Optimizer — увеличит скорость Интернета
- Одно предупреждение и совет
- Ускоряем Интернет на компьютере
- Как достигается ускорение Интернета с TCP Optimizer
- Скачать TCP Optimizer
- ПОЛЕЗНОЕ ВИДЕО
- Ускорить ваш сети с помощью TCP OptimizerSpeed Up Your Network Using TCP Optimizer. Как повысить скорость интернет-соединения Как пользоваться программой tcp optimizer
- Проверка «пожирателей» трафика
- Настройка планировщика пакетов
- Настройка сетевой карты
- Изменение плана электропитания
- Расширение COM-порта
- Установка дополнительных программ
- Проверка и настройка DNS
- Проверка на вирусы
- Привести маршрутизатор в порядок
- Особенности DSL-подключения
- Обновление прошивки
- Определение правильного расположения роутера
- Изменение Wi-Fi-канала
- Проверка несанкционированного подключения к роутеру
- Выбор быстрого браузера
- Сокращение потребления трафика, ненужными в процессе игры, программами.
- Game Booster Premium 2.4.1
- Game Booster 3.0 Final Portable
- Настройки системы для увеличения скорости интернета.
- Скачать TCPZ (233.3 Kb)
- TCP Optimizer 3.0.8 инструкция по настройке
- Компьютер
- Вредоносные приложения
- Браузеры
- Opera
- Избавление от различных плагинов и дополнений
- Настройка браузеров
- Минимизация количества одновременно открытых веб-страниц
- Беспроводной интернет
- Смена модема
- Причины снижения скорости интернета
- Как проверить скорость интернета на компьютере с Windows 7
- «Диспетчер задач Windows»
- Онлайн-проверка
- Видео: тестирование скорости интернет-соединения с помощью SpeedTest
- Виджеты для рабочего стола
- Пошаговая инструкция по ускорению интернета
- Настройки роутера
- Настройки операционной системы
- Видео: увеличение скорости сети
- Утилита TweakMaster
- Галерея скриншотов
- Особенности программы
- Сброс сетевых настроек
- Настройка сети в русифицированной версии программы
- Продвинутые настройки
- Встроенные калькуляторы и полезные утилиты
- Работа с реестром
- Сохранение и применение сетевых настроек
- Достоинства и недостатки программы
- Выводы
- Видео
Оптимизация Windows для игр
Сегодня мы установим и оптимизируем Windows 10 для лучшей игровой производительности, а также посмотрим на результат наших трудов.
Внимание!
Тестовый ПК и Linux
Выбор редакции Windows
Зоопарк Windows-систем хоть и не большой по сравнению с Linux, но и здесь нужен осознанный выбор, ибо от выбора зависит не только цена лицензии, но и общее потребление ресурсов компьютера, а также наличие фишек. Рассматривать устаревшие системы Windows 7-8.1 смысла никакого нет. Оптимизации в коде работы планировщика Windows 10 и работы над системой сжатия памяти, ставят крест на старых системах в плане игровой производительности.
Основные редакции:
Windows 10 Home (Домашняя) — стандартная версия для обычных пользователей, должна быть лучшей в плане игровой производительности и незагажанности системы, но напичкана процессами-службами по сбору данных пользователя. Не рекомендуется геймерам и киберкотлетам.
Windows 10 Pro (Профессональная) — расширенная версия, что подходит как для обычных пользователей, так и для системных администраторов, дополнительно напичкана софтом для администрирования разного рода задач. Потребляет чуть больше домашней версии.
Windows 10 LTSC (Корпоративная-Enterprise) — версия, лишенная большинства новых фич и мусора, базируется для стабильности на устаревшем ядре с опозданием 1-2 года от основной редакции, является лучшим выбором для игроков желающим выжать максимум из компьютера и не желающим резать свой пинг из-за телеметрии. Не продается в розницу физическим лицам, предназначана для работы на маломощных системах предприятия и банкомантах.
Сравнение потребления оперативной памяти
Сравнение нагрузки на центральный процессор
Сравнение занимаемого места папки Windows
Отчётливо видно, что версия Windows 10 LTSC является самой малопожирающей из тройки и весьма иронично, что, не прибегая к веселому роджеру, обычному пользователю её не достать. Автор также весьма ошарашен принудительной регистрацией на сервесах Microsoft при установке системы с активным интернет-соединением и невозможности создания локального пользователя во всех системах кроме LTSC. Базой для нашей игровой оптимизации послужит LTSC.
Задействуем все ядра центрального процессора
Нажимаем Ctrl+Shift+Esc, в появившемся окне нажимаем Файл>>Запустить новую задачу и вводим Msconfig.
Устанавливаем, как на скриншоте.
В новом окне идём во вкладку загрузка и жмём по кнопке дополнительные параметры.
Ставим нужное количество работающих ядер (В моём случае их 4).
Жмем OK и уходим на перезагрузку.
Мы заставили систему в принудительном порядке использовать все ресурсы центрального процессора, многие «программисты» говорят, что это ненужный костыль, но они ошибаются, ибо это до жути увеличивает скорость загрузки системы.
Установка драйверов оборудования
Необходимо удостовериться в свежести программной части вашего компьютера, а именно обновить драйверы. Свежесть драйверов прямо влияет на FPS. Конечно, можно рассчитывать на автоматизированное средство обновления драйверов Microsoft, но оно часто имеет не самые свежие выпуски.
Я использую Snappy driver installer — это бесплатный инструмент от бывшего разработчика Drivers Pack, но в отличие от последнего, Snappy полностью бесплатен и лишён какой-либо рекламы. После скачивания архива, разархивируем его в любую папку и запускаем файл SDI_x64_R2000.exe. Ставим галочки как у меня.
Устанавливаем все драйверы, кроме драйверов видеокарты, это важно.
Правильная установка видеодрайверов Nvidia
Почему вы не должны использовать драйверы с офф сайта Nvidia? Современные пак драйверов Nvidia включает в себя средства телеметрии Nvidia и лишние модули, что влияют на производительность. К счастью, существует способ вырезать всю эту гадость и установить чистый видеодрайвер. Это муторно, но уже есть умельцы, что автоматизировали этот способ. Проста скачиваю Nvidia Driverpack Repack by cuta и устанавливаю чистый драйвер без какой-либо телеметрии и лишних служб.
Электропитание
Изначально Windows лишь отчасти игровая платформа и стандартные настройки электропитания выбраны не для выжимки максимума, а на умеренное электропитание. Для исправления ситуации будет использоваться автоматизированный скрипт, что добавит правильно настроенный профиль электропитания.
Извлекаем содержание архива на Диск C.
Запускаем Power Plans.cmd от имени админа.
Скачать скрипт.
Мы успешно добавили новую схему электропитания и уменьшили DPC Latency.
Убераем телеметрию Windows
Данные изменения существенно понизят пинг и нагрузку на центральный процессор, но сломают новую панель управления.
Внешний вид
Ваша система станет уродливой, но быстрее.
Этот Компьютер>>Свойства>>-Дополнительные параметры системы.
Дополнительно>>Быстродействие>>Параметры>>Визуальные эффекты>>Обеспечить наилучшее быстродействие.
Уменьшаем задержку ввода
Полезный твик для киберкотлет и любителей плавной мышки, ибо обеспечивает возрастание плавности из воздуха, путём включения серверного опроса устройств и перераспределения задач с загруженного первого ядра. По дефолту многие системные процессы обрабатываются первым ядром и это вызывает повышения времени-очереди на выполнение поступающей задачи от процесса. Признаками такой задержки является телепортирование врагов в онлайн-играх и плохая индексация попаданий. MSI util v 2 правит ветки реестра и включает фикс, вам необходимо лишь поставить галочки на желаемых устройствах.
Твикиры
Для настройки и кастомизации системы с отключением гадости, будет использоваться два проверенных твикера, а именно Win 10Tweaker и UWT 4. Программы простые и не требуют пояснений, просто следуйте описанию и ставьте галочки.
Отключаем HPET и Manager Intel
Данное отключение существенно повысит производительность.
Мой компьютер>>правый клик>>свойства>>диспетчер устройств>>системные устройства.
Правый клик на Hpet (Иногда подписан как высокоточный таймер событий) и Intel manager, всё отключаем и радуемся жизни.
Вводим по очереди в командную строку.
bcdedit /deletevalue useplatformclock
bcdedit /set useplatformtick yes
Выключаем динамические тики
bcdedit /set disabledynamictick yes
Результат работы
Произведем сравнение на примере CS:GO.
30 FPS из воздуха это отличный буст.
Выводы
Весьма грустно наблюдать засилье мусора и телеметрии в современной Windows 10, а принуждение к сервисам, что мне не нужны, лишь отнимает время. Кастомизация и выпиливание лишнего занимает уйму времени, что в той же Linux делается в две команды в терминале. Совет простой — используйте Linux, чтобы ваш пк был только ваш. С вами был Павел.
Источник
TCP Optimizer — увеличит скорость Интернета
Да, заметно увеличить скорость Интернета на компьютере с Windows реально можно, это не лохотрон — название статьи полностью соответствует её содержанию и действительно сейчас расскажу, как сделать так, чтоб любые сайтики залетали в Вашу цифровую шайтан-машину быстрее, чем ещё каких-то 5 минут назад.
Одно предупреждение и совет
Перед тем, как рассказывать о самом интересном, сначала разочарую некоторых заблуждающихся читателей — если в договоре с провайдером (поставщиком Интернета) указана скорость, допустим 50 Мбит/сек, то выжать 60-70-80… у Вас не получится ни одним хитрым методом или программой.
TCP Optimizer не расширит интернет-канал данный провайдером, но максимально оптимизирует настройки сети в компьютере для более быстрого отображения сайтов или загрузки файлов, чем и достигается оптимизация Интернета.
Произведите замер скорости Интернета до и после использования программы TCP Optimizer, чтоб наглядно увидеть результаты её работы.
Даже, если эти значения не будут отличаться (или совсем «на капельку») — уверен, что своими глазами, наглядно заметите существенное ускорение открытия страниц любимых сайтов и сервисов в браузере.
Во всяком случае, лично я чуть с кресла не упал от удивления и восхищения, да и на различных компьютерных форумах одни положительные отзывы о данном ускорителе Интернета.
Ускоряем Интернет на компьютере
Наконец-то, переходим к самому вкусному. После скачивания TCP Optimizer по ссылке, что в конце статьи, устанавливать её в операционную систему Windows не нужно, как говорил выше — она портативная.
Просто запускаем программу от имени администратора (желательно)…
Читайте также на сайте:
…не падаем в обморок от англоязычного интерфейса (особенно перепуганным — переводчик программ в руки), а просто…
Появится такое окно с перечислением Ваших настроек сети в данный момент времени (вторая колонка), новых (третья колонка), которые применит программа TCP Optimizer, а также системных по умолчанию (четвёртая колонка)…
В самом низу, как видите, есть пункт «Backup» для активации точки восстановления системы перед применением изменений, но я бы рекомендовал сделать её самостоятельно ручками, чтоб наверняка.
Продвинутые пользователи могут ещё и лог-файл себе сделать установив галку в квадратике «Create Log».
Если раздвинуть окно — можно просмотреть конкретные адреса в недрах операционной системы, где будут производиться изменения (ветки реестра и т.д.)…
Остальные параметры, настройки, вкладки в окне программы TCP Optimizer категорически не рекомендую трогать и что-либо в них изменять, особенно неопытным пользователям — только сделаете хуже и замедлите (если не вырубите совсем) свой драгоценный Интернет.
Тыкаем на «Ок» и дождавшись окончания волшебного процесса ускорения Интернета (всего несколько секунд) получаем такое окошко…
Нас спрашивают, хотим ли прямо сейчас перегрузить компьютер (систему) для применения изменений. Тыкаем «Да» и проверяем результат ускорения Интернета.
Как писал в самом начале статьи — программа TCP Optimizer смогла заметно увеличить скорость Интернета на моём компьютере. Заметил это сразу и невооружённым глазом при серфинге по сети (сайты начали просто летать). Надеюсь, что и Вам данная программа помогла в этом деле.
Мои замеры скорости Интернета до работы TCP Optimizer…
Как говорят — без комментариев.
Не забываем, что всегда можно вернуться к настройкам сети по умолчанию…
Как достигается ускорение Интернета с TCP Optimizer
Наверняка у Вас зудит этот вопрос в голове. Дело в том, что изначально в Windows прописаны средние допустимые параметры (настройки, значения…) сети по всем гласным и негласным законам интернет-сообщества (размеры и число пакетов, средняя пропускная способность канала, максимальное количество одновременных соединений… и много других).
Так вот, TCP Optimizer абсолютно не стеснена какими-либо обязательствами, лицензиями, законами, нормами… поэтому устанавливает максимально лучшие значения именно для нашей сети, чтоб дарить нам лучики добра и позитива в компьютеры.
А ещё, если не знали, многие компьютерные программы самостоятельно правят под себя настройки сети Интернет, ничего и ни у кого не спрашивая. В итоге, через несколько недель или месяцев использования «чистой» Windows эти самые настройки уже не имеют ничего общего с оптимальными значениями.
Рекомендую иногда (раз в месяц или хотя бы полгода) корректировать скорость Интернета в своём компьютере с Windows при помощи программы TCP Optimizer.
Скачать TCP Optimizer
| Предназначение: | Бесплатная программа для оптимизации настроек сети и реального ускорения Интернета |
| Название программы: | TCP Optimizer |
| Производитель (автор): | Speed Guide, Inc.® |
| Статус: | Бесплатно |
| Категория: | Интернет |
| Размер инсталлятора (архива): | 668 кб |
| Поддержка ОС: | Windows XP,7,8,10 |
| Язык интерфейса: | Английский |
| Безопасность: | Вирусов нет |
| Похожие программы: | Профильный раздел сайта |
| Ссылка на инсталлятор/сайт: | Скачать/Перейти |
Целых 72 антивирусных сканера не нашли в программе даже намёка на вирус или троян. Работает во всех версиях операционной системы Windows.
Теперь знаете, как заметно увеличить скорость Интернета на компьютере с Windows. До новых полезных компьютерных программ.
ПОЛЕЗНОЕ ВИДЕО
Источник
Ускорить ваш сети с помощью TCP OptimizerSpeed Up Your Network Using TCP Optimizer. Как повысить скорость интернет-соединения Как пользоваться программой tcp optimizer
Озвучиваемая провайдером скорость доступа к сети «Интернет» часто не соответствует действительности. Проблема часто заключается не только в качестве предоставляемых услуг, но и в настройке устройств, используемых конечным пользователем. Данная статья призвана ответить на вопрос, как увеличить скорость интернета до обещанной при заключении договора с оператором связи.
В первую очередь необходимо обратить внимание на настройки операционной системы, установленной на ПК, а также исключить возможность влияния вредоносных программ на скорость передачи данных в интернете.
Проверка «пожирателей» трафика
Для начала следует проверить запущенные приложения: включенный при старте системы торрент-клиент, игровой сервис или иные, требующие постоянного доступа к интернету программы. Это возможные «провокаторы» ненадлежащей скорости.
Подробная информация о потреблении трафика в «Диспетчере задач» доступна только пользователям систем Windows 8 и выше. Для Windows 7 существует иной способ.
Во вкладке «Процессы» имеется столбец с заголовком «Сеть», здесь можно узнать, какое приложение и в каком объеме влияет на скорость и потребляемый трафик интернета. Отключение ненужных в данный момент программ происходит посредством выделения соответствующего приложения и нажатия кнопки «Снять задачу».
В редакциях системы Windows 7, 8 имеется подобная утилита под названием «Монитор ресурсов». Для доступа к ней требуется ввести в поисковой строке «Меню» – «Пуск» словосочетание «Монитор ресурсов», запустить программу, которая будет выдана по запросу. Далее следует выбрать вкладку «Сеть»: по умолчанию процессы в ней отсортированы по количеству потребляемых байт в секунду. Закрыть процессы, влияющие на скорость доступа к интернету, через данную программу невозможно, поэтому, выявив потребителя, нужно вернуться к «Диспетчеру задач» и снять соответствующую exe-файлу задачу:
Скорость интернета способна временно снижаться по причине активности «Центра обновлений», что также отмечается в «Диспетчере задач» под соответствующим пунктом. Необходимо дождаться завершения загрузки из интернета и установки на ПК обновлений операционной системы, а затем продолжить обычную работу.
Настройка планировщика пакетов
Дальнейшие действия будут направлены на снижение ограничения пропускной способности. Системой Windows резервируется 1/5 от общего проходящего трафика и это может негативно сказаться на скорости интернета. Данный лимит требуется сократить до нуля.
Запуск «Редактора локальной групповой политики», где будет производиться настройка планировщика, осуществляется единовременным нажатием комбинации клавиш Win+R и вводом в открывшемся окне команды gpedit.msc:
В «Редакторе» следует перейти к следующей папке: «Конфигурация компьютера» – «Административные шаблоны» – «Сеть» – «Планировщик пакетов QoS». В правой части окна появятся несколько пунктов, нужный – «Ограничить резервируемую пропускную способность интернета»:
В открывшемся окне необходимо нажать пункт «Включить», а в нижнем поле под названием «Параметры» установить значение «Ограничение пропускной способности» на 0%. При завершении работы с окном следует нажать кнопки «Применить» и «ОК». Теперь система не будет ограничивать скорость интернета:
Планировщик по умолчанию иногда выключен в параметрах адаптера. Для проверки через меню «Пуск» выбрать «Панель управления», далее – «Центр управления сетями и общим доступом». Подключение отображается как активное. Для перехода в окно «Состояние соединения» нужно нажать на название. В открывшемся окошке кликнуть по кнопке «Свойства» и активировать пункт «Планировщик пакетов QoS», подтвердить выбор, щелкнув кнопку «ОК». После выполнения данной процедуры рекомендуется перезагрузить компьютер. Вопрос, как снять установленное ограничение на скорость интернета в Microsoft по умолчанию, решен!
Настройка сетевой карты
Для лучшей энергоэффективности системы некоторые параметры устройств настроены на сберегательный режим. Это касается и сетевой карты, установленной в персональном компьютере.
В меню «Пуск» перейти в «Панель управления». В разделе «Система и безопасность» необходимо найти утилиту под названием «Диспетчер устройств»:
В окне «Диспетчера» дважды кликнуть на пункт «Сетевые адаптеры», чтобы получить список доступных устройств. Выбор адаптера осуществляется двойным кликом по нему.
Во вкладке «Управление электропитанием» находятся два пункта: «Разрешить отключение устройства» и «Разрешить устройству выводить компьютер из ждущего (спящего) режима». Убираем режимы снятием галочек. Подтверждение настроек выполняется нажатием кнопки «ОК». После перезагрузки компьютера рекомендуется проверить скорость интернета:
На ноутбуках данная настройка довольно критичная: время работы компьютера от аккумулятора рискует уменьшиться. Если замечено увеличение скорости разрядки батареи после выполнения этого действия, рекомендуется возвратить галочки на свои места.
Изменение плана электропитания
Положительно на скорости работы сетевого адаптера скажется изменение плана электропитания на более производительный. В «Панели управления» требуется найти раздел «Система и безопасность», далее – «Электропитание». Необходимый пункт «Высокая производительность» активируется кликом по нему:
Эта настройка увеличит подачу электричества на элементы персонального компьютера, что повысит скорость доступа к интернету. Как и в случае с деактивацией отключения сетевого адаптера, скорость разрядки аккумулятора ноутбука может увеличиться, тогда следует использовать данный план электропитания только во время работы переносного устройства от адаптера при необходимости решения вопроса, как ускорить интернет на ноутбуке.
Расширение COM-порта
Для настройки последовательного порта COM через меню «Пуск» следует войти в утилиту «Диспетчер устройств». Двойным кликом – в раздел «Порты (СOM и LPТ)». Переход к свойствам устройства под названием «Последовательный порт (в скобках должна быть указана аббревиатура COM с цифрой, в нашем случае – COM3)» также осуществляется двойным нажатием на наименование:
Во вкладке «Параметры порта» найти показатель «Бит в секунду» и в выпадающем списке выбрать пункт «128000». Для подтверждения – «ОК»:
За счет повышения максимальной проходимости порта увеличивается вероятность того, что скорость доступа к сети «Интернет» возрастет до требуемых значений.
Установка дополнительных программ
В помощь к стандартным решениям от Microsoft приходят разработки от сторонних производителей, позволяющие расширить возможности интернета на компьютере.
TCP Optimizer (https://www.speedguide.net/files/TCPOptimizer.exe) – бесплатный софт, распространяемый через ресурс SpeedGuide. Программа позиционируется как ускоряющая доступ к интернету путем изменения параметров TCP/IP, позволяющих снять ограничение скорости интернета:
После скачивания и запуска не потребуется установка, TCP Optimizer сразу же предлагает пользователю интерфейс. На главной вкладке General Settings в верхней части расположен бегунок, который необходимо установить в положение, соответствующее заявленной провайдером скорости подключения к интернету. В выпадающем меню Network Adapter selection выбрать сетевой адаптер, а в самом низу окна, в пункте Choose settings, поставить галочку на Optimal. Выбор подтверждается нажатием кнопки Apply changes и перезагрузкой ПК.
Установка программы осуществляется путем распаковки в удобную для пользователя директорию. После запуска максимум, что требуется, нажать кнопку Start Benchmark. Поиск занимает определенное время: ресурс располагает большим количеством источников.
По окончании поиска в браузере по умолчанию отображается результат для текущей настройки DNS и рекомендуемая конфигурация – Recommended configuration (fastest).
Проверка и настройка DNS
Через «Панель управления» выбрать подпункт «Просмотр состояния сети и задач», находящийся в разделе «Сеть и интернет». Здесь потребуется выбрать активную сеть, клик по которой переводит в окно состояния подключения, а оттуда – в «Свойства». При использовании протокола IPv4 требуется подсветить этот пункт нажатием и перейти к «Свойствам»:
Главная вкладка «Общие» содержит адреса DNS-серверов, по умолчанию предоставляемые провайдером:
В разделы DNS-серверов «Предпочитаемый» и «Альтернативный» требуется ввести данные из программы NameBench, после – установить галочку «Подтвердить параметры при выходе» и закрыть окно посредством нажатия кнопки «ОК».
Проверка на вирусы
Первое, что делать, если привычная скорость интернета резко упала, проверить ПК антивирусным софтом. Эффективная утилита, не требующая установки и постоянной работы в фоне – Dr.Web CureIt! (https://free.drweb.ru/download+cureit+free/):
Перед запуском требуется закрыть все программы, в том числе использующие интернет. После запуска антивирусного пакета кликнуть на кнопку «Начать проверку» и дождаться завершения проверочного процесса и лечения.
Привести маршрутизатор в порядок
Если устройства подключены к сети Интернет через маршрутизатор, необходимо произвести его обслуживание для обеспечения максимальной скорости.
Особенности DSL-подключения
В технологии подключения ADSL важную роль играет сплиттер – небольшое устройство-«двойник», с одной стороны которого подключается стационарный телефон, с другой – модем и телефонная линия. Важно проверить подключения и гнезда сплиттера, в случае необходимости заменить на улучшенный вариант.
Обновление прошивки
С выходом нового программного обеспечения часто исправляются аппаратные проблемы маршрутизатора, влияющие на скорость доступа к интернету. Следует постоянно держать ПО устройства в актуальном состоянии.
На упаковке или задней панели маршрутизатора указываются данные для входа в личный кабинет. Как правило, доступ к интерфейсу происходит по адресам: 192.168.0.1 и 192.168.1.1, связка «логин-пароль» – admin-admin.
Среди пунктов меню необходимо найти «Обновление прошивки». Для успешного процесса роутер должен быть соединен с компьютером, на котором осуществляется поиск обновления, посредством Ethernet-кабеля.
Определение правильного расположения роутера
Установить роутер в центре квартиры или помещения необходимо на высоте 1,5-2 метра. Не рекомендуется располагать другие источники сигнала беспроводных интерфейсов – Bluetooth, другие Wi-Fi-точки – в непосредственной близости от маршрутизатора. Соблюдение всех этих требований позволит повысить скорость отдачи интернета в несколько раз.
Изменение Wi-Fi-канала
Если точки доступа Wi-Fi установлены повсеместно, велик шанс того, что они будут перебивать сигнал друг друга. Важно помнить, что Wi-Fi-точки работают на определенных каналах. Простой способ выявить занятость канала – скачать на смартфон приложение Wi-Fi Analyzer из Google Play Store или App Store. Бесплатная утилита показывает мощность сигнала в виде графика, на котором явно видны пустые зоны – свободные каналы:
Определив оптимальный вариант, в интерфейсе роутера, разделе настроек Wi-Fi, необходимо найти пункт под названием «Канал». После установки нужного значения следует сохранить настройку и перезагрузить маршрутизатор, а затем проверить скорость передачи данных.
Проверка несанкционированного подключения к роутеру
Одним из возможных вариантов «утечки» скорости является подключение к роутеру третьих лиц. Такое случается при отсутствии пароля на точке доступа, либо пароль от точки легко подбирается.
Обнаружить «нелегалов» очень просто: через интерфейс роутера. Во вкладке «Состояние Wi-Fi» находится список подключенных устройств. Если среди перечисленных девайсов располагается незнакомое устройство, рекомендуется немедленно установить или сменить пароль Wi-Fi-точки, чтобы защитить трафик своего интернета от внешнего использования.
Выбор быстрого браузера
Ускорить загрузку страниц в сети «Интернет» способен дополнительный функционал в популярных браузерах, например, режим «Турбо»:
Встроенный «ускоритель» имеют Opera и «Яндекс.Браузер». Включив этот режим, пользователь не загружает сайт напрямую на компьютер, а отправляет его на защищенные серверы в интернете, где происходит сжатие медиа, затем обработанная страница отправляется на компьютер, при этом скорость загрузки возрастает в разы.
Браузер от Google – Chrome – не обладает данным режимом, однако в магазине Google имеется официальная надстройка под названием « », после ее установки появляется возможность сократить до 70% от размера загружаемых из интернета медиа-файлов.
Сервис 2ip провел собственное исследование, в ходе которого были протестированы браузеры со включенными режимами «Турбо» и аналогичными ему. Тест показал, что в «Яндекс.Браузере» скорость загрузки страниц из интернета на 3G-модеме практически мгновенная. Этот факт позволяет обозначить данный браузер как оптимальный для медленных соединений, и проблема, как снять ограничение на скорость интернет-соединения, вновь решена.
Для того чтобы увеличить скорость интернета, рекомендуется воспользоваться следующими полезными советами, дающими возможность исправить ситуацию в домашних условиях, а именно:
Пользователи в глобальной сети найдут массу других рекомендаций как разогнать скорость интернета, однако некоторые советы уже устарели, а часть – небезопасны для ПК. Главное, пожалуй, заключается в том, что ускоряться можно, но соблюдать разумный баланс между комфортом в интернет-сети и защищенностью данных на компьютере. Второе, думается, важнее первого.
Понятно, что увеличить скорость интернета белее, чем предоставляет ваш провайдер мы не сможем, поэтому будем экономить то что имеется.
Сокращение потребления трафика, ненужными в процессе игры, программами.
Перед началом боевых действий в сетевом режиме отключаем все, что пытается соединится с интернетом. В настройках антивируса и фаервола, если есть возможность, устанавливаем игровой режим. Вырубаем торрент, почту, аську и т. п. У меня есть знакомые БФщики, которые и антивирус отключают, чтобы получить лишние миллисекунды форы. Существует множество программ, позволяющих сделать это автоматически, рассмотрим некоторые из них.
Game Booster Premium 2.4.1
Как пользоваться, я думаю объяснять не надо – просто нажмите кнопку “Нажать для ускорения”
Скачать Game Booster Premium 3.4 RUS
Game Booster 3.0 Final Portable
– это другая версия программы, она не требует установки и лечения.
Настройки системы для увеличения скорости интернета.
Для любителей Windows XP программа TCPZ просто необходима.
В Windows XP по умолчанию ограничено количество одновременно открытых портов до десяти. Нам этого мало, двигаем движки настроек и устанавливаем 100 – 150, теперь пакетные данные будут передаваться без задержки, пинг должен увеличится, соответственно и FPS повысится. В W7 эти манипуляции не нужны.
Скачать TCPZ (233.3 Kb)
TCP Optimizer 3.0.8 инструкция по настройке
Как настроить и оптимизировать интернет.
Итак у нас есть подключение к сети, но оптимизировано ли оно?
Ведь у каждого провайдера есть свои параметры, речь идет о размене MTU.
Если ваши параметры MTU и TTL соответствуют настройкам вашего провайдера то ваш интернет канал будет использоватся на все сто процентов!
Вообщем с основными параметрами мы разобрались, есть ещё MTU Auto Discover
MTU Auto Discover – автоопределение MTU.
Если опция включена, то Windows сама подбирает оптимальное значение MTU.
к сожалению на это требуется определнённое время.
Остальные настройки как я полагаю не существенны, хотя это только моё личное мнение.
Ну чтож, начнём настраивать.
Спешу Вас разочаровать но такого эфекта как описуют о разных там ускорителях интернета (ускорит в четыре раза) не будет, если ваши настройки были не коректными то после оптимизации прирост скорости будет порядка десяти
ну может двадцати процентов.
Все эти настройки хранятся в реестре но мы туда не пойдем,
уж слишком это долго и сложно для обычного пользователя.
Давай те скачаем замечательного бесплатного помошника который сделает все записи за нас,
нам нужно будет лиш указать какие настройки нам нужны.
Пошаговая инструкция как оределить MTU
Шаг первый запускаем программу tcpoptimizer
Шаг второй переходим на вкладку Largest MTU
ШАг третий в поле URL: прописываем адрес любого ресурса, к примеру yandex.ru без http
Шаг четвёртый нажимаем Start
Ждём окончания теста,
внизу нам напишут точный размер пакета который пропускает наш провайдер.
Это и есть наш MTU
Шаг пятый переходим на вкладку General Settings
выбираем Custom settings
ползунком выставляем скорость вашего соединения
далее в поле Network Adapter selection выбираем адаптер соединения,
если не знаем то ставим галочку на против Modify All Network Adapters
и в поле MTU указываем число которое получили при тестировании
Нажимаем Apply changes и всё.
Предлагаю вашему вниманию программу, с помощью которой вы можете оптимизировать ваше интернет соединение, повысить скорость, стабилизировать и уменьшить пинг в он-лайн играх.
1. Скачиваем установку самой программы из данной темы во вложении.
2. Устанавливаем на ваш компьютер.
3. Запускаем от имени администратора.
4. Выставляем настройки для он-лайн игр, как показано на скринах:
Вкладка «General Settings»
Выбираем свою сетевую карту для настройки. «Network Adapter selection»
В шкале скорости, выставляем скорость своего интернет соединения.
Вкладка «Advanced Settings»
Если есть какие то вопросы или же предложения, задавайте в этой теме.
Ниже мы опишем все опции, доступные в TCP Optimizer. Некоторые из опций могут быть доступны только для Windows 8 и выше.
2. Пользование программой. Краткий обзор.
Если вам не хочется знакомиться со всей документацией, приведенной ниже, или же вам нужны твики прямо сейчас, просто выполните все пункты этой короткой инструкции:
Всю оставшуюся работу за вас сделает TCP Optimizer, он же оптимизирует ваше Интернет-соединение. Со списком всех значимых изменений вы сможете ознакомиться предварительно, до того как они будут применены на компьютере. Программу можно использовать для быстрого восстановления пользовательских настроек, а при желании – для экспериментов с другими настройками. Возможно для последнего, вам придется сначала ознакомиться со всей документацией и нашими статьями о твиках, чтобы понять значение тех или иных настроек и их действие.
Чтобы узнать больше обо всех особенных параметрах программы, пожалуйста, прочитайте следующие главы.
Заметка: Вам нужно будет заходить в программу под своей учетной записью (некоторые опции работают только с учетными записями), а также под именем администратора, чтобы у программы появились права на изменение некоторых настроек.
Разгрузка канала TCP Chimney
TCP Chimney позволяет освободить процессор главного компьютера от обработки TCP-трафика и переложить эту функцию на сетевой адаптер. Это помогает улучшить процесс обработки сетевых данных на вашем компьютере, не прибегая к помощи дополнительных программ и не теряя в производительности или безопасности системы. Программы, которые в настоящее время заняты обработкой сетевых заголовков, работают лучше в связке с опцией TCP Chimney. В прошлом активирование этой опции имело ряд негативных последствий из-за драйверов сетевых адаптеров, содержащих ошибки. Однако работа этой опции со временем стала более отлаженной. Она очень полезна для процессоров клиентских компьютеров и для высокоскоростных широкополосных соединений. Не рекомендуется в некоторых серверных средах.
Заметка: Не работает с NetDMA (NetTDMA не поддерживается Windows 8 и выше).
Разгрузка сегментации LSO
Отметки времени TCP 1323
Согласно RFC 1323, отметки времени предназначены для повышения надежности передачи посредством ретрансмиссии неподтвержденных сегментов по истечению интервала времени RTO (интервала до повторной передачи). Проблема отметок времени заключается в том, что они добавляют дополнительных 12 байт к 20-байтному TCP-заголовку каждого пакета, таким образом, ведя к расходу полосы в связи с увеличением заголовка.
Заметка: В Windows Vista/7 из опций TCP 1323 мы рекомендуем оставить включенной только «Window Scaling».
Сеть прямого доступа к памяти NetDMA (Windows Vista/7)
NetDMA (TCPA) дает расширенные возможности использования прямого доступа к памяти. По сути, эта опция позволяет более эффективно размещать сетевые данные, минимизируя при этом нагрузку на процессор. Опция NetDMA освобождает процессор от хранения пакетов данных, передаваемых с буферов сетевой карты в буферы приложений при помощи движка DMA. Опция должна поддерживаться вашим BIOS, а ваш процессор должен поддерживать технологию Intel I/O Acceleration (I/OAT).
NetDMA не поддерживается Windows 8 и выше.
4. Продвинутые настройки
Этот раздел рассказывает о секции программы под названием «Продвинутые настройки», актуальной для текущих версий Windows.
Согласно спецификации HTTP 1.1 в RFC 2616 между клиентом и веб-сервером рекомендуется использовать не более 2 параллельных соединений по умолчанию. Равнозначно спецификация HTTP 1.0 рекомендует использовать не более 4 параллельных соединений (HTTP 1.0 не может обеспечить долговременное соединение, поэтому выигрывает за счет большего количества параллельных соединений). Традиционно Internet Explorer учитывал рекомендации RFC, однако после выпуска IE8, Firefox 3 и Chrome 4 большинство лидирующих браузеров отошли от этих рекомендаций в поисках более высокой скорости загрузки веб-страниц и увеличили число параллельных соединений с серверами до 6 как для HTTP 1.0, так и для 1.1.
Мы же рекомендуем довести количество параллельных соединений до 8-10 на сервер ввиду усложнившейся архитектуры веб-страниц и появления большого количества их элементов. Таким образом, установление множественных соединений оправдывается, особенно для широкополосных Интернет-соединений. Заметьте, что устанавливать более 10 соединений не рекомендуется, так как некоторые веб-серверы ограничивают количество параллельных соединений на одно IP и могут прервать или отбросить такие соединения. Помимо прочих проблем это приведет к незагруженным страницам и к негативному пользовательскому опыту.
Приоритеты разрешений хоста
Эта опция предназначена для повышения приоритета DNS/имени хоста посредством повышения приоритета четырех связанных по умолчанию процессов. Важно отметить, что опция повышает приоритет всех четырех связанных процессов в сравнении с сотнями других активных процессов и держит их в строгом соответствии очереди. Также важно отметить, что в таких случаях мы рекомендуем выбирать здесь значение «optimal» не для того, чтобы создать конфликт между приоритетами других процессов. Будьте осторожны, выбирая другое значение.
Чтобы узнать об этом подробнее, ознакомьтесь с нашей статьей о твике для установления приоритетов разрешений хоста.
Два значения в этой секции программы контролируют процесс восстановления соединения системой.
Max SYN Retransmissions: позволяет задать число попыток восстановления соединения при помощи SYN пакетов.
Non Sack RTT Resiliency: контролирует расчет времени возврата повторных передач для клиентов без SACK. Это помогает замедлить клиентские соединения за счет того, что TCP/IP становится менее агрессивным в ретрансмиссии пакетов.
Интервал до повторной передачи (RTO) для Windows 8 и выше
Интервал до повторной передачи (RTO) определяет, сколько миллисекунд будет затрачено на обработку неподтвержденных данных прежде, чем соединение будет разорвано. Эта опция помогает сократить задержки в ретрансмиссии данных. Значение интервала Initial RTO по умолчанию, равное 3000мс (3 секундам), может быть сокращено до
2с (за исключением удаленных локаций) для современных широкополосных соединений с низким уровнем задержки. Для соединений с большой задержкой (спутники, удаленные локации) слишком агрессивное снижение этого значения может привести к досрочным ретрансмиссиям. Не стоит постоянно пренебрегать лимитом RTO. Рекомендуемое минимальное значение Min RTO по умолчанию равно 300мс.
Смотри документ RFC 6298
Эта опция предназначена для предотвращения занесения в кэш-память отрицательных ответов DNS.
MaxNegativeCacheTtl: определяет, как долго в кэше DNS будет храниться запись об отрицательном ответе (работает только для Windows XP/2003).
NegativeCacheTime: определяет, как долго в кэше DNS будет храниться запись об отрицательном ответе (работает только для Windows 2000/2008/Vista/Windows 7, аналогично MaxNegativeCacheTtl).
NetFailureCacheTime: определяет, как долго DNS-клиент будет отправлять запросы после обнаружения разрыва сети. В течение этого интервала времени DNS-клиент разошлет всем запросам уведомление об истечении срока ожидания ответа. Если значение этой опции будет равно «0», то она будет отключена и DNS продолжит отправлять запросы, несмотря на обрыв сети.
NegativeSOACacheTime: определяет, как долго в кэше DNS будет храниться запись об отрицательном ответе, в то время как начальная запись зоны SOA (Start of Authority) будет оставаться в кэше DNS.
Этот раздел связан с политикой QoS и с планировщиком пакетов QoS в Windows.
Do not use NLA (не используйте NLA): эта не описанная в документации опция является частью tcpip.sys, отвечающей за изменение QoS DSCP-значения. Microsoft требует, чтобы системы Windows 7/8 присоединялись к домену, а также чтобы этот домен был видим специальному сетевому адаптеру для применения политики локальной группы и для настройки DSCP-значения. Если выставить сюда «1», то это уберет все ограничения и позволить вам задать DSCP-значение для всех сетевых устройств, не являясь частью домена. В рамках политики локальных групп DSCP-значение может быть отрегулировано при помощи gpedit.msc.
Игровой твик – опция Network Throttling Index и System Responsiveness (скорость отклика системы)
Network Throttling Index: Windows использует механизм троттлинга, чтобы ограничить обработку немультимедийного сетевого трафика. Так как обработка сетевых пакетов является слишком ресурсо-затратной задачей, цель троттлинга заключается в том, чтобы помочь процессору пропустить некоторые такты для предоставления приоритетного доступа мультимедийным программам. В некоторых случаях, например для гигабитных сетей и некоторых онлайн игр, будет лучше отключить троттлинг для достижения максимальной пропускной способности.
SystemResponsiveness: мультимедийные приложения используют Планировщика классов мультимедиа (MMCSS) для получения приоритетного доступа к ресурсам процессора, при этом они не ущемляют фоновые приложения с более низким приоритетом. А вот на работу с фоновыми приложениями по умолчанию уходит 20% ресурсов процессора. Таким образом, на обработку мультимедиа и некоторых игр остается только 80% отдачи процессора. Optimizer может освободить закрепленные за фоновыми приложениями 20% ресурсов процессора для того, чтобы предоставить их играм.
Заметка: На некоторых серверных операционных системах (Windows 2008 Server) значение SystemResponsiveness может быть выставлено на 100 вместо 20 по умолчанию. При таких значениях больший приоритет все равно будет отдаваться фоновым сервисам, нежели мультимедиа.
Игровой твик – отключаем алгоритм Нейгла
Алгоритм Нейгла был разработан для объединения маленьких пакетов в единый, больший по размеру пакет для более производительной передачи. Несмотря на то, что алгоритм повышает пропускную способность сети и сокращает количество TCP/IP-заголовков, он все же ненадолго задерживает отправку маленьких пакетов. Отключение алгоритма сокращает задержку/пинг в некоторых играх, однако может негативно сказаться на передаче файлов. В Windows алгоритм Нейгла включен по умолчанию.
TcpAckFrequency: «1» для игр и Wi-FI (отключает нейглинг), небольшие значения больше «2» для лучшей пропускной способности.
TcpNoDelay: «1» для игр (отключает нейглинг), «0» чтобы включить нейглинг
TcpDelAckTicks: «0» для игр (отключает), «1-6» означает 100-600мс. Установка значения «1» сокращает эффект алгоритма (по умолчанию 2=200мс).
Низкая скорость работы соединения интернета доставляет значительные неудобства, так как затрачивает ценное время. Как ее ускорить и сделать быстрее?
Оптимизация скорости передачи данных в Windows 7 достигается с помощью 4 следующих основных средств:
Компьютер
Интернет соединение потребляет память компьютера. Множество неиспользуемых приложений в ПК значительно уменьшает скорость интернета. Необходимо отключать и деинсталлировать утилиты, утратившие актуальность.
Вредоносные приложения
Обязательно требуется выполнить сканирование антивирусной утилитой на наличие в ПК вредоносных приложений. Удаление вирусных программ иногда дает сильную прибавку скорости передачи данных на компьютере с Windows 7.
Браузеры
Чтобы увеличить скорость загрузки страниц в Windows 7 потребуется поменять браузер.
Большинство пользователей при работе в сети применяют стандартный, а он отличается значительной прожорливостью ресурсов. В настоящее время интернет страницы значительно перегружены информацией и поэтому требуется много трафика для их открытия. Рекомендуется пользоваться браузерами, которые позволяют их настраивать. Хороший браузер позволяет ускорить просмотр страниц, сделать комфортнее и быстрее серфинг в глобальной сети.
Opera
Браузер успешно применяет прогрессивную технологию сжатия.
Избавление от различных плагинов и дополнений
Настройка браузеров
Минимизация количества одновременно открытых веб-страниц
Беспроводной интернет
Смена модема
Метод легкий и один из самых эффективных для оптимизации скорости соединения.
Пропускная способность устаревшей модели иногда не может обеспечить высокую скорость интернета.
Несмотря на то, что интернет стал неотъемлемой частью нашей жизни, пользователь не всегда остаётся доволен качеством подключения. Часто соединение обрывается, сбрасывается WAN, снижается скорость получения данных. Причины таких проблем кроются в используемом оборудовании, предоставляемых провайдером услугах и настройках.
Причины снижения скорости интернета
Пользователи считают, что провайдер всегда должен предоставлять возможность работы в сети на самой высокой скорости. Это не так. Скорость зависит от используемых ресурсов.
Ресурсы делятся на два вида:
Снижение скорости передачи данных может быть связано с техническими аспектами, например, пропускной способностью аппаратуры вашего провайдера. Если в конкретный промежуток времени нагрузка на сеть небольшая, то скорость работы будет выше. Вечером, когда все возвращаются с работы и выходят в интернет, скорость соединения может снижаться.

Оптоволоконный кабель, модем или роутер тоже могут быть причиной снижения скорости: они не всегда могут справляться с тем потоком данных, который предоставляет провайдер. В таком случае роутер или модем могут быстро выйти из строя или работать некорректно.
Трафик может потребляться разными программами на ПК, например, антивирусным программным обеспечением. Оно автоматически обрабатывает множество пакетов данных. Если обнаруживается подозрительный код, то опасный файл блокируется и возвращается на сервер. Антивирус одновременно работает в обе стороны: он принимает данные, затормаживая весь поток, обрабатывает их и только потом возвращает пользователю. Вредоносное программное обеспечение или шпионские программы действуют примерно по тому же принципу, только они ничего не фильтруют, а принимают и отправляют пакеты данных злоумышленнику.

Обычно ОС использует трафик для проверки и скачивания обновлений. Торренты даже после закрытия самой оболочки программы и выхода из неё остаются в ОЗУ персонального компьютера и в скрытном режиме потребляют ресурсы сети.
Чтобы проверить, в вашем ли компьютере проблема, достаточно измерить пропускную способность на ином устройстве, которое гарантированно хорошо настроено. Если проблема остаётся, то можете быть уверены, что неисправность касается внешней аппаратуры.
Как проверить скорость интернета на компьютере с Windows 7
Потребность в самых точных данных возникает редко. Если вам достаточно приблизительного анализа, можно воспользоваться программой Skype. С её помощью можно отследить стабильность соединения (качество звука и видео) и синхронизации данных. Обязательно делайте это с помощью встроенного помощника (Sound Test). Если вы будете связываться с другим пользователем, то точно определить, у кого неполадки, не получится.

В отдельном окне торрентов можно посмотреть на усреднённый показатель скорости. Это число может указывать и на пропускную способность сервиса. Проблемы сети выражаются минимальными значениями скорости или регулярными перепадами. Стабильная цифра означает, что качество соединения хорошее.
«Диспетчер задач Windows»
Запустить «Диспетчер задач» можно одним из нескольких способов:
Обобщённая информация о сети будет указываться во вкладке «Сеть». Здесь отображается график использования подключения по локальной сети и беспроводной. Чтобы посмотреть подробную информацию:
Онлайн-проверка
В сети существует множество сервисов, предназначенных для проверки быстродействия подключения и работоспособности интернета. Можно воспользоваться сервисом SpeedTest. Интерфейс сайта прост и разобраться в нём сможет каждый. Для начала проверки пользователю достаточно нажать на большую кнопку «Начать» («Begin Test»).

Дождитесь завершения процедуры проверки и изучите полученные результаты: пинг подключения, скорость получения и отправки пакетов данных.


Перейдите на главную страницу сайта во вкладку «Тесты». В меню выберите «Скорость интернет-соединения» и нажмите на кнопку «Тестировать». Дождитесь окончания и изучите результат.
Онлайн-сервисы обладают рядом недостатков. Один из самых серьёзных заключается в том, что они не могут учитывать загруженность линий вашего провайдера. В результате фактическая скорость может отличаться от той, которую вы увидите на экране монитора.
Видео: тестирование скорости интернет-соединения с помощью SpeedTest
Виджеты для рабочего стола
Для операционной системы Windows 7 можно найти специальные виджеты, которые будут отслеживать скорость соединения в реальном времени.
Будьте бдительны при скачивании виджетов для отслеживания скорости соединения. Большая их часть может оказаться уловкой злоумышленников, желающих внедрить в ваш компьютер вредоносное ПО и вытащить конфиденциальную информацию.


Эти программы отображаются в выделенной части экрана поверх активных окон.
Чтобы результаты проверок не были искажены, желательно отключать все программы и приложения, которые потребляют интернет-ресурсы.
Пошаговая инструкция по ускорению интернета
В первую очередь потребуется проанализировать программные продукты, запущенные на вашем персональном компьютере. Большое количество работающих чатов, мессенджеров, браузеров, веб-клиентов потребляют немалое количество ресурсов. Полностью удалите эти программы. Если они вам нужны, то уберите их из автозагрузки. Это можно сделать следующим способом:
Настройки роутера
Если ваш роутер и роутер ваших соседей работают на одном канале, это тоже может оказаться причиной снижения скорости. Выполните следующие действия:
Настройки операционной системы
Проблемы с сетью могут заключаться в том, что пользователь использует операционной системы, либо система потребляет много интернет-ресурсов для проверки обновлений. Чтобы устранить проблему, выполните следующее:
Видео: увеличение скорости сети
Утилита TweakMaster
Для увеличения быстродействия сети можно использовать программы, которые автоматически изменят настройки компьютера на оптимальные. TweakMaster подойдёт тем, кто не разбирается в архитектуре сетей.

Интерфейс утилиты прост: внешне она напоминает любой установочный пакет.
После запуска пользователю будет предложено выбрать один из вариантов подключения. Если вы не знаете, каким образом ваш компьютер подключен к сети, можете выбрать самый первый пункт, тогда приложение автоматически проанализирует данные, и вы получите желанный результат.
Желательно указать один из возможных вариантов подключения, тогда процесс оптимизации завершится намного быстрее. Также имеется расширенная версия программы, которая позволяет ускорить работу веб-браузеров с помощью встроенных утилит.
Пользователи могут самостоятельно определить скорость подключения и работы сети с помощью специальных программ и онлайн-сервисов. Следует лишь с осторожностью скачивать их из интернета, чтобы случайно не установить на компьютер вредоносное ПО.
Галерея скриншотов
И все прекрасно до тех пор, пока он есть. Но иногда случается так, что без видимых на то причин, связь с Сетью пропадает и… начинается море слез и проклятий в адрес провайдера:).
Но всегда ли в пропаже Интернета виноваты поставщики телекоммуникационных услуг? Часто да, но не всегда:). Если у Вас, например, подключение идет через модем, то, скорее всего, проблема именно в сбросе настроек модема. Роутеры тоже часто «шалят».
Но остается определенный процент случаев, когда и у провайдера все нормально и сетевое оборудование исправно делает свою работу, но Интернета нет.
Особенности программы
Программ, подобных SG TCP Optimizer практически не существует. Ее уникальность в том, что она позволяет как быстро автоматически восстановить сетевые настройки Windows по умолчанию, так и вручную рассчитать, и задать десятки параметров, которые влияют на работоспособность Сети. Вот неполный список полезных функций программы:
Поэтому пользоваться программой нужно С ОЧЕНЬ БОЛЬШОЙ ОСТОРОЖНОСТЬЮ!
Сброс сетевых настроек
Для большинства пользователей данная функция SG TCP Optimizer будет самой главной и востребованной, поскольку она может быстрее и вернее всего вернуть нам внезапно пропавший выход в Интернет.
Плюсом программы является то, что она не требует установки и будет работать даже из скачанного Вами архива! Кстати, в архиве Вы найдете две версии приложения: оригинальную англоязычную и частично переведенную на русский язык (с пометкой (RUS)).
Хотелось бы сказать пару слов по поводу перевода. Перевод делал я и дело в том, что большинство настроек (немного в «Общих», но в основном в «Продвинутых») адекватно перевести на русский язык нельзя. А если и можно, то их названия бы заняли слишком много места, да и были бы понятны не всем (особенно специалистам).
Поэтому я и оставил английские варианты самих пунктов, переведя лишь оболочку интерфейса и некоторые общие параметры. Думаю, от этого выиграют все: те, кто не знает, не будут трогать неизвестных пунктов, а специалист быстрее сориентируется в привычных английских терминах.
Кому интересно, можете самостоятельно «допилить» перевод при помощи ’а;).
Итак, вернемся к нашей первостепенной задаче. Ее реализацию я продемонстрирую на примере программы с оригинальным англоязычным интерфейсом, чтобы, даже если Вы скачаете программу не у нас, Вы могли найти все нужные пункты:). Итак, запускаем программу без приписки (RUS) и смотрим, что у нас имеется:
Да, после нажатия кнопки «Apply changes» программа попросит нас перезагрузить компьютер. Жмем «Yes» и дожидаемся перезапуска.
После этого, если проблемы были в настройках, Интернет должен появиться в любом случае:).
Настройка сети в русифицированной версии программы
Интернет, я надеюсь, Вы себе вернули, поэтому теперь предлагаю заняться оптимизацией подключения. Все примеры далее будут демонстрироваться в русифицированной версии SG TCP Optimizer, однако они полностью аналогичны настройкам в оригинальном варианте приложения.
Первым делом давайте запустим русифицированную программу, активировав файл TCPOptimizer(RUS).exe:
Как и в предыдущем варианте у нас открылась по умолчанию вкладка «Общие настройки». Здесь у нас имеется:
Перед тем, как менять что-либо в конфигурациях сети, советую Вам создать резервную копию текущих настроек. Сделать это можно, выбрав соответствующие пункты в меню «Файл»:
Как видите, в меню есть два способа: сохранить настройки и экспортировать их. Разницы в этих двух функциях, по сути, нет: обе они сохраняют конфигурацию настроек в SPG-файл, но при экспорте Вы можете сохранить не только текущие настройки, но и любые другие варианты без необходимости их применения!
После того, как настройки сохранены, можете приступать к экспериментам:).
Продвинутые настройки
Продвинутые настройки содержатся на второй вкладке нашей программы:
Здесь, как и в предыдущей вкладке внизу есть возможность выбрать один из автоматических наборов настроек или же задать пользовательские установки, но самих параметров гораздо больше.
Именно здесь я специально не переводил названия параметров, а только их группы, поскольку бездумное изменение настроек здесь может плачевно кончиться (проверил на собственном компьютере:)).
Если у Вас есть желание вникнуть в тонкости всех параметров здесь, тогда вооружитесь словарем и читайте он-лайн справку к программе на английском языке!
Встроенные калькуляторы и полезные утилиты
Две следующие вкладки представляют собой наборы полезностей, которые пригодятся нам для подбора правильных сетевых настроек.
На вкладке «BDP» находится встроенный в программу калькулятор RWIN/BDP:
Этими параметрами, как раз и являются скорость Интернет-подключения и желаемая задержка. Указав их, мы можем получить максимальный размер пакета в байтах, что соответствует значению RWIN.
На вкладке «MTU / Задержка» мы найдем инструменты для подбора значений максимального полезного размера блока данных, средней задержки, а также визуальные функции пинга и трассировки маршрута:
Рабочее пространство здесь организовано по принципу: сверху настройки, по центру основная рабочая область, а внизу кнопки управления всеми основными функциями. Из настроек мы имеем возможность правки предустановленных адресов, а также количества пинговых запросов и размера пакета данных.
Работа с реестром
Перед тем, как переходить на последнюю вкладку, нам понадобится активировать поддержку правки реестра через интерфейс программы. Сделать это можно при помощи меню «Настройки»:
В открывшемся окне мы можем выставить максимальную задержку в миллисекундах, настроить список сайтов для тестирования соединения и, самое главное, «Активировать редактор реестра». Отметив этот пункт, мы сможем вносить любые правки в ветки системного реестра, отвечающие за работу Сети.
Получить доступ к ним мы можем на последней вкладке программы «Реестр»:
Данная вкладка представляет собой урезанную версию интерфейса системного реестра, в котором собраны только те ветки, которые отвечают за работу сетевой подсистемы компьютера.
Если Вы напрямую полезли в реестр, то должны знать то, что программа не сохраняет резервную копию текущих параметров реестра! То есть, у Вас есть лишний шанс оставить себя без Интернета, если измените неправильно значение какого-либо параметра:).
Сохранение и применение сетевых настроек
Завершающим этапом настроек SG TCP Optimizer будет сохранение всех наших изменений.
Изменения в реестре и сброс настроек будут произведены автоматически сразу после нашей команды, а вот в «Общих» или «Продвинутых настройках» для этого нам потребуется нажать кнопку «Применить»:
Перед непосредственным изменением настроек появится список всех сетевых параметров, которые доступны для настройки через программу. Возле каждого параметра будет выведено старое значение, новое значение, значение по умолчанию и путь к ключу реестра, который отвечает за данную настройку.
Перепроверяем список и на всякий случай активируем функцию «Резервная копия» (левый нижний угол), после чего жмем кнопку «Ok».
После этого появится запрос на перезагрузку компьютера. Жмем кнопку «Yes», перезагружаемся и получаем то, что хотели (или то, что получилось:)).
Достоинства и недостатки программы
Alt=»Плюсы программы SG TCP Optimizer 4.0.9″>Плюсы:
Выводы
Но, несмотря на наличие довольно сложной системы ручной оптимизации, мы в то же время имеем и простые инструменты, которые позволяют не только сбросить параметры Сети при пропаже Интернета, но даже улучшить качество передачи данных, не обладая знаниями в данной сфере!
Однако, следует помнить, что при работе с подобными сложными программами, нельзя забывать об элементарных мерах предосторожности. Ими являются создание контрольных точек восстановления системы и резервных копий сетевых настроек, которые могут пригодиться, если что-то пойдет не так и придется возвращать параметры сетевой конфигурации в их первозданный вид.
P.S. Разрешается свободно копировать и цитировать данную статью при условии указания открытой активной ссылки на источник и сохранения авторства Руслана Тертышного.
Программа для оптимизации интернет-соединения. Думаю многие из вас знают, что этот процесс требует время и определенного набора знаний. Однако даже в этом случае вам никто не даст гарантии, что вы сможете получить прирост в скорости и улучшения в плане безопасности. Операционная система своими ограничениями может не давать вам максимальную скорость и пинг. Именно поэтому часто нам приходится прибегать к сторонним разработкам, которые способны вмешаться и скорректировать процесс соединения.
TCP Optimizer как раз и предлагает вам все необходимые настройки для оптимизации подключения. Утилита работает не только с основными параметрами, но также способна изменять нужные значения в реестре. Интерфейс у программы достаточно простой, правда настроек предлагает очень много, а так как Русской поддержки нет, не думаю, что будет легко разобраться. Если вы опытный пользователь и не доверяете автоматике, то можете сами скорректировать все настройки.
Вкладка Advanced Settings дает вам еще больше параметров, она разделена на несколько категорий, Internet Explorer Optimization, Retransmissions, Dynamic Port Allocation, Network Memory Allocation и так далее. TCP Optimizer имеет много настроек, способна удовлетворить потребности пользователя высокого уровня, однако не имеет Русской поддержки, что может не понравится новичкам.
Источник
Видео
🔧КАК НАСТРОИТЬ и ОПТИМИЗИРОВАТЬ ИНТЕРНЕТ / КАК ПОНИЗИТЬ ПИНГ / КАК УМЕНЬШИТЬ ПИНГ
Как УСКОРИТЬ ИНТЕРНЕТ на 15 — 20{b2e9cc9abc0b6a8feb8bc127147c88e78ab0b49b282c194ff6fea6c241f4349e}. TCP Optimizer — увеличение скорости интернета!
Гайд | КАК УСКОРИТЬ ИНТЕРНЕТ И УМЕНЬШИТЬ ПИНГ!? РАЗБИРАЕМСЯ! ( tcp optimizer интернет в деревне )
Как понизить ПИНГ в онлайн играх? 100{f933509b400686115e7735fd02b3664d362edb21ec7527bd923c38d4624550c4} РАБОЧИЙ МЕТОД | Windows 10
ОПТИМИЗАЦИЯ WINDOWS 10 (2021) #6 | XMP ПРОФИЛЬ | ОПТИМИЗАЦИЯ NVIDIA | TCP OPTIMIZER
🔧КАК НАСТРОИТЬ И ОПТИМИЗИРОВАТЬ ИНТЕРНЕТ / ПОНИЖАЕМ ПИНГ и ЗАДЕРЖКУ В ИГРАХ
Как понизить пинг? Новые методы!
🔥КАК УСКОРИТЬ ИНТЕРНЕТ? |😱Увеличиваем скорость соединения на 100{d07b6ae353e6cfd717fdeac1c44e66b9d04be15b7f7152c85b44f556dcf5c767}
🚀НАСТРОЙКА ПК ДЛЯ ИГР/ОПТИМИЗАЦИЯ WINDOWS 10/11 — КАК УСКОРИТЬ И ПОВЫСИТЬ FPS!
Увеличь скорость интернета! Загрузки полетят, сайты откроются быстрее, а PING в играх снизится!



































































































































