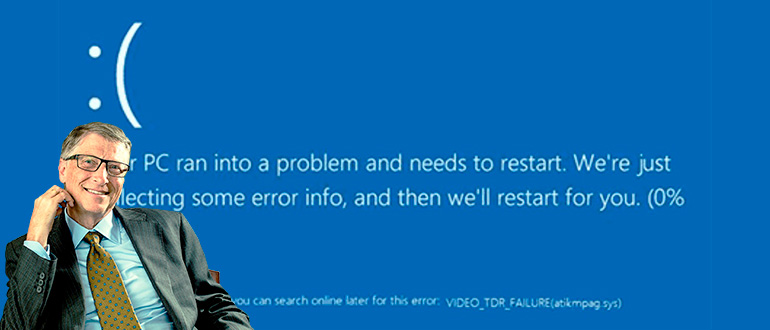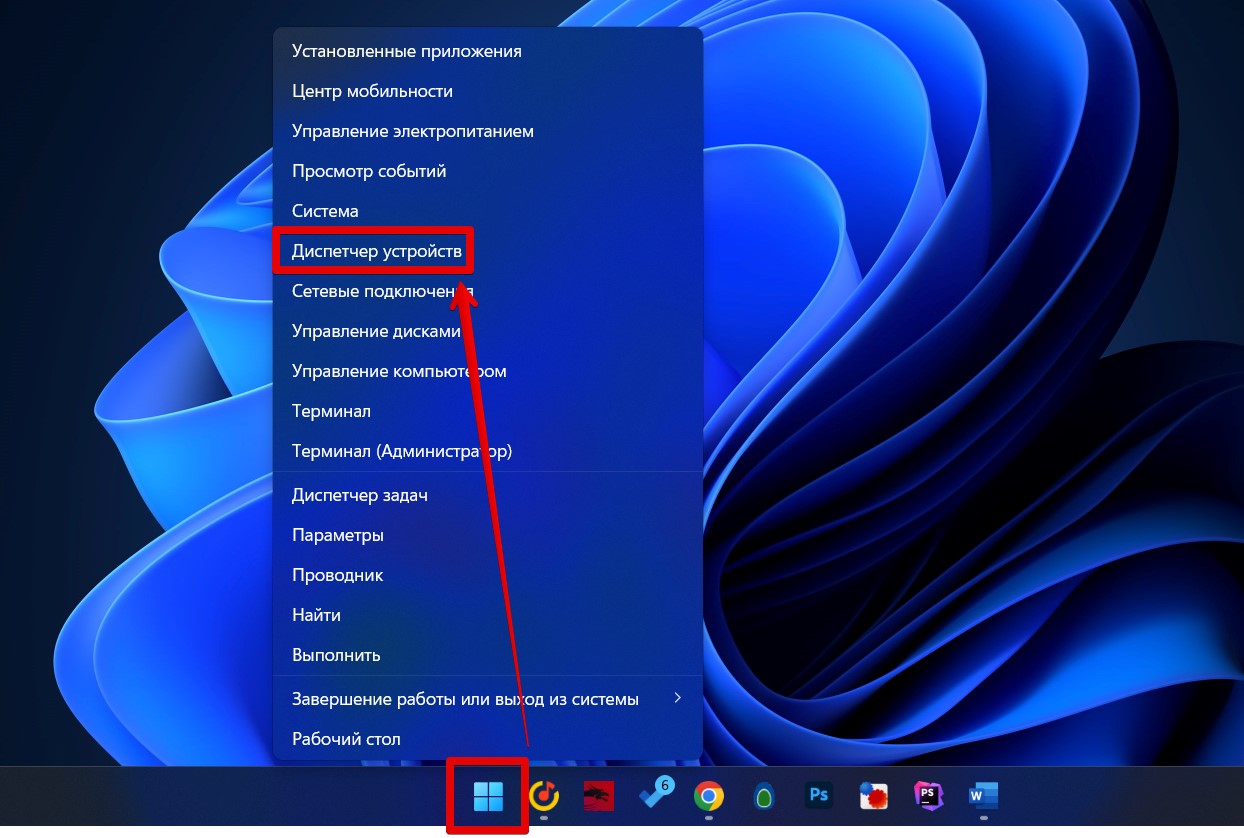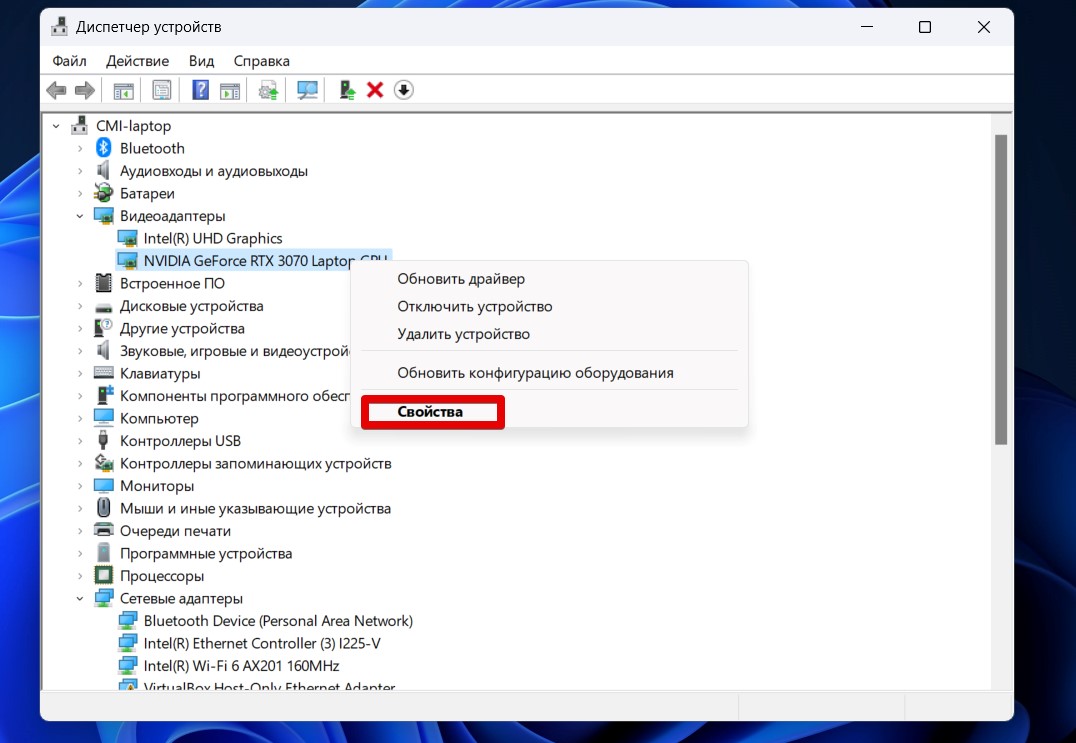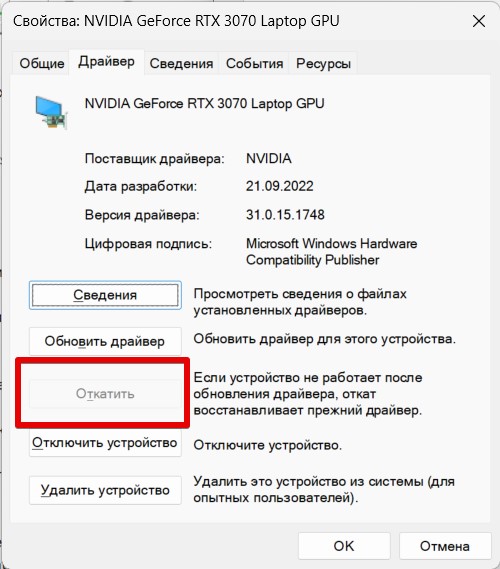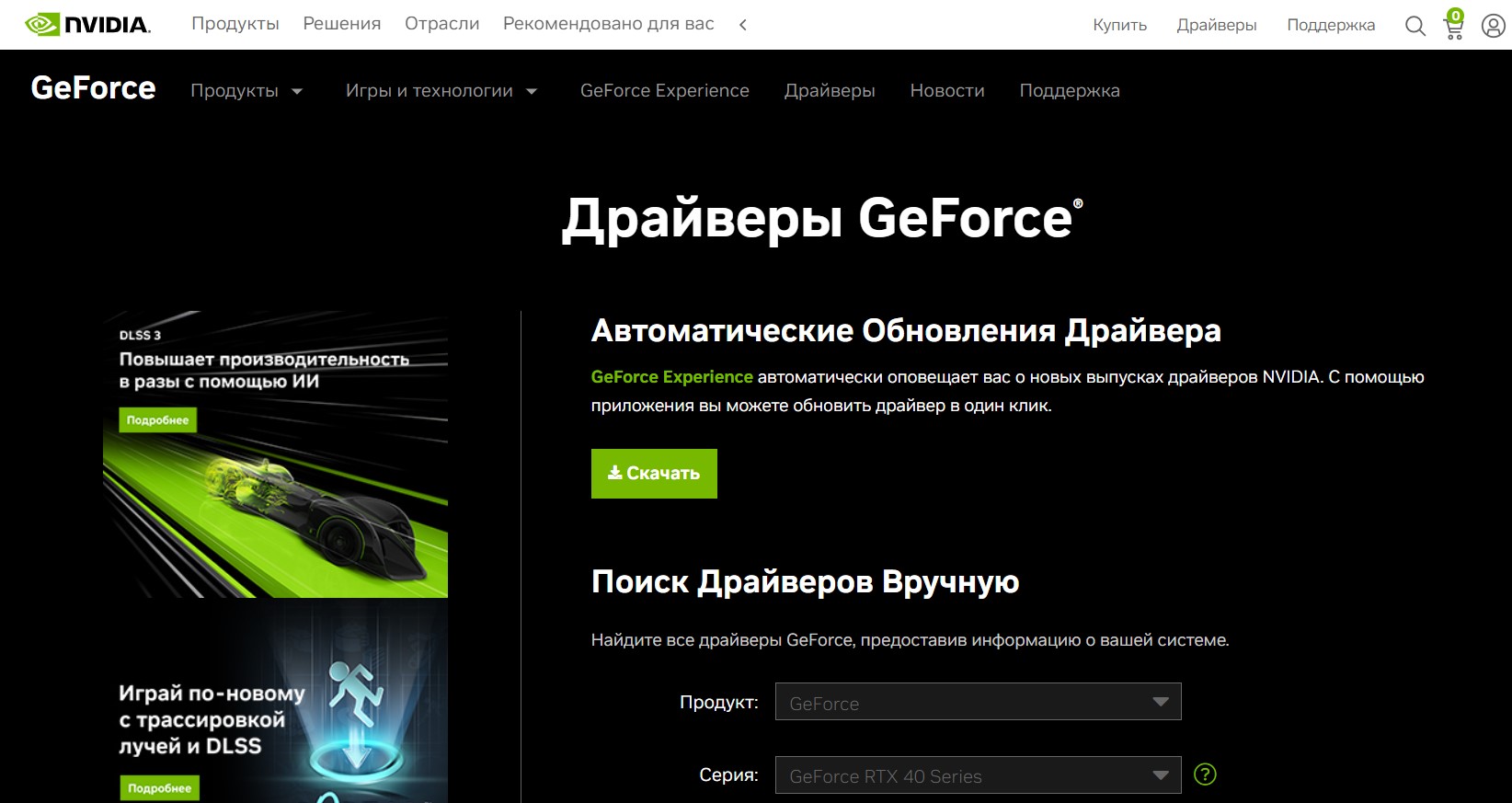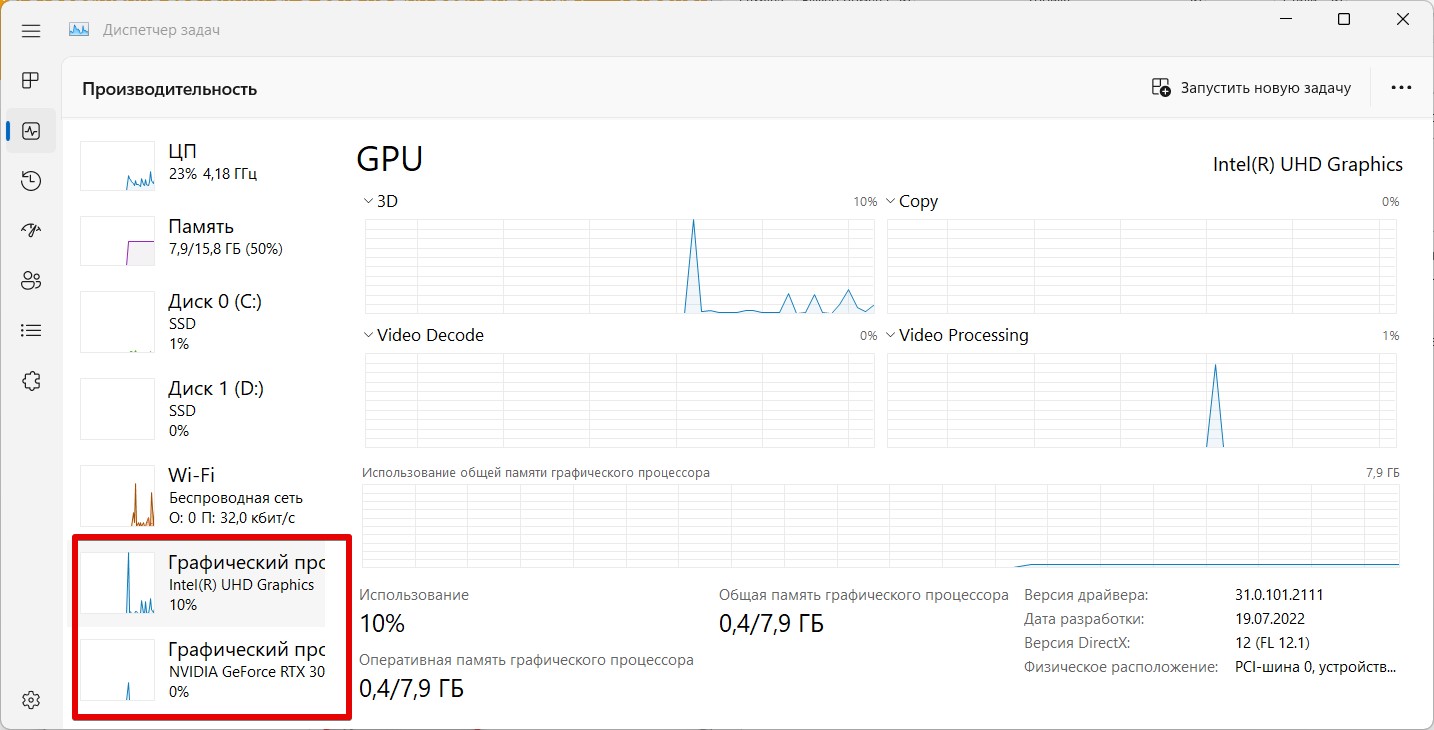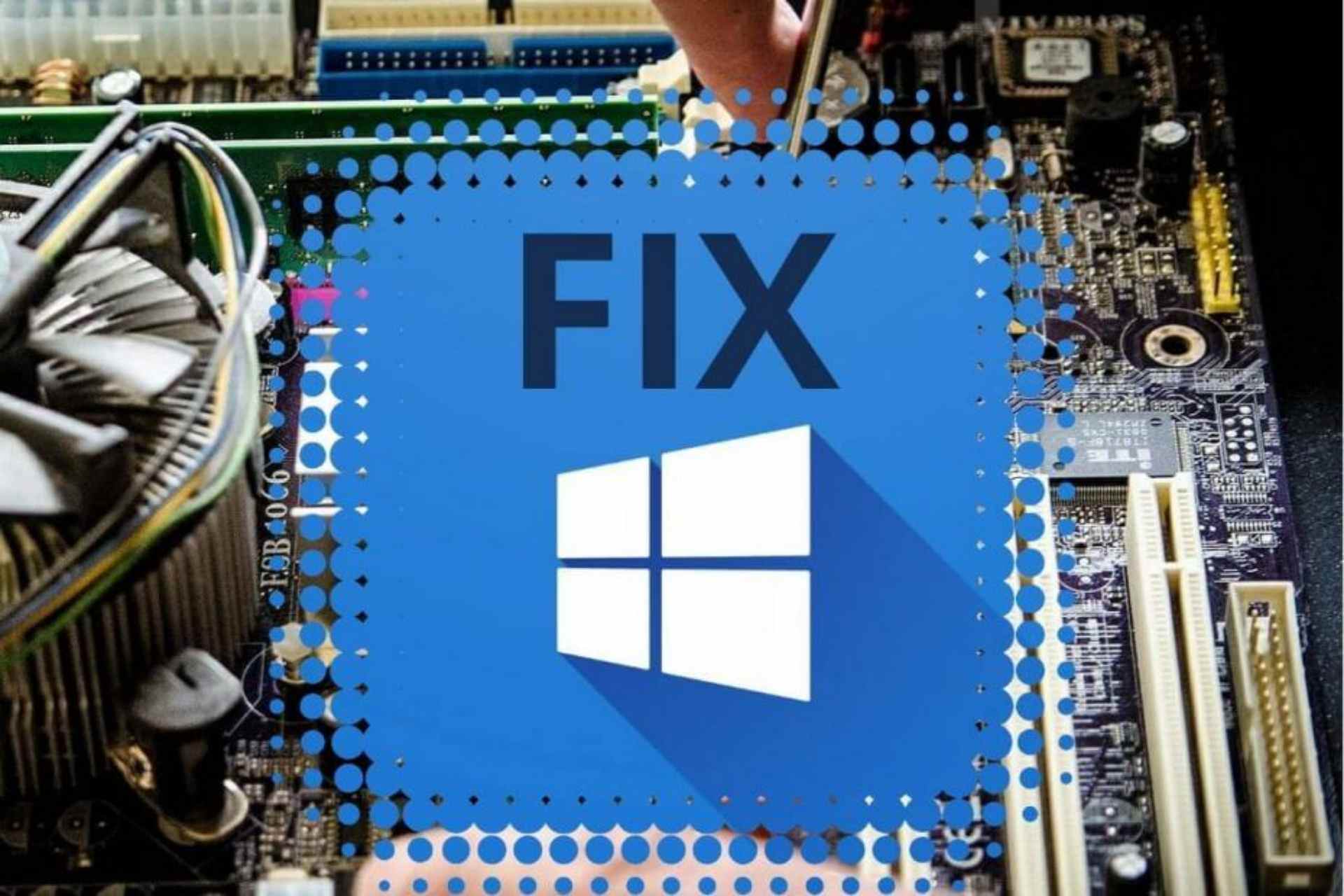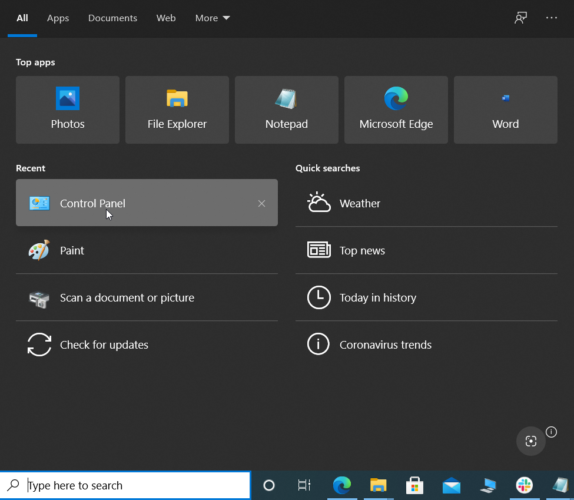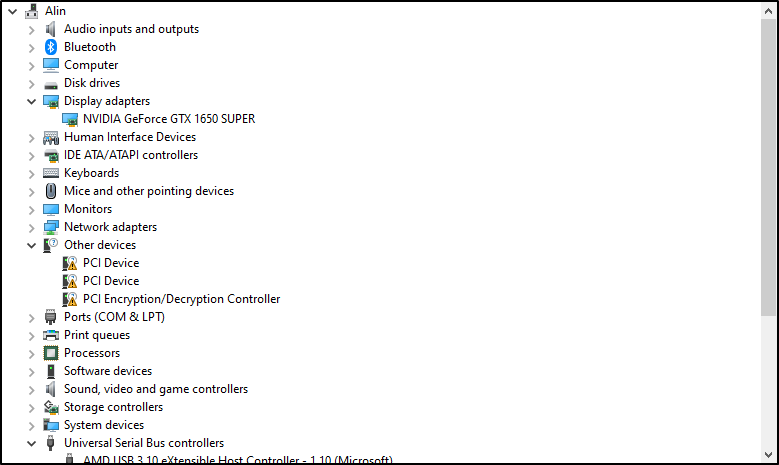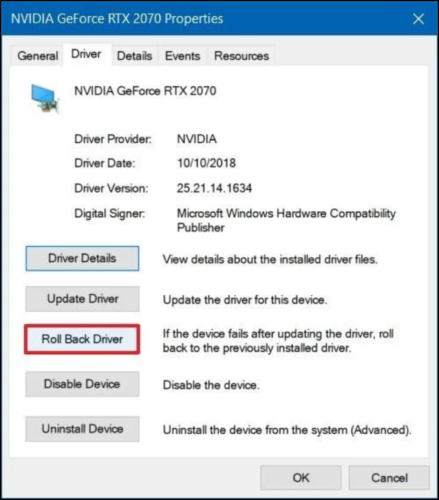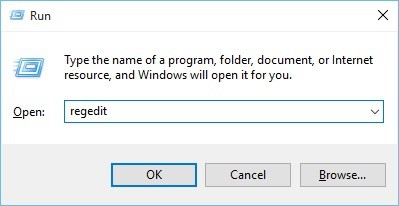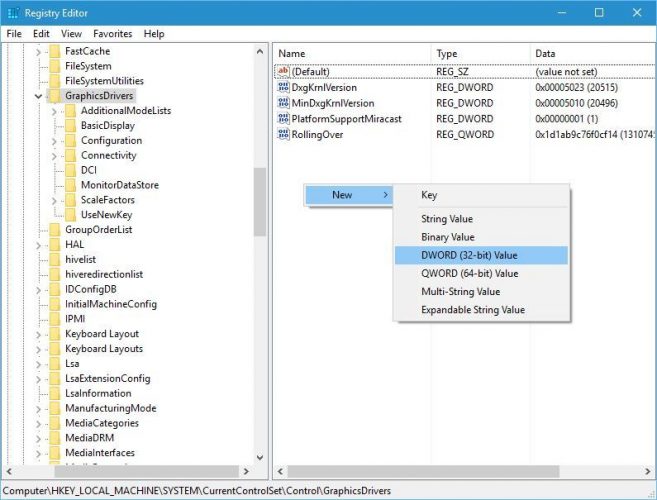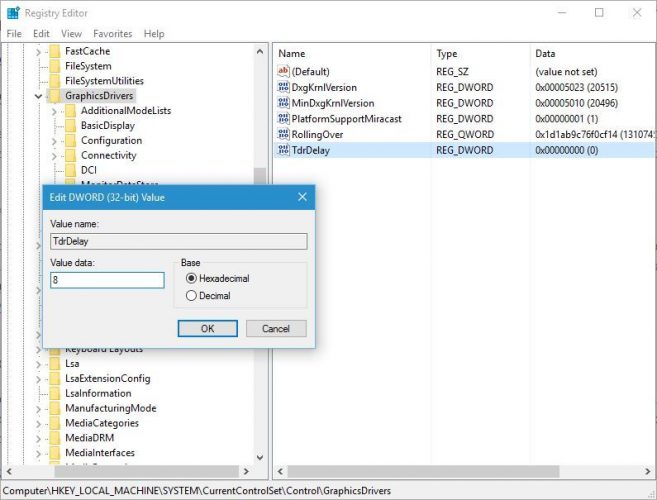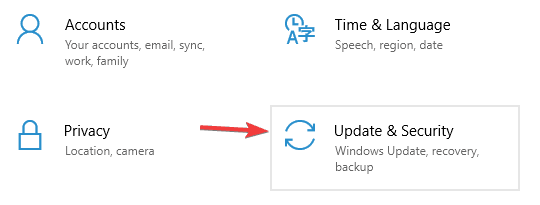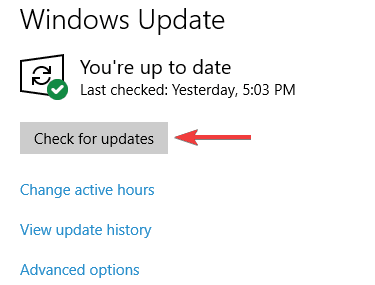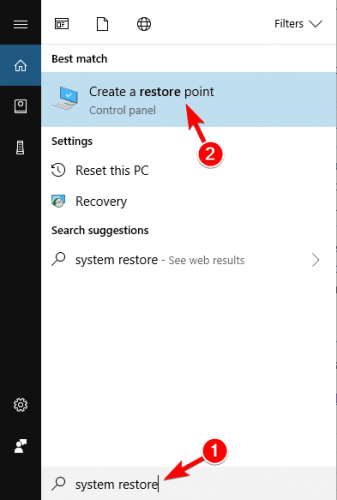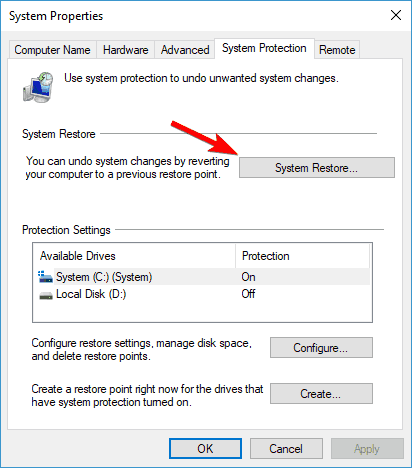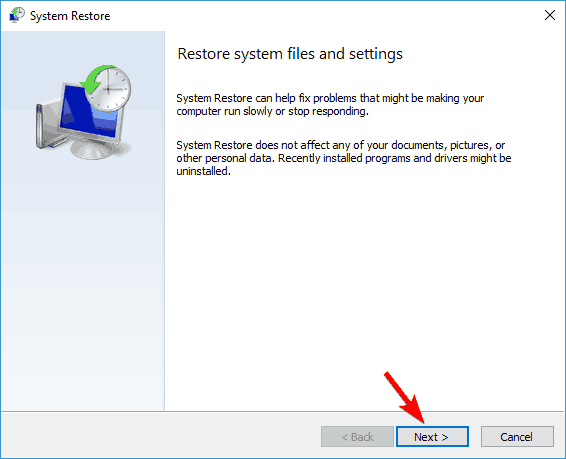Для того чтобы ответить на поставленный в заголовке вопрос, вовсе не нужно шариться по интернету, ведь ответ есть на самом сайте Microsoft. Мы приводим вам перевод данного ответа, чтобы вы смогли решить вашу проблему.
Запускаем редактор реестра, раскрываем ветку HKLMSystemCurrentControlSetControlGraphicsDrivers , и ищем там два ключа –TdrLevel и TdrDelay (если их там нет- а их скорее всего нет-то их нужно создать, тип REG_DWORD , не забудьте «десятичная система счисления» при редактировании параметра; значения описаны ниже). TdrLevel –собственно настройка восстановления. Стандартно имеет значение «3», соответствующее состоянию „TdrLevelRecover – Recover on timeout”, т.е. „восстановление по тайм-ауту”. Выставляем значение „0”, соответствующее „TdrLevelOff – Detection disabled”, т.е. „детектирование отключено”. TdrDelay –установка времени задержки , т.е. реагирования на „безответность” драйвера. Стандартное значение –„2”, это время в секундах. Выставляем от 3 и больше, можно выявить необходимую задержку опытным путём, или сразу ввести, например,”10”. Полагаю, понятно, что в случае, если TdrLevel выставлен в «отключено», изменять время задержки (TdrDelay) смысле уже нет. Я бы рекомендовал начинать с увеличения времени вместо отключения-всё-таки сама по себе система восстановления вполне заслуживает того, чтобы жить, и может действительно спасти вам не сохраненные данные в случае проблем с драйвером и необходимости экстренной перезагрузки. После внесения изменений не забываем перезагружать компьютер, ключи реестра дадут эффект только после рестарта системы. Небольшая оговорка – этот способ поможет, если проблема с драйвером действительно лежит только в плоскости программного решения, и если для восстановления работоспособности драйвера не нужен «пинок», рестарт его. В других случаях – выключение этого параметра может привести к зависанию компьютера на момент, когда такая ситуация должна проявиться, так же, как это было на XP. Если после использования этого решения компьютер стал зависать там, где раньше выскакивало сообщение – то этот вариант решения не для вас.
- 5
- 4
- 3
- 2
- 1
(6 голосов, в среднем: 4.7 из 5)
Сбой видеорегистратора может быть вызван несколькими причинами: проблемы с видеокартой или другими компонентами ПК. Устаревший драйвер видеокарты. Слишком много приложений работает в фоновом режиме.
Как исправить сбой TDR видео с кодом остановки?
Итак, чтобы исправить VIDEO TDR FAILURE, вы должны попробовать обновить видеокарту. Чтобы обновить драйверы, вы можете использовать Driver Booster, Driver Easy, Driver Genius или любой из этих лучших инструментов для обновления драйверов, которые вы хотите. Они могут найти последнюю версию соответствующего драйвера видеокарты и установить ее одним щелчком мыши.
Что вызывает TDR?
Ошибки TDR могут быть вызваны нестабильным разгоном и перегревом процессора, видеокарты и / или системной памяти.
Что такое Video_tdr_failure Atikmpag Sys?
sys) — это ошибка синего экрана, вызванная неисправным, несовместимым или поврежденным графическим драйвером. Пользователи сталкиваются с этой ошибкой после обновления их системы или после обновления драйверов.
Что такое проблема TDR?
TDR расшифровывается как Timeout Detection and Recovery. Это функция операционной системы Windows, которая обнаруживает проблемы с ответом от видеокарты и восстанавливает работоспособность рабочего стола путем перезагрузки карты.
Как изменить настройки TDR?
Как редактировать значения TDR реестра?
- 1 — Откройте окно «Выполнить». Нажмите «Пуск», затем «Выполнить» или нажмите клавиши Windows и R. …
- 2 — Запустите редактор реестра. …
- 3 — Перейдите к разделу реестра GraphicsDrivers. …
- 4 — Добавьте или отредактируйте значение TdrDelay. …
- 5 — Добавьте или отредактируйте значение TdrDdiDelay. …
- 6 — Завершить и перезапустить.
Что такое значение TDR?
Отсутствие спроса на передаваемые права на застройку (TDR) заставило правительство увеличить его стоимость от 2 до 3 раз от стоимости собственности. При этом владелец собственности, потерявший квадратный фут земли, получит TDR в размере 3 квадратных футов.
Как отключить TDR в Windows 10?
Чтобы отключить TDR, сделайте следующее:
- Щелкните правой кнопкой мыши значок Nsight Monitor на панели задач.
- Выберите Параметры.
- В окне Параметры на вкладке Общие установите для параметра WDDM TDR enabled значение False.
Как обновить драйверы?
Чтобы проверить наличие обновлений для вашего ПК, включая обновления драйверов, выполните следующие действия:
- Нажмите кнопку «Пуск» на панели задач Windows.
- Щелкните значок настроек (это маленькая шестеренка).
- Выберите «Обновления и безопасность», затем нажмите «Проверить наличие обновлений». ‘
22 ян. 2020 г.
Что означает TDR?
TDR
| Акроним | Определение |
|---|---|
| TDR | Квитанция о срочном вкладе (банковская) |
| TDR | Исследования тропических болезней |
| TDR | Регистр передачи данных (компьютерное программирование) |
| TDR | Специальная программа ПРООН-Всемирного банка-ВОЗ по исследованиям и обучению в области тропических болезней |
Как увеличить время обработки графическим процессором?
Увеличьте время обработки GPU
Вы можете увеличить время обработки GPU, настроив значение реестра Timeout Detection and Recovery. Однако делать это следует осторожно, потому что любая ошибка может вызвать конфликты, и перед любыми изменениями лучше сделать резервную копию реестра.
Как переустановить графический драйвер AMD?
Драйверы и программное обеспечение
Удалите старые драйверы с помощью панели управления компьютера> «удалить программу»> выберите AMD и удалите все: перезагрузитесь в БЕЗОПАСНЫЙ РЕЖИМ> запустите DDU и дайте ему перезагрузить компьютер. Установите новые драйверы. Перезагрузить.
Где мне обновить драйверы видеокарты?
- На рабочем столе одновременно нажмите клавиши «Windows» и «R». Откроется вкладка «Выполнить», как показано на изображении.
- Щелкните строку поиска и введите devmgmt. …
- На странице диспетчера устройств нажмите «Адаптеры дисплея» и выберите графическую карту на своем ПК.
- Щелкните правой кнопкой мыши и выберите вариант обновления драйвера, доступный здесь.
30 юл. 2020 г.
Могу ли я удалить Atikmdag Sys?
Он функционирует как системный драйвер, который позволяет компонентам оборудования взаимодействовать с программным обеспечением без дополнительного программирования со стороны разработчика программного обеспечения. Таким образом, файл atikmdag. sys BSOD нельзя исправить, удалив или иным образом изменив сам файл.
Что такое ошибка SYS Nvlddmkm?
Эта ошибка VIDEO-TDR-FAILURE (nvlddmkm. Sys) появлялась в Windows 7 и Windows 8 в предыдущие дни и всегда связана с видеокартой NVIDIA. … Причинами могут быть конфликты драйверов, неправильная синхронизация памяти или напряжение, перегрев, поврежденный установленный драйвер или неисправная видеокарта.
Пока спутники Starlink не раздают бесплатный высокоскоростной интернет из космоса. Поэтому в местах, где нет оптоволокна, а это большая часть регионов России, многим приходится пользоваться услугами МТС, Билайн, Yota и прочих монополистов. Помимо высоких цен и низкой скорости соединения, операторы еще и не дают бесплатно раздавать уже оплаченный трафик на ПК. Справедливо это или нет, каждый абонент решит для себя сам. Но ознакомиться с лазейкой, как использовать смартфон для раздачи уже оплаченного трафика на компьютер, и при этом не заплатить лишнего, однозначно стоит.
Перед тем как приступить к свержению монополизма, минутка теоретической подготовки. И начать стоит с того, как идет мобильный (да и любой другой) трафик. Если зайти в меню активации интернет-соединения в Андроид, можно заметить, что-то вроде «Разрешить передачу пакетных данных». То есть драгоценные мегабайты передаются так называемыми «пакетами».
Раздача мобильного интернета на ноутбук
У каждого пакета есть идентификатор под названием «Time To Live», или сокращенно «TTL». Если перевести дословно, то получается нечто вроде «Время жизни пакета». Рассказывать об этом параметре можно бесконечно, поэтому лучше сжать информацию до основных тезисов:
- Чтобы пакет данных не загружал сервер бесконечным «блужданием» у него есть «время жизни» по истечению которого он «сгорает».
- У смартфонов IOS и Android, и компьютеров с Mac OS или Linux, TTL равен 64 единицам (раньше это были секунды).
- TTL Windows 10 равен 128 единицам.
- Когда пакет данных передается через узлы (в данном случае от ПК обратно в смартфон, а оттуда на мобильную вышку связи, TTL теряет 1 единицу);
В ситуации, когда единиц TTL у пакета не осталось, страница сайта не прогружается и пользователь видит на экране сообщение «Время ожидания ответа от сервера истекло».
Дополнительная информация! TTL уменьшается даже в домашней сети. Когда пакет данных проходит через маршрутизатор (роутер), тот также «забирает» 1 единицу. Некоторые прогрессивные юзеры нивелируют этот эффект с помощью специального ПО.
Изменение параметра Time To Live на компьютере
Некоторые мобильные операторы хотят, чтобы пользователь выходил в интернет только с одного мобильного устройства из их сети. Абоненты часто включают точку доступа и раздают интернет еще и на другие домашние устройства с Wi-Fi. Оператор видит это при помощи анализа данных TTL и может заблокировать доступ временно для выяснения обстоятельств или требуя дополнительную оплату за услугу.
Чтобы обойти это, можно настроить свой компьютер, чтобы он определялся оператором как мобильное устройство. Наша задача сделать TTL компьютера (128) равным значению мобильного устройства (64). Здесь важна еще одна деталь. Если телефон раздает интернет на другие устройства, то он считается уже одним из узлов для TTL компьютера. Поэтому при изменении этого параметра на ПК нужно установить не 64, а 65.
Для этого изменяем некоторые параметры реестра Windows:
- Откройте строку ввода, для этого нажмите две клавиши одновременно WIN+R.
- Введите такую команду « regedit ».
- Перед собой вы увидите реестр Windows, здесь отыщите раздел « HKEY_LOCAL_MACHINE ».
- Затем выберите ветку «SYSTEM», ниже выберите указателем « CurrentControlSet ».
- В открывшейся ветке выберите «Services», «Tcpip».
- И выберите последнюю папку «Parameters».
- В этой ветке можно редактировать параметры передаваемого пакета данных. Здесь нам необходимо создать новый параметр и ввести его имя « DefaultTTL ». Для этого нажмите ПКМ (правую кнопку мыши) на левом блоке и выберите «Создать», правее нажмите « Параметр DWORD32 ».
- В нем как раз и нужно ввести значения для TTL компьютера. Введите здесь 65. Выберите « Десятичная » система счисления.
Если вы изменяете настройки в Windows 7, 8.1, то необходимо сделать то же самое для ветки « Tcpip6 ». Остальные пункты остаются одинаковыми. Когда вы зададите нужные параметры, закройте реестр и перезагрузите свой компьютер. Теперь ваш компьютер будет определяться операторами как мобильное устройство, а вы в свою очередь будете беззаботно пользоваться интернетом со всех домашних устройств.
Зачем менять TTL
Настройка рабочего стола в Windows 10 — как изменить на другой
Теперь можно вспомнить, что как только пользователь подключает смартфон к компьютеру в режиме модема, оператор присылает СМСки с текстом о дополнительном снятии N-суммы за раздачу трафика. Как он понимает, что мегабайты сгорают через браузер ПК?
Правильно, именно по TTL. Наглядно это уже было показано на иллюстрации выше. В строке алгоритма система видит, что «время жизни пакета» скачет с 64 единиц на 127. Значит, данные, которые передаются с телефона, посылаются с компьютера, а учитывая, что только на Виндовс он равен 128, то оператор даже знает, какая ОС установлена на ПК абонента. Впрочем, для него это бесполезная информация.
Теперь, следуя дальше по логической цепочке, получается, чтобы скрыть раздачу мобильного трафика на компьютер, пользователю нужно изменить TTL на Windows 10 так, чтобы обратно на вышку смартфон посылал именно 64 TTL, не 63, не 128 и не 127, а именно 64.
Если сделать все правильно, то оператор даже не заподозрит раздачу, и пресловутая СМС-ка о списании средств со счета не придет.
Как используют TTL и зачем его изменять
Давайте разберем самый простой пример действия TTL. Компьютер, ноутбук, смартфон, планшет и другое оборудование, соединяющееся по сети интернет, имеет свое значение TTL. Мобильные операторы научились использовать этот параметр, чтобы ограничивать подключение устройств посредством раздачи интернета через точку доступа. Ниже на скриншоте вы видите обычный путь раздающего устройства (смартфона) к оператору. Телефоны имеют TTL 64.
Как только к смартфону подключаются другие девайсы, их TTL понижается на 1, поскольку это закономерность рассматриваемой технологии. Такое понижение позволяет защитной системе оператора реагировать и блокировать соединение — именно так работает ограничение на раздачу мобильного интернета.
Если вы вручную измените TTL устройства, с учетом потери одной доли (то есть поставить нужно 65) вы сможете обойти такое ограничение и подключить оборудование. Далее мы рассмотрим процедуру редактирования этого параметра на компьютерах под управлением операционной системы Windows 10.
Представленный в этой статье материал создан исключительно для ознакомительных целей и не призывает к выполнению незаконных действий, связанных с нарушением тарифного договора оператора мобильной связи или любых других махинаций, осуществляющихся путем редактирования времени срока жизни пакетов данных.
Как узнать текущий TTL на Windows 10
Как изменить в Linux права на папку — настройка доступа
Перед тем как поменять ТТЛ на Виндовс 10, вполне логично узнать, каков этот показатель на данный момент. Немного выше уже объяснялось, что абсолютно все ОС для ПК используют мобильный стандарт и только система от Microsoft выделяется на общем фоне со своими 128 единицами.
Алгоритм проверки TTL выглядит так:
- Возле кнопки Пуска нажать на значок лупы.
- В строке поиска ввести запрос «Командная строка».
- В новом окне, после слова «User» ввести «ping 127.0.1.1» (можно использовать горячие клавиши).
- После ввода нажать «Enter».
Анализ займет пару секунд в зависимости от вычислительной мощности имеющиеся машины. В полученных строках данных можно будет заметить актуальное значение TTL для передаваемого пакета данных (приведенный ниже скриншот сделан уже после внесения изменений, алгоритм которых расписан ниже).
Обратите внимание! Пользователям с лицензионным ПО смена ТТЛ на Windows 10 не нужна, так как с последним обновлением Microsoft исправил «срок жизни пакета» на 64 по умолчанию. Но, если СМСки от оператора все-таки приходят, можно сразу ознакомиться с нюансами, описанными ниже.
Как изменить TTL: полезная инструкция на все случаи жизни
ВНИМАНИЕ! Не только TTL является причиной блокировки – об этом подробнее ниже.
Всем привет! Сегодня поговорим про раздачу интернета и ТТЛ. Давайте кратко про ТТЛ (время жизни пакета). У всех устройств, которые работают с интернетом, есть так называемый TTL параметр. У телефонов он по умолчанию равен 64, а в системах Windows – 128.
TTL нужен для того, чтобы оператор мог видеть количество подключений. При обычной работе к оператору поступает TTL 64 – то есть запрос идет напрямую и без посредников.
Если же вы будете раздавать интернет на другие устройства – например, на ноутбук (TTL default=128) и на другой телефон (TTL=64), то у нас добавляется ещё один узел. А TTL имеет свойство уменьшаться на 1 при проходе через узел (в нашем случае это раздающее устройство).
Как итог – оператор получает пакеты с разным TTL и понимает, что вы включили раздачу. Но это достаточно просто и легко обходится – нужно просто на принимающем устройстве выставить TTL на один больше чем у раздающего устройства – то есть 65. Далее я расскажу, как это сделать на телефоне и на ПК.
Если вы не знаете, как делать раздачу с телефона, то смотрим эту инструкцию.
Также я разберу более детальные настройки, а также случаи, когда блокировка появилась вновь. Поэтому советую читать статью полностью.
ВНИМАНИЕ! На iOS изменить ТТЛ невозможно – связано это с защитой системных файлов, от записи на данной операционной системы. Чтобы сохранить вам время и нервы, ещё раз повторюсь, что сделать это НЕВОЗМОЖНО – в силу особенностей яблочной операционной системы, и искать какие-то способы бессмысленно. Ну, я вас предупредил.
Как поменять TTL на Windows 10
А вот тем, кто пользуется пиратским софтом или более ранними версиями ОС (все описанное ниже актуальной для Windows 7) значение TTL менять все-таки придется. Для этого можно использовать любой из приведенных способов.
Способ №1
Как изменить TTL на Windows 7 — пошаговая инструкция
Чтобы задать TTL, нужно зайти в системный реестр и создать новый параметр. Алгоритм действий выглядит следующим образом:
- Нажать на значок лупы рядом с кнопкой «Пуск».
- В поисковой строке ввести запрос «regedit» (с маленькой буквы).
- Нажать на «Enter», откроется меню системного реестра.
Слева можно обнаружить множество папок. Задача пользователя проследовать по следующему пути:
- Сначала кликнуть на «HKEY_LOCAL_MACHINE».
- Дальше на подраздел «SYSTEM».
- Потом в «CurrentControlSet».
- После «Services».
- Тут промотать до «Tcpip».
- И наконец в «Parameters».
В последнем разделе с правой стороны можно обнаружить много системных файлов. В ключе темы статьи, интересен DefaultTTL. Пользователю нужно:
- Кликнуть по нему двойным щелчком ЛКМ.
- В появившемся окне сначала выбрать десятичную систему исчисления.
- Потом сменить значение TTL на 64.
После это нажать «Ок», закрыть редактор и выполнить перезагрузку компьютера. Когда запустится новый сеансжелательно перепроверить значение «жизни пакета» командой «ping 127.0.1.1».
Дополнительная информация! В зависимости от разрядности Виндовс, вместо «DefaultTTL» может быть файл «DWORD» (для 64-bite).
Способ №2
Для тех пользователей, кто планирует часто использовать раздачу трафика с мобильного на компьютер, отличным вариантом будет установка утилиты – «патча». С ее помощью не придется постоянно переходить в реестр и задавать значение в Default TTL. Нужная команда просто обоснуется в списке программ в Пуске.
Чтобы установить утилиту, в любом поисковике нужно ввести запрос «ttlpatch exe windows 10». Своего сайта разработчики не имеют, но приложение в открытом доступе на большинстве популярных ресурсов с ПО.
Все что нужно:
- Скачать файл.
- Запустить от имени администратора.
- После мгновенной установки — запустить.
- В поле ввода ввести нужное значение TTL (в данном случае 64).
- Потом на кнопку «Применить» и закрыть patch.
После этого все равно придется перезагрузить компьютер и перед раздачей еще раз проверить актуальное значение ТТЛ через командную строку.
Изменение значения
Нам нужно изменить TTL на две единицы выше. В нашем случае – установить значение, равное 66 единицам. При подключении, когда оператор будет «отбирать» у нас эти две единицы, TTL будет равняться значению по умолчанию – 64.
Заходим в редактор реестра. Мы подробно писали о том, как это сделать. В редакторе переходим по пути, указанному на скриншоте. В папке Parametrs находим параметр под именем DefaultTTL. Кликаем по нему два раза левой кнопкой мышки, устанавливаем десятичную систему счисления и устанавливаем значение на 66.
Обратите внимание! Для операционной системы 64-бит параметр должен быть DWORD (64 бита).
После внесенных изменений перезагружаем компьютер. Снова открываем командную строку и прописываем команду ping 127.0.01. Если все было сделано правильно, TTL должен измениться на 66.
Вот так просто можно убрать ограничения оператора и подключаться к мобильному интернету через операционную систему Windows 10. У пользователей могут быть совершенно разные параметры. Наш пример по умолчанию – 64, но часто встречаются TTL со значением 128 единиц.
Интересные статьи:
Как сделать невидимую папку в Windows 10?
Как посмотреть удаленное видео на YouTube?
Что делать, если не работает поиск в Windows 10?
Топ 8 приложений для ПК, чтобы скачивать аудио из Вконтакте.
Привет всем дорогие друзья!
Дальше идет текстовая инструкция с картинками, но мы сняли ещё и видео, посмотри! Инструкция иногда меняется и лучше читать текст, а потом смотреть видео, так как текст редактируется и дополняется быстрее, чем снимается видео
Ошибка video tdr failure windows 10 – это разновидность «Экрана Смерти» (ошибки на синем экране), которой ремонтники запугивают неопытных пользователей. На самом деле, в 90 процентах случаев проблема снимается перезагрузкой или проверкой диска на ошибки. Эта инструкция поможет, когда перезагрузка не способна устранить проблему.
Что значит video_tdr_failure в windows 10
Эта ошибка означает сбой работы видео адаптера вашего устройства(проблемы с видеокартой). Не всегда это поломка видеоадаптера, чаще проблема с драйверами, настройками, вирусами или системный сбой. Выглядит, как правило, так:
- video tdr failure atikmpag.sys – если карта AMD$
- –//– igdkmd64.sys – если карта Intell;
- –//– nvlddmkm.sys – для карты NVIDIA;
Возможны иные варианты сообщений, переходим к решению проблем.
Проблема в настройках
Ошибка tdr failure может проявляться при использовании игр, программ или браузеров. Для игр – возникает перегрузка из-за высоких графических требований и настроек. Попробуйте снизить (уменьшить) графические настройки (разрешение, качество и тп). Нужно достичь совместимости вашей картой, тогда проблема исчезает сама собой.
Иные программы тоже воздействуют негативно на работу видеоустройств. Для браузеров придется отключать «АппаратноеУкорение», которое перегружает GPU и может стать причиной такого сбоя. Процесс отключения:
- Yandex: пройдите путь «Меню» —> «Настройки» —> «Системные». Там отключите «ИспользоватьАппаратноеУскорение…»;
- MozillaFirefox: «–//–» —> «–//–» —> «Основные». Снимаете галку в строчке «ИспользоватьРекомендуемыеНастройкиПроизводительности». И отключайте «ПоВозможностиИспользоватьАппаратноеУскорение»;
- GoogleChrome: «–//–» —> «–//–» —> «Дополнительные» и отключайте «ИспользоватьАппаратноеУскорение…»;
- Opera: «–//–» —> «–//–» —> «Дополнительно». Там выключаете «ИспользоватьАппаратноеУскорение…»;
Не забывайте о том, что игры либо программы не всегда совместимы с вашим графическим адаптером. Такие проблемы часто возникают при использовании бесплатных пиратских игр и программ. Ищите совместимые версии, а проблемные придется удалять.
Неполадки драйвера
Сбой video tdr часто вызывается поломкой драйверов ли применением не подходящих и устаревших аналогов. Лучший способ устранения – откат либо переустановка дров. Так это происходит для NVIDIA:
Хозяевам карт AMD помогут следующие действия:
Когда откат не помогает, выполните удаление и установку нового драйвера для видеоадаптера.

Несовместимость настроек драйвера и системы
Ошибка video tdr failure windows 10 вызывается не совместимыми настройками. В таком случае придется вручную перенастраивать через меню настройки драйверов видеокарты:
Эта же причина вызывает сбой с сообщением: «ВидеодрайверПересталОтвечать и БылУспешноВосстановлен». Только голубого экрана вы не видите, потому что происходит своевременное восстановление.
Появление вирусов
Сбой video tdr failure, как и прочие, возникает по вине вирусов. Современные вредоносные файлы отличаются от привычных вирусов – вредителей. Они маскируются под системные процессы, а на деле являются средствами майнинга криптовалют для заславшего его хакера.
В диспетчере устройств видны процессы, несущие аномальную нагрузку процессора и прочих элементов. Достаточно взглянуть GPU нагрузку. Она отображается для видео адаптеров с поддержкой WDDM2.0 и более новых.
Если загрузка в пределах нормы, все равно не исключайте проникновение вируса. Следует проверить свой ПК/ноутбук не только антивирусом, но и специальной утилитой HitmanPro.
Сбой windows
Проблема с названием video tdr появляется, когда происходят сбои функционирования Виндовс. Их тоже исключать не стоит. Чаще всего, причина в не опытности пользователей и из не умелом вмешательстве в разные системные процессы. Не исключены неполадки функции DirectX, которая легко переустанавливается и обновляется.
В случае появления такого сбоя после вмешательства в реестр, следует использовать копию реестра для возврата в исходное состояние, либо откатить систему. Еще один вариант борьбы с подобной проблемой – сброс до заводских настроек.
Видеокарта перегрелась
Перегрев устройства может быть причиной сбоя tdr failure, перезагрузки либо зависания устройства. Температура растет по причинам:
- Недостаточного обдува;
- Отказа в работе кулеров;
- Слабого движения воздуха внутри устройства (радиатор забит пылью);
- Длительной максимальной загрузке;
- Прочие причины;
Первым делом проверяйте температуру комплектующий утилитой AIDA64.
После чего ищите и срочно устраняйте причину, пока ваш ПК/ноутбук не сгорел.
Недопустимый разгон
Ошибка video tdr failure windows 10 может возникнуть от сильного «разгона» карты. Под этим понимается применение повышенной частоты, напряжения, прочих условий, за счет чего параметры видео-устройства возрастают. Рекомендуется перед разгоном выполнять «СтрессТест», чтобы выявить максимальные возможности разгона устройств вашего ПК/ноутбука.
Воспользуйтесь утилитой проверки видеокарт (FurMark, VideoMemoryStressTest и прочими). Обязательно выполните СтрессТест для своей карты. Если прохождение неудовлетворительное, снижайте настройке в утилите разгона, вплоть до исходных показателей. Попробуйте усилить охлаждение разгоном кулеров ли дополнительным обдувом.
Питающий блок не тянет
Проблему video tdr failure может создать слабый питающий блок, после того, как вы установите более мощную видеокарту. В ноутбуках и бюджетных ПК блок питания может быть не рассчитан на апгрейды. Поэтому, придется ли отказаться от улучшения, или заменить питающий блок.
Отсутствие достаточного питания вызывает перебои в работе элементов устройства, вплоть до полного их отключения. Попробуйте максимально отключить все внешние приборы, без которых ваш ПК/ноутбук может функционировать (принтеры, мфу, сканеры, внешние носители и флешки, колонки и тд). Иногда этого достаточно для полноценной работы.
Примечание: в ноутбуках, отключите режим экономии батареи, это тоже дает повышение питания.
Видеокарта неисправна
Появление БСОД с надписью video tdr failure может произойти и при поломке видеоустройства. Тогда запуск устройства возможен в режиме VGA либо невозможен совсем. Проблемы с новой видеокартой лучше решать с продавцом, пока действует гарантия. Вы можете обратиться в сервисный центр либо заменить устройство самостоятельно, при условии, что вы знаете как это сделать.
Как исправить ошибку VIDEO_TDR_FAILURE Windows 10 Видео:
Как правило, ошибка VIDEO TDR FAILURE появляется в результате сбоя драйвера видеокарты, неисправности комплектующих или наличия проблем системы Windows 10 или 8. Исправить ее можно несколькими способами, ниже мы разберем каждый из них.
Содержание статьи
- Дополнительная информация
- Переустановка драйвера
- Откат драйвера
- Установка обновлений
- Проверка оперативной памяти
- Устранение разгона
- Неверные настройки программы
- Диагностика жесткого диска
- Изменение настроек графики (NVIDIA)
- Изменение схемы питания
- Сканирование на вирусы
- Визуальные эффекты и фоновый режим программ
- Другие неисправности
- Видео инструкция
- Комментарии пользователей
Дополнительная информация
Синий экран VIDEO TDR FAILURE может появляться со ссылкой на определенные файлы, их список ниже.
- Atikmpag.sys и Atikmdag.sys – относится к драйверу видеокарты «AMD Radeon».
- Nvlddmkm.sys – относится к видеоплате «NVIDIA». Сюда же можно отнести и другие файлы, имена которых начинаются с букв «nv».
- Igdkmd64.sys – относится к «Intel HD Graphics».
Определив, какой файл стал причиной сбоя мы получаем более точное направление, в котором следует двигаться для решения проблемы.
Если Windows не удается загрузить в обычном режиме, то для решения проблемы следует войти в безопасный режим или воспользоваться любым LiveCD. Также можно запустить консоль восстановления, воспользовавшись установочным диском, которая позволит откатить последние изменения.
Переустановка драйвера
Первое, что рекомендуется сделать, это выполнить переустановку драйвера видеокарты. И делать это нужно правильно. Но перед этим обязательно воспользуйтесь специальной программой для удаления старого софта.
А затем выполните следующие действия:
- Зайдите на официальный сайт производителя видеоплаты и скачайте актуальную версию ПО. В некоторых случаях рекомендуется устанавливать версию драйвера той же даты выпуска, что и видеокарта. Обратите внимание на версию и разрядность Windows, она должна совпадать с установленной на компьютере.
- Инсталлируйте ПО и перезагрузите компьютер.
Если у вас ноутбук, то драйвера для встроенной графики вы можете скачать с сайта производителя. Обычно там выкладывается максимально совместимое с вашим устройством ПО.
Сбой должен быть устранен.
Откат драйвера
Не стоит исключать появления сбоя video tdr failure из-за неправильно обновленного драйвера. В качестве решения можно выполнить откат к предыдущей версии.
Для этого:
- Откройте «Диспетчер устройств», переместитесь в раздел «Видеоадаптеры», щелкните правой мышкой по графическому адаптеру и зайдите в «Свойства».
- Во вкладке «Драйвер» выберите «Откатить».
- Подтвердите действие и перезапустите ПК.
Установка обновлений
Проверьте наличие обновлений и при необходимости установите их.
Для этого:
- Щелкните правой мышкой по меню «Пуск» и откройте раздел «Параметры».
- Переместитесь в подраздел «Обновление и безопасность».
- В «Центре обновления» нажмите на кнопку проверки.
- Выполните загрузку и установку апдейтов.
- Перезагрузите компьютер.
После этого код остановки video tdr failure должен перестать вас беспокоить.
Проверка оперативной памяти
Вызывать сбой способна неисправная или несовместимая с материнской платой память.
Поэтому рекомендуется:
- Вынуть все модули памяти и протереть контакты школьным ластиком, а затем вставить их обратно.
- Запустить утилиту «Memtest86+» и выполнить проверку модулей на ошибки.
- Прочитать документацию к материнской плате, например на сайте производителя. Обычно там указывается информация о совместимости. Также проверить совместимость можно если установлено несколько разных планок ОЗУ, достаточно вынуть одну и посмотреть, есть ли результат.
- Поменяйте планки местами или переставьте в другой слот.
Устранение разгона
Если ошибка video tdr failure начала появляться после разгона комплектующих, то следует вернуть все опции к первоначальному состоянию.
Для этого:
- Войдите в БИОС.
- Воспользуйтесь опцией загрузки оптимальных параметров. Обычно она имеет название «Load Optimized» или «Load Setup Defaults».
- Сохраните изменения и перезагрузите ПК.
Разгон видеокарты сбрасывает с помощью программ, через которые он осуществлялся, например, «NVIDIA Inspector» или «MSI Afterburner».
Неверные настройки программы
Данный вариант относится к тем, у кого синий экран video tdr failure возникает при серфинге в интернете или в играх. И скорее всего это связано с неправильными настройками приложения или сбоем игры.
В качестве решения предлагаю понизить качество графики и при возможности выключить аппаратное ускорение.
В Google chrome это делается следующим образом:
- Жмем по значку «Меню», перемещаемся в «Настройки», в строке поиска вводим «аппаратное ускорение» и отключаем его.
В Яндекс Браузер принцип будет тот же:
- Открываем «Настройки», ищем по фразе «аппаратное ускорение» нужный пункт и деактивируем его.
Аналогичным образом поступаем с браузером «Opera».
- Через меню «Настройки» ищем «аппаратное ускорение» и отключаем данную опцию.
Диагностика жесткого диска
Проводить диагностику винчестера нужно в первую очередь тем пользователям, у кого Windows 10 установлена именно на нем.
- При наличии доступа в интернет, запустите командную строку, введите фразу «DISM /Online /Cleanup-Image /RestoreHealth» и нажмите «Enter».
После перезагрузки ПК проблема должна исчезнуть.
Изменение настроек графики (NVIDIA)
Для обладателей видеоплаты NVIDIA доступно еще одно решение – изменить опции графики.
- Запустите панель «NVIDIA».
- Войдите в раздел «Настройка Surround, PhysX».
- В графе «Процессор» выберите пункт «GeForce» и нажмите «Применить».
Это должно решить проблему.
Изменение схемы питания
Возможно, BSOD video tdr failure появляется из-за нехватки электропитания. И решений здесь несколько. Первое, проверить работоспособность блока питания или заменить его новым и более мощным.
Второе – изменить параметры электропитания. Как это сделать в Windows 10 и 8:
- Комбинацией «WIN+R» вызываем окно выполнить, вводим «powercfg.cpl» и щелкаем «Ок».
- Активируем режим высокой или максимальной производительности.
Можно пойти другим путем и задать режим максимальной производительности только для видеокарты.
Для этого:
- Нажмите по пункту «Настройка схемы электропитания» у активного режима.
- Далее выберите «Изменить дополнительные параметры».
- Полностью разверните пункт «PCI Express», выставите значение «Откл» и нажмите «Ок».
Перезагрузите систему и проверьте результат.
Сканирование на вирусы
Запустите диспетчер задач комбинацией «CTRL+SHIFT+ESC», откройте вкладку «Производительность» и посмотрите на уровень загрузки графического процессора, памяти и ЦП.
Если они постоянно загружены, даже при закрытых приложения, то вероятнее всего в системе завелись вирусы. В таком случае выполните сканирование системы на вирусы.
В целом это рекомендуется делать регулярно, даже при отсутствии каких-либо неполадок.
Визуальные эффекты и фоновый режим программ
Большое количество программ, работающих в фоновом режиме или визуальных эффектов, способны замедлять работу компьютера из-за чего графический процессор «ГП» не успевает обрабатывать все данные и происходит сбой video tdr failure.
Решением станет удаление или закрытие лишних приложений, а также отключение фонового режима работы.
Другие неисправности
Не будем исключать и другие проблемы, например:
- Перегрев видеокарты или ее неисправность.
- Слишком высокие частоты обновления монитора. Преимущественно этот пункт относится к мониторам, у которых частота выше 70 Гц. В таком случае поможет понижение частот.
- Перегрев процессора.
- Неисправность материнской платы или отдельных ее компонентов.
- Конфликт подключенных устройств.
- Нестабильная работа ОС после последнего обновления.
В крайнем случае может помочь восстановление реестра или переустановка Windows 10.
Надеюсь, что статья была полезной и вам удалось самостоятельно справиться с ошибкой video tdr failure. Если же нет, опишите свою ситуацию более подробно в комментариях, и я постараюсь вам помочь.
Видео инструкция
Любой современный смартфон может выступать в качестве Wi-Fi роутера, способного раздавать интернет для другого устройства. Воспользоваться подобным функционалом разрешено всем владельцам, но бесплатно такая опция предоставляется далеко не каждому. Часто бывает, что мобильный оператор ограничивает «безлимитный» тариф и взимает дополнительную плату за раздачу интернета со смартфона. Происходит это благодаря TTL, который хорошо контролируется оператором.
Что это за технология и как обойти ограничения – поговорим в сегодняшней статье.
Что такое TTL и зачем он нужен
TTL – это специальный показатель, который встроен в каждое устройство, способное выходить в интернет. Сама аббревиатура расшифровывается как Time To Live – «время жизни IP-пакета». Это набор данных, который передается от пользователя к серверу и обратно. Время в данном случае означает то, сколько может просуществовать пакет без потери информации. Изначально TTL хотели измерять в секундах, откуда и пошло определение.
Значение TTL в компьютерных сетях находится в диапазоне от 0 до 255. Перемещаясь между различными маршрутизаторами, параметр постоянно меняется. Для владельцев устройств на базе iOS и Android начальное значение обычно равняется 64, для Windows – 128. Каждый переход через беспроводной канал уменьшает показатель на 1 единицу. Если произойдет множество скачков от одного клиента к другому, значение становится равным 0 – в таком случае все данные в пакете уничтожаются.
Точное число значений TTL всегда перенаправляется провайдеру, который всегда может узнать, был ли пропущен трафик через сторонние устройства или нет. Таким образом, сотовые операторы могут спокойно контролировать раздачу интернета своих клиентов. Когда владелец смартфона раздает интернет, его значение TTL уменьшается на единицу и равняется 63. Это сразу же становится известно оператору, который в свою очередь начинает принимать меры – обычно взимает дополнительную плату или перекрывает доступ в интернет.
Более детально это выглядит так:
Чтобы обойти блокировку оператора, необходимо увеличить значение TTL на 1 единицу. Так мы получим увеличенное число, которое будет снижаться до исходного. В таком случае оператор не сможет заподозрить клиента в раздаче интернета.
О том, как это сделать, поговорим далее.
Комьюнити теперь в Телеграм
Подпишитесь и будьте в курсе последних IT-новостей
Подписаться
Как узнать значение TTL на компьютере
Прежде чем переходить к изменению TTL, необходимо определить, чему оно равняется. В Windows 10 сделать это довольно просто – достаточно ввести нужную команду в командную строку, запущенную от имени администратора. Рассмотрим на примере:
- Открываем меню «Пуск» на компьютере и вводим запрос «Командная строка». В верхней части находим нужную нам программу и кликаем по ней правой кнопкой мыши. Затем выбираем «Запуск от имени администратора».
- В результате мы попадаем в консольное окно – оно то нам и нужно. Вводим в него команду ping 127.0.01 или ping 127.0.0.1. Получаем информацию о TTL:
Узнав нужное нам значение, можем переходить к его изменению.
Как изменить TTL в Windows 10
Для редактирования TTL нам потребуется обратиться к редактору реестра – это встроенная утилита, позволяющая корректировать системные настройки. Если вы никогда с ней не работали, то будьте бдительны – корректировка различных параметров может привести к проблемам с Windows.
Перейдем к настройке:
- Зажимаем на клавиатуре комбинацию клавиш «Win+R», где Win – кнопка с логотипом Windows, расположенная в нижнем левом углу. Перед нами откроется окно «Выполнить» – вводим в нем запрос regedit и жмем «ОК».
- В отобразившемся окне вводим: HKEY_LOCAL_MACHINESYSTEMCurrentControlSetServicesTcpipParame.
- Теперь нам нужно создать новый файл – для этого кликаем правой кнопкой мыши по пустой области и выбираем «Создать» -> «Параметр DWORD (32 бита). Если вы на 64-битной системе, то выберите QWORD (64 бита). В результате мы получаем новый параметр – зададим ему имя DefaultTTL.
- Открываем созданный нами параметр и вносим в него изменения. Устанавливаем значение 65, в блоке «Система исчисления» выбираем «Десятичная».
Осталось перезагрузить компьютер, и значение TTL будет изменено на 65. При передаче интернета со смартфона оно изменится на стандартное 64. Оператор сотовой связи ничего не заподозрит, а вы сможете пользоваться раздачей интернета как ни в чем не бывало.
Как раздать интернет на Android-смартфоне
Есть три способа раздачи интернета – через мобильную точку доступа, USB или Bluetooth.
Мобильная точка доступа
Алгоритм действий следующий:
- Выдвигаем на телефоне шторку и зажимаем кнопку «Точка доступа», чтобы перейти в основное меню.
- Переводим ползунок в режим «Включено».
В моем случае выполняется раздача Wi-Fi под именем «Frank» с паролем «12345678». На вашем смартфоне будут указаны другие параметры, но вы всегда можете их поменять. Также в настройках можно отключить вход по паролю – для этого необходимо в верхнем правом углу нажать на троеточие и выбрать «Настройки точки доступа». Затем в блоке «Безопасность» изменить значение на «Открытый».
Раздаем интернет через Bluetooth
Подключиться через Bluetooth вы сможете только в том случае, если ваш ноутбук поддерживает данную технологию. Процесс подключения следующий:
- Для начала включаем Bluetooth на самом смартфоне – для этого выдвигаем шторку и активируем нужную нам функцию.
- Переходим к компьютеру – нажимаем на крайнюю правую кнопку в нижней строке и активируем Bluetooth.
- После этого в панели задач отобразится иконка блютуза – кликаем по ней правой кнопкой мыши и открываем параметры.
- В отобразившемся окне выбираем «Добавление Bluetooth или другого устройства».
- Нажимаем «Bluetooth».
- Выбираем нужное нам устройство и жмем «Подключиться». В это время на телефон придет уведомление, которое также нужно подтвердить.
- Возвращаемся в настройки Bluetooth и выбираем «Устройства и принтеры».
- Осталось найти наш смартфон и подключиться к нему через точку доступа.
Убедитесь, что ваш телефон и ноутбук не подключены к какой-либо другой сети.
Через USB—подключение
Для подключения через USB нам потребуется простой провод Type-A/C на Type-C/Micro B – в общем тот, который вы обычно используете для зарядки.
Подключаем телефон к компьютеру и выполняем следующие действия:
- Выдвигаем шторку и нажимаем на «USB для передачи файлов».
- В отобразившемся окне активируем пункт «USB модем».
- Теперь переходим к компьютеру – в правой части должно появиться новое окно с предложением подключить новую сеть. Жмем «Да».
- Если окно не появилось, то вы можете подключиться через нижнюю панель:
Вот такими несложными манипуляциями мы смогли подключиться к интернету, который раздается со смартфона на Android.
Как раздать интернет на iOS-устройстве
Раздача интернета на iOS практически не отличается от таковой на Android. Для этого необходимо перейти в раздел «Настройки» -> «Сотовые данные» -> «Режим модема» или «Настройки» -> «Режим модема». В отобразившемся окне выбрать «Разрешать другим». Здесь же мы можем изменить пароль – достаточно нажать на пункт «Пароль Wi-Fi» и ввести новый пароль.
Раздать интернет на Mac, PC и другие устройства мы также можем через Bluetooth:
- Открываем «Настройки» -> Bluetooth.
- Находим на компьютере опцию «Подключение к Bluetooth» и выбираем нужное нам устройство. Случай с компьютером на Windows мы рассматривали ранее – можете воспользоваться им.
После изменения TTL вы можете пользоваться раздачей интернета без каких-либо проблем, если ранее они были. Удачи!
Очередную статью на сайте WiFiGid мы посвятим ошибке «VIDEO_TDR_FAILURE», возникающей на современных Windows 10 и Windows 11. Основная причина – что-то с видеокартой, как правило это что-то связано с драйвером. Но есть и особенности от системы к системе. Так что если вдруг вы решили свою проблему отличным из описанных в статье способов, пожалуйста, напишите об этом в комментариях, так вы поможете тысячам других людей!
А теперь предлагаю сразу же перейти к исправлению.
Содержание
- Шаг 0 – Разбираемся в ошибке
- Шаг 1 – Настройки игр и программ
- Шаг 2 – Драйвер видеокарты
- Шаг 3 – Если разгоняли
- Шаг 4 – Майнеры и другая зараза
- Шаг 5 – Если видеокарта новая
- Шаг Последний
- Если не загружается система
- Видео по теме
- Задать вопрос автору статьи
Шаг 0 – Разбираемся в ошибке
Как правило, вы получаете не просто ошибку, а с расшифровкой. Например, «VIDEO_TDR_FAILURE (nvlddmkm.sys)». Вот на эту информацию в скобочках и нужно смотреть. Владельцам компьютеров все будет проще, а вот на ноутбуках, где может присутствовать несколько видеокарт, заметно облегчает жизнь. Итак, в скобках может быть что-то из этого:
- atikmpag.sys — видеокарты AMD (Radeon).
- nvlddmkm.sys — видеокарты NVIDIA (да и вообще, любое дополнение на буквы NV).
- igdkmd64.sys — видеокарты Intel (обычно, которые встроены в процессор, т.к. на дискретных видеокартах Intel я пока такого не встречал).
После того, как примерно поняли источник проблемы, поспешу вас охладить. Как правило, ошибка связана именно с драйвером видеокарты, но встречались и случаи чисто аппаратной поломки. Поэтому если вы перебрали все варианты и не нашли собственного решения – идем в любой удобный сервис на диагностику «видюхи».
Шаг 1 – Настройки игр и программ
Если BSOD («синий экран смерти») с вашей ошибкой проявляется лишь в одной игре или программе, а во всех других сценариях работает отлично, значит все превосходно. Это или ошибка этой самой игры (кривой «кряк») или программы (настройки использования аппаратного ускорения).
С играми вроде бы все попроще – можно понизить настройки графики, отключить неиспользуемые опции, а также просто обновить драйвер видеокарты или вообще кардинально удалить игру. С программами уже сложнее, там нужно каждую разбирать по отдельности и смотреть настройки. Так, например, если ошибка появляется при работе с браузером, видел, что многие рекомендуют отключать аппаратное ускорение в настройках браузера (снять галочки у этих пунктов):
- Google Chrome – Настройки – Дополнительные – Использовать аппаратное ускорение
- Яндекс.Браузер – Настройки – Системные – Использовать аппаратное ускорение, если возможно
- Mozilla Firefox – Настройки – Основные – Использовать рекомендуемые настройки производительности (снимаем галку) – По возможности использовать аппаратное ускорение
- Opera – Настройки – Дополнительно – Использовать аппаратное ускорение, если доступно
А еще я отдельно разбирал параметры аппаратного ускорения как в отдельных программах, так и в самой Windows. Почитать об этом можно в этой статье.
Шаг 2 – Драйвер видеокарты
Но бывает такое, что ошибка проявляется вообще во всех возможных сценариях. Тут очень часто помогает исправить ошибку простая замена драйвера. Для начала гораздо проще выполнить его откат, особенно если он недавно был обновлен.
- Открываем «Диспетчер устройств» (щелкаем правой кнопкой мышки по кнопке «Пуск» и выбираем одноименный пункт).
- Находим свою видеокарту, щелкаем по ней правой кнопкой мыши и выбираем «Свойства».
- Переходим на вкладку «Драйвер», и, если доступна кнопка «Откатить», нажимаем по ней.
После успешного отката драйвера рекомендую еще и перезагрузить компьютер, а там уже проверять.
Как разновидность этого действия – сразу в «Диспетчере устройств» выбираем не «Свойства», а «Удалить», и удаляем устройства с драйверами (ставим галочку, когда спросит).
Если откат не помогает, нужно зайти на официальный сайт своей видеокарты (Nvidia, AMD, Intel) и уже там скачать самый новый драйвер под свою модель видеокарты и под свою версию Windows. Скачиваем и устанавливаем. Подробно разбирать этот пункт не буду, надеюсь, справитесь (а иначе лучше сразу идти в сервис). Пример страницы скачивания драйвера на примере моей Nvidia:
Перед установкой драйвера можно полностью удалить предыдущий любой утилитой вроде популярной DDU. Про удаление драйвера на примере NVIDIA мы подробно писали в этой статье.
Шаг 3 – Если разгоняли
Если вы разгоняли видеокарту или взяли ее от другого «разгонщика», на этом этапе просто достаточно сбросить ее к частотам по умолчанию (какие у вас были, а также каким софтом все это делалось, вам знать лучше). Разогнать успеете всегда, но сейчас лучше хотя бы восстановить нормальную работу.
Шаг 4 – Майнеры и другая зараза
Прошлые вирусы как-то не особо влияли на работу видеокарты, пока не появились «майнеры». Вот эти злыдни очень любят нагружать видеокарту до такой степени, что на обычную работу мощей и не хватает. Основная рекомендация – прогоните свой компьютер любым нормальным антивирусом хотя бы раз.
А проверить все это можно через «Диспетчер задач» (Ctrl + Shift + Esc), зайти на вкладку «Производительность» и посмотреть при обычной работе нагрузки на графические процессоры.
И сюда же можно отнести в общем проблему перегрева видеокарты. Скачиваем ту же AIDA64 или любой другой аналог и проверяем температуру графического ядра в сценариях, когда вылетает BSOD.
Шаг 5 – Если видеокарта новая
Если вы недавно поставили новую мощную видеокарту в свой системник, есть вариант, что ей просто не хватает мощности от блока питания.
- Ищем в интернет, какой мощности блок питания примерно нужен под вашу видеокарту.
- Проверяем, что все питание правильно было подключено.
Вариант с отключением другой периферии, вроде дисков и дисководов для разгрузки блока здесь даже не рассматриваю – видеокарта все равно «съест» больше всех.
Шаг Последний
Если вы действительно попробовали все, скорее всего что-то с железом. Рекомендую по возможности переставить свою видеокарту в другой системный блок (к другу) и посмотреть, как она будет работать там. Если и там начнутся проблемы – поможет только сервис или покупка новой видеокарты.
Если же там все работает отлично, занимаемся или восстановлением Windows, или ее полной переустановкой. Лично у меня все заканчивалось успешно на этапе подбора драйверов, но в вашем случае, возможно, придется идти и на это.
Именно поэтому очень важно написать комментарий, если удалось побороть проблему. Вы попали и прочитали этот текст, значит и кто-то другой сделает то же самое.
Если не загружается система
Если у вас вообще не загружается операционная система, а где-то на подходе сразу же вылетает ошибка, дело плохо. На своем опыте я бы делал так:
- Выдернуть видеокарту из системника, попробовать загрузиться без нее (особенно если есть второе видео).
- Запускаем процедуру восстановления системы или (гораздо проще) переустанавливаем Windows. И то, и то нехорошо, но если очень надо, то делаем. Гадать о возможной причине можно неделями, а переустановить даже при неправильных руках с учетом просмотра видео на ютубе займет максимум пару часов.
Видео по теме
FIX: VIDEO_TDR_TIMEOUT_DETECTED error on Windows 10/11
by Milan Stanojevic
Milan has been enthusiastic about technology ever since his childhood days, and this led him to take interest in all PC-related technologies. He’s a PC enthusiast and he… read more
Updated on March 12, 2022
- The VIDEO_TDR_TIMEOUT_DETECTED error happens due to GPU driver problems.
- A third-party BSoD fixer will easily get rid of the troublesome bugcheck error message.
- Make sure you download the latest GPU drivers by following our quick solution below.
- You can also use our method to change your TdrDelay value for a fast VIDEO_TDR_TIMEOUT_DETECTED fix.
XINSTALL BY CLICKING THE DOWNLOAD FILE
This software will repair common computer errors, protect you from file loss, malware, hardware failure and optimize your PC for maximum performance. Fix PC issues and remove viruses now in 3 easy steps:
- Download Restoro PC Repair Tool that comes with Patented Technologies (patent available here).
- Click Start Scan to find Windows issues that could be causing PC problems.
- Click Repair All to fix issues affecting your computer’s security and performance
- Restoro has been downloaded by 0 readers this month.
Blue Screen of Death errors are one of the most serious errors on Windows 10, and these types of errors can cause a lot of problems.
Since these errors can be quite problematic, today we’re going to show you how to fix the MSDN bugcheck VIDEO_ENGINE_TIMEOUT_DETECTED error.
VIDEO_TDR_TIMEOUT_DETECTED error can be problematic and cause crashes on your PC. Speaking of this error, here are some similar issues that users reported:
- 0x117 video_tdr_timeout_detected – Sometimes this error can have a certain number code assigned to it. However, you should be able to fix the problem by using one of our solutions.
- Nvlddmkm.sys video_tdr_timeout_detected – This issue can sometimes be caused by your Nvidia drivers, and in order to fix the problem, simply update them to the latest version and check if that solves the issue.
- Video_tdr_timeout_detected windows 7 – This error can appear on other versions of Windows, and if you encounter it, you just have to make a couple of changes in your registry to fix it.
- Dxgkrnl.sys Microsoft corporation video_tdr_timeout_detected – Sometimes a specific driver might be causing this error to appear. To fix the problem, simply update your drivers and check if that helps.
How can I fix BSoD error VIDEO_TDR_TIMEOUT_DETECTED?
1. Use a third-party BSoD fixer
Blue screens are errors that can ruin somebody’s day at work or during light use of their device. It is important to prevent and repair such errors whenever possible.

Restoro is powered by an online database that features the latest functional system files for Windows 10 PCs, allowing you to easily replace any elements that can cause a BSoD error.
This software can also help you by creating a restore point before starting the repairs, enabling you to easily restore the previous version of your system if something goes wrong.
This is how you can fix registry errors using Restoro:
- Download and install Restoro.
- Launch the application.
- Wait for the software to identify stability issues and possible corrupted files.
- Press Start Repair.
- Restart your PC for all the changes to take effect.
As soon as the fixing process is completed, your PC should work without problems, and you will not have to worry about BSoD errors or slow response times ever again.
⇒ Get Restoro
Disclaimer: This program needs to be upgraded from the free version in order to perform some specific actions.
2. Downgrade your graphic card drivers
- Click on Start.
- Select Control Panel.
- Click on System and Security, then System.
- After, select Device Manager.
- Then, maximize the Display Adapters list.
- Double-click on your NVIDIA GPU.
- Select the Driver Tab.
- Click on Roll Back Driver, then restart your device.
Although using the latest drivers is important for system stability, sometimes the latest drivers might have certain bugs causing BSoD errors and other instability issues.
Users reported that the latest Nvidia drivers caused VIDEO_TDR_TIMEOUT_DETECTED error to appear, and according to them, the solution is to remove the new driver and install an older one.
3. Download the latest drivers
Drivers are important part of your operating system because drivers are used by your hardware and Windows 10 alike.
If your drivers are outdated or if they have certain bugs, Windows 10 won’t be able to recognize the hardware associated with those drivers.
We recommend using a third-party program to automatically update any drivers easily. You just need to install it and let it run its course, and you’ll have the latest drivers installed in no time.
⇒ Get DriverFix
4. Change the TdrDelay value
- Press Windows Key + R on your keyboard and enter Regedit.
- Press Enter or click OK.
- Once Registry Editor opens navigate to:
HKEY_LOCAL_MACHINE/SYSTEM/CurrentControlSet/Control/GraphicsDrivers - Check if you have TdrValue DWORD in the right pane.
- If no such entry is available, you need to create it.
- To create a new DWORD right click the empty space in the right pane and choose New > DWORD (32-bit) Value.
- Enter TdrDelay as the name of the new DWORD.
- Double click the new TdrDelay DWORD and set its Value Data to 8, or even 10.
- Click OK and close Registry Editor.
Windows has a special value in the registry called TdrDelay, and this value is designed to check how long does it take for your graphic card to respond.
If the graphic card doesn’t respond within the set time frame, the graphic card driver will crash and restart itself.
According to users, you can fix the VIDEO_TDR_TIMEOUT_DETECTED BSoD error by changing the TdrDelay by following these steps:
5. Slightly overclock your graphic card
Overclocking your hardware can increase your performance, but it can also cause your PC to produce more heat, and if you’re not careful you can even burn and permanently damage your hardware.
Few users reported that they fixed the VIDEO_TDR_TIMEOUT_DETECTED Blue Screen of Death error by increasing the board’s power slightly over 100%.
Increasing the power of your board is always risky, therefore we advise you to do it gradually.
Once again, overclocking is potentially dangerous and it can cause permanent damage to your PC, therefore be extra cautious if you decide to overclock your graphic card.
6. Underclock your RAM
Underclocking is a similar procedure to overclocking, but instead of increasing the performance of your hardware by changing its settings, you’re going to slightly decrease the performance of your RAM.
Some PC issues are hard to tackle, especially when it comes to corrupted repositories or missing Windows files. If you are having troubles fixing an error, your system may be partially broken.
We recommend installing Restoro, a tool that will scan your machine and identify what the fault is.
Click here to download and start repairing.
Few users reported that the BSoD error was fixed after reducing the frequency of DDR3 RAM from 2400 MHz to 1600 MHz.
Underclocking your RAM is fairly simple, and you can usually do it right from BIOS.
For detailed instructions on how to underclock your RAM and access BIOS, we advise you to check your motherboard manual.
Bear in mind that underclocking comes with certain risks as well, therefore caution is advised.
7. Check your cooling and clean your PC from dust
Overheating is the common cause for BSoD errors, therefore it’s important to check if your fans are working properly.
Sometimes your fans can get clogged by dust, so it’s advised that you clean your PC and all its fans with pressured air. If the problem still persists, you might need to install better cooling.
8. Check for faulty hardware
BSoD errors can be caused by your hardware, therefore we advise you to check if your hardware is working properly.
Any recently installed hardware can cause these types of errors, therefore if you installed any new hardware we urge you to remove it or replace it.
If the problem isn’t caused by any new hardware, be sure to check for faulty hardware components.
Users reported that replacing their graphic card fixed the problem, so it’s a good idea to check your graphic card first.
- Fix: Video TDR failure nvlddmkm.sys error on Windows 10/11
- WHEA Internal Error: Fix it Using These 9 Quick Methods
- Windows Update Error 80200053: 4 Quick Fixes
- Your Computer Could Not Connect to Another Console Session [Fixed]
- Video Dxgkrnl Fatal Error: What Is It & How to Fix It [9 Tips]
9. Install the latest updates
- Press Windows Key + I to open the Settings app.
- Navigate to Updates & Security section.
- Click Check for updates button.
If your PC keeps crashing due to VIDEO_TDR_TIMEOUT_DETECTED error, the problem might be a missing update. Sometimes, there might be glitches with your system.
By default, Windows 10 automatically installs the missing updates, but sometimes you might miss an update or two. However, you can always check for updates manually by doing the following:
If any updates are available, they will be downloaded automatically in the background. Once the updates are installed, check if the problem is resolved.
10. Perform a System Restore
- Press Windows Key + S and enter system restore.
- Choose Create a restore point option from the menu.
- System Properties window will now appear.
- Click the System Restore button.
- When System Restore window opens, click Next.
- Now you’ll see a list of restore points.
- If available, check Show more restore points checkbox.
- Select the desired restore point and click Next.
- Follow the instructions on the screen to complete the restoration process.
If this error started appearing recently, it’s possible that it’s caused by a problematic driver or an update. To fix this error, we advise you to perform System Restore.
If you’re not familiar, System Restore allows you to restore your system and fix various problems. To perform system restore, do the following:
Once you restore the system, check if the problem is still there. However, keep an eye for driver and system updates. I
f the problem appears again, it’s possible that a specific update is causing this issue, so you need to block Windows 10 from installing the update.
VIDEO_TDR_TIMEOUT_DETECTED error is usually caused by your graphic card, but we hope that you managed to fix this error by using one of our solutions.
Feel free to tell us if the solutions worked, and any other feedback regarding the subject in the matter, in the comment section below.
Newsletter
FIX: VIDEO_TDR_TIMEOUT_DETECTED error on Windows 10/11
by Milan Stanojevic
Milan has been enthusiastic about technology ever since his childhood days, and this led him to take interest in all PC-related technologies. He’s a PC enthusiast and he… read more
Updated on March 12, 2022
- The VIDEO_TDR_TIMEOUT_DETECTED error happens due to GPU driver problems.
- A third-party BSoD fixer will easily get rid of the troublesome bugcheck error message.
- Make sure you download the latest GPU drivers by following our quick solution below.
- You can also use our method to change your TdrDelay value for a fast VIDEO_TDR_TIMEOUT_DETECTED fix.
XINSTALL BY CLICKING THE DOWNLOAD FILE
This software will repair common computer errors, protect you from file loss, malware, hardware failure and optimize your PC for maximum performance. Fix PC issues and remove viruses now in 3 easy steps:
- Download Restoro PC Repair Tool that comes with Patented Technologies (patent available here).
- Click Start Scan to find Windows issues that could be causing PC problems.
- Click Repair All to fix issues affecting your computer’s security and performance
- Restoro has been downloaded by 0 readers this month.
Blue Screen of Death errors are one of the most serious errors on Windows 10, and these types of errors can cause a lot of problems.
Since these errors can be quite problematic, today we’re going to show you how to fix the MSDN bugcheck VIDEO_ENGINE_TIMEOUT_DETECTED error.
VIDEO_TDR_TIMEOUT_DETECTED error can be problematic and cause crashes on your PC. Speaking of this error, here are some similar issues that users reported:
- 0x117 video_tdr_timeout_detected – Sometimes this error can have a certain number code assigned to it. However, you should be able to fix the problem by using one of our solutions.
- Nvlddmkm.sys video_tdr_timeout_detected – This issue can sometimes be caused by your Nvidia drivers, and in order to fix the problem, simply update them to the latest version and check if that solves the issue.
- Video_tdr_timeout_detected windows 7 – This error can appear on other versions of Windows, and if you encounter it, you just have to make a couple of changes in your registry to fix it.
- Dxgkrnl.sys Microsoft corporation video_tdr_timeout_detected – Sometimes a specific driver might be causing this error to appear. To fix the problem, simply update your drivers and check if that helps.
How can I fix BSoD error VIDEO_TDR_TIMEOUT_DETECTED?
1. Use a third-party BSoD fixer
Blue screens are errors that can ruin somebody’s day at work or during light use of their device. It is important to prevent and repair such errors whenever possible.

Restoro is powered by an online database that features the latest functional system files for Windows 10 PCs, allowing you to easily replace any elements that can cause a BSoD error.
This software can also help you by creating a restore point before starting the repairs, enabling you to easily restore the previous version of your system if something goes wrong.
This is how you can fix registry errors using Restoro:
- Download and install Restoro.
- Launch the application.
- Wait for the software to identify stability issues and possible corrupted files.
- Press Start Repair.
- Restart your PC for all the changes to take effect.
As soon as the fixing process is completed, your PC should work without problems, and you will not have to worry about BSoD errors or slow response times ever again.
⇒ Get Restoro
Disclaimer: This program needs to be upgraded from the free version in order to perform some specific actions.
2. Downgrade your graphic card drivers
- Click on Start.
- Select Control Panel.
- Click on System and Security, then System.
- After, select Device Manager.
- Then, maximize the Display Adapters list.
- Double-click on your NVIDIA GPU.
- Select the Driver Tab.
- Click on Roll Back Driver, then restart your device.
Although using the latest drivers is important for system stability, sometimes the latest drivers might have certain bugs causing BSoD errors and other instability issues.
Users reported that the latest Nvidia drivers caused VIDEO_TDR_TIMEOUT_DETECTED error to appear, and according to them, the solution is to remove the new driver and install an older one.
3. Download the latest drivers
Drivers are important part of your operating system because drivers are used by your hardware and Windows 10 alike.
If your drivers are outdated or if they have certain bugs, Windows 10 won’t be able to recognize the hardware associated with those drivers.
We recommend using a third-party program to automatically update any drivers easily. You just need to install it and let it run its course, and you’ll have the latest drivers installed in no time.
⇒ Get DriverFix
4. Change the TdrDelay value
- Press Windows Key + R on your keyboard and enter Regedit.
- Press Enter or click OK.
- Once Registry Editor opens navigate to:
HKEY_LOCAL_MACHINE/SYSTEM/CurrentControlSet/Control/GraphicsDrivers - Check if you have TdrValue DWORD in the right pane.
- If no such entry is available, you need to create it.
- To create a new DWORD right click the empty space in the right pane and choose New > DWORD (32-bit) Value.
- Enter TdrDelay as the name of the new DWORD.
- Double click the new TdrDelay DWORD and set its Value Data to 8, or even 10.
- Click OK and close Registry Editor.
Windows has a special value in the registry called TdrDelay, and this value is designed to check how long does it take for your graphic card to respond.
If the graphic card doesn’t respond within the set time frame, the graphic card driver will crash and restart itself.
According to users, you can fix the VIDEO_TDR_TIMEOUT_DETECTED BSoD error by changing the TdrDelay by following these steps:
5. Slightly overclock your graphic card
Overclocking your hardware can increase your performance, but it can also cause your PC to produce more heat, and if you’re not careful you can even burn and permanently damage your hardware.
Few users reported that they fixed the VIDEO_TDR_TIMEOUT_DETECTED Blue Screen of Death error by increasing the board’s power slightly over 100%.
Increasing the power of your board is always risky, therefore we advise you to do it gradually.
Once again, overclocking is potentially dangerous and it can cause permanent damage to your PC, therefore be extra cautious if you decide to overclock your graphic card.
6. Underclock your RAM
Underclocking is a similar procedure to overclocking, but instead of increasing the performance of your hardware by changing its settings, you’re going to slightly decrease the performance of your RAM.
Some PC issues are hard to tackle, especially when it comes to corrupted repositories or missing Windows files. If you are having troubles fixing an error, your system may be partially broken.
We recommend installing Restoro, a tool that will scan your machine and identify what the fault is.
Click here to download and start repairing.
Few users reported that the BSoD error was fixed after reducing the frequency of DDR3 RAM from 2400 MHz to 1600 MHz.
Underclocking your RAM is fairly simple, and you can usually do it right from BIOS.
For detailed instructions on how to underclock your RAM and access BIOS, we advise you to check your motherboard manual.
Bear in mind that underclocking comes with certain risks as well, therefore caution is advised.
7. Check your cooling and clean your PC from dust
Overheating is the common cause for BSoD errors, therefore it’s important to check if your fans are working properly.
Sometimes your fans can get clogged by dust, so it’s advised that you clean your PC and all its fans with pressured air. If the problem still persists, you might need to install better cooling.
8. Check for faulty hardware
BSoD errors can be caused by your hardware, therefore we advise you to check if your hardware is working properly.
Any recently installed hardware can cause these types of errors, therefore if you installed any new hardware we urge you to remove it or replace it.
If the problem isn’t caused by any new hardware, be sure to check for faulty hardware components.
Users reported that replacing their graphic card fixed the problem, so it’s a good idea to check your graphic card first.
- Fix: Video TDR failure nvlddmkm.sys error on Windows 10/11
- WHEA Internal Error: Fix it Using These 9 Quick Methods
- Windows Update Error 80200053: 4 Quick Fixes
- Your Computer Could Not Connect to Another Console Session [Fixed]
9. Install the latest updates
- Press Windows Key + I to open the Settings app.
- Navigate to Updates & Security section.
- Click Check for updates button.
If your PC keeps crashing due to VIDEO_TDR_TIMEOUT_DETECTED error, the problem might be a missing update. Sometimes, there might be glitches with your system.
By default, Windows 10 automatically installs the missing updates, but sometimes you might miss an update or two. However, you can always check for updates manually by doing the following:
If any updates are available, they will be downloaded automatically in the background. Once the updates are installed, check if the problem is resolved.
10. Perform a System Restore
- Press Windows Key + S and enter system restore.
- Choose Create a restore point option from the menu.
- System Properties window will now appear.
- Click the System Restore button.
- When System Restore window opens, click Next.
- Now you’ll see a list of restore points.
- If available, check Show more restore points checkbox.
- Select the desired restore point and click Next.
- Follow the instructions on the screen to complete the restoration process.
If this error started appearing recently, it’s possible that it’s caused by a problematic driver or an update. To fix this error, we advise you to perform System Restore.
If you’re not familiar, System Restore allows you to restore your system and fix various problems. To perform system restore, do the following:
Once you restore the system, check if the problem is still there. However, keep an eye for driver and system updates. I
f the problem appears again, it’s possible that a specific update is causing this issue, so you need to block Windows 10 from installing the update.
VIDEO_TDR_TIMEOUT_DETECTED error is usually caused by your graphic card, but we hope that you managed to fix this error by using one of our solutions.
Feel free to tell us if the solutions worked, and any other feedback regarding the subject in the matter, in the comment section below.