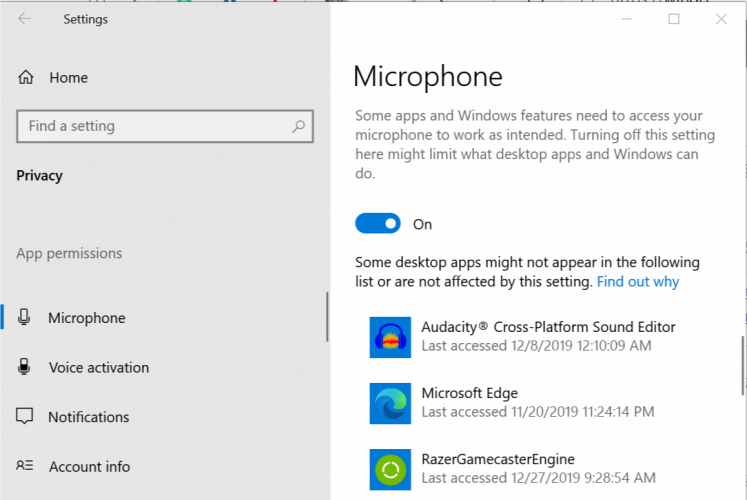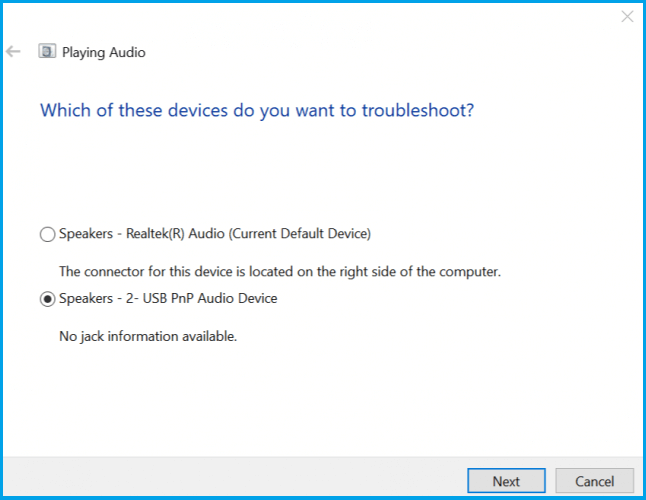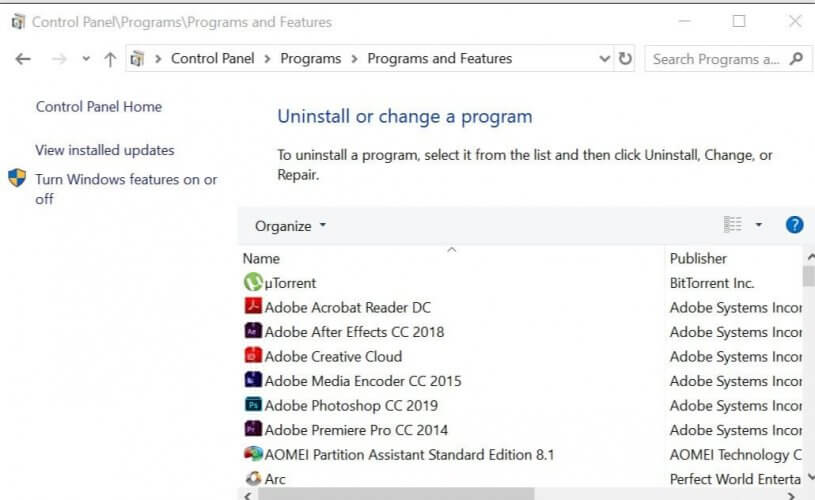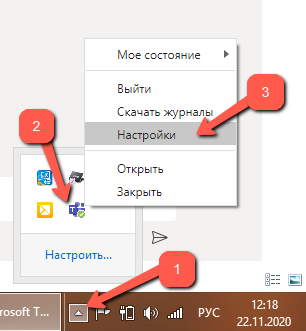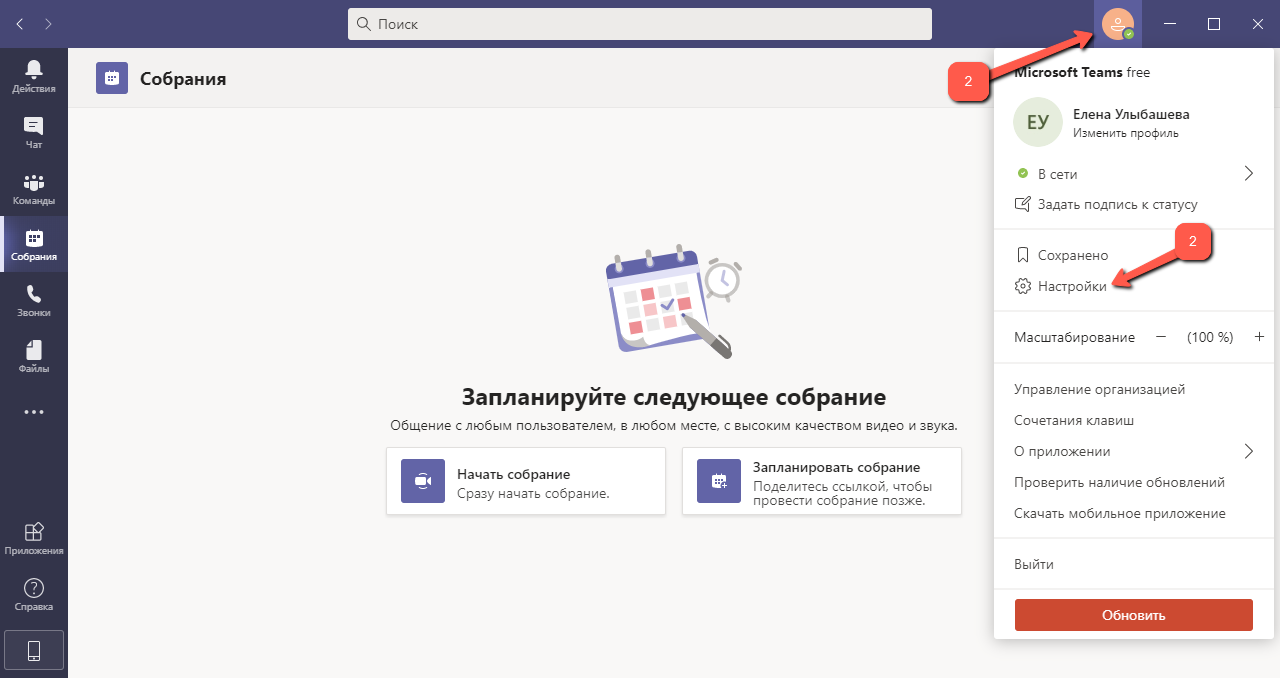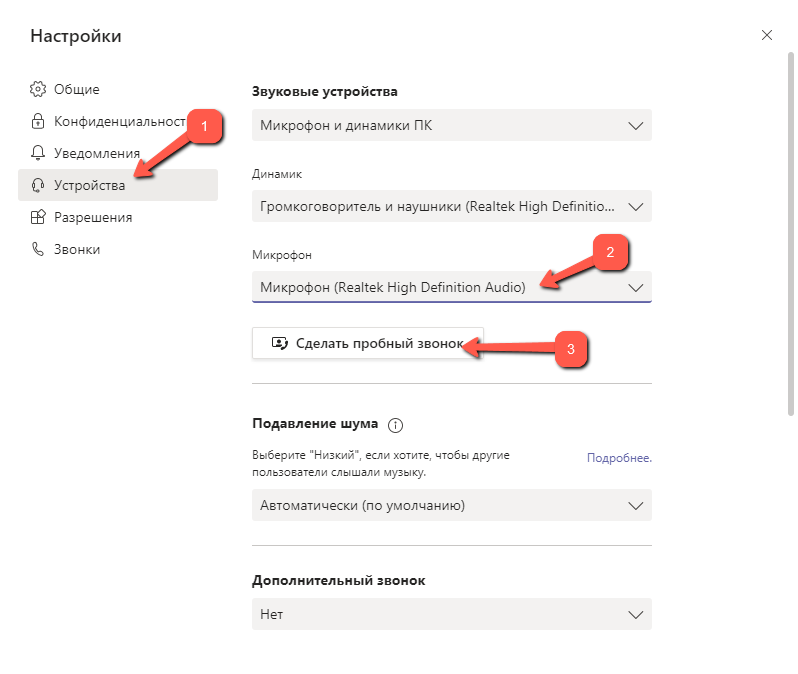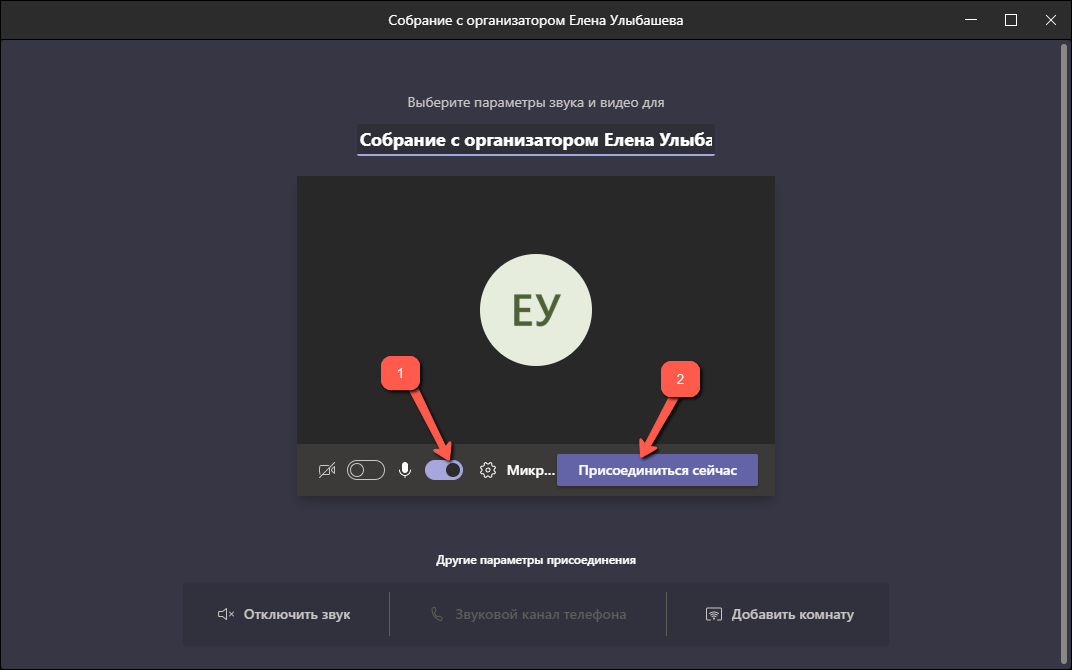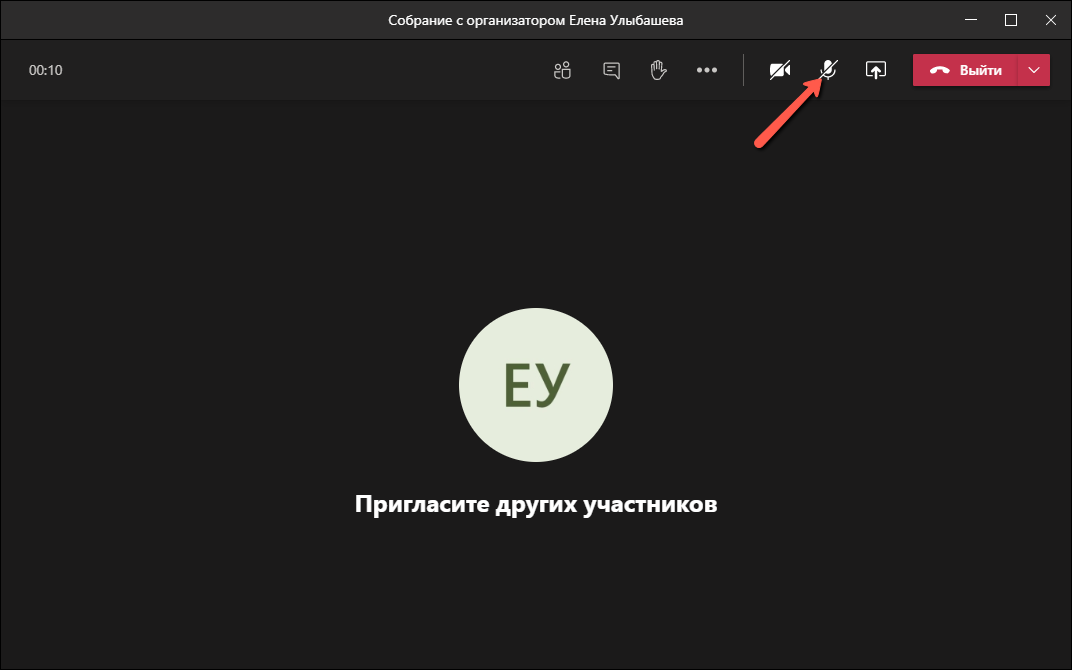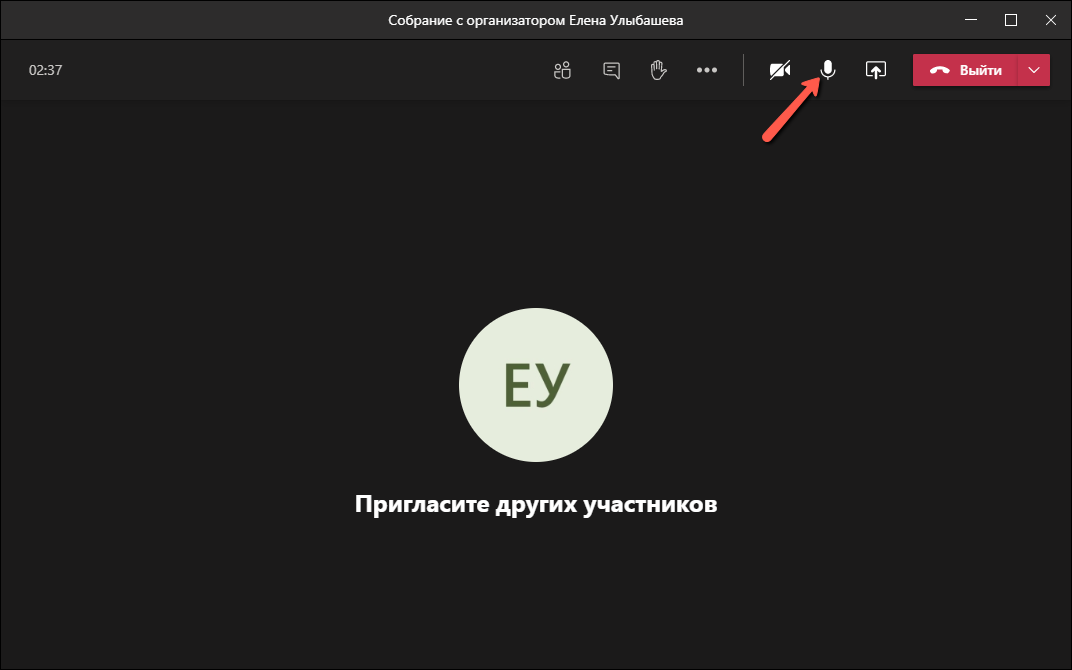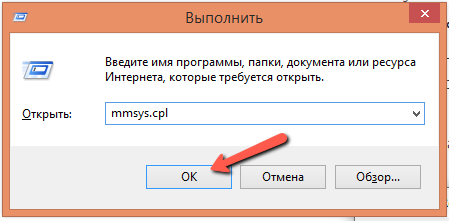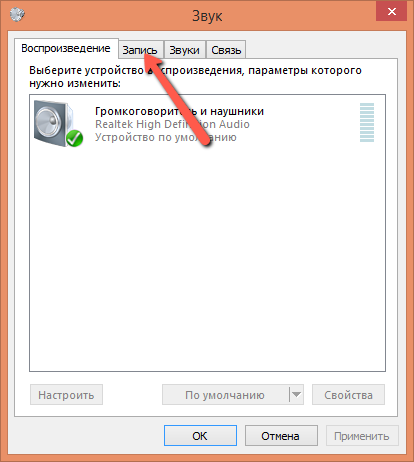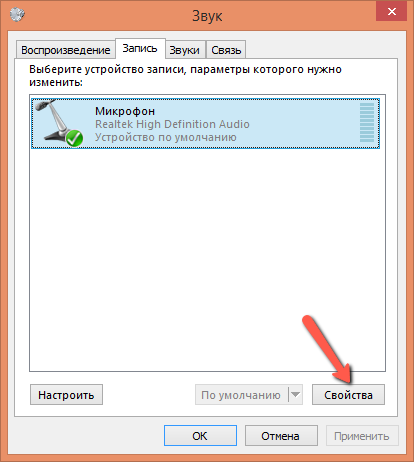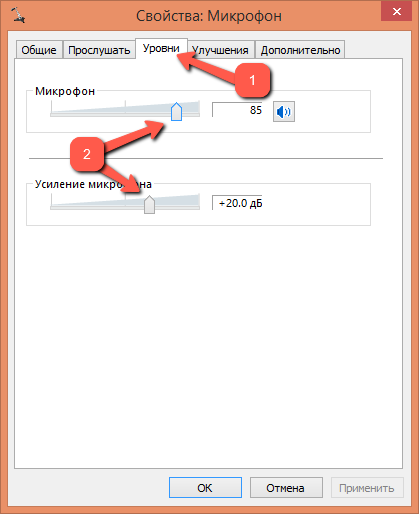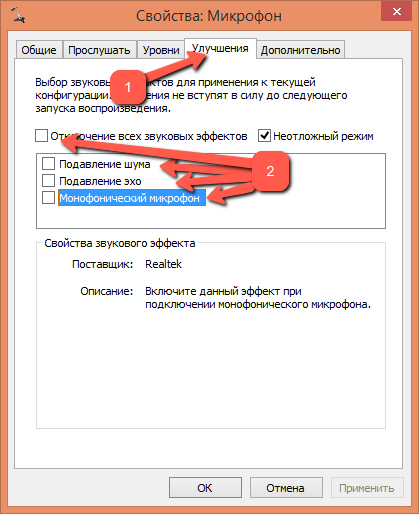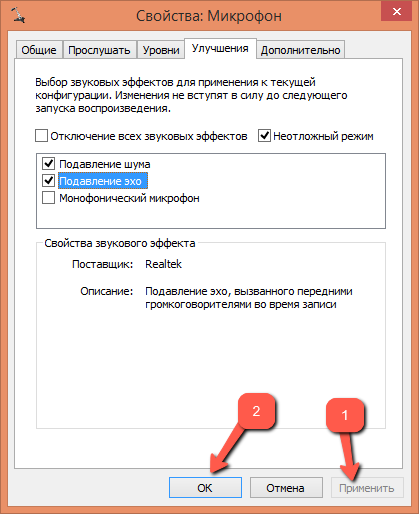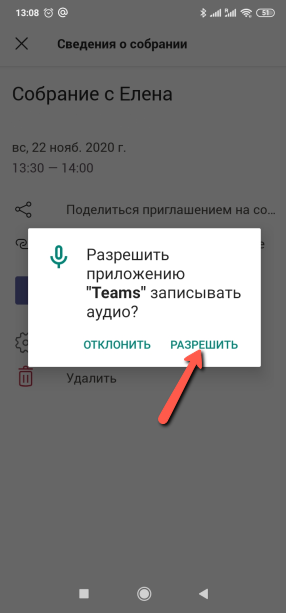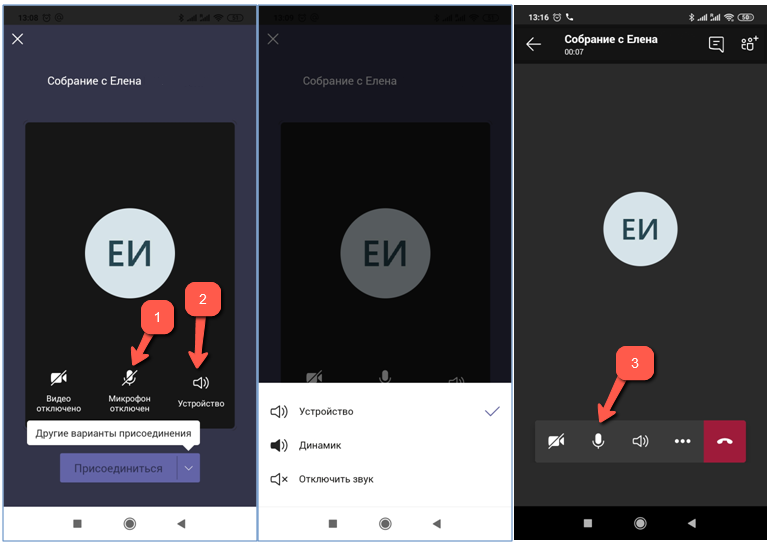Мой микрофон не работает в Teams
Примечание: Microsoft Teams перестанет поддерживать Internet Explorer 11 с 30 ноября 2020 г. Подробнее. Обратите внимание, что Internet Explorer 11 останется поддерживаемым браузером. Internet Explorer 11 является компонентом операционной системы Windows и соответствует политике жизненного цикла продукта, в котором он установлен.
Если другие пользователи не могут слышать вас во время звонков и собраний Teams, возможно, у вас возникла проблема с микрофоном. Ниже приведены некоторые решения, которые повысят работоспособность.
Проверка наличия обновлений
Если другие пользователи не могут слышать вас в звонках и собраниях Teams или звук с микрофона не обнаруживается, сначала убедитесь, что установлено последнее обновление Windows или Mac OSи версия приложения Teams.
Чтобы проверить наличие обновлений в Teams, перейдите к изображению профиля в правом верхнем углу приложения Teams и выберите «Проверить наличие обновлений». Обновления обычно устанавливаются в фоновом режиме, если они доступны.
Примечание: Для устранения неполадок с Teams в инфраструктуре виртуальных рабочих столов (VDI) обратитесь к ИТ-администратору или перейдите сюда , чтобы получить дополнительные сведения.
Проверка использования микрофона
Чтобы убедиться, что вы можете использовать микрофон в Teams, выполните следующие действия.
-
Закройте все другие приложения, которые могут использовать ваш микрофон (например, Skype или FaceTime).
-
Если вы используете внешний микрофон, попробуйте отключить его и подключить обратно.
-
Вы часто можете сэкономить время и усилия, перезагрузив устройство.
Сделать пробный звонок
При выполнении тестового звонка можно узнать, правильно ли работает микрофон.
Чтобы выполнить тестовый вызов, выберите изображение профиля, а затем выберите параметры> устройств. Затем выберите «Выполнить тестовый звонок» вразделе «Звуковые устройства».
Во время пробного звонка вы увидите, как работает ваш микрофон, динамик и камера. Следуйте инструкциям бота тестового вызова и запишите короткое сообщение. Сообщение будет воспроизведено для вас. После этого вы получите сводку тестового звонка и сможете перейти к настройкам устройства, чтобы внести изменения.
Примечания:
-
Функция тестового вызова пока доступна только на английском языке. Дополнительные языки скоро появятся.
-
Мы удалим вашу тестовую запись сразу после звонка. Это не будет сохранено или использовано Microsoft.
-
Функция тестового вызова в настоящее время недоступна для Teams в Интернете.
Устранение неполадок в Windows
Если у вас по-прежнему возникают проблемы с микрофоном, попробуйте выполнить следующие действия.
Проверка разрешений приложения
Может потребоваться изменить один из параметров конфиденциальности. Вот как это проверить:
-
Открыть Параметры
-
В разделе «Конфиденциальность» выберите «Микрофон»
-
Убедитесь, что параметр доступа к микрофону для этого устройства включен
-
Если параметр уже включен, отключите его, а затем снова включите.
-
-
Закройте все приложения и перезапустите устройство
Проверка драйверов
Если ваш микрофон не работает в Windows 10, это может быть проблемой с драйверами. Пошаговыеинструкции по проверке драйверов Windows см. здесь.
Устранение неполадок в MAC OS
Если у вас по-прежнему возникают проблемы с микрофоном, попробуйте еще одно решение:
Проверка разрешений приложения
Может потребоваться изменить один из параметров конфиденциальности. Вот как это проверить:
-
Открытие системных параметров
-
Выбор конфиденциальности & безопасности
-
В разделе «Конфиденциальность» выберите микрофон слева
-
Убедитесь, что выбран Microsoft Teams
-
Закройте все приложения и перезапустите устройство
Примечание: Эти параметры применяются только к Mac OS 10.14 и более поздних версий.
Устранение неполадок в Teams в Интернете
Если вы используете Teams в Интернете, вот что можно сделать, чтобы убедиться, что микрофон и камера настроены правильно:
Проверка параметров браузера
Важно проверить разрешения и параметры браузера. Может потребоваться разрешить работу камеры и (или) микрофона в Teams.
Примечание: Microsoft Teams в Интернете в настоящее время поддерживается в Chrome, Edge, Firefox и Internet Explorer 11.
Независимо от того, используете ли вы Chrome или другие браузеры (например, Microsoft Edge или Firefox), можно начать с параметров (или параметров), а затем найти микрофон и камеру.
Например, в Chrome:
-
Перейдите к разделу> конфиденциальности и безопасности > параметров сайта > просмотр разрешений и данных, хранящихся на разных сайтах.
-
Здесь введите «teams.microsoft.com» в поле поиска.
-
Откройте группу «Microsoft.com» и прокрутите вниз, чтобы найти «teams.microsoft.com» и выберите ее.
-
Здесь установите микрофон и камеру, чтобы разрешить доступ к этим устройствам.
Нужна дополнительная помощь?
Microsoft Teams предлагает своим пользователям высококачественные видео и аудиовызовы, но бывает, что с ними возникают проблемы. Иногда пользователи сообщают, что микрофон не работает в тимс, через 30-60 секунд. Другие приложения не затрагиваются, проблема возникает только в Teams.
Содержание
- Проверьте настройки своего браузера
- Убедитесь, что в Teams выбрано правильное устройство.
- Предоставление приложениям доступа к мультимедиа
- Включите Microsoft Teams для использования микрофона в Windows 10
Проверьте настройки своего браузера
Этот метод предназначен для пользователей, которые предпочитают запускать Microsoft Teams через браузер. Если микрофон не работает должным образом, проверьте разрешения и настройки браузера. Возможно, вам потребуется включить микрофон для работы в Teams. Вот как это делается:
- В браузере на основе Chromium, таком как Microsoft Edge или Chrome, сначала перейдите в Настройки.
- Затем перейдите в раздел «Конфиденциальность и безопасность».
- Здесь выберите Параметры сайта > Просмотр разрешений и данных, хранящихся на сайтах.
- Введите «team.microsoft.com» в поле поиска.

- Откройте группу «Microsoft.com» и прокрутите вниз, чтобы найти «team.microsoft.com».

- Щелкните запись и включите микрофон и камеру, чтобы разрешить доступ к этим устройствам.

- Убедитесь, что вы дали разрешение на использование микрофона.
Убедитесь, что в Teams выбрано правильное устройство.
Когда вы находитесь на собрании, нажмите кнопку «Дополнительные действия» (отображается в виде трех горизонтальных точек), чтобы получить доступ к настройкам устройства, и проверьте, правильно ли выбрано аудиоустройство. Также проверьте, выбран ли тот же микрофон. Вы можете убедиться в этом, увидев как измеритель звука движется во время разговора.

Еще важнее проверить кнопку микрофона. Если вы обнаружите, что кнопка микрофона выключена, то нажмите кнопку, чтобы включить себя, или используйте сочетание клавиш CTRL + SHIFT + M.

Предоставление приложениям доступа к мультимедиа
Если в Тимс не работает микрофон на ноутбуке, то чтобы разрешить приложениям на вкладках доступ к вашему устройству, выполните следующие действия:
- Запустите Microsoft Teams.
- Щелкните меню «Профиль», которое отображается в правом верхнем углу экрана.
- Выберите параметр «Настройки».
- Выберите запись Разрешения.
- Включите ползунок Media.
Включите Microsoft Teams для использования микрофона в Windows 10
Если было указано, что ваш микрофон не работает microsoft teams, то некоторые приложения, такие как Тимс, не могут получить доступ к микрофону, поскольку Windows 10 блокирует устройство с настройками конфиденциальности. Чтобы отменить это изменение и разрешить Microsoft Teams доступ к микрофону, выполните следующие действия:
- Откройте ПАРАМЕТРЫ Windows 10.
- Щелкните Конфиденциальность.
- Выберите вариант микрофона.
- Затем в разделе «Разрешить доступ к микрофону на этом устройстве» нажмите кнопку «Изменить».
- Включите доступ к микрофону для этого устройства.
- Включите ползунок Разрешить приложениям доступ к вашему микрофону .
- Точно так же включите Разрешить настольным приложениям доступ к переключателю микрофона.

После того, как вы выполните описанные выше действия, приложение Teams должно иметь доступ к микрофону, подключенному к вашему компьютеру.
Более предприятия и организации теперь используют Microsoft Teams управлять своими командами, работающими из офиса или удаленно. Приложение имеет несколько функций, которые могут вам понадобиться в инструменте для видео/веб-конференций. Однако, как и у любого другого инструмента, у Microsoft Teams есть свои недостатки. Например, во время видео- или голосового вызова может появиться сообщение об ошибке «Ваш микрофон не работает». В этом руководстве мы расскажем вам о 5 различных исправлениях проблемы с микрофоном в Microsoft Teams.
Это сообщение об ошибке появляется, когда Microsoft Teams не может распознать микрофон вашего компьютера или наушников. Некоторые отклонения в настройках микрофона Windows или звуковых драйверах также могут вызывать эту ошибку.
В других случаях сбоит приложение Microsoft Teams. Приступим к решениям.
Да. Простой извечный трюк «Выключите и снова включите» — одно из эффективных исправлений ошибки Microsoft Teams «Ваш микрофон не работает». Закройте приложение, снова откройте его и попробуйте сделать/присоединиться к вызову.
Если перезапуск приложения Microsoft Teams ничего не исправляет, попробуйте другие советы по устранению неполадок ниже.
2. Подключите аудиоустройство перед вызовом
По какой-то причине приложение Teams иногда не распознает микрофон вашего аудиоустройства, если вы подключаете его во время разговора. Это может быть связано с ошибкой в приложении Microsoft Teams.
Многие пользователи сообщали об этой проблеме, и она характерна для людей, которые используют внешние (проводные и беспроводные) аудиоустройства во время голосовых и видеовызовов в Teams. Если вы используете встроенный микрофон вашего компьютера для вызова Microsoft Teams, вы не должны столкнуться с проблемой.
К счастью, решение довольно простое. Вам нужно будет закрыть/выйти из приложения Microsoft Teams, подключить аудиоустройство к компьютеру через разъем для наушников или Bluetooth и, наконец, запустить приложение Microsoft Teams.
Теперь вы сможете общаться с другими участниками во время разговора, используя микрофон вашего устройства.
3. Включить микрофон Windows
Если микрофон вашего компьютера отключен, возможно, вы не сможете использовать его с Microsoft Teams или любым другим приложением на своем ПК. Вы хотите убедиться, что микрофон вашего ПК включен и ваш компьютер распознает его как устройство ввода по умолчанию. Выполните следующие действия, чтобы запустить проверку состояния микрофона на вашем компьютере.
Шаг 1: Щелкните правой кнопкой мыши значок динамика в правом нижнем углу панели задач вашего ПК.
Шаг 2: Выберите опцию «Открыть настройки звука».
Шаг 3: В разделе «Ввод» нажмите «Управление звуковыми устройствами».
Шаг 4: Проверьте раздел «Устройства ввода». Если он говорит, что ваш микрофон отключен, нажмите на устройство/микрофон.
Шаг 5: Нажмите «Включить», чтобы микрофон вашего ПК снова заработал.
Чтобы убедиться, что микрофон вашего ПК действительно работает, вернитесь на страницу настроек звука и проверьте раздел «Проверить микрофон». Произнесите несколько слов или издайте какой-нибудь звук на свой компьютер и посмотрите, движется ли индикатор микрофона. Если это так, ваш микрофон готов к использованию в Microsoft Teams.
Запустите приложения Microsoft Teams и проверьте, можете ли вы теперь общаться с помощью микрофона вашего ПК (или внешнего аудиоустройства). Если ваш микрофон не был отключен, но он не работал в Microsoft Teams, вы можете отключить и снова включить его.
4. Запустите средство устранения неполадок микрофона.
Если Microsoft Teams по-прежнему отображает сообщение об ошибке «Ваш микрофон не работает» при попытке позвонить или, возможно, другие участники не слышат вас во время разговора, вам следует запустить средство устранения неполадок микрофона Windows. Это позволит диагностировать и автоматически устранить любую проблему с микрофоном вашего ПК.
Вот как это сделать.
Шаг 1: Щелкните правой кнопкой мыши значок динамика в правом нижнем углу панели задач вашего ПК.
Шаг 2: Выберите опцию «Открыть настройки звука».
Шаг 3: Прокрутите до раздела «Ввод» и нажмите кнопку «Устранение неполадок» прямо под индикатором «Проверьте свой микрофон».
Средство устранения неполадок запускается и пытается найти и устранить любую проблему с микрофоном вашего устройства.
Шаг 4. Если программа обнаружит какую-либо проблему, препятствующую работе микрофона вашего ПК, она устранит ее и покажет вам, в чем заключалась проблема. Нажмите «Закрыть» и запустите Microsoft Teams, чтобы узнать, можете ли вы теперь использовать микрофон вашего устройства в приложении.
Если средство устранения неполадок не обнаружило никаких проблем, перейдите к следующим советам по устранению неполадок ниже.
5. Переустановите Microsoft Teams
Если все вышеперечисленные методы устранения неполадок не позволяют вашему компьютеру или внешнему микрофону работать с Microsoft Teams, удаление и повторная установка приложения на ваше устройство может помочь решить проблему. Вот быстрый и простой способ сделать это.
Шаг 1: Введите Команды Майкрософт в поиск Windows.
Шаг 2: В правой части панели результатов нажмите «Удалить».
Это запускает раздел «Программы и компоненты» панели управления Windows.
Шаг 3: Щелкните правой кнопкой мыши Microsoft Teams и нажмите «Удалить».
Теперь, чтобы переустановить приложение на своем устройстве, перейдите в центр загрузки Microsoft Teams. Загрузите установочный файл Microsoft Teams на свой компьютер, установите его на свое устройство, войдите в систему и попробуйте позвонить.
Что еще можно сделать
Если вы используете USB-наушники или беспроводное устройство с питанием по Bluetooth, а Microsoft Teams не записывает ваш голос во время звонка, вам следует проверить, работает ли микрофон аудиоустройств, подключенных к вашему ПК. Вы можете запустить подтверждающий тест, используя аудиоустройство в другом приложении или на компьютере. Кроме того, вы должны убедиться, что аудиодрайвер вашего ПК работает правильно и обновлен. Сделайте это, и приложение Microsoft Teams теперь должно распознавать микрофон вашего устройства.
Далее: уведомления Microsoft Teams не работают на вашем компьютере с Windows? Ознакомьтесь с тремя (3) возможными решениями проблемы в статье, ссылка на которую приведена ниже.
Post Views: 243
Solve this kind of minor issue in no time using our guide
by Tashreef Shareef
Tashreef Shareef is a software developer turned tech writer. He discovered his interest in technology after reading a tech magazine accidentally. Now he writes about everything tech from… read more
Updated on December 29, 2022
Reviewed by
Alex Serban
After moving away from the corporate work-style, Alex has found rewards in a lifestyle of constant analysis, team coordination and pestering his colleagues. Holding an MCSA Windows Server… read more
- Many users claimed that Microsoft Teams fails to detect their microphone in the desktop client.
- In order to quickly fix this issue, you should first check if your microphone is in use.
- To get rid of errors, make sure you run the latest app update and the latest OS version.
- You can also reinstall Microsoft Teams by following our step-by-step guide below.
XINSTALL BY CLICKING THE DOWNLOAD FILE
This software will repair common computer errors, protect you from file loss, malware, hardware failure and optimize your PC for maximum performance. Fix PC issues and remove viruses now in 3 easy steps:
- Download Restoro PC Repair Tool that comes with Patented Technologies (patent available here).
- Click Start Scan to find Windows issues that could be causing PC problems.
- Click Repair All to fix issues affecting your computer’s security and performance
- Restoro has been downloaded by 0 readers this month.
Microsoft Teams is a versatile collaboration tool that seamlessly integrates a plethora of business tools that most users need when it comes to their business.
A high-quality microphone allows you to engage in video and audio calls without fearing you’ll encounter any technical issues.
Thus, some users have reported that Microsoft Teams does not recognize the microphone in the desktop client.
Why doesn’t the microphone work?
This issue can occur due to several reasons, one of them being software glitches. It can also occur if there are permission issues that prevent access to your microphone.
Another possible cause is that the Windows operating system or the application itself is not updated to the latest version on the market.
It is also highly advisable before you start looking for the cause of this unpleasant situation to check if your microphone is in use.
To do this, just close all other apps that might be using your microphone and restart your PC. This way you make sure that you can use your microphone in Teams.
In this article, we walk through the steps required to fix the Microsoft Teams microphone issues, so be sure to discover all of them.
How can I fix the Microsoft Teams microphone issues?
1. Make sure your app is updated
First, to make sure you don’t make yourself directly responsible for any bugs or glitches in the app, install the latest Windows update and the latest version of the Teams app.
All you need to do is open Microsoft Teams, log into it, and on the top right, click on your profile picture and select Check for updates.

The app will accordingly install updates in the background if necessary, and then you can check that the microphone is working properly by making a test call.
2. Check microphone privacy settings
- Click on Start, and select the Settings app.
- Select the Privacy option.
- From the left pane, scroll down to App Permission, and click on Microphone.
- Scroll down to the Allow desktop apps to access your microphone section.
- From the list, enable microphone access for Microsoft Teams.
- Launch Microsoft Teams, and check if the client recognizes the microphone.
Some PC issues are hard to tackle, especially when it comes to corrupted repositories or missing Windows files. If you are having troubles fixing an error, your system may be partially broken.
We recommend installing Restoro, a tool that will scan your machine and identify what the fault is.
Click here to download and start repairing.
In case the microphone is already enabled for Microsoft Teams, revoke the access. Reboot the computer and enable microphone for Microsoft Teams again.
Access to the microphone can get disabled when new updates are installed or Microsoft Teams. Make sure the required permission is given to resolve the issue.
If you’re having trouble opening the Settings app, take a closer look at our comprehensive guide, and fix it for good.
3. Troubleshoot the sound problem
- Right-click on the speaker icon in the Taskbar.
- Select the Troubleshoot sound problem option.
- The troubleshooter will perform an initial scan.
- When prompted, select your microphone, and click Next.
- Follow the on-screen instructions to troubleshoot the microphone.
- Apply any recommended fixes and check for any improvements.
Also, if the troubleshooter fails to load with an error, be sure to follow our useful guide and fix it in just a couple of simple steps.
4. Reinstall Microsoft Teams
- Type control in the search bar, and open Control Panel.
- In the Control Panel, go to Program, and select Programs and Features.
- Select Microsoft Teams from the list, and click Uninstall.
- Once uninstalled, reboot the computer.
- Download and install the latest version of Microsoft Teams.
Reinstalling Microsoft Team can resolve many issues that can occur due to corrupted files and bugs. Install the new version of Microsoft Teams and check for any improvements.
Also, if you can’t open Control Panel, you should take a closer look at our step-by-step guide to find the best solution.
Conclusion
The Microsoft Teams not recognizing the microphone issue can occur due to several reasons. By following the steps in this article, you can fix the problem with your desktop client in no time.
The most important thing, however, is to make sure you are running the latest version of Windows and the latest Teams app update to get rid of various bugs.
Another point worth mentioning is that before you start troubleshooting the problem, you should check if your microphone is in use, and if it is somehow used by other apps in the meantime.
Don’t forget also that you can always use the speaker troubleshooter provided by Windows, which you can rely on without any problems, without having to perform several actions.
And if absolutely necessary, you can always uninstall and reinstall the Microsoft Teams app to make sure everything will work smoothly, and you’ll be able to call without any problems.
Let us know which step helped you fix the issue in the comments. Also, leave there any other questions or suggestions that you may have, and we’ll surely check them out.
Newsletter
Solve this kind of minor issue in no time using our guide
by Tashreef Shareef
Tashreef Shareef is a software developer turned tech writer. He discovered his interest in technology after reading a tech magazine accidentally. Now he writes about everything tech from… read more
Updated on December 29, 2022
Reviewed by
Alex Serban
After moving away from the corporate work-style, Alex has found rewards in a lifestyle of constant analysis, team coordination and pestering his colleagues. Holding an MCSA Windows Server… read more
- Many users claimed that Microsoft Teams fails to detect their microphone in the desktop client.
- In order to quickly fix this issue, you should first check if your microphone is in use.
- To get rid of errors, make sure you run the latest app update and the latest OS version.
- You can also reinstall Microsoft Teams by following our step-by-step guide below.
XINSTALL BY CLICKING THE DOWNLOAD FILE
This software will repair common computer errors, protect you from file loss, malware, hardware failure and optimize your PC for maximum performance. Fix PC issues and remove viruses now in 3 easy steps:
- Download Restoro PC Repair Tool that comes with Patented Technologies (patent available here).
- Click Start Scan to find Windows issues that could be causing PC problems.
- Click Repair All to fix issues affecting your computer’s security and performance
- Restoro has been downloaded by 0 readers this month.
Microsoft Teams is a versatile collaboration tool that seamlessly integrates a plethora of business tools that most users need when it comes to their business.
A high-quality microphone allows you to engage in video and audio calls without fearing you’ll encounter any technical issues.
Thus, some users have reported that Microsoft Teams does not recognize the microphone in the desktop client.
Why doesn’t the microphone work?
This issue can occur due to several reasons, one of them being software glitches. It can also occur if there are permission issues that prevent access to your microphone.
Another possible cause is that the Windows operating system or the application itself is not updated to the latest version on the market.
It is also highly advisable before you start looking for the cause of this unpleasant situation to check if your microphone is in use.
To do this, just close all other apps that might be using your microphone and restart your PC. This way you make sure that you can use your microphone in Teams.
In this article, we walk through the steps required to fix the Microsoft Teams microphone issues, so be sure to discover all of them.
How can I fix the Microsoft Teams microphone issues?
1. Make sure your app is updated
First, to make sure you don’t make yourself directly responsible for any bugs or glitches in the app, install the latest Windows update and the latest version of the Teams app.
All you need to do is open Microsoft Teams, log into it, and on the top right, click on your profile picture and select Check for updates.

The app will accordingly install updates in the background if necessary, and then you can check that the microphone is working properly by making a test call.
2. Check microphone privacy settings
- Click on Start, and select the Settings app.
- Select the Privacy option.
- From the left pane, scroll down to App Permission, and click on Microphone.
- Scroll down to the Allow desktop apps to access your microphone section.
- From the list, enable microphone access for Microsoft Teams.
- Launch Microsoft Teams, and check if the client recognizes the microphone.
Some PC issues are hard to tackle, especially when it comes to corrupted repositories or missing Windows files. If you are having troubles fixing an error, your system may be partially broken.
We recommend installing Restoro, a tool that will scan your machine and identify what the fault is.
Click here to download and start repairing.
In case the microphone is already enabled for Microsoft Teams, revoke the access. Reboot the computer and enable microphone for Microsoft Teams again.
Access to the microphone can get disabled when new updates are installed or Microsoft Teams. Make sure the required permission is given to resolve the issue.
If you’re having trouble opening the Settings app, take a closer look at our comprehensive guide, and fix it for good.
3. Troubleshoot the sound problem
- Right-click on the speaker icon in the Taskbar.
- Select the Troubleshoot sound problem option.
- The troubleshooter will perform an initial scan.
- When prompted, select your microphone, and click Next.
- Follow the on-screen instructions to troubleshoot the microphone.
- Apply any recommended fixes and check for any improvements.
Also, if the troubleshooter fails to load with an error, be sure to follow our useful guide and fix it in just a couple of simple steps.
4. Reinstall Microsoft Teams
- Type control in the search bar, and open Control Panel.
- In the Control Panel, go to Program, and select Programs and Features.
- Select Microsoft Teams from the list, and click Uninstall.
- Once uninstalled, reboot the computer.
- Download and install the latest version of Microsoft Teams.
Reinstalling Microsoft Team can resolve many issues that can occur due to corrupted files and bugs. Install the new version of Microsoft Teams and check for any improvements.
Also, if you can’t open Control Panel, you should take a closer look at our step-by-step guide to find the best solution.
Conclusion
The Microsoft Teams not recognizing the microphone issue can occur due to several reasons. By following the steps in this article, you can fix the problem with your desktop client in no time.
The most important thing, however, is to make sure you are running the latest version of Windows and the latest Teams app update to get rid of various bugs.
Another point worth mentioning is that before you start troubleshooting the problem, you should check if your microphone is in use, and if it is somehow used by other apps in the meantime.
Don’t forget also that you can always use the speaker troubleshooter provided by Windows, which you can rely on without any problems, without having to perform several actions.
And if absolutely necessary, you can always uninstall and reinstall the Microsoft Teams app to make sure everything will work smoothly, and you’ll be able to call without any problems.
Let us know which step helped you fix the issue in the comments. Also, leave there any other questions or suggestions that you may have, and we’ll surely check them out.
Newsletter
В Microsoft Teams микрофон, как известно, не всегда работает, как надо. А иногда и вообще не работает. Сервис «не видит» USB-микрофон или микрофон веб-камеры, или обнаруживает нормально, но в конференции голос не передает…
В общем, случается всякое. Потому в этом посте — вкратце о проблемах с микрофоном в Microsoft Teams и о том, что и как можно/нужно устранить.
Итак, по порядку:
если не работает микрофон в Microsoft Teams — проверяем настройки
С учетом того, что на большинство стандартных «проблем» на этом этапе зачастую и решаются, то начинаем с самого простого, а именно:
- открываем приложение Microsoft Teams, кликаем по аватарке (в правом верхнем углу экрана) и в меню жмем «Настройки«;
- далее на панели слева жмем «Устройства«;
- и теперь в разделе «Звуковые устройства» в меню «Микрофон» указываем нужный;
- тут же можно попутно проверить, как с Microsoft Teams микрофон работает — кнопка «Сделать пробный звонок«.
Если в настройках приложения микрофон выбран правильно, то и работать с Teams он тоже должен нормально. Но если не заработал, то идем дальше…
если не работает микрофон в Microsoft Teams — проверяем разрешения
Когда в самом Microsoft Teams микрофон настроен корректно, но все равно не работает, то, вероятнее всего, у приложения просто нет разрешения на доступ к микрофону. Напомним, если доступ заблокирован, к примеру, в настройках конфиденциальности Windows 10, то микрофон работать и не будет. Поэтому:
- открываем приложение Microsoft Teams, кликаем по аватарке (в правом верхнем углу экрана) и в меню жмем «Настройки«;
- далее на панели слева жмем «Разрешения«;
- и включаем опцию «Мультимедиа (камера, микрофон, динамики)«:
Этого, как правило, достаточно, чтобы система разрешила Microsoft Teams доступ ко всем необходимым для работы устройства, в том числе и к микрофону.
Не пропустите: ПРОБЛЕМЫ MICROSOFT TEAMS: ЕСЛИ НЕ УСЛОЖНЯТЬ… [ДОПОЛНЕНО]
если не работает микрофон в Microsoft Teams — проверяем настройки конфиденциальности Windows
Это как бы в продолжение предыдущей меры, но теперь проверим, чтобы Windows 10 не блокировала доступ к микрофону для приложения Microsoft Teams:
- открываем «Параметры» Windows, далее — «Конфиденциальность» и «Микрофон«;
- в разделе «Доступ к микрофону для этого устройства включен» жмем кнопку «Изменить«;
- и проверяем, чтобы были включены следующие опции:
- «Разрешить доступ к микрофону на этом устройстве«;
- «Разрешить приложениям доступ к микрофону«
- и «Разрешить классическим приложениям доступ к микрофону«.
После этого снова проверяем, как работает микрофон в Teams. Если по-прежнему не заработал, то…
запускаем штатное средство устранения неполадок Windows 10
А для этого:
- открываем «Параметры» и далее «Обновление и безопасность«;
- в открывшемся окне кликаем «Устранение неполадок» (слева) и затем — «Дополнительные средства устранения неполадок» (внизу):
- в следующем окне в разделе «Поиск и устранение других проблем» кликаем «Запись звука«
- и тут же жмем кнопку «Запустить средство устранения неполадок«;
- в списке устройств указываем свой микрофон (или подключенное устройство с микрофоном);
- жмем «Далее» с следуем инструкции на экране.
А после завершения процедуры проверки закрываем окно и снова проверяем, как работает микрофон в с Microsoft Teams.
если не работает микрофон в Microsoft Teams — отключаем всё лишнее
Иногда микрофон в Microsoft Teams не работает по той причине, что его задействует какое-то другое приложение (Skype, к примеру). В таком случае надо просто найти и закрыть те из приложений, которые в данный момент не требуются для работы в Teams. Если же и после этого микрофон так и не заработал, то пробуем также перезагрузить комп.
А если после перезагрузки он вообще не обнаруживается, тогда устройств с микрофоном (камеру или сам микрофон) надо переподключить к компьютеру (отключить полностью, отсоединить и затем подключить по-новой). Если микрофон или камера подключена через USB, то, возможно, надо переподключить его/её через другой кабель USB (на тот случай, когда штатный кабель имеет какой-то дефект).
Если же микрофонов несколько (в веб-камере, внешний USB-микрофон или обычный), то отключаем их все сразу, затем начинаем подключать по одному и смотрим какой из них и как работает в Teams. Хотя бы один точно должен заработать.
если не работает микрофон в Microsoft Teams — обновляем приложение
Новая версия Teams (если таковая уже доступна) устанавливается стандартно:
- открываем приложение Microsoft Teams и кликаем по аватарке (в правом верхнем углу экрана)
- в меню жмем «Проверить наличие обновлений«;
- закрываем приложение Teams полностью и затем запускаем его снова.
После этого, если свежая версия приложения уже доступна, то установится она автоматом. Далее кликаем по аватарке > «Настройки» > «Устройства» и проверяем, как работает микрофон.
Не пропустите: ФОН В MICROSOFT TEAMS: КАК ЕГО РАЗМЫТЬ ИЛИ ПОМЕНЯТЬ
если не работает микрофон в Microsoft Teams — переустанавливаем приложение
… на тот случай, когда апдейт тоже не помог. Переустановка выполняется просто:
- сначала полностью удаляем Teams: Параметры Windows 10 > «Приложения» > «Приложения и возможности» > выделяем в списке «Microsoft Teams» и жмем «Удалить«;
- после завершения процедуры удаления приложения качаем его и устанавливаем заново, а для этого:
-
- идем на официальный сайт сервиса Microsoft Teams [ССЫЛКА]
- скроллим страничку вниз и жмем кнопку «Скачать Teams«:
- двойным кликом по названию установочного файла запускаем установку;
- после завершения установки, запускаем приложение, логинимся и проверяем микрофон.
если не работает микрофон в Microsoft Teams — обновляем драйвер
Если и после переустановки Microsoft Teams микрофон тоже не заработал, то теперь не лишним будет проверить и обновить (либо, наоборот, откатить) «дрова» самого девайса. Чтобы обновить драйвер микрофона в Windows 10, делаем следующее:
- «Параметры» Windows 10 > «Обновление и безопасность» > «Центр обновления«;
- жмем кнопку «Проверка наличие обновлений«;
- теперь чуть ниже жмем ссылку «Посмотреть необязательные обновления» (если она не отображается, значит, последние версии драйверов уже установлены и обновлять пока нечего);
- открываем в «Обновления драйверы«, выбираем драйвер микрофона (или веб-камеры) и жмем кнопку «Скачать и установить«.
После апдейта драйвера проверяем микрофон. Отметим также, что если в автоматическом режиме Windows драйвер на находит, то надо сходить на сайт производителя девайса, поискать там более свежий драйвер и установить его вручную.
Если микрофон (или камера) подключен через USB, то категорически не лишним будет полностью переустановить драйвер. Делается это, напомним, следующим образом:
- открываем «Диспетчер устройств» Windows 10 (меню «Пуск» > в строке поиска пишем диспетчер устройств > двойной клик по строке «Диспетчер устройств« в результатах);
- в списке устройств открываем «Звуковые, игровые и видеоустройства«;
- правой кнопкой мыши кликаем по названию девайса и в открывшемся меню жмем «Удалить устройство«;
- далее сверху в том же окне открываем меню «Действие» и жмем там «Обновить конфигурацию оборудования«.
Далее снова проверяем, как работает микрофон с Microsoft Teams. Если так и не заработал, то пробуем еще откатить драйвер до предыдущей рабочей версии. Способ наиболее целесообразен, если накануне драйвер микрофона или веб-камеры обновляли или переустанавливали (он может быть с багом, «криво» установился и т.д.). Чтобы откатить драйвер:
- открываем «Диспетчер устройств» Windows 10 (меню «Пуск» > в строке поиска пишем диспетчер устройств > двойной клик по строке «Диспетчер устройств» в результатах);
- в списке устройств открываем «Звуковые, игровые и видеоустройства«;
- правой кнопкой мыши кликаем по названию девайса и в открывшемся меню жмем «Свойства«;
- в следующем окне переходим в вкладку «Драйвер» и жем кнопку «Откатить» (если кнопка не активна, значит предыдущая версия драйвера в системе не сохранилась);
- выбираем причину отката, жмем «Да» и потом перезагружаем комп.
Ну и наконец, если ни одна из приведенных выше мер должного эффекта не возымела и с Microsoft Teams микрофон никак работать не желает, то тогда…
тестируем в Microsoft Teams микрофон онлайн
Чтобы позвонить в Teams онлайн:
- идем на сайт Microsoft Teams — [ССЫЛКА];
- логинимся и кликаем ссылку «Можно также использовать веб-приложение» внизу экрана;
- в окне Microsoft Teams кликаем «Чат» (слева);
- далее жмем кнопку «Начать аудио звонок» (в правом верхнем углу экрана):
- разрешаем браузеру доступ к микрофону (если потребуется);
- проверяем, как работает микрофон.
Ну а если и так не заработал, то, очень вероятно, возникла какая-то физическая неисправность. Поэтом просто пробуем подключить к компу любой-другой исправный микрофон, и если с Teams он работает нормально, значит, предыдущий надо показать специалисту.

Аудио- или видеоконференция в программе Microsoft Teams – наиболее востребованные пользователями функции, и ситуация, при которой не работает микрофон в Майкрософт Тимс, может вызвать массу неприятных эмоций. Общение в приложении должно быть комфортным.
Важно настроить свой компьютер и программу так, чтобы звук был и хорошо слышен, и качественно передаваем, не наблюдалось посторонних шумов. Для это необязательно покупать дорогую гарнитуру. Подойдёт любая доступная по цене, главное знать как включить микрофон в Майкрософт Тимс.
На самом деле причин, почему в microsoft teams не работает микрофон, может быть несколько. В рамках этой статьи мы постараемся рассмотреть все возможные ситуации, как при использовании декстопного, так и мобильного приложения. Было бы у пользователя желание разобраться и исправить проблему.
Управление звуком на ПК и ноутбуке
Если компьютер работает под управлением ОС Windows, то в системном трее (1) нужно кликнуть правовой кнопкой мышки по иконке программы (2) и выбрать пункт «Настройки» (3):
Если на компьютере установлена та же Windows, Linux, Mac OS, то вызвать окно с настройками можно, кликнув на иконку человечка в правом верхнем окне программы (1) и выбрав строку «Настройки» (2):
В окне настроек приложения необходимо перейти в раздел «Устройства» (1). В поле «Микрофон» (2) выбрать доступный микрофон и нажать на кнопку «Сделать пробный звонок» (3):
Затем, необходимо дождаться звукового сигнала, произнести любую тестовую фразу и дождаться окончания записи. После чего записанная фраза будет воспроизведена, и пользователь её услышит с помощью колонок или наушников. Это означает, что настройки передачи звука через микрофон сделаны правильно.
Если качество звука не устраивает и на компьютере есть несколько устройств, то нужно вернуться на шаг назад и выбрать другое доступное устройство, повторив эпизод звукозаписи.
Пользователю любой конференции важно знать, как включить микрофон в microsoft teams при входе в онлайн-беседу. Для этого в окне конференции необходимо переместить ползунок переключателя до упора вправо (1) и нажать на кнопку «Присоединиться сейчас» (2):
Если пользователь забыл активировать микрофон на этапе присоединения к конференции, то это можно исправить. Для этого нужно кликнуть на соответствующую иконку на панели инструментов окна конференции:
Это действие помогает понять и как отключить микрофон. Кликнуть на иконку включенного микрофона:
Решение проблем со звуком
Случается, что стандартная настройка звука ПК или ноутбука не помогает. Тогда пользователю необходимо заглянуть в системные параметры и убедиться, что настройки выставлены корректно.
Для загрузки командной строки необходимо нажать на клавиатуре сочетание клавиш «Windows + R». Затем, в командной строке ввести «mmsys.cpl» и нажать на «ОК»:
После того, как команда отработает, откроется окно с настройками звука. Пользователю необходимо перейти на вкладку «Запись»:
На вкладке «Запись» в нижней части окна нужно нажать на «Свойства»:
Затем необходимо перейти на вкладку «Уровни» (1) и отрегулировать уровни микрофона и усиления микрофона.
На вкладке «Улучшения» (1) есть возможность выбрать различные опции (2). Они могут влиять на качество звука:
Для сохранения установленных настроек нужно нажать по порядку на «Применить» (1) и на «ОК» (2):
Управление звуком в мобильном приложении MS Teams
При получении приглашения на участие в конференции нужно обязательно дать разрешение приложению Microsoft Teams на использование микрофона своего мобильного устройства. Для этого нужно кликнуть на «Разрешить»:
На этапе присоединения к конференции для включения/отключения микрофона необходимо нажать на иконку с микрофоном (1). На этом же экране есть иконку динамика (2). Она позволяет пользователю выбрать устройство либо отключить звук. Управлять микрофоном – включать и выключать – можно и в эфире конференции. За эту функцию отвечает всё та же иконка микрофона (3):
Обратите внимание! Как правило, пользователю достаточно настроить микрофон в приложении Microsoft Teams. Но не всегда в стандартных ситуациях можно залезть и в настройки компьютера. Если следовать советам данной пошаговой инструкции, то даже у пользователя с начальной подготовкой получится настроить микрофон.
Заключение
Хороший, качественный звук, передаваемый от пользователя в группу, и входящий – от группы к каждому пользователю, воспроизводимый колонками или наушниками устройства на стороне пользователя, — это важное условие полноценного участия членов команды в совместной онлайн-конференции. В противном случае того эффекта, на который рассчитывает администратор команды или инициатор конференции, достичь не получится. Надеюсь, что данная статья была вам полезна и теперь вы знаете, как включить микрофон в Microsoft Teams.
Поскольку Microsoft Teams является недавней разработкой, пользователи время от времени сталкиваются с различными ошибками. Не работает микрофон — одна из проблем, с которыми сталкиваются пользователи. Они успешно подключаются к собраниям MS Teams, они отлично слышат других, но их аудиовход (голос) не передается подключенной аудитории. Было бы неправильно сделать вывод, что это аппаратная проблема, но в такой ситуации в большинстве случаев это не так. При тестировании микрофоны работают нормально, но подключенная аудитория на собрании MS Teams не может слышать голос пользователя. Пользователь уведомляется следующим образом:
Уведомление об ошибке
После проверки ввода клиента через сетевую поддержку мы составили список известных причин этой проблемы, который выглядит следующим образом:
- Отключенный микрофон: во многих случаях пользователи не являются техническими экспертами. Таким образом, существует вероятность того, что их микрофон отключен (без их ведома) из Windows или MS TeamsSettings, что в конечном итоге вызовет эту проблему.
- Ошибка подключения устройства: иногда, когда мы подключаем микрофоны к компьютеру через разъем USB или 3,5 мм, система инициализирует фоновые процессы подключения. В случае сбоя процессов микрофон не будет добавлен к устройствам Windows, и MS Teams не сможет использовать его для собраний MS Teams.
- Поврежденные команды MS: иногда сбои при установке недостаточно заметны, чтобы их можно было заметить. Пользователи не получают никаких предупреждений, но некоторые программные файлы повреждены, что может привести к множественным ошибкам. Точно так же, если у MS Teams были сбои при установке, вы, скорее всего, получите эту ошибку.
- Разное: это могут быть сбои оборудования, проблемы с драйверами микрофонов и т. Д.
Все упомянутые выше причины являются результатом тщательного онлайн-исследования, проведенного нашими техническими исследователями. Давайте двигаться вперед.
Предварительные условия:
Прежде чем приступить к поиску решений, наш совет — пройти через эти короткие, но многообещающие обходные пути, которые помогли многим людям в Интернете. Если вы все еще сталкиваетесь с проблемой неработающего микрофона, перейдите к решениям, чтобы избавиться от этой проблемы. Обсуждаемые обходные пути заключаются в следующем:
- Перезапустите Microsoft Teams: завершите Microsoft Teams и его процессы из диспетчера задач. После этого запустите его снова, чтобы проверить, решена ли проблема.
- Перезагрузите компьютер: перезагрузка компьютера очистит оперативную память (ОЗУ). Эта практика поможет Windows снова инициализировать микрофонное устройство. Это даст вашей системе новый старт, и ваша проблема может быть решена.
- Отключите и вставьте микрофон: иногда, когда пользователь подключает устройство, система может не распознать его из-за системной ошибки, как описано в причинах. Поэтому отключите микрофон и снова подключите его.
Решение 1. Настройте параметры устройства микрофона
Многие пользователи MS Teams не являются техническими экспертами, поэтому существует большая вероятность того, что ваш микрофон отключен или не установлен в качестве устройства ввода звука по умолчанию. Из-за чего MS Teams не может распознать ваш микрофон, и, таким образом, ваш голос не передается подключенной аудитории на собрании.
Существует два метода, с помощью которых вы можете проверить состояние своего микрофонного устройства, настроить его параметры и установить его в качестве устройства ввода звука компьютера по умолчанию.
Используя настройки:
- Щелкните правой кнопкой мыши значок динамика в правом нижнем углу панели задач вашего ПК и выберите параметр «Открыть настройки звука». Откроется окно, в котором находятся все настройки звука Windows.
Открытие настроек звука
- В разделе «Ввод» выберите параметр «Управление звуковыми устройствами» в разделе «Устранение неполадок».
Открытие настроек звуковых устройств
- Убедитесь, что ваш микрофон (чаще всего отображается название модели вашего микрофона) находится в разделе «Отключено». Если он там, то ваш микрофон отключен, что в конечном итоге вызывает эту проблему. Выберите параметр «Микрофонное устройство» и нажмите «Включить». Это позволит Windows использовать ваш микрофон в качестве записывающего устройства для себя и различных приложений, например Microsoft Teams.
Включение микрофонного устройства
- Чтобы убедиться, что микрофон вашего ПК работает, вернитесь на страницу настроек звука и произнесите что-нибудь в микрофон. Если вы видите, что полоса под надписью «Проверить микрофон» двигается, значит, микрофон работает нормально. Теперь ваш микрофон готов к использованию в MS Teams.
Тестирование микрофонного устройства
- Запустите MS Teams и присоединитесь к собранию или создайте его, чтобы протестировать микрофон с приложением. Ваша проблема должна быть исправлена.
Используя панель управления:
- Щелкните правой кнопкой мыши значок динамика в правом нижнем углу панели задач вашего ПК и выберите параметр «Открыть настройки звука». Откроется окно, в котором находятся все настройки звука Windows.
- В правой части экрана выберите «Панель управления звуком» в разделе «Связанные настройки». Это откроет классическую панель управления звуком, как это было раньше в Windows 7.
Открытие панели управления звуком
- Перейдите на вкладку «Запись» и проверьте, отображается ли на вашем микрофоне (в основном название модели вашего микрофона) значение «Отключено», написанное под его опцией и не выделенное серым цветом. Если это так, как показано на изображении ниже, щелкните правой кнопкой мыши параметр «Микрофонное устройство» и выберите «Включить». Это позволит Windows использовать ваш микрофон в качестве записывающего устройства для себя и различных приложений, например Microsoft Teams.
Включение микрофонного устройства
- Теперь, чтобы настроить параметры микрофона, выберите вариант устройства с микрофоном и нажмите «Свойства». Откроется окно, содержащее все параметры, связанные с вашим микрофоном, с которыми вы можете играть.
Открытие свойств микрофонного устройства
- Перейдите на вкладку Слушать и установите флажок Слушать это устройство. Щелкните Применить> ОК. Теперь вы сможете слышать все, что говорите в микрофон. Перейдите к следующему шагу, чтобы понять причину этого действия.
Включение параметра прослушивания микрофона
- Перейдите на вкладку Уровни. Теперь продолжайте говорить что-нибудь в микрофон и отрегулируйте уровень интенсивности, перетаскивая ползунок влево и вправо или вводя числовое значение от 10 до 100, пока вы не услышите свой голос должным образом. После этого нажмите Применить> ОК.
Настройка параметров уровня микрофона на устройстве
- Выберите свое микрофонное устройство и нажмите «Установить по умолчанию». Это позволит Windows использовать ваше микрофонное устройство в качестве устройства ввода звука по умолчанию в своих службах и приложениях, например, Cortana, MS Teams и т. Д.
Установка микрофона по умолчанию
- Теперь выполните последнюю проверку, произнеся что-нибудь в микрофон. Если полосы движутся, как показано на изображении ниже, тогда все готово. Щелкните OK, чтобы закрыть панель управления звуком.
Окончательная проверка микрофонного устройства
- Запустите MS Teams и присоединитесь к собранию или создайте его, чтобы протестировать микрофон с приложением. Ваша проблема должна быть исправлена.
Решение 2. Настройте параметры звука в MS Teams
Если указанное выше решение не сработало для вас, тогда есть большая вероятность, что ваши настройки звука в MS Teams не настроены должным образом, что означает, что ваше микрофонное устройство не выбрано в настройках звука MS Teams. Это происходит в основном, когда MS Teams не может инициализировать настройки устройств Windows при запуске. Так было для многих онлайн-пользователей, и их проблема была решена после того, как они правильно настроили параметры звука MS Teams. Следуйте инструкциям, приведенным ниже:
- Нажмите Пуск, выполните поиск в Microsoft Teams в строке поиска и откройте ее.
Открытие Microsoft Teams
- Щелкните левой кнопкой мыши свой аватар и выберите «Настройки». Вы попадете в окно, содержащее все настройки, относящиеся к MS Teams, то есть общие, конфиденциальность, уведомления и т. Д.
Открытие настроек MS Teams
- Нажмите «Устройства» и выберите свое подключенное микрофонное устройство в разделе «Микрофон». Теперь ваше микрофонное устройство готово к использованию в MS Teams.
Выбор подключенного микрофонного устройства
- Запустите MS Teams и присоединитесь к собранию или создайте его, чтобы протестировать микрофон с приложением. Ваша проблема должна быть исправлена.
Решение 3. Чистая переустановка команд MS
Если установка последних версий библиотек времени выполнения Microsoft Visual C ++ не устранила вашу проблему, есть большая вероятность, что некоторые системные файлы MS Teams повреждены. Простое решение — полностью удалить MS Teams и переустановить последнюю свежую копию. Для этого следуйте инструкциям ниже:
- Закройте MS Teams, щелкнув правой кнопкой мыши значок MS Teams на панели задач и выбрав «Выйти». Это положит конец всем текущим фоновым процессам, связанным с MS Teams.
- Щелкните правой кнопкой мыши Пуск и выберите Панель управления, чтобы открыть ее.
Открытие панели управления
- Выберите «Удалить программу» в разделе «Программы». Вы попадете в список всех установленных на вашем компьютере программ.
Открытие списка установленных программ
- Выберите Microsoft Teams из списка установленных программ и нажмите Удалить. Это запустит удаление MS Teams. Процедура может занять время, поэтому дождитесь ее завершения.
Удаление Microsoft Teams
- Нажмите клавиши Windows + R на клавиатуре, чтобы открыть диалоговое окно «Выполнить». Введите% appdata% и нажмите ОК. Это приведет вас к скрытой папке с именем AppData, где хранятся пользовательские данные для различных приложений, установленных на вашем ПК.
Открытие папки AppData
- Откройте папку Microsoft, щелкните правой кнопкой мыши папку Teams и выберите Удалить.
Удаление папки MS Teams
- Закройте все окна и снова нажмите клавиши Windows + R на клавиатуре, чтобы запустить Выполнить. Введите% Programdata% и нажмите ОК. Вы попадете в скрытую папку с именем ProgramData, где хранятся настройки или данные, связанные с программой.
Открытие папки ProgramData
- Повторите шаг 6. Теперь вы, наконец, полностью удалили Microsoft Teams со своего компьютера.
- Загрузите свежую обновленную копию установки рабочего стола Microsoft Teams из Официальная веб-страница загрузки Microsoft Teams а затем установите его. Это должно наконец решить вашу проблему.
Бонус: проверьте совместимость адаптера аудиоустройства
Убедитесь, что вы также проверили совместимость вашего аудиоразъема с вашим компьютером. Мы видели, что некоторые пользователи не могли использовать микрофон, потому что у них были USB-разъемы, которые плохо работали с системой. Простой преобразователь USB в 3,5 мм сделал свое дело. Вы можете определить, почему микрофон не работает на вашем компьютере.
Если вы используете Microsoft Teams, у вас могут возникнуть проблемы с видео или звуком при присоединении к звонку или проведении звонка через приложение.
Хотя проблемы со звуком могут возникнуть до того, как вы присоединитесь к вызову, теперь кажется, что во время разговора он также может перестать работать, если вы откроете другое приложение, использующее звук (например, YouTube или игру).
Звук звонка и другой программы перестанет работать. Это происходит как с динамиком Bluetooth, так и с наушниками.
Вы также можете слышать эхо на своем микрофоне во время звонка Teams, но не беспокойтесь, так как вы можете быстро решить проблему с помощью нашего экспертного руководства.
Когда ваш звук не работает в звонках Microsoft Teams, это может сильно раздражать. Но это не обязательно так. Есть так много вещей, которые вы можете сделать, чтобы решить эту проблему.
Почему звук не работает в Microsoft Teams?
Когда у вас есть аудиовызов Microsoft Teams, ваш опыт будет зависеть от устройства и клиента, которые вы используете.
Существует множество факторов, которые могут вызвать проблемы со звуком во время онлайн-встречи или конференц-связи. Некоторые из главных причин включают в себя:
- Устаревшая версия. Первое, что вы должны сделать, если ваш вызов Teams не имеет звука, — это убедиться, что версия Microsoft Teams, которую вы используете, обновлена. Последнюю версию Microsoft Teams можно найти в Microsoft Store.
- Неправильно подключенная гарнитура/динамики. Возможно, ваш микрофон не работает или к вам не подключены динамики. Проверьте физические соединения и убедитесь, что все они подключены и работают правильно.
- Отключенный микрофон. В некоторых случаях, когда звук перестает работать во время разговора, это происходит из-за того, что кто-то отключил звук вашего микрофона. Убедитесь, что кнопка отключения микрофона не активирована.
- Неисправные динамики. Также возможно, что ваши динамики работают неправильно. Если они подключены к вашему компьютеру, попробуйте подключить их к другому комплекту динамиков или наушников, чтобы проверить, правильно ли они работают.
- Недостаточно громкости — громкость может быть уменьшена. Попробуйте увеличить громкость с помощью значка динамика на панели задач или регуляторов громкости на компьютере.
- Брандмауэр блокирует приложение. Ваш брандмауэр также может препятствовать работе звука. Это может помешать вам прослушать звонок, если сочтет приложение небезопасным для вашей системы.
Проблема также может быть связана с микрофоном Microsoft Teams, поэтому не стесняйтесь обращаться к нашему рекомендуемому исправлению, чтобы быстро восстановить работу микрофона.
Что делать, если звук в моих командах не работает?
1. Переключитесь на альтернативный аудиовыход
- Щелкните изображение своего профиля Teams в правом верхнем углу и выберите Управление учетной записью.
- Нажмите «Управление» на левой панели навигации.
- Выберите Устройства.
- Нажмите «Микрофон» и выберите другой аудиовыход из выпадающего списка.
- Теперь нажмите «Сделать тестовый звонок» и посмотрите, работает ли ваш звук снова.
2. Включите доступ к микрофону в Teams.
- Откройте Microsoft Teams и щелкните изображение своего профиля.
- Далее нажмите Настройки.
- Нажмите «Разрешения» и включите кнопку «Медиа».
- Попробуйте аудио еще раз.
3. Отключить настройки прослушивания на стерео
- Щелкните значок звука в правом нижнем углу и щелкните правой кнопкой мыши, чтобы выбрать Записывающие устройства.
- Выберите Stereo Mix и нажмите «Свойства» .
- Перейдите на вкладку «Прослушивание» и снимите флажок «Прослушивать это устройство».
- Нажмите «ОК», чтобы сохранить настройки, и попробуйте снова подключить звук в Teams.
Как я могу протестировать звук в Microsoft Teams?
Если вы не слышите или вас не слышно во время вызова, вы можете проверить соединение, выполнив следующие действия:
- Откройте приложение Teams и щелкните изображение своего профиля.
- Перейдите к управлению.
- Выберите Устройства.
- Нажмите Сделать тестовый звонок.
- Попробуйте прослушать еще раз.
Что я могу сделать, чтобы держать микрофон под контролем?
В Teams качество звука вашего микрофона напрямую связано со скоростью вашей сети? Уровень звука вашего компьютера также влияет на качество вашего голоса в Teams.
Итак, вот несколько советов, как уберечь микрофон от распространенных сбоев:
- Проверьте, заряжена ли батарея. Если вы используете гарнитуру, что бы вы ни делали, всегда проверяйте, достаточно ли заряжена батарея в беспроводных микрофонах, чтобы вы могли подключиться к нужному устройству. Кроме того, убедитесь, что подключение работает правильно.
- Всегда проверяйте наличие обновлений драйверов. Для драйвера вашего микрофона используйте Диспетчер устройств или страницу Диспетчера устройств в приложении «Настройки». Также можно попробовать обновить драйвер с сайта производителя.
- Защитите свою систему от вирусов. Когда дело доходит до антивирусной защиты, вы, безусловно, можете заплатить за более надежное решение. Но встроенный Защитник Windows вполне способен защитить вашу систему от вирусов.
- Держите микрофон в порядке. Одним из наиболее важных шагов, который необходимо предпринять для улучшения работы микрофона, является очистка устройства. Если вы используете внешний USB-микрофон, убедитесь, что вы не садитесь на него, не обливаете водой и не делаете ничего другого, что может повредить его общей работе. Это связано с тем, что когда устройство находится в ненадлежащем состоянии, это влияет на качество звука.
Если у вас возникнут какие-либо другие проблемы, связанные с микрофоном, посетите наше руководство и воспользуйтесь некоторыми советами, чтобы снова запустить его.
Надеюсь, это руководство было всем, что вы искали, чтобы решить, что ваш звук не работает во время вызова Teams. Мы хотели бы услышать, какое решение сработало для вас, поэтому оставьте нам комментарий ниже.