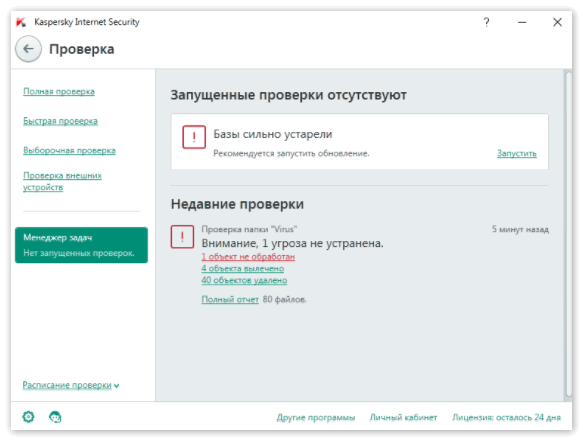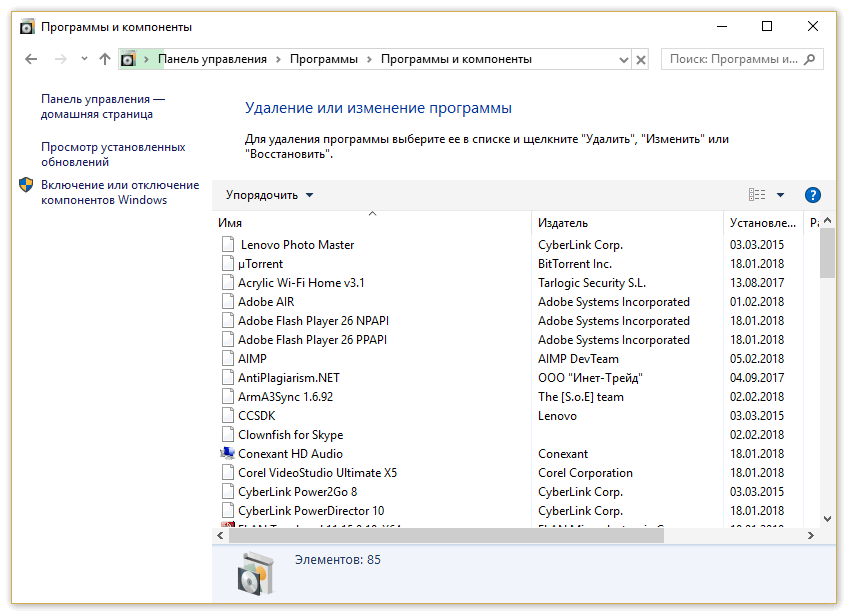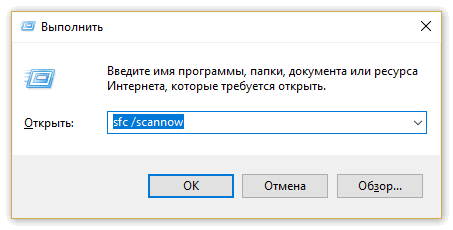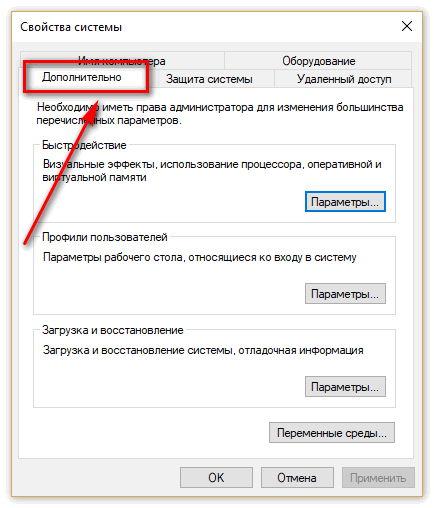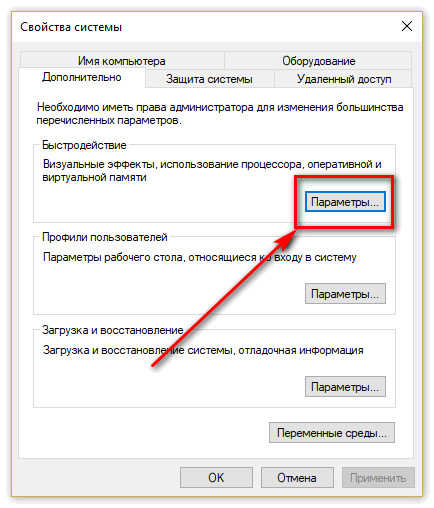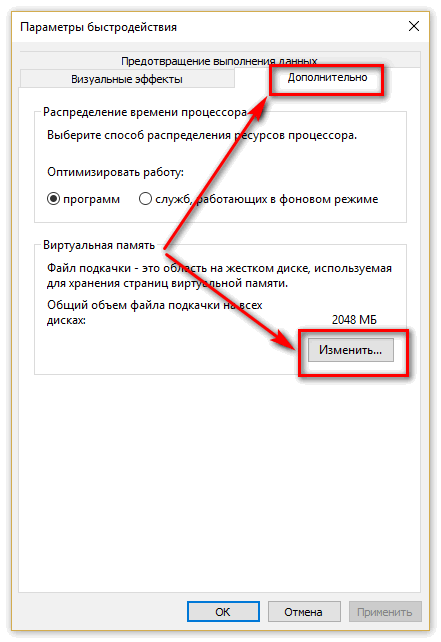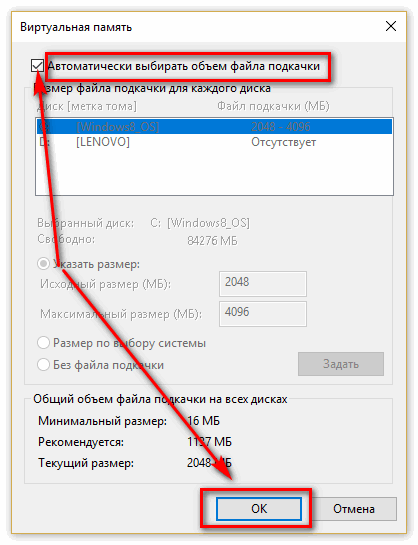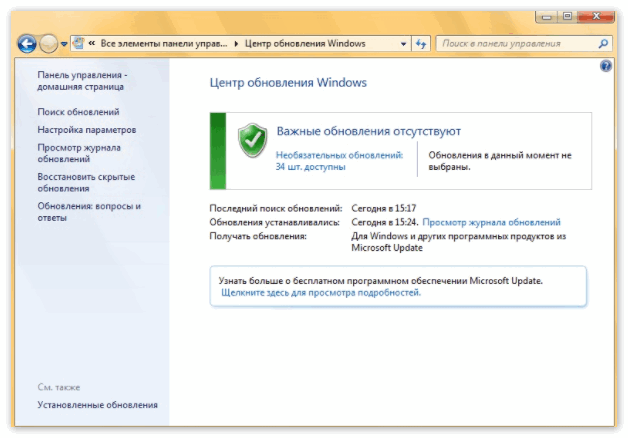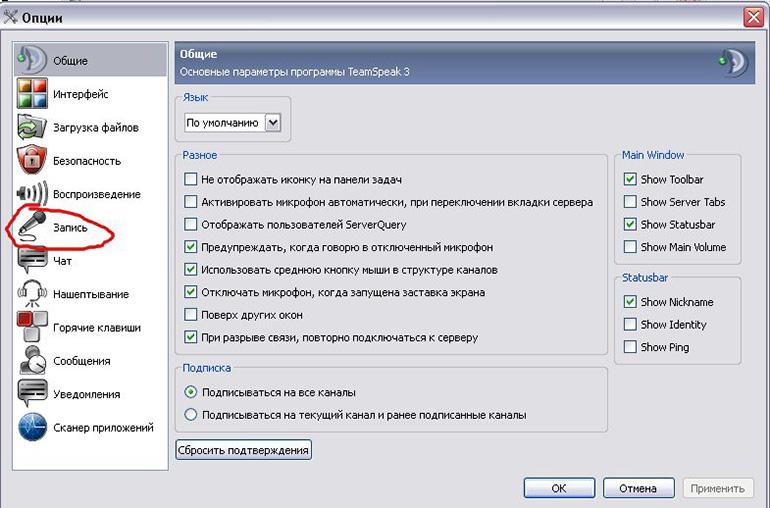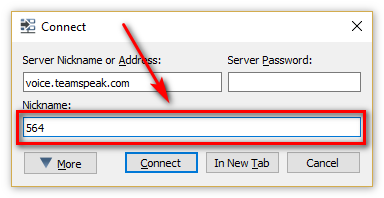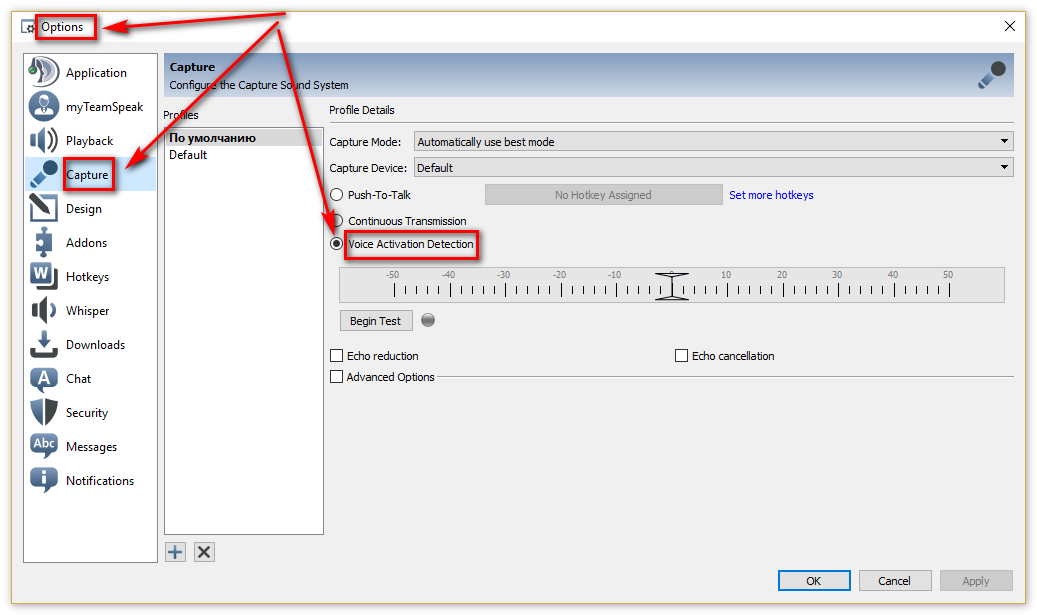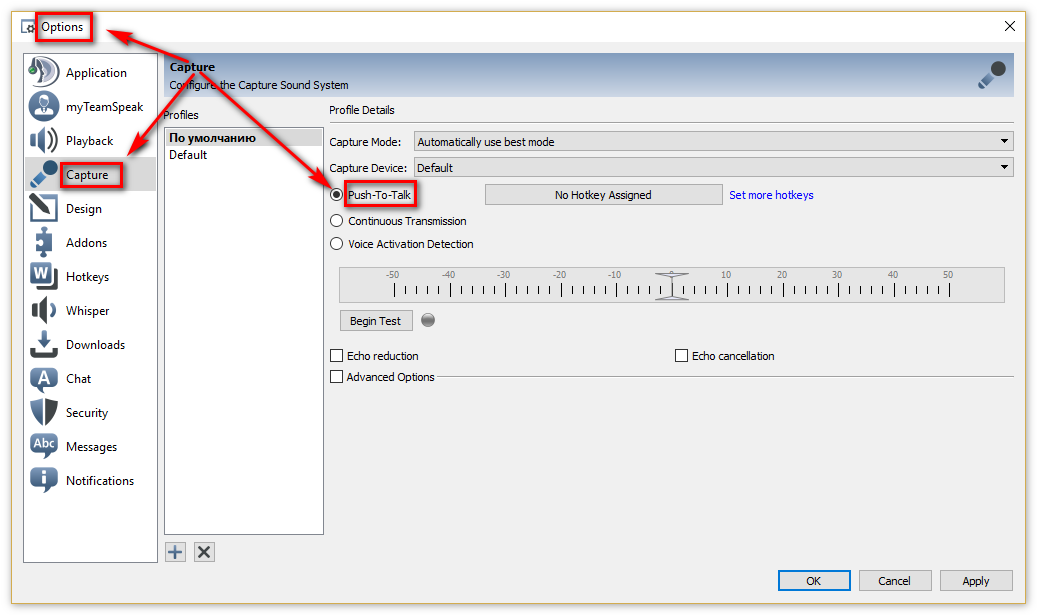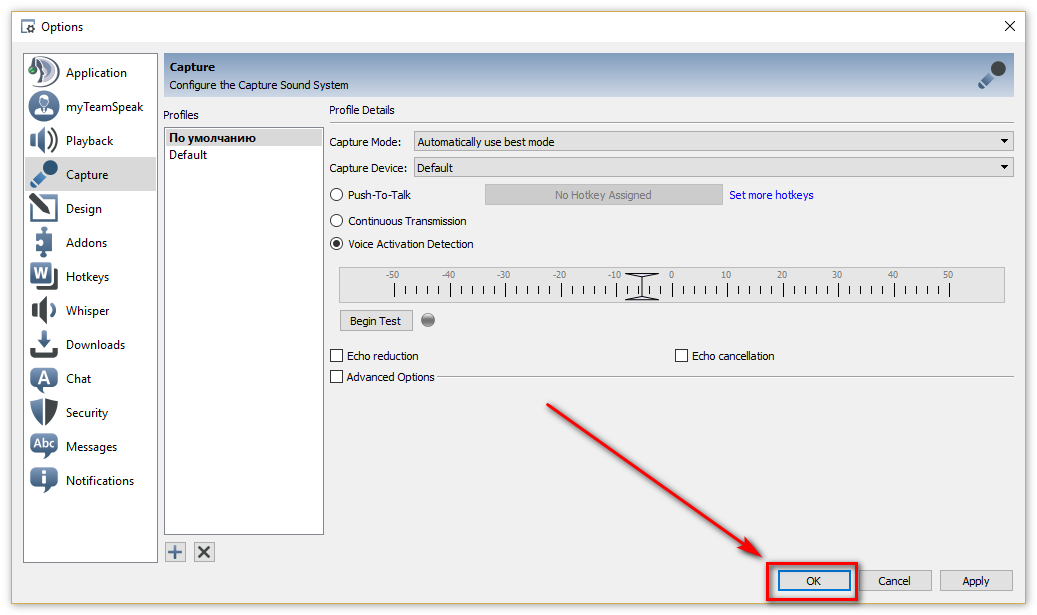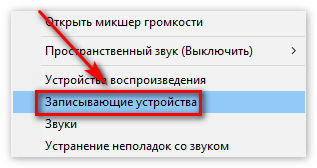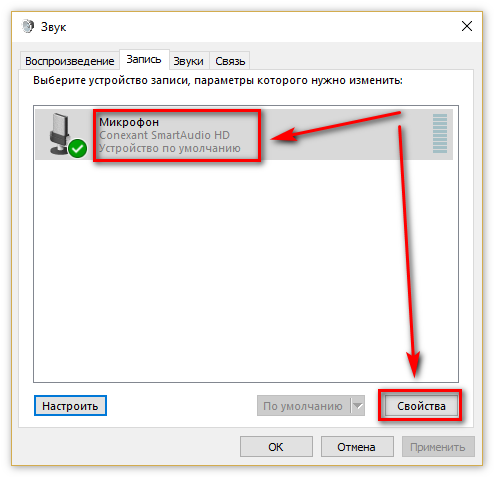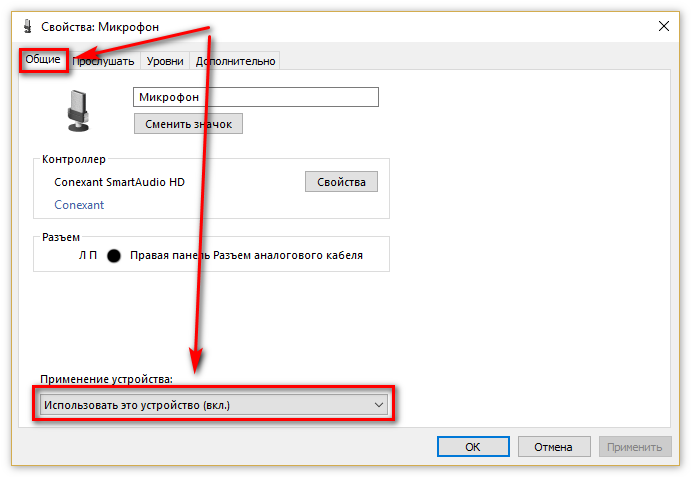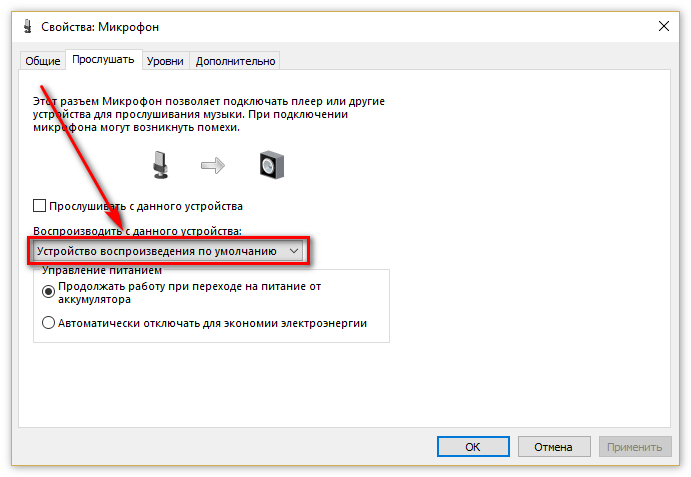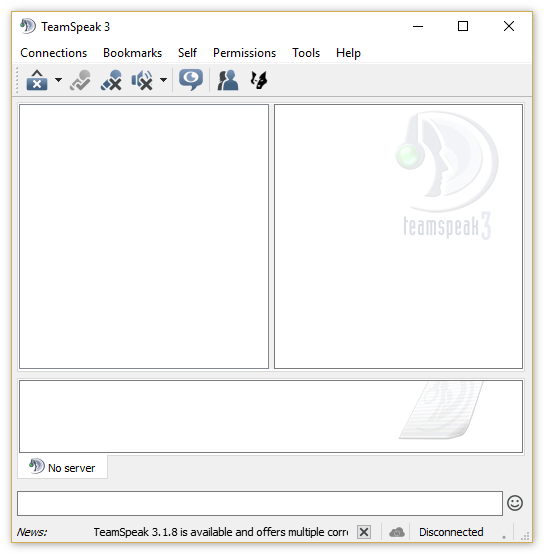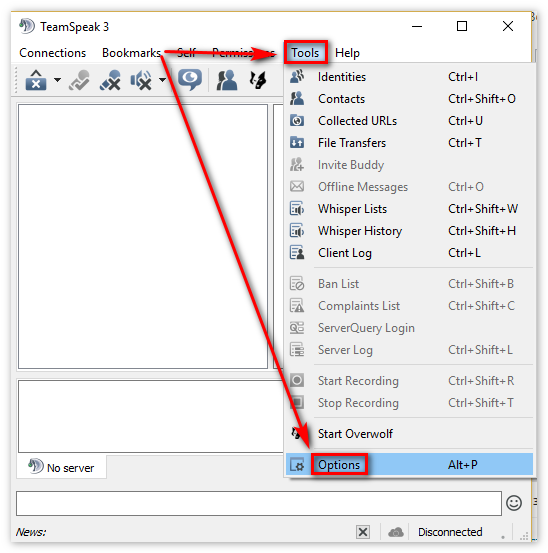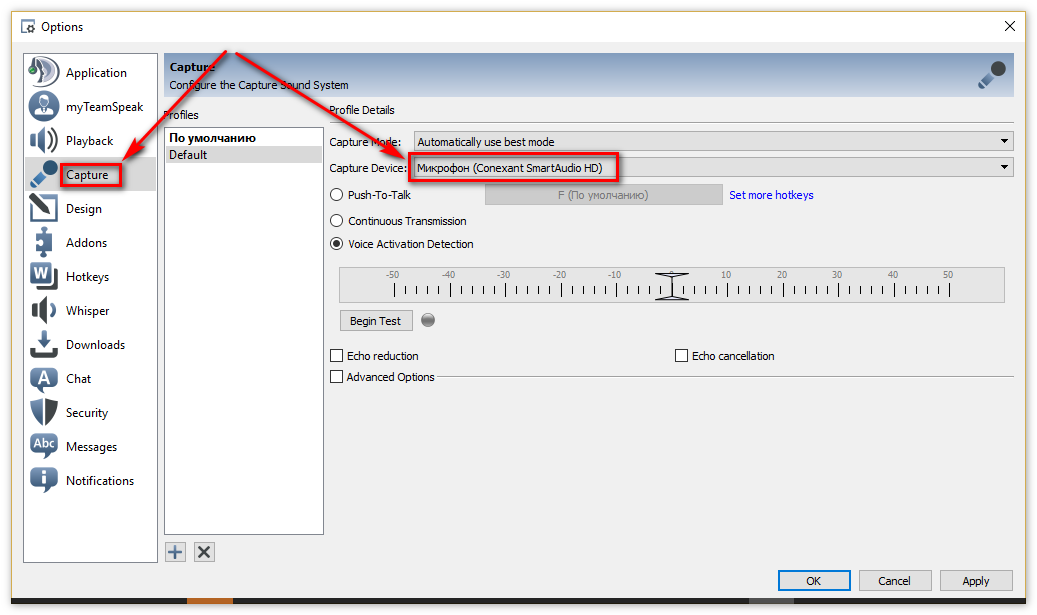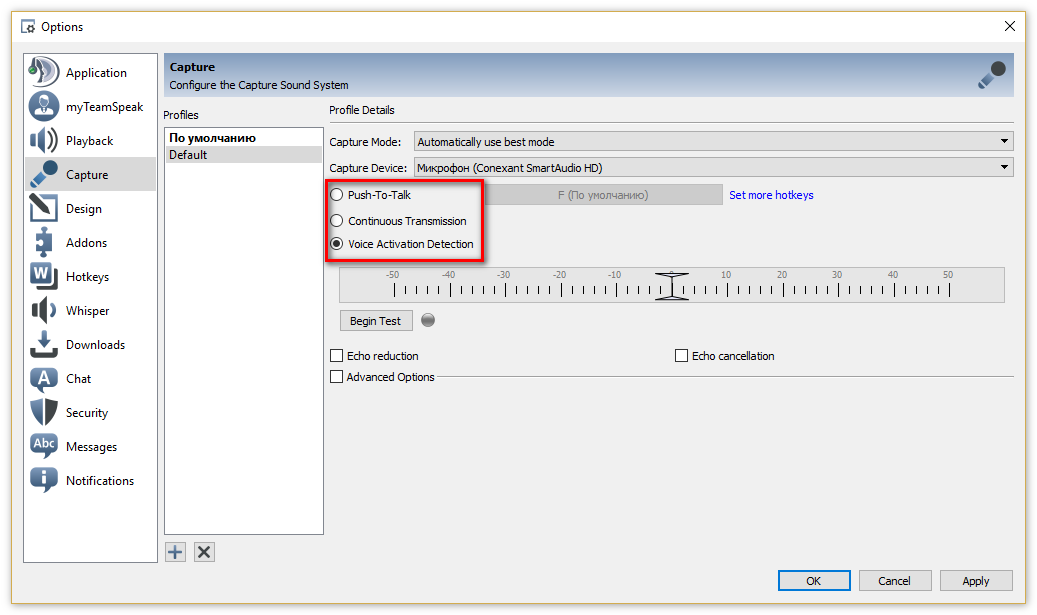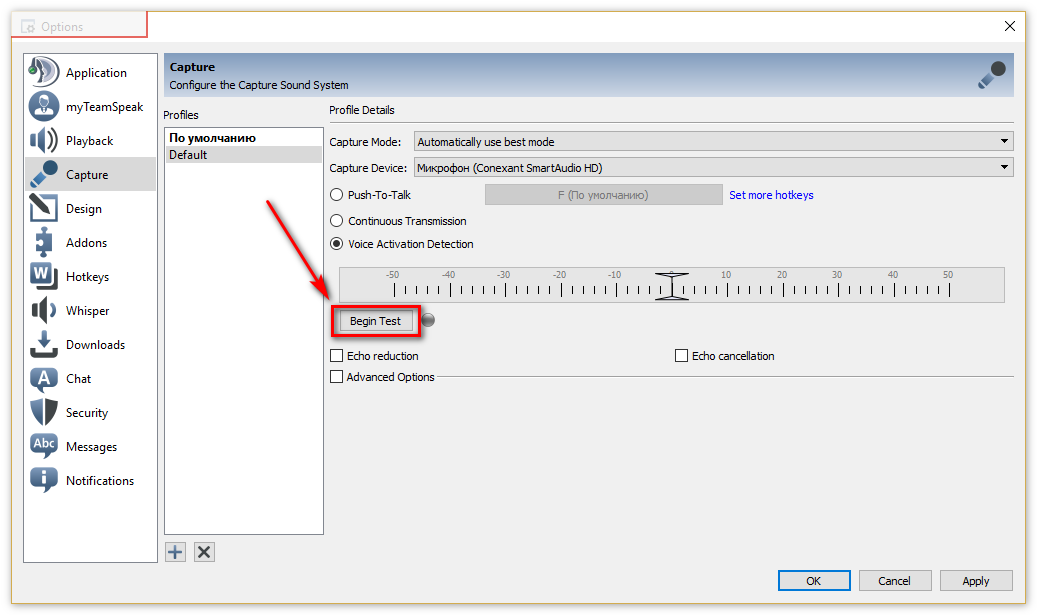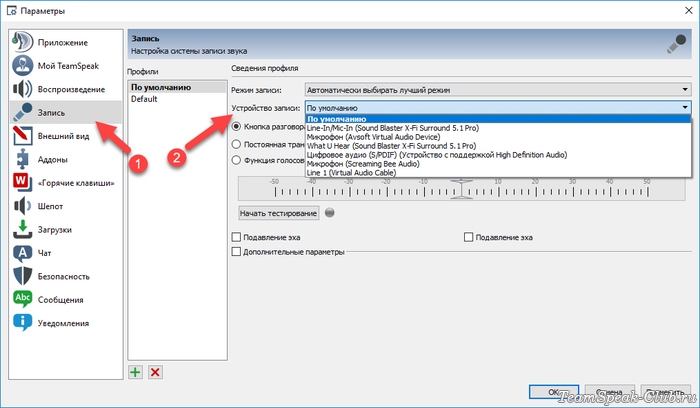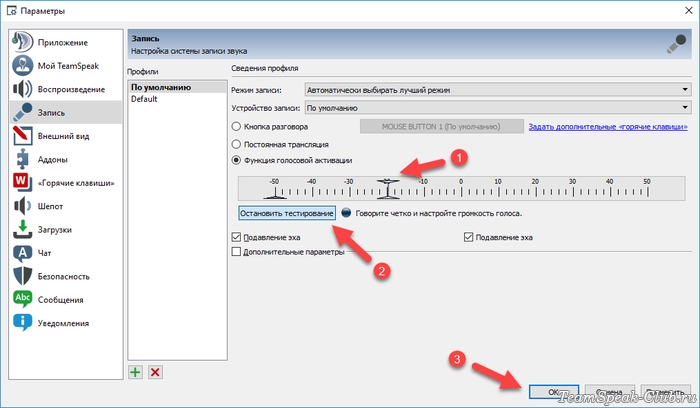*инструкция для пользователей Windows 7 — 10
Последние версии TeamSpeak Client стали капризными – не хотят работать, если на компьютере не обновлены компоненты операционной системы или установлена неподходящая версия ОС. Программа стала функциональнее, но в то же время требовательней. Рассмотрим причины, из-за которых не запускается TeamSpeak 3 после установки (или до нее) и способы решения проблем.
Правильная переустановка
Проще и быстрее переустановить клиент, но сделать это нужно правильно. Для начала удалите программу с компьютера, перезапустите его, и затем установите заново. Только не последнюю, а одну из предыдущих версий (рекомендуем поколение 3.0.х).
После успешной установки обновите TeamSpeak 3 через меню «Справка» или дождитесь автоматического обновления.
Исправляем проблемы ОС
Основная причина, из-за которой TeamSpeak 3 отказывается устанавливаться на Windows – устаревшие компоненты Visual C++ Redistributable for Visual Studio (vcredist) и Net Framework. Иногда в этом случае выскакивает сообщение об ошибке: «отсутствует api-ms-win-crt-runtime-l1-1-0.dll». Переустановите компоненты вручную, вот ссылки на скачивание с оф. сайта Microsoft:
Скачать VC Redist 32 bit
Скачать VC Redist 64 bit
От себя же порекомендуем обновить ОС полностью. Знаем, многие отключают проверку обновлений сразу после установки Windows, чтобы компьютер меньше глючил и «не тупил». Но в 2018 году такой подход малоэффективен и приносит больше геморроя со сторонними программами, чем пользы. Плюс еще и безопасность страдает (каждый год специалисты находят сотни уязвимостей и латают их обновами).
Пользователям Windows 7
Дорогие пользователи этой прекрасной ОС не могут смириться с мыслью, что семерка потихоньку устаревает. И я вас понимаю. Нет смысла устанавливать десятку, если и так все работает, стабильно и без тормозов. Но разработчики думают иначе и понять их тоже можно. Хорошие программы требуют современной платформы для запуска и работы, TeamSpeak 3 не исключение. Windows 7 теперь поддерживается только вместе с установленным пакетом Service Pack 1. На «голой» семерке клиент работать не будет.
Обновитесь через панель управления или скачайте SP1 с сайта Microsoft и установите его вручную:
Скачать Service Pack 1 для Windows 7
Затем заново пробуйте установить TeamSpeak.
Пользователям Windows XP
А вот XP юзерам повезло меньше, разработчики прекратили поддержку этой операционной системы и адаптацию программы под нее. Единственное рабочее решение на сегодня – установка одной из предыдущих версий клиента (автоматическое обновление в этом случае работать уже не будет). Смотрите подробности на странице: TeamSpeak 3 для Windows XP.
P.S. Также ранее мы писали об ошибке при запуске приложения 0xc000007b, возникающей во время установки TeamSpeak 3. Если появляется сообщение с таким же кодом, читайте инструкцию по указанной ссылке.
Failed to connect to server в TeamSpeak 3
Ошибка failed to connect to server в TeamSpeak 3 возникает в основном в двух случаях:
- если сервер, к которому вы хотите подключиться, временно не доступен:
- если Тим Спик не верно определил порт или ip-адрес сервера.
Что делать? Если сервер временно недоступен, то придется только ждать, возможно он отключен на техническое обслуживание.
Если же с сервером все в порядке, и вы уверены в этом, то при подключении к нему используйте не домен (в буквенном виде), а ip адрес с указанием порта:
Также можете прописать в настройках вашего сетевого адаптера DNS-сервера Google – 8.8.8.8 и 8.8.4.4, с ними у вас больше вероятности подключиться к серверу TeamSpeak 3 по домену.
Недавно у меня было несколько случайных массовых отключений TS3, и мне любопытно узнать, где я могу найти какие-либо приложения, которые могут помочь мне определить причину любых типов отключений сервера TS3, поскольку в будущем мы планируем иметь еще больше пользователей , Я запускаю почти пустой VPS (OpenVZ) сервер с шаблоном ArchLinux. У меня 1,5/2 ГБ ОЗУ, 2 ГГц ЦП и много места на жестком диске, по большей части, только мой TS3 и веб-сервер Apache с низким трафиком.
Это то, что я расследую.
Мне нужно определить, является ли это мой хостинг-провайдер или мой сервер, и какие инструменты я могу использовать для определения проблем. Мой VPS-хост сказал мне это .
«Я проверил узел, на котором работает ваш VPS, и нет ненормальной загрузки системы или ожидания ввода-вывода с диска. Я также проверил историю пропускной способности с сервера, и там не было пиков или простоев ».
Что делать если не работает тим спик
Последние версии TeamSpeak Client стали капризными – не хотят работать, если на компьютере не обновлены компоненты операционной системы или установлена неподходящая версия ОС. Программа стала функциональнее, но в то же время требовательней. Рассмотрим причины, из-за которых не запускается TeamSpeak 3 после установки (или до нее) и способы решения проблем.
Правильная переустановка
Проще и быстрее переустановить клиент, но сделать это нужно правильно. Для начала удалите программу с компьютера, перезапустите его, и затем установите заново. Только не последнюю, а одну из предыдущих версий (рекомендуем поколение 3.0.х).
После успешной установки обновите TeamSpeak 3 через меню «Справка» или дождитесь автоматического обновления.
Исправляем проблемы ОС
Основная причина, из-за которой TeamSpeak 3 отказывается устанавливаться на Windows – устаревшие компоненты Visual C++ Redistributable for Visual Studio (vcredist) и Net Framework. Иногда в этом случае выскакивает сообщение об ошибке: «отсутствует api-ms-win-crt-runtime-l1-1-0.dll». Переустановите компоненты вручную, вот ссылки на скачивание с оф. сайта Microsoft:
От себя же порекомендуем обновить ОС полностью. Знаем, многие отключают проверку обновлений сразу после установки Windows, чтобы компьютер меньше глючил и «не тупил». Но в 2018 году такой подход малоэффективен и приносит больше геморроя со сторонними программами, чем пользы. Плюс еще и безопасность страдает (каждый год специалисты находят сотни уязвимостей и латают их обновами).
Пользователям Windows 7
Дорогие пользователи этой прекрасной ОС не могут смириться с мыслью, что семерка потихоньку устаревает. И я вас понимаю. Нет смысла устанавливать десятку, если и так все работает, стабильно и без тормозов. Но разработчики думают иначе и понять их тоже можно. Хорошие программы требуют современной платформы для запуска и работы, TeamSpeak 3 не исключение. Windows 7 теперь поддерживается только вместе с установленным пакетом Service Pack 1. На «голой» семерке клиент работать не будет.
Обновитесь через панель управления или скачайте SP1 с сайта Microsoft и установите его вручную:
Пользователям Windows XP
А вот XP юзерам повезло меньше, разработчики прекратили поддержку этой операционной системы и адаптацию программы под нее. Единственное рабочее решение на сегодня – установка одной из предыдущих версий клиента (автоматическое обновление в этом случае работать уже не будет). Смотрите подробности на странице: TeamSpeak 3 для Windows XP.
Популярность онлайн-игр практически каждый день увеличивается. Геймеры в них коллективно сражаются в разных битвах. Для улучшения качества игры они используют специальные приложения, позволяющие общаться посредством интернета во время таких развлечений. Причем одновременно может разговаривать большое количество пользователей. Однако не все так гладко в данном процессе. Геймеры нередко сталкиваются с тем, что перед игрой не запускается Тим Спик, который сегодня чаще всего используется сообществами для голосового общения посредством интернета. В таких ситуациях пользователи на экран своих компьютеров видят сообщение об ошибке, которая сообщает, что невозможно активировать программу. Поэтому им предлагается только нажать кнопку «OK», чтобы выйти из софта.
По каким причинам чаще всего возникает ошибка?
Одна из самых распространенных причин является наличие в компьютерной технике вирусов. Именно из-за них не запускается TeamSpeak 3. Тем более, сегодня по сети распространяется большое количество различных вирусов, которые обновляются, чуть ли не каждый день. Еще TeamSpeak 3 не запускается на Windows 10 или на другой версии OS по причине повреждения библиотек самой программы. В некоторых случаях они тоже могут просто отсутствовать. Тогда точно не удастся воспользоваться софтом. Кроме того, нередко повреждаются такие важные файлы, как веб-установщик (NetFramework) и набор API (DirectX).
Чтобы понять, почему не запускается Тим Спик 3, нужно знать, что это может произойти из-за следующего:
- неподходящих или старых драйверов;
- маленького напряжения;
- поломок оперативной памяти;
- битых секторов на жестком диске;
- аварийного завершения работы ОС Виндовс.
На самом деле причин может быть очень много. В некоторых случаях даже приходится обращаться к специалистам с большим опытом. Поэтому пользователи очень часто посещают разные форумы, где задают свои вопросы относительно этой темы.
Наиболее распространенные способы ликвидации ошибки
Рекомендуется! Как только стало понятно, что TeamSpeak не запускается, необходимо сразу же проверить ОС на вирусы. Для этого лучше всего воспользоваться популярными антивирусными продуктами.
Каждому пользователю, который столкнулся с подобной проблемой, нужно обязательно знать все наиболее распространенные способы устранения ошибки:
- Правой кнопкой мышки необходимо нажать на установочный файл программы. После этого выбирается пункт «Свойства». Потом софт запускается в режиме совместимости с какой-нибудь другой версией OS. Нужно перепробовать все варианты, а в конце необходимо выполнить запуск приложения от имени администратора. Это действие тоже осуществляется после нажатия правой кнопки мыши.
- Обязательно нужно попробовать выполнить переустановку 2 важных файлов — это DirectX и Net Framework. Важно после завершения данных процессов провести перезагрузку PC.
- Чтобы понять, по какой причине не запускается Тим Спик 3, рекомендуется также попробовать переустановить клиента. При этом установочный файл нужно скачать с официального сайта.
- Рекомендуется установить все обновления непосредственно из соответствующего центра операционной системы.
- Нужно установить на ПК CCleaner. Данная утилита позволит качественно очистить папку Temp и удалить с компьютера мусорные файлы.
Кроме всех перечисленных способов, можно еще воспользоваться восстановлением системы. Это позволит ее откатить назад, когда она работала нормально. Данный вариант является очень эффективным. Благодаря ему можно исправить ошибку, когда не запускается Тайм Спик. Если ни один из способов не помог, тогда придется обратиться за помощью к специалисту.
Любая программа, в зависимости от разных ситуаций, может выдавать ошибки при запуске или работе. TS — не исключение. Самая распространенная ошибка TeamSpeak 3 начинается с такой фразы: «Прекращена работа программы…». Без необходимых знаний сложно разобраться с проблемой, поскольку нужно точно знать, как ее исправить и не навредить устройству.
Первым делом необходимо понимать, из-за чего может возникнуть такая ситуация. А уже затем приступить к исправлению недочетов.
Шаг 1: поиск причины проблемы
Основных вариантов немало:
- На ПК установлено множество программ, которые вкупе занимают крайне много ресурсов системы;
- ТимСпик зависает сам по себе, потому что недостаточно оперативной памяти;
- На оборудовании нет необходимых компонентов для правильной работы TS;
- Система заражена вирусами;
- Имеется проблема в самой программе (ее сборке или установке);
- При старте Тим Спик может обращаться к какому-либо файлу, который был поврежден или недоступен по указанному адресу.
Далее необходимо проверить и, в случае необходимости, исправить каждый из вариантов.
Шаг 2: исправление ошибки
Если не работает Team Speak, выдает указанную ошибку или просто виснет, то необходимо:
- Провести «чистую» загрузку. Если ему мешают сторонние программы, необходимо вычислить, какие именно, способом «разделения». Перейдите в службы системы и отключите хотя бы половину из них. Если проблема больше не появляется, значит, дело в какой-либо выключенной службе. Если проблема не исчезла – значит, дело в тех, что включены. Снова отключите половину их них, перезапустите ПК и попробуйте снова;
- Почему не работает ТС? Убедитесь, что файл подкачки включен. Для этого выберите «Пуск» — «Панель управления» — «Система» — «Все элементы управление» — «Дополнительные параметры» — «Дополнительно». (Нажмите сочетание клавиш Win + R. В открывшемся окне впишите в поле «Открыть» команду sysdm.cpl и нажмите OК.)
- Свойства системы — дополнительно.
- Во вкладке «Быстродействие» выберите «Параметр».
- Откройте раздел «Дополнительно» и клацните «Изменить».
- Должна стоять галочка возле пункта «Автоматически вбирать объем файла подкачки», нажимаем ОК;
- Также нужно проверить, что на компьютере установлено следующее ПО: Microsoft .NET Framework последней версии, исполняемые библиотеки DirectX, Microsoft Visual C++ 2005, 2008, 2010. Как только вы их установите – обновите их через центр обновлений Виндовс;
- Вирусы тоже могут быть проблемой, необходимо проверить устройство антивирусом;
- Проблемы могут быть и в самом ТС. Если установлена версия с неофициального сайта (с взломом или переделанная), то нужно обратиться к создателю мода или кряка. Если это лицензия, и она не работает – обратить в техподдержку разработчика.
Попробуйте переустановить TS полностью после проведения всех вышеуказанных действий.
Заключение
Теперь вы знаете, как исправить возникшую ошибку, не навредив при этом устройству на котором установлена программа.
ТимСпик – не самая совершенная программа и у пользователей нередко бывают ошибки при ее запуске, особенно на слабых ПК. Иногда не запускается TeamSpeak 3 и выдает странную ошибку с кодом «0xc000007b». Остается лишь нажать кнопку «ОК» и выйти на рабочий стол. Необходимо исправить проблему.
Данное сообщение указывает на то, что в системе имеется проблема с файлами. Если говорить простыми словами, система пытается указать на то, что с драйверами видеокарты что-то не так. Хотя это не главная причина, также Тим Спик не открывается, потому что был установлен неправильно или был частично удален напрямую из корневой папки, без использования проводника или специального софта.
Шаг 1: обновление драйверов
Это основное с чего стоит начать, если выдает ошибку при запуске Team Speak 3. Проверьте установленные драйвера и обновите их, скачав соответствующие пакеты с официальных источников или используя сторонний софт для загрузки. После инсталляции перезапустите ПК и, возможно, проблема будет решена.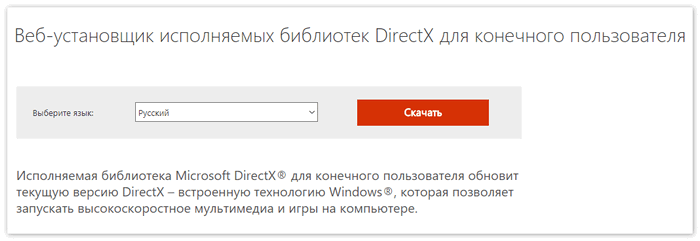
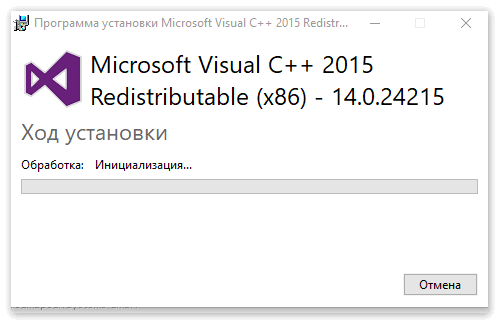
Шаг 2: запуск проверки системы и откат
Далее можно запустить строку команд(Win+R) от имени администратора и написать в ней: sfc /scannow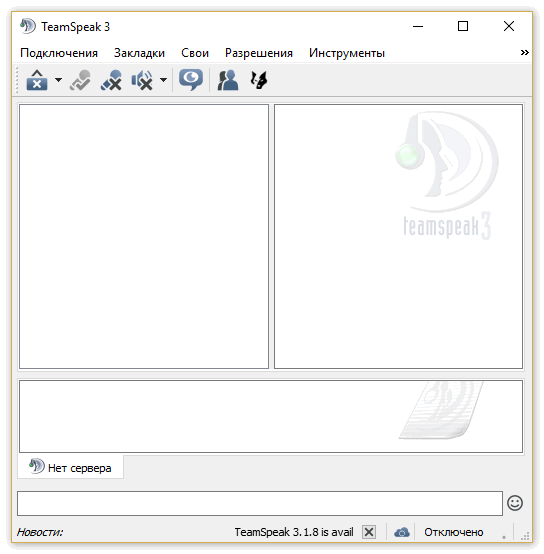
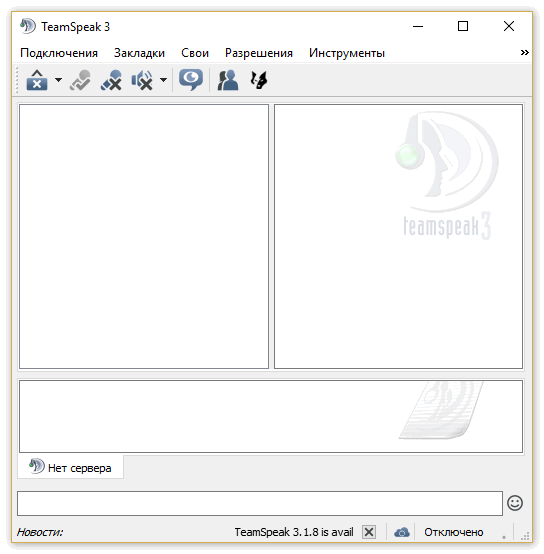
Важно сохранить нужные файлы с рабочего стола где-нибудь на жестком диске или съемном носителе, потому что после возврата они могут исчезнуть.
Заключение
Мы надеемся, что с помощью этих советов вы легко сможете решить возникшую проблему. Удачи!
-
Скрыть объявление
-
VPS/VDS и дедикейт сервера в аренду с DDoS защитой
- Низкий пинг
- Действующий SLA
- Рублевые цены без привязки к курсу валют
Бесплатный тестовый период VPS-OpenVZ
Попробовать
- Статус темы:
-
Закрыта.
-
Добрый вечер не запускаеться TeamSpeak3 пишет при запуске «Ошибка при инициализации приложения(0xc0150002). Для выхода из приложения нажмите кнопку «ОК»..!!!!!!!!!!!
Помогите пожалуйста позарест нужно устронить эту проблему !!
кто поможет буду очень рад! -
SeRegA
Премиум Пользователь
- Регистрация:
- 6 июл 2010
- Сообщения:
- 151
- Симпатии:
- 31
- Баллы:
- 426
1) Удалить TeamSpeak 3 Client
2) Удалить папку TS3Client изC:Documents and SettingsUserApplication Data User - имя вашей учетной записи
3) Cкачать и установить CCleaner, почистить реестр.
4) Скачать и установить TeamSpeak 3 Client для вашей ОС x86 или x64.
Удачи! -
решение:
1. удалить полностью тим спик!
2. чистить реестр программами (CCleaner, EasyCleaner, Auslogics Boostspeed)
3. установи тим спик в другую директорию, или во время установки назови папку по другому:
пример! по стандарту C:/Program Files/TeamSpeak 3 Client
сделай так: C:/Program Files/TeamSpeak -
SeRegA
Премиум Пользователь
- Регистрация:
- 6 июл 2010
- Сообщения:
- 151
- Симпатии:
- 31
- Баллы:
- 426
Зачем писать одно и тоже несколько раз?
-
во первых! я не процитировал свое сообщение!
во вторых! у меня не сколько другие действие по решении проблемы!
в третьих! я от кого то зависим? захотел и отправил! -
в четвертых — ЭТА ТЕМА ТУТ УЖЕ ПОДНИМАЛАСЬ раз 10, нажмите кнопку ПОИСК — введите НЕ ЗАПУСКАЕТСЯ TS — и вы будете поражены! Реально уже устаешь отвечать на один и тот же вопрос в 10 разных темах!
- не запускается teamspeak 3
- не запускается тим спик 3
- ошибка 0xc000007b при запуске teamspeak
- Статус темы:
-
Закрыта.

Содержание
- Меня не слышат TeamSpeak — в чем причина
- Почему вас не слышат в TeamSpeak
- Диагностика
- Аппаратные поломки
- Программная поломка
- Почему не работает микрофон в TeamSpeak 3
- Почему перестал работать микрофон в «ТимСпике»
- Включение и отключение микрофона в TeamSpeak
- Как решить проблему самому
- Выбор новой горячей клавиши
- Перезапуск клиента с правами администратора
- Просмотр профиля горячих клавиш
- Переустановка «ТС 3»
- Настройка на ручную передачу звука
- Отключение голосовой активации
- Что делать если никого не слышно в TeamSpeak 3
- Причина 1: Баги
- Причина 2: компьютер пользователя
- Причина 3: неправильные настройки тимспик
- Нет звука в teamspeak 3 windows 10
- Мой микрофон не работает в Teams
- Проверка наличия обновлений
- Проверьте, используется ли ваш микрофон
- Сделать пробный звонок
- Устранение неполадок в Windows
- Проверка разрешений для приложений
- Проверка драйверов
- Устранение неполадок в Mac OS
- Проверка разрешений для приложений
- Устранение неполадок Teams в Интернете
- Проверьте параметры браузера
- Что делать, когда не работает микрофон в Тим Спике 3
- Решение возникшей неисправности
- Другой вариант решения проблемы
- Другой способ устранения проблемы
- Что делать если TeamSpeak 3 не запускается или не устанавливается
- Правильная переустановка
- Исправляем проблемы ОС
- Пользователям Windows 7
- Пользователям Windows XP
- Меня не слышат TeamSpeak — в чем причина
- Почему вас не слышат в TeamSpeak
- Диагностика
- Аппаратные поломки
- Программная поломка
- Настройка звука в тимспик
- Руководство по настройке TeamSpeak Client
- Настройка параметров TeamSpeak
- Приложение
- Мой TeamSpeak
- Воспроизведение и запись
- Внешний вид
- Аддоны
- Горячие клавиши
- Шепот
- Загрузки
- Безопасность
- Сообщения
- Уведомления
- Как настроить TeamSpeak 3 Client
- Язык интерфейса
- Микрофон
- Колонки/наушники
- Внешний вид
- Оповещения
- Доступ к программе во время игр
- Как правильно работать с программой Тим Спик?
- Регистрация в Тим Спик
- Основные настройки и работа с Teamspeak
- Настройка прав
- Создать комнату
- Создать сервер
- Как активировать микрофон
- Трансляция музыки
- Добавление друзей
- Запись разговора
- Блокировка пользователей
- Отключение оповещений
- Настройка кнопки разговора
- Настройка темы
- Как отключить голосовые уведомления женским голосом
- Возможные проблемы при работе с Teamspeak
- Ошибка при установке
- Ошибка подключения
- Задержка
- Не работает микрофон
- Аналоги Teamspeak
- Телеграм
- Tunngle
- Skype
Меня не слышат TeamSpeak — в чем причина
ТимСпик – популярное решение для общения с людьми, как на компьютерах, так и на смартфонах и других мобильных девайсах. Но любое приложение имеет свои достоинства и недостатки, так у ТимСпик часто возникают самые разнообразные ошибки, которые могут мешать функционированию ПО и добавлять пользователю головной боли.
Почему вас не слышат в TeamSpeak
Например, может возникнуть ситуации: «никого не слышу в Тим Спик» или «TeamSpeak меня не слышат». При таком раскладе, когда вдруг пропал звук, далеко не всегда не работает сам ТимСпик, зачастую вина поломки аппаратная, но давайте разберёмся, почему возникает такая проблема и как её решать.
Диагностика
В первую очередь необходимо выявить причину поломки, она бывает двух разновидностей:
Прежде чем предпринимать какие-то действия, необходимо чётко определить источник проблем, и уже зная его, устранять неприятность.
Аппаратные поломки
Программная поломка
В другом ПО всё хорошо, но конкретно Тим Спик отказывается дать вам возможность поговорить с собеседником или вы его попросту не слышите. Если собеседника не слышно, а все остальные звуки проигрываются нормально – проверьте микшер громкости и внутренние настройки громкости приложения. Устранив все неполадки, но вновь сталкиваясь с проблемой, укажите вашему приятелю на то, что проблемы могут быть с его стороны и помогите их оперативно решить.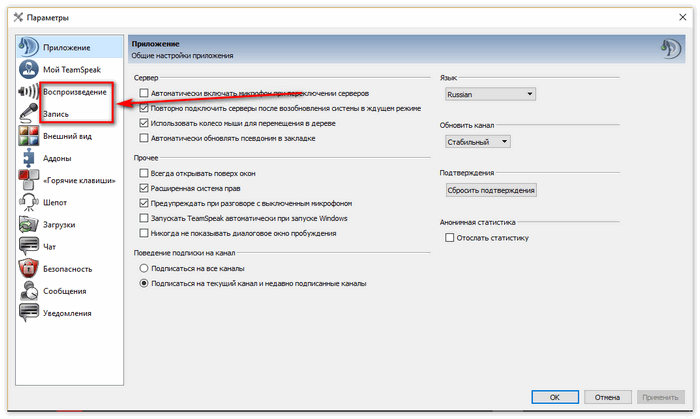
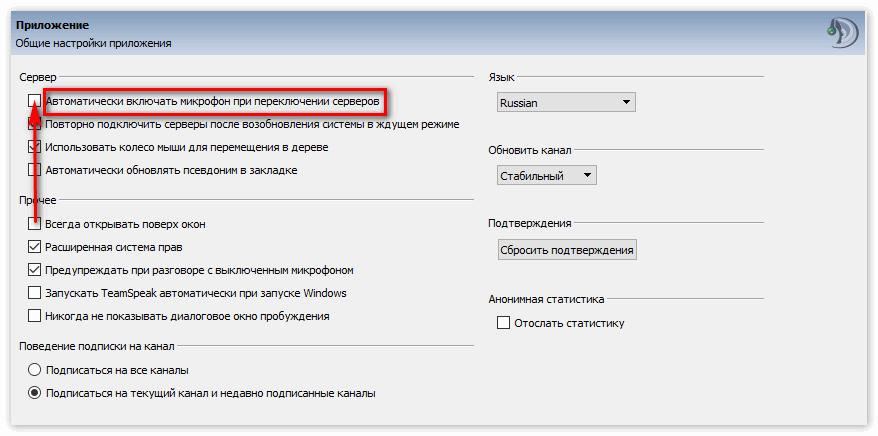
Заключение
Пользователи часто жалуются «никого не слышу в Тим Спик» и сразу сетуют на приложение, хотя на деле в 99 процентах случаев, сами виноваты в поломке, исправить и обнаружить которую можно за считанные секунды.
Источник
Почему не работает микрофон в TeamSpeak 3
Для голосовой координации действий в команде геймеры пользуются TeamSpeak 3. После первичной настройки пользователю не надо выполнять дополнительные действия, т.к. программа выполняет необходимые действия в автоматическом режиме. Если не работает микрофон в ТС, подробная инструкция поможет восстановить работоспособность средства общения самостоятельно.
Работоспособность микрофона можно восстановить самостоятельно.
Почему перестал работать микрофон в «ТимСпике»
Нарушение функционального состояния «ТС3» моет быть обусловлено:
Разработчик предлагает Windows TeamSpeak, совместимый с операционной системой серий 7, 8, 10 и Vista. Созданы отдельные версии для 32- и 64-битных систем «Виндовс». Для подключения канала связи к действующему серверу устанавливают специализированную модификацию Client. Следует убедиться, что для инсталляции скачана подходящая версия.
Для нормального функционирования программы необходимо наличие компонента «.NET Framework 3.5».
Включение и отключение микрофона в TeamSpeak
На следующем этапе уточняют работоспособность аппаратной части. Штекер внешнего микрофона устанавливают в специальное гнездо. В стандартных средствах Windows выбирают соответствующий способ проверки. Операционная система должна определить автоматически подключение периферийного устройства. Регулировкой можно настроить чувствительность.
Для включения микрофона переходят в настройки.
Для включения микрофона в «ТимСпике» применяют следующий алгоритм:
Канал связи не будет работать, если повреждена звуковая карта или другой компонент компьютерной системы. Также надо проверить функциональность кабеля и штекера, внешнего микрофона. При работе с гарнитурой для включения передачи звука следует нажать управляющую кнопку либо сделать клик по соответствующей части сенсорной панели.
После подключения периферийного устройства проверяют работоспособность системы. Выбирают функцию активации голосом. После нажатия виртуальной клавиши «Начать тестирование» отображается полоска зеленого цвета. Изменение размера этого элемента соответствует амплитуде звукового сигнала. В наушниках слышен собственный голос.
Чувствительность звукового тракта регулируют ползунком на шкале с делениями. При корректной настройке обеспечивается хорошая слышимость, но не возникают фоновые искажения.
Специальной программной функцией можно блокировать появление эха. Пользовательские настройки сохраняют нажатием клавиши «ОК».
Как решить проблему самому
После выполнения представленных действий уточняют корректность настроек и состояние TeamSpeak. Узнать, почему возникла проблема, можно с помощью последовательного выполнения типовых проверок.
Выбор новой горячей клавиши
Для изменения этой настройки переходят в раздел «Запись». Отмечают позицию «Кнопка разговора». Выбирают клавишу клавиатуры, которая не задействована в игровом процессе и в иных программах. Рабочее состояние отображается сменой синего цвета значка возле псевдонима пользователя на голубой.
Для выбора горячей клавиши отмечают кнопку разговора.
Перезапуск клиента с правами администратора
Для запуска от имени администратора применяют клик правой клавиши компьютерной мыши по ярлыку клиента «ТС 3» на рабочем столе. В открывшемся списке выбирают нужную позицию.
Аналогичные действия можно сделать:
В свойствах файла можно сделать отметку, которая активирует постоянный запуск с правами администратора.
Просмотр профиля горячих клавиш
Корректность настроек линии связи с нужным сервером проверяют в разделе меню «Подключиться». В позиции «Профиль «горячей клавиши» выбирают вариант «по умолчанию». В главном окне TeamSpeak для быстрого перехода к соответствующей позиции нажимают кнопку «Свои».
Переустановка «ТС 3»
Чтобы устранить программные сбои и восстановить исходные настройки, можно инсталлировать программное обеспечения заново. Установленную версию удаляют по стандартной схеме через меню Windows: «Параметры» – «Приложения». Большой перечень в открывшемся окне можно сортировать по имени, размерам или дате установки.
При выборе нового ПО следует обратить внимание на соответствие разрядности. В некоторых ситуациях работоспособность восстанавливается после инсталляции предыдущей версии «ТС 3».
Настройка на ручную передачу звука
В режиме push-to-talk сигнал с микрофона поступает на сервер только при нажатии выбранной клавиши компьютерной клавиатуры. В остальное время сохраняется тишина в эфире. Эта схема работы подобна обращению с рацией.
Для выбора способа управления устройством открывают раздел «Параметры». Переходят в окно вкладки «Запись». В позиции «Кнопка разговора» устанавливают горячую клавишу для активации соответствующей функции. При необходимости можно установить произвольную комбинацию. Однако следует не забывать о том, что нажатие надо выполнять одновременно.
Отключение голосовой активации
Пользователи сообщают о проблемах, которые возникают при выборе опции Voice Activation. В этом режиме микрофон включается автоматически после регистрации звука. Потеря информации исключена, т.к. проверка сигнала выполняется постоянно. Минимальная задержка не вызывает дискомфорт в процессе общения. Выбор этого варианта упрощает игровой процесс, т.к. не надо тратить время на поиск активирующей клавиши.
Для отключения опции отрывают необходимый раздел по следующему пути: «Параметры» – «Захват» – «Дополнительные параметры». Снимают флажок около позиции в перечне «Обнаружение голосовой активации». Тестирование в ручном режиме поможет убедиться в работоспособности схемы голосовой связи.
Чтобы получить дополнительную консультацию эксперта при возникновении проблем с микрофоном в Team Speak, задавайте вопросы в комментариях.
Источник
Что делать если никого не слышно в TeamSpeak 3
Говоря о средствах, предоставляющих многоканальную связь, рассчитанную на передачу сигнала от трех до пятидесяти пользователей (чаще всего геймеров) можно упомянуть только TeamSpeak 3 от Ральфа Людвига. Но так как связь многоканальная, иногда в программе может пропасть звук. В этом нет ничего страшного, скорее всего дело в простой «перегрузке», но дело может быть и в каком — нибудь баге, так что разберем все случаи, чтобы быть во всеоружии!
Вначале мы должны понять природу проблемы, а здесь у нас всего пару вариантов:
Последний пункт имеет свои тонкости, но давайте сначала попробуем более быстрые варианты.
Причина 1: Баги
«Жучки» всегда появляются неожиданно. Их не волнует, что после работы, вы захотели поиграть с друзьями в какую — то игрушку и совсем не хочется тратить драгоценное время на исправление проблемы. Как правило, баг проявляется в виде потери звука у вас или ваших собеседников.
Исправление бага тимспик 3 во время игры:
Баг может возникнуть из — за настроек, а потому для подстраховки в меню тимспик «режим записи» выберете «включи и говори» вместо постоянной передачи.
Причина 2: компьютер пользователя
Возможно, ваши аудио — настройки сбились в результате работы операционки. «Что можно сделать, когда вас не слышно или вы никого не слышите?» — можно попробовать изменить настройки.
Настройка звука в компьютере пользователя:
Причина 3: неправильные настройки тимспик
Устанавливая программу в первый раз можно спокойно ошибиться и задать неверную конфигурацию — ничего страшного, если нет звука по — вашей вине или виноват сбой, ведь всегда можно все исправить и установить заново.
Заключение
Логично предположить, что работа с большим количеством пользователем не всегда может быть качественной. Да, конечно, такие гиганты как skype могут говорить в рекламе, что они самые лучшие, но не стоит забывать, что «великий» начинает создавать проблемы уже после четырех одновременно подключенных пользователей! Поэтому, если пропал звук в Тимспик — ничего страшного, выше мы разобрали все случаи и способы их исправления.
Источник
Нет звука в teamspeak 3 windows 10
Мой микрофон не работает в Teams
Примечание: Microsoft Teams перестанет поддерживать Internet Explorer 11 с 30 ноября 2020 г. Подробнее. Обратите внимание, что Internet Explorer 11 останется поддерживаемым браузером. Internet Explorer 11 является компонентом операционной системы Windows и соответствует политике жизненного цикла продукта, в котором он установлен.
Если у вас возникли проблемы со звуком в Teams, возможно, у вас возникла проблема с микрофоном. Вот несколько решений, которые повеют ваши проблемы.
Проверка наличия обновлений
Если у вас возникли проблемы со звуком микрофона, сначала убедитесь, что установлены последние обновления Windows или Mac OSи версия приложения Teams.
Чтобы проверить, нет ли обновлений в Teams, перейдите к изображению своего профиля в правом верхнемправо приложения Teams и выберите «Проверить обновления». Обновления обычно устанавливаются в фоновом режиме, если они доступны.
Примечание: Для устранения неполадок с Teams в инфраструктуре виртуальных рабочих столов (VDI), обратитесь к ИТ-администратору или перейдите по этой ссылке для получения дополнительных сведений.
Проверьте, используется ли ваш микрофон
Чтобы убедиться, что вы можете использовать микрофон в Teams:
Закройте все приложения, которые могут использовать ваш микрофон (например, Skype или FaceTime).
Если вы используете внешний микрофон, попробуйте отключить его и снова подключить.
Часто можно сэкономить время и усилия, перезагрузив устройство.
Сделать пробный звонок
Вы можете сделать тестовый звонок, чтобы узнать, правильно ли работает микрофон.
Чтобы сделать тестовый звонок, выберите изображение своего профиля, а затем выберите «Параметры> устройствах». Затем выберите «Сделать тестовый звонок» в области «Звуковые устройства».
Во время пробного звонка вы увидите, как работает ваш микрофон, динамик и камера. Следуйте инструкциям test Call Bot и зафиксировать короткое сообщение. Сообщение будет воспроизведено для вас. После этого вы получите сводку тестового звонка и сможете перейти к настройкам устройства, чтобы внести изменения.
Функция тестового вызова пока доступна только на английском языке. Дополнительные языки скоро появятся.
Мы удалим вашу тестовую запись сразу после звонка. Это не будет сохранено или использовано Microsoft.
Функция тестового звонка в настоящее время недоступна для Teams в Интернете.
Устранение неполадок в Windows
Если у вас по-прежнему возникли проблемы с микрофоном, попробуйте сделать вот что:
Проверка разрешений для приложений
Может потребоваться изменить один из параметров конфиденциальности. Вот как это проверить:
В области конфиденциальностивыберите «Микрофон»
Убедитесь, что параметр доступа к микрофону для этого устройства включен
Если этот параметр уже включен, выключите его, а затем снова включите
Закройте все приложения и перезапустите устройство
Проверка драйверов
Если ваш микрофон не работает в Windows 10, возможно, проблема с драйверами. Перейдитепошаговую инструкцию по проверке драйверов Windows.
Устранение неполадок в Mac OS
Если у вас по-прежнему возникли проблемы с микрофоном, попробуйте сделать вот что:
Проверка разрешений для приложений
Может потребоваться изменить один из параметров конфиденциальности. Вот как это проверить:
Открыть системные настройки
Выберите «Конфиденциальность & безопасности»
В области «Конфиденциальность»слева выберите «Микрофон»
Убедитесь, что выбрана команда Microsoft Teams
Закройте все приложения и перезапустите устройство
Примечание: Эти параметры применяются только к Mac OS 10.14 и более высокому стандарту.
Устранение неполадок Teams в Интернете
Если вы используете Teams в Интернете, вот что вы можете сделать, чтобы убедиться, что микрофон и камера настроены правильно:
Проверьте параметры браузера
Важно проверить разрешения и параметры браузера. Возможно, вам потребуется разрешить работу камеры и/или микрофона в Teams.
Примечание: Microsoft Teams в Интернете в настоящее время поддерживается в Chrome, Edge, Firefox и Internet Explorer 11.
Независимо от того, используете ли вы Chrome или другие браузеры (например, Microsoft Edge или Firefox), вы можете начать с настройки (или параметров), а затем найти микрофон и камеру.
Перейдите в> «Параметры конфиденциальности и > безопасности» > просмотра разрешений и данных, хранимх на сайтах.
В этом поле введите «teams.microsoft.com» в поле поиска.
Откройте группу «Microsoft.com» и прокрутите вниз, чтобы найти «teams.microsoft.com», и выберите ее.
Здесь установите для микрофона и камеры разрешение доступа к этим устройствам.
Что делать, когда не работает микрофон в Тим Спике 3
Сегодня у геймеров популярно разговаривать между собой в онлайн-играх при помощи уникальной программы TS 3. Однако у некоторых пользователей не работает микрофон в Тим Спик 3. В результате они не могут разговаривать с другими игроками. Поэтому у пользователей не получается выполнять скоординированных действий, например, во время каких-нибудь битв. Как исправить такую проблему поможет данная статья. Еще она расскажет о многих других интересных моментах.
Решение возникшей неисправности
Прежде всего, каждый пользователь, который установил на свой компьютер ТС, должен знать, как включить микрофон в Тим Спике 3. Выполнить такую операцию в последней версии приложения можно очень легко и быстро.
Для ее осуществления необходимо:
После этих операций каждый человек поймет, как включить микрофон в TeamSpeak 3. Данные действия под силу выполнить каждому пользователю. Вышеописанный алгоритм будет понятен любому юзеру.
Другой вариант решения проблемы
Если в Тим Спике не работает микрофон на кнопку, тогда человеку необходимо также открыть раздел «Параметры» в программе. Для выполнения этого действия нужно придерживаться той же последовательности, которая описана чуть выше. После перехода в раздел «Запись» понадобится обратить свое внимание на пункт «Кнопка разговора». На нем придется установить флажок. После этого произойдет активация соседнего поля, при нажатии на которое представится возможность выбрать сочетание двух клавиш. Именно при нажатии этих кнопок будет впоследствии включаться микрофончик для записи и/или передачи голоса, когда у пользователя возникнет необходимость сказать что-нибудь своим собеседникам. В этом же разделе нужно обратить свое внимание на «Функция голосовой активации». Эта опция, если ею отметить флажком, позволяет отрегулировать чувствительность устройства, когда в Тимспике не работает микрофон.
Другой способ устранения проблемы
Если после осуществления всех выше перечисленных действий по-прежнему не работает TeamSpeak 3 и не удается связаться с собеседниками при помощи голоса, тогда необходимо проверить, подключено или используемое устройство в нужное гнездо. Это актуально для десктопа. Еще оно может просто не функционировать по причине какой-либо поломки.
Когда штекер микрофончика вставлен в нужное гнездо, но при этом проблема осталась, тогда проверяется, определяется ли этот гаджет операционной системой. Если говорить точнее, то нужно посмотреть установлен ли он для записи по умолчанию.
Этот процесс осуществляется следующим образом:
После этого в большинстве случае все должно заработать. Выполнив один раз обозначенные действия, каждый человек поймет, как настроить микрофон в Тимспике. Теперь станет возможным общаться с другими игроками.
Что делать если TeamSpeak 3 не запускается или не устанавливается
Последние версии TeamSpeak Client стали капризными – не хотят работать, если на компьютере не обновлены компоненты операционной системы или установлена неподходящая версия ОС. Программа стала функциональнее, но в то же время требовательней. Рассмотрим причины, из-за которых не запускается TeamSpeak 3 после установки (или до нее) и способы решения проблем.
Правильная переустановка
Проще и быстрее переустановить клиент, но сделать это нужно правильно. Для начала удалите программу с компьютера, перезапустите его, и затем установите заново. Только не последнюю, а одну из предыдущих версий (рекомендуем поколение 3.0.х).
После успешной установки обновите TeamSpeak 3 через меню «Справка» или дождитесь автоматического обновления.
Исправляем проблемы ОС
Основная причина, из-за которой TeamSpeak 3 отказывается устанавливаться на Windows – устаревшие компоненты Visual C++ Redistributable for Visual Studio (vcredist) и Net Framework. Иногда в этом случае выскакивает сообщение об ошибке: «отсутствует api-ms-win-crt-runtime-l1-1-0.dll». Переустановите компоненты вручную, вот ссылки на скачивание с оф. сайта Microsoft:
От себя же порекомендуем обновить ОС полностью. Знаем, многие отключают проверку обновлений сразу после установки Windows, чтобы компьютер меньше глючил и «не тупил». Но в 2018 году такой подход малоэффективен и приносит больше геморроя со сторонними программами, чем пользы. Плюс еще и безопасность страдает (каждый год специалисты находят сотни уязвимостей и латают их обновами).
Пользователям Windows 7
Дорогие пользователи этой прекрасной ОС не могут смириться с мыслью, что семерка потихоньку устаревает. И я вас понимаю. Нет смысла устанавливать десятку, если и так все работает, стабильно и без тормозов. Но разработчики думают иначе и понять их тоже можно. Хорошие программы требуют современной платформы для запуска и работы, TeamSpeak 3 не исключение. Windows 7 теперь поддерживается только вместе с установленным пакетом Service Pack 1. На «голой» семерке клиент работать не будет.
Обновитесь через панель управления или скачайте SP1 с сайта Microsoft и установите его вручную:
Пользователям Windows XP
А вот XP юзерам повезло меньше, разработчики прекратили поддержку этой операционной системы и адаптацию программы под нее. Единственное рабочее решение на сегодня – установка одной из предыдущих версий клиента (автоматическое обновление в этом случае работать уже не будет). Смотрите подробности на странице: TeamSpeak 3 для Windows XP.
Меня не слышат TeamSpeak — в чем причина
ТимСпик – популярное решение для общения с людьми, как на компьютерах, так и на смартфонах и других мобильных девайсах. Но любое приложение имеет свои достоинства и недостатки, так у ТимСпик часто возникают самые разнообразные ошибки, которые могут мешать функционированию ПО и добавлять пользователю головной боли.
Почему вас не слышат в TeamSpeak
Например, может возникнуть ситуации: «никого не слышу в Тим Спик» или «TeamSpeak меня не слышат». При таком раскладе, когда вдруг пропал звук, далеко не всегда не работает сам ТимСпик, зачастую вина поломки аппаратная, но давайте разберёмся, почему возникает такая проблема и как её решать.
Диагностика
В первую очередь необходимо выявить причину поломки, она бывает двух разновидностей:
Прежде чем предпринимать какие-то действия, необходимо чётко определить источник проблем, и уже зная его, устранять неприятность.
Аппаратные поломки
Программная поломка
В другом ПО всё хорошо, но конкретно Тим Спик отказывается дать вам возможность поговорить с собеседником или вы его попросту не слышите. Если собеседника не слышно, а все остальные звуки проигрываются нормально – проверьте микшер громкости и внутренние настройки громкости приложения. Устранив все неполадки, но вновь сталкиваясь с проблемой, укажите вашему приятелю на то, что проблемы могут быть с его стороны и помогите их оперативно решить.

Заключение
Пользователи часто жалуются «никого не слышу в Тим Спик» и сразу сетуют на приложение, хотя на деле в 99 процентах случаев, сами виноваты в поломке, исправить и обнаружить которую можно за считанные секунды.
Настройка звука в тимспик
Руководство по настройке TeamSpeak Client
Возможно, после установки TeamSpeak вы столкнулись с проблемой неподходящих для вас настроек. Вас могут не устраивать параметры передачи голоса или воспроизведения, возможно, вы хотите поменять язык или изменить настройки интерфейса программы. В таком случае вы можете воспользоваться широким спектром возможностей настройки клиента ТимСпик.
Настройка параметров TeamSpeak
Чтобы приступить к процессу редактирования, необходимо перейти в соответствующее меню, откуда это все будет достаточно легко осуществить. Для этого вам необходимо запустить приложение ТимСпик и перейти во вкладку «Инструменты», после чего нажмите на «Параметры».
Теперь перед вами открыто меню, которое разделено на несколько вкладок, каждая из которых отвечает за настройку определенных параметров. Давайте же разберем каждую из этих вкладок подробнее.
Приложение
Самая первая вкладка, в которую вы попадаете при входе в параметры – общие настройки. Тут вы можете ознакомиться с такими настройками:
Это основное, что нужно знать о разделе с общими настройками приложения. Перейдем к следующему.
Мой TeamSpeak
В этом разделе вы можете редактировать свой личный профиль в данном приложении. Вы можете выйти из аккаунта, сменить пароль, изменить имя пользователя и настроить синхронизацию. Обратите внимание, что вы также можете получить новый ключ восстановления, если был утерян старый.
Воспроизведение и запись
Во вкладке с настройками воспроизведения вы можете отрегулировать громкость отдельно голосов и других звуков, что является довольно удобным решением. Также вы можете прослушать тестовый звук, чтобы оценить качество звучания. Если используете программу для разных целей, например, для общения в игре, а иногда для обычных разговоров, то вы можете добавить свои профили, чтобы переключаться между ними при необходимости.
Добавление профилей относится и к разделу «Запись». Тут вы можете настроить микрофон, протестировать его, выбрать кнопку, которая будет отвечать за его включение и выключение. Также доступен эффект подавления эха и дополнительные настройки, куда относятся удаление фоновых шумов, автоматическая регулировка громкости и задержка при отпускании кнопки активации микрофона.
Внешний вид
Все, что касается визуальной составляющей интерфейса, вы можете найти в этом разделе. Множество настроек помогут вам преобразить программу под себя. Различные стили и значки, которые также можно загружать с интернета, настройка дерева канала, поддержки анимационных файлов GIF – все это вы можете найти и отредактировать в данной вкладке.
Аддоны
В этом разделе вы можете управлять плагинами, которые были установлены ранее. Это касается различных тем, языковых пакетов, дополнений для работы с различными устройствами. Стили оформления и другие различные дополнения вы можете найти на просторах интернета или во встроенном поисковике, который находится в этой вкладке.
Горячие клавиши
Очень удобная функция, если вы используете данную программу довольно часто. Если вам приходилось делать несколько переходов по вкладкам и еще больше нажатий мышкой, то настроив на определенное меню горячие клавиши, вы будете попадать туда, сделав всего одно нажатие. Давайте разберем принцип добавления горячей клавиши:
Теперь горячая клавиша назначена, и вы можете в любой момент ее изменить или удалить.
Шепот
Этот раздел посвящен сообщениям шепотом, которые вы получаете или отправляете. Тут вы можете, как отключить возможность отправлять вам эти самые сообщения, так и настроить их получение, например, показывать их историю или издавать звуковой сигнал при получении.
Загрузки
В TeamSpeak есть возможность обмениваться файлами. В этой вкладке вы можете настроить параметры загрузки. Вы можете выбрать папку, куда автоматически будут скачиваться необходимые файлы, настроить количество скачиваемых одновременно. Также вы можете настроить скорость загрузки и выгрузки, визуальные характеристики, например, отдельное окно, в котором будет отображаться передача файлов.
Тут вы можете настроить параметры чата. Так как не всех устраивает шрифт или окно чата, вам предоставляется возможность все это откорректировать самому. Например, сделать большим шрифт или его изменить, назначить максимальное количество строк, которое будет отображаться в чате, изменить обозначение входящего чата и настроить перезагрузку журналов.
Безопасность
В этой вкладке вы можете отредактировать сохранение паролей каналов и серверов и настроить очистку кэша, которая может быть произведена при выходе, в случае указания об этом в данном разделе настроек.
Сообщения
В этом разделе вы можете персонализировать сообщения. Предварительно задать их, а затем отредактировать типы сообщений.
Уведомления
Тут вам доступна настройка всех звуковых скриптов. Многие действия в программе оповещаются соответствующим звуковым сигналом, который вы можете поменять, отключить или прослушать тестовую запись. Обратите внимание, что в разделе «Аддоны» вы можете найти и загрузить новые звуковые пакеты, если вас не устраивают текущие.
Это все основные настройки клиента TeamSpeak, о которых бы хотелось упомянуть. Благодаря широким возможностям настройки многих параметров вы можете сделать использование данной программы более комфортным и простым.
Как настроить TeamSpeak 3 Client
Главное, что требует настройки в TeamSpeak 3 Client – это звук. Внешний вид, голос оповещений и другие украшательства не имеют никакого влияния на работоспособность программы, менять их не обязательно, смотрите по своему настроению 🙂
Язык интерфейса
Начиная с TeamSpeak версии 3.1.0.1 русский язык интерфейса идет в комплекте с программой и устанавливается автоматически. Если этого не произошло, нажмите ALT+P и во вкладке Applications и для параметра Language установите значение Russian.
Микрофон
Колонки/наушники
Откройте вкладку «Воспроизведение».
Нажмите кнопку «Воспроизвести тестовый звук» и послушайте что скажет тетенька. Не забудьте прибавить громкость на колонках (или наушниках).
Если звука нет, поменяйте устройство воспроизведения. Не знаете какое выбрать? Пробуйте каждое по очереди, пока звук в динамиках не появится.
Настройте усиление громкости. Верхний ползунок регулирует громкость голоса говорящих людей на сервере, а второй – громкость оповещений (это как раз тот женский голос, который был слышен во время тестирования).
Внешний вид
Оформление TS 3 меняется с помощью тем. Они доступны из меню настроек клиента и также могут быть скачаны с сайтов в интернете. Мы уже рассказывали ранее, как это делается, вот ссылка: Как изменить тему в TeamSpeak 3.
Оповещения
Помните тетеньку, которая говорила во время тестирования колонок? Голос у нее приятный, но речь иностранная. Таким же голосом программа сообщает об основных изменениях на сервере – подключился, отключился, друг появился в сети, и т.д. Это можно исправить, установив дополнительный пакет звуков для оповещений. Смотрите нашу подборку русской озвучки для TeamSpeak 3.
Доступ к программе во время игр
Игру не обязательно сворачивать, чтобы увидеть оповещения в TeamSpeak или получить доступ к функциям программы. Такая возможность легко реализуется установкой плагина – оверлея, который выводит уведомления и панель управления клиентом поверх полноэкранных приложений, в том числе и игр.
Смотрите инструкцию: как настроить Overwolf – встроенный в программу плагин, или установите один из оверлеев из нашей подборки.
Как правильно работать с программой Тим Спик?
Многие пользователи привыкли общаться через скайп. Но популярными становятся и другие приложения для общения, например, Teamspeak. Это удобный способ передачи голосом. Применение такой программы актуально для многих геймеров, которые используют ее во время игрового процесса. Тимспик представляет собой программу с отличным функционалом для конференций, возможностями для настройки и небольшое потребление компьютерных ресурсов.
В нашем обзоре рассказано, как пользоваться удобным приложением, о его функционале и особенностях настройки.
Регистрация в Тим Спик
Скачать программу можно на официальном сайте по ссылке — www.teamspeak.com/en/downloads.
При первом запуске Teamspeak возникает предложение пройти регистрацию и создать аккаунт. Если первый вход выполнен в качестве гостя, то прохождение регистрации будет возможно через меню настроек клиента, которые следует открыть.
Для прохождения процедуры регистрации следует посетить вкладку Мой Teamspeak, а затем нажать кнопку «создать аккаунт».
Затем заполните существующий электронный адрес и запишите пароль. Особой внимание стоит уделить надежности кода. Можно применять как маленькие, так и большие буквы, а также символы и цифры. Это позволит защитить аккаунт от взлома.
Затем в последнем окошке блока необходимо ввести имя пользователя. Логин должен быть неповторимым, а также составляться из латинских букв. Иногда для уникализации имени можно добавить цифры. После этих манипуляций следует нажать кнопку «создать».
При правильном заполнении всех вкладок на почтовый ящик прибудет письмо с подтверждением. Для завершения процесса нужно пройти по указанной ссылке. После того как подтверждение осуществиться, следует нажать на вход.
Установить приложение стоит ради следующих плюсов:
Основные настройки и работа с Teamspeak
Теперь выясним, как подключиться и настроить данную программу. Основная цель приложения — общение сразу нескольких пользователей.
Чтобы пользоваться тим спик сначала следует скачать приложение из интернета. После установки необходимо сделать некоторые настройки. Подобные мероприятия позволят улучшить качество общения и воспроизведения.
Следует зайти во вкладку инструменты, а затем в параметры. Здесь можно произвести настройки под себя.
Нужно нажать на клавишу «settings».
Затем следует перейти в раздел «Sound Input/Output Settings» или горячие клавиши.
После этого выбирается клавиша «Push to talk».
Для настройки кнопки для разговора необходимо выбрать в настройках «set». Нужная клавиша выбирается на раскладке. После подключения к каналам можно общаться с другими пользователями. Для этого перед началом разговора необходимо нажать кнопку.
Настройка прав
Для подключения расширенного функционала нужно зайти в Инструменты и основные настройки. Затем следует проставить галочку на вкладке «расширенная система привилегий».
Существует несколько уровней привилегий. Это права для группы сервера, специальные привилегии канала и клиента, группы каналов. Существуют и специальные разрешения для каждого пользователя.
Изначально рекомендуется создать новую группу без привилегий. Это позволит избежать лишней работы по исключению неиспользуемых разрешений. Разрешения проще потом добавить, чем исправлять.
При работе с раннее созданной группой необходимо почистить ее от ненужных разрешений и отключить допуски.
Создать комнату
При подключении к серверу можно посмотреть перечни созданных каналов. К некоторым можно присоединится, так как они находятся в свободном доступе. Есть каналы, созданные специально для конкретных конференций.
Можно создать канал или комнату на сервере, а затем позвать туда друзей для общения. Для проведения данной процедуры необходимо щелкнуть правой кнопкой мыши в блоке с перечнем комнат и нажать «создать канал».
Затем нужно произвести настройку и подтвердить создание. После этого можно приступать к общению. Создатель комнаты может организовывать конференции между группой пользователей для различных целей. Стоит учитывать, что при закрытии окна приложения, оно автоматически отключится. Поэтому при необходимости лучше его свернуть.
Создать сервер
Давайте разберемся, как происходит создание сервера в тим спик 3 на примере Windows 10. Сначала нужно скачать приложение. А затем необходимо получить информацию для подключения к нему.
Данные следует записать. Особенно важно — Server Admin Token. Затем необходимо зайти на сервер. Запустить Teamspeak3 client нужно через меню подключение.
После этого нужно ввести ip адрес компьютера и обозначить логин.
Для получения прав администратора нужно ввести ключ токен, который был получен во время первого запуска сервера.
Предложение ввести ключ поступит уже при первом включении приложения.
Ввести ключи можно и с помощью меню. Для этого требуется зайти в пункт «привилегии», а затем нажать использовать ключ.
Для настройки прав можно зайти во вкладку «параметры виртуального сервера».
Здесь можно сменить ник, поставить пароль, а также настроить защиту от антиспама.
Затем можно пригласить знакомых и друзей для общения на сервере. Для этого нужно сообщить пользователям ip–адрес.
Также можно подключиться к любому другому серверу. Для этого необходимо знать пароль и адрес. Информацию можно получить у администратора конкретного сервера. Затем нужно нажать вкладку подключения и подключиться.
Если нет своего сервера, можно найти общедоступный сервер и создать там комнату.
Как активировать микрофон
Если другие пользователи не слышат вашего голоса, значит неправильно настроен микрофон. И даже в ситуации, когда звук транслируется, необходимо провести проверку настроек по такому перечню:
Прежде всего, нужно подсоединить микрофон к компьютеру. Если требуются драйвера, их следует установить. Затем нужно зайти в верхнее меню в инструменты и в параметры, а затем открыть вкладку запись.
Режим записи не рекомендуется менять, а устройство нужно изменить на свое. Можно выбрать вариант «по умолчанию». Следует проверить, как звук передается через программу. Для этого следует нажать вкладку «начать тестирование». При правильной работе микрофона, в процессе разговора на шкале возникнет зеленая полоса. В это время в наушниках или колонке можно услышать собственный голос. Перемещая ползунок по шкале, можно произвести регулировку чувствительности микрофона. Следует подобрать значение, при котором голос станет приятным для восприятия. В завершение нужно остановить процесс тестирования и сохранить выполненные настройки.
Также можно улучшить качество записи голоса. Стоит использовать опцию для подавления фоновых шумов и эха.
Трансляция музыки
В приложении Teamspeak не предусмотрено радио и плеера. Поэтому для трансляции музыки придется воспользоваться программами со сторонних ресурсов. При этом звучание будет происходить на одном канале.
Сначала потребуется установка программы виртуального кабеля. Затем происходит подсоединение к серверу и вхождение на канал. Это позволит передавать сигнал без фонового шума.
Итак, программу Virtual Audio Cable можно скачать с официального сайта (https://virtual-audio-cable.ru.uptodown.com/windows/download), а затем запустить инсталлятор.
После этого произойдет установка устройства. После этого следует запустить VAC Control Panel и проверить наличие виртуального кабеля.
Затем нужно выбрать подходящий аудиоплеер для трансляции. Это может быть AIMP. В данном приложении можно слушать треки с компьютера или интернета. Скачать программму можно на сайте https://www.aimp.ru/.
Обязательно нужно изменить устройство на WASAPI: Line 1.
Затем следует сохранить все выполненные изменения и запустить проигрывание аудиофайла. Звук не появится, так как он отправлен на кабель.
Кабель необходимо соединить с сервером. Для этого нужно зайти во вкладку инструменты и идентификаторы. Нужно создать новый идентификатор и дать ему имя.
Затем следует открыть настройки и во вкладке «воспроизведение» добавить профиль. Громкость нужно убрать до минимальных значений.
Аналогичный профиль нужно создать в записи, а затем поменять устройство на виртуальный кабель. После этого бот следует подключить к серверу. Нужно выбрать созданный идентификатор.
После всех манипуляций следует зайти на сервер, на канал и запустить аудиоплеер. Для регулировки громкости нужно подключиться к серверу в другой вкладке.
Добавление друзей
Чтобы добавить друзей сначала нужно подключиться к серверу. Во вкладке «инструменты» нужно выбрать кнопку «пригласить друга». В появившемся блоке нужно скопировать ссылку и переслать ее другому пользователю.
Сохранить друзей можно в списке личных контактов. Необходимо кликнуть по имени и выбрать вкладку «добавить как друга».
Друзья отображаются зеленым цветом, а заблокированные пользователи красным.
Запись разговора
Программа teamspeak 3 позволяет передавать только слова человека без посторонних шумов. Для этого применяется автоматическая активация микрофона.
Нужно зайти во вкладку «запись». Здесь устройство записи должно отображать ваш микрофон, а также должна стоять отметка «по умолчанию».
Затем необходимо выбрать опцию для активации голоса, а затем начать тестирование. Полученные настройки следует сохранить.
После этого нужно зайти на канал и проверить голос. В процессе разговора кружок у логина будет голубого цвета.
Можно поменять способ активации на ручной. Для этого применяется кнопка.
Блокировка пользователей
Разберемся, как можно забанить. Нужно зайти в группы сервера и выделить группу, которая требует редактирования. Затем следует нажать пользователь, админ. А после этого на I client ban max. Здесь нужно поставить галочку negate или установить значение 75.
Отключение оповещений
Некоторые голосовые уведомления сильно надоедают. Чтобы их выключить следует пройти в настройки, а затем в опции и уведомления. После этого необходимо нажать Sounds deactivated и применить.
Настройка кнопки разговора
Микрофон можно настроить и на ручную передачу звука. Это позволит передавать звук только при нажатии определенной кнопки. Во вкладке запись нужно выбрать опцию «кнопка разговора». Затем нужно обозначить горячую клавишу любой буквой или цифрой на клавиатуре. Этот способ для передачи звука называют «нажми и говори».
Настройка темы
В приложении teamspeak 3 можно использовать темы из онлайн каталога. Понравившийся файл нужно выбрать, а затем нажать на кнопку для загрузки файла. При запуске файла возникает окно инсталлятора. Необходимо нажать на клавишу Instal, а затем обновить teamspeak 3. После этого будет установлена новая тема. Для возвращения старого варианта нужно открыть раздел внешнего вида.
Темы, которые присутствуют на официальном сайте ТимСток доступны для оперативной установки. В параметрах следует открыть раздел Аддоны. В Browse online можно найти все доступные дополнения. Здесь выбирается подходящая тема. Все описания выполнены на английском, но дополнительно прилагаются скриншоты. Для установки следует кликнуть на Install.
Процесс происходит в фоновом режиме в программе. При этом не придется запускать инсталлятор.
Как отключить голосовые уведомления женским голосом
Отключить нежелательные уведомления можно настройках клиента. Для этого не требуется установка дополнительных плагинов. Нужно зайти во вкладку уведомления. Затем следует поменять пакет звуков на Sounds Deactivated и нажать на галочку справа. Это позволит установить закладки по умолчанию. Здесь же можно выбрать звуковой пакет на русском языке.
Возможные проблемы при работе с Teamspeak
Программа Тим Спик позволяет одновременно общаться большому количеству пользователей, но общению могут помешать некоторые проблемы. Часто возникает ошибка при запуске программы. Подобные неприятности могут быть результатом присутствия вирусов на компьютере. В некоторых случаях ошибка может проявиться при конфликте библиотек и файлов приложения.
Стоит проверить наличие файлов DirectX и NetFramework. Рекомендуется проверить следующие параметры:
Проблема может возникнуть и при аварийном завершении работы системы.
Чтобы исправить проблему стоит воспользоваться антивирусом. Может помочь и переустановка. Затем следует произвести перезагрузку компьютера.
Как вариант, стоит попробовать ввести вручную айпи.
Ошибка при установке
Для устранения ошибки можно применить переустановку клиента. Приложение следует сначала удалить с компьютера, а затем установить программу. Затем следует обновить приложение.
Устаревшие компоненты могут спровоцировать проблемы с установкой. Их переустановку рекомендуется выполнять ручным способом.
Ошибка подключения
Программа teamspeak 3 сохраняет данные о подключениях в лог файлах. Важная информация дублируется в нижней части окна. Если появляется сообщение о том, что не удалось подключиться без подробностей, проблема, скорее всего, в сервере, а не в компьютере.
В данной ситуации нужно выполнить следующие действия:
Можно выяснить у провайдера не блокируются ли какие-то порты. С проблемой стоит попробовать обратиться и в техподдержку. Стоит попробовать и просто подождать. Возможно сервер подвис из-за большого количества обращений.
Можно попробовать подсоединиться к интернету через VPN. Найти сервис можно в гугле. Многие из них предлагают услуги бесплатно на первый месяц.
Иногда ошибки подключения могут возникнуть при поврежденных файлах или удаленных записях. Можно попробовать удалить приложение с настройками, а затем перегрузить компьютер.
Задержка
Задержка в teamspeak 3 часто бывает связана с нерегулярными записями в реестре и неправильно встроенными системными настройками. Такая ошибка может быть исправлена специальным программным обеспечением.
Не работает микрофон
Если микрофон не работает можно сделать следующее:
Аналоги Teamspeak
Существуют и альтернативные варианты программы teamspeak 3. Чтобы выбрать приложение, нужно сначала определиться для чего оно требуется. Это может быть вариант для общения с товарищами по игре или быстрый мессенджер.
Телеграм
Один из популярных мессенджеров – телеграмм. Подходит, как для приватного общения в группах, так и с одним человеком. Преимущества программы:
Для общения в реальном времени и игр нужно выбрать что-то другое.
Tunngle
Данная программа имеет много общего с Тим Спик. Изначально приложение использовалось в качестве эмулятора локальной сети.
Стоит отметить следующие возможности приложения:
Приложение подходит для сообществ геймеров.
Skype
Это одно из самых популярных приложений. Подходит для общения по сети. Отличается следующими преимуществами:
Тим Спик – это замечательная программа, обладающая большим функционалом, а при необходимости можно найти и альтернативные варианты.
Регулировка и настройка © 2022
Внимание! Информация, опубликованная на сайте, носит исключительно ознакомительный характер и не является рекомендацией к применению.
Источник
В большинстве командных онлайн-игр голосовой чат играет важную роль. А теперь представьте, что программа голосового чата отключается в середине важной игровой сессии.
Именно с такой проблемой некоторые люди сталкиваются при использовании TeamSpeak.
Нет ничего хуже, чем пропустить важнейшие командные тактики из-за сообщения «Соединение с сервером потеряно». Особенно, если это происходит постоянно.
Однако, возможно, есть решение этой проблемы. Вот некоторые из возможных причин потери соединения и объяснения, как это исправить.
#1 — Ваш пинг или потеря пакетов на сервере слишком высоки
К сожалению, TeamSpeak имеет тенденцию отключаться, когда ваш пинг на сервере слишком высок.
Высокий пинг или потеря пакетов означает, что сетевые данные, которые плавно перемещаются во время вашей онлайн-активности, теряются по дороге.
Потеря пакетов — это нормально, но если потеря пакетов слишком высока, это снижает эффективность сети. Поэтому увеличивается задержка и некоторые программы, такие как TeamSpeak, не могут работать правильно.
Вы также можете определить, слишком ли высок ваш пинг, во время активной игровой сессии. Если игра продолжает лагать, частота кадров становится необычно высокой, или если вы время от времени отключаетесь от игры, значит, дело в этом.
Иногда простой перезапуск маршрутизатора помогает. В других случаях вам необходимо связаться с вашим интернет-провайдером, чтобы узнать, смогут ли они вам помочь.
Если вы не решите эту проблему, есть вероятность, что вам придется потратить гораздо больше денег на большую пропускную способность и дополнительное оборудование.
#2 — Используете ли вы беспроводное подключение?
Другая распространенная проблема (связанная с потерей пакетов) — это нестабильность беспроводного соединения.
Когда данные передаются от маршрутизатора к другому устройству через эфир, часть их может быть потеряна.
В большинстве случаев вы этого не заметите (если только вы не отслеживаете постоянно используемые данные). Однако чувствительные серверы TeamSpeak быстро перестанут работать в этом случае.
Поэтому, если во время игры вы используете беспроводное устройство, попробуйте подключить к нему LAN-кабель напрямую и посмотрите, сохранится ли проблема. Если TeamSpeak начинает работать нормально, значит, проблема в нестабильном Wi-Fi.
Чтобы решить эту проблему, вам придется либо все время играть по локальной сети, либо связаться с вашим интернет-провайдером. Они могут прислать сервисную команду для проверки сигнала и решения проблемы.
#3 — Брандмауэр Windows может блокировать программное обеспечение
Брандмауэр Windows призван защитить систему от вредоносных программ и иностранных захватчиков. Однако, имея такое благое намерение, он может случайно помешать нам получить доступ к безобидному программному обеспечению.
Вполне возможно, что брандмауэр Windows мешает вам наслаждаться голосовым чатом TeamSpeak.
Чтобы проверить это, сначала нужно отключить его. Этот процесс относительно одинаков для Windows 7, 8 и 10.
- Нажмите меню «Пуск» в левой нижней части экрана.
- Начните вводить «Панель управления в строке поиска.
- Нажмите значок «Панель управления».
- Выберите «Брандмауэр Windows.»
- Выберите «Включить или выключить брандмауэр Windows» в левом меню.
- Включите кнопку «Выключить брандмауэр Windows» в настройках сетевого расположения «Дом или работа» и «Общественное».
Теперь снова запустите TeamSpeak и посмотрите, есть ли улучшения.
#4 — Не запускается от имени администратора
Иногда система не запускает определенные программы от имени администратора, хотя это менее частая проблема.
Это означает, что они работают с меньшим приоритетом и обычно с определенными ограничениями. Одним из них может быть ограниченная полоса пропускания или полное отсутствие соединения.
Однако эту проблему легко решить.
- Щелкните правой кнопкой мыши на значке TeamSpeak на рабочем столе.
- Выберите «Запуск от имени администратора».
Если ваша сессия TeamSpeak продолжает работать нормально, используйте этот метод каждый раз при запуске программы.
(Команда)Кстати, о голосовом чате…
Если TeamSpeak продолжает отключаться даже после того, как вы попробовали все вышеперечисленные способы, проблема может быть более серьезной. Вы можете попробовать переустановить программу, чтобы посмотреть, поможет ли это.
Однако есть вероятность, что вы не сможете решить эту проблему. Это старая программа, которая не обновляется регулярно и может быть несовместима с новыми версиями системы.
Если вы не можете заставить ее работать, попробуйте переключиться на другую программу голосовой зарядки. Может быть, вы уже знаете лучшую? Если да, оставьте свои предложения для наших читателей в разделе комментариев ниже.
YouTube видео: TeamSpeak постоянно отключается? Попробуйте это
- Forum
- TeamSpeak 3 Technical Discussions [EN/DE]
- Client Support
- Windows
- Teamspeak not loading correctly on windows 10
-
August 1st, 2015, 01:03 AM
#1
Teamspeak not loading correctly on windows 10
I upgraded to windows 10 yesterday and was using teamspeak but all the sudden today it will open the program but the screen doesn’t show, it only loads and the icon stay in task bar. No window for teamspeak opens any more, I have looked at all desktops and I have uninstalled and reinstalled ts3
Please help!
-
August 1st, 2015, 06:08 PM
#2
Teamspeak Page not showing Windows 10
Hi I have been having this issue where when I open teamspeak 3 I see nothing at all but I can see it is open on my taskbar. If I hover over it on my task bar then it makes the windows in front of it go invisible but still cant see teamspeak. I have tried reinstalling, messing with settings and restarting my computer but it still will not pop up. Please help me if you can I have been using this for some very important stuff and I am stuck in the water right now.
-
August 3rd, 2015, 02:12 PM
#3
maybe you had multiple monitors connected once? If so TeamSpeak might be showing off screen. When reinstalling make sure to delete the configuration, or just manually rename your config directory while the client is closed. Config directory is either Drive:PathToTeamSpeak 3config or %AppData%TS3Client depending on your choices during the installation.
Once you renamed the directory starting TeamSpeak should show it on your screen and present you with the Setup Wizard.When sending PMs please make sure to include a reference link to the thread in question in the body of your message.
Thread Information
Users Browsing this Thread
There are currently 1 users browsing this thread. (0 members and 1 guests)
Similar Threads
-
Replies: 1
Last Post: April 2nd, 2013, 04:57 PM
-
Replies: 2
Last Post: November 28th, 2012, 04:16 PM
-
Replies: 0
Last Post: December 20th, 2011, 07:00 PM
Tags for this Thread

Posting Permissions
- You may not post new threads
- You may not post replies
- You may not post attachments
- You may not edit your posts
- BB code is On
- Smilies are On
- [IMG] code is Off
- [VIDEO] code is Off
- HTML code is Off
Forum Rules
Тим спик не работает в игре
Любая программа, в зависимости от разных ситуаций, может выдавать ошибки при запуске или работе. TS — не исключение. Самая распространенная ошибка TeamSpeak 3 начинается с такой фразы: «Прекращена работа программы…». Без необходимых знаний сложно разобраться с проблемой, поскольку нужно точно знать, как ее исправить и не навредить устройству.
Первым делом необходимо понимать, из-за чего может возникнуть такая ситуация. А уже затем приступить к исправлению недочетов.
Шаг 1: поиск причины проблемы
Основных вариантов немало:
- На ПК установлено множество программ, которые вкупе занимают крайне много ресурсов системы;
- ТимСпик зависает сам по себе, потому что недостаточно оперативной памяти;
- На оборудовании нет необходимых компонентов для правильной работы TS;
- Система заражена вирусами;
- Имеется проблема в самой программе (ее сборке или установке);
- При старте Тим Спик может обращаться к какому-либо файлу, который был поврежден или недоступен по указанному адресу.
Далее необходимо проверить и, в случае необходимости, исправить каждый из вариантов.
Шаг 2: исправление ошибки
Если не работает Team Speak, выдает указанную ошибку или просто виснет, то необходимо:
- Провести «чистую» загрузку. Если ему мешают сторонние программы, необходимо вычислить, какие именно, способом «разделения». Перейдите в службы системы и отключите хотя бы половину из них. Если проблема больше не появляется, значит, дело в какой-либо выключенной службе. Если проблема не исчезла – значит, дело в тех, что включены. Снова отключите половину их них, перезапустите ПК и попробуйте снова;
- Почему не работает ТС? Убедитесь, что файл подкачки включен. Для этого выберите «Пуск» — «Панель управления» — «Система» — «Все элементы управление» — «Дополнительные параметры» — «Дополнительно». (Нажмите сочетание клавиш Win + R. В открывшемся окне впишите в поле «Открыть» команду sysdm.cpl и нажмите OК.)
- Свойства системы — дополнительно.
- Во вкладке «Быстродействие» выберите «Параметр».
- Откройте раздел «Дополнительно» и клацните «Изменить».
- Должна стоять галочка возле пункта «Автоматически вбирать объем файла подкачки», нажимаем ОК;
- Также нужно проверить, что на компьютере установлено следующее ПО: Microsoft .NET Framework последней версии, исполняемые библиотеки DirectX, Microsoft Visual C++ 2005, 2008, 2010. Как только вы их установите – обновите их через центр обновлений Виндовс;
- Вирусы тоже могут быть проблемой, необходимо проверить устройство антивирусом;
- Проблемы могут быть и в самом ТС. Если установлена версия с неофициального сайта (с взломом или переделанная), то нужно обратиться к создателю мода или кряка. Если это лицензия, и она не работает – обратить в техподдержку разработчика.
Попробуйте переустановить TS полностью после проведения всех вышеуказанных действий.
Заключение
Теперь вы знаете, как исправить возникшую ошибку, не навредив при этом устройству на котором установлена программа.
Разговаривать в TeamSpeak можно двумя способами: нажимая на кнопку как в рации, или настроив программу на автоматическое распознавание своей речи. Как ни странно, активация микрофона голосом работает без нареканий, а push-to-talk иногда отваливается. Расскажем о 5-ти способах решения проблемы.
Способ 1
Откройте настройки ТС, и переназначьте горячую клавишу во вкладке «запись». Просто выберите новую, незадействованную в других программах и играх, кнопку на клавиатуре. Сохраните изменения и проверьте работу push-to-talk.
Способ 2
Закройте клиент TeamSpeak 3, затем запустите заново, но уже с правами администратора.
Если это помогло, в следующие разы также запускайте его от имени админа.
Способ 3
Убедитесь, что используете нужный профиль горячих клавиш во время подключения к серверу. В TeamSpeak можно создать несколько профилей, и в каждом прописать разные комбинации для вызова одних и тех же функций. Нажмите кнопку «Больше» в диалоговом окне подключения – там должно стоять значение «По умолчанию».
Способ 4
Изменить профиль горячих клавиш после подключения к серверу можно через верхнее меню клиента «Свои». Выберите значение «По умолчанию».
Способ 5
Переустановите TeamSpeak 3 Client, попробуйте версию другой разрядности, или вообще одну из предыдущих версий программы.
Последнее время я часто получаю от пользователей сообщения о том, что во время установки TeamSpeak у них возникают те или иные ошибки. Не смотря на то, что способы решения проблем я несколько раз описывал в комментариях, поток вопросов не прекращается 🙂 Поэтому решил написать такую мини-инструкцию (в которую собрал самые известные мне проблемы с установкой).
Итак, если у вас Windows XP, и вы не можете установить TeamSpeak на нее (возникает ошибка «Windows XP is not supported in this version. TeamSpeak requires at least Windows Vista»), вам сюда.
Если установка TeamSpeak на Windows 7 обрывается с ошибкой «On Windows 7 Service Pack 1 is required», читайте эту инструкцию.
Если при запуске, попытке обновиться или установке TeamSpeak вы видите сообщение «Запуск программы невозможен, так как на компьютере отсутствует api-ms-crt-runtime-l1-1-0.dll…», читайте эту инструкцию.
Содержание
- Push-to-talk в TeamSpeak 3 перестал работать – что делать?
- Способ 1
- Способ 2
- Способ 3
- Способ 4
- Способ 5
- Почему не работает микрофон в TeamSpeak 3
- Почему перестал работать микрофон в «ТимСпике»
- Включение и отключение микрофона в TeamSpeak
- Как решить проблему самому
- Выбор новой горячей клавиши
- Перезапуск клиента с правами администратора
- Просмотр профиля горячих клавиш
- Переустановка «ТС 3»
- Настройка на ручную передачу звука
- Отключение голосовой активации
- Как настроить кнопку разговора в ТС
- Способ 1: Настройка ТС 3 при первом запуске
- Способ 2: Как настроить TeamSpeack 3 говорить от кнопки
- Как настроить микрофон в TeamSpeak 3
- Как настроить микрофон на ручную передачу звука, как в рации
Push-to-talk в TeamSpeak 3 перестал работать – что делать?
Разговаривать в TeamSpeak можно двумя способами: нажимая на кнопку как в рации, или настроив программу на автоматическое распознавание своей речи. Как ни странно, активация микрофона голосом работает без нареканий, а push-to-talk иногда отваливается. Расскажем о 5-ти способах решения проблемы.
Способ 1
Откройте настройки ТС, и переназначьте горячую клавишу во вкладке «запись». Просто выберите новую, незадействованную в других программах и играх, кнопку на клавиатуре. Сохраните изменения и проверьте работу push-to-talk.
Способ 2
Закройте клиент TeamSpeak 3, затем запустите заново, но уже с правами администратора.
Если это помогло, в следующие разы также запускайте его от имени админа.
Способ 3
Убедитесь, что используете нужный профиль горячих клавиш во время подключения к серверу. В TeamSpeak можно создать несколько профилей, и в каждом прописать разные комбинации для вызова одних и тех же функций. Нажмите кнопку «Больше» в диалоговом окне подключения – там должно стоять значение «По умолчанию».
Способ 4
Изменить профиль горячих клавиш после подключения к серверу можно через верхнее меню клиента «Свои». Выберите значение «По умолчанию».
Способ 5
Переустановите TeamSpeak 3 Client, попробуйте версию другой разрядности, или вообще одну из предыдущих версий программы.
Источник
Почему не работает микрофон в TeamSpeak 3
Для голосовой координации действий в команде геймеры пользуются TeamSpeak 3. После первичной настройки пользователю не надо выполнять дополнительные действия, т.к. программа выполняет необходимые действия в автоматическом режиме. Если не работает микрофон в ТС, подробная инструкция поможет восстановить работоспособность средства общения самостоятельно.
Работоспособность микрофона можно восстановить самостоятельно.
Почему перестал работать микрофон в «ТимСпике»
Нарушение функционального состояния «ТС3» моет быть обусловлено:
- неправильной настройкой;
- программным сбоем;
- ошибками при подключении периферийных устройств;
- поломкой аппаратных компонентов ПК.
Разработчик предлагает Windows TeamSpeak, совместимый с операционной системой серий 7, 8, 10 и Vista. Созданы отдельные версии для 32- и 64-битных систем «Виндовс». Для подключения канала связи к действующему серверу устанавливают специализированную модификацию Client. Следует убедиться, что для инсталляции скачана подходящая версия.
Для нормального функционирования программы необходимо наличие компонента «.NET Framework 3.5».
Включение и отключение микрофона в TeamSpeak
На следующем этапе уточняют работоспособность аппаратной части. Штекер внешнего микрофона устанавливают в специальное гнездо. В стандартных средствах Windows выбирают соответствующий способ проверки. Операционная система должна определить автоматически подключение периферийного устройства. Регулировкой можно настроить чувствительность.
Для включения микрофона переходят в настройки.
Для включения микрофона в «ТимСпике» применяют следующий алгоритм:
- двойным кликом на тематический ярлык запускают программу;
- переходят последовательно в нужный раздел меню «Инструменты» – «Параметры»;
- выбирают из перечня соответствующее устройство записи.
Канал связи не будет работать, если повреждена звуковая карта или другой компонент компьютерной системы. Также надо проверить функциональность кабеля и штекера, внешнего микрофона. При работе с гарнитурой для включения передачи звука следует нажать управляющую кнопку либо сделать клик по соответствующей части сенсорной панели.
После подключения периферийного устройства проверяют работоспособность системы. Выбирают функцию активации голосом. После нажатия виртуальной клавиши «Начать тестирование» отображается полоска зеленого цвета. Изменение размера этого элемента соответствует амплитуде звукового сигнала. В наушниках слышен собственный голос.
Чувствительность звукового тракта регулируют ползунком на шкале с делениями. При корректной настройке обеспечивается хорошая слышимость, но не возникают фоновые искажения.
Специальной программной функцией можно блокировать появление эха. Пользовательские настройки сохраняют нажатием клавиши «ОК».
Как решить проблему самому
После выполнения представленных действий уточняют корректность настроек и состояние TeamSpeak. Узнать, почему возникла проблема, можно с помощью последовательного выполнения типовых проверок.
Выбор новой горячей клавиши
Для изменения этой настройки переходят в раздел «Запись». Отмечают позицию «Кнопка разговора». Выбирают клавишу клавиатуры, которая не задействована в игровом процессе и в иных программах. Рабочее состояние отображается сменой синего цвета значка возле псевдонима пользователя на голубой.
Для выбора горячей клавиши отмечают кнопку разговора.
Перезапуск клиента с правами администратора
Для запуска от имени администратора применяют клик правой клавиши компьютерной мыши по ярлыку клиента «ТС 3» на рабочем столе. В открывшемся списке выбирают нужную позицию.
Аналогичные действия можно сделать:
- через панель задач или главное меню «Пуск»;
- комбинацией горячих клавиш Ctrl + Shift + Enter;
- в командной строке (runas /user:ИмяПКИмяПользователя Исполняемый файл);
- с помощью «Диспетчера задач».
В свойствах файла можно сделать отметку, которая активирует постоянный запуск с правами администратора.
Просмотр профиля горячих клавиш
Корректность настроек линии связи с нужным сервером проверяют в разделе меню «Подключиться». В позиции «Профиль «горячей клавиши» выбирают вариант «по умолчанию». В главном окне TeamSpeak для быстрого перехода к соответствующей позиции нажимают кнопку «Свои».
Переустановка «ТС 3»
Чтобы устранить программные сбои и восстановить исходные настройки, можно инсталлировать программное обеспечения заново. Установленную версию удаляют по стандартной схеме через меню Windows: «Параметры» – «Приложения». Большой перечень в открывшемся окне можно сортировать по имени, размерам или дате установки.
При выборе нового ПО следует обратить внимание на соответствие разрядности. В некоторых ситуациях работоспособность восстанавливается после инсталляции предыдущей версии «ТС 3».
Настройка на ручную передачу звука
В режиме push-to-talk сигнал с микрофона поступает на сервер только при нажатии выбранной клавиши компьютерной клавиатуры. В остальное время сохраняется тишина в эфире. Эта схема работы подобна обращению с рацией.
Для выбора способа управления устройством открывают раздел «Параметры». Переходят в окно вкладки «Запись». В позиции «Кнопка разговора» устанавливают горячую клавишу для активации соответствующей функции. При необходимости можно установить произвольную комбинацию. Однако следует не забывать о том, что нажатие надо выполнять одновременно.
Отключение голосовой активации
Пользователи сообщают о проблемах, которые возникают при выборе опции Voice Activation. В этом режиме микрофон включается автоматически после регистрации звука. Потеря информации исключена, т.к. проверка сигнала выполняется постоянно. Минимальная задержка не вызывает дискомфорт в процессе общения. Выбор этого варианта упрощает игровой процесс, т.к. не надо тратить время на поиск активирующей клавиши.
Для отключения опции отрывают необходимый раздел по следующему пути: «Параметры» – «Захват» – «Дополнительные параметры». Снимают флажок около позиции в перечне «Обнаружение голосовой активации». Тестирование в ручном режиме поможет убедиться в работоспособности схемы голосовой связи.
Чтобы получить дополнительную консультацию эксперта при возникновении проблем с микрофоном в Team Speak, задавайте вопросы в комментариях.
Источник
Как настроить кнопку разговора в ТС
Чтобы рассмотреть детальнее вопрос «TeamSpeak 3 как настроить микрофон на кнопку» необходимо углубиться один раз в эту тему. После первого входа сервер присваивает клиенту уникальный ID, что позволяет в дальнейшем использовать данные даже при смене ника. Узнать о ID можно нажав Ctrl-l.
Гид настройки микрофона по нажатию кнопки в TeamSpeak 3 и способы разрешения проблем, связанных с подключением. Несколько рекомендаций относительно хорошего звучания
Способ 1: Настройка ТС 3 при первом запуске
Опустим процесс установки, поскольку никаких сложностей она не вызывает. Нужно еще при инсталляции сделать все возможное для устранения ошибок в будущем. Перейдем сразу к сохранению своих данных:
- Включаем утилиту, она предложит выполнить довольно простые шаги.
- Жмем «Next».
- Вводим Ваш придуманный Nickname (не зацикливайтесь — можно поменять), нажимаем Next (Далее).
- Выбирайте, каким образом должен активироваться микро.
- Опция Voice activation detection позволит включать микро в автоматическом режиме, когда начинаете беседу.
- Push to talk позволит активировать голос при помощи одной кнопочки. На какую кнопку говорить — решать Вам.
- Подтвердите регулировку меняя его ползунком, надстраивая этим чувствительность микрофона. Жмите ОК.
- Система предложит регулировать горячие клавиши для наушников и звука. Урегулируйте вопрос включения/выключения или пропустите его, нажав Next.
- Закончив установку дважды кликаем Finish.
Способ 2: Как настроить TeamSpeack 3 говорить от кнопки
Перед началом работы проверьте подключение микрофона в гнезде. Порой случается, что случайно воткнули не в ту дырку либо случайно выдернули кабель оттуда. Если все верно — переходим к следующим шагам:
- Кликайте правой клавишей мыши по значку динамика внизу панели. Всплывет окно, наш выбор «Записывающие устройства».
- Откроется окошко «Звук».
- Закладка «Запись». Выделяем микрофон, нажимаем «Свойства».
- Раздел «Устройство записи» должен быть выбран на подключенном микрофоне.
- Перестрахуйтесь, выбирая «Использовать устройство связи по умолчанию».
- Запускаем утилиту ТимСпик.
- Вверху панели ищем «Setting», кликаем левой кнопочкой мышки и выбираем «Options».
- Появится окошко, где нужно нажать закладку «Capture». Смотрим соответствие устройства в «Capture Device». При необходимости меняем.
- Клавиша Push-To-Talt подразумевает активацию по кнопке, Continuous — непрерывную передачу, Voice Activation Detection — активирует общение голосом.
- Проверьте слышимость, нажав «Begin Test». По завершению теста нажмите по ней.
- Вопрос решен.
Заключение
- Для отключения говорящей бабы включите окошечко настроек и выберите раздел Оповещения (Notification), отключив звуковой пакет.
- Пикает при разговоре — это извещение отключенного микро. В надстройках в опции «Общие» есть клавиша «Предупреждать, когда я говорю в отключенный микрофон».
- Если не заходит в TS3 или игнорирует кнопочка разговора, попробуйте отключить брандмауэры, антивирус, после чего пробуйте подключиться. Программа работает — добавьте в исключения порт 9987 по TPC.
Источник
Как настроить микрофон в TeamSpeak 3
Если друзья на сервере не слышат ваш голос, значит в TeamSpeak неправильно настроен микрофон. Даже если звук передается, мы все равно каждому пользователю после установки программы рекомендуем проверить настройки по следующему списку:
- выбрать правильное устройство записи;
- выбрать режим активации микрофона;
- протестировать, как работает передача звука на сервер;
- отрегулировать чувствительность.
Давайте разберемся по порядку. Подключите микрофон к компьютеру. Если используете гарнитуру, проверьте, чтобы микрофон на ней был включен (кнопка обычно находится на правой чашке наушника или на проводе). Если с устройством в комплекте идут драйвера, обязательно установите их! Затем зайдите через верхнее меню TS3 в «Инструменты» — «Параметры», и откройте вкладку «Запись».
Режим записи не трогайте, а вот устройство поменяйте на свое, кликнув по выпадающему списку. Если не знаете какое выбрать, попробуйте каждое по очереди или оставьте устройство «по умолчанию», главное проверьте, чтобы звук передавался в программу. Для этого выберите функцию голосовой активации и нажмите кнопку «Начать тестирование». Если микрофон работает правильно, на шкале во время разговора будет появляться зеленая полоска. В колонках или наушниках в это время вы будете слышать свой голос.
Отрегулируйте чувствительность микрофона двигая ползунок по шкале. Выберите значение, при котором громкость голоса станет комфортной для восприятия. Чтобы и прислушиваться не приходилось и громко слишком не было. Активируйте опцию подавления эха, если необходимо. В конце остановите тестирование и сохраните настройки кнопкой ОК.
Зайдите на сервер и скажите пару слов. Если микрофон включился и звук пошел, кружок возле вашего псевдонима замигает голубым цветом.
Как настроить микрофон на ручную передачу звука, как в рации
Теперь давайте настроим микрофон в TeamSpeak 3 на кнопку, чтобы звук передавался на сервер только при нажатии, а в остальное время сохранялась тишина в эфире. В той же вкладке «Запись» выберите опцию «Кнопка разговора» и назначьте горячую клавишу – это может быть любая цифра или буква на клавиатуре.
Можете использовать сочетание двух и более клавиш, но нажимать их придется одновременно.
Такой способ передачи звука на сервер называется push to talk или «нажми и говори». Иногда пользователи жалуются, что активация микрофона кнопкой не работает, или работала, а потом перестала. Если и у вас случилась такая проблема, смотрите инструкцию: Push-to-talk в TeamSpeak 3 перестал работать – что делать?
Источник