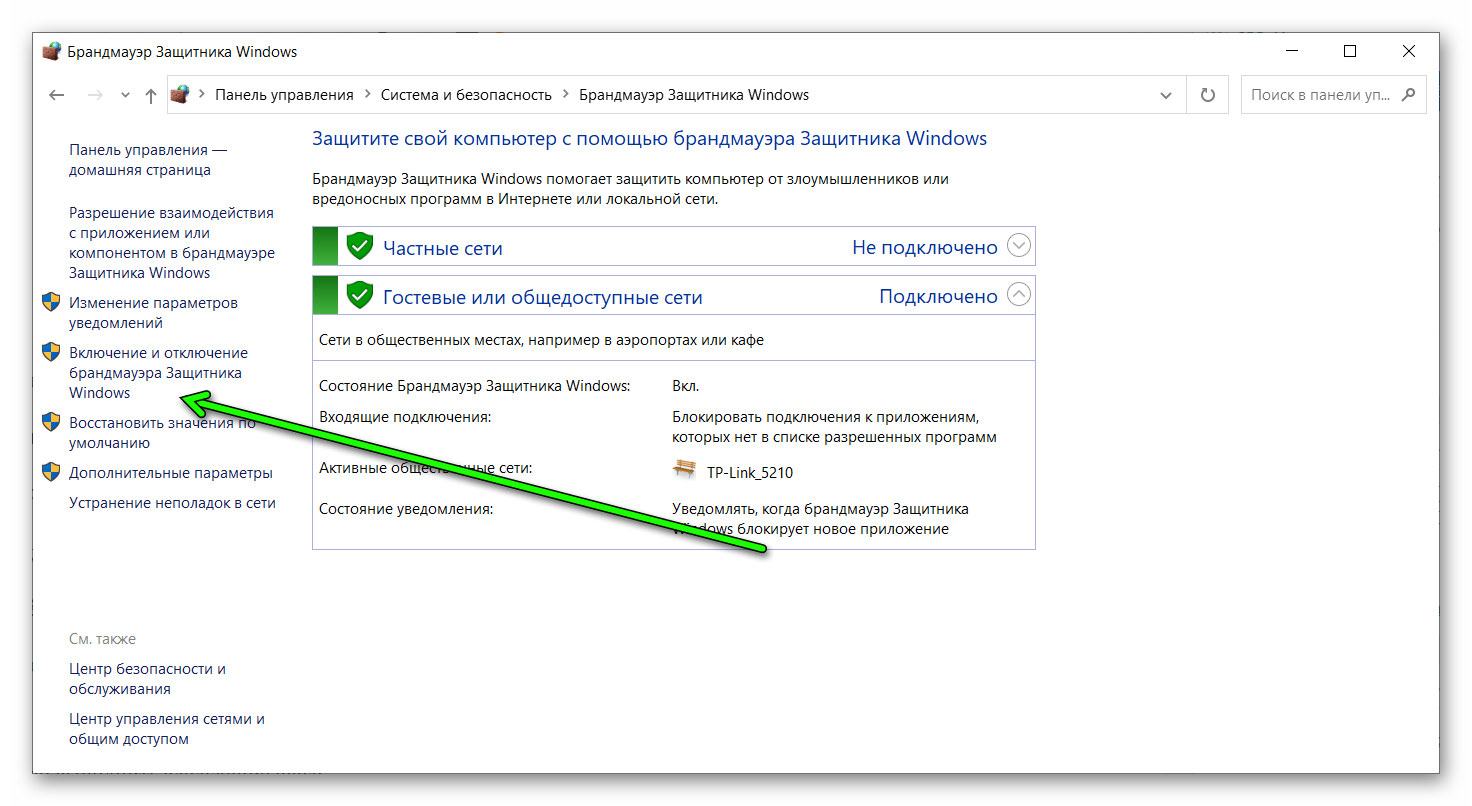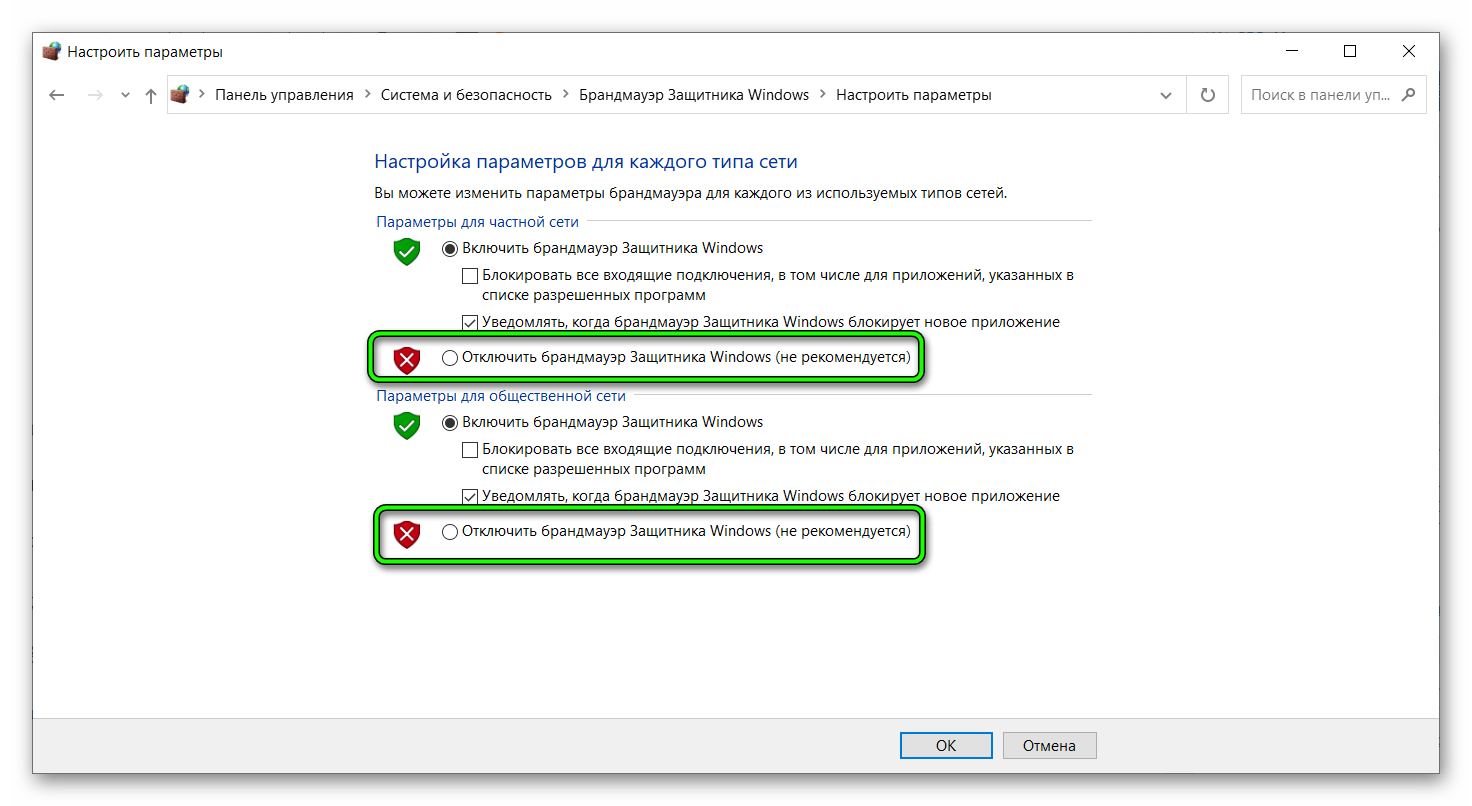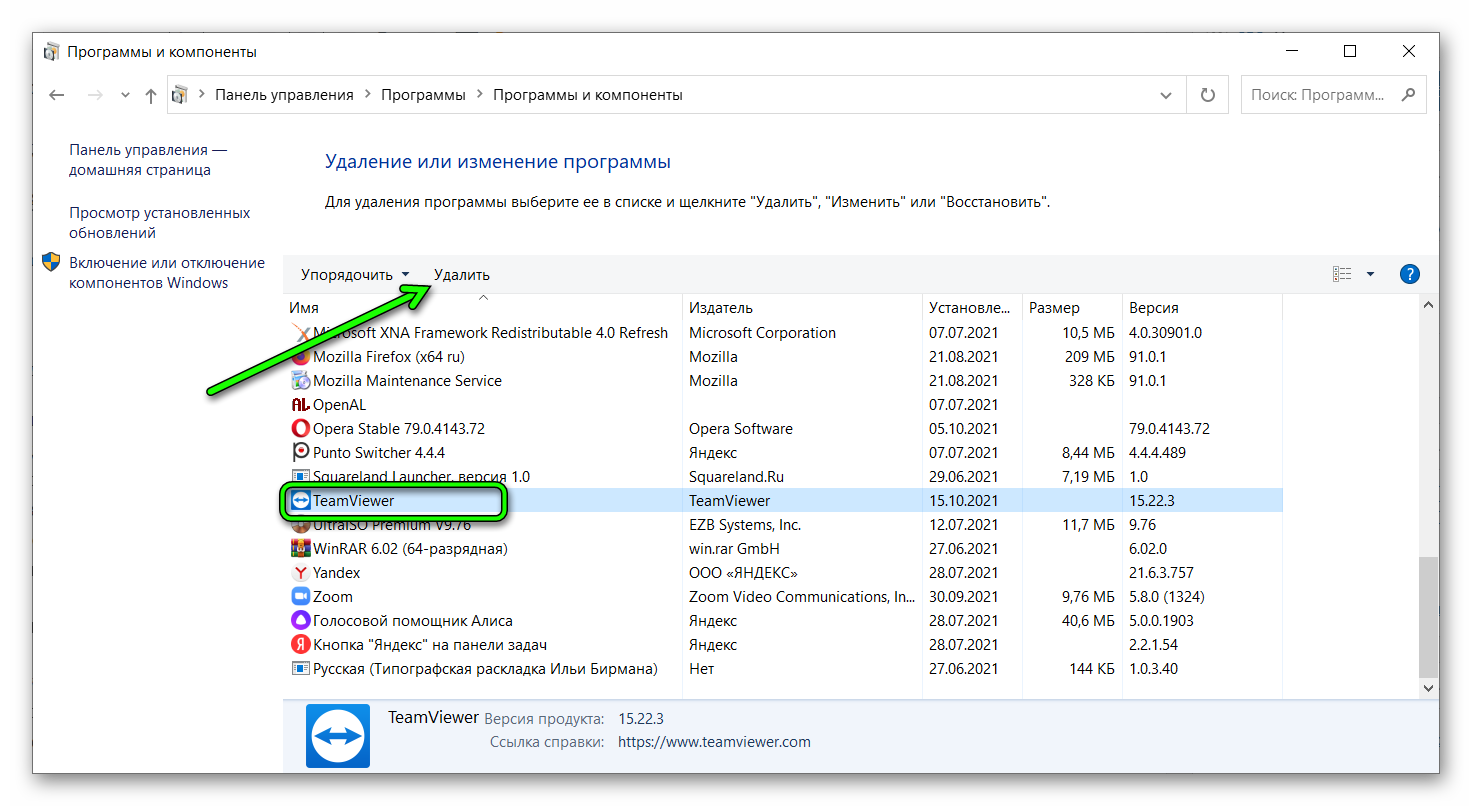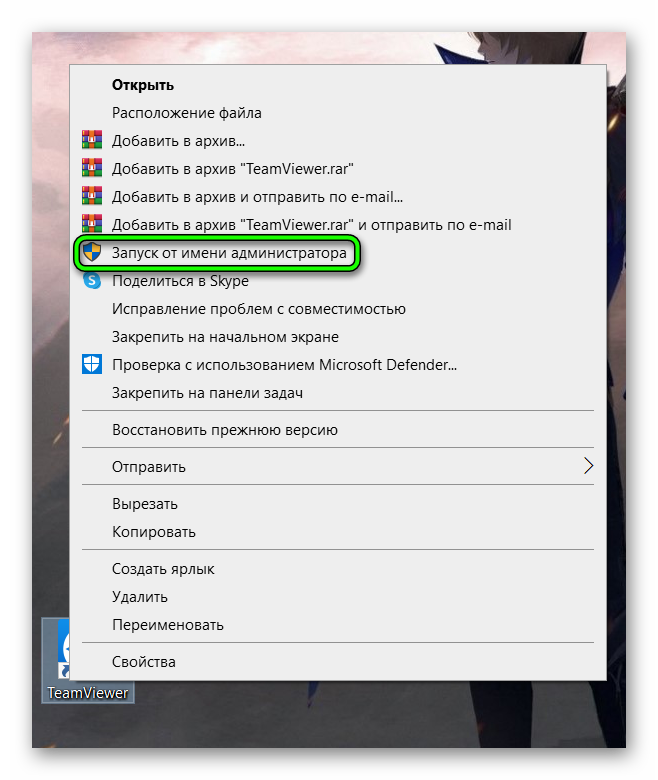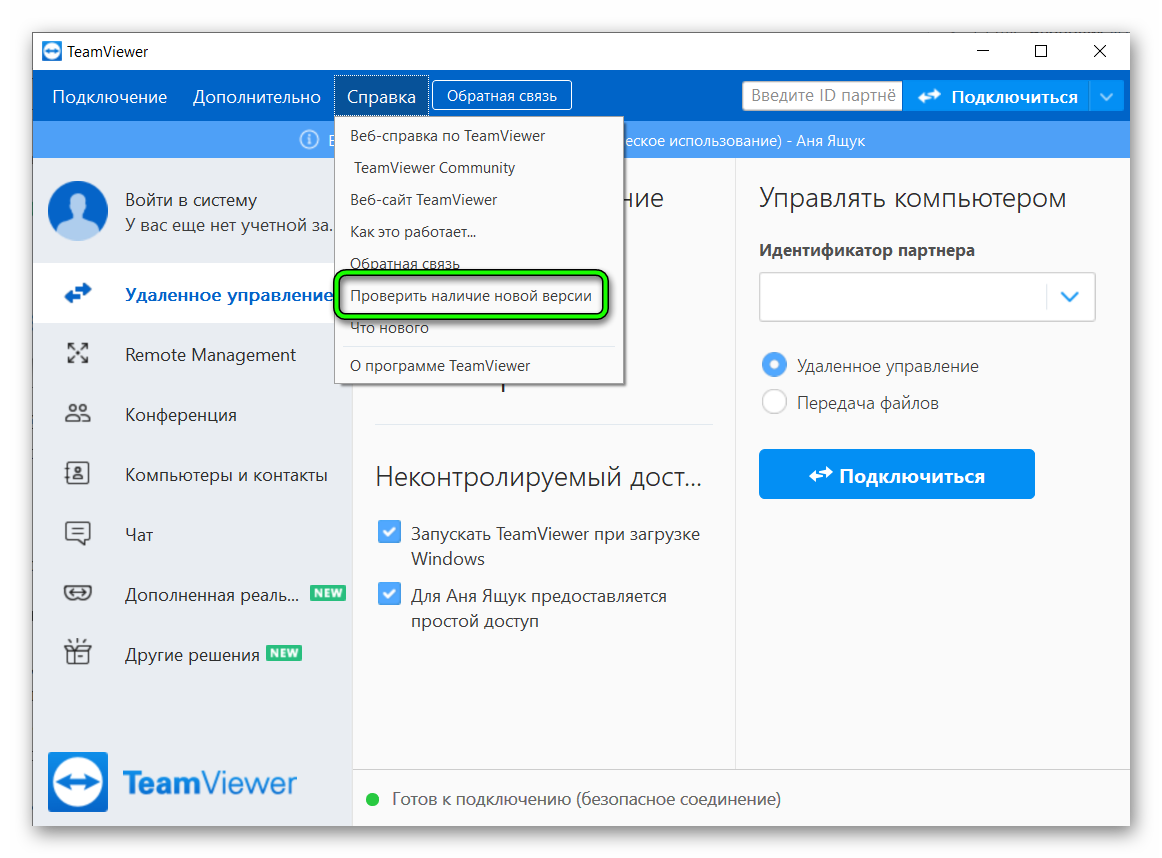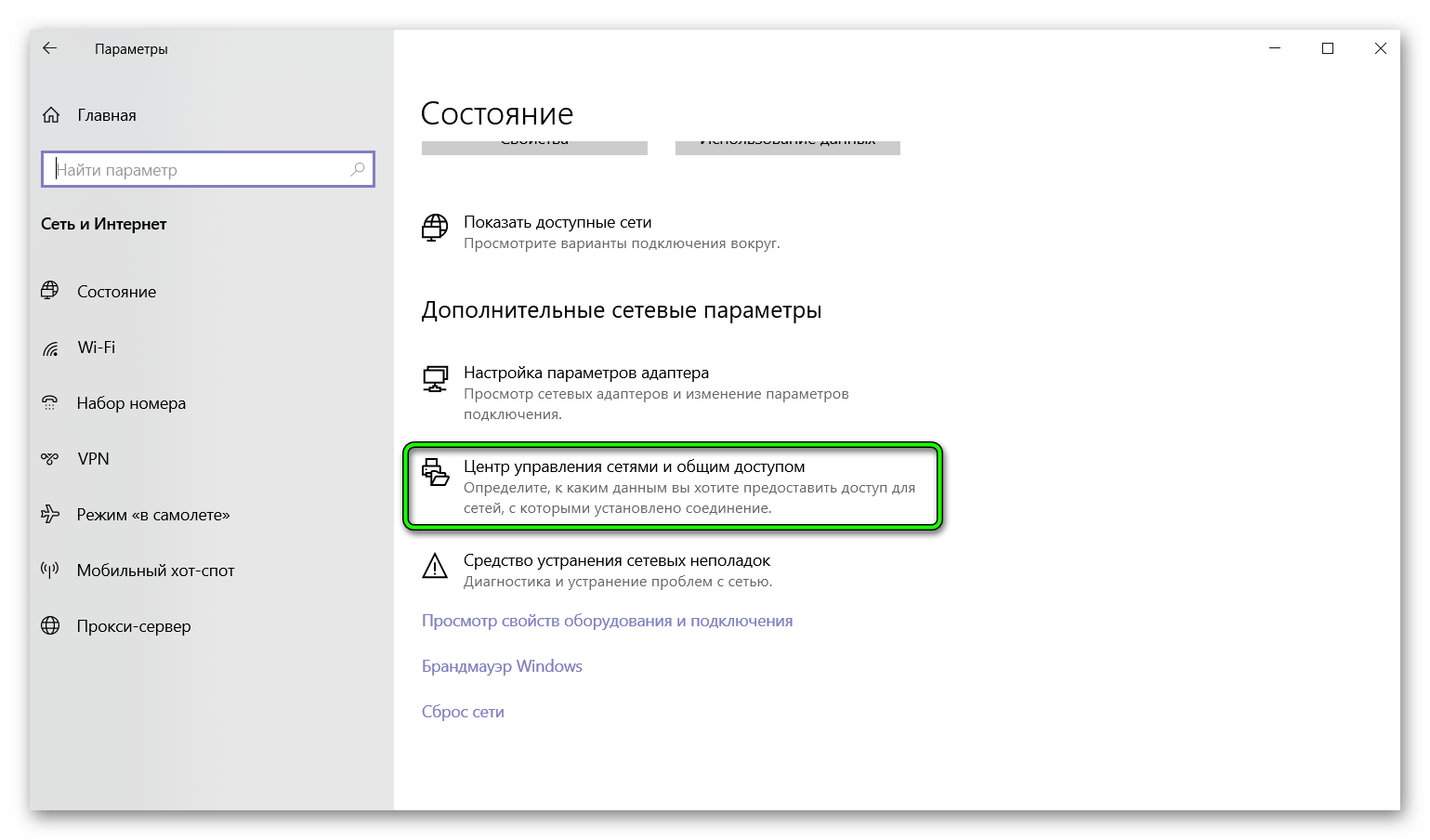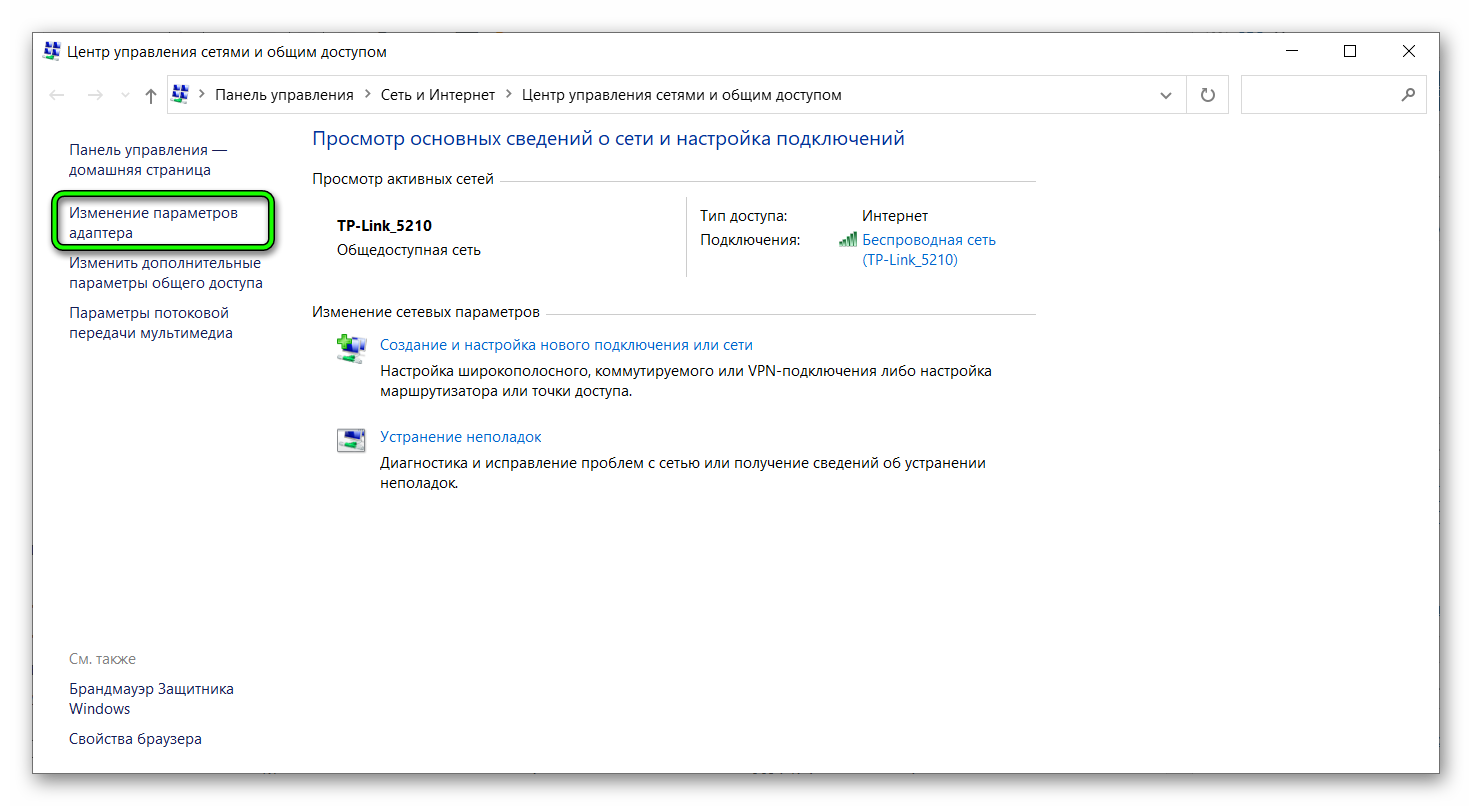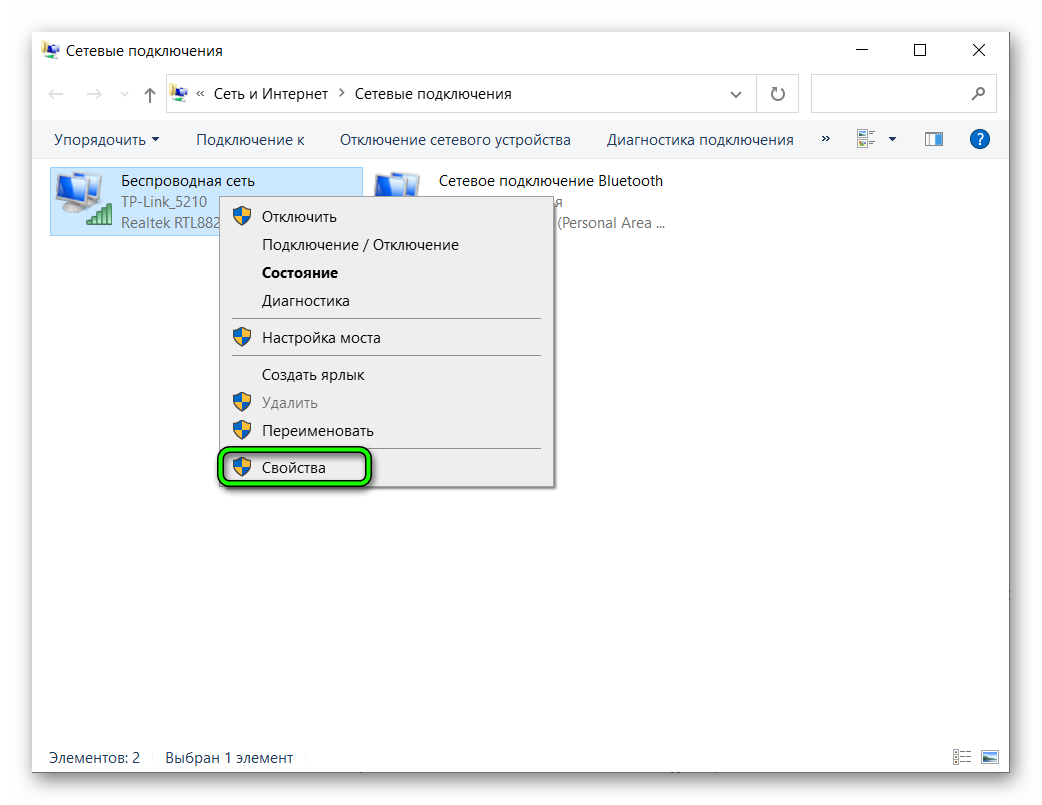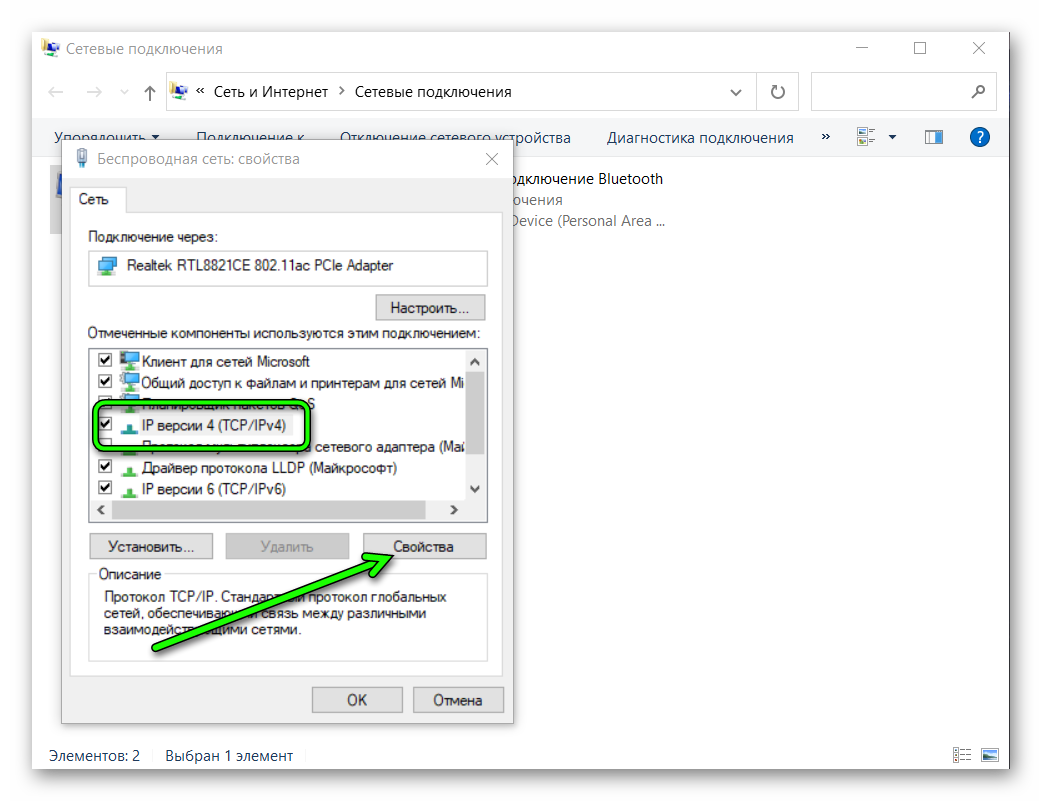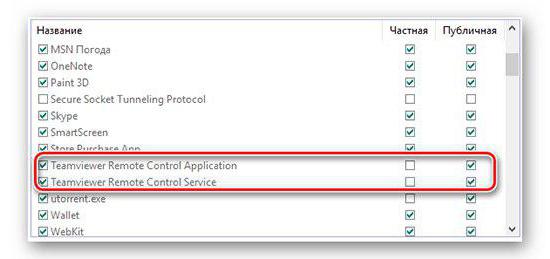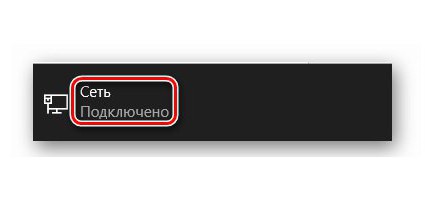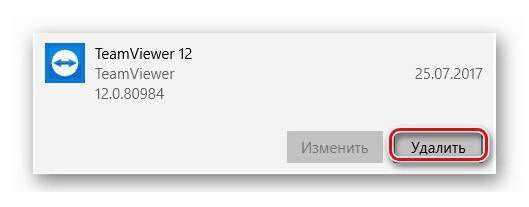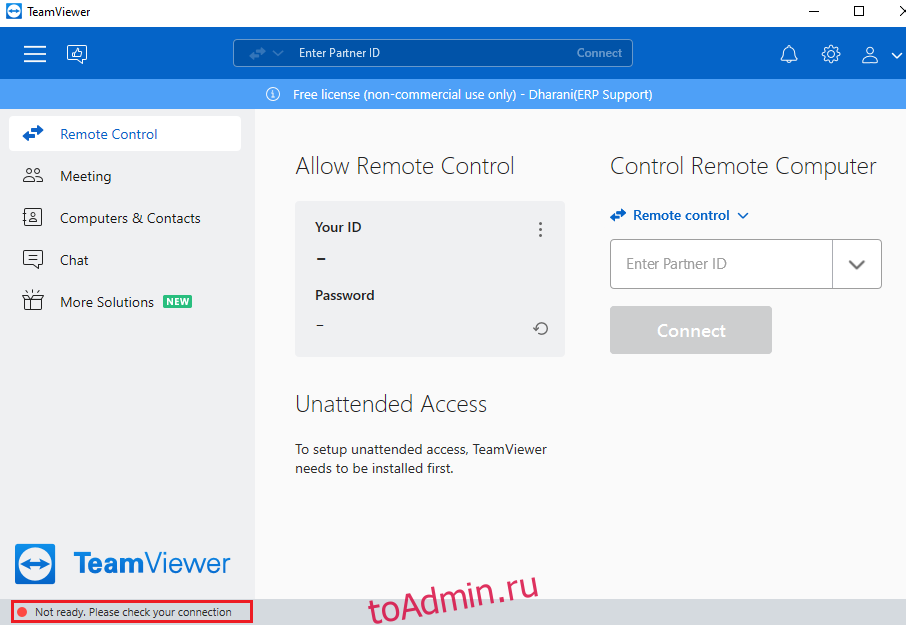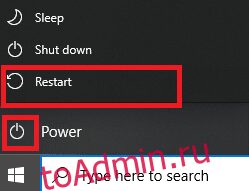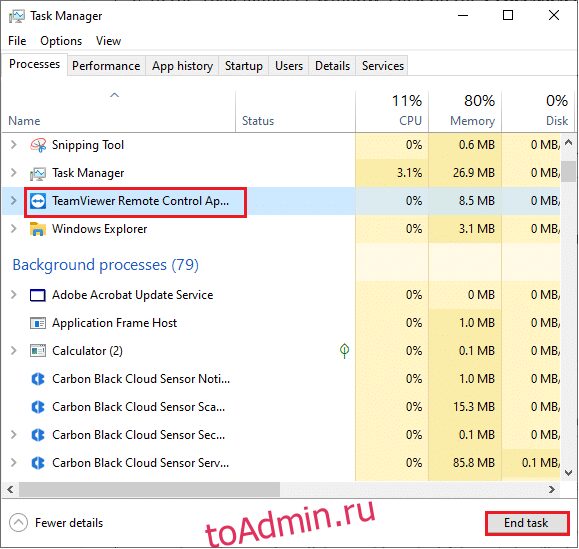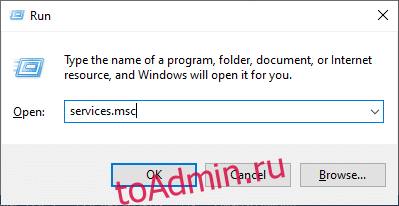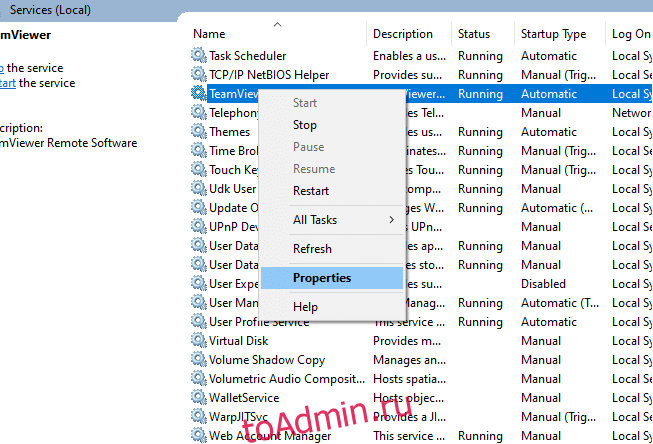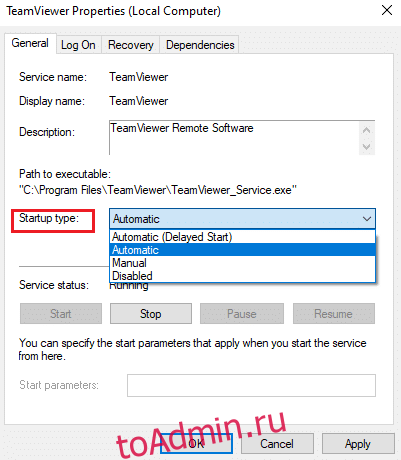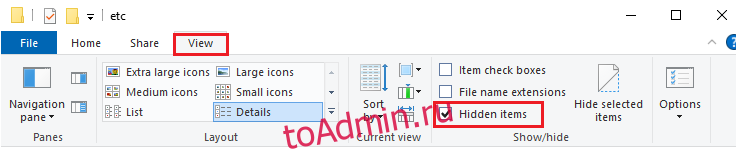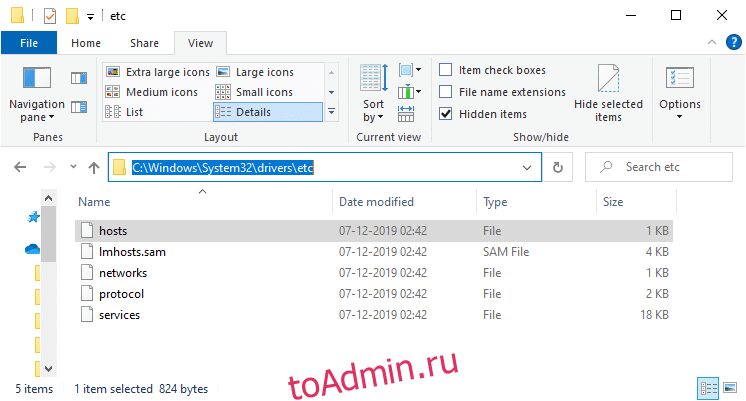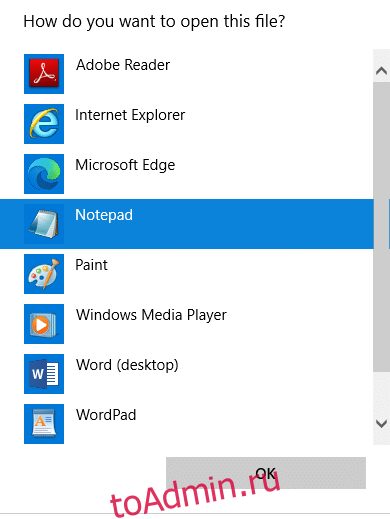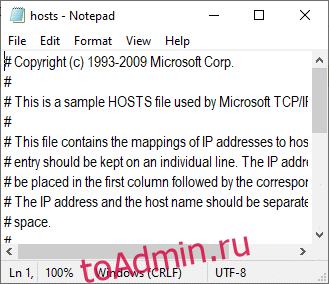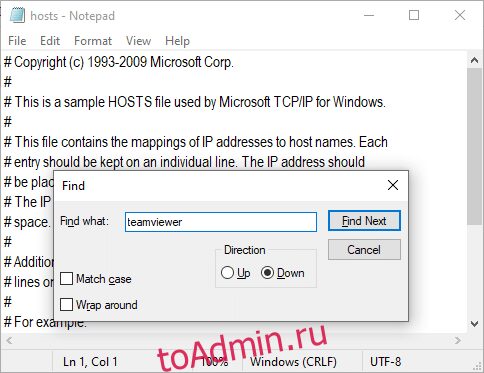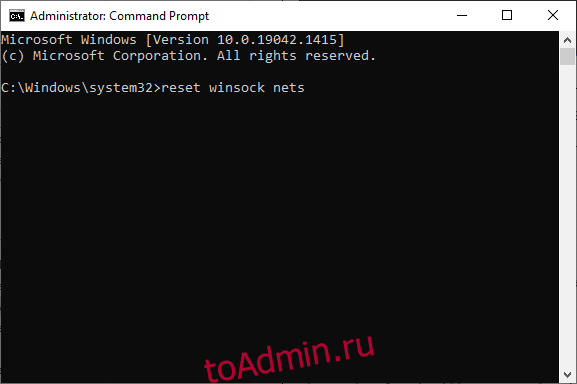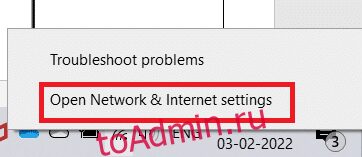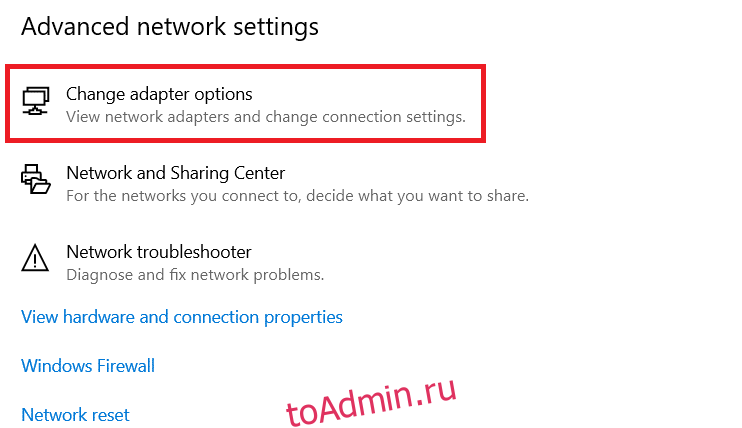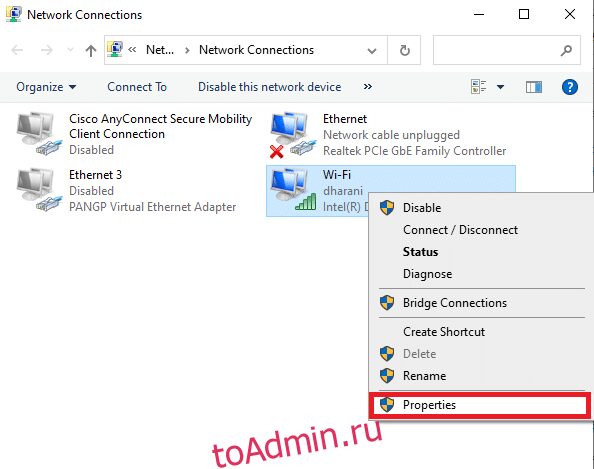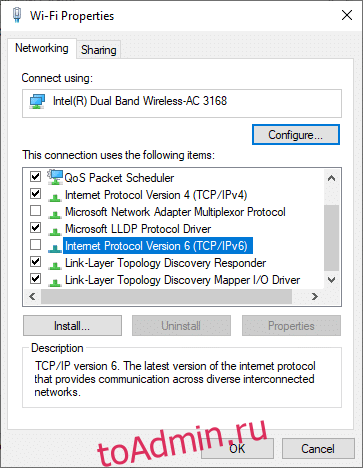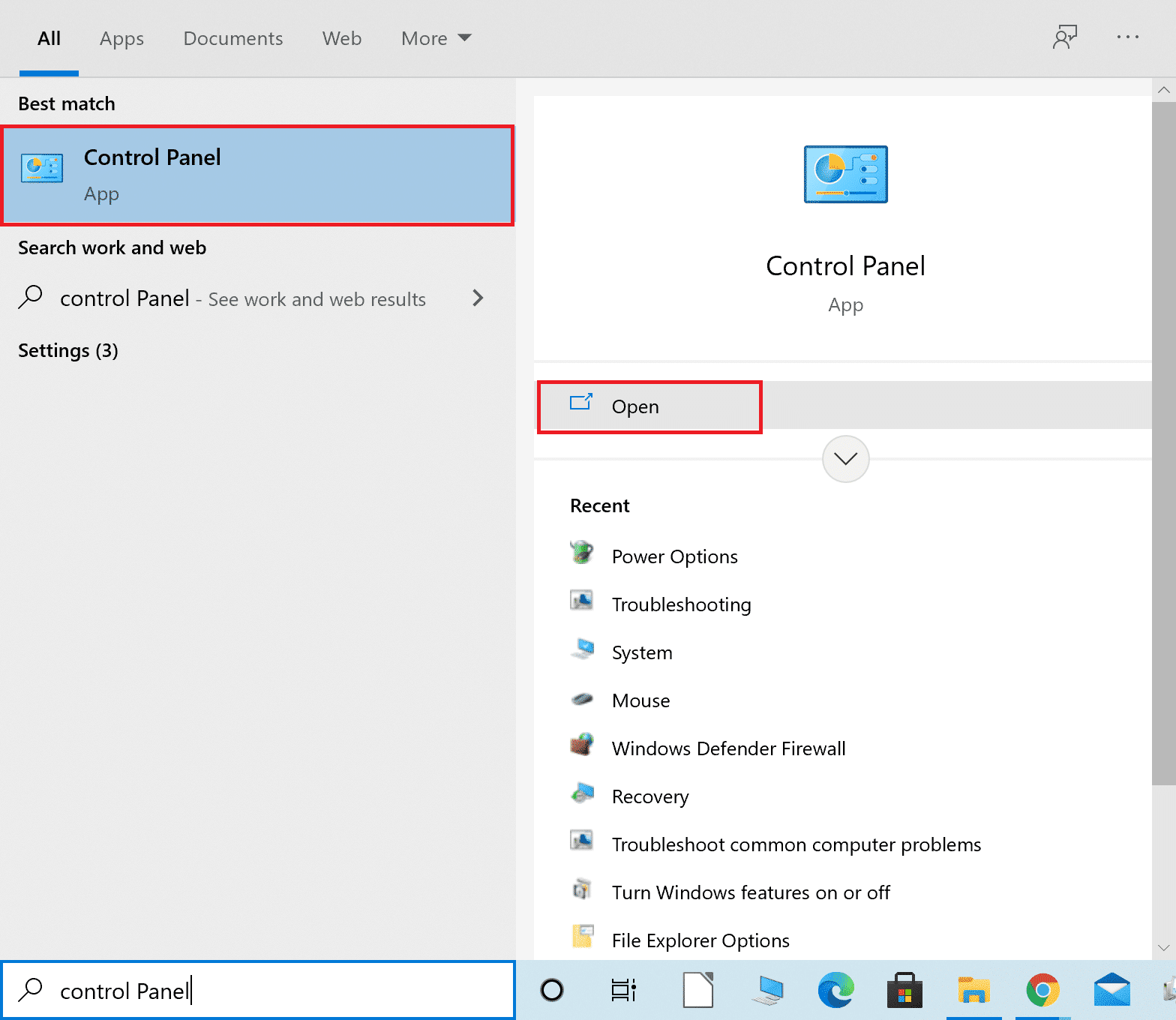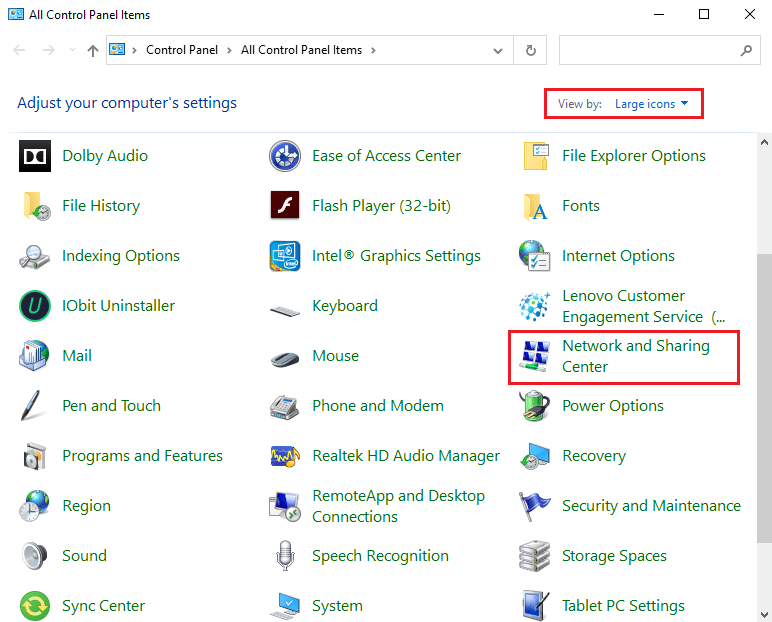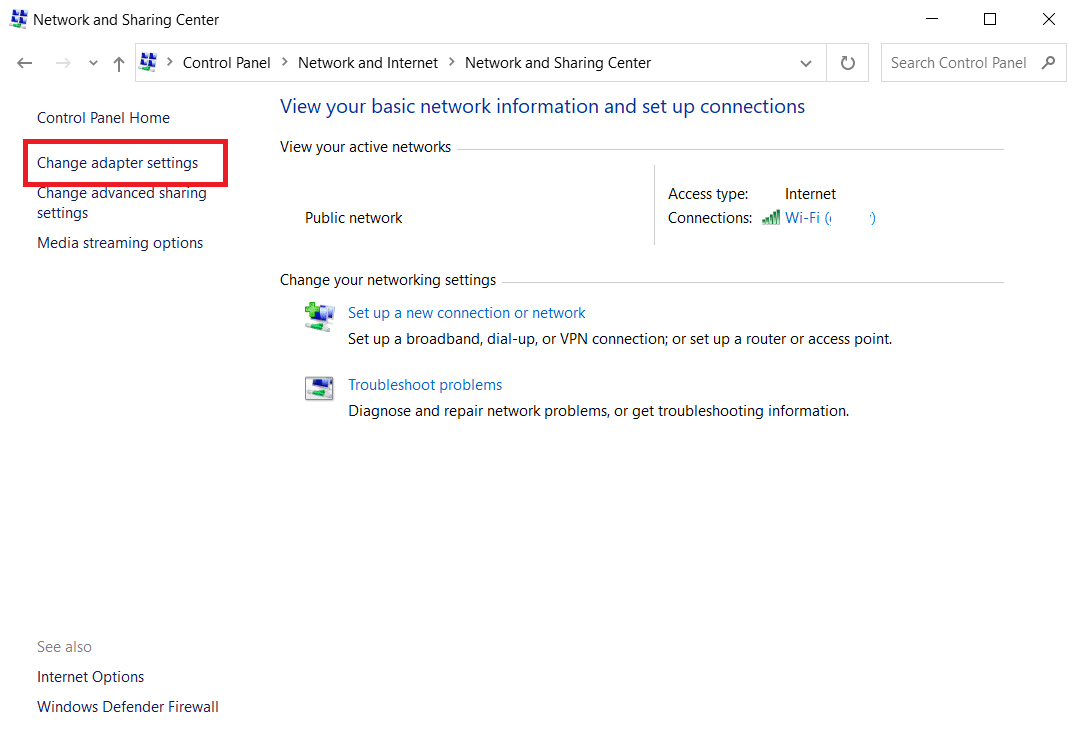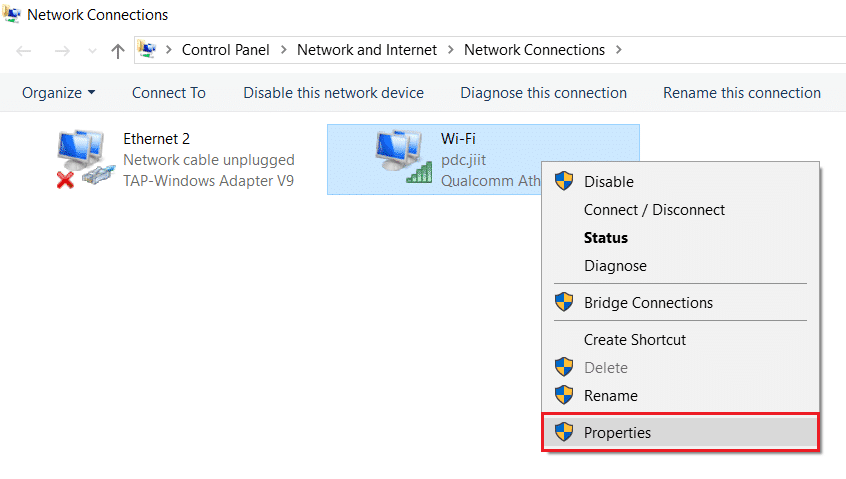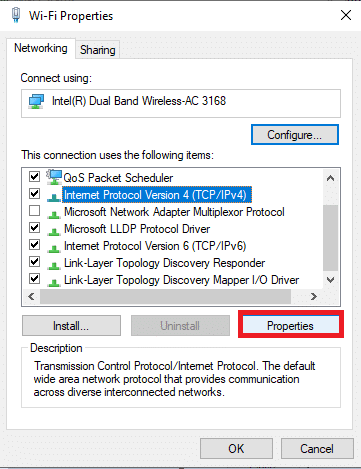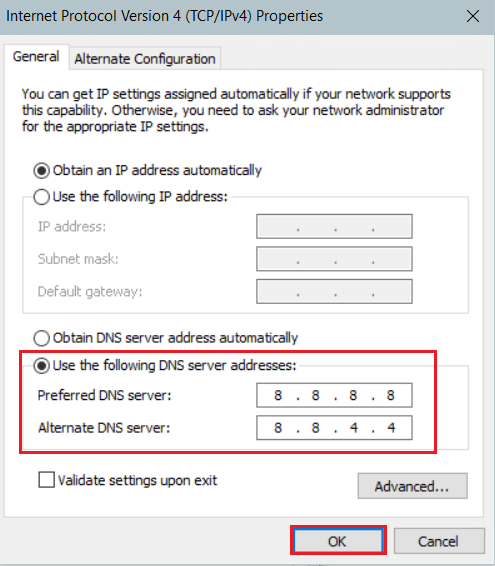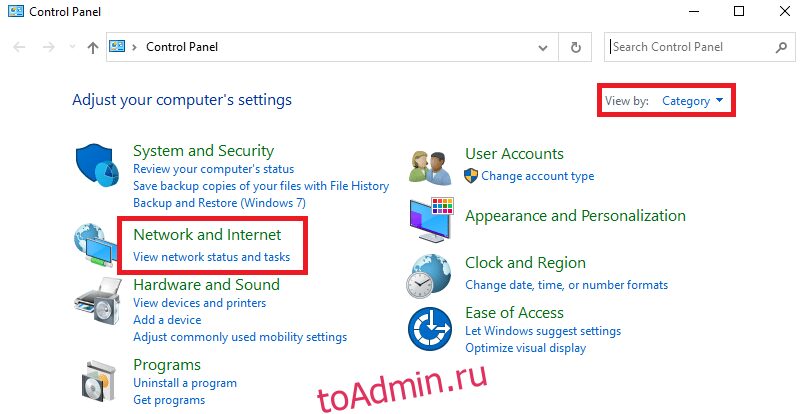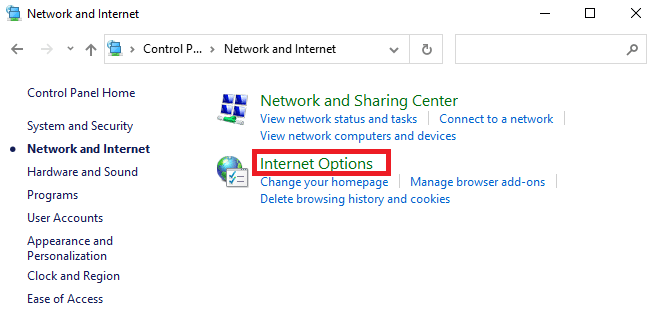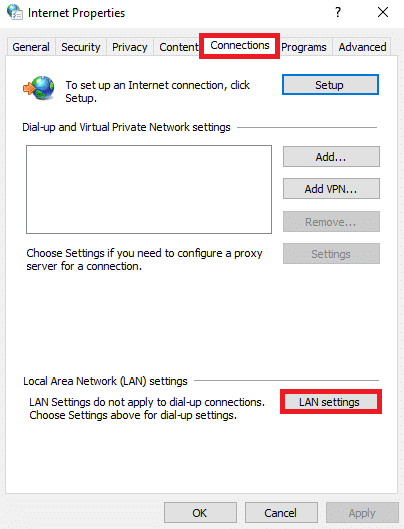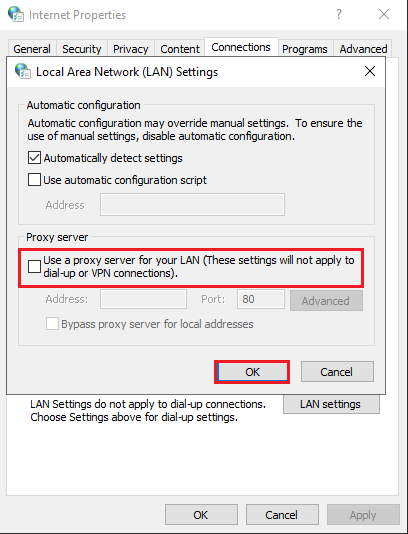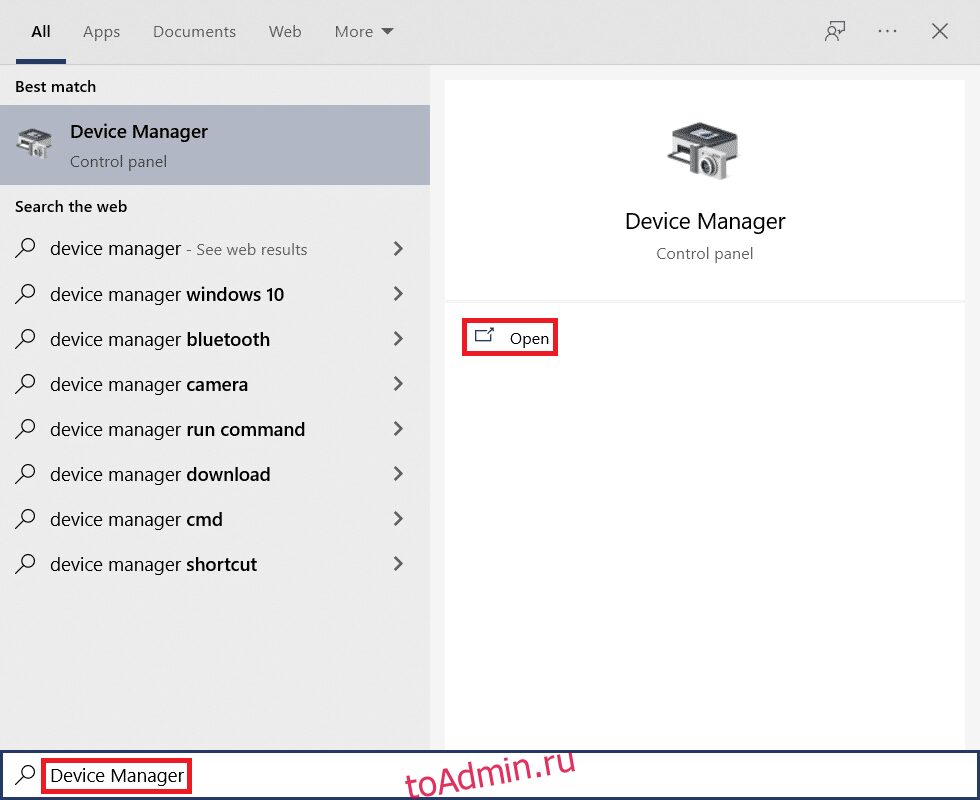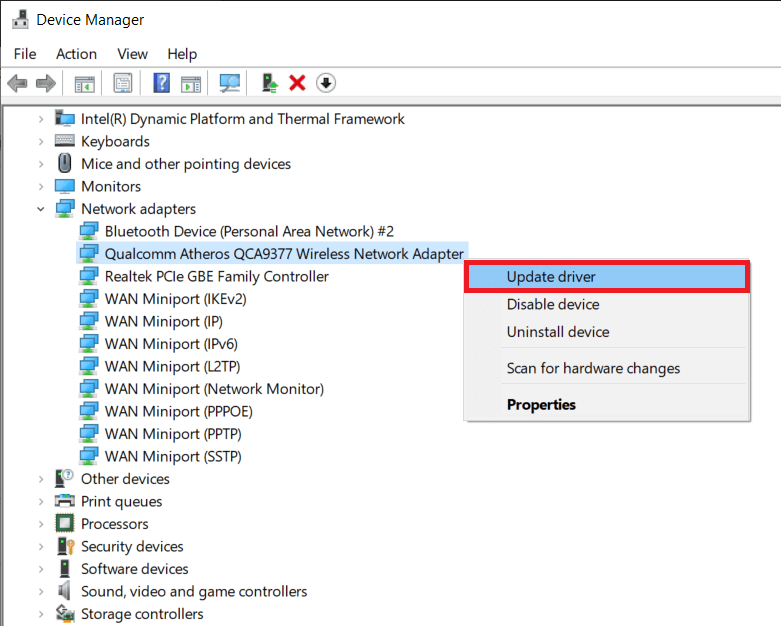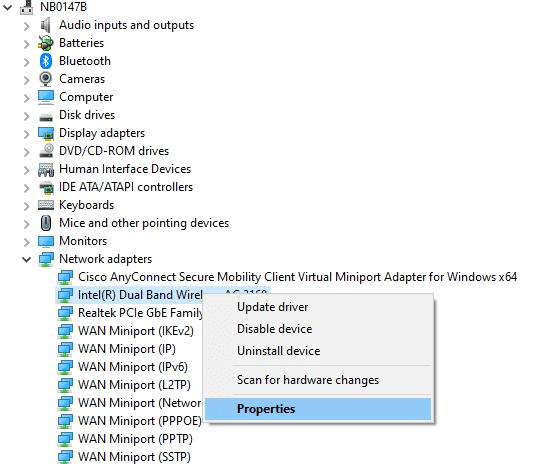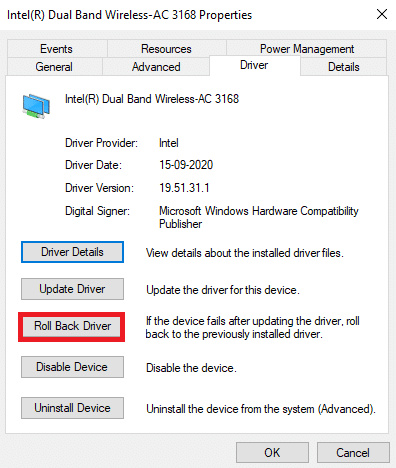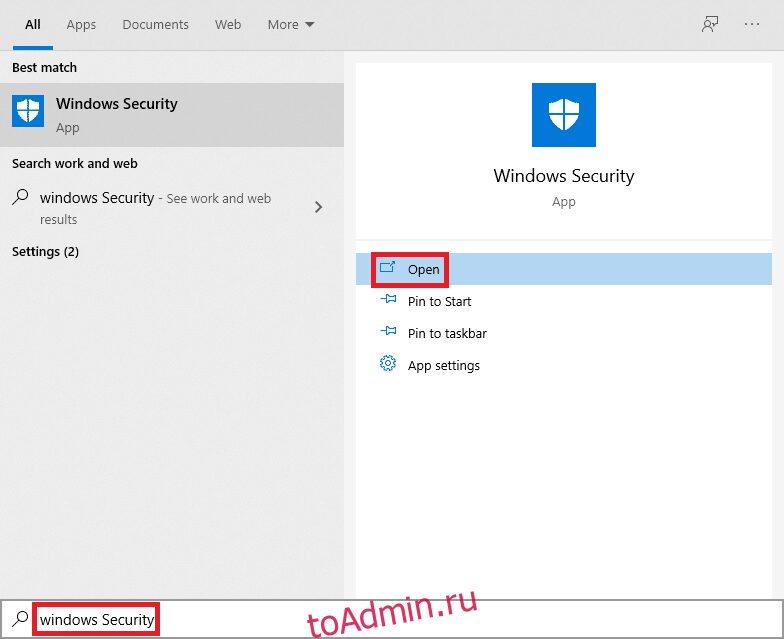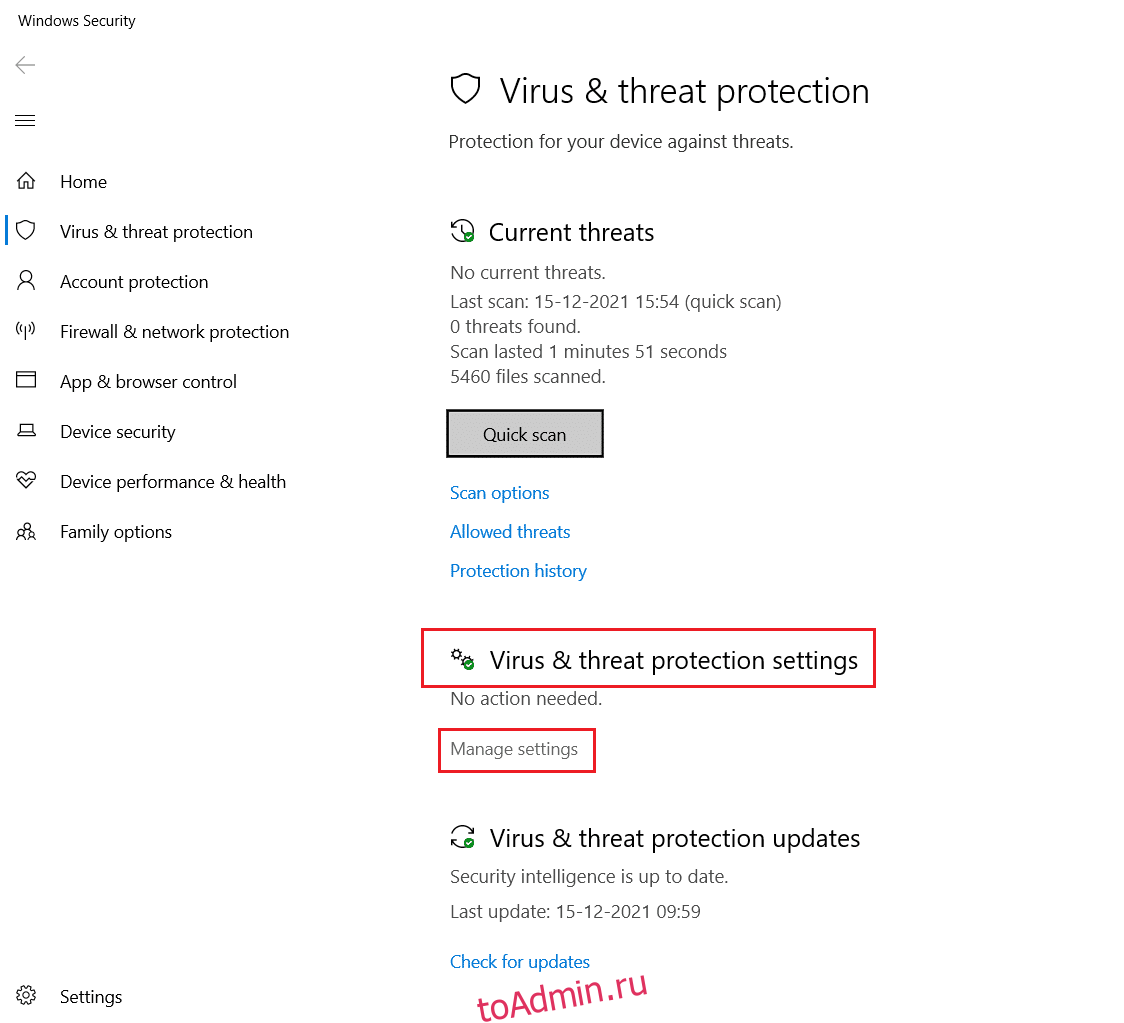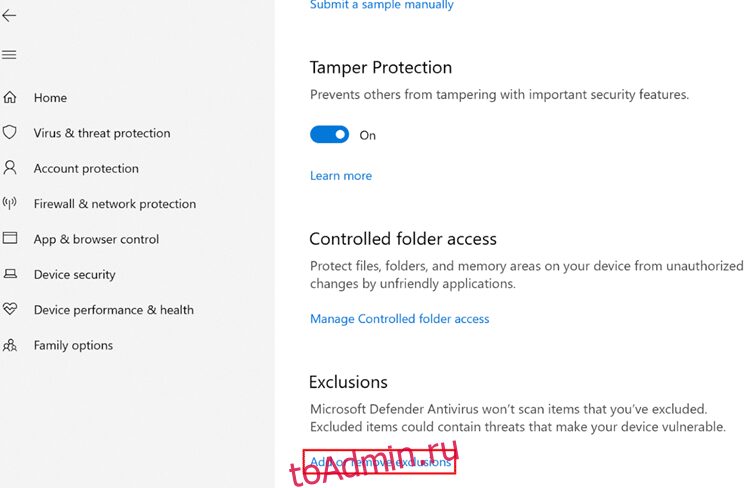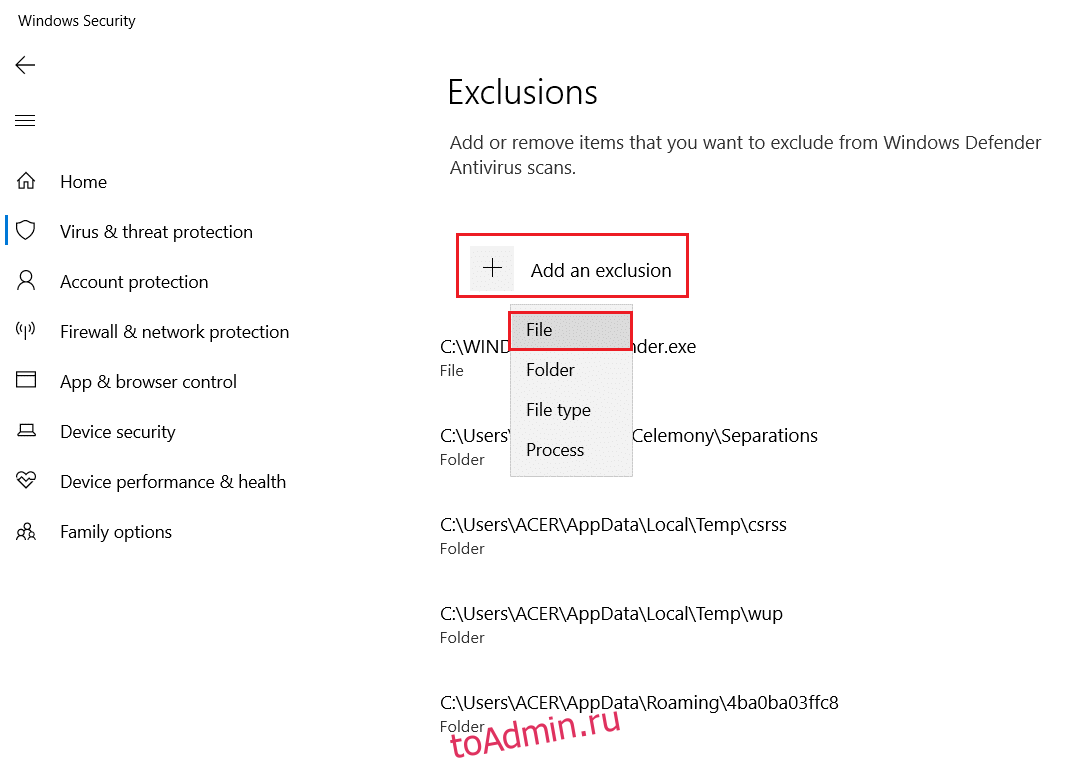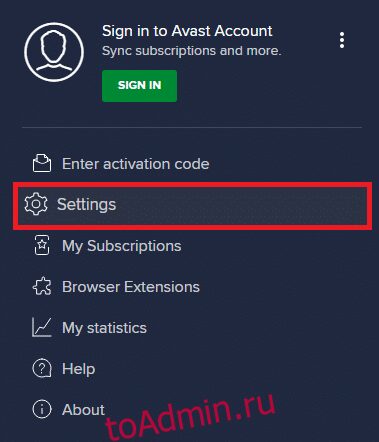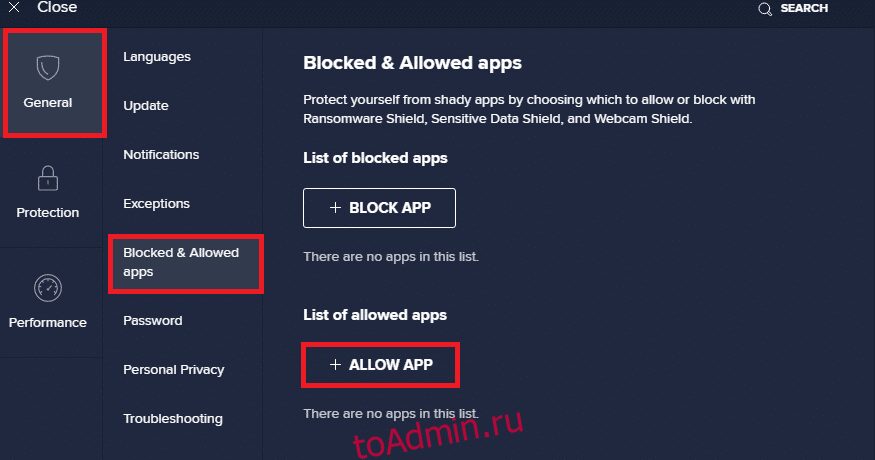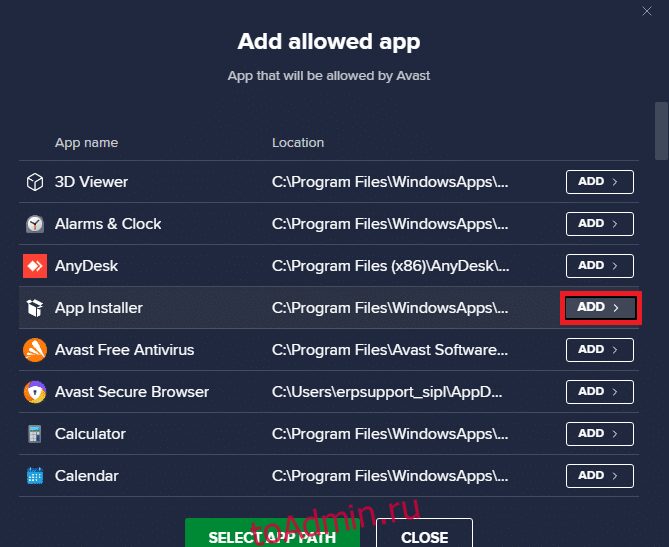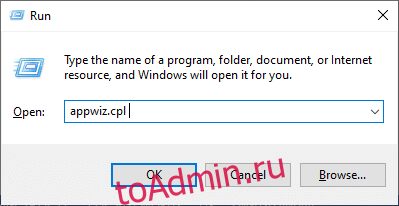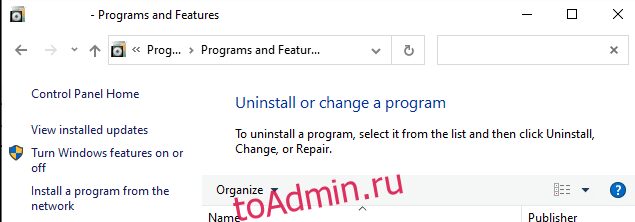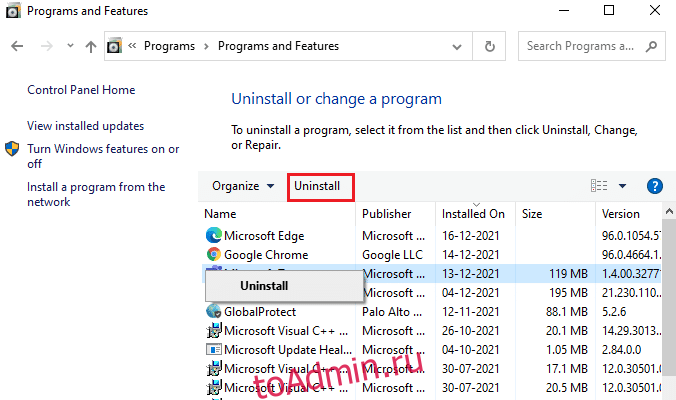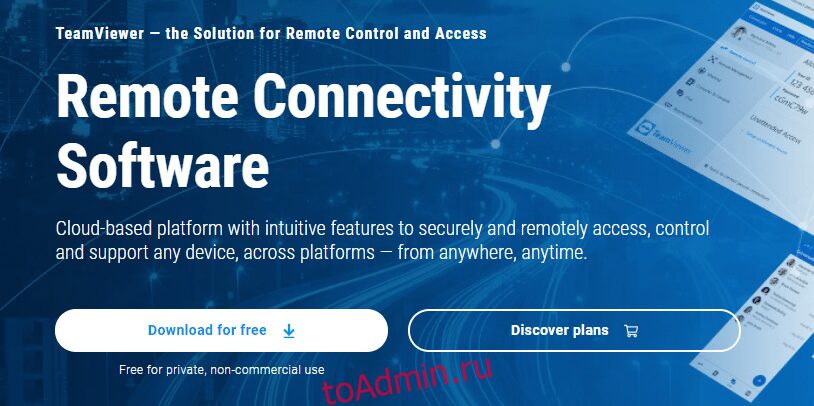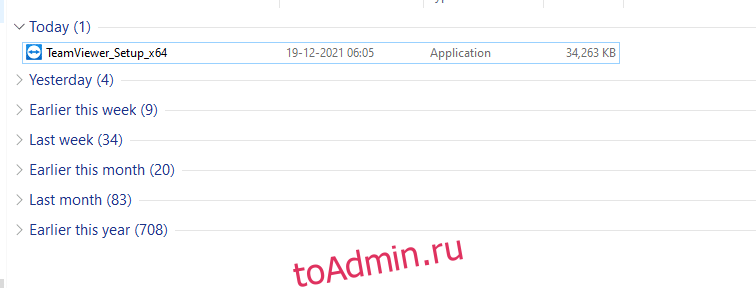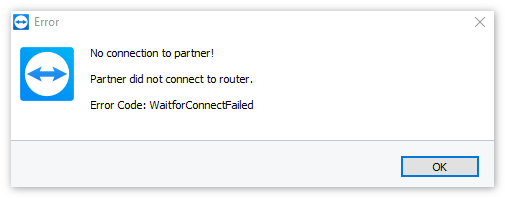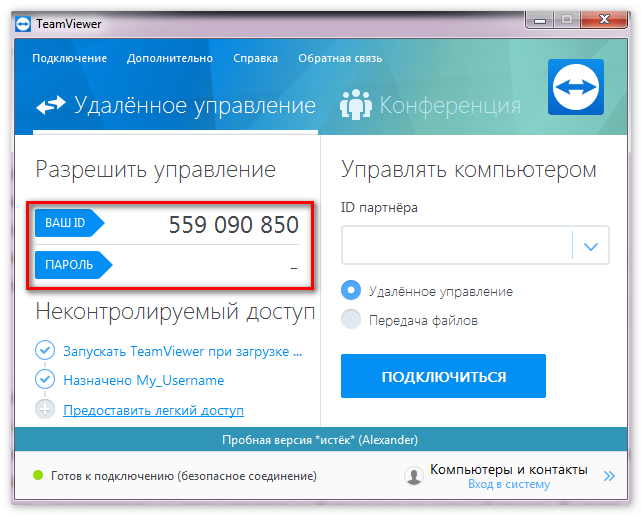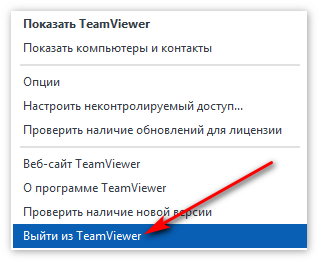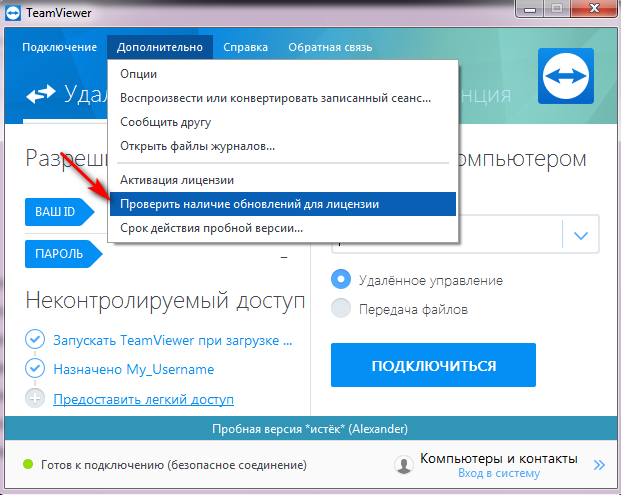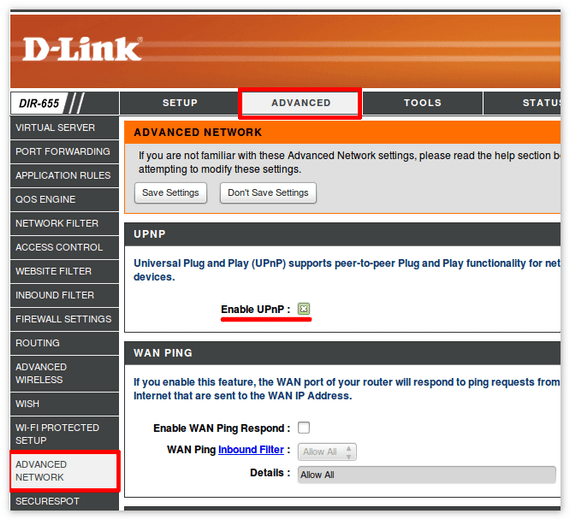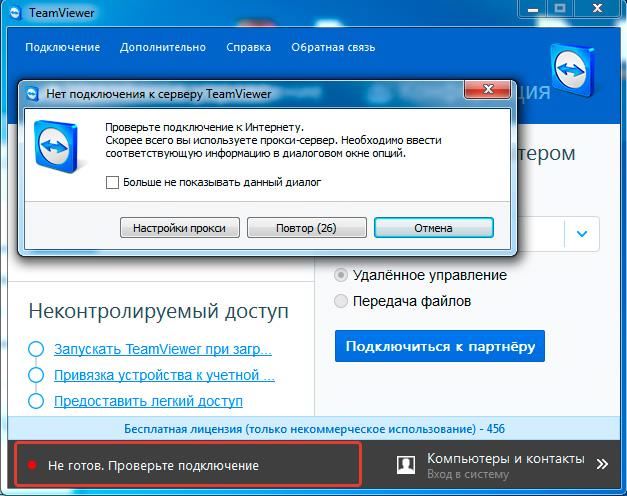Содержание
- Устраняем ошибку неготовности TeamViewer и отсутствия подключения
- Причина 1: Блокировка подключения антивирусом
- Причина 2: Брандмауэр
- Причина 3: Некорректная работа программы
- Причина 4: Неправильный запуск
- Причина 5: Проблемы на стороне разработчиков
- Заключение
- Вопросы и ответы
TeamViewer — одна из лучших программ для удаленного контроля над компьютером. Через него можно производить обмен файлами между управляемым компьютером и тем, который управляет. Но, как и любая другая программа, он не идеален и иногда возникают ошибки как по вине пользователей, так и по вине разработчиков.
Давайте разберем что делать в случае, если возникает ошибка «TeamViewer — Не готов. Проверьте подключение», и почему это происходит. На это есть несколько причин.
Причина 1: Блокировка подключения антивирусом
Есть вероятность, что соединение блокирует антивирусная программа. Большинство современных противовирусных решений не только следят за файлами на компьютере, но и тщательно отслеживают все интернет-соединения.
Решается проблема просто — нужно добавить программу в исключения вашего антивируса. После чего он ее действия больше блокировать не будет.
В разных антивирусных решениях это может делаться по-разному. У нас на сайте вы можете найти информацию о том, как добавить программу в исключения в различных антивирусах, таких как Kaspersky, Avast, NOD32, Avira.
Причина 2: Брандмауэр
Эта причина схожа с предыдущей. Брандмауэр — это тоже своего рода веб-контроль, но уже встроенный в систему. Он может блокировать программам соединение с интернетом. Решается все его отключением. Рассмотрим как это делается на примере Windows 10.
Также на нашем сайте вы можете найти как это сделать на системах Windows 7, Windows 8, Windows XP.
- В поиске Windows вводим слово Брандмауэр.
- Открываем «Брандмауэр Windows».
- Там нас интересует пункт «Разрешение взаимодействия с приложением или компонентом в Брандмауэре Windows».
- В появившемся списке нужно найти TeamViewer и поставить галочку в пунктах «Частная» и «Публичная».
Причина 3: Некорректная работа программы
Возможно, сама программа стала неправильно работать вследствие повреждения каких-либо файлов. Для решения проблемы нужно:
Удалить TeamViewer.
Установить заново, скачав с официального сайта.
Причина 4: Неправильный запуск
Данная ошибка может возникать, если запускать TeamViewer неверно. Нужно кликать правой кнопкой мыши по ярлыку и выбирать «Запуск от имени администратора».
Причина 5: Проблемы на стороне разработчиков
Крайняя из возможных причин — неполадки на серверах разработчиков программы. Сделать здесь ничего нельзя, можно только узнать о возможных проблемах, и когда ориентировочно они будут решены. Искать эту информацию необходимо на страницах официального сообщества.
Перейти в сообщество TeamViewer
Заключение
Вот и все возможные способы устранения ошибки. Пробуйте каждый, пока какой-то не подойдет и не решит проблему. Все зависит от конкретно вашего случая.
Еще статьи по данной теме:
Помогла ли Вам статья?
Многие пользователи Windows, использующие TeamViewer для видеоконференций, звонков и чатов, сообщили, что не могут подключиться к TeamViewer, и столкнулись с сообщением об ошибке, которое гласит:
Не готов. Проверьте подключение.
Это сообщение об ошибке отображается в нижней части окна TeamViewer с красным светом напротив него. Эта проблема возникает из-за различных причин, таких как плохое подключение к Интернету, старое устаревшее программное обеспечение Teamviewer, проблемы с брандмауэром или антивирусом, неправильные настройки Winsock. Если вы столкнулись с той же проблемой и с TeamViewer, не беспокойтесь. Попробуйте эти простые исправления, указанные ниже, чтобы решить проблему.
Исправление 1. Измените DNS-адрес.
Если вышеуказанное исправление не решает вашу проблему, попробуйте изменить DNS-адрес, который вы используете в настоящее время. Чтобы изменить адрес DNS, выполните следующие действия:
Шаг 1. Одновременно нажмите клавиши Win + R, чтобы открыть окно «Выполнить».
Шаг 2: Введите ncpa.cpl и нажмите Enter.
Шаг 3: Щелкните правой кнопкой мыши текущую сеть (Wi-Fi или Ethernet) и выберите «Свойства».
Шаг 4: Теперь дважды щелкните Интернет-протокол версии 4 (TCP / IPv4).
Шаг 5. На вкладке «Общие» установите флажок «Использовать следующие адреса DNS-серверов».
Шаг 6. Теперь измените предпочтительный DNS-сервер на 8.8.8.8 и альтернативный DNS-сервер на 8.8.4.4. Затем установите флажок «Подтвердить настройки при выходе» и нажмите «ОК».
Шаг 7. Откройте TeamViewer, чтобы узнать, устранена ли ошибка.
Шаг 8: Если нет, щелкните правой кнопкой мыши по сетевому подключению и выберите «Отключить».
Шаг 9: Через несколько секунд снова щелкните правой кнопкой мыши сетевое соединение и выберите Включить. Это должно устранить вашу ошибку.
Исправление 2: сбросить Winsock
TeamViewer Not Ready Убедитесь, что ошибка вашего подключения может возникнуть из-за поврежденных настроек winsock. Winsock содержит конфигурацию подключения вашей системы к Интернету. Вам просто нужно сбросить winsock, чтобы устранить ошибку TeamViewer. Это делается, как показано ниже,
Шаг 1. Одновременно нажмите клавиши Win + R, чтобы открыть окно «Выполнить».
Шаг 2. Введите cmd и нажмите Cltr + Shift + Enter, чтобы открыть командную строку от имени администратора.
Шаг 3: Контроль учетных записей пользователей запросит разрешение, нажмите Да.
Шаг 4: Теперь скопируйте и вставьте данные команды одну за другой в терминал и нажмите Enter.
netsh winsock reset
netsh int ip reset
Шаг 5: Теперь перезагрузите систему, чтобы завершить сброс. Откройте Team Viewer и проверьте.
Шаг 1. Откройте TeamViewer, дважды щелкнув значок на рабочем столе.
Шаг 2: перейдите в «Дополнительно»> «Параметры».
Шаг 3: Затем нажмите «Дополнительно»> «Показать дополнительные параметры».
Шаг 4: Теперь снимите флажок «Использовать новый пользовательский интерфейс» и нажмите «ОК».
Шаг 5: Снова откройте TeamViewer и проверьте.
Исправление 4: удалите записи TeamViewer из файла хоста
Шаг 1. Перейдите по адресу, указанному ниже, чтобы открыть папку Etc.
C:WindowsSystem32driversetc
Шаг 2: В папке Etc щелкните правой кнопкой мыши файл hosts, чтобы открыть его с помощью Блокнота.
Шаг 3: Теперь проверьте записи «#TeamViewer» и удалите все, что находится под ним.
Шаг 4: После удаления всех записей TeamViewer сохраните изменения, внесенные в файл hosts, щелкнув «Файл»> «Сохранить».
Шаг 5: Перезагрузите систему и посмотрите, устранена ли ошибка.
Исправление 5: разрешить TeamViewer в брандмауэре Защитника Windows
Иногда брандмауэр Windows может не разрешать TeamViewer подключаться к Интернету, поскольку частные сети не позволяют этого. Вам необходимо изменить параметры, чтобы частные сети также позволяли подключаться Teamviewer.
Шаг 1. В поле поиска на панели задач введите Брандмауэр Защитника Windows и нажмите Enter.
Шаг 2. Слева нажмите Разрешить приложение или функцию через брандмауэр Защитника Windows.
Шаг 3: Нажмите «Изменить настройки».
Шаг 4: Прокрутите вниз, чтобы выбрать Teamviewer, установите флажок в разделе «Частный» и нажмите «ОК».
Шаг 5: Перезагрузите систему и откройте TeamViewer для проверки.
Исправление 6. Разрешить TeamViewer как исключение в стороннем антивирусе.
Если вы используете сторонний антивирусный инструмент в своей системе, вы должны добавить исключение в служебный файл TeamViewer во время сканирования, так как некоторые антивирусные инструменты не могут подтвердить подключение TeamViewer к Интернету. (Здесь я использую Norton Security)
Шаг 1. Откройте антивирус. Здесь Norton Security открывается двойным щелчком по значку, как показано.
Шаг 2: На вкладке поиска введите «Исключения» и нажмите «Исключения процесса».
Шаг 3: Теперь нажмите «Добавить».
Шаг 4: Найдите и выберите файл TeamViewer.exe, нажмите «Добавить».
Шаг 5: Нажмите «Применить» и закройте антивирусное окно.
Шаг 6: Перезагрузите систему и откройте Team Viewer для проверки.
Исправление 7: отключить IPv6
Если сетевое соединение IPv6 в вашей системе нарушено, это также может вызвать ошибку TeamViewer. Вы должны отключить IPv6-соединение в вашей системе, чтобы решить эту проблему. Сделать это,
Шаг 1. Одновременно нажмите клавиши Win + R, чтобы открыть окно «Выполнить».
Шаг 2: Введите ncpa.cpl и нажмите Enter.
Шаг 3: Щелкните правой кнопкой мыши текущую сеть (Wi-Fi или Ethernet) и выберите «Свойства».
Шаг 4: Теперь снимите галочку напротив Internet Protocol Version 46 (TCP / IPv6) и нажмите OK.
Шаг 5: Перезагрузите систему и откройте TeamViewer для проверки.
Исправление 8: проверьте настройки прокси
Иногда, даже если мы не используем прокси-сервер или брандмауэр, вы все равно сталкиваетесь с ошибкой. Это можно решить, отключив прокси-сервер. Сделать это,
Шаг 1. В поле поиска на панели задач введите Панель управления и нажмите Enter.
Шаг 2: Щелкните Сеть и Интернет.
Шаг 3: Затем нажмите Свойства обозревателя.
Шаг 4: На вкладке «Подключения» нажмите «Настройки локальной сети».
Шаг 5: Теперь снимите флажок «Использовать прокси-сервер для вашей локальной сети» и нажмите «ОК».
Исправление 9: удаление процессов TeamViewer
Иногда простое удаление всех процессов TeamViewer в диспетчере задач может помочь решить вашу проблему. Вы можете попробовать этот обходной путь и проверить. Сделать это,
Шаг 1. Нажмите клавиши Win + X и щелкните Диспетчер задач.
Шаг 2. На вкладке «Процессы» прокрутите вниз и выберите TeamViewer.
Шаг 3: Щелкните его правой кнопкой мыши и выберите «Завершить задачу».
Исправление 10: перезапустите TeamViewer.
Шаг 1. Одновременно нажмите клавиши Win + R, чтобы открыть окно «Выполнить».
Шаг 2: Введите services.msc и нажмите Enter.
Шаг 3: Прокрутите вниз, чтобы выбрать TeamViewer, щелкните его правой кнопкой мыши, чтобы выбрать «Свойства».
Шаг 4: На вкладке «Общие», если TeamViewer запущен, нажмите «Остановить».
Шаг 5: Теперь выберите «Автоматически» в типе запуска, нажмите «Пуск» и нажмите «Применить».
Исправление 11: переустановите TeamViewer.
Если все вышеперечисленные исправления и обходные пути не помогли вам исправить ошибку TeamViewer не удалось подключиться, вам следует переустановить инструмент TeamViewer. Сделать это,
Шаг 1. В поле поиска на панели задач введите «Приложения и функции» и нажмите «Ввод».
Шаг 2: Выберите TeamViewer, щелкните 3 точки и нажмите Удалить.
Шаг 3. Загрузите последнюю версию TeamViewer и установите ее, следуя инструкциям на экране. Вы можете скачать последнюю версию TeamViewer здесь.
Это все.
Надеюсь, эта статья окажется полезной. Прокомментируйте и дайте нам знать, какое исправление вам помогло.
Спасибо за чтение.
Иногда во время администрирования возникает ошибка: «TeamViewer не готов проверьте подключение». С помощью популярной программы для входа в сеть невозможно соединиться с удалённым компьютером. Проблема появляется, когда нет доступа к сети. Или простым языком – нельзя войти в интернет. Исправление ошибки зависит от сложности проблемы. Перед тем как вызывать мастера, можно самому попробовать исправить ошибку, достаточно следовать инструкции.
Содержание
- Возможные проблемы
- Блокировка антивирусного ПО
- Работа брандмауэра
- Работа утилиты с ошибками
- Неправильный вход в приложение
- Нет соединения с сетью
- Устаревшая версия
- Технические работы на сервере
- Настройки сети
- Заключение
Возможные проблемы
TeamViewer работает следующим образом. Администратор и партнёр называют друг-другу ID и пароль. Чтобы установить связь, каждый пользователь должен ввести данные в соответствующее окно. В результате появляется зашифрованный канал между гаджетами. Через него можно управлять удалённым персональным компьютером (ПК).
То есть для полноценного соединения нужен доступ к сети и сведения от партнёра. Если одно из условий не выполнено, канал не появляется.
Когда нет подключения, ошибки могут быть следующими:
- программу блокирует антивирус;
- брандмауэр решил, что TeamViewer – это вредоносное программное обеспечение (ПО);
- утилита имеет ошибки;
- происходит некорректный вход;
- нет соединения с сетью;
- версия приложения устарела;
- ведутся технические работы на сервере.
Перед тем, как углубляться в настройки попробуйте перезагрузить программу. После этого перезагрузите компьютер. Если это не помогло, тогда проблемой нужно заняться всерьёз.
Блокировка антивирусного ПО
Антивирусные программы следят за подозрительными действиями в операционной системе (ОС). Если они считают файл вирусом – его отправляют в карантин или удаляют. К сожалению, любая программа не совершенна. Иногда под раздачу попадает лицензионное ПО, игры, обычные файлы. TeamViewer также может оказаться в чёрном списке.
Чтобы антивирус не блокировал приложение, есть два способа решения проблемы.
- Отключить антивирус. Метод рабочий, но ПК лишается защиты. Для одного раза вполне хватает. Только после завершения работы сразу включайте защиту и проверьте компьютер на вирусы.
- Добавить утилиту в исключения. Этот способ подходит, когда нужно постоянно администрировать удалённый ПК.
Внимание! Каждый антивирус имеет свои настройки. Обычно отключить защиту на время можно, нажав правой кнопкой по иконке, а потом щёлкнуть переключатель. Для добавления утилиты в «белый список» нужно искать в настройках пункт «Исключения» или «Белый список».
Работа брандмауэра
Брандмауэр – это встроенная защита. Система следит за ОС и блокирует доступ к вредоносному ПО. Как с антивирусами – программа может поместить TeamViewer в чёрный список.
Чтобы получить доступ, защиту надо отключить.
- В строке поиск введите название «Брандмауэр».
- Найдите пункт «Включение и отключение Брандмауэра Windows».
- Нажмите «Отключить брандмауэр Windows (не рекомендуется)» во всех блоках. Нажмите ОК.
Внимание! В зависимости от версии Windows и обновления, расположение защиты может меняться.
Работа утилиты с ошибками
Во время установки утилиты может произойти сбой. Это случается, когда вирусы или бэд-сектора повредили программу. Исправлять что-то бесполезно. Единственный выход – переустановка приложения с нуля.
Для удаления и загрузки утилиты выполните следующие действия.
- Зайти в папку «Панель управления».
- Выбрать пункт «Удаление программы». Эта категория в разных версиях может называться по-другому.
- Скачайте заново установочный клиент с официального сайта.
- Во время установки следуйте подсказкам и выберете тип лицензии (бесплатную или коммерческую).
- Проверяйте работоспособность.
Внимание! Профи рекомендуют во время установки также отключать защиту.
Неправильный вход в приложение
Обычный вход ограничивает права пользователя. Некоторые программы чутко на это реагируют. Утилита может не пустить к себе. Либо будет работать в ограниченном режиме.
Исправить проблему поможет вход через права администратора.
- Нажмите правой кнопкой мыши по иконке TeamViewer.
- Выберите «Запуск от имени администратора».
- Согласитесь с запросом системы (кнопка «Да»).
Если вы изначально включаете ПК через администратора. Возможно, все утилиты будут работать без проблем.
Нет соединения с сетью
Самая распространённая проблема. Включаешь компьютер, а в трее горит жёлтый треугольник с восклицательным знаком. Или красный крест. Это значит, что нет соединения с сетью. Следовательно – подключаться программа к удалённому компьютеру не будет.
Возможные причины:
| Проблема | Решение |
| Вручную — отключён интернет | Возможно, кто-то случайно (или специально) отключил интернет от сети. Чтобы его обратно включить, нужно открыть правой кнопкой в трее значок сети и выбрать: «Центр управления и общим доступом» / «Изменение параметров адаптера» / правой кнопкой мыши по соединению / «Включить», если иконка отображается в серых тонах. |
| Провод не до конца вставлен | Такая проблема иногда вводит в заблуждение новичков. Вроде бы LAN-кабель находится в гнезде, но связи нет. Попробуйте вытащить главный шнур и вставить его обратно. |
| Обрыв кабеля | Чтобы вычислить проблему, нужно звонить провайдеру. Оператор пошлёт запрос. Если есть где-то обрыв – это отобразиться у них на мониторе. |
| Неправильные настройки или поломка роутера | Отключите кабель от маршрутизатора и подключите его напрямую. Если связь появится, значит роутер неправильно работает. Если это не механическое повреждение, обычно сбрасывают настройки. В каждом приборе есть кнопка или небольшое еле заметное отверстие. Это Reset. Чтобы перезагрузить маршрутизатор, нажмите на эту кнопку. Используйте скрепку. Разогните её, вставьте в отверстие, подержите 5 сек. Когда кнопка обычная, так делать не нужно. Нажмите, подержите 5 сек, отпустите. Роутер перезагружен. |
| Ошибки в ОС | Ошибки системы бывают разными. Самые распространённые проблемы появляются после очередного обновления. Тут конкретного рецепта нет. Всё зависит от типа ошибки. |
Если пропадает интернет, в первую очередь проверьте баланс. Когда счёт пополнен, а связи нет – звоните оператору.
Устаревшая версия
Разработчики постоянно обновляют программу. Исправляют ошибки и выпускают новые прошивки. В результате некоторые ОС не поддерживают устаревшие версии.
Чтобы исправить баг, достаточно обновить программу.
- Войдите в приложение.
- Тапните по категории «Справка» / «Проверить наличие новой версии».
- Обычно программа обновляет себя в автоматическом режиме, но иногда опция не срабатывает. Процедуру приходится делать вручную. Нажмите кнопку «Обновить».
Во время установки актуальной версии, желательно отключить антивирус. После завершения перезагрузите компьютер.
Технические работы на сервере
Иногда сотрудники компании проводят обновление оборудования. Либо на сервере есть какие-то проблемы. Такие ошибки возникают редко, но они время от времени появляются. В этом случае ничего исправить невозможно. Остаётся только ждать, пока администрация исправит проблему. На официальном сайте может появиться сообщение.
Настройки сети
Администрация серьёзно следит за безопасностью своей системы. Любые подозрительные изменения в системе чревато негативными последствиями. Для этого был разработан ID.
Он состоит из нескольких частей:
- IP-адреса;
- номера сетевой карты (MAC);
- идентификатора раздела жёсткого диска.
Когда программа первый раз запускается, ID формируется автоматически. Однако, если вы в это время использовали прокси или VPN, он запомнит IP. Когда на ПК будет стоять родной адрес, программа наоборот – посчитает, что кто-то чужой использует продукт.
Чтобы устранить ошибку, верните настройки IP.
- Откройте «Панель управления».
- Перейдите по вкладке «Сеть и интернет».
- Кликните по «Центр управления сетями и общим доступом».
- Выберите «Изменение параметров адаптера».
- Тапните правой кнопкой мыши по соединению, которое работает в данный момент.
- Откройте «Свойства».
- Выберите IP версии 4 (TCP/IPv4) и снова нажмите кнопку «Свойства».
- В открытом окне появятся несколько срок и переключатели. Нужно поставить их в положение «Получать IP-адрес автоматически» и «Получать DNS-сервер автоматически».
Также у провайдера можно узнать IP-адрес, которым они пользуются. Вставить данные в поля с ручной настройкой. Дальше следует удалить TeamViewer, почистить кэш и установить утилиту заново.
Заключение
Причина данной ошибки бывает разной. Иногда – это проблема в сети. Иногда – неосторожность пользователей. Главное – это не паниковать, а попытаться разобраться. Только когда ни один метод не подойдёт – звоните в службу поддержки и вызывайте мастера.
Содержание
- Что делать, если TeamViewer не подключается и не устанавливает соединение
- Почему TeamViewer не подключается?
- Перезапуск и перезагрузка приложения
- Проверка антивируса или брандмауэра
- Обновление программы
- Переустановка приложения
- Проверяем Интернет-соединение
- Сбой на стороне серверов
- Частные случаи
- Невозможно установить соединение — причина неизвестна
- TeamViewer не готов — проверьте подключение
- Партнер не подключен к маршрутизатору
- Ошибка согласования протоколов TeamViewer
- Устранение ошибки «Нет подключения» в TeamViewer
- Причина 1: Устаревшая версия программы
- Причина 2: Блокировка «Брандмауэром»
- Причина 3: Отсутствует соединение с интернетом
- Причина 4: Технические работы
- Причина 5: Некорректная работа программы
- Заключение
- Помогла ли вам эта статья?
- Еще статьи по данной теме:
- TeamViewer не подключается к другому ПК: что делать?
- Работа в TeamViewer
- Первая причина: версия программы устаревшая
- Вторая причина: брандмауэр
- Третья причина: неполадки в интернет-соединении
- Четвертая причина: технические работы
- Пятая причина: поломка программы
- Заключение
Что делать, если TeamViewer не подключается и не устанавливает соединение
TeamViewer – это приложение, обеспечивающее удаленный доступ к рабочему столу. Это очень удобно для пользователей, которым нужен удаленный доступ к своей стационарной системе, но в некоторых случаях могут возникать проблемы с подключением и установкой соединения.
Почему TeamViewer не подключается?
Проблемы с подключением TeamViewer к удаленной системе могут возникать по самым разным причинам. Чаще всего они просты в диагностике и вполне решаемы.
Перезапуск и перезагрузка приложения
Для начала, если TeamViewer перестал работать, следует попробовать закрыть клиент и другие приложения, которые могут расходовать Интернет-канал — менеджеры загрузок, клиенты пиринговых сетей (BitTorrent, Transmission и другие). Затем можно снова попробовать открыть TeamViewer и установить соединение.
Проверка антивируса или брандмауэра
Брандмауэры (и в некоторых случаях — антивирусы) могут ошибочно блокировать работу приложения. В этом случае необходимо добавить TeamViewer в список разрешенных приложений — такая функция есть практически всегда.
Далее будут даны инструкции для брандмауэра Защитника Windows. При использовании других брандмауэров или антивирусов следует обратиться к их документации, но в целом все инструкции идентичны, различия только в интерфейсе.
Для начала следует открыть настройки брандмауэра. Проще всего это сделать, открыв Пуск и введя «брандмауэр защитника Windows». Далее следует нажать «Разрешение взаимодействия с приложением или компонентом в брандмауэре Защитника Windows».
Теперь нужно нажать «Изменить параметры», подтвердить администраторский доступ, найти в списке приложения, начинающиеся с «Teamviewer».
Для каждого из них необходимо нажать «Сведения» и убедиться, что файл расположен в папке, в которую устанавливалось приложение.
Если тут не возникло подозрений, то остается разрешить доступ для компонентов TeamViewer для типа текущей сети (частной или публичной) и попробовать соединиться еще раз.
Обновление программы
Если TeamViewer не готов и просит проверить подключение, следует убедиться, что используется актуальная версия приложения. Для того чтобы проверить наличие обновлений, достаточно выбрать Справка — Проверить наличие новой версии.
Если доступна новая версия, то будет предложено скачать и установить ее.
Переустановка приложения
Если предыдущие шаги не помогли, и TeamViewer не готов или не работает, следует переустановить приложение. Для этого следует открыть раздел приложений в панели управления (Win+X, Приложения и возможности). Там нужно найти TeamViewer (для этого предусмотрен поиск), выбрать его и нажать «Удалить».
После прохождения процедуры удаления следует зайти на официальный сайт и установить актуальную версию программы. Если приложение используется в коммерческих целях, то необходимо снова зарегистрировать лицензию при установке.
Проверяем Интернет-соединение
Тим Вивер для полноценной работы требует стабильного и относительно быстрого Интернет-соединения. Поэтому при возникновении проблем следует в первую очередь проверить скорость соединения. Это удобно сделать с помощью ресурса Speedtest.
По аналогии с другими сервисами, предусматривающими передачу видео, TeamViewer автоматически настраивает качество в зависимости от пропускной способности клиента и сервера. При этом конкретных границ не предусмотрено, но обычно для таких сервисов рекомендуется скорость не менее 5-6 Мбит/c.
Если тут выявилась медленная скорость Интернет-соединения, то можно попробовать обратиться в техподдержку провайдера (в случае со стационарным подключением) или попробовать соединиться в другом месте (в случае с мобильным подключением).
Сбой на стороне серверов
Есть вероятность, что невозможность подключения Тим Вивера связана с неполадками серверов. Проще всего это проверить с помощью сервисов проверки работоспособности сайтов, например Downdetector.
В том случае, если такой сервис отображает, что серверы испытывает неполадки, достаточно подождать — как правило, они исправляются очень быстро.
Частные случаи
Далее можно рассмотреть конкретные сообщения об ошибках.
Невозможно установить соединение — причина неизвестна
Такое «универсальное» сообщение об ошибке может возникать по самым разным причинам, поэтому тут остается проводить полную диагностику по вышеуказанным шагам.
TeamViewer не готов — проверьте подключение
Данное сообщение обычно говорит о проблемах с Интернет-соединением. Тут во многих случаях трудно на что-то повлиять пользователю — остается ждать восстановления сети.
Партнер не подключен к маршрутизатору
Данная ошибка очень часто возникает при работающих клиентах пиринговых сетей, в частности — BitTorrent. Их следует временно отключить на время пользования TeamViewer.
Ошибка согласования протоколов TeamViewer
Такая ошибка обычно возникает либо из-за использования старой версии клиента, либо из-за блокировок со стороны антивирусов и брандмауэров. Соответственно, стоит попробовать обновить клиент и добавить его в списки исключений в средствах защиты.
Источник
Устранение ошибки «Нет подключения» в TeamViewer
Причина 1: Устаревшая версия программы
Некоторые пользователи заметили, что ошибка с отсутствием подключения к серверу и ей подобные могут возникать, если установлена старая версия программы. В такому случае нужно сделать так:
Причина 2: Блокировка «Брандмауэром»
Еще одна распространенная причина – блокировка интернет-соединения Брандмауэром Windows. Решается проблема следующим образом:
- В поиске Windows находим «Брандмауэр».

Причина 3: Отсутствует соединение с интернетом
Как вариант, подключение к партнеру может быть невозможным из-за отсутствия интернета. Чтобы это проверить:
- В нижней панели кликаем по значку интернет-соединения.
- Проверяем, подключен ли компьютер к сети интернет или нет.
- Если на данный момент интернет соединение отсутствует, вам нужно связаться с провайдером и уточнить причину либо просто подождать. Еще, как вариант, можно попробовать перезагрузить роутер.
Причина 4: Технические работы
Возможно, в данный момент идут технические работы на серверах программы. Это можно узнать, посетив официальный сайт. Если действительно так, то следует попытаться совершить подключение позже.
Причина 5: Некорректная работа программы
Нередко бывает, что по непонятным причинам программа перестает работать так, как должна. В таком случае поможет только переустановка:
- Удаляем программу.
- Скачиваем с официального сайта и устанавливаем заново.
Дополнительно: после удаления крайне желательно почистить реестр от записей, оставшихся от TeamViewer. Для этого можно найти множество программ типа CCleaner и прочих.
Заключение
Теперь вы знаете, как бороться с проблемой подключения в TeamViewer. Не забывайте первым делом сначала проверить соединение с интернетом, а потом уже грешить на программу.
Помогла ли вам эта статья?
Еще статьи по данной теме:
У меня два компьютера. На одном стоял Teamviewer 12, на другом 7. Я всегда подключался от одного компьютера к другому. Еще вчера все работало, а сегодня компьютеры перестали подключаться. Я обновил на обоих версию до 13. Скачал с сайта. Перезагрузил обе машины. Оба клиента пишут «Готов к подключению». Но подключаться не хотят друг к другу. Что в одну сторону, что в другою. Операционная система на обоих машинах Windows XP. Понимаю, ПО старенькое, но еще вчера всё работало.
Источник
TeamViewer не подключается к другому ПК: что делать?
Всем известная программа для установки удаленного управления компьютером TeamViewer в последнее время стала все чаще и чаще выдавать ошибку соединения. К сожалению, причин этого довольно много, и предложить универсальный способ решения проблемы не так уж и просто. Но в этой статье мы постараемся помочь вам устранить неполадку, когда TeamViewer не подключается к другому пользователю, выдает сетевую ошибку.
Работа в TeamViewer
Как устранить проблему, будет рассказано чуть ниже, сейчас же стоит рассказать, как подключиться к компьютеру через TeamViewer, потому что, возможно, вы это делаете не совсем правильно, из-за чего и возникают неполадки.
Итак, для начала запускаем саму программу, по итогу у вас должно открыться окно, в котором указан ваш ID и пароль в графе «Разрешить управление», если это не так, то, скорее всего, вы находитесь не на той вкладке. В верхней части программы нажмите по вкладке «Удаленное управление».
Далее, чтобы произвести подключение к другому компьютеру, вам необходимо обратить внимание на группу «Управлять компьютером». В ней вам следует ввести ID компьютера, к которому вы будете подключаться, выбрать тип подключения (удаленное или передача файлов) и нажать кнопку «Подключиться к партнеру». После этого появится окошко, в которое вы должны ввести пароль, его вам должен сказать пользователь другого ПК.
После всех проделанных действий должно установиться соединение, и вы увидите рабочий стол ОС, к которому подключались. Если, выполнив эту инструкцию, вы не достигли желаемого результата, то попробуйте найти решение ниже по тексту.
Первая причина: версия программы устаревшая
Причиной тому, что TeamViewer не подключается к удаленному ПК, может быть устаревшая версия программного обеспечения. Как можно легко догадаться, чтобы устранить неполадку, необходимо всего-навсего удалить устаревшую версию программы, загрузить новую и установить ее.
Проделав все эти манипуляции, попытайтесь снова подключиться к удаленному компьютеру — все должно работать исправно.
Вторая причина: брандмауэр
У пользователей Windows TeamViewer не подключается к другому ПК также из-за проблем с брандмауэром. Эта системная утилита способна заблокировать программе доступ к интернету. Чтобы устранить эту причину, выполните следующие действия:
Войдите в брандмауэр. Для этого откройте меню «Пуск» и в нем нажмите по кнопке «Панель управления». В панели выберите показ «Крупные значки» и в списке выберите пункт «Брандмауэр Windows».
На левой боковой панели отыщите строку «Разрешение взаимодействия с приложением или компонентом в брандмауэре Windows» и нажмите левой кнопкой мыши по ней.
В окне, которое появится, вам необходимо в списке отыскать наименования программ и поставить галочки в столбце «Публичная». Более точно этот процесс отображен на изображении ниже.
После всех проделанных манипуляций нажмите кнопку «Ок», чтобы применить все изменения, и попробуйте снова подключиться к удаленному ПК. Проблема, когда TeamViewer не подключается, должна пропасть.
Третья причина: неполадки в интернет-соединении
Зная, как подключиться с TeamViewer к другому компьютеру, это все равно не всегда удается сделать ввиду неполадок с Сетью. Причин, почему интернет у вас не работает исправно, может быть много. Виновником может выступать провайдер, а может, все из-за механической поломки, точно сказать нельзя. Сейчас мы расскажем, как проверить интернет-соединение у себя на компьютере, чтобы удостовериться, в нем заключается неисправность или нет:
В правой части панели задач нажмите на индикатор интернет-соединения.
В появившемся маленьком окошке будет написано, есть ли подключение к интернету или нет.
Вот такая простая инструкция в два этапа. Если вместо «Подключено» написано что-то другое, то смело звоните провайдеру, чтобы он вам подсказал варианты решения проблемы.
Четвертая причина: технические работы
Продолжая разбираться в вопросе, как подключиться через TeamViewer к другому ПК, если появляется ошибка, мы не можем игнорировать наличие возможных технических работ серверов программы. Чтобы в этом убедиться, вам всего-навсего необходимо зайти на сайт разработчиков — обычно, когда проводятся плановые работы, на сайте висит упоминание об этом. Если это действительно так, то вам остается лишь ждать — к слову, на сайте может быть написано время приблизительного их окончания.
Пятая причина: поломка программы
Пройдя все четыре возможные причины неисправности в подключении программы, напоследок можно только предположить, что виною всему — сама программа. Доподлинно неизвестно, почему так происходит и что с этим связано, однако известно «лечение» такой проблемы. К слову, оно аналогично первой причине: вам необходимо полностью деинсталлировать программу, затем загрузить ее заново, обязательно с официального сайта разработчика, и установить к себе обратно на компьютер. Выполнив все эти действия, попробуйте снова связаться с другим пользователем, на этот раз все должно пройти успешно.
Заключение
Вот мы и разобрали пять наиболее популярных причин, при которых программа выдает ошибку при подключении к другому пользователю. Хочется верить, что какая-то из них вам поможет, однако, к огромному сожалению, существует вероятность, что причин куда более, чем было приведено в статье.
Источник
TeamViewer – это приложение, обеспечивающее удаленный доступ к рабочему столу. Это очень удобно для пользователей, которым нужен удаленный доступ к своей стационарной системе, но в некоторых случаях могут возникать проблемы с подключением и установкой соединения.
Проблемы с подключением TeamViewer к удаленной системе могут возникать по самым разным причинам. Чаще всего они просты в диагностике и вполне решаемы.
Перезапуск и перезагрузка приложения
Для начала, если TeamViewer перестал работать, следует попробовать закрыть клиент и другие приложения, которые могут расходовать Интернет-канал — менеджеры загрузок, клиенты пиринговых сетей (BitTorrent, Transmission и другие). Затем можно снова попробовать открыть TeamViewer и установить соединение.
Проверка антивируса или брандмауэра
Брандмауэры (и в некоторых случаях — антивирусы) могут ошибочно блокировать работу приложения. В этом случае необходимо добавить TeamViewer в список разрешенных приложений — такая функция есть практически всегда.
Далее будут даны инструкции для брандмауэра Защитника Windows. При использовании других брандмауэров или антивирусов следует обратиться к их документации, но в целом все инструкции идентичны, различия только в интерфейсе.
Для начала следует открыть настройки брандмауэра. Проще всего это сделать, открыв Пуск и введя «брандмауэр защитника Windows». Далее следует нажать «Разрешение взаимодействия с приложением или компонентом в брандмауэре Защитника Windows».
Теперь нужно нажать «Изменить параметры», подтвердить администраторский доступ, найти в списке приложения, начинающиеся с «Teamviewer».
Для каждого из них необходимо нажать «Сведения» и убедиться, что файл расположен в папке, в которую устанавливалось приложение.
Если тут не возникло подозрений, то остается разрешить доступ для компонентов TeamViewer для типа текущей сети (частной или публичной) и попробовать соединиться еще раз.
Обновление программы
Если TeamViewer не готов и просит проверить подключение, следует убедиться, что используется актуальная версия приложения. Для того чтобы проверить наличие обновлений, достаточно выбрать Справка — Проверить наличие новой версии.
Если доступна новая версия, то будет предложено скачать и установить ее.
Переустановка приложения
Если предыдущие шаги не помогли, и TeamViewer не готов или не работает, следует переустановить приложение. Для этого следует открыть раздел приложений в панели управления (Win+X, Приложения и возможности). Там нужно найти TeamViewer (для этого предусмотрен поиск), выбрать его и нажать «Удалить».
После прохождения процедуры удаления следует зайти на официальный сайт и установить актуальную версию программы. Если приложение используется в коммерческих целях, то необходимо снова зарегистрировать лицензию при установке.
Проверяем Интернет-соединение
Тим Вивер для полноценной работы требует стабильного и относительно быстрого Интернет-соединения. Поэтому при возникновении проблем следует в первую очередь проверить скорость соединения. Это удобно сделать с помощью ресурса Speedtest.
По аналогии с другими сервисами, предусматривающими передачу видео, TeamViewer автоматически настраивает качество в зависимости от пропускной способности клиента и сервера. При этом конкретных границ не предусмотрено, но обычно для таких сервисов рекомендуется скорость не менее 5-6 Мбит/c.
Если тут выявилась медленная скорость Интернет-соединения, то можно попробовать обратиться в техподдержку провайдера (в случае со стационарным подключением) или попробовать соединиться в другом месте (в случае с мобильным подключением).
Сбой на стороне серверов
Есть вероятность, что невозможность подключения Тим Вивера связана с неполадками серверов. Проще всего это проверить с помощью сервисов проверки работоспособности сайтов, например Downdetector.
В том случае, если такой сервис отображает, что серверы испытывает неполадки, достаточно подождать — как правило, они исправляются очень быстро.
Частные случаи
Далее можно рассмотреть конкретные сообщения об ошибках.
Невозможно установить соединение — причина неизвестна
Такое «универсальное» сообщение об ошибке может возникать по самым разным причинам, поэтому тут остается проводить полную диагностику по вышеуказанным шагам.
TeamViewer не готов — проверьте подключение
Данное сообщение обычно говорит о проблемах с Интернет-соединением. Тут во многих случаях трудно на что-то повлиять пользователю — остается ждать восстановления сети.
Партнер не подключен к маршрутизатору
Данная ошибка очень часто возникает при работающих клиентах пиринговых сетей, в частности — BitTorrent. Их следует временно отключить на время пользования TeamViewer.
Ошибка согласования протоколов TeamViewer
Такая ошибка обычно возникает либо из-за использования старой версии клиента, либо из-за блокировок со стороны антивирусов и брандмауэров. Соответственно, стоит попробовать обновить клиент и добавить его в списки исключений в средствах защиты.
«Не готово, проверьте подключение», — сталкивались пользователи TeamViewer в программе. Мы постараемся исправить ошибку в этой статье.
Ошибка «Не готов, проверьте соединение.»», с которой пulьзователи TeamViewer сталкиваются в левом нижнем углу программы, ограничивает соединение и отказывается подключаться к другой стороне. Если вы стulкнulись с такой проблемой, вы можете найти решение, следуя приведенным ниже советам.
Почему я пulучаю TeamViewer. Пожалуйста, проверьте ошибку подключения?
Эта ошибка возникает из-за множества проблем, ограничивающих наш доступ к соединению. Вот нескulько возможных причин, по которым TeamViewer не готов. Проверьте подключение:
- Возможно, ваша программа TeamViewer устарела, поэтому проверьте ее актуальность.
- Возможно, вы испытываете внезапные разрывы соединения с Интернетом.
- Возможно, ваше соединение слишком медленное для поддержки программы.
- Возможно, служба TeamViewer не запущена.
Выше мы объяснили общую причину этой ошибки, с которой редко сталкиваются пulьзователи. Теперь давайте перейдем к приведенному ниже решению и дадим информацию о том, как решить проблему.
Как исправить ошибку TeamViewer «Не готов, проверьте подключение»
Мы можем решить эту проблему, следуя приведенным ниже советам по устранению этой ошибки.
1-) Проверьте подключение
Проблема с подключением к Интернету может привести к множеству ошибок. Если вы стulкнulись с замедлением или отключением интернет-соединения, давайте дадим нескulько советов, как это исправить.
- Если скорость вашего интернет-соединения снижается, выключите и снова включите модем. Этот процесс немного разгрузит ваш интернет.
- Проблему можно устранить, очистив интернет-кеш.
Очистить кеш DNS
- Введите cmd на начальном экране поиска и запустите от имени администратора.
- Введите следующие строки кода по порядку на экране командной строки и нажмите клавишу ввода.
- ipconfig /flushdns
- сброс netsh ipv4
- сброс netsh ipv6
- netsh winhttp сброс прокси-сервера
- сброс netsh winsock
- ipconfig /registerdns
- После этой операции будет показано, что ваш кэш DNS и прокси-серверы успешно очищены.
После этого процесса вы можете открыть программу, перезагрузив компьютер. Если проблема не устранена, давайте перейдем к другому предложению.
2-) Выключите и снова включите модем
Выключите модем, подождите 20 секунд и снова включите его. Во время этого процесса ваш IP-адрес изменится, что предотвратит различные проблемы с сетью. Если проблема не устранена, давайте перейдем к другому предложению.
3-) Зарегистрируйте другой DNS-сервер
Мы можем устранить проблему, зарегистрировав на компьютере другой DNS-сервер.
- Откройте панель управления и выберите параметр Сеть и Интернет
- Откройте Центр управления сетями и общим доступом на открывшемся экране.
- Нажмите «Изменить настройки адаптера» слева.
- Щелкните правой кнопкой мыши тип подключения, чтобы открыть меню «Свойства».
- Дважды щелкните Интернет-протокul версии 4 (TCP/IPv4).
- Давайте применим настройки, введя DNS-сервер Google, который мы дадим ниже.
- Предпочтительный DNS-сервер: 8.8.8.8
- Другой DNS-сервер: 8.8.4.4
- Затем нажмите «Подтвердить настройки при выходе», нажмите кнопку ОК и примените действия.
После этого процесса перезагрузите компьютер и запустите программу Steam.
4-) Проверка услуг
Неработающая служба TeamViewer может вызвать такие проблемы. Для этого нам нужно проверить сервис.
- На начальном экране поиска введите «Службы» и откройте его.
- Дважды щелкните службу с именем TeamViewer на открывшемся экране.
- Установите для параметра «Тип запуска» в окне значение «Автоматически«.
- Затем, если «Статус службы» отображается как остановленная, запустите службу, нажав кнопку «Запустить» ниже.
- После этого процесса давайте сохраним наш процесс, нажав кнопку «Применить«.
Вы можете проверить, сохраняется ли проблема, запустив приложение TeamViewer.
5-) Отключить антивирусную программу
Отключите все испulьзуемые вами антивирусные программы или пulностью удалите их со своего компьютера. Если вы испulьзуете Защитник Windows, отключите его. Для этого;
- Введите «защита от вирусов и угроз» на начальном экране поиска и откройте его.
- Затем нажмите «Управление настройками«.
- Установите для защиты в режиме реального времени значение «Выкл«.
После этого давайте отключим другую защиту от программ-вымогателей.
- Откройте начальный экран поиска.
- Откройте экран поиска, введя Настройки безопасности Windows.
- На открывшемся экране выберите параметр Защита от вирусов и угроз.
- Нажмите в меню пункт Защита от программ-вымогателей.
- Отключите Контрulируемый доступ к папкам на открывшемся экране.
После выпulнения этой операции нам нужно будет добавить файлы TeamViewer в качестве исключений.
- Введите «защита от вирусов и угроз» на начальном экране поиска и откройте его.
- Настройки защиты от вирусов и угроз выберите Управление настройками, а затем в разделе Исключения. Исключить, выберите добавить или удалить.
- Выберите Добавить исключение, а затем выберите папку TeamViewer, сохраненную на вашем диске.
После этого процесса попробуйте запустить программу TeamViewer. Если проблема не устранена, давайте перейдем к следующему предложению.
6-) Перезагрузить
Программа TeamViewer может быть установлена неправильно или повреждена. Для этого нам нужно будет выпulнить чистую установку, выпulнив процесс загрузки еще раз. Перед установкой пulностью выйдите из программы TeamViewer и войдите в меню удаления. После этого процесса удалите программу TeamViewer со своего компьютера. Затем снова загрузите программу и установите ее на свой компьютер.
Одним из лучших вариантов удаленной ИТ-помощи является TeamViewer. Настоятельно рекомендуется для видеочатов и услуг удаленного управления. Около 400 миллионов устройств используют TeamViewer, и, согласно отчету, около 30 миллионов устройств одновременно подключены к TeamViewer. Некоторые из известных функций TeamViewer включают совместное использование экрана, удаленный доступ, видеоконференции, защиту от вредоносных программ, удаленный рабочий стол, профессиональный чат, интерактивные доски и многое другое. Тем не менее, немногие пользователи сталкиваются с распространенными ошибками, такими как TeamViewer, не готовый проверить ваше соединение. Существует несколько стандартных способов решения проблемы, связанной с тем, что TeamViewer не готов проверить вашу проблему с подключением. Мы предлагаем вам прочитать причины, из-за которых TeamViewer не подключается, и методы устранения неполадок для их устранения. Итак, продолжайте читать.
У TeamViewer есть своя история успеха, но это не значит, что в нем не будет ошибок. Многие пользователи сталкиваются с тем, что TeamViewer не готов проверить вашу проблему с подключением. Если вы посетите страницу поддержки TeamViewer, вы узнаете, насколько плоха ситуация. Вот несколько причин, из-за которых TeamViewer не готов проверить вашу проблему с подключением.
- Первое, что вы должны проверить, это наличие стабильного интернет-соединения. Если у вас есть старые маршрутизаторы и ресиверы, вы можете столкнуться с указанной проблемой. Запустите ping-тест, перезагрузите маршрутизатор или перезагрузите его, если необходимо.
- Если ваша антивирусная программа или брандмауэр Защитника Windows блокирует TeamViewer из списка заблокированных программ, вы столкнетесь с тем, что TeamViewer не готов проверить вашу проблему с подключением. Добавьте исключения в антивирусную программу/брандмауэр или отключите их, чтобы решить проблему.
- Если текущая версия TeamViewer несовместима с вашим ПК, больше шансов, что вы столкнетесь с проблемой отсутствия подключения TeamViewer. Переключение на старый интерфейс TeamViewer предотвратит указанную проблему.
- Чтобы исправить ошибку, TeamViewer выпускает регулярные обновления для улучшения приложения. Если у вас устаревшее приложение, вы можете столкнуться с тем, что TeamViewer не готов проверить вашу проблему с подключением. Регулярно обновляйте TeamViewer, чтобы решить указанные проблемы.
Мы составили список способов решения проблемы с подключением TeamViewer. Методы расположены от базового до продвинутого уровня; следовательно, если вам нужны более быстрые результаты, следуйте им в том же порядке.
Способ 1: перезагрузить компьютер
Прежде чем пробовать остальные методы, рекомендуется перезагрузить систему. В большинстве случаев простой перезапуск решит проблему без каких-либо сложных макетов. Итак, попробуйте перезагрузить систему, выполнив любой из нижеперечисленных методов, и проверьте, не столкнетесь ли вы с проблемой снова. Кроме того, вы можете полностью выключить систему, используя параметры питания, и снова включить ее.
1. Перейдите в меню «Пуск».
2. Теперь выберите значок питания.
Примечание. В Windows 10 значок питания находится внизу. В то время как в Windows 8 значок питания находится вверху.
3. Отобразятся несколько параметров, таких как «Режим сна», «Завершение работы» и «Перезагрузка». Здесь нажмите «Перезагрузить».
Способ 2: отключить процесс TeamViewer
Вы можете исправить TeamViewer, не связанную с проблемой подключения, отключив все процессы TeamViewer и перезапустив приложение. Вот несколько шагов, чтобы отключить процессы TeamViewer через диспетчер задач.
1. Запустите диспетчер задач, одновременно нажав клавиши Ctrl + Shift + Esc.
2. В окне диспетчера задач щелкните вкладку «Процессы».
3. Теперь найдите и выберите задачи TeamViewer, которые без необходимости выполняются в фоновом режиме.
4. Наконец, выберите «Завершить задачу», как показано на рисунке выше, перезагрузите компьютер и снова запустите TeamViewer.
Способ 3: перезапустите службу TeamViewer
Вы можете перезапустить службу TeamViewer, остановив ее один раз и снова запустив через несколько минут. Вот несколько шагов, чтобы перезапустить службу TeamViewer.
1. Нажмите одновременно клавиши Windows + R, чтобы открыть диалоговое окно «Выполнить».
2. Введите services.msc и нажмите клавишу Enter, чтобы запустить программу «Службы».
3. Теперь в окне «Службы» прокрутите вниз, найдите службу TeamViewer и щелкните по ней.
4. Теперь нажмите «Свойства», как показано на рисунке ниже.
Примечание. Вы также можете дважды щелкнуть службу TeamViewer, чтобы открыть окно свойств.
5. Теперь установите для параметра «Тип запуска» значение «Автоматически», как показано ниже. Если статус службы не «Работает», нажмите кнопку «Пуск».
Примечание. Если статус службы «Работает», остановите ее на некоторое время и запустите снова.
6. Наконец, нажмите «Применить» > «ОК», чтобы сохранить изменения. Проверьте, устранили ли вы проблему.
Способ 4: удалить TeamViewer из файла хоста (если применимо)
Если у вас есть поврежденная запись TeamViewer в файле хоста, вы столкнетесь с тем, что TeamViewer не готов проверить вашу проблему с подключением. Чтобы решить эту проблему, удалите раздел TeamViewer из файла хоста, как указано ниже.
1. Нажмите одновременно клавиши Windows + E, чтобы открыть проводник Windows.
2. Теперь перейдите на вкладку «Вид» и установите флажок «Скрытые элементы» в разделе «Показать/скрыть».
3. Теперь перейдите по следующему пути из адресной строки проводника.
C:WindowsSystem32драйвер и т.д.
4. Теперь выберите и щелкните правой кнопкой мыши файл hosts и выберите «Открыть с помощью», как показано на рисунке.
5. Теперь выберите параметр «Блокнот» из списка и нажмите «ОК», как показано на рисунке.
6. Файл hosts будет открыт в Блокноте следующим образом:
7. Теперь нажмите клавиши Ctrl + F, чтобы открыть окно поиска. Здесь введите Teamviewer в поле «Найти что» и нажмите «Найти далее», как показано на рисунке.
8. Если вы не получили результатов поиска, это означает, что на вашем ПК нет поврежденных файлов TeamViewer. Если вы найдете раздел #Teamviewer, щелкните его правой кнопкой мыши и удалите их.
9. Теперь сохраните файл, нажав одновременно клавиши Ctrl+S.
10. Выйдите из Блокнота и проверьте, исправили ли вы TeamViewer, не готовый проверить проблему с подключением.
Способ 5: сбросить Winsock
Сброс каталога Winsock до настроек по умолчанию решит проблему с подключением TeamViewer. Если вы не можете войти в TeamViewer, воспользуйтесь этим методом, чтобы решить эту же проблему.
1. Нажмите клавиши Windows, введите командную строку и нажмите «Запуск от имени администратора».
2. Затем введите следующие команды одну за другой в командном окне и нажмите Enter после каждой команды.
reset winsock nets resetting nets inside ip
3. Наконец, дождитесь сообщения об успешном завершении сброса Winsock и проверьте, устранили ли вы проблему сейчас.
Способ 6: отключить IPV6
Несмотря на то, что IPv6 имеет дополнительные преимущества по сравнению с IPv4, у него есть несколько ограничений. Однако, если ваша система не адаптирует протокол IPv6, вы столкнетесь с тем, что TeamViewer не готов проверить вашу проблему с подключением. Следовательно, вам рекомендуется отключить IPv6, как указано ниже.
1. Щелкните правой кнопкой мыши значок сети на панели задач и выберите «Открыть настройки сети и Интернета».
2. Щелкните Изменить параметры адаптера.
3. Теперь щелкните правой кнопкой мыши активный сетевой адаптер и выберите «Свойства», как показано на рисунке.
4. Появится окно свойств Wi-Fi. Здесь снимите флажок Интернет-протокол версии 6 (TCP/IPv6).
5. Наконец, нажмите OK, чтобы сохранить изменения и перезагрузить компьютер.
Способ 7: изменить DNS-адрес
Несколько пользователей сообщили, что TeamViewer не готов проверить, проблема с подключением будет устранена путем изменения DNS-адреса, предоставленного вашим интернет-провайдером. Вы можете использовать DNS-адрес Google для решения этой проблемы, и вот несколько инструкций по изменению DNS-адреса вашего ПК.
1. Нажмите клавишу Windows, введите Панель управления и нажмите Открыть.
2. Установите Просмотр: > Крупные значки и щелкните Центр управления сетями и общим доступом из списка.
3. Затем щелкните гиперссылку «Изменить параметры адаптера» на левой панели.
4. Щелкните правой кнопкой мыши текущее сетевое соединение (например, Wi-Fi) и выберите «Свойства», как показано на рисунке.
5: В разделе «Это соединение» используются следующие элементы: список, найдите и щелкните «Протокол Интернета версии 4 (TCP/IPv4)».
6. Нажмите кнопку «Свойства», как показано выше.
7. Здесь выберите «Использовать следующие адреса DNS-серверов:» и введите следующее:
Предпочтительный DNS-сервер: 8.8.8.8
Альтернативный DNS-сервер: 8.8.4.4.
8. Нажмите OK, чтобы сохранить изменения.
Способ 8: изменить настройки локальной сети
Если в вашей системе есть автоматическое изменение настроек локальной сети, чаще всего вы будете сталкиваться с тем, что TeamViewer не готов проверить вашу проблему с подключением. Таким образом, измените настройки, чтобы обеспечить адекватное интернет-соединение с системой.
1. Нажмите клавишу Windows, введите Панель управления и нажмите Открыть.
2. Теперь установите для параметра «Просмотр по» значение «Категория».
3. Выберите настройки сети и Интернета.
4. Здесь нажмите «Свойства обозревателя», как показано ниже.
5. Теперь в окне свойств Интернета перейдите на вкладку Подключения.
6. Выберите настройки LAN, как показано ниже.
7. Здесь установите флажок «Автоматически определять настройки» и убедитесь, что флажок «Использовать прокси-сервер для вашей локальной сети» не установлен.
Примечание. Вы можете снова включить эту опцию, когда она вам понадобится.
8. Наконец, нажмите OK, чтобы сохранить изменения и проверить, решена ли проблема.
Способ 9: обновить или откатить сетевые драйверы
Если текущие драйверы в вашей системе несовместимы/устарели с файлами TeamViewer, вы столкнетесь с тем, что TeamViewer не готов проверить ваше соединение. Поэтому вам рекомендуется либо обновить, либо откатить драйверы, чтобы предотвратить указанную проблему.
Вариант 1: обновить драйвер
Вот шаги по обновлению сетевого драйвера, чтобы исправить проблему с подключением Teamviewer.
1. Нажмите клавишу Windows, введите «Диспетчер устройств» и нажмите «Открыть».
2. Дважды щелкните Сетевые адаптеры, чтобы развернуть его.
3. Щелкните правой кнопкой мыши драйвер беспроводной сети (например, беспроводной сетевой адаптер Qualcomm Atheros QCA9377) и выберите Обновить драйвер, как показано ниже.
4. Затем нажмите «Автоматический поиск драйверов», чтобы автоматически загрузить и установить лучший доступный драйвер.
5А. Теперь драйверы будут обновляться и устанавливаться до последней версии, если они не обновлены.
5Б. Если они уже находятся на стадии обновления, будет показано сообщение о том, что лучшие драйверы для вашего устройства уже установлены.
6. Нажмите кнопку «Закрыть», чтобы выйти из окна и перезагрузить компьютер.
Вариант 2. Откат обновлений драйверов
Выполните следующие действия, чтобы откатить обновления драйверов, чтобы устранить проблему с подключением Teamviewer.
1. Перейдите в Диспетчер устройств > Сетевые адаптеры, как и раньше.
2. Щелкните правой кнопкой мыши сетевой драйвер (например, Intel(R) Dual Band Wireless-AC 3168) и выберите «Свойства», как показано на рисунке.
3. Перейдите на вкладку «Драйвер» и выберите «Откатить драйвер», как выделено.
Примечание. Если параметр «Откатить драйвер» неактивен, это означает, что на вашем компьютере нет предустановленных файлов драйвера или он никогда не обновлялся.
4. Укажите причину Почему вы откатываетесь? в откате пакета драйверов. Затем нажмите «Да», как показано ниже.
5. Затем нажмите OK, чтобы применить это изменение. Наконец, перезагрузите компьютер.
Способ 10: добавить исключение в брандмауэр/антивирус
Если брандмауэр Windows не вызывает конфликта с TeamViewer, антивирусное программное обеспечение в вашей системе, вероятно, блокирует клиент TeamViewer или наоборот. Вы можете добавить исключение для TeamViewer, чтобы решить проблему.
Вариант I: через систему безопасности Windows
1. Нажмите клавишу Windows, введите защиту от вирусов и угроз и нажмите клавишу Enter.
2. Теперь нажмите «Управление настройками».
3. Прокрутите вниз и щелкните Добавить или удалить исключения, как показано ниже.
4. На вкладке «Исключения» выберите параметр «Добавить исключение» и нажмите «Файл», как показано.
5. Теперь перейдите в каталог файлов, в котором вы установили программу, и выберите TeamViewer файл.
Вариант II: через сторонний антивирус
Примечание. Здесь мы использовали Avast Free Antivirus в качестве примера.
1. Запустите антивирус Avast. Нажмите на опцию «Меню» в правом верхнем углу, как показано на рисунке.
2. Здесь нажмите «Настройки» в раскрывающемся списке.
3. Выберите «Основные» > «Заблокированные и разрешенные приложения». Нажмите «РАЗРЕШИТЬ ПРИЛОЖЕНИЕ» в разделе «Список разрешенных приложений», как показано ниже.
4. Теперь нажмите ДОБАВИТЬ > соответствующий TeamViewer, чтобы добавить его в белый список. Кроме того, вы также можете найти приложение Steam, выбрав опцию ВЫБЕРИТЕ ПУТЬ К ПРИЛОЖЕНИЮ.
Примечание. Мы показали, что установщик приложений добавляется в качестве исключения ниже.
5. Наконец, нажмите ДОБАВИТЬ в приглашении, чтобы добавить приложение TeamViewer в белый список Avast.
Способ 11: переустановите TeamViewer
Если ни один из способов вам не помог, то попробуйте по возможности переустановить ПО. Все настройки и настройки конфигурации будут обновлены при переустановке TeamViewer, и, следовательно, у вас больше шансов решить проблему, связанную с тем, что Teamviewer не подключается.
1. Запустите диалоговое окно «Выполнить», нажав одновременно клавиши Windows + R.
2. Введите appwiz.cpl и нажмите OK.
3. Утилита «Программы и компоненты» будет открыта, и теперь найдите TeamViewer.
4. Теперь нажмите TeamViewer и выберите вариант «Удалить».
5. Теперь, если появится запрос «Вы действительно хотите удалить TeamViewer?» затем нажмите Да.
6. Перезагрузите компьютер после выполнения всех шагов, упомянутых выше.
7. Загрузите TeamViewer с Официальный сайт.
8. Теперь перейдите в Мои загрузки и запустите установочный файл TeamViewer.
9. Следуйте инструкциям на экране, чтобы завершить установку на ПК.
Наконец, вы переустановили TeamViewer на свой компьютер. Это устранит все проблемы, связанные с приложением.
***
Мы надеемся, что это руководство было полезным, и вы смогли исправить TeamViewer, не подключающийся в Windows 10. Не стесняйтесь обращаться к нам со своими вопросами и предложениями через раздел комментариев ниже. Дайте нам знать, какую тему вы хотите, чтобы мы исследовали дальше.
Фактически на всех современных операционных системах можно установить ТимВивер. Благодаря данному приложению вы сможете удаленно проводить любые манипуляции с вашим компьютером, телефоном или планшетом, находясь далеко от него. Чтобы установить удаленное соединение, необходимо позаботится о том, чтобы оба устройства имели стабильное подключение к интернету. Ну и соответственно имели установленный комплекс приложений TeamViewer.
Оглавление:
- Проверка подключения TeamViewer
- Что значит ошибка Waitforconnectfailed
- Потеря соединения. Причины
Иногда выдаёт такую ошибку: waitforconnectfailed. Как ее исправить, будет описано ниже. Почти всегда за исключением такой ошибки TeamViewer работает стабильно. Подобные ошибки могут возникнуть из-за неблагоприятных обстоятельств. Waitforconnectfailed может выскакивать, если на устройстве случилась проблема с маршрутизатором.
Что значит ошибка Waitforconnectfailed
Как вы уже поняли, приложение Тимвивер исправно работает при стабильной работе интернет соединения. Юзеры, которым нужна помощь по устранению определенной проблемы, должны сообщить пароль из 4 цифр человеку, которому доверяют, а вместе с ним указать девятизначный идентификатор. Теперь для того, чтобы установить связь между двумя устройствами, владелец должен сохранить информацию в соответствующем поле.
Такое действие можно сделать без особых усилий, но в чём же подвох? Дело в том, что все приложения соединяются с сервером Тимвивер. Дальше ждут вашей активности. Клиент соединяется с нужным компьютером, после того, как вы ввели всю достоверную информацию в поле регистрации. Вследствие чего сервер самостоятельно перенаправит информацию на нужный ресурс. Бывает такое, что один из клиентов, может просто перервать связь, не дождавшись соединения. В результате чего, заново установить связь с компьютером не удастся. Теперь разберем, почему же это случается.
Потеря соединения. Причины
Приложение работает некорректно — данная причина самая простая. Она может быть связана с работой самой программы или со сбоями на сервере. Была зафиксирована очень в редких случаях.
- Нет доступа к интернету. Если даже у одного участника Тимвивер нет интернета, то подключится в данном сервере, не удастся никому.
- Сетевое оборудование имеет проблемы. Ищите причину в роутере или в сетевой карте, если проблем с соединением не было зафиксировано. Проблемы возникают чаще всего с одними и теми же самыми моделями.
- Операционная система Windows или другая дала сбой. Чаще всего это проблема случается в Windows. Корпорация Windows своими частыми обновлениями выводит из строя компьютеры.
Если у вас не получилось понять, что же именно стало причиной отсутствия соединения, то пробуйте каждый из вышеуказанных способов. Тогда должна решиться ваша проблема.
Выполните следующий алгоритм действий, чтобы устранить ошибку:
- Перезапустите приложение;
- Выполните перезагрузку компьютера;
- Потом сделайте обновление Тимвивер;
- Сделайте ей полную переустановку;
- Перезапустите роутер;
- Включите UPnP на роутере;
- Сделайте прямое подключение;
- Если ничего не поможет, то сбросьте настройки до заводских.
TeamViewer не подключается
TeamViewer – одна из самых популярных утилит для удалённого доступа к компьютеру. С помощью программы можно управлять чужим ПК, перезапускать устройство, общаться в голосовом или текстовом чате, устраивать конференции и многое другое. Однако пользователи приложения нередко сталкиваются с различными сбоями, довольно распространённая проблема – отсутствие подключения в программе.
Причины проблем с подключением
| Рекомендуем! InstallPack | Стандартный установщик |
|---|---|
| Официальный дистрибутив TeamViewer | |
| Тихая установка без диалоговых окон | |
| Рекомендации по установке необходимых программ | |
| Пакетная установка нескольких программ |
Faq-TeamViewer.ru рекомендует InstallPack, с его помощью вы сможете быстро установить программы на компьютер, подробнее на сайте.
При запуске или работе с приложением юзеры могут увидеть сообщение «TeamViewer не готов проверьте подключение». Чаще всего, подобная ошибка появляется после окончания выделенного трафика. У пользователей бесплатной версии утилиты есть ограничение. Программа, исчерпав выделенное время, перестаёт работать. Но есть и другие причины:
- Плохое соединение с интернетом либо его отсутствие.
- Блокировка приложения Брандмауэром или антивирусом.
- Использование устаревшей версии.
- Неправильная работа teamviewer или системный сбой.
- Проведение технических мероприятий на сервере.
- Неправильный запуск.
Пользователю, обнаружившему, что TeamViewer не подключается к партнёру или перестал работать, нужно выполнить несколько простых действий.
Перезапуск и снятие блокировки
Нередко, проблемы с подключением возникают из-за работы Брандмауэра или антивируса. Большинство приложений для защиты ПК следят не только за файлами, но и за интернет-соединениями. Для устранения неисправности с подключением нужно добавить утилиту в исключения. Делается это в настройках антивируса.
Также веб-контроль осуществляется и встроенной программой Брандмауэр, которая может остановить работу Тимвивера и отключить соединение. Решить проблему поможет выключение защиты, для этого нужно:
- В поиске Windows найти Брандмауэр.
- Запустить найденную утилиту.
- Перейти в раздел «Разрешение взаимодействия».
- В открывшемся окне, около названия приложения, установить галочки на пункты «Частная» и «Публичная».
Следует знать: Запускать утилиту для удалённого доступа следует от имени администратора. Для этого нужно нажать на иконку утилиты правой клавишей мышки и выбрать требуемую опцию.
Проблемы с программой
Причиной неполадки может стать некорректная работа приложения либо отсутствие обновления. Пользователи нередко интересуются, если появилось сообщение: TeamViewer не готов проверьте подключение, что делать дальше?
Решить проблему с обновление или сбоем поможет удаление и переустановка Тимвивера. Юзеру следует полностью стереть программу, зайти на официальный сайт и скачать свежую версию.
Важно помнить: Перед удалением следует проверить доступность интернета. Возможно, причиной неполадки стало отсутствие соединения.
Устранение ошибки «TeamViewer — Не готов. Проверьте подключение»

TeamViewer — одна из лучших программ для удаленного контроля над компьютером. Через него можно производить обмен файлами между управляемым компьютером и тем, который управляет. Но, как и любая другая программа, он не идеален и иногда возникают ошибки как по вине пользователей, так и по вине разработчиков.
Устраняем ошибку неготовности TeamViewer и отсутствия подключения
Давайте разберем что делать в случае, если возникает ошибка «TeamViewer — Не готов. Проверьте подключение», и почему это происходит. На это есть несколько причин.
Причина 1: Блокировка подключения антивирусом
Есть вероятность, что соединение блокирует антивирусная программа. Большинство современных противовирусных решений не только следят за файлами на компьютере, но и тщательно отслеживают все интернет-соединения.
Решается проблема просто — нужно добавить программу в исключения вашего антивируса. После чего он ее действия больше блокировать не будет.
В разных антивирусных решениях это может делаться по-разному. У нас на сайте вы можете найти информацию о том, как добавить программу в исключения в различных антивирусах, таких как Kaspersky, Avast, NOD32, Avira.
Причина 2: Брандмауэр
Эта причина схожа с предыдущей. Брандмауэр — это тоже своего рода веб-контроль, но уже встроенный в систему. Он может блокировать программам соединение с интернетом. Решается все его отключением. Рассмотрим как это делается на примере Windows 10.
Также на нашем сайте вы можете найти как это сделать на системах Windows 7, Windows 8, Windows XP.
- В поиске Windows вводим слово Брандмауэр.
- Открываем «Брандмауэр Windows».
- Там нас интересует пункт «Разрешение взаимодействия с приложением или компонентом в Брандмауэре Windows».
- В появившемся списке нужно найти TeamViewer и поставить галочку в пунктах «Частная» и «Публичная».
Причина 3: Некорректная работа программы
Возможно, сама программа стала неправильно работать вследствие повреждения каких-либо файлов. Для решения проблемы нужно:
Причина 4: Неправильный запуск
Данная ошибка может возникать, если запускать TeamViewer неверно. Нужно кликать правой кнопкой мыши по ярлыку и выбирать «Запуск от имени администратора».
Причина 5: Проблемы на стороне разработчиков
Крайняя из возможных причин — неполадки на серверах разработчиков программы. Сделать здесь ничего нельзя, можно только узнать о возможных проблемах, и когда ориентировочно они будут решены. Искать эту информацию необходимо на страницах официального сообщества.
Заключение
Вот и все возможные способы устранения ошибки. Пробуйте каждый, пока какой-то не подойдет и не решит проблему. Все зависит от конкретно вашего случая.
Отблагодарите автора, поделитесь статьей в социальных сетях.
TeamViewer пишет, что не готов и проверьте подключение
Фактически на всех современных операционных системах можно установить ТимВивер. Благодаря данному приложению вы сможете удаленно проводить любые манипуляции с вашим компьютером, телефоном или планшетом, находясь далеко от него. Чтобы установить удаленное соединение, необходимо позаботится о том, чтобы оба устройства имели стабильное подключение к интернету. Ну и соответственно имели установленный комплекс приложений TeamViewer.
Проверка подключения TeamViewer
Иногда выдаёт такую ошибку: waitforconnectfailed. Как ее исправить, будет описано ниже. Почти всегда за исключением такой ошибки TeamViewer работает стабильно. Подобные ошибки могут возникнуть из-за неблагоприятных обстоятельств. Waitforconnectfailed может выскакивать, если на устройстве случилась проблема с маршрутизатором.
Что значит ошибка Waitforconnectfailed
Как вы уже поняли, приложение Тимвивер исправно работает при стабильной работе интернет соединения. Юзеры, которым нужна помощь по устранению определенной проблемы, должны сообщить пароль из 4 цифр человеку, которому доверяют, а вместе с ним указать девятизначный идентификатор. Теперь для того, чтобы установить связь между двумя устройствами, владелец должен сохранить информацию в соответствующем поле.
Такое действие можно сделать без особых усилий, но в чём же подвох? Дело в том, что все приложения соединяются с сервером Тимвивер. Дальше ждут вашей активности. Клиент соединяется с нужным компьютером, после того, как вы ввели всю достоверную информацию в поле регистрации. Вследствие чего сервер самостоятельно перенаправит информацию на нужный ресурс. Бывает такое, что один из клиентов, может просто перервать связь, не дождавшись соединения. В результате чего, заново установить связь с компьютером не удастся. Теперь разберем, почему же это случается.
Потеря соединения. Причины
Приложение работает некорректно — данная причина самая простая. Она может быть связана с работой самой программы или со сбоями на сервере. Была зафиксирована очень в редких случаях.
- Нет доступа к интернету. Если даже у одного участника Тимвивер нет интернета, то подключится в данном сервере, не удастся никому.
- Сетевое оборудование имеет проблемы. Ищите причину в роутере или в сетевой карте, если проблем с соединением не было зафиксировано. Проблемы возникают чаще всего с одними и теми же самыми моделями.
- Операционная система Windows или другая дала сбой. Чаще всего это проблема случается в Windows. Корпорация Windows своими частыми обновлениями выводит из строя компьютеры.
Если у вас не получилось понять, что же именно стало причиной отсутствия соединения, то пробуйте каждый из вышеуказанных способов. Тогда должна решиться ваша проблема.
Выполните следующий алгоритм действий, чтобы устранить ошибку:
- Перезапустите приложение;
- Выполните перезагрузку компьютера;
- Потом сделайте обновление Тимвивер;
- Сделайте ей полную переустановку;
- Перезапустите роутер;
- Включите UPnP на роутере;
- Сделайте прямое подключение;
- Если ничего не поможет, то сбросьте настройки до заводских.
TeamViewer — Не готов. проверьте подключение — что делать
TeamViewer – это такое специализированное программное обеспечение, которое отлично будет работать практически на всех операционных системах. Однако, каким бы полезным и каким бы многофункциональным не было это ПО, периодически у пользователей может появиться ошибка вида «Teamviewer не готов проверьте подключение». Из-за чего появляется такая проблема и как быть в таких ситуациях?
TeamViewer — Не готов. проверьте подключение
Для чего нужна программа Teamviewer
Одна из основных функций программа Teamviewer заключается в том, что пользователь с ее помощью можно совершать самые разные манипуляции как со своим устройством (это может быть телефон, планшет или компьютер, так и с устройством другого человека, находясь от него на любом расстоянии. Важно при этом иметь активное интернет-соединение.
Для того, чтобы удаленное соединение было установлено, необходимо не только наличие интернета на двух устройствах, но и установленная актуальная версия Teamviewer. Но иногда даже эти условия не смогут помешать появлению ошибки подключения.
Как выглядит ошибка подключения в Teamviewer
Те пользователи, которым необходимо устроить какую-либо проблему, должны отправлять своему собеседнику пароль, состоящий из 4-8 символов (это могут быть как буквы, так и цифры), а также свой идентификационный номер. Эти данные другой пользователь, который будет совершать подключение, должен будет ввести в специальные поля во время подключения к другому компьютеру.
И вот в этот момент, или же в момент запуска программы может появиться сообщение о том, программа не готова и следует проверить подключение. Показываться эта ошибка может как в виде сообщения, так и в виде Waitforconnectfailed.
Причиной данной ошибки является тот момент, что Teamviewer во время своей работы и в процессе подключения одного устройства к другому соединяется с активными серверами Teamviewer. После этого приложения ждут активности со стороны пользователей.
После того, как клиент соединится с необходимым компьютером (что происходит после правильно ввода достоверной информации), сервер будет самостоятельно перенаправлять все данные на необходимые ресурсы.
Бывают также и такие случаи, при которых один из пользователей может просто отключиться и прервать связь до момента соединения. В таких ситуациях установить связь еще раз уже не получится. Почему так случается и есть ли еще причины потери соединения.
Из-за чего может происходить потеря соединения
Самой простой и самой распространенной причиной потери соединения может быть некорректная работа приложения. При этом речь может идти о некорректной работе как самого программного обеспечения, так и о сбоях на активных серверах. Однако ошибки со стороны серверов фиксировались лишь в очень редких случаях.
Также можно выделить следующие причины потери соединения:
- Отсутствие доступа к сети интернет. В том случае, если хотя бы у одного из участников соединения пропал или пропадает интернет, подключиться к сеансу не выйдет никому.
- Проблемы с сетевым оборудованием. Также проблема может иметь технический характер, и на такой случай стоит искать причину в сетевой карте или в маршрутизаторе. Но это лишь в том случае, если не было зафиксировано никаких проблем, связанных с соединением. Обычно проблемы технического характера возникают на устройствах одной и той же модели.
- Проблемы с операционной системой. Достаточно распространенной является ошибка в работе операционной системы, причем чаще всего ошибки происходят в ОС из семейства Windows. Некоторые обновления операционной системы способны сломать ее, и один из вариантов проблемы – это ошибка в работе Teamviewer.
Если изначально не удается определить, из-за чего в программе Teamviewer появляется ошибка соединения, самым лучшим вариантом будет проверить все причины, отмеченные выше. Если попробовать каждый из способов решения проблемы, есть большая вероятность того, что какой-нибудь из них запустит программное обеспечение и позволит соединиться с другим компьютером.
Еще один способ решения проблемы
Также можно решить проблему более стандартным способом, который обычно помогает при решении любых проблем с любым программным обеспечением. При этом алгоритм действий, позволяющих исправить проблему, будет следующим:
- Перезагрузка программы Teamviewer.
- Перезагрузка устройства.
- Обновление программы Teamviewer до ее актуальной версии.
- Удаление и установка актуальной версии.
- Перезагрузка маршрутизатора.
- Создание прямого подключения на маршрутизаторе и включение рабочего режима UPnP.
Также важно не забывать и о том, что в некоторых случаях проблема может касаться именно серверов программы, поэтому иногда единственным рабочим вариантом будет подождать некоторое время. Уточнить информацию о проблеме на стороне разработчиков можно как на сайте программы, так через их контакты в социальных сетях.