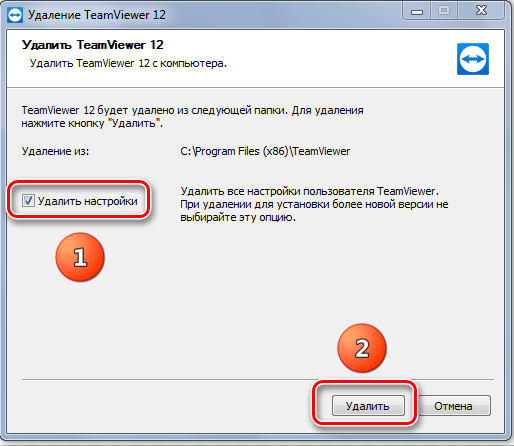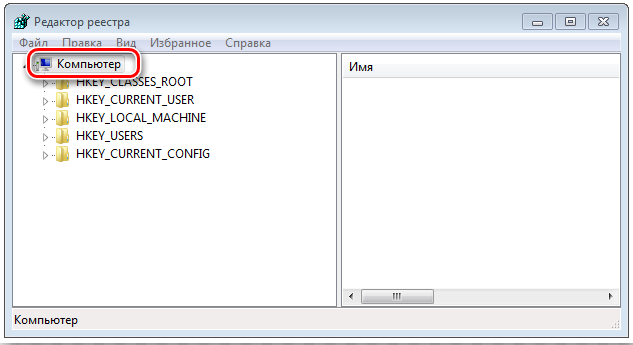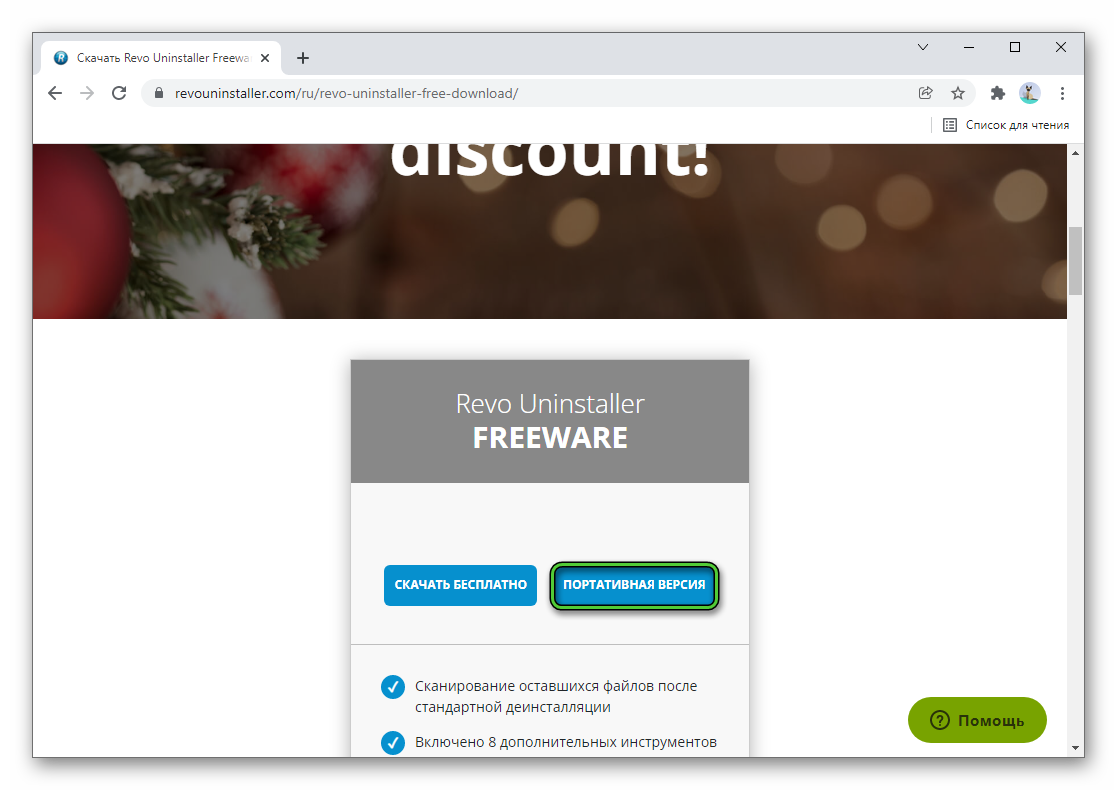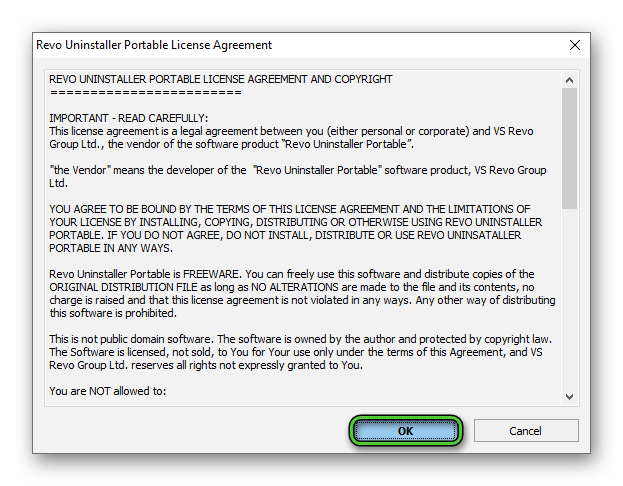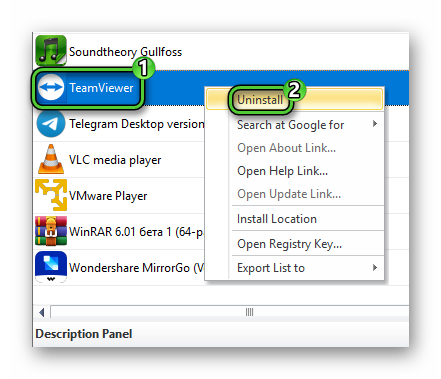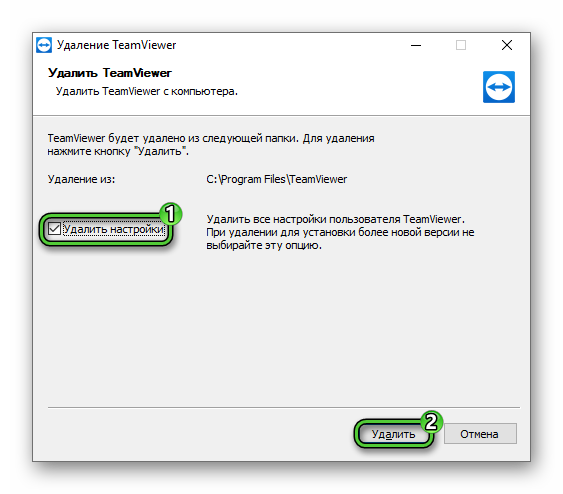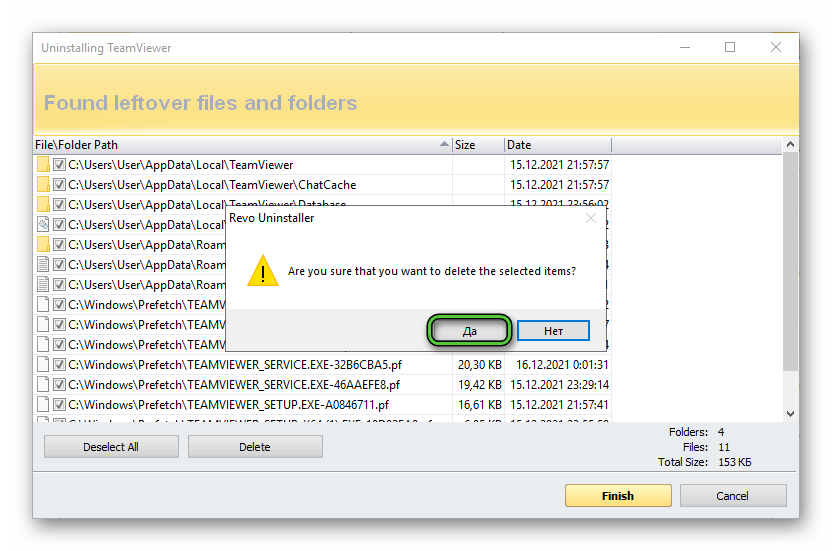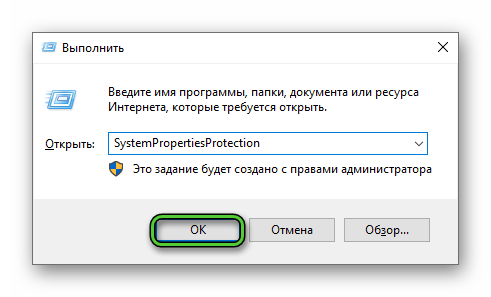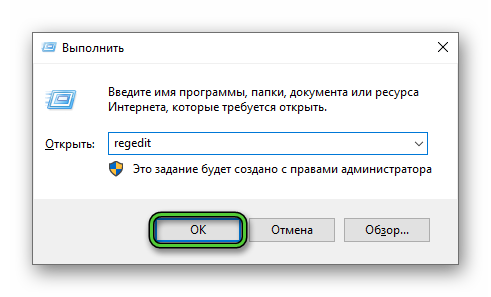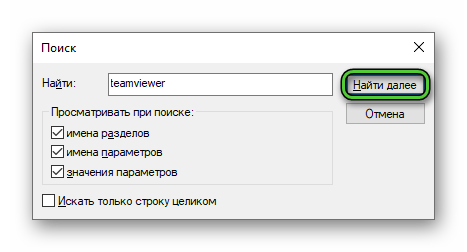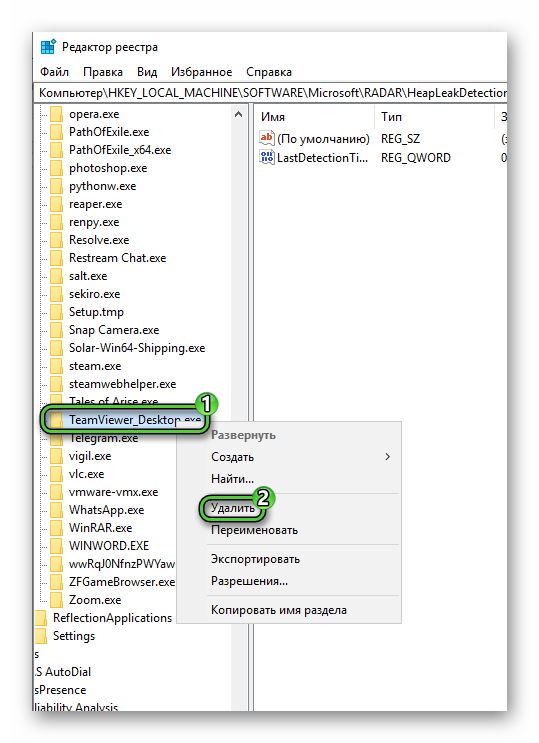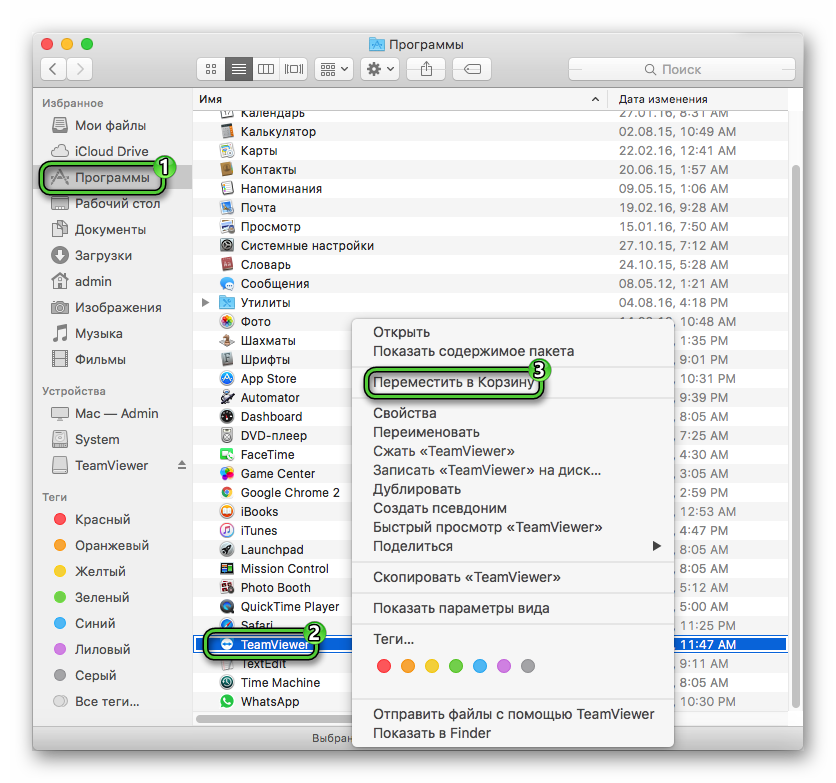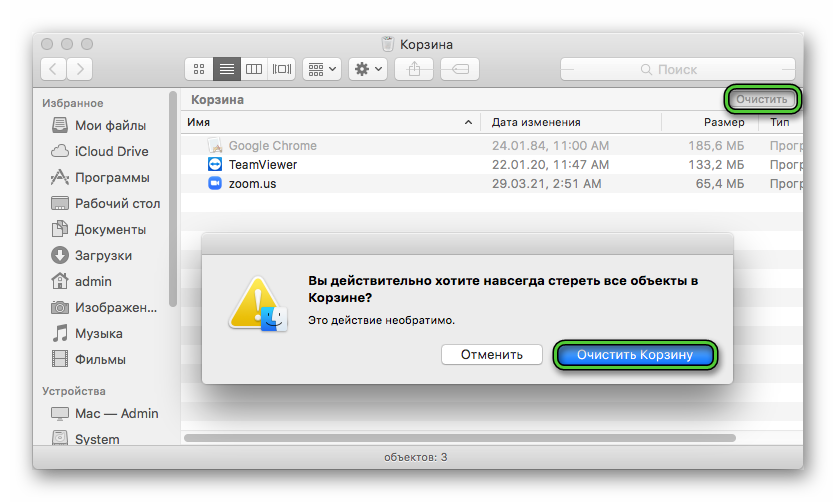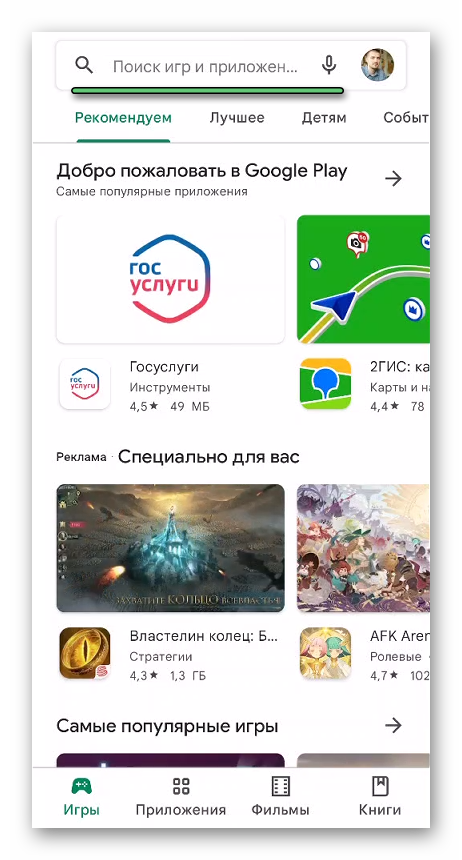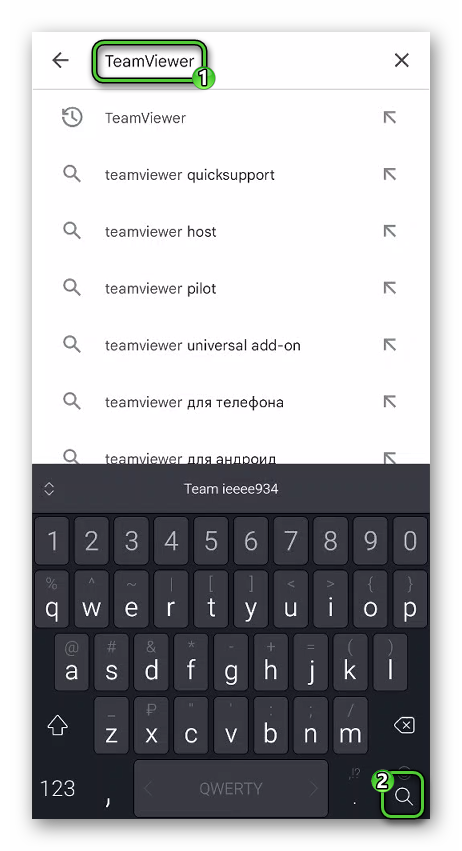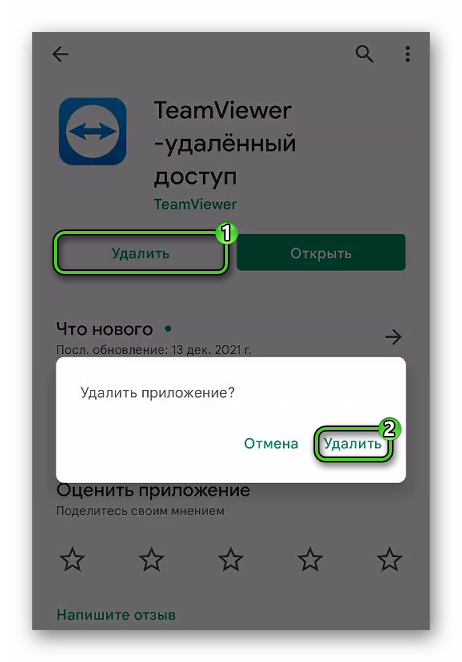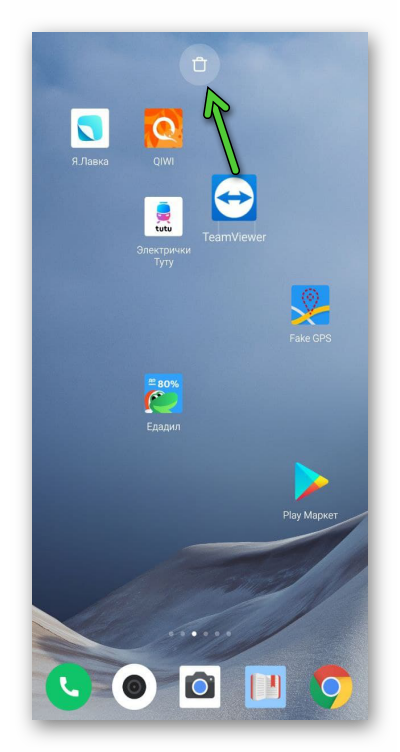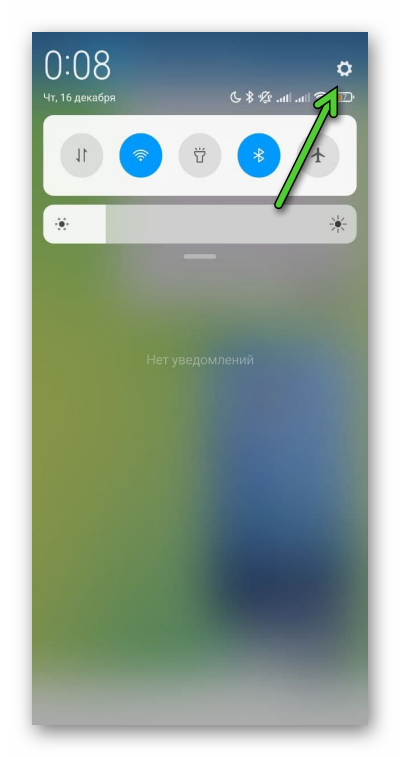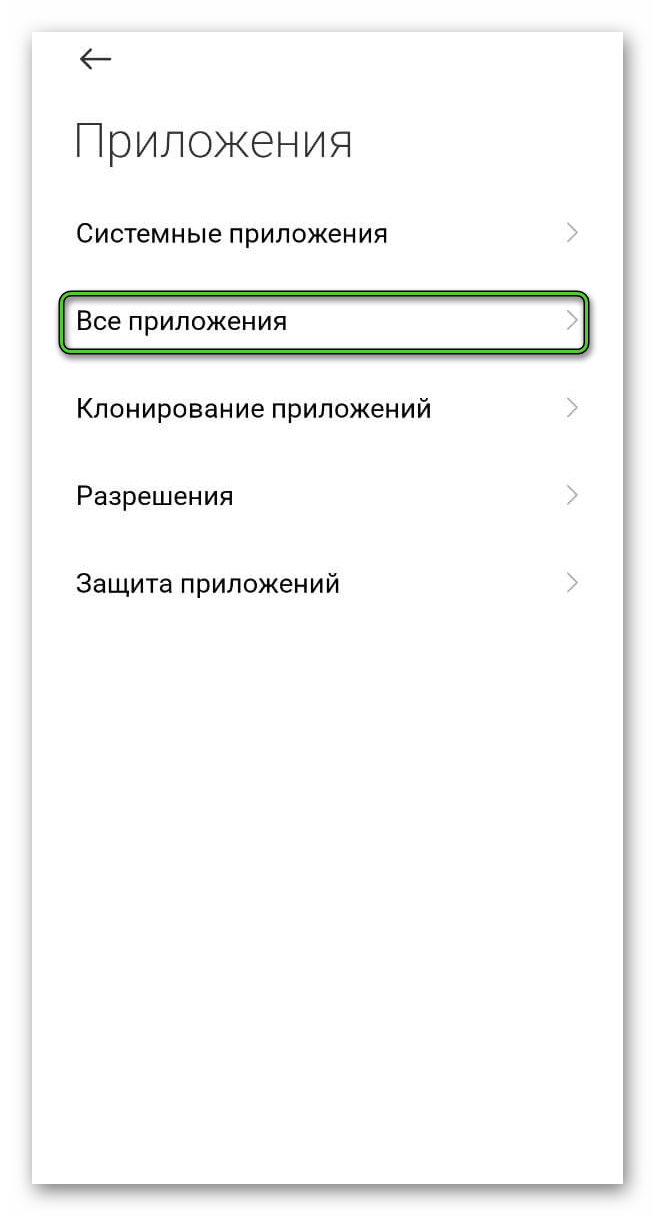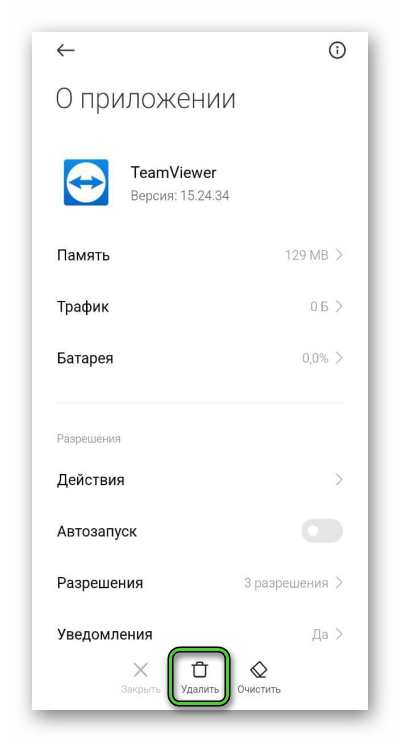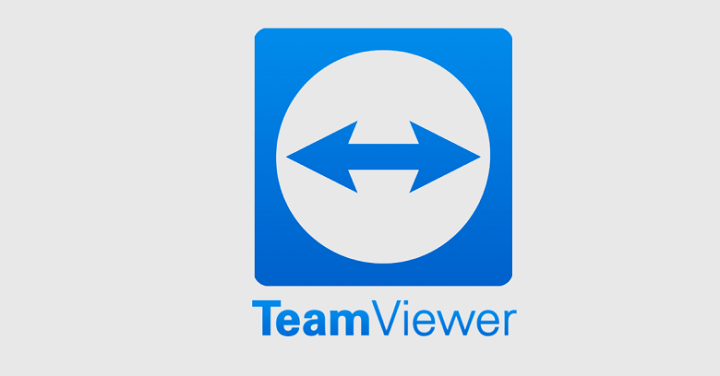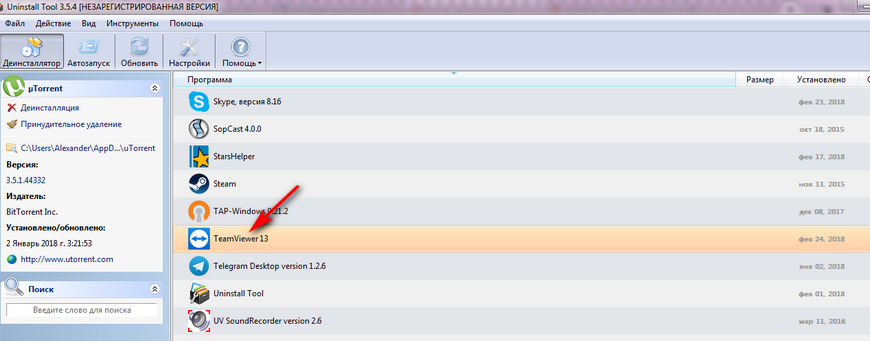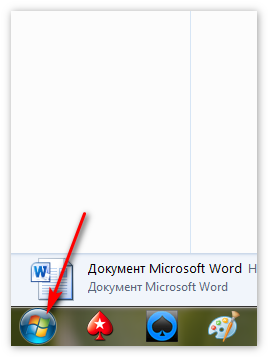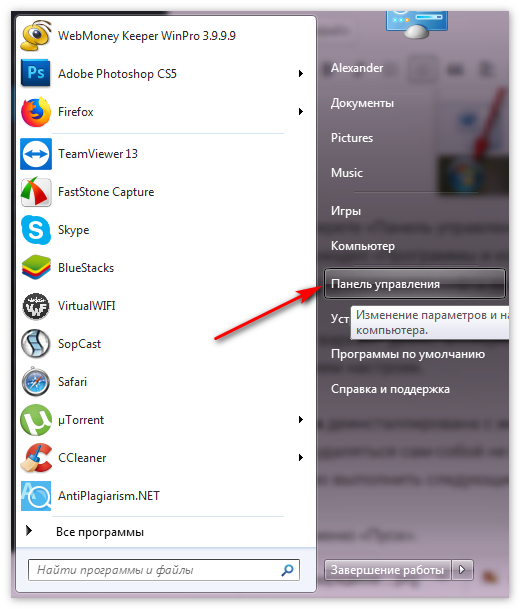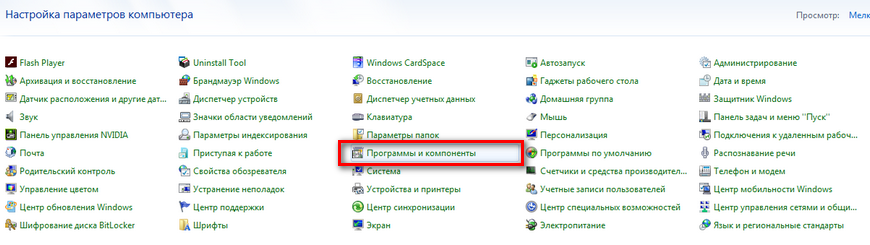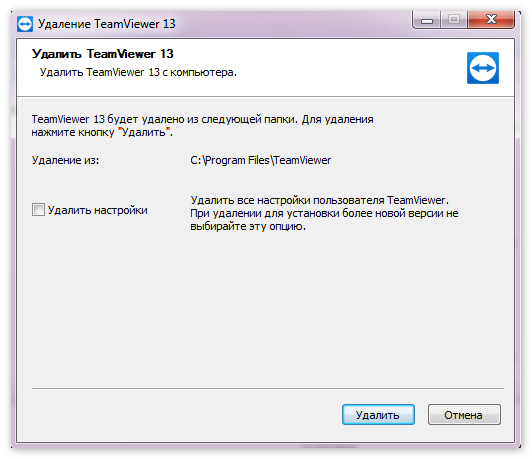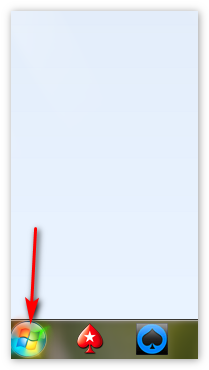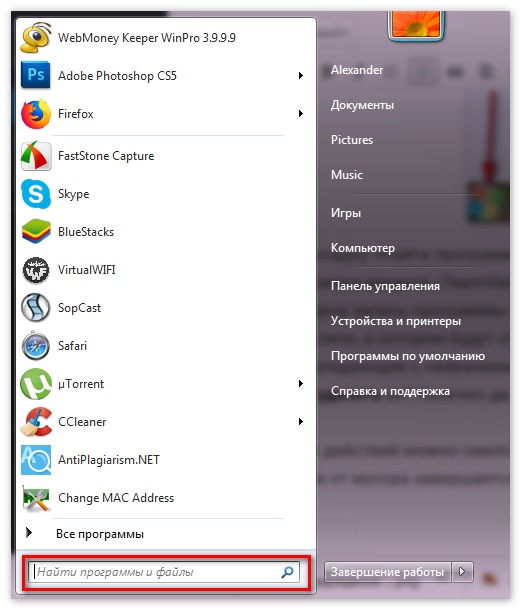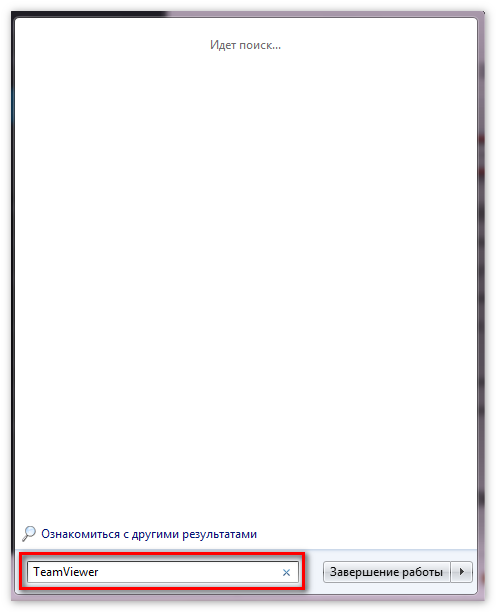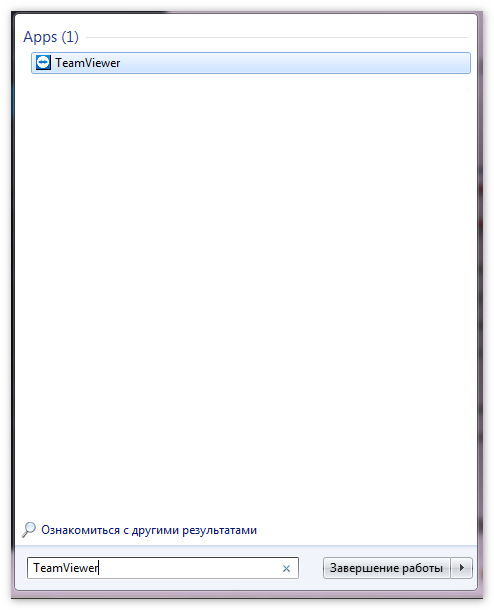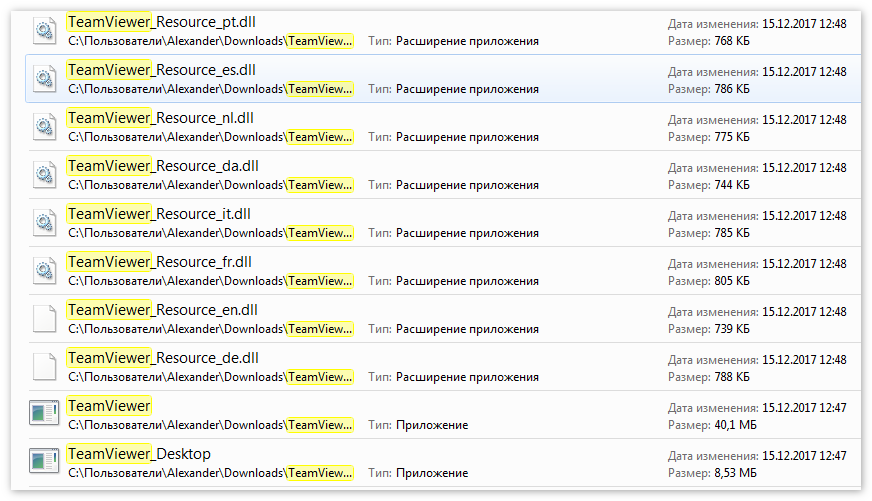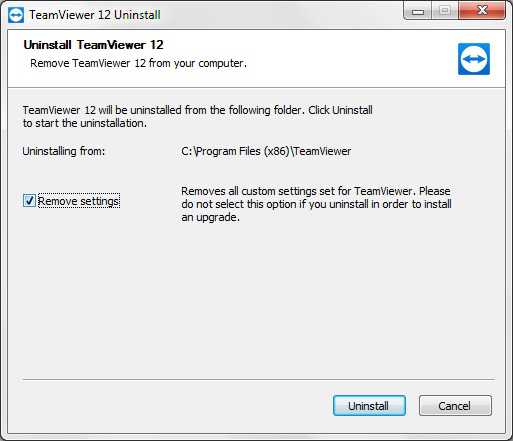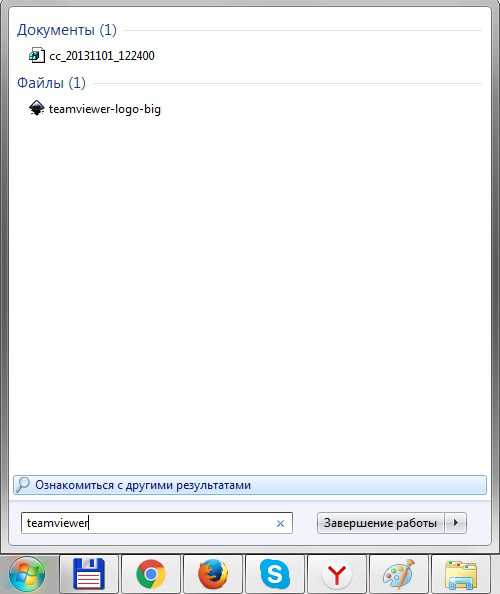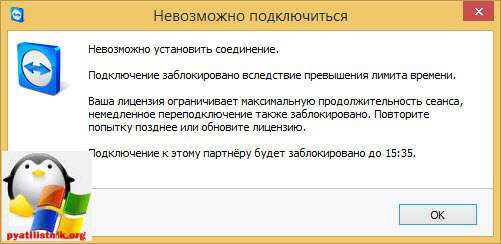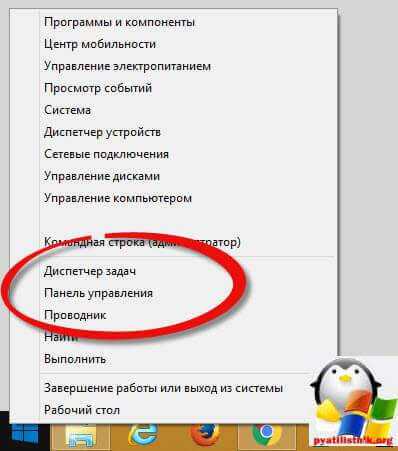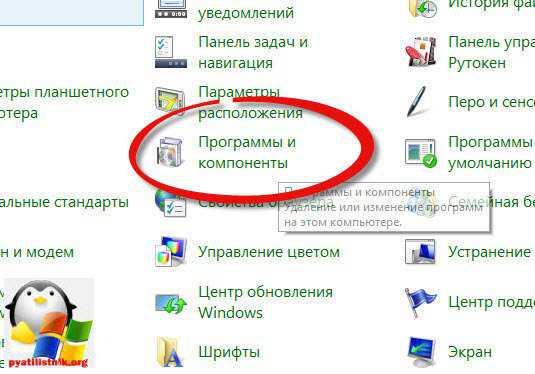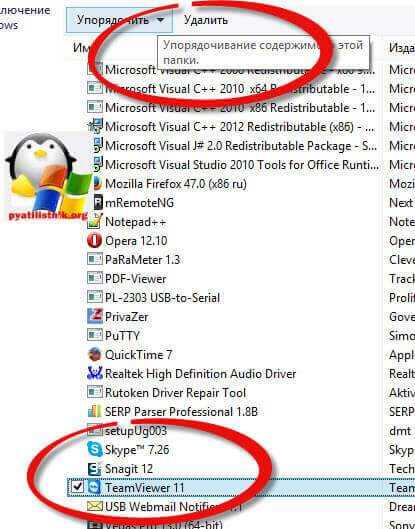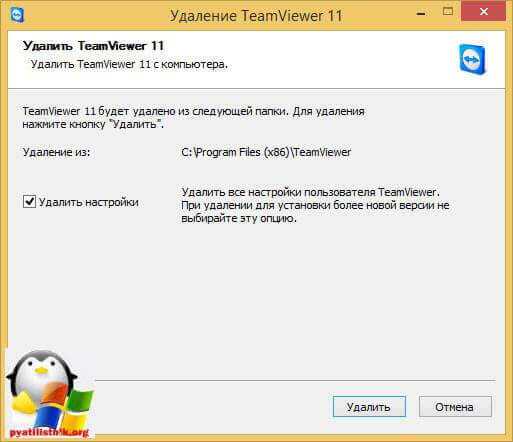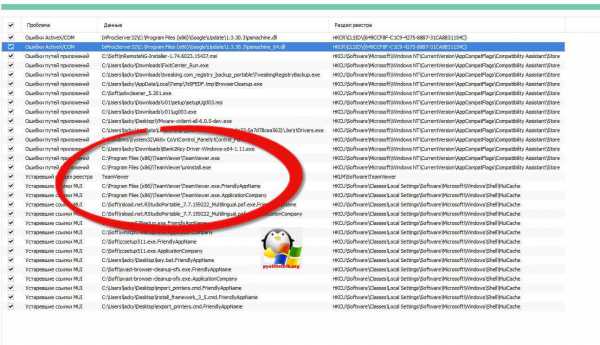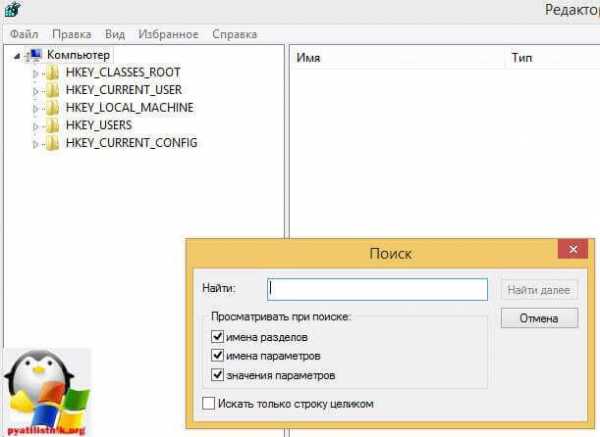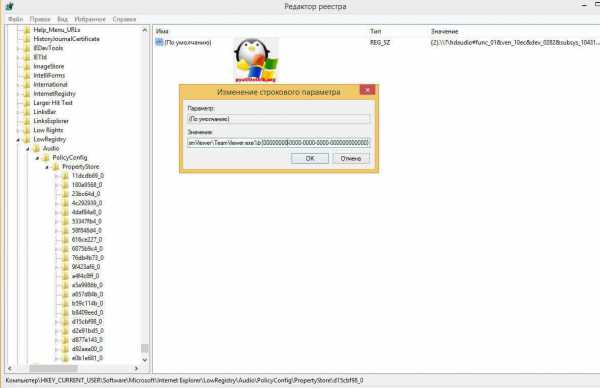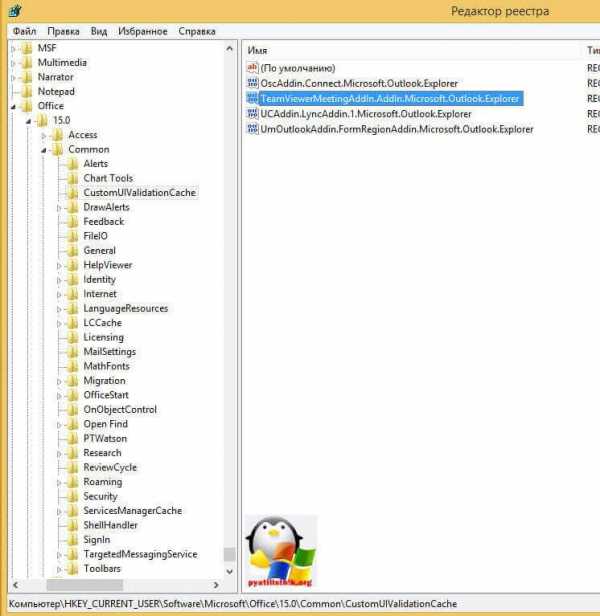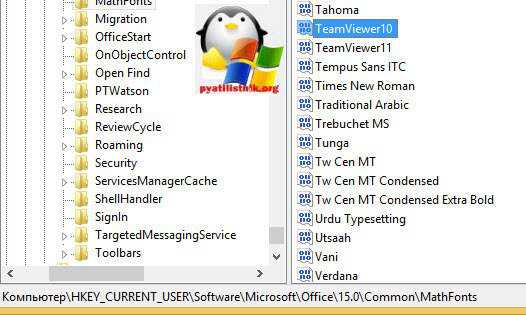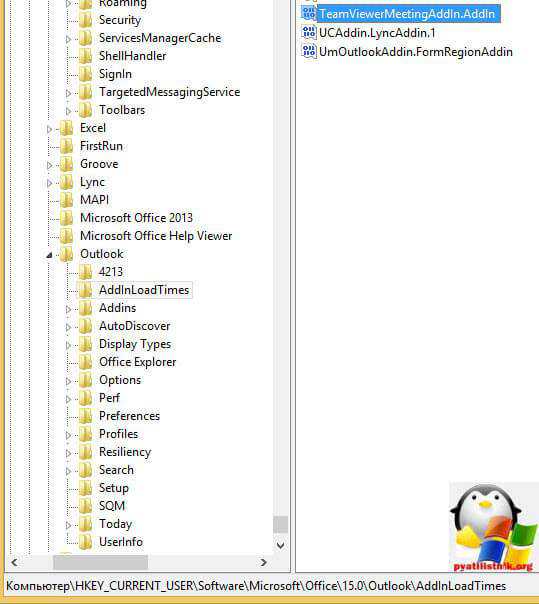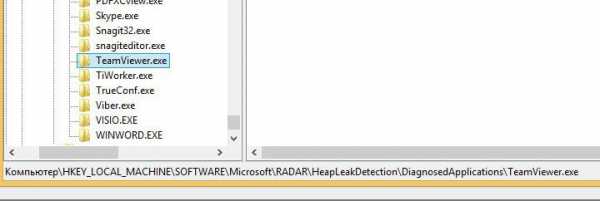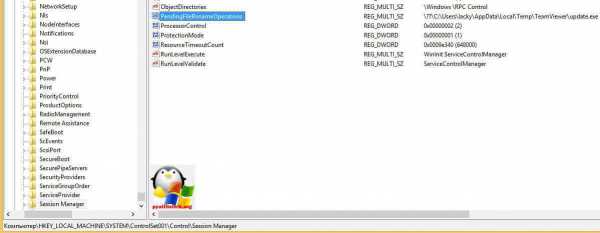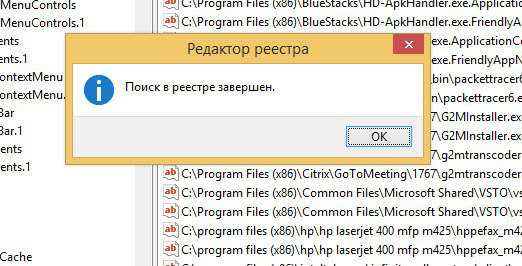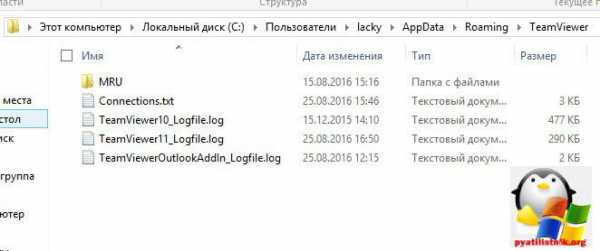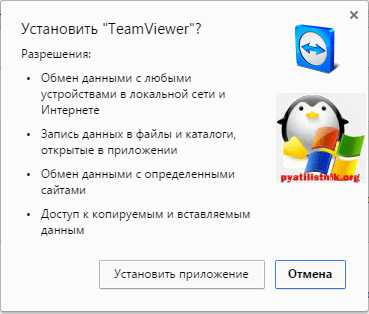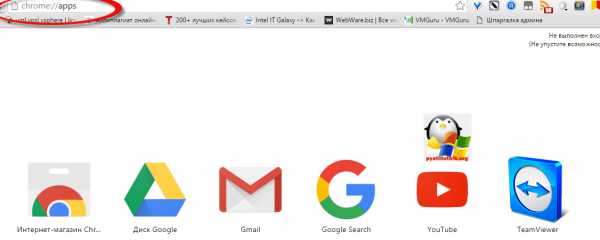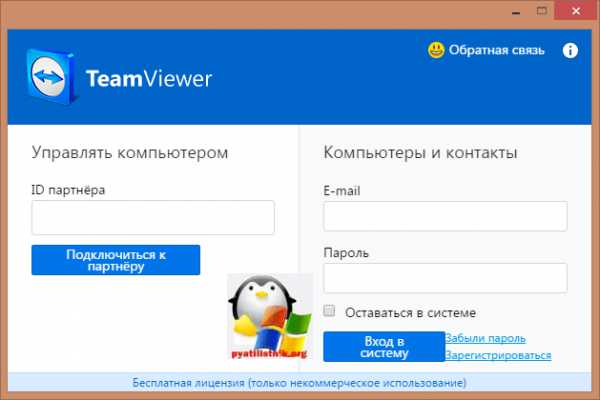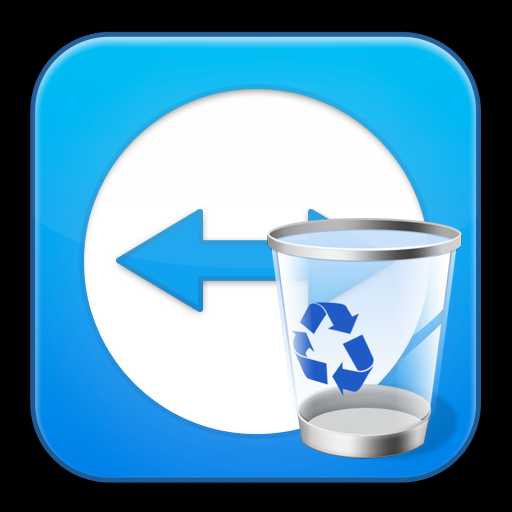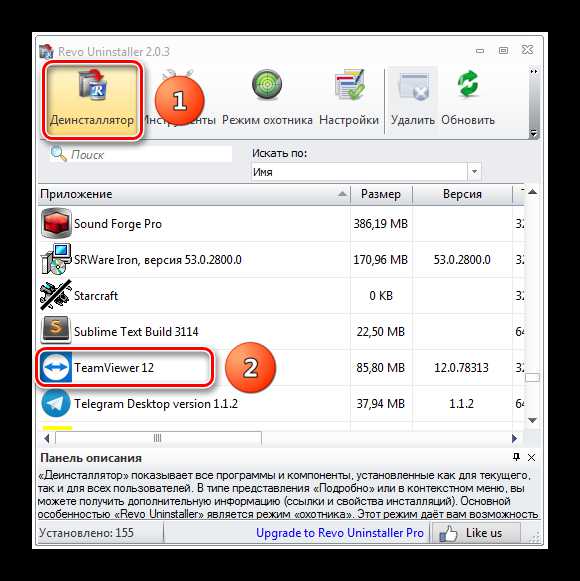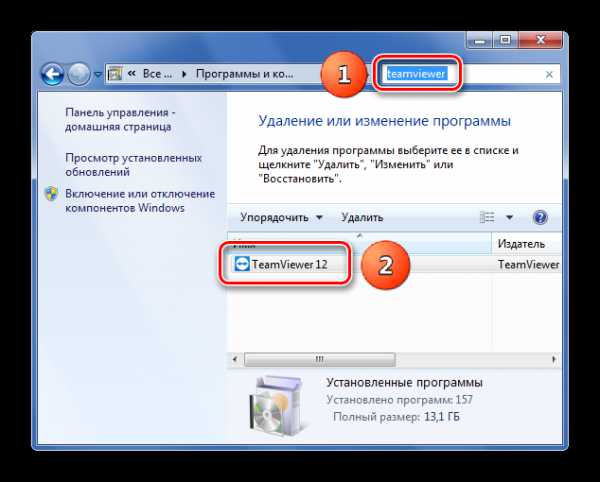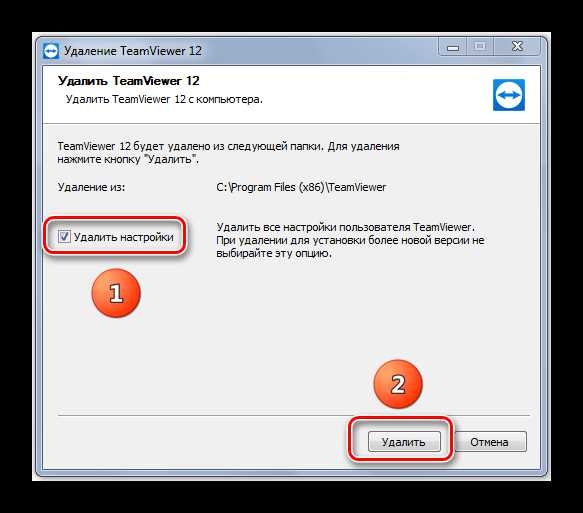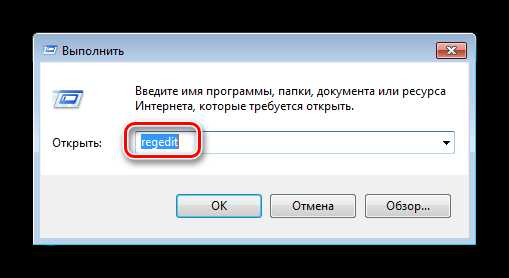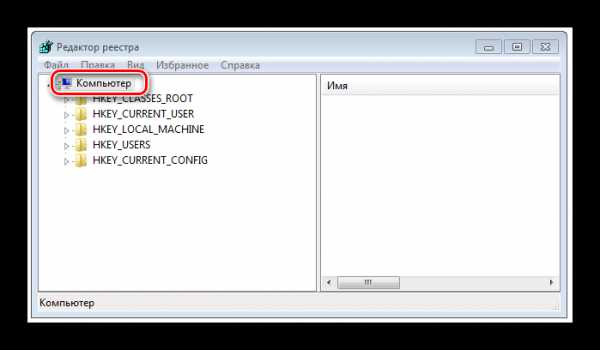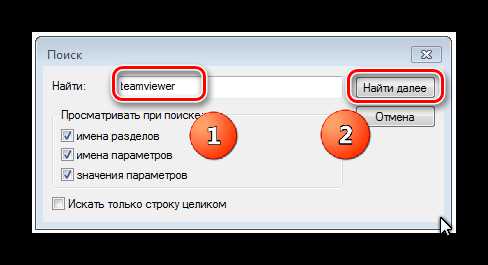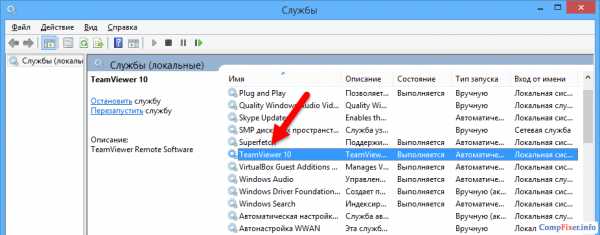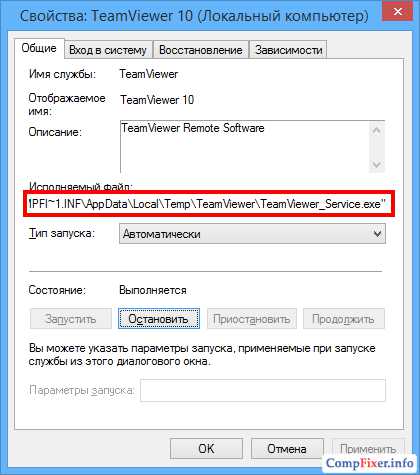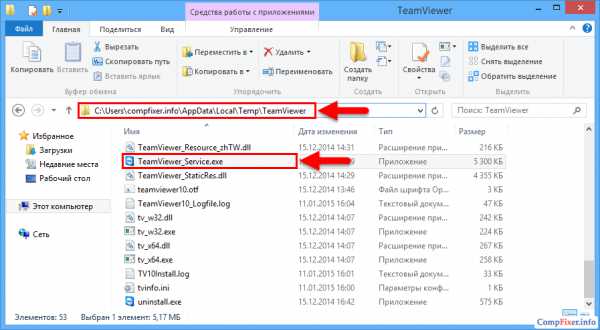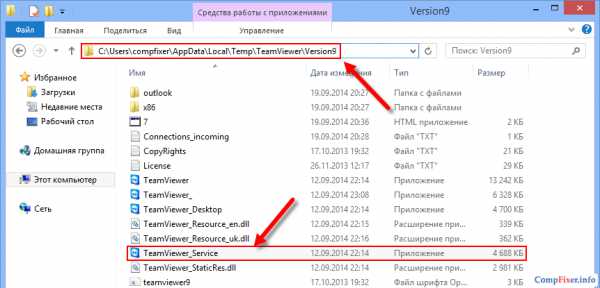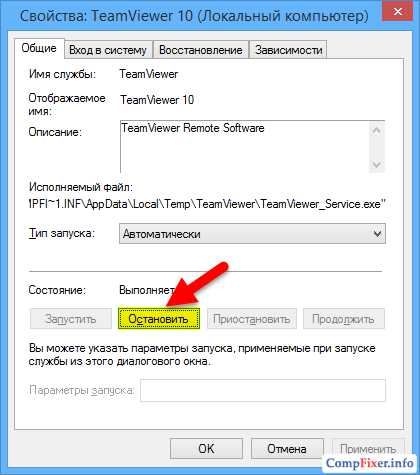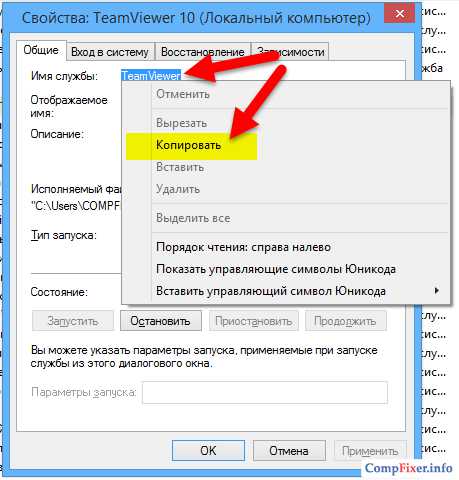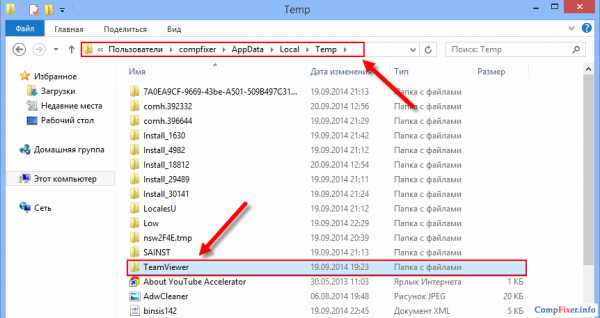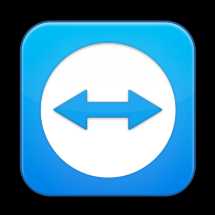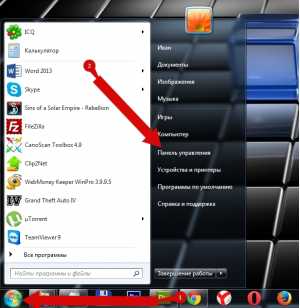Инструкции по удалению в среде Windows
В любое время, приняв решение отказаться от того или иного ПО или от предложений, загруженных в процессе работы ПО, можно с легкостью удалить их с помощью средства добавления и удаления программ Windows в соответствии со следующими инструкциями:
Windows 10, Windows 8, Windows 7 и Vista
- В меню «Пуск» выберите «Панель управления».
- В разделе «Программы» выберите ссылку «Удалить программу».
- Выберите программу для удаления и щелкните правой клавишей мыши, а затем выберите «Удалить/Изменить».
- Чтобы завершить процесс удаления ПО, следуйте предлагаемым подсказкам.
Windows XP
- В меню «Пуск» выберите «Панель управления».
- Щелкните значок «Добавление или удаление программ».
- Выберите программу для удаления и щелкните кнопку «Удалить» или «Изменить/Удалить».
- Чтобы завершить процесс удаления ПО, следуйте предлагаемым подсказкам.
Windows 95, 98, Me, NT, 2000 и XP в классическом виде
- В меню «Пуск» выберите «Параметры», а затем «Панель управления».
- Дважды щелкните значок «Добавление/удаление программ».
- Выберите программу для удаления и щелкните кнопку «Удалить» или «Изменить/Удалить».
- Чтобы завершить процесс удаления ПО, следуйте предлагаемым подсказкам.
Инструкции по удалению в среде macOS
TeamViewer версии 9 (или более поздней) для macOS можно полностью удалить с использованием параметров настройки TeamViewer. Чтобы удалить TeamViewer для macOS, следуйте этим шагам:
- Откройте настройки TeamViewer
- Откройте вкладку «Дополнительно»
- В разделе «Удаление» щелкните кнопку «Удалить»
- ПО TeamViewer будет удалено
Вы хотите полностью удалить программу TeamViewer? У вас не получается установить обновленную версию или другую программу после его удаления? Для того, чтобы полностью удалить программу, есть несколько способов. Ознакомьтесь с предоставленной нами инструкцией, чтобы узнать все нюансы и полностью очистить все следы TeamViewer в системе.
Удаление TeamViewer вручную
Windows предлагает пользователям стандартный способ удаления программы. Как и любая другая операционная система, она имеет функцию «Установка и удаление программ». Для того чтобы вручную удалить программу, необходимо действовать так:
• Откройте меню «Пуск» и выберите панель управления.
• Найдите TeamViewer и выберите «Изменить / Удалить».
• Выполняйте указания системы и удалите TeamViewer.
Также можно выполнить удаление TeamViewer с помощью встроенного деинсталлятора. Как и большинство компьютерных программ, он устанавливается со встроенной функцией, которая в данном случае поможет пользователю. Для удаления вы должны сделать следующее:
• Откройте меню «Пуск» и наведите указатель мыши на «Все программы».
• Найдите папку TeamViewer и щелкните ее деинсталлятор.
• Следуйте его деинсталлятору и удалите программу.
Вот что вам необходимо сделать для запуска деинсталлятора:
• Зайдите в папку, в которой установлена программа.
• Найдите программу удаления, обычно называемую unins000.exe или uninstall.exe.
• Дважды щелкните программу удаления и следуйте ей, чтобы удалить программу.
Возможные проблемы при удалении
Многие пользователи компьютеров не могут полностью удалить программу по той или иной причине. Если некоторые файлы и компоненты программы все еще остались в системе, это означает, что программа не была полностью удалена и деинсталлирована. Эти остатки замедлят работу вашего компьютера и наполнят вашу систему недействительными файлами, а также приведут к множеству проблем с компьютером, таких как всплывающие окна со странными ошибками и невозможность установки других программ.
Полное удаление
И механизмы операционной системы Windows, и встроенный деинсталлятор могут удалить только основные исполняемые файлы программы, но не все программные файлы и компоненты. Некоторые недействительные файлы могут остаться в системном реестре и папках. Для того чтобы удалить ТимВивер полностью, вам необходимо избавиться от этих остатков, иначе они могут привести к проблемам с установкой других программ, а также замедлят ваш компьютер.
Остатки программы можно найти самостоятельно, через встроенный поиск по папкам. Но это может занять много времени. Чтобы это упростить, лучше сразу воспользоваться удалением через реестр.
Чтобы полностью удалить его файлы, выполните это:
• Открыть редактор реестра.
• Найти и очистить реестр в HKEY_CURRENT_USERSoftware, HKEY_LOCAL_MACHINE SOFTWARE и HKEY_LOCAL_MACHINESoftwareMicrosoftWindowsCurrentVersionRunui.
• Выбрать и удалить все файлы программы в системных папках C:Program Files, C:Document and Settings.
Выполнив данную комбинацию действий, вы можете не беспокоиться о том, что работа вашего устройства будет замедлена из-за каких-то остаточных файлов или в будущем возникнут проблемы с установкой других программ.
- Remove From My Forums
-
Вопрос
-
Всем привет!
Такой вопрос. Пришло уведомление на обновление TeamViewer на 11 версию. После загрузки обновления, выдает ошибку и сбрасывает апдэйд. Попытался вручную удалить его, но и тут стопор, пишет, что у меня не достаточно прав для удаления и нужно обратиться
к сисадмину — что за бред? какой админ дома? я сам как администратор в ноуте.Любой другой Apps удаляется без проблем, только вот TeamViewer стал глючить. Ни обновить, ни удалить что бы заменить.
Не могу найти причину, кто знает как исправить сбой подскажите…
Ответы
-
Я думаю на данном этапе следует приступать к переустановке.
После всяких «Докторов» дело обычно безнадежно. Впредь держитесь от «оптимизаторов/чистильщиков» как можно дальше. Убить ими ОС очень просто, а восстановить очень сложно. Не говоря уже о том что никакого проку
от них нет.
This posting is provided «AS IS» with no warranties, and confers no rights.
-
Предложено в качестве ответа
6 марта 2016 г. 16:25
-
Помечено в качестве ответа
Dmitriy VereshchakMicrosoft contingent staff, Moderator
7 марта 2016 г. 6:40
-
Предложено в качестве ответа
-
Любые причины от ошибок в «оптимизаторе» до несовместимости с новой ОС. Плюс немного везения (или невезения)…
Вот вам пример: если молотком ударить по гвоздю, то все в порядке. А если тем же молотком стукнуть по пальцу то будет не очень хорошо. Палец «прям такой нежный», видимо…:)
В общем, переустановите ОС и не делайте того последствия чего вам полностью не ясны. В случае средней квалификации пользователя следует ограничиться установкой и запуском необходимого софта из надежных источников.
This posting is provided «AS IS» with no warranties, and confers no rights.
Содержание
- Какой способ удаления предпочесть
- Способ 1: удаление программой Revo Uninstaller
- Способ 2: удаление вручную
- Вопросы и ответы
После удаления TeamViewer средствами Windows на компьютере останутся записи реестра, а также файлы и папки, которые повлияют на работу этой программы после переустановки. Поэтому бывает важно произвести полное и правильное удаление приложения.
Какой способ удаления предпочесть
Мы разберем два способа удаления TeamViewer: автоматический – при помощи бесплатной программы Revo Uninstaller — и ручной. Второй предполагает достаточно высокий уровень навыков пользователя, например, умение работать с редактором реестра, но зато дает полный контроль над процессом. Автоматический способ подойдет пользователю любого уровня, он более безопасен, но результат удаления будет полностью зависеть от программы.
Способ 1: удаление программой Revo Uninstaller
Программы-деинсталляторы, к которым относится Revo Uninstaller, позволяют с минимальными усилиями удалить все следы присутствия приложения на компьютере и в реестре Windows. Обычно процесс удаления при помощи деинсталлятора занимает 1-2 минуты, а полная деинсталляция приложения вручную может занять минимум в несколько раз больше времени. К тому же, программа ошибается реже, чем человек.
- После запуска Revo попадаем в раздел «Деинсталлятор». Здесь находим TeamViewer и кликаем по нему правой кнопкой мыши. В появившемся меню выбираем «Удалить».
- Следуем инструкциям программы, удаляем все предложенные файлы, папки и ссылки в реестре.
После завершения работы Revo Uninstaller полностью удалит Teamviewer с ПК.
Способ 2: удаление вручную
Полное удаление программ вручную не имеет заметных преимуществ перед работой специализированной программы-деинсталлятора. Обычно к нему прибегают, когда программа уже удалена штатными средствами Windows, после чего остаются неудаленные файлы, папки и записи в реестре.
- «Пуск» -> «Панель управления» -> «Программы и компоненты»
- При помощи поиска или вручную ищем TeamViewer (1) и дважды по нему кликаем левой кнопкой (2), запуская процесс удаления.
- В окне «Удаление TeamViewer» выбираем «Удалить настройки» (1) и жмем «Удалить» (2). После окончания процесса останется несколько папок и файлов, а также записей в реестре, которые нам придется найти и удалить вручную. Файлы и папки нас интересовать не будут, так как в них информации о настройках нет, поэтому будем работать только с реестром.
- Запускаем редактор реестра: нажимаем на клавиатуре «Win + R» и в строке «Открыть» набираем
regedit. - Переходим на корневой элемент реестра «Компьютер»
- Выбираем в верхнем меню «Правка» -> «Найти». В окне поиска набираем
teamviewer, жмем «Найти далее» (2). Удаляем все найденные элементы и разделы реестра. Для продолжения поиска нажимаем клавишу F3. Продолжаем, пока не будет просмотрен весь реестр.

После этого компьютер очищен от следов программы TeamViewer.
Помните, что перед редактированием реестра его нужно сохранить. Все действия с реестром вы предпринимаете на свой риск. Если вы не понимаете, как работать с редактором реестра, лучше ничего не делайте!
Мы рассмотрели два способа удаления TeamViewer с компьютера – ручной и автоматический. Если вы — начинающий пользователь или просто хотите быстро удалить следы TeamViewer, рекомендуем воспользоваться программой Revo Uninstaller.
Еще статьи по данной теме:
Помогла ли Вам статья?
Есть две основных причины удаления программы Тим Вивер: отказ от ее использования и чистка системы для повторной установки. Но встречаются и другие варианты. В данной статье мы разъясним, как удалить TeamViewer полностью на разных устройствах.
Содержание
- Процедура деинсталляции
- Windows
- Использование специальной утилиты
- Ручная чистка реестра
- Mac OS
- Linux
- Android
- iOS
- Итоги статьи
Процедура деинсталляции
Разработчики официально выпустили программу для ПК (операционные системы Windows, Mac OS и различные дистрибутивы Linux) и для мобильных устройств (Android и iOS). При этом процедура деинсталляции в каждом из случаев будет разниться. По этой причине вся статья разделена на пять инструкций. Воспользуйтесь оглавлением, чтобы перейти к своей платформе.
Windows
TeamViewer можно удалить из компьютера пользуясь стандартными средствами Windows. Но в таком случае часть данных все равно останется в системе. Они не занимают много места, но могут стать причиной конфликта при повторной установке программы. Поэтому для деинсталляции мы рекомендуем использовать специальную утилиту – Revo Uninstaller.
Сначала мы разберемся с ее использованием, а в следующем разделе упомянем, как удалить записи из реестра. Пользоваться второй инструкцией следует только в том случае, когда вы уже пытались стереть Тим Вивер с компьютера. Если вы будете делать это в первый раз, то обратитесь к первой инструкции.
Использование специальной утилиты
С помощью Revo Uninstaller можно не только удалить программу с компьютера, но и стереть любые упоминания о ней в реестре. Сначала скачаем данную утилиту:
- Закрываем все окна Тим Вивера
- Переходим на страницу загрузки.
- Нажимаем на вариант «Портативная версия».
- Открываем архив RevoUninstaller_Portable.zip и распаковываем его.
- Теперь запускаем файл RevoUPort.exe.
- Нажимаем OK в приветственном окне.
- Ищем запись TeamViewer в списке.
- Кликаем по ней правой клавишей мыши и выбираем Uninstall.
- Нажимаем кнопку Continue.
- В результате откроется стандартное окно деинсталляции. Активируем в нем пункт «Удалить настройки» и запускаем процедуру.
- В конце процедуры нажимаем «Закрыть» и возвращаемся к окну Revo Uninstaller.
- Выбираем режим Advanced и жмем Scan.
- В результате отобразятся все упоминания программы в реестре. Нажимаем по очереди кнопки Select All, Delete и «Да».
- Повторяем это действие и на новой странице.
- Закрываем окно утилиты.
Существуют и другие утилиты для удаления программ и глубокой чистки ПК, например, CCleaner. Но конкретно для нашей задачи отлично подходит и Revo Uninstaller.
Ручная чистка реестра
Удалить записи о TeamViewer из реестра можно и вручную. Но обращаться к этой процедуре следует только в том случае, когда вы уже стерли программу с ПК стандартными средствами системы. Данное действие рекомендуется только для опытных пользователей. Также мы настоятельно рекомендуем создать точку восстановления системы, чтобы в случае чего откатиться:
- Запустите инструмент «Выполнить» горячими клавишами Win + R.
- Введите в текстовое поле команду
SystemPropertiesProtection. - Нажмите на кнопку «ОК» для продолжения.
- В новом окне нажмите «Создать…».
- Следуйте подсказкам на экране, чтобы подготовить точку восстановления.
Теперь можно перейти к процедуре чистки реестра:
- Снова нажмите Win + R.
- Далее, откройте
regeditс его помощью. - Активируйте функцию поиска комбинацией Ctrl + F.
- Введите запрос teamviewer и нажмите «Найти далее».
- Подождите, пока в реестре идет поиск подходящих записей. Когда такая запись будет найдена, то убедитесь, что она точно относится к программе.
- Кликните по ней ПКМ, выберите пункт удаления и подтвердите процедуру.
- Для продолжения поиска нажмите F3 на клавиатуре.
- Повторяйте действия с пятого по седьмого, пока все не сотрете.
- Перезапустите ПК.
Mac OS
Перед удалением текущей копии ТимВивера необходимо закрыть все окна программы. Далее, запустите обозреватель Finder любым удобным способом, например, с панели Dock. А затем:
- В левом блоке «Избранное» найдите пункт «Программы» и кликните по нему, чтобы попасть на одноименную страницу.
- Пролистайте ее содержимое в поисках графы TeamViewer.
- Наведите на нее курсор мышки и нажмите правую клавишу для вызова дополнительного меню.
- Активируйте пункт «Переместить в Корзину».
- Mac OS может запросить подтверждение действия. Для этого введите пароль админа.
- Закройте окно Finder и перейдите к Корзине. Ее тоже получится открыть с панели Dock.
- Кликните по кнопке «Очистить» в правом верхнем углу.
- Подтвердите это действие в новом окне.
Linux
Самый простой способ деинсталляции приложений в различных дистрибутивах Linux заключается в использовании Терминала.
Команда для Ubuntu, Debian и Linux Mint:
sudo apt-get remove teamviewer
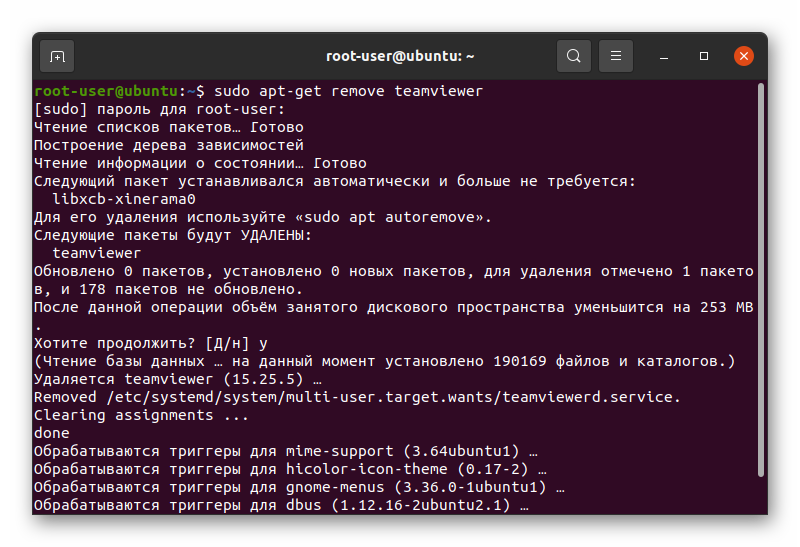
yum remove teamviewer
Команда для Kali Linux:
sudo apt --purge remove teamviewer
Иногда именем пакета выступает не teamviewer, а teamv. Если вы столкнулись с ошибкой при выполнении указанной команды, то попробуйте его поменять, оставив остальной код.
Но удаление можно сделать и другим способом, например, через встроенный в систему Установщик пакетов. В случае с дистрибутивом Ubuntu это Ubuntu Software. Запустите его и перейдите во вкладку «Установлено». Пролистайте список всех программ в поисках записи TeamViewer. Она может находиться в блоке «Дополнения». Запустите процедуру удаления, нажав на кнопку рядом с ее названием и потом в новом окне.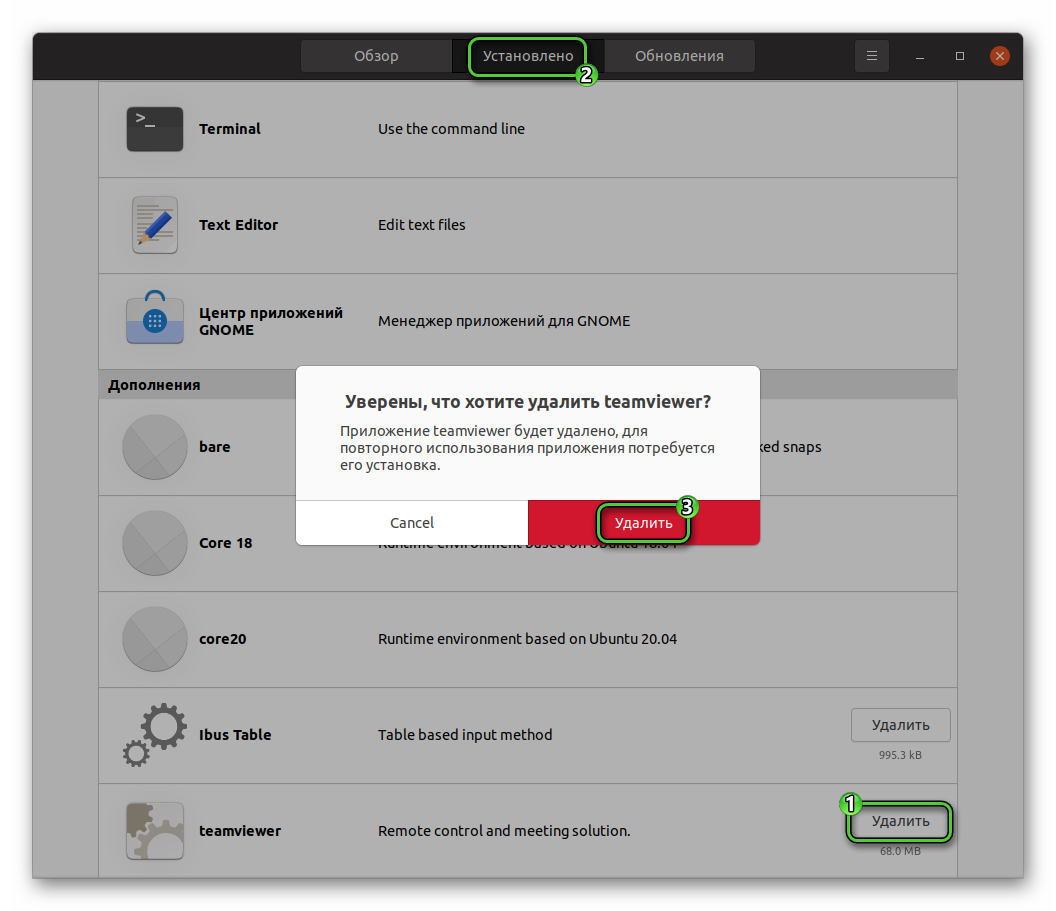
Android
В случае с Android-девайсами на выбор пользователю дается три способа для удаления приложений:
- Через магазин «Play Маркет».
- Из меню всех приложений или с рабочего стола.
- С помощью системных настроек.
Первый и второй – самые простые, но они могут быть недоступны на некоторых устройствах. Третий способ чуть более долгий, но зато срабатывает всегда. Разберемся с каждым из них по отдельности.
Первая инструкция:
- Запустите «Play Маркет» на вашем девайсе – это официальный магазин приложений от Google.
- Активируйте функцию поиска, тапнув по верхней полоске.
- Напечатайте TeamViewer в текстовое поле и нажмите на значок в виде увеличительного стекла.
- Перейдите на страницу приложения, нажав на его название.
- Запустите процедуру удаления с помощью одноименной кнопки.
- Подтвердите это действие.
Вторая инструкция:
- Откройте меню со всеми приложениями, если оно доступно на устройстве. В противном случае оставайтесь на рабочем столе Android.
- Отыщите иконку TeamViewer.
- Сделайте по ней долгий тап.
- Не отпуская палец, перетащите иконку в корзину.
- Подтвердите свое решение.
Третья инструкция:
- Посетите настройки Android. Зачастую это можно сделать, если выдвинуть шторку уведомлений вниз и тапнуть на пиктограмму в виде шестеренки.
- Откройте раздел под названием «Приложения».
- Нажмите на пункт «Сторонние», «Установленные», «Все» или «Все приложения». Название может быть несколько иным.
- Листайте этот список, пока не увидите заголовок TeamViewer.
- Удалите это приложение.
iOS
В случае с мобильными устройствами Apple процедура удаления приложений предельно простая:
- Перейдите к рабочему столу, где отображается иконка TeamViewer.
- Зажмите на ней палец, пока она не начнет потряхиваться (так называемый режим редактирования).
- Нажмите на пиктограмму крестика и подтвердите свое решение.
Итоги статьи
Самая запутанная процедура удаления TeamViewer относится к компьютерам и ноутбукам на операционной системе Windows. Это связано с тем, что программа оставляет записи в реестре, которые обычным способом убрать невозможно, их придется стирать вручную. Гораздо лучшим решением будет воспользоваться специальной утилитой-чистильщиком, например, Revo Uninstaller. На других платформах процедура значительно более простая. Но мы все равно оставили пошаговые инструкции для каждого случая.
Содержание
- Как удалить TeamViewer полностью с компьютера
- Полное удаление
- Альтернативный вариант
- Как правильно удалять TeamViewer с компьютера
- Удаление программы
- Способы удаление
- С помощью программы Revo Uninstaller
- Вручную
- Как полностью удалить TeamViewer с компьютера
- Какой способ удаления предпочесть
- Способ 1: удаление программой Revo Uninstaller
- Способ 2: удаление вручную
- Как очистить все следы TeamViewer в системе
- Удаление TeamViewer вручную
- Возможные проблемы при удалении
- Полное удаление
- Как удалить программу TeamViewer полностью с компьютера
- Почему следует выполнять полное удаление
- Полное удаление ТимВивера
- Использование специальных утилит
Как удалить TeamViewer полностью с компьютера
Иногда данные об уже удаленном программном обеспечении остаются на компьютере. Как правило, это относится к настройкам или временным файлам. Они занимают пространство жесткого диска, которого почти всегда не хватает. То же самое действует и для Тим Вивера.
Если просто так стереть программу удаленного доступа из операционной системы, то некоторые компоненты все равно останутся. Понимая ситуацию, многие пользователи интересуются, как удалить Тимвивер полностью. Именно этому и посвящена данная статья.
Полное удаление
В операционной системе Windows предусмотрен специальный инструмент деинсталляции программ. Инструкция, как удалить TeamViewer полностью, основана на его использовании. Начнем именно с этого способа.
Перейдите в Панель управления. Проще всего ее открыть через функцию поиска, встроенную в меню «Пуск». Изначально она запустится с вариантом отображения «Категории». Для удобства ориентации смените его на значки. Теперь вам нужно найти элемент с названием «Программы и компоненты».
Альтернативный вариант
У многих пользователей на компьютере установлена программа CCleaner. Основной ее функцией является чистка системы от лишних данных. Но также с ее помощью получится деинсталлировать программы. Соответственно, открывается альтернативный вариант, как удалить Тим Вивер полностью с компьютера.
Для начала закройте программу удаленного доступа на вашем ПК. Далее, запустите на нем CCleaner. Когда он откроется, перейдите во вкладку «Сервис».
Опять отметьте пункт стирания настроек, а затем нажмите «Удалить». Через некоторое время все данные о Тим Вивере на вашем компьютере будут уничтожены. При этом никаких временных файлов не останется.
Источник
Как правильно удалять TeamViewer с компьютера
Далеко не все программы можно удалить по одному щелчку мыши. Некоторые из них после себя оставляют какие-то скрытые файлы, записи в реестре и прочие вещи, которые засоряют систему лишними данными. TeamViewer относится к таким программам, поэтому чтобы его удалить полностью с компьютера, придется хорошенько полазить по системе или воспользоваться сторонними утилитами.
Удаление программы
Первое, что необходимо сделать – удалить саму программу TeamViewer. Для этого требуется:
Удаление TeamViewer с компьютера
Способы удаление
Для полного удаления есть два варианта: либо делать это самому, затратив немного времени, но убедившись, что ничего не осталось от программы лично, либо при помощи специальной утилиты.
С помощью программы Revo Uninstaller
Намного проще выполнять данное действие при помощи сторонних утилит. Одним из лучших приложений для полного удаления программ с компьютера является Revo Uninstaller. Чтобы удалить TeamViewer через данную программу необходимо:
Таким способом будут удалены все файлы и папки, принадлежащие Тим Вивер и оставшиеся после обычного удаления программы.
Вручную
Удалить лишние файлы можно и вручную. Для этого необходимо провести две процедуры поиска – записей в реестре и скрытых файлов. Для начала удалим все о программе из реестра:
Чтобы удалить оставшиеся файлы, необходимо проделать следующее:
Удаляем все файлы, которые содержат в названии teamviewer.
Источник
Как полностью удалить TeamViewer с компьютера
После удаления TeamViewer средствами Windows на компьютере останутся записи реестра, а также файлы и папки, которые повлияют на работу этой программы после переустановки. Поэтому бывает важно произвести полное и правильное удаление приложения.
Какой способ удаления предпочесть
Мы разберем два способа удаления TeamViewer: автоматический – при помощи бесплатной программы Revo Uninstaller — и ручной. Второй предполагает достаточно высокий уровень навыков пользователя, например, умение работать с редактором реестра, но зато дает полный контроль над процессом. Автоматический способ подойдет пользователю любого уровня, он более безопасен, но результат удаления будет полностью зависеть от программы.
Способ 1: удаление программой Revo Uninstaller
Программы-деинсталляторы, к которым относится Revo Uninstaller, позволяют с минимальными усилиями удалить все следы присутствия приложения на компьютере и в реестре Windows. Обычно процесс удаления при помощи деинсталлятора занимает 1-2 минуты, а полная деинсталляция приложения вручную может занять минимум в несколько раз больше времени. К тому же, программа ошибается реже, чем человек.
После завершения работы Revo Uninstaller полностью удалит Teamviewer с ПК.
Способ 2: удаление вручную
Полное удаление программ вручную не имеет заметных преимуществ перед работой специализированной программы-деинсталлятора. Обычно к нему прибегают, когда программа уже удалена штатными средствами Windows, после чего остаются неудаленные файлы, папки и записи в реестре.
После этого компьютер очищен от следов программы TeamViewer.
Помните, что перед редактированием реестра его нужно сохранить. Все действия с реестром вы предпринимаете на свой риск. Если вы не понимаете, как работать с редактором реестра, лучше ничего не делайте!
Мы рассмотрели два способа удаления TeamViewer с компьютера – ручной и автоматический. Если вы — начинающий пользователь или просто хотите быстро удалить следы TeamViewer, рекомендуем воспользоваться программой Revo Uninstaller.
Помимо этой статьи, на сайте еще 12318 инструкций.
Добавьте сайт Lumpics.ru в закладки (CTRL+D) и мы точно еще пригодимся вам.
Отблагодарите автора, поделитесь статьей в социальных сетях.
Источник
Как очистить все следы TeamViewer в системе
Вы хотите полностью удалить программу TeamViewer? У вас не получается установить обновленную версию или другую программу после его удаления? Для того, чтобы полностью удалить программу, есть несколько способов. Ознакомьтесь с предоставленной нами инструкцией, чтобы узнать все нюансы и полностью очистить все следы TeamViewer в системе.
Удаление TeamViewer вручную
Windows предлагает пользователям стандартный способ удаления программы. Как и любая другая операционная система, она имеет функцию «Установка и удаление программ». Для того чтобы вручную удалить программу, необходимо действовать так:
• Откройте меню «Пуск» и выберите панель управления.
• Найдите TeamViewer и выберите «Изменить / Удалить».
• Выполняйте указания системы и удалите TeamViewer.
Также можно выполнить удаление TeamViewer с помощью встроенного деинсталлятора. Как и большинство компьютерных программ, он устанавливается со встроенной функцией, которая в данном случае поможет пользователю. Для удаления вы должны сделать следующее:
• Откройте меню «Пуск» и наведите указатель мыши на «Все программы».
• Найдите папку TeamViewer и щелкните ее деинсталлятор.
• Следуйте его деинсталлятору и удалите программу.
Вот что вам необходимо сделать для запуска деинсталлятора:
• Зайдите в папку, в которой установлена программа.
• Найдите программу удаления, обычно называемую unins000.exe или uninstall.exe.
• Дважды щелкните программу удаления и следуйте ей, чтобы удалить программу.
Возможные проблемы при удалении
Многие пользователи компьютеров не могут полностью удалить программу по той или иной причине. Если некоторые файлы и компоненты программы все еще остались в системе, это означает, что программа не была полностью удалена и деинсталлирована. Эти остатки замедлят работу вашего компьютера и наполнят вашу систему недействительными файлами, а также приведут к множеству проблем с компьютером, таких как всплывающие окна со странными ошибками и невозможность установки других программ.
Полное удаление
И механизмы операционной системы Windows, и встроенный деинсталлятор могут удалить только основные исполняемые файлы программы, но не все программные файлы и компоненты. Некоторые недействительные файлы могут остаться в системном реестре и папках. Для того чтобы удалить ТимВивер полностью, вам необходимо избавиться от этих остатков, иначе они могут привести к проблемам с установкой других программ, а также замедлят ваш компьютер.
Остатки программы можно найти самостоятельно, через встроенный поиск по папкам. Но это может занять много времени. Чтобы это упростить, лучше сразу воспользоваться удалением через реестр.
Чтобы полностью удалить его файлы, выполните это:
• Открыть редактор реестра.
• Найти и очистить реестр в HKEY_CURRENT_USERSoftware, HKEY_LOCAL_MACHINE SOFTWARE и HKEY_LOCAL_MACHINESoftwareMicrosoftWindowsCurrentVersionRunui.
• Выбрать и удалить все файлы программы в системных папках C:Program Files, C:Document and Settings.
Выполнив данную комбинацию действий, вы можете не беспокоиться о том, что работа вашего устройства будет замедлена из-за каких-то остаточных файлов или в будущем возникнут проблемы с установкой других программ.
Источник
Как удалить программу TeamViewer полностью с компьютера
Любите держать свою операционную систему в идеальном состоянии и чистоте? В таком случае, это руководство будет точно для вас. Мы расскажем, как удалить Teamviewer полностью с компьютера, избавившись от лишних записей в системном реестре, очистив его от ненужного мусора.
Почему следует выполнять полное удаление
Полное удаление программного обеспечения иногда становится необходимостью. Дело в том, что во время своей работы, софт может оставлять за собой немало мусора на жестком диске и записей в системном реестре. Это в свою очередь является причиной появления многочисленных багов в работе ОС и прочих неприятных сюрпризов.
Разумеется, можно просто по старинке взять и переустановить Windows целиком, избавившись таким образом от всего мусора и тонн ошибок. Однако, намного правильнее будет выполнить более профессиональный подход и что называется «руками» убрать весь скопившийся хлам. Сделать это совсем не сложно.
Полное удаление ТимВивера
Процесс «капитальной уборки» делится на несколько этапов. Приступим:
Программа деинсталлирована с жесткого диска. Однако, это еще не все. Мусор после нее удаляться сам-собой не будет. Чтобы сделать это самостоятельно, необходимо выполнить следующие действия:
После этих действий можно смело перезагрузить компьютер. На этом избавление от мусора завершается.
Использование специальных утилит
Также можно сделать процесс удаления более автоматизированным. Для таких целей существует множество различных утилит. О всех них мы конечно рассказывать не будем, а разберем одного из лучших представителей в своем классе — «Uninstall Tool».
От стандартного инструмента встроенного в Windows она отличается следующими преимуществами:
Эту утилиту можно скачать с сайта разработчика. Для каждого нового пользователя предоставляется пробный период, на протяжении которого пользоваться всеми ее возможностями можно совершенно бесплатно. Срок тестового использования составляет 30 дней.
Пользоваться этим софтом очень просто. Достаточно установить утилиту, запустить ее и в перечне установленных приложений выбрать ТимВьювер, дальше все будет сделано в автоматическом режиме. Никаких лишних действий, связанных с поиском оставленного после программы мусора, производить не придется.
Заключение
Теперь вы знаете как удалить Тим Вивер полностью с компьютера. Мы рассмотрели два действенных метода удаления TeamViewer с ПК. Каким из них пользоваться, решайте сами. Однако, крайне рекомендуется выполнить все операции вручную, без использования сторонних утилит.
Источник
Любите держать свою операционную систему в идеальном состоянии и чистоте? В таком случае, это руководство будет точно для вас. Мы расскажем, как удалить Teamviewer полностью с компьютера, избавившись от лишних записей в системном реестре, очистив его от ненужного мусора.
Оглавление:
- Почему следует выполнять полное удаление
- Полное удаление ТимВивера
- Использование специальных утилит
Почему следует выполнять полное удаление
Полное удаление программного обеспечения иногда становится необходимостью. Дело в том, что во время своей работы, софт может оставлять за собой немало мусора на жестком диске и записей в системном реестре. Это в свою очередь является причиной появления многочисленных багов в работе ОС и прочих неприятных сюрпризов.
Разумеется, можно просто по старинке взять и переустановить Windows целиком, избавившись таким образом от всего мусора и тонн ошибок. Однако, намного правильнее будет выполнить более профессиональный подход и что называется «руками» убрать весь скопившийся хлам. Сделать это совсем не сложно.
Полное удаление ТимВивера
Процесс «капитальной уборки» делится на несколько этапов. Приступим:
- Откройте меню «Пуск».
- Далее выберете «Панель управления».
- Ищем подраздел «Программы и компоненты».
- В списке установленного софта ищем TeamViewer и выбираем его. Жмем на «удалить».
- Выбираем вариант деинсталляции. Подтверждаем удаление сохраненных приложением настроек.
Программа деинсталлирована с жесткого диска. Однако, это еще не все. Мусор после нее удаляться сам-собой не будет. Чтобы сделать это самостоятельно, необходимо выполнить следующие действия:
- Откройте меню «Пуск».
- Найдите вкладку «Найти программы и файлы».
- В строку поиска введите «TeamViewer» и нажмите клавишу «Ввод».
- Будет найдена запись программы в реестре. Откройте ее.
- Откроется окно, в котором будут отображены все имеющиеся на компьютере файлы, совпадающие с названием софта.
- Можно ли удалять их? Конечно да, выберете все и сотрите с жесткого диска.
После этих действий можно смело перезагрузить компьютер. На этом избавление от мусора завершается.
Использование специальных утилит
Также можно сделать процесс удаления более автоматизированным. Для таких целей существует множество различных утилит. О всех них мы конечно рассказывать не будем, а разберем одного из лучших представителей в своем классе — «Uninstall Tool».
От стандартного инструмента встроенного в Windows она отличается следующими преимуществами:
- «Полное» удаление: никакого мусора и лишних данных в системе не останется;
- Хорошая скорость работы: деинсталляция выполняется в несколько раз быстрее;
- Работа со скрытым и системным ПО;
- Может работать в портативном режиме с USB-накопителя.
Эту утилиту можно скачать с сайта разработчика. Для каждого нового пользователя предоставляется пробный период, на протяжении которого пользоваться всеми ее возможностями можно совершенно бесплатно. Срок тестового использования составляет 30 дней.
Пользоваться этим софтом очень просто. Достаточно установить утилиту, запустить ее и в перечне установленных приложений выбрать ТимВьювер, дальше все будет сделано в автоматическом режиме. Никаких лишних действий, связанных с поиском оставленного после программы мусора, производить не придется.
Заключение
Теперь вы знаете как удалить Тим Вивер полностью с компьютера. Мы рассмотрели два действенных метода удаления TeamViewer с ПК. Каким из них пользоваться, решайте сами. Однако, крайне рекомендуется выполнить все операции вручную, без использования сторонних утилит.
Главная » Windows 10 » Как удалить teamviewer полностью с компьютера windows 10
Как удалить TeamViewer

Полное удаление TeamViewer
Для того чтобы полностью удалить данный софт, нет необходимости переустанавливать операционную систему. Процесс полного удаления состоит из следующих этапов:
- Зайдите в меню «Пуск» и перейдите в «Панель управления».
- Заходим в раздел программы и компоненты, ищем teamviewer, нажимаем удалить (удаляем полностью и настройки тоже).
- На этом процесс удаления не закончен, на компьютере еще много «мусора» и хостов. Далее необходимо удалить оставшиеся файлы через реестр.
- Для этого заходим в меню «Пуск», в нижней графе меню есть вкладка «Найти программы и файлы», вводим название софта — teamviewer, нажимаем ввод.
- Открывается редактор реестра, в нем находятся все файлы, в которых присутствует название teamviewer, это оставшийся мусор, удаляем файлы, имеющие в своем названии слово teamviewer.
- Последним этапом выполняется перезагрузка и повторно проверяется реестр, если файлов не найдено, teamviewer полностью удален с вашего ПК.
Полное удаление при помощи специальных утилит
Однако удалить teamviewer с компьютера можно и более простым способом — всего в несколько кликов, для этого необходимо скачать специальный софт для удаления программ и файлов, одной из лучших программ для удаления является Uninstall Tool, данный софт можно скачать совершенно бесплатно, 30 дней действует бесплатный тестовый период. Для удаления teamviewer при помощи Uninstall Tool необходимо выполнить всего несколько операций:
- Скачать программу Uninstall Tool, Revo Uninstaller или другую подобную и установить ее на компьютере.
- Запустить и найти софт Teamviewer в панели установленных программ или через поиск.
- Выделить Teamviewer и нажать удалить, Uninstall Tool удаляет все файлы, качественно чистит реестр.
Внимание! Проверку на хосты и мусор можно не проводить, Uninstall Tool позволяет удалить софт полностью.
ru-TeamViewer.ru
Как убрать лимит подключения teamviewer 11
Добрый день, уважаемые читатели и подписчики, наверняка каждый из вас встречал такую ситуацию, что когда вы пытаетесь подключиться к своему приятелю или клиенту через программу удаленного доступа teamviewer, вас через минуты выкидывает и пишет, что у вас оказывается коммерческая версия и срок ее действия кончился, покупайте лицензию, попытка переустановить программу на не коммерческую лицензию эффекта не дает, давайте разбираться как убрать лимит подключения teamviewer 11, подойдет и для других версий, я просто использую последнюю.
Ошибка подключение заблокировано вследствие превышения лимита времени
и так, у меня в качестве пациента, операционная система под управлением Windows 8.1, но это не принципиально подойдет как более ранним, так и более новым ос. Через месяц, вроде если вы во время установки, выбрали коммерческую лицензию, так не видя про щелкали мастер установки, теперь пожинаете плоды в виде ошибки
подключение заблокировано вследствие превышения лимита времени
Вам любезно говорят, что ты не расстраивайся, скоро сможешь еще на пару минуток подключиться, надо только подождать. А далее вылезает следующее окно:
Лимит времени сеанса работы в teamviewer истек, и соединение будет закрыто
Короче халява кончилась, так как коммерческая лицензия в teamviewer имеет лимит времени.
Как удалить teamviewer полностью с компьютера
Ключевое слово тут полностью, так как если вы не зачистите все хвосты, а просто удалите и попытаетесь поставить заново, то получите все тужу ошибку подключение заблокировано вследствие превышения лимита времени. Переустанавливать ос не хочется в виде чистой установки Windows 8.1, да и это не наши методы. Мне это нужно было решить малой кровью и задача стояла очень важная, так как сотрудник таким образом показывает клиенту наш продукт и помогает ему в его настройке.
И так как правильно удалить teamviewer полностью с компьютера, приведу пример штатными средствами. Щелкаете по кнопке пуск правым кликом и из меню выбираете панель управления.
Далее находите там пункт Программы и компоненты.
Находите в списке teamviewer и нажимаете удалить, как альтернатива конечно удобнее использовать ccleaner или даже можно удалить программу из командной строки Windows 8.1.
Ставим галку Удалить настройки, они вам не нужны.
Далее если вы думаете, что это все и вы полностью удалили teamviewer из системы, то не будьте столь наивны, хвостов и мусора осталось еще очень много. Теперь открываем утилиту ccleaner и чистим с помощью нее реестр. Она смогла, что то удалить.
Но это еще не все, на самом деле в реестре кое, что еще осталось. Открываем редактор реестра Windows. Для этого жмем Win+R и вводим regedit.
далее нажимаем CTRL+F и в поисковой строке введем ключевое слово teamviewer, именно эти хосты могут потом при переустановке выдать лимит времени сеанса в нем.
Первый ключ попался, щелкаем по всем правым кликом и удаляем, далее жмем клавишу F3 и поиск продолжается.
Следующим местом, где программа оставила след был куст реестра
HKEY_CURRENT_USERSoftwareMicrosoftInternet ExploreLowRegistry|AudioPolicyConfigPropertyStored15cbf98_0
Далее один ключ я поймал в ветке
HKEY_CURRENT_USERSoftwareMicrosoftOffice15.0CommonCustomUlValidationCache
Не понимаю при чем тут офис. Удаляем.
HKEY_CURRENT_USERSoftwareMicrosoftOffice15.0CommonmathFonts
HKEY_CURRENT_USERSoftwareMicrosoftOffice15.0OutlookAddlnLoadTimes
И даже в почтовый клиент прописался.
HKEY_CURRENT_USERSoftwareMicrosoftOffice15.0OutlookAddlnsTeamViewerMeetingAddln.Addln
Еще несколько ключей в ветке HKEY_CURRENT_USERSoftwareMicrosoftWindowsNT
Почти финишная прямая.
HKEY_LOCAL_MACHINESYSTEMControlSet001ControlSession Manager
В итоге вы должны добиться вот такого окна, в котором вам скажут, что поиск завершен и ничего не найдено. Это по сути должно решить ошибку, что подключение заблокировано вследствие превышения лимита времени, но еще один момент.
Включите отображение скрытых файлов Windows и зайдите по такому пути
C:ПользователиИмя вашего пользователяAppDataRoaming
И удалите там папку Teamviewer. Перезагружаем ваш компьютер и пробуем наладить подключение и проверить ушел ли в teamviewer лимит времени сеанса.
так же советую посмотреть дистрибутив с уже активированной таблеткой TeamViewer 11.0.52465 beta ReID Portable.exe
Запасной метод решения ошибки подключение заблокировано вследствие превышения лимита времени
Есть еще план Б, ранее я вам рассказывал про полезные расширения для google chrome, я нашел еще одно, что туда включу, и это тимвивер в виде веб приложения. Устанавливаете его.
Добавляете в ваши приложения.
Оно у вас будет доступно по адресу chrome://apps.
Запускаем и радуемся жизни, вы сможете подключиться к вашему клиенту или другу и ошибка подключение заблокировано вследствие превышения лимита времени вас не побеспокоит.
pyatilistnik.org
Как полностью удалить TeamViewer с компьютера
После удаления TeamViewer средствами Windows на компьютере останутся записи реестра, а также файлы и папки, которые повлияют на работу этой программы после переустановки. Поэтому бывает важно произвести полное и правильное удаление приложения.
Какой способ удаления предпочесть
Мы разберем два способа удаления TeamViewer: автоматический – при помощи бесплатной программы Revo Uninstaller — и ручной. Второй предполагает достаточно высокий уровень навыков пользователя, например, умение работать с редактором реестра, но зато дает полный контроль над процессом. Автоматический способ подойдет пользователю любого уровня, он более безопасен, но результат удаления будет полностью зависеть от программы.
Способ 1: удаление программой Revo Uninstaller
Программы-деинсталляторы, к которым относится Revo Uninstaller, позволяют с минимальными усилиями удалить все следы присутствия приложения на компьютере и в реестре Windows. Обычно процесс удаления при помощи деинсталлятора занимает 1-2 минуты, а полная деинсталляция приложения вручную может занять минимум в несколько раз больше времени. К тому же, программа ошибается реже, чем человек.
- После запуска Revo попадаем в раздел «Деинсталлятор». Здесь находим TeamViewer и кликаем по нему правой кнопкой мыши. В появившемся меню выбираем «Удалить».
- Следуем инструкциям программы, удаляем все предложенные файлы, папки и ссылки в реестре.
После завершения работы Revo Uninstaller полностью удалит Teamviewer с ПК.
Способ 2: удаление вручную
Полное удаление программ вручную не имеет заметных преимуществ перед работой специализированной программы-деинсталлятора. Обычно к нему прибегают, когда программа уже удалена штатными средствами Windows, после чего остаются неудаленные файлы, папки и записи в реестре.
- «Пуск» -> «Панель управления» -> «Программы и компоненты»
- При помощи поиска или вручную ищем TeamViewer (1) и дважды по нему кликаем левой кнопкой (2), запуская процесс удаления.
- В окне «Удаление TeamViewer» выбираем «Удалить настройки» (1) и жмем «Удалить» (2). После окончания процесса останется несколько папок и файлов, а также записей в реестре, которые нам придется найти и удалить вручную. Файлы и папки нас интересовать не будут, так как в них информации о настройках нет, поэтому будем работать только с реестром.
- Запускаем редактор реестра: нажимаем на клавиатуре «Win + R» и в строке «Открыть» набираем regedit.
- Переходим на корневой элемент реестра «Компьютер»
- Выбираем в верхнем меню «Правка» -> «Найти». В окне поиска набираем teamviewer, жмем «Найти далее» (2). Удаляем все найденные элементы и разделы реестра. Для продолжения поиска нажимаем клавишу F3. Продолжаем, пока не будет просмотрен весь реестр.
После этого компьютер очищен от следов программы TeamViewer.
Помните, что перед редактированием реестра его нужно сохранить. Все действия с реестром вы предпринимаете на свой риск. Если вы не понимаете, как работать с редактором реестра, лучше ничего не делайте!
Мы рассмотрели два способа удаления TeamViewer с компьютера – ручной и автоматический. Если вы — начинающий пользователь или просто хотите быстро удалить следы TeamViewer, рекомендуем воспользоваться программой Revo Uninstaller.
Мы рады, что смогли помочь Вам в решении проблемы.
Опрос: помогла ли вам эта статья?
Да Нет
lumpics.ru
Как удалить службу TeamViewer
TeamViewer — это программа для обеспечения удалённого доступа к компьютеру. Обеспечивает возможность доступа к консольному сеансу с возможностью управления или только наблюдения, а также, даёт возможность пересылать файлы в обоих направлениях.
Откуда взялась служба Teamviewer?
Мало кто знает, что после запуска TeamViewer последней версии даже без инсталляции, в систему может установиться служба Teamviewer. После перезагрузки она запускается и ваш компьютер будет доступен по тому же ID и тому же паролю.
Служба устанавливается лишь в том случае, если удалённый пользователь вызовет перезагрузку компьютера из сеанса TeamViewer. Зачастую эта функция действительно актуальна и очень удобна, когда удалённому помощнику или администратору необходимо перезагрузить компьютер и затем снова подключиться для дальнейшей настройки.
Однако, если удалённый пользователь отправит компьютер в перезагрузку и больше не подключится, служба так и останется запущенной. А это уже не есть хорошо.
Если посмотреть в свойства службы Teamviewer…
можно увидеть, что в качестве службы установлен файл TeamViewer_Service.exe, который расположен в профиле пользователя в папке …AppDataLocalTempTeamViewer:
Если у вас была установлена старя версия, то файл TeamViewer_Service.exe будет находиться в папке …AppDataLocalTempTeamViewerVersion9:
Чем опасна служба TeamViewer?
Опасность заключается в том, что человек, который заходил к вам через TeamViewer для оказания помощи, при желании сможет получить доступ к вашему компьютеру и позже — уже без вашего ведома, используя те же ID и пароль. Это позволит ему управлять компьютером, копировать файлы и наблюдать за вашими действиями.
Подробную статью о том, как выяснить название службы и удалить службу в Windows, вы можете прочесть здесь: https://compfixer.info/win-service-removal
Остановите службу:
Скопируйте имя службы:
Запустите командную строку от имени Администратора (как это сделать)
Введите команду:
sc delete teamviewer
и нажмите Enter:
Важно! Вводить нужно полное имя службы. Если у вас установлена программа версии 9, то в конце имени службы может быть цифра 9.
В этом случае в командной строке нужно вводить:
sc delete teamviewer9
Если вы видите строку
[SC] DeleteService: успех
значит, вы успешно удалили службу.
Перезагрузите компьютер.
После перезагрузки зайдите в папку C:UsersВаш-логинappdatalocaltemp и удалите папку TeamViewer:
compfixer.info
Как удалить TeamViewer
- Windows 8, 8 64-bit, 7, 7 64-bit, Vista, Vista 64-bit, XP, XP 64-bit
Мы расскажем Вам, как целиком удалить программу TeamViewer с Вашего персонального компьютера или ноутбука с операционной системой Windcows 7. Вначале нажмите кнопку «Пуск», затем найдите там пункт «Панель управления», нажмите на него.
Шаг 2
Потом нажмите «Удаление программы».
Шаг 3
Перед вами перечень программ, выберите TeamViewer и нажмите кнопку удалить. Потом в новом диалоговом окошке поставьте отметку около графы «Remove settings» и кликните кнопку «Uninstall». Вот и все. Программа удалена! Если наша статья стала для вас полезной – нажмите Спасибо!
teamviewer2015.ru
Смотрите также
Когда программа больше не нужна – ее необходимо деинсталлировать и очистить реестр от остаточных файлов: данное правило распространяется и на приложения для удаленного доступа к ПК. Чтобы полностью удалить Teamviewer с компьютера, можно воспользоваться встроенными инструментами операционной системы или скачать сторонние утилиты с официальных сайтов поставщиков ПО. Рассмотрим основные варианты деинсталляции данного софта.
Вариант первый: Деинсталляция штатным методом
Удалить Teamviewer с компьютера при помощи стандартных средств Windows легко как через меню «Установка и удаление программ», так и через раздел «Программы и компоненты».
В первом случае потребуется:
- Щелкнуть по значку лупы, который находится в нижней части монитора слева, рядом с меню «Пуск».
- Во встроенной поисковой строке Windows ввести ключевую фразу «Установка и удаление программ». Попасть в нужную утилиту возможно также через меню «Пуск» кликнуть по изображению шестеренки (находится в левой части раскрывающегося списка – над кнопкой выключения компьютера), зайти в раздел «Приложения» из окна «Параметры Windows».
- В окне «Параметров» системы перейти во вкладку «Приложения и возможности»: в основной части активного фрейма в поисковой строке ввести наименование удаляемого приложения, например, Teamviewer 13 версии, либо найти его вручную. После того как объект обнаружен – кликнуть по отобразившемуся элементу левой клавишей мыши и нажать «Удалить».
- Действовать согласно подсказкам на экране.
- По завершении запущенного процесса осуществить ребут.
Во втором случае необходимо:
- Перейти по значку лупы, и в поисковой строке Windows ввести ключевую фразу «Панель управления».
- В окне «Все элементы панели управления» кликнуть по ссылке «Программы и компоненты» (пятый пункт четвертого столбца в разделе «Настройки параметров компьютера»).
- В правом верхнем углу монитора в строке поиска ввести наименование деинсталлируемого программного решения – на основном экране отобразится нужный компонент.
- Кликнуть по тимвьюеру левой клавишей мышки – рядом с опцией «Упорядочить» появится элемент «Удалить», щелкнуть по нему.
- Следовать рекомендациям «Мастера установки» (нажимать на «Далее», пока процесс деинсталляции не завершится).
- Кликнуть по «ОК» и перезапустить компьютер.
После того как Teamviewer 13 удален с компьютера, рекомендуется полностью избавиться от оставшихся системных файлов. Для этого пригодится стандартный редактор реестра. Но нужно действовать осторожно, строго по инструкции, чтобы случайно не стереть нужный файл. Механизм ручной чистки реестра включает в себя следующие манипуляции:
- Создать точку восстановления системы на случай непредвиденных сбоев в работе ПК. Ввести в поисковике Windows ключевую фразу «Восстановление».
- Откроется элемент панели управления «Восстановление». В основной части дисплея в разделе «Восстановление компа или возврат в исходное состояние» выбрать третий пункт меню – это «Настройка…».
- В диалоговом окне «Свойства системы» выбрать кнопку, находящуюся рядом с надписью «Создать точку восстановления…», и щелкнуть по «Создать…».
- Указать наименование точки «отката» и папку, в которой будет храниться файл.
- Впоследствии можно будет восстановить ОС от текущей даты, но при этом все сохраненные сведения за пройденный промежуток времени с момента создания точки отката Виндовс будут безвозвратно утрачены. Для отката системы нужно будет нажать на «Восстановить» и следовать подсказкам на экране.
- После создания точки возврата системы следует зайти на ПК в «Безопасном режиме».
- Проще всего войти в ограничительный режим следующим образом: зажать Win+R и ввести в окне «Выполнить» код «msconfig» либо кликнуть по значку лупы в левом нижнем углу монитора и вбить аналогичный код или ключевую фразу «Конфигурация».
- Откроется «Конфигуратор системы». Нужно зайти во вкладку «Загрузка» и поставить галочку в разделе «Параметры загрузки» рядом с «Безопасным режимом» щелкнуть по первому пункту «Минимальная». Также потребуется в правом нижнем углу диалогового окна «Конфигурация системы» оставить отметку рядом с надписью «Сделать параметры загрузки постоянными». После очистки реестра от leftovers данные значения нужно будет убрать.
- Осуществить ребут системы – компьютер будет работать в безопасном режиме. Если на мониторе появится синий экран с надписью «Выбор действия», то нужно выбрать «Поиск и устранение неисправностей» и перейти по ссылке «Дополнительные параметры» кликнуть на «Параметры загрузки», зажать «F4» или цифру «4», после чего нужный режим активируется.
- По факту загрузки Windows зажать комбинацию Win+R.
- В окне «Выполнить» вбить команду «regedit» перейти в окно «Редактора реестра».
- Вызвать строку поиска нажатием клавиш «Ctrl+F». В поисковой строке ввести наименование тимвьюера на английском, тапнуть по «Найти далее».
- На дисплее отобразится список компонентов системного диска, которые в своем названии содержат введенное слово. Нужно изучить каждый из указанных элементов (проверять «Параметры»). Если запись действительно относится к уничтоженному софту, то можно ее стереть. Если есть сомнения, то лучше проконсультироваться со специалистами на профессиональных форумах, либо воспользоваться сторонними утилитами-деинсталляторами. В любом случае можно будет откатить Виндовс из созданной в п. 5 точки.
- Если пользователь уверен, что найденный элемент имеет отношение к тимвьюеру, то нужно щелкнуть по нему правой клавишей мыши, и в раскрывшемся списке тапнуть на опцию «Delete».
- На мониторе появится сообщение о возможности системных сбоев при ручной чистке реестра – «Подтверждение удаления параметра». Щелкнуть на «Да».
- Продолжить поиск leftovers – нажать «F3», после чего на дисплее отобразится следующий связанный с удаленной программой Teamviewer компонент.
- Повторять описанные процедуры до тех пор, пока в системе не останется ненужного мусора, о чем будет свидетельствовать надпись «Поиск в реестре завершен». Щелкнуть на «ОК» и выйти из окна «Редактора».
- Перезапустить ПК.
Вариант второй: Деинсталляция при помощи сторонних утилит
Многие пользователи предпочитают встроенным инструментам Виндовс стороннее ПО. Неопытным юзерам подобные программные решения предоставляют широкие возможности для того, чтобы полностью удалить Teamviewer и другой ненужный софт.
Такие приложения, как CCleaner, iObit, AdvancedSystem Care, Uninstall Tool, Reg Organizer и Revo Uninstaller позволяют не только деинсталлировать то или иное ПО, но и почистить реестр от остаточных данных, настроить список автозагрузки, оптимизировать работу системных приложений, что при разумном подходе помогает значительно повысить работоспособность компьютера.
Одним из лучших софтов-деинсталляторов является Uninstall Tool, но он является платным: по истечении 30 дней придется либо приобрести лицензионную версию ПО, либо ликвидировать его с компьютера. В принципе, для удаления Teamviewer 7 и более поздних версий можно загрузить утилиту и сразу же деинсталлировать. Для «чистой» деинсталляции приложения через Uninstall Tool потребуется:
- Загрузить утилиту с официального сайта производителя, установить и открыть.
- В левом верхнем углу Uninstall Tool кликнуть по опции «Деинсталлятор».
- На основном экране отобразится список установленных приложений. Можно воспользоваться быстрым поиском, расположенным в левом нижнем углу app, либо найти тимвьюер вручную.
- Щелкнуть по отобразившемуся элементу левой кнопкой мыши и в левом верхнем углу найти красный крестик – «Деинсталляция», на который нужно нажать.
- Запустится «Мастер удаления» тапнуть по «Далее» и следовать подсказкам на экране.
- По факту ликвидации на мониторе появится диалоговое окно «Удаление остатков Teamviwer 10 – Мастер удаления». Щелкнуть на «ОК», после чего запустится автоматический процесс сканирования Виндовс на наличие остаточных файлов и папок, который может занимать несколько минут.
- После того как процесс завершится, на экране появится «Удаление остатков…» нужно отметить галочкой корневые папки «Файловая система» и «Реестр», затем – «Удалить».
- На мониторе появится сообщение о том, что «Все остатки программы удалены». Можно выйти из Uninstall
- Перезапустить компьютер.
Схожий интерфейс имеет еще одно отличное приложение – Revo Uninstaller, которое также является условно-бесплатным (пробный период длится 30 дней).
Более простым функционалом и интерфейсом обладает редактор реестра Reg Organizer, в котором также можно полностью удалить Teamviewer 13 и любой другой версии. Чтобы выполнить данное действие, необходимо следовать инструкции:
- Скачать софт с официального сайта, установить и запустить.
- Перейти на вкладку «Удаление программ» можно осуществить ручной поиск или вбить наименование деинсталлируемого софта в правом верхнем углу, где расположен встроенный поисковик.
- На экране отобразится искомый компонент – выделить его и нажать на опцию, расположенную над общим списком, – «Удалить программу».
- Процесс деинсталляции в Reg Organizer состоит из 4 этапов: «Стандартная деинсталляция», «Поиск следов», «Удаление записей», «Завершение процесса деинсталляции».
- Organizer самостоятельно очистит компьютер от компонентов тимвьюера, после чего на экране высветится соответствующее уведомление – «Готово».
- После того как приложение ликвидировано, можно почистить реестр в первом разделе бокового меню, а также оптимизировать Windows. Интерфейс приложения является интуитивным: разобраться в нем не составит труда даже начинающему пользователю.
Если юзер не хочет покупать софт для деинсталляции, то отличным вариантом станет бесплатная утилита CCleaner:
- Загрузить с официального сайта, установить и открыть Клинер.
- Перейти на вкладку «Сервис» бокового меню – в разделе «Удаление программ» найти удаляемый софт, щелкнуть по нему и выбрать пункт «Деинсталляция» либо воспользоваться синей кнопкой в правом углу экрана.
Важно! Не выбирать опцию «Удаление», так как данное действие скроет app из списка, но не деинсталлирует из Windows.
- Для очистки реестра перейти в одноименное меню на левой панели инструментов, выделить доступные опции в разделе «Целостность» и тапнуть по «Поиску проблем».
- После окончания запущенной операции щелкнуть «Исправить», создать точку отката, нажать «Ок» в появившемся окошке, ввести имя файла и папку.
- Запустится процесс анализа и поиска проблем, по завершении которого нажать «Исправить отмеченные» и «Закрыть».
- Выйти из утилиты и перезагрузить ПК.
macOS
Чтобы избавиться от TeamViewer на iMac или MacBook, потребуется:
- Открыть приложение и перейти в «Настройки».
- Во вкладке «Дополнительно» найти раздел «Удаление» и выбрать «Delete».
Ubuntu
Чтобы удалить Teamviewer с Ubuntu, потребуется:
- Открыть Терминал – щелкнуть левой кнопкой мыши по меню «Приложения» – «Стандартные». Выбрать инструмент «Терминал» (по сути, заменяет стандартный cmd).
- Воспользоваться командой «sudo apt remove teamviewer» без кавычек, после чего ввести пароль Администратора.
- Через «Терминал» можно деинсталлировать пакеты при помощи ввода кода «sudo apt-get autoremove».
Как вам статья?