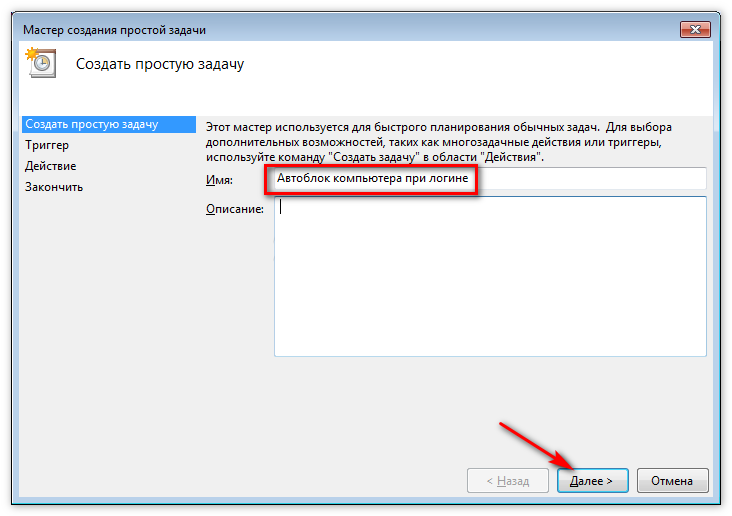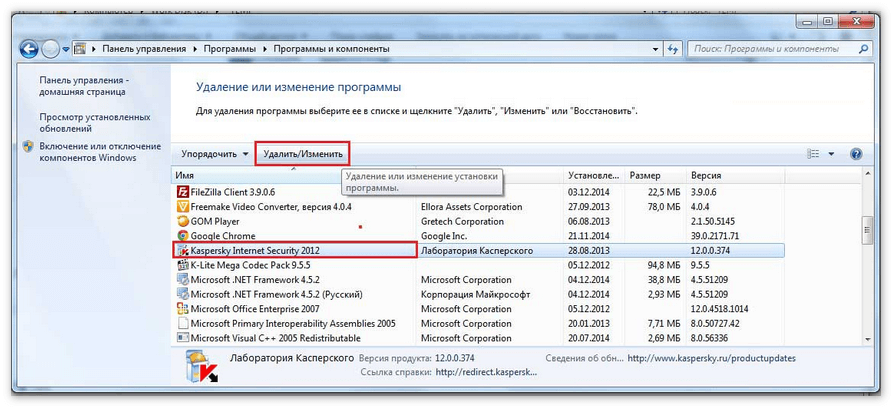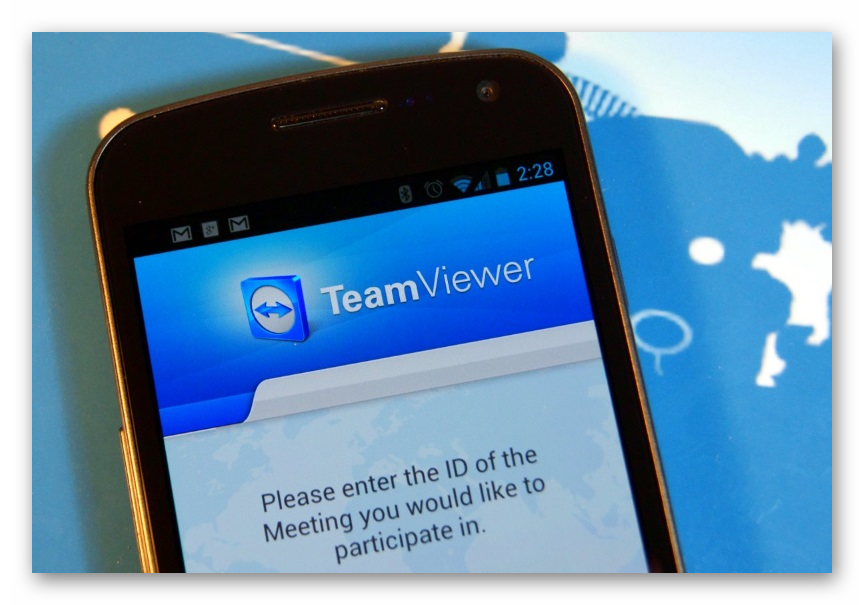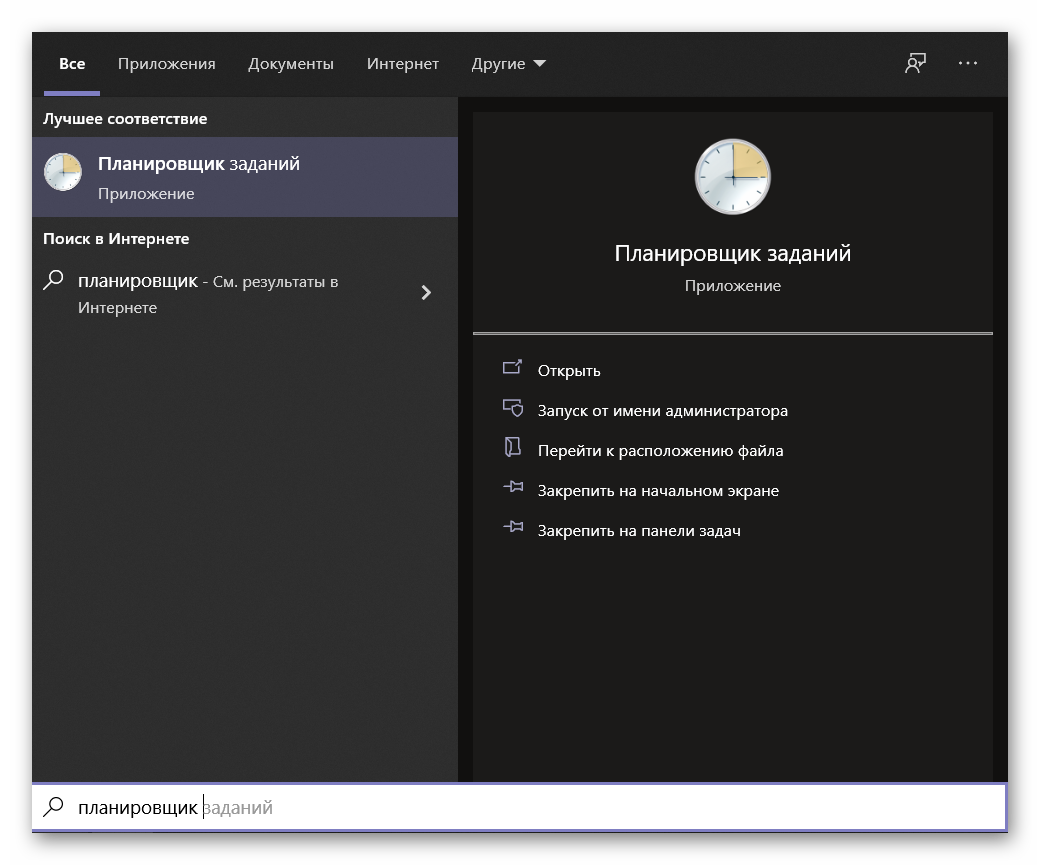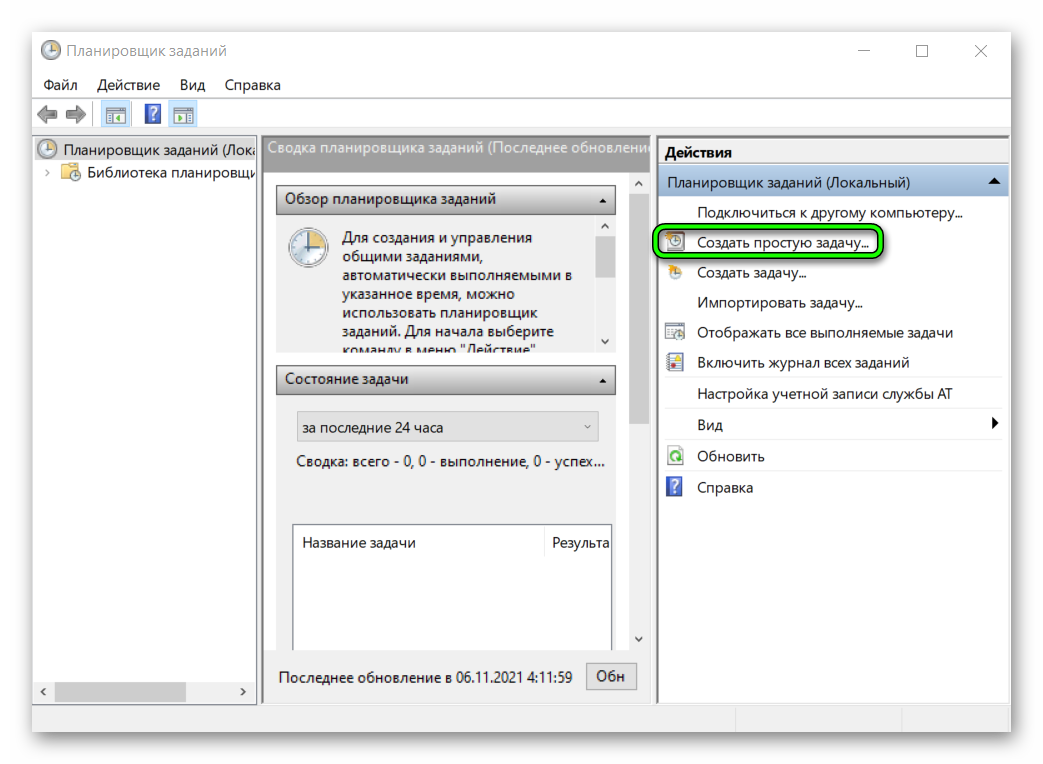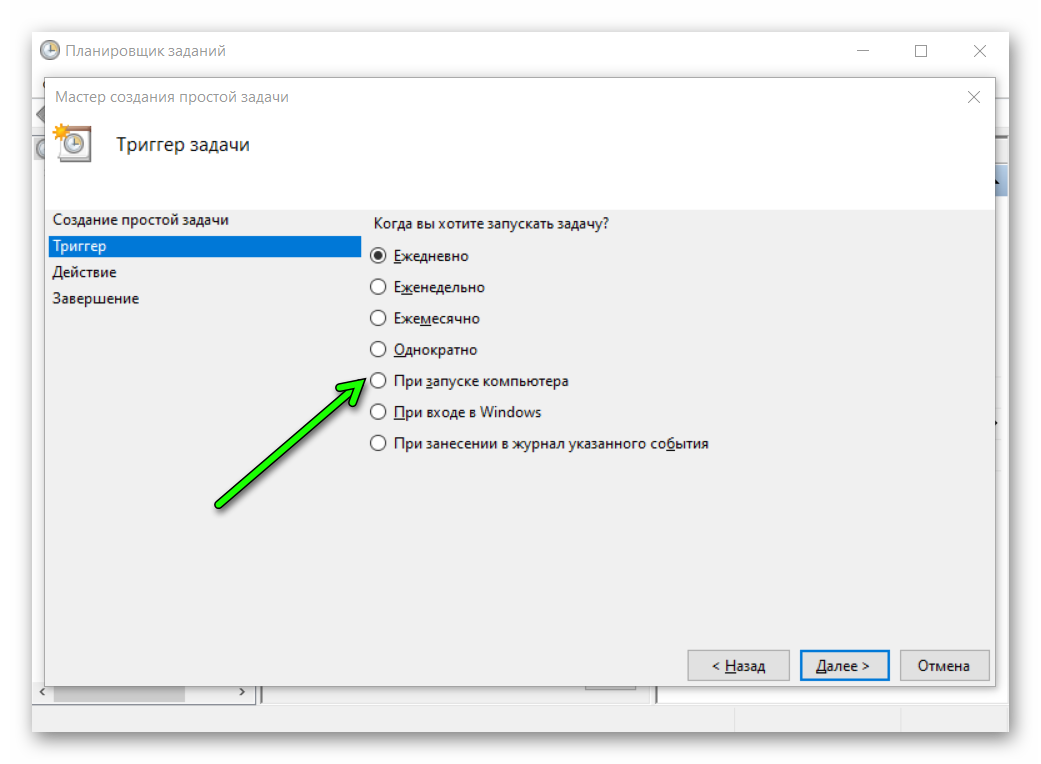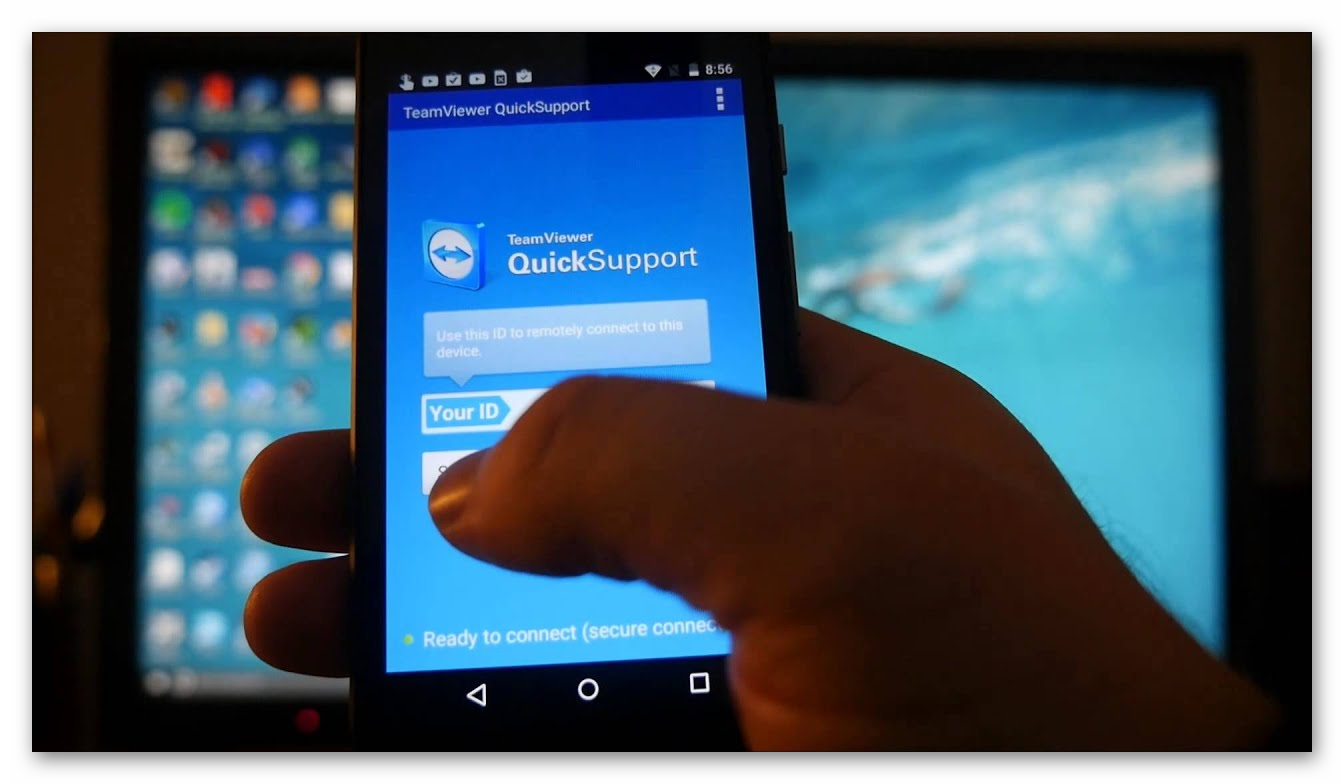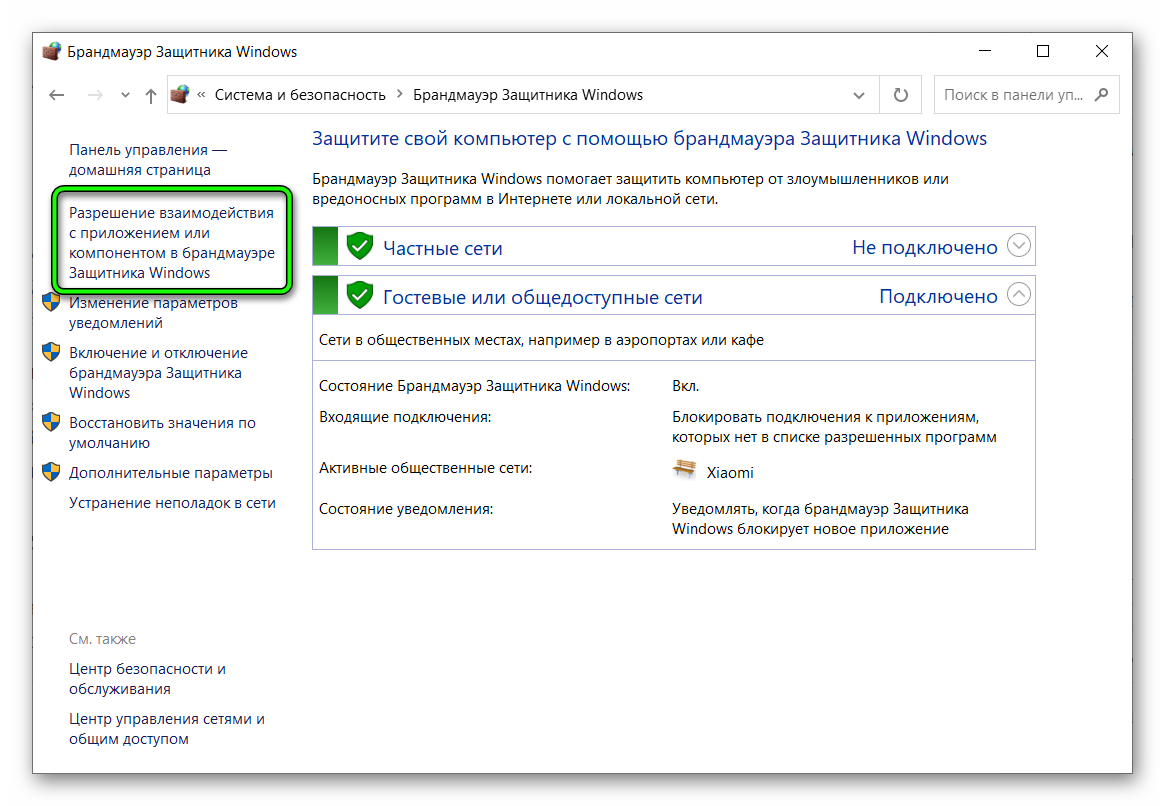by Ivan Jenic
Passionate about all elements related to Windows and combined with his innate curiosity, Ivan has delved deep into understanding this operating system, with a specialization in drivers and… read more
Updated on January 19, 2023
- Several causes, such as misconfigured settings or network issues, can lead to TeamViewer not working on Windows 10.
- To resolve the errors, make sure that your Windows Firewall is not blocking the software.
- Also, verify if your antivirus interferes in any way, by preventing the app from opening.
- If you encounter multiple problems with Teamviewer, consider using another reliable and more secure remote desktop software.
XINSTALL BY CLICKING THE DOWNLOAD FILE
This software will repair common computer errors, protect you from file loss, malware, hardware failure and optimize your PC for maximum performance. Fix PC issues and remove viruses now in 3 easy steps:
- Download Restoro PC Repair Tool that comes with Patented Technologies (patent available here).
- Click Start Scan to find Windows issues that could be causing PC problems.
- Click Repair All to fix issues affecting your computer’s security and performance
- Restoro has been downloaded by 0 readers this month.
Did you experience any issues with your Teamviewer program on Windows 10? There are some glitches in this new OS that you will need to fix in order to make the app for remote connections work again.
But don’t worry because after reading and following the instructions listed below, your TeamViewer will work again. The most common issues on Windows 10 are related to black screen errors.
For example, when you log in to another Windows PC and all you see is a black screen but you can move the mouse normally or perhaps you just cannot connect to any requested PC or laptop.
Unfortunately, this is not the only issue affecting the software. Other Teamviewer problems include: the app stops working, doesn’t connect to another PC, or it won’t start.
There are also various Teamviewer errors such as No connection to partner, Session limit reached, and so on. For a general understanding of these issues, read the troubleshooting guide available below.
How do I fix Teamviewer issues on Windows computers?
1. Install the latest Teamviewer version
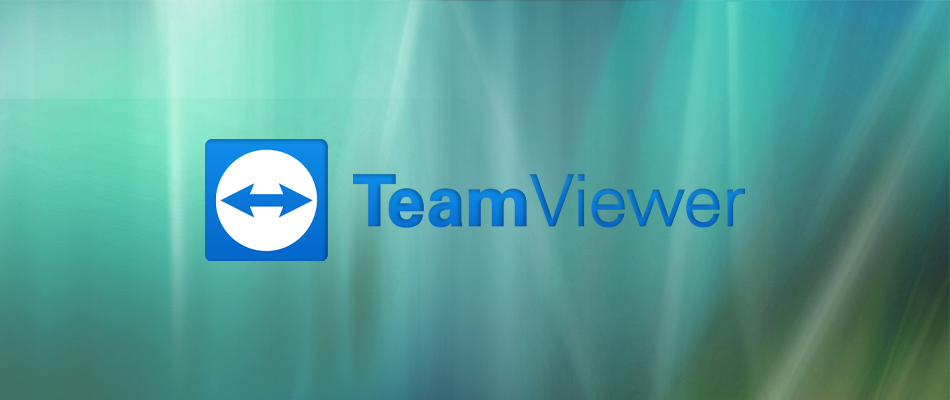
The best way for checking your Teamviewer is to make sure you have a version compatible with your Windows 10 system. If you do not, then the program will stop working.
You can uninstall the current Teamviewer version and try to install the latest version from the official website.
But before you do, make sure that the version you install is completely compatible with your Windows 10 operating system either for a 32-bit system or for a 64-bit system.
If you don’t know how to check the exact version of your Windows operating system, you should take a look at our dedicated guide and find out.
2. Turn off Windows Firewall
- Left-click on the Search button you have in the menu bar.
- Write in the search box the words Windows Firewall.
- Select Windows Defender Firewall.
- In the Windows Firewall window click on the feature Turn Windows Firewall on or off.
- Select Turn off Windows firewall for both private and public networks.
- Reboot your system.
Check if your TeamViewer is still having problems connecting. If this didn’t resolve the issue turn the Windows 10 firewall back by following the steps above and selecting Turn on Windows firewall.
Additionally, you can manually check if the Windows Firewall is blocking an app, such as TeamViewer, or a port. For more details, check our comprehensive guide.
3. Use a more reliable remote desktop software
There is a large market for software that can help you enter a device remotely. Therefore, we highly encourage you to take advantage of this opportunity and choose Mikogo.
When TeamViewer fails to function, a dependable alternative option is always handy and unquestionably time-saving.
If the issue persists and hampers your Windows 10 system, we have a series of remote desktop solutions you can try. Browse our itemized guide and choose the one that suits your needs.
4. Check your antivirus settings

Anyone should use an antivirus to keep the computer and other devices safe from online threats, such as viruses, ransomware, spyware, and more.
Sometimes, a virus can block applications on your computer, so, make sure to run a full system antivirus scan as malware may also prevent TeamViewer from opening.
Despite the benefits of having a cyber-security tool installed, keep in mind that your antivirus may sometimes block TeamViewer.
False positives can occur even for the best cyber security solutions. However, you can add TeamViewer to the antivirus exclusions list.
If the issue persists and it’s affecting your Windows 10 system, we’ve got a list of remote desktop solutions that you can try. Check out our detailed guide and choose the one you like.
So, follow the suggestions listed above to fix your Teamviewer issues on Windows 10. Also, if you have any questions related to this article, use the comment section below to let us know.
Still having issues? Fix them with this tool:
SPONSORED
If the advices above haven’t solved your issue, your PC may experience deeper Windows problems. We recommend downloading this PC Repair tool (rated Great on TrustPilot.com) to easily address them. After installation, simply click the Start Scan button and then press on Repair All.
Newsletter
by Ivan Jenic
Passionate about all elements related to Windows and combined with his innate curiosity, Ivan has delved deep into understanding this operating system, with a specialization in drivers and… read more
Updated on January 19, 2023
- Several causes, such as misconfigured settings or network issues, can lead to TeamViewer not working on Windows 10.
- To resolve the errors, make sure that your Windows Firewall is not blocking the software.
- Also, verify if your antivirus interferes in any way, by preventing the app from opening.
- If you encounter multiple problems with Teamviewer, consider using another reliable and more secure remote desktop software.
XINSTALL BY CLICKING THE DOWNLOAD FILE
This software will repair common computer errors, protect you from file loss, malware, hardware failure and optimize your PC for maximum performance. Fix PC issues and remove viruses now in 3 easy steps:
- Download Restoro PC Repair Tool that comes with Patented Technologies (patent available here).
- Click Start Scan to find Windows issues that could be causing PC problems.
- Click Repair All to fix issues affecting your computer’s security and performance
- Restoro has been downloaded by 0 readers this month.
Did you experience any issues with your Teamviewer program on Windows 10? There are some glitches in this new OS that you will need to fix in order to make the app for remote connections work again.
But don’t worry because after reading and following the instructions listed below, your TeamViewer will work again. The most common issues on Windows 10 are related to black screen errors.
For example, when you log in to another Windows PC and all you see is a black screen but you can move the mouse normally or perhaps you just cannot connect to any requested PC or laptop.
Unfortunately, this is not the only issue affecting the software. Other Teamviewer problems include: the app stops working, doesn’t connect to another PC, or it won’t start.
There are also various Teamviewer errors such as No connection to partner, Session limit reached, and so on. For a general understanding of these issues, read the troubleshooting guide available below.
How do I fix Teamviewer issues on Windows computers?
1. Install the latest Teamviewer version
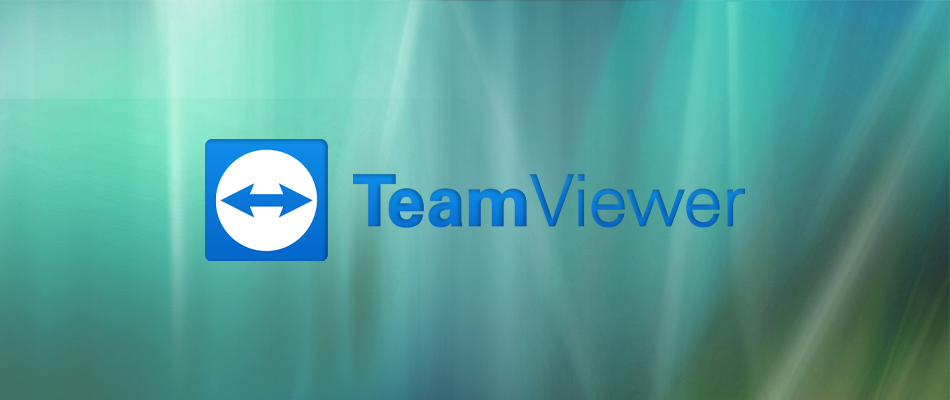
The best way for checking your Teamviewer is to make sure you have a version compatible with your Windows 10 system. If you do not, then the program will stop working.
You can uninstall the current Teamviewer version and try to install the latest version from the official website.
But before you do, make sure that the version you install is completely compatible with your Windows 10 operating system either for a 32-bit system or for a 64-bit system.
If you don’t know how to check the exact version of your Windows operating system, you should take a look at our dedicated guide and find out.
2. Turn off Windows Firewall
- Left-click on the Search button you have in the menu bar.
- Write in the search box the words Windows Firewall.
- Select Windows Defender Firewall.
- In the Windows Firewall window click on the feature Turn Windows Firewall on or off.
- Select Turn off Windows firewall for both private and public networks.
- Reboot your system.
Check if your TeamViewer is still having problems connecting. If this didn’t resolve the issue turn the Windows 10 firewall back by following the steps above and selecting Turn on Windows firewall.
Additionally, you can manually check if the Windows Firewall is blocking an app, such as TeamViewer, or a port. For more details, check our comprehensive guide.
3. Use a more reliable remote desktop software
There is a large market for software that can help you enter a device remotely. Therefore, we highly encourage you to take advantage of this opportunity and choose Mikogo.
When TeamViewer fails to function, a dependable alternative option is always handy and unquestionably time-saving.
If the issue persists and hampers your Windows 10 system, we have a series of remote desktop solutions you can try. Browse our itemized guide and choose the one that suits your needs.
4. Check your antivirus settings

Anyone should use an antivirus to keep the computer and other devices safe from online threats, such as viruses, ransomware, spyware, and more.
Sometimes, a virus can block applications on your computer, so, make sure to run a full system antivirus scan as malware may also prevent TeamViewer from opening.
Despite the benefits of having a cyber-security tool installed, keep in mind that your antivirus may sometimes block TeamViewer.
False positives can occur even for the best cyber security solutions. However, you can add TeamViewer to the antivirus exclusions list.
If the issue persists and it’s affecting your Windows 10 system, we’ve got a list of remote desktop solutions that you can try. Check out our detailed guide and choose the one you like.
So, follow the suggestions listed above to fix your Teamviewer issues on Windows 10. Also, if you have any questions related to this article, use the comment section below to let us know.
Still having issues? Fix them with this tool:
SPONSORED
If the advices above haven’t solved your issue, your PC may experience deeper Windows problems. We recommend downloading this PC Repair tool (rated Great on TrustPilot.com) to easily address them. After installation, simply click the Start Scan button and then press on Repair All.
Newsletter
На чтение 4 мин. Просмотров 1.8k. Опубликовано 03.09.2019
Были ли у вас какие-либо проблемы с программой Teamviewer после обновления операционной системы до Windows 8.1 или 10? В Windows 8.1 и Windows 10 есть некоторые глюки, которые вам нужно исправить, чтобы заставить ваш Tteamviewer снова работать. Но не беспокойтесь, потому что после прочтения и следования инструкциям, перечисленным ниже, ваш TeamViewer снова заработает.

Наиболее распространенные проблемы в Teamviewer в Windows 8.1, Windows 10 связаны с ошибками черного экрана. Например, когда вы входите в систему с другого ПК с операционной системой Windows, и все, что вы видите, это черный экран, но вы можете двигать мышь как обычно или просто не можете подключиться к любому запрошенному ПК или ноутбуку с Windows. Для общего понимания проблемы и некоторых способов их устранения прочитайте руководство по устранению неполадок, доступное ниже.
К сожалению, это не единственная проблема, затрагивающая программное обеспечение. Другие проблемы Teamviewer включают в себя:
- Teamviewer внезапно перестал работать
- Teamviewer не будет подключаться к другому компьютеру
- Teamviewer не запускается с Windows
- Существуют также различные ошибки Teamviewer , такие как: нет соединения с партнером, достигнут предел сеансов и т. Д.
Содержание
- Решено: проблемы Teamviewer на компьютерах с Windows
- 1. Установите последнюю версию Teamviewer
- 2. Отключите брандмауэр Windows
- 3. Включить поиск устройства и содержимого (применимо только к Windows 8.1)
- 4. Исправьте TeamViewer в Windows 10
Решено: проблемы Teamviewer на компьютерах с Windows
1. Установите последнюю версию Teamviewer
Лучший способ проверить ваш Teamviewer – убедиться, что у вас есть версия, совместимая с вашей системой Windows 8.1, 10. Если вы этого не сделаете, то после обновления до Windows 8.1, 10 TeamViewer перестанет работать.
Вы можете удалить текущую версию Teamviewer и попробовать установить последнюю версию. Но перед этим убедитесь, что устанавливаемая версия полностью совместима с операционной системой Windows 8.1, 10 для 32-разрядной или 64-разрядной системы.
- СВЯЗАННЫЕ: Загрузите TeamViewer для Windows 10/8/7 [Последняя версия]
2. Отключите брандмауэр Windows
- Переместите указатель мыши в верхний правый угол экрана.
- Щелкните левой кнопкой мыши по кнопке «Поиск», которая находится в строке меню.
- Напишите в поле поиска слово «Брандмауэр».
- Должен появиться значок «Брандмауэр Windows», вам нужно будет щелкнуть по нему левой кнопкой мыши.
- В окне «Брандмауэр Windows» щелкните левой кнопкой мыши функцию «Включить или выключить брандмауэр Windows».
-
Щелкните левой кнопкой мыши на «Отключить брандмауэр Windows»
- Перезагрузите систему Windows 8.1, 10.
- Проверьте, есть ли проблемы с подключением у вашей команды.
- Если это не помогло решить проблему, включите брандмауэр Windows 8.1, 10, выполнив описанные выше действия и выбрав «Включить брандмауэр Windows».
- ОТНОСИТЕЛЬНО: 6 лучших программ для удаленного управления Windows 10
3. Включить поиск устройства и содержимого (применимо только к Windows 8.1)
- Переместите курсор мыши на правую сторону экрана.
- В появившемся меню щелкните левой кнопкой мыши или нажмите «Настройки».
- Щелкните левой кнопкой мыши или нажмите «Изменить настройки ПК».
- Щелкните левой кнопкой мыши или коснитесь функции «Сеть».
- В меню вы получите следующий левый клик на «Соединения».
- В списке подключений выберите сетевое подключение, которое у вас есть.
- Щелкните левой кнопкой мыши или коснитесь, чтобы включить функцию «Найти устройство и контент».
- Закройте окно, которое вы открыли
- Перезагрузите устройство Windows 8.1, 10 и попробуйте ваш Teamviewer сейчас.
4. Исправьте TeamViewer в Windows 10
Если проблема не устраняется и влияет на вашу систему Windows 10, у нас есть ряд дополнительных решений, которые вы можете попробовать. Ознакомьтесь с этим руководством по устранению неполадок для получения дополнительной информации. Не забудьте также запустить полную антивирусную проверку системы, поскольку вредоносные программы также могут препятствовать открытию определенных приложений и программ. Имейте в виду, что ваш антивирус может иногда блокировать Teamviewer.
Поэтому следуйте приведенным выше советам, чтобы исправить проблемы Teamviewer в Windows 8.1, 10 или Windows 7. Кроме того, если у вас есть какие-либо вопросы, связанные с этой статьей, воспользуйтесь разделом комментариев ниже, чтобы сообщить нам.
Недавно довелось наблюдать ситуацию, когда после апдейта операционки до Windows 10 на компе перестал запускаться TeamViewer. Проблема, конечно, не самая новая, но в свете нынешней волны перехода с «семерок» на «десятки», актуальность её очевидна.
В этой связи считаем целесообразным напомнить вкратце о том, каким образом данную неприятность можно урегулировать. Итак, по порядку:
#1 — черный экран в TeamViewer
Это на тот случай, когда после установки Windows 10 приложение вроде как и устанавливается, и запускается нормально, но по факту подключения к удаленному компу, экран TeamViewer тут же становится черным. В такой ситуации попробуйте просто снизить разрешение монитора: «Параметры» -> «Дисплей».
#2 — проблема с TeamViewer — запускаем инструмент устранения неполадок
Если в наличии официальная версия TeamViewer (то бишь, скачана она была из магазина Microsoft), то для диагностики и устранения разнообразных сбоев программного характера для начала можно воспользоваться штатным инструментом ОС Windows 10. Для этого кликаем «Параметры» -> «Обновление и безопасность» -> «Устранение неполадок», далее выделяем раздел «Приложения из Магазина Windows» и жмем кнопку «Запустить средство устранения неполадок«:
Дожидаемся завершения процедуры проверки и запускаем TeamViewer по-новой.
#3 — TeamViewer не работает
Также категорически не лишним будет предварительно проверить текущее состояние сервиса, точнее текущее состояние сервера. Для этого жмем:
[ПРОВЕРИТЬ ТЕКУЩИЙ СТАТУС СЕРВЕРА TeamViewer]
#4 — TeamViewer не работает — настраиваем в Редакторе реестра
Если сам сервис работает нормально и никакие изменения разрешения экрана и инструмент устранения неполадок не помогают, то пробуем решить проблему старым способом, с помощью специального параметра DWORD в Редакторе реестра Windows 10. Для этого:
- запускаем встроенный Редактор реестра (в строке поиска системы пишем regedit и жмем Enter);
- в левой части окна Редактора кликаем HKEY_LOCAL_MACHINESOFTWAREWOW6432NODETEAMVIEWER
- выделяем папку TeamViewer;
- далее кликаем правой кнопкой мыши по правой части окна, в появившемся меню жмем «Создать» -> «Параметр DWORD» и присваиваем новому параметру название DisableDuplicationAPI;
- кликаем правой кнопкой мыши по названию DisableDuplicationAPI, в меню выбираем «Изменить«, в открывшемся окошке в поле «Значение» ставим 1 и жмем «ОК«;
- закрываем Редактор реестра;
- в строке поиска системы пишем services.msc и жмем Enter;
- в списке служб находим TeamViewer, кликаем по строке правой кнопкой мыши в меню жмем «Перезапустить«.
#4 — обновляем Windows 10
Если же ни одна из приведенных выше мер должного эффекта не возымела, то тогда идем в «Центр обновления» Windows 10, качаем и ставим доступные апдейты. Но аккуратно… А еще лучше — предварительно погуглить на предмет того, какие баги и в каких обновлениях случаются.
Не запускается Teamviewer? Несмотря на отлаженный программный код и отличную оптимизации программы, никто не застрахован от возможных багов во время работы. Причин, по которым ТимВивер может не запускаться огромное множество. В этом руководстве мы разберем наиболее встречающиеся.
Оглавление:
- Случай 1: Программа запускается, но не появляется интерфейс
- Случай 2: Невозможно запустить службу Teamviewer с автозапуска
- Случай 3: Windows принудительно закрывает Team Viewer
- Случай 4: TeamViewer не запускается на Android
Случай 1: Программа запускается, но не появляется интерфейс
После запуска ТимВьювера в диспетчере задач отображается соответствующий процесс, но интерфейс приложения не появляется. Системе явно недостает необходимых для корректной работы компонентов. В частности, речь идет о последней версии NET Framework.
Решение простое, скачать последнюю версию компонента с сайта Microsoft. После загрузки установщика, запустите его и подтвердите обновление системы. Во время установки интернет-соединение должно быть активным. Необходимые библиотеки установщик будет подзагружать напрямую из сети.
Случай 2: Невозможно запустить службу Teamviewer с автозапуска
Проблема наблюдается при использовании Portable версии программы. Причина может быть в «кривой сборке», скачанной из ненадежного источника. Если хочется использовать именно портативную версию, то лучшим выбором будет ее загрузка напрямую с официального сайта, либо с другого проверенного ресурса.
Также рекомендуется добавить портативный ТимВивер в автозагрузку. Сделать это можно воспользовавшись планировщиком заданий:
- Откройте «Панель управления».
- Перейдите в раздел «Система и Безопасность».
- Далее в «Администрирование». Найдите «Планировщик заданий» и откройте его.
И переходите в планировщик:
- В правой панели нажимаем на «Создание простой задачи».
- Вводим название новой задачи и ее краткое описание. После этого нажимаем «Далее».
- В левом меню выбираем «Триггер» и в правой части интерфейса «При запуске компьютера».
- Затем переходим в раздел «Действие» и выбираем «Запустить программу».
- Выбираем «Обзор». Откроется проводник, в нем нужно будет выбрать программу, которая должна быть запущена сразу после загрузки Windows.
- После того как задача будет создана, проверьте еще раз все ли установлено правильно и закрывайте планировщик.
Все, ТимВьювер успешно занесен в список программ для автозапуска.
Случай 3: Windows принудительно закрывает Team Viewer
Частенько пользователи сталкиваются с тем, что поработав в ТимВивере буквально несколько секунд, система наглухо убивает его процесс. В том случае, если у вас наблюдается схожая проблема, попробуйте удалить антивирусное ПО, а также сторонний файрвол (если таковой используется). В некоторых случаях, когда не запускается Тим Вивер этот совет может помочь.
Случай 4: TeamViewer не запускается на Android
Приложение для смартфонов также может вести себя непредсказуемо и отказываться запускаться. В чем же может быть причина? Чаще всего дело в поврежденной SD-карте, или слоте для SD-карты. Рекомендуется переустановить TeamViewer на внутреннюю память устройства.
Также запуск может быть невозможным из-за ошибки в самом приложении или несовместимости смартфона с используемой версией софта. Убедитесь, что установочный файл был загружен из надежного источника. Скачивание apk-файла с сомнительных сайтов также чревато занесением на мобильное устройство вирусов.
Заключение
Мы рассмотрели три самых часто встречающихся случая. Если вам не помогают описанные выше советы, или вашу ситуацию мы не рассмотрели в рамках этого материала, попробуйте написать в техническую поддержку на сайте разработчика. Если вы используете лицензионную версию программы, ответ на ваш запрос должен поступить незамедлительно.
Содержание
- Решаем проблему с запуском программы
- Причина 1: Деятельность вирусов
- Причина 2: Повреждение программы
- Причина 3: Конфликт с системой
- Заключение
- Вопросы и ответы
TeamViewer — очень полезная и функциональная программа. Иногда пользователи сталкиваются с тем, что она перестает запускаться непонятно почему. Что делать в таких случаях и почему это происходит? Давайте разбираться.
Решаем проблему с запуском программы
Подобное может случаться по нескольким причинам. Ошибка не является распространенной, но все же иногда случается.
Причина 1: Деятельность вирусов
Если вдруг перестал работать TeamViewer, то виною этому могут быть компьютерные паразиты, коих в сети пруд пруди. Заразиться ими можно, посещая сомнительные сайты, причем антивирусная программа не всегда блокирует проникновение «зловредов» в ОС.
Решается проблема чисткой компьютера от вирусов утилитой Dr.Web Cureit или ей подобными.
- Устанавливаем ее и запускаем.
- Нажимаем «Начать проверку».

После этого все вирусы будут выявлены и устранены. Далее нужно перезагрузить компьютер и попытаться запустить TeamViewer.
Читайте также: Проверка компьютера на вирусы без антивируса
Причина 2: Повреждение программы
Файлы программы могли быть повреждены вирусами или удалены. Тогда единственное решение проблемы — переустановка TeamViewer:
- Загружаем программу с официального сайта.
- После переустановки перезагружаем компьютер и проверяем на работоспособность TeamViewer.
Перед тем, как заново производить установку, рекомендуется скачать утилиту CCleaner и почистить систему от мусора, а также реестр.
Причина 3: Конфликт с системой
Возможно, последняя (самая свежая) версия не работает на вашей системе. Тогда нужно самостоятельно искать более раннюю версию программы в интернете, загружать и устанавливать ее.
Заключение
Мы рассмотрели все возможные способы решения данной проблемы и причины ее возникновения. Теперь вы знаете, что делать, если ТимВивер откажется запускаться.
Еще статьи по данной теме:
Помогла ли Вам статья?
TeamViewer – программа для удалённого доступа на другое устройство (ПК/телефон). С её помощью можно перезапустить компьютер или извлечь нужные файлы, если доступа к устройству нет. И очень часто у пользователей стала возникать проблема – не работает TeamViewer. В статье будет рассмотрено несколько вариантов решения вопроса.
Содержание
- Нет интернет-соединения
- Устаревшая версия программного обеспечения
- Первый случай
- Второй случай
- Программа запустилась, но интерфейса нет
- Автозапуск не работает
- Первый вариант
- Второй вариант
- Некорректный способ запуска
- ОС Windows самостоятельно закрывает TeamViewer
- Отказ работы на ОС Android
- Сбой программы из-за антивируса
- Проблемы с брандмауэром
- Неполадки со стороны разработчиков
- Заключение
Нет интернет-соединения
При запуске нужно обращать внимание на наличие интернета, поскольку он обеспечивает связь программ на обеих устройствах. Если говорится, что «TeamViewer не готов, проверьте соединение», возможно, компьютер или телефон не подключены к сети (в том числе и мобильной, а, значит, нужно проверить трафик).
Устаревшая версия программного обеспечения
Довольно распространённая причина, которая имеет несколько особенностей, а именно:
- программа устарела на компьютере, с которого пытаются получить доступ;
- версия на удалённом устройстве не совпадает с тем, к которому нужно подключится.
Варианты решения разнятся в зависимости от ситуации.
Первый случай
Необходимо обновить программное обеспечение. После запуска программа сама сканирует сеть на наличие обновлений и сообщает пользователю о необходимости получения дополнительных файлов. Тогда надо лишь нажать указанную кнопку.
Если же автообновление отключено (пользователем или из-за сбоя), тогда лучше всего зайти на официальный сайт и скачать последнюю версию Тимвивер. После этого нужно повторно установить ПО.
Второй случай
К сожалению, получить доступ на устройство, где стоит старая версия программы, не получится.
Программа запустилась, но интерфейса нет
Ситуация следующая: процесс программы отображается в «Диспетчере задач», но окна самой программы не видно. Одной из возможных причин является отсутствие некоторых компонентов, в частности Microsoft NET Framework.
Для решения нужно зайти на сайт Microsoft и скачать свежую версию пакета. После загрузки, двойным кликом открыть файл и установить обновления. Помните, что во время установки интернет должен быть подключён.
Автозапуск не работает
При установке полной версии ТимВивер, она автоматически прописывается в реестр автозапуска. В случае использования portable-версии такой вариант также возможен, но только в случае установки с официального источника. Скачав файл на любом другом ресурсе, возможны сбои.
Решить проблемы можно принудительным добавлением программы в «Автозапуск». Есть несколько вариантов, как это сделать.
Первый вариант
- Найти ярлык TeamViewer в папке.
- Зажав его левой кнопкой мыши, перетащить на значок «Пуск» до открытия окна.
- Удерживая нажатой клавишу, перетащить ярлык сначала на «Все программы», а потом — на папку «Автозагрузка».
- Перезагрузить устройство и проверить результат.
Иногда такой способ может не помочь, тогда есть более надёжный вариант развития событий.
Второй вариант
Добавить программу в «Автозапуск» можно воспользовавшись таким инструментом, как «Планировщик». Для этого:
- Зайдите в меню «Пуск».
- В строке «Найти программы и файлы» введите слово «Планировщик заданий» и выберите предложенный вариант.
- После открытия программы, в левом верхнем углу нажмите пункт «Действие» и выберите «Создать простую задачу».
- После ввода описания и названия надо нажать «Далее».
- В графе «Триггер» указываем «Во время запуска компьютера».
- В разделе «Действие» сперва нажимаем «Запуск программы», после кликаем на «Обзор», где открывается окно выбора программы. Нужно найти папку, где находится файл с TeamViewer.
- После создания задачи, нужно перепроверить, всё ли сделано правильно и закрыть программу.
После этого рекомендуется перезапустить компьютер и проверить, работает ли заданное действие.
Некорректный способ запуска
Бывает, что программа не запускается путём обычного нажатия на ярлык. Тогда необходимо сделать следующее:
- Открыть контекстное меню, нажав правой клавишей мыши.
- Выбрать пункт «Запустить от имени администратора».
- При необходимости подтвердить запуск программы.
ОС Windows самостоятельно закрывает TeamViewer
Проблема состоит в следующем: TeamViewer открывается и начинает свою работу, но через некоторое время происходит автоматическое закрытие программы и полное удаление процесса из реестра. При повторном запуске процесс повторяется.
Решить вопрос можно такими вариантами:
- Полностью удалить и заново установить программу, скачав новый установочный пакет с сайта разработчика. Возможно, была проблема именно в нём и её уже могли решить.
- Отключить файервол и попробовать запустить снова. Внутренние настройки защитника Windows блокируют процессы, связанные с доступом к сети и TeamViewer может быть одним из них.
- Попробовать отключить защитные экраны антивируса. Многие сканеры (к примеру, Avast, Kaspersky) активно вмешиваются в настройки сети. Это и провоцирует сбои. Если отключение не помогло, стоит удалить защиту и снова запустить программу.
Отказ работы на ОС Android
В случае неприятностей на мобильном устройстве, нужно проверить, есть ли какие-то проблемы с SD-картой (к примеру, установлена ли она правильно). Если слот для неё повреждён либо есть какие-то проблемы с ней самой, то программа не может скачать некоторую часть файлов, которые загрузила туда. Из-за этого запуск просто не работает.
Если же с SD-картой всё в порядке, то проблема может быть в .apk файле. В таком случае нужно скачать его повторно и, желательно, с официального сайта разработчика.
Ещё один вариант — несоответствие версии ОС и ПО. В таком случае нужно искать более старую версию.
Сбой программы из-за антивируса
Антивирусное ПО нередко блокирует запуск программ, которым требуется доступ к сети. Чтобы решить проблему можно попробовать сделать следующее:
- Добавить TW в исключения антивируса. К примеру, для Avast нужно зайти в приложение, перейти в раздел «Меню», далее «Настройки» – «Общие» – «Заблокированные и разрешённые программы» и внести в «Разрешённые» TeamViewer.
- Отключить защитные экраны на время пользования приложением. Для этого нужно найти значок антивируса в правом нижнем углу Windows и нажать на него правой клавишей мыши. После этого выбрать параметр «Отключить на…» и выбрать нужный промежуток времени.
- Полностью удалить антивирус и запустить TW без него.
Проблемы с брандмауэром
Иногда с антивирусом не возникает никаких вопросов, в то же время может быть проблема с брандмауэром. Это тоже внутреннее средство защиты Windows, которое блокирует нежелательным программам доступ к Интернету. Чтобы исправить ошибку, нужно сделать следующее:
- Открыть Пуск и перейти в раздел «Панель управления».
- Выбрать пункт «Система и безопасность», затем «Брандмауэр Windows».
- В левом углу выбрать пункт «Разрешить запуск программы или компонента».
- Найти в указанном списке TeamViewer.
Неполадки со стороны разработчиков
Случается, что программный сбой обусловлен не проблемами с устройствами пользователя, а ошибками от разработчиков. В таком случае стоит попробовать скачать новый установочный файл с официального сайта, удалить старое приложение и установить его вновь. Либо обратиться в техническую поддержку.
Заключение
Неполадки с доступом к удалённым устройствам встречаются довольно часто. В данной статье были рассмотрены различные способы решения того, почему не работает TeamViewer. Тем не менее, если остались вопросы, то стоит спросить напрямую у команды разработчиков.
Многие пользователи Windows, использующие TeamViewer для видеоконференций, звонков и чатов, сообщили, что не могут подключиться к TeamViewer, и столкнулись с сообщением об ошибке, которое гласит:
Не готов. Проверьте подключение.
Это сообщение об ошибке отображается в нижней части окна TeamViewer с красным светом напротив него. Эта проблема возникает из-за различных причин, таких как плохое подключение к Интернету, старое устаревшее программное обеспечение Teamviewer, проблемы с брандмауэром или антивирусом, неправильные настройки Winsock. Если вы столкнулись с той же проблемой и с TeamViewer, не беспокойтесь. Попробуйте эти простые исправления, указанные ниже, чтобы решить проблему.
Исправление 1. Измените DNS-адрес.
Если вышеуказанное исправление не решает вашу проблему, попробуйте изменить DNS-адрес, который вы используете в настоящее время. Чтобы изменить адрес DNS, выполните следующие действия:
Шаг 1. Одновременно нажмите клавиши Win + R, чтобы открыть окно «Выполнить».
Шаг 2: Введите ncpa.cpl и нажмите Enter.
Шаг 3: Щелкните правой кнопкой мыши текущую сеть (Wi-Fi или Ethernet) и выберите «Свойства».
Шаг 4: Теперь дважды щелкните Интернет-протокол версии 4 (TCP / IPv4).
Шаг 5. На вкладке «Общие» установите флажок «Использовать следующие адреса DNS-серверов».
Шаг 6. Теперь измените предпочтительный DNS-сервер на 8.8.8.8 и альтернативный DNS-сервер на 8.8.4.4. Затем установите флажок «Подтвердить настройки при выходе» и нажмите «ОК».
Шаг 7. Откройте TeamViewer, чтобы узнать, устранена ли ошибка.
Шаг 8: Если нет, щелкните правой кнопкой мыши по сетевому подключению и выберите «Отключить».
Шаг 9: Через несколько секунд снова щелкните правой кнопкой мыши сетевое соединение и выберите Включить. Это должно устранить вашу ошибку.
Исправление 2: сбросить Winsock
TeamViewer Not Ready Убедитесь, что ошибка вашего подключения может возникнуть из-за поврежденных настроек winsock. Winsock содержит конфигурацию подключения вашей системы к Интернету. Вам просто нужно сбросить winsock, чтобы устранить ошибку TeamViewer. Это делается, как показано ниже,
Шаг 1. Одновременно нажмите клавиши Win + R, чтобы открыть окно «Выполнить».
Шаг 2. Введите cmd и нажмите Cltr + Shift + Enter, чтобы открыть командную строку от имени администратора.
Шаг 3: Контроль учетных записей пользователей запросит разрешение, нажмите Да.
Шаг 4: Теперь скопируйте и вставьте данные команды одну за другой в терминал и нажмите Enter.
netsh winsock reset
netsh int ip reset
Шаг 5: Теперь перезагрузите систему, чтобы завершить сброс. Откройте Team Viewer и проверьте.
Шаг 1. Откройте TeamViewer, дважды щелкнув значок на рабочем столе.
Шаг 2: перейдите в «Дополнительно»> «Параметры».
Шаг 3: Затем нажмите «Дополнительно»> «Показать дополнительные параметры».
Шаг 4: Теперь снимите флажок «Использовать новый пользовательский интерфейс» и нажмите «ОК».
Шаг 5: Снова откройте TeamViewer и проверьте.
Исправление 4: удалите записи TeamViewer из файла хоста
Шаг 1. Перейдите по адресу, указанному ниже, чтобы открыть папку Etc.
C:WindowsSystem32driversetc
Шаг 2: В папке Etc щелкните правой кнопкой мыши файл hosts, чтобы открыть его с помощью Блокнота.
Шаг 3: Теперь проверьте записи «#TeamViewer» и удалите все, что находится под ним.
Шаг 4: После удаления всех записей TeamViewer сохраните изменения, внесенные в файл hosts, щелкнув «Файл»> «Сохранить».
Шаг 5: Перезагрузите систему и посмотрите, устранена ли ошибка.
Исправление 5: разрешить TeamViewer в брандмауэре Защитника Windows
Иногда брандмауэр Windows может не разрешать TeamViewer подключаться к Интернету, поскольку частные сети не позволяют этого. Вам необходимо изменить параметры, чтобы частные сети также позволяли подключаться Teamviewer.
Шаг 1. В поле поиска на панели задач введите Брандмауэр Защитника Windows и нажмите Enter.
Шаг 2. Слева нажмите Разрешить приложение или функцию через брандмауэр Защитника Windows.
Шаг 3: Нажмите «Изменить настройки».
Шаг 4: Прокрутите вниз, чтобы выбрать Teamviewer, установите флажок в разделе «Частный» и нажмите «ОК».
Шаг 5: Перезагрузите систему и откройте TeamViewer для проверки.
Исправление 6. Разрешить TeamViewer как исключение в стороннем антивирусе.
Если вы используете сторонний антивирусный инструмент в своей системе, вы должны добавить исключение в служебный файл TeamViewer во время сканирования, так как некоторые антивирусные инструменты не могут подтвердить подключение TeamViewer к Интернету. (Здесь я использую Norton Security)
Шаг 1. Откройте антивирус. Здесь Norton Security открывается двойным щелчком по значку, как показано.
Шаг 2: На вкладке поиска введите «Исключения» и нажмите «Исключения процесса».
Шаг 3: Теперь нажмите «Добавить».
Шаг 4: Найдите и выберите файл TeamViewer.exe, нажмите «Добавить».
Шаг 5: Нажмите «Применить» и закройте антивирусное окно.
Шаг 6: Перезагрузите систему и откройте Team Viewer для проверки.
Исправление 7: отключить IPv6
Если сетевое соединение IPv6 в вашей системе нарушено, это также может вызвать ошибку TeamViewer. Вы должны отключить IPv6-соединение в вашей системе, чтобы решить эту проблему. Сделать это,
Шаг 1. Одновременно нажмите клавиши Win + R, чтобы открыть окно «Выполнить».
Шаг 2: Введите ncpa.cpl и нажмите Enter.
Шаг 3: Щелкните правой кнопкой мыши текущую сеть (Wi-Fi или Ethernet) и выберите «Свойства».
Шаг 4: Теперь снимите галочку напротив Internet Protocol Version 46 (TCP / IPv6) и нажмите OK.
Шаг 5: Перезагрузите систему и откройте TeamViewer для проверки.
Исправление 8: проверьте настройки прокси
Иногда, даже если мы не используем прокси-сервер или брандмауэр, вы все равно сталкиваетесь с ошибкой. Это можно решить, отключив прокси-сервер. Сделать это,
Шаг 1. В поле поиска на панели задач введите Панель управления и нажмите Enter.
Шаг 2: Щелкните Сеть и Интернет.
Шаг 3: Затем нажмите Свойства обозревателя.
Шаг 4: На вкладке «Подключения» нажмите «Настройки локальной сети».
Шаг 5: Теперь снимите флажок «Использовать прокси-сервер для вашей локальной сети» и нажмите «ОК».
Исправление 9: удаление процессов TeamViewer
Иногда простое удаление всех процессов TeamViewer в диспетчере задач может помочь решить вашу проблему. Вы можете попробовать этот обходной путь и проверить. Сделать это,
Шаг 1. Нажмите клавиши Win + X и щелкните Диспетчер задач.
Шаг 2. На вкладке «Процессы» прокрутите вниз и выберите TeamViewer.
Шаг 3: Щелкните его правой кнопкой мыши и выберите «Завершить задачу».
Исправление 10: перезапустите TeamViewer.
Шаг 1. Одновременно нажмите клавиши Win + R, чтобы открыть окно «Выполнить».
Шаг 2: Введите services.msc и нажмите Enter.
Шаг 3: Прокрутите вниз, чтобы выбрать TeamViewer, щелкните его правой кнопкой мыши, чтобы выбрать «Свойства».
Шаг 4: На вкладке «Общие», если TeamViewer запущен, нажмите «Остановить».
Шаг 5: Теперь выберите «Автоматически» в типе запуска, нажмите «Пуск» и нажмите «Применить».
Исправление 11: переустановите TeamViewer.
Если все вышеперечисленные исправления и обходные пути не помогли вам исправить ошибку TeamViewer не удалось подключиться, вам следует переустановить инструмент TeamViewer. Сделать это,
Шаг 1. В поле поиска на панели задач введите «Приложения и функции» и нажмите «Ввод».
Шаг 2: Выберите TeamViewer, щелкните 3 точки и нажмите Удалить.
Шаг 3. Загрузите последнюю версию TeamViewer и установите ее, следуя инструкциям на экране. Вы можете скачать последнюю версию TeamViewer здесь.
Это все.
Надеюсь, эта статья окажется полезной. Прокомментируйте и дайте нам знать, какое исправление вам помогло.
Спасибо за чтение.
Оглавление:
- Решено: проблемы Teamviewer на компьютерах с Windows
- 1. Установите последнюю версию Teamviewer
Видео: ÐÑÐµÐ¼Ñ Ð¸ СÑекло Так вÑпала ÐаÑÑа HD VKlipe Net 2023
Были ли у вас какие-либо проблемы с программой Teamviewer после обновления операционной системы до Windows 8.1 или 10? В Windows 8.1 и Windows 10 есть некоторые глюки, которые вам нужно будет исправить, чтобы заставить ваш Tteamviewer снова работать. Но не беспокойтесь, потому что после прочтения и следования приведенным ниже инструкциям ваш TeamViewer снова заработает
Наиболее распространенные проблемы в Teamviewer на Windows 8.1, Windows 10 связаны с ошибками черного экрана. Например, когда вы входите в систему с другого ПК с операционной системой Windows, и все, что вы видите, это черный экран, но вы можете перемещать мышь в обычном режиме или, возможно, просто не можете подключиться к любому запрошенному ПК или ноутбуку с Windows. Для общего понимания проблемы и некоторых способов их устранения прочитайте руководство по устранению неполадок, доступное ниже.
К сожалению, это не единственная проблема, затрагивающая программное обеспечение. Другие проблемы Teamviewer включают в себя:
- Teamviewer внезапно перестал работать
- Teamviewer не будет подключаться к другому компьютеру
- Teamviewer не запускается с Windows
- Существуют также различные ошибки Teamviewer, такие как: нет соединения с партнером, достигнут предел сеансов и т. Д.
1. Установите последнюю версию Teamviewer
Лучший способ проверить ваш Teamviewer — убедиться, что у вас есть версия, совместимая с вашей системой Windows 8.1, 10. Если вы этого не сделаете, то после обновления до Windows 8.1, 10 TeamViewer перестанет работать.
Вы можете удалить текущую версию Teamviewer и попробовать установить последнюю версию. Но прежде чем сделать это, убедитесь, что устанавливаемая версия полностью совместима с операционной системой Windows 8.1, 10 для 32-разрядной или 64-разрядной системы.



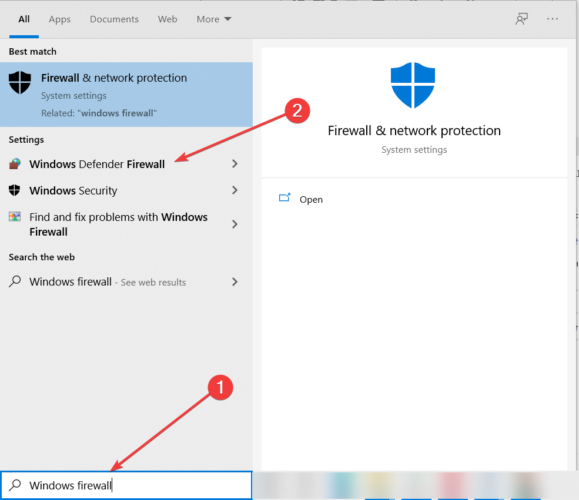
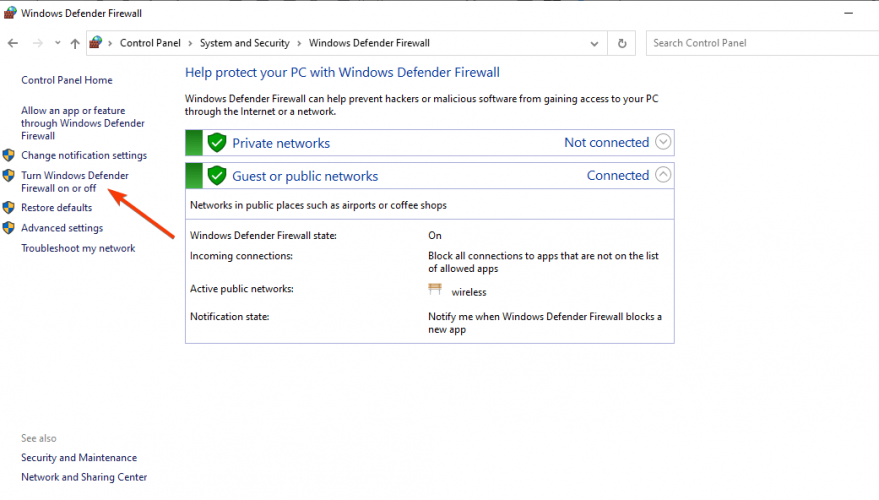



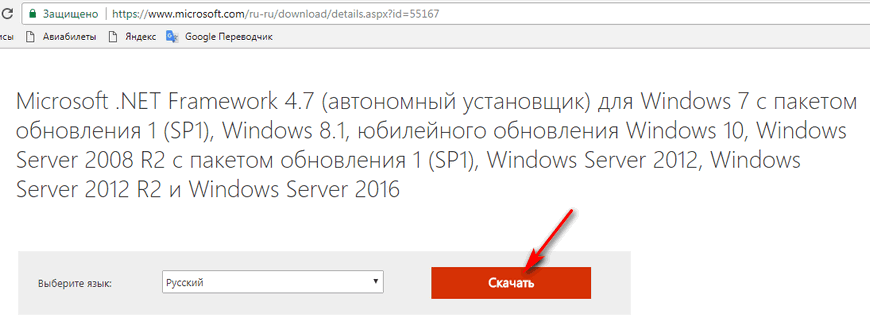
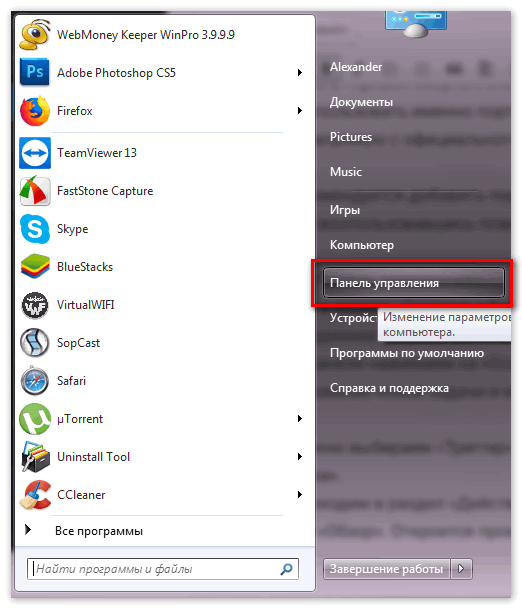
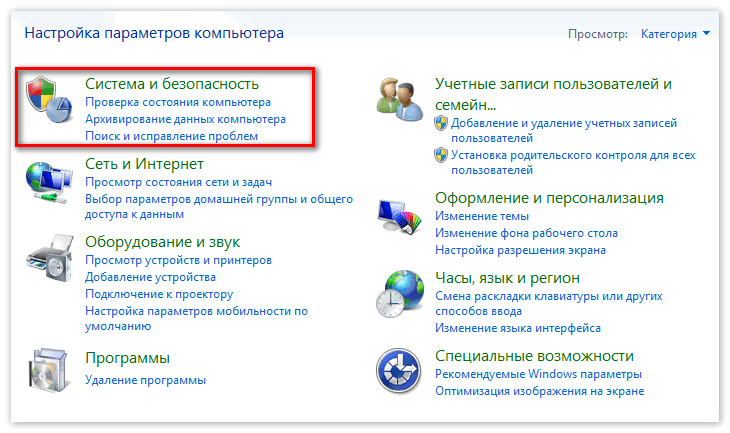
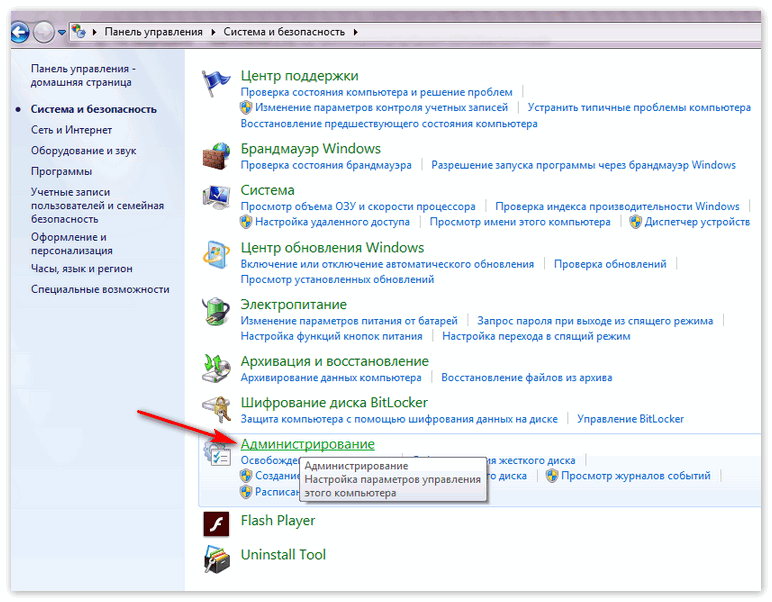 И переходите в планировщик:
И переходите в планировщик: