Содержание
- Причина 1: Нестабильное интернет-соединение
- Причина 2: Проблемы с сетевым оборудованием
- Причина 3: Отсутствие прав на полный контроль доступа
- Причина 4: DNS-кэш
- Причина 5: Вирусные атаки
- Причина 6: Блокировка антивирусом и/или брандмауэром
- Вариант 1: Антивирус
- Вариант 2: Брандмауэр
- Вопросы и ответы
Первое, что нужно сделать при невозможности подключиться к удаленному рабочему столу – перезагрузить программу и компьютер, а если это не помогло, обновить TeamViewer на всех устройствах.
Причина 1: Нестабильное интернет-соединение
Скорость интернета снижается из-за нескольких факторов: жадность провайдера, физическое нарушение целостности оптоволоконного кабеля, проблемы с роутером и т. д.
Для определения стабильности соединения проверьте качество доступа во всемирную сеть. Если скорость оставляет желать лучшего, обратитесь к провайдеру. Если с соединением все в порядке, рассмотрите следующие причины.
Подробнее: Просмотр и измерение скорости интернета в Windows
Причина 2: Проблемы с сетевым оборудованием
Этот фактор тесно связан с предыдущим. Неисправность в работе маршрутизатора препятствует удаленному подключению. Если причина кроется не в устаревшей версии и не в проблемах с интернетом, необходимо перезапустить Wi-Fi-роутер и непосредственно само интернет-соединение.
- Выключите устройство из розетки и дайте ему постоять несколько минут.
- Вытащите интернет-кабель.
- Через минуты 2-3 вставьте провод в гнездо и подсоедините роутер к электросети.
Если проблемы с сетевым оборудованием более серьезные, обратитесь к провайдеру для сброса настроек.
Причина 3: Отсутствие прав на полный контроль доступа
Частая ошибка – неправильная настройка программы перед первым запуском. Для удалённого доступа к другому компьютеру требуется полный контроль, который устанавливается в параметрах.
- Откройте TeamViewer и зарегистрируйтесь в программе (если вы этого еще не сделали). Кликните в строке меню «Дополнительно» – «Опции».
- В появившемся окне слева выберите пункт «Дополнительно» и щёлкните «Показать дополнительные настройки».
- В категории «Управление доступом» раскройте выпадающий список и кликните «Полный доступ». Подтвердите действие нажатием на «ОК». Перезапустите программу и проверьте соединение с удаленным компьютером.

Причина 4: DNS-кэш
Это своеобразная временная база данных, содержащая записи обо всех посещениях сайтов и попытках подключиться к удаленному рабочему столу. Как иногда при технических сбоях советуют очистить кэш в браузере, так и этот метод может решить проблему и с TeamViewer.
- Запустите «Командную строку» (КС) с правами администратора. Универсальный способ вызова: нажать одновременно сочетание клавиш Win + R, при появлении окна «Выполнить» ввести
cmdи нажать «ОК» или Enter.
Читайте также: Открытие «Командной строки» в Windows 10
- Пропишите следующие команды поочередно, подтверждая действие нажатием Enter. Для ввода каждой последующей строки дождитесь результата по предыдущей.
ipconfig /release
ipconfig /renew
ipconfig /flushdns - Закройте «КС» и проверьте TeamViewer на работоспособность.
Если у одного из партнеров устаревшая версия, обновите ее до актуальной; если проблемы с программой, переустановите ее, скачав инсталлятор с сайта.
Подробнее: Устранение ошибки «Нет подключения» в TeamViewer
Причина 5: Вирусные атаки
Частая причина неполадок – распространение вредоносных файлов и библиотек: когда TeamViewer запускается, он автоматически загружает вирусы в память компьютера. Киберпреступники получают доступ к важным папкам посредством трояна, способного устанавливать атрибуты «системный» и «скрытый» для своей директории и таким образом быть невидимым для антивируса.
Во избежание потери секретной информации необходимо регулярно проверять компьютер не только защитными программами, но и специальными утилитами, например, DrWeb CureIt.
Подробнее:
Борьба с компьютерными вирусами
Борьба с рекламными вирусами
Программы для удаления вирусов с ПК
Методы удаления вируса с компьютера
Антивирусы для Windows
Причина 6: Блокировка антивирусом и/или брандмауэром
Защита компьютера от вредоносного ПО и удаленного подключения злоумышленников – первостепенная задача установленных (антивирусов) и встроенных в ОС программ (брандмауэра).
Вариант 1: Антивирус
Поскольку он защищает компьютер не только от вредоносного ПО, но и соединение между ПК, вполне вероятно, что TeamViewer попал в немилость к «защитнику». Чтобы не возникало проблем, можно внести приложение удаленного контроля в раздел «Исключения».
- Рассмотрим на примере Avast. Откройте интерфейс пользователя и кликните на меню.
- Выберите раздел с настройками.
- Далее активируйте вкладку «Исключения» и щелкните «Добавить исключение».
- Нажав кнопку «Обзор», укажите директорию, по которой находится папка установки TeamViewer.
- Выделите ее галочкой и подтвердите действие.
- В специальном поле отображается путь, по которому расположена программа. Кликните «Добавить исключение».
- Изучив список файлов и папок, вы убедитесь, что TeamViewer защищен от блокировки антивирусом.

Подробнее: Добавление программы в исключения антивируса
Вариант 2: Брандмауэр
Брандмауэр – это защитник компьютера, встроенный в операционную систему. Если он включен, то довольно серьезно относится к атакам извне, поэтому блокирует все, что кажется подозрительным. TeamViewer не станет исключением, поэтому с большой долей вероятности его можно найти в разделе заблокированных.
- Откройте «Панель управления» через «Пуск».
- Перейдя в режиме просмотра «Крупные значки», среди всех пиктограмм выберите «Брандмауэр Защитника Windows».
- Слева в панели найдите «Разрешение взаимодействия с приложением или компонентом в брандмауэре Защитника Windows».
- Пролистайте список вниз и установите галочки в частных и публичных сетях напротив TeamViewer (крайние два столбца). Нажмите «ОК» и закройте окно.

Проверьте возможность подключения к удаленному рабочему столу.
Еще статьи по данной теме:
Помогла ли Вам статья?
by Ivan Jenic
Passionate about all elements related to Windows and combined with his innate curiosity, Ivan has delved deep into understanding this operating system, with a specialization in drivers and… read more
Updated on January 19, 2023
- Several causes, such as misconfigured settings or network issues, can lead to TeamViewer not working on Windows 10.
- To resolve the errors, make sure that your Windows Firewall is not blocking the software.
- Also, verify if your antivirus interferes in any way, by preventing the app from opening.
- If you encounter multiple problems with Teamviewer, consider using another reliable and more secure remote desktop software.
XINSTALL BY CLICKING THE DOWNLOAD FILE
This software will repair common computer errors, protect you from file loss, malware, hardware failure and optimize your PC for maximum performance. Fix PC issues and remove viruses now in 3 easy steps:
- Download Restoro PC Repair Tool that comes with Patented Technologies (patent available here).
- Click Start Scan to find Windows issues that could be causing PC problems.
- Click Repair All to fix issues affecting your computer’s security and performance
- Restoro has been downloaded by 0 readers this month.
Did you experience any issues with your Teamviewer program on Windows 10? There are some glitches in this new OS that you will need to fix in order to make the app for remote connections work again.
But don’t worry because after reading and following the instructions listed below, your TeamViewer will work again. The most common issues on Windows 10 are related to black screen errors.
For example, when you log in to another Windows PC and all you see is a black screen but you can move the mouse normally or perhaps you just cannot connect to any requested PC or laptop.
Unfortunately, this is not the only issue affecting the software. Other Teamviewer problems include: the app stops working, doesn’t connect to another PC, or it won’t start.
There are also various Teamviewer errors such as No connection to partner, Session limit reached, and so on. For a general understanding of these issues, read the troubleshooting guide available below.
How do I fix Teamviewer issues on Windows computers?
1. Install the latest Teamviewer version
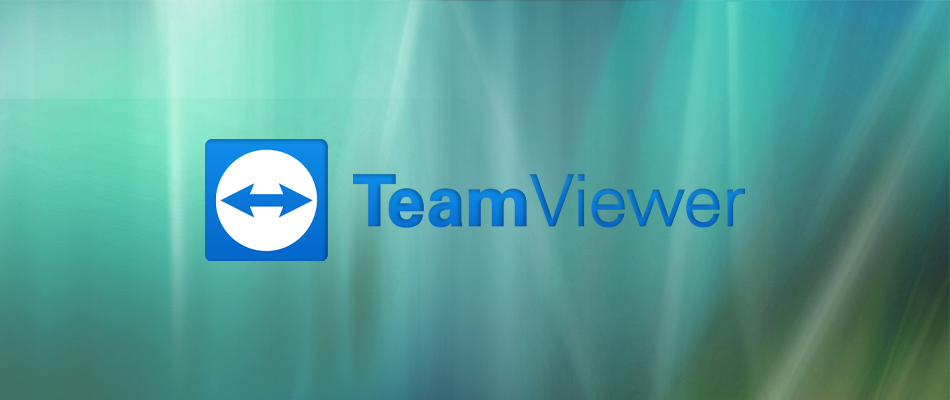
The best way for checking your Teamviewer is to make sure you have a version compatible with your Windows 10 system. If you do not, then the program will stop working.
You can uninstall the current Teamviewer version and try to install the latest version from the official website.
But before you do, make sure that the version you install is completely compatible with your Windows 10 operating system either for a 32-bit system or for a 64-bit system.
If you don’t know how to check the exact version of your Windows operating system, you should take a look at our dedicated guide and find out.
2. Turn off Windows Firewall
- Left-click on the Search button you have in the menu bar.
- Write in the search box the words Windows Firewall.
- Select Windows Defender Firewall.
- In the Windows Firewall window click on the feature Turn Windows Firewall on or off.
- Select Turn off Windows firewall for both private and public networks.
- Reboot your system.
Check if your TeamViewer is still having problems connecting. If this didn’t resolve the issue turn the Windows 10 firewall back by following the steps above and selecting Turn on Windows firewall.
Additionally, you can manually check if the Windows Firewall is blocking an app, such as TeamViewer, or a port. For more details, check our comprehensive guide.
3. Use a more reliable remote desktop software
There is a large market for software that can help you enter a device remotely. Therefore, we highly encourage you to take advantage of this opportunity and choose Mikogo.
When TeamViewer fails to function, a dependable alternative option is always handy and unquestionably time-saving.
If the issue persists and hampers your Windows 10 system, we have a series of remote desktop solutions you can try. Browse our itemized guide and choose the one that suits your needs.
4. Check your antivirus settings

Anyone should use an antivirus to keep the computer and other devices safe from online threats, such as viruses, ransomware, spyware, and more.
Sometimes, a virus can block applications on your computer, so, make sure to run a full system antivirus scan as malware may also prevent TeamViewer from opening.
Despite the benefits of having a cyber-security tool installed, keep in mind that your antivirus may sometimes block TeamViewer.
False positives can occur even for the best cyber security solutions. However, you can add TeamViewer to the antivirus exclusions list.
If the issue persists and it’s affecting your Windows 10 system, we’ve got a list of remote desktop solutions that you can try. Check out our detailed guide and choose the one you like.
So, follow the suggestions listed above to fix your Teamviewer issues on Windows 10. Also, if you have any questions related to this article, use the comment section below to let us know.
Still having issues? Fix them with this tool:
SPONSORED
If the advices above haven’t solved your issue, your PC may experience deeper Windows problems. We recommend downloading this PC Repair tool (rated Great on TrustPilot.com) to easily address them. After installation, simply click the Start Scan button and then press on Repair All.
Newsletter
by Ivan Jenic
Passionate about all elements related to Windows and combined with his innate curiosity, Ivan has delved deep into understanding this operating system, with a specialization in drivers and… read more
Updated on January 19, 2023
- Several causes, such as misconfigured settings or network issues, can lead to TeamViewer not working on Windows 10.
- To resolve the errors, make sure that your Windows Firewall is not blocking the software.
- Also, verify if your antivirus interferes in any way, by preventing the app from opening.
- If you encounter multiple problems with Teamviewer, consider using another reliable and more secure remote desktop software.
XINSTALL BY CLICKING THE DOWNLOAD FILE
This software will repair common computer errors, protect you from file loss, malware, hardware failure and optimize your PC for maximum performance. Fix PC issues and remove viruses now in 3 easy steps:
- Download Restoro PC Repair Tool that comes with Patented Technologies (patent available here).
- Click Start Scan to find Windows issues that could be causing PC problems.
- Click Repair All to fix issues affecting your computer’s security and performance
- Restoro has been downloaded by 0 readers this month.
Did you experience any issues with your Teamviewer program on Windows 10? There are some glitches in this new OS that you will need to fix in order to make the app for remote connections work again.
But don’t worry because after reading and following the instructions listed below, your TeamViewer will work again. The most common issues on Windows 10 are related to black screen errors.
For example, when you log in to another Windows PC and all you see is a black screen but you can move the mouse normally or perhaps you just cannot connect to any requested PC or laptop.
Unfortunately, this is not the only issue affecting the software. Other Teamviewer problems include: the app stops working, doesn’t connect to another PC, or it won’t start.
There are also various Teamviewer errors such as No connection to partner, Session limit reached, and so on. For a general understanding of these issues, read the troubleshooting guide available below.
How do I fix Teamviewer issues on Windows computers?
1. Install the latest Teamviewer version
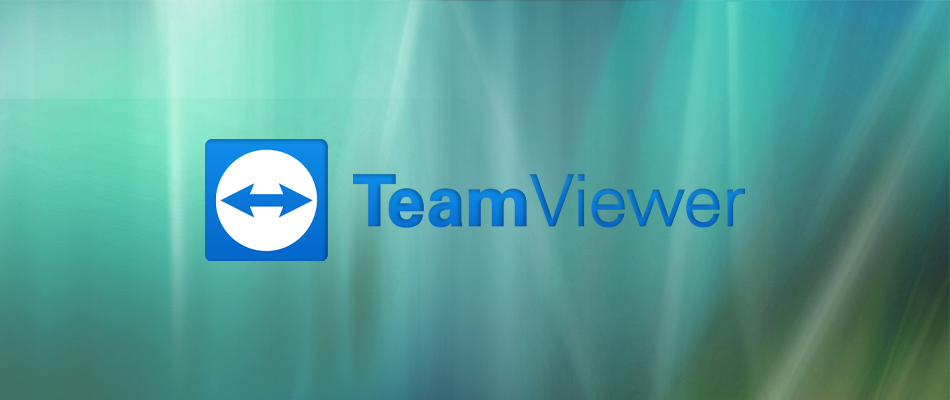
The best way for checking your Teamviewer is to make sure you have a version compatible with your Windows 10 system. If you do not, then the program will stop working.
You can uninstall the current Teamviewer version and try to install the latest version from the official website.
But before you do, make sure that the version you install is completely compatible with your Windows 10 operating system either for a 32-bit system or for a 64-bit system.
If you don’t know how to check the exact version of your Windows operating system, you should take a look at our dedicated guide and find out.
2. Turn off Windows Firewall
- Left-click on the Search button you have in the menu bar.
- Write in the search box the words Windows Firewall.
- Select Windows Defender Firewall.
- In the Windows Firewall window click on the feature Turn Windows Firewall on or off.
- Select Turn off Windows firewall for both private and public networks.
- Reboot your system.
Check if your TeamViewer is still having problems connecting. If this didn’t resolve the issue turn the Windows 10 firewall back by following the steps above and selecting Turn on Windows firewall.
Additionally, you can manually check if the Windows Firewall is blocking an app, such as TeamViewer, or a port. For more details, check our comprehensive guide.
3. Use a more reliable remote desktop software
There is a large market for software that can help you enter a device remotely. Therefore, we highly encourage you to take advantage of this opportunity and choose Mikogo.
When TeamViewer fails to function, a dependable alternative option is always handy and unquestionably time-saving.
If the issue persists and hampers your Windows 10 system, we have a series of remote desktop solutions you can try. Browse our itemized guide and choose the one that suits your needs.
4. Check your antivirus settings

Anyone should use an antivirus to keep the computer and other devices safe from online threats, such as viruses, ransomware, spyware, and more.
Sometimes, a virus can block applications on your computer, so, make sure to run a full system antivirus scan as malware may also prevent TeamViewer from opening.
Despite the benefits of having a cyber-security tool installed, keep in mind that your antivirus may sometimes block TeamViewer.
False positives can occur even for the best cyber security solutions. However, you can add TeamViewer to the antivirus exclusions list.
If the issue persists and it’s affecting your Windows 10 system, we’ve got a list of remote desktop solutions that you can try. Check out our detailed guide and choose the one you like.
So, follow the suggestions listed above to fix your Teamviewer issues on Windows 10. Also, if you have any questions related to this article, use the comment section below to let us know.
Still having issues? Fix them with this tool:
SPONSORED
If the advices above haven’t solved your issue, your PC may experience deeper Windows problems. We recommend downloading this PC Repair tool (rated Great on TrustPilot.com) to easily address them. After installation, simply click the Start Scan button and then press on Repair All.
Newsletter
TeamViewer – это приложение, обеспечивающее удаленный доступ к рабочему столу. Это очень удобно для пользователей, которым нужен удаленный доступ к своей стационарной системе, но в некоторых случаях могут возникать проблемы с подключением и установкой соединения.
Проблемы с подключением TeamViewer к удаленной системе могут возникать по самым разным причинам. Чаще всего они просты в диагностике и вполне решаемы.
Перезапуск и перезагрузка приложения
Для начала, если TeamViewer перестал работать, следует попробовать закрыть клиент и другие приложения, которые могут расходовать Интернет-канал — менеджеры загрузок, клиенты пиринговых сетей (BitTorrent, Transmission и другие). Затем можно снова попробовать открыть TeamViewer и установить соединение.
Проверка антивируса или брандмауэра
Брандмауэры (и в некоторых случаях — антивирусы) могут ошибочно блокировать работу приложения. В этом случае необходимо добавить TeamViewer в список разрешенных приложений — такая функция есть практически всегда.
Далее будут даны инструкции для брандмауэра Защитника Windows. При использовании других брандмауэров или антивирусов следует обратиться к их документации, но в целом все инструкции идентичны, различия только в интерфейсе.
Для начала следует открыть настройки брандмауэра. Проще всего это сделать, открыв Пуск и введя «брандмауэр защитника Windows». Далее следует нажать «Разрешение взаимодействия с приложением или компонентом в брандмауэре Защитника Windows».
Теперь нужно нажать «Изменить параметры», подтвердить администраторский доступ, найти в списке приложения, начинающиеся с «Teamviewer».
Для каждого из них необходимо нажать «Сведения» и убедиться, что файл расположен в папке, в которую устанавливалось приложение.
Если тут не возникло подозрений, то остается разрешить доступ для компонентов TeamViewer для типа текущей сети (частной или публичной) и попробовать соединиться еще раз.
Обновление программы
Если TeamViewer не готов и просит проверить подключение, следует убедиться, что используется актуальная версия приложения. Для того чтобы проверить наличие обновлений, достаточно выбрать Справка — Проверить наличие новой версии.
Если доступна новая версия, то будет предложено скачать и установить ее.
Переустановка приложения
Если предыдущие шаги не помогли, и TeamViewer не готов или не работает, следует переустановить приложение. Для этого следует открыть раздел приложений в панели управления (Win+X, Приложения и возможности). Там нужно найти TeamViewer (для этого предусмотрен поиск), выбрать его и нажать «Удалить».
После прохождения процедуры удаления следует зайти на официальный сайт и установить актуальную версию программы. Если приложение используется в коммерческих целях, то необходимо снова зарегистрировать лицензию при установке.
Проверяем Интернет-соединение
Тим Вивер для полноценной работы требует стабильного и относительно быстрого Интернет-соединения. Поэтому при возникновении проблем следует в первую очередь проверить скорость соединения. Это удобно сделать с помощью ресурса Speedtest.
По аналогии с другими сервисами, предусматривающими передачу видео, TeamViewer автоматически настраивает качество в зависимости от пропускной способности клиента и сервера. При этом конкретных границ не предусмотрено, но обычно для таких сервисов рекомендуется скорость не менее 5-6 Мбит/c.
Если тут выявилась медленная скорость Интернет-соединения, то можно попробовать обратиться в техподдержку провайдера (в случае со стационарным подключением) или попробовать соединиться в другом месте (в случае с мобильным подключением).
Сбой на стороне серверов
Есть вероятность, что невозможность подключения Тим Вивера связана с неполадками серверов. Проще всего это проверить с помощью сервисов проверки работоспособности сайтов, например Downdetector.
В том случае, если такой сервис отображает, что серверы испытывает неполадки, достаточно подождать — как правило, они исправляются очень быстро.
Частные случаи
Далее можно рассмотреть конкретные сообщения об ошибках.
Невозможно установить соединение — причина неизвестна
Такое «универсальное» сообщение об ошибке может возникать по самым разным причинам, поэтому тут остается проводить полную диагностику по вышеуказанным шагам.
TeamViewer не готов — проверьте подключение
Данное сообщение обычно говорит о проблемах с Интернет-соединением. Тут во многих случаях трудно на что-то повлиять пользователю — остается ждать восстановления сети.
Партнер не подключен к маршрутизатору
Данная ошибка очень часто возникает при работающих клиентах пиринговых сетей, в частности — BitTorrent. Их следует временно отключить на время пользования TeamViewer.
Ошибка согласования протоколов TeamViewer
Такая ошибка обычно возникает либо из-за использования старой версии клиента, либо из-за блокировок со стороны антивирусов и брандмауэров. Соответственно, стоит попробовать обновить клиент и добавить его в списки исключений в средствах защиты.
Содержание
- Что делать, если TeamViewer не подключается и не устанавливает соединение
- Почему TeamViewer не подключается?
- Перезапуск и перезагрузка приложения
- Проверка антивируса или брандмауэра
- Обновление программы
- Переустановка приложения
- Проверяем Интернет-соединение
- Сбой на стороне серверов
- Частные случаи
- Невозможно установить соединение — причина неизвестна
- TeamViewer не готов — проверьте подключение
- Партнер не подключен к маршрутизатору
- Ошибка согласования протоколов TeamViewer
- Устранение ошибки «Нет подключения» в TeamViewer
- Причина 1: Устаревшая версия программы
- Причина 2: Блокировка «Брандмауэром»
- Причина 3: Отсутствует соединение с интернетом
- Причина 4: Технические работы
- Причина 5: Некорректная работа программы
- Заключение
- Помогла ли вам эта статья?
- Еще статьи по данной теме:
- TeamViewer не подключается к другому ПК: что делать?
- Работа в TeamViewer
- Первая причина: версия программы устаревшая
- Вторая причина: брандмауэр
- Третья причина: неполадки в интернет-соединении
- Четвертая причина: технические работы
- Пятая причина: поломка программы
- Заключение
Что делать, если TeamViewer не подключается и не устанавливает соединение
TeamViewer – это приложение, обеспечивающее удаленный доступ к рабочему столу. Это очень удобно для пользователей, которым нужен удаленный доступ к своей стационарной системе, но в некоторых случаях могут возникать проблемы с подключением и установкой соединения.
Почему TeamViewer не подключается?
Проблемы с подключением TeamViewer к удаленной системе могут возникать по самым разным причинам. Чаще всего они просты в диагностике и вполне решаемы.
Перезапуск и перезагрузка приложения
Для начала, если TeamViewer перестал работать, следует попробовать закрыть клиент и другие приложения, которые могут расходовать Интернет-канал — менеджеры загрузок, клиенты пиринговых сетей (BitTorrent, Transmission и другие). Затем можно снова попробовать открыть TeamViewer и установить соединение.
Проверка антивируса или брандмауэра
Брандмауэры (и в некоторых случаях — антивирусы) могут ошибочно блокировать работу приложения. В этом случае необходимо добавить TeamViewer в список разрешенных приложений — такая функция есть практически всегда.
Далее будут даны инструкции для брандмауэра Защитника Windows. При использовании других брандмауэров или антивирусов следует обратиться к их документации, но в целом все инструкции идентичны, различия только в интерфейсе.
Для начала следует открыть настройки брандмауэра. Проще всего это сделать, открыв Пуск и введя «брандмауэр защитника Windows». Далее следует нажать «Разрешение взаимодействия с приложением или компонентом в брандмауэре Защитника Windows».
Теперь нужно нажать «Изменить параметры», подтвердить администраторский доступ, найти в списке приложения, начинающиеся с «Teamviewer».
Для каждого из них необходимо нажать «Сведения» и убедиться, что файл расположен в папке, в которую устанавливалось приложение.
Если тут не возникло подозрений, то остается разрешить доступ для компонентов TeamViewer для типа текущей сети (частной или публичной) и попробовать соединиться еще раз.
Обновление программы
Если TeamViewer не готов и просит проверить подключение, следует убедиться, что используется актуальная версия приложения. Для того чтобы проверить наличие обновлений, достаточно выбрать Справка — Проверить наличие новой версии.
Если доступна новая версия, то будет предложено скачать и установить ее.
Переустановка приложения
Если предыдущие шаги не помогли, и TeamViewer не готов или не работает, следует переустановить приложение. Для этого следует открыть раздел приложений в панели управления (Win+X, Приложения и возможности). Там нужно найти TeamViewer (для этого предусмотрен поиск), выбрать его и нажать «Удалить».
После прохождения процедуры удаления следует зайти на официальный сайт и установить актуальную версию программы. Если приложение используется в коммерческих целях, то необходимо снова зарегистрировать лицензию при установке.
Проверяем Интернет-соединение
Тим Вивер для полноценной работы требует стабильного и относительно быстрого Интернет-соединения. Поэтому при возникновении проблем следует в первую очередь проверить скорость соединения. Это удобно сделать с помощью ресурса Speedtest.
По аналогии с другими сервисами, предусматривающими передачу видео, TeamViewer автоматически настраивает качество в зависимости от пропускной способности клиента и сервера. При этом конкретных границ не предусмотрено, но обычно для таких сервисов рекомендуется скорость не менее 5-6 Мбит/c.
Если тут выявилась медленная скорость Интернет-соединения, то можно попробовать обратиться в техподдержку провайдера (в случае со стационарным подключением) или попробовать соединиться в другом месте (в случае с мобильным подключением).
Сбой на стороне серверов
Есть вероятность, что невозможность подключения Тим Вивера связана с неполадками серверов. Проще всего это проверить с помощью сервисов проверки работоспособности сайтов, например Downdetector.
В том случае, если такой сервис отображает, что серверы испытывает неполадки, достаточно подождать — как правило, они исправляются очень быстро.
Частные случаи
Далее можно рассмотреть конкретные сообщения об ошибках.
Невозможно установить соединение — причина неизвестна
Такое «универсальное» сообщение об ошибке может возникать по самым разным причинам, поэтому тут остается проводить полную диагностику по вышеуказанным шагам.
TeamViewer не готов — проверьте подключение
Данное сообщение обычно говорит о проблемах с Интернет-соединением. Тут во многих случаях трудно на что-то повлиять пользователю — остается ждать восстановления сети.
Партнер не подключен к маршрутизатору
Данная ошибка очень часто возникает при работающих клиентах пиринговых сетей, в частности — BitTorrent. Их следует временно отключить на время пользования TeamViewer.
Ошибка согласования протоколов TeamViewer
Такая ошибка обычно возникает либо из-за использования старой версии клиента, либо из-за блокировок со стороны антивирусов и брандмауэров. Соответственно, стоит попробовать обновить клиент и добавить его в списки исключений в средствах защиты.
Источник
Устранение ошибки «Нет подключения» в TeamViewer
Причина 1: Устаревшая версия программы
Некоторые пользователи заметили, что ошибка с отсутствием подключения к серверу и ей подобные могут возникать, если установлена старая версия программы. В такому случае нужно сделать так:
Причина 2: Блокировка «Брандмауэром»
Еще одна распространенная причина – блокировка интернет-соединения Брандмауэром Windows. Решается проблема следующим образом:
- В поиске Windows находим «Брандмауэр».

Причина 3: Отсутствует соединение с интернетом
Как вариант, подключение к партнеру может быть невозможным из-за отсутствия интернета. Чтобы это проверить:
- В нижней панели кликаем по значку интернет-соединения.
- Проверяем, подключен ли компьютер к сети интернет или нет.
- Если на данный момент интернет соединение отсутствует, вам нужно связаться с провайдером и уточнить причину либо просто подождать. Еще, как вариант, можно попробовать перезагрузить роутер.
Причина 4: Технические работы
Возможно, в данный момент идут технические работы на серверах программы. Это можно узнать, посетив официальный сайт. Если действительно так, то следует попытаться совершить подключение позже.
Причина 5: Некорректная работа программы
Нередко бывает, что по непонятным причинам программа перестает работать так, как должна. В таком случае поможет только переустановка:
- Удаляем программу.
- Скачиваем с официального сайта и устанавливаем заново.
Дополнительно: после удаления крайне желательно почистить реестр от записей, оставшихся от TeamViewer. Для этого можно найти множество программ типа CCleaner и прочих.
Заключение
Теперь вы знаете, как бороться с проблемой подключения в TeamViewer. Не забывайте первым делом сначала проверить соединение с интернетом, а потом уже грешить на программу.
Помогла ли вам эта статья?
Еще статьи по данной теме:
У меня два компьютера. На одном стоял Teamviewer 12, на другом 7. Я всегда подключался от одного компьютера к другому. Еще вчера все работало, а сегодня компьютеры перестали подключаться. Я обновил на обоих версию до 13. Скачал с сайта. Перезагрузил обе машины. Оба клиента пишут «Готов к подключению». Но подключаться не хотят друг к другу. Что в одну сторону, что в другою. Операционная система на обоих машинах Windows XP. Понимаю, ПО старенькое, но еще вчера всё работало.
Источник
TeamViewer не подключается к другому ПК: что делать?
Всем известная программа для установки удаленного управления компьютером TeamViewer в последнее время стала все чаще и чаще выдавать ошибку соединения. К сожалению, причин этого довольно много, и предложить универсальный способ решения проблемы не так уж и просто. Но в этой статье мы постараемся помочь вам устранить неполадку, когда TeamViewer не подключается к другому пользователю, выдает сетевую ошибку.
Работа в TeamViewer
Как устранить проблему, будет рассказано чуть ниже, сейчас же стоит рассказать, как подключиться к компьютеру через TeamViewer, потому что, возможно, вы это делаете не совсем правильно, из-за чего и возникают неполадки.
Итак, для начала запускаем саму программу, по итогу у вас должно открыться окно, в котором указан ваш ID и пароль в графе «Разрешить управление», если это не так, то, скорее всего, вы находитесь не на той вкладке. В верхней части программы нажмите по вкладке «Удаленное управление».
Далее, чтобы произвести подключение к другому компьютеру, вам необходимо обратить внимание на группу «Управлять компьютером». В ней вам следует ввести ID компьютера, к которому вы будете подключаться, выбрать тип подключения (удаленное или передача файлов) и нажать кнопку «Подключиться к партнеру». После этого появится окошко, в которое вы должны ввести пароль, его вам должен сказать пользователь другого ПК.
После всех проделанных действий должно установиться соединение, и вы увидите рабочий стол ОС, к которому подключались. Если, выполнив эту инструкцию, вы не достигли желаемого результата, то попробуйте найти решение ниже по тексту.
Первая причина: версия программы устаревшая
Причиной тому, что TeamViewer не подключается к удаленному ПК, может быть устаревшая версия программного обеспечения. Как можно легко догадаться, чтобы устранить неполадку, необходимо всего-навсего удалить устаревшую версию программы, загрузить новую и установить ее.
Проделав все эти манипуляции, попытайтесь снова подключиться к удаленному компьютеру — все должно работать исправно.
Вторая причина: брандмауэр
У пользователей Windows TeamViewer не подключается к другому ПК также из-за проблем с брандмауэром. Эта системная утилита способна заблокировать программе доступ к интернету. Чтобы устранить эту причину, выполните следующие действия:
Войдите в брандмауэр. Для этого откройте меню «Пуск» и в нем нажмите по кнопке «Панель управления». В панели выберите показ «Крупные значки» и в списке выберите пункт «Брандмауэр Windows».
На левой боковой панели отыщите строку «Разрешение взаимодействия с приложением или компонентом в брандмауэре Windows» и нажмите левой кнопкой мыши по ней.
В окне, которое появится, вам необходимо в списке отыскать наименования программ и поставить галочки в столбце «Публичная». Более точно этот процесс отображен на изображении ниже.
После всех проделанных манипуляций нажмите кнопку «Ок», чтобы применить все изменения, и попробуйте снова подключиться к удаленному ПК. Проблема, когда TeamViewer не подключается, должна пропасть.
Третья причина: неполадки в интернет-соединении
Зная, как подключиться с TeamViewer к другому компьютеру, это все равно не всегда удается сделать ввиду неполадок с Сетью. Причин, почему интернет у вас не работает исправно, может быть много. Виновником может выступать провайдер, а может, все из-за механической поломки, точно сказать нельзя. Сейчас мы расскажем, как проверить интернет-соединение у себя на компьютере, чтобы удостовериться, в нем заключается неисправность или нет:
В правой части панели задач нажмите на индикатор интернет-соединения.
В появившемся маленьком окошке будет написано, есть ли подключение к интернету или нет.
Вот такая простая инструкция в два этапа. Если вместо «Подключено» написано что-то другое, то смело звоните провайдеру, чтобы он вам подсказал варианты решения проблемы.
Четвертая причина: технические работы
Продолжая разбираться в вопросе, как подключиться через TeamViewer к другому ПК, если появляется ошибка, мы не можем игнорировать наличие возможных технических работ серверов программы. Чтобы в этом убедиться, вам всего-навсего необходимо зайти на сайт разработчиков — обычно, когда проводятся плановые работы, на сайте висит упоминание об этом. Если это действительно так, то вам остается лишь ждать — к слову, на сайте может быть написано время приблизительного их окончания.
Пятая причина: поломка программы
Пройдя все четыре возможные причины неисправности в подключении программы, напоследок можно только предположить, что виною всему — сама программа. Доподлинно неизвестно, почему так происходит и что с этим связано, однако известно «лечение» такой проблемы. К слову, оно аналогично первой причине: вам необходимо полностью деинсталлировать программу, затем загрузить ее заново, обязательно с официального сайта разработчика, и установить к себе обратно на компьютер. Выполнив все эти действия, попробуйте снова связаться с другим пользователем, на этот раз все должно пройти успешно.
Заключение
Вот мы и разобрали пять наиболее популярных причин, при которых программа выдает ошибку при подключении к другому пользователю. Хочется верить, что какая-то из них вам поможет, однако, к огромному сожалению, существует вероятность, что причин куда более, чем было приведено в статье.
Источник
Чтобы установить соединение с партнером, сначала необходимо установить саму программу. Это нужно сделать официального сайта. Программа сама по себе платная, но это не значит, что нужно качать различные кряки и взломанные версии. Это может повредить вашему устройству. Бесплатное использование доступно только, если вы используете программу для личных целей
После установки программы укажите свой ID и пароль. После этого вы сможете удалённо управлять своим компьютером. Чтобы удалённо подключиться к партнеру, введите ID партнера в соответствующем поле.
Также может появиться окно неконтролируемого доступа, с помощью которого вы сможете настроить необходимые данные конкретно для этого компьютера. При такой настройке вам предложат создать аккаунт в системе TeamViewer. Но его лучше не устанавливать, ведь может система посчитать, что вы пользуетесь приложение в коммерческих целях. В таком случае вам заблокируют приложение, и придётся его восстанавливать.
Ниже — то, что нужно рядовому пользователю. Эти действия не стоит делать при коммерческом использовании:
- Подключаться к рабочему компьютеру.
- Осуществлять подключение с рабочего компьютера на домашний.
Как программа установится, у вас появится окно с подсказками. После этого Тимвивер станет готовым к работе.
Причины ошибки подключения к партнеру
TeamViewer используется для того, чтобы подключиться, например, к другу. Для поля ID партнера введите его данные. Об этом мы рассказывали в начале статьи. Причины отсутствия подключения к партнеру могут быть разные. В предыдущих статьях мы разбирали, что делать при установке программы. Сейчас же мы на все возможные причины отсутствия соединения.
Первой причиной может быть устаревшая версия программы. Чтобы устранить эту проблему, нужно просто удалить старую версию программы и установить новую. Если это не помогло, значит может быть проблема с брандмауэром. Cистемная утилита может просто заблокировать вам доступ к Тимвивер. Чтобы устранить неполадки, сделайте это:
- В панели «Пуск» найдите приложение Брандмауэр. Выберите Брандмауэр Windows, настроив крупные значки.
- Установите «Разрешение взаимодействия с программами и компонентами…». Для этого нажмите левой кнопкой мыши по этой задаче.
- Отыщите в выпавшем окне наименование приложения и поставьте галочку возле пункта публичная. Потом нажмите кнопку Окей.
Следующей проблемой может быть отсутствие интернет-соединения. Чтобы ее решить, нужно определить механическая это проблема или связанная с действиями провайдера. В нижней панели возле часов находится иконка интернет. Наведите на неё, и там будет написано, есть подключение к Интернету или нет. Если там написано что-то другое, кроме слова подключено, позвоните к провайдеру и спросите в чём причина.
Следующей причиной могут быть технические работы на сервере программы. Для устранения ошибки нужно полностью деинсталлировать программу и установить заново. А потом обратно установить на компьютер.
Ну и заключительной проблемой может быть поломка самой программы. Для этого нужно полностью деинсталлировать программу и установить его заново с официального сайта.
1.6 9 голоса
Рейтинг статьи
Одним из лучших вариантов удаленной ИТ-помощи является TeamViewer. Настоятельно рекомендуется для видеочатов и услуг удаленного управления. Около 400 миллионов устройств используют TeamViewer, и, согласно отчету, около 30 миллионов устройств одновременно подключены к TeamViewer. Некоторые из известных функций TeamViewer включают совместное использование экрана, удаленный доступ, видеоконференции, защиту от вредоносных программ, удаленный рабочий стол, профессиональный чат, интерактивные доски и многое другое. Тем не менее, немногие пользователи сталкиваются с распространенными ошибками, такими как TeamViewer, не готовый проверить ваше соединение. Существует несколько стандартных способов решения проблемы, связанной с тем, что TeamViewer не готов проверить вашу проблему с подключением. Мы предлагаем вам прочитать причины, из-за которых TeamViewer не подключается, и методы устранения неполадок для их устранения. Итак, продолжайте читать.
У TeamViewer есть своя история успеха, но это не значит, что в нем не будет ошибок. Многие пользователи сталкиваются с тем, что TeamViewer не готов проверить вашу проблему с подключением. Если вы посетите страницу поддержки TeamViewer, вы узнаете, насколько плоха ситуация. Вот несколько причин, из-за которых TeamViewer не готов проверить вашу проблему с подключением.
- Первое, что вы должны проверить, это наличие стабильного интернет-соединения. Если у вас есть старые маршрутизаторы и ресиверы, вы можете столкнуться с указанной проблемой. Запустите ping-тест, перезагрузите маршрутизатор или перезагрузите его, если необходимо.
- Если ваша антивирусная программа или брандмауэр Защитника Windows блокирует TeamViewer из списка заблокированных программ, вы столкнетесь с тем, что TeamViewer не готов проверить вашу проблему с подключением. Добавьте исключения в антивирусную программу/брандмауэр или отключите их, чтобы решить проблему.
- Если текущая версия TeamViewer несовместима с вашим ПК, больше шансов, что вы столкнетесь с проблемой отсутствия подключения TeamViewer. Переключение на старый интерфейс TeamViewer предотвратит указанную проблему.
- Чтобы исправить ошибку, TeamViewer выпускает регулярные обновления для улучшения приложения. Если у вас устаревшее приложение, вы можете столкнуться с тем, что TeamViewer не готов проверить вашу проблему с подключением. Регулярно обновляйте TeamViewer, чтобы решить указанные проблемы.
Мы составили список способов решения проблемы с подключением TeamViewer. Методы расположены от базового до продвинутого уровня; следовательно, если вам нужны более быстрые результаты, следуйте им в том же порядке.
Способ 1: перезагрузить компьютер
Прежде чем пробовать остальные методы, рекомендуется перезагрузить систему. В большинстве случаев простой перезапуск решит проблему без каких-либо сложных макетов. Итак, попробуйте перезагрузить систему, выполнив любой из нижеперечисленных методов, и проверьте, не столкнетесь ли вы с проблемой снова. Кроме того, вы можете полностью выключить систему, используя параметры питания, и снова включить ее.
1. Перейдите в меню «Пуск».
2. Теперь выберите значок питания.
Примечание. В Windows 10 значок питания находится внизу. В то время как в Windows 8 значок питания находится вверху.
3. Отобразятся несколько параметров, таких как «Режим сна», «Завершение работы» и «Перезагрузка». Здесь нажмите «Перезагрузить».
Способ 2: отключить процесс TeamViewer
Вы можете исправить TeamViewer, не связанную с проблемой подключения, отключив все процессы TeamViewer и перезапустив приложение. Вот несколько шагов, чтобы отключить процессы TeamViewer через диспетчер задач.
1. Запустите диспетчер задач, одновременно нажав клавиши Ctrl + Shift + Esc.
2. В окне диспетчера задач щелкните вкладку «Процессы».
3. Теперь найдите и выберите задачи TeamViewer, которые без необходимости выполняются в фоновом режиме.
4. Наконец, выберите «Завершить задачу», как показано на рисунке выше, перезагрузите компьютер и снова запустите TeamViewer.
Способ 3: перезапустите службу TeamViewer
Вы можете перезапустить службу TeamViewer, остановив ее один раз и снова запустив через несколько минут. Вот несколько шагов, чтобы перезапустить службу TeamViewer.
1. Нажмите одновременно клавиши Windows + R, чтобы открыть диалоговое окно «Выполнить».
2. Введите services.msc и нажмите клавишу Enter, чтобы запустить программу «Службы».
3. Теперь в окне «Службы» прокрутите вниз, найдите службу TeamViewer и щелкните по ней.
4. Теперь нажмите «Свойства», как показано на рисунке ниже.
Примечание. Вы также можете дважды щелкнуть службу TeamViewer, чтобы открыть окно свойств.
5. Теперь установите для параметра «Тип запуска» значение «Автоматически», как показано ниже. Если статус службы не «Работает», нажмите кнопку «Пуск».
Примечание. Если статус службы «Работает», остановите ее на некоторое время и запустите снова.
6. Наконец, нажмите «Применить» > «ОК», чтобы сохранить изменения. Проверьте, устранили ли вы проблему.
Способ 4: удалить TeamViewer из файла хоста (если применимо)
Если у вас есть поврежденная запись TeamViewer в файле хоста, вы столкнетесь с тем, что TeamViewer не готов проверить вашу проблему с подключением. Чтобы решить эту проблему, удалите раздел TeamViewer из файла хоста, как указано ниже.
1. Нажмите одновременно клавиши Windows + E, чтобы открыть проводник Windows.
2. Теперь перейдите на вкладку «Вид» и установите флажок «Скрытые элементы» в разделе «Показать/скрыть».
3. Теперь перейдите по следующему пути из адресной строки проводника.
C:WindowsSystem32драйвер и т.д.
4. Теперь выберите и щелкните правой кнопкой мыши файл hosts и выберите «Открыть с помощью», как показано на рисунке.
5. Теперь выберите параметр «Блокнот» из списка и нажмите «ОК», как показано на рисунке.
6. Файл hosts будет открыт в Блокноте следующим образом:
7. Теперь нажмите клавиши Ctrl + F, чтобы открыть окно поиска. Здесь введите Teamviewer в поле «Найти что» и нажмите «Найти далее», как показано на рисунке.
8. Если вы не получили результатов поиска, это означает, что на вашем ПК нет поврежденных файлов TeamViewer. Если вы найдете раздел #Teamviewer, щелкните его правой кнопкой мыши и удалите их.
9. Теперь сохраните файл, нажав одновременно клавиши Ctrl+S.
10. Выйдите из Блокнота и проверьте, исправили ли вы TeamViewer, не готовый проверить проблему с подключением.
Способ 5: сбросить Winsock
Сброс каталога Winsock до настроек по умолчанию решит проблему с подключением TeamViewer. Если вы не можете войти в TeamViewer, воспользуйтесь этим методом, чтобы решить эту же проблему.
1. Нажмите клавиши Windows, введите командную строку и нажмите «Запуск от имени администратора».
2. Затем введите следующие команды одну за другой в командном окне и нажмите Enter после каждой команды.
reset winsock nets resetting nets inside ip
3. Наконец, дождитесь сообщения об успешном завершении сброса Winsock и проверьте, устранили ли вы проблему сейчас.
Способ 6: отключить IPV6
Несмотря на то, что IPv6 имеет дополнительные преимущества по сравнению с IPv4, у него есть несколько ограничений. Однако, если ваша система не адаптирует протокол IPv6, вы столкнетесь с тем, что TeamViewer не готов проверить вашу проблему с подключением. Следовательно, вам рекомендуется отключить IPv6, как указано ниже.
1. Щелкните правой кнопкой мыши значок сети на панели задач и выберите «Открыть настройки сети и Интернета».
2. Щелкните Изменить параметры адаптера.
3. Теперь щелкните правой кнопкой мыши активный сетевой адаптер и выберите «Свойства», как показано на рисунке.
4. Появится окно свойств Wi-Fi. Здесь снимите флажок Интернет-протокол версии 6 (TCP/IPv6).
5. Наконец, нажмите OK, чтобы сохранить изменения и перезагрузить компьютер.
Способ 7: изменить DNS-адрес
Несколько пользователей сообщили, что TeamViewer не готов проверить, проблема с подключением будет устранена путем изменения DNS-адреса, предоставленного вашим интернет-провайдером. Вы можете использовать DNS-адрес Google для решения этой проблемы, и вот несколько инструкций по изменению DNS-адреса вашего ПК.
1. Нажмите клавишу Windows, введите Панель управления и нажмите Открыть.
2. Установите Просмотр: > Крупные значки и щелкните Центр управления сетями и общим доступом из списка.
3. Затем щелкните гиперссылку «Изменить параметры адаптера» на левой панели.
4. Щелкните правой кнопкой мыши текущее сетевое соединение (например, Wi-Fi) и выберите «Свойства», как показано на рисунке.
5: В разделе «Это соединение» используются следующие элементы: список, найдите и щелкните «Протокол Интернета версии 4 (TCP/IPv4)».
6. Нажмите кнопку «Свойства», как показано выше.
7. Здесь выберите «Использовать следующие адреса DNS-серверов:» и введите следующее:
Предпочтительный DNS-сервер: 8.8.8.8
Альтернативный DNS-сервер: 8.8.4.4.
8. Нажмите OK, чтобы сохранить изменения.
Способ 8: изменить настройки локальной сети
Если в вашей системе есть автоматическое изменение настроек локальной сети, чаще всего вы будете сталкиваться с тем, что TeamViewer не готов проверить вашу проблему с подключением. Таким образом, измените настройки, чтобы обеспечить адекватное интернет-соединение с системой.
1. Нажмите клавишу Windows, введите Панель управления и нажмите Открыть.
2. Теперь установите для параметра «Просмотр по» значение «Категория».
3. Выберите настройки сети и Интернета.
4. Здесь нажмите «Свойства обозревателя», как показано ниже.
5. Теперь в окне свойств Интернета перейдите на вкладку Подключения.
6. Выберите настройки LAN, как показано ниже.
7. Здесь установите флажок «Автоматически определять настройки» и убедитесь, что флажок «Использовать прокси-сервер для вашей локальной сети» не установлен.
Примечание. Вы можете снова включить эту опцию, когда она вам понадобится.
8. Наконец, нажмите OK, чтобы сохранить изменения и проверить, решена ли проблема.
Способ 9: обновить или откатить сетевые драйверы
Если текущие драйверы в вашей системе несовместимы/устарели с файлами TeamViewer, вы столкнетесь с тем, что TeamViewer не готов проверить ваше соединение. Поэтому вам рекомендуется либо обновить, либо откатить драйверы, чтобы предотвратить указанную проблему.
Вариант 1: обновить драйвер
Вот шаги по обновлению сетевого драйвера, чтобы исправить проблему с подключением Teamviewer.
1. Нажмите клавишу Windows, введите «Диспетчер устройств» и нажмите «Открыть».
2. Дважды щелкните Сетевые адаптеры, чтобы развернуть его.
3. Щелкните правой кнопкой мыши драйвер беспроводной сети (например, беспроводной сетевой адаптер Qualcomm Atheros QCA9377) и выберите Обновить драйвер, как показано ниже.
4. Затем нажмите «Автоматический поиск драйверов», чтобы автоматически загрузить и установить лучший доступный драйвер.
5А. Теперь драйверы будут обновляться и устанавливаться до последней версии, если они не обновлены.
5Б. Если они уже находятся на стадии обновления, будет показано сообщение о том, что лучшие драйверы для вашего устройства уже установлены.
6. Нажмите кнопку «Закрыть», чтобы выйти из окна и перезагрузить компьютер.
Вариант 2. Откат обновлений драйверов
Выполните следующие действия, чтобы откатить обновления драйверов, чтобы устранить проблему с подключением Teamviewer.
1. Перейдите в Диспетчер устройств > Сетевые адаптеры, как и раньше.
2. Щелкните правой кнопкой мыши сетевой драйвер (например, Intel(R) Dual Band Wireless-AC 3168) и выберите «Свойства», как показано на рисунке.
3. Перейдите на вкладку «Драйвер» и выберите «Откатить драйвер», как выделено.
Примечание. Если параметр «Откатить драйвер» неактивен, это означает, что на вашем компьютере нет предустановленных файлов драйвера или он никогда не обновлялся.
4. Укажите причину Почему вы откатываетесь? в откате пакета драйверов. Затем нажмите «Да», как показано ниже.
5. Затем нажмите OK, чтобы применить это изменение. Наконец, перезагрузите компьютер.
Способ 10: добавить исключение в брандмауэр/антивирус
Если брандмауэр Windows не вызывает конфликта с TeamViewer, антивирусное программное обеспечение в вашей системе, вероятно, блокирует клиент TeamViewer или наоборот. Вы можете добавить исключение для TeamViewer, чтобы решить проблему.
Вариант I: через систему безопасности Windows
1. Нажмите клавишу Windows, введите защиту от вирусов и угроз и нажмите клавишу Enter.
2. Теперь нажмите «Управление настройками».
3. Прокрутите вниз и щелкните Добавить или удалить исключения, как показано ниже.
4. На вкладке «Исключения» выберите параметр «Добавить исключение» и нажмите «Файл», как показано.
5. Теперь перейдите в каталог файлов, в котором вы установили программу, и выберите TeamViewer файл.
Вариант II: через сторонний антивирус
Примечание. Здесь мы использовали Avast Free Antivirus в качестве примера.
1. Запустите антивирус Avast. Нажмите на опцию «Меню» в правом верхнем углу, как показано на рисунке.
2. Здесь нажмите «Настройки» в раскрывающемся списке.
3. Выберите «Основные» > «Заблокированные и разрешенные приложения». Нажмите «РАЗРЕШИТЬ ПРИЛОЖЕНИЕ» в разделе «Список разрешенных приложений», как показано ниже.
4. Теперь нажмите ДОБАВИТЬ > соответствующий TeamViewer, чтобы добавить его в белый список. Кроме того, вы также можете найти приложение Steam, выбрав опцию ВЫБЕРИТЕ ПУТЬ К ПРИЛОЖЕНИЮ.
Примечание. Мы показали, что установщик приложений добавляется в качестве исключения ниже.
5. Наконец, нажмите ДОБАВИТЬ в приглашении, чтобы добавить приложение TeamViewer в белый список Avast.
Способ 11: переустановите TeamViewer
Если ни один из способов вам не помог, то попробуйте по возможности переустановить ПО. Все настройки и настройки конфигурации будут обновлены при переустановке TeamViewer, и, следовательно, у вас больше шансов решить проблему, связанную с тем, что Teamviewer не подключается.
1. Запустите диалоговое окно «Выполнить», нажав одновременно клавиши Windows + R.
2. Введите appwiz.cpl и нажмите OK.
3. Утилита «Программы и компоненты» будет открыта, и теперь найдите TeamViewer.
4. Теперь нажмите TeamViewer и выберите вариант «Удалить».
5. Теперь, если появится запрос «Вы действительно хотите удалить TeamViewer?» затем нажмите Да.
6. Перезагрузите компьютер после выполнения всех шагов, упомянутых выше.
7. Загрузите TeamViewer с Официальный сайт.
8. Теперь перейдите в Мои загрузки и запустите установочный файл TeamViewer.
9. Следуйте инструкциям на экране, чтобы завершить установку на ПК.
Наконец, вы переустановили TeamViewer на свой компьютер. Это устранит все проблемы, связанные с приложением.
***
Мы надеемся, что это руководство было полезным, и вы смогли исправить TeamViewer, не подключающийся в Windows 10. Не стесняйтесь обращаться к нам со своими вопросами и предложениями через раздел комментариев ниже. Дайте нам знать, какую тему вы хотите, чтобы мы исследовали дальше.
Исправить Партнер не подключился к ошибке маршрутизатора
TeamViewer — это одна из замечательных программ удаленной помощи, которая помогает вам удаленно получать доступ к компьютерам и управлять ими. Однако, несмотря на его эффективность, бывают случаи, когда он выдает некоторые ошибки, и одна из них — это когда TeamViewer не может подключиться и выдает ошибку, которая говорит: «Нет соединения с партнером, партнер не подключился к маршрутизатору, Код ошибки WaitforConnectFailed ».
Подобные ошибки в TeamViewer чаще всего возникают, когда компьютер-партнер не подключен к сети. С другой стороны, это может также произойти, когда они подключены к сети, поэтому существуют различные причины этой проблемы. Возможно также, что при установке самой программы произошла ошибка или существует несовместимость версий TeamViewer, установленных на компьютерах и т. Д.
Хотя существует несколько причин этой ошибки, потенциальные исправления остаются теми же. Вы можете попытаться перезагрузить сеть или разрешить полный доступ к TeamViewer или очистить кэш DNS. Для получения дополнительной информации обратитесь к следующим параметрам, но прежде чем продолжить, убедитесь, что ваш компьютер с Windows 10 и программа TeamViewer обновлены до последних стабильных версий.
Вариант 1 — перезагрузите роутер
Первое, что вы можете попытаться сделать, чтобы исправить ошибку, — это просто перезагрузить маршрутизатор. Все, что вам нужно сделать, это перезагрузить маршрутизатор с его панели администратора, или вы также можете выключить его вручную и снова включить через пару секунд, чтобы он мог полностью перезагрузиться. Как только вы закончите, попробуйте снова получить доступ к вашему серверу и посмотрите, исправлена ли теперь ошибка.
Вариант 2 — разрешить полный доступ к TeamViewer
- Сначала откройте TeamViewer, а затем в строке меню щелкните Дополнительно.
- После этого нажмите «Параметры» и выберите «Дополнительно» на левой боковой панели навигации.
- Затем нажмите кнопку «Показать дополнительные параметры», расположенную справа.
- Затем выберите «Полный доступ» в раскрывающемся меню параметра «Контроль доступа» в разделе «Дополнительные параметры подключения к этому компьютеру».
- Теперь нажмите OK и проверьте, исправлена ли ошибка сейчас или нет.
Вариант 3. Попробуйте сбросить конфигурацию DNS.
Вы также можете попытаться сбросить настройки DNS на вашем компьютере, чтобы исправить ошибку. Как? Обратитесь к этим шагам:
- Нажмите комбинацию клавиш Win + X и выберите опцию «Командная строка (администратор)», или вы также можете выполнить поиск «cmd» в поле поиска Cortana и щелкнуть правой кнопкой мыши командную строку в результатах поиска и выбрать опцию «Запуск от имени администратора». .
- После открытия командной строки с правами администратора введите последовательно каждую из приведенных ниже команд, чтобы очистить кэш DNS.
- IPCONFIG / выпуск
- IPCONFIG / обновить
- IPCONFIG / flushdns
- Теперь введите выход Команда, чтобы закрыть командную строку, а затем перезагрузите компьютер и посмотреть, если проблема устранена.
С другой стороны, вы также можете попробовать сбросить Winsock, а также TCP / IP.
Вариант 4. Запустите средство устранения неполадок сетевого адаптера.
Чтобы запустить средство устранения неполадок сети, выполните следующие действия.
- Откройте панель поиска на своем компьютере и введите «устранение неполадок», чтобы открыть параметры устранения неполадок.
- Затем прокрутите вниз и выберите параметр «Сетевой адаптер» на правой панели.
- Затем нажмите кнопку «Выполнить устранение неполадок».
- После этого ваш компьютер проверит все возможные ошибки и, если возможно, определит причину проблемы.
- Перезагрузите компьютер.
Вариант 5 — Попробуйте выполнить сброс сети
Вы можете выполнить сброс сети, чтобы решить проблему, если ни одна из четырех указанных опций не сработала. Это приведет к сбросу всей конфигурации сети, включая ваш IP-адрес. Чтобы выполнить сброс сети, выполните следующие действия:
- Нажмите клавиши Win + I, чтобы открыть Настройки.
- Оттуда перейдите в раздел «Сеть и Интернет».
- Затем прокрутите вниз и найдите «Сброс сети» под панелью состояния.
- После этого нажмите «Сброс сети», а затем «Сбросить сейчас», чтобы начать сброс конфигурации сети. После этого проверьте, может ли она исправить ошибку или нет.
Расширенный ремонт системы Pro
Автоматизированное решение для ремонта ПК в один клик
С Advanced System Repair Pro вы можете легко
Замените поврежденные файлы
Восстановить производительность
Удалить вредоносные программы
СКАЧАТЬ
Advanced System Repair Pro совместим со всеми версиями Microsoft Windows, включая Windows 11.
Поделиться этой статьей:
Вас также может заинтересовать
MyScrapNook — это расширение браузера для Google Chrome, которое позволяет пользователям легко находить шаблоны, макеты и графику для вырезок. Это расширение требует использования Adobe Flash Player и не работает со встроенным флэш-плеером Chrome.
После установки MyScrapNook изменит вашу домашнюю страницу и поисковую систему по умолчанию на MyWebSearch.com. Он также будет добавлять нежелательную рекламу и рекламные ссылки в ваши поисковые запросы. Это расширение было отмечено несколькими антивирусными приложениями как угонщик браузера, и его рекомендуется удалить с вашего ПК.
От автора:
БЕСПЛАТНЫЕ шаблоны, макеты и графика для скрапбукинга!
Проявите творческий подход с тоннами бесплатных функций скрапбукинга.
С MyScrapNook вы можете создавать красивые индивидуальные альбомы с вырезками — всего за несколько кликов. Позвольте нам помочь вам запечатлеть воспоминания с помощью БЕСПЛАТНЫХ шаблонов альбомов.
Расширение MyScrapNook предлагает удобный веб-поиск и функции со страницы Chrome New Tab.
О браузере угонщиков
Взлом браузера — это распространенный тип интернет-мошенничества, при котором настройки вашего браузера изменяются, чтобы заставить его делать то, чего вы не собираетесь. По сути, почти все угонщики браузеров созданы в маркетинговых или рекламных целях. Обычно они используются для принуждения посетителей к заранее определенным сайтам, манипулирования веб-трафиком для получения дохода от рекламы. Многие люди считают такие веб-сайты законными и безвредными, но это не так. Почти все угонщики браузера представляют собой существующую угрозу вашей онлайн-безопасности, и важно отнести их к категории угроз конфиденциальности. Угонщики браузера могут даже позволить другим вредоносным программам без вашего ведома нанести дальнейший ущерб вашему компьютеру.
Как узнать, что веб-браузер взломан?
Есть множество признаков взлома браузера. Ниже приведены некоторые из них: изменена домашняя страница браузера; закладка и новая вкладка также изменены; поисковая система по умолчанию была изменена, а настройки безопасности вашего браузера были отключены без вашего ведома; вы заметили много панелей инструментов в веб-браузере; появляется множество всплывающих окон и / или блокировщик всплывающих окон в вашем браузере отключен; ваш браузер работает медленно, глючит, часто дает сбой; Вы не можете получить доступ к определенным веб-сайтам, особенно к антивирусным сайтам.
Как именно браузер угонщик заражает ПК
Существует несколько способов заражения вашего компьютера угонщиком браузера. Как правило, они поступают по электронной почте со спамом, через веб-сайты для обмена файлами или путем загрузки с диска. Они также поступают из дополнительных приложений, также известных как вспомогательные объекты браузера (BHO), расширений веб-браузера или панелей инструментов. Кроме того, некоторые бесплатные и условно-бесплатные программы могут поместить угонщик на ваш компьютер с помощью метода «связывания». Примером некоторых печально известных угонщиков браузеров являются Anyprotect, Conduit, Babylon, SweetPage, DefaultTab, Delta Search и RocketTab, однако их имена постоянно меняются. Угонщики браузера могут значительно прервать работу пользователя в Интернете, отслеживать веб-сайты, посещаемые пользователями, и красть конфиденциальную информацию, вызывать проблемы при подключении к сети, а затем, наконец, создавать проблемы со стабильностью, вызывая зависание приложений и системы.
Удаление угонщиков браузера
Некоторые угонщики можно удалить, удалив бесплатное программное обеспечение, с которым они поставлялись, или удалив любое расширение, которое вы недавно добавили в свой браузер. Иногда обнаружение и удаление вредоносного компонента может оказаться сложной задачей, поскольку связанный с ним файл может выполняться как часть процесса операционной системы. И нельзя отрицать тот факт, что ручные исправления и методы удаления, безусловно, могут быть сложной задачей для пользователя-любителя компьютера. Кроме того, существует множество рисков, связанных с работой с файлами системного реестра. Эксперты всегда рекомендуют пользователям избавиться от любого вредоносного программного обеспечения, включая угонщик браузера, с помощью автоматического инструмента удаления вредоносных программ, который проще, безопаснее и быстрее, чем процесс удаления вручную. Если вы хотите эффективно устранять постоянных угонщиков, установите отмеченное наградами антивирусное программное обеспечение Safebytes Anti-Malware с самым высоким рейтингом. Вместе с антивирусным инструментом оптимизатор системы, такой как Total System Care от SafeBytes, поможет вам автоматически удалить все связанные файлы и изменения в реестре компьютера.
Узнайте, как установить Safebytes Anti-Malware на зараженный компьютер
Все вредоносные программы плохи, и степень ущерба может сильно различаться в зависимости от типа заражения. Некоторые вредоносные программы находятся между вашим компьютером и подключением к Интернету и блокируют несколько или все интернет-сайты, которые вы хотите посетить. Это также может помешать вам установить что-либо на свой компьютер, особенно антивирусную программу. Если вы читаете это, возможно, вы заразились вредоносным ПО, которое не позволяет установить программное обеспечение безопасности, такое как Safebytes Anti-Malware. Есть несколько шагов, которые вы можете предпринять, чтобы обойти эту проблему.
Загрузите программное обеспечение в безопасном режиме с поддержкой сети
Если вредоносная программа настроена на запуск при запуске Windows, загрузка в безопасном режиме должна предотвратить ее. Поскольку в «безопасном режиме» запускается только самый минимум программ и служб, причины для возникновения проблем возникают редко. Вот шаги, которые необходимо выполнить, чтобы загрузиться в безопасном режиме на компьютерах с Windows XP, Vista или 7 (перейдите на сайт Microsoft для получения инструкций на компьютерах с Windows 8 и 10).
1) Нажмите клавишу F8 несколько раз, как только ваш компьютер загрузится, однако до того, как появится большой логотип Windows или черный экран с белым текстом. Это вызовет меню «Дополнительные параметры загрузки».
2) Выберите Safe Mode with Networking с помощью клавиш со стрелками и нажмите ENTER.
3) Как только этот режим загрузится, у вас должен появиться интернет. Теперь используйте ваш браузер для загрузки и установки Safebytes Anti-malware.
4) Сразу после установки запустите полное сканирование и позвольте программе удалить найденные угрозы.
Переключиться на другой интернет-браузер
Вредоносный код может использовать уязвимости в определенном браузере и блокировать доступ ко всем сайтам антивирусного программного обеспечения. Если вам кажется, что к Internet Explorer прикреплен вирус, переключитесь на другой браузер со встроенными функциями безопасности, например Firefox или Chrome, чтобы загрузить свою любимую антивирусную программу Safebytes.
Установите и запустите антивирусное ПО с вашей флешки
Другое решение — хранить и запускать антивирусную программу полностью с USB-накопителя. Соблюдайте эти шаги, чтобы запустить антивирус на зараженном компьютере.
1) Используйте другой безвирусный компьютер для загрузки Safebytes Anti-Malware.
2) Подключите USB-накопитель к USB-порту незараженного компьютера.
3) Дважды щелкните загруженный файл, чтобы открыть мастер установки.
4) Выберите флэш-накопитель в качестве места, когда мастер спросит вас, куда вы хотите установить программное обеспечение. Следуйте инструкциям по активации.
5) Перенесите USB-накопитель с незараженного компьютера на зараженный ПК.
6) Дважды щелкните файл EXE, чтобы запустить программу Safebytes с флешки.
7) Нажмите кнопку «Сканировать», чтобы запустить полное сканирование системы и автоматически удалить вирусы.
Обнаружение и уничтожение вирусов с помощью SafeBytes Anti-Malware
Хотите загрузить лучшую антивирусную программу для своего рабочего стола? На рынке можно найти множество приложений, которые доступны в бесплатных и платных версиях для компьютеров с Windows. Некоторые из них действительно стоят ваших денег, но большинство — нет. Вы должны быть очень осторожны, чтобы не выбрать неправильный продукт, особенно если вы покупаете платное программное обеспечение. Одним из наиболее рекомендуемых отраслевыми экспертами программ является SafeBytes Anti-Malware, популярное приложение для обеспечения безопасности компьютеров под управлением Windows. Антивредоносное ПО SafeBytes — это надежный инструмент, который не только полностью защищает вашу компьютерную систему, но и очень удобен в использовании для людей всех уровней способностей. После того, как вы установили эту программу, превосходная система защиты SafeBytes гарантирует, что никакие вирусы или вредоносные программы не смогут проникнуть через ваш персональный компьютер.
Есть много замечательных функций, которые вы получите с этим конкретным продуктом безопасности. Вот несколько популярных функций, найденных в этой компьютерной программе:
Защита от вредоносного ПО: Благодаря признанному критиками ядру вредоносных программ SafeBytes предлагает многоуровневую защиту, предназначенную для обнаружения и устранения угроз, которые скрыты глубоко внутри операционной системы вашего компьютера.
Живая защита: SafeBytes обеспечивает круглосуточную защиту вашего ПК, ограничивая вторжение вредоносных программ в режиме реального времени. Это программное обеспечение всегда отслеживает ваш компьютер на предмет любых подозрительных действий и постоянно обновляется, чтобы быть в курсе постоянно меняющейся ситуации с угрозами.
Особенности «Быстрого сканирования»: Эта программа оснащена одним из самых быстрых и эффективных механизмов поиска вирусов в отрасли. Сканирование очень точное и занимает короткое время.
Безопасный просмотр веб-страниц: SafeBytes проверяет ссылки, представленные на веб-странице, на предмет возможных угроз и сообщает вам, безопасен ли сайт для просмотра или нет, с помощью своей уникальной системы ранжирования безопасности.
Легкий: Эта программа не «тяжелая» для ресурсов компьютера, поэтому вы не увидите никаких проблем с производительностью, когда SafeBytes работает в фоновом режиме.
Премиум-поддержка 24/7: Вы можете получить высокий уровень поддержки 24/7, если используете их платную версию. SafeBytes создала прекрасное решение для защиты от вредоносных программ, которое поможет вам справиться с последними угрозами вредоносного ПО и вирусными атаками. Проблема с вредоносным ПО уйдет в прошлое, как только вы воспользуетесь этим инструментом. Если вы ищете самый лучший инструмент для удаления вредоносных программ и не возражаете заплатить за него несколько долларов, выберите SafeBytes Anti-Malware.
Технические детали и удаление вручную (для опытных пользователей)
Если вы хотите удалить MyScrapNook вручную без использования автоматизированного инструмента, возможно, это можно сделать, удалив приложение из меню «Установка и удаление программ» Microsoft Windows или, в случае подключаемых модулей браузера, перейдите к диспетчер дополнений/расширений браузера и его удаление. Также рекомендуется сбросить настройки браузера до состояния по умолчанию. Если вы решите вручную удалить системные файлы и записи реестра Windows, используйте следующий список, чтобы убедиться, что вы точно знаете, какие файлы нужно удалить, прежде чем выполнять какие-либо действия. Имейте в виду, что это предназначено только для профессиональных пользователей и может быть сложным, так как неправильное удаление файла может привести к дополнительным ошибкам ПК. Кроме того, некоторые вредоносные программы продолжают реплицироваться, что затрудняет их удаление. Рекомендуется делать это в безопасном режиме.
Папки:
%LOCALAPPDATTA%GoogleChromeUser DataDefaultExtensionslbapdklahcjljfincdglncfpdgfhckcf %LOCALAPPDATTA%GoogleChromeUser DataDefaultLocal Extension Settingslbapdklahcjljfincdglncfpdgfhckcf %LOCALAPPDATTA%GoogleChromeUser DataDefaultSync Extension Settings lbapdklahcjljfincdglncfpdgfhckcf %LOCALAPPDATTA%My Scrap NookTooltab
Реестр:
key My Scrap Nook в HKEY_CURRENT_USERSoftware key My Scrap NookTooltab Удаление Internet Explorer в HKEY_CURRENT_USERSoftwareMicrosoftWindowsCurrentVersionUninstall
Узнать больше
Код ошибки «Windows 10 не активируется после бесплатного обновления» — что это?
Windows 10 не активирована. Ошибка возникает, когда пользователи Windows пытаются бесплатно обновить Windows до Windows 10 и оказываются в неактивированном состоянии. Это ошибка активации Windows 10, затрагивающая владельцев ПК, которые пытаются обновить свои операционные системы Windows 7 или Windows 8.1. Появится окно сообщения со следующим сообщением: «Windows 10 не активируется после бесплатного обновления с помощью SPI Windows 7 или обновления Windows 8.1».
Общие признаки этого кода ошибки включают следующее:
- Невозможность бесплатного обновления до Windows 10
- Появление кода ошибки активации в окне сообщения
Решения
 Причины ошибок
Причины ошибок
Чтобы понять причину этой ошибки активации, пользователи должны будут понимать активацию в Windows. Активация — это процесс, который позволяет Windows проверить, что вы обновляете свою операционную систему в соответствии с Условиями лицензирования программного обеспечения Microsoft. Эти термины определяют, например, количество устройств, на которых вы можете использовать Windows.
Если у вас есть подлинная копия Windows и вы выполняете условия, упомянутые ранее, вы сможете активировать и завершить обновление до Windows 10. Однако активация завершается неудачно, если эти условия не выполняются. Также обратите внимание, что ошибка может произойти, если пользователи не смогут выполнить обновление до Windows 10 перед переустановкой, что потребует от них повторить процесс установки, сначала вернувшись к предыдущей версии Windows, присутствующей в их системе. Как только процесс обновления не будет выполнен должным образом, вы можете столкнуться с другими ошибками Windows 10, такими как код ошибки 0xc0000142
Если вы видите этот код ошибки, «Windows 10 не активируется после обновления бесплатно», приступайте к его исправлению, используя методы восстановления вручную, описанные ниже.
Дополнительная информация и ручной ремонт
Чтобы исправить этот код ошибки активации в Windows 10, пользователям потребуется выполнить хотя бы одну процедуру ремонта вручную. Этот процесс могут успешно выполнить нетехнические пользователи Windows. Однако вы также можете подумать о том, чтобы получить помощь специалиста по ремонту Windows, если вы не уверены, что обладаете необходимыми навыками, необходимыми для выполнения задач ручного ремонта, указанных ниже.
Основные методы устранения кода ошибки «Windows 10 не активируется после бесплатного обновления с Windows 7 SPI или обновления Windows 8.1»:
Способ первый: активировать Windows вручную
Если вы попытались выполнить бесплатное обновление до Windows 10 и в результате получили ошибку активации, вам сначала нужно будет выполнить активацию вручную. Следуйте инструкциям ниже, чтобы завершить процесс.
- Шаг XNUMX. Коснитесь или щелкните значок Начать кнопка
- Шаг второй: выберите Настройки становятся Обновление и безопасность
- Шаг третий: выберите Активация
- Шаг четвертый: Как только статус активации Подключитесь к интернету для активации Windowsнажмите или нажмите активировать
Приведенные выше действия позволяют пользователям успешно активировать Windows 10, если проблема связана с подключением. Однако если Windows не активирована, это может означать, что ваша копия Windows не является подлинной. Это может потребовать, чтобы вы купили копию Windows, чтобы исправить проблему. Однако если у вас есть подлинная копия Windows, выполните действия, описанные во втором методе.
Способ второй: используйте ключ продукта для проверки копии Windows
Действительный ключ продукта — это один из способов проверки подлинности вашей копии Windows. Это позволит вам завершить активацию и получить доступ к бесплатному обновлению до Windows 10. Выполните следующие действия.
- Шаг XNUMX. Щелкните или коснитесь значка Начать кнопка
- Шаг второй: выберите Настройки становятся Обновление и безопасность
- Шаг третий: Нажмите Активация
- Шаг четвертый: выберите Изменение ключа продукта затем введите ключ продукта. (Убедитесь, что вы ввели 25 символов в правильномрдер.)
Метод третий: использовать автоматический инструмент
Коды ошибок в Windows часто возникают из-за плохого обслуживания компьютера. Чтобы улучшить вашу систему и снизить риск появления на вашей машине кодов ошибок, скачать мощный автоматизированный инструмент, Этот инструмент является одновременно мощным и удобным, что делает его преимущества доступными даже для самых нетехнических пользователей Windows.
Узнать больше
Если вы используете несколько приложений с интенсивным использованием графики, таких как программное обеспечение для рендеринга видео или некоторые игры, то что-то в фоновом режиме системы может испортиться, и вы можете столкнуться с ошибкой «LoadLibrary, ошибка 1114, библиотека динамической компоновки (DLL)». процедура инициализации не удалась» сообщение об ошибке. Такую ошибку обычно можно исправить, изменив некоторые графические настройки, исправив и обновив драйверы и позволив вашему ПК работать, максимально используя имеющиеся у него ресурсы. Таким образом, в этом посте вы будете руководствоваться некоторыми мерами, которые вы можете применить для скорейшего устранения такого рода сообщений об ошибках. Прежде чем перейти к приведенным ниже параметрам, если вы внесли какие-либо изменения в какой-либо программный компонент на своем компьютере или недавно установили новое программное обеспечение, вы можете отменить их, а затем проверить, исправляет ли это ошибку «LoadLibrary failed with error 1114». . После того, как вы это сделали, но вы все еще получаете ошибку, используйте параметры, приведенные ниже, в качестве справки, чтобы исправить ошибку.
Вариант 1. Попробуйте изменить настройки динамической графики.
Возможно, вы захотите изменить параметры динамической графики, чтобы исправить ошибку. Для этого выполните следующие действия.
- Откройте панель управления, а затем параметры питания.
- Оттуда, нажмите на опцию Изменить настройки плана для выбранного вами плана электропитания.
- После этого нажмите «Изменить дополнительные параметры питания».
- Затем найдите параметр «Переключаемая динамическая графика» и щелкните по нему, чтобы развернуть.
- После этого разверните параметр «Глобальные настройки», а затем выберите «Максимальная производительность» для параметров «От батареи» и «Подключен».
- Теперь нажмите кнопку «Применить», а затем «ОК», чтобы сохранить внесенные изменения.
Примечание: Если параметр «Переключаемая динамическая графика» недоступен на вашем компьютере, вы можете попробовать следующий вариант, указанный ниже.
Вариант 2. Попробуйте переключить видеокарту в режим высокой производительности.
Обратите внимание, что этот второй вариант варьируется от компьютера к компьютеру, так как большинство компьютеров используют видеокарту производства NVIDIA, а некоторые от AMD и другие используют Intel HD Graphics. Таким образом, в зависимости от того, какую видеокарту использует ваш компьютер, выберите одно из трех исправлений ниже.
Графические драйверы NVIDIA:
Если на вашем компьютере используется видеокарта производства NVIDIA, а драйверы правильно установлены и обновлены, выполните следующие действия.
- Щелкните правой кнопкой мыши любое пустое место на рабочем столе, а затем щелкните Панель управления NVIDIA.
- После этого раскройте «Настройки 3D» в древовидном списке слева и нажмите «Управление настройками 3D».
- Затем выберите предпочтительный графический процессор на правой панели, а затем установите для него высокопроизводительную карту NVIDIA в раскрывающемся меню.
- В качестве альтернативы, вы также можете перейти на вкладку Настройки программы,
- Оттуда выберите программу, которую вы пытаетесь запустить, из выпадающего меню и нажмите Добавить.
- Теперь установите графический процессор на высокопроизводительный процессор, а затем перезагрузите компьютер, чтобы применить сделанные изменения.
Видеокарта AMD:
Если на вашем компьютере используется видеокарта производства AMD, а драйверы правильно установлены и обновлены, выполните следующие действия.
- Щелкните правой кнопкой мыши любое пустое место на рабочем столе.
- Нажмите на AMD Control или Configure Switchable Graphics.
- Далее нажмите «Обзор» и выберите программу, в которой вы столкнулись с ошибкой.
- Наконец, нажмите High Performance для выбранной программы, а затем перезагрузите компьютер, чтобы успешно применить сделанные изменения.
Графика Intel HD:
Если ваш компьютер использует графику Intel HD, а затем правильно установлены и обновлены его драйверы, выполните следующие действия.
- Щелкните правой кнопкой мыши любое пустое место на рабочем столе и выберите «Параметры графики Intel».
- Далее нажмите на меню питания.
- После этого выберите план управления питанием графики для параметров «От батареи» и «Подключен» к высокопроизводительному плану управления питанием.
- Затем нажмите кнопку «Применить» и перезагрузите компьютер.
Узнать больше
Если есть какие-либо сторонние надстройки или настройки прокси-сервера, которые мешают интернет-соединению вашего компьютера с Windows 10, вы, скорее всего, столкнетесь с проблемой, когда увидите сообщение об ошибке: «Веб-сайт в сети, но не отвечает на подключение». попыток» при попытке запустить средство устранения неполадок сетевого адаптера. Как уже отмечалось, такая ошибка может быть вызвана некоторыми настройками прокси-сервера, которые препятствуют соединению. С другой стороны, это также может быть вызвано некоторыми сторонними надстройками. Чтобы исправить эту ошибку, читайте дальше, так как этот пост расскажет вам, что вы можете сделать, чтобы исправить это. Вы можете попробовать отключить настройки прокси или отключить надстройки в вашем браузере. Вы также можете попробовать сбросить как TCP/IP, так и DNS, а также сбросить настройки сети. Для получения более подробной информации обратитесь к вариантам, представленным ниже.
Вариант 1. Попробуйте отключить настройки прокси.
Некоторые пользователи сообщили, что устранили проблему после того, как отключили использование прокси-сервера встроенным способом. Выполните следующие действия, чтобы отключить прокси-сервер.
- Нажмите клавиши Win + R, чтобы открыть диалоговое окно «Выполнить».
- Затем введите «inetcpl.cpl» в поле и нажмите Enter, чтобы открыть Свойства Интернета.
- После этого перейдите на вкладку «Подключения» и выберите настройки локальной сети.
- Оттуда. Снимите флажок «Использовать прокси-сервер» для вашей локальной сети, а затем убедитесь, что установлен флажок «Автоматически определять настройки».
- Теперь нажмите кнопку ОК и кнопку Применить.
- Перезагрузите компьютер.
Примечание: Если вы используете стороннюю прокси-службу, вы должны отключить ее.
Вариант 2. Попробуйте отключить надстройки или расширения браузера.
Следующее, что вы можете сделать, чтобы решить эту проблему, это отключить любые расширения или надстройки в вашем браузере. Например, если вы используете Chrome, вот что вам нужно сделать:
- Откройте Chrome и нажмите клавиши Alt + F.
- Перейдите в раздел «Дополнительные инструменты» и нажмите «Расширения», чтобы найти любые подозрительные расширения браузера или панели инструментов.
- Нажмите на корзину и выберите «Удалить».
- Перезапустите Chrome и снова нажмите клавиши Alt + F.
- Перейдите к «При запуске» и отметьте «Открыть определенную страницу или набор страниц».
- Чтобы проверить, активен ли угонщик браузера, нажмите Установить страницы, если он активен, перезапишите URL.
Вариант 3. Попробуйте обновить драйвер сетевого адаптера.
Чтобы обновить драйвер сетевого адаптера, выполните следующие действия:
- Нажмите клавиши Win + R, чтобы открыть окно «Выполнить», а затем введите «MSC”И нажмите Enter, чтобы открыть окно диспетчера устройств.
- Оттуда раскройте список всех сетевых дисков и обновите каждый из них.
Примечание: Если обновление сетевых драйверов не помогло решить проблему, вы также можете попробовать удалить те же самые драйверы и перезагрузить компьютер с Windows 10. После этого система сама переустановит драйверы, которые вы только что удалили. Кроме того, вы также можете загрузить и установить драйверы напрямую с веб-сайта производителя.
Вариант 4 — Попробуйте сбросить TCP / IP и кеш DNS
Как вы знаете, TCP / IP или Интернет-протокол является наиболее важной вещью, если вы хотите использовать Интернет на вашем компьютере. Вот почему, если это в конечном итоге будет повреждено, вам нужно сбросить TCP / IP, чтобы решить проблему. Чтобы сбросить TCP / IP, выполните следующие действия:
- В начале поиска Windows введите «командная строка» и щелкните правой кнопкой мыши командную строку в результатах поиска.
- Затем выберите опцию «Запуск от имени администратора», чтобы открыть командную строку с правами администратора.
- После этого выполните эту команду: Netsh Int IP resettcpip.txt сброс
- Затем выполните эту вторую команду: IPCONFIG / flushdns
- После этого выйдите из командной строки и перезагрузите компьютер, а затем проверьте, исправлена ли ошибка.
Вариант 5 — Попробуйте сбросить сеть
Вы также можете попытаться выполнить сброс сети для решения проблемы. Это сбросит всю конфигурацию сети, включая ваш IP-адрес. Чтобы выполнить сброс сети, выполните следующие действия:
- Нажмите клавиши Win + I, чтобы открыть Настройки.
- Оттуда перейдите в раздел «Сеть и Интернет».
- Затем прокрутите вниз и найдите «Сброс сети» под панелью состояния.
- После этого нажмите «Сброс сети», а затем «Сбросить сейчас», чтобы начать сброс конфигурации сети. После этого проверьте, может ли она исправить ошибку или нет.
Узнать больше
Код ошибки 0xc004f050 — Что это?
Код ошибки 0xc004f050 указывает на проблему с активацией ключа Windows. Проблема возникает при попытке активировать копию Windows с помощью мастера активации Windows. Это происходит, когда система становится нестабильной и критические системные файлы перестают существовать. Хотя Windows 10 является бесплатным обновлением для пользователей Windows 7 / Windows 8 / Windows 8.1, ошибка активации все еще остается проблемой. Если у вас уже была активирована Windows 7 / Windows 8 / Windows 8.1 и вы успешно выполнили обновление, проблем возникнуть не должно. Эта проблема возникает только при чистой установке.
симптомы
Когда вы пытаетесь активировать копию Windows Vista или Windows 7 с помощью мастера активации Windows, вы получаете сообщение об ошибке, подобное приведенному ниже:
произошла ошибка
Код:
0xC004F050Описание:
Служба лицензирования программного обеспечения сообщила, что ключ продукта недействителен
Решения
 Причины ошибок
Причины ошибок
- Это происходит из-за неверного ключа продукта.
- Эта проблема может возникнуть, если истек срок действия лицензии или если лицензия подписана неправильно.
- Код ошибки 0xc004f050 возникает, когда система становится нестабильной и критические системные файлы начинают отсутствовать.
- Неправильный способ установки, удаление некоторых очень важных системных файлов, неправильно настроенные системные файлы и т. Д. Также могут вызывать эту ошибку.
- Когда вы выполняете чистую установку, она стирает все с основного диска, и после установки Windows не может найти идентификатор оборудования, который используется для проверки вашей лицензии.
- Для компьютеров под управлением Windows 7, Windows Server 2008 и Windows Vista эта ошибка может возникнуть, если вы ввели ключ для бета-версии операционной системы при использовании выпущенной версии операционной системы.
Дополнительная информация и ручной ремонт
Эту ошибку нельзя исправить за секунды, но для этого потребуется время и технические знания.
Метод 1:
Вставьте ключ продукта с помощью инструмента «Изменить ключ продукта»:
- Нажмите Пуск, нажмите Компьютер, А затем нажмите Свойства системы на панели инструментов.
- В разделе Активация Windows разделом, щелкните Изменить ключ продукта.
- Если вам будет предложено ввести пароль администратора, введите пароль или нажмите Продолжить.
- В разделе Ключ продукта введите ключ продукта и нажмите Далее.
- Следуйте инструкциям мастера активации Windows, чтобы завершить процесс активации.
Метод 2:
Активируйте Windows с помощью автоматизированной телефонной системы:
- Нажмите Пуск, а затем нажмите Компьютер.
- Нажмите Свойства системы на панели инструментов, а затем нажмите Нажмите здесь, чтобы активировать Windows сейчас в Активация Windows
- Если вам будет предложено ввести пароль администратора, введите его и нажмите Продолжить.
- Нажмите Покажите мне другие способы активации.
- Нажмите Используйте автоматизированную телефонную систему и следуйте инструкциям.
Метод 3:
- Чистая установка Windows 7 / Windows 8 / Windows 8.1 с установочного диска и активация вашей копии.
- Теперь загрузите все обновления, чтобы увидеть уведомление об обновлении до Windows 10 или загрузите средство создания Windows Media, и воспользуйтесь опцией «Обновить этот компьютер», чтобы получить Windows 10 сразу.
- После завершения обновления проверьте состояние активации. Он будет полностью активирован, как и должно быть. Код ошибки 0xc004f050 больше не должен появляться.
Если вы хотите избавиться от старой папки установки Windows, используйте Windows Media Creation Tool для создания флешки. Чистая установка Windows 10. Теперь каждый раз, когда он запрашивает ключ продукта, пропускайте его. После завершения установки Windows автоматически идентифицирует и активирует вашу копию. ПРИМЕЧАНИЕ. Чистая установка гарантирует, что вы не сможете вернуться к предыдущей версии Windows 7 или Windows 8. Поэтому делайте это только в том случае, если вы уверены, что с этого момента будете использовать Windows 10. Чтобы проверить статус активации Windows, выполните следующие действия:
- Нажмите кнопку «Пуск», а затем — «Компьютер».
- Нажмите Свойства системы на панели инструментов, а затем просмотрите состояние активации в разделе активации Windows.
Узнать больше
Если при сканировании документа на вашем компьютере внезапно появляется сообщение об ошибке «Проблема не позволила отсканировать документ», то вы попали в нужное место, так как этот пост расскажет вам, как именно вы можете решить проблему. Многие пользователи сообщают, что они получают двухуровневое сообщение об ошибке при попытке отсканировать свои документы — на первом экране отображается сообщение об ошибке «Ошибка применения настроек к драйверу», а следующее сообщение об ошибке гласит: «Проблема предотвратил сканирование документа». В результате сканирование не будет завершено, что сводит на нет весь процесс покупки принтера со сканером. Как вы можете видеть, два сообщения об ошибке указывают на две разные ситуации, в то время как другое указывает на драйвер, второе указывает на проблему сканирования. Чтобы решить эти проблемы, есть несколько предложений, которые необходимо проверить, например:
Вариант 1. Запустите средство устранения неполадок принтера
Одним из первых основных способов устранения неполадок, которые можно выполнить для устранения проблемы с принтером, является запуск средства устранения неполадок принтера. Это встроенное средство устранения неполадок может обнаружить и автоматически устранить проблему для вас. Чтобы использовать его, выполните следующие действия:
- Нажмите клавиши Win + R, чтобы открыть диалоговое окно «Выполнить».
- Далее введите «MSDT.exe / id PrinterDiagnostic»И нажмите кнопку« ОК »или нажмите« Ввод », чтобы открыть средство устранения неполадок принтера.
- Затем нажмите кнопку «Далее» и следуйте инструкциям на экране, чтобы устранить проблему с принтером.
Вариант 2. Попробуйте обновить драйверы принтера.
Вы также можете попробовать обновить драйверы вашего принтера. Все, что вам нужно сделать, это найти составное USB-устройство. Для получения полной информации выполните следующие действия.
- Сначала нажмите кнопку «Пуск» и введите «диспетчер устройств».
- Затем нажмите «Диспетчер устройств» в результатах поиска, чтобы открыть его.
- Оттуда найдите опцию USB Composite Device, щелкните ее правой кнопкой мыши и выберите Обновить драйвер из опций.
- Перезагрузите компьютер и нажмите «Автоматически искать обновленное программное обеспечение драйвера».
Примечание: У вас также есть возможность загрузить последнюю версию вашего принтера с веб-сайта производителя.
Вариант 3. Попробуйте сбросить настройки принтера или переустановить его.
Если ни один из двух приведенных выше вариантов не сработал, вы можете попытаться сбросить настройки принтера или переустановить принтер, чтобы он мог вернуться в состояние по умолчанию. Однако, если он не работает, вы можете попытаться удалить принтер и связанные с ним драйверы. Для этого выполните следующие действия:
- Сначала перейдите в «Настройки»> «Устройства»> «Принтеры и сканеры».
- После этого выберите принтер и выберите параметр «Удалить устройство».
- После этого перезагрузите компьютер и снова проверьте, исправлена ли ошибка.
Вариант 4. Попробуйте изменить настройки реестра для устройств с неподвижным изображением.
Если вы не знаете, в Windows есть настройки реестра для устройств с неподвижным изображением, таких как сканеры и принтеры. И эти устройства имеют настройки, зависящие от производителя, и если в конечном итоге они будут повреждены или неправильно настроены, вы, скорее всего, столкнетесь с такими ошибками, как «Проблема помешала сканированию документа». Таким образом, чтобы исправить эту ошибку, вы можете попробовать изменить параметры реестра устройств Still Image, и для этого вам необходимо выполнить приведенные ниже инструкции, но перед этим убедитесь, что вы сначала создали точку восстановления системы.
- Создав точку восстановления системы, нажмите клавиши Win + R, чтобы открыть диалоговое окно «Выполнить», и введите в поле «Regedit», а затем нажмите Enter, чтобы открыть редактор реестра.
- Затем перейдите к этому разделу реестра: HKEY_LOCAL_MACHINESYSTEMCurrentControlSetControlStillImage
- Оттуда щелкните правой кнопкой мыши раздел реестра «StillImage» и удалите его.
- После этого выйдите из редактора реестра и перезагрузите компьютер.
- После перезагрузки компьютера Windows восстановит настройки устройств с неподвижными изображениями до значений по умолчанию.
Узнать больше
Код ошибки 0x80070057 — Что это?
Ошибка 0x80070057 является типичным кодом ошибки Windows 7. Это может произойти, когда вы пытаетесь выполнить резервное копирование файлов с помощью резервного копирования Windows в Windows 7, и резервное копирование завершается сбоем. Сообщение об ошибке часто отображается следующим образом:
«Произошла внутренняя ошибка: неверный параметр: (0x80070057)»
Помимо этого, вы также можете увидеть это сообщение об ошибке при форматировании жесткого диска для установки Windows 7.
Решения
 Причины ошибок
Причины ошибок
Ошибка 0x8007005 возникает по нескольким причинам. Однако наиболее распространенные причины появления этого кода ошибки:
- Раздел, зарезервированный для системы, поврежден
- Неверно сконфигурированные ключи реестра
- Неправильная настройка десятичного символа
Дополнительная информация и ручной ремонт
Вот некоторые из лучших и простых методов DIY для устранения ошибки 0x80070057 на вашем ПК.
Решение 1. Измените настройку десятичного символа
Как упоминалось выше, ошибка 0x80070057 иногда может быть вызвана неправильно настроенными настройками десятичного символа. Поэтому попробуйте изменить настройки, чтобы устранить проблему. Ошибка может возникнуть, если десятичный символ не установлен на ‘.’ (точка). Это распространено в языках и регионах, отличных от английского, например, в немецком. Вот что вам нужно сделать, чтобы изменить настройку десятичного символа:
- Сначала откройте панель управления, щелкните часы, затем язык, а затем регион.
- Теперь перейдите на вкладку форматы и перейдите в меню дополнительных настроек.
- Здесь вы найдете поле десятичного символа, теперь введите «.» (точка), а затем дважды нажмите OK.
- После этого вы должны перезагрузить компьютер, чтобы активировать изменения.
Решение 2. Создайте новый раздел и переустановите Windows 7
Если ошибка 0x80070057 связана с повреждением раздела, то этот метод является лучшим способом ее устранения. Вот что вам нужно сделать:
- Вставьте DVD с Windows 7 и начните установку.
- Выберите предпочтительный язык для установки. Здесь вы увидите экран лицензионного соглашения Microsoft. Нажмите на опцию Я принимаю, чтобы продолжить процесс установки.
Затем нажмите «Далее».
- Выберите пользовательскую опцию продвижения и выберите опцию Disk O partition 1.
- После выбора нажмите «Удалить». Когда вы это сделаете, вам будет предложено подтвердить удаление, нажмите OK, чтобы продолжить.
- Теперь повторите то же самое, но теперь выберите Disk O раздел 2.
Удалить этот раздел, а также. Теперь нажмите New для создать новый раздел. Здесь определите размер диска, а затем нажмите «Применить». Обратите внимание, размер значения по умолчанию — это максимальный размер диска. После этого выберите диск 0, раздел 2, а затем перейдите на вкладку форматирования. После завершения форматирования нажмите «Далее», чтобы продолжить. Теперь вы сможете завершить установку Windows 7 на вашем компьютере без проблем.
Решение 3. Добавьте значение ключа реестра
Если основной причиной ошибки 0x80070057 является проблема с реестром, то это серьезно, поскольку такие проблемы могут подвергнуть ваш компьютер серьезным рискам, таким как сбой системы, сбой и потеря данных. Чтобы устранить эту ошибку и добавить значение ключа реестра, вам нужно сделать следующее: Перейдите в меню «Пуск» и введите Regedit.exe в строке поиска, а затем нажмите клавишу ввода. Найдите и щелкните следующий подраздел реестра: HKEY_LOCAL_MACHINESOFTWAREPoliciesMicrosoftSystem. Как только вы найдете его, перейдите в меню редактирования и выберите новый, а затем нажмите «Значение DWORD». После этого введите CopyFileBufferedSynchronousIo и снова нажмите Enter. Щелкните правой кнопкой мыши текст, который вы только что набрали, а затем нажмите «Изменить». В поле «Значение» введите 1, затем нажмите «ОК» и выйдите из редактора реестра. Это исправит ошибку на временной основе, но не навсегда. Однако долгосрочным решением является очистка и восстановление реестра.
Решение 4: Restoro
Реестр загроможден ненужными и избыточными файлами, такими как ненужные файлы, файлы cookie, история Интернета и неверные ключи реестра. Если их не удалить вовремя, они могут повредить реестр и файлы DLL. Это также часто приводит к фрагментации диска (разделу диска). Чтобы немедленно удалить эти файлы, очистить и восстановить реестр и восстановить поврежденные файлы, рекомендуется скачать Restoro.
Почему Ресторо
- Это продвинутый и высокофункциональный очиститель реестра. Он развернут с использованием передового и интуитивно понятного алгоритма, который сканирует весь ваш компьютер, чтобы обнаружить все проблемы с реестром за секунды. Он очищает захламленный диск и восстанавливает реестр в нормальное состояние.
- Это безопасно, без ошибок и эффективно. Эта программа проста в использовании и совместима со всеми версиями Windows.
- В дополнение к этому, он также развернут с несколькими другими мощными утилитами, такими как антивирус, который обнаруживает все вредоносные программы и удаляет их сразу. Он также функционирует как системный оптимизатор и значительно повышает скорость вашего ПК.
Открыть чтобы загрузить Restoro и устранить ошибку 0x80070057 прямо сейчас!
Узнать больше
Код ошибки 0x8007232B (код 0x8007232B) — Что это?
Код ошибки 0x8007232B (код 0x8007232B) — это ошибка, возникающая при попытке активации Windows Server 2008 или Windows Vista.
Общие симптомы включают в себя:
- При попытке активировать Windows 7, Windows 8 или Windows Server 2012 появляется сообщение об ошибке.
- В сообщении об ошибке говорится: «Не удалось активировать Windows. Узел служб управления ключами не может быть расположен в системе доменных имен. Попросите системного администратора проверить правильность публикации KMS в DNS »
- В сообщении об ошибке говорится: «Неверное имя каталога, имя файла или синтаксис метки тома».
Причины ошибок
- Код ошибки 0x8007232B возникает при попытке использовать носитель с томом, на который установлена лицензия, для установки: Windows 8, Windows 7, Windows Vista Enterprise, Windows Vista Business, Windows Server 2012, Windows Server 2008, Windows Server 2008 R2.
- Этот код ошибки также возникает, когда мастеру активации не удается подключиться к главному компьютеру службы управления ключами.
Дополнительная информация и ручной ремонт
Код ошибки 0x8007232B можно увидеть, когда вы пытаетесь активировать Windows в нескольких разных операционных системах. Обычно эту проблему можно легко исправить, но если это невозможно, обратитесь к специалисту по ремонту компьютеров. Когда вы пытаетесь установить любой из ранее упомянутых продуктов Windows, они используют общий ключ продукта для установки программного обеспечения с корпоративной лицензией. Если у вас есть конфигурация хост-компьютера KMS и вы видите эти коды ошибок, это означает, что на компьютере не видны правильные записи DNS. Если нет настройки главного компьютера KMS, вам необходимо выполнить эту настройку, в противном случае переключитесь на метод ключа продукта MAK и активируйте установку корпоративной лицензии таким образом.
Первый метод:
Использование ключа многократной активации вместо активации KMS
- Нажмите значок «Пуск», выберите «Все программы», нажмите «Стандартные», щелкните правой кнопкой мыши командную строку.
- Нажмите «Запуск от имени администратора». Введите пароль или предоставьте подтверждение, если потребуется ввести пароль администратора или подтверждение.
- При запросе командной строки введите следующее и нажмите кнопку Enter: slmgr -ipk xxxxx-xxxxx-xxxxx-xxxxx-xxxxx Примечание. Этот заполнитель представляет ключ продукта MAK.
Второй способ:
Сконфигурируйте хост-сервер KMS, чтобы клиенты могли его активировать.
Для активации клиентов необходимо настроить хост-сервер KMS. Если рядом с вами нет настроенных хост-серверов KMS, установите и активируйте ключ KMS-сервера. После этого настройте компьютер в сети для размещения этого программного обеспечения KMS и опубликуйте настройки системы доменных имен (DNS).
Метод третий:
Когда клиент не может найти узел KMS в сети для активации:
1. Убедитесь, что на вашем компьютере установлен и активирован узел KMS, используя ключ KMS, зарегистрированный в DNS. Вы будете следовать этим шагам, чтобы сделать это:
- Нажмите кнопку «Пуск», выберите «Все программы», «Стандартные», а затем щелкните правой кнопкой мыши командную строку.
- Нажмите «Запуск от имени администратора». Введите пароль или предоставьте подтверждение, если вас попросят ввести пароль администратора или подтверждение.
- В поле командной строки введите следующую команду и нажмите клавишу ВВОД: nslookup -type = all _vlmcs.tcp> kms.txt
- Затем откройте файл KMS.txt, созданный этой командой. Файл будет содержать как минимум одну запись, которая определяет местоположение службы SRV.
2. По умолчанию хост-сервер KMS регистрирует запись DNS SRV каждые 24 часа. Вы должны проверить реестр, чтобы узнать, регистрируется ли хост-сервер KMS в DNS. Для этого выполните следующие действия:
- Нажмите Пуск, введите regedit, а затем нажмите Enter.
- Найдите HKEY_LOCAL_MACHINESOFTWAREMicrosoftWindowsNTCurrentVersionSL и затем щелкните по нему.
- Сервер KMS не регистрируется в DNS, если подраздел DisableDnsPublishing существует и имеет значение 1. Если этот подраздел вообще отсутствует, создайте значение DWORD с именем DisableDnsPublishing. Если подходит динамическая регистрация, значение подраздела следует изменить на 0. Щелкните правой кнопкой мыши DisableDnsPublishing, щелкните «Изменить», введите 0 в поле «Значение» и нажмите «ОК».
Узнать больше
Когда Windows 10 была представлена в качестве обновления для Windows 7 и 8, многие были в восторге от ее новых функций. Одной из самых интересных функций является Microsoft Store. Как и на наших планшетах и смартфонах, теперь мы можем загружать наши любимые приложения из надежного источника. Без приложения Microsoft Store вы не сможете загружать приложения, которые можно использовать на своем компьютере. Но что произойдет, если вы не можете открыть свой Microsoft Store или случайно удалили его? Наиболее распространенной ошибкой, с которой сталкиваются пользователи при доступе к Microsoft Store, является код ошибки 0x80072efd. Этот код ошибки появляется, когда есть проблема с интернет-соединением. Чтобы решить эту проблему, устраните неполадки модема, выполнив простой цикл включения и выключения. Выключите модем, подождите пару минут и снова включите его. Это должно обновить ваш интернет. Это работает, если на стороне поставщика услуг действительно нет проблем. Отключите прокси-сервер, если вы используете его для доступа в Интернет. Для этого нажмите клавиши Windows + R на клавиатуре. Введите «inetcpl.cpl» в поле и перейдите в «Подключение». Затем нажмите «Настройки локальной сети», затем установите флажок «Автоматически определять настройки». Снимите флажок «Прокси-сервер». Среди полезных приложений, появившихся при обновлении Windows 10, — PowerShell. Он позволяет устанавливать и удалять отдельные и все приложения с помощью ряда команд. Поэтому вам не нужно беспокоиться, если вы не можете найти свой Microsoft Store или случайно удалили его. Чтобы получить доступ к PowerShell, введите слово PowerShell в поле поиска рядом со значком окна. Найдите в результатах PowerShell, щелкните его правой кнопкой мыши и выберите «Запуск от имени администратора».
Когда вы находитесь в окне PowerShell, введите следующую команду:
Get-AppxPackage -allusers Microsoft.WindowsStore | Foreach {Add-AppxPackage -DisableDevelopmentMode -Register «$($_.InstallLocation)AppXManifest.xml»
Другой вариант — загрузить средство устранения неполадок Центра обновления Windows. После загрузки откройте инструмент устранения неполадок и следуйте инструкциям. Если вы сохранили файл, а не открыли его напрямую, перейдите в папку, в которой было сохранено средство устранения неполадок, и дважды щелкните файл wu.diagcab, чтобы стереть средство устранения неполадок. Один из самых интересных кодов ошибок, с которыми вы можете столкнуться при доступе к магазину Microsoft, — это код ошибки 1. Этот конкретный код ошибки устраняется путем изменения региона вашего ПК на США. Для этого перейдите в «Настройки» и найдите «Время и язык». Затем перейдите к региону и языку. В разделе «Страна или регион» выберите США в раскрывающемся меню, затем перезагрузите компьютер. Приведенные выше процедуры устранения неполадок являются наиболее распространенным решением проблемы с Microsoft Store, но бывают случаи, когда эти процедуры не работают. Если вы не уверены, что сможете решить эту проблему с помощью процедур, упомянутых в этой статье, в Интернете есть множество инструментов, которые вы можете загрузить, чтобы помочь вам. Также полезно связаться с Microsoft или проконсультироваться с техническим специалистом, чтобы убедиться, что вы выполняете правильную процедуру.
Узнать больше
Что такое код ошибки 0x80040154?
0x80040154 — типичное сообщение об ошибке «класс не зарегистрирован». Это происходит, когда пользователи ПК пытаются зарегистрировать и запустить 32-битную DLL (библиотеку динамической компоновки) программ Windows в 64-битной версии Windows.
Решения
 Причины ошибок
Причины ошибок
- Причины ошибки 0x80040154 включают:
- Несовместимое программное обеспечение
- Неверный путь ввода команды
- Поврежденные и поврежденные файлы DLL
- COM-компоненты не зарегистрированы должным образом
- Активный контроль X и проблемы класса
Чтобы избежать неудобств при запуске программ на ПК с Windows, рекомендуется устранить ошибку 0x80040154.
Дополнительная информация и ручной ремонт
Вот некоторые из лучших методов, которые вы можете попытаться решить с помощью кода ошибки 0x80040154 на вашем компьютере:
# 1. Используйте Regsvr32.exe для повторной регистрации неисправного компонента COM
Это один из способов решить код ошибки 0x80040154. Regsvr32.exe это программа, которую можно использовать для регистрации DLL (динамических библиотек) и элементов управления ActiveX в реестре. Чтобы использовать этот файл для перерегистрации неисправных компонентов COM, просто откройте командную строку с повышенными привилегиями. Если 32-битная DLL находится в папке %systemroot%System32, переместите ее в папку %systemroot%SysWoW64. После этого выполните следующую команду: %systemroot%SysWoW64regsvr32 . Это поможет решить проблему.
# 2. Установите и запустите Restoro PC Fixer.
Другой альтернативой является загрузка Restoro. Это новый, усовершенствованный и инновационный инструмент для восстановления ПК, развернутый с несколькими утилитами, такими как элемент управления Active X и средство исправления классов, оптимизатор системы, антивирус и очиститель реестра. Имеет удобный интерфейс с простой навигацией. Это делает его довольно простым в использовании для всех уровней пользователей. Это безопасно, быстро и совместимо со всеми версиями Windows. Активное управление X и class утилита сканирует весь ваш компьютер, обнаруживает и устраняет все ошибки, такие как 0x80040154, вызывающие проблемы с ActiveX и идентификатором класса за считанные секунды. Помимо этого, Restoro предлагает и другие преимущества. Запустив это программное обеспечение в своей системе, вы также можете обеспечить хорошее состояние и производительность ПК, поскольку оно также удаляет антивирусы, устраняет проблемы с реестром, исправляет поврежденные файлы DLL, а также повышает скорость вашего ПК. Файлы DLL часто могут быть повреждены и испорчены из-за перегрузки данными. Это связано с реестром. Если вы не будете часто чистить реестр, он будет перегружен данными и повредит DLL-файлы. Однако с помощью утилиты очистки реестра, встроенной в это программное обеспечение, вы можете легко восстановить эти файлы. Очиститель реестра стирает все ненужные файлы из вашей системы, занимающие место на диске, и одновременно исправляет поврежденные файлы DLL и восстанавливает реестр. Однако, если файлы DLL повреждены в результате атаки вредоносного ПО, антивирусный модуль позаботится о них. Он удаляет все вредоносные программы, такие как рекламное ПО, шпионское ПО, вирусы и трояны, и восстанавливает ваши файлы.
Открыть чтобы загрузить Restoro на свой компьютер и устранить ошибку 0x80040154 на своем ПК прямо сейчас!
Узнать больше
Авторское право © 2022, ErrorTools, Все права защищены
Товарные знаки: логотипы Microsoft Windows являются зарегистрированными товарными знаками Microsoft. Отказ от ответственности: ErrorTools.com не аффилирован с Microsoft и не претендует на прямую аффилированность.
Информация на этой странице предоставлена исключительно в информационных целях.
Ремонт вашего ПК одним щелчком мыши
Имейте в виду, что наше программное обеспечение необходимо установить на ПК с ОС Windows. Откройте этот веб-сайт на настольном ПК и загрузите программное обеспечение для простого и быстрого устранения ваших проблем.


















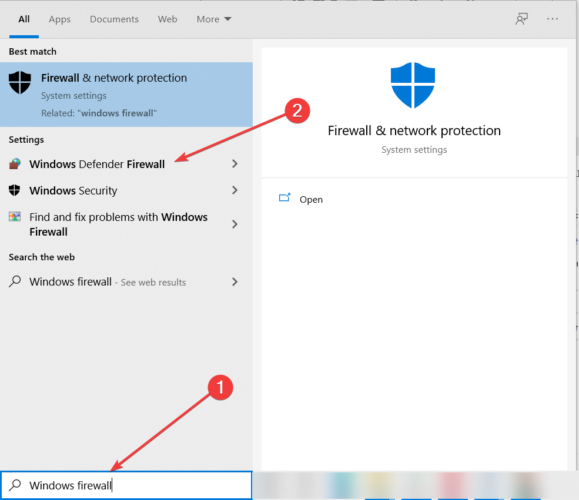
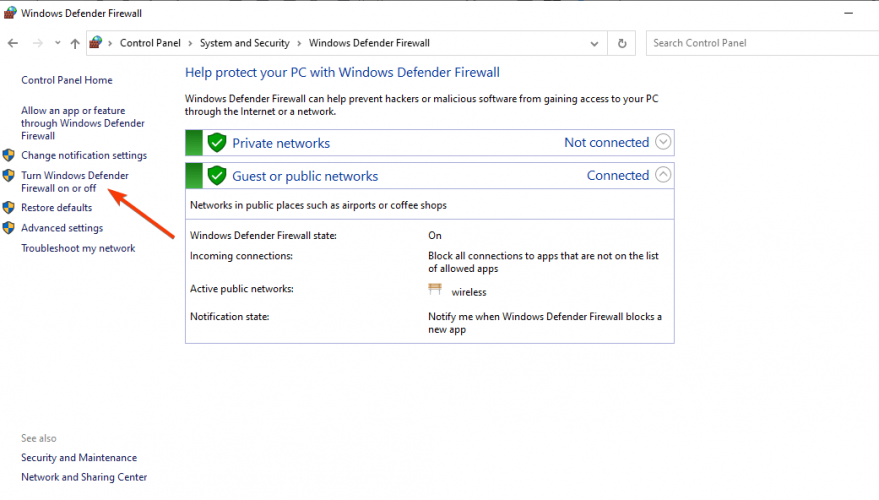













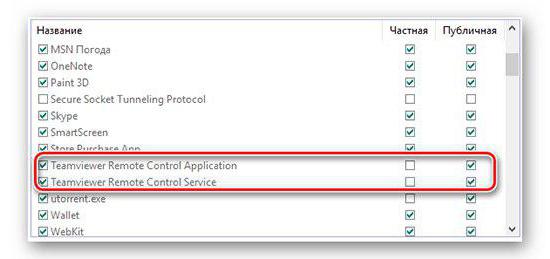
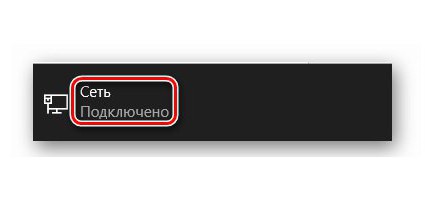
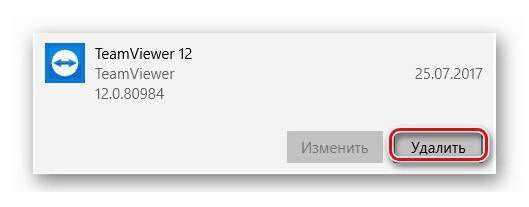
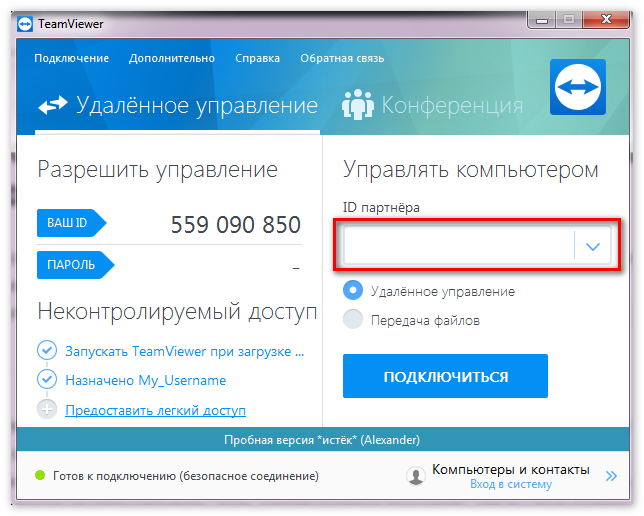
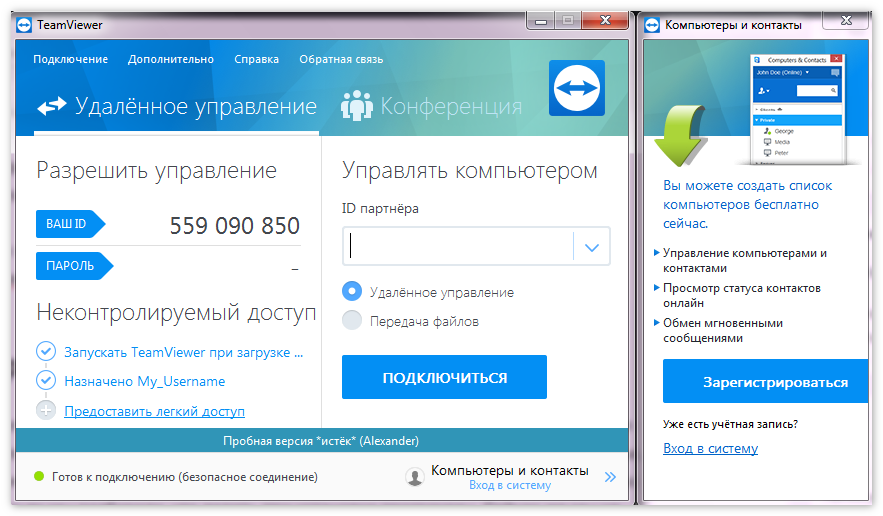
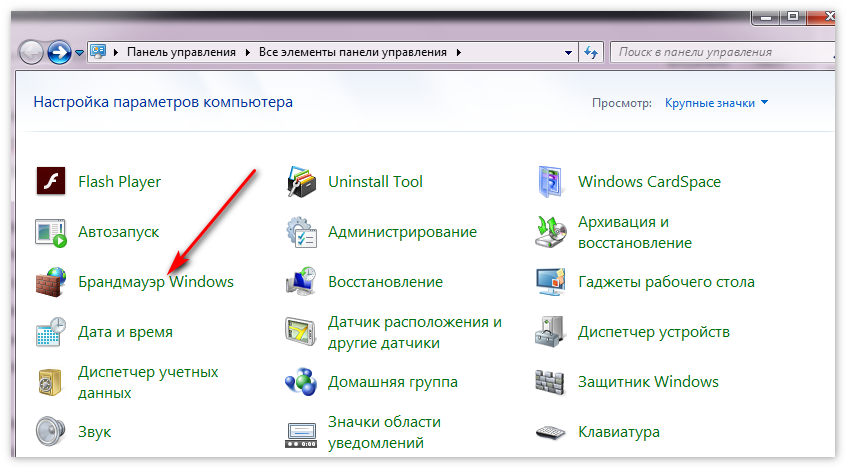
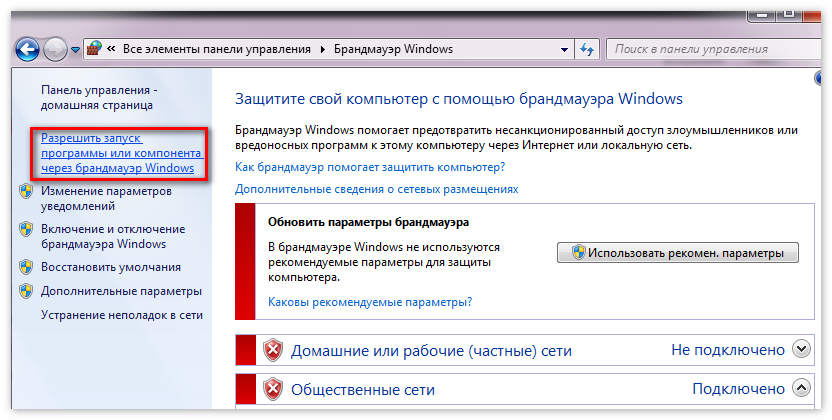
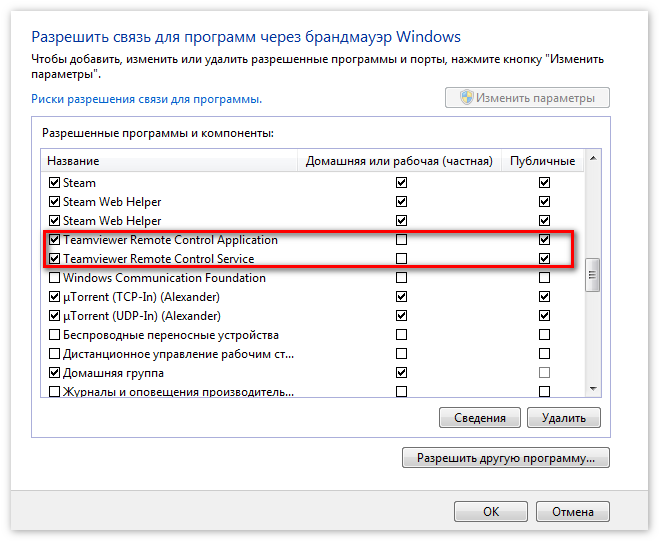
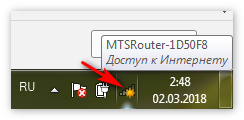
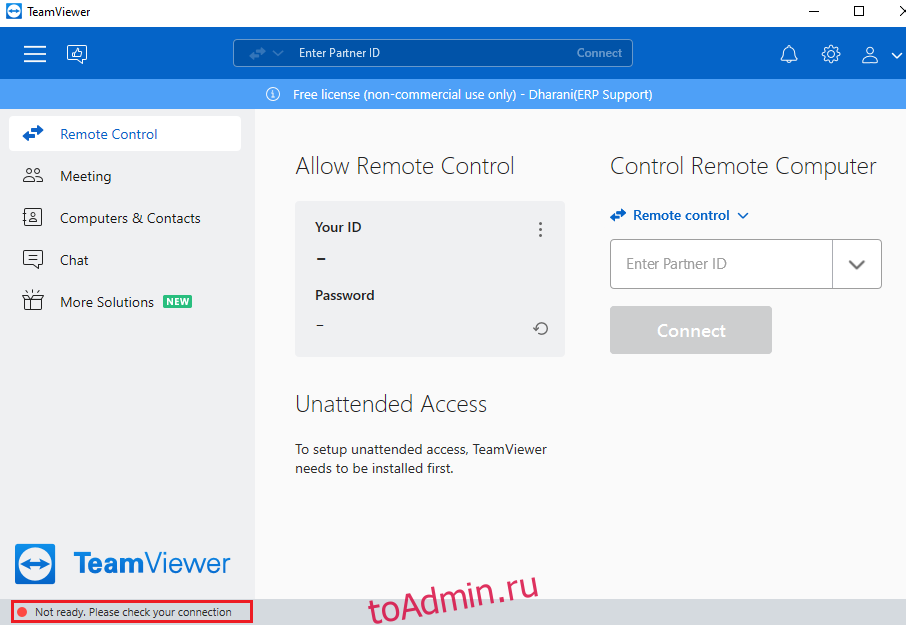
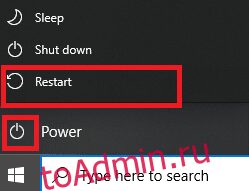
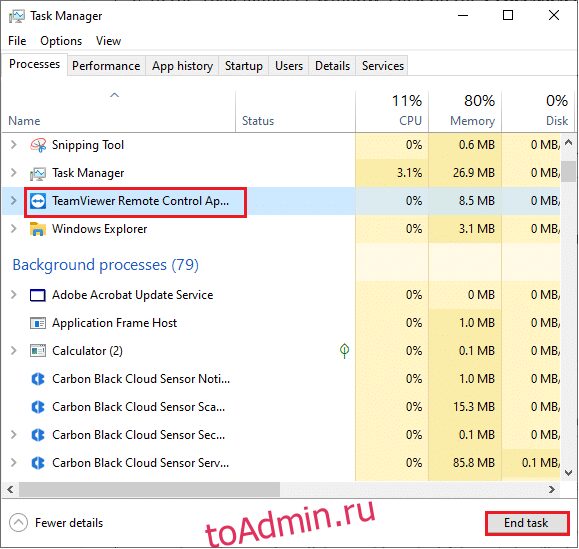
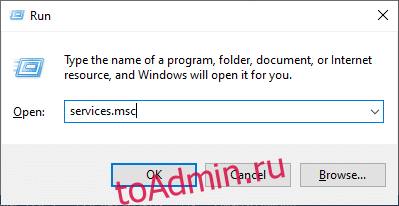
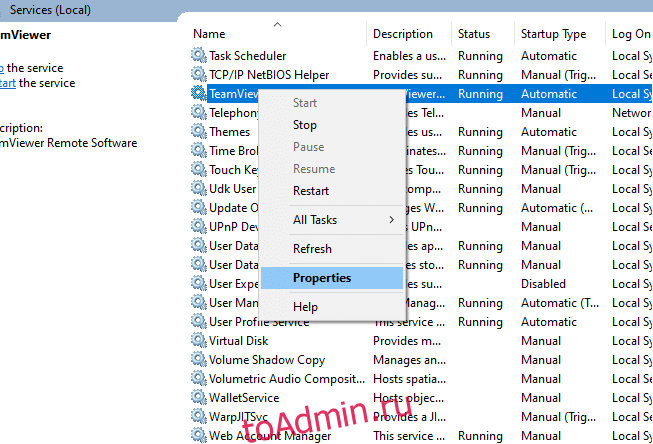
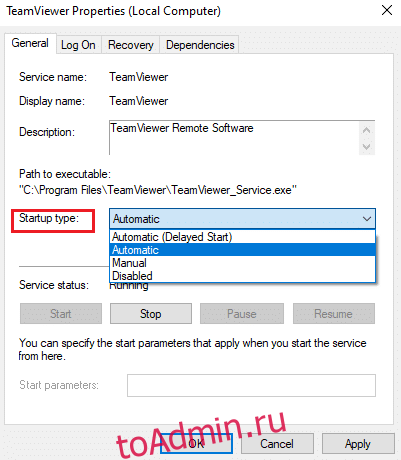
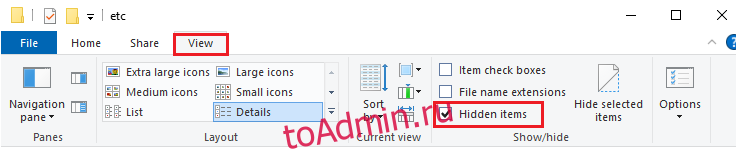
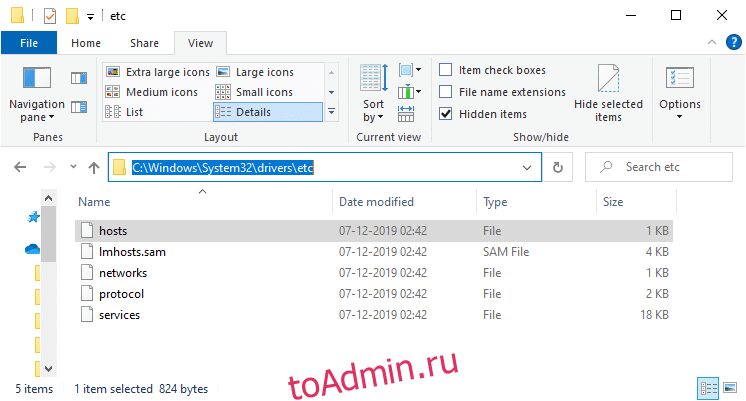

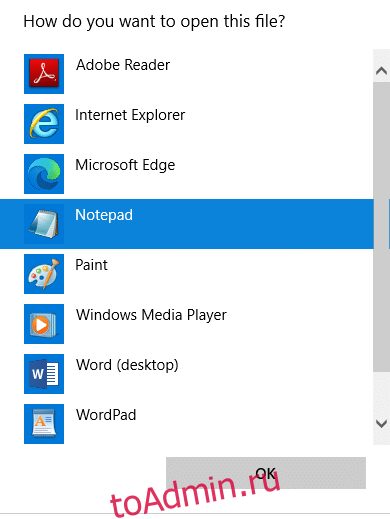
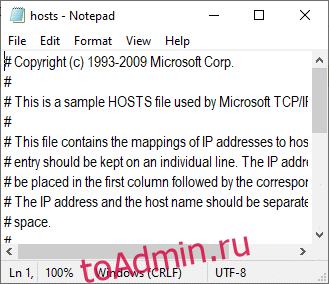
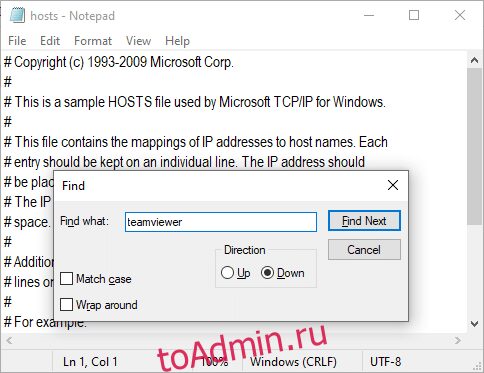

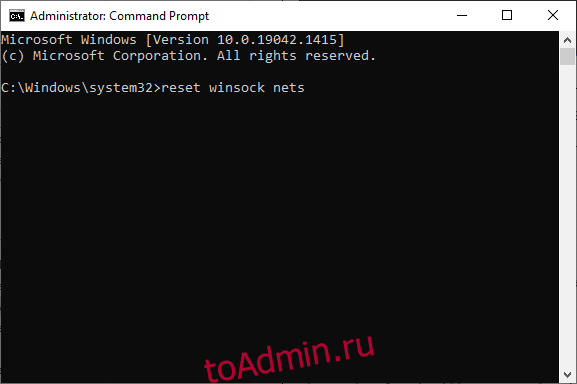
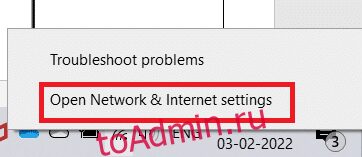
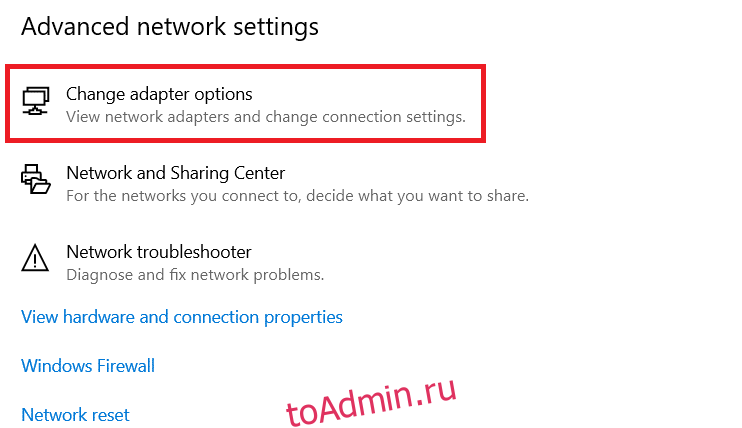
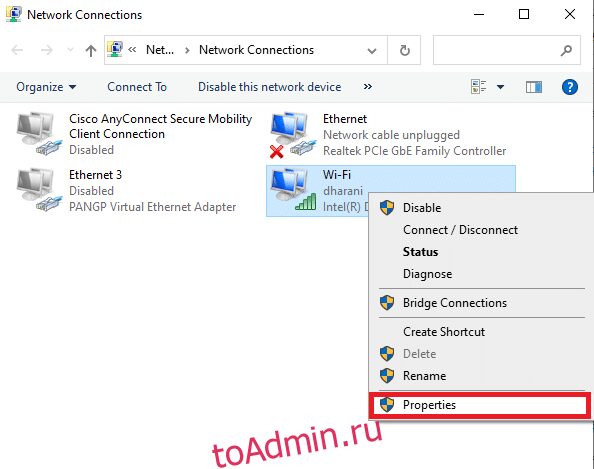
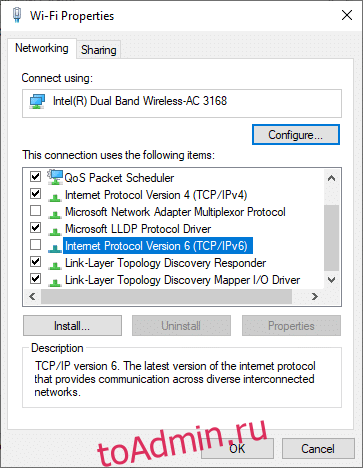
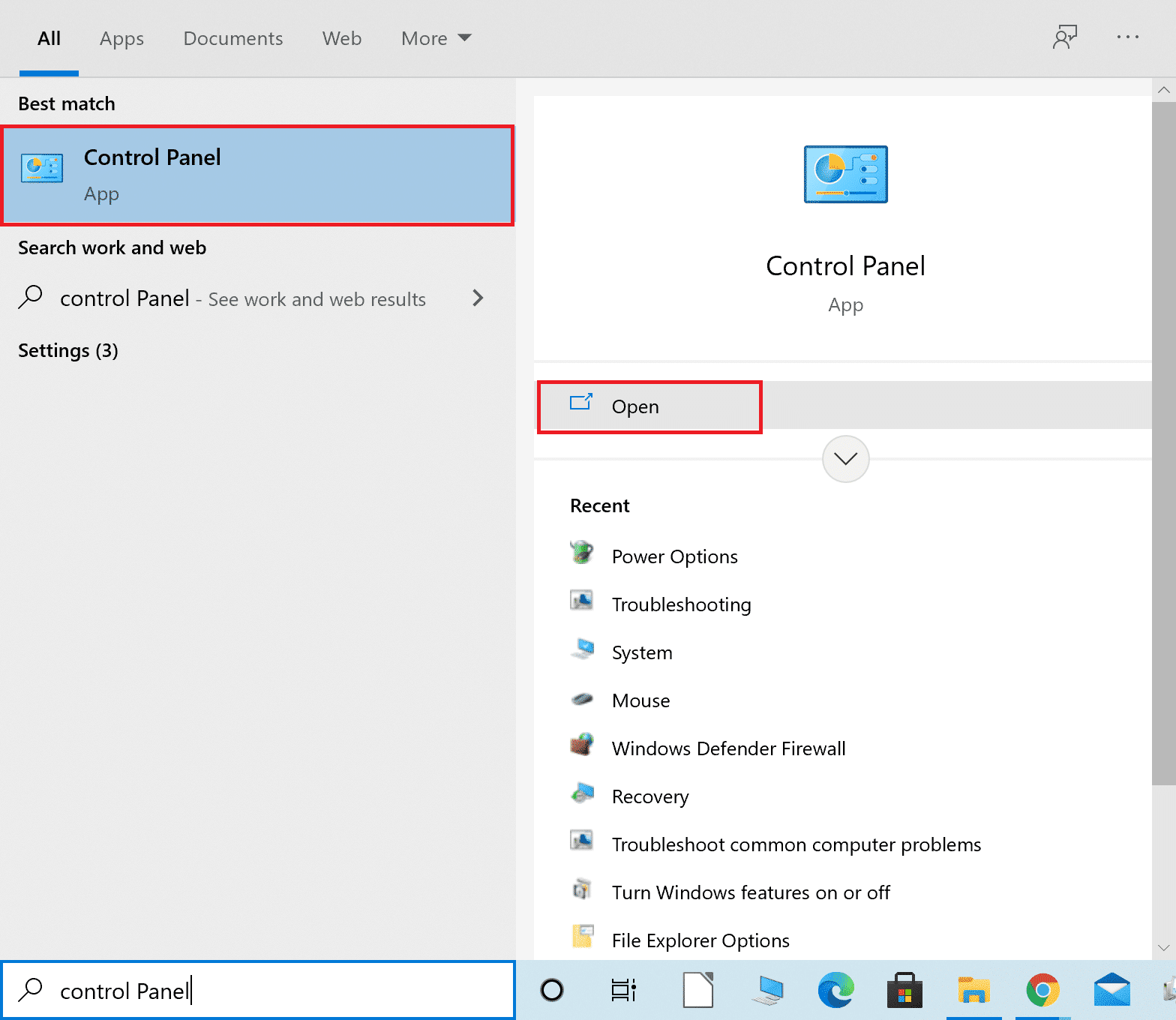
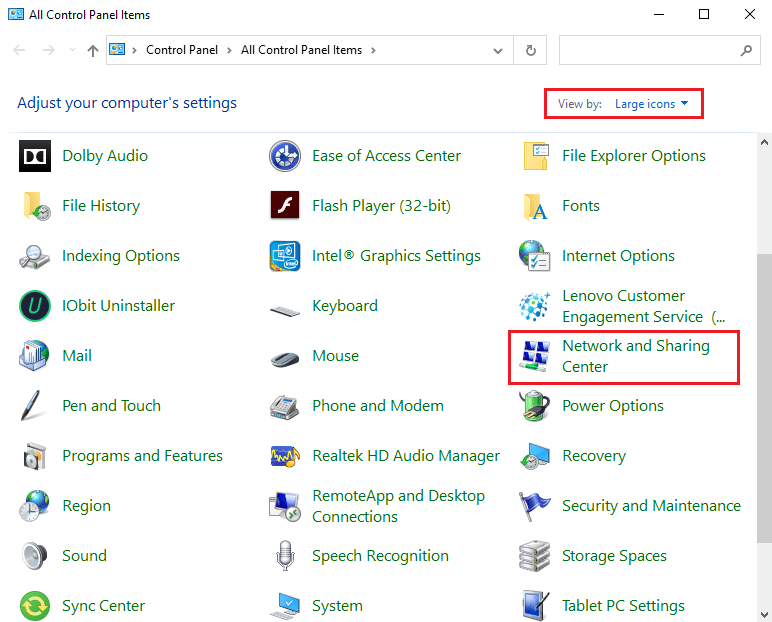
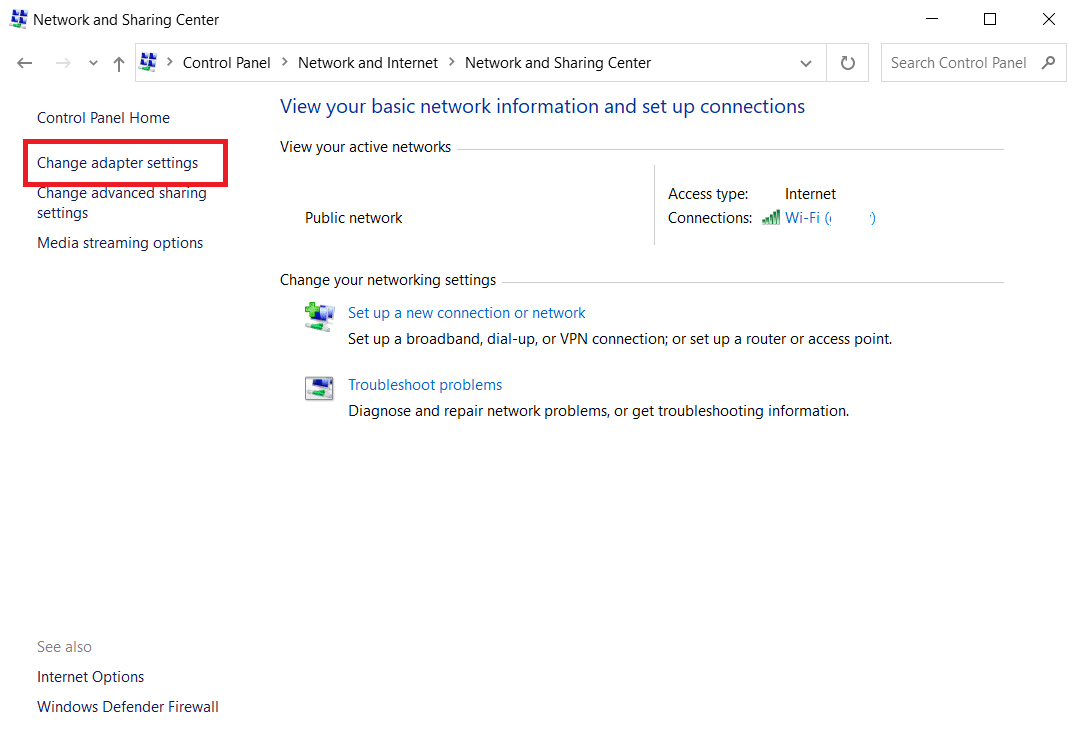
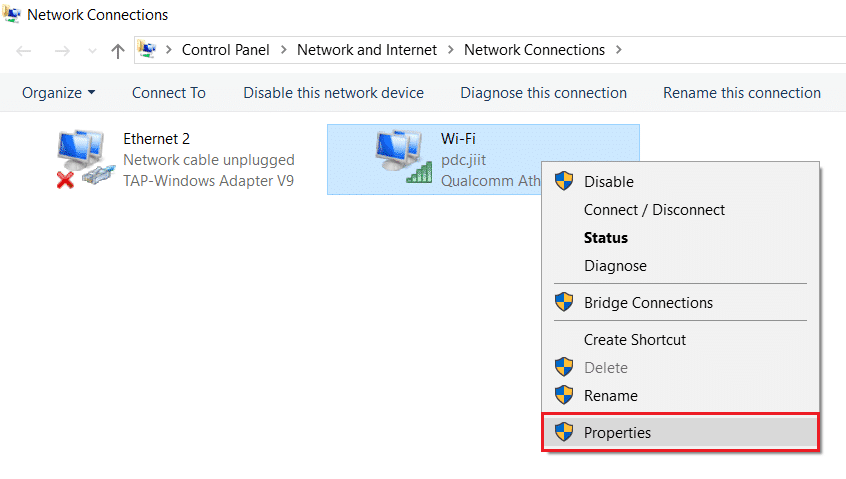
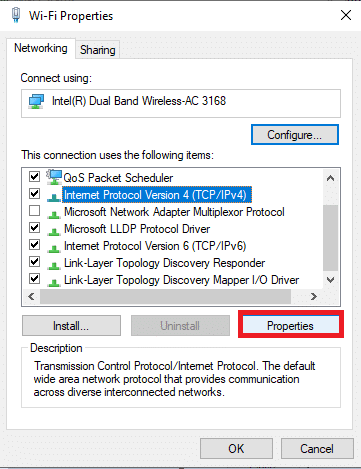
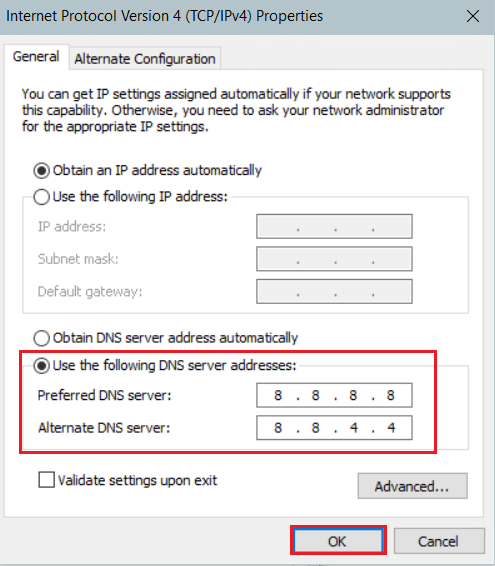
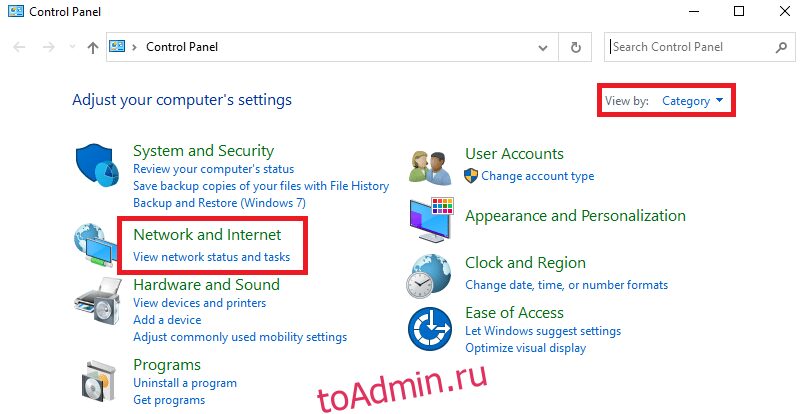
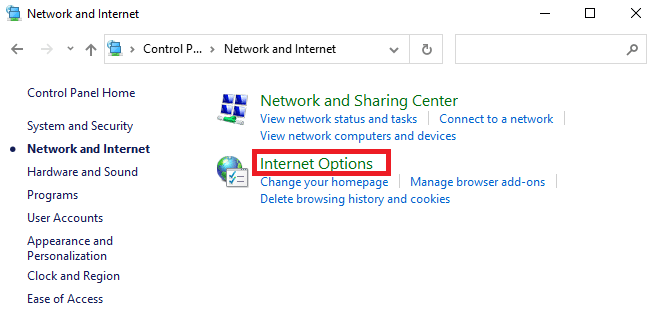
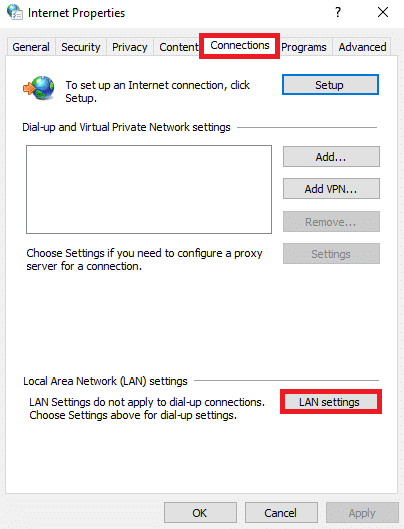
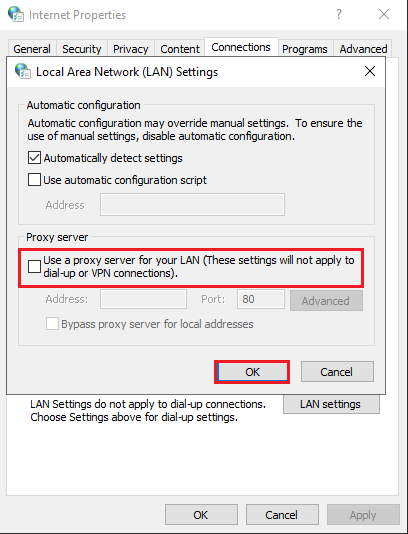
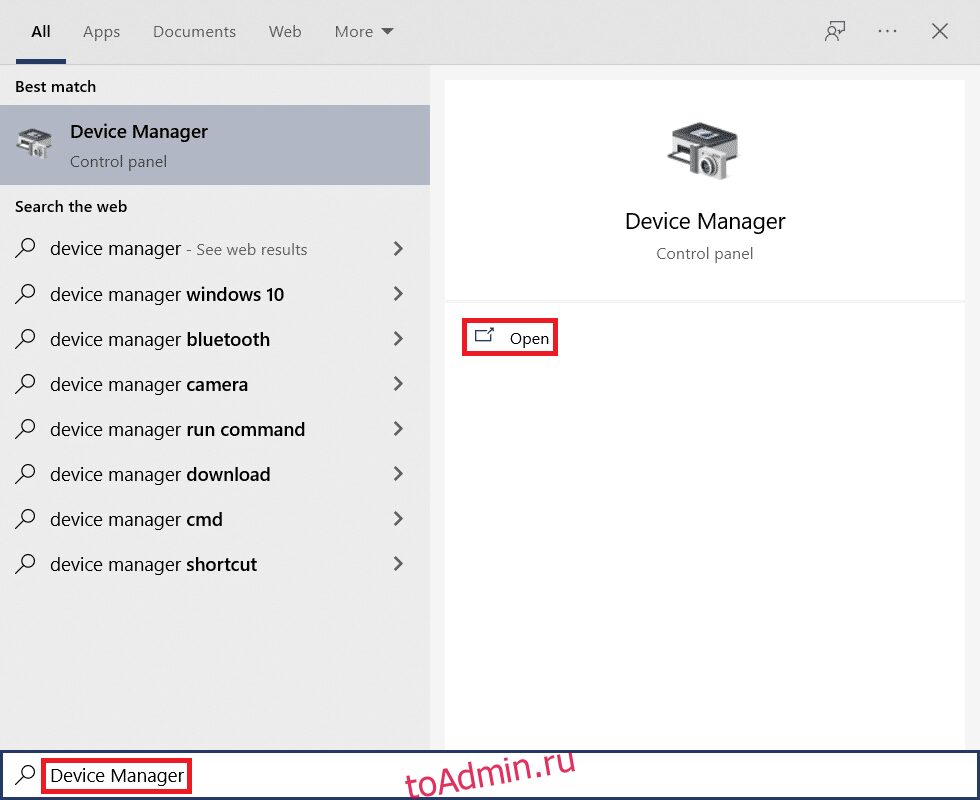
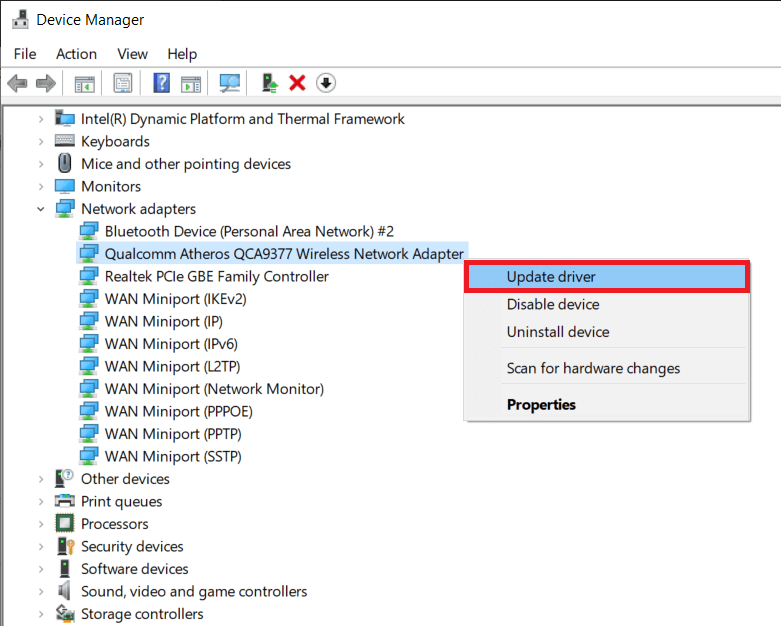


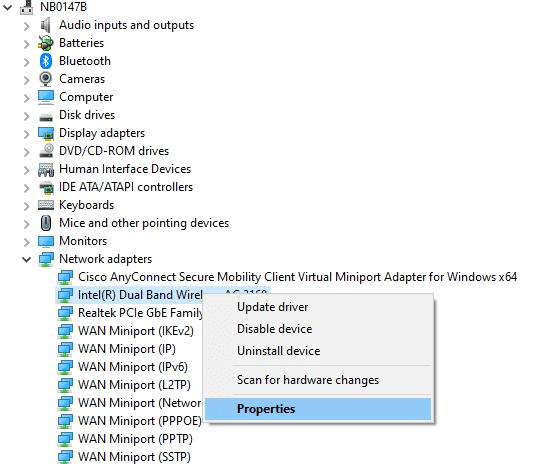
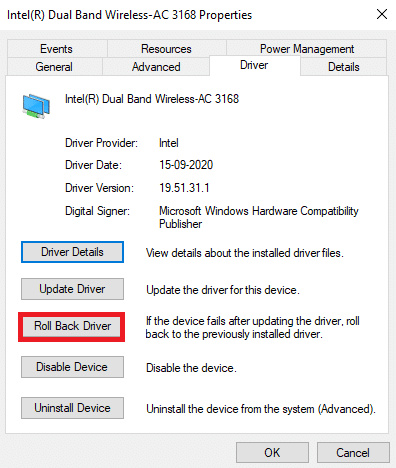

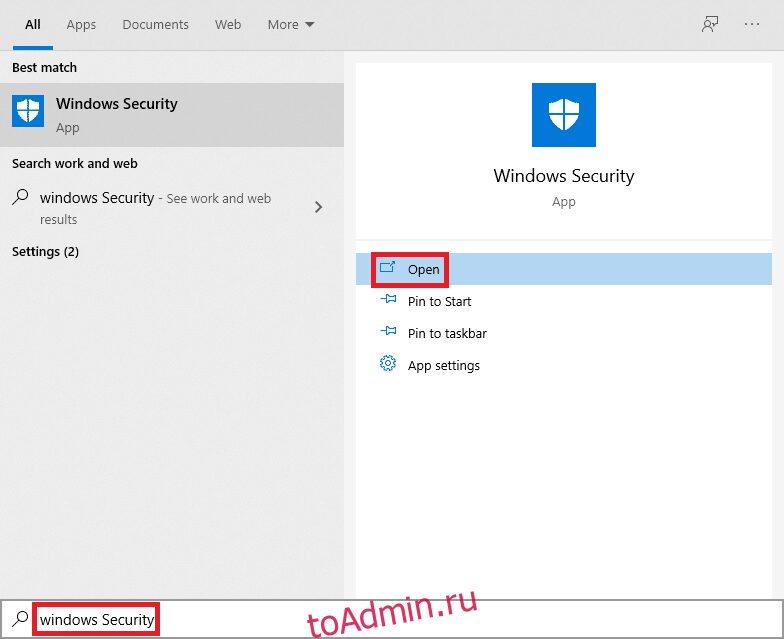
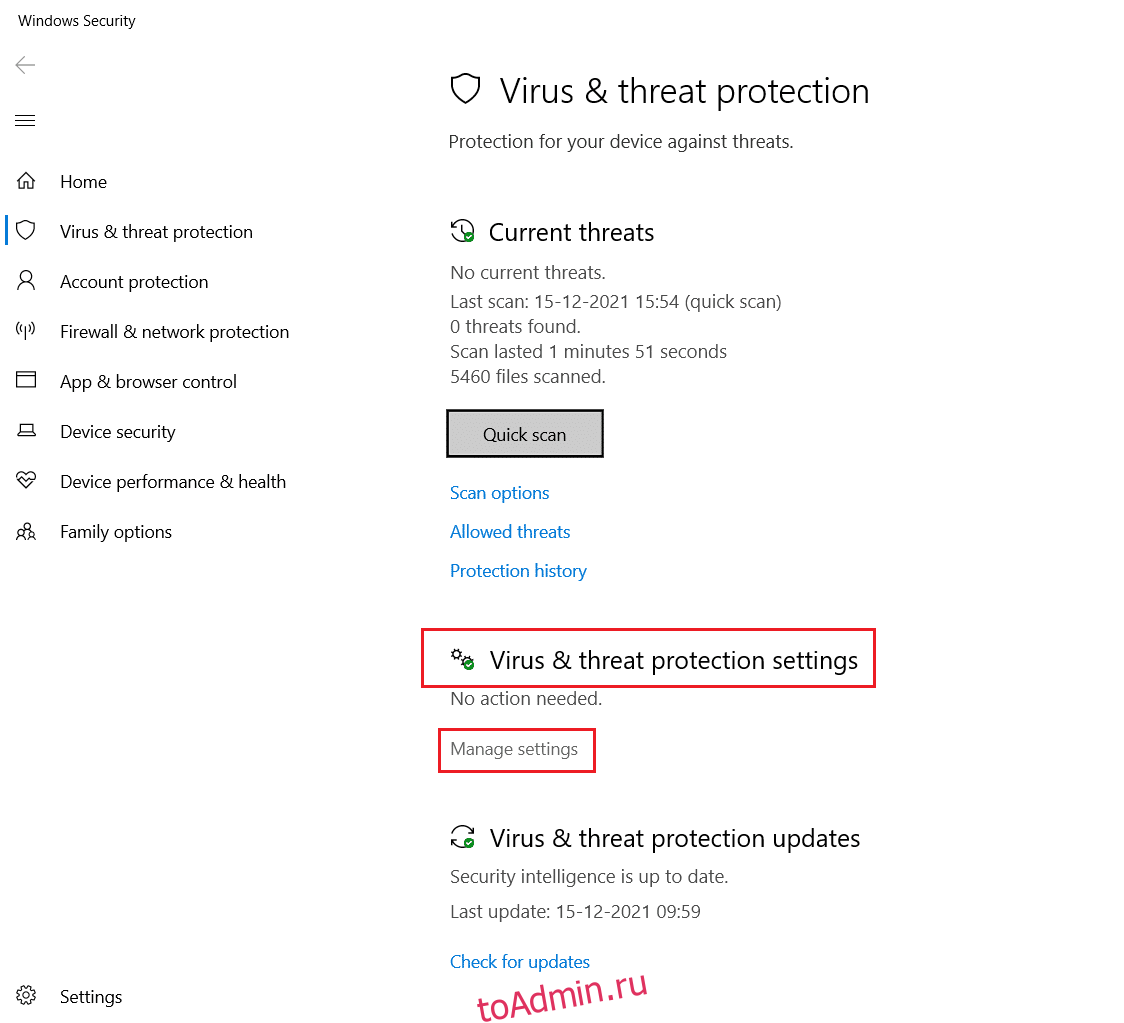
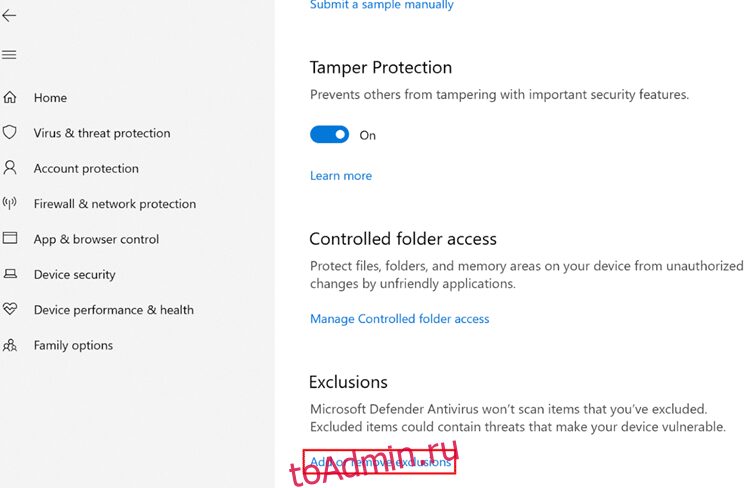
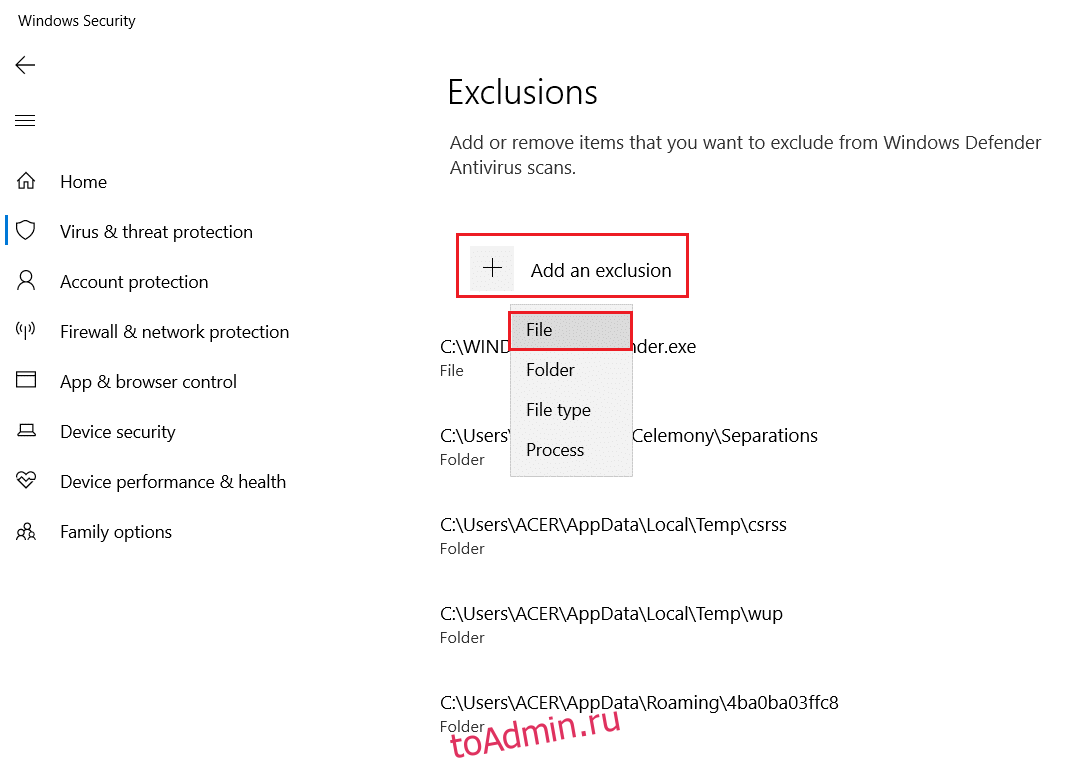

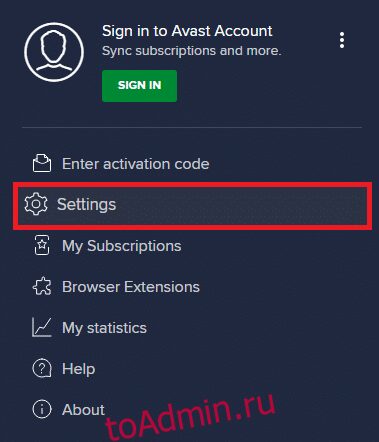
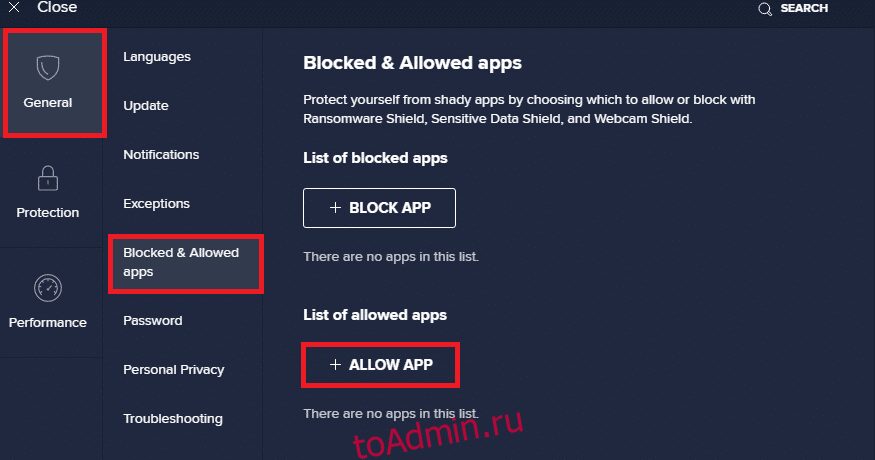
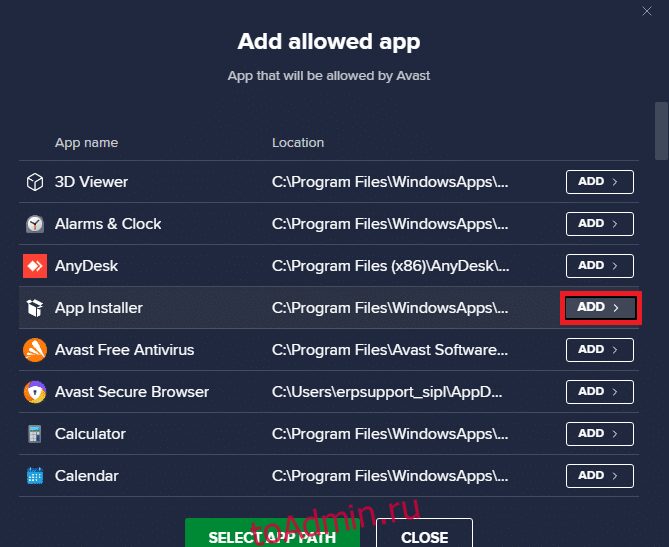
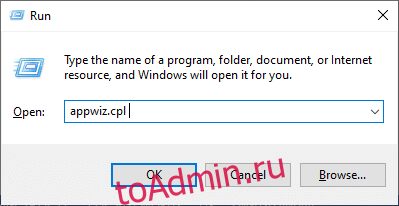
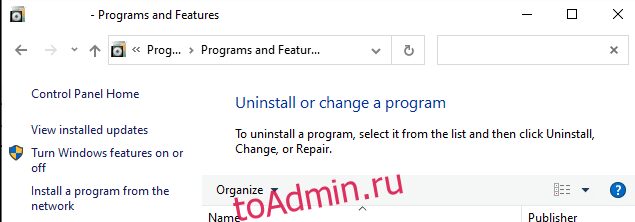
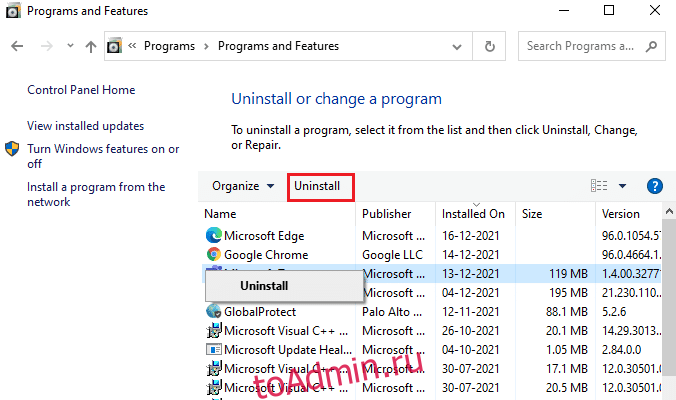
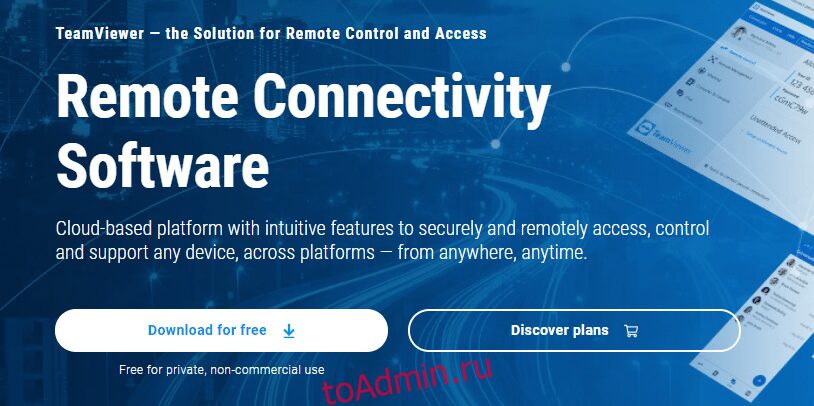
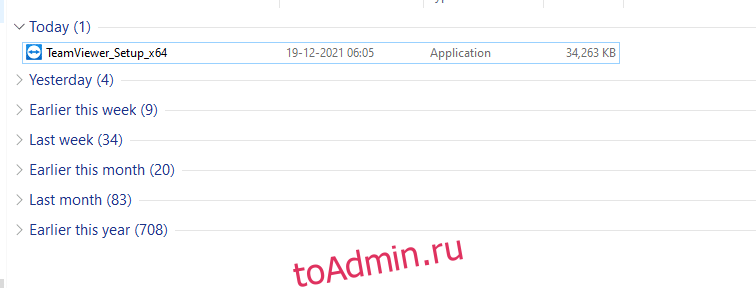

 Причины ошибок
Причины ошибок