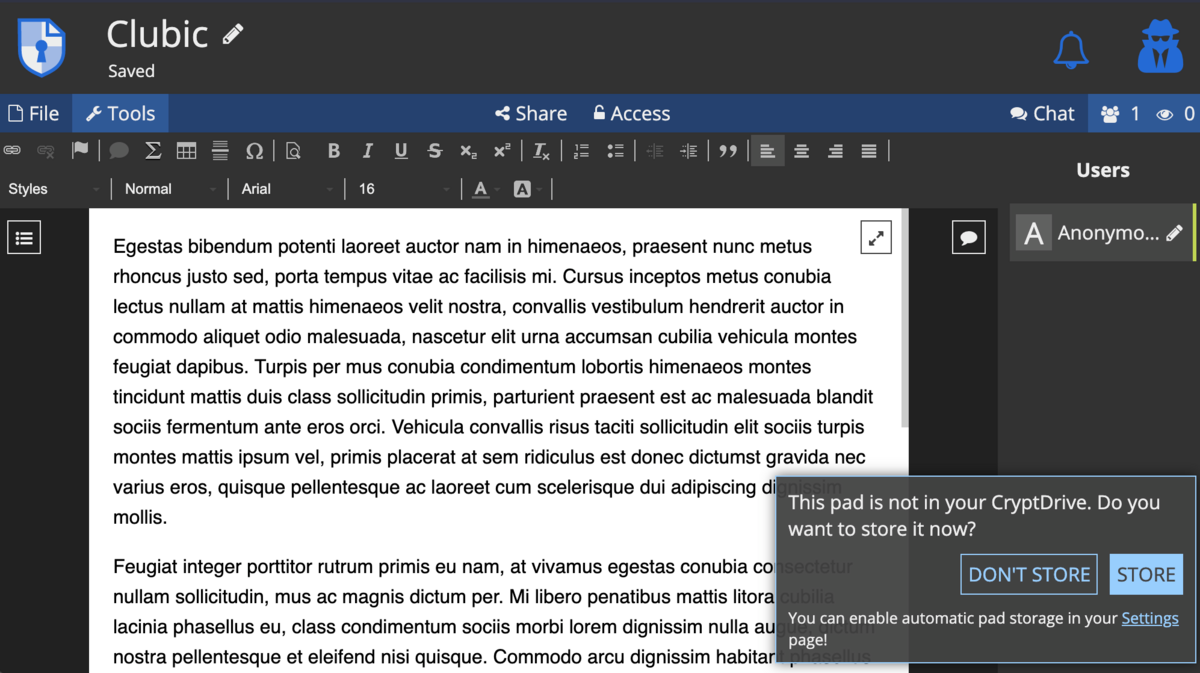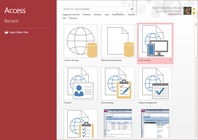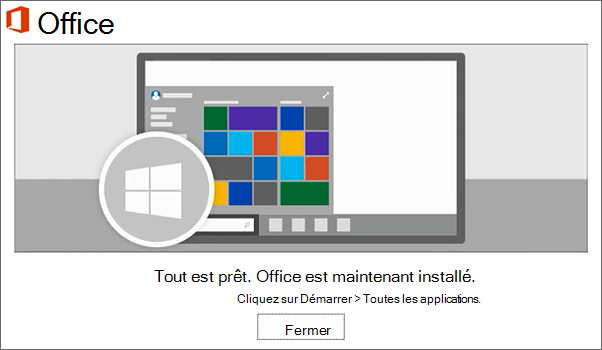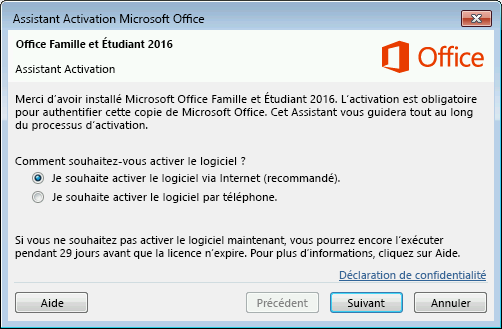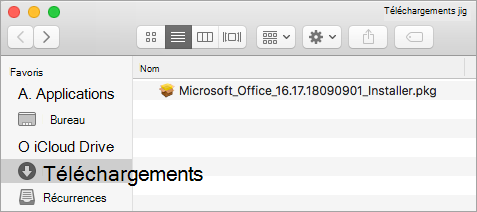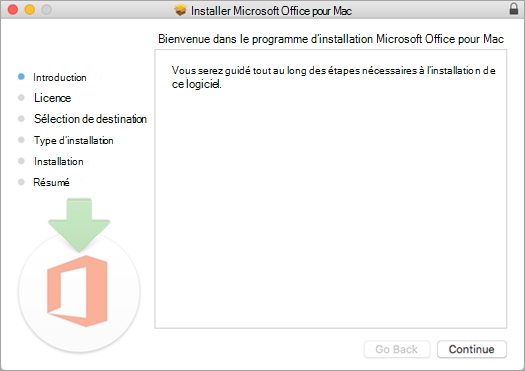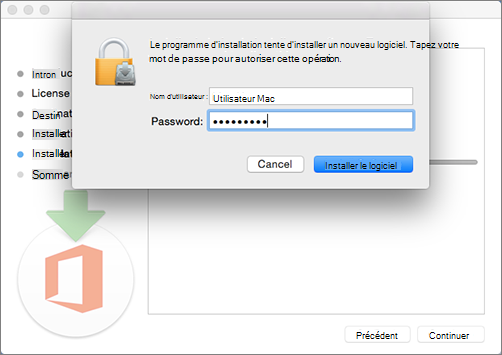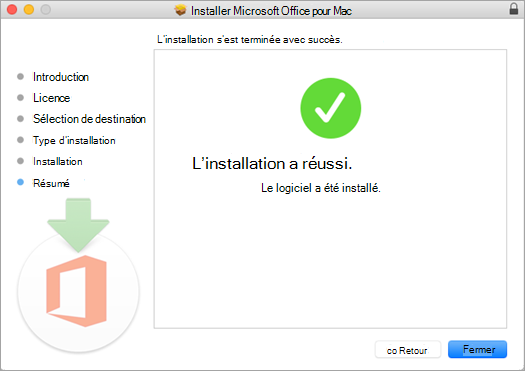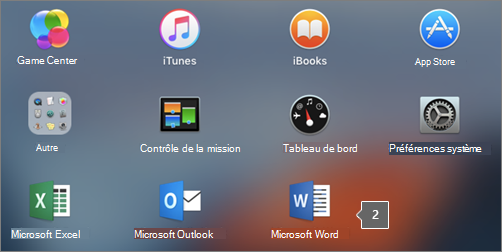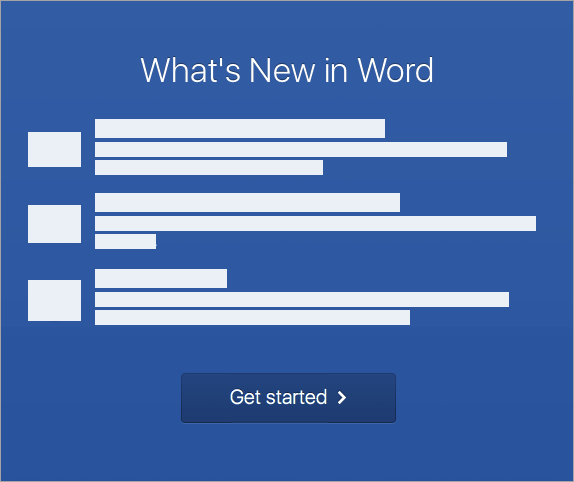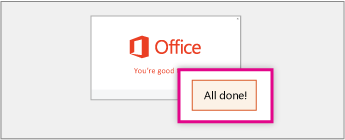14 M
Une nouvelle version de la suite TI office
Microsoft Office 2016 est la nouvelle version de la suite Microsoft Office. Elle améliore et unifie les changements visuels de la version 2013, en ajoutant de nouvelles fonctionnalités en ligne à travers…
Plus d’informations
| Licence | Gratuit | |
|---|---|---|
| Système d’exploitation | Windows |
| Catégorie | Texte / Documents | |
|---|---|---|
| Langue | Français | |
| Auteur | Microsoft | |
| Taille | 2.52 MB | |
| Téléchargements | 13,985,333 | |
| Date | 5 mai 2015 | |
| SHA 256 | faa91d9978c6d68c2d793064884dfaa86603d28a9a76e613ca7f832a6b8e7374 | |
| Pourquoi cette application est-elle publiée sur Uptodown ? |
(Plus d’informations) |
|
| Conditions requises |
|
Applications recommandées pour toi
Un navigateur robuste, polyvalent et personnalisable
Le nouveau Office, plus avancé que jamais
Visionnez n’importe quel fichier créé sur Microsoft Word
Mise à jour pour Microsoft Office 2007
La nouvelle version de la fameuse application, avec plus de fonctions.
suite bureautique gratuite alternative à Microsoft Office
Essaie la nouvelle version de Windows avant son lancement
La version de Microsoft Office pour étudiants et la maison
Semblable à Microsoft Office 2016
Lisez, imprimez et parcourez des documents PDF
Un lecteur PDF léger et puissant
Installe Word, Excel et PowerPoint avec Office 2019
Lisez les documents PDF plus rapidement qu’avec Acrobat Reader
L’alternative parfaite à votre bloc-note
suite bureautique gratuite alternative à Microsoft Office
Une des meilleures alternatives à Microsoft Office
Édite et organise librement tes PDF
MobiSystems
SteelSeries
L’antivirus qui fait tout!
Garde ton PC protégé sans consommer trop de ressources
Kaspersky
Copy et colle des tas de textes avec les raccourcis clavier
Une des meilleures alternatives à Microsoft Office
Enfin ! Complétion automatique de texte pour ton bureau
Office 2019 Office 2016 Office 2016 pour Mac Office 2013 Plus…Moins
S’il s’agit de la première fois que vous installez Microsoft 365 vous devrez peut-être commencer par effectuer certaines étapes de configuration. Développez la section En savoir plus ci-dessous.
Toutefois, si vous réinstallez Microsoft 365, et que vous avez déjà utilisé une clé de produit et que vous avez un compte associé à Microsoft 365, accédez à la section , puis connectez-vous pour télécharger Office.
Installer Microsoft 365 pour la première fois
Certains produitsOffice 2019, Office 2016, et Office 2013 sont fournis avec une clé de produit. Si c’est le cas, avant d’installer Microsoft 365 pour la première fois, connectez-vous avec un compte Microsoft existant ou nouveau et entrez votre clé de produit suroffice.com/setup. L’utilisation de votre clé est ce qui lie votre compte à Microsoft 365 de sorte que vous n’ayez à le faire qu’une seule fois. Vous l’avez déjà fait ? Sélectionnez l’onglet correspondant à la version que vous essayez d’installer.
Réinstaller Microsoft 365
Si Microsoft 365 est à l’origine préinstallé et que vous devez le réinstaller sur le même appareil ou sur un nouvel appareil, un compte Microsoft doit déjà être associé à votre copie de Microsoft 365. Il s’agit du compte que vous allez utiliser pour installer Microsoft 365en suivant les étapes ci-dessous. Si vous devez d’abord désinstaller Microsoft 365, consultez Désinstaller Office à partir d’un PC ou Désinstaller Office pour Mac.
Remarque : Les étapes d’installation des versions 2019, 2016 ou 2013 de Office Professionnel Plus, Office Standardou une application autonome telle que Word ou Project peuvent être différentes si vous avez obtenu Microsoft 365 via l’une des options suivantes :
Programme de remise pour le lieu de travail de Microsoft (anciennement Programme d’utilisation à domicile): si vous avez acheté Microsoft 365 pour une utilisation personnelle au sein de votre entreprise, consultez Installer Office via le programme de remise sur l’espace de travail.
Versions avec licence en volume : Si vous travaillez dans une organisation qui gère vos installations, vous devrez peut-être parler à votre service informatique. Certaines organisations ont différentes méthodes pour installer Microsoft 365 sur plusieurs appareils.
Vendeurs tiers : vous avez acheté Microsoft 365 à un tiers et rencontrez des problèmes avec la clé de produit.
Connectez-vous pour télécharger Microsoft 365
-
Accédez au tableau de bord de votre compte Microsoft et, si vous n’êtes pas encore inscrit, sélectionnez S’inscrire.
-
Connectez-vous avec le compte Microsoft que vous avez associé à cette version de Microsoft 365.
Vous avez oublié vos informations de compte ? Consulter Je oublié quel compte j’utilise avec Office.
-
En haut de la page, sélectionnez Services et abonnements et sur cette page, recherchez le produit Microsoft 365que vous souhaitez installer, puis sélectionnez Installer.
Pour installer Microsoft 365dans une autre langue, ou pour installer la version 64 bits, sélectionnez le lien Autres options. Choisissez la langue et la version de bit que vous souhaitez, puis sélectionnez Install.
Vous êtes maintenant prêt à installer Microsoft 365. Sélectionnez l’onglet ci-dessous correspondant à la version que vous essayez d’installer.
Installer Microsoft 365 2019 ou 2016 sur un PC
N’oubliez pas qu’une version d’achat unique de Microsoft 365est sous licence pour une seule installation.
-
Selon le navigateur que vous utilisez, sélectionnez Exécuter (Microsoft Edge ou Internet Explorer), Installer (Chrome) ou Enregistrer le fichier (Firefox).
Si l’invite Contrôle de compte d’utilisateur indique Voulez-vous autoriser cette application à apporter des modifications à votre appareil ?, sélectionnez Oui.
L’installation commence.
-
L’installation prend fin lorsque « C’est fait ! Office est désormais installé » apparaît. Une animation se lancera alors pour vous montrer les emplacements des applications Office sur votre ordinateur. Sélectionnez Fermer.
Suivez les instructions de la fenêtre pour trouver vos applications Microsoft 365. Par exemple, en fonction de votre version de Windows, sélectionnez Démarrer , puis faites défiler pour rechercher l’application que vous souhaitez ouvrir, par exemple Excel ou Word, ou tapez le nom de l’application dans la zone de recherche.
Vous rencontrez des problèmes d’installation ou de connexion ?
Si vous ne parvenez pas à installer Microsoft 365 consultez Résoudre les problèmes d’installation d’Office pour obtenir de l’aide.
Activer Microsoft 365
-
Commencez immédiatement à utiliser une application Microsoft 365en ouvrant une application telle que Word ou Excel. Vous ne trouvez pas Office après l’avoir installé ?
Dans la plupart des cas, Microsoft 365 est activé une fois que vous avez démarré une application et que vous avez accepté les termes du contrat de licence en sélectionnant Accepter.
-
Il est possible qu’Office s’active automatiquement. Toutefois, en fonction de votre produit, il se peut que l’Assistant Activation Microsoft Office apparaisse. Si c’est le cas, suivez les invites pour activer Microsoft 365.
Si vous avez besoin d’aide pour l’activation, reportez-vous à Activer Office.
Installer Office 2016 sur un Mac
-
Une fois le téléchargement terminé, ouvrez le Finder, accédez à Téléchargements, puis double-cliquez sur Microsoft_Office_2016_Installer.pkg (le nom peut différer légèrement).
Conseil : Si un message d’erreur indiquant que le fichier Microsoft_Office_2016_Installer.pkg ne peut pas être ouvert car il provient d’un développeur non identifié apparaît, patientez 10 secondes, puis essayez de double-cliquer sur le package d’installation de nouveau. Si la barre d’avancement est bloquée sur La vérification est en cours… Merci de patienter. , fermez la barre d’avancement et réessayez.
-
Dans le premier écran de l’installation, sélectionnez Continuer pour démarrer le processus d’installation.
-
Passez en revue le contrat de licence logiciel, puis cliquez sur Continuer.
-
Sélectionnez J’accepte pour accepter les conditions du contrat de licence logiciel.
-
Choisissez comment installer Office et cliquez sur Continuer.
-
Examinez l’espace disque nécessaire ou modifiez votre emplacement d’installation, puis cliquez sur Installer.
Remarque : Si vous voulez seulement installer des applications Office spécifiques et non la suite complète, cliquez sur le bouton Personnaliser, puis désactivez les programmes que vous ne voulez pas utiliser.
-
Le cas échéant, entrez votre mot de passe de connexion Mac, puis cliquez sur Installer le logiciel. (Il s’agit du mot de passe que vous utilisez pour ouvrir une session sur votre Mac.)
-
L’installation du logiciel commence. Cliquez sur Fermer lorsque l’installation est terminée. Si l’installation de Microsoft 365 échoue, consultez Que faire si vous ne pouvez pas installer ou activer Office 2016 pour Mac.
Lancer une application Microsoft 365 pour Mac et démarrer le processus d’activation
-
Cliquez sur l’icône Launchpad dans le Dock pour afficher toutes vos applications.
-
Cliquez sur l’icône Microsoft Word dans le Launchpad.
-
La fenêtre Nouveautés s’ouvre automatiquement lorsque vous ouvrez Word. Cliquez sur Prise en main pour commencer le processus d’activation. Si vous avez besoin d’aide pour activer Microsoft 365, consultez Activer Office pour Mac. Si l’activation de Microsoft 365 échoue, consultez Que faire si vous ne pouvez pas installer ou activer Office pour Mac.
Notes d’installation
Notes d’installation
Puis-je installer Office 2016 pour Mac et Office pour Mac 2011 sur le même ordinateur ?
Oui. Vous pouvez installer et utiliser Office 2016 pour Mac et Office pour Mac 2011 simultanément. En revanche, nous vous conseillons de désinstaller Office pour Mac 2011 avant d’installer la nouvelle version afin d’éviter tout risque de confusion.
Pour désinstaller Office pour Mac 2011, suivez les étapes décrites dans la rubrique Désinstaller Office 2011 pour Mac.
Comment épingler les icônes d’application Microsoft 365 à l’ancrage ?
-
Accédez au Finder > Applications, puis ouvrez l’application Office souhaitée.
-
Dans le Dock, maintenez la touche Ctrl enfoncée et cliquez (ou cliquez avec le bouton droit) sur l’icône de l’application, puis sélectionnez Options > Garder dans le Dock.
Puis-je installer Microsoft 365 sur mon iPhone ou iPad ?
Oui, voir Installer et configurer Office sur un iPhone ou iPad. Vous pouvez également configurer le courrier électronique sur un appareil iOS (iPhone ou iPad).
Installer Microsoft 365 2013 sur un PC
-
Pour commencer l’installation, en fonction de votre navigateur, cliquez sur Run (dans Microsoft Edge ou Internet Explorer), Setup (dans Chrome), ou Save File (dans Firefox).
-
Quand la mention « Vous avez terminé » s’affiche, sélectionnez Terminé.
-
Commencez immédiatement à utiliser une application Microsoft 365en ouvrant une application telle que Word ou Excel. Dans la plupart des cas, Microsoft 365 est activé une fois que vous démarrez une application et après avoir cliqué sur Accepter pour accepter le contrat de licence Microsoft Office.
Conseil : Si vous avez terminé l’installation et que vous ne trouvez pas les applications Microsoft 365 sur votre ordinateur, consultez Comment trouver les applications Office.
-
Microsoft 365 peut s’activer automatiquement lorsque vous ouvrez une application, par exemple Word, pour la première fois. Si ce n’est pas le cas et que vous voyez l’Assistant Activation Microsoft Office, suivez les invites pour activer Microsoft 365. Si vous avez besoin d’aide avec l’activation, voir Activer Office avec l’Assistant Activation.
Besoin d’aide ?
Microsoft offre l’opportunité de découvrir sa nouvelle suite bureautique Office en version 2021. Au menu : une meilleure collaboration entre auteurs et de nombreuses nouvelles fonctionnalités au sein des logiciels Word, Excel, PowerPoint, Access et Publisher.
Pourquoi utiliser Microsoft Office pour Windows ?
Incontournable en bureautique, Microsoft Office est la meilleure des suites bureautiques avec plus de 25 ans d’ancienneté et des outils devenus des références comme Word
, Excel
, Powerpoint
, OneNote
, Outlook
, Publisher et Access.
De par la variété de ses logiciels elle convient à un très large nombre de métiers et c’est donc sans surprise qu’elle est très répandue en entreprise. Certes, il existe plusieurs logiciels alternatifs mais les formats de fichier de Microsoft (.doc(x), .xls(x), ppt(x)…) demeurent bel et bien le standard des échanges professionnel.
Quelles sont les nouveautés pour Microsoft Office ?
Avec ses dernières moutures, la firme de Redmond n’a de cesse que d’améliorer les logiciels composant la suite. Du traitement de texte star au tableur en passant par le logiciel de présentation Powerpoint, l’interface de chaque logiciel a été repensée et de nouvelles fonctionnalités ont été ajoutées.
Voici un aperçu des nouveautés :
Microsoft Office 2021
— Amélioration de la co-création avec envoi automatique de notifications (en cas de mises à jour des documents), commentaires modernes et icônes indiquant les co-auteurs présents dans les documents ;
— Modernisation de l’interface avec une palette de couleurs neutres, des visuels simples et des bords arrondis ;
— Amélioration de l’outil de Recherche Microsoft ;
— Amélioration des performances ;
— Nouvelles fonctions et formules de tableaux dynamiques dans Excel ;
— Ajout du mode sombre, de l’outil focus et amélioration de la recherche dans Word ;
— Meilleur enregistrement des diaporamas, optimisation de l’organisation des diapositives et nouvelle animation dans Powerpoint ;
— Ajout du traducteur et des annotations manuscrites dans Outlook.
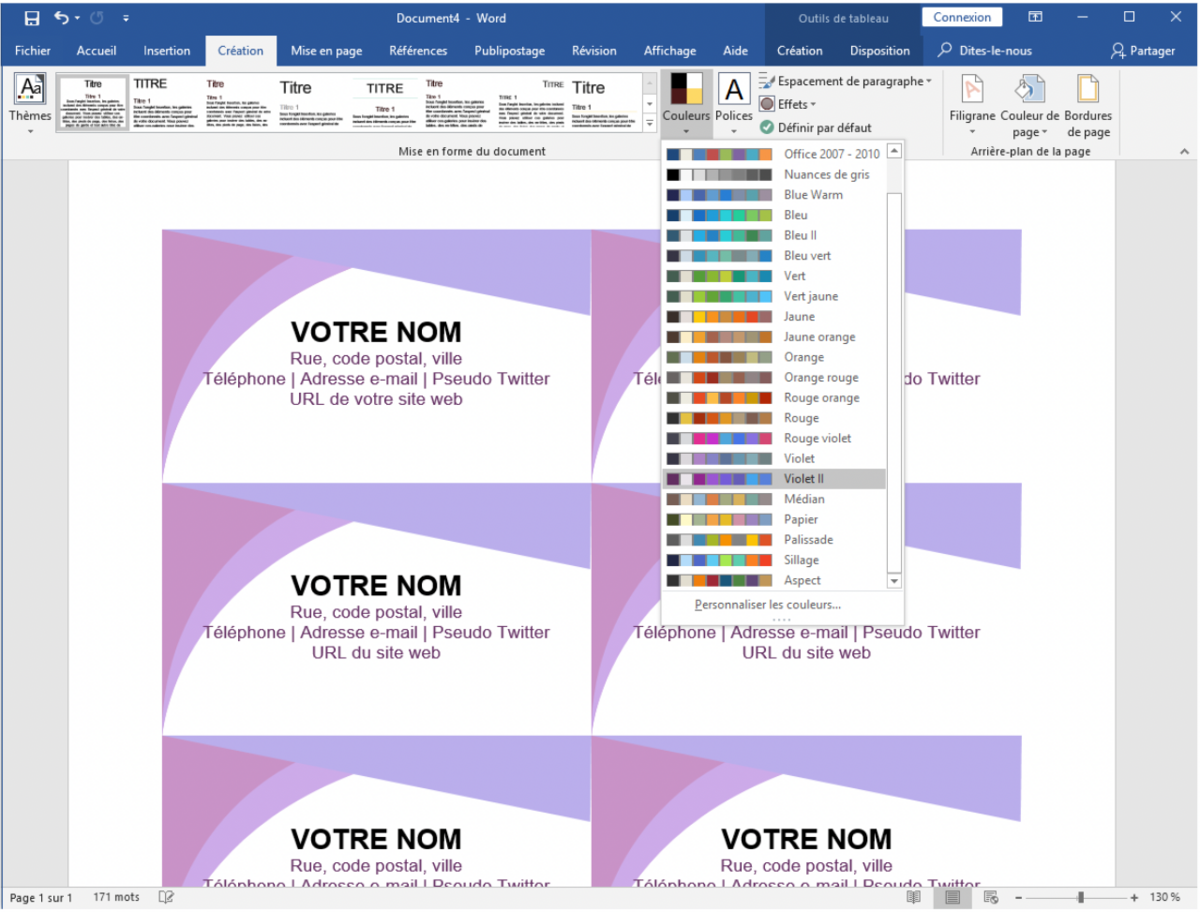
Microsoft Office 2019
— Simplification et l’amélioration de la collaboration avec un meilleur suivi des modifications (par les co-auteurs) et l’historique des versions ;
— Partage rapide en un clic à partir de tous les logiciels de la suite via OneDrive ;
— Retour de l’assistant, cette fois nommé Tell Me, afin de trouver n’importe quelle fonctionnalité en un clin d’œil ;
— Intégration de Bing permettant d’effectuer ses recherches web sans quitter son document ;
— Meilleure interopérabilité entre les plateformes. L’utilisateur passera ainsi en toute simplicité de son ordinateur à sa tablette ou à son téléphone.

Une myriade d’options pour différents profils d’utilisateurs
Aujourd’hui et en tant que particuliers, vous avez le choix entre quatre formules : Microsoft 365 Famille, Microsoft 365 Personnel, Office Famille et Étudiant 2021 et Microsoft Office Famille et Petite Entreprise 2021.
La différence entre les quatre ?
— L’abonnement Microsoft 365 Famille
peut être utilisé par 6 personnes maximum avec 1 To de stockage OneDrive par personne. Il comprend la version Premium d’Office et Outlook, le support technique et les fonctionnalités premium de l’application Microsoft Family Safety. Le tout, pour 99€ par an.
— L’abonnement Microsoft 365 Personnel
proposé au tarif de 69€ par an est limité à un seul individu. Il intègre la version premium d’Office 2021 et Outlook, 1 To de stockage OneDrive et le support technique.
— La version classique Famille et Étudiant permet d’utiliser la version basique de Word, Excel, PowerPoint et OneNote 2021 sur un seul ordinateur avec 60 jours de support technique au tarif unique de 149€.
— La version classique Famille et Petite Entreprise comporte la version basique 2021 de Word, Excel, PowerPoint et Outlook ainsi qu’un support technique inclus pendant 60 jours. Utilisable sur un seul ordinateur, elle coûte la modique somme de 299€ (tarif unique).
Pour les moyennes et grandes entreprises ainsi que les établissements scolaires, Microsoft 365
propose aussi un grand choix d’abonnements pouvant inclure des applications et services additionnels comme Exchange, Teams
, SharePoint, Publisher, Access
, Intune et Azure.

Les logiciels phares de Microsoft Office
Word
La suite bureautique de l’éditeur inclut tout d’abord Word. Très versatile, le logiciel de traitement de texte permet aussi bien de rédiger un courrier qu’un roman. Microsoft propose des mises en page riche, des modèles à télécharger et toute une panoplie d’outils de mise en forme. Au fil des années, Word a évolué pour se tourner vers la création de documents multimédia.
Word est incontestablement l’application la plus populaire de cette suite aussi bien utilisée par les étudiants qu’au sein de n’importe quel métier. Pour beaucoup, c’est d’ailleurs généralement avec Word que l’on commence à maitriser les fonctionnalités globales d’un ordinateur (création d’un document, enregistrement, modifications…)
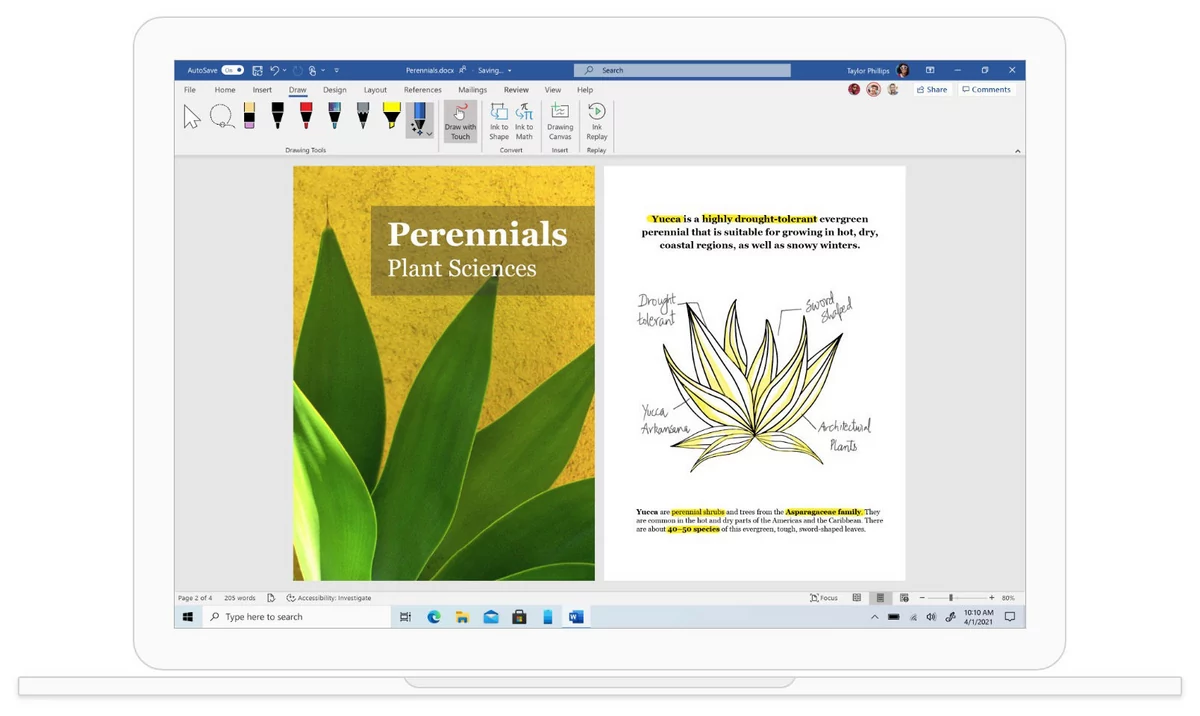
Excel
Le gestionnaire de feuilles de calcul Excel est également la référence dans son domaine. Qu’il s’agisse d’établir un fichier de tenue de compte ou de gérer une base de données, Microsoft a conçu un redoutable outil de tableau croisés dynamiques.
Microsoft Excel peut aussi bien servir à calculer des dépenses en générant un graphique que lister une bibliothèque et la prise en charge des macros lui donne des possibilités infinies.
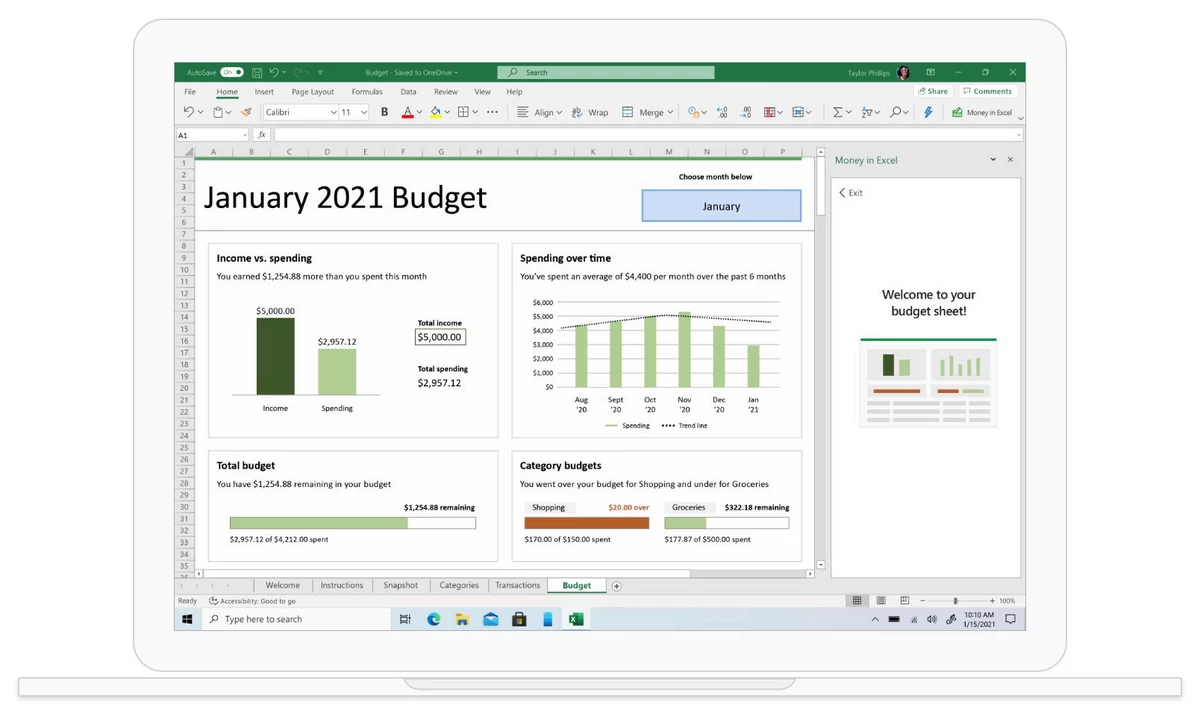
PowerPoint
PowerPoint est un outil incontournable pour la création de présentations classiques et interactives à l’aide de diapositives. Pour capter l’attention du public, ces dernières peuvent être ponctuées de texte, d’images, de fonds colorés, de vidéos ou de tableaux et être entrecoupées d’animations et transitions originales.
Largement adopté dans le cadre scolaire et professionnel, PowerPoint peut aussi bien servir à la présentation d’exposés, de rapports, de projets, de plans marketing et de plannings.
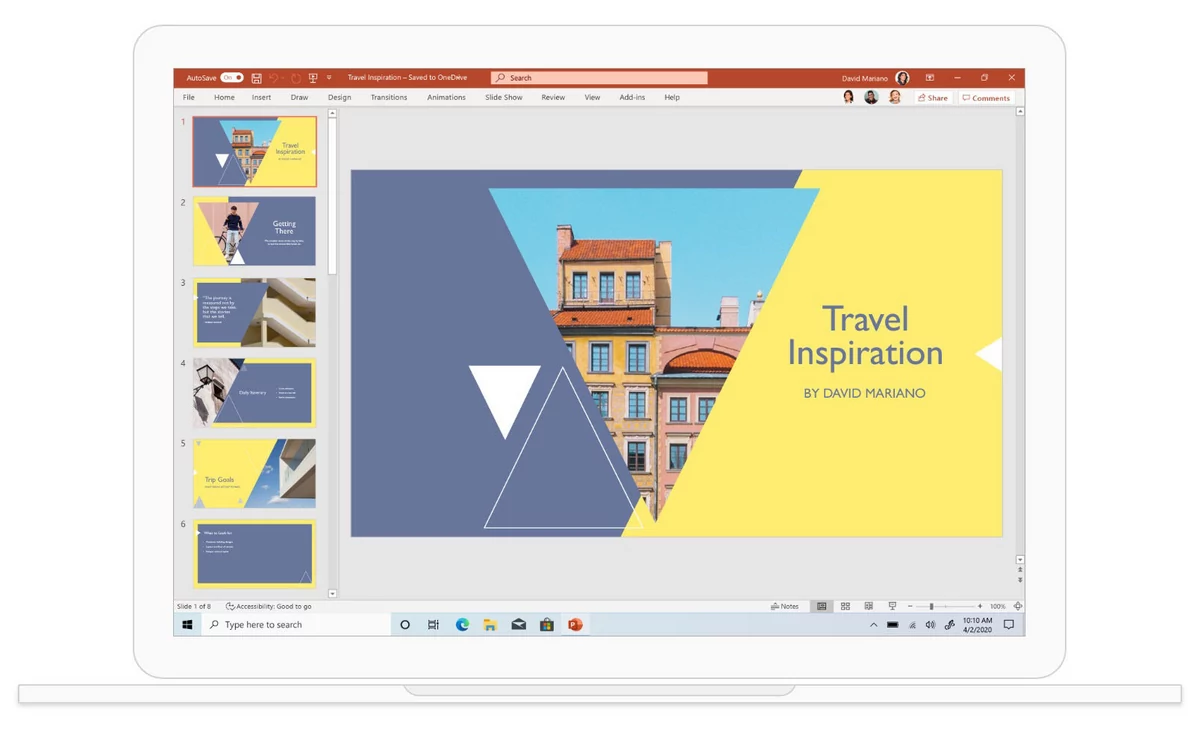
Quelles sont les meilleures alternatives à Microsoft Office ?
LibreOffice
LibreOffice
est une suite bureautique gratuite et un logiciel libre dont la réputation n’est plus à faire. Fréquemment mis à jour, ce dérivé d’OpenOffice est disponible sous Windows, OS X et Linux. Celui-ci se compose de 6 logiciels (Writer, Calc, Impress, Base, Draw et Match), assure une excellente compatibilité avec Office et OpenOffice et permet l’importation et l’exportation de documents dans de nombreux formats.
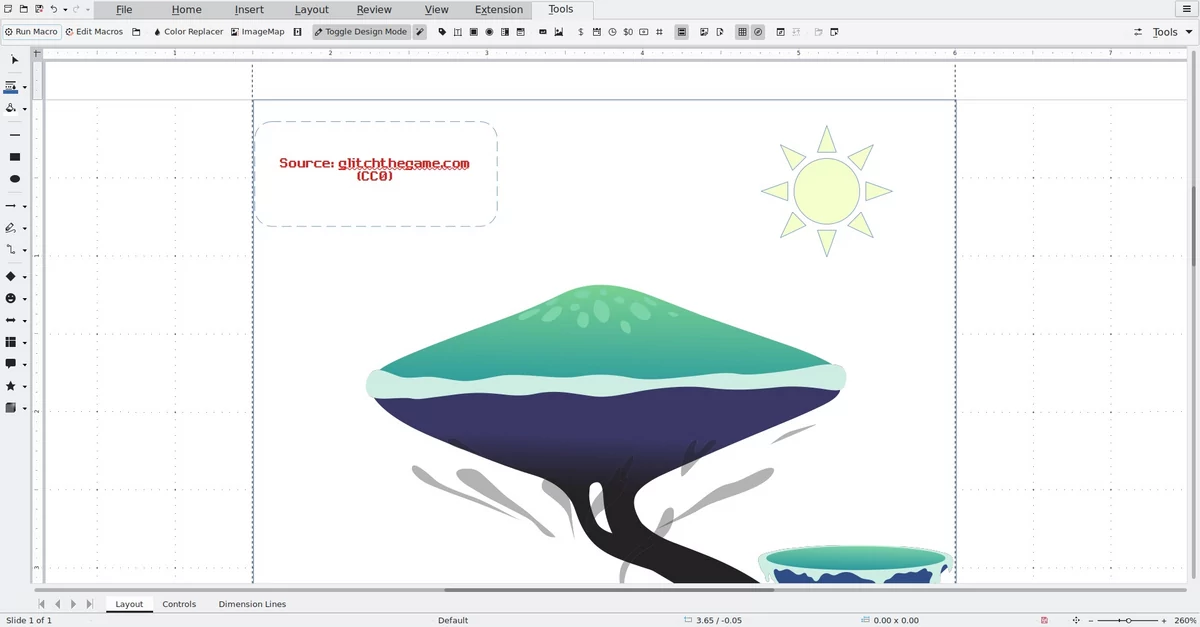
OpenOffice
Cousin proche de LibreOffice, Apache OpenOffice
est une suite bureautique open source basée sur le projet OpenOffice.org. Également dotée des logiciels Write, Calc, Impress, Base Draw et Math, cette suite récemment mise à jour offre de nombreuses fonctionnalités ainsi qu’une bonne compatibilité avec les fichiers Microsoft 365. OpenOffice bénéficie d’une grande popularité auprès des administrations et établissements scolaires du fait de sa gratuité.
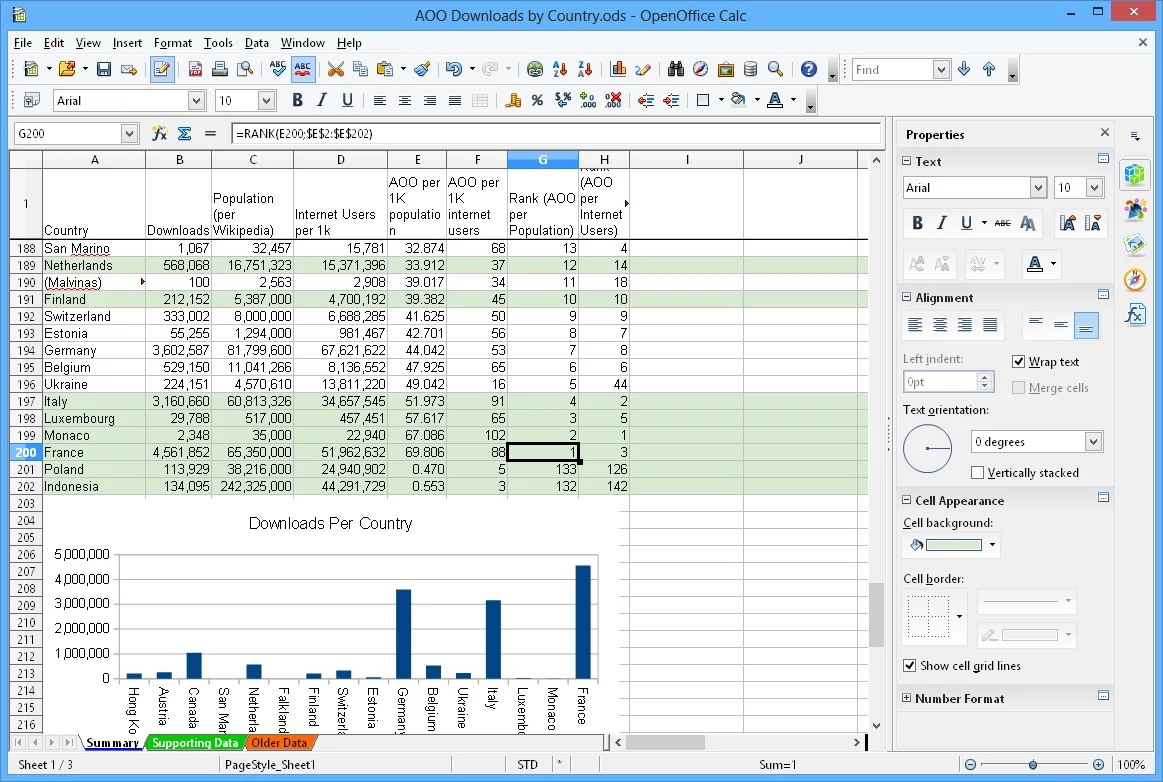
ONLYOFFICE
Adapté à un usage professionnel, ONLYOFFICE
est une solution de bureautique permettant de gérer, classer, concevoir et modifier des documents en ligne. Axé sur le travail collaboratif, ce bureau virtuel est compatible avec Windows, macOS, iOS et Linux ainsi qu’avec les formats des logiciels Microsoft 365. Ergonomique et facile à prendre en main, la solution ONLYOFFICE se compose d’un tableur, d’un éditeur de texte et d’un créateur de diaporamas.
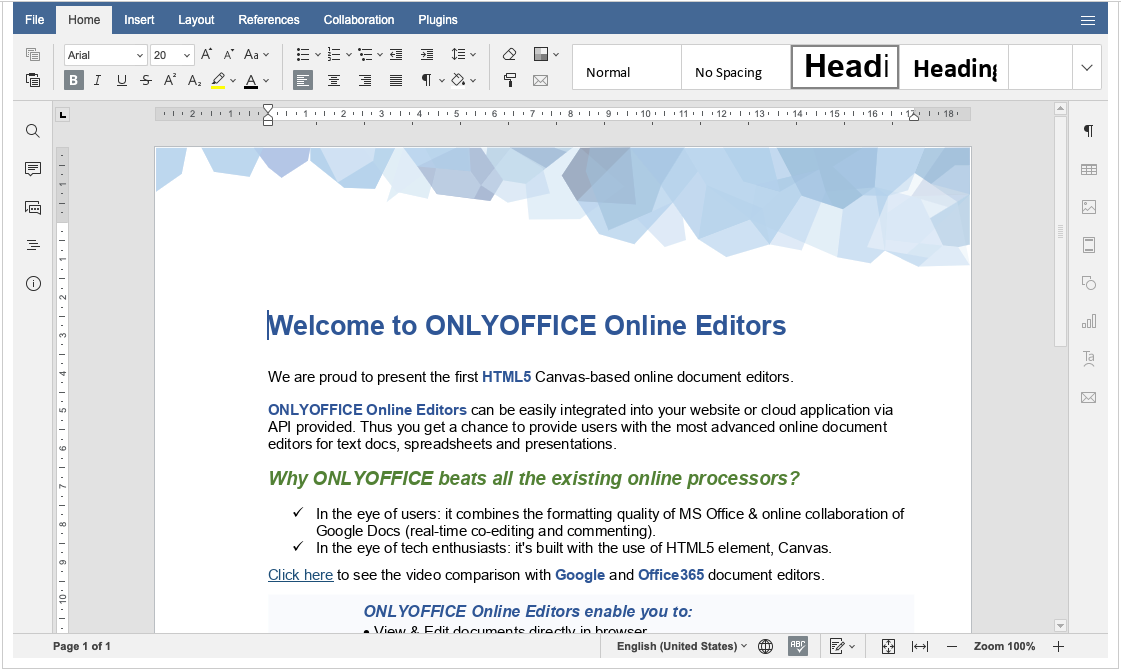
CryptPad
Développée en France, CryptPad
est une suite bureautique mêlant productivité, collaboration et respect de la vie privée. Elle compte 8 applications dont un tableur, un éditeur de texte, un gestionnaire de workflow (kanban), un créateur de diaporamas markdown et des outils pour écrire du code, réaliser des présentations, des sondages et stocker les documents. Ce logiciel libre se distingue grâce à son chiffrement de bout en bout et ses différentes options collaboratives.