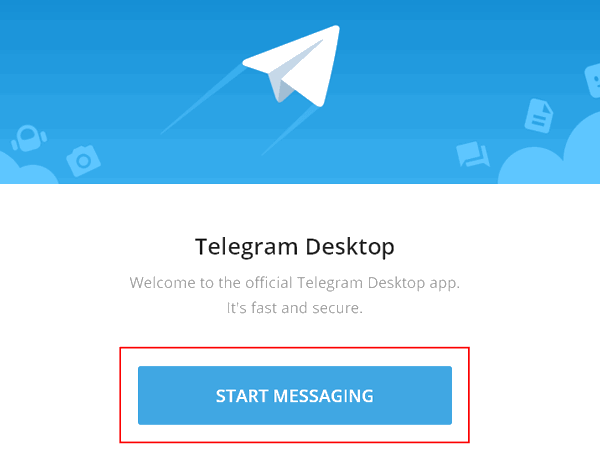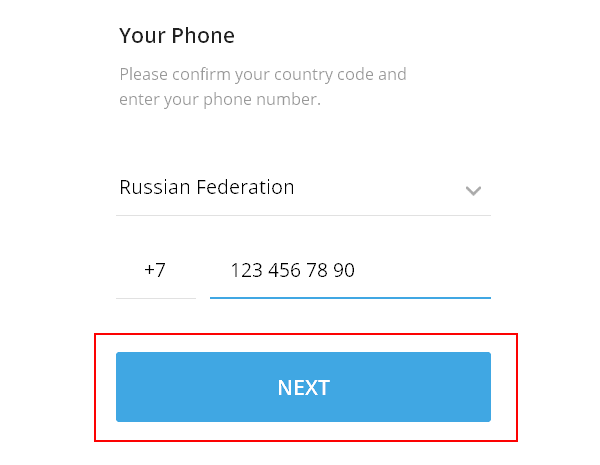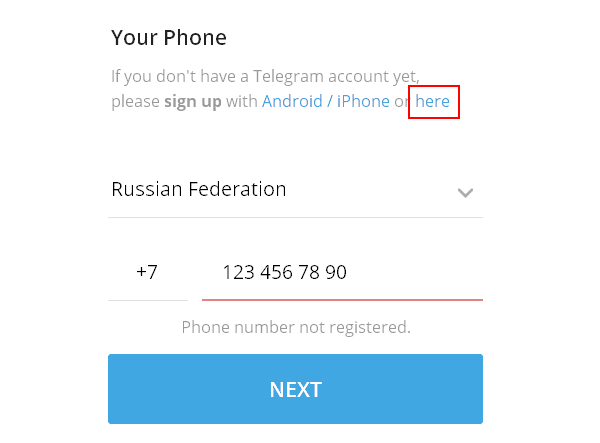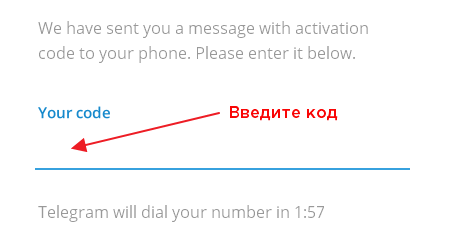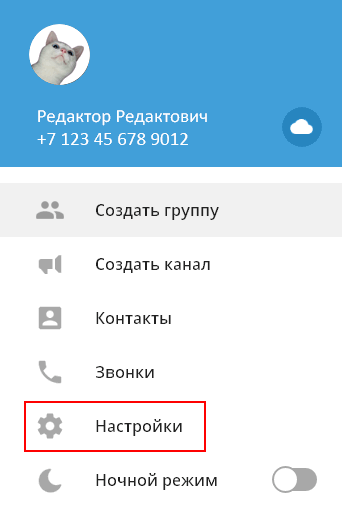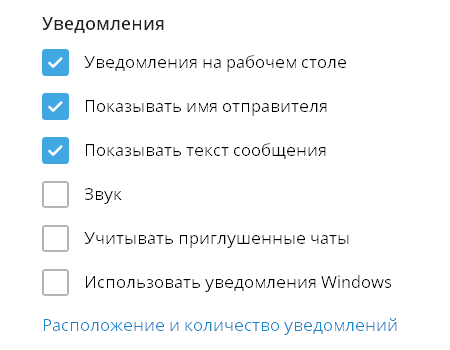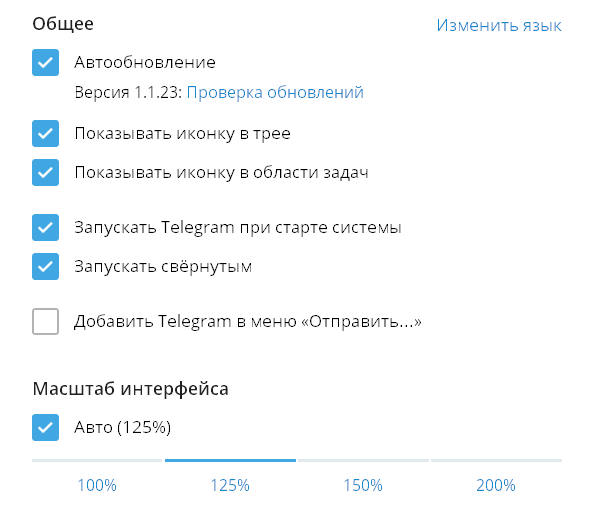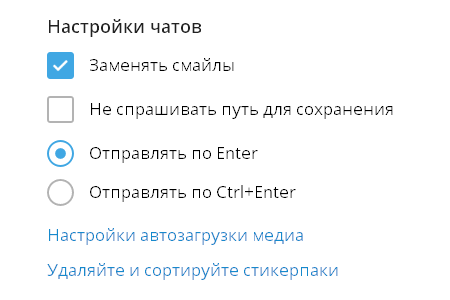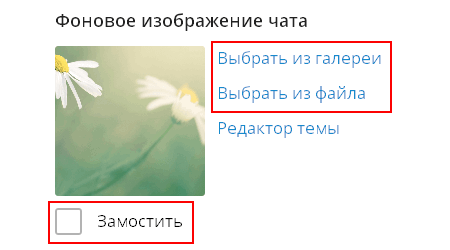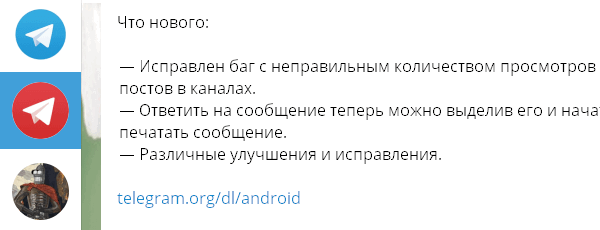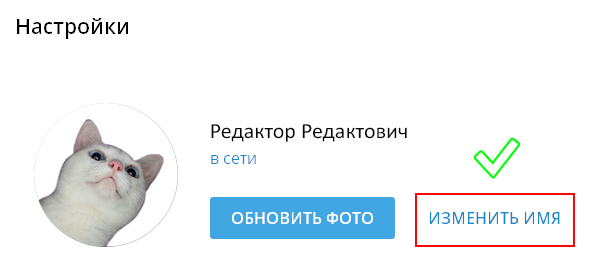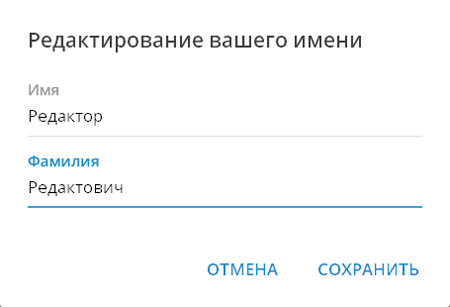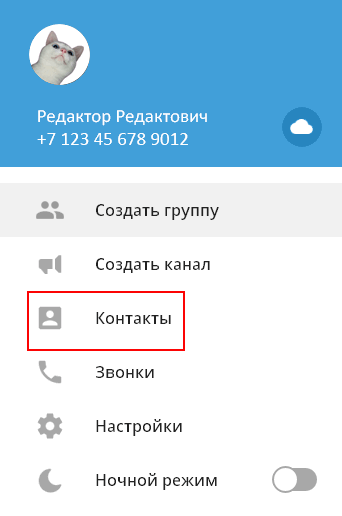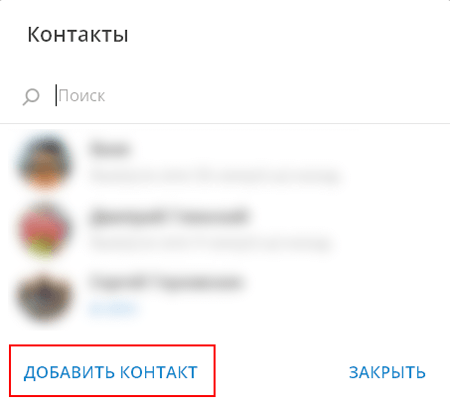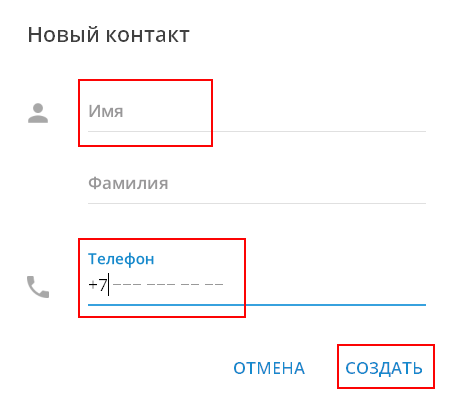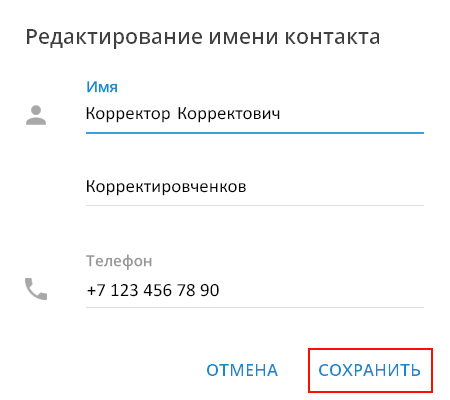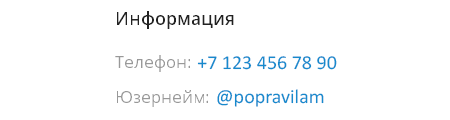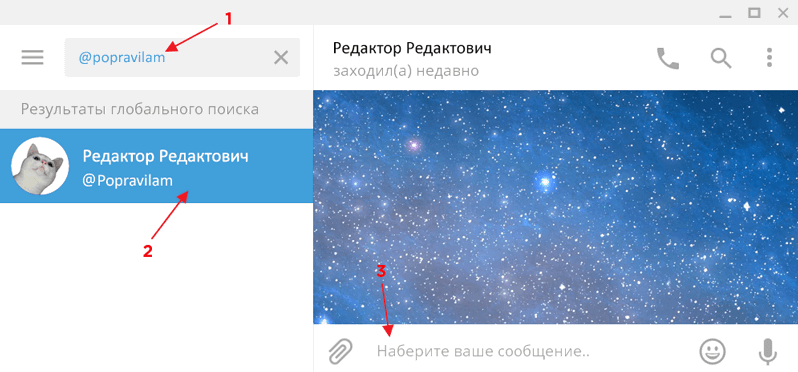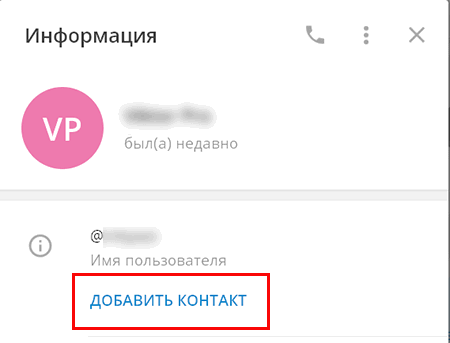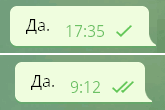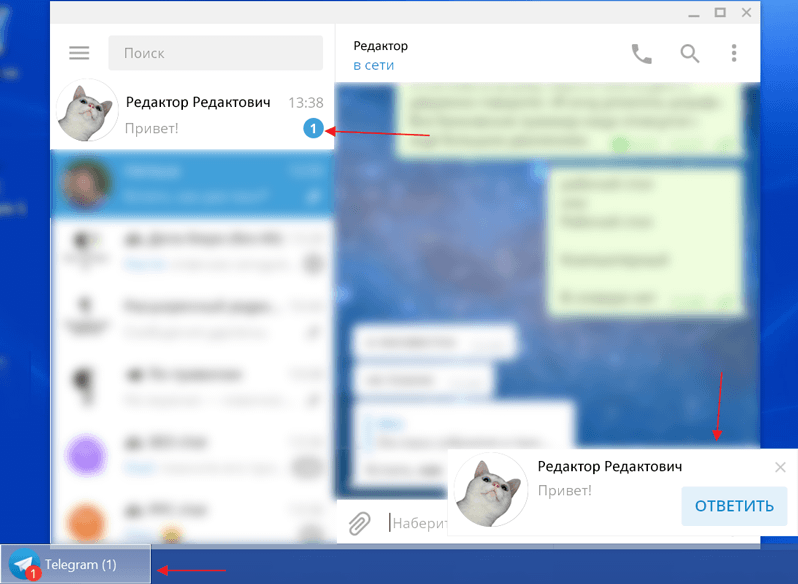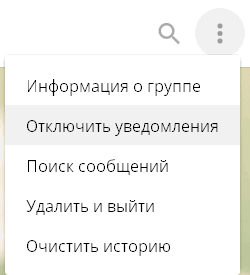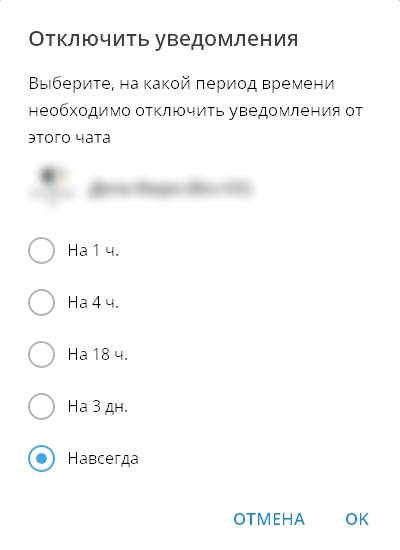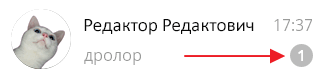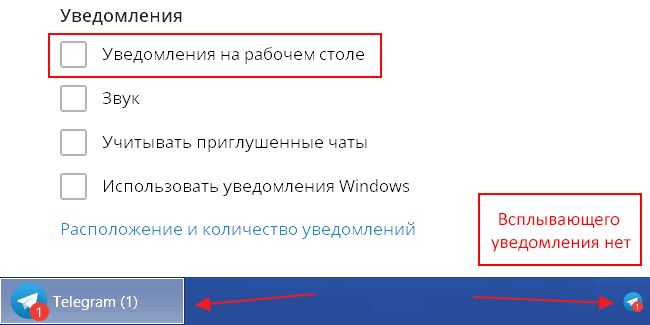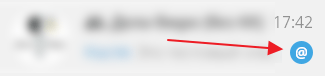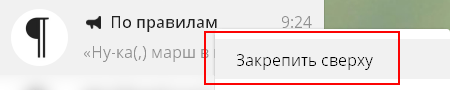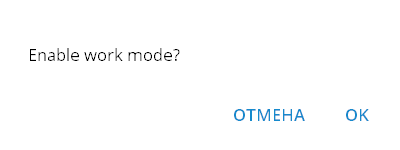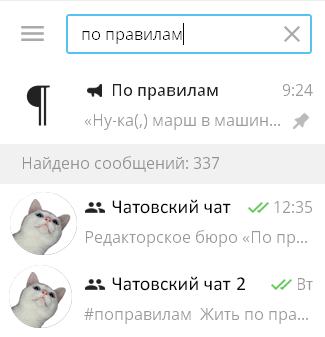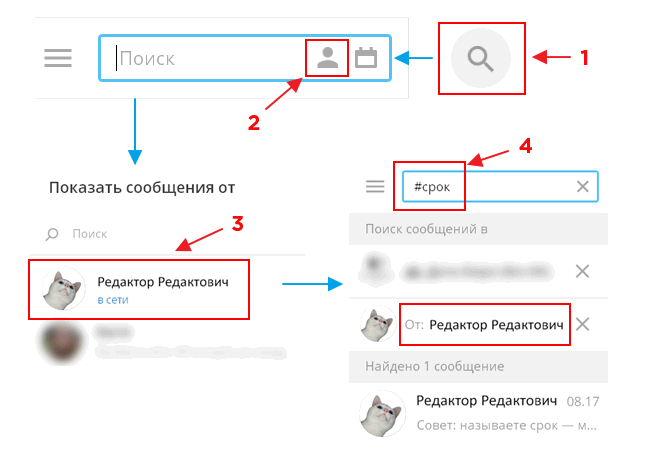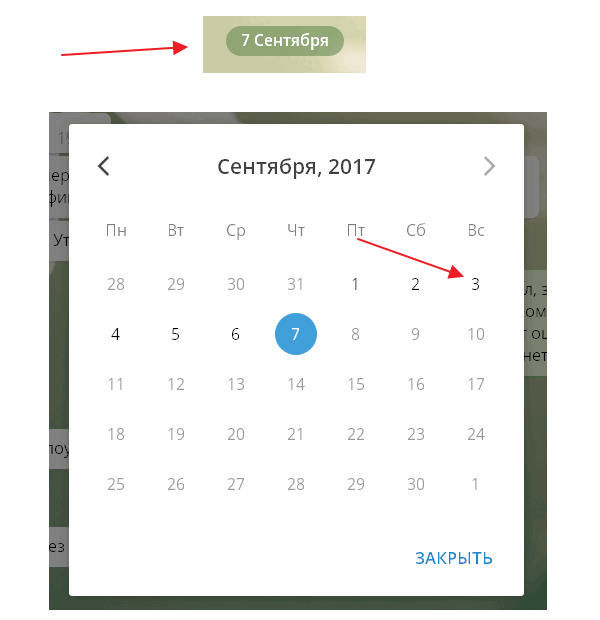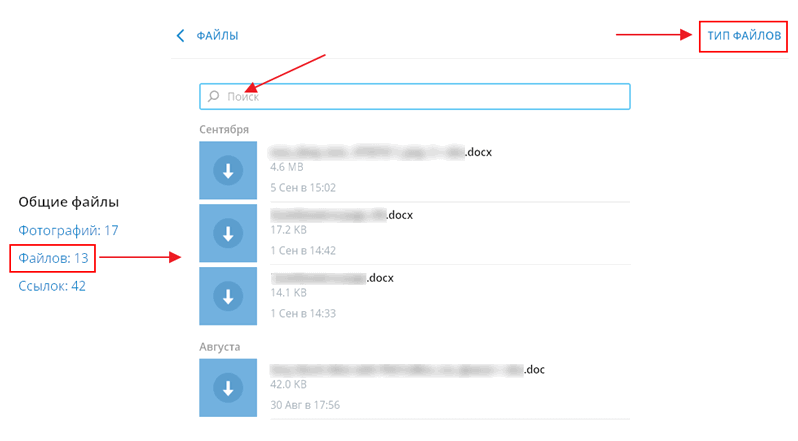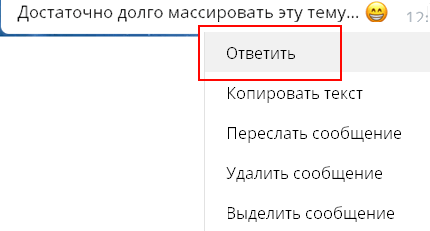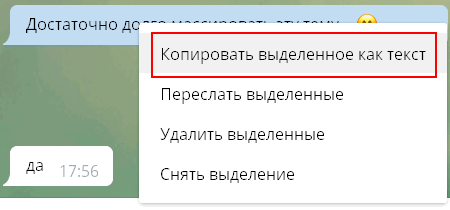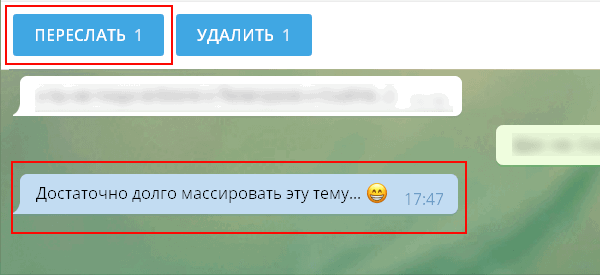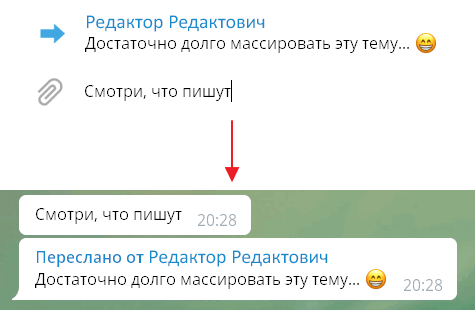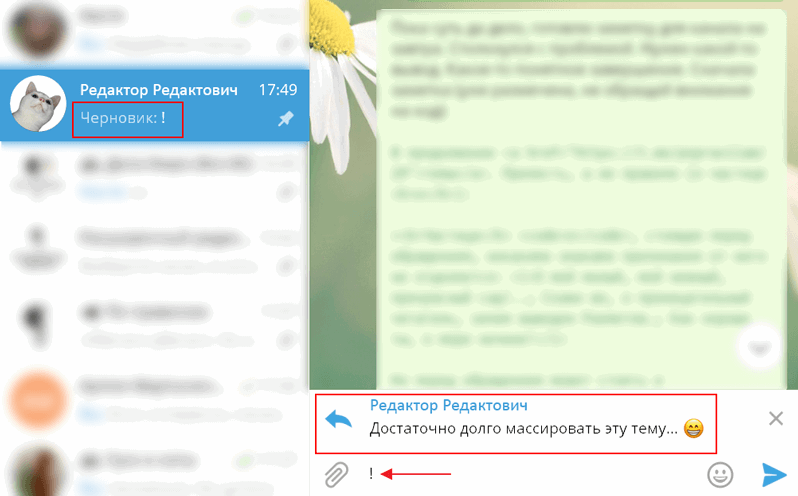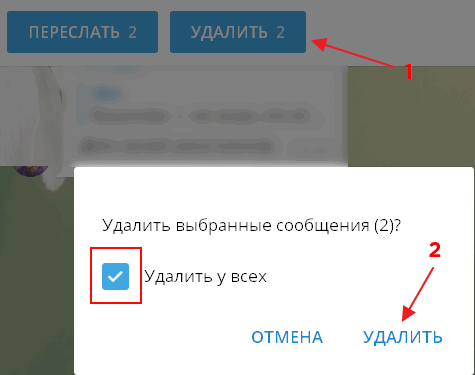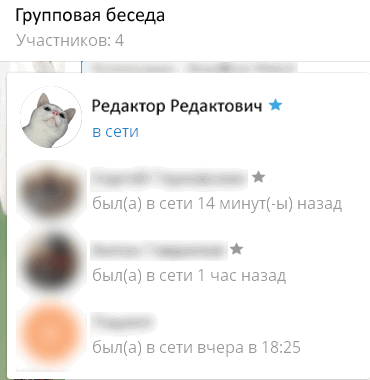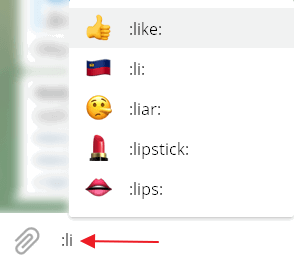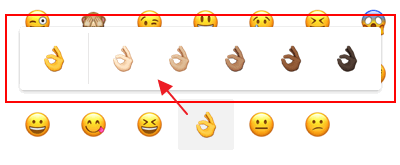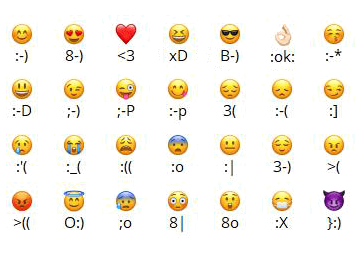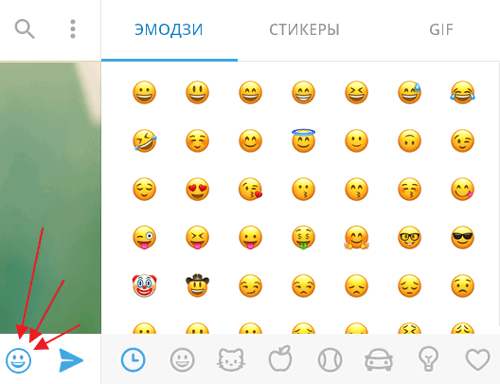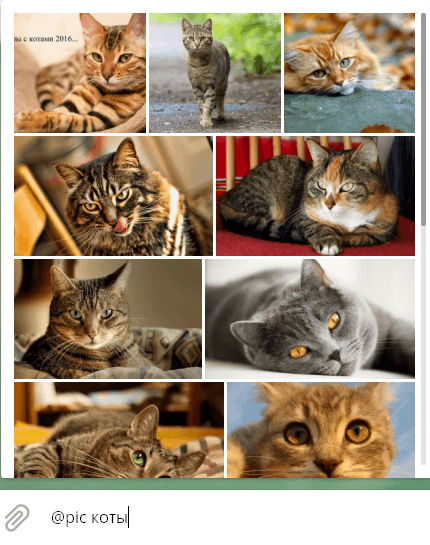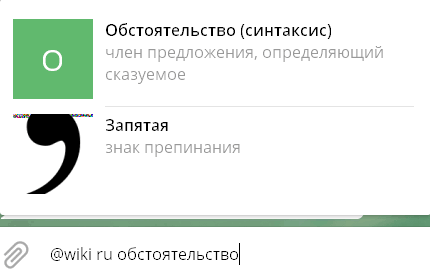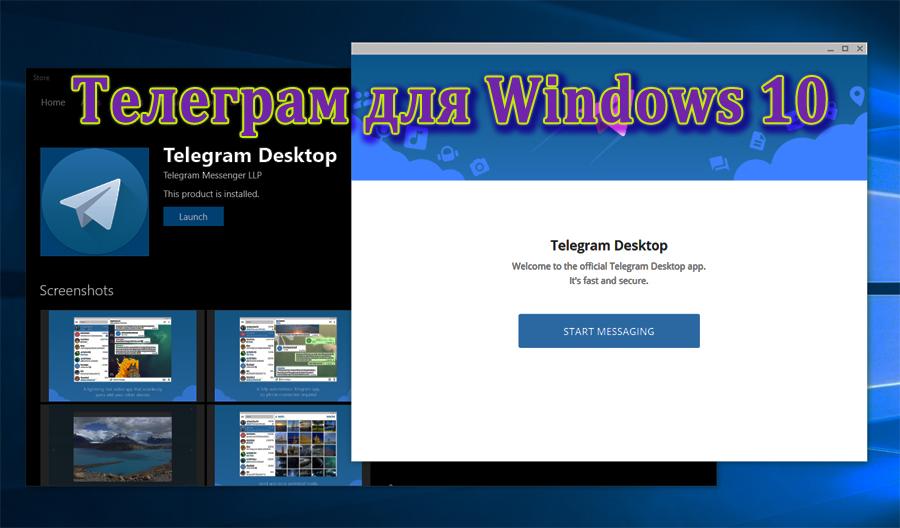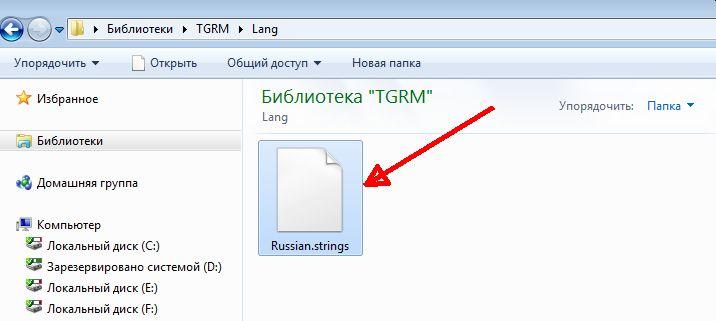Telegram для компьютера: подробная инструкция
Канал «По правилам»
«Телеграм» (Telegram) — мессенджер с уникальными возможностями. Особенно отметим стабильную доставку сообщений, мгновенную синхронизацию и удобный поиск, из-за которых мы в бюро перевели рабочую переписку именно в «Телеграм». Для наших филологов подготовили инструкцию — элементарную, для новичков. Надеемся, и вам она будет полезна — позволит быстро освоиться в «Телеграме» и эффективно им пользоваться.
Инструкция написана на примере Telegram Desktop для Windows и актуальна на начало 2022 г. (скриншоты могут не совпадать с текущей версией интерфейса, но это потому, что «Телеграм» постоянно развивается 🙂).
- Как установить и зарегистрироваться
- Как русифицировать
- Как настроить
- Контакты, публичное имя и номер телефона
- Доставка сообщений, последняя активость и онлайн-статус
- Уведомления о новых сообщениях
- Сортировка ленты чатов
- Поиск, история переписки
- Приемы работы в чате
- Эмодзи, анимация и вставка объектов
- Темы оформления
- Горячие клавиши
Как установить и зарегистрироваться
Скачайте файл установки: https://desktop.telegram.org. Можете сохранить на рабочем столе и удалить после инсталляции программы.
Запустите загруженный файл — «Телеграм» установится. Откроется окно, нажмите кнопку Start Messaging.
Введите свой номер телефона, нажмите Next.
Под заголовком появится сообщение, в котором нужно нажать на ссылку here.
Придет СМС с кодом. Введите его в окно программы.
Готово: вы зарегистрировались в «Телеграме» и уже можете общаться.
Как установить русский язык интерфейса
Зайдите в настройки «Телеграма»: нажмите , потом Settings
, Language, выберите Русский.
«Телеграм» перезапустится — интерфейс будет на русском языке.
Как настроить
Зайдите в меню «Телеграма» и нажмите «Настройки».
Настройте программу, как вам удобно. Дадим ориентиры.
Настройка уведомлений
Общее и масштаб интерфейса
Если убрать флажок Показывать иконку в трее, при нажатии на значок крестика программа будет закрываться целиком. Оставьте флажок — и программа будет сворачиваться в трей, не закрываясь (так часто настраивают «Скайп»).
Можно установить произвольный масштаб интерфейса — для этого в ярлыке запуска Telegram укажите -scale 145, например так:"C:Program FilesTelegram DesktopTelegram.exe" -scale 145.
Настройки чатов
Заменять смайлы — смайл из знаков, типа :-), заменится на эмодзи.
Не спрашивать путь для сохранения — если не поставите флажок, то «Телеграм» будет каждый раз спрашивать, куда сохранять загружаемые файлы.
Настройка внешнего вида
Фон чата можно сменить: выбрать один из предустановленных рисунков или загрузить свой. Замостить фон — повторить изображение для заполнения всего фона, если оно слишком мало. Актуально для небольших фоновых изображений.
Ленту чатов можно сделать узкой. Из начального окна это провернуть не получится, поэтому зайдите в любой чат и зацепите мышкой линию между списком чатов и областью переписки. Она приобретет вид двунаправленной стрелки.
Потяните влево, и в области чатов останутся только аватарки переписок.
Если теперь вы нажмете Esc, курсор переместитcя в поле глобального поиска, а список чатов автоматически раскроется.
Ленту чатов можно и вовсе скрыть, сделав окно программы узким.
Как изменить имя, фамилию и фотографию профиля
Редактируйте свое имя только через настройки «Телеграма» (кнопка меню > Настройки > Изменить профиль > Имя):
Там же, в Информации о профиле, можно установить или сменить вашу фотографию (кнопка Выбрать фото). Используйте квадратное изображение размером не меньше 512 × 512 пикселей.
Контакты, публичное имя и номер телефона
Как добавить контакт в «Телеграм» по номеру телефона
Простой способ добавить в список контактов хорошо знакомого человека — ввести номер его телефона.
В меню программы перейдите в раздел Контакты.
Нажмите ссылку Добавить контакт слева внизу.
Введите имя (фамилию не обязательно), номер телефона, нажмите Добавить.
Имя контакта меняется через его профиль. Откройте чат с пользователем и щелкните по его имени слева вверху или в меню чата выберите Показать профиль. В профиле нажмите Изменить контакт, введите новое имя и нажмите Готово.
Как найти и добавить контакт по публичному имени пользователя
Ваше собственное публичное telegram-имя задается в настройках (Изменить профиль).
Кратко. В список контактов можно добавить любого пользователя «Телеграма», для этого не нужно знать номер его телефона — достаточно найти собеседника по публичному имени пользователя (telegram-имени, юзернейму) или просто открыть профиль пользователя в групповом чате и нажать Добавить контакт.
Подробно. Как добавить собеседника без номера телефона:
- Найдите пользователя через строку универсального поиска или через «Контакты» (используйте формат
@username). Другой вариант — нажмите на имя любого участника любого чата. -
Откроется окно нового чата. Если вы начнете переписку, диалог добавится в список чатов под тем именем, которое ваш собеседник задал себе сам. Но в вашем списке контактов (в разделе «Контакты» меню «Телеграма») этого пользователя не будет, и переименовать его вы не сможете, пока не добавите в список контактов.
-
Можете общаться — переписка останется в списке ваших чатов. Если же хотите внести собеседника в «Контакты», перейдите в его профиль и нажмите Добавить контакт. Тогда вы сможете задать этому контакту любые имя и фамилию.
Номер телефона
«Телеграм» привязывается к номеру телефона.
Номер вашего телефона видят только те пользователи и группы, которым вы разрешили его видеть в настройках Конфиденциальность > Номер телефона > Кто видит мой номер телефона. Узнать номер телефона другого человека через «Телеграм» невозможно, если по указанному адресу в настройках установлено Никто.
Собеседники не видят номер вашего телефона, когда нашли вас по telegram-имени, состоят с вами в одном групповом чате, или когда вы добавляте их в «Контакты» по их телефонному номеру.
Единственный случай, когда другой пользователь видит номер вашего телефона, если он уже знает ваш номер и добавил вас в список контактов на своем смартфоне.
Поиск контактов и конфиденциальность телефонного номера: итог
- Нашли пользователя по telegram-имени или в групповом чате — не знаете его номер телефона, но можете переписываться в чате, не добавляя в «Контакты». Разговор сохранится в ленте ваших чатов под именем, которое установил себе собеседник в своем профиле.
- Знаете номер телефона пользователя — добавляйте в «Контакты». Сможете указать для этого контакта любые имя и фамилию.
- Ваш телефонный номер через «Телеграм» не узнает никто, пока вы этого не захотите.
Доставка сообщений, последняя активность и онлайн-статус
«Телеграм» заботится о приватности, поэтому не показывает, что сообщение не может быть доставлено собеседнику. Если у адресата нет связи с интернетом, вы об этом не узнаете.
У сообщений есть два статуса доставки:
- Один флажок (галочка): сообщение отправлено, и его получил сервер «Телеграма».
- Два флажка: сообщение просмотрено адресатом.
В настройках конфиденциальности в разделе Последняя активность можно запретить другим пользователям видеть, когда в последний раз вы были онлайн.
Имейте в виду, что собеседник все равно увидит вас онлайн (возле вашего имени появится зеленая иконка «в сети») в течение 30 секунд после того, как вы:
- прочитали сообщение этого собеседника в личном чате;
- отправили любое сообщение в личный или общий групповой чат.
Уведомления о новых сообщениях
По умолчанию «Телеграм» сигнализирует о новом сообщении звуком, всплывающим окошком, появлением значка непрочитанных сообщений на иконке программы и в ленте чатов.
Приемы работы с уведомлениями на рабочем столе:
- Через всплывающее окно удобно отвечать быстро: нажмите мышкой Ответить, впишите ответ, нажмите Enter.
- Если вы отправите пустой ответ (Ответить > ничего не набирайте в поле сообщения > Enter или кнопка-самолетик), разговор пометится прочитанным и отметка о пропущенных сообщениях пропадет. При этом не понадобится заходить в чат, в который пришли новые сообщения.
- Если вы нажмете Скрыть все сообщения или значок крестика во всплывающем окне, разговор останется непрочитанным. Чтобы отметка о непрочитанных сообщениях исчезла, потребуется зайти в чат с этими сообщениями.
В любом чате, групповом и личном, уведомления можно отключать.
Настройте период отключения.
Отключенные уведомления о сообщениях перестанут всплывать, значок «Телеграма» в панели задач и трее не будет меняться, но в ленте чатов будет указываться количество непрочитанных сообщений.
Если в настройках снять флажок Уведомления на рабочем столе и при этом не отключать уведомления чата, после нового сообщения в этом чате на значке «Телеграма» появится указание в красном кружочке о количестве непрочитанных сообщений, но уведомление на рабочем столе не всплывет.
Приглушенный групповой чат сигналит о новом сообщении, когда к вам обратились напрямую: упомянули по telegram-имени (@username) или процитировали (ответили на ваше сообщение). Появится значок собачки. Нажмите на него — перейдете к упоминанию.
Но если вы отключили уведомления в личном чате с человеком, который вас цитирует или упоминает, то и из группового чата уведомление не придет.
Сортировка ленты чатов
Чаты закрепляются вверху списка бесед. Сортируйте их перетаскиванием мышкой. Новые сообщения не меняют порядок прикрепленных переписок.
Незакрепленные диалоги сортируются автоматически в порядке поступления сообщений: чем позже пришло последнее сообщение, тем выше чат.
Чаты можно объединять в папки и удобно переключаться между ними через панель папок слева. В папках тоже можно закреплять чаты.
Особый «рабочий режим» позволяет скрыть из ленты чаты с отключенными уведомлениями. Зайдите в «Настройки» и наберите на клавиатуре в английской раскладке workmode. «Телеграм» спросит, активировать ли режим «В работе». Жмите OK.
«Телеграм» перезагрузится, и над списком бесед появятся опции Скрыть приглушенные чаты или Показать все чаты. Снова наберите workmode в настройках, чтобы отключить этот режим.
Поиск, история переписки
Нажмите на клавиатуре Esc — и фокус перейдет в поле глобального поиска, в каком бы месте «Телеграма» вы ни находились. Ищите сразу всё: пользователей, групповые чаты или публичные каналы — по telegram-имени, сообщения во всех чатах с вашим участием — по широкому запросу или "точному запросу" (в кавычках). Символ @ в поисковой строке позволяет вывести все ответы на ваши реплики.
Быстрый переход по результатам поиска с клавиатуры: Alt + Вверх или Вниз.
В групповом чате можно отфильтровать сообщения конкретного пользователя и искать только по ним.
Когда пролистываете переписку вверх, всплывает дата. Легко ориентироваться, записи за какой день сейчас на экране. Нажмите на дату — откроется календарь. Выберите в нем число и перенеситесь к сообщениям за этот день (на примере — к переписке за 3 сентября).
Вернуться к настоящему моменту позволяет стрелка внизу справа.
Оставляйте в сообщениях #хештеги (знак решетки и без пробела любое слово). Впоследствии достаточно будет нажать на хештег, и в панели поиска откроются все сообщения с этим хештегом из текущего чата. Например, называете срок — маркируйте сообщение хештегом #срок. Обсуждаете задачу, информация о решении которой потребуется в будущем, — тоже помечайте хештегом.
В профиле любой беседы (и личной, и групповой) доступен поиск по отправленным файлам. Находясь в чате, нажмите на его название вверху. Список находится в разделе «Общие файлы». Ищите документы по названию или фильтруйте по типам: файлы, фотографии, ссылки.
Файлы (размером до полутора гигабайт) и сообщения бессрочно хранятся в облаке. Удалите их — и сможете восстановить только с помощью собеседника. Придется попросить его скопировать или переслать сообщения из чата. Если собеседник тоже удалил историю переписки, восстановить ее уже не получится.
Приемы работы в чате
Как процитировать сообщение
Первый способ: неизменяемая цитата. Нажмите правой кнопкой мыши на реплике, выберите Ответить.
Впишите ответ:
Если захотите перейти к процитированному сообщению, нажмите на цитату.
Можно цитировать и себя. Если нужно вернуться к обсуждению какого-то вопроса, найдите свое сообщение и процитируйте. Участники беседы смогут нажать на цитату и перейти к оригинальному сообщению.
Кстати, если потом нажать круглую кнопку Вниз, вы перенесетесь не в самый низ чата, а к тому месту, с которого перешли на реплику, — удобно.
Второй способ: текстовая цитата. Выделите сообщение мышкой или через контекстное меню Выделить сообщение, скопируйте (Ctrl + C или Копировать выбранное как текст).
Скопируются текст сообщения, его автор и время отправки, но цитата не станет ссылкой на источник.
Скопировать только текст, без имени автора и времени отправки, позволит пункт Копировать текст в контекстном меню.
Как переслать сообщение
Схема та же, что с цитатами. Сообщение для пересылки выделяйте мышкой и нажимайте кнопку Переслать или используйте Переслать сообщение в контекстном меню.
Если напишете комментарий к пересылаемой реплике, он появится у адресата отдельным сообщением над пересылаемым.
Сообщения из приватных и публичных каналов пересылаются таким же способом.
Сообщение из telegram-канала можно переслать еще быстрее: нажмите на стрелку справа от сообщения, в открывшемся окне выберите адресата (человека или группу) и нажмите Отправить.
Черновики и закладки
Неотправленные сообщения автоматически сохраняются в поле ввода и превращаются в черновики. Эта функция помогает пометить любое сообщение в длинной переписке, чтобы вернуться к нему позже — сделать своеобразную закладку. Схожим образом работает опция «Пометить сообщения непрочитанными отсюда» в «Скайпе».
Процитируйте нужную реплику и введите в поле ввода, например, восклицательный знак. Когда вы снова откроете этот чат, увидите черновик с процитированным сообщением. Нажмите на цитату и перейдите к этому сообщению в переписке. Восклицательный знак ставить не обязательно — достаточно просто Ответить, и цитата станет черновиком.
Как редактировать свои сообщения
Наведите курсор на сообщение > нажмите правую кнопку мыши > Редактировать. Если редактируете свое последнее (нижнее) сообщение, просто нажмите на клавиатуре клавишу Вверх. Сохранить изменения — Enter.
Как удалять сообщения
Выделите мышью сколько угодно сообщений. У вас три варианта:
- Нажмите правую кнопку мыши и в контекстном меню выберите Удалить выделенные.
- Нажмите кнопку Удалить в верхней части окна.
- Нажмите Del на клавиатуре.
И свои, и чужие сообщения можно удалить и у собеседников тоже. Для этого поставьте флажок Удалить у всех (или Удалить у Имя-собеседника в личной переписке).
Удалять и редактировать сообщения можно в течение неограниченного времени после отправки.
Другие приемы
Избранное. Отправляйте сообщения себе, нажав в меню программы на иконку ярлыка или на картинку своего профиля. Оставляйте заметки, ведите список задач, обменивайтесь файлами между своими устройствами, сохраняйте на потом важные сообщения из других диалогов.
Чтобы обратиться к конкретному участнику разговора (он получит уведомление), наберите @ и выберите пользователя из списка.
Перевод строки в сообщениях делается с помощью Ctrl + Enter и Shift + Enter (в подписях к изображениям и файлам — только Shift + Enter).
Позиция в чате сохраняется при переключении между разговорами.
Можно записать голосовое сообщение или позвонить (нужен микрофон).
Если навести мышку на информацию о количестве участников небольшого группового чата (не супергруппы), всплывет список этих участников. Возле имени создателя стоит цветная звездочка, возле имен администраторов — бесцветная звездочка. Когда все в чате администраторы, звездочка горит только около имени создателя.
Форматирование текста
Альтернатива: использовать сочетания клавиш или контекстное меню (правая кнопка мыши > Форматирование.
Выделяйте текст в чате: два астериска (*) — полужирный, два подчеркивания (_) — курсив, текст между символами грависа (`) — моноширинный шрифт.
**полужирный (сколько угодно строк)**
__курсивный (сколько угодно строк)__
`моноширинный в одну строку`
```
моноширинный в
несколько строк
```
Эмодзи, анимация и вставка объектов
Отправляйте файлы и изображения перетаскиванием мышкой в чат или вставляйте из буфера обмена (Ctrl + V). Можно отправить сразу несколько картинок одним альбомом — просто вставляйте их по очереди.
Чтобы быстро вставить смайлик, наберите двоеточие и начните вводить название эмодзи на английском.
Список эмодзи с кодами:
- Шпаргалка по эмодзи от WebpageFX (нажмите, на эмотикон, чтобы скопировать код).
- Шпаргалка по эмодзи (ищите по ключевым словам; наведите мышку, чтобы увидеть код).
Не вставляется эмодзи? Посмотрите внимательно: появилась панель цветовых вариантов этого эмотикона (актуально для частей тела). Выберите цвет кожи.
В картинки преобразовываются в основном классические полные смайлы с носом.
Чтобы просмотреть стикер в увеличенном виде перед тем, как вставить его в чат, нажмите на него мышкой и не отпускайте левую клавишу. Набор стикеров «По правилам».
Чтобы скрыть панель со стикерами и эмотиконами, нажмите на смайлик в правой части поля для ввода сообщений, и панель свернется.
В «Телеграме» есть встроенные боты для быстрой вставки медиаобъектов в сообщение. Наберите в поле ввода сообщений @имябота и поисковую фразу через пробел. Появится возможность найти и быстро вставить изображение, анимированный GIF-файл, видео и др. Список полезных команд-ботов:
@gif (поиск на английском языке анимированных GIF на Giphy.com), @vid (поиск видео в YouTube), @pic (поиск изображений в «Яндексе»), @ya (поиск в «Яндексе»), @wiki ru (поиск статей в русскоязычной «Википедии»), @sticker (поиск официальных стикеров, соответствующих введенному эмотикону).
Примеры работы встроенных ботов:
Темы оформления
Меняйте не только фон, но и оформление «Телеграма» целиком с помощью тем оформления. Ищите темы в официальном канале тем для Telegram Desktop или наберите в любом чате @tthemebot и через пробел ключевые слова на английском для поиска темы.
Чтобы сменить тему, в настройках программы в разделе Фон для чатов нажмите Выбрать файл и выберите файл темы со своего компьютера. Другой вариант: отправьте тему в чат с собой, нажмите на имя файла. Откроется предпросмотр темы — нажмите Применить тему справа внизу.
Горячие клавиши
| Горячие клавиши | Действие |
| Ctrl + B | Форматирование полужирным |
| Ctrl + I | Форматирование курсивом |
| Ctrl + Shift + M | Форматирование моноширинным |
| Ctrl + K | Вставка ссылки |
| Ctrl + Shift + N | Отмена форматирования |
| Вверх | Редактирование последнего сообщения |
| Esc | Закрыть чат и перейти к списку чатов Общий поиск по именам контактов, групп, каналов и всем сообщениям в чатах из вашего списка переписок |
| Ctrl + F | Поиск по открытому чату |
| Alt + Вверх или Вниз
Ctrl + Tab / Ctrl + Shift + Tab Ctrl + PgUp / Ctrl + PgDn |
Перемещение вверх/вниз по диалогам или результатам поиска |
| Ctrl + Вверх/Вниз | Выбрать реплику для быстрого ответа |
| Ctrl + M | Свернуть программу |
| Ctrl + W | Cвернуть программу в трей |
| Ctrl + Q | Выйти из программы. При следующем входе потребуется ввести локальный пароль (если вы его установили) |
| Ctrl + L | Заблокировать программу (если установлен локальный пароль) |
| Ctrl + 0 | Перейти в «Избранное» |
Как писать Telegram на русском
И напоследок — наше профессиональное. 🙂 Как правильно писать название мессенджера Telegram на русском языке? В официальных документах — «Телеграм», в неформальной переписке — телеграм. Оба слова с одной «м» в конце.
Проверим ваш текст
Проверить грамотность вашего текста? Закажите оценку стоимости корректуры или редактуры.
Это заметка из блога редакторского бюро «По правилам». Разбираем интересные примеры, частые ошибки и сложные случаи из практики. Чтобы следить за новыми публикациями, подпишитесь: Telegram, Facebook, «ВКонтакте».
Так как Telegram — приложение с открытым исходным кодом, в сети можно найти множество неофициальных веб-версий, расширений для браузера и дополнений.
Однако официально через браузер работают только два веб-интерфейса, а на десктопе — и вовсе одно приложение. В нашей статье мы рассмотрим именно такие программы, одобренные разработчиками и рекомендованные на сайте telegram.org.
Важно: Все описанные функции программ актуальны на дату публикации статьи. Так как разработчики довольно часто их обновляют, перед использованием обязательно проверьте, не появились ли новые возможности в текущей версии.
Браузерные версии Telegram
Использовать мессенджер можно через браузер — это будет удобно тем пользователям, которые работают за чужим компьютером или не хотят устанавливать отдельный клиент.
Официально доступно два веб-интерфейса Telegram: WebZ и WebK. Они пришли на замену неофициальному клиенту «Вебограм» в апреле 2021 года.
Авторизоваться в обеих версиях можно либо по номеру телефона, привязанному к аккаунту, либо через QR-код. Для второго способа необходимо открыть настройки приложения на смартфоне, зайти в раздел «Устройства» — «Подключить устройство» и навести камеру мобильного на QR.
Пока у веб-версий есть определенные ограничения:
- нельзя начинать секретные чаты;
- нет встроенного редактора медиафайлов;
- нельзя записывать видео-сообщения (кружочки);
- нельзя переключаться между разными аккаунтами.
Внешне интерфейс WebZ и WebK очень похож. Причем между платформами даже можно переключаться через настройки (кнопка «Switch to Z / K version»). Оба веб-приложения поддерживают стикерпаки, реакции, темный режим, голосовые и видеовызовы, позволяют закреплять и архивировать чаты, отправлять и беззвучные сообщения. Также в них можно создавать новые группы и каналы, хотя изначально эта опция была недоступна.
Но различия между интерфейсами все же есть. Перечислим основные, которые мы нашли за время использования двух платформ:
- В WebZ можно установить дополнительный пароль, который система будет запрашивать каждый раз при подключении к веб-интерфейсу. А вот вкладка с WebK будет открываться, пока активен сеанс (его можно завершить через основное приложение Telegram на смартфоне или закрыв браузер).
- В WebK можно блокировать пользователей, но нельзя жаловаться.
- В WebZ можно жаловаться на каналы и пользователей, но нельзя блокировать их.
- В WebK больше выбор фонов для чата. Хотя в обеих версиях можно загрузить на фон свое изображение или задать конкретный цвет.
Также в сети можно найти информацию о том, что WebZ разрабатывалась в основном для компьютеров, а WebK — для мобильных устройств. Но сейчас различия между ними минимальны, так как разработчики постоянно добавляют новые функции.
В целом, сегодня обе версии так похожи, что их вполне можно было бы объединить в одну. Но в Telegram верят, что конкуренция будет только на пользу продукту, поэтому веб-интерфейсы до сих пор разрабатывают две разные команды.
Версия для компьютера
Десктопный клиент Telegram, то есть отдельное приложение, можно скачать на официальном сайте. Есть версии для Windows, Mac и Linux. В статье рассмотрим классический виндовс-вариант.
Для авторизации также понадобится отсканировать QR-код через приложение на смартфоне либо ввести свой номер телефона и проверочный код, который придет в чате Telegram.
Отметим, что с компьютерной версии можно использовать несколько аккаунтов (в браузерных приложениях эта функция недоступна). Также здесь есть темная тема, возможность создавать папки, группы и каналы, доступ к стикерам и аудиозвонки.
Однако по функциональности клиент для ПК все же уступает приложению для смартфонов:
- Нельзя блокировать и жаловаться на пользователей, можно только отправлять жалобы на каналы.
- Нет встроенного графического редактора.
- Нет видеозвонков и видео-сообщений в кругах.
- Нет секретных чатов.
Браузерная или десктопная версия: что выбрать?
В целом, если вы используете Телеграм только для текстовых переписок и обмена файлами, то не заметите разницы между браузерой и десктопной версией.
Однако, если вы используете сразу несколько аккаунтов, то вам больше подойдет отдельный клиент для ПК. Если же вам нужны видеозвонки, то стоит использовать Telegram WebZ и WebK. Причем WebZ мы считаем более безопасным за счет возможности установить дополнительный пароль.
Читайте также:
- Как выбрать внешний аккумулятор для смартфона: шпаргалка от CHIP
- Лучшие роутеры для дома: топ-8 самых интересных моделей
Пользоваться популярным мессенджером Telegram можно не только на смартфонах и планшетах. Высокая популярность программы для обмена сообщениями побудила разработчиков создать специальную версию для персональных компьютеров, работающих на базе ОС Windows 10. О том, каковы особенности десктопной версии, как скачать ее на ПК и настроить согласно требованиям пользователя, пойдет речь в нашем сегодняшнем материале.
Пользователи, работающие в ОС Windows 10, получили в свое распоряжение десктопную версию мессенджера сравнительно недавно, но уже успели оценить ее преимущества. Функциональность программы включает в себя:
- Отправку медиа-файлов без каких-либо ограничений.
- Возможность начинать переписку на мобильном, а продолжать ее на ПК или ноутбуке, пользуясь всеми преимуществами синхронизации чатов.
- Доступ к облачному сервису для хранения истории чатов, файлов и ссылок.
- Полноценная версия для компьютера, чего нельзя сказать о некоторых других мессенджерах, таких, к примеру, как WhatsApp.
- При необходимости можно пользоваться портативной версией, не нуждающейся в установке.
- Подписка на актуальные для конкретного пользователя телеграмм-каналы.
- Использование ботов для работы на русском языке, а также для поиска и загрузки мультимедийных файлов.
Где и как скачать установочный файл Телеграм на Виндовс 10
Статистика свидетельствует о том, что запрос skachat telegram plus dlya windows 10 вбивают в поисковике достаточно часто. Так как эта тема интересует многих пользователей ПК, поговорим о ней подробнее.
Итак, для загрузки приложения на свой компьютер или ноут можно воспользоваться одним из двух доступных способов:
- скачать Телеграм на Виндовс;
- скачать десктопную версию приложения из Microsoft Store
Первый способ предпочтительнее, так как он работает стабильнее, да и в использовании эта версия мессенджера более удобна.
Знаете ли вы, что удобный и быстрый способ прорекламировать свою группу — реклама через @TGRM_REKLAMA_BOT. Запускай бота и сообщи о чате, канале или событии более чем 150000 пользователей!
Процесс установки и регистрации
Кликнув на кнопку telegram download и дождавшись завершения скачивания, необходимо установить приложение. Для этого следует просто нажать по файлу левой клавишей мыши и следовать дальнейшим указаниям. Процесс инсталляции Телеграм на ОС Виндовс аналогичен установке прочего ПО.
Когда инсталляция закончится, мессенджер откроется автоматически, пользователю надо будет кликнуть по кнопке Start Messaging, а затем ввести номер мобильного и дождаться СМС-сообщения с кодом подтверждения. Если же «Телега» уже стоит на каком-либо другом устройстве, то код подтверждения придет туда, его надо будет ввести в соответствующее поле на экране компьютера.
После введения кода, состоящего из 6-ти цифр, человек попадет в собственный аккаунт, синхронизация чатов произойдет в автоматическом режиме.
Если до этого Телеграм не использовался вообще, придется указать имя пользователя, выбрать аватар и выполнить другие стандартные настройки.
Если версия Telegram desktop скачивалась с Microsoft Store, действовать нужно следующим образом:
- запустить магазин приложений;
- вбить в поиск требуемый запрос (в данном случае – слово «Телеграмм»);
- кликнуть по кнопке «Получить»;
- подождать завершения загрузки;
- следовать дальнейшим пошаговым рекомендациям.
Процедура русификации
Важным моментом является то, что скачать Телеграм для «десятки» на русском языке невозможно, русификация потребует загрузки специальной локализации. По словам разработчиков, подобное ограничение вызвано тем, что РФ приоритетным направлением не является.
Как бы там ни было, а выглядит ситуация слегка странновато: для мобильных версий мессенджера интегрированная русификация предусмотрена, а для десктопной ее нет. До тех пор, пока создатели не исправили сей недочет, действовать нужно так:
- скачать файл для перехода на русский язык (локализацию);
- открыть настройки мессенджера;
- ввести loadlang и подождать, когда откроется окно загрузок;
- открыть файл, который называется .string.
Есть и второй вариант решения проблемы языка – использовать Телеграм-ботов, которые вышлют файл локализации в индивидуальном порядке.
Telegram для Виндовс 10 – это функциональный и удобный в работе мессенджер, который выгодно выделяется на фоне аналогов стабильностью работы и высоким уровнем защиты информации, полной безопасностью, а также непримиримостью администрации сервиса к пропаганде насилия и противозаконных действий.
Содержание
- Устанавливаем Телеграм на ПК
- Способ 1: Официальный сайт
- Способ 2: Microsoft Store (Windows 8 / 8.1 / 10)
- Заключение
- Вопросы и ответы
Популярный мессенджер Telegram доступен не только на мобильных устройствах с Android и iOS на борту, но и на компьютерах с Windows. Установить полнофункциональную программу на ПК можно несколькими способами, о которых мы и расскажем в данной статье.
Скачать Telegram на компьютер
Устанавливаем Телеграм на ПК
Существует всего два варианта инсталляции рассматриваемого мессенджера на компьютер. Один из них является универсальным, второй же подойдет только для пользователей «восьмерки» и «десятки». Рассмотрим каждый из них подробнее.
Способ 1: Официальный сайт
Какую бы программу вы не хотели установить на свой ПК, первым делом всегда нужно обращаться к официальному сайту его разработчиков. В случае с Telegram мы поступим так же.
- По ссылке в начале статьи перейдите на страницу скачивания приложения и немного прокрутите ее вниз.
- Кликните по гиперссылке «Telegram for PC/Mac/Linux».
- Операционная система будет определена автоматически, поэтому на следующей странице просто нажмите «Get Telegram for Windows».
Примечание: Вы также можете скачать портативную версию мессенджера, которая не нуждается в установке и может быть запущена даже со внешнего накопителя.
- После того как установщик Телеграм будет скачан на компьютер, запустите его двойным кликом.
- Выберите язык, который будет использоваться в процессе инсталляции мессенджера, и нажмите «ОК».
- Укажите папку для установки приложения или оставьте определенное по умолчанию значение (рекомендуется), после чего переходите «Далее».
- Подтвердите создание ярлыка Telegram в меню «Пуск» или, наоборот, откажитесь от него. Для продолжения нажмите «Далее».
- Оставьте галочку напротив пункта «Создать значок на рабочем столе», если он вам нужен, или, наоборот, снимите ее. Снова нажмите «Далее».
- В следующем окне ознакомьтесь со всеми ранее заданными параметрами и убедитесь в их правильности, после чего нажмите «Установить».
- Процедура инсталляции Телеграм на компьютер займет считаные секунды,
по завершении которых вы сможете закрыть окно программы-установщика и, если не снимете отмеченную на изображении ниже галочку, сразу же запустить мессенджер.
- В приветственном окне Telegram, которое появится сразу после его первого запуска, кликните по ссылке «Продолжить на русском» или «Start Messaging». При выборе второго варианта интерфейс приложения останется англоязычным.
Нажмите по кнопке «Начать общение».
- Укажите свой номер телефона (страна и ее код определяется автоматически, но при необходимости это можно изменить), после чего нажмите «Продолжить».
- Введите код, который пришел на указанный номер мобильного или непосредственно в Телеграм, если вы используете его на другом устройстве. Нажмите «Продолжить» для перехода к главному окну.
С этого момента Telegram будет готов к использованию.
Вот так просто можно скачать Телеграм с официального сайта, а затем и инсталлировать его на компьютер. Ввиду интуитивности и самого веб-ресурса, и Мастера установки вся процедура протекает довольно быстро, без каких-либо нюансов и сложностей. Мы же рассмотрим еще один вариант.
Способ 2: Microsoft Store (Windows 8 / 8.1 / 10)
Описанный выше способ подойдет для пользователей любых версий ОС Виндовс. Те же, на чьих компьютерах установлена актуальная «десятка» или промежуточная «восьмерка», могут установить Telegram из интегрированного в систему Microsoft Store – магазина приложений. Такой вариант является не только более быстрым, но и лишает необходимости посещения официального сайта, а также исключает процедуру инсталляции в привычном ее понимании – все будет выполнено автоматически, от вас потребуется лишь инициировать процесс.
- Любым удобным способом откройте Microsoft Store. Он может быть закреплен на панели задач Windows или в меню «Пуск», или находиться там же, но уже в списке всех установленных приложений.
- На главной странице Магазина Майкрософт найдите кнопку «Поиск», нажмите по ней и введите в строку название искомого приложения – Telegram.
- В списке появившихся подсказок выберите первый вариант – Telegram Desktop – и кликните по нему для перехода на страницу приложения.
- Нажмите по кнопке «Установить»,
после чего начнется скачивание и автоматическая инсталляция Телеграм на компьютер.
- По завершении процедуры мессенджер можно запустить, нажав по соответствующей кнопке на его странице в Магазине.
- В появившемся после запуска окне приложения нажмите по ссылке «Продолжить на русском»,
а затем по кнопке «Начать общение».
- Укажите номер телефона, к которому привязан ваш аккаунт в Telegram, и нажмите «Продолжить».
- Далее введите код, полученный в СМС или в самом мессенджере, если он запущен на другом устройстве, после чего снова нажмите «Продолжить».
После выполнения этих действий установленный из Microsoft Store клиент готов к использованию.
Как видите, скачивание и инсталляция Телеграм через встроенный в Виндовс Магазин приложений – задача еще более простая, чем стандартная процедура установки. Отметим, что это та же версия мессенджера, которая предлагается на официальном сайте, и обновления она получает точно так же. Различия заключаются лишь в способе дистрибуции.
Заключение
В этой статье мы рассказали о двух вариантах установки популярного мессенджера Telegram на компьютер. Какой из них выбрать, решать вам. Скачивание через Microsoft Store – вариант более быстрый и удобный, но не подойдет тем, кто засиделся на «семерке» и не желает переходить на актуальную версию Windows.
Еще статьи по данной теме:
Помогла ли Вам статья?
Изобилие мессенджеров сбивает с толку пользователей.
Цель у них одна — передача сообщений. Однако особенности этого процесса у каждого индивидуальные.
К тому же, некоторые программы устанавливаются на ПК, а часть только на смартфон.
Telegram

Что такое Telegram
Telegram — это некоммерческий кросс-платформенный мессенджер, известный своей особенной системой шифрования данных.
Для этих целей используется проприетарная серверная часть с закрытым кодом. Она же была разработана братом известного Павла Дурова, который и занялся созданием безопасного мессенджера.
Первый выпуск приложения произошел в 2013 году. Сначала был рассчитан на iOS пользователей, но со временем появились и другие версии для Android, а также десктопов.
В итоге, за соблюдения всех критериев конфиденциальности данных мессенджер стал набирать обороты.
В феврале 2016 г. было известно, что пользуются Telegram 100 миллионов человек, отправляя ежедневно по 15 миллиардов сообщений.
Кроме защиты данных пользователей мессенджер также разрабатывает другие функции. К примеру, в версии для ПК недавно появилась возможность совершать звонки.
Механизмы защиты

Как защищен Telegram
Специально под Telegram был создан особый протокол защиты, совмещающий несколько типов механизмов — MTProto. За основу данная разработка берет алгоритмы RSA-2048, DH-2048 для шифрования.
Следующим шагом при передачи сообщений является формирование AES с ключом, который невозможно получить сторонним путем — известна комбинация только клиенту и серверу.
Защита приватных данных — главная концепция мессенджера Telegram.
Еще в начале своего существования девиз был таков: «Taking back our right to privacy» («Вернём себе право на приватность»). Сейчас он немного изменился: “Новая эра передачи сообщений”.
Создатели приложения настолько уверены в его составляющей, что поставили на кон $200 000. Эти деньги являлись призовым фондом тому, кто сможет взломать сообщения переписки братьев Дуровых.
Причем взломать нужно было специальный “секретный чат”, что значительно усложнило задачу.
В результате достигнуть цели никто не смог. Но одну уязвимость в системе всё же нашли.
Пользователь “Хабрахабра” обнаружил, что клиент получал параметры для генерации ключей DH от сервера без проверки.
Соответственно, проприетарный сервер MTProto мог передать некорректные параметры, не обеспечивающие криптографическую стойкость, и скрытно провести MITM-атаку на секретные чаты.
Этому человеку была выделена половина призового, поскольку всё-таки узнать детали переписки не удалось.
Защищенность оценили специальные рейтинги. Telegram получил оценку 4 из 7 за обычные чаты. Секретные добились результата 7/7. Оценка происходила в декабре 2015-го Electronic Frontier Foundation.
В итоге Павел Дуров добился с помощью рекламной компании известности своего мессенджера в качестве самого безопасного.
К тому же, скандалы с разных странах, касающиеся блокировки Telegrama подогревали интерес интернет-общества к приложению.
Кроме того, пользователи часто обращаются к мессенджеру, когда в некоторых странах становится известно про блокировки сайтов и перехват сообщений.
Серверные данные
Сервера с информацией Telegram раскиданы по разным точкам планеты. Каждая локация отвечает за определенный регион действия.
Соответственно, работает, поэтому приложение быстро и слаженно.
Для Европы главными стали сервера в Лондоне. За Азию отвечают сервера в Сингапуре. Мексиканские данные хранятся в Сан-Франциско.
И даже если кто-то решит взломать сервера, это бессмысленно ввиду того, что специально сгенерированный код находится на смартфоне.
Другие особенности

Telegram сравнивали с другими мессенджерами
В начале существования Telegram его часто сравнивали с WhatsApp, причем не в пользу второго.
Сами разработчики самого защищенного мессенджера апеллировали тем, что они не ищут выгоды, а также предоставили пользователям проект с открытым исходным кодом, протоколом и API.
К тому же, мессенджер настолько хорошо зарекомендовал себя, что на него переходят многие политические деятели. Даже Папа Римский решил использовать приложение на постоянной основе вместо WhatsApp.
Webogram

Webogram
Мессенджер имеет также еще одну версию, помимо разработок под iOS, Android, ПК, — Webogram.
Его особенность заключается в том, что он работает из браузера. Это онлайн версия приложения. Она сохранила все свои возможности. Основана же на JavaScript.
Для запуска достаточно быть действующим пользователем и ввести свой номер телефона для авторизации. К тому же, такое расширение потянет практически любой браузер.
Telegram Desktop

Telegram Desktop
Работа с мессенджером доступна через персональные компьютеры и ноутбуки. Соответственно, Telegram для пользователя удобен ввиду его поддержки разных форматов, которые тесно связаны между собой.
Одним из преимуществ данной программы является доступность для всех главных операционных систем — Windows, MacOS, Linux.
Работой с последней ОС похвастаться может далеко не каждый.
Причем программа нетребовательна, встает на 32-разрядные системы Ubuntu с легкостью, в отличие от Viber, поддерживающие на Linux только 64-разрядную архитектуру.
Протокол Telegram использует http в качестве передатчика уже зашифрованной информации. Вследствие этого потребность в https отпадает.
Telegram Desktop поддерживает все те же функции, что и на мобильных версиях. Недавно внедрили даже возможность совершать звонки.
Системные требования
На самом деле минимальных требований к приложению нет. Потянет его практически все устройства. В случае чего, с десктопов через браузер всегда доступна онлайн-версия.
Telegram не требует специального софта, работает со всеми платформами.
Причем это никак не сказывается на быстродействии, синхронизации на телефоне/планшете/ноутбуке и сохранности конфиденциальных данных.
Дополнительные возможности

Изменяем фон в Telegram
Telegram Desktop позволяет пользователю изменить стандартный фон, на котором отображаются сообщения.
Для этих целей специально создали группу @TelegramThemes.
Там публикуются самые последние разработки оформления. Смотреть можно как по порядку, так и при помощи поиска. Устанавливаются они в особом расширении .tdesktop-theme.
Сам процесс установки простой. После загрузки, запустите их при помощи клика. Всплывет оповещающее окно, где нужно согласиться с установкой. Всё, вы поменяли тему.
Если же она пришлась вам не по душе, верните всё как было. Для этого показывается дополнительное сообщение с предложением сделать откат изменений.
Создатели Telegram также говорят об улучшенной синхронизации с мобильными версиями.
Вся передаваемая вами информация сохраняется на облаке, специальном хранилище. Функция настолько продумана, что можно, не дописав сообщение на телефоне, продолжить сидя за компьютером.
Работает это с любыми устройствами.
Секретные чаты

Секретные чаты
Они же предоставляют наивысшую степень защиты конфиденциальных данных. Однако их функция на этом не заканчивается. Можете создавать несколько таких переписок с одним и тем же человек.
В общем, суть таких чатов заключается в сохранении информации самих сообщений.
Со временем — после выхода из аккаунта или смены устройства — они стираются. К тому же, они не хранятся в облачном хранилище.
В арсенале Telegram также есть трансляции. Они удобны для рассылки сообщения большому количеству адресатов.
Причем в данном случае пользователи, получившие месседж, не будут видеть других получателей. Это несколько напоминает ВСС в электронной почте.
Показывайтесь, когда хотите
Многие пользователи Вконтакте хотят скрыть, когда они онлайн.
Для этого создавались разные приложения. Наиболее известное KateMobile, но и вследствие последних изменений оно не поддерживает данную функцию.
В Telegram всё проще. Когда вас видно — настраиваемый пункт. Перейдите в Настройки, далее выберите Приватность и защита. В параметре Last Seen настройте My Contacts.
То есть вы регулируете, кто будет видеть, что вы онлайн. По умолчанию при включении функции это никто, но доступна настройка “белого списка”.
Повышенная защита
Авторизация происходит с помощью специально сгенерированного кода, приходящего на ваш номер.
Однако можно усложнить процесс входа в аккаунт. Осуществляется это через двухступенчатую аутентификацию. Функция находится в Настройках.
Там же нужно будет поставить дополнительный пароль.
Вдобавок вы подключаете свою электронную почту. В частности, нужно это, если вы забудете придуманный пароль.
Доступен и такой вид защиты, как цифровой пароль, которое закрывает приложение на замок.
Стикеры
Telegram синхронизирован со стикерами других мессенджеров, однако там нет магазина стикеров.
Добавлять в свою коллекцию можно любой, что вы встретили в других каналах. Просто зажмите изображение, пока не выскочит меню.
Выберите Info > Add Stickers. В интернете также есть базы со стикерами для мессенджера Telegram.
Боты

Полезные боты
Обычно ботов не любят, но последняя тенденция такова, что они становятся дополнительным развлечением или просто сводкой информации.
В Telegram боты выполняют функцию собеседника и помощника.
Они подбирают вам разные мультимедиафайлы, ищут информацию о погоде в вашем регионе, создают опросы и прочее. Можно создать и своего собственного бота.
Русификация

Ставим русификацию
По умолчанию Desktop версия открывается на английском языке. Однако это настраиваемый параметр. Закачайте файл с необходимым языком. Осуществить это можно с помощью бота или поиска на проекте Transifex.
После загрузки файла локализации вам нужно его установить.
Перейдите в “Settings”, потом в “General”. Следующим шагом зажмите кнопки клавиатуры Shift и Alt и нажмите ”Change language”.
Потом выберите файл, загруженный ранее, и установите. Перезапустите Telegram.
Устанавливать или нет?

Стоит ли устанавливать?
В России данный мессенджер еще не добился тех же успехов, что за границей. Россияне до сих пор предпочитают Вконтакте и Viber. Однако стоит еще раз обдумать это решение.
Использовать мессенджер можно и в качестве электронной почты, прикрепить к сообщению файл легко.
Поддерживаются файлы объемом до 1,5 Гб. При том, что многие программы переписки не дают отправить больше 10 фотографий за раз.
Синхронизация данных тоже на уровне. Все действия отображаются на всех ваших устройствах, где вы залогинились.
Для общения раскрывать свой номер не обязательно. Создавайте никнейм. По нему будут находить вас другие пользователи.
Небольшое неудобство вызывает только то, что мессенджером пользуются небольшая часть людей в постсоветском пространстве.
Переписываться буквально с каждым по Telegram часто не получается ввиду того, что не с кем.
Выводы

Стоит ли ставить Telegram
Итак, Telegram доступен для всех платформ и браузеров. Устанавливайте его хоть на декстоп, хоть на смартфон.
Синхронизация все равно останется на наивысшем уровне, вдобавок с быстродействием и системой защиты конфиденциальных данных.
Функции мессенджер имеет предостаточно. Исключением является отсутствие видеосвязи. Зато аудиосообщения передавать реально.
Если вы любите использовать приложения как новостной канал, то можете отключить оповещения. Получать новости вы будете, просто не будете слышать трель под ухом каждые пять минут.
Защита — главная прерогатива мессенджера, что подтверждается на практике. Конкурс на поиск уязвимостей остался без победителя. Лишь однажды смогли найти уязвимость.
Впрочем, разработчики постоянно заботятся о приватности своих пользователей.
Среди недостатков мессенджера только его нераспространенность в некоторых странах, но это поправимо.
Популярность растет и подогревается различными скандалами по поводу блокировки и использованием приложения знаменитыми людьми.
Источник
Содержание
- Запускаем Телеграм с компьютера
- Через официальное приложение
- Сканирование QR
- Вход по номеру телефона
- Через браузер в Telegram Web
- Как зайти без смартфона и кода
- Возможные проблемы и ошибки входа
Сегодня все больше пользователей заходят в Telegram не только чтобы отправить другу сообщение или поделиться фото, но и используют его как аналог социальной сети. Здесь можно узнавать новости, читать авторские блоги, смотреть фильмы. И делать это удобнее не с телефоне, а с ноутбука или стационарного компьютера с большим экраном. Подробный гайд поможет разобраться, как установить приложение на ПК и авторизоваться в мессенджере разными способами.
Запускаем Телеграм с компьютера
Существует 2 легальных способа работы в Telegram-messenger на ПК:
- установить десктопное приложение;
- зайти через веб-версию.
Официальные ПО можно найти на сайте My Telegram Org по ссылке telegram.org/apps. Здесь можно скачать программы для Windows, Mac и Linux.
Внимание!
Чтобы зайти в Телеграм через компьютер, необходимо иметь рабочую учетную запись. При ее отсутствии, необходимо зарегистрироваться в мессенджере через мобильное приложение. С ПК создать новый аккаунт невозможно.
Читайте также: Как очистить кэш в Телеграме – актуальные способы в 2023 году
Через официальное приложение
Прежде всего необходимо установить программу на компьютер:
- Заходят на сайт desktop.telegram.org/ и скачивают нужную версию.
- Запускают файл tsetup.exe, прописывают путь установки.
- После завершения процесса нажимают на рабочем столе появится ярлык Telegram Desktop.
Теперь остается только запустить программу и авторизоваться в системе. Сделать это можно двумя способами.
Внимание!
На одном компьютере в приложении можно работать нескольким пользователям. Для этого, завершив сеанс, выходят из аккаунта и авторизуются с другого телефона.
Читайте также: Что делать если время в Телеграме отличается от времени в телефоне
Сканирование QR
Первый вариант потребует наличия смартфона с рабочей камерой и возможностью войти в мобильное приложение Телеграм с телефона. Без этого отсканировать QR-код не получится. Алгоритм авторизации в десктопной версии:
- Запускают приложение. Кликают на «Начать общение» или «Продолжить общение».
- Открывают приложение Телеграм на смартфоне. Тапают на значок в виде 3 линий, чтобы зайти в меню.
- Переходят во вкладку «Настройки».
- Открывают раздел «Устройства».
- Нажимают на «Подключить».
- Наводят окошко сканера на экран ПК.
- Считывают QR-код.
После авторизации на телефон придет служебное сообщение о том, что осуществлен вход в Телеграм с нового устройства. Это оповещение должно предупредить владельца учетной записи о взломе аккаунта.
Вход по номеру телефона
Второй способ подойдет тем, у кого под рукой нет смартфона с камерой, но зарегистрирован аккаунт в Телеграм. Авторизоваться в системе можно с помощью номера телефона через СМС-код. Необходимо открыть Телеграм на компьютере и выполнить следующие действия:
- Выбирают вариант авторизации по номеру.
- Вводят телефон в международном формате.
- Запоминают код из сообщения.
- Вводят комбинацию цифр в специальное поле. Нажимают «Продолжить».
Внимание!
По умолчанию сообщение с проверочным кодом будет отправлено в мобильное приложение. Если пользователь не может войти в Телеграм с другого устройства, то при запросе следует нажать на «Отправить в SMS».
Через браузер в Telegram Web
Не обязательно устанавливать приложение, чтобы открыть Телеграм на компьютере. Можно воспользоваться онлайн-версией на сайте web.telegram.org. По умолчанию страница открывается на английском языке. Для перевода на русский нужно нажать соответствующую кнопку.
Авторизация в системе, так же как и в Telegram Desktop выполняется одним из двух способов:
- Через QR-код;
- По номеру телефона.
Внимание!
Сегодня существуют 2 официальных Телеграм-веб: web.telegram.org/k/ и web.telegram.org/z. Оба варианта равноценны по функциям. Компания объясняет появление двух версий внутренней конкуренцией.
Как зайти без смартфона и кода
Легальные способы работы в Telegram с ПК рассчитаны на пользователей, уже имеющих учетную запись в мессенджере. Существует лайфхак, позволяющий зайти в Телеграм с компьютера без приложения на телефоне. Поможет установка эмулятора Андроида Blue Stacks. Программа позволяет обойти ограничения, так как при установке плагина система будет воспринимать комп как мобильное устройство.
При желании, пройти регистрацию можно даже без телефона. Для этого потребуется воспользоваться виртуальной сим-картой. Разовую Virtual-SIM можно найти бесплатно на сайтах:
- onlinesim.ru;
- sms-activate.org/ru;
- cheapsms.ru.
Остается только скачать через эмулятор приложение Telegram и создать учетную запись. Для идентификации пользователя используют виртуальный номер, на который будет отправлено SMS с проверочным кодом.
Внимание!
Неудобство способа состоит в том, что в случае выхода из системы второй раз войти под тем же логином не получится. Повторное использование бесплатных виртуальных sim-карт не предусмотрено.
Возможные проблемы и ошибки входа
Несмотря на то, что процесс авторизации в десктопное приложение или веб-версию Телеграм предельно прост, иногда у пользователей возникают проблемы. Ниже собраны наиболее частые причины сбоев и способы их устранения.
Что делать при ошибках входа в Телеграм с компьютера?
Прежде всего, необходимо разобраться, чем вызвана проблема. Иногда причина ошибки связана с плохой связью — при низком уровне сигнала соединение с сервером может быть разорвано. Иногда для устранения проблемы достаточно перегрузить роутер.
Сбои могут возникать из-за слишком активной антивирусной программы. Иногда ошибка связана с использованием устаревшей версии приложения. В этом случае лучше удалить проблемное ПО и скачать новую сборку на сайте telegram.org.
Не приходит СМС от Телеграма что делать?
Иногда система отправляет проверочный код в служебный чат в мобильном приложении, а не сообщение на номер телефона. Если нет возможности авторизоваться в Телеграм с другого устройства, можно попробовать повторить попытку, не забыв указать «Отправить в SMS».
Внимание!
Не прийти код может, если при введении номера была допущена ошибка. Необходимо проверить корректность данных: все цифры и код страны. После исправления ошибки попытку повторяют.
Что делать если слишком много попыток входа в Телеграм?
С целью предупредить взлом аккаунта, разработчики мессенджера предусмотрели блокировку приложения, если с IP зафиксирована подозрительная активность. Придется отложить вход на 24 часа. Лимит времени нельзя уменьшить, даже если обратиться в службу поддержки.
Проверить, сколько осталось часов до повторной попытки можно на сайте web.telegram.org. Для этого нужно авторизоваться, а войдя на свою страницу, нажать на «Show technical details». Появится сообщение ««FLOOD_WAIT_NNNNN», где N — срок ожидания в секундах.
Чтоб обойти ограничение к группам можно использовать настройки прокси.
Хотя веб и десктопные версии Телеграм по количеству функций уступает мобильному приложению, иногда удобнее запустить мессенджер на компьютер. Зная, как установить мессенджер на ПК и авторизоваться в системе, можно с комфортом смотреть в Telegram фильмы или читать новостные паблики и авторские блоги на большом экране.
Статья была полезной?
На территории СНГ Телеграм стал самым популярным менеджером, и – не от хорошей жизни: Инсту и ФБ забанили, WhatsApp тоже грозятся забанить, ВК без зазрения совести сливает данные и переписки пользователей, а Viber, мягко говоря, далек от идеала в вопросах удобства и качества связи. Telegram Messenger же лишен всех этих недостатков: запретить и заблокировать его очень сложно, по удобству он обгоняет все остальные мессенджеры, а функция секретных чатов позволяет вам общаться с кем угодно на самые личные темы и пересылать любые фотографии без боязни (если принимающая сторона, конечно, не перешлет их кому-то). Ниже – большой гайд о том, как пользоваться Телеграмом: как скачать приложение или открыть Web Telegram, как пройти регистрацию, как создать канал, звонить людям, искать ботов и так далее.
Как установить приложение Telegram
Как зарегистрироваться в Телеграм
Как пользоваться Telegram: основные настройки
Добавление нового контакта в Телеграм
Создание секретного чата в Telegram
Взаимодействие с ТГ-ботами
Как установить приложение Telegram
Начнем с установки. Есть 3 основных способа получить себе мессенджер: зайти в Телеграм Веб, бесплатно скачать приложение Телеграмм на свой смартфон из любого стора или установить полноценный Телеграмм Онлайн на компьютер/ноутбук. Разницы, по большому счету, нет, пользоваться Телеграм одинаково удобно из любого вида приложения. Единственный момент – вам нужна регистрация в Телеграм, чтобы пользоваться веб-версией, то есть сначала вам нужно завести аккаунт через смартфон или компьютер, а потом уже можно пользоваться браузерной версией. Самая браузерная версия расположена вот тут: https://web.telegram.org/. Телеграмм попросит осуществить вход через QR-код, который нужно будет отсканировать телефоном, после чего вас пустит в мессенджер.
Найти десктопную (для компьютера или ноутбука) версию можно тут: https://desktop.telegram.org/.
Вам нужно нажать на «Телеграм для Виндоус», после чего официальный сайт предложит вам скачать клиент. Установка проходит без каких-либо проблем и подводных камней, просто жмите «Далее». Чтобы зайти в десктопную версию приложения, вам нужно будет авторизироваться через смартфон – именно на нем завязана вся безопасность приложения.
Скачать приложение онлайн на русском для Андроид можно тут, для iOS – тут.
Поскольку пользуются мессенджером миллионы человек, разработчики сделали все возможное, чтобы установить приложение было максимально просто – вам просто нужно нажать на «Установить» в сторе и немного подождать.
Как зарегистрироваться в Телеграм
Как и у всех популярных мессенджеров, у Телеги регистрация производится через установку приложений на смартфон/планшет с дальнейшей регистрацией по номеру телефона. Но есть одно важное отличие, которое вам нужно знать: если в других мобильных приложениях для общения можно восстановить аккаунт в случае потери доступа несколькими способами (телефон и почта как минимум), то в Телеграме восстановить доступ к аккаунту, как и зайти в него, можно только с помощью номера телефона. Поэтому рекомендуем устанавливать приложение на то устройство, на котором есть ваш основной номер телефона.
Итак, чтобы пройти регистрацию, вам нужно просто запустить приложение, после чего оно предложит вам завести аккаунт. Теперь вам нужно разрешить приложению доступ к звонкам – так оно сможет вас идентифицировать. Даете доступ, указываете свой номер – и системы приложения автоматически проверяют, что вы указали верный номер (либо вам придет СМС, либо поступит звонок от робота).
Все, готово, можно пользоваться Телеграмм.
Кроме того, приложение на смартфоне/планшете позволит вам установить Телеграмм на компьютер или воспользоваться веб-версией, о чем мы уже говорили выше.
Как пользоваться Telegram: основные настройки
Если для вас не стало проблемой установить программу, то с настройками вы тоже очень быстро разберетесь. Сами настройки в приложении можно найти в верхнем меню (3 полосы). Сами настройки выглядят вот так:
3 нижние кнопки – справочная информация, вы можете посмотреть ответы на основные вопросы начинающих, более детально изучить возможности мессенджера и написать в техподдержку. Чуть выше этих трех кнопок – масштаб интерфейса, если вам сложно рассмотреть кнопки/сообщения/аватарки и прочее – можете увеличить масштаб.
Выше масштаба – язык, который вы вряд ли будете менять.
А теперь перейдем к интересным настройкам. Все они сгруппированы:
- Изменить профиль. Здесь редактируется ваша личная информация: аватарка, имя, номер телефона, ваш ID, короткое описание.
- Уведомления и звуки. Здесь настраиваются действия, которые происходят при том или ином событии, чаще всего речь идет о новых сообщениях.
- Конфиденциальность. Настройки вашей приватности и безопасности – кто может вам писать, кто может приглашать вас в чаты и так далее.
- Настройки чатов. Здесь настраивается отображение информации в чате.
- Папки. Инструмент для организации чатов.
- Продвинутые настройки. Тонкие настройки мессенджера. Сюда лезть стоит с осторожностью, пара неправильных изменений – и мессенджер перестанет работать.
- Настройки звонков. Здесь есть пара настроек, вроде стандартной камеры или микрофона. Здесь настраивать, в общем-то, и нечего, Телеграм за вас выберет все устройства по умолчанию.
Теперь пройдемся по этим разделам более детально.
Изменение профиля
Здесь вы можете поставить фотографию, чтобы вас узнавали другие люди, написать коротко о себе (до 70 символов), указать номер, указать тэг, привязать еще один аккаунт. Последнее вам, скорее всего, не понадобится – ведением нескольких аккаунтов занимаются в основном маркетологи и администраторы групп. Смена номера вам понадобится, если вы захотите перенести аккаунт на новый номер – учтите, что для этого вам нужно иметь доступ к обоим номерам. Наконец, ваш тэг начинается с @ и по нему вас будут искать в Телеграме и упоминать в чатах. Поэтому придумайте себе такой тэг, который будет легко запомнить.
Уведомления и звуки
Телеграм позволяет детально настроить оповещения о различных событиях.
Рекомендуем сменить звук на свой, если вам надоел стандартный, а также убрать оповещения о присоединившихся к мессенджеру контактах и закрепленных сообщениях – после этого вам будут приходить только действительно полезные оповещения, вроде новых личных сообщений.
Конфиденциальность
Самый важный раздел настроек.
- Номер телефона. Здесь задаются настройки видимости телефона – то есть кто может увидеть ваш номер при просмотре вашего профиля. Обычно владельцы каналов и чатов выключают видимость для всех, обычные пользователи тоже редко включают видимость, чтобы сохранять анонимность.
- Последняя активность. Указывает, кто может видеть, когда вы в последний раз были в сети, можно задать настройки как для любых пользователей, так и для отдельных людей.
- Пересылка сообщений. Кто может пересылать ваши сообщения другим людям и в другие чаты.
- Фотография профиля. Кто может видеть вашу аватарку.
- Звонки. Кто может звонить вам, работает как на мобильную версию, так и на десктопную/веб.
- Голосовые сообщения. Можно ли посылать вам голосовые сообщения, запрет можно поставить только при наличии Премиум-подписки. Если есть премиум – любая версия программы будет блокировать отправление вам голосовых.
- Группы и каналы. Кто может приглашать вас в группы/каналы. Рекомендуется установить эту настройку в «Мои контакты», чтобы вас не заваливали спамом.
- Раздел безопасности. Здесь можно блокировать отдельных пользователей, смотреть, кто входил в аккаунт, задавать код-пароль для входа и включать двухфакторную аутентификацию.
- Материалы деликатного характера. Если включите настройку, Телеграм будет блокировать любой контент 18+.
- Удаление данных о платежах и доставке. Если вы что-то где-то заказывали через ботов в Телеграм – можете нажатием на одну кнопку почистить все данные.
- Удаление аккаунта. По стандартным правилам аккаунт удаляется, если в него 6 месяцев никто не заходил. Эту настройку можно поменять.
Настройки чатов
Здесь настраивается фон, эмодзи и темы.
Папки
Очень удобная функция для продвинутых. В этом разделе настроек можно создать до 5 папок, после чего можно будет указать для каждой папки список каналов, который будет в этой папке лежать. Когда каналов станет много (а это обязательно произойдет), вы с помощью папок не будете в них путаться. Отдельную папку рекомендуем создать для личных сообщений.
Продвинутые настройки
Здесь стоит руководствоваться правилом «Не знаешь – не лезь». Из интересного – можно указать путь для сохранения любых файлов и изменить автоскачивание видео/фото, чтобы большие файлы, например, не скачивались без вашего на то разрешения.
Добавление нового контакта в Телеграм
Телеграм позволяет добавлять контакты либо с помощью номеров мобильных телефонов, либо по тэгу пользователя. В обоих случаях вам нужно перейти в раздел «Контакты», после чего ввести либо номер, либо тэг (начинается с @). Если такой пользователь существует – он отобразится в списке.
Переписка в Telegram
После того, как вы нашли нужный контакт, вы можете ему написать. Здесь это очень просто: открываете чат, пишете, отправляете.
Процесс ничем не отличается от других мессенджеров.
Создание секретного чата в Telegram
Секретный чат – это особый вид чата. Его можно довольно тонко настраивать – запрещать пересылку сообщений и скриншоты, настраивать удаление постов через некоторое время и так далее. Кроме того, такой чет невозможно взломать, если взломщик не имеет доступа к устройству одного из участников чата – если не вдаваться в подробности, то ключи шифрования, которые нужны для расшифровки защищенных сообщений, передаются в обход сервера Телеграма, то есть ключами владеют только участники чата.
Создать чат так же просто, как и обычный – просто заходите в меню сообщений, выбираете опцию создания секретного чата, добавляете людей.
Звонки в Телеграм
Звонки, как мы уже говорили выше, можно настраивать – вы можете указать, кто может звонить вам. Так вот, если пользователь не запретил вам звонить ему – вы можете связаться по голосовой связи. Для этого зайдите в переписку с человеком и нажмите на трубку в верхнем правом углу.
Приложение попросит вас предоставить ему доступ к микрофону (на мобильных устройствах) – разрешите.
Вообще, звонки работают на любых устройствах, если у вас есть микрофон.
Стикеры, эмодзи и gif в Телеграм
Стикеры, эмодзи и гифки помогут вам разнообразить общение в Телеграме. Все перечисленное – это картинки, которые отправляются в сообщениях (гифки – анимированные картинки, эмодзи – смайлики). Чтобы отправить что-нибудь из этого, вам нужно в строке отправки сообщения нажать на смайлик, выбрать категорию (эмодзи/гиф/стикер), после чего отправить то, что хотите. Эмодзи можно вставлять прямо в сообщение, посреди текста, стикеры и гифки отправляются в виде отдельного сообщения.
Гифки и стикеры нужно сначала добавить в свою коллекцию. Существуют специальные боты и сайты для поиска нужного вам контента, но самый простой способ – это добавить себе понравившуюся гифку/набор стикеров, которые вы увидели где-то в чате. Для этого вам нужно нажать на стикер, после чего откроется меню со всеми стикерами в пакете.
Нажмите на «Добавить стикеры» – и они попадут в вашу коллекцию, после чего вы сможете ими пользоваться.
Взаимодействие с ТГ-ботами
Боты – это роботы, которые делают что-то конкретное. Боты бывают самыми разными, и в Телеграме их – десятки тысяч: одни советуют фильмы, другие собирают скидки, третьи выдают курсы валют и так далее. Боты могут быть очень удобными, а могут быть назойливыми. Если хотите поискать бота по своим потребностям – воспользуйтесь поиском на специализированных сервисах или посмотрите наш материал по лучшим ботам в Телеграме. Взаимодействовать с ботами очень просто: когда вы добавите его, нужно будет написать в чат с ботом /start, после чего бот либо выдаст кнопочки, с помощью которых можно пользоваться его функционалом, либо укажет список команд. Если вы заходите удалить бота – просто выберите «Остановить и блокировать» в меню бота.
Если бот предлагает вам что-то запрещенное, вы можете пожаловаться на него, и бота оперативно забанят.
Правила безопасности
- Настройте приватность. Выше мы давали список настроек приватности – не поленитесь и закройте свой профиль от незнакомых лиц. Это убережет вас от сомнительных контактов и спама.
- Отдельно запретите добавлять себя в группы людям не из вашего списка контактов. Иначе вы внезапно можете обнаружить, что состоите в группах с сомнительным или запрещенным контентом.
- Пользуйтесь функцией блокировки. Ни один мессенджер на 100% не защищен от спама – если вам пишет кто-то подозрительный, просто заблокируйте его.
- Никому не давайте данные для входа в свой аккаунт. Пусть ваш аккаунт остается вашим.
- Не передавайте через мессенджеры информацию о банковских картах. Чем меньше следов вы оставляете в интернете, тем более сохранными будут ваши деньги.
- Не передавайте личную информацию сомнительным ботам. Боты созданы сторонними людьми, и Телеграм отлавливает недобросовестных ботов, но лучше перестраховаться.
FAQ
Как восстановить доступ к аккаунту, если утерян номер телефона?
Никак – таковы правила безопасности Телеграм. Придется создавать новый аккаунт.
Как удалить аккаунт?
В настройках аккаунта можно задать автоудаление, если никто не входил в аккаунт некоторое время, и вручную удалить аккаунт, для чего вам придется ввести на сайте Телеграма специальный код, который вам пришлет администрация.
Подведем итоги
Тезисно:
- Телеграм – самый популярный мессенджер на территории СНГ.
- Чтобы начать пользоваться Телегой, вам нужно скачать приложение на смартфон и зарегистрироваться с помощью своего номера телефона.
- После того, как вы пройдете регистрацию, вы сможете пользоваться десктопной (на компьютер) и веб-версией.
- Желательно после создания аккаунта зайти в настройки и выставить приватность так, чтобы ваши данные не были видны людям не из вашего списка контактов.
- Общение в Телеграме ничем не отличается от других мессенджеров.
- Телеграм позволяет создавать секретные чаты – чаты, которые нельзя взломать.
Что такое Телеграм и для чего он нужен? Сегодня я вам подробно расскажу и покажу, как установить Телеграм на ваш компьютер. В статье не будем придерживаться никакими источниками, здесь представлен личный опыт и мнение автора.
Что такое Телеграм и для чего он нужен
Здравствуйте, читатели! В данном материале мы поговорим о Телеграме. Рассмотрим, что это такое, как его скачивать и устанавливать на компьютер. Если вам нужен этот мессенджер, то это статья поможет в нем разобраться.
Итак, давайте сначала ответим на вопрос, что такое Телеграм и для чего он нужен. Простыми словами, Телеграмом называют программой, которая помогает совершать видео или аудио звонки. Если говорить еще проще, то Телеграм можно сравнить с телефоном. Разница лишь в том, что мы совершаем звонки по телефону платно, а в Телеграме звонить можно бесплатно.
Для чего нужен Телеграм? Как правило, для общения. Оно и понятно, ведь многие пользователи общаются на удаленном расстоянии со своими друзьями или коллегами. Причем эта программа бесплатно отправляет сообщения, файлы пользователям.
Далее хочу вам показать, как я скачивал и устанавливал Телеграм на свой ноутбук.
Как скачать Телеграм на компьютер и Андроид на русском
Скачать программу можно на любой компьютер и Андроид. Для того, чтобы загрузить Телеграм на ПК, в браузере переходите на данный сайт. (Я скачивал отсюда программа так же будет работать). Нажимаете на сайте выше кнопку «Телеграм для Windows» (скрин 1).
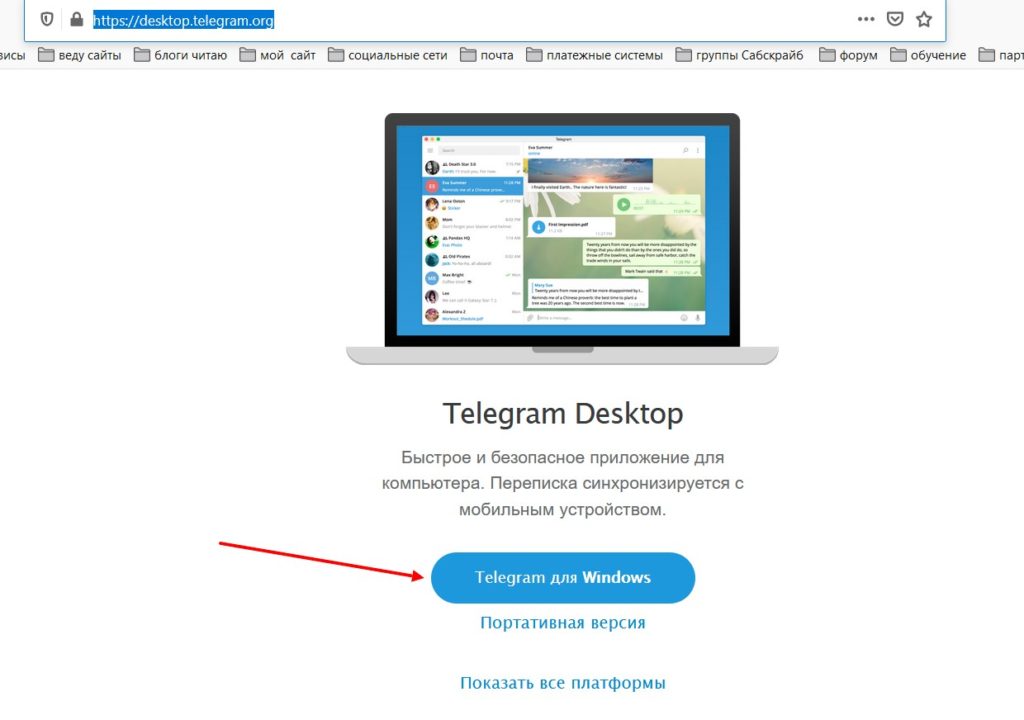
Далее ожидайте, когда установочный файл Телеграм скачается на компьютер (скрин 2).
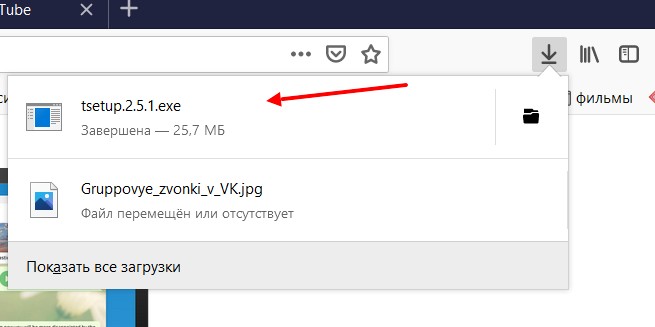
Этот файл загрузится за несколько минут. На него нужно кликнуть в загрузках на компьютере, чтобы запустить установку программы.
Если вы желаете работать с Телеграмом на телефоне, для этого наберите в Google Play название программы и найдите ее (скрин 3).
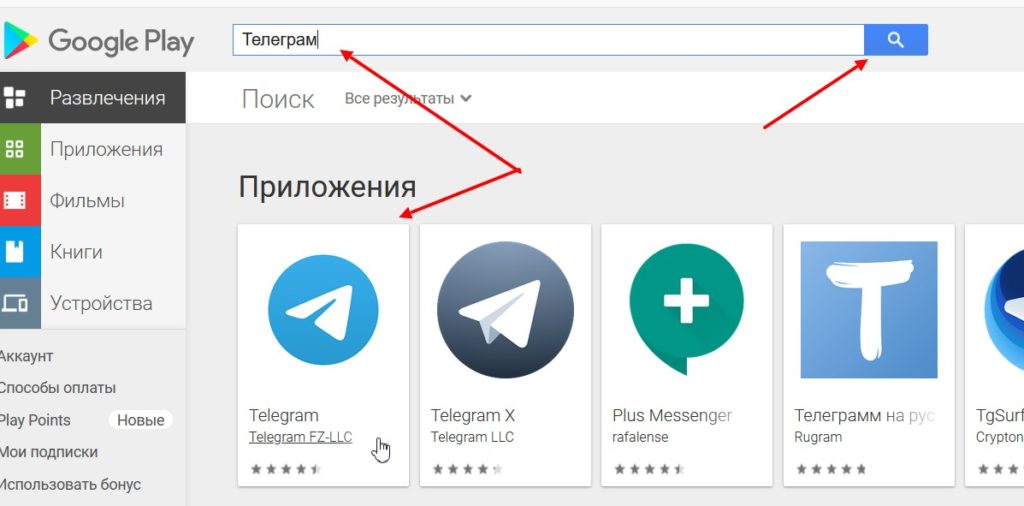
Далее щелкните по программе и нажмите «Установить», после чего она загрузится и установится на телефон. Вам останется в ней зарегистрироваться. Ссылка на программу, чтобы не искали.
Как установить Телеграм на ПК и ноутбук
На компьютер Телеграм нужно установить, иначе нельзя будет в нем зарегистрироваться и использовать. Для этого кликните пару раз левой кнопкой мыши по установщику программы. Далее выберите язык установки, например, русский и нажмите «OK», чтобы продолжить (скрин 4).
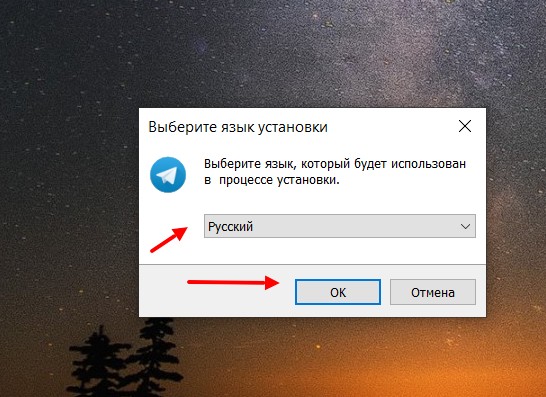
Затем вы можете выбрать папку для программы и нажать кнопку «Далее» (скрин 5).
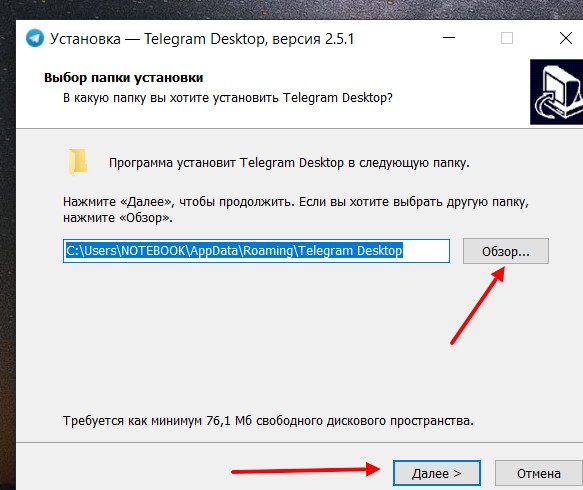
Потом еще несколько раз нажимаете «Далее». В завершении, нажмите «Установить» (скрин 6).

После нажатия кнопки пойдет зеленая шкала – это прогресс установки программы. Дождитесь завершающего процесса и запустите мессенджер.
Как зарегистрироваться в Телеграм на компьютере и пользоваться им
После того, как программу запустите, нажмите кнопку «Продолжить на русском» (скрин 7).
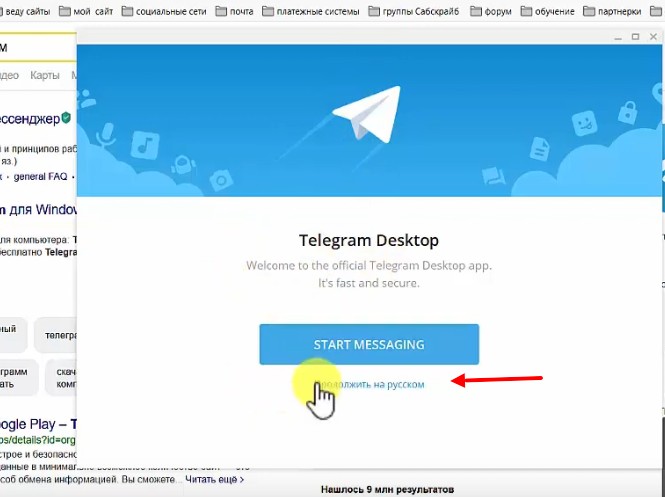
Я уже здесь есть, поэтому мне нужно внести номер телефона и получить на него код в СМС, чтобы войти. Вам придется создать новый аккаунт по номеру телефона. Для этого пишете номер и нажимаете «Продолжить». Затем вводите код, который придет на телефон, и автоматически попадаете в аккаунт, где нужно будет прописать имя и фамилию.
В своем видео я рассказываю, как скачивать, устанавливать и регистрировать Телеграм:
Кратко поясню, как пользоваться Телеграмом. Чтобы позвонить человеку в Телеграме, необходимо его пригласить в приложение. Для этого нажмите на три линии слева вверху. Затем кнопку «Контакты». Далее нажимаете «Добавить контакт» (скрин 8).
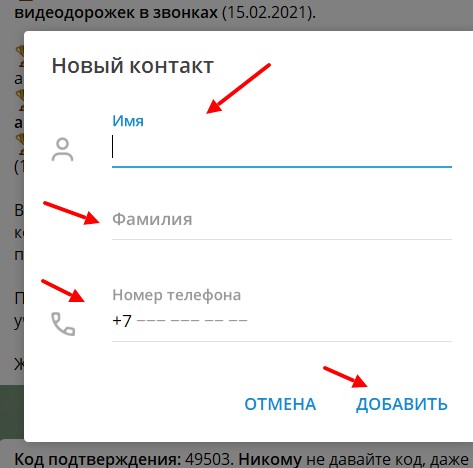
После чего пишете имя, фамилию, номер телефона человека и нажимаете «Добавить». Это первый способ приглашения. Второй вариант – вы можете отправить другу свое имя пользователя в Телеграме, чтобы он вас добавил в контакты. Ссылку можно создать такую t-«do.ru/SergeyElchev». Вместо моего имени вставляете свое имя пользователя. Далее ваш друг откроет эту ссылку в браузере и добавит вас в друзья.
Теперь, можно позвонить человеку в Телеграм или отправить сообщение. Для совершения звонка нажмите на аккаунт человека слева левой кнопкой мыши, далее кнопку в виде трубки справа вверху (скрин 9).
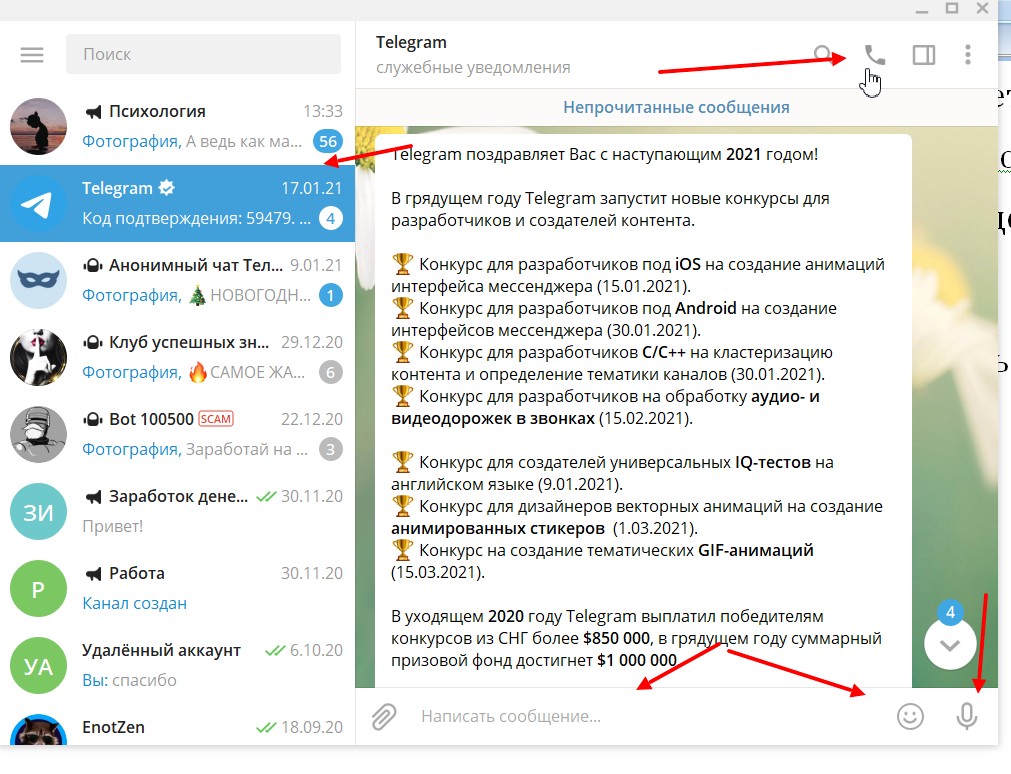
После этого произойдет аудио-вызов. Далее вы можете нажать по значку видеокамеры в окне звонка, чтобы вас видел собеседник. Внизу можно написать текст сообщения или вставить файлы, после чего нажимаете «Enter», либо кнопку «Отправить» справа.
Заключение
В статье дали четкий ответ на вопрос, что такое Телеграм и для чего он нужен. Также мы разобрались, как скачать и установить данный мессенджер на компьютер и телефон. В данной инструкции я дал свой опыт по Телеграму, который можете вы применить. Кроме того, необязательно пользоваться Телеграмом на устройствах. В нем можете зарегистрироваться прямо в браузере – «web.telegram.org/#/login».
Спасибо за внимание и удачи!
С уважением, автор статьи Сергей Ёлчев.
Еще полезные статьи на блоге:
Что делать если нет звука в Виндовс 10, как установить обложку в Одноклассниках, что такое фейк.
Мессенджер Telegram давно популярен не только в России, но и за ее пределами. Разработчики программы выпустили версию, которая доступна для пользователей операционной системы Windows 10. Новинкой уже пользуются.
Как и где скачать telegram для windows 10, а также информацию о системных требованиях, особенностях программы мы собрали в обзоре. Здесь также указаны особенности инсталляции утилиты.
Содержание
- Общая характеристика Telegram для Windows 10
- Функции и возможности
- Что нового в последней версии мессенджера
- Начало работы с «Телеграм» на «Виндовс»
- Скачивание клиента
- С официального сайта
- С Microsoft Store
- Установка и регистрация
- Русификация приложения
- Возможные проблемы
- Обход блокировки Роскомнадзора
Общая характеристика Telegram для Windows 10
Телеграм – бесплатный мессенджер, который дает возможность юзерам обмени-ваться медиафайлами, сообщениями. Программа работает на закрытых кодах, что позволяет быть спокойными за сохранность данных. Ежегодно количество тех, кто выбирал как основной мессенджер Телеграм, увеличивается на 600 тысяч человек.
На 2018 год количество активных пользователей мобильной, desktop-версий программы достигло отметки 200 миллионов.
Функции и возможности

Вот лишь часть функций мессенджера:
- Обмениваться сообщениями между пользователями. Главная функция, с которой Telegram справляется отлично. Можно переписываться с одним человеком или участвовать в групповых чатах, где число юзеров достигает 75 тысяч. Помимо текстовых сообщений, есть возможность отправлять аудио, видео, фото.
- Делиться друг с другом музыкой, торрент-файлами, полноценными документами.
- Удалить чаты, переписку не только у себя, но и у собеседника.
- Возможность редактировать отправленные сообщения.
- Наличие секретного чата. Это способ коммуникации, который скрывает переписку даже от разработчиков.
- Создание публичных каналов, в которых можно постить новости.
- Бесплатные звонки между пользователями мессенджера.
- Создание группового чата. Максимальное количество участников – 75 тысяч человек. Присоединившиеся к переписке имеют доступ к сообщениям, которые были написаны до вступления в чат.
- Таймер на удаление сообщений.
- Бесплатные стикеры.
Это лишь малая часть функций, которые доступны для пользователей Телеграм.
Что нового в последней версии мессенджера
Приложение ежемесячно улучшают. Это касается поддержки всех ОС.
Что изменилось с последним обновлением?
Показатели представлены ниже:
- Отслеживание уровень сигнала звонка.
- Выбор несколько получателей при рассылке.
- Просматривая фотографию, переход на сообщение в чате.
- Создание собственных стикеров.
- Опция отслеживания упоминания о других пользователях в общих группах.
В случае, если появится новая версия, в специальном чате мессенджер отправит информацию. К письму прикреплена ссылка, где можно скачать файл.
Telegram – удобная программа, позволяющая общаться с родными и близкими, где бы они не находились. Скачать приложение на Windows 10 очень просто.
Начало работы с «Телеграм» на «Виндовс»
Прежде чем перейти к загрузке приложения на компьютер или ноутбук, нужно изучить системные требования программы:
- оперативная память от 128 Мб;
- процессор с частотой от 800 MHz и выше;
- 50 Мб свободного места на диске;
- 34- или 64-битная разрядность ОС.
Как видно из требований, мессенджер не нуждается в мощном компьютере – от слова «совсем». Утилита запускается даже на стареньких нетбуках.
Скачивание клиента
При стабильном подключении инсталляция занимает пару минут.
Скачать «Телеграм» официально можно двумя способами:
- Через Windows Store.
- С официального сайта.
Для тех, кто хочет воспользоваться более старой версией, есть вариант поискать на тематических форумах. Но не факт, что программные коды будут работать на «виндовс десять».
С официального сайта
Самый простой вариант. Скачать Телеграм для ноутбука с виндовс 10 через официальный сайт легко. Такой алгоритм также понадобиться тем, кто имеет урезанную версию Win-10, пользуется «репаком», где Windows Store вырезан.
Скачивание с сайта будет не таким простым, как через магазин:
- Зайдите на официальный сайт https://telegram.org/
Если через обычный браузер вас не пускает, придется воспользоваться VPN или приложениями, которые меняют IP-адрес.
Можно остановить свой выбор на Opera или Tor.
- Пролистайте страницу вниз, найдите «Telegram for PC/Mac/Linux».
http://joxi.ru/VrwZ1ywH7e8k8A - При открытии ссылки переадресовывает на страницу, где можно скачать telegram desktop windows 10.
http://joxi.ru/5mdew1Et3ze0n2
Сайт автоматически определяет версию, разрядность операционной системы. Только после выдает для загрузки файл, подходящий под ваш домашний компьютер.
Обход блокировки понадобится в 99 % случаев, если вы из России. Заранее продумайте способ, который поможет попасть на официальную страницу разработчиков.
Загружать Телеграм через магазин или напрямую – решать пользователю. В обоих случаях бесплатно будет скачена последняя версия приложения, которая подойдет для ПК.
С Microsoft Store
Мессенджер можно скачать через официальный магазин.
Для этого необходимо сделать следующее:
- Нажать меню «Пуск» на устройстве.
- Найти Microsoft Store.
- В появившемся окне выбрать поисковую строку.
- Ввести «Telegram Desktop».
Поиск выдаст несколько результатов. Для установки выберите приложение, тапните кнопку «Получить».
Загрузка начнется автоматически. Программа сама установится на компьютер.
Если вы решились на установку Телеграм для Виндовс 10 таким способом, вам не придется искать метод, чтобы попасть на официальный сайт, скачать файл. Это быстро, удобно.
Установка и регистрация
Здесь легко. После того, как файл был загружен, для установки необходимо запустить его. Для этого кликните по документу мышкой.
Программа установки предложит выбрать язык (по умолчанию для РФ регионов стоит «Русский»), директорию.
Согласитесь со всеми пунктами, нажав «Установить». В течение двух минут приложение инсталлируется.
Если вы не хотите устанавливать Телеграм на ПК, воспользуйтесь web-version мессенджера. Вам понадобится proxy-сервер, смена IP-адреса через браузеры или специальные программы.
Запускаться приложение будет автоматически после каждой перезагрузки компьютера. Если вас это не устраивает, отключите функцию автозапуска в настройках ПК.
Для этого:
- Тапните «Пуск».
- Выберите «Настройки».
- В поисковой строке введите «Автозапуск».
- Выберите из появившегося списка соответствующую команда.
- Из перечня удалите мессенджер.
На качество работы приложение удаление из автозапуска не повлияет.
Во время первого запуска понадобится зайти под своим аккаунтом или создать новый.
Для этого необходимо указать номер телефона, ввести код, который поступит в смс-сообщении (в случае регистрации) или в чате на мобайл-версию программы (если вы являетесь пользователем утилиты).
Русификация приложения
При первой регистрации необходимо выбрать язык. По умолчанию для России мессенджер уже русифицирован.
Однако, если после инсталляции программа на английском, изменить настройки можно так:
- Запустите приложение.
- Тапните три горизонтальные риски слева вверху экрана.
- Выберите «Setting».
- Затем – «Language».
- В перечне отыщите «русский».
- Для выбора тапните строку.
Перезапуск языка состоится за пару секунд.
Возможные проблемы
Загрузка, инсталляция утилиты длятся пару минут. В редких случаях возможны проблемы.
Среди них:
- Ошибка подключения к интернету.
- Запрет Telegram Роскомнадзором.
- Сбой передачи информации на сервер.
- Несоответствие программы с ОС устройства.
- Устаревшая версия смартфона, планшета, ПК.
- Недостаточное количество памяти на устройстве.
Для устранения проблем:
- Проверьте подключение к сети. Если сбой присутствует, перезагрузите роутер. Даже секундное отключение приведет к остановке загрузки, инсталляции.
- Очистите память устройства. Речь идет об оперативной категории. То есть там, где хранятся другие программы.
- Проверьте версию ОС. Это делается в настройках. При устаревших программных кодах «перепрошийте» компьютер.
- При попытке загрузить утилиту с территории России, воспользуйтесь обходом ВПН.
Если перечисленные проблемы устранены, однако инсталляция не происходит, подождите. Сбой на сервере устраняется разработчиками.
Иногда помогает перезагрузка самого устройства. Это также ускоряет работу ПК в общем.
Обход блокировки Роскомнадзора
В России популярный мессенджер является «персоной нон грата». Все из-за того, что Павел Дуров, создатель утилиты, отказался предоставить спецслужбам переписки клиентов.
В ответ ведомство обязало интернет-провайдеров заблокировать разработку.
Однако, несмотря на это, Telegram процветает.
Обойти запрет можно:
- С помощью разрешений для браузеров.
- Дополнительных приложений.
- Настройкам телефона.
Наиболее простым способом есть инсталляция разрешения для браузера. Доста-точно в поисковой строке ввести «VPN установить». Опера имеет встроенный прокси. Активировать его можно, тапнув соответствующую надпись слева от поисковой строки.
Несмотря на запреты, блокировки, Телеграм – популярный российский мессенджер. Утилита доступна на всех устройствах, операционных системах. Загрузка, инстал-ляция длятся две минуты при стабильном подключении.
Детальная информация видна на видео: