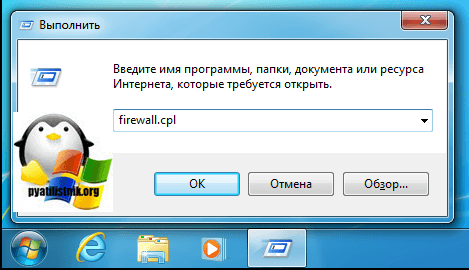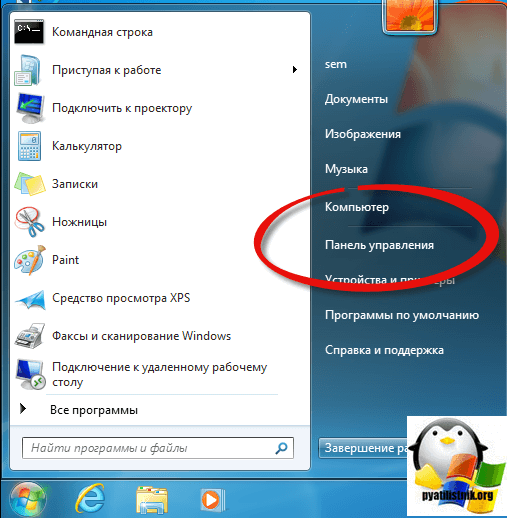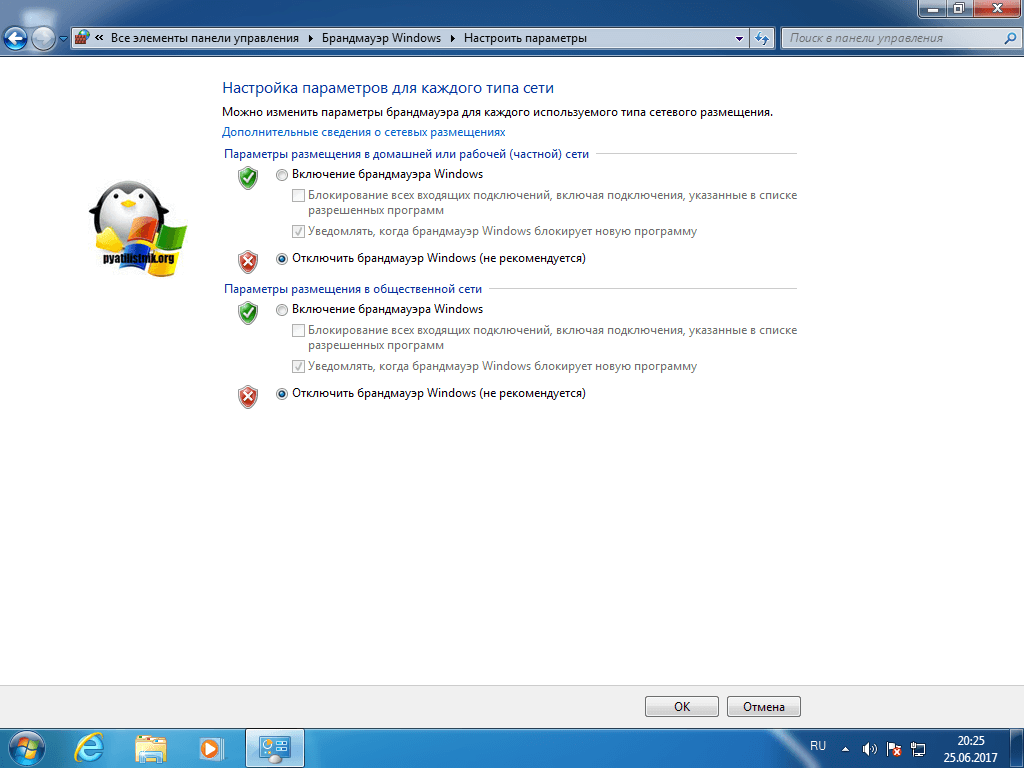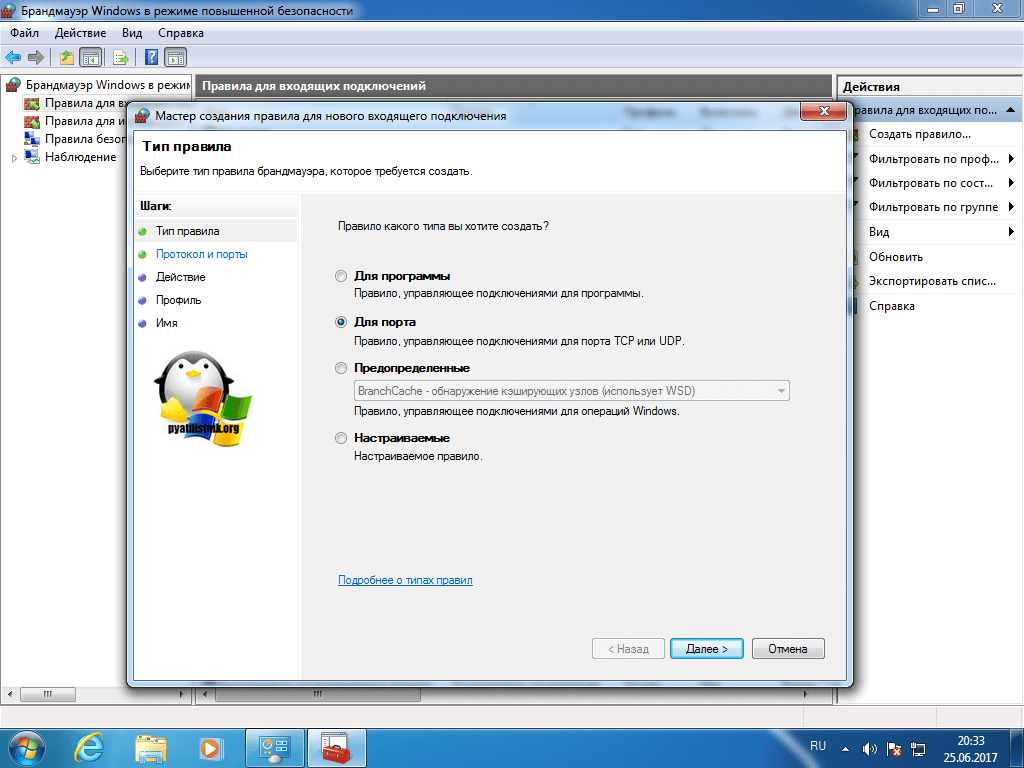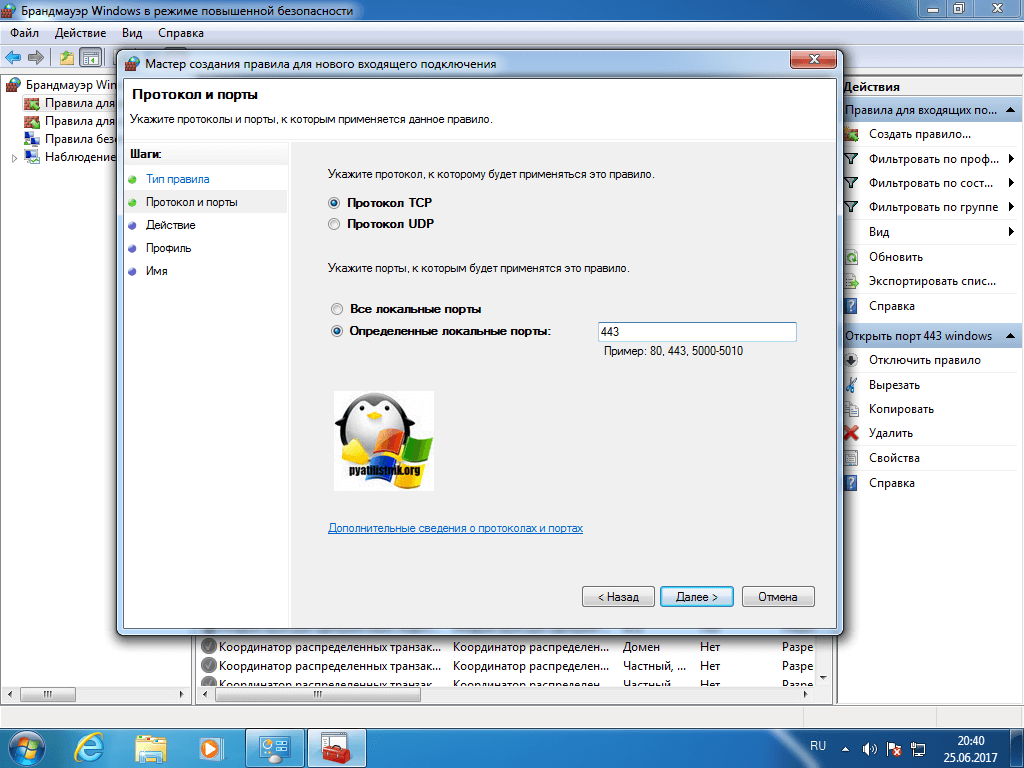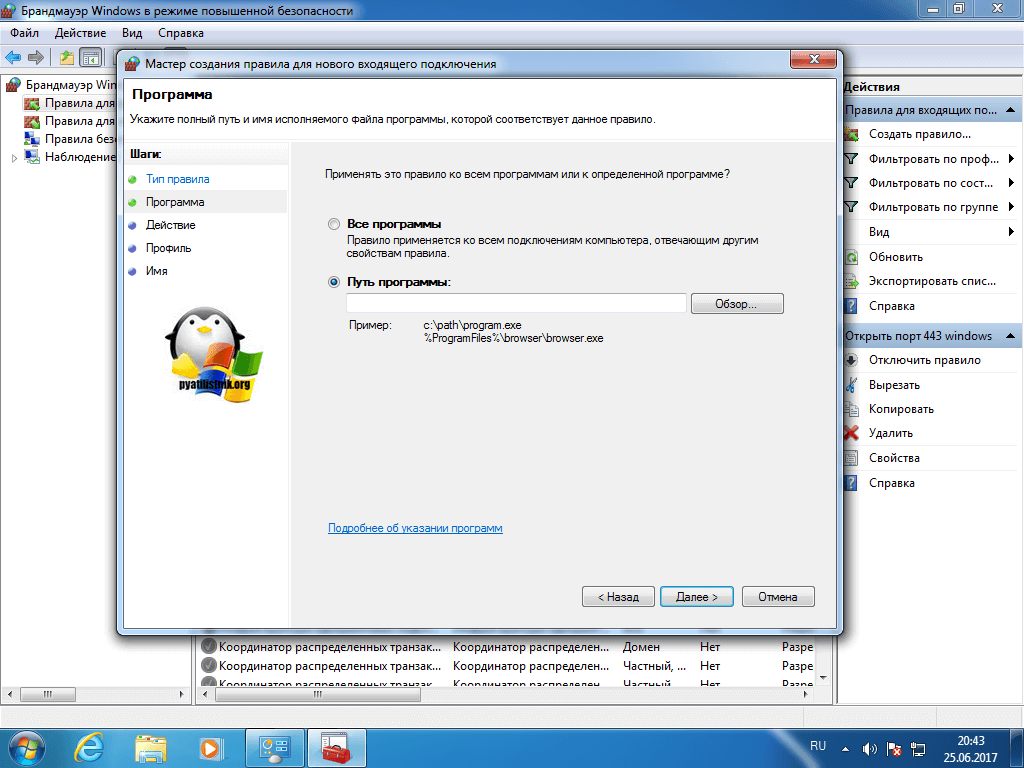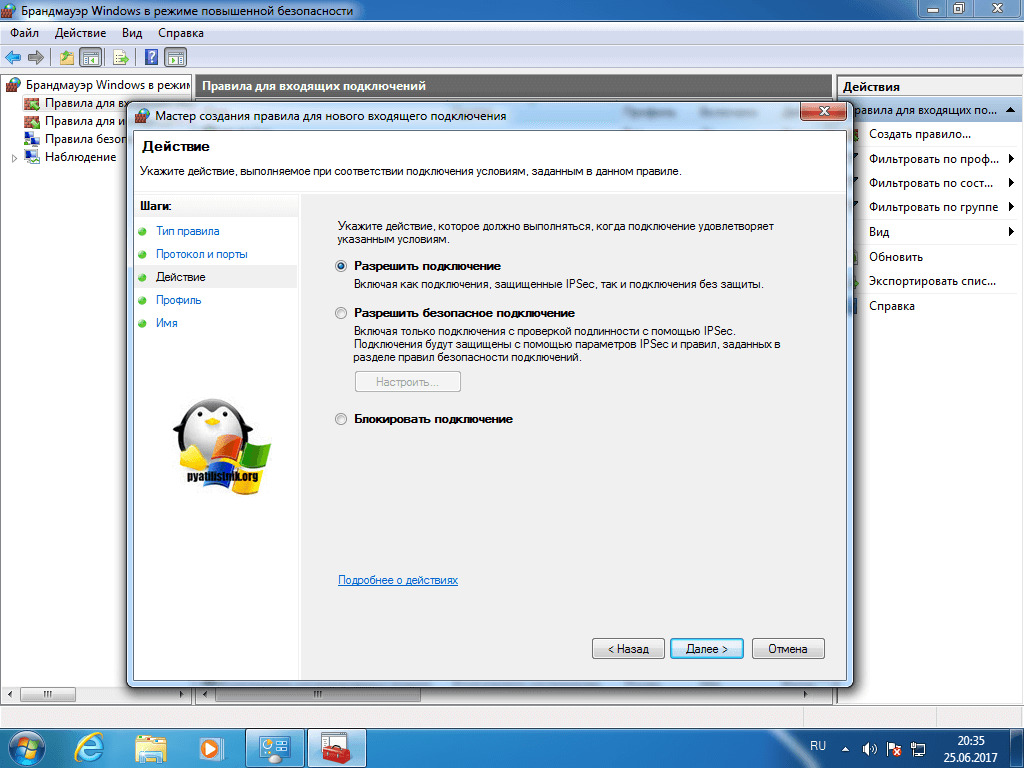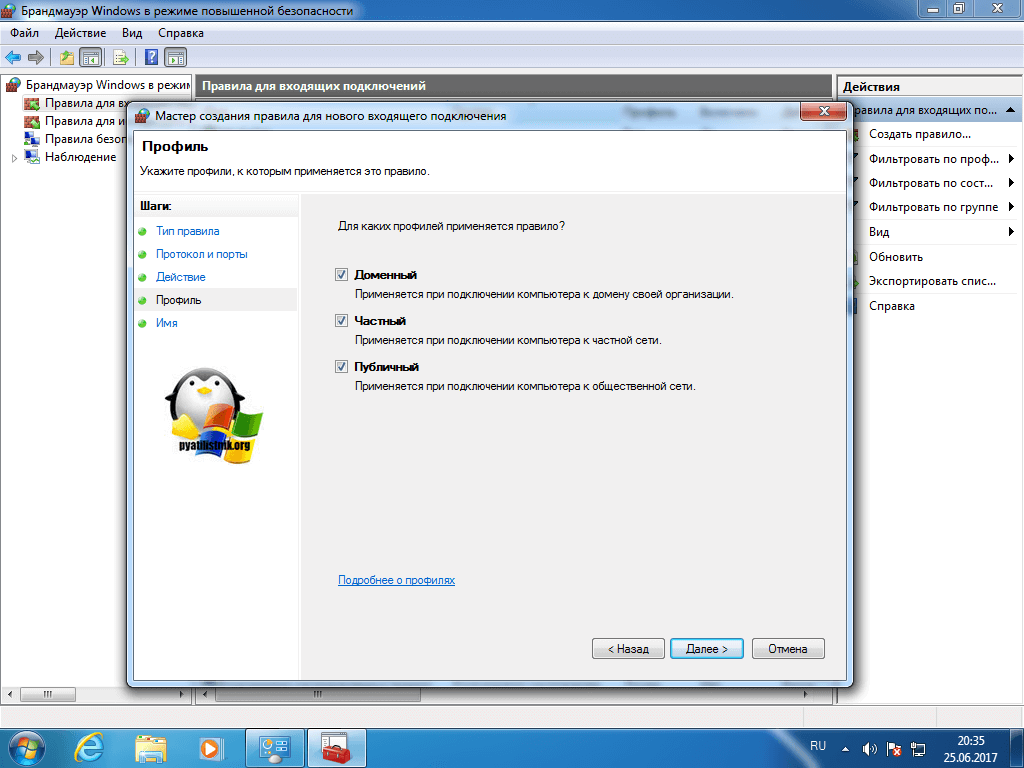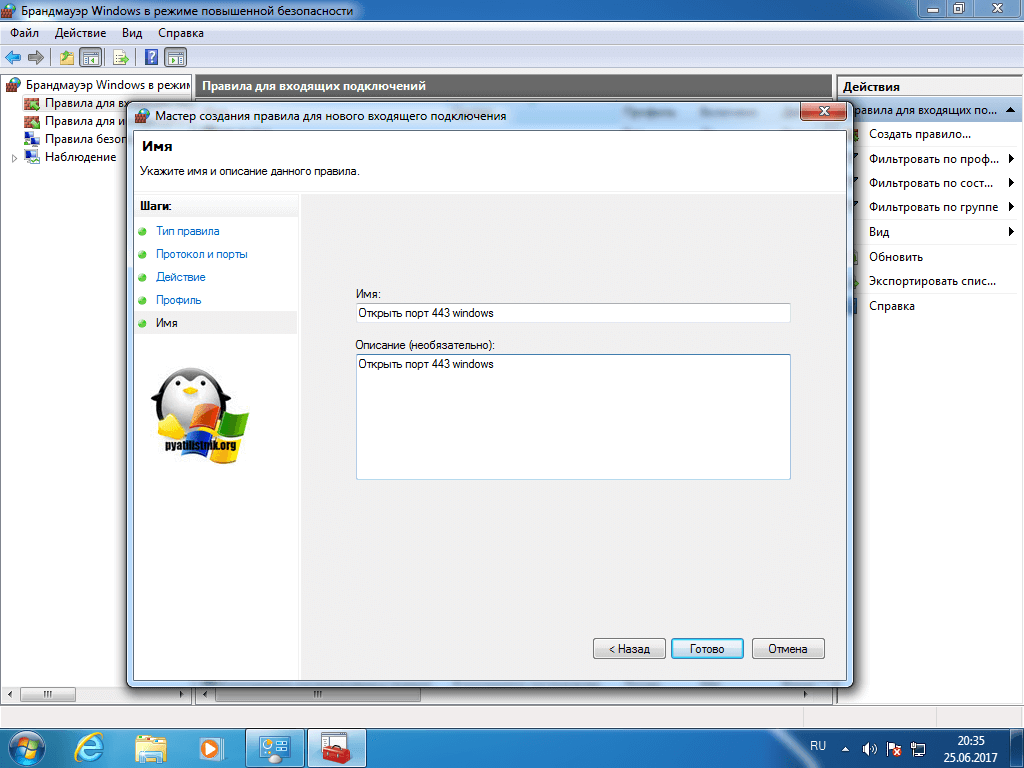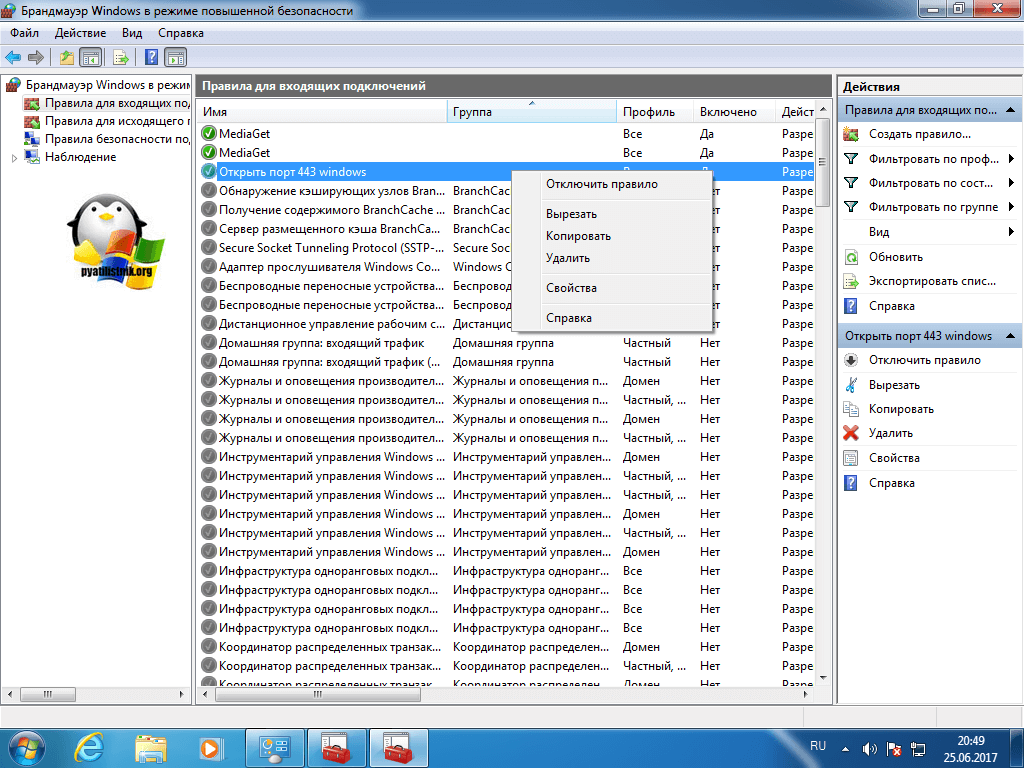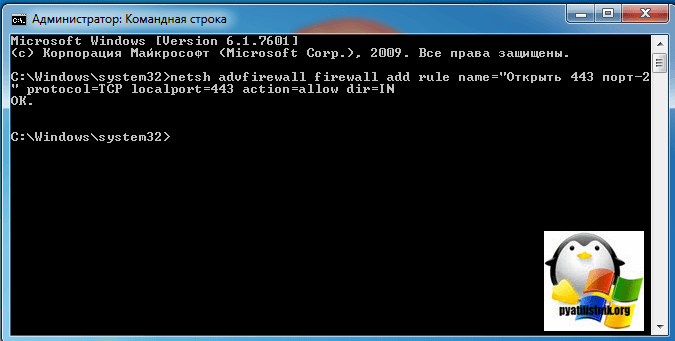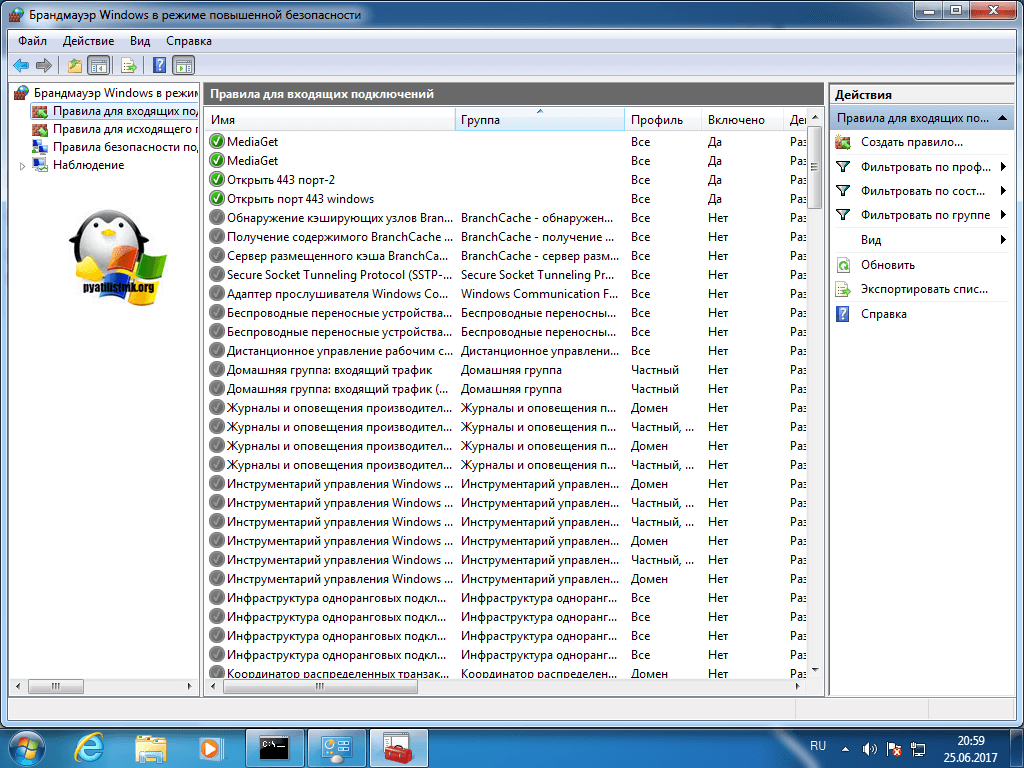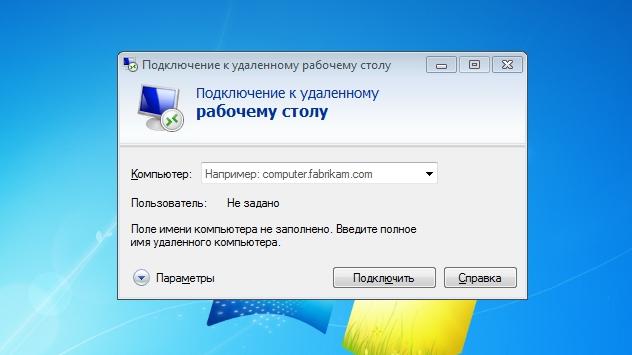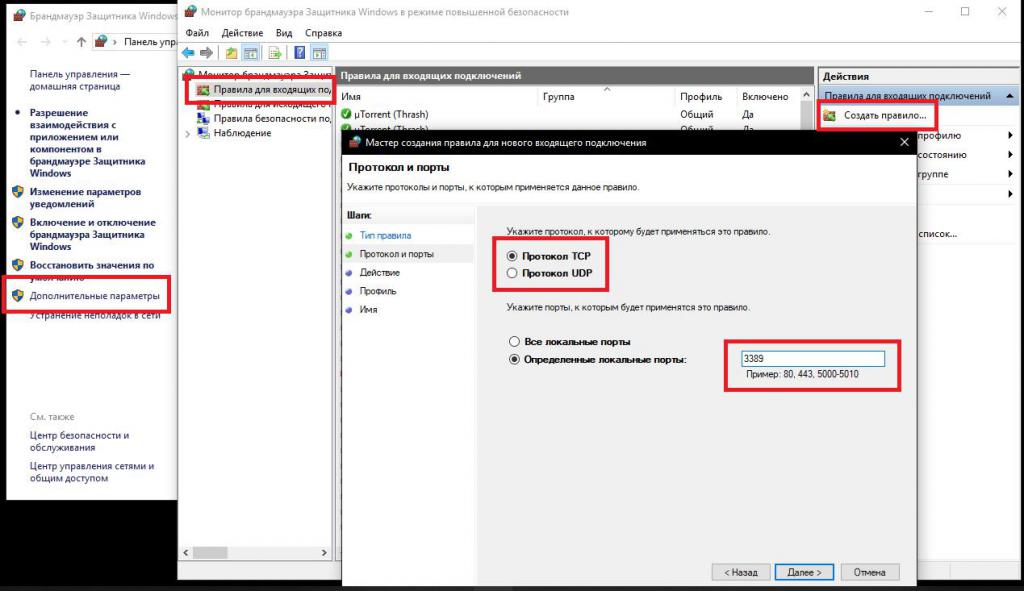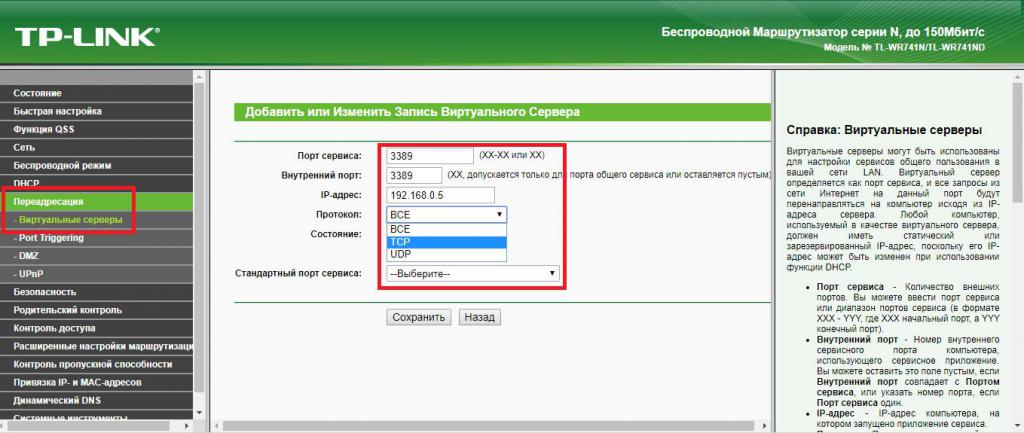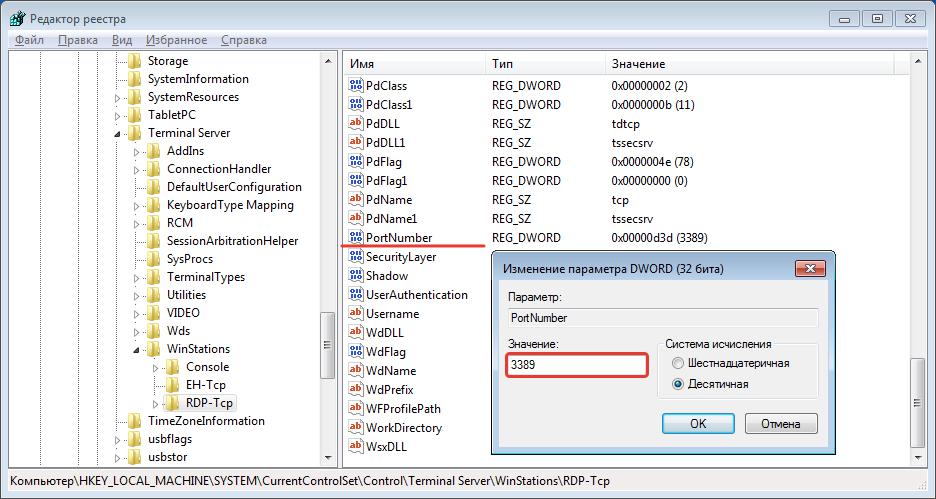Обновлено 25.06.2017
Добрый день уважаемые читатели и гости блога, продолжаем изучать безопасность в операционных системах Microsoft, в прошлый раз мы решили проблему с долгим поиском обновлений Windows 7, установили их и теперь система более защищена от внешнего мира, в сегодняшней же стать я затрону такую тему, как что такое порты и как открыть порт 443 в windows, за минуту. Данный материал будет полезным для системных администраторов, так и для разработчиков.
Что такое порты в Windows
Давайте я попробую по простому объяснить, что такое порт. Представим себе большой микрорайон с большим количеством многоэтажных домов, в каждом из них есть квартиры с жильцами, общим количеством 65 536, каждая квартира имеет свой уникальный, порядковый номер. Теперь представим, что вам необходимо попасть к другу Васе, который живет в 1443 квартире, вы что делаете идете в нужный дом с таким номером квартиры, далее вам нужно заскочить к Марине, которая живет в 80 квартире, а теперь представьте, что вместо вас это ваш компьютер и вместо ваших друзей, это порты. Каждый такой порт уникален и отвечает за ответ пользователю по определенной службе, например,
- 80 — это http служба, которая отвечает вам при запрашивании страниц сайта
- 1433 — это порт службы SQL
- 443 — https зашифрованный вариант http, с использованием SSL сертификатов.
Из выше описанного, порты бывают двух типов:
- Жестко забронированные под определенные службы. Это порты которые используются исключительно определенными программами. Диапазон таких портов от 0-1024, но есть и выше, тот же 1433 у SQL или 55777 Vipnet.
- Динамические, используемые для повседневных вещей пользователя. Это диапазон после 1024, и используют их, например, в таком контексте: скачиваете файл, ваш компьютер использует один порт, смотрите online фильм, ваш компьютер использует второй порт и так далее. Как только передача данных заканчивается, порт освобождается.
Порты еще очень часто ассоциируют с сокетами, о которых я уже рассказывал, советую посмотреть.
Что такое порт 443?
Как я и писал выше, чаще всего он используется в двух вещах, первая это конечно подавляющее количество сайтов, работающих по https протоколу на 443 порты, и второй момент это в шифрованных каналах передачи данных. Лет 5 назад, его использовали в основном интернет банки и интернет магазины, где расплачивались электронными картами, сейчас же поисковые системы, стараются и подталкивают, всех вебмастеров, перевести свои ресурсы именно на 443 соединение.
Почему порт может не работать?
Давайте рассмотрим вопрос. по каким причинам может быть закрытым порт 443.
- По умолчанию, когда вы только установили Windows, в ней по умолчанию все порты на ружу закрыты из политики безопасности и это правильно. Их блокирует встроенная программа брандмауэр Windows или по простому файрвол.
- Администратор сети у вас мог заблокировать нужный порт, так как у него есть такие механизмы как групповая политика или доступ к прокси серверу.
- 443 сокет заблокирован на маршрутизаторе
Если 443 порт закрыт, то это означает, что:
- Если на вашем компьютере есть программа или утилита подключающаяся к 443 порту, не сможет этого сделать
- Компьютер из вне не сможет получить доступ к сервису, расположенному вас, например, веб сайту.
Как открыть порт 443 на windows 7, 8.1 и 10
Я расскажу как открыть порт 443 на windows 7, но все описанное ниже, будет актуально и делаться один в один и на современных операционных системах Windows 10 и серверных редакциях. Порядок действий:
- Нажмите Win+R и введите firewall.cpl, это быстрый вызов оснастки брандмауэр, полный список команд смотрите тут.
- Либо же вы можете использовать классический путь, это открыть кнопку «Пуск» и перейти в панель управления Windows
- Выбираем в правом верхнем углу, классический вид с крупными значками и щелкаем по значку брандмауэра.
- Если вам нужно быстро протестировать 443 соединение, то я вам советую полностью отключить брандмауэр, особенно если подпирает время, для этого открываем соответствующий пункт.
Для отключения, выберите соответствующие пункты, по сути теперь будут открыты все порты Windows 7. После тестирования не забываем все включить.
А теперь правильный вариант, перейдите в дополнительные параметры фаэрвола. Вы попадете в повышенный режим безопасности, именно тут можно открыть порт 443 windows.
- Переходим в «Правила для входящих подключений», если нужно чтобы к вам подключались по 443 соединению, если нужно, чтобы вы могли подключаться, при условии, что он закрыт, то выберите «Правила исходящих подключений». Щелкаем правым кликом и выбираем «Создать правило»
- Тут нам интересны два пункта, первый это «Для программы», удобен тем, что вы разрешаете конкретной программе все подключения через фаэрвол, из недостатков, то что если у нее есть зависимые программы, то работать может не полностью или вообще не будет, второй вариант для порта, удобен тем, что единожды открыв нужный порт, вам не нужно думать какая для какой программы вам его разрешать. Простой пример вы используете 80 сокет, сначал он работал на Apache, потом вы его заменили на IIS, в брандмауэре ничего не пришлось менять.
- Если выбрали второй вариант, то указываем протокол TCP или UDP (для большей безопасности)
- Если выбрали первый пункт с программой, то вам необходимо указать до нее путь, до файла exe.
- Указываем действие, в данном случае «разрешить», так как на нужно открытие порта 443.
- Далее указываем на какой сетевой профиль будет оно применяться, доменный это для локальных сетей организаций, частный для домашних сетей, а публичный, для внешнего мира.
- Все задаем имя для создаваемого правила и нажимаем готово.
Если вы допустили ошибку или, что-то поменялось, то вы всегда можете изменить настройки через свойства.
Как открыть порт 443 на windows 7 через командную строку
Когда вы набьете руку и вам надоест щелкать однотипные окна в брандмауэре Windows или вы захотите, все автоматизировать, то вам в этом поможет, командная строка запущенная с правами администратора. Вам необходимо выполнить такую команду:
netsh advfirewall firewall add rule name=»Открыть 443 порт-2″ protocol=TCP localport=443 action=allow dir=IN
- netsh advfirewall firewall add rule — добавление правила
- name — имя
- protocol — тип протокола
- localport — открываемый порт
- action — действие
- dir — тип соединения (входящий или исходящий)
Проверяем добавление нашего правила.
Как быть если порт закрыт?
Сейчас мы говорим. про ситуации когда 443 соединение блокируется системным администратором или интернет провайдером. В обоих случаях необходимо связываться с вышестоящими инстанциями и рассказывать, что вам необходимо открыть открыть порт 443 windows, своими силами вы уже не обойдетесь. Еще очень частым вопросом, бывает, как проделать все те же действия на сетевых устройствах, однозначного ответа нет, так как у всех это делается по разному, изучайте документацию. По своей практике могу точно сказать, что провайдеры любят лочить 25 SMTP подключения, чтобы спам не рассылали. Уверен, что вы теперь знаете, как все открывать и сможете это использовать на практике.
Начнем с базовых знаний, что такое порт и как их открыть на windows 10 – представьте себе туннель по которому идет взаимодействие двух точек, для вхождения, каждому из них нужна открытая дверь, так вот port – это точка, а дверь это его открытый или закрытый статус. Как правило, сетевой обмен требуется в играх, различных сетевых раздачах и т.д. Более того, вы наверное слышали такое понятие, как брандмауэр – встроенная защита – межсетевой экран, который способен защитить систему – как каменная стена дом, и каждое новое открытие port’a уязвляет его.
Геймеры и любители скачивать огромные пакеты данных из сети, спрашивают на различных форумах о том, как открыть тот или иной port, и какого его значение – об этом расскажем подробнее.
Проверка port’ов
Прежде, чем приступить к открытию портов, давайте проверим какие из них уже открыты, существуют специальные программы для этого, но мы сейчас воспользуемся встроенные средствами виндовс. Приступим.
- Запускаем cmd от администратора [Win]+[X] → «Командная строка (admin) → [enter]
- Напечатайте без кавычек «cmd» → OK.
- Вбиваем также без использования кавычек «netstat –aon | more» → [ввод]
В команде мы указали, что нам нужна информация о состоянии сетевых соединений и port’ах слушаемых с параметрами: a – все подключения и ожидающие port’ы; o – показывать ID процесса; n – показать номер и адрес port’а в числовом выражении; more – постраничный вывод.
Вот таким нехитрым способом, мы узнали как посмотреть порты, получаем в табличном виде ответ, по port’ам, теперь о расшифровке:
- «LISTENING» — port слушается;
- «ESTABLISHED» — соединение точка-точка установлено;
- «TIME WAIT» — превышение времени ответа;
- «CLOSE WAIT – соединение в ожидание закрытия.
Чуть позже более подробное на примере нескольких позиций, рассмотрим как открыть порт в брандмауэре в ОС windows 10 за несколько минут и без особого затруднения. Напоминаем, что чем больше дыр в защите, тем вы более уязвимы.
Кто чем занят…
Мы с вами разобрались где можно найти порты на windows 10 и как разобраться открыты они или в режиме ожидания, теперь посмотрим какая программа использует открытые port’ы, возможно, нам это и не нужно. Вспомним скриншот на котором список с PID номерами процесса text_19/screenshot_03
Давайте посмотрим кто этот загадочный под PID 4
- Переходим в диспетчер задач [Ctrl]+[Shift]+[Esc] → «Подробности» → для удобства кликните на столбец «ИД процесса» — выставит по порядку
- Правым кликом на «4» → «Открыть расположение файла»
- Наш файл «NT Kernel & System» это системная программа, которая отвечает за обработку сторонних ПО, туда входят игровые движки, обновления и т.д. Если начинаются проблемы в вышеуказанных приложениях – «NT Kernel & System» начинает вешать процессор.
443 HTTPS
Один из популярных портов и используются в защищенных каналах игр и облачных сервисах, в адресной строке обратите внимание на начало, при наличии https:// — HyperText Transfer Protocol Secure, говорит о том, что работает именно через 443 port – поддерживает шифрование, увеличивая безопасность. На вопрос, как самостоятельно открыть порт на компьютере в windows 10 – довольно просто, ниже пошаговая инструкция.
- [Win]+[R] → вбейте «firewall.cpl» → OK
2. В открывшемся окне «Брандмауэр Windows» → «Дополнительные параметры»
3. «Правила для входящих подключений» → справа «Создать правило»
4. «Тип правила» → «Для порта»
5. На этом пункте показываем, как открыть порт 443 на windows 10, при выборе Протокола указываем TCP и вписываем наш port.
Обратите внимание на блок справа, там появился вновь открытый HTTPS -443.
80 HTTP (до этого WWW)
Что уж говорить, благодаря этому port’у мы все находимся в сети, он принимает на web-сервере HyperText Transfer Protocol. Открыть порт 80 в windows 10 можно так же, как 443, но на шаге 6 – вписываем наш 80 и выбираем также TCP.
Как видите несложными манипуляциями и всего в несколько кликов, удается настроить port’ы.
Открываем port’ы для игр
Сетевые игры активно используют port’ы, и конечно зачастую нет возможности запуститься или вообще нет доступа, итак, как же открыть порты на windows 10 для игр. Следуем аналогично инструкции выше до шага 4.
- «Тип правила» → «Программа» → «Путь программы» → «Обзор» — выбираем место исполняемого *.exe файла.
Каждый шаг в скринах подробно.
Настраиваем для торрента
Уже проверенным методом, повторяем шаги до 6, и указываем следующее:
- «Тип правила» → «Для порта» → «Протокол и порты» указываем «Протокол TCP» → «Определенные локальные порты: 33033».
- До шага присвоения имени все идентично, имя даем соответственно «torrent».
Немного о port’ах
Предлагаем небольшую таблицу с наиболее часто используемыми и вкратце их описание.
|
Порт |
Описание |
|
20/TCP |
передачи данных FTP (File Transer Protocol) |
|
21/TCP |
передачи команд FTP |
|
22/TCP,UDP |
порт SSH (Secure Shell) |
|
23/TCP,UDP |
порт Telnet |
|
25/TCP,UDP |
SMTP (Simple Mail Transfer Protocol) отправка почты |
|
53/TCP,UDP |
DNS (Domain Name System) — разрешение сетевых имён |
|
69/TCP,UDP |
TFTP (TrivialFTP) |
|
79/TCP,UDP |
Finger — сетевой протокол, предназначенный для предоставления информации о пользователях удалённого компьютера |
|
80/TCP,UDP |
HTTP (HyperText Transfer Protocol) |
|
110/TCP,UDP |
POP3 (Post Office Protocol 3) — приём почты |
|
111/TCP,UDP |
Sun RPC. Система удаленного вызова процедур. |
|
119/TCP,UDP |
(Network News Transfer Protocol) — используется для отправки сообщений новостных рассылок |
|
123/TCP,UDP |
NTP (Network Time Protocol) — синхронизация времени |
|
139/TCP,UDP |
NetBIOS (Network Basic Input/Output System) — протокол для работы в локальных сетях на персональных ЭВМ типа IBM/PC |
|
143/TCP,UDP |
IMAP (Internet Message Access Protocol) — приём почты |
|
156/TCP,UDP |
SQLSRV (SQL Service) |
|
443/TCP,UDP |
HTTPS (HTTP Secure) HTTP с шифрованием по SSL или TLS |
|
465/TCP,UDP |
SMTPS (SMTP Secure) — SMTP с шифрованием по SSL или TLS |
|
513/TCP |
rLogin (Remote LOGIN — удаленный вход в систему) для Linux |
|
993/TCP,UDP |
IMAPS (IMAP Secure) IMAP с шифрованием по SSL или TLS |
|
3389/TCP |
RDP (Remote Desktop Protocol) удалённый рабочий стол Windows |
|
5432/TCP,UDP |
PostgreSQL |
|
5900/TCP,UDP |
Virtual Network Computing (VNC) |
|
7071/TCP |
Zimbra Administration Console по протоколу HTTPS |
|
9090/TCP |
Openfire Administration Console |
Хотелось бы ответить на самый распространенный вопрос, а как узнать свой порт на windows 10? Способов предостаточно:
- в интернете очень много ресурсов, которые определят ваш IP и port;
- [win]+[r] → «cmd» → «ipconfig»;
- «Пуск» → «Параметры» → «Сеть и интернет» → «Состояние» → «Просмотр свойств сети» — отображаются исчерпывающие сведения вашего подключения.
На нашем сайте вы всегда найдете полезную информацию, в том числе о том:
- как раздать wifi с ноутбука windows 10;
- как получить справку в windows 10.
Добрый день
Для работы в личном кабинете ФНС нужен порт 443.
Создал правило в брандмауэре
Результат:
Кликните здесь для просмотра всего текста
C:WINDOWSsystem32>netsh advfirewall firewall show rule name=»fns»
Имя правила: FNS
———————————————————————-
Включен: Да
Направление: Вход
Profiles: Домен,Частный,Публичный
Группировка:
LocalIP: Любой
Удаленный IP-адрес: Любой
Протокол: TCP
Локальный порт: 443
Удаленный порт: 443
Обход узлов: Нет
Действие: Разрешить
ОК.
C:WINDOWSsystem32>netsh advfirewall firewall show rule name=»fnsout»
Имя правила: FNSout
———————————————————————-
Включен: Да
Направление: Выход
Profiles: Домен,Частный,Публичный
Группировка:
LocalIP: Любой
Удаленный IP-адрес: Любой
Протокол: TCP
Локальный порт: Любой
Удаленный порт: 443
Обход узлов: Нет
Действие: Разрешить
ОК.
При этом speed-tester и 2ip при проверке пишут, что порт 443 закрыт. Личный кабинет ФНС с ними согласен.
https://lkfl.nalog.ru/static/gost-test.html?svc=lk
Результат telnet
C:WINDOWSsystem32> telnet 192.168.0.1 443
Подключение к 192.168.0.1…Не удалось открыть подключение к этому узлу, на порт 443: Сбой подключения
Для соединения с интернетом используется wi-fi роутер Huawei E586 (разлоченный мегафон).
Техподдержка мобильного оператора Volna ответила, что порт 443 они не блокируют.
Вот как-то так. Что еще попробовать?
__________________
Помощь в написании контрольных, курсовых и дипломных работ, диссертаций здесь
Привет. Сегодня программы «электронный респондент» и «одно окно» отказались работать ещё в одной государственной организации. Оказалось, всё решается просто, но на уровне Белтелекома. Ниже напишу, как проверить, есть ли связь с вашего компьютера, и шаги по решению.
Итак, для проверки связи с единым порталом электронных услуг в консоли нужно набрать:
telnet portal.gov.by 443
Сначала в консоли может отобразиться сообщение, что консоль не знает команду «telnet».
Нажимаете Win + R и вводите:
optionalfeatures.exe
или
rundll32.exe appwiz.cpl RunOCMW
Можно добраться туда и просто кликая мышкой: Пуск – Служебные – Панель управления – Программы и компоненты – Включение или отключение компонентов Windows.
Ставим галочку «Клиент Telnet».
После того, как выполните в консоли команду:
должно открыться окно с мигающим в нём курсором. Для выхода из него нажмите несколько раз Ctrl+C и Enter.
По порту 443 идёт соединение с самим порталом, но авторизация проходит по порту 4443, так что его тоже нужно проверить аналогично:
Если связи по нему не будет, то в консоли будет следующее сообщение:
Решение предполагает то, что ваш компьютер был настроен для работы до того, как с вами перезаключил договор Белтелеком и всё работало. Потому что могут быть ограничения портов как на вашем компьютере или вашем сервере, так и у самого провайдера (как было в моём случае).
Для решения звоните в поддержку 123. Объясняете, что нет доступа к сайту по порту, они назначают специалиста. Дальше нужно идти в Белтелеком в отдел по работе с юридическими лицами и делать официальную заявку на изменение фильтрации (в моём случае смена фильтрации на правильную исправила доступ). Причём на все программы порты закрывались, а при изменении фильтрации на Белтелекоме всё заработало, а конкретно – «электронный респондент» и «одно окно».
Сложно было доказать, что проблема не у меня с компьютерами, а именно у провайдера, но с этой задачей получилось справиться. Спасибо за активность отдельным сотрудникам Белтелекома (жаль, не знаю, как их зовут).
Содержание
- 1 Когда пользователю нужно открыть порт в Windows 10?
- 1.1 Как проверить доступность порта?
- 2 Как отключить порты в брандмауэре Windows 10
-
- 2.0.1 Проброс портов при помощи антивирусных программ
-
- 3 Использование настроек роутера, чтобы открыть порты
- 4 Для чего используется порт 3389?
- 5 Открытие порта в брандмауэре
- 6 Проброс порта на маршрутизаторе
- 7 Что делать, если порт 3389 не прослушивается?
- 8 Проверка port’ов
- 9 Кто чем занят…
- 10 443 HTTPS
- 11 80 HTTP (до этого WWW)
- 12 Открываем port’ы для игр
- 13 Настраиваем для торрента
- 14 Немного о port’ах
- 15 Комментарии (8)
Подключение к онлайн сервисам происходит при помощи специальных портов, которые система должна открывать при обращении к ним пользовательских приложений. Чаще всего с необходимостью решить проблему, как открыть порты на Windows 10, сталкиваются геймеры и те, кто скачивает файлы при помощи торрент-клиентов. Современные программы самостоятельно настраивают систему, но у некоторых приложений не встроена такая возможность.
Когда пользователю нужно открыть порт в Windows 10?
Порты представляют собой подобие коридоров между роутером и вашим ноутбуком или ПК. Они используются для передачи разных типов данных, имеют свои особенности. Если вы ищете, как открыть порт 11000 на Windows 10, то ваш компьютер не дает установить соединение в онлайн-игре. Существуют и другие порты, которые отвечают за разные типы передачи данных:
- 80 и 443 – отвечают за использование протоколов HTTP, HTTPS, используются для коммуникаций в играх;
- 3389 – открывает соединение с серверами Microsoft;
- 7777 – позволяет использовать некоторые игры (в том числе Terraria) и онлайн-чаты (iChat);
- 11000 – нужен для игр R2;
- 27015 – используется для передачи пакетов данных в играх серии Half-Life;
- 27018 – используется для соединения через Steam;
- 25565 – сетевое подключение для Minecraft.
Как видите некоторые игры и сервисы используют собственные порты, что не всегда адекватно воспринимается операционной системой. По умолчанию любая версия Windows закрывает доступ к портам, чтобы обеспечить свою безопасность. Для этого используются стандартный брандмауэр и антивирусное программное обеспечение. Поэтому часто в инструкциях к сервисам могут встречаться рекомендации отключить защиту, но мы рекомендуем это не делать. Лучше всего самостоятельно решить проблему, как открыть порт 27015 на Windows 10 (номер порта может быть любой другой).
Как проверить доступность порта?
Часть программ оповещает пользователя о недоступности порта, но многие «клиенты» просто перестают работать. Провести проверку можно самостоятельно – вам нужно лишь знать номер используемого программой порта. Есть два способа:
- Проверить открытые порты на Windows 10 при помощи онлайн-сервиса 2ip. В специальном поле на официальном сайте нужно вписать номер нужного тоннеля. Результат вы получите автоматически.
- Использовать командную строку и комбинацию netstat –a . Перед вами появится перечень активных и доступных портов, если необходимый номер вы в списке не нашли, то нужно активировать его работу вручную.
Первый способ подойдет только в том случае, если вам не нужно открыть порт 80 и 443 на Windows 10. Так как если эти «туннели» не активны, вы не сможете перейти на нужный сайт. Командная строка работает даже при отсутствии возможности выхода в Интернет.
Как отключить порты в брандмауэре Windows 10
Чаще всего в операционной системе десятой версии соединение не устанавливается по вине брандмауэра. В этом случае нужно поступить так:
- Через поиск в меню «Пуск» перейдите в «Панель управления».
- Остановитесь на разделе, где собраны опции для управления безопасностью системы – Безопасность.
- Зайдите по ссылке в меню управления брандмауэром.
- В левой части окна выберите ссылку на дополнительные параметры.
- Перейдите в список правил для входящих подключений и создайте условие.
- Выберите вариант «Для порта». Укажите тип протокола TCP, отметьте маркером определенные порты и впишите номер нужного в строку справа.
- Разрешите подключение.
- Отметьте маркерами все профили, чтобы к ним применялось правило.
- Введите имя правила (например, название программы, требующей использования протокола).
Еще одно такое же правило нужно создать для подключения по протоколу UDP. Затем по аналогичному сценарию создайте правило для исходящего подключения. Это единственный способ решения задачи, как открыть порты в брандмауэре Windows 10.
Проброс портов при помощи антивирусных программ
Если вы создали правила для брандмауэра, но приложение все равно не настраивает сетевое подключение, то причина может скрываться в работе антивирусной программы. В этом случае действовать нужно так:
- откройте настройки своего антивируса;
- найдите раздел «Сеть»;
- откройте список контролируемых портов;
- найдите кнопку, позволяющую добавить порт;
- укажите номер порта и дайте ему название, выберите статус «Активный».
Эта процедура справедлива для решения проблемы, как открыть порт 25565 на Windows 10 с антивирусом Касперского. Если вы установили против вредоносного кода другую программу, то в ней может не отказаться нужных сетевых настроек. В такой ситуации добавьте неработающее у вас приложение в список исключений, тогда антивирус его блокировать не будет.
Использование настроек роутера, чтобы открыть порты
Если приведенные способы, как открыть порт 7777 на Windows 10 (или любой другой), не помогли, то проблема может скрываться в системе защиты подключений роутера. На уровне компьютера в этой ситуации никаких проблем не будет, но подключение к Интернету осуществить не получится.
Вам потребуется помощь представителя провайдера или документация от вашего роутера для самостоятельной настройки.
- Откройте браузер и перейдите по одному из адресов: 192.168.1.1 или 192.168.0.1.
- Авторизуйтесь при помощи логина и пароля (найдите их в сервисной документации от роутера).
- Найдите пункт настроек WAN. Выберите пункт «Переключение портов».
- Добавьте правило переключения порта. Введите в поле номер туннеля, который нужно открыть. Как и в случае с брандмауэром необходимо создать правило для обоих типов подключений – TCP и UDP.
После завершения настроек необходимо нажать «Готово», а затем перезагрузить устройство, чтобы новое правило вступило в силу.
Алгоритм может измениться, порядок действий зависит от модели вашего роутера. Пользователи Eltex будут действовать иначе, чем те, кто установил у себя TP-Link. Если у вас возникли затруднения при настройке портов роутера, стоит обратиться в техническую поддержку провайдера. Специалисты в телефонном режиме дадут вам полную консультацию.
Теперь вы сможете без проблем открыть порт 3389 на Windows 10 или активировать любой другой. Главное понимать, зачем вы это делаете и не лишать свой компьютер защиты. Номер необходимого порта вы сможете узнать из сообщения программы, которая отказывается устанавливать соединение. Если у вас есть друзья-геймеры, поделитесь с ними этой информацией. Возникшие вопросы по настройке портов задать можно в комментариях.
Достаточно часто пользователям, использующим некоторые программные продукты или средства системы для доступа к собственным компьютерам или к другим возможностям установленного ПО извне посредством Интернета, приходится заниматься открытием (пробросом) специально предназначенных для этого портов. Одним из основных является порт 3389. Как открыть его, используя для этого несколько простейших методик, далее и посмотрим. Но для начала давайте выясним, для чего он вообще нужен.
Для чего используется порт 3389?
По умолчанию практически во всех модификациях Windows используемые и неиспользуемые для исходящих или входящих подключений порты активируются или блокируются непосредственно системой. Поэтому маловероятно, что в стандартных настройках порт 3389 закрыт.
По умолчанию система использует его для осуществления удаленного доступа (RDP), при котором порт освобождается автоматически. Другое дело, что он может быть перехвачен какой-то другой программой или деактивирован на маршрутизаторе, когда необходимо выполнить подключение к нескольким компьютерным терминалам одновременно. Таким образом и возникают вопросы по поводу того, как открыть порт 3389, если в стандартной настройке он оказывается заблокированным.
Открытие порта в брандмауэре
В качестве самого первого и наиболее простого решения можно предложить выполнить открытие порта непосредственно в настройках встроенного в Windows файрвола, именуемого брандмауэром. Предположим, что пользователю нужно выполнить активацию порта для того, чтобы к настраиваемому компьютеру можно было подключиться с другого ПК, ноутбука или мобильного устройства. Как открыть порт 3389?
Для этого вызовите раздел настройки брандмауэра, используя для этого меню «Выполнить» и команду firewall.cpl, после чего перейдите к дополнительным параметрам, слева в меню выберите пункт входящих подключений, а справа – пункт создания нового правила. В «Мастере» укажите, что правило создается для порта, в качестве типа протокола выставьте TCP и впишите в соответствующее поле номер порта (3389). Настройки типа сетей, в принципе, можно оставить без изменений, но все же рекомендуется снять флажок с пункта публичных сетей (это требуется для обеспечения более полной безопасности). По завершении всех действий порт будет открыт.
Проброс порта на маршрутизаторе
В некоторых случаях вышеописанных действий бывает недостаточно, поскольку для конкретных компьютерных терминалов, подключенных к маршрутизатору или находящихся в одной беспроводной сети один и тот же порт использоваться не может. Как открыть порт 3389 в такой ситуации? Для этого используется методика, называемая пробросом портов (от английского Port forwarding).
Через любой установленный веб-браузер войдите в настройки роутера, прописав в адресной строке значение, указанное на шильде, расположенном на обратной стороне устройства (обычно это 192.168.0.1 или с окончанием на 1.1), введите логин и пароль (обычно для обоих полей используется Admin), затем перейдите к разделу переадресации, в котором автоматически откроется вкладка виртуальных серверов, добавьте новое правило путем нажатия соответствующей кнопки, введите номер порта сервиса (или диапазон номеров) и внутренний порт (3389), укажите тип протокола и выберите все типы, если точно не знаете, что именно следует использовать. Из выпадающего списка выберите нужный сервис, хотя это и необязательно), после чего выставьте состояние порта на включенное. Сразу же обратите внимание, что в качестве IP-вводится статический адрес, который в обязательном порядке должен быть прописан в настройках протокола IPv4. В случае с динамическими адресами можно воспользоваться диапазоном адресов, найти который можно в разделе активации DHCP-сервера. Если подключение по каким-либо причинам все равно останется неактивным, пропишите аналогичные параметры в разделе Port Triggering (например, при использовании маршрутизаторов TP-Link), а затем сохраните изменения и выполните перезагрузку роутера.
Что делать, если порт 3389 не прослушивается?
Если действия по открытию порта ни в одном из описанных случаев эффекта не дают, в параметрах маршрутизатора при наличии динамического адреса попробуйте выполнить привязку порта к компьютеру по MAC-адресу, узнать который труда не составит, если воспользоваться свойствами активного сетевого подключения. Также иногда помогает смена номера порта терминального сервера в реестре.
В редакторе (regedit) пройдите по ветке HKLM и найдите там раздел RDP-Tcp, а справа измените значение ключа PortNumber с установленного на 3389, после чего перезагрузите систему.
Если вы меняете порт 3389 на другой, потребуется перезапуск службы терминального сервера. Для этого в командной строке выполните две команды:
- net stop TermService;
- net start TermService.
Начнем с базовых знаний, что такое порт и как их открыть на windows 10 – представьте себе туннель по которому идет взаимодействие двух точек, для вхождения, каждому из них нужна открытая дверь, так вот port – это точка, а дверь это его открытый или закрытый статус. Как правило, сетевой обмен требуется в играх, различных сетевых раздачах и т.д. Более того, вы наверное слышали такое понятие, как брандмауэр – встроенная защита – межсетевой экран, который способен защитить систему – как каменная стена дом, и каждое новое открытие port’a уязвляет его.
Геймеры и любители скачивать огромные пакеты данных из сети, спрашивают на различных форумах о том, как открыть тот или иной port, и какого его значение – об этом расскажем подробнее.
Проверка port’ов
Прежде, чем приступить к открытию портов, давайте проверим какие из них уже открыты, существуют специальные программы для этого, но мы сейчас воспользуемся встроенные средствами виндовс. Приступим.
- Запускаем cmd от администратора [Win]+[X] → «Командная строка (admin) → [enter]
- Напечатайте без кавычек «cmd» → OK.
- Вбиваем также без использования кавычек «netstat –aon | more» → [ввод]
В команде мы указали, что нам нужна информация о состоянии сетевых соединений и port’ах слушаемых с параметрами: a – все подключения и ожидающие port’ы; o – показывать ID процесса; n – показать номер и адрес port’а в числовом выражении; more – постраничный вывод.
Вот таким нехитрым способом, мы узнали как посмотреть порты, получаем в табличном виде ответ, по port’ам, теперь о расшифровке:
- «LISTENING» — port слушается;
- «ESTABLISHED» — соединение точка-точка установлено;
- «TIME WAIT» — превышение времени ответа;
- «CLOSE WAIT – соединение в ожидание закрытия.
Чуть позже более подробное на примере нескольких позиций, рассмотрим как открыть порт в брандмауэре в ОС windows 10 за несколько минут и без особого затруднения. Напоминаем, что чем больше дыр в защите, тем вы более уязвимы.
Кто чем занят…
Мы с вами разобрались где можно найти порты на windows 10 и как разобраться открыты они или в режиме ожидания, теперь посмотрим какая программа использует открытые port’ы, возможно, нам это и не нужно. Вспомним скриншот на котором список с PID номерами процесса text_19/screenshot_03
Давайте посмотрим кто этот загадочный под PID 4
- Переходим в диспетчер задач [Ctrl]+[Shift]+[Esc] → «Подробности» → для удобства кликните на столбец «ИД процесса» — выставит по порядку
- Правым кликом на «4» → «Открыть расположение файла»
- Наш файл «NT Kernel & System» это системная программа, которая отвечает за обработку сторонних ПО, туда входят игровые движки, обновления и т.д. Если начинаются проблемы в вышеуказанных приложениях – «NT Kernel & System» начинает вешать процессор.
443 HTTPS
Один из популярных портов и используются в защищенных каналах игр и облачных сервисах, в адресной строке обратите внимание на начало, при наличии https:// — HyperText Transfer Protocol Secure, говорит о том, что работает именно через 443 port – поддерживает шифрование, увеличивая безопасность. На вопрос, как самостоятельно открыть порт на компьютере в windows 10 – довольно просто, ниже пошаговая инструкция.
2. В открывшемся окне «Брандмауэр Windows» → «Дополнительные параметры»
3. «Правила для входящих подключений» → справа «Создать правило»
4. «Тип правила» → «Для порта»
5. На этом пункте показываем, как открыть порт 443 на windows 10, при выборе Протокола указываем TCP и вписываем наш port.
Обратите внимание на блок справа, там появился вновь открытый HTTPS -443.
80 HTTP (до этого WWW)
Что уж говорить, благодаря этому port’у мы все находимся в сети, он принимает на web-сервере HyperText Transfer Protocol. Открыть порт 80 в windows 10 можно так же, как 443, но на шаге 6 – вписываем наш 80 и выбираем также TCP.
Как видите несложными манипуляциями и всего в несколько кликов, удается настроить port’ы.
Открываем port’ы для игр
Сетевые игры активно используют port’ы, и конечно зачастую нет возможности запуститься или вообще нет доступа, итак, как же открыть порты на windows 10 для игр. Следуем аналогично инструкции выше до шага 4.
- «Тип правила» → «Программа» → «Путь программы» → «Обзор» — выбираем место исполняемого *.exe файла.
Каждый шаг в скринах подробно.
Настраиваем для торрента
Уже проверенным методом, повторяем шаги до 6, и указываем следующее:
- «Тип правила» → «Для порта» → «Протокол и порты» указываем «Протокол TCP» → «Определенные локальные порты: 33033».
- До шага присвоения имени все идентично, имя даем соответственно «torrent».
Немного о port’ах
Предлагаем небольшую таблицу с наиболее часто используемыми и вкратце их описание.
передачи данных FTP (File Transer Protocol)
передачи команд FTP
порт SSH (Secure Shell)
SMTP (Simple Mail Transfer Protocol) отправка почты
DNS (Domain Name System) — разрешение сетевых имён
Finger — сетевой протокол, предназначенный для предоставления информации о пользователях удалённого компьютера
HTTP (HyperText Transfer Protocol)
POP3 (Post Office Protocol 3) — приём почты
Sun RPC . Система удаленного вызова процедур.
( Network News Transfer Protocol ) — используется для отправки сообщений новостных рассылок
NTP ( Network Time Protocol ) — синхронизация времени
NetBIOS ( Network Basic Input / Output System ) — протокол для работы в локальных сетях на персональных ЭВМ типа IBM / PC
IMAP (Internet Message Access Protocol) — приём почты
SQLSRV (SQL Service)
HTTPS ( HTTP Secure ) HTTP с шифрованием по SSL или TLS
SMTPS ( SMTP Secure ) — SMTP с шифрованием по SSL или TLS
rLogin ( Remote LOGIN — удаленный вход в систему) для Linux
IMAPS ( IMAP Secure ) IMAP с шифрованием по SSL или TLS
RDP ( Remote Desktop Protocol ) удалённый рабочий стол Windows
Virtual Network Computing (VNC)
Zimbra Administration Console по протоколу HTTPS
Openfire Administration Console
Хотелось бы ответить на самый распространенный вопрос, а как узнать свой порт на windows 10? Способов предостаточно:
- в интернете очень много ресурсов, которые определят ваш IP и port;
- [win]+[r] → «cmd» → «ipconfig»;
- «Пуск» → «Параметры» → «Сеть и интернет» → «Состояние» → «Просмотр свойств сети» — отображаются исчерпывающие сведения вашего подключения.
На нашем сайте вы всегда найдете полезную информацию, в том числе о том:
- как раздать wifi с ноутбука windows 10;
- как получить справку в windows 10.
Комментарии (8)
Здравствуйте!! У меня стоит Windows 10 (2016 года). Появилась необходимость подключения переходника RS 232 для COM порта через USB. При подключении столкнулся с проблемой вылета системы (синий экран «… что — то произошло не так…»). Перепробовал 3 переходника, все также. Что можно сделать. ?Очень нужно. Заранее спасибо
Доброго времени суток! Прошу помощи.
В программе uTorrent постоянно висит на загрузках «Подключение к пирам 0.0%». Значок состояния красный, пишет «Невозможно соединиться. Сетевой трафик ограничивается бранмауэром/маршрутизатором. Чтобы разрешить соединение, нужно открыть порт».
По инструкции сделал правило для брандмауэра, открыл порт 33033, в программе торрента указал именно этот порт. Ничего не изменилось, торренты так и висят в подключении к пирам. При проверке на 2ip.ru/check-port/ порт 33033 определяется как закрытый
Добрый день. Сделал все по инструкции. Создал правила, а порт 443 так и не работает. Пробую сделать соединение на telnet lkipgost.nalog.ru 443 и не проходит ни чего. Гдже может быть проблема? Windows 10
Перешел админом на новую работу и сразу же столкнулся с тем, что не открываются порты на windows 10, почему это происходит? Не работает отправка сообщений через SMTP службу, Outlook не могу настроить, работа стоит. Проблема может быть в службах виндовс?
Службы винды тут не особо-то и причем, проблема в том, что у вас 25 порт в windows скорее всего закрыт, как его открыть сейчас подскажу, хотя могут быть и подводные камни.
Попробуйте зайти в настройки почтовика и установите для отправки port 587/TCP,UDP — SUBMISSION (Message Submission for Mail)— используется (SMTP).
И параллельно уточните у своего провайдера – предоставляют ли они доступ к серверу SMTP.
Здравствуйте!Как мне открыть порт 27015?(для своего сервера в кс 1.6)
Добрый день! Подскажите, у меня возникла потребность в 80-ом – использую вебсервер, после перехода на десятку, нет возможности работать, во время запуска не смог сработать Apche, ссылаясь на занятось 80. При попытке освободить – происходит сбой сброса порта, как быть? Как определить, чем занят, чтобы можно было удалить, это могут быть вирусы или они не влияют на работу?
Здравствуйте. Вы знаете, это довольно распространенная проблема, но у всех она разная. Давайте начнем с простого. Дело в том, что в виндовс 10 предустановлены программные продукты, которые в своей работе используют именно 80-й port, вот перечень, Вам необходимо, зайти их все отключить, а после попробовать запустить web-сервер, итак:
- Skype – в настройках войдите в «Соединение» и уберите галочку с «Для дополнительных входящих…80 и 443» и сохраняете. Возможно, уже после этого шага все нормализуется.
- Punto Switcher;
- VirtualBox;
- Teamviewer;
- Dropbox;
- Internet Information Services – IIS – это служба отвечает за частный набор серверов от Майкрософт;
- Проверьте наличие иных web-серверов, таких как Denwer и т.д.
В случае, если это не поможет, вам необходимо из инструкции выше, пройтись по проверке портов и посмотреть какой службой занят 80-й, перейдите в диспетчер задач и по PID просмотрите перечень и попробуйте вручную остановить, а при не надобности можно и вовсе службы выключить, учитывая, что параметр легко меняется в «Службы» виндовс.
Кроме того, бывали случаи, когда «http.sys» — использует IPv4, это драйвер ОС, прекрасно себя чувствует и на IPv6, переведите его и проблема может исчезнуть.
Еще, что может быть, это вирусная атака, загрузитесь в SafeMode и проведите глубокий анализ, и дальше по ситуации. Один из методов вас приведет к результату.
Настроить компьютер для работы с ЭП
Вы приобрели электронную подпись в удостоверяющем центре «Тензор». Чтобы работать с ней, настройте компьютер. Это можно сделать вручную, но мы рекомендуем мастер настройки рабочего места. Он сам установит программное обеспечение для ЭП.
Для использования ЭП потребуется установить:
- Средство криптографической защиты информации (далее — СКЗИ) — специальную программу для подписания документов электронной подписью и шифрования.
- Корневые сертификаты УЦ «Тензор».
- Драйверы для носителей электронной подписи (Рутокен или JaCarta).
- КриптоПро Browser plug-in для создания и проверки электронной подписи в браузере.
- Также для работы на ЭТП может потребоваться настройка браузера Microsoft Internet Explorer.
Автоматическая настройка
Сервис диагностики Контур
Используйте мастер как после получения новой подписи, так и после продления ЭП, например, чтобы установить ее в хранилище «Личные».
- Подключите носитель с ЭП к компьютеру.
- Запустите мастер настройки ПК:
- для СБИС;
- для работы на ЭТП и госпорталах.
- Установите или обновите ПО, которое предложит мастер настройки. Напротив всех пунктов должен появиться значок
.
- Зачем мастер устанавливает СБИС Плагин?
- Выберите вашу электронную подпись.
- Когда все работы будут завершены, появится кнопка «Начать работу». Нажмите ее, чтобы перейти в личный кабинет и отправить первый отчет или утвердить отгрузочные документы на приобретенную ЭП.
Если планируете использовать ЭП на торговых площадках и госпорталах, сначала зарегистрируйтесь на них.
РУКОВОДСТВО ПО УСТАНОВКЕ И НАСТРОЙКЕ ПРОГРАММНОГО ОБЕСПЕЧЕНИЯ ДЛЯ РАБОТЫ С ЭЛЕКТРОННОЙ ПОДПИСЬЮ НА ПОРТАЛЕ «ЛИЧНЫЙ КАБИНЕТ НАЛОГОПЛАТЕЛЬЩИКА ИНДИВИДУАЛЬНОГО ПРЕДПРИНИМАТЕЛЯ»
1.1. СВЕДЕНИЯ О ТЕХНИЧЕСКИХ И ПРОГРАММНЫХ СРЕДСТВАХ, ОБЕСПЕЧИВАЮЩИХ РАБОТУ
Для работы с электронной подписью (ЭП) в Личном кабинете налогоплательщика индивидуального предпринимателя необходимо на рабочее место пользователя установить следующее программное обеспечение (ПО):
• Операционная система Microsoft Windows XP или выше, либо Mac OS X 10.13 или выше;
• Криптопровайдер с поддержкой алгоритмов шифрования ГОСТ 34.10-2001, ГОСТ 28147-89, ГОСТ Р 34.11-2012;
(Сертифицированная версия КриптоПро CSP 4.0 R3 с официального сайта );
• Браузер с поддержкой шифрования защищенных соединений по ГОСТ 34.10-2001, ГОСТ 28147-89, ГОСТ Р 34.11-2012. Например:
o Internet Explorer 11;
o Спутник версии gostssl не ниже 3.0.1324.0 с плагином Крипто ПРО ЭЦП browser plug-in версии не ниже 2.0.12888. При установке браузера Спутник на ПК необходимо выбирать вариант браузера «С поддержкой отечественной криптографии».
o Яндекс.Браузер версии 17.9.1 или выше. Поддержка ГОСТ шифрования есть только в версии для Windows. Для работы в Яндекс.Браузере необходимо установить КриптоПро CSP и проверить, что в настройках браузера в разделе «Сеть» включены галочки «Использовать DNS-сервер с шифрованием DNSCrypt» и «Пытаться соединиться с сайтами, использующими шифрование ГОСТ, с помощью Windows SSPI»;
• Программный компонент для работы с электронной подписью с использованием Web-браузера (Крипто ПРО ЭЦП browser plug-in можно скачать по ссылке http://www.cryptopro.ru/products/cades/plugin/).
Необходимо установить сертификаты:
• Сертификат Головного Удостоверяющего Центра в хранилище сертификатов «Доверенные корневые центры» (скачать);
• Сертификат удостоверяющего центра Минкомсвязи в хранилище сертификатов «Доверенные корневые центры» (скачать);
• В случае использования криптопровайдера Signal-COM CSP необходимо осуществить экспорт пользовательского сертификата в локальное хранилище.
В случае использования криптопровайдера КриптоПро CSP:
• Цепочку квалифицированных сертификатов ключей проверки электронной подписи (далее КСКПЭП), начиная от КСКПЭП УЦ, непосредственно выдавшего юридическому лицу его КСКПЭП, и до корневого КСКПЭП, последнего в цепочке сертификатов, в соответствующие хранилища:
o Самоподписанный (поле «Кому выдан» совпадает с полем «Кем выдан») КСКПЭП удостоверяющего центра – в хранилище сертификатов «Доверенные корневые центры»;
o Остальные сертификаты цепочки – в хранилище сертификатов «Промежуточные центры сертификации»;
• Квалифицированный сертификат ключа проверки электронной подписи (КСКПЭП), выданный юридическому лицу удостоверяющим центром, аккредитованным в сети доверенных удостоверяющих центров Минкомсвязи России, участником которой является и ФНС России, в хранилище сертификатов «Личные».
Могут быть использованы КСКПЭП, выданные для представления налоговой и бухгалтерской отчетности по телекоммуникационным каналам связи.
Кроме того, необходимо выполнить следующие настройки:
• Установить узел https://lkip.nalog.ru и https://lkipgost.nalog.ru в зону надежных узлов. (см. п.1.6. Установка узлов https://lkip.nalog.ru и https://lkipgost.nalog.ru в зону надежных узлов)
• Порт 443, должен быть открыт для отправки и приема данных из сети Интернет.
Это можно сделать двумя способами:
o Перейдите по ссылке https://gmail.com/. Если появляется сообщение «Невозможно отобразить страницу», значит, порт закрыт.
o Выберите меню Пуск / Выполнить, в строке наберите telnet lkipgost.nalog.ru 443 Если открылось окно консоли (пустое черное окно), значит, порт открыт.
Если порт закрыт, может появиться сообщение об ошибке или запрете доступа. Может появиться окно с попыткой подключения, которое через некоторое время закрывается.
Внимание! В Windows Vista/7 функция telnet по-умолчанию отключена. Чтобы ее включить, нужно зайти в качестве Администратора в меню Пуск / Панель управления / Программы и компоненты / Включение и отключение компонентов Windows. В открывшемся окне включите опцию «Клиент Telnet». Далее повторите попытку входа в систему. Обычно доступ блокируется брандмауэром Windows или сторонними программами, например, антивирусами.
1.2. УСТАНОВКА INTERNET EXPLORER
Рекомендуется обновлять версию Internet Explorer до максимально возможной (зависит от установленной ОС пользователя), а также регулярно проводить Windows-обновления и доставлять все необходимые патчи и компоненты безопасности для браузера Internet Explorer. Это же относится и к остальным браузерам.
1.3. УСТАНОВКА КРИПТОПРО ЭЦП BROWSER PLUG-IN ДЛЯ WINDOWS
Компонент для подписания документов с использованием Web-браузера доступен по ссылке http://www.cryptopro.ru/products/cades/plugin/downloads. Вы можете также автоматически скачать компонент для вашей версии ОС, перейдя по ссылке http://www.cryptopro.ru/products/cades/plugin/get_2_0
Загрузите КриптоПро ЭЦП browser plug-in для Windows (актуальную версию):
Запустите приложение:
Выполняется установка:
Нажмите «Выполнить» в окне завершения установки ЭЦП browser plug-in для Windows.
Завершите установку ЭЦП browser plug-in:
1.4. УСТАНОВКА СЕРТИФИКАТОВ ГОЛОВНОГО УДОСТОВЕРЯЮЩЕГО ЦЕНТРА И УЦ МИНКОМСВЯЗИ В ХРАНИЛИЩЕ СЕРТИФИКАТОВ «ДОВЕРЕННЫЕ КОРНЕВЫЕ ЦЕНТРЫ»
Для установки сертификатов вам потребуется перейти с помощью браузера Internet Explorer по ссылкам https://e-trust.gosuslugi.ru/Shared/DownloadCert?thumbprint=8CAE88BBFD404A7A53630864F9033606E1DC45E2 и
https://e-trust.gosuslugi.ru/Shared/DownloadCert?thumbprint=4BC6DC14D97010C41A26E058AD851F81C842415A
для скачивания сертификатов, далее нажмите «Открыть».
Далее нажмите «Установить сертификат»:
В открывшемся окне мастера импорта сертификатов нажмите «Далее».
Выберите «Поместить все сертификаты в следующее хранилище», после чего нажмите «Обзор…»:
Укажите «Доверенные корневые центры сертификации», нажмите «ОК»:
Нажмите «Далее»:
Для завершения работы мастера импорта сертификатов нажмите «Готово»:
Подтвердите установку сертификата, нажав кнопку «Да»:
1.5. УСТАНОВКА УЗЛОВ HTTPS://LKIP.NALOG.RU И HTTPS://LKIPGOST.NALOG.RU В ЗОНУ НАДЕЖНЫХ УЗЛОВ
В браузере Internet Explorer зайдите в меню «Сервис» и выберите пункт «Свойства обозревателя». В появившемся окне перейдите на вкладку «Безопасность», выберите «Надежные узлы» и нажмите кнопку «Узлы»:
Добавьте узел https://lkip.nalog.ru и узел https://lkipgost.nalog.ru в список.
- УСТАНОВКА И НАСТРОЙКА КРИПТОПРО CSP
2.1. УСТАНОВКА
Если на рабочее место пользователя установлен другой криптопровайдер (отличный от КриптоПро), то рекомендуется его удалить.
Внимание! Если на рабочее место пользователя установлено программное обеспечение КриптоПро версии 3.0, его необходимо удалить.
Загрузите дистрибутив КриптоПро CSP с официального сайта по ссылке http://www.cryptopro.ru/products/csp/downloads.
При установке КриптоПро CSP следуйте инструкциям мастера установки:
В блоке «Требуемые библиотеки поддержки» необходимо выбрать все опции:
После завершения установки обязательно перезагрузите компьютер.
2.2. УСТАНОВКА КСКПЭП, ВЫДАННОГО ИНДИВИДУАЛЬНОМУ ПРЕДПРИНИМАТЕЛЮ УДОСТОВЕРЯЮЩИМ ЦЕНТРОМ, АККРЕДИТОВАННЫМ В СЕТИ ДОВЕРЕННЫХ УДОСТОВЕРЯЮЩИХ ЦЕНТРОВ МИНКОМСВЯЗИ РОССИИ, УЧАСТНИКОМ КОТОРОЙ ЯВЛЯЕТСЯ И ФНС РОССИИ, В ХРАНИЛИЩЕ СЕРТИФИКАТОВ «ЛИЧНЫЕ»
Подключите носитель КСКПЭП (дискету, e-token с сертификатом) к компьютеру.
В меню «Пуск» выберите Программы - Крипто-Про - КриптоПро CSP:
Вариант установки 1 (через кнопку «Посмотреть сертификаты в контейнере…»):
На вкладке «Сервис» нажмите «Посмотреть сертификаты в контейнере…»:
Нажмите «Обзор…» рядом с полем «Имя ключевого контейнера»:
Выберите ключевой контейнер, соответствующий подключенному носителю электронной подписи:
Нажмите «ОК».
После того, как имя контейнера отобразится в поле «Имя ключевого контейнера», нажмите «Далее».
Внимание! Если при выборе ключевого контейнера появляется показанное ниже окно, это означает, что истек срок действия лицензии КриптоПро CSP. В этом случае необходимо обязательно обновить лицензию, иначе работа с Личным кабинетом не будет возможна.
Нажмите «Установить»:
Нажмите «ОК»:
Вариант установки 2 (через кнопку «Установить личный сертификат…»):
Для установки понадобится файл сертификата (файл с расширением .cer). Он может находится, например, на дискете или на жестком диске компьютера (если Вы делали копию сертификата или Вам присылали его по электронной почте). Также файл сертификата можно экспортировать из хранилища Личные.
На вкладке «Сервис» нажмите кнопку «Установить личный сертификат…»:
В окне «Мастер установки личного сертификата» нажмите кнопку «Обзор» рядом с полем «Имя файла сертификата», чтобы выбрать файл сертификата:
Укажите путь к сертификату (файл с расширением .cer) и нажмите на кнопку «Открыть»:
В поле «Имя файла сертификата» отобразится выбранный сертификат, нажмите «Далее».
В окне «Сертификат для установки» кликните по кнопке «Далее».
Выберите «Обзор», чтобы указать соответствующий контейнер закрытого ключа.
Выберите нужный ключевой контейнер. Нажмите «ОК».
После того, как имя контейнера отобразится в поле «Имя ключевого контейнера», нажмите «Далее».
В окне «Выбор хранилища сертификатов» кликните по кнопке «Обзор».
Выберите хранилище «Личное» и нажмите «ОК».
После выбора хранилища нажмите на кнопку «Далее».
Затем нажмите на кнопку «Готово».
После нажатия на кнопку «Готово» может появиться такое сообщение: «Этот сертификат уже присутствует в хранилище сертификатов. Заменить существующий сертификат новым, с проставленной ссылкой на закрытый ключ?». В таком случае необходимо выбрать «Да».
В сообщении об успешной установке нажмите «ОК». Если у Вас отобразилось сообщение «Этот сертификат уже присутствует в хранилище сертификатов. Заменить существующий сертификат новым, с проставленной ссылкой на закрытый ключ?», то сообщение «Сертификат был установлен в хранилище «Личные» текущего пользователя» может не появиться.
Внимание! Если при установке КСКПЭП в хранилище сертификатов «Личные» появляется сообщение «Закрытый ключ на указанном контейнере не соответствует открытому ключу в сертификате. Выберите другой ключевой контейнер», попробуйте сделать следующее:
- Запустите редактор реестра (Пуск/ввести в поисковую строку «regedit»/ ввод).
- Перейдите в следующую ветвь редактора реестра: HKEY_LOCAL_MACHINESOFTWARECrypto ProSettingsUSERS, найдите ветку с названием S-1-5-21-887842899-779666540-1964827887-17186 (где S-1-5-21-887842899-779666540-1964827887-17186- SID пользователя).
- Зайдите в KeyDevices и удалите там passwords.
- Удалите содержимое папки C:Documents and Settingsимя пользователя Application DataMicrosoftSystemCertificatesMyKeys.
- Установите заново сертификат.
Если выполнение описанных выше действий, не решило Вашу проблему, обратитесь в Удостоверяющий центр, выдавший КСКПЭП.
2.3. ВЫСТРАИВАНИЕ ЦЕПОЧКИ КСКПЭП
Установите КСКПЭП, выданный индивидуальному предпринимателю удостоверяющим центром в хранилище сертификатов «Личные» (см. п.2.2 Установка КСКПЭП, выданного индивидуальному предпринимателю удостоверяющим центром, аккредитованным в сети доверенных удостоверяющих центров Минкомсвязи России, участником которой является и ФНС России, в хранилище сертификатов «Личные»).
Далее необходимо выстроить цепочку доверия к установленному личному сертификату. Для этого нужно установить сертификаты устанавливающие доверие.
Чтобы найти сведения о следующем сертификате в цепочке, в меню «Пуск» выберите Программы - Крипто-Про - Сертификаты. Откройте папку «Сертификаты – текущий пользователь» - Личные - Реестр - Сертификаты:
Выберите установленный сертификат, кликнув по нему два раза левой кнопкой мыши. Перейдите на вкладку «Состав»:
Выберите в верхнем окне строку «Доступ к информации о центрах сертификации» и нижнем окне отобразится ссылка на сертификат. По данной ссылке можно скачать сертификат.
В случае отсутствия строки «Доступ к информации о центрах сертификации», можно посмотреть, кто издал искомый сертификат на вкладке «Состав», значение в поле «Издатель».
Перед установкой сертификата, откройте его (кликнув по нему два раза левой кнопкой мыши), чтобы узнать какой это сертификат: самоподписанный или нет. Перейдите на вкладку «Состав».
У самоподписанного сертификата поля «Издатель» и «Субъект» на вкладке «Состав» имеют одинаковые значения.
Вариант 1
Если сертификат самоподписанный, то его нужно устанавливать в доверенные корневые центры сертификации. Установка аналогична установке сертификата Головного Удостоверяющего Центра (см. п.1.5 Установка сертификатов Головного Удостоверяющего Центра и УЦ Минкомсвязи в хранилище сертификатов «Доверенные корневые центры»).
После установки самоподписанного сертификата цепочка доверия к личному сертификату будет выстроена.
Вариант 2
Если у сертификата поля «Издатель» и «Субъект» на вкладке «Состав» имеют различные значения, то данный сертификат необходимо устанавливать в промежуточные центры сертификации.
Для этого загрузите сертификат по кнопке «Открыть».
На вкладке «Общие» окна с информацией о сертификате нажмите «Установить сертификат».
Выберите «Поместить все сертификаты в следующее хранилище», после чего нажмите «Обзор…»:
Укажите «Промежуточные центры сертификации», нажмите «ОК»:
Нажмите «Далее»:
Для завершения работы мастера импорта сертификатов нажмите «Готово»:
Если отобразится предупреждение системы безопасности, подтвердите установку сертификата, нажав кнопку «Да».
Далее смотрим сведения о следующем сертификате в цепочке, в меню «Пуск» выберите Программы - Крипто-Про - Сертификаты. Откройте папку «Сертификаты – текущий пользователь» - Промежуточные центры сертификации - Реестр - Сертификаты:
Выберите установленный сертификат, кликнув по нему два раза левой кнопкой мыши. Перейдите на вкладку «Состав», где в строке «Доступ к информации о центрах сертификации» и нижнем окне отобразится ссылка на следующий сертификат в цепочке.
Таким образом, необходимо установить все сертификаты, пока не дойдете до самоподписанного сертификата. После установки самоподписанного сертификата будет выстроена цепочка доверия к личному сертификату.
2.4. ПРОВЕРКА УСТАНОВКИ СЕРТИФИКАТОВ
В меню «Пуск» выберите Программы - Крипто-Про - Сертификаты. Откройте папку «Сертификаты – текущий пользователь» - Личные - Реестр - Сертификаты:
Выберите установленный сертификат, кликнув по нему два раза левой кнопкой мыши. Перейдите на вкладку «Путь сертификации»:
На вкладке «Путь сертификации» должна отображаться цепочка сертификатов, с помощью которых устанавливается доверие. Верхний сертификат должен быть самоподписанным.
В поле «Состояние сертификата» должно отображаться сообщение о действительности сертификата.
Сертификат Головного Удостоверяющего Центра и самоподписанный КСКПЭП удостоверяющего центра, выдавшего КСКПЭП юридическому лицу, будет размещаться в хранилище сертификатов «Доверенные корневые центры сертификации»:
Остальные сертификаты цепочки будут размещаться в хранилище сертификатов «Промежуточные центры сертификации»:
2.5. PIN-КОД
При возникновении окна с просьбой ввести pin-код во время работы в системе, установки или копирования сертификата, необходимо указать pin-код пользователя сертификатом. Pin-код выдается удостоверяющим центром вместе с сертификатом.
Внимание! Если выданный pin-код пользователя был самостоятельно изменен пользователем, то в данном окне следует прописать новый pin-код. Информация о новом pin-коде хранится только у пользователя.
- УСТАНОВКА И НАСТРОЙКА SIGNAL-COM CSP
3.1. УСТАНОВКА
Внимание! На рабочем месте может быть установлен только один криптопровайдер.
Если у Вас уже установлен какой-либо криптопровайдер, установите криптопровайдер Signal-COM CSP на другое рабочее место.
Запустите установочный файл Signal-COM CSP, в зависимости от разрядности системы выберете нужный файл
В окне установщика нажмите кнопку «Далее»
Ознакомьтесь с условиями Лицензионного соглашения, для принятия условий выберите «Я принимаю условия лицензионного соглашения» и нажмите кнопку «Далее»
В окне сведений о пользователе введите пользователя, название организации и ключ продукта и нажмите кнопку «Далее»
В окне выбора компонент выберете необходимые компоненты и нажмите кнопку «Далее»
по умолчанию устанавливаются компоненты CSP и TLS
Нажмите кнопку «Установить»
Дождитесь, пока завершится процесс установки
В окне выбора ключевого носителя для создания контейнера RNG Initialization Container выберете «Локальный компьютер» и нажмите кнопку «Ок»
Для инициализации генератора случайных чисел нажимайте кнопки клавиатуры или перемещайте мышь до окончания процесса
Нажмите кнопку «Готово»
Для завершения процесса установки Signal-COM CSP и перезагрузки системы нажмите «Да»
Если после перезагрузки системы появится окно с просьбой выбора ключевого контейнера для инициализации генератора случайных чисел, то выполните действия описанные ниже. Если данное окно не появится, то перейдите к следующему пункту.
В появившемся окне нажмите кнопку «Отмена»
Для инициализации генератора случайных чисел нажимайте кнопки клавиатуры или перемещайте мышь до окончания процесса
Создайте ключевой контейнер для инициализации генератора случайных чисел, нажав кнопку «Да»
Выберете «Системный реестр» — «Текущий пользователь» и нажмите кнопку «ОК»
3.2. ЭКСПОРТ СЕРТИФИКАТА
Войдите в меню «Пуск» и откройте программу «Администратор»
Нажмите на ключевом контейнере правой кнопкой мыши и выберете «Сертификат» — «Экспорт» — «В хранилище», как показано на рисунке.
Нажмите кнопку «ОК»
Узнать используемую версию Signal-COM CSP можно через программу «Администратор» в меню «Справка» — «О программе».
- УСТАНОВКА И НАСТРОЙКА VIPNET CSP
4.1. УСТАНОВКА
Внимание! На рабочем месте может быть установлен только один криптопровайдер.
Если у Вас уже установлен какой-либо криптопровайдер, установите криптопровайдер VipNet CSP на другое рабочее место. Убедитесь, что Ваше рабочее место подходит для работы VipNet CSP.
Запустите установочный файл VipNet CSP.
Ознакомьтесь с условиями Лицензионного соглашения, для принятия условий выберите «Я принимаю условия лицензионного соглашения» и нажмите кнопку «Продолжить»
В окне «Способ установки» нажмите «Настроить». В меню «Выбор компонентов» откройте подменю «Поддержка работы VipNet CSP через Microsoft CryptoAPI» и включите/установите «Поддержку протокола TLS/SSL». После этого продолжите установку.
Для полной установки ПО нажмите “Установить сейчас”.
Выполните перезагрузку компьютера.
При первом запуске VipNet CSP выберете “Зарегистрировать VipNet CSP” и нажмите “Далее”, для регистрации копии ПО.
Выберете “Запрос на регистрацию (получить код регистрации)” и нажмите “Далее”.
Выберете “Через Интернет (online)” и нажмите “Далее”.
Введите свою электронную почту и серийный номер, который Вам прислали на почту после скачки VipNet CSP и нажмите “Далее”.
Нажмите “Готово”.
4.2. УСТАНОВКА КОНТЕЙНЕРА СЕРТИФИКАТА
Запустите программу ViPNet CSP.
Нажмите “Добавить контейнер”.
Нажмите “обзор” и выберете папку, в которой находиться контейнер с сертификатами и нажмите “Ок”
На вопрос хотите ли Вы установить найденные в контейнере сертификаты в системное хранилище текущего пользователя, ответьте “Да”.
- УСТАНОВКА И НАСТРОЙКА «ЛИССИ-CSP»
5.1. УСТАНОВКА
Для начала процесса установки необходимо загрузить последнюю версию дистрибутива с сайта — http://soft.lissi.ru/products/skzi/lissi-csp/download_lissi_csp/).
Существует 2 варианта дистрибутива «ЛИССИ-CSP»:
LISSI-CSP-Setup-win32.exe — предназначен для установки только на 32-х разрядные ОС Windows.
LISSI-CSP-Setup-x64.exe предназначен для установки только на 64-х раз- рядные ОС Windows.
Выберите подходящий вам вариант и выполните его загрузку. После загрузки запустите процесс установки дважды кликнув на файл инсталлятора.
Если запущенный инсталлятор не предназначен для вашей системы, то вы увидите окно с соответствующим уведомлением:
В том случае, если на компьютере установлен «КриптоПро CSP», то на экране появится диалог с уведомлением. В этом случае до установки «ЛИССИ-CSP» необходимо удалить программный пакет «КриптоПро», либо отказаться от установки «ЛИССИ-CSP» на этой системе.
В случае успешного прохождения всех проверок на экране появится диалог с приглашением на установку. Следует нажать кнопку «Далее».
В следующем окне необходимо выбрать вариант установки «ЛИССИ-CSP».
Вариант «Ограниченная по времени версия (2 дня)» означает, что программа будет работать в течение 2 дней с момента установки. За это время вам потребуется активировать «ЛИССИ-CSP». Программа перестанет работать, если не произвести процедуру активации в течение 2 дней. Также данный вариант следует использовать, если на этом компьютере уже был ранее установлен «ЛИССИ-CSP» (ранее установленная лицензия сохраниться).
Вариант «Активировать через интернет» означает, что «ЛИССИ-CSP» будет автоматически активирован через сеть интернет (требуется наличие доступа в сеть интернет на том компьютере, где производится установка «ЛИССИ-CSP»). Для этого потребуется ввести серийный номер «ЛИССИ-CSP», указанный в лицензионном соглашении, в соответствующем поле.
После ввода серийного номера нажмите кнопку «Далее» для продолжения установки.
На следующем шаге следует указать папку, в которую будет установлен пакет, либо согласиться использовать каталог, предложенный по умолчанию, и нажать кнопку «Далее».
Следующее окно информирует о готовности к началу процесса установки. Для запуска нажмите кнопку «Установить».
После нажатия начнётся процесс установки следующих компонент:
программного комплекса «ЛИССИ-CSP»
программной библиотеки защиты информации «СКЗИ «ЛИРССЛ».
В самом конце на экране появится диалог, информирующий о необходимости перезагрузки системы. Для немедленной перезагрузки выберите «Да, перезагрузить компьютер сейчас» и нажмите «Завершить».
Для работы «ЛИССИ-CSP» после демонстрационного периода необходимо пройти процедуру активации. При покупке лицензии «ЛИССИ-CSP» вы получили серийный номер (он указан в лицензионном соглашении).
Активация через интернет:
Если «ЛИССИ-CSP» ещё не установлен на компьютере, то активировать «ЛИССИ- CSP» через интернет можно на этапе установки путём ввода серийного номера указанного в лицензионном соглашении.
Если «ЛИССИ-CSP» уже установлен на компьютере, то необходимо запустить утилиту «Настройка ЛИССИ-CSP» («Пуск | Программы | LISSI-Soft | ЛИССИ- CSP | Настройка CSP»).
В появившемся диалоге с вкладками перейти на вкладку «О программе».
Нажать на кнопку «Ввод серийного номера…», в появившемся окне в поле ввода ввести серийный номер, указанный в лицензионном соглашении, и нажать кнопку «ОК».
Для выполнения этой операции пользователь должен иметь права администратора системы (для ОС Vista и Windows 7 перед появлением окна потребуется подтвердить переход программы в режим администратора).
В случае успешного завершения процедуры активации появится диалоговое окно с уведомлением об успешной установке лицензии.
Если у пользователя, от имени которого запущена программа нет прав администратора, то обновить лицензию не получится.
5.2. УСТАНОВКА КОНТЕЙНЕРА СЕРТИФИКАТА
Для управления ключевыми контейнерами «ЛИССИ-CSP» используется утилита «Управление контейнерами». Для запуска утилиты выполните команду «Пуск | Программы | LISSI-Soft | ЛИССИ-CSP | Управление контейнерами».
После запуска утилиты в окне «Контейнеры» появится иерархический список носителей, поддерживаемых «ЛИССИ-CSP» и присутствующих в данный момент. Для отображения съёмных носителей (электронные USB ключи, флэшка, дискета) необходимо, чтобы они были вставлены в USB-порт (в случае с дискетой в дисковод) компьютера.
Носитель может содержать список представленных на нём ключевых контейнеров. Если носитель не содержит список, то это означает, что на нём нет ключевых контейнеров «ЛИССИ-CSP».
Внимание! Утилита «Управление контейнерами» не увидит контейнеры, сформированные другими криптопровайдерами (например, «КриптоПро CSP»). Причина в том, что формат контейнера провайдера является закрытой информацией и известен лишь производителю соответствующего провайдера.
Если ключевой носитель был вставлен в порт компьютера после запуска утилиты, то для его отображения в окне утилиты необходимо нажать кнопку «Обновить».
Для удаления контейнера с ключевого носителя необходимо выбрать мышкой нужный контейнер в окне «Контейнеры» и нажать кнопку «Удалить контейнер». Для удаления всех контейнеров на выбранном носителе необходимо выбрать носитель и нажать кнопку «Удалить все контейнеры». Для удаления контейнеров в реестре, на флешке или дискете ввод пароля не требуется. Для удаления контейнеров на электронных USB ключах (Rutoken, eToken, и др.) необходимо ввести PIN-код.
Внимание! Если у вас нет резервной копии, то после удаления контейнера его уже невозможно будет восстановить.
Для просмотра сертификата в контейнере необходимо либо выбрать мышкой нужный контейнер и нажать кнопку «Просмотр сертификата», либо навести мышкой на ключевой контейнер, нажать правую кнопку мыши и в появившемся контекстном меню выбрать «Просмотр сертификата». Если сертификат присутствует в контейнере, то на экране отобразится диалоговое окно «Сертификат» с информацией о сертификате в контейнере.
Если контейнер не содержит сертификат, то на экране появится диалог с соответствующим уведомлением.
Сертификат в контейнере носителя можно просмотреть не только с помощью утилиты «Управление контейнерами». Средства системы, например, «Internet Explorer» также видят этот сертификат без дополнительных действий по импорту сертификата в систему.
Это обеспечивается специальным компонентом провайдера, предоставляющим системе информацию о всех сертификатах в контейнерах. Удалить такой сертификат средствами системы не получится. Сертификат исчезнет автоматически, если извлечь из компьютера носитель с контейнером или удалить контейнер средствами утилиты «Управление контейнерами».
Кнопка «Изменить сертификат» предназначена для обновления сертификата контейнера, а также для возможности положить сертификат в контейнер, в том случае, если он в нём отсутствует. Обновление сертификата может потребоваться в случае продления срока его действия.
Изменить сертификат контейнера можно только в случае точного соответствия открытого ключа сертификата открытому ключу в контейнере.
Для изменения сертификата контейнера либо выберете нужный контейнер в окне «Контейнеры» и нажмите кнопку «Изменить сертификат», либо наведите мышкой на контейнер, сертификат которого вы хотите изменить, нажмите правую кнопку мыши и в появившемся контекстном меню выберите вкладку «Изменить сертифи- кат». Потребуется ввести пароль (PIN-код) для доступа к контейнеру.
Если сертификат уже присутствует в контейнере, то утилита сообщит об этом с требованием подтверждения запрошенной операции. Нажмите кнопку «Да» для продолжения.
В следующем окне потребуется выбрать файл с сертификатом, который будет помещён в выбранный контейнер, и нажать «Открыть».
В случае успеха вы увидите окно с соответствующим сообщением. Оно информирует о том, что новый сертификат был успешно положен в контейнер на место старого.
Для установки сертификата центра сертификации необходимо двойным щелчком мыши щёлкнуть по файлу с нужным сертификатом. Результатом на это действие будет отображение на экране диалога «Сертификат». Нажмите кнопку «Установить сертификат…» в нижней части вкладки «Общие» диалога.
На экране появится диалог мастера импорта сертификатов. Нажмите в нём кнопку «Далее» для начала процедуры импорта.
На экране появится диалог выбора типа хранилища, в которое будет установлен сертификат центра сертификации. Установите переключатель в положение «Поместить все сертификаты в следующее хранилище» и нажмите кнопку «Обзор…».
На экране появится диалог выбора хранилища сертификатов. Если вы устанавливаете корневой сертификат (самоподписанный), то выберете в дереве папку «Доверенные корневые центры сертификации», если же вы устанавливаете промежуточный сертификат (подписанный другим центром сертификации), то выберете в дереве папку «Промежуточные центры сертификации», и нажмите «OK».
Нажмите кнопку «Далее».
На следующем шаге нажмите «Готово».
На экране появится диалог «Предупреждение о безопасности». Нажмите кнопку «Да» для начала импорта сертификата.
Нажмите «OK» для завершения процесса импорта.
Источники:
https://sbis.ru/help/ep/workplace
- Код машин
Содержание
- Определение номеров сетевых портов на компьютере с Windows 10
- Способ 1: Специальный софт
- Способ 2: «Командная строка»
- Как открыть порты в Windows 10
- Зачем может потребоваться открыть порт?
- В брандмауэре системы
- В брандмауэре маршрутизатора
- Как проверить открытые порты?
- Использование команды AB
- Использование команды AON
- Как открыть порты через брандмауэр Windows 10
- Как открыть порты через Брандмауэр Windows 10?
- Открытие портов в антивирусной программе
- Решаем проблему через настройки роутера
- Как открыть порт на компьютере Windows 10?
- Проверка port’ов
- Кто чем занят…
- 443 HTTPS
- 80 HTTP (до этого WWW)
- Открываем port’ы для игр
- Настраиваем для торрента
- Немного о port’ах
- Комментарии (9)
- Как посмотреть какие порты открыты на компьютере, и кто их использует
Определение номеров сетевых портов на компьютере с Windows 10
Пользователь обычно не занимается обработкой портов, так как это автоматически делает сетевое оборудование и ПО. Но иногда нужно знать, открыт ли порт необходимый, например, для стабильной работы онлайн-игры или игрового сервиса. Сегодня мы расскажем, как это сделать на компьютере с Windows 10.
Способ 1: Специальный софт
TCPView – утилита, которая отображает подробную информации обо всех открытых TCP и UDP портах в Виндовс 10. Показывает локальные и удаленные адреса, а также имена процессов, которые используют тот или иной порт. Ти Си Пи Вью не требует дополнительной настройки и установки, достаточно скачать архив и распаковать его.
«Established» указывает на то, что соединение активно, т.е. порт уже используется.
Значение «Close wait» означает, что соединение завершилось, и ожидается закрытие канала.
Значение «Time wait» свидетельствует о том, что канал закрыт, но ожидается получение пакетов.
Способ 2: «Командная строка»
Второй вариант отображения активных подключений осуществляется с помощью «Командной строки» Windows 10.
и нажимаем «Enter». Сама команда предназначена для отображения статистики по сетевым соединениям и протоколам, а параметр -a показывает информацию обо всех подключениях и прослушиваемых портах (TCP UDP).
Дополнительно определим, какая программа или процесс использует тот или иной порт.
и жмем «Enter». Таким образом мы отобразим в числовом формате все адреса и номера портов, а также идентификаторы процессов, которые их используют.
tasklist | find «PID»
где вместо значения «PID» вставляем выбранный идентификатор. Появится название процесса, использующего порт.
Теперь вы научились узнавать номера портов на своем компьютере с Виндовс 10. Главное, не забывайте обращать внимание на задействующие их незнакомые процессы, так как сетевыми каналами могут пользоваться злоумышленники. И при подозрении на шпионское или вирусное ПО сразу закройте соединение, а затем просканируйте систему антивирусом.
Помимо этой статьи, на сайте еще 12326 инструкций.
Добавьте сайт Lumpics.ru в закладки (CTRL+D) и мы точно еще пригодимся вам.
Отблагодарите автора, поделитесь статьей в социальных сетях.
Источник
Как открыть порты в Windows 10
От компьютера в интернет и наоборот передается огромное количество информации. Это делается с помощью службы, при которой зависимые от сети процессы ищут свободные транспортные протоколы TCP и UDP, а уже через них обращаются в сеть.
От компьютера в интернет и наоборот передается огромное количество информации. Это делается с помощью службы, при которой зависимые от сети процессы ищут свободные транспортные протоколы TCP и UDP, а уже через них обращаются в сеть.
То есть данные отправляются на удаленные порты в пункте назначения или на веб-ресурс, к которому идет попытка подключения, а затем обратно – на локальные. Они используются всеми приложениями для связи с интернетом.
Операционная система управляет портами и гарантирует, что трафик направляется через «правильные», чтобы эти процессы могли подключаться к тем, которым необходимо.
Зачем может потребоваться открыть порт?
Брандмауэр блокирует все ненужные сетевые порты, и каждый раз, когда приложение или служба пытается установить связь за пределами устройства, он проверяет, есть ли в базе данных определенное правило, разрешающее или запрещающее доступ к сети. Если ему не удается найти правило, появляется запрос на определение и предоставление или отказ в разрешении.
Большинство портов закрыто по умолчанию, чтобы предотвратить вторжение вирусов или вредоносных программ. Однако пользователь может столкнуться с некоторыми проблемами подключения, особенно при попытке настроить VPN на компьютере или при использовании игрового сервера. Поэтому необходимо разрешить получение/отправку ограниченного трафика через брандмауэр. А для этого нужно открыть порт.
В брандмауэре системы
Если приложению требуется определенный исходящий порт, можно использовать ту же инструкцию, но на шаге №5 выбрать параметры правил для исходящих сообщений.
В брандмауэре маршрутизатора
Важно! Если ни один из методов не помог решить проблему, рекомендуется использовать утилиту Restoro Repair Tool, которая может сканировать репозитории, чтобы заменить поврежденные и отсутствующие файлы. Это работает в большинстве случаев, когда проблема возникает из-за повреждения системы. Restoro также оптимизирует систему для достижения максимальной производительности.
Как проверить открытые порты?
Использование команды AB
Использование команды AON
Состояние listening – система следит и контролирует, есть ли запросы на соединение.
Состояние established – успешно используется.
Состояние time_wait – произошла ошибка тайм-аута.
Состояние close wait – соединение нестабильно и скоро прекратится.
Источник
Как открыть порты через брандмауэр Windows 10
Существует большое количество ситуаций, когда пользователю понадобится открыть дополнительные порты. Обычно, этим вопросом интересуются геймеры, которые пытаются поиграть в игры по через глобальную сеть.
Как открыть порты через Брандмауэр Windows 10?
Данный способ не самый простой, однако его выполнить сможет абсолютно любой пользователь виндовс. Дополнительных установок также не требуется.
На шестом шагу вы можете выбрать параметр “Все локальные порты” и тогда вам не понадобится узнать номер порта нужного именно вам. Но мы абсолютно не рекомендуем делать этого… И вот почему!
Важно! Открытие любых дополнительных портов — это угроза для безопасности вашей Windows 10. Дело в том, что через эти порты происходит обмен данным, как глобальный (через интернет), так и локальный (запросы сторонних программ, установленных на ПК).
Если вам нужно это сделать для игры, то в большинстве случаев это не представляет опасности и ошибок для системы… Главное — чётко следовать инструкции.
Открытие портов в антивирусной программе
Следуя данной инструкции, вы сможете быстро открыть нужный порт, без создания нового правила. Но придётся установить стороннее антивирусное ПО. Мы будем рассматривать всё на примере антивируса Kaspersky (официальный сайт).
Решаем проблему через настройки роутера
Сделать так называемый — проброс портов можно и в настройках роутера. В зависимости от модели вашего гаджета, названия пунктов могут отличаться.
Закрываем окно браузера. При появлении ошибок в работе интернета, понадобится произвести перезагрузку роутера.
Источник
Как открыть порт на компьютере Windows 10?
Начнем с базовых знаний, что такое порт и как их открыть на windows 10 – представьте себе туннель по которому идет взаимодействие двух точек, для вхождения, каждому из них нужна открытая дверь, так вот port – это точка, а дверь это его открытый или закрытый статус. Как правило, сетевой обмен требуется в играх, различных сетевых раздачах и т.д. Более того, вы наверное слышали такое понятие, как брандмауэр – встроенная защита – межсетевой экран, который способен защитить систему – как каменная стена дом, и каждое новое открытие port’a уязвляет его.
Геймеры и любители скачивать огромные пакеты данных из сети, спрашивают на различных форумах о том, как открыть тот или иной port, и какого его значение – об этом расскажем подробнее.
Проверка port’ов
Прежде, чем приступить к открытию портов, давайте проверим какие из них уже открыты, существуют специальные программы для этого, но мы сейчас воспользуемся встроенные средствами виндовс. Приступим.
В команде мы указали, что нам нужна информация о состоянии сетевых соединений и port’ах слушаемых с параметрами: a – все подключения и ожидающие port’ы; o – показывать ID процесса; n – показать номер и адрес port’а в числовом выражении; more – постраничный вывод.
Вот таким нехитрым способом, мы узнали как посмотреть порты, получаем в табличном виде ответ, по port’ам, теперь о расшифровке:
Чуть позже более подробное на примере нескольких позиций, рассмотрим как открыть порт в брандмауэре в ОС windows 10 за несколько минут и без особого затруднения. Напоминаем, что чем больше дыр в защите, тем вы более уязвимы.
Кто чем занят…
Мы с вами разобрались где можно найти порты на windows 10 и как разобраться открыты они или в режиме ожидания, теперь посмотрим какая программа использует открытые port’ы, возможно, нам это и не нужно. Вспомним скриншот на котором список с PID номерами процесса text_19/screenshot_03
Давайте посмотрим кто этот загадочный под PID 4
443 HTTPS
Один из популярных портов и используются в защищенных каналах игр и облачных сервисах, в адресной строке обратите внимание на начало, при наличии https:// — HyperText Transfer Protocol Secure, говорит о том, что работает именно через 443 port – поддерживает шифрование, увеличивая безопасность. На вопрос, как самостоятельно открыть порт на компьютере в windows 10 – довольно просто, ниже пошаговая инструкция.
2. В открывшемся окне «Брандмауэр Windows» → «Дополнительные параметры»
3. «Правила для входящих подключений» → справа «Создать правило»
4. «Тип правила» → «Для порта»
5. На этом пункте показываем, как открыть порт 443 на windows 10, при выборе Протокола указываем TCP и вписываем наш port.
80 HTTP (до этого WWW)
Что уж говорить, благодаря этому port’у мы все находимся в сети, он принимает на web-сервере HyperText Transfer Protocol. Открыть порт 80 в windows 10 можно так же, как 443, но на шаге 6 – вписываем наш 80 и выбираем также TCP.
Как видите несложными манипуляциями и всего в несколько кликов, удается настроить port’ы.
Открываем port’ы для игр
Сетевые игры активно используют port’ы, и конечно зачастую нет возможности запуститься или вообще нет доступа, итак, как же открыть порты на windows 10 для игр. Следуем аналогично инструкции выше до шага 4.
Каждый шаг в скринах подробно.
Настраиваем для торрента
Уже проверенным методом, повторяем шаги до 6, и указываем следующее:
Немного о port’ах
Предлагаем небольшую таблицу с наиболее часто используемыми и вкратце их описание.
передачи данных FTP (File Transer Protocol)
передачи команд FTP
порт SSH (Secure Shell)
SMTP (Simple Mail Transfer Protocol) отправка почты
DNS (Domain Name System) — разрешение сетевых имён
Finger — сетевой протокол, предназначенный для предоставления информации о пользователях удалённого компьютера
HTTP (HyperText Transfer Protocol)
POP3 (Post Office Protocol 3) — приём почты
( Network News Transfer Protocol ) — используется для отправки сообщений новостных рассылок
NTP ( Network Time Protocol ) — синхронизация времени
NetBIOS ( Network Basic Input / Output System ) — протокол для работы в локальных сетях на персональных ЭВМ типа IBM / PC
IMAP (Internet Message Access Protocol) — приём почты
SQLSRV (SQL Service)
HTTPS ( HTTP Secure ) HTTP с шифрованием по SSL или TLS
SMTPS ( SMTP Secure ) — SMTP с шифрованием по SSL или TLS
rLogin ( Remote LOGIN — удаленный вход в систему) для Linux
IMAPS ( IMAP Secure ) IMAP с шифрованием по SSL или TLS
RDP ( Remote Desktop Protocol ) удалённый рабочий стол Windows
Virtual Network Computing (VNC)
Zimbra Administration Console по протоколу HTTPS
Openfire Administration Console
Хотелось бы ответить на самый распространенный вопрос, а как узнать свой порт на windows 10? Способов предостаточно:
На нашем сайте вы всегда найдете полезную информацию, в том числе о том:
Комментарии (9)
Добрый день. Сделал все по инструкции. Создал правила, а порт 443 так и не работает. Пробую сделать соединение на telnet lkipgost.nalog.ru 443 и не проходит ни чего. Гдже может быть проблема? Windows 10
Доброго времени суток! Прошу помощи.
В программе uTorrent постоянно висит на загрузках «Подключение к пирам 0.0%». Значок состояния красный, пишет «Невозможно соединиться. Сетевой трафик ограничивается бранмауэром/маршрутизатором. Чтобы разрешить соединение, нужно открыть порт».
По инструкции сделал правило для брандмауэра, открыл порт 33033, в программе торрента указал именно этот порт. Ничего не изменилось, торренты так и висят в подключении к пирам. При проверке на 2ip.ru/check-port/ порт 33033 определяется как закрытый
Добрый день. Сделал все по инструкции. Создал правила, а порт 443 так и не работает. Пробую сделать соединение на telnet lkipgost.nalog.ru 443 и не проходит ни чего. Гдже может быть проблема? Windows 10
Перешел админом на новую работу и сразу же столкнулся с тем, что не открываются порты на windows 10, почему это происходит? Не работает отправка сообщений через SMTP службу, Outlook не могу настроить, работа стоит. Проблема может быть в службах виндовс?
Службы винды тут не особо-то и причем, проблема в том, что у вас 25 порт в windows скорее всего закрыт, как его открыть сейчас подскажу, хотя могут быть и подводные камни.
Попробуйте зайти в настройки почтовика и установите для отправки port 587/TCP,UDP — SUBMISSION (Message Submission for Mail)— используется (SMTP).
И параллельно уточните у своего провайдера – предоставляют ли они доступ к серверу SMTP.
Здравствуйте!Как мне открыть порт 27015?(для своего сервера в кс 1.6)
Добрый день! Подскажите, у меня возникла потребность в 80-ом – использую вебсервер, после перехода на десятку, нет возможности работать, во время запуска не смог сработать Apche, ссылаясь на занятось 80. При попытке освободить – происходит сбой сброса порта, как быть? Как определить, чем занят, чтобы можно было удалить, это могут быть вирусы или они не влияют на работу?
Здравствуйте. Вы знаете, это довольно распространенная проблема, но у всех она разная. Давайте начнем с простого. Дело в том, что в виндовс 10 предустановлены программные продукты, которые в своей работе используют именно 80-й port, вот перечень, Вам необходимо, зайти их все отключить, а после попробовать запустить web-сервер, итак:
В случае, если это не поможет, вам необходимо из инструкции выше, пройтись по проверке портов и посмотреть какой службой занят 80-й, перейдите в диспетчер задач и по PID просмотрите перечень и попробуйте вручную остановить, а при не надобности можно и вовсе службы выключить, учитывая, что параметр легко меняется в «Службы» виндовс.
Кроме того, бывали случаи, когда «http.sys» — использует IPv4, это драйвер ОС, прекрасно себя чувствует и на IPv6, переведите его и проблема может исчезнуть.
Еще, что может быть, это вирусная атака, загрузитесь в SafeMode и проведите глубокий анализ, и дальше по ситуации. Один из методов вас приведет к результату.
Источник
Как посмотреть какие порты открыты на компьютере, и кто их использует
Думаю, если Вы нашли эту статью и собираетесь проверить какие порты открыты на ПК, то объяснять что такое порты, для чего они нужны и как используются различными программами, не нужно. Перейдем сразу к делу.
Чтобы проверить состояние портов, необходимо открыть командную строку. Для этого используйте шорткат Win+R, в появившемся окошке наберите cmd и нажмите Ввод:
Как видим, для каждого активного сокета указывается протокол, локальный и внешний адрес, а также состояние протокола. Вот список и значение самых распространенных состояний:
Возле номера каждого сокета в квадратных скобках указана программа, которая его использует (исполняемое имя файла).
Если Вы обнаружили, что какой-то порт использует программа, которую Вы не запускали и которая похожа на троян или вирус, то его следует закрыть. Закрыть порт можно при помощи фаервола. Однако гораздо быстрей и эффективней будет использовать небольшую бесплатную программу под названием Windows Worms Doors Cleaner (WWDC), которую Вы можете скачать прямо сейчас (51Kb).
После запуска она покажет список открытых сокетов, которые представляют опасность, и которые специалисты в области информационной защиты настоятельно рекомендуют держать отключенными: 135, 445, 137-139. Чтобы сделать их неактивными, просто нажмите кнопки справа от каждого красного значка:
После вступлений изменений в силу Вы получите такую картину:
Преимущество программы WWDC перед фаерволами состоит в том, что она не просто блокирует открытые порты, но закрывает их, отключая службы, которые их используют. Это, как Вы понимаете, гораздо эффективнее, потому что устраняет источник проблемы, а не симптомы.
Источник
Как разблокировать порт в Windows на компьютере
Любому пользователю ПК может потребоваться разблокировать порт в Windows. Причин для этого может быть несколько, но главная — при закрытых портах все программы, так или иначе связанные с сетью, не получают ответ на свою информацию. Чаще всего такая процедура проводится для взаимодействия с другими игроками в интерактивных компьютерных играх. Также открытые порты Windows постоянно используют приложения Viber, Skype и μTorren. Рассмотрим, как разблокировать порт на компьютере через брандмауэр в разных ОС.
Как разблокировать порты Windows 10 в брандмауэре
(На примере открытия порта через брандмауэр для популярной игры Minecraft). Для разрешения доступа к порту необходимо создать правила для исходящего и входящего соединения.
- Открыть «Панель управления»:
- Перейти в раздел «Система и безопасность»:
- Открыть пункт «Брандмауэр Защитника Windows»:
- Перейти в «Дополнительные параметры»:
- Перейти к созданию входящего и исходящего подключения — двух правил. Кликнуть на «Правила для входящих подключений» и выбрать «Создать правило»:
- Можно открыть отдельно порт для программы (1) или же открыть доступ компьютеру к нему полностью (2). Затем «Далее»:
- Minecraft по умолчанию использует порт 25565 и два протокола. Создать по 2 правила протокола (1). Не выбирать «Все локальные порты» (2). В строку (3) вписать 25565. Нажать «Далее»:
- Отметить пункт «Разрешить подключение» и снова кликнуть «Далее»:
- Настроить доступ профилей. «Далее»:
- Ввести имя правила и его описание. Для создания нажать кнопку «Готово». Такие же действия проделать с протоколом UDP:
- В главном окне выбрать пункт «Правила для исходящего подключения» и нажать «Создать правило». Проделайте операцию, описанную выше. В завершении настройки должно получиться 4 правила для порта 25565 (2 — на входящее подключение, 2 — на исходящее):
Если открытия в настройках брандмауэра недостаточно для работоспособности, можно выполнить открытие портов через антивирус или роутер.
Если вам нужно настроить прокси-сервер для отдельных программ или браузеров, используйте Proxy Switcher.
Как разблокировать порт в Windows 7
(Настройка производится в два этапа).
Первый этап.
- Открыть панель «Пуск» в нижнем левом углу экрана. Найти пункт «Все элементы панели управления», зайти в папку «Брандмауэр Windows 7» и перейти к «Дополнительным параметрам»:
- Строка «Правила для входящих подключений» в верхней части экрана обеспечит открытия каждого порта. Перейти к пункту «Правила для входящих подключений» и затем «Создать правило»:
Второй этап.
- В появившемся окне «Мастер создания…» выбрать «Тип правила» — «Для порта». Затем нажать «Далее»:
- В графе «Протоколы и порты» выбрать «Определенные локальные порты», ввести номер порта и диапазон, который необходимо открыть. Чтобы оставались открытыми сразу несколько портов, между номерами следует поставить дефис. «Далее»:
- Далее перейти к графе «Действие» и отметить «Разрешить подключение». Продолжить:
- Выбрать профили, для которых применяется правило и пройти далее:
- Создать имя правила и нажать «Готово»:
Когда утилита произведет некоторые действия, ее можно полностью закрыть.
Открыть порт в Сentos 7
(В качестве веб-сервера рекомендовано использование сервера Linux на CentOS).
- В терминале Centos выполнить последовательно такие команды:
- Перезагрузить iptables:
После вышеизложенных рекомендаций, как разблокировать порт на компьютере, переходим к инструкциям по разблокировке отдельных портов.
Разблокировать 443 и 80 порт. Открыть для работы порт 443 и 80
Открытие порта 80 и 443 в Windows 10
- В поисковой строке найти панель управления:
- Зайти в раздел «Брандмауэр защитника Windows»:
- Открыть «Дополнительные параметры»:
- Перейти в необходимый подпункт и выбрать функцию «Создать правило» (зависит от вида открываемого порта):
- Указать, что правило создаётся для порта. «Далее»:
- Для открытия порта 443 или настройки порта 80 необходимо выбрать нужный тип протокола и затем ввести данные. «Далее»:
- Для открытия порта выбрать вариант для разрешения подключения. Продолжить:
- Выбрать необходимые профили. «Далее»:
- Придумать имя и небольшое описание порта. Нажать «Готово»:
После окончания процедуры настройка порта 80 или разблокировка порта 433 будет завершена.
Как проверить, открыт ли порт 80
Проверить доступность порта 80 можно с помощью специальных серверов, так называемых онлайн-сканеров портов. Для этого нужно лишь ввести свой IP, выбрать необходимый порт и нажать «Проверить»:

Таким же образом можно проверить и другие порты.
Разблокировать порт 25565. Открыть для работы порт 25565
Как открыть порт 25565, описано выше в первой инструкции открытия порта в Windows 10 для игры Minecraft, которая по умолчанию использует данный порт.
Разблокировка порта 7777
В большинстве случав данный порт используется в сетях предприятий и открывается через роутер.
Для этого в Windows нужно открыть окно «Home Gateway», перейти по схеме Advanced — NAT — Port Mapping и в «Настройках» («Settings») отметить тип порта «Customization», выбрать необходимые интерфейс подключения и протокол. Затем дважды ввести данные порта. Нажать «Submit» («Разместить»).
Как разблокировать порт 7777 пошагово, показано ниже:

Разблокировать порты 4950 и 4955. Открыть для работы порт 4950
Наиболее часто открытие портов 4950 и 4955 необходимо для игры Warframe. Настройка портов происходит непосредственно после скачивания игры.
В настройках зайти в «Геймплей» и внизу перейти во вкладку «Сетевые порты (UDP)». Затем поменять порты на 4950, 4965 и «Подтвердить». Перезапустить игру. Здесь же можно изменить регион.
Как разблокировать порты 4950 и 4955, изображено ниже:

Открыть порт 20
Открыть порт 20, как правило, требуется в FTP-сервере для активного режима, где он настроен по умолчанию.
Открытие в большинстве случаев проводится через Windows 10 в брандмауэре (первое описание в статье, только в пункте 7 указать данные порта 20):

Пошаговая инструкция как открыть 27015 порт
Открытый порт 27015 необходим для сетевых действий. Проще всего его настройку провести через роутер.
Как открыть порт 27015, показано в рекомендациях ниже:
- Зайти в настройках сети в категорию «Переадресация» — «Виртуальный сервер», выбрать порт 27015, затем нажать «Включить выбранное» и «Обновить»:
- Далее зайти в «Port Triggerring» и провести те же действия:
- Затем в том же пункте зайти в «DMZ», отметить «Включить» и ввести IP. Нажать «Сохранить»:
- В завершение перейти в «UPnP», проверить включенный режим в графе «Текущее состояние UPnP» и «Список текущих настроек UPnP», нажать «Обновить»:
Хотите узнать, как настроить прокси для любой программы на вашем компьютере? Прочитайте наш обзор софта ProxyCap.
Вывод
Как Вы уже смогли понять, много онлайн-сервисов, игровых серверов, мессенджеров и другого ПО, требуют для своей работы наличие открытых портов. Все порты не отличаются друг от друга, но среди их множества есть такие, которые используются большинством приложений по умолчанию, их еще принято называть стандартными. Как быстро открыть к ним доступ показано выше.
ВАЖНО! Многие начинающие пользователи по ошибке и незнанию открывают доступ ко всем портам. Такое действие опасно тем, что злоумышленники через открытый порт могут получить доступ к вашему компьютеру без вашего ведома. Лучше держать парты закрытыми, и создавать правило (открывать) только те, которые вам нужны непосредственно для работы, ведь в сети главное безопасность.