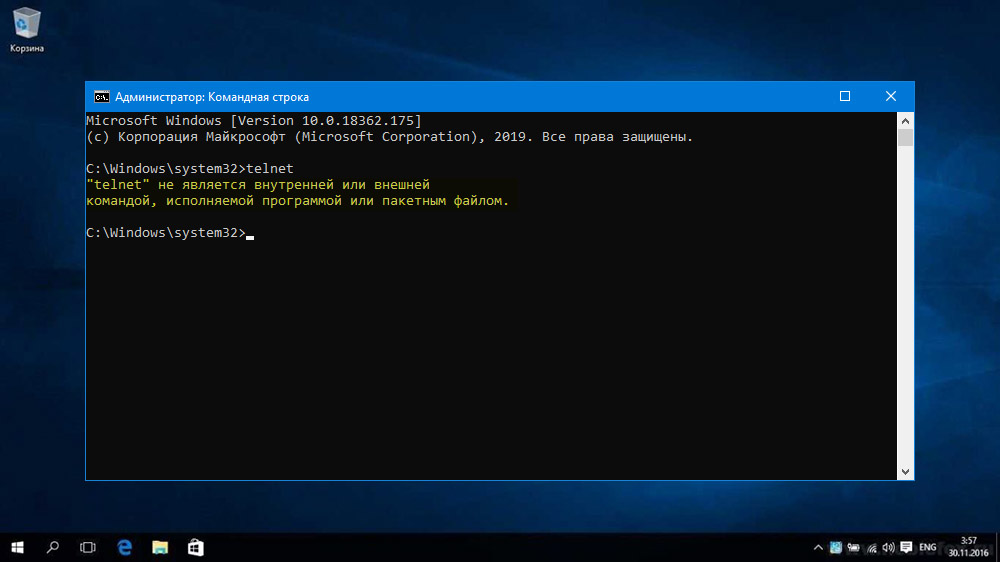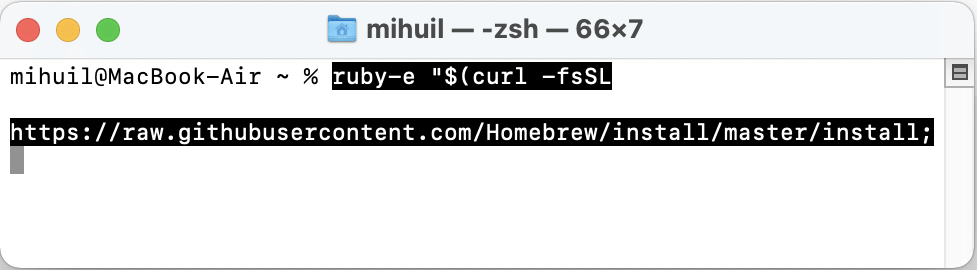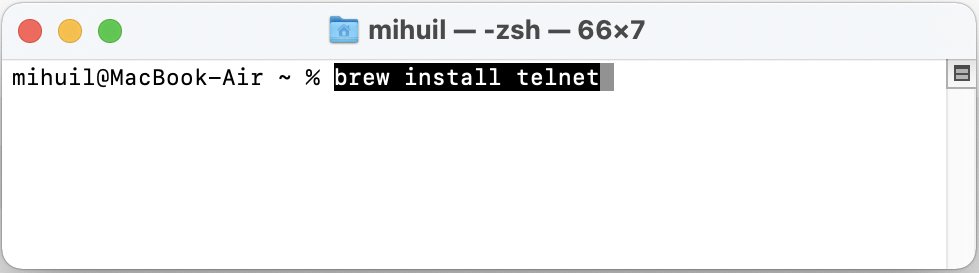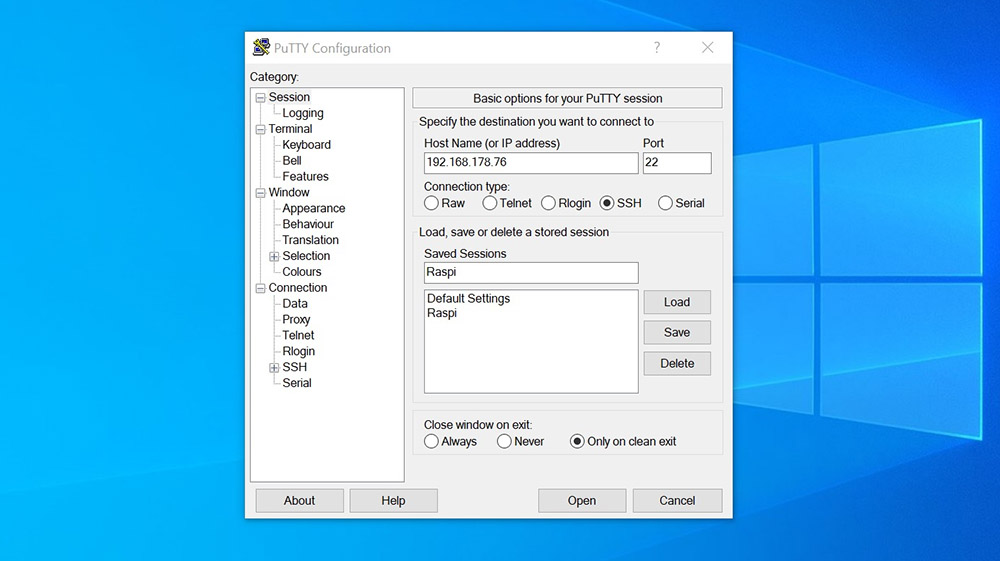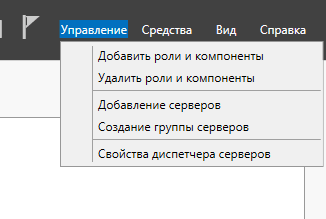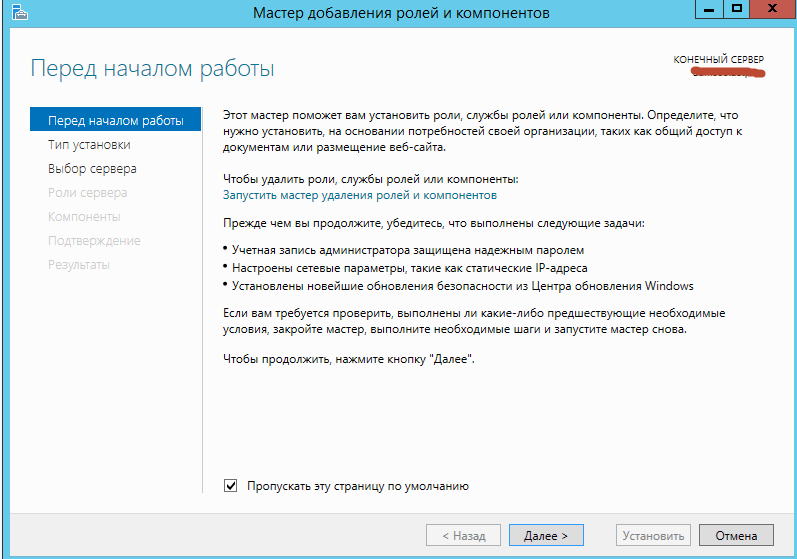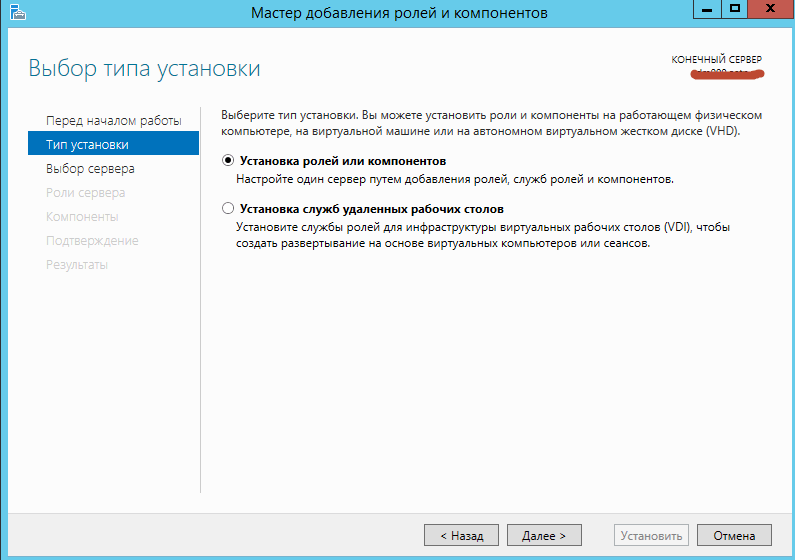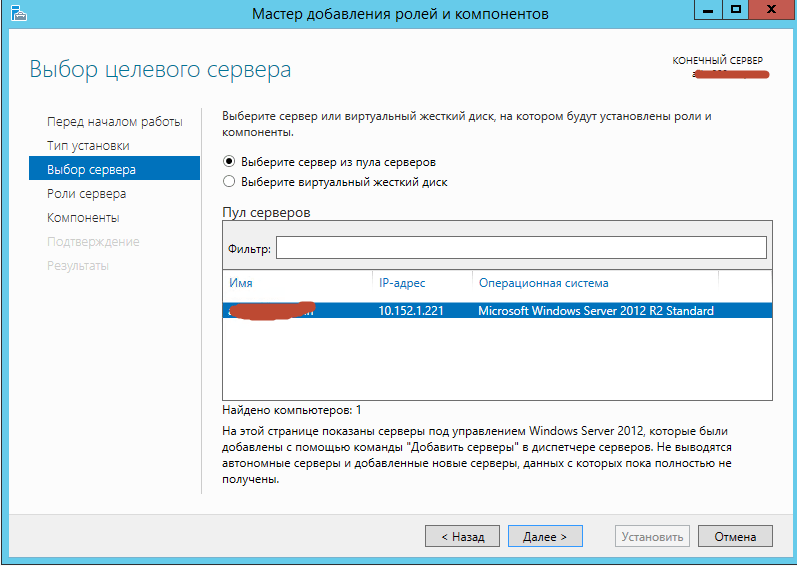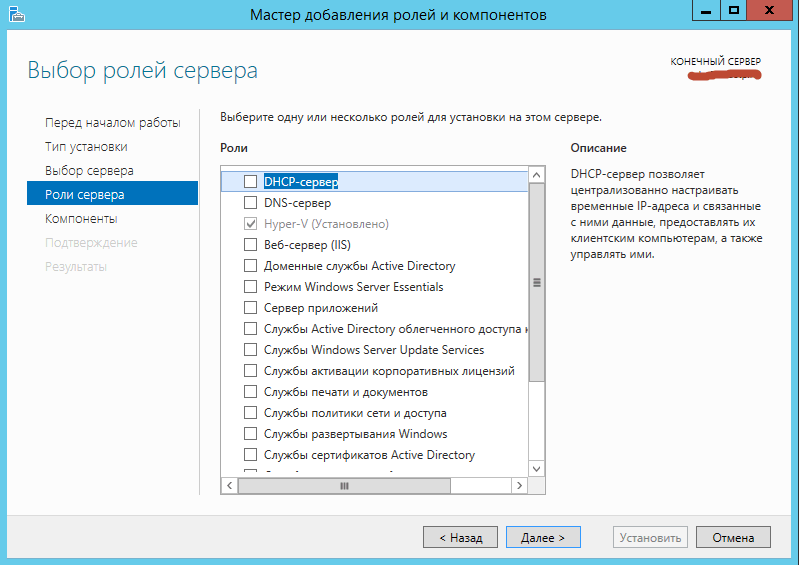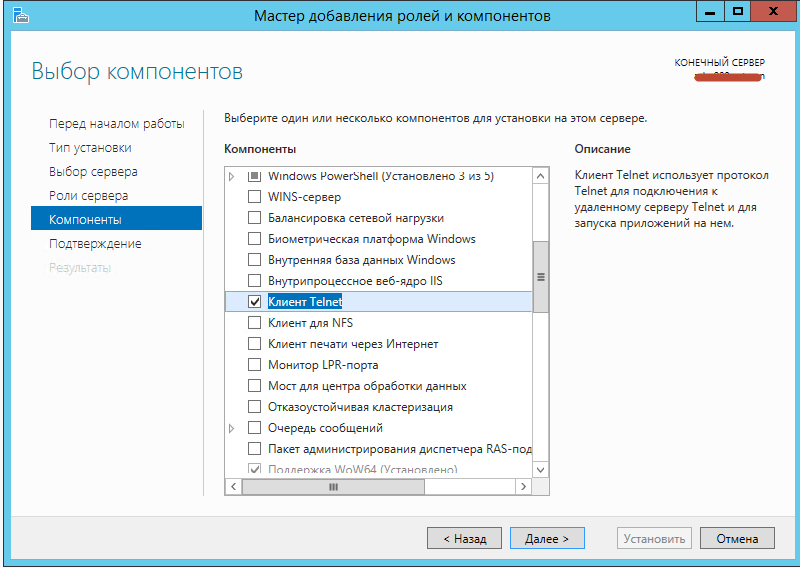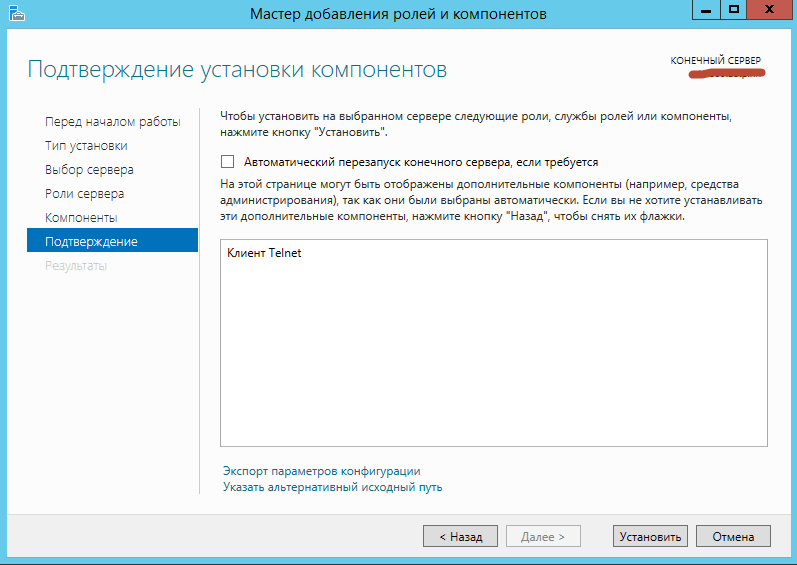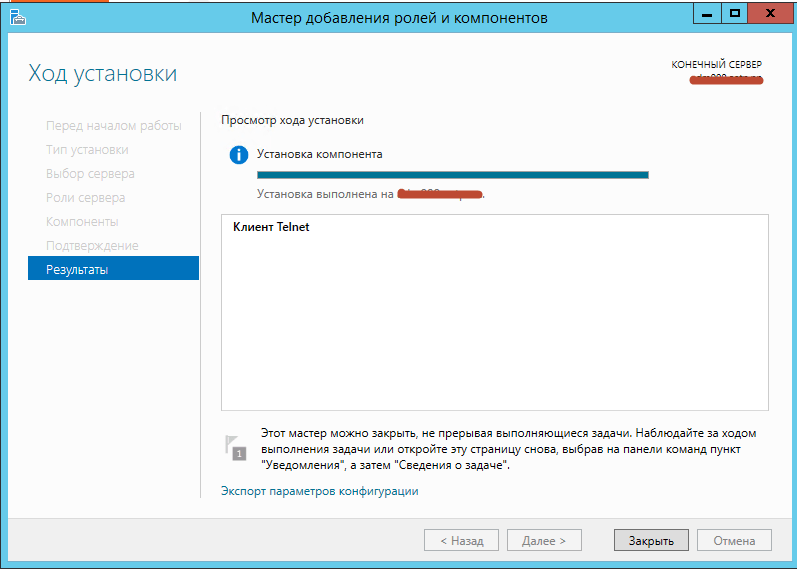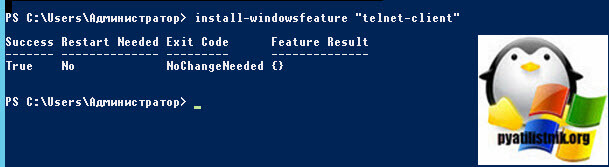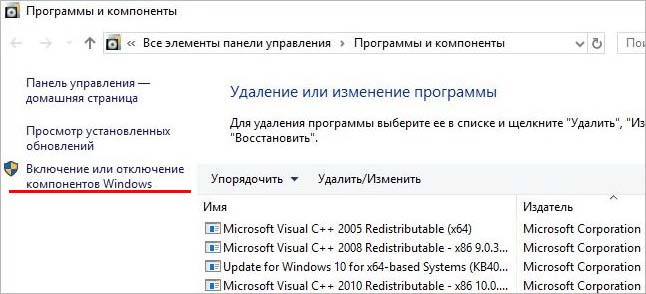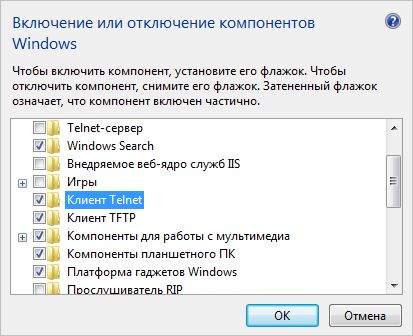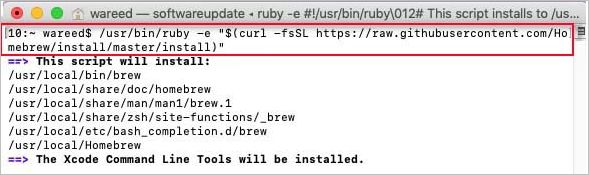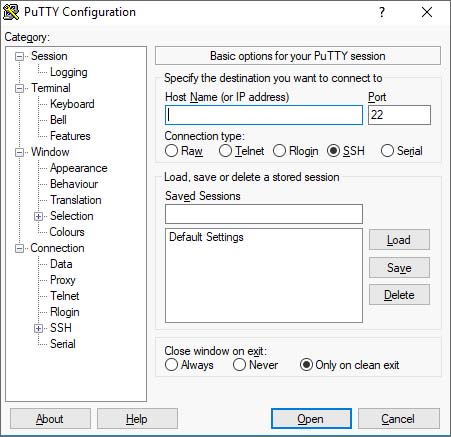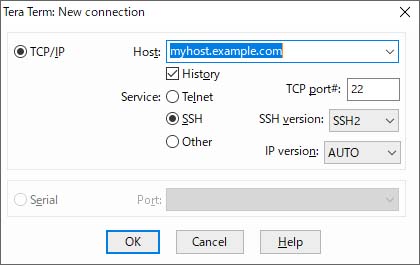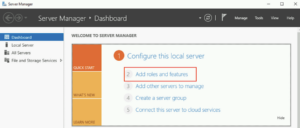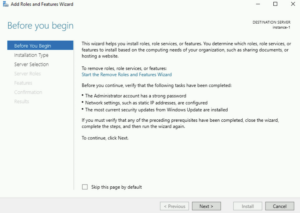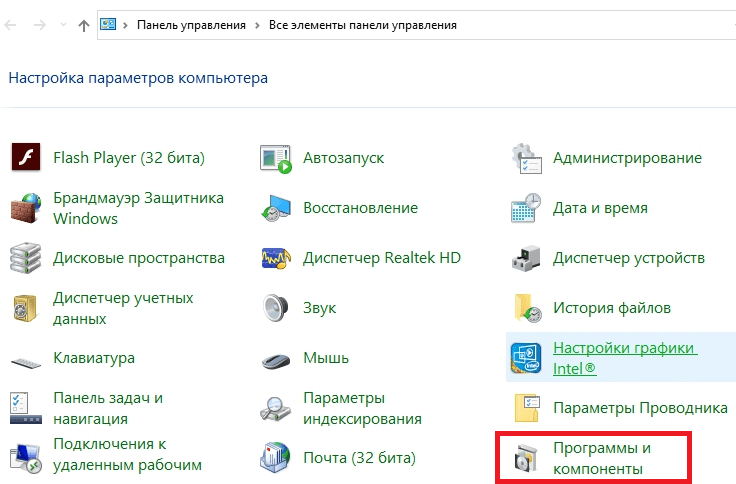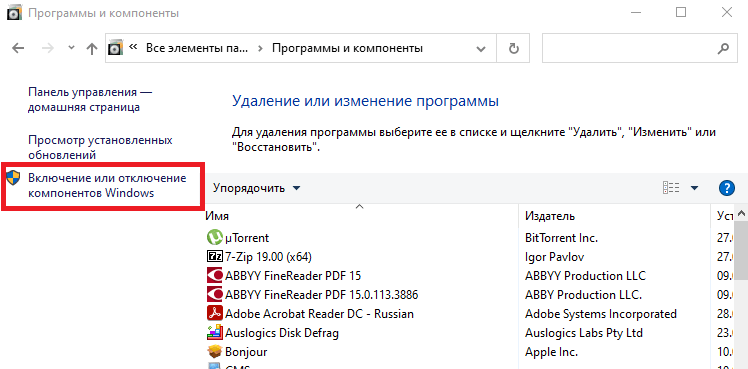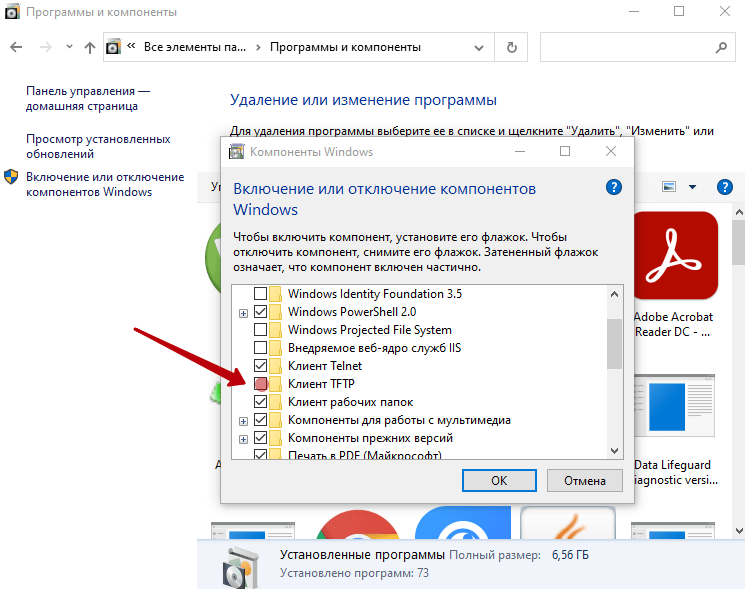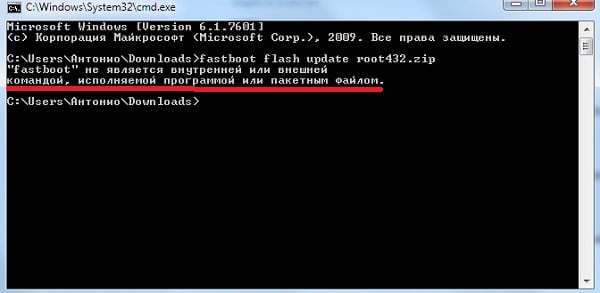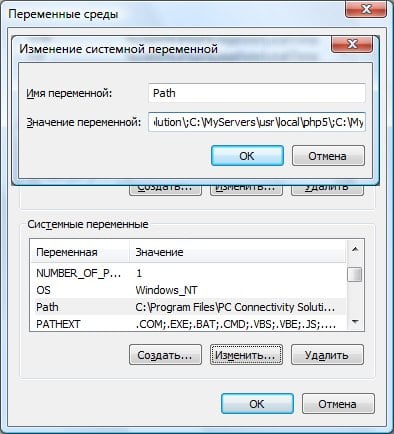Работая на компьютере, можно столкнуться с разного рода ошибками и сбоями, мешающими выполнению определённых задач. Так, при запуске клиента Telnet в командной строке, система нередко выдаёт сообщение «Telnet не является внутренней или внешней командой, исполняемой программой или пакетным файлом».
Telnet являет собой сетевой протокол, поддерживающий терминальный интерфейс и позволяющий удалённо работать с сетевым оборудованием. Достаточно часто команда выполняется с целью тестирования соединения TCP к внешним хостам на обозначенном порту, так что наличие и активация функционала в системе всегда актуальны.
Ручная установка клиента не отличается сложностью, а справиться с задачей можно разными способами, которые будут рассмотрены далее.
Активация Telnet в Windows
Ошибка «Telnet не является внутренней или внешней командой…», возникающая при выполнении запроса в терминале, говорит о том, что клиент не установлен в системе и его возможности, конечно же, использовать не получится. Начиная с Windows 7, служба отключена по умолчанию, при этом есть возможность её включения в настольных системах при возникновении такой необходимости.
Включить Telnet client можно, используя возможности «Панели управления»:
После этих действий пробуем снова выполнить команду в терминале и смотрим, выдаёт ли система ошибку или проблема решена.
Установка через командную строку Windows
Если вышеописанные действия не принесли нужного результата и запуск клиента Телнет прерывается ошибкой, установить его можно посредством команд в терминале. Чтобы включить функцию, выполняем следующее:
Установка протокола в macOS
Сетевой протокол Telnet не доступен в современных системах, начиная с macOS High Sierra 10.13, так что при необходимости его использования, потребуется активации службы. Чтобы установить клиент, можно воспользоваться менеджером пакетов Homebrew для Mac (утилита командной строки позволяет устанавливать на компьютер пакеты и приложения, доступна бесплатно). Если его нет, выполняем следующие действия для установки:
- запускаем терминал (/Applications/Utilities/Terminal);
- вводим команду
ruby-e "$(curl -fsSL
https://raw.githubusercontent.com/Homebrew/install/master/install; - в ходе установки система запросит пароль, вводим его для подтверждения операции.
Когда утилита Homebrew установлена, можно ставить и Telnet, для этого:
- открываем терминал;
- задаём команду brew install telnet.
По завершению установки клиента проверяем его работу. Ошибка «Telnet не является внутренней или внешней командой» должна исчезнуть.
СОВЕТ. Во всех современных версиях Mac доступен более совершенный протокол SSH, который использует алгоритмы шифрования передаваемых данных и обеспечивает стабильное, безопасное соединение. Вы можете применять для подключения к удалённым компьютерам и управления ими посредством туннелирования.
Альтернативы
Telnet по сей день является одним из самых широко используемых клиентов и востребованным команд для проверки подключений, при этом уровень его безопасности достаточно низкий, так как информация передаётся открытым текстом без какой-либо защиты. Это означает, что данные могут быть в любой момент перехвачены злоумышленниками с помощью Wireshark. Так, альтернативным вариантом для выполнения тех же задач является SSH, обеспечивающий безопасность обмена данными. Для работы можно использовать следующее программное обеспечение:
- PuTTy – клиент для работы с SSH и Telnet, распространяемый свободно и являющий собой удобное средство для администрирования сервера;
- TeraTerm – бесплатная служба для работы с терминалами по протоколам Telnet, SSH1, SSH2 через реальные или виртуальные COM-порты;
- ZOC – мощный и надёжный эмулятор терминала для Виндовс и Мак, отличающийся наличием интерпретатора REXX, hex-редактора, поддержкой нескольких сеансов со вкладками и прочим функционалом.
Если способы активации Telnet не оказались результативны, с использованием альтернативного ПО вы сможете как проверить соединение, так и выполнить другие задачи.
Перейти к содержанию
Главная » СЕТЬ » Ошибка TELNET не является внутренней или внешней командой, исполняемой программой или пакетным файлом
Опубликовано 03.12.2019
Ошибка TELNET очень многие пользователи часто встречаются с такой проблемой. Или ошибкой когда в CMD вводят команду «telnet» и появляется вот такая надпись telnet не является внутренней или внешней командой, исполняемой программой или пакетным файлом.
Исправляем ошибку TELNET не является внутренней или внешней командой
Данная проблема решается очень просто, ведь данная команда просто не включена. Для того чтоб ее включить Telnet требуется зайти в «Удалить или изменить программу «. Данный пункт находится в панеле управления, либо в Моем компьютере.
Далее «Включение отключение компонентов«, в списке найти «Клиент Telnet» поставить галочку и нажать «ОК»
Вот в принципе и все. Уверен что человеку которому эта команда потребуется знает как ее включить :), но вдруг кому-то понадобится, а он не знает.
Обновлено 09.04.2019

Что такое телнет?
Telnet — это простой текстовый сетевой протокол, который используется для доступа к удаленным компьютерам через сети TCP/IP, такие как Интернет. Telnet был создан и запущен в 1969 году, и исторически можно сказать, что это был первый Интернет.
В старые времена вам приходилось физически ходить на сервер, чтобы получить доступ к его данным. Это означало, среди прочего, что вам приходилось потратить некоторое время, чтобы добраться до местоположения сервера, а затем вам пришлось ждать своей очереди для работы с сервером. Даже если у сервера было достаточно мощности для одновременного выполнения нескольких задач, вам было запрещено использовать его по полной программе, и вам приходилось ждать, пока другие закончат свою работу. Во многих случаях вы не могли даже коснуться реального сервера.
Telnet принес изменения. Его использование означает, что вы можете одновременно подключить несколько пользователей к одному серверу. Чтобы подключиться к серверу, людям нужен был только доступ к терминалу, который может быть самым простым и дешевым из доступных компьютеров. Этот компьютер не должен был иметь мощного оборудования, ему нужно было только сетевое соединение и текстовый интерфейс. По сути, их клиент Telnet был похож на командную строку, которую люди могли использовать для работы со своими серверами. Это принесло огромный прирост производительности.
Что такое клиент Telnet и сервер Telnet в Windows?
В Windows вы можете добавить две функции, связанные с Telnet :
- Сервер Telnet — если вы установите эту функцию, вы сможете настроить компьютер Windows для работы в качестве сервера Telnet. Это означает, что ваш компьютер будет прослушивать входящие соединения и позволять другим использовать его. Если у вас нет брандмауэра и у вас есть общедоступный IP-адрес, любой человек в мире сможет удаленно управлять вашим компьютером с помощью клиента Telnet .
- Клиент Telnet — это позволит вам подключаться через Telnet к любому серверу этого типа, используя только окно командной строки.
Каковы последствия использования Telnet для безопасности?
Даже если Telnet был грандиозен, когда был изобретен и революционизировал использование технологий, у него есть некоторые недостатки. Хуже всего то, что это небезопасно! Telnet отправляет и получает данные только в виде открытого текста, без какого-либо шифрования. Это означает, что всякий раз, когда вы подключаетесь к серверу Telnet, ваши личные данные, такие как имя пользователя и пароль, будут передаваться в виде открытого текста. Любой, кто знает, как использовать приложение для отслеживания сетевых подключений, увидит все передаваемые данные.
По сути, любой, кто пытается использовать Telnet для серьезных вещей, таких как передача ценной информации или администрирование бизнес-серверов, просто сумасшедший. Когда этот протокол был изобретен, у нас не было высокоскоростного Интернета, много хакеров, создателей вредоносных программ и так далее. Впервые он был использован учреждениями с закрытыми сетями, которые давали контролируемый доступ через Telnet к своим серверам. В то время шифрование не было в списке чьих-либо потребностей. Но сегодня Telnet — это самый небезопасный протокол, который вы можете использовать для передачи данных.
Открываем Диспетчер сервера-Управление-Добавить роли и компоненты.
Пропускаем первое окно мастере, советую поставить галку, чтобы оно больше не появлялось
Как установить Telnet клиента в Windows Server 2012R2-02
Оставляем переключатель Установка ролей и компонентов и жмем далее.
Как установить Telnet клиента в Windows Server 2012R2-03
Оставляем пул серверов, тот что есть и жмем далее.
Как установить Telnet клиента в Windows Server 2012R2-04
В выборе ролей мы ничего с вами не выбираем
Как установить Telnet клиента в Windows Server 2012R2-05
а в компонентах ставим галку на Клиент Telnet и жмем далее
Как установить Telnet клиента в Windows Server 2012R2-06
Для установки telnet клиента жмем кнопку Установить
Как установить Telnet клиента в Windows Server 2012R2-07
После установки жмем Закрыть
Как установить Telnet клиента в Windows Server 2012R2-08
После чего команда Telnet появится у вас в cmd или power shell.
Установка Telnet через PowrShell
Можно гораздо быстрее проинсталлировать компонент, для этого откройте оболочку PowerShell и введите команду:
install-windowsfeature «telnet-client»
Кстати в PowerShell есть свой отдельный командлет, который проверяет порты на предмет прослушивания, таким образом пропадает необходимость в установке старой утилиты.
Установка Telnet через командную строку
Не могу не пройти мимо у старой и доброй командной строки, где была команда dism. Чтобы проинсталлировать telnet, там мы выполняли:
dism /online /Enable-Feature /FeatureName:TelnetClient
Вот так вот просто установить Telnet клиента в Windows Server 2012R. С вами был Иван Семин, автор и создатель IT блога Pyatilistnik.org.
Telnet – сетевой протокол с поддержкой терминального интерфейса, который реализован для подключения к удаленному интерфейсу командной строки. Через этот протокол можно получить доступ к компьютеру другого пользователя. Но иногда при выполнении запросов в терминале, пользователи сталкиваются с ошибкой «Telnet не является внутренней или внешней командой».
Сообщение об ошибке указывает на то, что клиент не установлен. Вы не сможете использовать команды этого программного обеспечения, которое не активировано в системе.
Содержание
- 1 Активация Telnet в Windows
- 2 Установка через командную строку Windows
- 3 Установка протокола в macOS
- 4 Альтернативы
Активация Telnet в Windows
Для увеличения производительности системы некоторые функции отключены в Windows по умолчанию, включая Telnet. Тем не менее, его можно включить в Панели управления.
Откройте окно «Программы и компоненты» командой appwiz.cpl, запущенной из окна «Выполнить» (Win + R).
На левой панели кликните на вкладку «Включение или отключение компонентов Windows».
Найдите в списке клиента Telnet и отметьте его флажком для активации.
После снова попробуйте выполнить команду и посмотрите, прерывается ли она ошибкой, что не является внутренней или внешней.
Установка через командную строку Windows
Если предыдущий метод не сработал, попробуйте установить Telnet с помощью командной строки.
В поле системного поиска наберите команду «cmd», при отображении найденного результата щелкните на запуск от имени администратора.
Наберите в консоли указанную команду и подтвердите ее запуск на Enter:
dism /online /Enable-Feature /FeatureName:TelnetClient
Ее выполнение займет несколько минут при включении функции, и после завершения отобразится сообщение об успешном выполнении операции.
Установка протокола в macOS
Для активации Telnet в macOS сначала нужно установить менеджер пакетов Homebrew. Выполните следующие шаги.
Удерживая клавишу Command, нажмите на пробел, чтобы открыть строку поиска Spotlight. Наберите в ней «Терминал» и нажмите на Enter.
Введите следующую команду для установки Homebrew:
/usr/bin/ruby -e «$(curl -fsSL https://raw.githubusercontent.com/Homebrew/install/master/install)»
Щелкните на Return (Enter) и введите пароль для подтверждения.
После успешной установки перейдем к следующему шагу.
Снова откройте терминал и введите следующую команду для установки протокола:
brew install telnet
После успешного завершения запустите любую команду Telnet и посмотрите, возникает ли ошибка, что она не является внешней или внутренней.
Альтернативы
Telnet не является безопасным, поскольку регистрационные данные передаются в виде открытого текста, и любой может перехватить их с помощью Wireshark. Поэтому использование протокола SSH в качестве альтернативы будет лучшим выбором, который обеспечит безопасное подключение. Наиболее распространенные программы с поддержкой протокола SSH:
PuTTy. Программное обеспечение для работы с терминалами, которое работает в Microsoft Windows. PuTTy позволяет подключаться к удаленному серверу и предоставляет платформу для выполнения на нем команд. Поддерживает протоколы SSH и Telnet.
TeraTerm. Бесплатная программа для работы с терминалами с открытым исходным кодом. Поддерживает соединения SSH 1⁄2 с использованием реальных и виртуальных последовательных портов (COM).
ZOC. Мощный эмулятор терминала для Windows и macOS. Оснащен интерпретатором REXX, hex-редактором и другими специальными функциями.
Archived Forums 101-120
>
Azure Virtual Machines
-
Question
-
0
Sign in to vote
On a Azure VM (Windows Server 2012 R2 Data center), we have enabled the telnet client feature using «Turn Windows Feature On or Off»
Telnet Client is also showing a status of Installed.
Still invoking the telnet command gives the not recognized error.
Any inputs on this will help. Thanks.
Wednesday, September 23, 2015 2:56 PM
Answers
-
0
Sign in to vote
Try to remove then re-add the telnet feature.
In the meanwhile, you can use the new (WS 2012 R2) powershell command, this will spare you enabling telnet.
Test-NetConnection -hostname xxxxx -port 4584
https://technet.microsoft.com/en-us/library/dn372891%28v=wps.630%29.aspx?f=255&MSPPError=-2147217396
Regards, Samir Farhat || Datacenter Consultant || The way to share my knowledge with the community
Visit my blog : buildwindows.wordpress.com-
Proposed as answer by
Shreya Hajela
Friday, October 30, 2015 10:18 AM -
Marked as answer by
Ed Price — MSFTMicrosoft employee
Thursday, February 25, 2016 10:36 AM
Wednesday, September 23, 2015 3:19 PM
-
Proposed as answer by
Archived Forums 101-120
>
Azure Virtual Machines
-
Question
-
0
Sign in to vote
On a Azure VM (Windows Server 2012 R2 Data center), we have enabled the telnet client feature using «Turn Windows Feature On or Off»
Telnet Client is also showing a status of Installed.
Still invoking the telnet command gives the not recognized error.
Any inputs on this will help. Thanks.
Wednesday, September 23, 2015 2:56 PM
Answers
-
0
Sign in to vote
Try to remove then re-add the telnet feature.
In the meanwhile, you can use the new (WS 2012 R2) powershell command, this will spare you enabling telnet.
Test-NetConnection -hostname xxxxx -port 4584
https://technet.microsoft.com/en-us/library/dn372891%28v=wps.630%29.aspx?f=255&MSPPError=-2147217396
Regards, Samir Farhat || Datacenter Consultant || The way to share my knowledge with the community
Visit my blog : buildwindows.wordpress.com-
Proposed as answer by
Shreya Hajela
Friday, October 30, 2015 10:18 AM -
Marked as answer by
Ed Price — MSFTMicrosoft employee
Thursday, February 25, 2016 10:36 AM
Wednesday, September 23, 2015 3:19 PM
-
Proposed as answer by
Как исправить ошибку telnet not recognized при запуске на настольном ПК Windows и на сервере?
telnet – одна из популярных команд для проверки сетевого подключения, и по какой-то причине в более высокой версии ОС Windows она по умолчанию не установлена.
Это приводит к ошибке при запуске telnet в командной строке.
C:Users>telnet
'telnet' is not recognized as an internal or external command,
operable program or batch file.
C:Users>Это легко исправить.
Вы должны установить telnet.
Установка telnet на ПК
- Перейдите в пуск и найдите панель управления, а затем нажмите «Программы».
- Нажмите «Программы и компоненты», а затем включите или отключите функции Windows.
- Откроется окно «Функции Windows», в котором необходимо выбрать клиент Telnet и нажать «ОК».
После установки вы получите окно подтверждения.
Перезапустите telnet, и все должно быть в порядке.
Установка Telnet на сервере
Если вы используете серверную версию, вы можете установить ее, выполнив следующие действия.
- Перейдите в пуск и запустите «Server Manager».
- Откроется панель управления сервером, на которой вы должны нажать
Появится запрос «Add Roles and Features Wizard».
Оставьте настройки по умолчанию и нажмите Next прежде чем начать.
В разделе «Features » выберите «Telnet Client» и «Next».
Нажмите «Install» в окне подтверждения, чтобы начать установку.
Это займет несколько секунд, и вы получите подтверждение об успешной установке.
Нажмите «close» и запустите командную строку, чтобы повторно запустить телнет.
«Telnet» не является внутренней или внешней
командой, исполняемой программой или пакетным файлом. Windows 10? Начиная с Windows 7, telnet по умолчанию отключен, и вам придется устанавливать его вручную. В этом руководстве мы покажем вам 2 простых способа включить клиент Telnet в Windows 10/8/7.
Способ 1. Включить Telnet client, используя Панель управления.
1.Откройте панель управления и выберите «Программы и компоненты».
2.Щелкните параметр «Включение или отключение компонентов Windows» на левой панели окна.
3.В открывшемся окне «Компоненты Windows» установите флажок «Клиент Telnet» и нажмите «ОК».
4.Теперь вы можете начать использовать команду telnet из командной строки или PowerShell.
Способ 2. Включение клиента Telnet с помощью PowerShell или командной строки.
1.Откройте Windows PowerShell (или командную строку) от имени администратора.
2. Введите следующую команду и нажмите Enter. Установка telnet на ваш компьютер займет некоторое время.
DISM / Online / Enable-Feature / Имя функции: TelnetClient
Для отключения или удаления telnet клиента, выполните следующую команду:
DISM / Online / Disable-Feature / Имя функции: TelnetClient
Многие пользователи при вводе в консоли (или в окне служебной программы) ряда команд, одними из которых являются «adb», «javac», «telnet», «fastboot» могут столкнуться с отказом системы от выполнения данной команды. А также сопутствующим сообщением, что указанная команда «Не является внутренней или внешней командой, исполняемой программой или пакетным файлом». Обычно это связано с тем, что в системе на прописан путь к файлу, обслуживающему данную команду, а также с тем, что нужный компонент попросту не установлен в системе. В этом материале я расскажу, в чём суть данной ошибки , а также как её исправить.
Содержание
- Суть и причины дисфункции (adb, javac, telnet, fastboot)
- Не является внутренней или внешней командой – как исправить
- Заключение
Суть и причины дисфункции (adb, javac, telnet, fastboot)
Как я уже упоминал выше, причиной появления данного сообщения является отсутствие у системы знания о местонахождении файлов, которые запускаются данными командами (обычно файлы имеют те же названия, что и команды, например, команда «fastboot» реализуется через файл fastboot.exe).
Путь к нужному файлу обычно прописан в переменной «PATH» настроек системы (там должен быть указан чёткий путь к директории, в котором размещены указанные файлы). Если нужные пути там не прописаны, то при вводе какой-либо из описанных команд система выдаёт ответ, что (имя файла) не является командой исполняемой программой.
Также причиной отсутствия поддержки таких команд (в частности, «telnet») является отсутствие данного компонента в системе (его необходимо установить самостоятельно).
Не является внутренней или внешней командой – как исправить
Чтобы избавиться от ошибки необходимо указать системе путь (по-английски – «path») к директориям, где находятся нужные нам файлы.
Для этого необходимо точно знать, где находятся данные файлы (к примеру, «javac» может находиться по пути С:Program FilesJavajdk 1.8.0.45bin (вместо «jdk 1.8.0.45» может быть «jdk» с другим числом). Необходимо скопировать указанный путь в буфер обмена (пометьте его курсором, а потом нажмите на сочетание клавиш Ctrl+C).
- Затем перейдите на рабочий стол ПК, наводите курсор на «Мой компьютер», нажмите на правую клавишу мыши, в появившемся меню выберите «Свойства».
- В открывшемся окне кликните на «Дополнительные параметры системы» слева, а затем на кнопку «Переменные среды».
- В «Системные переменные» ищете параметр «Path», и добавьте туда после точки с запятой скопированный вами ранее полный путь из директории Program FilesJava.
- Подтвердите изменения, нажав на «Ок», затем вновь откройте консоль, и наберите нужную команду (можете также перезагрузить систему для профилактики), ошибка может быть устранена.
Альтернативой может быть перенос не запускаемых файлов в известные системе директории (например, на общий корневой каталог ОС Виндовс, или в C:WindowsSystem32), обычно система работает с ними вполне корректно.
Также, в случае некоторых компонентов (например, «telnet») проблема с ними возникает по причине их отсутствия в системе, потому их необходимо доустановить.
- В случае с «telnet» это делается переходом в «Панель управления» — «Программы и компоненты» — «Включение или выключение компонентов Windows».
- Находим там «Клиент Telnet» ставим слева от него галочку, и нажимаете на «Ок».
- Программа будет установлена и функционал «telnet» должен работать корректно.
Заключение
Ошибка «Не является внутренней или внешней командой (adb, javac, telnet, fastboot)» обычно возникает по причине отсутствия у системы информации о местонахождении данного файла (последняя обычно размещена в переменной «Path»), или отсутствия необходимого компонента в системе. Для исправления ошибки рекомендую прописать в параметре «Path» полный путь к папке, где находится файл, а также доустановить проблемные компоненты в систему (если изначально отсутствуют таковые). Это позволит стабилизировать работу системы, и пофиксить ошибку на вашем ПК.
Не является внутренней или внешней командой, исполняемой программой или пакетным файлом — как исправить?

В этой инструкции подробно о том, что означает такое сообщение, почему появляется и как исправить ошибку при выполнении наиболее распространённых команд в командной строке.
- Причины ошибки
- Способы исправить ошибку Не является внутренней или внешней командой
- Видео инструкция
Причины ошибки «Не является внутренней или внешней командой» при выполнении команд в командной строке Windows 10 и Windows 11
Для того, чтобы понять суть ошибки, давайте рассмотрим, что происходит при выполнении команды в командной строке, в качестве примера будем использовать такой код:
команда параметр1 параметр2
- В случае, если «команда» является собственной встроенной командой консоли (в качестве примера — cls), она выполняется с заданными параметрами.
- Если «команда» — это какой-то файл .exe, .cmd, .bat или иной, например, pip, python или adb, выполняется попытка его запуска из расположения, где запущена командная строка (выделено на изображении ниже) или из расположений, добавленных в системную переменную PATH (о которой поговорим подробнее далее). При удачном запуске и правильно переданных параметрах команда выполняется.
Отсюда следуют наиболее распространённые причины появления ошибки при выполнении команды:
- Самая распространённая причина — отсутствие исполняемого файла в папке, где запущена командная строка и в папках, содержащихся в PATH.
- Ошибки при написании команды: при ошибке в имени файла, он не будет найден, что и приведёт к указанной ошибке.
- Файл отсутствует где-либо, например, вы пробуете использовать telnet, в то время, когда соответствующий компонент Windows не установлен.
- Редко — запускаемый через командную строку файл действительно не является исполняемой программой: изначально сам по себе или из-за повреждений.
Теперь о том, что делать в рассматриваемой ситуации.
Как исправить ошибку
Для исправления ошибки «Не является внутренней или внешней командой, исполняемой программой или пакетным файлом» в зависимости от ситуации можно использовать следующие подходы.
Переход к папке с исполняемым файлом в командной строке
Если выполнение команды требуется не на регулярной основе, достаточно перейти в командной строке в папку, содержащую нужный файл, делается это следующим образом:
- Например, мы знаем, что python.exe для последней версии Python на момент написания этой статьи располагается в папке
C:Usersимя_пользователяAppDataLocalProgramsPythonPython39
pip.exe — там же во вложенной папке Scripts (если окажется не ясным, как попасть в эту папку, процесс показан в видео ниже), adb.exe — где-то в папке с platform-tools и так далее. Скопируйте этот путь, сделать это можно из адресной строки проводника.
- Если командная строка запущена на том же диске, где находится нужный исполняемый файл, введите команду вида:
cd полный_путь_к_папке_с_исполняемым_файлом
- Если командная строка запущена на диске C:, а исполняемый файл находится на другом диске, то перед 2-м шагом используйте команду вида (здесь D меняем на нужную букву диска) D: с последующим нажатием Enter.
- Введите нужную команду, которая ранее сообщала об ошибке — теперь она должна выполниться успешно.
Добавление папки с программой в системную переменную среды PATH
В случае, когда использование команд требуется регулярно, например, для git, разумным будет добавить папку с этим исполняемым файлом в PATH, чтобы затем в любой момент времени выполнять команды, независимо от того, в какой папке открыта командная строка:
- Введите в поиск на панели задач Windows 10 или Windows 11 «Изменение переменных среды» или нажмите клавиши Win+R, введите sysdm.cpl, нажмите Enter, а в окне свойств системы перейдите на вкладку «Дополнительно».
- Нажмите кнопку «Переменные среды».
- В следующем окне вы можете добавить папку с исполняемым файлом в переменную PATH только для текущего пользователя или для системы в целом. Выбираем Path в нижней панели и нажимаем «Изменить».
- В следующем окне нажимаем «Создать» и вставляем путь к папке с исполняемым файлом, используемом в вашей команде.
- Сохраняем настройки. Также следует перезапустить командную строку.
Готово: если всё было указано верно, теперь вы сможете выполнять соответствующие команды без указания полного пути к исполняемым файлам, а сообщение об ошибке появляться не будет.
Примечание: если ошибка возникает при использовании команд python, обратите внимание, что при первоначальной установке вам предложат добавить необходимые пути в PATH (отметка Add Python to PATH), то же самое часто бывает и при установке других программ:
Установка недостающих компонентов
Иногда проблема возникает из-за того, что нужный файл попросту отсутствует на компьютере:
- Вы пробуете использовать команды telnet, но не зашли в Панель управления —Программы и компоненты — Включение или отключение компонентов Windows и не включили «Клиент Telnet».
- Запускаете команды pyinstaller, но предварительно не установили его командой pip install pyinstaller
- Пробуете использовать команды adb.exe, но не установили необходимые компоненты Android SDK Platform Tools.
Аналогичная ситуация может быть и для многих других, не входящих в стандартную поставку Windows 10 и Windows 11 компонентов, например, java.
Если ошибка возникает при запуске системных инструментов Windows
В ситуации, когда сообщение «Не является внутренней или внешней командой» в командной строке выдается при попытке использовать системные инструменты, такие как sfc /scannow или slmgr:
- Внимательно проверьте правильность написания команды: раскладка, пробелы.
- Убедитесь, что соответствующие файлы есть в системе (обычно — в C:WindowsSystem32). Попробуйте запустить их напрямую из этой папки (перейдя в папку с помощью cd C:WindowsSystem32) и с указанием расширения, для файлов в примере — sfc.exe и slmgr.vbs
- Убедитесь, что в системной переменной среды PATHEXT указаны следующие расширения: .COM;.EXE;.BAT;.CMD;.VBS;.VBE;.JS;.JSE;.WSF;.WSH;.MSC
Видео инструкция
Надеюсь, статья и видео помогли разобраться с проблемой и помогли в её решении. Остаются вопросы? — задавайте их в комментариях, я постараюсь ответить.