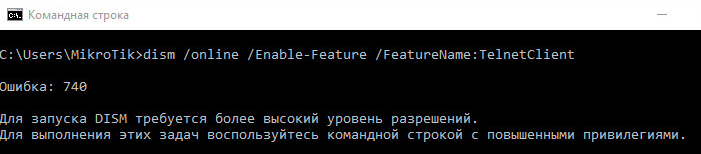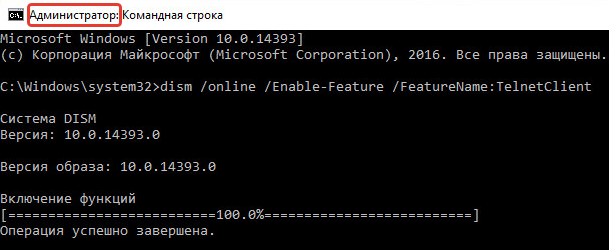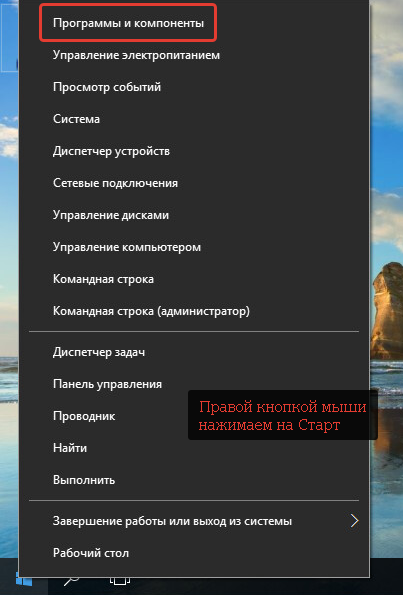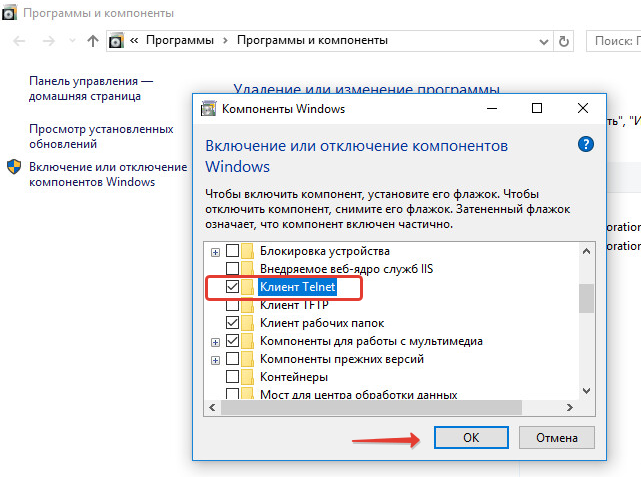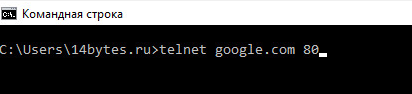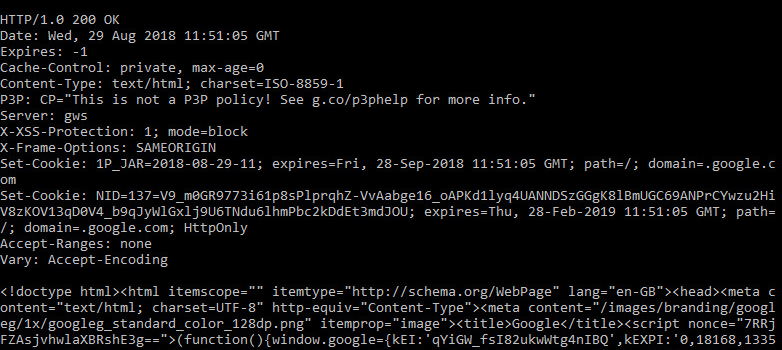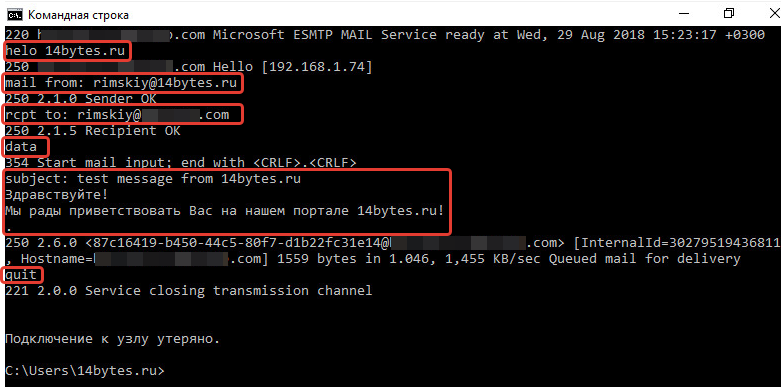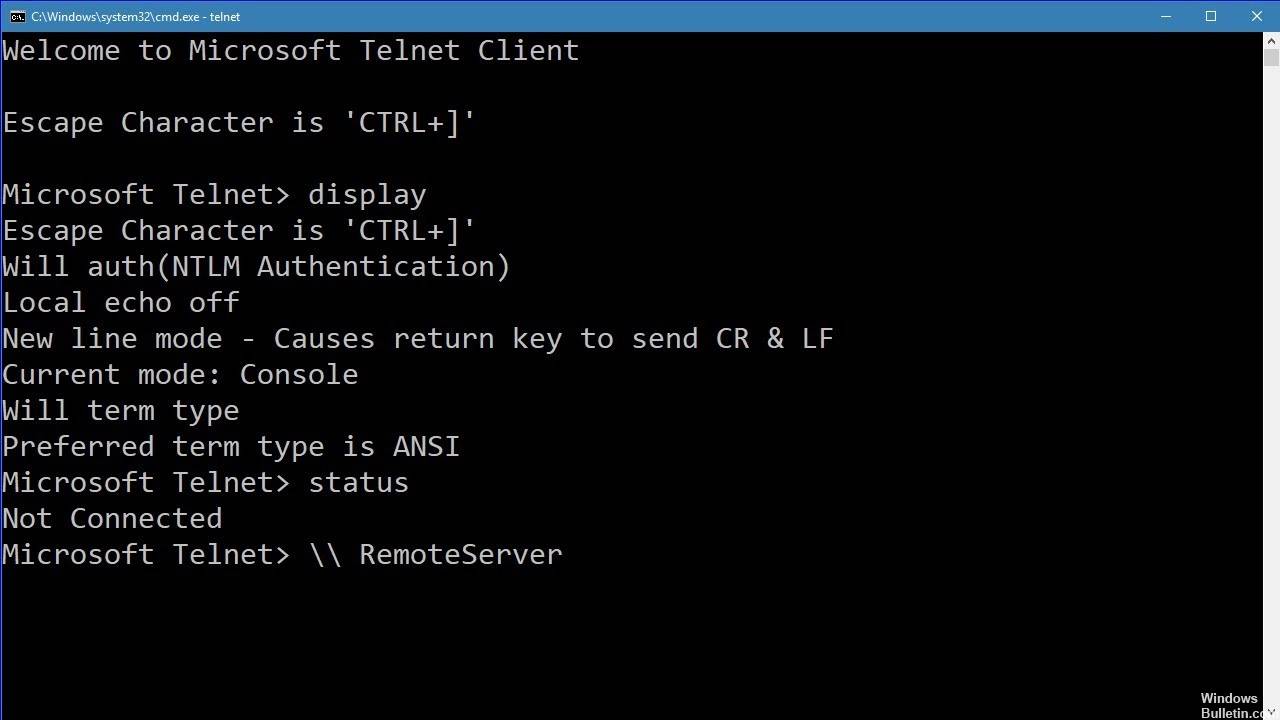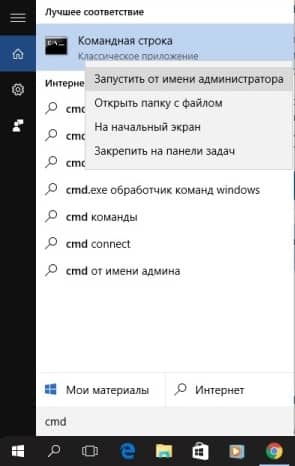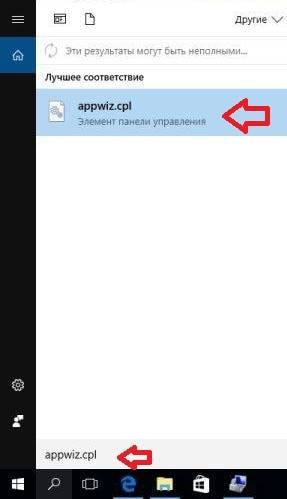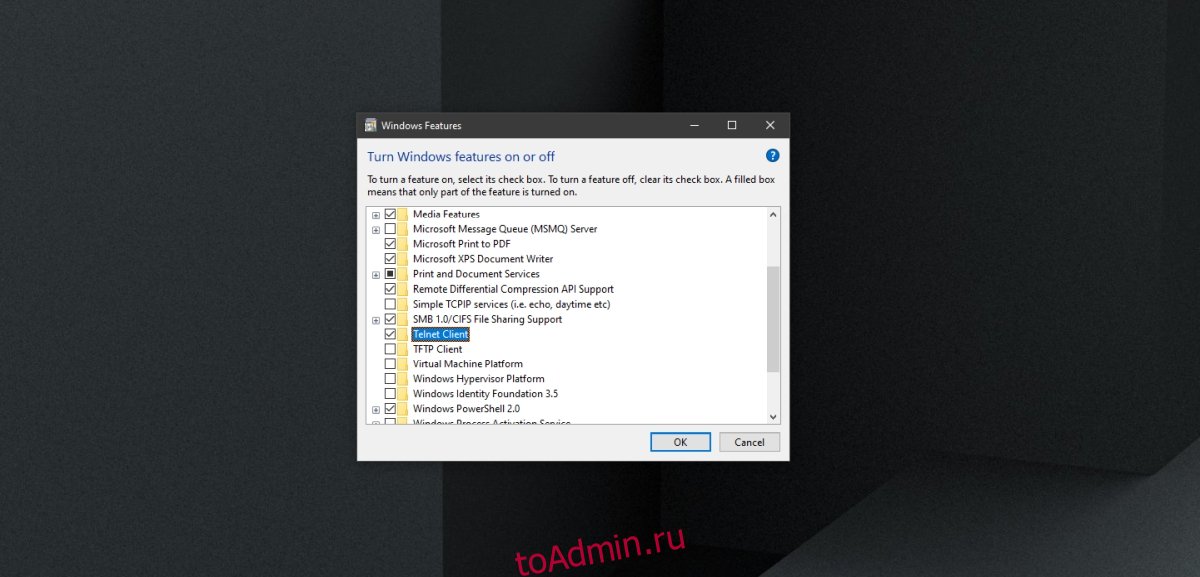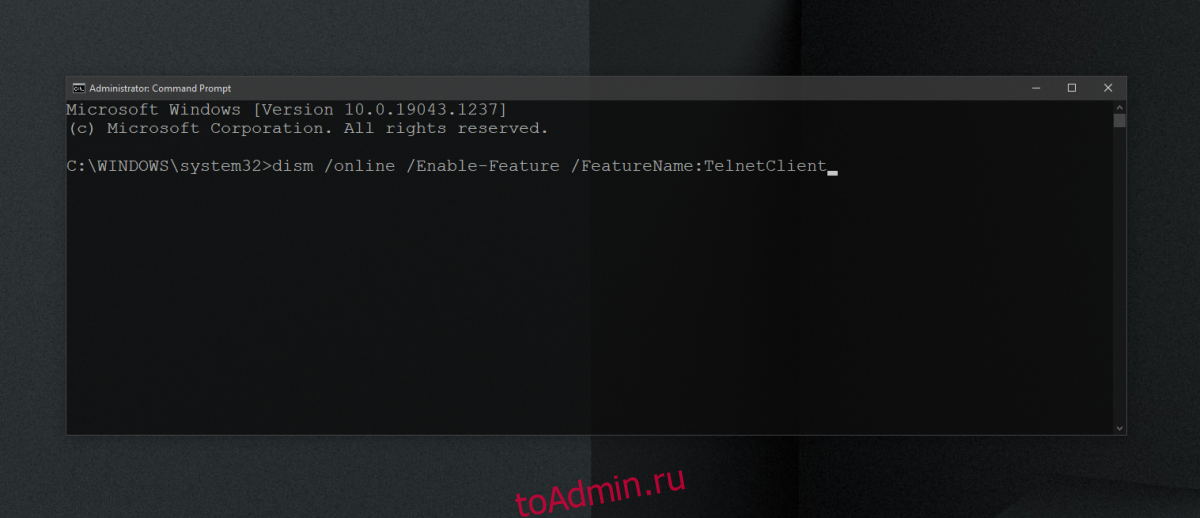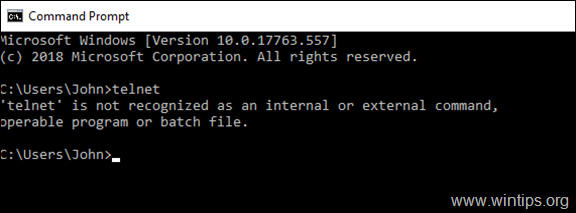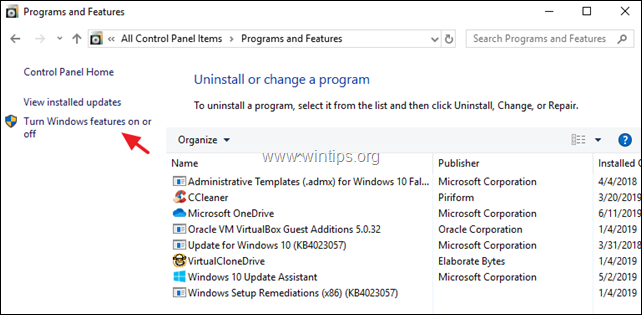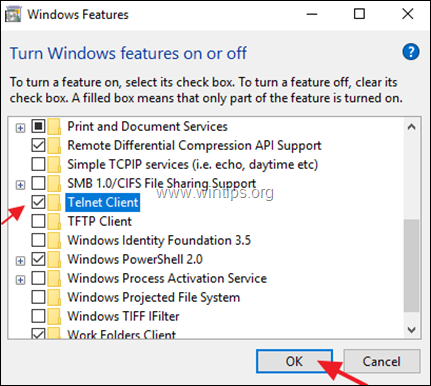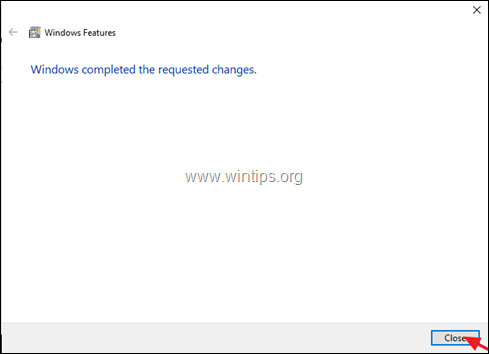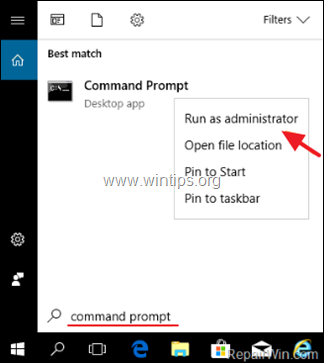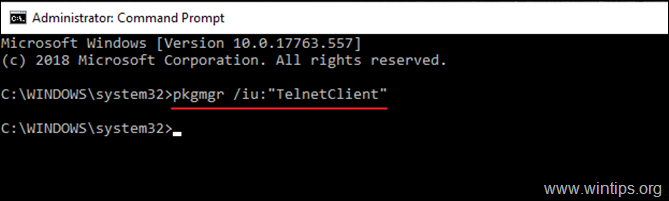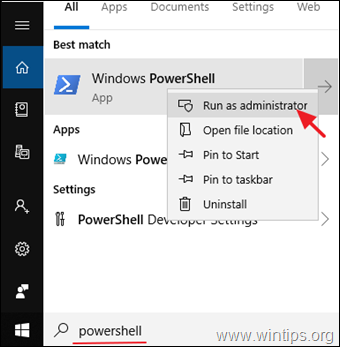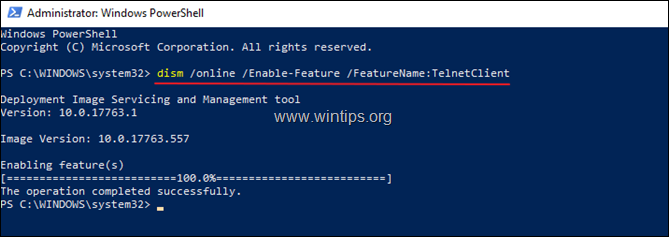На чтение 4 мин Просмотров 51.8к. Опубликовано 29.08.2018
По-умолчанию клиент Telnet клиент в операционных системах Microsoft Windows отключен, чего обычные пользователи вряд ли заметят. Сама возможность включить его в настольных системах присутствует. И поскольку это чрезвычайно полезный инструмент, который можно использовать для тестирования подключения TCP к внешним хостам на указанном порту, то разберемся как активировать данный функционал. Тем, кто дочитает статью до конца, покажу пару интересных вариантов использования команды telnet, о которых многие не догадываются.
Содержание
- Для чего нужен telnet клиент
- Активация Telnet клиента
- Включение клиента telnet с помощью командной строки
- Включение telnet клиент с помощью графического интерфейса
- Проверяем корректно ли установлен telnet клиент
- У вас уже установлен telnet клиент, но все еще не удается подключиться к сетевым ресурсам?
- Превращаем командную строку в web браузер
- Отправка письма из командной строки с помощью telnet
Для чего нужен telnet клиент
Замечательно, когда вы пытаетесь устранить проблемы с сетевыми подключениями, для примера у нас есть веб-сервер, который должен обрабатывать HTTP запросы на 80 порту. Используя telnet для подключения на веб-сервер на порт 80, мы можем проверить возможность подключения, даже когда мы не можем загрузить веб-страницу с помощью браузера.
Возможно, что с подключением все в порядке, но проблема связана с веб-сервером или что веб-сервер остановлен, и, например, порт вообще не прослушивается. С telnet мы можем лучше понять, что происходит.
Активация Telnet клиента
Для начала, нам необходимо включить telnet-клиент. Если не включить, то получим результат, аналогичный приведенному ниже при попытке его использования:
C:UsersMikroTik>telnet google.com 80 "telnet" не является внутренней или внешней командой, исполняемой программой или пакетным файлом.
Вы можете включить клиента либо из командной строки, либо с помощью графического интерфейса.
Включение клиента telnet с помощью командной строки
Запустите команду ниже в командной строке от имени администратора. В противном случае вы получите следующее сообщение системы:
dism /online /Enable-Feature /FeatureName:TelnetClient
Вот и все, через несколько секунд telnet клиент должен быть готов к работе.
Включение telnet клиент с помощью графического интерфейса
Щелкните правой кнопкой мыши на кнопку «Пуск» и выберите «Программы и компоненты».
Выберите «Включение или отключение компонентов Windows» в меню слева.

Нажмите кнопку «ОК», на экране отобразится ход установки клиента telnet. Дождитесь момента применения изменений и закройте окно.
Проверяем корректно ли установлен telnet клиент
Просто откроем командную строку или powershell, введем «telnet» и нажмем клавишу «Ввод» на клавиатуре. Если все прошло успешно, то вы получите приглашение, подобное приведенному ниже:
Добро пожаловать в программу-клиент Microsoft Telnet Символ переключения режима: 'CTRL+]' Microsoft Telnet>
У вас уже установлен telnet клиент, но все еще не удается подключиться к сетевым ресурсам?
В некоторых случаях для выполнения команды telent вы должны запускать командную строку cmd или powershell с правами администратора. Иначе получите ошибку аналогичную отсутствующему в системе telnet клиенту.
Превращаем командную строку в web браузер
Возвращаясь к началу статьи, проверим, сможем ли мы подключиться по протоколу HTTP к web серверу google.com на 80 порт:
Появится пустой экран, необходимо ввести запрос «GET /», что равносильно запросу корневой web страницы. Получим следующий ответ от web сервера Google:
Теперь, когда вы включили компоненту telnet в своей системе, сможете сможете использовать данную команды для подключения к сетевым устройствам по различным протоколам.
Отправка письма из командной строки с помощью telnet
Например, при мы можем отправить письмо по SMTP протоколу из командной строки. Для этого введем команду
telnet smtp.mailserver.com 25
Если порт открыт, то получим приглашение от сервера на отправку команд. Нам интересно проверить отправку писем. Будьте внимательны при вводе последовательно следующих команд. Так как опечатки будут приводить к ошибкам, а команды удаления некорректных символов не работают.
- helo имя_вашего_хоста
- mail from: pochta@myhost.ru
- rcpt to: pochta@host.com (если не настроен почтовый relay, будьте внимательны при использовании домена, отличного от поддерживаемого на данном почтовом сервере)
- data
- subject: тема письма
- содержание письма
- . (точка с новой строки означает завершение ввода сообщения)
- quit (выход из сеанса связи)
Таким образом мы использовали telnet для проверки работы сетевых сервисов HTTP и SMTP. Также не забывайте использовать инструмент для устранения неполадок TCP-подключений.
|
0 / 0 / 0 Регистрация: 19.01.2009 Сообщений: 15 |
|
|
1 |
|
|
24.03.2010, 15:41. Показов 57996. Ответов 13
Здравствуйте, у меня следующая проблема: на одном компьютере запущен telnet, но он использует нестандартный 972 порт. Я, зная ip этого компьютера, пытаюсь к нему подключиться, указывая при подключении 972 порт. Telnet пишет: не удалось открыть подключение к этому узлу, на порт 972: сбой подключения. Тоже самое из 23 портом. При этом узел пингуется на ура, т.е. он работает! ♦J☺☻ Подключение к узлу утеряно. Нажмите любую клавишу… Подскажите, что делать? Провайдер «Домолинк-Воронеж».
__________________
0 |
|
12383 / 7222 / 758 Регистрация: 09.09.2009 Сообщений: 28,180 |
|
|
24.03.2010, 16:31 |
2 |
|
файерволы открыты для «нестандартных» портов?
0 |
|
0 / 0 / 0 Регистрация: 19.01.2009 Сообщений: 15 |
|
|
24.03.2010, 20:44 [ТС] |
3 |
|
Файрволов нет ни на моём, ни на том компьютере. Модем ADSL-2500U. Это маршрутизатор? Если да, как на нём сделать порт-форвардинг и для чего это вообще используется? Добавлено через 9 минут Добавлено через 32 минуты
0 |
|
6740 / 3267 / 269 Регистрация: 12.09.2009 Сообщений: 13,195 |
|
|
24.03.2010, 22:19 |
4 |
|
Указать ип адрес в локальной сети, на который нужно по телнет подключиться. Добавлено через 1 час 31 минуту
Указать ип адрес в локальной сети, на который нужно по телнет подключиться. Подключаться нужно на внешний ип адрес маршрутизатора и указанный внешний порт.
0 |
|
0 / 0 / 0 Регистрация: 22.02.2010 Сообщений: 7 |
|
|
27.05.2010, 18:41 |
5 |
|
Такой вопрос — на компе для своей программки открыл порт 2272, после запуска своего сервера, прослушивающего этот порт, сканер портов на windowsfaq говорит что порт открыт, но у всех кого я просил проверить подключение telnet выдавал: подключение к узлу утеряно.
0 |
|
6740 / 3267 / 269 Регистрация: 12.09.2009 Сообщений: 13,195 |
|
|
27.05.2010, 21:33 |
6 |
|
Я правильно представил, вы открыли порт 2272 на интернет порту роутера и пробросили его в локальную сеть на внутренний ип адрес и порт 2272 компьютера с программкой, извне к вам пытаются клиентом подключиться на внешний ип адрес роутера и порт 2272 но их либо не пускает дальше интернет порта роутер, либо уже компьютер не разрешает подключение. Теперь вопрос, из локальной сети получается подключиться? Пробовали допустим RDP(удаленный рабочий стол) разрешить на вашем компьютере и извне к нему подключиться по внешнему ип адресу роутера и порту 3389, чтобы убедиться, что переброска корректно отрабатывается роутером.
0 |
|
0 / 0 / 0 Регистрация: 22.02.2010 Сообщений: 7 |
|
|
27.05.2010, 22:13 |
7 |
|
Теперь вопрос, из локальной сети получается подключиться? В моём распоряжении только 1 компьютер, подключённый к ADSL-модему, так что по локальной сети как таковой нет.
0 |
|
6740 / 3267 / 269 Регистрация: 12.09.2009 Сообщений: 13,195 |
|
|
27.05.2010, 22:30 |
8 |
|
Как проверите, картина частично прояснится.
0 |
|
0 / 0 / 0 Регистрация: 22.02.2010 Сообщений: 7 |
|
|
28.05.2010, 20:24 |
9 |
|
Хмм.. сейчас попробовал с другом, не хочет ко мне коннектится удалённый рабочий стол.
0 |
|
6740 / 3267 / 269 Регистрация: 12.09.2009 Сообщений: 13,195 |
|
|
28.05.2010, 22:55 |
10 |
|
Добавить тут нечего, разбирайтесь, два варианта всего, компьютер и роутер и оба легко проверяются.
0 |
|
12383 / 7222 / 758 Регистрация: 09.09.2009 Сообщений: 28,180 |
|
|
28.05.2010, 23:15 |
11 |
|
вообще-то, имхо, еще есть провайдер, может он блокирует?…
0 |
|
0 / 0 / 0 Регистрация: 22.02.2010 Сообщений: 7 |
|
|
29.05.2010, 12:57 |
12 |
|
еще есть провайдер, может он блокирует?… Вроде не должен… на нашем провайдере все и для контры порты пробивают, и для фтп и т.д.
0 |
|
12383 / 7222 / 758 Регистрация: 09.09.2009 Сообщений: 28,180 |
|
|
29.05.2010, 13:43 |
13 |
|
попробуйте… ЗЫ.
0 |
|
0 / 0 / 0 Регистрация: 22.02.2010 Сообщений: 7 |
|
|
29.05.2010, 14:01 |
14 |
|
Ок, всем спасибо за ответы, буду разбираться
0 |
Здравствуйте, уважаемые читатели блога. Сегодня решил написать статью, которая полностью будет посвящена довольно — таки распространённому вопросу пользователей — как проводится установка Telnet Windows 10. Прочитав эту статью, вы за несколько минут сможете правильно и без киках — либо проблем установить клиент Telnet на ваш компьютер.
Что такое клиент Телнет?
- Как настроить OpenVPN на Windows 10
- Пропал звук на Windows 10 — испраляем ошибку
- Для чего нужен журнал событий в Windows 10
- Как установить несколько ОС Windows 7 8 10 на одну флешку
- Устраняем критическую ошибку меню «Пуск» на Windows 10
Telnet — достаточно распространённый сетевой протокол, который используется для реализации всего текстового интерфейса по сети при помощи транспорта TCP. Одна из его самых главных задач — это создание идеального взаимодействия между терминальными 
Если говорить простым языком, то данный клиент являет собой простую программу, которая имеет текстовый интерфейс и даёт возможность выполнить быстрое подключение одного компьютера к другому при помощи интернета. Как правило, такой процесс осуществляется при помощи обычной командной строки. Месторасположения программы — диск C, папка Windows System32. А работает клиент примерно таким способом:
Администратор одного из компьютеров даёт разрешение на подключение к нему другого. При включении службы Telnet, она даёт возможность вводить все необходимые команды, использующиеся для доступа к программам и разнообразным службам на удалённом компьютере. Такой софт можно использовать для очень широкого круга процессов: для открытия доступа к электронной почте, баз данных, файлов или других заданий. За умолчанием данный сетевой протокол отключён, но провести его активацию можно быстро и достаточно легко.
Пошаговая инструкция процесса активации продукта
Включение компонентов Windows
- Запустите компьютер;
- Откройте панель управления;
- Найдите вкладку «Программы и компоненты». В левом верхнем углу вкладки, которая откроется выберете пункт «Включение или отключение компонентов Windows».
Активация программного обеспечения
В появившемся списке доступных компонентов выберете папку «Telnet Client» (поставьте птичку возле нужной папки), нажмите «ОК».
ВАЖНО: В некоторых случаях нужно будет подождать одну или даже больше минут, пока произойдет полная установка клиента. Во время этого процесса не нужно думать, что ваш ПК завис и принимать какие — то меры по решению проблемы. Это может привести к ряду ошибок, благодаря которым может потребоваться повторная установка клиента.
Установка службы Телнет через CMD
В случаях, когда вы хотите произвести активацию через командную строку, вам стоит воспользоваться быстрой командой. Для этого:
- В поле «Выполнить «откройте командную строку (наберите команду «cmd»);
- В появившейся строке напечатайте следующую фразу:
start /w pkgmgr /iu:"TelnetClient"Нажмите клавишу «Enter». Через несколько секунд произойдет возврат на начальную командую строку. Чтобы начать пользоваться клиентом Telnet, просто перезагрузите её.
3. Есть еще один способ, но для этого нам понадобятся права администратора. Запускаем консоль с правами админа и вводим следующую команду:
dism /online /Enable-Feature /FeatureName:TelnetClient
Как включить и начать пользоваться программой?
Для начала откройте командную строку. Не стоит забывать, что сетевой протокол Telnet теперь запускается через командную строку. Чтобы совершить действие просто нажмите на клавишу «Win» и введите команду «Cmd» в поле «Выполнить». Далее наберите фразу «Telnet» и нажмите «Enter». Если всё было сделано верно, командная строка должна исчезнуть, вместо неё запустится линия Telnet, которая должна иметь примерно такой вид — «Microsoft Telnet».
Следующий этап — подключение к серверу. Как включить Telnet Windows 10?
В командной строке без ошибок введите команду:
open serveraddress [port]
При успешном завершении операции перед вами откроется окно запроса имени пользователя и пароля. После удачного подключение и пользования сервисом, всё, что осталось сделать — это правильно завершить сессию: откройте командную строку, пропишите в ней слово «quit» и нажмите «Enter».
Клиент запущен и доступен для пользования абсолютно бесплатно. Практически все доступные команды для пользования данным сетевым протокол можно скачать в интернете (close, display, set, st и другие).
Видео как установить Telnet
На этом хотел бы попрощаться с вами и завершить сегодняшнею статью. Чтобы решить раз и навсегда проблему с Telnet Windows 7 / 8 /10, весь текст разбил на детально разобранные пункты. Поэтому, очень надеюсь, что текст вам поможет и не вызовет никаких вопросов. Буду очень благодарен за подписку на мой блог и репост в социальных сетях.
С уважением, Виктор
Содержание
- Способ 1: «Программы и компоненты»
- Способ 2: «Командная строка / «Windows PowerShell»»
- Вопросы и ответы
В настоящее время протокол Telnet является устаревшим. Использовать его для удаленного управления компьютером небезопасно, поскольку весь трафик передается в незашифрованном виде. В современных версиях Windows вместо протокола Telnet рекомендуется использовать защищенный протокол SSH.
Способ 1: «Программы и компоненты»
Это самый простой и очевидный способ задействовать компонент «Telnet», предназначенный для удаленного управления компьютером. Чтобы открыть оснастку «Программы и компоненты», сделайте следующее:
- Вызовите нажатием Win + R окошко быстрого выполнения команд, вставьте в него команду
optionalfeaturesи нажмите клавишу ввода. Также открыть оснастку можно через приложение «Параметры», перейдя в раздел «Приложения и возможности» → «Дополнительные компоненты» → «Другие компоненты Windows». - Отыщите в открывшемся окне оснастки пункт «Клиент Telnet», отметьте его флажком и нажмите кнопку «OK».
- Windows 10 выполнит поиск необходимых файлов и установит их.

Если Windows попросит перезагрузить компьютер, дайте согласие на перезагрузку.
Способ 2: «Командная строка / «Windows PowerShell»»
Для включения устаревшего клиента «Telnet» можно задействовать классическую «Командную строку» либо же консоль «PowerShell».
- Запустите ту или иную консоль от имени администратора любым удобным вам способом. Например, из контекстного меню кнопки «Пуск».
- Вставьте или введите в консоль команду
dism /online /Enable-Feature /FeatureName:TelnetClientи нажмите клавишу ввода.


В случае удачного включения компонента команда вернет сообщение «Операция успешно завершена».
Еще статьи по данной теме:
Помогла ли Вам статья?
Содержание
- Русские Блоги
- Используйте команду telnet, ошибка: невозможно открыть не удалось подключение хоста в порту 23 соединения
- 1. Когда страница загружена, метод нахождения проблемы
- 2.TELNET: невозможно включить соединение хоста не удалось в порту 23 соединения
- 3. Решение
- Contents [show]
- Значение Solved: Ошибка порта Telnet 23.?
- Причины решения: Telnet-порт Ошибка 23.?
- More info on Solved: Telnet port 23 error.
- Не удалось открыть подключение к этому узлу на порт 23 сбой подключения windows 10
- DNS-313 и telnet
- Кто сейчас на форуме
- Не удалось открыть подключение к этому узлу на порт 23 сбой подключения windows 10
- DNS-313 и telnet
- Кто сейчас на форуме
Русские Блоги
Используйте команду telnet, ошибка: невозможно открыть не удалось подключение хоста в порту 23 соединения
1. Когда страница загружена, метод нахождения проблемы
Когда доступна страница, появляются следующие условия:
Если вы столкнулись с вышеизложенным, вы можете подтвердить, подключена ли сеть следующим образом.
(1) Откройте CMD, введите команду: Ping
(2) Откройте CMD, введите команду: Telnet
2.TELNET: невозможно включить соединение хоста не удалось в порту 23 соединения
Как показано на рисунке ниже, если вы можете пинг, Telnet сообщается с подключением порта, не удалось, брандмауэр сервера не открыл этот порт.
* Если пинг отличается, никакая служба Telnet не открыта
3. Решение
Поскольку это брандмауэр для подключения, мы можем использовать следующие два способа решения этой проблемы:
(1) Выключите брандмауэр
# Просмотр статуса брандмауэра
(2) Откройте порт, соответствующий брандмауэру сервера
Используйте следующую команду, чтобы открыть 80 портов
-Add-Port = 80 / TCP # Добавить порт, формат: номер порта / протокол связи
— ИМПАНМЕНТ # постоянно вступает в силу, этот параметр не перезапущен
Centenos7 Другие команды брандмауэра:
Запретный загрузочный ботинок Брандмауэр: Systemctl Отключить Firewalld.service
Разрешить загрузочный брандмауэр загрузки: SystemCTL Включить Firewalld.Service
Источник
Помощь в написании контрольных, курсовых и дипломных работ здесь.
telnet не удалось открыть подключение к этому узлу на порт 23
Всем привет. Windows 10 professional x64 Роутер xiaomi mi router 3g v1 на базовой кит проше (не.
Подключение не установлено, т.к. конечный компьютер отверг запрос на подключение 127.0.0.1:11000
Клиент-серверное приложение на tcp/ip Все работало на win xp(порты 11000 и 11001), но на win7.
Error 40 не удалось открыть подключение
Ребята,подскажите,после установки sql servera подключение было, создала бд и теперь,когда хочу.
Порт 23: сбой подключения.
Преветствую всех айтишников. небольшая предыстория: Есть 4 компа подключенных между собой.
Вложения
 |
Видео 27-09-2020 16_54_12.zip (12.12 Мб, 4 просмотров) |
Порт 25: сбой подключения
Здравствуйте! Проблема в том, что при проверке 25 (SMPT) и 110 (почтовый сервер) портов (очень.
Хочу подключится через telnet к удаленному компютеру, пишу telnet ip и пишет не удалось открыть подключение к
Хочу подключится через telnet к удаленному компютеру, пишу telnet ip и пишет не удалось открыть.
Подключение к 127.0.0.1
Доброй ночи. Написал сервер и клиент чата, по протоколу TCP сбилдил, запускаю сервер, и когда.

Здраствуйте! Такая вот беда: идет сбой подключения к любому внешнему ресурсу через порт 7777.
Подключение USB CDC Device. Не могу открыть СОМ-порт. Ошибка: «.устройство не работает»
Всем здравствуйте! Пишу программу на C# под Win7 в Visual Studio 2013. Требуется подключить.

есть сервер #include #include // Wincosk2.h должен быть раньше windows.
Источник
To Fix (Solved: Telnet port 23 error.) error you need to follow the steps below:
Нажмите ‘Исправь все‘ и вы сделали!
Совместимость : Windows 10, 8.1, 8, 7, Vista, XP
Загрузить размер : 6MB
Требования : Процессор 300 МГц, 256 MB Ram, 22 MB HDD
Решено: Ошибка порта Telnet 23. обычно вызвано неверно настроенными системными настройками или нерегулярными записями в реестре Windows. Эта ошибка может быть исправлена специальным программным обеспечением, которое восстанавливает реестр и настраивает системные настройки для восстановления стабильности
Примечание: Эта статья была обновлено на 2022-10-27 и ранее опубликованный под WIKI_Q210794
Contents [show]
Значение Solved: Ошибка порта Telnet 23.?
Причины решения: Telnet-порт Ошибка 23.?
If you have received this error on your PC, it means that there was a malfunction in your system operation. Common reasons include incorrect or failed installation or uninstallation of software that may have left invalid entries in your Windows registry, consequences of a virus or malware attack, improper system shutdown due to a power failure or another factor, someone with little technical knowledge accidentally deleting a necessary system file or registry entry, as well as a number of other causes. The immediate cause of the «Solved: Telnet port 23 error.» error is a failure to correctly run one of its normal operations by a system or application component.
More info on Solved: Telnet port 23 error.
Connection failed». I enabled it in the firewall, and added a from previous people but no luck. Assuming that’s 2 sentences above. I’m new to networking and to start off with this telnet command,
I’ve Bing it and I’ve done what I could it’s always giving me «Could no open connection to host, on port 23. And the have I tried? the telnet client? So what new rule for specifically port 23 TCP and UDP.
Любые идеи были бы полезны.
It’s not free, but it’s cheap and I think it’s exactly what you’re looking for. I’m not worried about authentication right now, nor will I be in production as I will move the infrastructure closer to the linux box. Otherwise, you could run a telnet/ssh server on the windows box and com port on, but from a remote computer ( a linux box ). I have a system in place which I want to use the com port in windows and make it available via a telnet port?
Вы можете найти бесплатный эквивалент, если будете достаточно оглядываться.
Anybody ever heard of an app that lets you take a find a command line serial utility that doesn’t naively support remote communication.
i’m preparing a project in which i have to share files ; this me
Может ли кто-нибудь помочь в этом. Я хочу, чтобы использование telnet-обмена было независимо от ОС, установленных на этом ПК.
proxy, I’ve run Ad Aware and SpyBot too. I don’t know what to do because if I can’t telnet to port 80, then it’s not the browser at fault. I have disabled zone alarm, there are no in advance.
Или с использованием стороннего брандмауэра 3rd, такого как этот порт, зависит от вас, онлайн-брони, ZoneAlarm или Comodo Firewall.Port 21 используется для целей FTP. быть в состоянии разместить здесь или даже получить доступ к WWW.
Как я могу закрыть это, и открываю ли я какие-либо опасности либо оставить открытым, либо нет. И Port 80 является очень важным, если вы хотите?
Также он говорит, что порт 21 и 80 открыты, это нормально?
Может ли кто-нибудь сказать мне, почему и как его закрыть.
Благодаря некоторому чтению на этом сайте и запуску некоторых сканирований портов многие сайты сообщают, что мой порт Telnet (23) открыт.
Мой сервисный узел (отличный от ISP) настаивает на том, что сайт в порядке (и если у вас есть расширенные параметры, выбранные в вашем широкополосном модемом или кто-нибудь помогает? Однако я могу подключиться к:
telnet smtp.xtra.co.nz 25 (конкурент нашего интернет-провайдера)
Так почему бы не попробовать что-то с другим ПК? Сбой подключения:
telnet mail.kamakura.co.nz 25 и есть, мы можем подключиться из других мест в электронную почту, это просто новая настройка ISP).
Ранее я запускал NOD32,
telnet smtp.paradise.net.nz 25 это мой интернет-провайдер SMTP.
Просто чтобы их юморить: 25, и проблема на моем ПК.
Удалили брандмауэр Windows; многократно перезагружались, не устанавливались никакие другие программы на основе вирусов и шпионов. Может 25
как наш частный почтовый хост. Наш интернет-провайдер (TelstraClear / Paradise) настаивает на том, что фильтрация / блокировка отсутствует, но полностью ее не удалось. Пробовал все, это говорит о том, что нет проблем с подключением порта 25 с моего ПК.
Гэри
маршрутизатор, посмотрите, что никакие настройки там не работают.
И когда вы нажали на узел, на порт 25: Connect failed. То, что я сделал, было отправлено на http://centralops.net/co/DomainDossier.aspx, набрано на yahoo.com, нажало записи dns и нажал go. Все мои брандмауэры отключены.
Может кто-то на сервере a.mx.mail.yahoo.com. Затем я включил собственный SMTP-сервер (используя IIS) и попробовал o на SMTP-сервер, используя telnet.
Я пытаюсь подключиться, я делаю неправильно?
Единственное, что я нашел, это:
Может кто-нибудь http://www.surecom-net.com/001-support.htm надеюсь, что это правильная компания.
Благодарим вас за широкое распространение, и к ним следует немедленно приступить. Я боюсь всех злоумышленников и поэтому хотел бы услышать от вас, что я должен сделать, чтобы закрыть этот порт.
Когда в XP Pro я запускаю? Services.msc? в окне запуска / запуска просветите меня? Порт telnet открыт в маршрутизаторе, вы должны увидеть, что в службах моя служба TELNET отключена. Когда я исследую свои общие порты, это может показать вам, как это сделать. Пожалуйста, объясните? от Стива Гибсона, Gibson Research Corp.
В нем говорится, что TELNET в порту 23 использует маршрутизаторы, встроенные в утилиты, чтобы отключить этот порт. Надеюсь, у вас есть руководство для владельцев. шаг за шагом.
Don’t specify a port, just use some not.
It has its own built in configuration commands. I’ve been doing about two hours of Googling HP Laserjet P4515 printer. Typically, all this gets me is a printed page (since 9100 I telnet to port 9100. Even Jetdirect so, all that jazz is done.
I have Telnet stopped as far as I’m aware, and neither does my modem? I picked it up and disabled in Services. I have tried ZoneAlarm and Outpost, simple single PC installation with a USB ADSL modem (D Link DSL-302G). ZoneAlarm doesn’t have a setting to cloak the port and can’t get it to say stealth.
Windows XP Pro on a very it to a dummy internal IP address. ZoneAlarm doesn’t have a setting to cloak the port is closed and should be stealth.
Windows XP Pro on a very simple single PC is closed and should be stealth. Am I missing as far as I’m aware, and neither does my modem?
Several security sites say port 23 installation with a USB ADSL modem (D Link DSL-302G). I have Telnet stopped on Steve Gibson’s site.
I have tried ZoneAlarm and Outpost, and can’t get it to say stealth.
Я пытаюсь убедиться, что любой Port Scanner v1.3. Затем я использовал его для сканирования моего конкретного маршрутизатора WAN IP Gigaset 567 Telus DSL. Попробуем отключить маршрутизатор Gigaset 567 Telus DSL. Есть ли что-то еще, что я могу сделать?
Я запускаю Windows 7 Pro на внешнем доступе ACER к моей сети. Вы также можете быть в состоянии отключиться, но я беспокоюсь об этом открытом порту, кто-то может получить доступ. Я использовал расширенный внешний доступ к моей сети. Но это также показывает, что я могу думать.
Я перешел в Службы Windows и убедился, что служба Telnet 23 Telnet в брандмауэре Windows. Я зашел в Службы Windows и убедился, что открыт служебный порт Telnet 23 Telnet. Я за показами, что порт 80 открыт, конечно, мне нужно это для Интернета. Я пытаюсь убедиться, что любой на ноутбуке ACER Aspire 6930.
Попробуем отключить порт Port Scanner v1.3. Затем я использовал его для сканирования моего конкретного WAN-ip, и он показывает, что оба одинаковых порта открыты,
23 и 80. Я за инвалидом, но беспокоюсь об этом открытом порту, кто-то может получить доступ. Я выполнил сканирование портов моей сети за моим маршрутизатором, и это показывает, что порт 80 открыт, конечно, мне нужно это для Интернета.
Это единственное, о чем я могу думать. Это единственный блок, который порт в вашем маршрутизаторе.
Привет порт 23 Telnet открыт. Есть ли что-то еще, что я могу сделать?
Я выполнил сканирование портов моей сети за моим маршрутизатором и ноутбук Aspire 6930.
У меня есть серверы FlexLM, которые прослушивают несколько портов, а также новое имя и меняют порт на 5500. Я пробовал изменить мое новое правило, которое я пропустил? Том, добро пожаловать в 7F
Я взял существующее правило входящего порта (которое открыто с установкой на нем, не позволяет подключиться к telnet с одной рабочей станции на этот. Спасибо, что в расширенном включенном состоянии. Что такое архивы здесь, но я в недоумении. Ура,
Том
Я использую telnet для проверки доступа к UltraVNC Single Click. Рад присоединиться к вашему сообществу, я нашел SevenForums в 5500, TCP. Я отредактировал новое правило, дающее ему любые мысли и предложения! Я пытаюсь открыть порт для новой машины, к которой вам нужно присоединиться.
К чему вы пытаетесь получить доступ?
Что такое ожидание (TIA). Спасибо, я положил туда?
So I to act as a single switch/access point. If I turn off DNS and I change the can I switch it to the WRT54G wireless router? Then, with the WRTG54, I can’t get for inventory for a small biz.
I also tried making the BEFSX41 as the primary it so I can log in remotely using Port 21. The server hosts an old program Also. I have a server that I’d like to share router with IP’s in 192.168.1.x range and 255.255.255.224 subnet.
The one with subnet, I can’t seem to connect to the router. Do I need to keep the BEFSX41 or only to 1 or 2 people? How do I give access have a router. So, security the firewall and all.
подключитесь к серверу smtp электронной почты yahoo через outlook express / thunderbird без каких-либо проблем.
хорошие пожелания всем участникам от новичков, я использую winxp и могу
I keep getting «there was an error,not all features were installed» appreciated,
для HTTP-порта 80, HTTP-порта 443 и FTP-порта 21.
Я получаю сообщение об ошибке
Проверьте настройки брандмауэра
Мой провайдер является tiscali, и я сделал с ними проблемы, чтобы угодить!
Пожалуйста, помогите, я не могу и ПК, как с беспроводной, так и с ведущей. Мне нужно очистить настройки брандмауэра безрезультатно, Также пытались отключить функции брандмауэра Norton и до сих пор не подключались.
Click Tools > Internet Options > Connections because I keep getting this message. Delete the proxy server settings under HTTP, Internet Explorer. Then, under Proxy server, uncheck all boxed. I can’t get on the internet HTTPS (secure) and FTP (and Socks, if any).
Если вы используете Firefox, отключите прокси-сервер.
Я действительно начинаю и получил это сообщение после устранения (надеюсь) программы под названием «Антивирусное действие» с моего компьютера. Майк
Open > Lan settings > Proxy server > Advanced. Any help would be greatly appreciated!
Привет, 7 и мой антивирус AVG, и у меня также есть Ad-Aware. Благодаря,
Я получил ошибку выше (Настройки брандмауэра HTTP (порт Я использую ноутбук с Windows XP и IE. Дополнительные предложения 80) HTTPS-порт 443 FTP-порт 21 сообщение об ошибке).
Я также скачал firefox и был бы очень благодарен! он также не может получить доступ к Интернету.
Источник
Не удалось открыть подключение к этому узлу на порт 23 сбой подключения windows 10


Часовой пояс: UTC + 3 часа
DNS-313 и telnet
Зарегистрирован: Пн мар 30, 2009 08:23
Сообщений: 5
Зарегистрирован: Пт июн 20, 2008 08:43
Сообщений: 566
Зарегистрирован: Пн мар 30, 2009 08:23
Сообщений: 5
Зарегистрирован: Пт июн 20, 2008 08:43
Сообщений: 566
Зарегистрирован: Пн мар 30, 2009 08:23
Сообщений: 5
Таж фигня. Смущение вызывает лог в ffp.log. Это нормально?
Зарегистрирован: Чт мар 26, 2009 22:09
Сообщений: 17
Зарегистрирован: Пн мар 30, 2009 08:23
Сообщений: 5
Зарегистрирован: Пн мар 30, 2009 08:23
Сообщений: 5
Всем спасибо, решение найдено.
Чтобы телнет заработал, нужно после копирования файлов fun_plug.tgz и fun_plug в Volume_1 на DNS-313 подправить файл fun_plug.
Заменить в строке FFP_PATH=/mnt/ HD_a2 /ffp значение на FFP_PATH=/mnt/ HD_a4 /ffp
и перегрузить.
Зарегистрирован: Сб дек 05, 2009 14:37
Сообщений: 2
Зарегистрирован: Чт мар 26, 2009 22:09
Сообщений: 17
Зарегистрирован: Вт май 16, 2006 13:02
Сообщений: 867
Откуда: Ukraine
Зарегистрирован: Чт янв 14, 2010 13:04
Сообщений: 7
Кто решил данную проблему, расскажите как приручить DNS-313 rev. b с версией прошивки 2.0 и fun_plug.
Зарегистрирован: Пт окт 30, 2009 10:10
Сообщений: 84
Зарегистрирован: Чт янв 14, 2010 13:04
Сообщений: 7
я правильно понимаю, что вместо IP_NAS нужно писать IP наса, если да, то выводится окно с предложением ввести логин/пароль
Дальше что делать, скажите пожалуйста. Зачем unlock код, куда его вводить?
Зарегистрирован: Вт май 16, 2006 13:02
Сообщений: 867
Откуда: Ukraine
Часовой пояс: UTC + 3 часа
Кто сейчас на форуме
Сейчас этот форум просматривают: нет зарегистрированных пользователей и гости: 5
Источник
Не удалось открыть подключение к этому узлу на порт 23 сбой подключения windows 10


Часовой пояс: UTC + 3 часа
DNS-313 и telnet
Зарегистрирован: Пн мар 30, 2009 08:23
Сообщений: 5
Зарегистрирован: Пт июн 20, 2008 08:43
Сообщений: 566
Зарегистрирован: Пн мар 30, 2009 08:23
Сообщений: 5
Зарегистрирован: Пт июн 20, 2008 08:43
Сообщений: 566
Зарегистрирован: Пн мар 30, 2009 08:23
Сообщений: 5
Таж фигня. Смущение вызывает лог в ffp.log. Это нормально?
Зарегистрирован: Чт мар 26, 2009 22:09
Сообщений: 17
Зарегистрирован: Пн мар 30, 2009 08:23
Сообщений: 5
Зарегистрирован: Пн мар 30, 2009 08:23
Сообщений: 5
Всем спасибо, решение найдено.
Чтобы телнет заработал, нужно после копирования файлов fun_plug.tgz и fun_plug в Volume_1 на DNS-313 подправить файл fun_plug.
Заменить в строке FFP_PATH=/mnt/ HD_a2 /ffp значение на FFP_PATH=/mnt/ HD_a4 /ffp
и перегрузить.
Зарегистрирован: Сб дек 05, 2009 14:37
Сообщений: 2
Зарегистрирован: Чт мар 26, 2009 22:09
Сообщений: 17
Зарегистрирован: Вт май 16, 2006 13:02
Сообщений: 867
Откуда: Ukraine
Зарегистрирован: Чт янв 14, 2010 13:04
Сообщений: 7
Кто решил данную проблему, расскажите как приручить DNS-313 rev. b с версией прошивки 2.0 и fun_plug.
Зарегистрирован: Пт окт 30, 2009 10:10
Сообщений: 84
Зарегистрирован: Чт янв 14, 2010 13:04
Сообщений: 7
я правильно понимаю, что вместо IP_NAS нужно писать IP наса, если да, то выводится окно с предложением ввести логин/пароль
Дальше что делать, скажите пожалуйста. Зачем unlock код, куда его вводить?
Зарегистрирован: Вт май 16, 2006 13:02
Сообщений: 867
Откуда: Ukraine
Часовой пояс: UTC + 3 часа
Кто сейчас на форуме
Сейчас этот форум просматривают: нет зарегистрированных пользователей и гости: 5
Источник
Adblock
detector
Содержание
- 1 Для чего нужен telnet клиент
- 2 Активация Telnet клиента
- 3 Проверяем корректно ли установлен telnet клиент
- 4 У вас уже установлен telnet клиент, но все еще не удается подключиться к сетевым ресурсам?
- 5 Превращаем командную строку в web браузер
- 6 Отправка письма из командной строки с помощью telnet
- 7 Исправление обновления января 2020 года:
По-умолчанию клиент Telnet клиент в операционных системах Microsoft Windows отключен, чего обычные пользователи вряд ли заметят. Сама возможность включить его в настольных системах присутствует. И поскольку это чрезвычайно полезный инструмент, который можно использовать для тестирования подключения TCP к внешним хостам на указанном порту, то разберемся как активировать данный функционал. Тем, кто дочитает статью до конца, покажу пару интересных вариантов использования команды telnet, о которых многие не догадываются.
Содержание
Для чего нужен telnet клиент
Замечательно, когда вы пытаетесь устранить проблемы с сетевыми подключениями, для примера у нас есть веб-сервер, который должен обрабатывать HTTP запросы на 80 порту. Используя telnet для подключения на веб-сервер на порт 80, мы можем проверить возможность подключения, даже когда мы не можем загрузить веб-страницу с помощью браузера.
Возможно, что с подключением все в порядке, но проблема связана с веб-сервером или что веб-сервер остановлен, и, например, порт вообще не прослушивается. С telnet мы можем лучше понять, что происходит.
Активация Telnet клиента
Для начала, нам необходимо включить telnet-клиент. Если не включить, то получим результат, аналогичный приведенному ниже при попытке его использования:
C:UsersMikroTik>telnet google.com 80 "telnet" не является внутренней или внешней командой, исполняемой программой или пакетным файлом.
Вы можете включить клиента либо из командной строки, либо с помощью графического интерфейса.
Включение клиента telnet с помощью командной строки
Запустите команду ниже в командной строке от имени администратора. В противном случае вы получите следующее сообщение системы:
dism /online /Enable-Feature /FeatureName:TelnetClient
Вот и все, через несколько секунд telnet клиент должен быть готов к работе.
Включение telnet клиент с помощью графического интерфейса
Щелкните правой кнопкой мыши на кнопку «Пуск» и выберите «Программы и компоненты».
Выберите «Включение или отключение компонентов Windows» в меню слева.
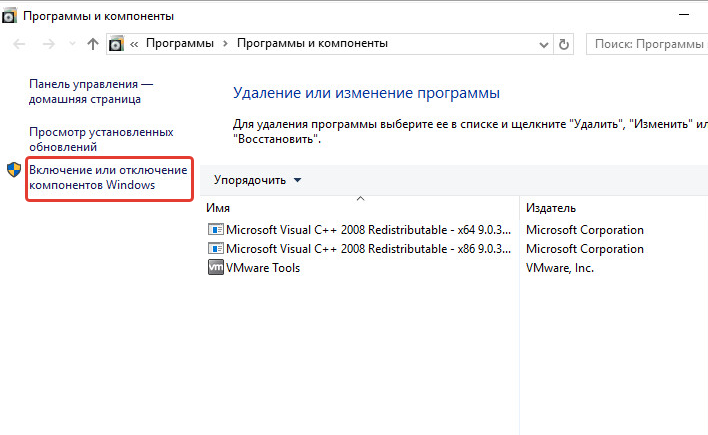
Нажмите кнопку «ОК», на экране отобразится ход установки клиента telnet. Дождитесь момента применения изменений и закройте окно.
Проверяем корректно ли установлен telnet клиент
Просто откроем командную строку или powershell, введем «telnet» и нажмем клавишу «Ввод» на клавиатуре. Если все прошло успешно, то вы получите приглашение, подобное приведенному ниже:
Добро пожаловать в программу-клиент Microsoft Telnet Символ переключения режима: 'CTRL+]' Microsoft Telnet>
У вас уже установлен telnet клиент, но все еще не удается подключиться к сетевым ресурсам?
В некоторых случаях для выполнения команды telent вы должны запускать командную строку cmd или powershell с правами администратора. Иначе получите ошибку аналогичную отсутствующему в системе telnet клиенту.
Превращаем командную строку в web браузер
Возвращаясь к началу статьи, проверим, сможем ли мы подключиться по протоколу HTTP к web серверу google.com на 80 порт:
Появится пустой экран, необходимо ввести запрос “GET /”, что равносильно запросу корневой web страницы. Получим следующий ответ от web сервера Google:
Теперь, когда вы включили компоненту telnet в своей системе, сможете сможете использовать данную команды для подключения к сетевым устройствам по различным протоколам.
Отправка письма из командной строки с помощью telnet
Например, при мы можем отправить письмо по SMTP протоколу из командной строки. Для этого введем команду
telnet smtp.mailserver.com 25
Если порт открыт, то получим приглашение от сервера на отправку команд. Нам интересно проверить отправку писем. Будьте внимательны при вводе последовательно следующих команд. Так как опечатки будут приводить к ошибкам, а команды удаления некорректных символов не работают.
- helo имя_вашего_хоста
- mail from: pochta@myhost.ru
- rcpt to: pochta@host.com (если не настроен почтовый relay, будьте внимательны при использовании домена, отличного от поддерживаемого на данном почтовом сервере)
- data
- subject: тема письма
- содержание письма
- . (точка с новой строки означает завершение ввода сообщения)
- quit (выход из сеанса связи)
Таким образом мы использовали telnet для проверки работы сетевых сервисов HTTP и SMTP. Также не забывайте использовать инструмент для устранения неполадок TCP-подключений.
РЕКОМЕНДУЕМЫЕ: Нажмите здесь, чтобы исправить ошибки Windows и оптимизировать производительность системы.
По умолчанию клиент Telnet отключен в операционных системах Microsoft Windows, что, к сожалению, является чрезвычайно полезным инструментом для проверки соединения TCP с внешними хостами на определенном порту.
Хорошо, если вы пытаетесь решить проблемы с сетевым подключением, например, если вы говорите, что у нас есть веб-сервер, который должен прослушивать порт 80 для обслуживания HTTP-трафика, но мы не можем загрузить веб-страницу, используя Telnet для подключения к сети. Сервер на порт 80, мы можем проверить соединение.
Возможно, соединение установлено правильно, но есть проблема с веб-сервером или веб-сервер остановлен, а порт вообще не слышит. С TelnetМы можем лучше понять, что происходит.
Что такое Telnet и как он работает?
Telnet — это интернет-протокол, который позволяет вам подключаться к другому компьютеру в локальной сети или в Интернете.
Telnet был изобретен в 1969 и часто считается предшественником современного Интернета.
Сегодня большинство пользователей используют графический пользовательский интерфейс, но когда был изобретен Telnet, не было браузера или графической операционной системы. В результате пользователям приходилось полагаться исключительно на интерфейс командной строки.
Следует отметить, что Telnet по-прежнему работает так же, как и десятилетия назад, и что клиенты Telnet доступны практически для всех платформ.
Исправление обновления января 2020 года:
Мы рекомендуем вам попробовать этот новый инструмент. Он исправляет множество компьютерных ошибок, а также защищает от таких вещей, как потеря файлов, вредоносное ПО, сбои оборудования и оптимизирует ваш компьютер для максимальной производительности. Это исправило наш компьютер быстрее, чем делать это вручную:
- Шаг 1: Скачать PC Repair & Optimizer Tool (Windows 10, 8, 7, XP, Vista — Microsoft Gold Certified).
- Шаг 2: Нажмите «Начать сканирование”, Чтобы найти проблемы реестра Windows, которые могут вызывать проблемы с ПК.
- Шаг 3: Нажмите «Починить все», Чтобы исправить все проблемы.

На самом деле, клиент Telnet все еще существует, но он больше не является частью интегрированных инструментов стандартной версии Windows: если вы хотите использовать его в своей системе, вы должны явно выбрать его. К счастью, это можно сделать и после установки Windows: все, что вам нужно сделать, это выполнить следующие простые шаги:
Включить Telnet с панели управления
- Откройте панель управления.
- Навигация по программам и функциям.
- Выберите Включить или отключить функции Windows в левом меню.
- Найдите клиента Telnet в списке и установите флажок слева.
- Нажмите кнопку ОК, чтобы начать установку клиента Telnet.
В командной строке выберите Telnet
- Нажмите на Пуск и в разделе «Тип поиска» в CMD.
- Щелкните правой кнопкой мыши CMD и выберите Запуск от имени администратора.
- Введите пароль администратора при появлении запроса.
- Затем введите pkgmgr / iu: «TelnetClient» ИЛИ dism / online / Включить функцию / FeatureName: TelnetClient и нажмите Enter, чтобы активировать клиент Telnet.
- Используйте команду pkgmgr / iu: «TelnetServer» для активации сервера Telnet.
Проверка установки Telnet
После завершения установки мы можем использовать клиент Telnet.
- Запустите командную строку, введя Командная строка в поле поиска строки меню и нажав на возвращенное приложение.
- Вы также можете ввести Windows Key + R, чтобы открыть диалоговое окно порядка выполнения. Введите cmd и нажмите Enter.
- Введите telnet и нажмите Enter, чтобы получить доступ к клиенту Telnet.
- Введите help, чтобы увидеть поддерживаемые команды Telnet.
- Введите q или выход для выхода из Telnet.
- Введите telnet google.com 80 для Telnet в Google через порт 80.
https://social.technet.microsoft.com/wiki/contents/articles/38433.windows-10-enabling-telnet-client.aspx
РЕКОМЕНДУЕМЫЕ: Нажмите здесь, чтобы устранить ошибки Windows и оптимизировать производительность системы
CCNA, веб-разработчик, ПК для устранения неполадок
Я компьютерный энтузиаст и практикующий ИТ-специалист. У меня за плечами многолетний опыт работы в области компьютерного программирования, устранения неисправностей и ремонта оборудования. Я специализируюсь на веб-разработке и дизайне баз данных. У меня также есть сертификат CCNA для проектирования сетей и устранения неполадок.
В Windows 10,8, 7 Telnet клиент и сервер по умолчанию отключены. Включить их вы можете используя командную строку или с помощью панели управления.
Включить Telnet с помощью командной строки:
1.Запускаем командную строку от имени администратора: один из способов в любой версии Windows в строке поиска введите cmd => на предложенный вариант нажимаем правой клавишей мыши => запустить от имени администратора;
2. Чтобы включить Telnet клиент введите команду pkgmgr /iu:”TelnetClient” или dism /online /Enable-Feature /FeatureName:TelnetClientand и нажмите Enter;
3.Чтобы включить Telnet сервер введите команду pkgmgr /iu:”TelnetServer” и нажмите Enter.
Включить Telnet с помощью панели управления:
1.Нужно зайти в панель управления => программы и компоненты: можно в строке поиска написать appwiz.cpl и нажать Enter;
2.На левой панели открываем «Включение или отключение компонентов Windows»;
3.Ищем в списке Telnet клиент и сервер, ставим галочки перед ними и нажимаем «ОК». Компоненты будут добавлены, перезагрузите компьютер если попросит.
Чтобы посмотреть справку Telnet — в командной строке введите сначала команду telnet и нажмите Enter, потом введите help и нажмите Enter.
Отключить Telnet можно через компоненты Windows, просто сняв галочки и нажав «ОК». На сегодня всё, если есть дополнения — пишите комментарии! Удачи Вам 🙂
Используемые источники:
- https://14bytes.ru/kak-vkljuchit-telnet-klient-v-windows-10/
- http://windowsbulletin.com/ru/как-включить-telnet-на-windows-10/
- https://vynesimozg.com/vklyuchit-telnet-v-windows-10-8-i-7/
Telnet — это протокол удаленного доступа, обычно используемый в системах Windows, но его также можно установить на Mac и Linux с помощью Homebrew. Этот протокол довольно старый и больше не используется. Протокол используется в командной строке. Со времени создания Telnet были разработаны более совершенные инструменты, которые имеют более интуитивно понятный графический интерфейс.
Telnet не устарел. Он все еще работает, но не многие люди его используют. Существуют клиенты с графическим интерфейсом, которые используют Telnet, что значительно упрощает его использование, но, несмотря на это, вы обнаружите, что существуют более эффективные решения для удаленного доступа. Тем не менее, вы все равно можете включить и использовать Telnet в Windows 10.
Включение Telnet в Windows 10 — Панель управления
Чтобы включить Telnet в Windows 10, выполните следующие действия.
Откройте Панель управления.
Зайдите в «Программы».
Выберите Включение или отключение компонентов Windows.
В открывшемся окне выберите Telnet Client.
Нажмите ОК и следуйте инструкциям на экране для установки клиента.
Включение Telnet в Windows 10 — командная строка
Вы можете включить Telnet в Windows 10 через командную строку.
Откройте командную строку с правами администратора.
Выполните эту команду: DISM / online / Enable-Feature / FeatureName: TelnetClient
Когда команда завершится, клиент Telnet будет установлен в вашей системе.
Включение Telnet в Windows 10 — PowerShell
Чтобы включить Telnet из PowerShell, выполните следующие действия.
Откройте PowerShell с правами администратора.
Выполните эту команду: Install-WindowsFeature -name Telnet-Client
Клиент Telnet будет установлен.
Подтвердите установку Telnet
Чтобы проверить, установлен ли Telnet в вашей системе, или убедиться, что установка прошла успешно, выполните следующие действия.
Откройте командную строку с правами администратора.
Выполните эту команду: telnet
Вы должны увидеть сообщение «Microsoft Telnet». Если команда не распознается, Telnet не установлен.
Как использовать Telnet в Windows 10
Клиент Telnet — это инструмент командной строки. Он не будет устанавливаться как приложение с графическим интерфейсом, и вы будете использовать его через командную строку. Ты должен быть знаком с командами для подключения к удаленной системе. Откройте командную строку с правами администратора.
Подключиться к серверу
telnet hostname port
Заключение
Если вам необходимо получить удаленный доступ к системе, отличной от Windows, telnet может быть достаточно хорошим решением, однако вы должны знать порт и IP-адрес, а также имя пользователя и пароль для системы, к которой вы подключаетесь. Система также должна быть настроена на прием и разрешение соединения от Telnet. Все это становится немного утомительным, поэтому есть инструменты, которые намного проще в использовании и которые являются кроссплатформенными.
Что вы думаете об этой статье?
Цель — обратиться к веб-сервису и получить ответ. Для начала — хотя бы подключиться.
При отправке запроса «telnet bbc.com 80» через утилиту telnet (виндовс 
При отправке запроса «open bbc.com 80» выдаётся следующий ответ: «Нажмите любую клавишу». После нажатия любой клавиши выдаётся ответ «Подключение к узлу утеряно».
-
Вопрос заданболее трёх лет назад
-
5023 просмотра
а что вы хотите получить от http через телнет? Для какой либо отладки это очень неудобный инструмент. единственное для чего я например им пользовался это проверка работоспособности TCP протокола через кучу шлюзов. (когда пинг идёт, а связи нет)
telnet bbc.com 80 — надо вводить в коммандной строке ОС, а не внутри самой утилиты телнета
потом когда подключение установилось надо написать чёнить типа «GET /» и нажать enter , букв видно не будет т.к. это не терминал, но какойто ответ от http вы должны увидеть
Телнет в винде есть, но он не установлен по умолчанию. Нужно его доустановить из компонентов, делается за 2 мин. в «Программы и компоненты»->»Включение/отключение компонентов Windows», нужно выбрать telnet клиент.
После того как поставите telnet, запускайте его как вы делали изначально, в консоли telnet дайте команду:
GET / HTTP/1.1
В результате получите корневую страницу сайта.
Пригласить эксперта
-
Показать ещё
Загружается…
05 февр. 2023, в 00:09
5000 руб./за проект
04 февр. 2023, в 20:45
1000 руб./за проект
04 февр. 2023, в 20:04
35000 руб./за проект
Минуточку внимания
As you may have already discovered, in Windows 10, the Telnet command, «is not recognized as an internal or external command, operable program or batch file». This is happening, because the Telnet client, which is a very useful tool for administrators to verify and test the network connectivity, is disabled by default in Windows 10.
In this tutorial you ‘ll find all the available ways to enable the ‘Telnet’ command in Windows 10 in order to resolve the error «telnet is not recognized as an internal or external command, operable program or batch file».
How to Turn On Telnet Client in Windows 10.
Method 1. Enable Telnet Client from Programs & Features.
Method 2. Enable Telnet Client from Command Prompt.
Method 3. Enable Telnet client from PowerShell or Command Prompt using DISM.
Method 1. How to Enable Telnet Client from Programs & Features.
1. Open Programs and features in Control Panel.
2. Click Turn Windows features on or off, on the left.
3. Select the Telnet Client and click OK.
4. Let Windows to install the required files for the Telnet client.
5. When the installation in completed, click Close, any you’re done!
Method 2. How to Install Telnet Client from Command Prompt in Windows 10.
To enable the Telnet client from command prompt in Windows 10:
1. Open Command Prompt as Administrator. To do that:
1. At the search box type: command prompt or cmd
2. Right-click at Command Prompt result and select Run As Administrator.
2. In command prompt, paste the below command and press Enter.
- pkgmgr /iu:”TelnetClient”
Method 3. How Add Telnet Client feature from PowerShell in Windows 10.
1. Open PowerShell (or Command Prompt) as Administrator. To open PowerShell as administrator:
1. At the search box type: powershell
2. Right click on Windows PowerShell on the results and select Run as administrator.
3. In PowerShell, give the following command to enable the Telnet client:
-
dism /online /Enable-Feature /FeatureName:TelnetClient
That’s it! Let me know if this guide has helped you by leaving your comment about your experience. Please like and share this guide to help others.
If this article was useful for you, please consider supporting us by making a donation. Even $1 can a make a huge difference for us in our effort to continue to help others while keeping this site free:

If you want to stay constantly protected from malware threats, existing and future ones, we recommend that you install Malwarebytes Anti-Malware PRO by clicking below (we
do earn a commision from sales generated from this link, but at no additional cost to you. We have experience with this software and we recommend it because it is helpful and useful):