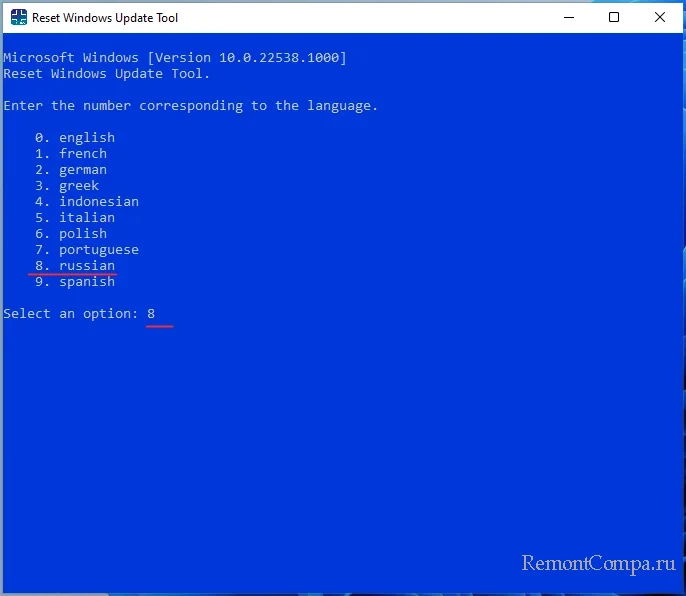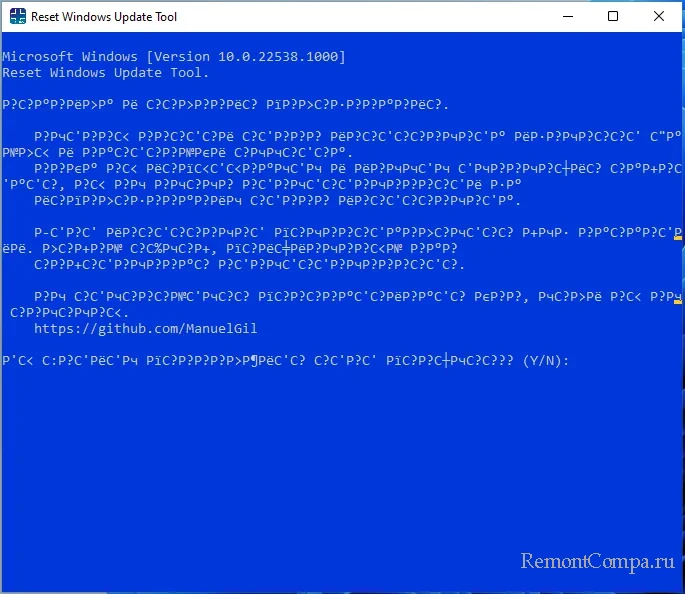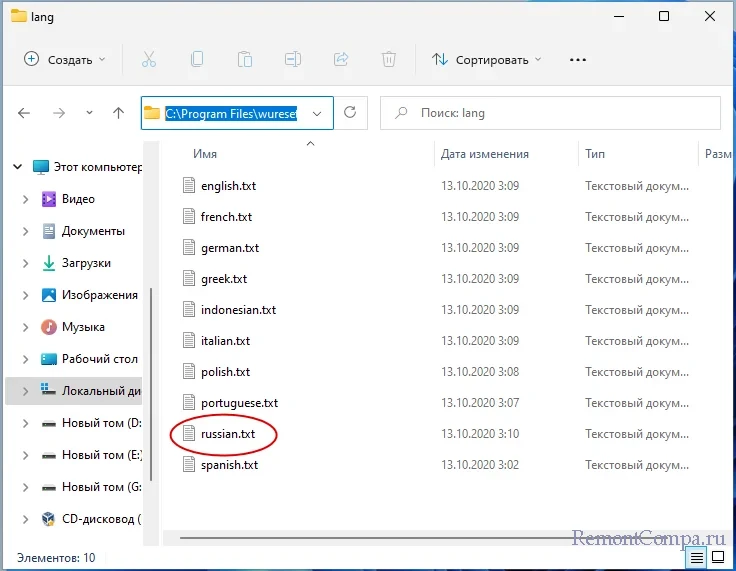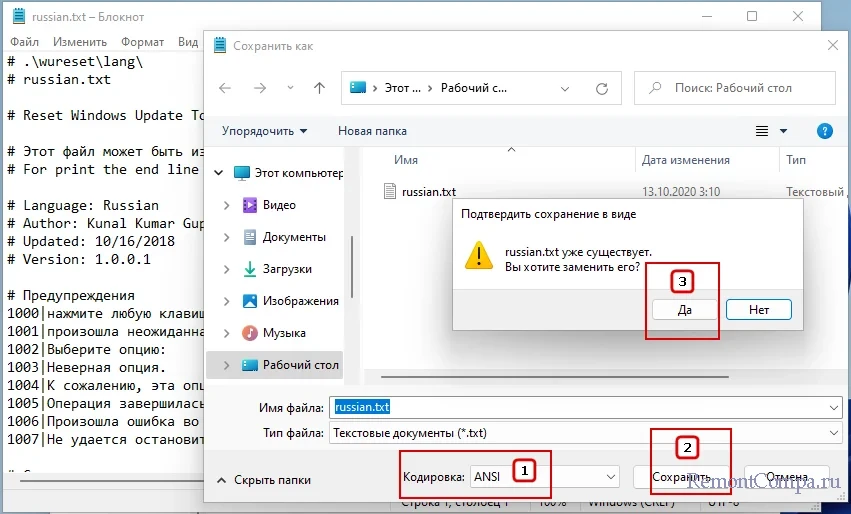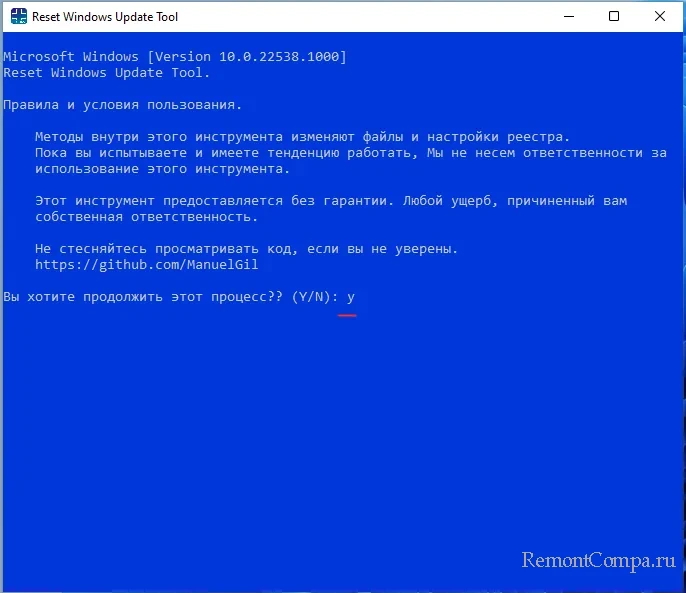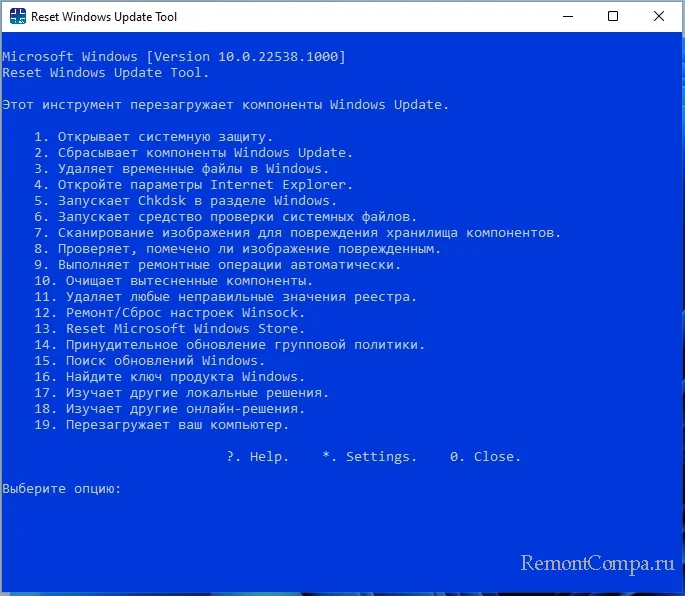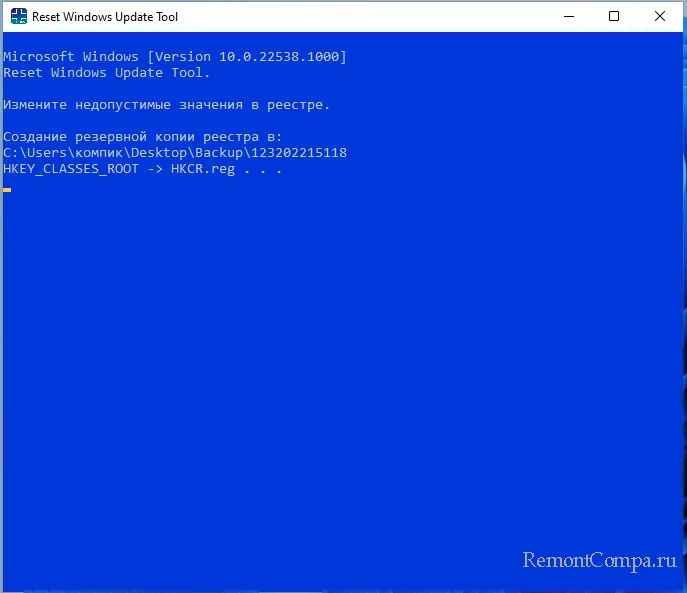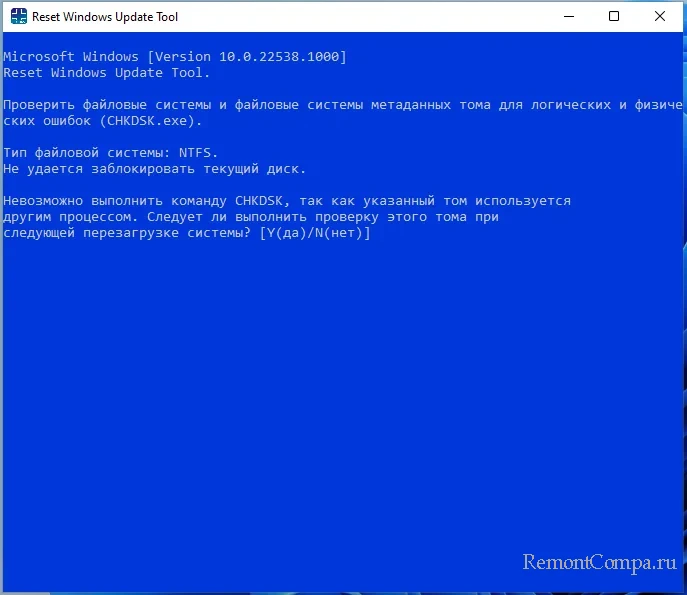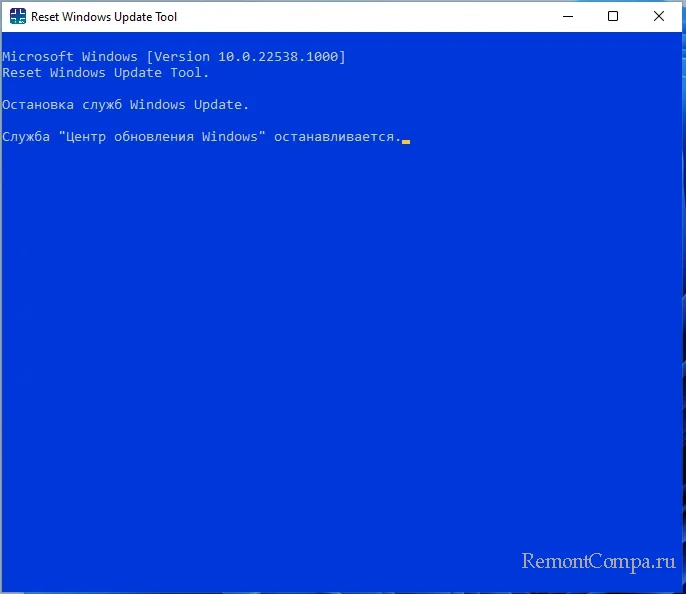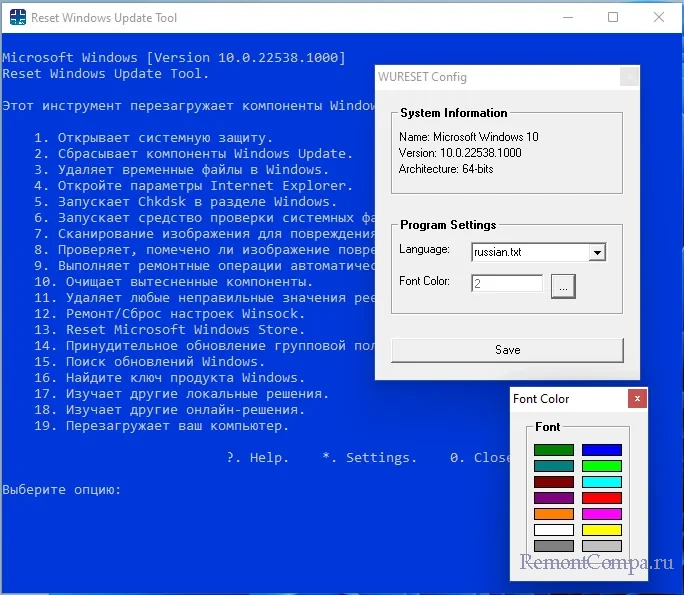В данной статье показаны действия, с помощью которых можно сбросить Центр обновления Windows в операционной системе Windows 10.
Центр обновления Windows обновляет Windows 10, загружая и устанавливая последние обновления, драйверы и исправления, выпущенные корпорацией Майкрософт.
Иногда у вас могут возникнуть проблемы с центром обновления Windows, например, не удается загрузить или установить обновления, или появляются различные сообщения об ошибках. Такого рода проблемы могут возникать при повреждении базы данных или компонентов центра обновления Windows, также если не запущена одна или несколько служб, связанных с центром обновления Windows и т. д.
Сброс компонентов центра обновления Windows и журнала обновлений обычно может решить эти проблемы.
Из этой инструкции вы узнаете, как полностью восстановить компоненты, журнал обновлений и политики центра обновления Windows к значениям по умолчанию в Windows 10.
Для сброса центра обновления Windows, необходимо войти в систему с правами администратора
Перед выполнением дальнейших действий настоятельно рекомендуется создать точку восстановления системы.
Как сбросить Центр обновления Windows
Чтобы сбросить Центр обновления Windows, скачайте ниже zip-архив содержащий bat-файл.
СКАЧАТЬ Reset_Reregister_Windows_Update_Components.
Разархивируйте архив, например на рабочем столе, и затем нажмите правой кнопкой мыши на файле Reset_Reregister_Windows_Update_Components.bat и в появившемся контекстном меню выберите пункт Запуск от имени администратора
При появлении запроса контроля учетных записей нажмите кнопку Да для подтверждения.
После завершения выполнения команд bat-файла, перезагрузите компьютер.
Важно!!! Перезагрузите компьютер сразу после завершения выполнения команд bat-файла.
Также можно самостоятельно создать и запустить bat-файл.
Ниже представлен листинг bat файла.
@echo off
:: Created by: Shawn Brink
:: https://winnote.ru/instructions/595-kak-sbrosit-centr-obnovleniya-windows-v-windows-10.html
:: https://www.tenforums.com/tutorials/24742-reset-windows-update-windows-10-a.html:: Checking and Stopping the Windows Update services
set b=0:bits
set /a b=%b%+1
if %b% equ 3 (
goto end1
)
net stop bits
echo Checking the bits service status.
sc query bits | findstr /I /C:»STOPPED»if not %errorlevel%==0 (
goto bits
)
goto loop2
:end1
cls
echo.
echo Cannot reset Windows Update since «Background Intelligent Transfer Service» (bits) service failed to stop.
echo.
pause
goto Start:loop2
set w=0:wuauserv
set /a w=%w%+1
if %w% equ 3 (
goto end2
)net stop wuauserv
echo Checking the wuauserv service status.
sc query wuauserv | findstr /I /C:»STOPPED»if not %errorlevel%==0 (
goto wuauserv
)
goto loop3:end2
cls
echo.
echo Cannot reset Windows Update since «Windows Update» (wuauserv) service failed to stop.
echo.
pause
goto Start:loop3
set app=0:appidsvc
set /a app=%app%+1
if %app% equ 3 (
goto end3
)net stop appidsvc
echo Checking the appidsvc service status.
sc query appidsvc | findstr /I /C:»STOPPED»if not %errorlevel%==0 (
goto appidsvc
)
goto loop4
:end3
cls
echo.
echo Cannot reset Windows Update since «Application Identity» (appidsvc) service failed to stop.
echo.
pause
goto Start:loop4
set c=0:cryptsvc
set /a c=%c%+1
if %c% equ 3 (
goto end4
)net stop cryptsvc
echo Checking the cryptsvc service status.
sc query cryptsvc | findstr /I /C:»STOPPED»if not %errorlevel%==0 (
goto cryptsvc
)
goto Reset
:end4
cls
echo.
echo Cannot reset Windows Update since «Cryptographic Services» (cryptsvc) service failed to stop.
echo.
pause
goto Start:Reset
Ipconfig /flushdns
del /s /q /f «%ALLUSERSPROFILE%\Application Data\Microsoft
etwork\Downloader\qmgr*.dat»del /s /q /f «%ALLUSERSPROFILE%\Microsoft
etwork\Downloader\qmgr*.dat»
del /s /q /f «%SYSTEMROOT%\Logs\WindowsUpdate\*»if exist «%SYSTEMROOT%\winsxs\pending.xml.bak» del /s /q /f «%SYSTEMROOT%\winsxs\pending.xml.bak»
if exist «%SYSTEMROOT%\winsxs\pending.xml» (
takeown /f «%SYSTEMROOT%\winsxs\pending.xml»
attrib -r -s -h /s /d «%SYSTEMROOT%\winsxs\pending.xml»
ren «%SYSTEMROOT%\winsxs\pending.xml» pending.xml.bak
)
if exist «%SYSTEMROOT%\SoftwareDistribution.bak» rmdir /s /q «%SYSTEMROOT%\SoftwareDistribution.bak»
if exist «%SYSTEMROOT%\SoftwareDistribution» (attrib -r -s -h /s /d «%SYSTEMROOT%\SoftwareDistribution»
ren «%SYSTEMROOT%\SoftwareDistribution» SoftwareDistribution.bak
)
if exist «%SYSTEMROOT%\system32\Catroot2.bak» rmdir /s /q «%SYSTEMROOT%\system32\Catroot2.bak»
if exist «%SYSTEMROOT%\system32\Catroot2» (
attrib -r -s -h /s /d «%SYSTEMROOT%\system32\Catroot2»
ren «%SYSTEMROOT%\system32\Catroot2» Catroot2.bak
)
:: Reset Windows Update policies
reg delete «HKCU\SOFTWARE\Policies\Microsoft\Windows\WindowsUpdate» /f
reg delete «HKCU\SOFTWARE\Microsoft\Windows\CurrentVersion\Policies\WindowsUpdate» /f
reg delete «HKLM\SOFTWARE\Policies\Microsoft\Windows\WindowsUpdate» /f
reg delete «HKLM\SOFTWARE\Microsoft\Windows\CurrentVersion\Policies\WindowsUpdate» /f
gpupdate /force:: Reset the BITS service and the Windows Update service to the default security descriptor
sc.exe sdset bits D:(A;;CCLCSWRPWPDTLOCRRC;;;SY)(A;;CCDCLCSWRPWPDTLOCRSDRCWDWO;;;BA)(A;;CCLCSWLOCRRC;;;AU)(A;;CCLCSWRPWPDTLOCRRC;;;PU)sc.exe sdset wuauserv D:(A;;CCLCSWRPWPDTLOCRRC;;;SY)(A;;CCDCLCSWRPWPDTLOCRSDRCWDWO;;;BA)(A;;CCLCSWLOCRRC;;;AU)(A;;CCLCSWRPWPDTLOCRRC;;;PU)
:: Reregister the BITS files and the Windows Update files
cd /d %windir%\system32
regsvr32.exe /s atl.dllregsvr32.exe /s urlmon.dll
regsvr32.exe /s mshtml.dll
regsvr32.exe /s shdocvw.dll
regsvr32.exe /s browseui.dll
regsvr32.exe /s jscript.dll
regsvr32.exe /s vbscript.dll
regsvr32.exe /s scrrun.dll
regsvr32.exe /s msxml.dll
regsvr32.exe /s msxml3.dll
regsvr32.exe /s msxml6.dll
regsvr32.exe /s actxprxy.dll
regsvr32.exe /s softpub.dll
regsvr32.exe /s wintrust.dll
regsvr32.exe /s dssenh.dll
regsvr32.exe /s rsaenh.dll
regsvr32.exe /s gpkcsp.dll
regsvr32.exe /s sccbase.dll
regsvr32.exe /s slbcsp.dll
regsvr32.exe /s cryptdlg.dll
regsvr32.exe /s oleaut32.dll
regsvr32.exe /s ole32.dll
regsvr32.exe /s shell32.dll
regsvr32.exe /s initpki.dll
regsvr32.exe /s wuapi.dll
regsvr32.exe /s wuaueng.dll
regsvr32.exe /s wuaueng1.dll
regsvr32.exe /s wucltui.dll
regsvr32.exe /s wups.dll
regsvr32.exe /s wups2.dll
regsvr32.exe /s wuweb.dll
regsvr32.exe /s qmgr.dll
regsvr32.exe /s qmgrprxy.dll
regsvr32.exe /s wucltux.dll
regsvr32.exe /s muweb.dll
regsvr32.exe /s wuwebv.dll
regsvr32.exe /s wudriver.dll
netsh winsock reset
netsh winsock reset proxy:: Set the startup type as automatic
sc config wuauserv start= auto
sc config bits start= auto
sc config DcomLaunch start= auto:Start
net start bits
net start wuauserv
net start appidsvc
net start cryptsvc
На скриншотах ниже показан журнал обновлений центра обновления Windows до и после сброса.
Обнаружена потенциальная ошибка БД в Центре обновления
При попытке установить накопительные обновления в Windows 10 может оказаться, что Центр обновления Windows не запускается или не работает и выдает ошибку с кодом 0x80070490 (перейти к исправлению). Запуск средства устранения неполадок центра обновления Windows выдает обнаруженные проблемы.
- Обнаружена потенциальная ошибка базы данных Центра обновления Windows (Обнаружено).
- Компоненты Центра обновления Windows необходимо восстановить (Исправлено).
В такой ситуации процесс установки накопительного или иного обновления может начинаться, но потом постоянно прерывается на каком-то проценте.
Иногда Центр обновления пишет, что потенциальная ошибка БД исправлена. При этом служба работать нормально не начинает и могут обнаруживаться другие проблемы с сервисом обновлений. В данном случае обнаружена проблема «Проверка наличия отложенного перезапуска». Для исправления всех этих ошибок нужно последовательно выполнить ряд простых действий.
Очистка папки SoftwareDistributionDownload
Нужно очистить системную папку Центра обновлений и перезапустить службу:
- Найти на устройстве папку C:WindowsSoftwareDistributionDownload. Вместо C:Windows может быть другое расположение, в зависимости от места установки ОС.
- Удалить все содержимое папки.
После этого нужно перезапустить службу Центра обновления Windows:
- Нажать правой кнопкой мыши на Пуск, выбрать Управление компьютером.
- В левой части экрана найти Службы и приложения, найти во вложенном списке Службы и кликнуть по ним.
- Найти в списке службу с именем wuauserv и описанием Центр обновления Windows.
- Нажать правой кнопкой мыши по службе. В появившемся контекстном меню нажать Перезапустить.
- Перезагрузить устройство.
Также можно перейти в Свойства службы, где сначала нажать кнопку Остановить, а затем Запустить для перезапуска.
После перезагрузки компьютера нужно зайти в Центр обновлений и попытаться заново установить нужные пакеты или накопительные обновления.
Перезапустите фоновую интеллектуальную службу передачи.
Служба обновления Windows зависит от фоновой интеллектуальной службы передачи (BITS) для загрузки обновлений с серверов Microsoft. Если BITS перестанет работать, возможно, ваш компьютер не сможет загружать и устанавливать обновления. Перезапустите службу и проверьте, решает ли это проблему.
1. Введите службы в строке поиска Windows и выберите Службы .
2. Щелкните правой кнопкой мыши Background Intelligent Transfer Service и выберите Restart .
Если служба не запускается, попробуйте другие методы устранения неполадок в этом руководстве по устранению проблем с фоновой интеллектуальной службой передачи .
В Windows 10 версии антивирусы от любых сторонних разработчиков могут вызвать ошибки в системе, в том числе приводить к обнаружению потенциальной ошибки БД в Центре обновления. Следует отключить антивирус и перезагрузить компьютер, чтобы убедиться в отсутствии проблем с этой стороны.
После удаления антивируса и перезагрузки компьютера система включит стандартную защиту — антивирус Windows Defender. Можно попробовать заново установить нужные обновления или проверить работоспособность центра — ошибка должна исчезнуть. Если нет, то нужно переходить к проверке работоспособности служб и компонентов системы.
Проверка наличия ошибок в хранилище системных файлов и обновлений:
- Открыть командную строку от имени администратора: Win+X ->Командная строка (Администратор).
- Ввести команду Dism /Online /Cleanup-Image /CheckHealth и нажать Enter для проверки системы.
- Для устранения обнаруженных уязвимостей и потенциальных ошибок ввести команду Dism /Online /Cleanup-Image /RestoreHealth + Enter.
- Дождаться результата, проверить восстановленные системные файлы на целостность при помощи команды sfc /scannow.
Программа sfc /scannow проверит систему за несколько минут, после чего выдаст результат и все обнаруженные ошибки в файле логов. После этого стоит проверить, корректно ли работают все остальные службы, неисправности в которых способны вызывать потенциальные ошибки в Центре обновлений.
Для проверки нужно поочередно ввести в командную строку следующие команды:
- net stop wuauserv
- net stop bits
- net stop cryptsvc
- ren %systemroot%SoftwareDistribution sdold123
- ren %systemroot%System32catroot2 cr2old123
- net start cryptsvc
- net start bits
- net start wuauserv
При выполнении некоторых команд может появляться сообщение «Отказано в доступе», хотя Командная строка запущена от имени администратора. Нужно перезагрузить компьютер в безопасном режиме и попытаться выполнить проблемные команды.
Удаление папки SoftwareDistibution
Решает 5 из 10 проблем с обновлениями. SoftwareDistibution – папка, где хранятся загруженные обновления, кэш Центра обновления и его логи. Удаление данной папки решает вопросы ошибок установки, но не загрузки обновлений.
Папка располагается по пути C:WindowsSoftwareDistribution
Перед тем, как её удалить, необходимо остановить службу Центр обновления Windows или выполнить следующую команду в Командной строке от имени Администратора:
Принудительно обновить Windows 10
Есть несколько факторов, задерживающих обновление Windows 10. Это могло произойти из-за нехватки места для хранения, сбоя основных системных процессов и т. Д. Если проблема заключается в хранении, агент Центра обновления Windows отобразит ошибку, информирующую вас об освобождении дополнительного места для хранения. Другие факторы, с другой стороны, трудно определить.
Мы собрали несколько возможных способов принудительной установки Центра обновления Windows, устранив проблемы, вызывающие задержку.
Выполнение скрипта
Универсальное средство для решения проблем обновлений, как для Windows 10, так и для Windows 8.1 и 7. Решает 8 из 10 проблем связанных с центром обновления. Есть 2 варианта использования скрипта:
Загрузить скрипт с форума Microsoft
Пройдите на страницу загрузки Technet Microsoft или загрузите архив по прямой ссылке. Распакуйте архив и запустите скрипт ResetWUEng от имени Администратора.
Первая страница предостерегает о возможных последствиях (скрипт умеет не только сбрасывать ЦО), для согласия нажмите клавишу «Y». На выбор будет предложено 17 действий, но нам нужно только одно, под цифрой 2. Нажимаем 2 и клавишу Enter. На экране будут отображаться выполняемые процессы и по завершению возникнет окно в 17 вариантами. Выберите 17 для перезагрузки и нажмите Enter.
Примечание: Некоторые антивирусы могут «ругаться» на данный скрипт, но открыв Блокнотом, Вы можете удостовериться, что ничего подозрительного в его содержимом нету.
Создание скрипта самостоятельно
Сделать скрипт для сброса Центра обновления Windows довольно просто, нам потребуется для начала открыть Блокнот (notepad.exe) и скопировать туда данный текст:
Затем, сохраните данный файл. При сохранении укажите Тип файла: Все файлы, а в названии укажите «название».bat (например, wu.bat), что бы этот файл был исполняемым и можно было воспроизвести скрипт.
После сохранения откройте файл от имени Администратора и дождитесь окончания процедуры, после чего перезагрузите компьютер.
Мы надеемся, что данная инструкция была Вам полезна и помогла решить вопрос Центра обновления Windows.
Рекомендованные публикации
Все пользователи сталкивались с тем, что загрузка или распаковка крупных обновлений занимает слишком много времени. Порой не дождавшись окончания, устройство…
13 февраля – вторник обновлений Windows 10. Все актуальные версии Windows 10 получили накопительные обновления, где были исправлены баги и…
В случае с обновлением операционной системы Windows 10 может возникать ошибка 0x80070013. Ошибка сопровождается описанием: “С установкой обновления возникли некоторые проблемы,…
Преимущества встроенного восстановления компонентов Windows
Давайте сравним ключевые моменты восстановления компонентов в разных операционных системах.
Windows Vista и Windows 7
Утилита CheckSUR представляет собой набор полезных файлов, который регулярно обновляется по мере выхода новых исправлений. Таким образом, при возникновении проблем нужно скачивать утилиту заново, а между тем, сентябрьский пакет весит 350 Мб.
Но даже при таком размере в пакет не входят файлы для всех исправлений, выпущенных Microsoft (предположу, что файлов необязательных обновлений там нет). Это означает, что утилита не может устранить повреждения некоторых компонентов. И хотя обходной путь существует, он является костылем, требующим дополнительных телодвижений.
После запуска утилита распаковывает содержимое пакета в папку WindowsCheckSUR. Поскольку большинство файлов в пакете имеет очень небольшой размер, этот процесс получается длительным и занимает до 75-80% процентов от общего времени работы утилиты. Оставшееся время уходит на проверку компонентов и создание журнала.
И все это делается лишь ради того, чтобы восстановить манифесты и дать возможность системе обновиться…
Windows 8 и новее
Повреждение, как правило, означает пропажу манифеста или каталога. В отличие от CheckSUR, встроенная функция системы способна восстанавливать не только манифесты, но и все прочие составляющие компонентов. Это одно из важнейших преимуществ!
Кроме того:
- Все необходимые компоненты автоматически загружаются с Windows Update. С одной стороны – это самый актуальный источник компонентов, а с другой — от вас не требуется дополнительных действий.
- В дополнение к Windows Update или вместо него можно указать несколько источников компонентов, перечисляя WIM-образы в качестве параметров командной строки. Именно такой путь я описал выше для тех, кому не удастся обойтись только Windows Update. Например, если из г-сборки вырезаны необходимые компоненты, сочетание оригинального дистрибутива с Windows Update должно решить проблему.
- Windows периодически проверяет состояние компонентов в фоновом режиме и в случае неполадок помечает повреждение специальным флагом. Благодаря этому, с помощью консольных инструментов можно выполнить моментальную диагностику состояния хранилища компонентов.
Как сбросить Центр обновления Windows в Windows 10
Для сброса центра обновления Windows, необходимо войти в систему с правами администратора
Перед выполнением дальнейших действий настоятельно рекомендуется создать точку восстановления системы
После скачивания файла, просим Вас оставить свой комментарий и выставить рейтинг.
Важно.
Перезагрузите компьютер сразу после завершения выполнения команд bat-файла.
:: Created by: Shawn Brink :: https://winnote.ru/instructions/595-kak-sbrosit-centr-obnovleniya-windows-v-windows-10.html :: https://www.tenforums.com/tutorials/24742-reset-windows-update-windows-10-a.html
:: Checking and Stopping the Windows Update services set b=0
:bits set /a b=%b%+1 if %b% equ 3 ( goto end1 ) net stop bits echo Checking the bits service status. sc query bits | findstr /I /C:”STOPPED” if not %errorlevel%==0 ( goto bits ) goto loop2
:end1 cls echo. echo Cannot reset Windows Update since “Background Intelligent Transfer Service” (bits) service failed to stop. echo. pause goto Start
:wuauserv set /a w=%w%+1 if %w% equ 3 ( goto end2 ) net stop wuauserv echo Checking the wuauserv service status. sc query wuauserv | findstr /I /C:”STOPPED” if not %errorlevel%==0 ( goto wuauserv ) goto loop3
:end2 cls echo. echo Cannot reset Windows Update since “Windows Update” (wuauserv) service failed to stop. echo. pause goto Start
:appidsvc set /a app=%app%+1 if %app% equ 3 ( goto end3 ) net stop appidsvc echo Checking the appidsvc service status. sc query appidsvc | findstr /I /C:”STOPPED” if not %errorlevel%==0 ( goto appidsvc ) goto loop4
:end3 cls echo. echo Cannot reset Windows Update since “Application Identity” (appidsvc) service failed to stop. echo. pause goto Start
:cryptsvc set /a c=%c%+1 if %c% equ 3 ( goto end4 ) net stop cryptsvc echo Checking the cryptsvc service status. sc query cryptsvc | findstr /I /C:”STOPPED” if not %errorlevel%==0 ( goto cryptsvc ) goto Reset
:end4 cls echo. echo Cannot reset Windows Update since “Cryptographic Services” (cryptsvc) service failed to stop. echo. pause goto Start
:Reset Ipconfig /flushdns del /s /q /f “%ALLUSERSPROFILE%Application DataMicrosoftNetworkDownloaderqmgr*.dat” del /s /q /f “%ALLUSERSPROFILE%MicrosoftNetworkDownloaderqmgr*.dat” del /s /q /f “%SYSTEMROOT%LogsWindowsUpdate*”
if exist “%SYSTEMROOT%winsxspending.xml.bak” del /s /q /f “%SYSTEMROOT%winsxspending.xml.bak” if exist “%SYSTEMROOT%winsxspending.xml” ( takeown /f “%SYSTEMROOT%winsxspending.xml” attrib -r -s -h /s /d “%SYSTEMROOT%winsxspending.xml” ren “%SYSTEMROOT%winsxspending.xml” pending.xml.bak )
if exist “%SYSTEMROOT%SoftwareDistribution.bak” rmdir /s /q “%SYSTEMROOT%SoftwareDistribution.bak” if exist “%SYSTEMROOT%SoftwareDistribution” ( attrib -r -s -h /s /d “%SYSTEMROOT%SoftwareDistribution” ren “%SYSTEMROOT%SoftwareDistribution” SoftwareDistribution.bak )
if exist “%SYSTEMROOT%system32Catroot2.bak” rmdir /s /q “%SYSTEMROOT%system32Catroot2.bak” if exist “%SYSTEMROOT%system32Catroot2” ( attrib -r -s -h /s /d “%SYSTEMROOT%system32Catroot2” ren “%SYSTEMROOT%system32Catroot2” Catroot2.bak )
:: Reset Windows Update policies reg delete “HKCUSOFTWAREPoliciesMicrosoftWindowsWindowsUpdate” /f reg delete “HKCUSOFTWAREMicrosoftWindowsCurrentVersionPoliciesWindowsUpdate” /f reg delete “HKLMSOFTWAREPoliciesMicrosoftWindowsWindowsUpdate” /f reg delete “HKLMSOFTWAREMicrosoftWindowsCurrentVersionPoliciesWindowsUpdate” /f gpupdate /force
:: Reset the BITS service and the Windows Update service to the default security descriptor sc.exe sdset bits D:(A;;CCLCSWRPWPDTLOCRRC;;;SY)(A;;CCDCLCSWRPWPDTLOCRSDRCWDWO;;;BA)(A;;CCLCSWLOCRRC;;;AU)(A;;CCLCSWRPWPDTLOCRRC;;;PU)
sc.exe sdset wuauserv D:(A;;CCLCSWRPWPDTLOCRRC;;;SY)(A;;CCDCLCSWRPWPDTLOCRSDRCWDWO;;;BA)(A;;CCLCSWLOCRRC;;;AU)(A;;CCLCSWRPWPDTLOCRRC;;;PU)
:: Reregister the BITS files and the Windows Update files cd /d %windir%system32 regsvr32.exe /s atl.dll regsvr32.exe /s urlmon.dll regsvr32.exe /s mshtml.dll regsvr32.exe /s shdocvw.dll regsvr32.exe /s browseui.dll regsvr32.exe /s jscript.dll regsvr32.exe /s vbscript.dll regsvr32.exe /s scrrun.dll regsvr32.exe /s msxml.dll regsvr32.exe /s msxml3.dll regsvr32.exe /s msxml6.dll regsvr32.exe /s actxprxy.dll regsvr32.exe /s softpub.dll regsvr32.exe /s wintrust.dll regsvr32.exe /s dssenh.dll regsvr32.exe /s rsaenh.dll regsvr32.exe /s gpkcsp.dll regsvr32.exe /s sccbase.dll regsvr32.exe /s slbcsp.dll regsvr32.exe /s cryptdlg.dll regsvr32.exe /s oleaut32.dll regsvr32.exe /s ole32.dll regsvr32.exe /s shell32.dll regsvr32.exe /s initpki.dll regsvr32.exe /s wuapi.dll regsvr32.exe /s wuaueng.dll regsvr32.exe /s wuaueng1.dll regsvr32.exe /s wucltui.dll regsvr32.exe /s wups.dll regsvr32.exe /s wups2.dll regsvr32.exe /s wuweb.dll regsvr32.exe /s qmgr.dll regsvr32.exe /s qmgrprxy.dll regsvr32.exe /s wucltux.dll regsvr32.exe /s muweb.dll regsvr32.exe /s wuwebv.dll regsvr32.exe /s wudriver.dll netsh winsock reset netsh winsock reset proxy
:: Set the startup type as automatic sc config wuauserv start= auto sc config bits start= auto sc config DcomLaunch start= auto
:Start net start bits net start wuauserv net start appidsvc net start cryptsvc
Исправляем ошибки установки обновлений Windows 10
На данный момент существует три различных проблемы, с которыми сталкиваются пользователи Windows 10 при установке обновлений. Во-первых, это ошибка загрузки обновления или зависание процесса скачивания. Во-вторых, это проблемы во время установки обновления, и наконец, падение системы с BSOD после перезагрузки. Ниже представлено несколько возможных решений для устранения неполадок.
Содержание
Исправляем проблему загрузки обновления Windows 10
Если накопительное обновление не загружается, попробуйте выполнить следующие шаги:
Отключите антивирус и VPN/Proxy клиент перед обновлением.
Подождите пока обновление установится, иногда данный процесс может занять продолжительное время в зависимости от скорости вашего интернет-соединения.
Скачайте и установите обновления вручную, выбрав соответсвующее обновление на странице Обновления Windows 10.
Если обновление завершается ошибкой, вы можете использовать встроенный в Windows 10 инструмент “Устранение неполадок” для исправления проблемы.
Введите в поиск Windows словосочетание Устранение неполадок
и перейдите по ссылке. Затем в секции “Запустить и работать” выберите опцию “Центр обновления Windows” и нажмите кнопку “Запустить средство устранения неполадок”.
Вы также можете скачать и запустить утилиту Windows 10 Update Troubleshooter.
Исправляем зависание загрузки обновления Windows от 5% до 95%
Если накопительное обновление зависает во время загрузки или происходит сбой установки, то значит что-то пошло не так к файлами обновления. После очистки папки, содержащей файлы обновления, Центр обновления Windows попытается загрузить компоненты обновления снова. Перейдите в следующее расположение:
Удалите все файлы / папки, но не удаляйте саму папку Download. Выберите все файлы и папки, используя сочетание CTRL + A и нажмите клавишу Delete для удаления. Выполните перезагрузку компьютера и снова запустите процедуру обновления.
Исправляем ошибку службы оптимизации доставки
Если накопительное обновление зависает во время загрузки, попробуйте следующее решение:
- Нажмите по иконке меню “Пуск”.
- Введите Службы и запустите одноименное классическое приложение.
- Прокрутите до службы Оптимизация доставки.
- Щелкните правой кнопкой мыши по службе и выберите пункт “Свойства”.
- Измените “Тип запуска” на значение “Вручную”.
- Перезагрузите компьютер.
- Выполните проверку новых обновлений.
- Если обновление Windows 10 все равно зависает, измените тип запуска на “Автоматически (отложенный запуск)”.
Остановите службу “Центр обновления Windows”
Если остановка службы “Оптимизация доставки” не решает проблему, дополнительно попробуйте остановить службу “Центр обновления Windows”. Если обновление Windows 10 зависает на этапе “Инициализация . ” попробуйте следующее решение:
- Нажмите по иконке меню “Пуск”.
- Введите Службы и запустите одноименное классическое приложение.
- Прокрутите до службы Центр обновления Windows.
- Щелкните правой кнопкой мыши по службе и выберите пункт “Остановить”.
- Перезагрузите компьютер.
- Выполните проверку новых обновлений.
- Обновление должно пройти в нормальном режиме.
Скрипт сброса Центра обновления Windows
Reset Windows Update Agent полностью сбросит параметры клиента Центра обновления Windows. Он был протестирован в Windows 7, 8, 10 и Server 2012 R2. Скрипт настроит службы и разделы реестра, относящиеся к Центру обновления Windows, восстановив параметры по умолчанию. Он также очистит файлы, относящиеся к Windows Update.
Исправляем проблему установки обновления Windows 10
В некоторых случаях вы можете столкнуться с проблемой при установке обновления. Если установка обновления зависла на каком-то этапе, то попробуйте следующее решение.
Если ваш компьютер завис на этапе Подготовка к настройке Windows. Не выключайте компьютер, то следуйте приведенным ниже инструкциям.
- Удерживая кнопку питания, выключите машину.
- Перезагрузите компьютер и загрузитесь в безопасный режим.
- Войдите в учетную запись (если необходимо).
- Перед продолжением убедитесь, что все антивирусные сканеры отключены.
- В меню Пуск введите Восстановление и выберите соответствующее классическое приложение.
- Нажмите Запуск восстановления системы.
- Выберите более раннюю точку восстановления, а затем нажмите кнопку “Далее”.
- Следуйте инструкциям, чтобы начать восстановление системы.
- Подождите, пока ваш компьютер произведет процесс восстановления системы.
- Независимо от того, будет ли восстановление успешным или завершит работу сбоем, вы, скорее всего избавитель от ошибки зависание на моменте “Подготовка к настройке Windows. Не выключайте компьютер”.
- Войдите в учетную запись, если это требуется.
- Отключите антивирусные сканеры перед продолжением.
- Запустите процесс обновления Windows.
- Теперь обновление должно установиться без проблем.
Синий экран после обновления Windows 10
Некоторые пользователи могут столкнуться со стоп-ошибкой, вызывающей отображение синего экрана смерти (BSOD) во время перезагрузки системы.
Если вы столкнулись со сбоем BSOD при обновлении Windows 10, ознакомьтесь со статьей:
Другие проблемы с обновлением Windows 10
После установки обновлений Windows 10 вы можете столкнуться с некоторыми проблемами, например с ошибками подключения к Интернету.
Для устранения этих проблем вам необходимо запустить следующие команды в командной строке (cmd.exe). В поле поиска на панели задач введите Командная строка, нажмите и удерживайте (или щелкните правой кнопкой мыши) “Командная строка” и выберите “Запустить от имени администратора”. После открытия командной строки введите поочередно следующие команды:
netsh winsock reset catalog
netsh int ipv4 reset reset.log
Если вы по-прежнему сталкиваетесь с проблемой “Нет подключения к Интернету”, обновите IP-адрес вашего компьютера. Для этого откройте командную строку ( Win + R , введите cmd.exe и нажмите Enter ) и введите следующую команду:
Отключение обновления Windows 10 и драйверов
Иногда вам может понадобиться отключение установки обновлений Windows 10 на компьютере. Пользователи Windows 10 Pro могут откладывать обновления на определенный срок, но у пользователей Windows 10 Домашняя такой возможности нет.
Microsoft предоставила отдельный инструмент «Показать или скрыть обновления» для отключения накопительного обновления или даже драйверов.
Команды DISM для проверки проблем с Windows 10
Вы можете использовать официальные команды DISM для восстановления образа Windows, чтобы исправить любую проблему с вашими обновлениями.. Прежде чем начать, рекомендуется сделать полную резервную копию системы или создать точку восстановления системы на случай, если что-то пойдет не так.
Использование опции CheckHealth в DISM
Команда /CheckHealth в DISM позволяет обнаруживать потенциальные повреждения. Данная команда используется только для поиска повреждений, но не выполняет операций исправления проблем.
Чтобы запустить данную команду проделайте следующие шаги:
1. Введите в поиске меню Пуск Командная строка, нажмите правой кнопкой мыши по появившейся ссылке и выберите “Запустить от имени администратора”, потому что для запуска DISM требуются права администратора устройства.
2. В “Командной строке” введите следующую команду и нажмите Enter :
DISM /Online /Cleanup-Image /CheckHealth
Использование опции ScanHealth в DISM
Команда /ScanHealth в DISM позволяет сканировать образ Windows на предмет каких-либо повреждений. В отличие от /CheckHealth, проверка /ScanHealth может занимать до 10 минут.
Чтобы запустить данную команду проделайте следующие шаги:
1. Введите в поиске меню Пуск Командная строка, нажмите правой кнопкой мыши по появившейся ссылке и выберите “Запустить от имени администратора”.
2. В “Командной строке” введите следующую команду и нажмите Enter :
DISM /Online /Cleanup-Image /ScanHealth
Использование опции RestoreHealth в DISM
Команда /RestoreHealth в DISM позволяет автоматически проводить процедуру восстановления поврежденных образов Windows. В отличие от /ScanHealth, проверка /RestoreHealth может занимать до 10 минут.
Чтобы запустить данную команду проделайте следующие шаги:
1. Введите в поиске меню Пуск Командная строка, нажмите правой кнопкой мыши по появившейся ссылке и выберите “Запустить от имени администратора”.
2. В “Командной строке” введите следующую команду и нажмите Enter :
DISM /Online /Cleanup-Image /RestoreHealth
Примечание: во время запуска /RestoreHealth или /ScanHealth, вы можете заметить зависание процедуры между 20% или 40% – это абсолютно нормальное поведение.
Используйте Ассистент обновления Windows.
Помощник по обновлению Windows может не только принудительно установить обновление, но и запустить сканирование совместимости, чтобы убедиться, что ваш компьютер соответствует требованиям последней сборки Windows 10.
Отправляйтесь к странице загрузки Windows 10 на вашем браузере и выберите Обновить сейчас кнопку, чтобы загрузить файл установки помощника обновления Windows.
Дважды щелкните файл установки, чтобы установить и запустить Помощник обновления Windows. Выберите Обновить сейчас, чтобы продолжить.
Инструмент проверит, совместимо ли ваше устройство с последней версией Windows 10. Выберите « Далее», и помощник по обновлению загрузит и установит обновление на ваш компьютер. Это может занять некоторое время, в зависимости от размера обновления, скорости вашего интернета и других факторов.
Сброс настроек службы обновлений Windows Update
В этой статье мы покажем, как исправить ошибки и восстановить работу службы обновления Windows с помощью сброса конфигурации агента и службы Windows Update. Как правило, это самый эффективный и простой способ решить проблему с работой службы обновлений Windows, если обновления не загружаются или происходят ошибки при установке обновлений.
Обычно для отладки и дебага ошибок службы обновления Windows администратору необходимо проанализировать коды ошибок в файле журнала обновлений %windir%WindowsUpdate.log (в Windows 10 получить файл WindowsUpdate.log можно таким способом). Количество возможных ошибок, с которыми может столкнуться администратор при анализе журнала обновлений исчисляется десятками (список всех ошибок Windows Update) и процесс их разрешения в основном нетривиальный. В некоторых случаях вместо детального анализа ошибок Windows Update гораздо быстрее и проще сначала произвести полный сброс настроек агента и службы Windows Update. После сброса Windows Update вы можете выполнить сканирование и поиск обновлений.
Средство устранения неполадок Центра обновления Windows
Прежде чем перейти к сбросу конфигурации центра обновления Windows настоятельно рекомендуем сначала попробовать более простое и эффективное средство для автоматического исправления проблем в службе обновления Windows – средство устранения неполадок Центра обновления Windows (Windows Update Troubleshooter).
Скачайте и запустите Windows Update Troubleshooter для вашей версии Windows:
- Windows10 – wu10.diagcab ( https://aka.ms/wudiag ) (либо запустите локальную версию инструмента: Пуск -> Параметры -> Обновления и безопасность -> Устранение неполадок -> Центр обновлений Windows (Start -> Settings -> Updates and Security -> Troubleshoot -> Windows Updates Troubleshooter);
- Windows 7и Windows 8.1 — WindowsUpdate.diagcab ( https://aka.ms/diag_wu ).
Дождитесь пока средство устранения неполадок Центра обновления Windows просканирует систему и попытается автоматически исправить все ошибки в службе Windows Update и связанных компонентах.
В моем случае была обнаружена и исправлена потенциальная ошибка в базе данных Центра обновления Windows. После этого осталось перезагрузить компьютер и попробовать выполнить поиск обновлений. Если обновления не загружаются или не устанавливаются, перейдите к следующему этапу.
Консольные средства для восстановления компонентов
Начиная с Windows 8, управление обслуживанием можно осуществлять не только с помощью утилиты DISM.exe, но и командлетов PowerShell, причем второй способ является рекомендуемым.
Я не любитель дублировать справку, но на русском языке ее пока нет. Поэтому я покажу вам основные возможности командлета Repair-WindowsImage
, а для параметра
Cleanup-Image
утилиты DISM.exe ограничусь ссылкой на документацию.
Цель проверки (работающая система и образы)
Целью проверки может являться как установленная система, так и образ в формате WIM или VHD.
-Online
Проверяет работающую систему.
-Path
Проверяет подключенный автономный образ по указанному после параметра пути.
Проверка и восстановление хранилища
Для определения состояния и восстановления компонентов в командлете Repair-WindowsImage предусмотрены три параметра, выполняющих проверку хранилища. Результатом сканирования может быть:
- отсутствие повреждений (Healthy)
- наличие повреждений, которые можно восстановить (Repairable)
- наличие повреждений, которые нельзя восстановить (Not repairable)
Однако функции параметров отличаются.
-CheckHealth
Моментально проверяет, присутствует ли в системном реестре маркер, обозначающий повреждение. Этот маркер может появиться в процессе работы системы обслуживания.
-ScanHealth
Проверяет хранилище на предмет повреждений. Эта операция занимает больше времени, чем простая проверка маркера.
-RestoreHealth
Проверяет хранилище на предмет повреждений и выполняет их восстановление. Эта операция является самой длительной из трех.
Источник компонентов для восстановления
Чтобы восстановить компоненты, их нужно откуда-то взять. Когда источник не указан
, при проверке автоматически используется локальное хранилище компонентов и Windows Update.
Этот момент нигде не задокументирован, и вы должны понимать, что при проверке автономного образа Windows из-под другого издания или версии Windows источник нужно указывать обязательно.
В обоих случаях вы можете указывать более одного источника и даже блокировать Windows Update при этом. Приведенные ниже параметры предназначены только для восстановления, и поэтому допустимы только в связке с -RestoreHealth
.
-Source
В качестве источника можно использовать путь к:
- работающей системе, к которой имеется доступ по сети
- автономному образу, причем его предварительное подключение необязательно
Здесь любопытна возможность указать путь непосредственно к изданию в WIM-образе без его предварительного копирования на локальный диск и последующего подключения. Она является тайным знанием, пока не отраженным в документации 
Вы можете перечислить несколько путей через запятую. Дополнительные источники задействуются только в том случае, если в предыдущих не нашлось подходящих компонентов.
Когда в качестве источника используется WIM-образ, необходимо указать тип образа и его индекс:
-Source:WIM:Е:sourcesinstall.wim:1
-LimitAccess
Блокирует доступ к Windows Update во время проверки.
Примеры команд PowerShell
Я приведу несколько примеров практического использования командлета Repair-WindowsImage с разными целями и источниками проверки. Первые два вы уже видели в начале статьи.
Восстановление хранилища работающей системы, используя локальные файлы и Windows Update в качестве источника:
Repair-WindowsImage -Online -RestoreHealth
Восстановление хранилища работающей системы, используя Windows Update и WIM-образ в качестве источников:
Repair-WindowsImage -Online -RestoreHealth -Source:WIM:Е:sourcesinstall.wim:1
Проверка хранилища автономного VHD-образа. Сначала он подключается в папку C:mount (это происходит очень быстро), а затем выполняется проверка.
Mount-Windowsimage -ImagePath C:vhdWin8.vhd -Index 1 -Path C:mount Repair-WindowsImage -Path C:mount -ScanHealth
Восстановление хранилища автономного VHD-образа, используя в качестве источника WIM-образ. Сначала VHD подключается в папку, затем выполняется восстановление образа, после чего VHD отключается с сохранением изменений.
Mount-Windowsimage -ImagePath C:vhdWin8.vhd -Index 1 -Path C:mount Repair-WindowsImage -Path C:mount -RestoreHealth -Source:WIM:Е:sourcesinstall.wim:1 Dismount-WindowsImage -path C:mount -Save
Сброс настроек Windows Update из командной строки
Процесс сброса настроек агента и службы обновления Windows состоит из нескольких этапов. Все описанные операции выполняются в командной строке и собраны в один bat файл (готовый скрипт можно скачать по ссылке ниже).
С помощью данного скрипта можно полностью сбросить конфигурацию службы Центра обновлений Windows, и очистить локальный кэш обновлений. Скрипт является универсальный и будет работать как в Windows 7, Windows 8.1 и Windows 10, так и в Windows Server 2016/ 2012 R2/ 2008 R2. Скрипт помогает устранить большинство типовых ошибок в работе службы Windows Update, когда центр обновлений перестает загружать новые обновления или пишет, что при установке обновления возникают ошибки.
Итак, по порядку о том, что делает скрип:
- Остановка службы Windows Update (Центр обновлений Windows), BITS и службы криптографии: net stop bits net stop wuauserv net stop appidsvc net stop cryptsvc taskkill /im wuauclt.exe /f
- Удаление служебных файлов qmgr*.dat в каталоге %ALLUSERSPROFILE%Application DataMicrosoftNetworkDownloader: Del “%ALLUSERSPROFILE%Application DataMicrosoftNetworkDownloaderqmgr*.dat”
- Переименовываем служебные каталоги, в которых хранятся конфигурационные файлы и кэш обновлений (в случае необходимости их можно будет использовать как резервные копии). После перезапуска службы обновления, эти каталоги автоматически пересоздадутся: Ren %systemroot%SoftwareDistribution SoftwareDistribution.bak Ren %systemroot%system32catroot2 catroot2.bak
- Удаление старого журнала windowsupdate.log del /f /s /q %windir%windowsupdate.log
- Сброс разрешений на службы BITS и Windows Update (в случае, если права на службы были изменены) sc.exe sdset bits D:(A;;CCLCSWRPWPDTLOCRRC;;;SY) (A;;CCDCLCSWRPWPDTLOCRSDRCWDWO;;;BA) (A;;CCLCSWLOCRRC;;;AU) (A;;CCLCSWRPWPDTLOCRRC;;;PU) sc.exe sdset wuauserv D:(A;;CCLCSWRPWPDTLOCRRC;;;SY) (A;;CCDCLCSWRPWPDTLOCRSDRCWDWO;;;BA) (A;;CCLCSWLOCRRC;;;AU) (A;;CCLCSWRPWPDTLOCRRC;;;PU) sc.exe sdset cryptsvc D:(A;;CCLCSWLOCRRC;;;AU)(A;;CCDCLCSWRPWPDTLOCRSDRCWDWO;;;BA)(A;;CCDCLCSWRPWPDTLCRSDRCWDWO;;;SO)(A;;CCLCSWRPWPDTLOCRRC;;;SY)S:(AU;FA;CCDCLCSWRPWPDTLOCRSDRCWDWO;;WD) sc.exe sdset trustedinstaller D:(A;;CCLCSWLOCRRC;;;AU)(A;;CCDCLCSWRPWPDTLOCRSDRCWDWO;;;BA)(A;;CCDCLCSWRPWPDTLCRSDRCWDWO;;;SO)(A;;CCLCSWRPWPDTLOCRRC;;;SY)S:(AU;FA;CCDCLCSWRPWPDTLOCRSDRCWDWO;;WD)
- Перерегистрация файлов системных динамических библиотек (dll), связанных со службами BITS и Windows Update: cd /d %windir%system32 regsvr32.exe /U /s vbscript.dll regsvr32.exe /U /s mshtml.dll regsvr32.exe /U /s msjava.dll regsvr32.exe /U /s msxml.dll regsvr32.exe /U /s actxprxy.dll regsvr32.exe /U /s shdocvw.dll regsvr32.exe /U /s Mssip32.dll regsvr32.exe /U /s wintrust.dll regsvr32.exe /U /s initpki.dll regsvr32.exe /U /s dssenh.dll regsvr32.exe /U /s rsaenh.dll regsvr32.exe /U /s gpkcsp.dll regsvr32.exe /U /s sccbase.dll regsvr32.exe /U /s slbcsp.dll regsvr32.exe /U /s cryptdlg.dll regsvr32.exe /U /s Urlmon.dll regsvr32.exe /U /s Oleaut32.dll regsvr32.exe /U /s msxml2.dll regsvr32.exe /U /s Browseui.dll regsvr32.exe /U /s shell32.dll regsvr32.exe /U /s atl.dll regsvr32.exe /U /s jscript.dll regsvr32.exe /U /s msxml3.dll regsvr32.exe /U /s softpub.dll regsvr32.exe /U /s wuapi.dll regsvr32.exe /U /s wuaueng.dll regsvr32.exe /U /s wuaueng1.dll regsvr32.exe /U /s wucltui.dll regsvr32.exe /U /s wups.dll regsvr32.exe /U /s wups2.dll regsvr32.exe /U /s wuweb.dll regsvr32.exe /U /s scrrun.dll regsvr32.exe /U /s msxml6.dll regsvr32.exe /U /s ole32.dll regsvr32.exe /U /s qmgr.dll regsvr32.exe /U /s qmgrprxy.dll regsvr32.exe /U /s wucltux.dll regsvr32.exe /U /s muweb.dll regsvr32.exe /U /s wuwebv.dll
regsvr32.exe /s vbscript.dll regsvr32.exe /s mshtml.dll regsvr32.exe /s msjava.dll regsvr32.exe /s msxml.dll regsvr32.exe /s actxprxy.dll regsvr32.exe /s shdocvw.dll regsvr32.exe /s Mssip32.dll regsvr32.exe /s wintrust.dll regsvr32.exe /s initpki.dll regsvr32.exe /s dssenh.dll regsvr32.exe /s rsaenh.dll regsvr32.exe /s gpkcsp.dll regsvr32.exe /s sccbase.dll regsvr32.exe /s slbcsp.dll regsvr32.exe /s cryptdlg.dll regsvr32.exe /s Urlmon.dll regsvr32.exe /s Oleaut32.dll regsvr32.exe /s msxml2.dll regsvr32.exe /s Browseui.dll regsvr32.exe /s shell32.dll regsvr32.exe /s Mssip32.dll regsvr32.exe /s atl.dll regsvr32.exe /s jscript.dll regsvr32.exe /s msxml3.dll regsvr32.exe /s softpub.dll regsvr32.exe /s wuapi.dll regsvr32.exe /s wuaueng.dll regsvr32.exe /s wuaueng1.dll regsvr32.exe /s wucltui.dll regsvr32.exe /s wups.dll regsvr32.exe /s wups2.dll regsvr32.exe /s wuweb.dll regsvr32.exe /s scrrun.dll regsvr32.exe /s msxml6.dll regsvr32.exe /s ole32.dll regsvr32.exe /s qmgr.dll regsvr32.exe /s qmgrprxy.dll regsvr32.exe /s wucltux.dll regsvr32.exe /s muweb.dll regsvr32.exe /s wuwebv.dll - Сброс параметров Winsock netsh winsock reset
- Сброс параметров системного прокси netsh winhttp reset proxy
- Опционально. При использовании локального сервера WSUS, возможно дополнительно сбросить текущую привязку клиента к серверу WSUS путем удаления следующих параметров в ветке HKLMSOFTWAREMicrosoftWindowsCurrentVersionWindowsUpdate: REG DELETE “HKLMSOFTWAREMicrosoftWindowsCurrentVersionWindowsUpdate” /v AccountDomainSid /f REG DELETE “HKLMSOFTWAREMicrosoftWindowsCurrentVersionWindowsUpdate” /v PingID /f REG DELETE “HKLMSOFTWAREMicrosoftWindowsCurrentVersionWindowsUpdate” /v SusClientId /f REG DELETE “HKLMSOFTWAREPoliciesMicrosoftWindowsWindowsUpdate” /v TargetGroup /f REG DELETE “HKLMSOFTWAREPoliciesMicrosoftWindowsWindowsUpdate” /v WUServer /f REG DELETE “HKLMSOFTWAREPoliciesMicrosoftWindowsWindowsUpdate” /v WUStatusServer /f
- Запуск остановленных служб:
sc.exe config wuauserv start= auto sc.exe config bits start= delayed-auto sc.exe config cryptsvc start= auto sc.exe config TrustedInstaller start= demand sc.exe config DcomLaunch start= auto net start bits net start wuauserv net start appidsvc net start cryptsvc - Опционально. В некоторых случая требуется установить/переустановить последнюю версию агента Windows Update Agent (WUA). Скачать актуальную версию агента можно со страницы https://support.microsoft.com/en-us/kb/949104. Нужно скачать файл для вашей версии Windows.
- для Windows 7 x86: WindowsUpdateAgent-7.6-x86.exe /quiet /norestart /wuforce
- для Windows 7 x64: WindowsUpdateAgent-7.6-x64.exe /quiet /norestart /wuforce
Осталось перезагрузить компьютер и запустить синхронизацию с сервером Windows Update /WSUS.
wuauclt /resetauthorization /detectnow
Затем зайдите в Центр обновления и проверьте, пропали ли проблемы при поиске, скачивании и установке обновлений.
Сам скрипт reset_win_update.bat можно скачать по ссылке reset_win_update.zip (пункты 9 и 11 в скрипте не выполняются, т.к. являются опциональными). Скрипт нужно скачать, распаковать и запустить с правами администратора.
После этого перезагрузите компьютер, затем зайдите в Центр обновлений и проверьте, пропали ли проблемы при поиске, скачивании и установке обновлений.
Если обновления начали корректно скачиваться и устанавливается, можно удалить папки резервные копии папок:
Ren %systemroot%SoftwareDistribution SoftwareDistribution.bak Ren %systemroot%system32catroot2 catroot2.bak
More information
If you receive a Windows Update error, try Solutions for common Windows Update errors.
For more information about how to check which version of the Windows Update Agent is installed, follow these steps:
- Open the %systemroot%system32 folder. %systemroot% is the folder in which Windows is installed. For example, the %systemroot% folder is C:Windows .
- Right-click Wuaueng.dll, and then select Properties.
- Select the Details tab, and then locate the file version number.
The latest version of the Windows Update Agent for Windows 8.1 is 7.9.9600.16422. The latest version of the Windows Update Agent for Windows 8 is 7.8.9200.16693. The latest version of the Windows Update Agent for Windows 7, Windows Vista, and Windows XP is 7.6.7600.256.
Improvements in version 7.6.7600.256 of Windows Update Agent
A hardened infrastructure so that the Windows Update client will trust only those files that are signed by a new certificate. The certificate is used solely to protect updates to the Windows Update client.
A more secure communication channel for the Windows Update client
Improvements in version 7.4.7600.226 of Windows Update Agent
- Improved scan times for Windows updates.
- Improved Windows Update UI for computers that are running Windows Vista or Windows Server 2008.
- More visible and detailed descriptions of updates.
- Improvements in how users are notified about service packs.
Issues that are fixed in version 7.2.6001.788 of Windows Update Agent
Version 7.2.6001.788 of the Windows Update Agent fixes the following issue. This issue was not previously documented in a Microsoft Knowledge Base article:
- When you try to install 80 or more updates at the same time from Windows Update or Microsoft Update, you receive a «0x80070057» error code.
Improvements in version 7.2.6001.784 of Windows Update Agent
- Improved scan times for Windows Update
- Improved speed at which signature updates are delivered
- Support for Windows Installer reinstallation
- Improved error messaging
Скрипт Reset Windows Update Agent
В галерее скриптов Technet есть довольно полезный и простой скрипт для сброса компонентов центра обновлений — Reset Windows Update Agent. Скрипт универсальный и подходит для всех версий Windows: начиная с Windows XP и заканчивая последними версиями Windows 10. Рассмотрим, как им пользоваться.
- Скачайте архив ResetWUEng.zip здесь (https://gallery.technet.microsoft.com/scriptcenter/Reset-Windows-Update-Agent-d824badc) и распакуйте его;
- Запустите файл ResetWUEng.cmd с правами администратора;
- Скрипт определит вашу версию ОС (в моем примере это Windows 10) и предложит 18 различных опций. Некоторые из них напрямую не относятся к сбросу настроек агента WU, но могут быть полезны для исправления различных неисправностей в Windows (проверка диска chkdsk, исправление ошибок в образе Windows, сброс Winsock, очистка временных файлов и т.д.);
- Для сброса настроек Windows Update как правило достаточно использовать опцию 2 —ResetstheWindowsUpdateComponents (Сбросить компоненты службы обновления Windows). Нажмите 2 и Enter;
- Скрипт автоматически выполнит все действия, которые мы описали выше при выполнении ручного сброса агента обновлений Windows из командной строки.
У вас установлена последняя версия Windows 10?
Прежде чем пытаться принудительно установить обновление, вам необходимо сначала подтвердить, что ваше устройство действительно устарело. Перейти к Настройки > Система > О и прокрутки в спецификации Windows , раздел, и принять к сведению сборки ОС и версии.
Теперь перейдите на страницу с официальной информацией о выпуске Windows 10 и сравните сведения об ОС вашего ПК с последней версией Windows 10 и номером сборки в списке. Если у вас нет последней версии, перейдите к следующему разделу, чтобы узнать, как вручную запустить обновление Windows.
Содержание
- Reset Windows Update Agent: новые возможности
- Сброс настроек службы обновлений Windows Update
- Средство устранения неполадок Центра обновления Windows
- Сброс настроек Windows Update из командной строки
- Скрипт Reset Windows Update Agent
- Как сбросить Центр обновления Windows в Windows 10
- Как сбросить Центр обновления Windows
- Сброс центра обновления Windows
- Сброс в ручном режиме
- Автоматический сброс (скрипт)
- How to Reset Windows Update to Fix Update Errors
- How to Reset Windows Update Client Settings
- How to Reset the Windows Update Agent with PowerShell
Reset Windows Update Agent: новые возможности
Впервые мы рассказали про бесплатное приложение Reset Windows Update Agent в 2015 году. Данный скрипт предоставляет пользователям и администраторам Windows удобный способ для выполнения необходимых задач администрирования на обслуживаемых системах.
За эти годы приложение активно развивалось, и список доступных команд увеличился с 9 в 2015 году до 18 в 2018 году. Все девять исходных команд по-прежнему доступны в Reset Windows Update Agent, а новые опции позволяют значительно расширить функциональность скрипта.
Скрипт доступен для загрузки на нашем сайте или в Центре сценариев Microsoft. Reset Windows Update Agent совместим с Windows XP, а также с новейшими версиями Windows 10 и Windows 10 Insider Preview.
Сначала нужно распаковать архив. Размер сжатого файла составляет всего 8 килобайт, а распакованная папка занимает 38 килобайт. Перед запуском скрипта можно ознакомиться с дополнительной информацией в файле README.txt. Обратите внимание, что для работы скрипта требуются права администратора.
Кликните правой кнопкой мыши по файлу ResetWUEng.cmd и выберите опцию Запуск от имени администратора. Перед тем, как выполнять какие-либо действия, рекомендуется создать резервную копию вашей системы.
При запуске отображается предупреждение об отказе от ответственности. Вам необходимо принять условия использования, чтобы отобразился список из 18 доступных команд:
Если предназначение некоторых команд вполне очевидно, например “Открыть настройки Защита системы», то подробности других операций остаются неизвестными, например “Удалить некорректные ключи реестра”.
Однако, вы всегда можете открыть скрипт в простом текстовом редакторе, чтобы проверить, какие действия он выполняет.
Например, при очистке временных файлов Windows используется две команды:
Некоторые опции запускают сразу большое количество команд. Так например, при выборе опции “Сбросить компоненты службы обновления Windows” будет выполняться последовательный набор команд, отвечающих за остановку служб, завершение их работы, удаление файлов, повторную регистрацию файлов и др.
Администраторы могут запускать команды скрипта вручную, если их знают. Тем не менее, данный скрипт позволяет ускорить выполнение задач администрирования, потому что вам достаточно выбрать номер опции и нажать Enter для запуска соответствующей команды.
Источник
Сброс настроек службы обновлений Windows Update
В этой статье мы покажем, как исправить ошибки и восстановить работу службы обновления Windows с помощью сброса конфигурации агента и службы Windows Update. Как правило, это самый эффективный и простой способ решить проблему с работой службы обновлений Windows, если обновления не загружаются или происходят ошибки при установке обновлений.
Обычно для отладки и дебага ошибок службы обновления Windows администратору необходимо проанализировать коды ошибок в файле журнала обновлений %windir%WindowsUpdate.log (в Windows 10 получить файл WindowsUpdate.log можно таким способом). Количество возможных ошибок, с которыми может столкнуться администратор при анализе журнала обновлений исчисляется десятками (список всех ошибок Windows Update) и процесс их разрешения в основном нетривиальный. В некоторых случаях вместо детального анализа ошибок Windows Update гораздо быстрее и проще сначала произвести полный сброс настроек агента и службы Windows Update. После сброса Windows Update вы можете выполнить сканирование и поиск обновлений.
Средство устранения неполадок Центра обновления Windows
Прежде чем перейти к сбросу конфигурации центра обновления Windows настоятельно рекомендуем сначала попробовать более простое и эффективное средство для автоматического исправления проблем в службе обновления Windows – средство устранения неполадок Центра обновления Windows (Windows Update Troubleshooter).
Скачайте и запустите Windows Update Troubleshooter для вашей версии Windows:
Дождитесь пока средство устранения неполадок Центра обновления Windows просканирует систему и попытается автоматически исправить все ошибки в службе Windows Update и связанных компонентах.
В моем случае была обнаружена и исправлена потенциальная ошибка в базе данных Центра обновления Windows. После этого осталось перезагрузить компьютер и попробовать выполнить поиск обновлений. Если обновления не загружаются или не устанавливаются, перейдите к следующему этапу.
Сброс настроек Windows Update из командной строки
Процесс сброса настроек агента и службы обновления Windows состоит из нескольких этапов. Все описанные операции выполняются в командной строке и собраны в один bat файл (готовый скрипт можно скачать по ссылке ниже).
С помощью данного скрипта можно полностью сбросить конфигурацию службы Центра обновлений Windows, и очистить локальный кэш обновлений. Скрипт является универсальный и будет работать как в Windows 7, Windows 8.1 и Windows 10, так и в Windows Server 2016/ 2012 R2/ 2008 R2. Скрипт помогает устранить большинство типовых ошибок в работе службы Windows Update, когда центр обновлений перестает загружать новые обновления или пишет, что при установке обновления возникают ошибки.
Итак, по порядку о том, что делает скрип:
Осталось перезагрузить компьютер и запустить синхронизацию с сервером Windows Update /WSUS.
wuauclt /resetauthorization /detectnow
Затем зайдите в Центр обновления и проверьте, пропали ли проблемы при поиске, скачивании и установке обновлений.
Сам скрипт reset_win_update.bat можно скачать по ссылке reset_win_update.zip (пункты 9 и 11 в скрипте не выполняются, т.к. являются опциональными). Скрипт нужно скачать, распаковать и запустить с правами администратора.
После этого перезагрузите компьютер, затем зайдите в Центр обновлений и проверьте, пропали ли проблемы при поиске, скачивании и установке обновлений.
Если обновления начали корректно скачиваться и устанавливается, можно удалить папки резервные копии папок:
Ren %systemroot%SoftwareDistribution SoftwareDistribution.bak
Ren %systemroot%system32catroot2 catroot2.bak
Скрипт Reset Windows Update Agent
В галерее скриптов Technet есть довольно полезный и простой скрипт для сброса компонентов центра обновлений — Reset Windows Update Agent. Скрипт универсальный и подходит для всех версий Windows: начиная с Windows XP и заканчивая последними версиями Windows 10. Рассмотрим, как им пользоваться.
Источник
Как сбросить Центр обновления Windows в Windows 10
В данной статье показаны действия, с помощью которых можно сбросить Центр обновления Windows в операционной системе Windows 10.
Центр обновления Windows обновляет Windows 10, загружая и устанавливая последние обновления, драйверы и исправления, выпущенные корпорацией Майкрософт.
Иногда у вас могут возникнуть проблемы с центром обновления Windows, например, не удается загрузить или установить обновления, или появляются различные сообщения об ошибках. Такого рода проблемы могут возникать при повреждении базы данных или компонентов центра обновления Windows, также если не запущена одна или несколько служб, связанных с центром обновления Windows и т. д.
Сброс компонентов центра обновления Windows и журнала обновлений обычно может решить эти проблемы.
Из этой инструкции вы узнаете, как полностью восстановить компоненты, журнал обновлений и политики центра обновления Windows к значениям по умолчанию в Windows 10.
Для сброса центра обновления Windows, необходимо войти в систему с правами администратора
Перед выполнением дальнейших действий настоятельно рекомендуется создать точку восстановления системы.
Как сбросить Центр обновления Windows
Чтобы сбросить Центр обновления Windows, скачайте ниже zip-архив содержащий bat-файл.
Разархивируйте архив, например на рабочем столе, и затем нажмите правой кнопкой мыши на файле Reset_Reregister_Windows_Update_Components.bat и в появившемся контекстном меню выберите пункт Запуск от имени администратора
При появлении запроса контроля учетных записей нажмите кнопку Да для подтверждения.
После завершения выполнения команд bat-файла, перезагрузите компьютер.
Важно. Перезагрузите компьютер сразу после завершения выполнения команд bat-файла.
Также можно самостоятельно создать и запустить bat-файл.
Ниже представлен листинг bat файла.
:: Created by: Shawn Brink
:: https://winnote.ru/instructions/595-kak-sbrosit-centr-obnovleniya-windows-v-windows-10.html
:: https://www.tenforums.com/tutorials/24742-reset-windows-update-windows-10-a.html
:: Checking and Stopping the Windows Update services
set b=0
:bits
set /a b=%b%+1
if %b% equ 3 (
goto end1
)
net stop bits
echo Checking the bits service status.
sc query bits | findstr /I /C:»STOPPED»
if not %errorlevel%==0 (
:end1
cls
echo.
echo Cannot reset Windows Update since «Background Intelligent Transfer Service» (bits) service failed to stop.
echo.
pause
goto Start
:wuauserv
set /a w=%w%+1
if %w% equ 3 (
goto end2
)
net stop wuauserv
echo Checking the wuauserv service status.
sc query wuauserv | findstr /I /C:»STOPPED»
if not %errorlevel%==0 (
:end2
cls
echo.
echo Cannot reset Windows Update since «Windows Update» (wuauserv) service failed to stop.
echo.
pause
goto Start
:appidsvc
set /a app=%app%+1
if %app% equ 3 (
goto end3
)
net stop appidsvc
echo Checking the appidsvc service status.
sc query appidsvc | findstr /I /C:»STOPPED»
if not %errorlevel%==0 (
:end3
cls
echo.
echo Cannot reset Windows Update since «Application Identity» (appidsvc) service failed to stop.
echo.
pause
goto Start
:cryptsvc
set /a c=%c%+1
if %c% equ 3 (
goto end4
)
net stop cryptsvc
echo Checking the cryptsvc service status.
sc query cryptsvc | findstr /I /C:»STOPPED»
if not %errorlevel%==0 (
:end4
cls
echo.
echo Cannot reset Windows Update since «Cryptographic Services» (cryptsvc) service failed to stop.
echo.
pause
goto Start
:Reset
Ipconfig /flushdns
del /s /q /f «%ALLUSERSPROFILE%\Application Data\Microsoft
etwork\Downloader\qmgr*.dat»
del /s /q /f «%ALLUSERSPROFILE%\Microsoft
etwork\Downloader\qmgr*.dat»
del /s /q /f «%SYSTEMROOT%\Logs\WindowsUpdate\*»
if exist «%SYSTEMROOT%\winsxs\pending.xml.bak» del /s /q /f «%SYSTEMROOT%\winsxs\pending.xml.bak»
if exist «%SYSTEMROOT%\winsxs\pending.xml» (
takeown /f «%SYSTEMROOT%\winsxs\pending.xml»
ren «%SYSTEMROOT%\winsxs\pending.xml» pending.xml.bak
if exist «%SYSTEMROOT%\SoftwareDistribution.bak» rmdir /s /q «%SYSTEMROOT%\SoftwareDistribution.bak»
if exist «%SYSTEMROOT%\SoftwareDistribution» (
ren «%SYSTEMROOT%\SoftwareDistribution» SoftwareDistribution.bak
if exist «%SYSTEMROOT%\system32\Catroot2.bak» rmdir /s /q «%SYSTEMROOT%\system32\Catroot2.bak»
if exist «%SYSTEMROOT%\system32\Catroot2» (
ren «%SYSTEMROOT%\system32\Catroot2» Catroot2.bak
:: Reset Windows Update policies
reg delete «HKCU\SOFTWARE\Policies\Microsoft\Windows\WindowsUpdate» /f
reg delete «HKCU\SOFTWARE\Microsoft\Windows\CurrentVersion\Policies\WindowsUpdate» /f
reg delete «HKLM\SOFTWARE\Policies\Microsoft\Windows\WindowsUpdate» /f
reg delete «HKLM\SOFTWARE\Microsoft\Windows\CurrentVersion\Policies\WindowsUpdate» /f
gpupdate /force
:: Reset the BITS service and the Windows Update service to the default security descriptor
sc.exe sdset bits D:(A;;CCLCSWRPWPDTLOCRRC;;;SY)(A;;CCDCLCSWRPWPDTLOCRSDRCWDWO;;;BA)(A;;CCLCSWLOCRRC;;;AU)(A;;CCLCSWRPWPDTLOCRRC;;;PU)
sc.exe sdset wuauserv D:(A;;CCLCSWRPWPDTLOCRRC;;;SY)(A;;CCDCLCSWRPWPDTLOCRSDRCWDWO;;;BA)(A;;CCLCSWLOCRRC;;;AU)(A;;CCLCSWRPWPDTLOCRRC;;;PU)
:: Reregister the BITS files and the Windows Update files
cd /d %windir%\system32
regsvr32.exe /s atl.dll
regsvr32.exe /s urlmon.dll
regsvr32.exe /s mshtml.dll
regsvr32.exe /s shdocvw.dll
regsvr32.exe /s browseui.dll
regsvr32.exe /s jscript.dll
regsvr32.exe /s vbscript.dll
regsvr32.exe /s scrrun.dll
regsvr32.exe /s msxml.dll
regsvr32.exe /s msxml3.dll
regsvr32.exe /s msxml6.dll
regsvr32.exe /s actxprxy.dll
regsvr32.exe /s softpub.dll
regsvr32.exe /s wintrust.dll
regsvr32.exe /s dssenh.dll
regsvr32.exe /s rsaenh.dll
regsvr32.exe /s gpkcsp.dll
regsvr32.exe /s sccbase.dll
regsvr32.exe /s slbcsp.dll
regsvr32.exe /s cryptdlg.dll
regsvr32.exe /s oleaut32.dll
regsvr32.exe /s ole32.dll
regsvr32.exe /s shell32.dll
regsvr32.exe /s initpki.dll
regsvr32.exe /s wuapi.dll
regsvr32.exe /s wuaueng.dll
regsvr32.exe /s wuaueng1.dll
regsvr32.exe /s wucltui.dll
regsvr32.exe /s wups.dll
regsvr32.exe /s wups2.dll
regsvr32.exe /s wuweb.dll
regsvr32.exe /s qmgr.dll
regsvr32.exe /s qmgrprxy.dll
regsvr32.exe /s wucltux.dll
regsvr32.exe /s muweb.dll
regsvr32.exe /s wuwebv.dll
regsvr32.exe /s wudriver.dll
netsh winsock reset
netsh winsock reset proxy
:: Set the startup type as automatic
sc config wuauserv start= auto
sc config bits start= auto
sc config DcomLaunch start= auto
:Start
net start bits
net start wuauserv
net start appidsvc
net start cryptsvc
На скриншотах ниже показан журнал обновлений центра обновления Windows до и после сброса.
Источник
Сброс центра обновления Windows
Центр обновления Windows является механизмом операционной системы, который имеет множество точек потенциального отказа: ошибки в структуре зависимостей (связности) обновлений друг с другом, нестабильная среда передачи данных (клиент-сервер), превышение жестко заданного размера различных внутренних структур (к примеру: списков обновлений), повреждение файлов хранилища компонентов, повреждение базы/каталога распространения, задвоение идентификаторов клиентов и многое многое другое. Ошибок, возникающих в процессе работы Центра обновления Windows, более чем достаточно, по самым скромным подсчетам имеется порядка 700 событий отказа. На различных этапах функционирования центра обновлений Windows: получения, обработки и установки обновлений, данные пакетов обновлений могут повреждаться, либо сами обновления могут переходить в неустанавливаемое состояние из-за отсутствующих/поврежденных зависимостей. На основании изложенного, к слову сказать, далеко не полного перечня проблем центра обновления Windows, можно прийти к выводу, что вероятность сбоев в его работе довольно высока, что фактически и подтверждается миллионами сообщений на данную тематику с официальных форумов Microsoft. Результатом сбоев для конечного пользователя является возникновение разного рода отказов (ошибок) в процессе установки обновлений операционной системы.
В практике устранения инцидентов, возникающих при работе центра обновления Windows, приведенная в таблице выше группа ошибок имеет следующие причины:
Сброс в ручном режиме
sc.exe sdset bits D:(A;;CCLCSWRPWPDTLOCRRC;;;SY)(A;;CCDCLCSWRPWPDTLOCRSDRCWDWO;;;BA)(A;;CCLCSWLOCRRC;;;AU)(A;;CCLCSWRPWPDTLOCRRC;;;PU)
cd /d %windir%system32
затем выполните серию команд:
Автоматический сброс (скрипт)
Понятное дело что не всегда хочется вот так вот сидеть и руками вколачивать в командную строку кучу команд. Для самых ленивых (в том числе и для меня) предназначается следующий фрагмент скрипта:
Источник
How to Reset Windows Update to Fix Update Errors
We show you how to reset Windows Update and fix errors using Windows PoweShell scripts. We highlight both methods to reset the Windows update agent and the Windows update client.
OS updates are something we all take for granted, but that doesn’t make it any less annoying when they experience issues. If you’re experiencing an unexplicable Windows Update error, we’re here to help.
Problems with Windows Update can take many forms, but for the most part, they can be resolved via a couple of methods. When Windows Update is not working in Windows 10, the first point of call is the Windows Update troubleshooter, but many find Microsoft’s tool to be next to useless. If you need to fully reset Windows Update, read on.
Is Windows update stuck on checking for updates?
We are going to show you how to reset Windows Update completely using advanced scripts from Microsoft Technet contributors Ryan Nemeth and Manuel F. Gill. These may get things moving if you’re stuck or are experiencing one of the following errors:
What is the Windows Update Agent?
It’s good for peace of mind to know exactly what you’re dealing with before you change it. The Windows Update Agent (WUA) is a program that works in tandem with other update services to push patches to the system. It looks for the version number of your system and then searches a catalog of updates that come from Microsoft. It then downloads any missing files and can install them depending on your preferences.
This tutorial will cover a reset of both the Windows Update Agent and the settings of the Windows Update client. Let’s get started:
How to Reset Windows Update Client Settings
TechNet forums user Ryan Nemeth has made resetting the Windows Update client settings much easier by crafting a lightweight PowerShell script.
You can find the first script here (or here). Click “Reset-WindowsUpdate.ps1” to download it and hit “Save”.
If you aren’t using Windows’ hidden administrator account, the script may throw up “Access Denied:” errors. You can download our modified script and move to step 4, or right-click the script and choose “Edit”.
In Windows PowerShell ISE add the following code at the beginning of the script:
Press the save icon. The script should now prompt you to run PowerShell as an admin.
In the Downloads folder or wherever you saved the file, right-click it and choose “Run with PowerShell”.
For protection, Windows 10 does not let you run random scripts without its approval. PowerShell may prompt you to change the execution policy. As we only want to accept this script, not all scripts, reply with “Y” in the command line. Press “Enter”.
The script will now perform all the necessary changes to your Windows Update client. Restart your PC.
How to Reset the Windows Update Agent with PowerShell
Resetting the Windows Update agent follows much the same process, but uses a script by Manuel F. Gil.
You can find the Windows Update reset script here (or here) Press the “ResetWUEng.zip” button to download it and click “Save”.
In your downloads folder, right-click “ResetWUEng” and choose “Extract All…”.
Источник
Ошибки скачивания или установки обновлений Windows 11 или Windows 10 одни из самых распространенных проблем пользователей ОС и обычно имеют примерно одинаковые причины, которые можно устранить и вручную (Как исправить ошибки Центра обновлений Windows), однако иногда удобнее и быстрее использовать утилиты, предназначенные специально для этого. Reset Windows Update Tool — одна из таких программ, предлагающая помимо этого и дополнительные возможности для решения проблем с системой.
В этом обзоре подробно об использовании утилиты Reset Windows Update Tool для исправления проблем при установке обновлений Windows, о том, какие именно действия выполняет эта утилита и её дополнительных функциях. На близкую тему: Встроенные средства устранения неполадок Windows 11, Устранение неполадок Windows 10.
Сброс параметров и кэша обновлений, восстановление работоспособности центра обновлений с помощью Reset Windows Update Tool
Скачать утилиту Reset Windows Update Tool можно бесплатно с официального сайта https://www.wureset.com/downloads.html — на сайте представлены установщик для x64 версии Windows, установщик для 32-бит систем (x86), portable-версия программы в ZIP-архиве.
Перед использованием утилиты рекомендую создать точку восстановления системы: Точки восстановления Windows 11, Точки восстановления Windows 10 на случай, если в процессе что-то пойдет не так.
После установки Reset Windows Update Tool, запустите программу от имени администратора (правый клик по значку утилиты — «Запуск от имени администратора»), дальнейшие шаги выглядят следующим образом:
- Выбор языка: введите номер языка, нажмите Enter, русский в списке присутствует. Если в результате вы получите иероглифы вместо русского языка выйдите из программы, введя 0 (ноль), откройте файл Russian.txt в блокноте и заново сохраните его в той же папке, но с кодировкой ANSI вместо UTF-8 (при недостаточности прав на сохранение, сохраните в другое место, например, на рабочий стол, а уже затем скопируйте в папку программы).
- После принятия лицензии (вводом Y) в программе будет отображен список доступных действий.
- Достаточно ввести номер и нажать Enter. В части исправления ошибок обновления Windows, нас интересует второй пункт — сброс компонентов Windows Update, а если это не поможет или имеется иная задача — можно прибегнуть к другим методам.
Доступные в программе действия по порядку:
- Открытие системной защиты — открытие параметров защиты системы для настройки, использования или создания точек восстановления.
- Сброс компонентов Windows Update — остановка служб обновления, очистка кэша обновлений, повторная регистрация и запуск служб обновления.
- Удаление временных файлов Windows — простая очистка временных файлов, можно использовать и системные средства: Как очистить диск C от ненужных файлов, Очистка диска средствами Windows 11.
- Открытие параметров Internet Explorer — по факту, многие из этих параметров влияют и на другие браузеры.
- Запуск проверки диска для системного раздела.
- Запуск проверки целостности системных файлов Windows.
- Проверка целостности хранилища компонентов Windows.
- Проверка, помещено ли хранилище как поврежденное.
- Автоматическая проверка и восстановление целостности хранилища компонентов.
- Очистка компонентов (папки WinSxS).
- Проверка и удаление «недопустимых значений реестра» (какие именно значения удаляются — точно не знаю, но при этом создается резервная копия).
- Сброс настроек WinSock (как часть исправления проблем с сетью, подробнее: Как сбросить параметры сети Windows 11, Как сбросить параметры сети Windows 10).
- Сброс Microsoft Store при проблемах с работой магазина, установкой или обновлением приложений.
- Принудительное обновление групповой политики (если какие-то политики были настроены, но не применились).
- Поиск обновлений Windows — инициируется запуск поиска обновлений в Центре обновлений.
- Отображение ключа продукта Windows (в моем случае не отобразился).
- Запуск встроенных средств устранения неполадок Windows.
- Открывает страницу на сайте Майкрософт с информацией об установке обновлений Windows актуальных версий.
Все представленные действия можно выполнить и вручную, но не исключаю, что для кого-то наличие утилиты в списке средств исправления ошибок может пригодиться.
Ошибки обновления в Windows 10 и 11 относятся к ряду наиболее распространённых проблем, с которыми приходится сталкиваться пользователям в процессе эксплуатации операционной системы. В большинстве случаев они связаны с некорректной работой Центра обновлений, сбоем загрузки пакетов. Многие неполадки в работе этого компонента могут быть устранены вручную, например, путём очистки каталога загрузки обновлений SoftwareDistribution. Также для исправления типичных ошибок обновления можно использовать специальные инструменты, одним из которых является бесплатная утилита Reset Windows Update Tool.
Reset Windows Update Tool — средство быстрого обслуживания Windows 10 и 11
Актуальная версия этого инструмента доступна на сайте разработчика www.wureset.com/downloads.html, имеются редакции для 32- и 64-разрядных систем, есть и портативная версия. Процедура установки стандартная, по завершении инсталляции на рабочем столе будет создан одноименный ярлык. Интерфейс утилиты — консольный, но это не должно смущать, так как вам не придётся вводить никаких команд, если не считать за таковые номера доступных опций.
Установив и запустив утилиту от имени администратора (это необходимо для управления системными настройками), выберите русский язык, для чего введите соответствующую ему цифру 8 и нажмите ввод. Если в следующем окне вдруг вы увидите крякозябры, что весьма вероятно, закройте утилиту, перейдите в расположение установки C:Program Fileswuresetwuresetlang и найдите там файл Russian.txt.
Переместите его на рабочий стол, откройте Блокнотом, сохраните с кодировкой ANSI после чего опять забросьте его в папку lang.
Запустив Reset Windows Update Tool второй раз, вы увидите, что текст стал вполне читабелен. Примите соглашение вводом Y и нажатием enter.
В результате пред вами предстанет список доступных опций, всего девятнадцать:
1. Открывает системную защиту — открывает окно «Свойства системы» на вкладке «Защита системы».
2. Сбрасывает компоненты Windows Update — останавливает службы обновления, очищает кэш обновлений, а затем запускает остановленные ранее службы.
3. Удаляет временные файлы в Windows — очищает временные файлы операционной системы. Содержимое Корзины в список очищаемых файлов не входит.
4. Откройте параметры Internet Explorer — открывает диалоговое окно настроек Internet Explorer «Свойства обозревателя».
5. Запускает Chkdsk в разделе Windows — выполняет проверку файловой системы разделе с установленной Windows. Проверка выполняется с параметром /f, так как для запуска процедуры требуется перезагрузка.
6. Запускает средство проверки системных файлов — выполняет проверку целостности системных файлов средствами SFC.
7. Сканирование изображения для повреждения хранилища компонентов — проверяет целостность хранилища компонентов средствами DISM.
8. Проверяет, помечено ли изображение повреждённым — проверяет статус хранилища компонентов средствами DISM.
9. Выполняет ремонтные операции автоматически — проверяет и восстанавливает хранилище компонентов средствами DISM.
10. Очищает вытесненные компоненты — удаляет заменённые компоненты и уменьшает размер хранилища компонентов средствами утилиты DISM.
11. Удаляет любые неправильные значения реестра — сканирует системный реестр на предмет «битых» записей и удаляет последние, попутно создавая на рабочем столе резервную копию.
12. Ремонт/Сброс настроек Winsock — сбрасывает сетевые настройки Windows, может использоваться при проблемах с подключением к интернету.
13. Reset Microsoft Windows Store — сбрасывает конфигурацию Магазина Windows, используется для восстановления работы Магазина.
14. Принудительное обновление групповой политики — обновляет настроенные, но не применённые политики Windows, равносильно выполнению команды gpupdate /force.
15. Поиск обновлений Windows — запускает процедуру внепланового поиска обновлений Windows.
16. Найдите ключ продукта Windows — показывает ключ продукта (операционной системы). Работает не у всех пользователей.
17. Изучает другие локальные решения — открывает раздел «Устранение неполадок» в приложении «Параметры».
18. Изучает другие онлайн-решения — открывает страницу с рекомендациями по устранению неполадок с обновлениями на сайте Microsoft.
19. Перезагружает ваш компьютер — тут всё понятно без комментариев.
Как пользоваться инструментом
Всё очень просто: вводим соответствующую действию цифру и жмём ввод. Дальше Reset Windows Update Tool всё делает сама, прогресс и результат выводятся в консольном интерфейсе утилиты, дополнительных действия со стороны пользователя не требуется. У программы имеются настройки, вызываемые вводом звёздочки и нажатием enter. В настройках можно изменить язык и цвет шрифта на синем фоне.
Чтобы решить эту проблему, используйте следующие способы:
- Сброс роутера
- Использование командной строки
- Сброс компонентов Центра обновления Windows
Сброс роутера
- Отключи роутер или модем от электросети.
- Подожди минуту и подключи устройство.
- Попробуй установить обновление для ОС Виндовс 10.
Использование командной строки
- Щёлкни на клавиатуре Win+X и выбери «Командная строка (администратор)».
- Отключи службы BITS, Центра обновления Windows, Шифрования и Установщика Windows, введя эти команды:
- net stop wuauserv
- net stop cryptSvc
- net stop bits
- net stop msiserver
Смени имена папок SoftwareDistribution и Catroot2, введя в строку команды:
- ren C:WindowsSoftwareDistribution SoftwareDistribution.old
- ren C:WindowsSystem32catroot2 Catroot2.old
Потом запусти остановленные службы, используя команды:
- net start wuauserv
- net start cryptSvc
- net start bits
- net start msiserver
- Перезагрузи компьютер и войди в систему.
- Установи обновление с ошибкой 0x8e5e03fa.
Сброс компонентов Центра обновления Windows
Войди по этой ссылке:
tenforums.com/tutorials/24742-reset-windows-update-windows-10-a.html
- и скачай bat-файл.
- Щёлкни правой кнопкой мыши на файл Reset_Reregister_Windows_Update_Components.bat и запусти его «под Администратором».
- После обработки данных, перезагрузи компьютер.
Создай .bat-файл вручную, скопировав команду в текстовый файл, и смени расширение на .bat, а потом запусти его. Это альтернативный способ, если ты не хочешь скачивать файл по ссылке.