Настройка Teredo в Windows XP
blog.cherepovets.ru/serovds/2013/07/30/teredo-winxp/
IPv6/Teredo – Windows 7,8
1. Вы понятия не имеете что такое IPv6/Teredo.
То советую вам пройти по данным ссылкам:
http://ru.wikipedia.org/wiki/NAT
http://ru.wikipedia.org/wiki/IPv6
http://ru.wikipedia.org/wiki/Teredo
Вкратце, если вы используете BitTorrent на постоянной основе, и хотите получить максимум возможностей от p2p, но на вашем пути может встать NAT провайдера, и никакой проброс портов вам не поможет, то использование Teredo, может добавить вам как новых сидов, так и повысить уровень раздачи (для трекеров с учетом статистики).
т.к. поддержка ipv6 BitTorrent Tracker’ами в данный момент только в зачаточном состоянии, как и поддержка IPv6 остальным интернетом, то настройка Teredo не является панацеей для использования всеми пользователями.
Рекомендую использовать Teredo, в том случае, если его использование будет направленно только для торрентов и сёрфинга по IPv6-сайтам.
В случаях, если вы хотите использовать полноценный IPv6, рекомендую погуглить: “туннельные брокеры“, но будьте готовы к тому, что весь ваш трафик будет летать через пол земного шара. Либо обращайтесь в тех.поддержку вашего провайдера, с просьбами предоставить вам настоящий(нативный, родной, полноценный) IPv6!
По крайней мере существуют такие трекеры
http://version6.ru/torrent-trackers
Из мною рекомендованных:
С регистрацией http://ipv6.nnm-club.ru/
Открытый http://ipv6.rutor.org/
И публичный (в качестве РеТрекера) http://www.ipv6tracker.org/
2. Вы пытались настроить но ничего у вас не вышло
У меня нет желания нудно и скрупулезно описывать все принципы IPv6 и Teredo.
Тут как говориться Google в помощь!
UPD 08.09.2015: GOOGLE CHROME IPv6

--enable-ipv6
"C:{бла-бла-бла}chrome.exe" --enable-ipv6
Начиная с версии 45.0.xxxx этот параметр удалён, соответственно удалена поддержка Teredo.
Пользуйтесь другим браузером, не основанным на коде Chromium, либо воспользуйтесь данной инструкцией:
Настройка IPv6/Teredo для браузеров на основе кода Chromium.
.
.
— — — — — — — — — — — — — — — — — —
1′ый способ:
Воспользоваться готовым пакетным файлом – TEREDO-WIN7.bat (zip)(запускать от имени Администратора!), написаный под рядового пользователя русской версии Windows7/8, после чего проверить работоспособность на test-ipv6.com
Содержание TEREDO-ON.bat (кодировка OEM 866)
Pause
reg add HKEY_LOCAL_MACHINESYSTEMCurrentControlSetservicesDnscacheParameters /v AddrConfigControl /t REG_DWORD /d 0
timeout /T 3
sc config iphlpsvc start= auto
net start iphlpsvc
timeout /T 10
netsh interface ipv6 reset
timeout /T 3
netsh interface ipv6 set dns "Подключение по локальной сети" static 2001:4860:4860::8888 primary validate= no
netsh interface isatap set state disabled
netsh interface 6to4 set state disabled
netsh interface teredo set state type=enterpriseclient servername=teredo.trex.fi refreshinterval=default clientport=default
timeout /T 3
netsh int ipv6 delete route ::/0 Teredo
netsh int ipv6 add route ::/0 Teredo
timeout /T 3
ipconfig /flushdns
Pause
По необходимости, исправить “Подключение по локальной сети” на нужное
(кодировка OEM 866).— — — — — — — — — — — — — — — — — —
2′ой способ:
Самостоятельно, поэтапно произвести необходимые шаги настройки:
Шаг I. Настройка службы
Сперва нам необходимо включить службу «Вспомогательная служба IP» (если она выключена)
Мой компьютер (контекстное меню) –> Управление -> Службы
Ищем «Вспомогательная служба IP», вызываем свойства, ставим тип запуска «Автоматически», и включаем:
Шаг II. Настройка реестра
В реестре по адресу
HKEY_LOCAL_MACHINESYSTEMCurrentControlSetservicesDnscacheParameters

Для этого необходимо, запустить редактор реестра regedit
(от имени администратора, WIN+R -> regedit)
Шаг III. Назначение DNSv6
Для этого я могу посоветовать использовать Google DNS IPv6
2001:4860:4860::8888
2001:4860:4860::8844
Без настройки DNSv6, вы не сможете открывать сайты в браузере по их доменному имени.
Настройки IPv4 не трогаем.
Шаг IV. Установка и Настройка Teredo
Запускаем «Редактор локальной групповой политики»
Пуск – Выполнить – gpedit.msc (Редакции: Профессиональная, Корпоративная, Максимальная)
(Установка gpedit.msc в редакции Windows 7 Начальная, Домашняя)
Конфигурация компьютера –> Административные шаблоны –> Сеть –> Параметры TCP/IP –> Технологии Тунилирования IPv6
Классификация Teredo по умолчанию -> Включить -> Включенное стостояние
Частота обновления Teredo –> Включить –> 10
Состояние Teredo –> Включить –> Корпоративный клиент
Порт клиента Teredo -> Не задано
Имя сервера Teredo –> Включить –> Выбираем из списка:
• teredo.remlab.net (France)
• teredo.trex.fi (Finland)
• teredo.ipv6.microsoft.com (United Kingdom / USA ) default for windows
• teredo.ngix.ne.kr (South Korea)
• teredo.managemydedi.com (USA, Chicago)
• teredo.autotrans.consulintel.com (Spain)
Для надежной и быстрой работы советую: teredo.remlab.net или teredo.trex.fi
Но лучше сами проверьте доступность всех серверов, через ping teredo.remlab.net
Сервера от microsoft работают и расположены в разных точках планеты, какой выпадет вам – чистая случайность!
Идем далее. Для более продуктивной работы IPv6, отключаем на корню другие технологии тунелирования:
Имя ретранслятора 6to4 -> Отключить
Интервал разрешения имен ретранслятора 6to4 -> Отключить
Состояние 6to4 -> ВКЛЮЧИТЬ -> Отключенное состояние
Состояние IP-HTTPS -> Отключить
Имя маршрутизатора ISATAP -> Отключить
Состояние ISATAP -> ВКЛЮЧИТЬ -> Отключенное состояние
Шаг V. Настройка интерфейса/маршрутов
Пуск – Выполнить – cmd (или сочетание клавиш WIN+R)
Осталось выполнить последние 2 команды
netsh int ipv6 delete route ::/0 Teredo
netsh int ipv6 add route ::/0 Teredo
подождать несколько секунд и проверить работоспособность IPv6:
ping ipv6.nnm-club.me
По сути проделанные операции могут вам и не дать 100% гарантии работоспособности Teredo, это может связанно из-за симметричного NAT (очень редкий случай)…
При смене вашего IPv4 адреса, не паникуйте если пропадет IPv6.
Teredo обновится в течении 1-5 минут.
При настройке Teredo или 6to4, максимальный балл на test-ipv6.com 7/10 – это нормально.
При правильном выполнении данной инструкции, настройка Teredo/IPv6 будет выполнена на раз, без последующего участия пользователя.
Удачи
UPD 16.01.12:
Несколько полезных ссылок.
1. http://test-ipv6.com/
Сервис создан специально для тех, кто мучается с настройкой IPv6, расскажет о всех проблемах, проводит достаточное кол-во тестов, а заодно покажет ваш IPv6 адрес.
2. http://speedtest6.tele2.net и ftp://speedtest6.tele2.net
Проверка скорости IPv6, на выбор файлы от 100Мб до 1000Гб, скорость измеряем либо спец утилитой мониторинга интернет (BWMeter, либо через меню закачек, в самом браузере)
3. http://ipv6-test.com/
Еще один сервис проверка доступности IPv6, но не богат своим функционалом. Если в первом пункте у вас пишет IPv4, это значит, что ваш браузер сначала пытается достучаться до адресата по v4, а после по v6. По сути данный подход более правильный.
4. http://dj-x.info/index.php?topic=331.0
Статья в которой собрано все полезное, что может пригодиться, в одну кучу.
5. [EN] technet.microsoft.com -Teredo Overview
Основная статья, углубленно рассказывающая принципы работы Teredo.
UPD 15.06.12: Отключаем Teredo/6to4/ISATAP на корню.
1. Запускаем «Редактор локальной групповой политики»
Пуск – Выполнить – gpedit.msc
2. Конфигурация компьютера -Административные шаблоны – Сеть – Параметры TCP/IP – Технологии Тунилирования IPv6
Вызываем свойства каждого пункта “Установить состояние XYZ” – включено – отключенное состояние.
“включить отключенное состояние” – бред, но это так
У IP-HTTPS состояние – не задано!
Туннельный адаптер Microsoft Teredo — это виртуальное устройство, выступающее в роли сетевого транслятора между IPv4 и IPv6. Без прямого (собственного) доступа к сетям IPv6 большинство ПК теперь подключены к Интернету через соединения IPv4. Эта трудность может быть решена с помощью этой технологии адаптера, которая позволяет сети IPv4 взаимодействовать с сетью IPv6 и наоборот.
Чтобы понять, что такое адаптер Teredo, вы должны сначала понять, что такое IPv4 и IPv6. IPv4 — это интернет-протокол, который назначает каждому из наших компьютеров уникальный адрес, который вы используете для связи с остальным миром. IPv4 по-прежнему широко используется, но теперь, когда их два, человек, говорящий на одном, будет понят другим, а не тем, кто говорит на другом. В результате будет сложно заставить сети общаться друг с другом, поскольку Интернет предназначен для соединения и взаимодействия друг с другом. В результате нам требуется интерпретатор для преобразования IPv4 в IPv6 и наоборот, что и обеспечивает Teredo Tunneling.
Способ 1: через диспетчер устройств
В этом разделе показано, как установить туннельный адаптер Microsoft Teredo в Windows 10. Адаптер доступен для загрузки в Интернете. Выполните следующие шаги:
Примечание. Убедитесь, что ваше подключение к Интернету работает.
1. Нажмите клавишу Windows, введите «Диспетчер устройств» и нажмите клавишу «Ввод».
2. Дважды щелкните Сетевые адаптеры, чтобы развернуть его.
3. Затем нажмите «Добавить устаревшее оборудование» на вкладке «Действия» вверху.
4. Нажмите Далее.
5. Снова нажмите Далее.
6. Нажмите Далее в следующем окне.
7. Прокрутите вниз и дважды щелкните Сетевые адаптеры в разделе Общие типы оборудования.
8. Выберите Microsoft на вкладке «Производитель», затем «Туннельный адаптер Microsoft Teredo» на вкладке «Сетевой адаптер» и нажмите «Далее».
9. Нажмите кнопку «Далее» еще раз, затем нажмите кнопку «Готово».
Способ 2: использовать командную строку
Вы можете сделать несколько вещей, если вы не можете найти этот адаптер на вкладке «Сетевой адаптер» или в списке устаревших драйверов. Вот один метод, который, кажется, работает для многих людей:
1. Нажмите клавишу Windows, введите cmd и нажмите «Запуск от имени администратора».
2. Нажмите «Да» в окне контроля учетных записей.
3. Чтобы отключить интерфейс Teredo, введите следующую команду и нажмите клавишу Enter.
netsh interface Teredo set state disable
4. Закройте командную строку и перезагрузите компьютер после отключения интерфейса.
5. Откройте другое окно командной строки, используя шаг 1.
6. Введите следующую команду и нажмите клавишу Enter при следующем запуске:
netsh interface Teredo set state type=default
Способ 3: опросить состояние Тередо
Если предыдущий метод не работает, попробуйте выполнить следующие действия, чтобы проверить статус Teredo и при необходимости активировать его:
1. Запустите командную строку от имени администратора.
2. Чтобы проверить статус Teredo, введите следующую команду и нажмите клавишу Enter.
netsh interface teredo show state
3А. Если возвращается состояние Client или Dormant, это означает, что Teredo работает нормально.
3Б. Если сообщаемое состояние отключено, введите следующую команду и нажмите клавишу Enter, чтобы снова включить Teredo на вашем конкретном компьютере:
netsh interface teredo set state type=enterpriseclient
Как исправить проблемы с адаптером Teredo в Windows 10
После установки Microsoft Teredo Tunneling Adapter вы можете столкнуться с несколькими проблемами позже. В таком случае вы можете воспользоваться любым из приведенных ниже способов для решения любой проблемы.
Вариант 1. Обновите Windows
Возможно проблема в обновлении Windows 10. Возможно, вы используете более старую версию программного обеспечения. Поэтому, прежде чем делать что-либо еще, проверьте и установите все доступные обновления. Прочтите наше руководство о том, как загрузить и установить последнее обновление Windows 10, чтобы сделать это.
Вариант 2: изменить редактор реестра
Если вы видите желтый восклицательный знак, выполните следующие действия:
1. Нажмите одновременно клавиши Windows + R, чтобы открыть диалоговое окно «Выполнить».
2. Введите regedit и нажмите клавишу Enter, чтобы открыть окно редактора реестра.
3. Нажмите «Да» в окне контроля учетных записей.
4. Перейдите по следующему пути в редакторе реестра.
HKEY_LOCAL_MACHINESYSTEMCURRENTCONTROLSETSERVICESTCPIP6PARAMETERS
5. Щелкните правой кнопкой мыши Disabled Components на правой панели и выберите опцию Modify….
6. Установите для параметра «Значение» значение 0 и нажмите «ОК».
Вариант 3. Устранение неполадок с сетью Xbox
Microsoft решила удалить адаптер Teredo, начиная с Windows 10 версии 1803, поскольку теперь он является устаревшим компонентом. Если вы получаете сообщение об ошибке, в котором говорится, что вам нужно включить адаптер Teredo в Windows 10, но ваша версия новее 1803, вот что вам следует сделать вместо этого:
1. Нажмите одновременно клавиши Windows + R, чтобы открыть диалоговое окно «Выполнить».
2. Введите ms-settings:gaming-xboxnetworking и нажмите клавишу Enter, чтобы открыть сеть Xbox.
3. Разрешить программе выполнять тесты после получения доступа.
Примечание. Если сканирование не начинается немедленно, нажмите «Проверить еще раз».
4. Нажмите кнопку «Исправить», если подключение к серверу заблокировано.
Вариант 4: через Windows PowerShell
Если описанный выше метод вам не помог, выполните следующие действия:
Примечание. Убедитесь, что брандмауэр Windows включен. В противном случае Windows автоматически прервет соединение с сервером.
1. Нажмите клавишу Windows, введите PowerShell и нажмите «Запуск от имени администратора».
2. Введите следующие команды в окне Windows PowerShell с повышенными привилегиями и нажимайте клавишу Enter после каждой команды.
netsh int teredo set state servername=win1711.ipv6.microsoft.com
Вариант 5. Изменить редактор групповой политики
Если описанные выше шаги не работают, попробуйте следующий метод, который включает в себя использование редактора групповой политики для изменения порта, который может вызывать проблему:
Примечание. Редактор локальной групповой политики доступен только в нескольких версиях Windows 10, таких как Windows 10 Pro, Enterprise и Education.
1. Нажмите одновременно клавиши Windows + R, чтобы открыть диалоговое окно «Выполнить».
2. Введите gpedit.msc и нажмите Enter, чтобы запустить редактор локальной групповой политики.
3. Перейдите к Конфигурации компьютера.
4. Перейдите в «Административные шаблоны», а затем в «Сеть».
5. Щелкните Параметры TCPIP, а затем щелкните Технологии перехода IPv6 на левой панели редактора локальной групповой политики.
6. Дважды щелкните Set Teredo Client Port справа, чтобы изменить эту политику.
7. Включите политику и измените номер порта на 3544.
Примечание 1: Имейте в виду, что порт должен быть открыт и маршрутизирован через ваш маршрутизатор, чтобы это работало. Если вы не знаете, как это сделать, поищите инструкции у производителя маршрутизатора.
Примечание 2. Вы можете столкнуться с кодом ошибки 10 после установки туннельного адаптера Microsoft.
***
Мы надеемся, что вы нашли эту информацию полезной и узнали, как установить туннельный адаптер Microsoft Teredo. Пожалуйста, дайте нам знать, какая техника была наиболее полезной для вас. Пожалуйста, используйте форму ниже, если у вас есть какие-либо вопросы или комментарии. Кроме того, дайте нам знать, что вы хотите узнать дальше.

Содержание
- Где используется адаптер Microsoft Teredo?
- Исправление ошибки «Код 10»
- Итог
Microsoft Teredo – это протокол, необходимый, чтобы передавать пакеты из сети IPv6 в IPv4, поэтому любая ОС Windows изначально имеет всё необходимое обеспечение для работы с данным протоколом, что подтверждает тот факт, что для решения поставленной задачи не нужно ничего скачивать.
Исправление ошибки «Код 10»
Если же в Диспетчере устройств поле Туннельный адаптер Microsoft Teredo имеет желтый предупреждающий значок об ошибке, а при открытии свойств адаптера вы видите строку «Запуск этого устройства невозможен. (Код 10)», то решением проблемы будет отключение этого устройства в системе.
Для этого нужно провести некоторые действия в командной строке Windows. А именно:
-
- Откройте командую строку от имени администратора (Пуск – Выполнить).
-
- В строке для ввода введите cmd и нажмите Enter на клавиатуре.
- В появившемся окне пропишите команду netsh.
-
- Для отключения Microsoft Teredo введите interface teredo set state disabled.
Также необходимо отключить протокол isatap. Для этого пропишите данную команду: interface isatap set state disabled.
- Для отключения Microsoft Teredo введите interface teredo set state disabled.
- Перезагрузите компьютер.
Итог
Описанные выше действия помогут вам избавиться от проблем с Microsoft Teredo, если ваш компьютер использует IPv4. В противном случае, отключение протокола Teredo не поможет решить проблему. При использовании IPv6 попробуйте обновить драйвера для сетевой карты или восстановить работоспособность Microsoft Teredo встроенным средством восстановления Windows, запустить которое можно в той же командной строке командой scannow. В крайнем случае, 100% решением проблемы будет полная переустановка Windows.
На чтение 6 мин. Просмотров 348 Опубликовано 06.05.2021
Чтобы понять, что такое Teredo Tunneling , вам сначала нужно узнать, что такое IPv4 и IPv6 . является. IPv4 – это IP-протокол , который присваивает нашим компьютерам уникальный адрес, который является нашей идентичностью для связи с миром через Интернет.
Большинство из нас использует технологию IPv4 , как и весь остальной мир. Однако из-за того, что все доступные адреса IPv4 заняты , в Интернете заканчиваются адреса IPv4, поскольку все больше и больше из нас начали активно использовать Интернет и сети, что является основной причиной, по которой у нас теперь есть IPv6 (Интернет-протокол версии 6) , который вводит бесчисленное количество адресов, то есть 2 в степени 128 – 2 ^ 128 (340 282 366 920 938 000 000 000 000 000 000 000 000) Never-ending.
Теперь, когда вы знаете о нехватке IPv4-адреса – вам будет легче понять, что такое Teredo Tunneling . IPv4 все еще широко используется, говоря простыми словами, я бы сказал, что раньше каждый знал один язык, но теперь их два, поэтому человек (система), говорящий на языке IPv4, будет понят тем же, но не теми, кто говорит на языке IPv6, поэтому заставить сети общаться друг с другом будет невозможно, а Интернет – это все о сетях, подключенных и разговаривающих друг с другом – поэтому нам нужен переводчик для перевода IPv4 в IPv6 и наоборот, и это это то, что такое Teredo Tunneling , это интерпретатор для обработки языка v6/v4.
Содержание
- Восстановить поврежденные системные файлы
- Драйвер туннельного адаптера Microsoft Teredo
- Ошибка туннеля Teredo теперь должна быть устранена, однако, если вы видите желтый восклицательный знак, выполните следующие действия:
- Как исправить проблемы с адаптером Teredo в Windows 10
Восстановить поврежденные системные файлы
Загрузите и запустите Restoro для сканирования и восстановления поврежденных/отсутствующих файлов из здесь , если файлы обнаружены поврежденными и отсутствующими, восстановите их, а затем посмотрите, работает ли Teredo Туннельный адаптер будет восстановлен, если не выполнить следующие шаги.
Драйвер туннельного адаптера Microsoft Teredo
В этом разделе я ‘ ll s как установить Teredo Tunneling Adapter в Windows 7 – драйвер встроен в Windows 7.
1. Чтобы установить его, перейдите в диспетчер устройств ИЛИ удерживайте клавишу Windows и нажмите R. В открывшемся диалоговом окне введите hdwwiz. cpl и нажмите OK .

2. В Диспетчере устройств -> нажмите Сетевые адаптеры

3. Затем щелкните вкладку Действия сверху и выберите « Добавить устаревшее оборудование »

4. Нажмите Далее, затем снова и снова Далее (ничего не будет найдено, так что не беспокойтесь). Затем вы перейдете к Общие типы оборудования, выберите.
5. Прокрутите вниз и выберите Сетевые адаптеры , затем нажмите Далее . Теперь вы попадете в диалоговое окно Добавить оборудование .
6. Теперь на вкладке Производитель выберите Microsoft, затем на вкладке Сетевой адаптер выберите Туннельный адаптер Microsoft Teredo и нажмите Далее .

7. После того, как вы нажмете Далее, снова нажмите Далее , затем нажмите Готово .
Если вы Адаптер Teredo не отображается на вкладке «Сетевой адаптер» или в списке устаревших драйверов. Вы можете попробовать несколько способов. Вот одна процедура, которая, казалось, сработала для многих пользователей:
- Нажмите клавишу Windows + R , чтобы открыть команду «Выполнить». Затем введите « cmd », нажмите Ctrl + Shift + Enter и выберите Да в запросе UAC (Контроль учетных записей пользователей), чтобы открыть Повышенная командная строка .
- Внутри расширенной командной строки введите следующую команду, чтобы отключить интерфейс Teredo:
netsh interface Teredo set state disable
- После отключения интерфейса закройте командную строку с повышенными привилегиями и перезагрузите компьютер.
- При следующем запуске откройте другое окно командной строки с повышенными привилегиями (используя шаг 1), введите следующую команду и нажмите Enter :
netsh interface Teredo set state type = default
- Вернитесь в диспетчер устройств и посмотрите, включен ли теперь адаптер Teredo.
Если приведенный выше метод не работает, выполните следующие действия, чтобы запросить состояние Teredo и включить его при необходимости:
- Нажмите Клавиша Windows + R , чтобы открыть команду «Выполнить». Затем введите « cmd », нажмите Ctrl + Shift + Enter и выберите Да в запросе UAC (Контроль учетных записей пользователей), чтобы открыть Повышенная командная строка .
- Введите следующую команду, чтобы проверить состояние Teredo:
netsh interface teredo show state
- Если возвращенное состояние – «Клиент» или «Неактивно», Teredo работает нормально. С другой стороны, если возвращенное состояние – Offline, введите следующую команду, чтобы повторно включить Teredo на вашем конкретном компьютере:
netsh interface teredo set state type = enterpriseclient
- Закройте расширенную командную строку и перезагрузите компьютер. Убедитесь, что проблема решена, и вы можете увидеть адаптер Teredo в диспетчере устройств при следующем запуске.
Ошибка туннеля Teredo теперь должна быть устранена, однако, если вы видите желтый восклицательный знак, выполните следующие действия:
1. Откройте редактор реестра .
2. Перейдите к следующему:
HKEY_LOCAL_MACHINE SYSTEM CURRENTCONTROLSET SERVICES TCPIP6 PARAMETERS
3. На правой панели щелкните правой кнопкой мыши Disabled Components и выберите Edit. Установите значение DWord на 0.
4. Перезагрузите компьютер, и теперь запустится адаптер туннелирования Teredo.
Как исправить проблемы с адаптером Teredo в Windows 10
Поскольку адаптер Teredo к настоящему времени является устаревшим компонентом, Microsoft решила удалить его, начиная с Windows 10 build 1803.
Итак, если вы столкнулись с ошибкой, указывающей на то, что вы включаете адаптер Teredo на Windows 10, но у вас есть сборка новее 1803, вместо этого вам нужно сделать следующее:
- Нажмите Windows key + R , чтобы открыть поле “Выполнить”. Затем введите
ms-settings: gaming-xboxnetworking
Нажмите Enter , чтобы открыть вкладку «Сеть Xbox» в приложении «Настройки» . .
- После доступа разрешите программное обеспечение завершит проверки и нажмите кнопку Проверить еще раз , если сканирование не запускается автоматически.
- Если соединение Server Заблокировано , прокрутите вниз и нажмите кнопку Исправить .
- Перезагрузите компьютер и посмотрите, решена ли проблема.
Если это не сработает, выполните следующие шаги:
- Убедитесь, что брандмауэр Windows включен и работает. В противном случае Windows по умолчанию заблокирует соединение с сервером.
- Нажмите клавишу Windows + R , чтобы открыть окно Выполнить. Затем введите « powershell », нажмите Ctrl + Shift + Enter и нажмите Да в следующем UAC (Контроль учетных записей) , чтобы открыть окно Powershell с повышенными привилегиями.
- В окне PowerShell с повышенными привилегиями введите следующие команды и нажимайте Enter после каждой строки:
netshint teredoset state servername = win1711.ipv6.microsoft.com.
- Перезагрузите компьютер и посмотрите, решена ли проблема.
Если описанная выше процедура неэффективна, выполните следующий метод, описанный ниже, где мы используем редактор групповой политики для изменения порта, который может вызывать проблему:
- Нажмите Клавиша Windows + R , чтобы открыть окно “Выполнить”. Затем введите « gpedit.msc » и нажмите Enter , чтобы открыть редактор локальной групповой политики .
Примечание. Помните, что редактор локальной групповой политики доступен только в нескольких версиях Windows 10.
- В редакторе локальной групповой политики используйте левую панель, чтобы перейти к Конфигурация компьютера> Административные шаблоны> Сеть> Настройки TCPIP> Технологии перехода IPv6.
- Переместитесь вправо и дважды щелкните Установить порт клиента Teredo , чтобы изменить эту политику.
- Установите для политики значение Включено и установите порт 3544 . Имейте в виду, что для того, чтобы это работало, порт должен быть открыт и перенаправлен через ваш маршрутизатор. Если вы не знаете, как это сделать, поищите конкретные инструкции, относящиеся к производителю вашего маршрутизатора.
Примечание. Иногда вы можете увидеть код ошибки 10 после установки адаптера туннелирования Microsoft.
Невероятное количество пользователей популярной ОС Windows даже не догадывается, что они используют туннельный адаптер Microsoft Teredo.
Но стоит возникнуть проблеме связанной с ним – и пользователи судорожно пытаются их решить, а в случае фиаско, что и случается чаще всего, бегут за помощью к мастеру компьютерных дел.
А ведь можно решить проблему самостоятельно. Однако обо всем по порядку.
Содержание:
Что это такое
Туннельный адаптер Microsoft Teredo – это скрытый инструмент ОС Windows, используемый для обеспечения работоспособности сетевого протокола Teredo.
Его применяет не только эта операционная система, но и ряд других, однако для этого им нужны несколько другие инструменты.
К примеру, такие операционные системы, как Mac OS X, BSD и Linux используют Miredo, а в одной из версий Linux также используется инструмент NICI-Teredo.
Впрочем, выполняют они одну и ту же функцию, а именно – передают данные по сети.
Применение девайса связано с недостачей сетевых адресов типа IPv4 по причине увеличения числа пользователей Всемирной Сети.
Эти адреса в современных условиях благополучно заменяют IPv6, и именно этот адаптер позволяет передавать пакеты данных IPv6 по сетям IPv4.
Особенностью этого протокола также является то, что данные, передаваемые с его помощью, могут проходить через технические средства, работающие по NAT-технологии.
Для этого они встраиваются в специальные UDP-дейтаграммы, но для рядового пользователя вся эта информация не имеет никакой видимой пользы для работы.
Все потому, что весь процесс скрыт в целях упрощения и оптимизации.
Рис. 1 – Установка Teredo в старых версиях Windows
к содержанию ↑
Функциональные возможности
Если углубиться в процесс передачи данных, то он происходит следующим образом. Изначально система проверяет соединение UDPv4 и находит NAT, в случае, если он предусмотрен.
Далее устройству, на которое предполагается передача данных, задается новый адрес IPv6.
На следующем этапе происходит непосредственная обработка отправляемых данных IPv6.
Они пакуются в UDPv4, чтобы с успехом пройти передачу по сетям IPv4, а параллельно с этим адаптер проводит маршрутизацию по хостам Teredo и IPv6.
Данный инструмент уже имеется в установленной на компьютере ОС, и для его правильной работы пользователю делать ничего не нужно.
Однако все же проблемы с ним случаются, и одна из рассматриваемых ниже является тому подтверждением.
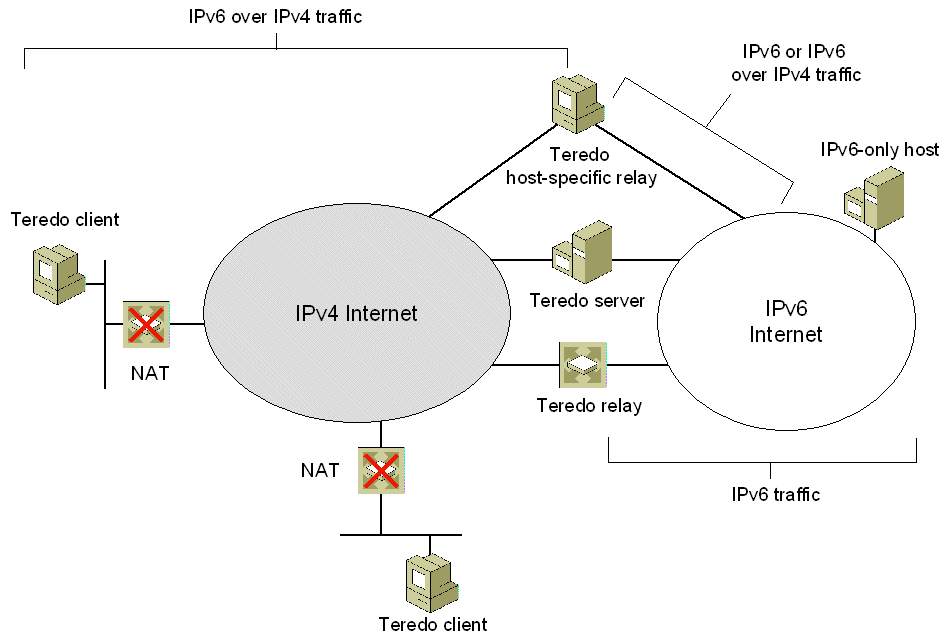
Рис. 2 – Схема работы Teredo
к содержанию ↑
Распространенная проблема и способ ее решения
Самой распространенной проблемой, с которой сталкиваются пользователи, а заодно и узнают о существовании туннельного адаптера Microsoft Teredo, является ошибка, которая выдается системным приложением (программой).
Она содержит предупреждающий значок желтого цвета с восклицательным знаком. Сопровождает его сообщение с текстом «Запуск этого устройства невозможен».
Для того чтобы эту проблему пользователь мог решить как можно быстрее, разработчики дополняют ее кодом.
В данном случае код будет 10, а для того чтобы корректно избавиться от этой проблемы, адаптер придется отключить.
Отключение адаптера не составит труда в том случае, если у Вас имеются права администратора компьютера.
Если их нет, то необходимо обратиться к системному администратору, который и даст соответствующие права либо самостоятельно выполнит необходимые операции.
Понять, есть ли у вас права Администратора компьютера, несложно. Просто вспомните, есть ли другие учетные записи на компьютере. Если их нет – Бинго! – вы и есть Администратор.
Если же другие учетные записи есть, можете просто следовать приведенным ниже инструкциям.
Если же ничего не получится, то прав Администратора у вас, увы, нет, и тогда придется вернуться на этап, описанный выше.
Рис. 3 – Панель управления
к содержанию ↑
Отключение адаптера
Удостовериться в том, что проблема действительно связана с адаптером, легко. Для этого необходимо нажать кнопку «Пуск» и в открывшемся меню найти элемент с названием «Панель управления».
После его запуска откроется окно, в котором необходимо найти элемент «Диспетчер устройств».
Совет: если элемента «Диспетчер устройств» нет среди доступных, попробуйте переключить способ отображения с категорий в список
Запустив «Диспетчер», вы найдете в нем список с категориями, одной из которых будет «Сетевые адаптеры».
Напротив нее будет изображен знак «+», нажав на который, вы откроете список.
Если проблема действительно существует, перед надписью Teredo Tunneling Pseudo-Interface будет изображен желтый знак.
Независимо от того, какая версия Windows у вас установлена, для работы с адаптером потребуется доступ к командной строке. Наверняка вы еще не сталкивались с ее использованием, но это не беда.
Работать с ней не сложнее, чем узнать прогноз погоды в Интернете: нужно лишь знать, что и куда писать.
Итак, будем писать команды в командную строку. Пугаться ее вида не стоит. Она выглядит, как черный экран со строками белых символов.
Любая комбинация символов, введенная в этом поле, будет расцениваться системой как команда, поэтому будет проверяться на наличие ошибок.
Если хоть один символ из команды будет введен неверно, то система отклонит команду и сообщит об ошибке, но не исправит ее.
Поэтому команду придется повторно вводить посимвольно в строку и уже без ошибок.
Рис. 4 – Диспетчер задач
к содержанию ↑
Доступные команды
Запустить режим командой строки несложно.
Для этого необходимо воспользоваться комбинацией из горячих клавиш «Windows» и «R», а затем в появившемся диалоге в строку записать набор символов «cmd», который и включит командный режим, возможно, также потребуется выбрать опцию «Запуск от имени Администратора».
Первым шагом необходимо провести тест состояния драйверов системы, для чего вводится команда: «sfc /scannow».
После завершения теста, об окончании которого будет выведено соответствующее сообщение, нужно перезапустить компьютер и вновь загрузить командную строку.
Обратите внимание: после ввода каждой команды требуется нажимать клавишу «Enter» чтобы подтвердить действия.
В ней потребуется ввести новые команды:
- «netsh»;
- «interface teredo set state disabled»;
- «interface isatap set state disabled».
На этом процедура исправления ошибки будет завершена.
В случае, когда требуемый результат не был получен, нужно вернуться к начальному состоянию адаптера.
Это можно сделать при помощи команд восстановления «interface teredo set state default» и «interface isatap set state default».
Рис. 5 – Режим командной строки
к содержанию ↑
Другие способы решения задачи
Пока еще не все провайдеры полностью перешли к работе с протоколом IPv6, поэтому все проведенные операции могут не дать желаемого эффекта, а проблема может крыться в совершенно иной плоскости.
К примеру, ошибка адаптера может быть связана с вирусной атакой, поскольку далеко не каждый межсетевой экран (firewall) позволяет полностью защитить IPv6 от взлома.
Поэтому нелишней будет полная проверка компьютера на наличие вредоносных программ и вирусов.
Особенно важно при этом проверить на наличие системную папку Windows, а также вложенные папки System32 и drivers.
Именно они содержат файл tunnel.sys, обеспечивающий работу адаптера. Если обнаружили его в «Карантине» антивируса, попытайтесь его вылечить.
Если лечение не принесет желаемого результата, файл придется удалить средствами вашего антивируса, и в таком случае придется переустановить сетевые драйверы.
Делается это при помощи диспетчера устройств, о котором писалось выше.
В нем понадобится выбрать категорию «Сетевые устройства», нажать на «+», чтобы раскрыть список вложенных элементов.
На выбранном элементе сетевого устройства нужно сделать клик правой кнопкой мыши, и запустить пункт «Свойства».
На вкладке «Драйвер» нужно нажать элемент «Удалить» и подтвердить выбор.
Далее следует перезагрузить компьютер, запустить вновь «Диспетчер устройств» и после этого установить самую новую версию драйвера, заранее скачав его с сайта компании-производителя.
Важно: если ни одно из предложенных решений не работает, положение спасет переустановка Windows.
Рис. 6 – Свойства драйвера
к содержанию ↑
Выводы
Как видите, туннельный адаптер Microsoft Teredo – это весьма полезный инструмент и проблемы с ним создают немало хлопот неподготовленным пользователям.
Но это вполне решаемо, и если с первого раза не получается, проверьте последовательность действий и попытайтесь вновь – должно получиться.
Содержание
- 0.1 Восстановление поврежденных системных файлов
- 1 Драйвер туннельного адаптера Microsoft Teredo
- 2 Как исправить проблемы с адаптером Teredo в Windows 10
Чтобы понять, что Тередо Туннелирование нужно сначала узнать, что такое IPv4 а также IPv6 является. IPv4 является Протокол IP который присваивает нашим компьютерам уникальный адрес, который является нашей личностью для связи со всем миром через Интернет.
Большинство из нас находятся на Технология IPv4 как и весь остальной мир. Однако из-за всех IPv4 доступные адреса заняты Интернет исчерпывает IPv4-адреса, так как все больше и больше людей начинают активно использовать Интернет и сети, что является основной причиной, по которой у нас сейчас есть IPv6 (Интернет-протокол версии 6) который вводит бесчисленное количество адресов, то есть 2 к власти 128 — 2 ^ 128 (340 282 366 920 938 000 000 000 000 000 000 000 000) бесконечный.
Теперь, когда вы знаете о нехватке IPv4-адреса — будет легче понять, что Тередо Туннелирование является. IPv4 по-прежнему активно используется, если говорить проще, я бы сказал, что раньше каждый знал один язык, но теперь есть два, так что человек (система), говорящий на языке IPv4, будет понимать то же самое, но не теми, кто говорит на языке IPv6, поэтому заставить сети общаться друг с другом будет невозможно, а интернет — это все о сетях, связанных и разговаривающих друг с другом — поэтому нам нужен переводчик для перевода IPv4 в IPv6 и наоборот, и это это то, что Тередо Туннелирование это интерпретатор для обработки языка v6 / v4.
Восстановление поврежденных системных файлов
Загрузите и запустите Reimage Plus для сканирования и восстановления поврежденных / отсутствующих файлов из Вот, если обнаружены, что файлы повреждены и отсутствуют, восстановите их, а затем посмотрите, будет ли восстановлен туннельный адаптер Teredo, если нет, выполните действия, описанные ниже.
Драйвер туннельного адаптера Microsoft Teredo
В этом разделе я покажу вам, как установить туннельный адаптер Teredo в Windows 7 — драйвер встроен в Windows 7.
1. Чтобы установить его, перейдите на диспетчер устройств ИЛИ Держите Клавиша Windows и нажмите R. В открывшемся диалоговом окне введите hdwwiz.cpl и нажмите Хорошо.
2. Однажды в Диспетчер устройств -> Нажмите Сетевые адаптеры
3. Затем нажмите действия вкладку сверху и выберите «Добавить устаревшее оборудование»
4. Нажмите Далее и снова снова и снова снова (ничего не найдешь, так что не переживай). Вы будете доставлены в Общие типы оборудования, выберите.
5. Прокрутите вниз и выберите Сетевые адаптеры затем нажмите следующий. Теперь вы попадете в Добавить оборудование Диалог.
6. Теперь из производитель выберите вкладку Microsoft, чем из Сетевой адаптер выбор вкладки Туннельный адаптер Microsoft Teredo и нажмите следующий.
7. После нажатия Следующий, Нажмите следующий затем нажмите Конец.
Если вы не видите адаптер Teredo на вкладке «Сетевой адаптер» или в списке устаревших драйверов, есть несколько способов, которые вы можете попробовать. Вот одна из процедур, которая, похоже, сработала для многих пользователей:
- Нажмите Windows ключ + R открыть команду Run. Далее введите «CMD«, Нажмите Ctrl + Shift + Enter и выберите Да в приглашении UAC (Контроль учетных записей), чтобы открыть Повышенная командная строка.
- В командной строке с повышенными правами введите следующую команду, чтобы отключить интерфейс Teredo:
интерфейс netsh Teredo отключить состояние
- Как только интерфейс был отключен, закройте командную строку с повышенными правами и перезагрузите компьютер.
- При следующем запуске откройте другое окно командной строки с повышенными правами (с помощью шага 1), введите следующую команду и нажмите Войти:
интерфейс netsh Teredo установлен тип состояния = по умолчанию
- Вернитесь в диспетчер устройств и посмотрите, включен ли адаптер Teredo.
Если описанный выше метод не работает, выполните следующие действия, чтобы опросить состояние Teredo и включить его при необходимости:
- Нажмите Windows ключ + R открыть команду Run. Далее введите «CMD«, Нажмите Ctrl + Shift + Enter и выберите Да в приглашении UAC (Контроль учетных записей), чтобы открыть Повышенная командная строка.
- Введите следующую команду, чтобы проверить ваше состояние Teredo:
интерфейс netsh teredo показать состояние
- Если возвращаемое состояние — клиент или неактивное состояние, Teredo работает нормально. С другой стороны, если возвращаемое состояние — Offline, введите следующую команду, чтобы снова включить Teredo на вашем конкретном компьютере:
netsh interface teredo set state type = enterpriseclient
- Закрой Повышенная командная строка и перезагрузите компьютер. Посмотрите, была ли проблема решена, и вы сможете увидеть адаптер Teredo в диспетчере устройств при следующем запуске.
Ошибка Teredo Tunnel теперь должна быть устранена, однако, если вы видите желтый восклицательный знак, выполните следующие действия:
1. Открыть редактор реестра. Как открыть редактор реестра
2. Перейдите через следующее:
HKEY_LOCAL_MACHINE SYSTEM CurrentControlSet Services TCPIP6 ПАРАМЕТРОВ
3. На правой панели щелкните правой кнопкой мыши Отключенные компоненты и выберите Изменить. Установите значение DWord на 0.
4. Перезагрузите компьютер, и туннельный адаптер Teredo запустится.
Как исправить проблемы с адаптером Teredo в Windows 10
Поскольку адаптер Teredo уже является устаревшим компонентом, Microsoft решила удалить его, начиная с Windows 10 build 1803.
Поэтому, если вы столкнулись с ошибкой, которая указывает на то, что вы включили адаптер Teredo в Windows 10, но у вас сборка новее, чем 1803, вам нужно сделать следующее:
- Нажмите Windows ключ + R открыть окно Run. Затем введите «мс-настройки: игровой-xboxnetworkingИ ударил Войти чтобы открыть вкладку Xbox Networking Настройки приложения.
- Получив доступ, дайте программному обеспечению завершить проверки и нажмите Проверьте еще раз Кнопка, если сканирование не запускается автоматически.
- Если сервер связь блокированный, прокрутите вниз и нажмите на Почини это кнопка.
- Перезагрузите компьютер и посмотрите, была ли проблема решена.
Если это не сработает, выполните следующие действия:
- Убедитесь, что брандмауэр Windows запущен и работает. В противном случае Windows по умолчанию заблокирует соединение с сервером.
- Нажмите Windows ключ + R открыть окно Run. Далее введите «PowerShell«, Нажмите Ctrl + Shift + Enter и нажмите на да на следующем UAC (контроль учетных записей пользователей) подскажите, чтобы открыть окно Powershell с повышенными правами.
- В окне повышенных возможностей PowerShell введите следующие команды и нажмите Enter после каждой строки:
Netsh
Int Teredo
установить состояние servername = win1711.ipv6.microsoft.com. - Перезагрузите компьютер и посмотрите, была ли проблема решена.
Если описанная выше процедура неэффективна, следуйте приведенному ниже методу, в котором мы используем редактор групповой политики, чтобы изменить порт, который может вызывать проблему:
- Нажмите Windows ключ + R открыть окно Run. Затем введите «gpedit.mscИ ударил Войти открыть Редактор локальной групповой политики.
Замечания: Имейте в виду, что Редактор локальной групповой политики доступно только в нескольких версиях Windows 10.
- В редакторе локальной групповой политики используйте левую панель, чтобы перейти к Конфигурация компьютера> Административные шаблоны> Сеть> Настройки TCPIP> Технологии перехода IPv6.
- Перейдите на правую сторону и дважды щелкните Установить клиентский порт Teredo редактировать эту политику.
- Установите политику в Включено и установить 3544 порт. Имейте в виду, что для того, чтобы это работало, порт должен быть открыт и перенаправлен через маршрутизатор. Если вы не знаете, как это сделать, обратитесь к конкретным инструкциям, связанным с производителем вашего маршрутизатора.
Если вы испытываете Код ошибки 10 ошибка, затем следуйте инструкциям на моем Руководство по коду ошибки 10







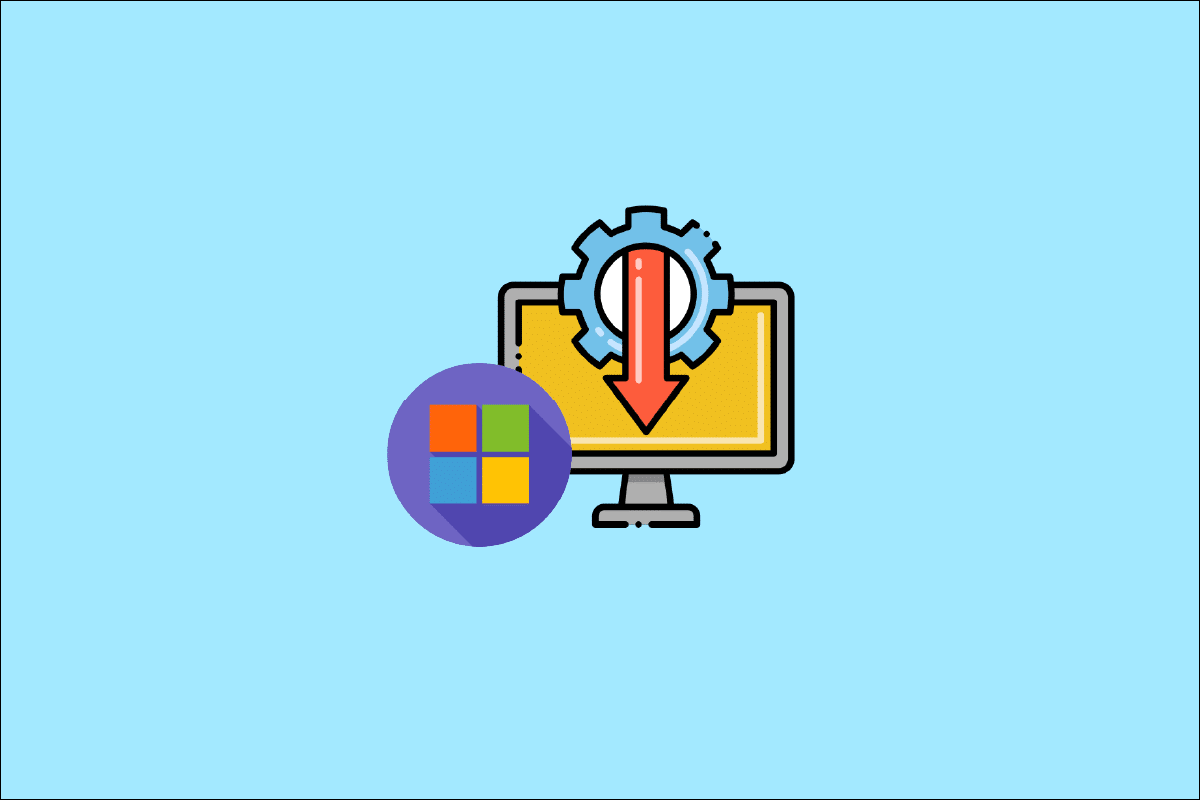
































 Примечание. Помните, что редактор локальной групповой политики доступен только в нескольких версиях Windows 10.
Примечание. Помните, что редактор локальной групповой политики доступен только в нескольких версиях Windows 10. 
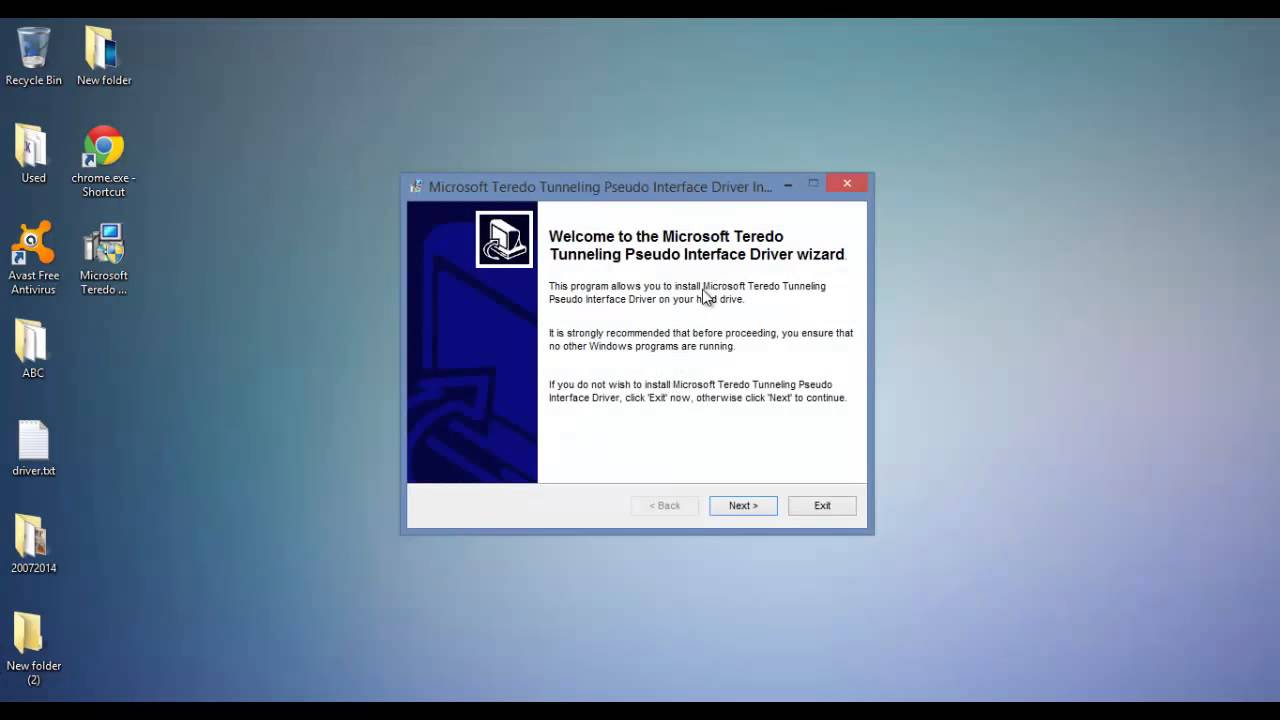
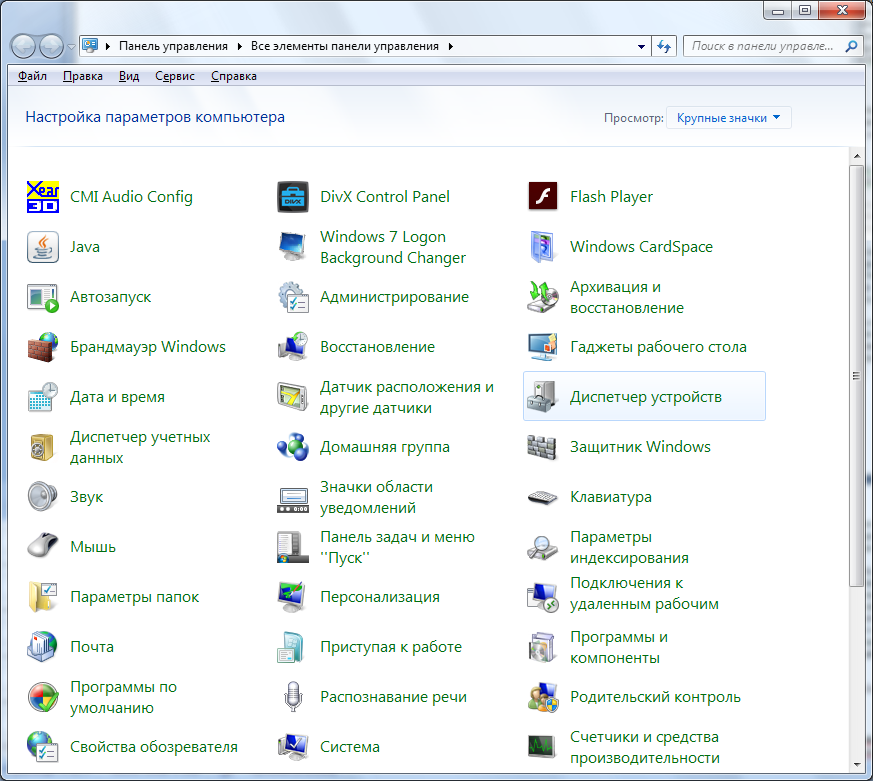
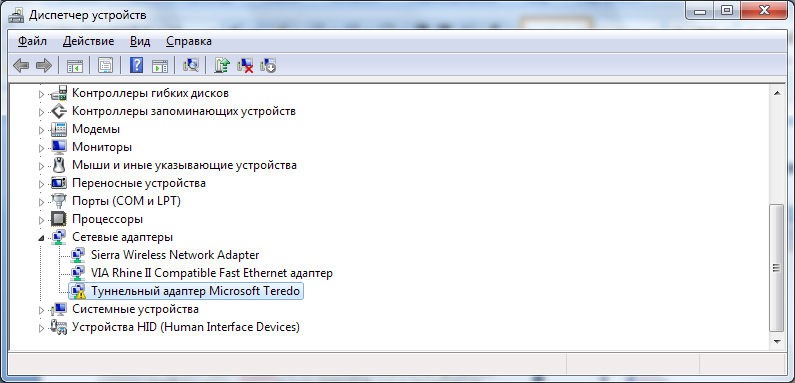

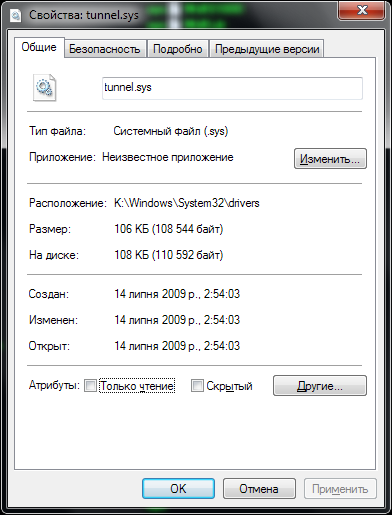
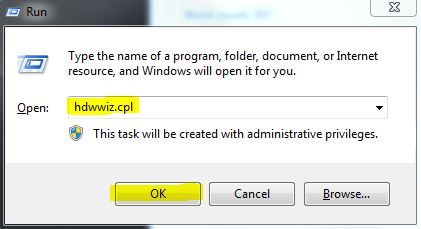
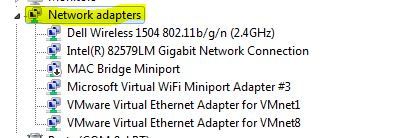
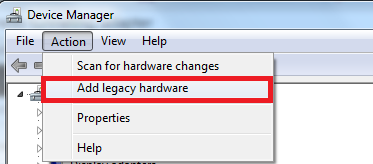
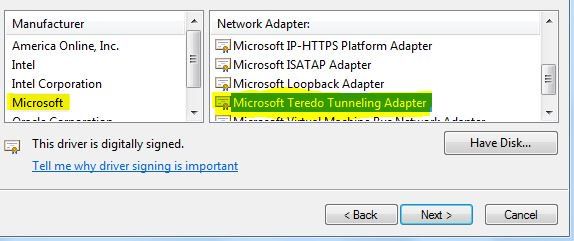

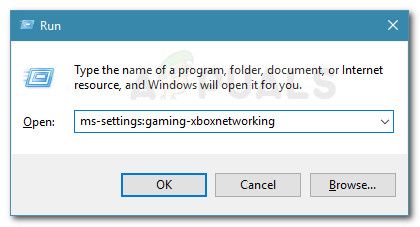
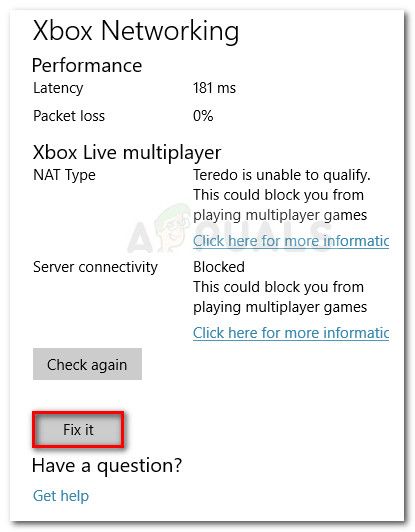
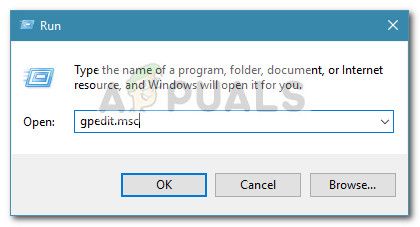 Замечания: Имейте в виду, что Редактор локальной групповой политики доступно только в нескольких версиях Windows 10.
Замечания: Имейте в виду, что Редактор локальной групповой политики доступно только в нескольких версиях Windows 10.