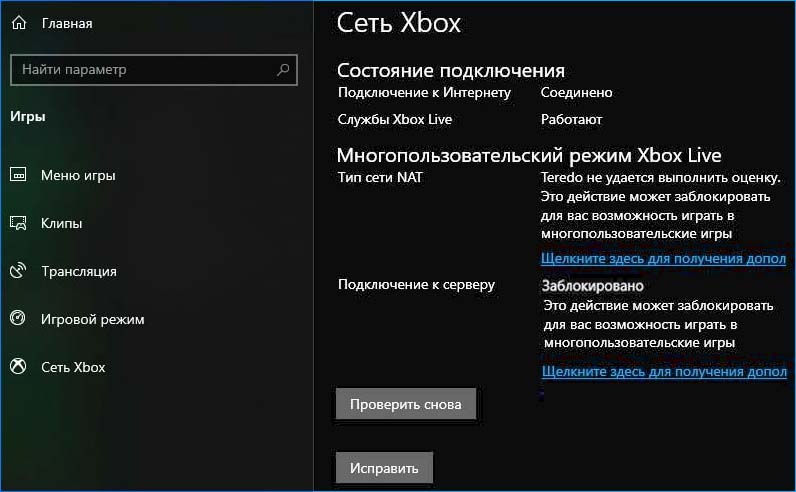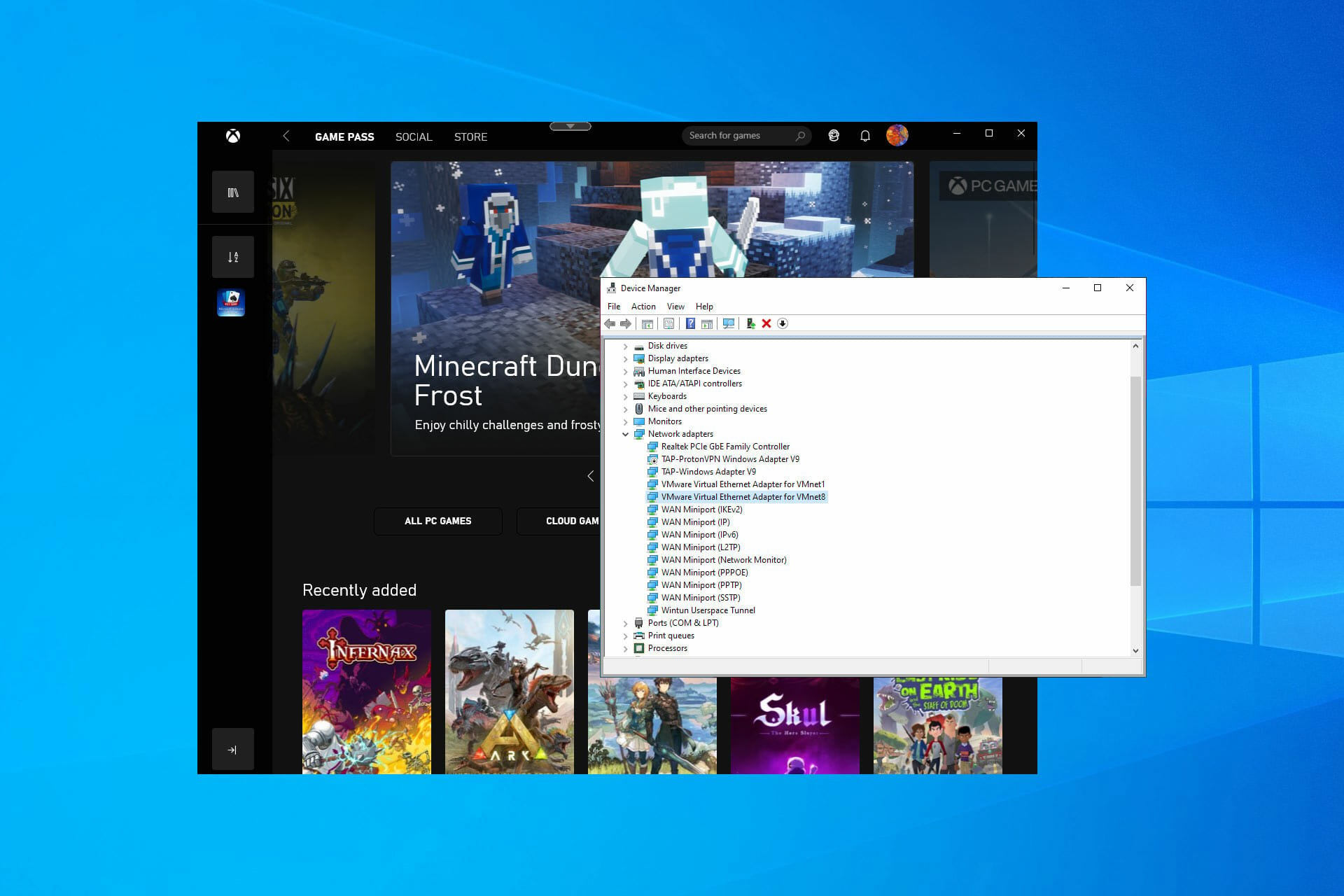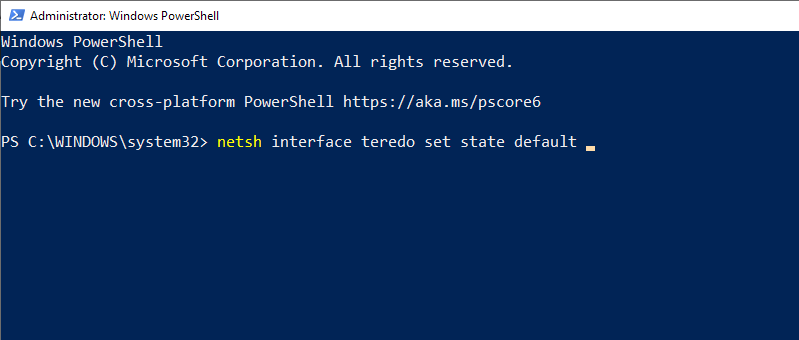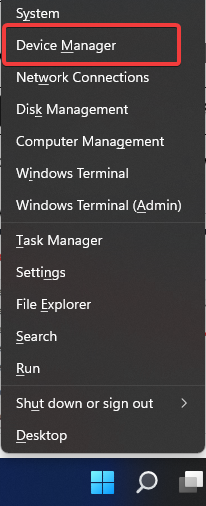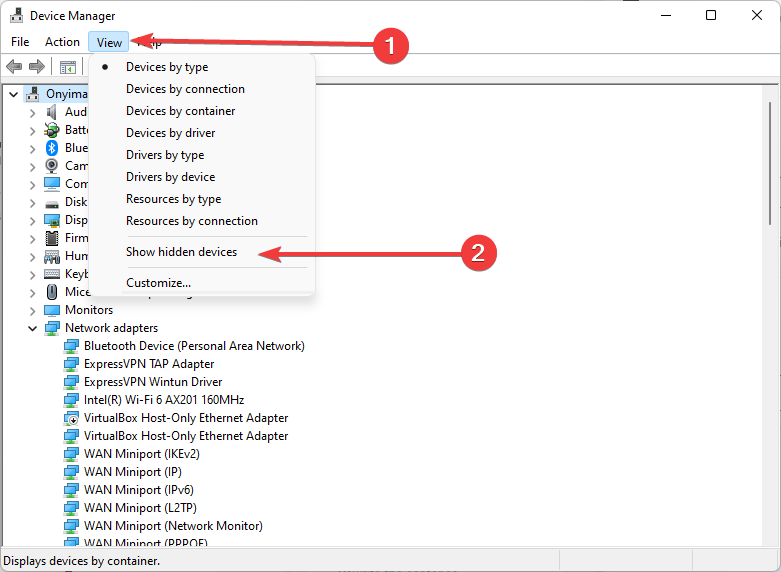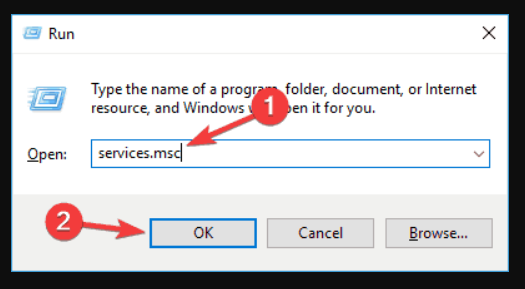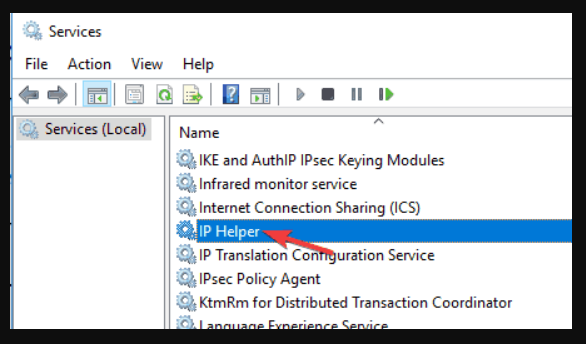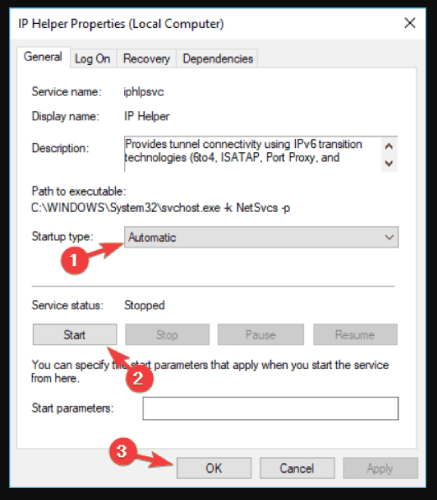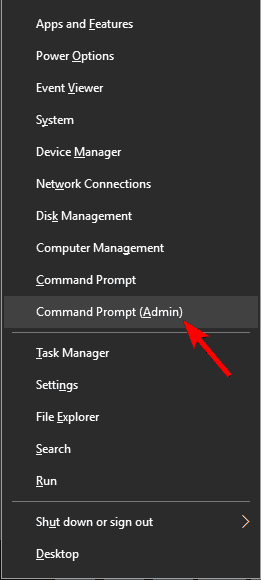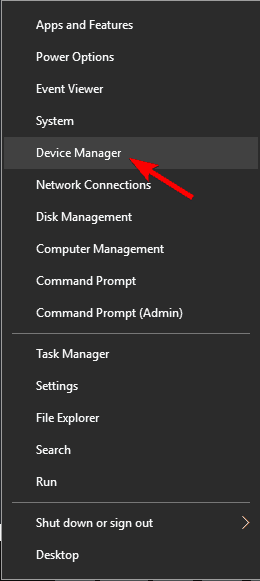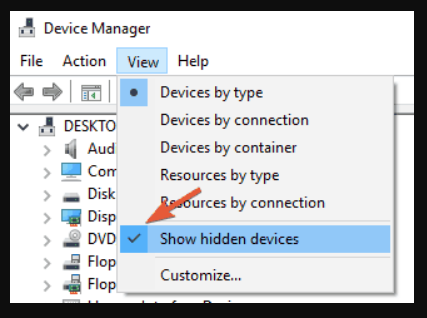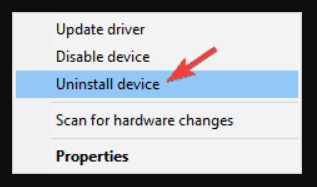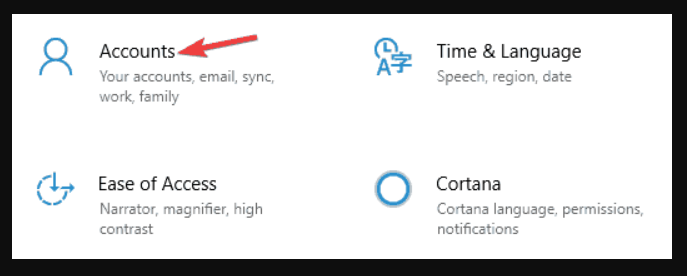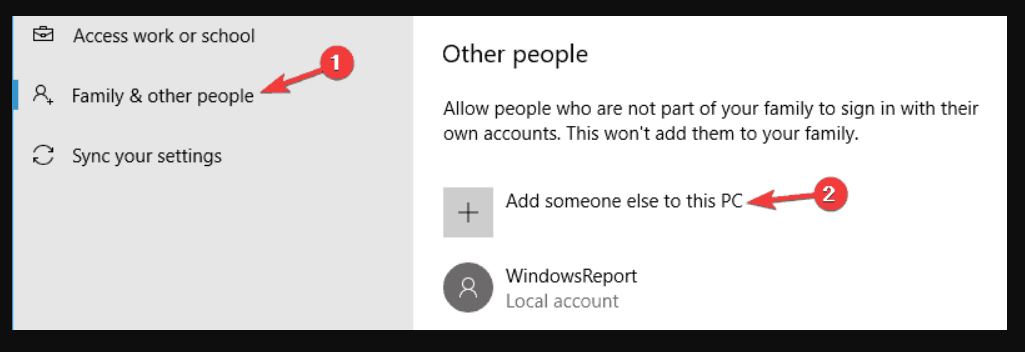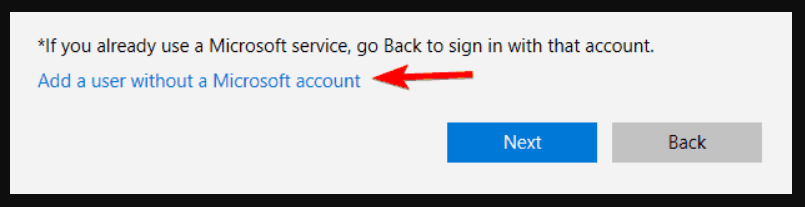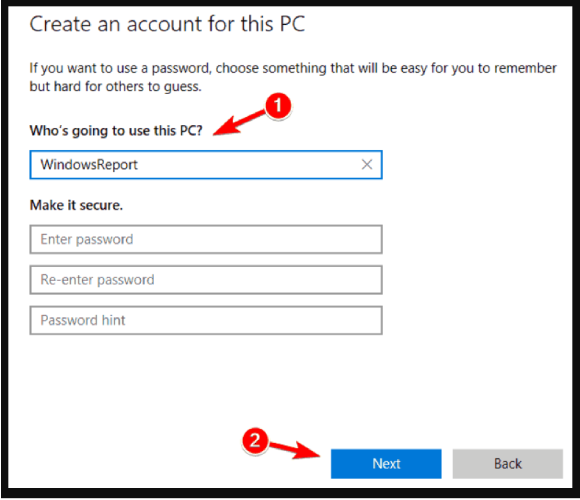@rpgfreaky I’ve spent all day yesterday and today trying to fix this issue using most of the provided solutions online (most if not all youtube videos about the issue, microsoft forums, microsoft’s two support pages for this issue). I restarted and tried to reconnect Teredo through CMD in all ways possible, reinstalled the Teredo Tunnel Adapter, at last deleted my Antivirus and VPN programs and drivers with a heavy heart like it was suggested on the official microsoft page, also restarted over and over, opened Forza-/Teredo-specific ports on my router and system, changed DNS, changed servernames and types for the Teredo connection etc..
And yes it’s one big complication that for some reason Microsoft felt the need to remove the repair-button for the Xbox Network Tab which also is entirely gone now under windows 11 settings and has been moved to the «Xbox companion app». Sadly there you wont find a repair button either.
Perhaps they thought its the same as going to the list of apps under windows settings and repair and reset the Xbox apps on their app page? For me, nothing worked. Sadly there isnt even a replacement for this removed xbox-network-quickfix under «troubleshoot».
The issue could be Windows 11, i have to believe. Perhaps we all need to wait for the official release…? I really doubt that this insider preview is prohibiting the teredo service from connecting, but I ran out of options on what else to believe in..
Anyway this is what it shows to me now (with added comments «//»):
// I translated some of it from German to English.
Type : enterpriseclient
//has also been ‘client’, ‘natwareclient’.. currently switches a lot to ‘disabled’ and under state shows ‘offline’ and then changes to whatever client i changed it to via cmd after a while;
Servername : win1910.ipv6.microsoft.com.
//has also been «teredo remlab» «teredo fix fi» or whatever they called in on youtube;
Client refresh interval : 20 seconds
Clientport : 3544 (Group Policy)
//i changed that from «unspecified» to this, through group policy, which was also suggested online;
State : probe (primary server)
//no idea what that means, probably not good since it should say «qualified»;
Clienttype : Teredo host-specific relay
Network : managed
//said «unmanaged» all the time until now, but still wont connect;
So yea there are lots of parameters you can freely change there via cmd etc. to see if it works, but I am more than confident that once windows 11 releases, posts about this problem will spread and there should be a fix or a solution underway sometime soon.
Also i was thinking whether i should just get Forza 4 on steam but I’m guessing it uses the same teredo service, even though online the portforward site shows different ports for steam (no idea if its that relevant).
However, Xbox game pass games like Tetris Connect actually DO work through the xbox app, but perhaps because it doesnt use the teredo service…
Hope my post was of any help for you, Im rooting for a fix here as well.
Teredo позволяет пользователям подключатся к сети IPv6, пока они находятся в интернете IPv4 и считается перспективным сетевым протоколом, который позволяет передавать пакеты через устройства, работающие по сети NAT (Network Address Translation).
Технология Teredo используется некоторыми приложениями и играми при подключении к серверам, которые взаимодействуют с помощью среды IPv6. В частности, платформа Xbox в Windows широко использует этот протокол. Несмотря на активное развитие и многочисленную поддержку, пользователи сталкиваются с сообщением об ошибке «Teredo не удается выполнить оценку». Это очень распространенная ошибка и может быть легко исправлена.
Содержание
- 1 Чем вызвана ошибка
- 2 Проверка подключения к интернету
- 3 Переустановка адаптера Teredo
- 4 Проверка вспомогательной службы IP
- 5 Установка имени сервера Teredo в значение по умолчанию
- 6 Проверка файла hosts
- 7 Проверка роутера
- 8 Изменение состояния Teredo через реестр
- 9 Отключение VPN и межсетевых экранов
- 10 Возврат к предыдущему состоянию системы
Чем вызвана ошибка
Сообщение об ошибке «Teredo не удалось выполнить оценку» возникает при неудачной попытке подключится к сервису Xbox Live. Есть ряд причин и в большинстве они связаны с сетью.
Нестабильное подключение к интернету. Эта причина возглавляет список, поскольку наиболее распространена. Перезагрузите роутер и проверьте подключение к интернету.
Поврежденный адаптер Teredo. Для реализации протокола используется адаптер Teredo, который по умолчанию скрыт в системе. Ошибка возникает при его повреждении.
Вспомогательная служба IP. Механизм Teredo также использует вспомогательную службу IP-адресов для изменения параметров сети. Если эта служба не включена или выполняется вручную, возникнут проблемы с доступом.
Имя сервера Teredo. Если имя виртуального сервера имеет значение, отличное от имени по умолчанию, то также возникнуть проблемы с доступом.
Teredo отключен в реестре. Если этот протокол отключен в реестре, тогда столкнетесь с ошибкой каждый раз, когда Xbox будет пытаться подключится к сервису Live.
UPnP v2. Роутер должен поддерживать UPnP v2, чтобы правильно запустить протокол Teredo. Если он не поддерживается или отключен, процесс подключения не будет завершен.
Неверные записи в файле host. Каждая версия Windows имеет файл hosts, который используется для сопоставления имен хостов с IP-адресами. Если в нем имеются неверные записи, то подключится к протоколу Teredo не удастся.
Роутер не поддерживает Teredo. Некоторые маршрутизаторы не поддерживают этот сетевой протокол.
Не установлены последние обновления Windows. Инженеры Майкрософта официально признали проблему и выпустили обновление для ее устранения. Нужно установить все ожидающие обновления.
VPN и межсетевые экраны. Виртуальные частные сети дополнительно изменяют конфигурацию сети, что может вызвать конфликт с механизмом работы Teredo.
Примечание: прежде чем приступить к решениям, нужно обновить Windows и все игры Xbox до последней версии.
Теперь перейдем непосредственно к решениям ошибки, войдите в систему с учетной записью администратора.
Проверка подключения к интернету
Первый шаг для решения ошибки, при которой Teredo не удалось выполнить оценку — проверить, есть ли стабильное подключение к интернету.
Откройте сайт Microsoft Xbox и проверьте, можете ли правильно войти в свою учетную запись.
Если сайт открывается, но не можете подключиться к сервису Live, попробуйте подключить другой компьютер с этой же сети, запустить с него Xbox Live и проверить, правильно ли он подключается.
Если используете общедоступный Интернет, рекомендуется переключиться на частную домашнюю сеть. Общественные сети имеют ограниченный доступ, что приводит к тому, что некоторые сервисы, в частности Xbox Live, не работают должным образом.
Попробуйте сделать сброс роутера. Этот шаг можно пропустить и сделать его самым последним.
Перед сбросом нужно выписать все настройки, в частности IP-адреса, которые предоставил провайдер для доступа в интернет. Для входа в настройки роутера наберите в адресной строке любого браузера «192.168.0.1». Если он не подходит, найдите его в интернете по модели роутера.
На задней панели роутера нажмите и удерживайте примерно 6 секунд кнопку, пока устройство не начнет «мигать». Это означает, что устройство было сброшено.
Опять войдите в настройки и пропишите все IP-адреса обратно. Теперь попробуйте подключится к Xbox Live и посмотрите, удалось ли Teredo выполнить оценку.
Часто причина ошибки связана с повреждением адаптера Teredo. Попробуем его переустановить. По умолчанию адаптер Teredo скрыт в Диспетчере устройств.
Откройте строку системного поиска нажатием на Windows + S, наберите «командная строка» и запустите ее от имени администратора.
В консоли выполните команду:
netsh interface Teredo set state disable
После отключения адаптера вызовите командный интерпретатор нажатием Windows + R, наберите devmgmt.msc и нажмите на ОК.
В верхнем меню перейдите на вкладку Вид и установите флажок «Показать скрытые устройства».
Разверните вкладку «Сетевые адаптеры», кликните по очереди на всех адаптерах Teredo и выберите «Удалить». После перезагрузите компьютер.
Снова войдите в командную строку с правами администратора и выполните команду:
netsh interface Teredo set state type=default
Теперь запустите приложение Xbox и посмотрите, устранена ли проблема с выполнением оценки.
Проверка вспомогательной службы IP
Основная задача вспомогательной службы IP заключается в настройке туннельного соединения и получении сетевых конфигураций для IPv6. Если служба не работает должным образом или настроена на запуск вручную, могут возникнуть проблемы при подключении к протоколу Teredo.
В окне «Выполнить» (Win + R) наберите команду services.msc и кликните на «ОК».
Найдите в списке вспомогательную службу IP, кликните правой кнопкой мыши на ней и выберите «Свойства».
Проверьте, чтобы тип запуска был установлен на «Автоматический». Если служба установлена, запустите ее и нажмите кнопку «Применить».
Теперь попробуйте запустить Xbox Live.
Установка имени сервера Teredo в значение по умолчанию
Если имя виртуального сервера Teredo изменено, попробуйте вернуть его к значению по умолчанию. Есть много случаев, когда имя меняется различными приложениями или службами.
В строке системного поиска наберите «командная строка» и под найденным результатом выберите запуск с правами администратора.
В консоли выполните команду:
netsh interface Teredo set state servername=default
Перезагрузите компьютер и посмотрите, удалось ли исправить ошибку выполнения оценки.
Проверка файла hosts
В каждой системе есть hosts-файл, который позволяет сопоставить имена хостов с IP-адресами при подключении к интернету. Ошибка о невозможности выполнить оценку возникала, когда файл hosts был либо поврежден, либо имел много дополнительных записей.
Откройте командную строку с правами администратора с помощью системного поиска.
Выполните команду:
notepad.exe c:WINDOWSsystem32driversetchosts
Когда файл будет открыт в блокноте, нажмите Ctrl + F и наберите строку:
win10.ipv6.microsoft.com
Если нашли какие-либо записи, то их нужно удалить. Сохраните изменения и перезагрузите ПК.
Проверка роутера
В этом шаге нужно убедиться, что в самом маршрутизаторе нет конфликтующих настроек. Обычно во многих роутерах параметры, связанные с нестандартными решениями отключены по умолчанию, что вызывает проблемы, когда Windows пытается включить протокол Teredo.
Наберите в адресной строке браузера IP-адрес для входа в настройки маршрутизатора.
Проверьте, что в настройках включен параметр:
UPnPv2
Сохраните изменения, перезагрузите роутер и компьютер. Проверьте, решена ли проблема с оценкой.
Изменение состояния Teredo через реестр
В системном реестре содержатся настройки для сетевых и прикладных модулей. Нужно проверить активирован ли протокол Teredo.
Откройте командную строку от имени администратора с помощью поисковой системы Windows.
Выполните команду:
reg query HKLMSystemCurrentControlSetServicesTcpIp6Parameters
С помощью этой команды узнаем, включена ли конфигурация и существует ли требуемый раздел. Теперь выполните следующую команду:
reg add HKLMSystemCurrentControlSetServicesTcpip6Parameters /v DisabledComponents /t REG_DWORD /d 0x0
После выполнения перезагрузите ПК и попробуйте запустить Xbox Live. Проблема с выполнением оценки Teredo должна исчезнуть навсегда.
Отключение VPN и межсетевых экранов
Еще одна причина, из-за которой можете столкнуться с ошибкой выполнения оценки, связана с VPN и брандмауэром. VPN перенаправляет интернет-трафик через прокси-сервер и имитирует подключение с другого места в сравнении с вашим фактическим пребыванием. Однако это «перенаправление» имеет много недостатков и иногда не позволяет приложениям или модулям успешно подключатся.
Попробуйте отключить VPN или прокси-сервер и выполнить подключение к Xbox Live.
Возврат к предыдущему состоянию системы
Попробуйте вернуть систему к предыдущему состоянию с помощью точки восстановления. Нужно выбрать состояние ОС, при которой ошибка с выполнением оценки Teredo не возникала.
Если восстановление системы не работает, попробуйте создать новую учетную запись пользователя. Проверьте, удалось ли исправить ошибку.
Make sure your VPN is disabled before exploring complex fixes
by Radu Tyrsina
Radu Tyrsina has been a Windows fan ever since he got his first PC, a Pentium III (a monster at that time). For most of the kids of… read more
Updated on January 18, 2023
Reviewed by
Vlad Turiceanu
Passionate about technology, Windows, and everything that has a power button, he spent most of his time developing new skills and learning more about the tech world. Coming… read more
- Fix Teredo cannot qualify error message: use third-party VPN software, verify Teredo status, or launch IP Helper.
- To fix the Teredo issue: reinstall it, search for invalid values on the Teredo server, or check the host file entry.
- Other solutions helpful to enable Teredo are to activate IPV6 again or create a new user account.
- Make the Teredo not working problem disappear with our solutions, and enjoy some excellent gaming sessions on your PC.
XINSTALL BY CLICKING THE DOWNLOAD FILE
This software will repair common computer errors, protect you from file loss, malware, hardware failure and optimize your PC for maximum performance. Fix PC issues and remove viruses now in 3 easy steps:
- Download Restoro PC Repair Tool that comes with Patented Technologies (patent available here).
- Click Start Scan to find Windows issues that could be causing PC problems.
- Click Repair All to fix issues affecting your computer’s security and performance
- Restoro has been downloaded by 0 readers this month.
In this article, we will explore what to do when the Teredo is unable to qualify message appears out of nowhere.
A problem with the Xbox One and the Xbox One app for Windows 10 is making people pretty upset.
The problem lies with Teredo, a network adapter protocol that helps facilitate connections like those used when a NAT configuration is present.
The first thing you’ll want to do is make sure that your Internet Connection is working correctly. Then, once you have good internet, and the problem persists, you can proceed with the other solutions.
Also, some users who face this qualify issue complained that Teredo Tunneling Pseudo-Interface got missing.
What does Teredo’s unable to qualify mean?
If Teredo is unable to qualify, it signifies that your computer is unable to receive a Teredo IP address.
Any of the following may trigger this error:
- Poor internet connection – Since this is a connectivity issue, poor internet connections are a significant cause. Once you notice this problem, your internet connection should be the first thing you check.
- Conflicting software – VPNs are the primary tools that could trigger this issue. You may want to disable your VPN and see if the problem persists.
- Registry settings – If the service is disabled on the Registry, you can expect some adverse effects.
- Corrupted files – In this case, you should reinstall Teredo.
What is Teredo on my computer?
Microsoft created the Teredo program to enable communication between computers using various implementations of the IP addressing scheme.
When IPv6 or IPv4 hosts are hidden behind one or more IPv4 network address translators, Teredo, an IPv6 transition technology, assigns addresses and automatically tunnels host-to-host IPv6 communication (NATs).
How do I enable Teredo in Windows 11?
- Press Windows key + X and select Windows PowerShell (Admin).
- Now enter
netsh interface teredo set state default - Close PowerShell.
How can I fix Teredo is unable to qualify error?
1. Check if any installed VPN service hinders Teredo
- Press the Windows key + X and select Device Manager.
- Click on the View menu, and choose Show hidden devices.
- Expand Network adapters, then uninstall adapters with similar names to TAP-Windows Adapter V9.
- Verify if uninstalling the VPN adapter cleared the Teredo issues.
Sometimes VPN services can interfere with Teredo and cause errors like the Teredo is unable to qualify one to appear.
We recommend disabling and removing VPN adapters from your PC to fix the problem.
Once you remove the VPN from your PC, check if the problem is resolved. If removing the VPN solves the problem, it might be a good time to consider switching to a different VPN software.
Hence, it is advisable to consider effective VPN services to avoid this error on your device.
2. Check to see if Teredo is disabled from the Registry
- Press Windows key + X and select Command Prompt (Admin).
- Run this command line:
reg query HKLMSystemCurrentControlSetServicesiphlpsvcTeredo - If Teredo is disabled, this line will show up in output:
DisabledComponents REG_DWORD 0x8e - Re-enable Teredo through this Command Prompt line:
reg add HKLMSystemCurrentControlSetServicesTcpip6Parameters /v DisabledComponents /t REG_DWORD /d 0x0
Sometimes Teredo is unable to qualify error can appear if Teredo is disabled in your registry.
This can lead to problems, but you can easily modify your registry using these lines. After doing that, check if the issue is resolved.
3. Make sure IP Helper is running
- Press Windows Key + R and enter services.msc. Now press Enter or click OK.
- When the Services window opens, locate the IP Helper service and double-click it to open its properties.
- Set Startup type to Automatic and click the Start button to start the service. Click Apply and OK to save changes.
To use Teredo, you need to have the IP Helper service running. If this service is disabled for some reason, you’ll encounter Teredo is unable to qualify error.
However, this solution can fix the issue with the above steps.
Once you start the IP Helper service, the problem with Teredo should be resolved entirely.
Some PC issues are hard to tackle, especially when it comes to corrupted repositories or missing Windows files. If you are having troubles fixing an error, your system may be partially broken.
We recommend installing Restoro, a tool that will scan your machine and identify what the fault is.
Click here to download and start repairing.
Several users reported that the IP Helper service wouldn’t start due to issues with dependent services. However, you can solve this problem in a few steps or move to another solution.
4. Reinstall Teredo
- Press Windows key + X. Select Command Prompt (Admin) or Powershell (Admin).
- Now run the following command:
netsh interface Teredo set state disable - Press Windows key + X and choose Device Manager from the list.
- When Device Manager opens, go to View and select Show hidden devices from the menu.
- Locate Teredo in the Network Adapters section, right-click it and choose Uninstall device. Repeat this for all Teredo devices.
- Uninstall anything you see with Teredo in it from the right-click menu.
- Restart your PC and re-enable Teredo with this line in Command Prompt (Admin):
netsh interface Teredo set state type=default - Make sure to NOT manually install the Teredo Tunneling Pseudo-Interface adapter as it might cause trouble since it reinstalls automatically
If you have ever wondered how to enable Teredo on a PC, the steps above should give you all the necessary information.
5. Check for an invalid value on the Teredo server name
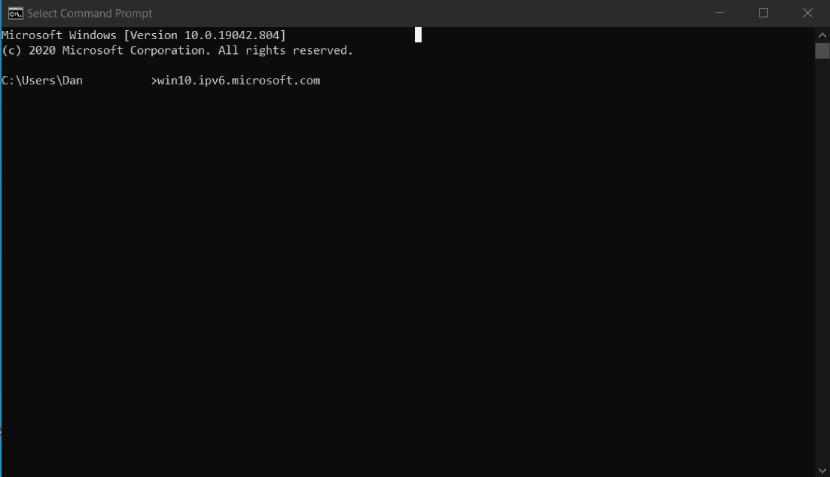
- Press Windows key + X. Select Command Prompt (Admin).
- Enter the script below and hit Enter.
win10.ipv6.microsoft.com - Check for the correct parameter with the Command Prompt line below.
netsh interface Teredo show state - If the parameters aren’t correct, use this command line to revert them:
netsh interface Teredo set state servername=default
If you keep getting Teredo is unable to qualify error, you might be able to fix the problem simply by checking the server name value.
This is quite simple, and you can do it from Command Prompt with the commands and parameters from this solution.
After making these changes, check if the problem with Teredo is resolved.
6. Make sure the host file entry isn’t causing problems
- Press Windows key + X. Select Command Prompt (Admin).
- Type in the line of command and hit Enter.
netsh interface Teredo show state - If it displays the message failed to resolve server name, run the command line below.
notepad.exe c:WINDOWSsystem32driversetchosts - Use Notepad’s Edit/Find function to search for win10.ipv6.microsoft.com and use the Find Next feature until you find another entry that you will subsequently delete.
According to users, sometimes this problem can appear if the Hosts file is changed.
- Download Teredo tunnelling adapter for Windows 10/11
- Fix: Xbox One Black Screen of Death on Startup
7. Ensure the router is configured to enable Teredo connectivity
Once an IPv6 connection is detected, certain routers will prevent Teredo connections. Therefore, you should confirm that your router has the most recent firmware and, if necessary, contact the router manufacturer for support.
Next, confirm that Xbox may be used for multiplayer gaming on Xbox Live.
8. Create a new user account
- Press Windows Key + I to open the Settings app.
- When the Settings app opens, navigate to the Accounts section.
- In the left pane, navigate to Family & other people, then in the right pane, click Add someone else on this PC.
- Choose I don’t have this person’s sign-in information.
- Select Add a user without a Microsoft account.
- Enter the desired user name and click Next.
Sometimes you might be able to fix the problem simply by creating a new user account. After creating a new account, switch to it and check if that solves your problem.
How can I fix Teredo is unable to qualify on Windows 11?
Following our guide, you do not need to bother about the steps on Windows 11 because the latest Windows OS is very similar to Windows 10.
Hence, solutions on Windows 10 will often be applicable on Windows 11, and except for the very rare UI differences, it will be difficult to tell one apart from the other.
How do I remove Teredo from Windows 11?
- Press Windows key + X. Select Command Prompt (Admin) or Powershell (Admin).
- Now run the following command:
netsh interface Teredo set state disable - Press Windows key + X and choose Device Manager from the list.
- When Device Manager opens, go to View and select Show hidden devices from the menu.
- Locate Teredo in the Network Adapters section, right-click it and choose Uninstall device. Repeat this for all Teredo devices.
- Uninstall anything you see with Teredo in it from the right-click menu.
How can I reset Teredo?
- Press Windows key + X and choose Windows PowerShell (Admin).
- Now run the following command and hit Enter.
netsh interface teredo set state disabled - Next, you need to run this command:
netsh interface teredo set state default
If the issue is resolved, you might consider moving your files to the new account and using the new one instead of your old one.
What are the most common Teredo errors?
Teredo cannot qualify message comes in several variants, and these are the most notable ones:
- Teredo failed to open tunnel adapter – This is a common problem with Teredo, and to fix it, you need to reinstall the Teredo adapter.
- Your Teredo is unable to qualify connectivity blocked – This is another Teredo-related issue, and if you encounter it, check if Teredo is disabled in your registry.
- Teredo failed to resolve the server name – Sometimes, this error can appear due to your services. To fix the issue, check if IP Helper and other services are running. If not, enable them, and the issue will be resolved.
- Teredo error client is in a managed network – Sometimes this message can appear due to issues with the server name. However, you can fix the issue using the Command Prompt.
- Teredo keeps disconnecting – This is another common issue with Teredo. To fix it, be sure to check your host file, and update it if necessary.
- Teredo not working, not in device manager – If you encounter any of these issues, you might be able to fix the problem simply by resetting IPv6 on all tunnel interfaces.
- Teredo is unable to qualify pfSense – Thi is a somewhat common problem when using this firewall.
The error also affects various games, so it’s not uncommon to see Teredo is unable to qualify on Windows 11 and 10 error in the following titles:
- Forza Horizon 4, Forza Horizon 5
- Halo Infinite
- Valorant
- Vanguard
- Valheim
It’s also reported that this issue affects titles from Epic Games.
Teredo is unable to qualify message can cause issues on your PC, but we hope you managed to solve it using one of our solutions.
It would help if you tried whatever solutions feel the most appropriate since we have not written them in any particular order.
Please let us know if this guide has helped you in the comments section.
Still having issues? Fix them with this tool:
SPONSORED
If the advices above haven’t solved your issue, your PC may experience deeper Windows problems. We recommend downloading this PC Repair tool (rated Great on TrustPilot.com) to easily address them. After installation, simply click the Start Scan button and then press on Repair All.
Newsletter
Тередо — это сетевой протокол. Он используется для инициирования безопасного соединения между клиентом и сервером, например, с устройствами, которые используют преобразование сетевых адресов (NAT). Если Teredo не работает, это означает, что, например, приложение Xbox Live не может установить соединение с другими устройствами, и вы не сможете использовать групповой чат или многопользовательские игры в Xbox Live.
Есть много вещей, которые могут вызвать ошибку «Teredo не соответствует требованиям» в Windows 10. В этой статье мы рассмотрим несколько возможных исправлений этой проблемы, чтобы вы могли вернуться к игре.
Обратите внимание, что некоторые из этих исправлений включают внесение изменений в реестр. Мы рекомендуем сделать резервную копию реестра на случай возникновения проблем во время этого процесса.
Проверьте подключение к Интернету
Для работы Teredo необходимо подключение к Интернету, поэтому проверьте это в первую очередь. Чтобы проверить подключение к Интернету:
- Нажмите Windows + I, чтобы открыть Настройки.
- Выберите Игры> Сеть Xbox.
- В разделе «Состояние подключения» проверьте, установлено ли подключение к Интернету.
Если ваш Интернет не подключен, вам необходимо устранить эту проблему, прежде чем вносить какие-либо другие исправления.
Вариант «Исправить»
В разделе «Сеть Xbox» есть опция автоматического устранения неполадок, которая может решить известные ошибки с помощью Teredo.
- Нажмите Windows + I, чтобы открыть Настройки.
- Выберите Игры> Сеть Xbox.
- Выберите Исправить.
- Следуйте указаниям мастера устранения неполадок, а затем перезагрузите компьютер, если были внесены какие-либо изменения.
Иногда Teredo можно отключить в реестре. Чтобы проверить, так ли это, сделайте следующее:
Проверьте путь реестра iphlpsvc
- Нажмите клавишу Windows и введите «Командная строка».
- Щелкните правой кнопкой мыши командную строку и выберите «Запуск от имени администратора».
- Введите эту строку:
рег запрос HKLM System CurrentControlSet Services iphlpsvc Teredo
- Если Teredo отключен, он вернет строку, содержащую следующее:
Введите REG_DWORD 0x4
- Чтобы снова включить Teredo, введите следующую команду:
netsh interface Teredo устанавливает тип состояния = по умолчанию
- Проверьте, решена ли проблема.
Проверьте путь к реестру Tcplp6
- Нажмите клавишу Windows и введите «Командная строка».
- Щелкните правой кнопкой мыши «Командная строка» и выберите «Запуск от имени администратора».
- Введите эту строку:
рег запрос HKLM System CurrentControlSet Services TcpIp6 Parameters
- Следующий вывод означает, что Teredo может быть отключен:
DisabledComponents REG_DWORD 0x8e
- Чтобы снова включить Teredo, введите и введите следующую команду:
reg add HKLM System CurrentControlSet Services Tcpip6 Parameters / v DisabledComponents / t REG_DWORD / d 0x0
Проверить службу поддержки IP
Служба IP Helper необходима для запуска и работы Teredo, как задумано. Чтобы убедиться, что эта служба работает:
- Нажмите Windows + R, чтобы открыть Выполнить.
- Введите services.msc и нажмите Enter.
- Найдите и дважды щелкните IP Helper.
- Установите для параметра Тип запуска значение Автоматический.
- Щелкните Пуск, чтобы запустить службу.
- Выберите Применить.
Если ваш IP Helper не запускается из-за проблем с зависимыми службами, попробуйте следующее:
- Нажмите Windows + R, чтобы открыть Выполнить.
- Введите services.msc и нажмите Enter.
- Найдите и дважды щелкните IP Helper.
- Перейдите на вкладку Зависимости.
- В разделе «Эта служба зависит от следующего раздела системных компонентов» обратите внимание на все перечисленные компоненты.
- Вернитесь в окно «Службы» и убедитесь, что все эти компоненты работают. Если это не так, включите их. Чаще всего это служба автоматического обнаружения веб-прокси WinHTTP.
- Теперь попробуйте снова включить IP Helper.
Проверьте имя сервера Teredo
Для правильной работы Teredo требуется допустимое имя сервера. Чтобы проверить и исправить эту проблему:
- Нажмите клавишу Windows и введите «Командная строка».
- Щелкните правой кнопкой мыши командную строку и выберите «Запуск от имени администратора».
- Выполните следующую команду:
netsh interface Teredo показать состояние
- Если он возвращает «не удалось разрешить имя сервера», вероятно, у вас недопустимое имя сервера Teredo или Teredo блокируется.
- Чтобы восстановить имя сервера по умолчанию, введите следующую команду:
netsh interface Teredo устанавливает состояние servername = default
Если это не устранило проблему, Teredo может быть заблокирован приложением. Чтобы это проверить:
- Нажмите клавишу Windows и введите «Командная строка».
- Щелкните правой кнопкой мыши «Командная строка» и выберите «Запуск от имени администратора».
- Выполните следующую команду:
netsh interface Teredo показать состояние
- Обратите внимание на значение имени сервера, например win1910.ipv6.microsoft.com.
- Откройте файл hosts, выполнив следующую команду:
notepad.exe c: WINDOWS system32 drivers etc hosts
- Нажмите Ctrl + F, чтобы открыть поле поиска.
- Введите записанное имя сервера и нажмите Enter.
- Если эта запись найдена, удалите ее и сохраните файл hosts.
- Проверьте, исправлена ли ошибка.
Проверьте домашний маршрутизатор
Некоторые маршрутизаторы блокируют подключения Teredo, если они неправильно настроены. Обновите свой маршрутизатор до последней версии микропрограммы и определите, как включить туннелирование Teredo (см. Документацию поддержки вашего маршрутизатора, чтобы узнать, как это сделать, поскольку это зависит от модели).
Проверьте свой VPN
Некоторые виртуальные прокси-сети (VPN) отключают возможность подключения Teredo. Чтобы проверить, так ли это, и решить проблему, вам необходимо удалить все адаптеры VPN с вашего ПК.
- Щелкните правой кнопкой мыши меню «Пуск» и выберите «Диспетчер устройств».
- Выберите «Просмотр»> «Показать скрытые устройства».
- Выберите Сетевые адаптеры.
- Найдите TAP-Windows Adapter V9 или любые похожие имена.
- Щелкните адаптер правой кнопкой мыши и выберите Удалить.
- Убедитесь, что Teredo не может квалифицировать ошибку, была исправлена.
Примечание. Это, скорее всего, повлияет на ваше программное обеспечение VPN. Если VPN вызывает проблемы с подключением Teredo, возможно, вам придется подумать о переходе к другому провайдеру.
Переустановите Teredo
Если ничего из вышеперечисленного не помогло, попробуйте переустановить Teredo с нуля.
- Нажмите клавишу Windows и введите «Командная строка».
- Щелкните правой кнопкой мыши командную строку и выберите «Запуск от имени администратора».
- Введите и введите следующую команду:
netsh interface Teredo set state disable
Все сделано!
Надеюсь, это руководство помогло вам исправить ошибку «Teredo не соответствует требованиям», и вы сможете вернуться в игру.
Если какое-либо из этих исправлений вам помогло или у вас есть исправление, которого нет в списке, сообщите нам об этом в комментариях ниже!
Содержание
- Как исправить ошибку «Teredo не удается выполнить оценку»
- Чем вызвана ошибка
- Проверка подключения к интернету
- Переустановка адаптера Teredo
- Проверка вспомогательной службы IP
- Установка имени сервера Teredo в значение по умолчанию
- Проверка файла hosts
- Проверка роутера
- Изменение состояния Teredo через реестр
- Отключение VPN и межсетевых экранов
- Возврат к предыдущему состоянию системы
- Полное исправление: Teredo не может оценить ошибку в Windows 10
- ПОЛНОСТЬЮ Teredo не может квалифицировать ошибку в Windows 10
- Как исправить ошибку Teredo на Xbox One
- Решение 1 – Переустановите Teredo
- Решение 2. Проверьте, не отключен ли Teredo из реестра.
- Решение 3. Убедитесь, что IP Helper работает
- Решение 4. Проверьте наличие недопустимого значения в имени сервера Teredo.
- Решение 5. Убедитесь, что запись файла hosts не вызывает проблем
- Решение 6. Проверьте, не препятствует ли Teredo какая-либо установленная служба VPN
- Решение 7. Повторно включите IPv6 на всех туннельных интерфейсах.
- Решение 8 – Создать новую учетную запись пользователя
- Как загрузить и установить туннельный адаптер Teredo в Windows 10
- Скачать адаптер Teredo для Windows 10
- 1. Скачать Teredo
- 2. Проверьте наличие обновлений для Windows 10
Как исправить ошибку «Teredo не удается выполнить оценку»
Teredo позволяет пользователям подключатся к сети IPv6, пока они находятся в интернете IPv4 и считается перспективным сетевым протоколом, который позволяет передавать пакеты через устройства, работающие по сети NAT (Network Address Translation).
Технология Teredo используется некоторыми приложениями и играми при подключении к серверам, которые взаимодействуют с помощью среды IPv6. В частности, платформа Xbox в Windows широко использует этот протокол. Несмотря на активное развитие и многочисленную поддержку, пользователи сталкиваются с сообщением об ошибке «Teredo не удается выполнить оценку». Это очень распространенная ошибка и может быть легко исправлена.
Чем вызвана ошибка
Сообщение об ошибке «Teredo не удалось выполнить оценку» возникает при неудачной попытке подключится к сервису Xbox Live. Есть ряд причин и в большинстве они связаны с сетью.
Примечание: прежде чем приступить к решениям, нужно обновить Windows и все игры Xbox до последней версии.
Теперь перейдем непосредственно к решениям ошибки, войдите в систему с учетной записью администратора.
Проверка подключения к интернету
Первый шаг для решения ошибки, при которой Teredo не удалось выполнить оценку — проверить, есть ли стабильное подключение к интернету.
Откройте сайт Microsoft Xbox и проверьте, можете ли правильно войти в свою учетную запись.
Если сайт открывается, но не можете подключиться к сервису Live, попробуйте подключить другой компьютер с этой же сети, запустить с него Xbox Live и проверить, правильно ли он подключается.
Если используете общедоступный Интернет, рекомендуется переключиться на частную домашнюю сеть. Общественные сети имеют ограниченный доступ, что приводит к тому, что некоторые сервисы, в частности Xbox Live, не работают должным образом.
Попробуйте сделать сброс роутера. Этот шаг можно пропустить и сделать его самым последним.
Перед сбросом нужно выписать все настройки, в частности IP-адреса, которые предоставил провайдер для доступа в интернет. Для входа в настройки роутера наберите в адресной строке любого браузера «192.168.0.1». Если он не подходит, найдите его в интернете по модели роутера.
На задней панели роутера нажмите и удерживайте примерно 6 секунд кнопку, пока устройство не начнет «мигать». Это означает, что устройство было сброшено.
Опять войдите в настройки и пропишите все IP-адреса обратно. Теперь попробуйте подключится к Xbox Live и посмотрите, удалось ли Teredo выполнить оценку.
Переустановка адаптера Teredo
Часто причина ошибки связана с повреждением адаптера Teredo. Попробуем его переустановить. По умолчанию адаптер Teredo скрыт в Диспетчере устройств.
Откройте строку системного поиска нажатием на Windows + S, наберите «командная строка» и запустите ее от имени администратора.
В консоли выполните команду:
netsh interface Teredo set state disable
После отключения адаптера вызовите командный интерпретатор нажатием Windows + R, наберите devmgmt.msc и нажмите на ОК.
В верхнем меню перейдите на вкладку Вид и установите флажок «Показать скрытые устройства».
Разверните вкладку «Сетевые адаптеры», кликните по очереди на всех адаптерах Teredo и выберите «Удалить». После перезагрузите компьютер.
Снова войдите в командную строку с правами администратора и выполните команду:
netsh interface Teredo set state type=default
Теперь запустите приложение Xbox и посмотрите, устранена ли проблема с выполнением оценки.
Проверка вспомогательной службы IP
Основная задача вспомогательной службы IP заключается в настройке туннельного соединения и получении сетевых конфигураций для IPv6. Если служба не работает должным образом или настроена на запуск вручную, могут возникнуть проблемы при подключении к протоколу Teredo.
В окне «Выполнить» (Win + R) наберите команду services.msc и кликните на «ОК».
Найдите в списке вспомогательную службу IP, кликните правой кнопкой мыши на ней и выберите «Свойства».
Проверьте, чтобы тип запуска был установлен на «Автоматический». Если служба установлена, запустите ее и нажмите кнопку «Применить».
Теперь попробуйте запустить Xbox Live.
Установка имени сервера Teredo в значение по умолчанию
Если имя виртуального сервера Teredo изменено, попробуйте вернуть его к значению по умолчанию. Есть много случаев, когда имя меняется различными приложениями или службами.
В строке системного поиска наберите «командная строка» и под найденным результатом выберите запуск с правами администратора.
В консоли выполните команду:
netsh interface Teredo set state servername=default
Перезагрузите компьютер и посмотрите, удалось ли исправить ошибку выполнения оценки.
Проверка файла hosts
В каждой системе есть hosts-файл, который позволяет сопоставить имена хостов с IP-адресами при подключении к интернету. Ошибка о невозможности выполнить оценку возникала, когда файл hosts был либо поврежден, либо имел много дополнительных записей.
Откройте командную строку с правами администратора с помощью системного поиска.
Когда файл будет открыт в блокноте, нажмите Ctrl + F и наберите строку:
Если нашли какие-либо записи, то их нужно удалить. Сохраните изменения и перезагрузите ПК.
Проверка роутера
В этом шаге нужно убедиться, что в самом маршрутизаторе нет конфликтующих настроек. Обычно во многих роутерах параметры, связанные с нестандартными решениями отключены по умолчанию, что вызывает проблемы, когда Windows пытается включить протокол Teredo.
Наберите в адресной строке браузера IP-адрес для входа в настройки маршрутизатора.
Проверьте, что в настройках включен параметр:
Сохраните изменения, перезагрузите роутер и компьютер. Проверьте, решена ли проблема с оценкой.
Изменение состояния Teredo через реестр
В системном реестре содержатся настройки для сетевых и прикладных модулей. Нужно проверить активирован ли протокол Teredo.
Откройте командную строку от имени администратора с помощью поисковой системы Windows.
reg query HKLMSystemCurrentControlSetServicesTcpIp6Parameters
С помощью этой команды узнаем, включена ли конфигурация и существует ли требуемый раздел. Теперь выполните следующую команду:
reg add HKLMSystemCurrentControlSetServicesTcpip6Parameters /v DisabledComponents /t REG_DWORD /d 0x0
После выполнения перезагрузите ПК и попробуйте запустить Xbox Live. Проблема с выполнением оценки Teredo должна исчезнуть навсегда.
Отключение VPN и межсетевых экранов
Еще одна причина, из-за которой можете столкнуться с ошибкой выполнения оценки, связана с VPN и брандмауэром. VPN перенаправляет интернет-трафик через прокси-сервер и имитирует подключение с другого места в сравнении с вашим фактическим пребыванием. Однако это «перенаправление» имеет много недостатков и иногда не позволяет приложениям или модулям успешно подключатся.
Попробуйте отключить VPN или прокси-сервер и выполнить подключение к Xbox Live.
Возврат к предыдущему состоянию системы
Попробуйте вернуть систему к предыдущему состоянию с помощью точки восстановления. Нужно выбрать состояние ОС, при которой ошибка с выполнением оценки Teredo не возникала.
Если восстановление системы не работает, попробуйте создать новую учетную запись пользователя. Проверьте, удалось ли исправить ошибку.
Источник
Полное исправление: Teredo не может оценить ошибку в Windows 10
Проблема с Xbox One, а также с приложением Xbox One для Windows 10 очень злит людей. Проблема заключается в Teredo, протоколе сетевого адаптера, который помогает облегчить соединения, такие как те, которые используются при настройке NAT. Если этот протокол отключен или заблокирован вручную или программным обеспечением, это может оказать негативное воздействие на систему.
Первое, что нужно сделать, это убедиться, что ваше интернет-соединение работает правильно. Убедившись, что это так и проблема не устранена, вы можете перейти к другим решениям.
Как исправить ошибку Teredo на Xbox One
Тередо не может претендовать это сообщение помешает вам использовать приложение Xbox на ПК с Windows 10. Это может быть большой проблемой для некоторых пользователей, и, говоря о проблемах, вот некоторые похожие проблемы, о которых сообщили пользователи:
Teredo не может открыть туннельный адаптер. Это обычная проблема с Teredo, и для ее устранения необходимо переустановить адаптер Teredo.
Подключение к серверу приложений Xbox заблокировано — это еще одна проблема, связанная с Teredo, и если вы ее обнаружите, проверьте, отключена ли Teredo в вашем реестре.
Teredo не может разрешить имя сервера. Иногда эта ошибка может возникать из-за его служб. Чтобы решить эту проблему, проверьте, запущены ли IP Helper и другие службы. Если нет, включите их, и проблема будет решена.
Ошибка Teredo client находится в управляемой сети. Иногда это сообщение может появляться из-за проблем с именем сервера. Однако вы можете решить проблему с помощью командной строки.
Teredo продолжает выходить из системы — это еще одна распространенная проблема с Teredo. Чтобы исправить это, обязательно проверьте файл hosts и при необходимости обновите его.
Teredo не работает, его нет в диспетчере устройств. Если вы столкнетесь с какой-либо из этих проблем, вы можете решить проблему, просто перезапустив IPv6 на всех интерфейсах в туннеле.
Решение 1. Переустановите Teredo.
По словам пользователей, иногда для исправления сообщения Тередо не может претендовать необходимо полностью переустановить Тередо. Для этого необходимо остановить службу Teredo и удалить драйвер Teredo. Это очень просто сделать, и вы можете сделать это, выполнив следующие действия:
Нажмите Windows Key + X, чтобы открыть меню Win + X. Выберите Командная строка (администратор) или Powershell (администратор).
Ahora ejecute netsh interface Teredo set state disable command.
После отключения службы Teredo необходимо удалить ее драйвер следующим образом:
Откройте меню Win + X и выберите из списка Диспетчер устройств.
Удалите все, что вы видите с «Teredo» на нем, из контекстного меню.
Перезагрузите компьютер и повторно включите Teredo с помощью этой строки в командной строке (администратор): netsh Teredo interface set state type = default
Не устанавливайте адаптер псевдоинтерфейса Teredo Tunneling вручную, так как это может вызвать проблемы, поскольку он переустанавливается автоматически.
Решение 2.Проверьте, отключен ли Teredo из реестра.
Иногда Teredo не может соответствовать требованиям, ошибка может появиться, если Teredo отключен в вашем реестре. Это может вызвать проблемы, но вы можете легко изменить реестр, выполнив следующие действия:
Откройте командную строку (администратор) и запустите эту строку, чтобы проверить iphlpsvc : рег запрос HKLM System CurrentControlSet Services iphlpsvc; Teredo
Если Teredo отключен, в выводе появится эта строка: DisabledComponents REG_DWORD 0x8e
Повторно включите Teredo через эту строку командной строки: reg add HKLM System CurrentControlSet Services Tcpip6 Parameters / v DisabledComponents / t REG_DWORD / d 0x0
После этого проверьте, решена ли проблема.
Решение 3. Убедитесь, что IP Helper работает.
Нажмите Windows Key + R и введите services.msc. Теперь нажмите Enter или нажмите OK.
Настроить Тип запуска Нажмите «Автоматически», а затем нажмите кнопку «Пуск», чтобы запустить службу. Нажмите Применить и ОК, чтобы сохранить изменения.
Несколько пользователей сообщили, что служба IP Helper не запускается из-за проблем с зависимыми службами. Однако вы можете решить эту проблему, выполнив следующие действия:
Откройте окно «Службы» и дважды щелкните «Помощник по IP», чтобы открыть его свойства.
Теперь вернитесь в окно «Службы» и убедитесь, что эти службы работают. Если нет, включите их.
После этого попробуйте снова запустить службу IP Helper.
Если IP Helper уже запущен на вашем компьютере, но проблема все еще существует, просто перезапустите его и проверьте, решает ли это проблему.
Несколько пользователей сообщили, что перезапуск служб IP Helper и WinHTTP Web Proxy и запуск служб и команды netsh interface teredo set state type = enterpriseclient устранили проблему для них, поэтому вы можете попробовать и это.
Решение 4. Проверьте наличие недопустимого значения в имени сервера Teredo.
Мы рекомендуем этот инструмент для решения различных проблем с ПК.
исправить распространенные ошибки
защита от потери файлов
последствия вредоносного ПО
исправление поврежденных файлов
заменить потерянные файлы
Автоматический поиск и исправление ошибок Windows
Если вы продолжаете получать Тередо не может претендовать По ошибке вы можете решить проблему, просто проверив значение имени сервера. Это очень просто, и вы можете сделать это из командной строки, выполнив следующие действия:
Правильный параметр по умолчанию в Windows 10: win10.ipv6.microsoft.com.
Проверьте правильный параметр с помощью интерфейса командной строки netsh Teredo show state
Если параметры неверны, используйте эту командную строку, чтобы восстановить их: netsh interface Teredo set state servername = default
После внесения этих изменений проверьте, решена ли проблема с Teredo.
Решение 5.Убедитесь, что запись в файле hosts не вызывает проблем.
По словам пользователей, иногда эта проблема может возникнуть при изменении файла hosts. Вы можете проверить файл hosts, выполнив следующие действия:
Вы можете проверить это с помощью командной строки netsh interface Teredo show state
Если сообщение не разрешает имя сервера, используйте командную строку notepad.exe c: WINDOWSystem32 etc hosts
Используйте функцию «Редактировать / Найти» в Блокноте для поиска win10.ipv6.microsoft.com и используйте функцию «Найти далее», пока не найдете другую запись, которую позже удалите.
Многие пользователи сообщали об отказе в доступе при редактировании файлов hosts, и это просто предупреждение системы безопасности. В одной из наших предыдущих статей мы объяснили, как избежать этой проблемы, поэтому обязательно ознакомьтесь с ней.
Решение 6. Проверьте, не мешает ли Teredo какая-либо установленная служба VPN.
Иногда службы VPN могут мешать работе Teredo и вызывать ее Тередо не может претендовать чтобы сообщение появилось. Чтобы решить эту проблему, рекомендуется отключить и удалить адаптеры VPN с вашего ПК. Для этого выполните следующие действия:
Перейдите к Показать скрытые устройства в диспетчере устройств и получите доступ к сетевым адаптерам.
Удалите адаптеры с именами, похожими на TAP-Windows Adapter V9, и проверьте, устранило ли удаление адаптера VPN проблемы с Teredo.
После того, как вы удалили VPN со своего компьютера, проверьте, решена ли проблема. Если удаление VPN решает проблему, возможно, сейчас самое время подумать о переходе на другое программное обеспечение VPN. CyberGhost VPN (в настоящее время скидка 77%) защитит вашу конфиденциальность и никоим образом не будет мешать работе вашей системы, поэтому мы настоятельно рекомендуем вам попробовать.
Решение 7. Повторно включите IPv6 на всех туннельных интерфейсах.
Чтобы решить эту проблему, вы должны загрузить файл от Microsoft, который повторно включает все интерфейсы IPv6. Это очень просто, и вам просто нужно сделать следующее:
Теперь найдите «Повторно включить IPv6 на всех туннельных интерфейсах» и нажмите «Загрузить».
После загрузки файла запустите его и посмотрите, решит ли это проблему.
Решение 8. Создайте новую учетную запись пользователя.
Иногда вы можете решить проблему, просто создав новую учетную запись пользователя. Это довольно просто, и вы можете сделать это, выполнив следующие действия:
Нажмите Windows Key + I, чтобы открыть приложение «Настройки».
Когда откроется приложение «Настройки», перейдите в раздел «Учетные записи».
На левой панели перейдите в раздел Семья и другие люди. На правой панели щелкните Добавить кого-нибудь еще на этом компьютере.
Выберите «У меня нет данных для входа в систему».
Выберите Добавить пользователя без учетной записи Microsoft.
Введите желаемое имя пользователя и нажмите Далее.
После создания новой учетной записи переключитесь на нее и посмотрите, решит ли это вашу проблему. Если проблема решена, вы можете рассмотреть возможность переноса личных файлов в новую учетную запись и использования новой учетной записи вместо старой.
Тередо не может претендовать сообщение может вызвать проблемы на вашем компьютере, но мы надеемся, что вы смогли решить его с помощью одного из наших решений.
Примечание редактора : Этот пост был первоначально опубликован в апреле 2017 года и с тех пор был полностью переработан и обновлен для обеспечения свежести, точности и полноты.
СВЯЗАННЫЕ ИСТОРИИ, ЧТО НУЖНО ПРОВЕРИТЬ:
5 альтернатив программного обеспечения виртуального помощника для Windows 10 Cortana
Arreglar: ошибка DRIVER_RETURNED_HOLDING_CANCEL_LOCK в Windows 10
Microsoft представит возврат средств за цифровую покупку Xbox One и Windows 10
Источник
ПОЛНОСТЬЮ Teredo не может квалифицировать ошибку в Windows 10
Проблема с Xbox One, а также с приложением Xbox One для Windows 10 очень расстраивает людей.
Проблема заключается в Teredo, протоколе сетевого адаптера, который помогает упростить соединения, подобные тем, которые используются при наличии конфигурации NAT.
Если этот протокол отключен или заблокирован вручную или с помощью программного обеспечения, он может оказать вредное влияние на систему.
Первое, что вы хотите сделать, это убедиться, что ваше интернет-соединение работает правильно. Убедившись, что это так, и проблема все еще сохраняется, вы можете перейти к другим решениям.
Как исправить ошибку Teredo на Xbox One
Сообщение Teredo не может быть квалифицировано не позволит вам использовать приложение Xbox на ПК с Windows 10. Это может быть большой проблемой для некоторых пользователей, и если говорить о проблемах, вот некоторые похожие проблемы, о которых сообщают пользователи:
Решение 1 – Переустановите Teredo
Для этого необходимо остановить службу Teredo и удалить драйвер Teredo. Это довольно просто сделать, и вы можете сделать это, выполнив следующие действия:
После отключения службы Teredo вам необходимо удалить ее драйвер, выполнив следующие действия:
Загрузите и установите Teredo, как настоящий техник, следуя нашему руководству!
Решение 2. Проверьте, не отключен ли Teredo из реестра.
Иногда Teredo не может квалифицировать ошибку, которая может появиться, если Teredo отключен в вашем реестре. Это может привести к проблемам, но вы можете легко изменить реестр, выполнив следующие действия:
После этого проверьте, решена ли проблема.
Не можете получить доступ к редактору реестра?Все не так страшно, как кажется. Ознакомьтесь с этим руководством и быстро решите проблему.
Решение 3. Убедитесь, что IP Helper работает
Однако вы можете решить эту проблему, выполнив следующие действия:
После запуска службы IP Helper проблема с Teredo должна быть полностью решена.
Несколько пользователей сообщили, что служба IP Helper не запустится из-за проблем с зависимыми службами. Однако вы можете решить эту проблему, выполнив следующие действия:
Если IP Helper уже запущен на вашем ПК, но у вас все еще есть проблема, просто перезапустите его и проверьте, устраняет ли это проблему.
Несколько пользователей сообщили, что перезапуск служб IP Helper и WinHTTP Web Proxy и запуск команды netsh interface teredo set state type = enterpriseclient устранили проблему для них. так что вы можете попробовать это тоже.
Решение 4. Проверьте наличие недопустимого значения в имени сервера Teredo.
Это довольно просто, и вы можете сделать это из командной строки, выполнив следующие действия:
После внесения этих изменений проверьте, решена ли проблема с Teredo.
Работать в командной строке очень просто, если вы посмотрите наше руководство!
Решение 5. Убедитесь, что запись файла hosts не вызывает проблем
По словам пользователей, иногда эта проблема может появиться, если файл hosts изменился. Вы можете проверить файл hosts, выполнив следующие действия:
Многие пользователи сообщали об отказе в доступе при редактировании файлов хостов, и это всего лишь предупреждение системы безопасности.
В одной из наших предыдущих статей мы объяснили, как обойти эту проблему, поэтому обязательно ознакомьтесь с ней.
Решение 6. Проверьте, не препятствует ли Teredo какая-либо установленная служба VPN
Чтобы решить эту проблему, рекомендуется отключить и удалить адаптеры VPN с вашего компьютера. Для этого выполните следующие действия:
После того, как вы удалите VPN с вашего ПК, проверьте, решена ли проблема. Если удаление VPN решает проблему, возможно, стоит подумать о переходе на другое программное обеспечение VPN.
CyberGhost VPN (в настоящее время скидка 77%) будет защищать вашу конфиденциальность, и она никоим образом не повлияет на вашу систему, поэтому мы настоятельно рекомендуем вам попробовать.
Решение 7. Повторно включите IPv6 на всех туннельных интерфейсах.
Чтобы решить эту проблему, вам нужно скачать файл от Microsoft, который снова включит все интерфейсы IPv6. Это довольно просто, и вам просто нужно сделать следующее:
Решение 8 – Создать новую учетную запись пользователя
Иногда вы можете решить проблему, просто создав новую учетную запись пользователя. Это довольно просто, и вы можете сделать это, выполнив следующие действия:
После создания новой учетной записи переключитесь на нее и проверьте, решает ли это вашу проблему.
Мы написали замечательную статью об управлении контролем учетных записей, ознакомьтесь с ней.
Если проблема решена, вы можете рассмотреть вопрос о переносе ваших личных файлов в новую учетную запись и использовании новой учетной записи вместо старой.
Сообщение Teredo не может быть квалифицировано может вызвать проблемы на вашем ПК, но мы надеемся, что вам удалось решить его с помощью одного из наших решений.
Примечание редактора . Этот пост был первоначально опубликован в апреле 2017 года и с тех пор был полностью переработан и обновлен для обеспечения свежести, точности и полноты.
Источник
Как загрузить и установить туннельный адаптер Teredo в Windows 10
Проблемы с адаптером Teredo на устройстве с Windows 10 не являются единичным случаем. На самом деле, было несколько случаев, описанных выше, что мешает многим пользоваться интернетом.
Тем не менее, независимо от того, насколько пугающим может звучать этот термин, здесь приведены простые шаги по загрузке и установке адаптера teredo. Тем не менее, прежде чем мы приступим к этому, вы можете иметь представление о том, что представляет собой адаптер Teredo. В конце концов, вы будете в лучшем положении, чтобы разобраться во всем, после того как вы поймете, что это такое.
Начнем с того, что адаптер Teredo работает над устранением ключевого недостатка, который снова можно отнести к быстрому распространению Интернета; недостаток схемы адресации IPv4. Поскольку в последнее время интернет значительно упал в геометрической прогрессии, просто больше нет IPv4-адреса для назначения новым пользователям.
Именно здесь вступает в действие протокол IPv6, который открывает почти бесконечное количество адресов для использования. Однако, поскольку большинство из нас во всем мире по-прежнему зависят от технологии IPv4, это открывает необходимость в системе, которая сопоставляет протоколы IPv4 и IPv6. И это именно то, что делает адаптер Teredo.
Теперь, когда вы знаете, что такое адаптер Teredo, давайте узнаем, как успешно загрузить и установить его на ПК с Windows 10.
Скачать адаптер Teredo для Windows 10
1. Скачать Teredo
Кроме того, вы можете просто попросить/введите Cortana для запуска диспетчера устройств.
Туннельный адаптер Microsoft Teredo должен отображаться в разделе Сетевой адаптер. Если сейчас, нажмите «Поиск изменений оборудования» в окнах диспетчера устройств.
Кроме того, на случай, если «Добавить устаревшее оборудование» не отображается в окнах диспетчера устройств, подключите конкретные устройства, использующие туннелирование.
2. Проверьте наличие обновлений для Windows 10
С другой стороны, если ваши проблемы продолжают сохраняться или адаптер Teredo не отображается в диспетчере устройств, вы можете посмотреть, работает ли на вашем компьютере последняя версия Windows 10. Вот шаги.
Так что у вас есть это. Это должно позволить вам иметь в своей системе важнейший туннельный адаптер Teredo для бесперебойной работы в Интернете; или когда у вас есть настройка для нескольких устройств и вам нужно общаться со всеми без помех.
Кроме того, вот еще несколько ресурсов, к которым вы можете обратиться за дальнейшей помощью
Источник