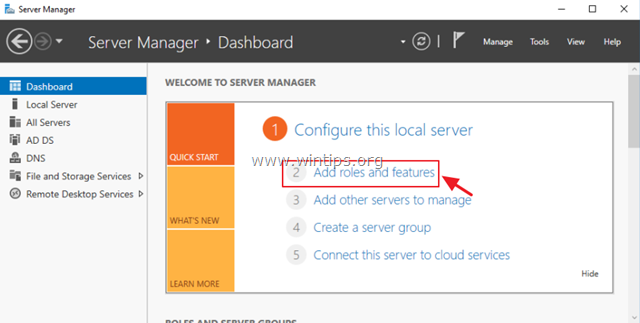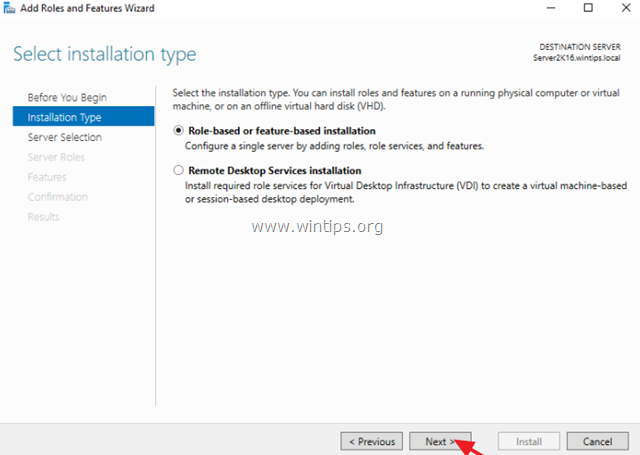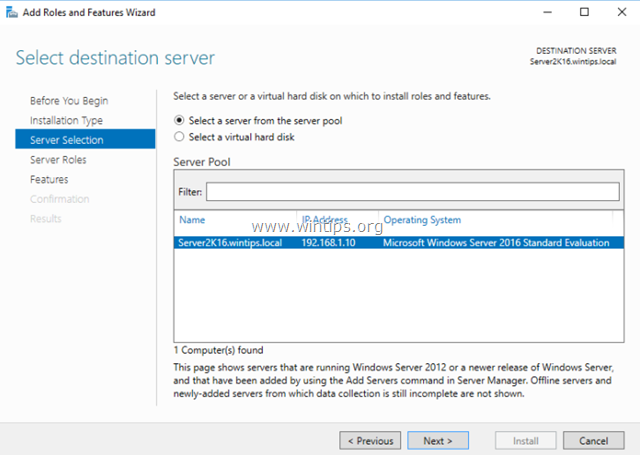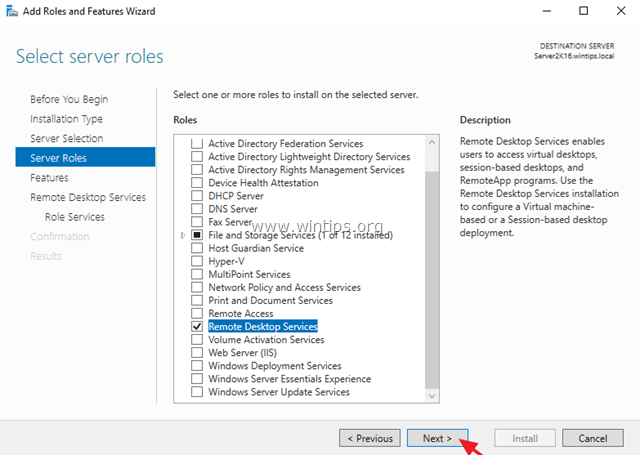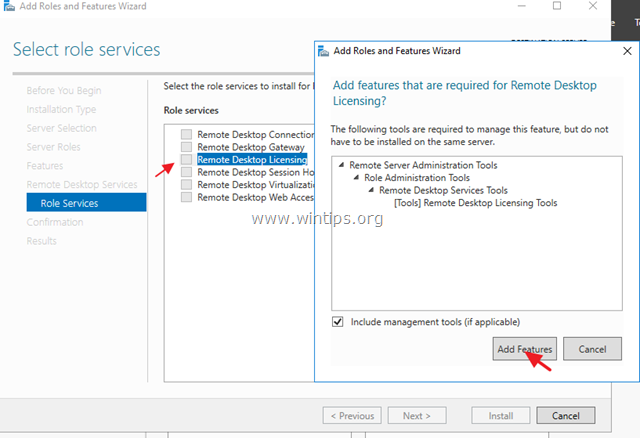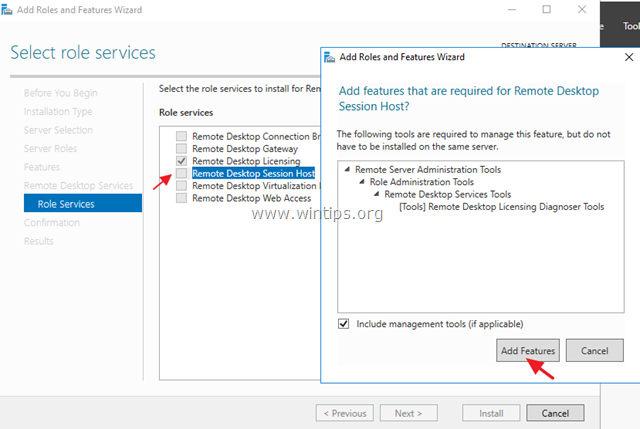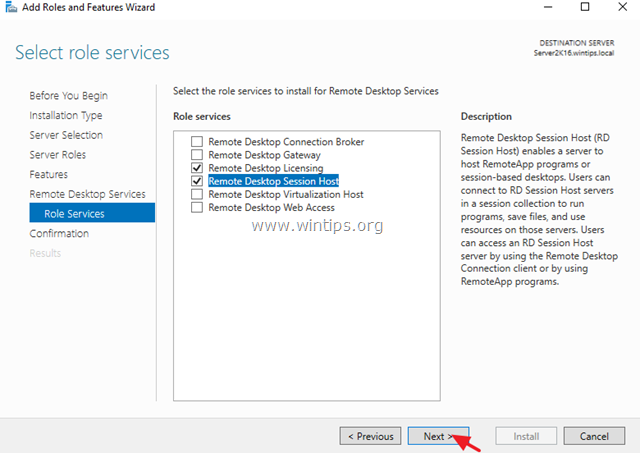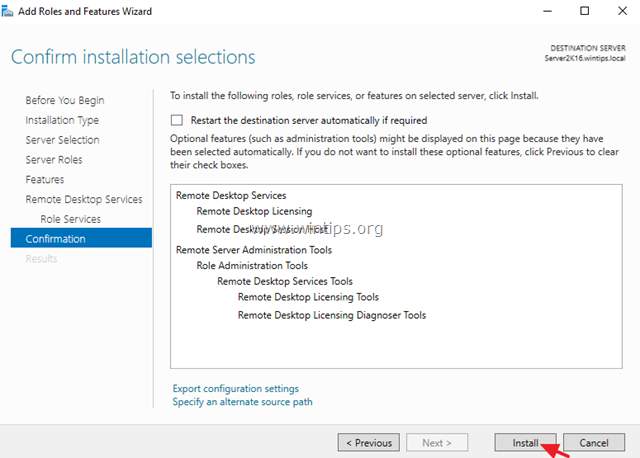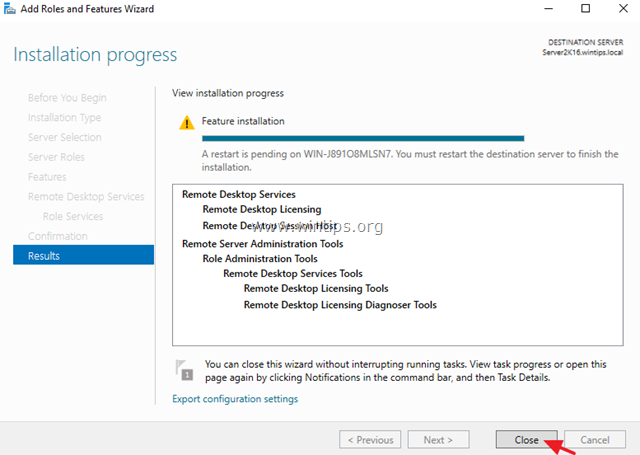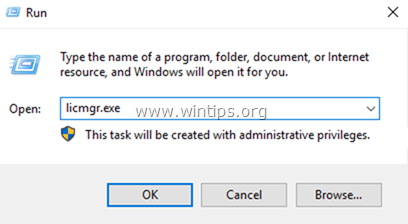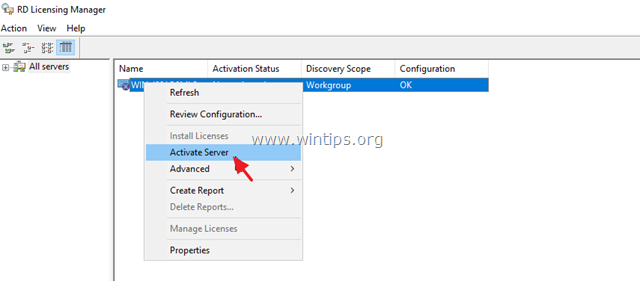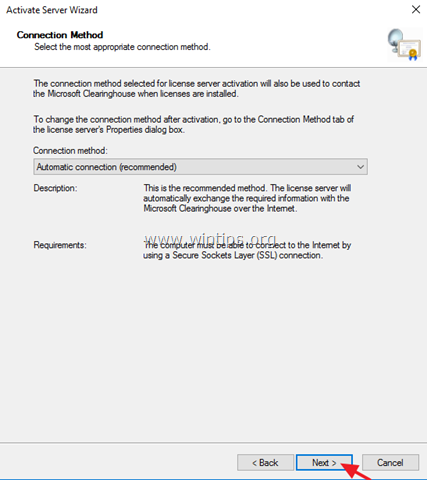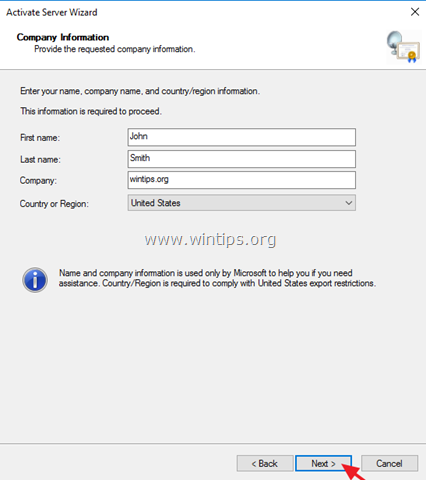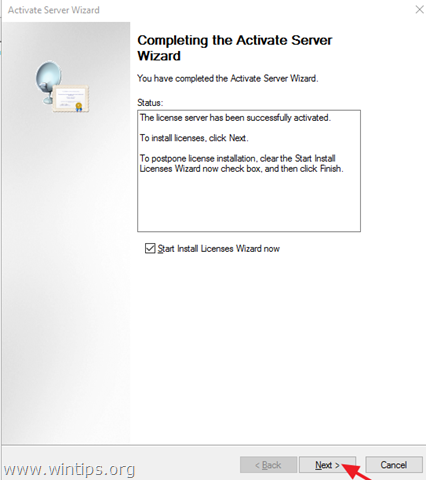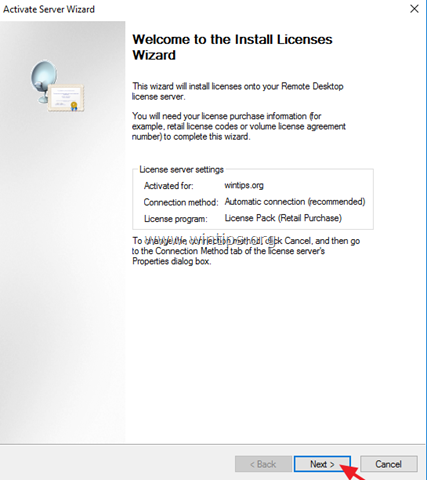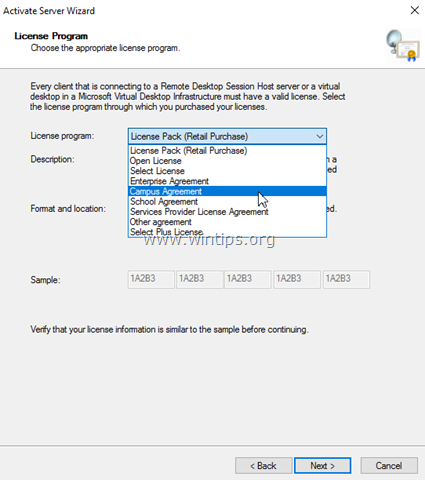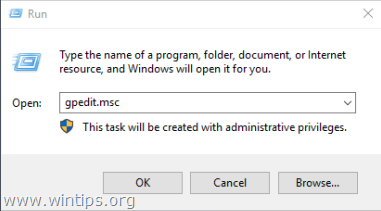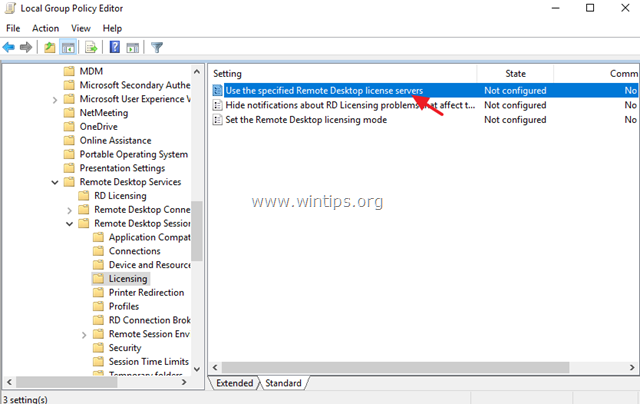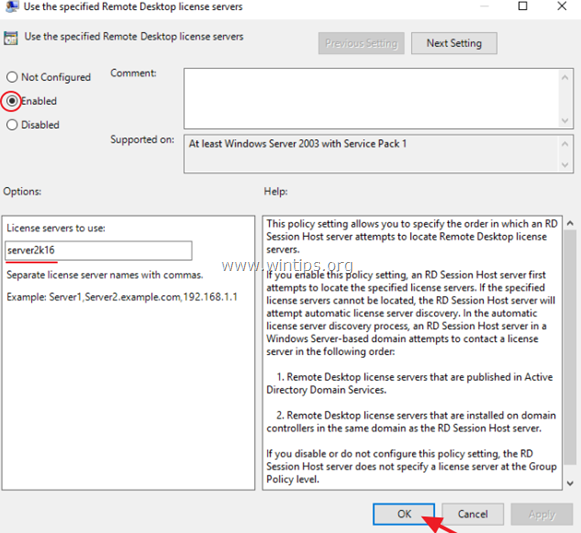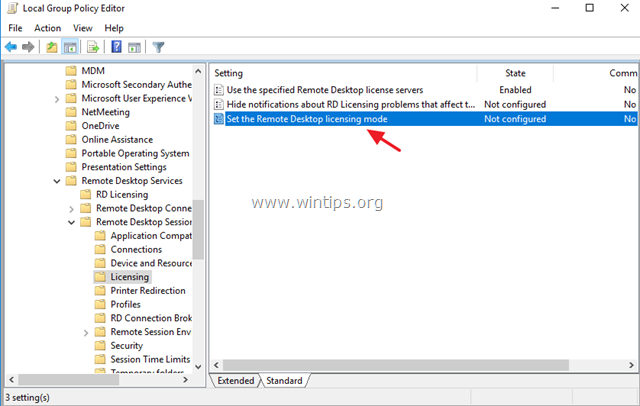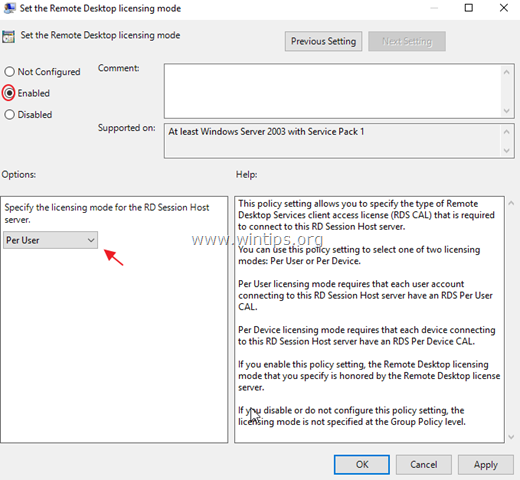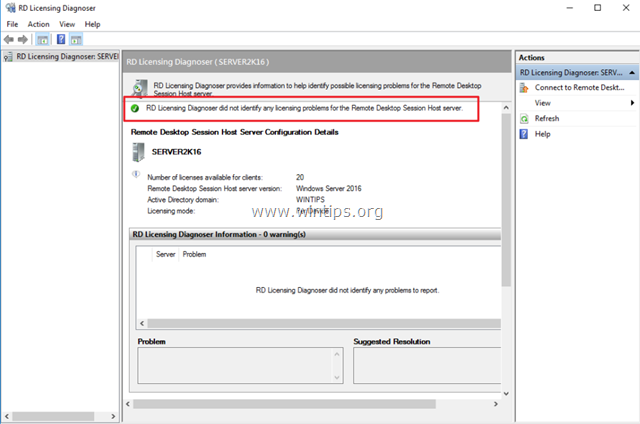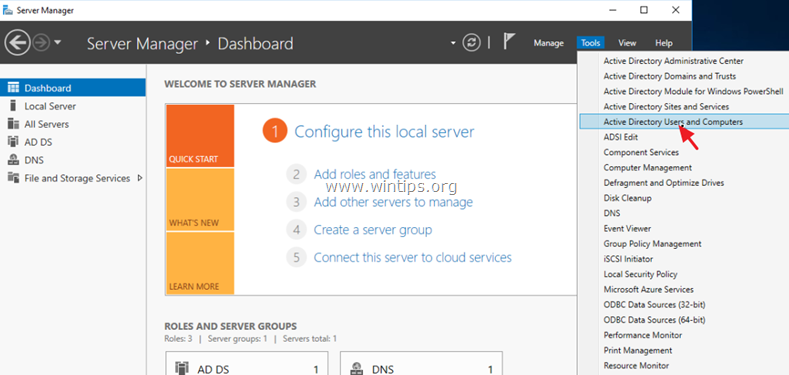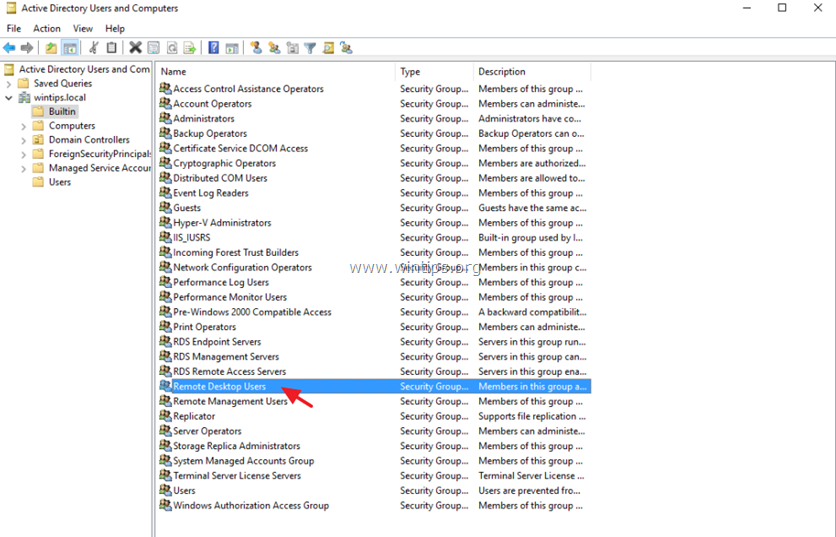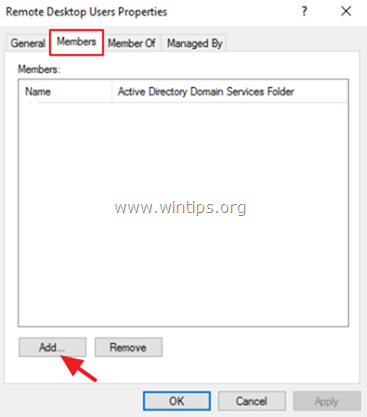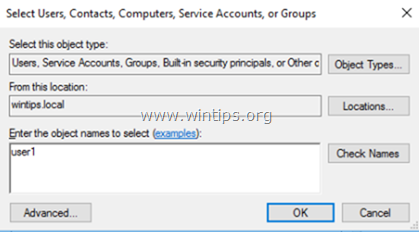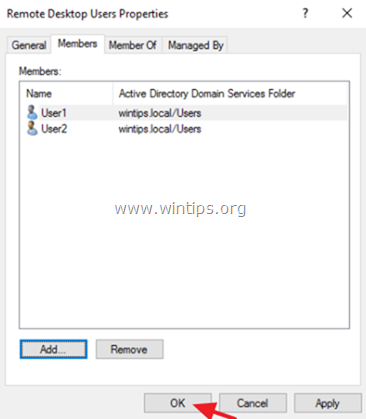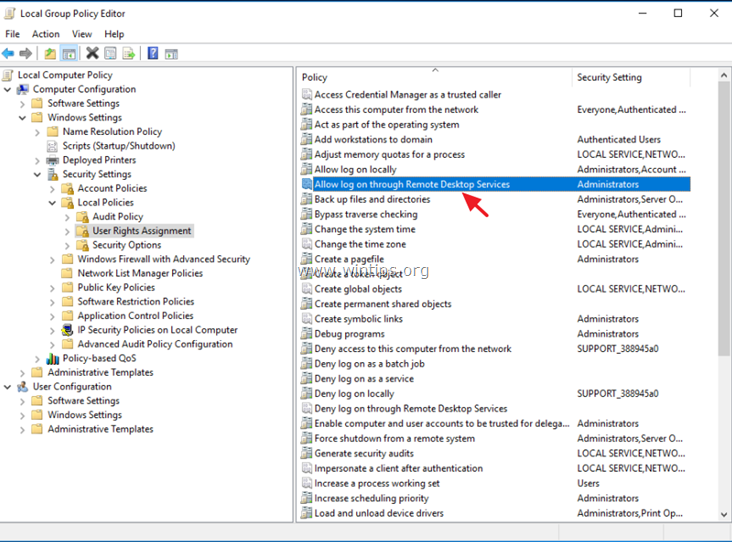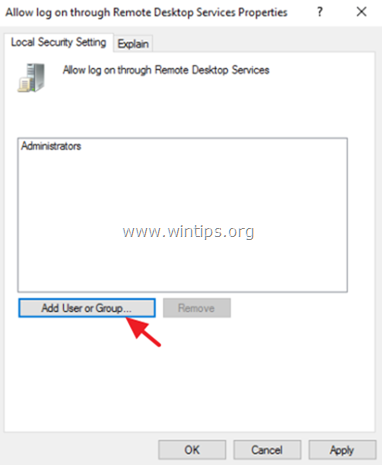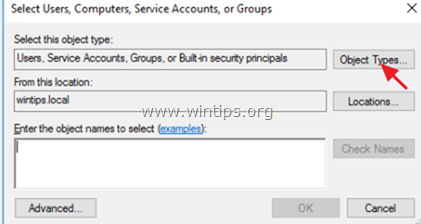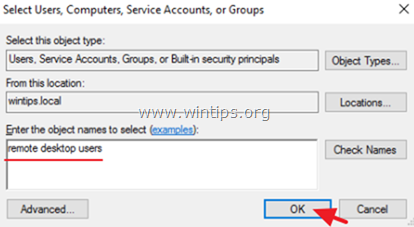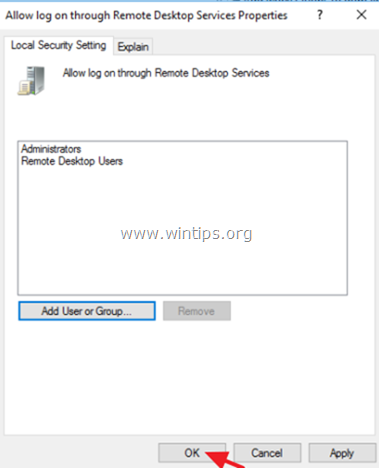Оглавление
- Добавление ролей и компонентов
- Активация лицензии удалённых рабочих столов
- Изменение стандартного порта подключения
- Возможные проблемы
- Подключение было запрещено
- CredSSP
- Отсутствуют доступные серверы лицензирования удаленных рабочих столов
Добавление ролей и компонентов
Установка самой оси Microsoft Windows Server 2016 в рамках данной статьи рассматриваться не будет, только отдельно сама установка терминального сервера.
На будущем терминальном сервере открываем диспетчер сервера через Панель управления (Win + R Control) — Администрирование — Диспетчер серверов (Server Manager)
или через команду «Выполнить» (Win + R ServerManager). После чего переходим по вкладке Локальный сервер (Local Server)
Открываем мастер добавления ролей и компонентов, жмём далее, в типе установки отмечаем радиокнопкой пункт Установка ролей или компонентов (Role-based or feature-based installation),
выбираем сервер, жмём далее, чекбоксом отмечаем Службы удаленных рабочих столов. В службах ролей отмечаем для установки две службы: Лицензирование удаленных рабочих столов (Remote Desktop Licensing) и Узел сеансов удаленных рабочих столов (Remote Desktop Session Host),
жмём далее и потом установить. Дожидаемся конца установки и перезагружаем сервер, если это не было сделано автоматически по завершению установки.
Активация лицензии удалённых рабочих столов
Средства — Remote Desktop Services — Диспетчер лицензирования удаленных рабочих столов (RD Licensing Manager).
Раскрываем древо, правой кнопкой по нашему серверу вызываем выпадающее меню и выбираем пункт активировать сервер.
В мастер активации сервера вначале заполняем сведения об организации, а после устанавливаем саму лицензию. При выборе программы лицензии указываем Другое соглашение,
и указываем ключи активации купленной лицензии 6565792 (или любой другой. Для тестового сервера нагуглите за 2 минуты:»номер соглашения windows server 2016«. Ключ 6565792 — также является результатом выдачи поисковика google).
Выбираем версию продукта Windows Server 2016и тип лицензии Клиентская лицензия служб удаленных рабочих столов (на пользователя). Готово!
Но Средство диагностики лицензирования удаленных рабочих столов сообщает нам, что сервер лицензирования не включён. Чтож, поправим это дело через политики. Вызываем
командное меню «Выполнить» Win + R gpedit.msc. Переходим: Конфигурация компьютера (Computer Configuration) — Административные шаблоны (Administrative Templates) — Компоненты Windows (Windows Components) — Службы удаленных рабочих столов (Remote Desktop Services) — Узел сеансов удаленных рабочих столов (Remote Desktop Session Host) — Лицензирование (Licensing).
Тут поправим Использовать указанные серверы лицензирования удаленных рабочих столов (Use the specified Remote Desktop license servers) и Задать режим лицензирования удаленных рабочих столов (Set the Remote licensing mode).
Обновляем сведения в оснастке Средство диагностики лицинзирования удаленных рабочих столов (Win + R lsdiag.msc). Теперь всё ок!
Изменение стандартного порта подключения
Стандартный порт для RDP подключения: 3389
Открываем реестр (Win + R regedit), переходим по ветке:
HKEY_LOCAL_MACHINESystemCurrentControlSetControlTerminal ServerWinStationsRDP-Tcp
Находим ключ PortNumber, меняем систему исчисления на Десятичную и задаем необходимый номер порта.
Так же это можно сделать через командную строу:
reg add "HKLMSystemCurrentControlSetControlTerminal ServerWinStationsRDP-Tcp" /v PortNumber /t REG_DWORD /d НОВЫЙ_НОМЕР_ПОРТА /f
А чтобы вы потом смогли подключиться по новому порту, то вам в фаервол нужно прописать правило
netsh advfirewall firewall add rule name="RDP PORT НОВЫЙ_НОМЕР_ПОРТА" dir=in action=allow protocol=TCP localport=НОВЫЙ_НОМЕР_ПОРТА
И перезапустить службу
net stop TermService && net start TermService
Возможные проблемы
Подключение было запрещено
Скорее всего вы при попытке подключиться увидите сообщение:»Подключение было запрещено, так как учетная запись пользователя не имеет прав для удаленного входа в систему«,
а всё из-за того, что 1 — терминальный сервер не настроен в домене на разрешение подключения к нему определённых пользователей; 2 — вы не добавили в группу Пользователи удаленного рабочего стола ни одного пользователя.
Возможно вам будет полезна статья о том как из Windows 10 сделать Терминальный сервер.
CredSSP
Ещё можете столкнуться с такой вот ошибкой: An authentication error has occurred. The function is not supported. This could be due to CredSSP encryption oracle remediation.
О ней я писал ранее в статье:»Ошибка RDP подключения: CredSSP encryption oracle remediation. Как исправить?».
А возникновение этой ошибки связано с тем, что на терминальном Windows сервере, на который идёт подключение, не установлены последние обновления безопасности (CredSSP обновления для CVE-2018-0886). После обновления система по умолчанию запрещает подключаться к удалённым серверам по RDP со старой версией протокола CredSSP.
Отсутствуют доступные серверы лицензирования удаленных рабочих столов
После настройки сервера всё шло хорошо, но только 120 дней. Потом случилось следущее:
Удаленный сеанс отключен, поскольку отсутствуют доступные серверы лицензирования удаленных рабочих столов.
Обратитесь к администратору сервера
А это означает что у вас установлен ключ льготного периода (grace period licensing), который необходимо удалить. Для этого вам нужно залогиниться на сервер локально.
Где удалять ключ льготного периода? В реестре под именем L$RTMTIMEBOMB. Идём по ветке реестра:
HKEY_LOCAL_MACHINESYSTEMCurrentControlSetControlTerminal ServerRCMGracePeriod
Но не тут то было! У вас недостаточно прав, но и это нас не остановит. Жмём правой кнопкой мыши и меняем владельца на ветку реестра и даём полные права самому себе, после чего спокойно удаляем эту гадость).
Если не поможет, то советую переустановить роли и компоненты.
Настройка Windows Server 2016 заключается в инсталляции терминального сервера с рядом дополнительных компонентов: службы удаленного доступа, ролей и прочего обеспечения. Еще потребуется настроить лицензирование. Но предварительно нужно выполнить инсталляцию операционной системы (ОС).
Содержание
- Установка терминального сервера Windows Server 2016
- Создание загрузочной флешки
- Запуск компьютера с накопителя
- Процесс инсталляции
- Настройка терминального сервера Windows Server 2016
- Базовые настройки Windows Server 2016
- Инсталляция служб удаленных рабочих столов
- Настройка лицензирования удаленных рабочих столов
- Установка роли и компонентов
- Возможные проблемы и их решение
- Запрет на подключение к серверу
- Ошибка шифрования CredSSP
- Отсутствие серверов лицензирования удаленных рабочих столов
Процесс инсталляции ничем не отличается от стандартной процедуры: предварительно создается загрузочный накопитель, с которого впоследствии запускается устройство, затем идет этап настройки будущего дистрибутива и разметка дискового пространства.
Создание загрузочной флешки
Чтобы создать инсталляционный накопитель, нужно заранее загрузить на компьютер образ ОС и установить специальную программу. В статье будет рассмотрено решение от компании Microsoft — USB/DVD Download Tool.
Пошаговое руководство:
- На заглавном экране кликнуть по кнопке Browse и в появившемся окне файлового менеджера проложить путь к образу ОС. Нажать Next.
- Определить флешку в качестве используемого носителя, щелкнув по кнопке USB device.
- Из выпадающего меню выбрать название накопителя, который на этот момент должен быть вставлен в порт компьютера. Нажать Begin copying.
- В появившемся диалоговом окне поочередно кликнуть кнопки Erase USB Device и Да.
Важно! В процессе выполнения операции все данные на флешке будут удалены.
Начнется процесс переноса инсталлятора ОС с образа на носитель. За ходом выполнения можно следить в окне утилиты. После завершения программу можно закрыть.
Запуск компьютера с накопителя
Для начала инсталляции Windows 2016 Terminal Server необходимо запустить компьютер с флешки. Делать это следует через Boot Menu, что позволит избежать множественных манипуляций в БИОСе.
Для каждой модели ноутбука или материнской платы сочетания входа в нужное меню отличается, поэтому рекомендуется при старте системы нажимать сразу несколько клавиш — F8, F11, F12, Esc.
После появления заглавного экрана необходимо посредством стрелочек на клавиатуре выделить название загрузочного носителя и нажать Enter.
Процесс инсталляции
Процесс установки является стандартным для семейства ОС Windows. Изначально следует выполнить предварительную настройку:
- Выбрать язык, формат времени и метод ввода, кликнуть Далее.
- Нажать кнопку Установить.
- Определить устанавливаемую редакцию. Неопытным пользователям рекомендуется выбирать Standart, потому что в версии Core отсутствует графический интерфейс и все действия выполняются через консоль.
- Принять лицензионное соглашение, поставив отметку напротив соответствующего пункта и кликнув Далее.
- На этапе определения типа установки нажать по пункту «Выборочная: только установка Windows».
- Выделить пустой раздел диска, на который будет установлена ОС, и нажать по строке «Создать». При необходимости предварительно очистить дисковое пространство посредством опции «Удалить».
Запустится процесс переноса данных с флешки на диск. После завершения операции компьютер перезапустится и необходимо будет задать пароль администратора.
Настройка терминального сервера Windows Server 2016
Чтобы сервер терминалов работал корректно, после инсталляции ОС нужно выполнить настройку системы: внести изменения в базовые параметры, включить службу удаленных рабочих столов, настроить лицензирование.
Базовые настройки Windows Server 2016
Первостепенно нужно ввести имя сервера, чтобы можно было впоследствии подключаться по сети. Для этого потребуется:
- Кликнуть правой кнопкой мыши (ПКМ) по иконке «Этот компьютер» и выбрать «Свойства».
- Перейти по гиперссылке «Изменить параметры».
- Щелкнуть по кнопке Изменить.
- В поле «Имя компьютера» вписать новое название и нажать ОК.
- Согласиться с немедленной перезагрузкой системы.
Далее следует выполнить настройку статического IP-адреса — это процедура обязательна для сервера. Но предварительно нужно узнать параметры сети через «Командную строку»:
- В поиск вбить запрос CMD, открыть найденный элемент.
- В консоли ввести команду ipconfig, нажать Enter.
- Записать значения напротив строк «IPv4 Address», «Subnet Mask» и «Default Gateway».
Зная эти параметры, можно перейти к настройке статического IP, для этого требуется:
- Запустить интерпретатор команд по средством нажатия Win + R, в появившемся окне вписать ncpa.cpl, нажать OK.
- Дважды кликнуть по активной сети и войти в свойства «IP версия 4 (TCP/IPv4)».
- Установить переключатель в положение «Использовать следующий IP-адрес» и задать ранее записанные значения в каждое поле.
- Установить отметку напротив «Подтвердить параметры при входе» и нажать ОК.
Инсталляция служб удаленных рабочих столов
Чтобы обеспечить доступ к ресурсам по сети, необходимо установить соответствующую службу. Пошаговое руководство:
- Развернуть меню «Пуск», запустить «Диспетчер серверов».
- Кликнуть по пункту «Управление», выбрать «Добавить роли и компоненты».
- На этапе «Тип установки» отметить «Установка служб удаленных рабочих столов».
- Поставить флажок напротив строки «Быстрый запуск», нажать Далее.
- Выбрать сценарий «Развертывание рабочих столов на основе сеансов», перейти на следующий этап.
- Щелкнуть Развернуть.
Настройка лицензирования удаленных рабочих столов
Чтобы система работала корректно, следует выполнить настройку службы лицензирования. Пошаговое руководство:
- Перейти в «Диспетчер серверов», выбрать «Средства» > «Terminal Services» > «Диспетчер лицензирования удаленных рабочих столов».
- Нажать ПКМ по ранее заданному названию и кликнуть по «Активировать сервер».
Далее, следуя инструкциям, требуется заполнить формы с личными данными. На последних этапах необходимо отказаться от инициализации мастера и кликнуть Готово.
После на панели мониторинга следует выбрать пункт «Службы удаленных рабочих столов», а далее выполнить следующие действия:
- Развернуть на панели список «Задачи» и выбрать опцию «Изменить свойства развертывания».
- Перейти на этап «Лицензирование», поставить переключатель на нужном режиме и вписать наименование сервера.
- Щелкнуть Добавить, ОК.
Установка роли и компонентов
Чтобы обеспечить работу всех функций, потребуется выставить роли и компоненты. Все действия выполняются в «Диспетчере серверов».
Пошаговое руководство:
- В меню «Управление» кликнуть по строке «Добавить роли и компоненты».
- Отметить «Установка ролей и компонентов», кликнуть Далее два раза.
- На выборе «Служб ролей» поставить флажки рядом с «Лицензирование удаленных рабочих столов» и «Узел сеансов удаленных рабочих столов».
- Щелкнуть Далее, в диалоговом меню согласиться с инсталляцией дополнительных компонентов.
Обратите внимание! В отдельных случаях на этапе выбора «Служб ролей» рекомендуется отметить пункт «Шлюз удаленных рабочих столов». Этот компонент позволит выполнить настройку RDP внутри HTTPS.
Возможные проблемы и их решение
При работе сервера могут случаться ошибки, которые зачастую становятся следствием неверно заданных параметров. Ниже будут рассмотрены наиболее частые проблемы и способы решения.
Запрет на подключение к серверу
При появлении сообщения о запрете на соединение рекомендуется повторно задать параметры домена, предоставив доступ другим пользователям. Еще следует проверить юзеров в группе «Пользователи удаленного рабочего стола».
Ошибка шифрования CredSSP
При появлении уведомления с упоминанием аббревиатуры CredSSP следует произвести обновление системы до последней версии, чтобы установился соответствующий компонент, отвечающий за безопасность.
Отсутствие серверов лицензирования удаленных рабочих столов
Проблемы с лицензированием зачастую появляются после 120 дней эксплуатации. Это свидетельствует о том, что закончился пробный период. Для нормализации работы следует удалить соответствующий компонент через реестр.
Пошаговое руководство:
- Нажатием Win + R открыть интерпретатор консоли и выполнить regedit.
- В появившемся окне перейти по пути HKEY_LOCAL_MACHINESYSTEMCurrentControlSetControlTerminal ServerRCMGracePeriod.
- Кликнуть ПКМ по параметру L$RTMTIMEBOMB и удалить.
Важно! Если выполнение перечисленных действий не дало результатов, рекомендуется переустановить роли и компоненты.
Настройка Windows Server 2016 подразумевает выполнение множества действий, которые гарантируют нормальное функционирование терминального сервера. Нужно внимательно следовать всем инструкциям и перепроверять введенные данные, чтобы задать верную конфигурацию системы.
( 2 оценки, среднее 5 из 5 )
This article contains step by step instructions on how to install and configure the Remote Desktop Services on a Windows Server 2016 or 2012. In Windows Server 2016 & 2012 the Terminal Services role has been replaced by the Remote Desktop Session Host (RDSH) role service and is part of Remote Desktop Services (RDS). A Remote Desktop Session Host (RDSH) server, provides to remote users the ability to access the applications on the RDS host server and the company resources from anywhere by using an RDP client.
In this tutorial you ‘ll learn how to setup and configure a Windows Server 2016 or 2012 as a Remote Desktop Session Host (Terminal) server, in order to provide remote desktop sessions, based on the number of Remote Desktop Services client access licenses (RDS CALs) installed on the RDSH server.
How to Setup and Configure a Windows Server 2016/2012 as a Remote Desktop Session Host Server (Terminal Server).
Notes:
1. The mentioned steps below, can be applied either on a Domain Controller or in a standalone server 2016/2012.
2. If the Terminal services are installed on a server that will act as a Domain Controller also, then first install the Active Directory Domain Service (AD DS) role service and promote the Server to a Domain Controller, before installing the Remote Desktop Session Host (RDSH) role service (Terminal Service).
3. Keep in mind that the below configuration does provide access to RemoteApp programs or the RDWeb site, because the Remote Desktop Connection Broker role service will not be installed.
Step 1. Install Remote Desktop Services on Server 2016/2012.
Step 2. Activate the Remote Desktop License Server.
Step 3. Install Licenses on the Remote Desktop License Server.
Step 4. Configure RD Session Host role to use the local Remote Desktop Licensing server & Set the Remote Desktop licensing mode.
Step 5. Add RD Clients (Users) to the Remote Desktop Users Group.
Step 6. Allow the log on through remote desktop Services.
Step 1. Install Remote Desktop Licensing and Remote Desktop Session Host role services.
1. Open ‘Server Manager’ and click on Add Roles and Features.
2. At the first screen of ‘Add Roles and Features wizard’ leave the Role-based or feature-based installation option and click Next.
3. At the next screen, leave the default option «Select server from the server pool» and click Next.
4. Select the Remote Desktop Services and click Next.
5. Leave the default settings and click Next at Features and Remote Desktop Services screens.
6. At Role Services screen, select the Remote Desktop Licensing role service and then click Add Features.
7. Then select the Remote Desktop Session Host role service and click Add Features again.
8. When done, click Next to continue.
9. Finally click Install to install the Remote Desktop Services: Remote Desktop Licensing and Remote Desktop Session Host.
10. When the installation is completed close the ‘Add Roles and Features Wizard’ and restart your server.
Step 2. Activate the Remote Desktop License Server.
1. Simultaneously press the Windows + R keys to open run command box.
2. Type licmgr.exe and press Enter to open the RD Licensing Manager *
* Note: Alternately, you can launch the RD Licensing Manager, from Control Panel –> Administrative Tools –> Remote Desktop Services –> Remote Desktop Licensing Manager.
3. At the right pane, right click on the server name and select Activate Server.
4. Click Next at the Welcome screen and then click Next again at Connection method options.
5. At ‘Company Information’ window, fill the required fields and click Next twice to activate your License Server.
6. When the activation is completed, leave checked the ‘Start Install Licenses Wizard’ checkbox and click Next.
7. Continue to next step.
Step 3. Install Licenses on the Remote Desktop License Server.
1. At ‘Welcome to the install licenses wizard’, click Next
2. On the License Program page, select the appropriate program through which you purchased your RDS CALs, and then click Next.
3. According the License Program you selected on the previous page, type either the license code or the agreement number provided when you purchased your RDS CALs and then click Next.
4. On the Product Version and License Type page, select the appropriate product version, license type, and the quantity of the RDS CALs based on your RDS CAL purchase agreement, and then click Next.
5. When the RDS CALs installed on the server, click Finish. *
TIP: If you cannot activate the RDS Server automatically, then try to activate it using the Web Browser or via Telephone. To do that:
a. Right-click on the Server’s name and select Properties.
b. Change the Connection Method to Web Browser or to Telephone. When done, click OK.
c. Finally, right click on the server name, select Activate Server and follow the onscreen instructions to completed the activation.
Step 4. Configure RD Session Host role to use the local Remote Desktop Licensing server & Set the Remote Desktop licensing mode.
1. Open Group Policy Editor. To do that:
1. Simultaneously press the Windows
+ R keys to open run command box.
2. Type gpedit.msc and press Enter.
2. In Group Policy Editor navigate to:
- Computer ConfigurationAdministrative TemplatesWindows ComponentsRemote Desktop ServicesRemote Desktop Session Host Licensing
3. At the right pane, double click at Use the specified Remote License Servers.
4. Click Enabled, and then at ‘License server to use‘ field, type the RDS license server name and click OK.
5. Then open the Set the Remote Desktop licensing mode setting.
6. Click Enabled and then specify the licensing mode (Per User or Per Device) for the RDS host server and then click OK again.
7. Close Group Policy Editor.
8. Verify the RD Licensing configuration, by going to: Windows Control Panel –> Administrative Tools –> Remote Desktop Services –> RD Licensing Diagnoser.
Step 5. Add RD Clients (Users) to the Remote Desktop Users Group.
1. Open Server Manager.
2. From Tools menu, select Active Directory Users and Computers. *
* Note: If the RD Session Host Service is not installed on the Domain Controller, use the ‘Local Users and Groups’ snap-in or the ‘Remote’ tab in the ‘System Properties’ on the RDS host server, to add the remote desktop users.
3. Double click at your domain on the left and then select Builtin.
4. Open Remote Desktop Users on the right pane.
5. At Members tab, click Add.
6. Type the name(s) of the users that you want to give Remote access to the RDS Server and click OK.
7. After selecting the remote desktop users, click OK again to close the window.
8. Continue to step-6 below.
Step 6. Allow the log on through remote desktop Services.
1. Open the Local Group Policy Editor. To do that:
1. Simultaneously press the Windows
+ R keys to open run command box.
2. Type gpedit.msc and press Enter.
2. In Group Policy Editor navigate to: Computer Configuration > Windows Settings > Security Settings > Local Policies > User Rights Assignment.
3. At the right Pane: double click at Allow log on through Remote Desktop Services.
4. Click Add User or Group.
5. Click Object Types, check all the available objects (Users, Groups, & Built-in security principals) and then click OK.
6. Type remote desktop users and then click OK.
7. Finally click OK again and close Group Policy Editor.
8. Now you ‘re ready to connect to the Remote Desktop Session Host Server 2016/2012 from any Remote desktop client.
That’s it! Let me know if this guide has helped you by leaving your comment about your experience. Please like and share this guide to help others.
If this article was useful for you, please consider supporting us by making a donation. Even $1 can a make a huge difference for us in our effort to continue to help others while keeping this site free:

If you want to stay constantly protected from malware threats, existing and future ones, we recommend that you install Malwarebytes Anti-Malware PRO by clicking below (we
do earn a commision from sales generated from this link, but at no additional cost to you. We have experience with this software and we recommend it because it is helpful and useful):
Full household PC Protection — Protect up to 3 PCs with NEW Malwarebytes Anti-Malware Premium!
Table of Contents
- Introduction
- Prerequisites
- Install The Remote Desktop Roles
- Activate The RDS Licenses
- Activate Remote Desktop License Server
- RDS Rest Configuration
- See Also
Introduction
This is a comprehensive guide for installing RDS services to a Windows Server 2016. We will see in great detail how to enable the Remote Desktop Roles, Activate the RDS licenses and make the final configuration to make it work.
Prerequisites
- Remote Desktop Licensing
- Remote Desktop Session Host
At the following steps we proceed with the installation of the required roles.
Install The Remote Desktop Roles
From the Server Manager, select Manage — Add Roles and Features, to start the roles installation.
1. The Add Roles and Features Wizard opens, and we click
Next > to begin
2. Next we have to choose the installation type, we leave the default type {Role-based or feature-based installation}, and click
Next >
3. In the next step, we select the destination server that the role will be installed, for the needs of the post we have only one server, named
test with IP Address 10.0.1.4. Leave the default server and click
Next >
4. In the fourth step, we need to select the server roles, that will be installed in the server, select the
Remote Desktop Services, and click Next >, to continue.
5. In the features form, click Next >
6. At the next step, we have to select Next >
7. In the Remote Desktop Role Services, select from the Role services list the
Remote Desktop Licensing and the Remote Desktop Session Host roles and click
Next >
8. In the Confirm installation selections form, we confirm the Remote Desktop Services that will be installed and select
Install.
9. The installation progress finished, so we need to select the Close button and restart the Server to apply the changes.
Activate The RDS Licenses
After the roles are installed, we need to activate the RDS licenses. To do this we follow the next steps.
1. From the Server Manager, select Tools — Remote Desktop Licensing Manager
2. In the RD Licensing Manager windows, we can see the server test which is Not yet activated.
3. Right click on the server test and select Activate Server.
Activate Remote Desktop License Server
1. A new Activate Server Wizard starts, and to continue click Next >
2. At the Connection Method form, select Automatic connection (recommended), and click
Next >
3. Provide the requested company information and click Next >.
 Note |
|---|
| This information are used by Microsoft if we need assistance. |
4. At the next form, we type some other optional information, like Email, OU, City, and click
Next >.
5. At the final step in the Activation Server Wizard, check the Start Install Licenses Wizard now
option and select Next >
6. Automatically the Install Licenses Wizard opens, and to proceed with the licenses installation we select
Next >
 Note |
|---|
| In this part we must be sure that we have bought a valid RDS license. |
7. The next step is to select the license program that we will activate the RDS licenses.
| License Program | Format Of The License |
| License Pack (Retail Purchase) | The format of the license code is 5 sets of 5 alphanumeric digits, 25 |
| Open License | For this type of license we need an authorization number of 15 alphanumeric digits and a license number of 8 numeric digits. |
| Enterprise Agreement |
For all these six License Programs, the enrollment number is 7 number digits. |
| Campus Agreement | |
| School Agreement | |
| Services Provider License Agreement | |
| Other Agreement | |
| Select Plus License |
8. In this post, we activate an Open License, for that reason we selected on the previous step (7) as licensed program {Open License}, type the
Authorization and License numbers and click
Next > to continue.
9. In the Product Version and License Type form, select Windows Server 2016 and RDS Per User CAL and type into the Quantity field the number of the licenses that will be activated, and click
Next >
10. We have successfully installed the licenses, and we select Finish to close the Install Licenses Wizard.
RDS Rest Configuration
The last step for the RDS activation is to make two changes to the Windows Group Policies.
1. Open the Run -> type gpedit.msc and click OK.
2. Move to the path {Computer Configuration Administrative Templates Windows Components Remote Desktop Services Remote Desktop Session Host Licensing} and make the following changes :
2a. In the Use the specified Remote Desktop license servers setting
Select the value Enabled, type the local server IP, e.g.
10.0.1.4, and click OK
2b. The second change we must do is on the Set the Remote Desktop licensing mode setting
In this setting we select Enabled and also from the Options:, choose the
Per User licensing mode and click OK.
3. The final of all the steps is to confirm that the licenses are activated. We can do this from the
Server Manager — Tools —Remote Desktop Services —
Remote Desktop Licensing Diagnoser
4. The Remote Desktop Licensing Diagnoser opens and we can see that the licenses are activated.
See Also
- License your RDS deployment with client access licenses (CALs)
- Activate the Remote Desktop Services license server
- Install RDS client access licenses on the Remote Desktop license server
- Remote Desktop Services
- Remote Desktop Services Overview
Установка и настройка терминального сервера на Windows Server


Что такое терминальный сервер.
Инструкция разбита на 6 шагов. Первых 3 представляют стандартные действия для настройки терминального сервера. Остальные являются профессиональными советами, которые помогут создать надежную и профессиональную инфраструктуру для сервера терминалов.
В качестве операционной системы используется Windows Server 2012 R2 / 2016.
Выбор оборудования и подготовка сервера
Установка Windows и базовая настройка
Установка и настройка терминального сервера
Подготовка системы
Установка роли и компонентов
Установка служб удаленных рабочих столов
Настройка лицензирования
Добавление лицензий
Тюнинг
Лимиты на сессии
Анализатор соответствия рекомендациям
Теневые копии
Ошибка 36888 (Source: schannel)
Средства обслуживания
Тестирование
Порт для подключения
Шаг 1. Выбор оборудования и подготовка сервера к работе
Выбор оборудования
Выбирая оборудование для данного типа серверов, необходимо опираться на требования приложений, которые будут запускаться пользователями и количество последних. Например, если устанавливается терминальный сервер для программы 1С, а количество одновременно работающих сотрудников равно 20, получим следующие характеристики (приблизительно):
- Процессор от Xeon E5.
- Памяти не менее 28 Гб (по 1 Гб на каждого пользователя + 4 для операционной системы + 4 запас — это чуть меньше 20%).
- Дисковую систему лучше построить на базе дисков SAS. Объем необходимо учесть индивидуально, так как это зависит от характера задач и методов их решения.
Также предлагаю для чтения статью Как выбрать сервер.
Подготовка сервера
Прежде чем начать установку операционной системы выполните следующее:
- Настройте отказоустойчивый RAID-массив (уровни 1, 5, 6 или 10, а также их комбинации). Данная настройка выполняется во встроенной утилите контроллера. Для ее запуска следуйте подсказкам на экране во время загрузки сервера.
- Подключите сервер к источнику бесперебойного питания (ИБП). Проверьте, что он работает. Отключите подачу питания на ИБП и убедитесь, что сервер продолжает работать.
Шаг 2. Установка Windows Server и базовая настройка системы
Установка системы
Во время установки системы важно учесть только один нюанс — дисковую систему необходимо разбить на два логических раздела. Первый (малый, 70 – 120 Гб) выделить для системных файлов, второй — под пользовательские данные.
На это есть две основные причины:
- Системный диск малого размера быстрее работает и обслуживается (проверка, дефрагментация, антивирусное сканирование и так далее)
- Пользователи не должны иметь возможность хранить свою информацию на системном разделе. В противно случае, возможно переполнение диска и, как результат, медленная и нестабильная работа сервера.
Базовая настройка Windows Server
- Проверяем правильность настройки времени и часового пояса;
- Задаем понятное имя для сервера и, при необходимости, вводим его в домен;
- Настраиваем статический IP-адрес;
- Если сервер не подключен напрямую к сети Интернет, стоит отключить брандмауэр;
- Для удаленного администрирования, включаем удаленный рабочий стол;
- Устанавливаем все обновления системы.
Шаг 3. Установка и настройка терминального сервера
Подготовка системы
Начиная с Windows 2012 терминальный сервер должен работать в среде Active Directory.
Если в вашей IT-среде есть контроллер домена, просто присоединяем к нему наш сервер. В противном случае, устанавливаем на наш сервер роль контроллера.
Установка роли и компонентов
В панели быстрого запуска открываем Диспетчер серверов:
Кликаем Управление — Добавить роли и компоненты:
Нажимаем Далее до «Выбор типа установки». Оставляем Установка ролей и компонентов и нажимаем Далее дважды:
В окне «Выбор ролей сервера» выбираем Службы удаленных рабочих столов:
Кликаем Далее, пока не появится окно «Выбор служб ролей» и выбираем следующие:
- Лицензирование удаленных рабочих столов
- Узел сеансов удаленных рабочих столов
* при появлении запроса на установку дополнительных компонентов соглашаемся.
При необходимости, также выставляем остальные галочки:
- Веб-доступ — возможность выбора терминальных приложений в браузере
- Посредник подключений — для кластера терминальных серверов посредник контролирует нагрузку каждой ноды и распределяет ее.
- Узел виртуализации — для виртуализации приложений и запуска их через терминал.
- Шлюз — центральный сервер для проверки подлинности подключения и шифрования трафика. Позволяет настроить RDP внутри HTTPS.
Нажимаем Далее и в следующем окне Установить. Дожидаемся окончания процесса установки и перезагружаем сервер.
Установка служб удаленных рабочих столов
После перезагрузки открываем Диспетчер серверов и нажимаем Управление — Добавить роли и компоненты:
В окне «Выбор типа установки» выбираем Установка служб удаленных рабочих столов и нажимаем Далее:
В окне «Выбор типа развертывания» выбираем Быстрый запуск и нажимаем Далее:
В «Выбор сценария развертывания» — Развертывание рабочих столов на основе сеансов — Далее:
Еще раз Далее — при необходимости, ставим галочку «Автоматически перезапускать конечный сервер, если это потребуется» и кликаем по Развернуть.
Настройка лицензирования удаленных рабочих столов
Для корректной работы сервера, необходимо настроить службу лицензирования. Для этого открываем диспетчер серверов и кликаем по Средства — Terminal Services — Диспетчер лицензирования удаленных рабочих столов:
В открывшемся окне кликаем правой кнопкой мыши по нашему серверу и выбираем Активировать сервер:
В открывшемся окне дважды кликаем Далее — заполняем форму — Далее — Далее — Снимаем галочку «Запустить мастер установки лицензий» — Готово.
Снова открываем диспетчер серверов и переходим в «Службы удаленных рабочих столов»:
В «Обзоре развертывания» кликаем по Задачи — Изменить свойства развертывания:
В открывшемся окне переходим в Лицензирование — Выбираем тип лицензий — прописываем имя сервера лицензирования (в данном случае локальный сервер) и наживаем Добавить:
Применяем настройки, нажав OK.
Добавление лицензий
Открываем диспетчер серверов и кликаем по Средства — Terminal Services — Диспетчер лицензирования удаленных рабочих столов:
В открывшемся окне кликаем правой кнопкой мыши по нашему серверу и выбираем Установить лицензии:
В открывшемся окне нажимаем Далее — выбираем программу, по которой куплены лицензии, например, Enterprise Agreement — Далее — вводим номер соглашения и данные лицензии — выбираем версию продукта, тип лицензии и их количество — Далее — Готово.
Проверить статус лицензирования можно в диспетчере серверов: Средства — Terminal Services — Средство диагностики лицензирования удаленных рабочих столов.
Шаг 4. Тюнинг терминального сервера
Ограничение сессий
По умолчанию, пользователи удаленных рабочих столов могут находиться в системе в активном состоянии без ограничения. Это может привести к зависаниям или проблемам при повторном подключении. Для решения возможных проблем установите ограничения на терминальные сессии.
Анализатор соответствия рекомендациям
Для некоторых серверных ролей Windows (в частности, терминальных) существует база успешных конфигураций. Придерживаясь советам данной базы можно повысить надежность и стабильность системы.
Для сервера удаленных рабочих столов, как правило, необходимо выполнить следующие рекомендации:
1. Файл Srv.sys должен быть настроен на запуск по требованию.
В командной строке от имени администратора вводим:
sc config srv start= demand
2. Создание коротких имен файлов должно быть отключено.
В командной строке от имени администратора вводим:
fsutil 8dot3name set 1
Теневые копии
Если подразумевается хранение ценной информации на терминальном сервере, стоит настроить возможность восстановления предыдущих версий файлов.
Как настроить и пользоваться данной возможностью, читайте подробнее в инструкции Как включить и настроить теневые копии.
Ошибка 36888 (Source: schannel)
В журнале Windows может появляться ошибка «Возникло следующее неустранимое предупреждение: 10. Внутреннее состояние ошибки: 1203.» от источника Schannel и кодом 36888. Ее причину, однозначно, определить мне не удалось. Во многих информационных источниках пишут, что это давно известная проблема и списывают на ошибку самой операционной системы.
Точного решения найти не удалось, но можно отключить ведение лога для Schannel. Для этого в редакторе реестра находим ветку HKLMSYSTEMCurrentControlSetControlSecurityProvidersSchannel — в ней параметр EventLogging и меняем его значение на 0. Команда для редактирования реестра:
reg add «HKLMSYSTEMCurrentControlSetControlSecurityProvidersSchannel» /v EventLogging /t REG_DWORD /d 0 /f
* данную команду необходимо выполнить из командной строки, запущенной от администратора.
Шаг 5. Настройка средств обслуживания
Основные средства, помогающие полноценно обслуживать сервер — мониторинг и резервное копирование.
Резервное копирование
Для терминального сервера необходимо резервировать все рабочие каталоги пользователей. Если на самом сервере организована общий каталог для обмена и хранения важной информации, копируем и его. Лучшим решением будет ежедневное копирование новых данных, и с определенной периодичностью (например, раз в месяц), создание полного архива.
Мониторинг
Мониторить стоит:
- Сетевую доступность сервера;
- Свободное дисковое пространство.
Шаг 6. Тестирование
Тестирование состоит из 3-х основных действий:
- Проверить журналы Windows и убедиться в отсутствие ошибок. В случае их обнаружения, необходимо устранить все проблемы.
- Выполнить действия анализатора соответствий рекомендациям.
- Провести живой тест работы сервиса с компьютера пользователя.
Особый порт для подключения
По умолчанию, для подключения к терминальному серверу по RDP используется порт 3389. Если необходимо, чтобы сервер слушал на другом порту, открываем реестр, и переходим в ветку:
HKEY_LOCAL_MACHINESystemCurrentControlSetControlTerminal ServerWinStationsRDP-Tcp
Находим ключ PortNumber и задаем ему значение в десятично представлении, равное нужному номеру порта:
Также можно применить команду:
reg add «HKLMSystemCurrentControlSetControlTerminal ServerWinStationsRDP-Tcp» /v PortNumber /t REG_DWORD /d 3388 /f
* где 3388 — номер порта, на котором будет принимать запросы терминальный сервер.
Прочитано:
132 558
Т.к. на новом рабочем месте используется на всех серверах операционная система Windows Server 2016, то для мне это недоработка, что я еще не расписал для себя в шагах, как и какие действия нужно проделать дабы развернуть терминальный сервер. Я конечно понимаю, что что-то существенного по отношению к Windows Server 2012 R2 я не увижу, но все же мне хочется чтобы в моей работе/моей смене было как можно меньше всяких неожиданностей. Я уже смирился и да же рад, что я могу надеяться только на самого себя.
Hostname: srv-ts
Version: Version 10.0.14393
srv-dc → 192.168.2.2 (AD,DNS,DHCP)srv-ts → 192.168.2.100srv-gw → 192.168.2.1 (Mikrotik в роли шлюза)
На заметку: Возьмите за правило хорошего тона: один логический диск, диск С: это система, к примеру 50-100Gb второй логический диск, диск D: это пользовательские профили, для этой задумки понадобится настроить все по заметке:
Если TS (Terminal Server) в домене то определенными групповыми политиками зарезаем все пользователю, что может повредить терминальному серверу и не относится к рабочему процессу. Так обычно делают если у всех в компании нет рабочего компьютера, а стоит тонкий клиент в котором зашито, что при включении он подключается к терминальному серверу. Только у дизайнеров обычно стационарное рабочее место.
Авторизуюсь в системе с правами локального администратора, а если система в домене то под администратором домена — все действия аналогичны.
Win + R → control — (Просмотр) Категория — Мелкие значки — Администрирование — Диспетчер серверов — Панель мониторинга — Добавить роли и компоненты — Установка ролей или компонентов — (Выберите сервер из пула серверов): srv-ts 192.168.2.100 Майкрософт Windows Server 2016 Standard — отмечаю галочкой роль: Службы удаленных рабочих столов, нажимаю «Далее», «Далее», «Далее». Теперь нужно отметить галочками службы ролей для установки Службы удаленных рабочих столов:
- Лицензирование удаленных рабочих столов
- Узел сеансов удаленных рабочих столов
и нажимаю «Далее», «Установить».

После перезагрузки, авторизуюсь в системе и указываю ключи активации с целью возможности удаленного подключения пользователей в размере купленной лицензии или использования ключей найденных на просторах интернета (но так нужно делать только в рамках тестирования, в своих экспериментах, а не для корпоративного использования).
- Login: POLYGONekzorchik
- Pass: 712mbddr@
Запускаю оснастку управления лицензированием для службы удаленных рабочих столов:
Win + X → «Панель управления»— «Администрирование» — «Remote Desktop Services» — «Диспетчер лицензирования удаленных рабочих столов», разворачиваю «Все серверы» — SRV-TS и через правый клик мышью по именованию данного хоста выбираю пункт из меню: «Активировать сервер», Далее.
В качестве метода активации выбираю: Метод активации: Авто(реком), но вот если в Вашей сети нет доступа в интернет, то этот вариант завершится ошибкой: «Не удалось подключиться к расчетной палате корпорации Майкрофт. Проверьте наличие подключения к Интернету на компьютера, на котором запущен диспетчер лицензирования удаленных рабочих столов» и нажима кнопку «Далее»
Указываю контактную информацию по компании на которую оформлен ключ, поля: Имя (ekzorchik), Фамилия (ekzorchik), Организация (ekzorchik), Страна (Russian) и нажимаю «Далее»
На следующем шаге указываю расширенную контактную информацию Email, Organizational unit, Company address, City, State/province, Postal code (на данном шаге я ничего не указывал), «Далее», а после отмечаю галочкой Start Install Licenses Wizard now и нажимаю Next, Next
Далее выбираю тип купленной лицензии — у меня, как и ранее я публиковал в заметке для Server 2008 R2 это код (Номер лицензионного соглашения) именуемый, как Enterprise Agreement (к примеру наиболее распространенные в интернета: 6565792, 5296992, 3325596 и нажимаю Next, указываю номер лицензионного соглашения:
License program: Enterprise Agreement
Agreement number: 6565792
На заметку: Номер Enterprise Agreement приведенные в этой заметки только для собственного тестирования и изучения, не нарушайте закон.
и нажимаю Next, затем указываю в рамках какого продукта данный номер применим и на кого: либо на учетную запись, либо на компьютер:
- License program: Enterprise Agreement
- Product version: Windows Server 2016
- License type: Клиентская лицензия служб удаленных рабочих столов (на пользователя)
- Quantity: 999
и нажимаю Next, если Вы видите также как и Я надпись: The requested licenses have been successfully installed, то значит Вы активировал Ваш терминальный сервер, по такому принципу как я разобрал выше проделывается и для лицензий на компьютера. После нажимаем кнопку Finish.
Итоговый вид оснастки RD Licensing Manager должен принять следующий вид:

Login: alektest, Password: Aa1234567
Отлично теперь попробую подключиться с любой станции под управлением к развернутому терминальному серверу:
Win + R → mstsc.exe
Компьютер: указываю IP&DNS адрес терминального сервера, в моем случае
Компьютер: srv-ts
Пользователь: alektest
и нажимаю «Подключить», ввожу пароль Aa1234567 и нажимаю OK, но не тут то было в ответ получаю сообщение: «Подключение было запрещено, так как учетная запись пользователя не имеет прав для удаленного входа в систему».
Кстати все правильно, нужно на терминальном сервере в группу: Win + R → control.exe — «Администрирование» — «Управление компьютером» — «Локальные пользователи и группы» — «Группы» — «Пользователи удаленного рабочего стола» добавить доменного пользователя или группу пользователей, но добавлять всех прошедших проверку я не рекомендую. Доступ к сервисам нужно выдавать по необходимости, а не по принципу чтобы был. Пробую еще раз подключиться под учетной записью alektest и все получилось:

Win + X — Командная строка (администратор)
C:Windowssystem32>qwinsta
СЕАНС ПОЛЬЗОВАТЕЛЬ ID СТАТУС ТИП УСТР-ВО
services 0 Диск
>console ekzorchik 1 Активно
rdp-tcp#1 alektest 2 Активно
rdp-tcp 65536 Прием
Что могу сказать пока ничего такого сверхнового по сравнению с терминальным сервером на базе Server 2008 R2 Ent/Server 2012 R2 я не заметил, скорее всего все скажется когда буду использовать более плотнее. А пока я прощаюсь с Вами читатели моего блога, с уважением автор — Олло Александр aka ekzorchik.
Установим роли терминального сервера на Windows Server 2016 и лицензируем.
- Подготовка Windows Server 2016.
- Установка роли терминального сервера.
- Лицензирование терминального сервера.
Ссылки
ESXi 6.7 — установка Windows Server 2016 на виртуальную машину
Подготовка Windows Server 2016
Сервер разворачиваю на базе виртуальной машины VMware. Устанавливаем ОС:
Ссылка на инструкцию по установке ОС приведена выше. ОС установлена.
Не забываем установить VMware Tools.
Тип сетевухи E1000E нежелателен.
Меняем его на VMXNET 3.
Активируем Windows Server 2016.
Устанавливаем обновления.
Моя конфигурация:
- 8 Гб ОЗУ
- 2 CPU
Установка роли терминального сервера
Входим в Server Manager. Справа вверху выбираем Manage > Add Roles and Features.
Before You Begin пропускаем. Next.
Installation Type. Для установки сервиса удаленных рабочих столов предусмотрен специальный мастер Remote Desktop Services installation, выбираем его, Next.
Deployment Type. Для одного сервера, выбираем Quick Start. Next.
Deployment Scenario. Наши пользователи будут подключаться к серверу (собственным сессиям на сервере), а не к собственным виртуальным машинам. Выбираем Session-based desktop deployment. Next.
Server Selection. Выбираем текущий сервер. Next.
На наш сервер будут добавлены следующие серверные роли:
- RD Connection Broker — контроль подключений пользователей, определяет для какого пользователя на каком сервере будет открыта сессия или запущено приложение.
- Web Access — доступ к приложениям через веб браузер.
- RD session Host — сервер, на котором будут опубликованы приложения и на который пользователи смогут подключаться через удаленный рабочий стол.
Позже мы добавим на сервер ещё одну роль:
- RD Licensing — сервер лицензий.
Установим галку, чтобы сервер при необходимости перезагружался. Deploy.
Начинается автоматическая установка ролей. Сервер перезагружается.
Даже какие-то обновления подтянулись.
После перезагрузки и установки первой роли включается триальный период работы терминального сервера 120 дней.
Первые три роли установлены. Close.
Выбираем QuickSessionCollection, проверяем, что пользователям дан доступ к терминальному серверу. При необходимости можно создать свою коллекцию.
По умолчанию в группе все доменные пользователи.
Редактирую, даю доступ нужной группе пользователей и переименовываю коллекцию.
Перезагружаемся и переходим к лицензированию.
Лицензирование терминального сервера
Устанавливаем RD Licensing сервис, нажав на зелёный плюсик.
Следуем инструкциям, сложностей не должно быть.
Выбираем текущий сервер, Next.
Add.
Начинается установка роли RD Licensing.
Установка роли RD Licensing успешно завершена. На всякий случай перезагружаю сервер.
Запускаем Диспетчер лицензирования удалённых рабочих столов (Remote Desktop Licensing Manager).
Выбираем наш сервер, правой кнопкой — активировать.
Открывается окно активации.
Жмем Next на первой странице мастера.
Выбираем метод соединения Web Browser. Next.
Получаем код продукта который нам понадобится для активации (Product ID).
В браузере открываем сайт https://activate.microsoft.com/
Выбираем «Activate a license server». Next.
Вводим Product ID полученный ранее, организацию и любую страну или регион. Next.
Next.
Если все сделано правильно, то мы получим необходимый код сервера лицензирования. На вопрос «Do you wish to install client access licenses now on the license server with this product ID?» отвечаем «Yes» и пока возвращаемся к терминальному серверу, к текущему окну ещё вернёмся.
Вводим код в открытом мастере, жмём Next.
Устанавливаем галку «Start Install Licenses Wizard now». Next.
Открывается мастер установки лицензий. Next.
Нас просят ввести license key pack ID. Возвращаемся к браузеру.
Вставляем License Server ID, в качестве программы лицензирования, по идее он уже должен сюда переместиться из предыдущего окна. License Program выбираем Enterprise agreement. Указываем компанию и страну. Next.
Выбираем тип продукта: Windows Server 2016 Remote Desktop Services Per User client access license. Указываем количество лицензий. Обязательно соглашение Enterprise agreement, один из данных номеров ищем в Интернете… Next.
Ну вот мы и получили нужные нам клиентские лицензии.
Копируем ключ и вводим его в мастер. Next.
Finish.
Возвращаемся к Remote Desktop Licensing Manager. Сервер активирован. Лицензии получились, но сервер светится желтым:
Сервер не является членом группы терминальных серверов в Active Directory. Нажмём Add to Grоup.
Continue.
Сервер добавлен в группу терминальных серверов в Active Directory.
OK.
Сервер лицензий позеленел, на первый взгляд всё в порядке.
Запускаем Remote Desktop Licensing Diagnoser.
Видим ошибку.
The licensing mode for Remote Desktop Session Host server is not configured.
Выполняем gpedit.msc.
gpedit.mscОткроется Local Group Policy Editor.
Раскрываем Computer Configuration > Administrative Templates > Windows Components > Remote Desktop Services > Remote Desktop Session Host > Licensing.
Редактируем Set the Remote Desktop licensing mode.
Включаем — Enabled. В поле «Specify the licensing mode for the RD Session Host server» устанавливаем значение Per Device или Per User в зависимости от установленных вами лицензий. В моём случае Per User. OK.
Редактируем Use the specified Remote Desktop license servers.
Включаем — Enabled. В поле «License server to use» прописываем сервер, с которого получать лицензии, в моём случае «localhost». OK.
Перезагружаем сервер. Запускаем Remote Desktop Licensing Diagnoser.
Ошибок нет.